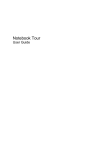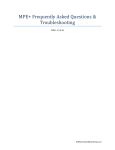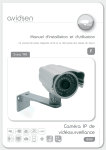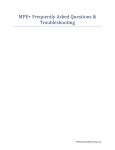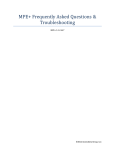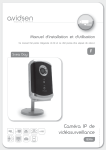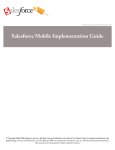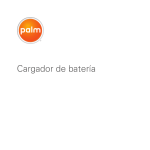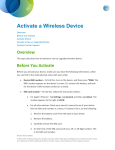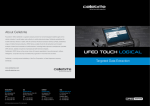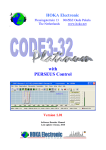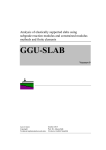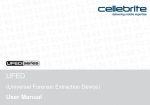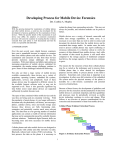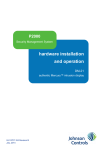Download MPE+ Frequently Asked Questions & Troubleshooting
Transcript
MPE+ Frequently Asked Questions & Troubleshooting Version 7 (4.5.0.45078) ©2011 AccessData Group, LLC Table of Contents Mobile Forensics Background Knowledge .................................................................................................... 4 Q. What is the difference between Computer Forensics and Mobile Phone Forensics? ......................... 4 Q. What is CDMA?..................................................................................................................................... 4 Q. What is GSM? ....................................................................................................................................... 4 System Requirements ................................................................................................................................... 5 Q. What Operating Systems are supported by MPE+? ............................................................................. 5 Licensing (MPE+ 4.3 and earlier)................................................................................................................... 6 Q. Why does MPE+ ask for an activation code? ....................................................................................... 6 Q. Where is my GSM license located? ...................................................................................................... 6 Q. What if I can’t find my GSM license? ................................................................................................... 6 Q. Does my computer have to be connected to the internet to activate/deactivate my GSM license? . 6 Q. How can I activate my GSM license if I am not permitted to connect my MPE+ computer to the internet? ................................................................................................................................................... 6 Q. Can my GSM license be concurrently activated on multiple computers? ........................................... 6 Q. Can my GSM license be concurrently activated under multiple profiles/accounts on the same computer? ................................................................................................................................................. 6 Q. How do I move my MPE+ installation to a different computer? ......................................................... 6 Q. What if I forget to deactivate my GSM license before uninstalling MPE+ of formatting my computer? ................................................................................................................................................. 7 Running MPE+ ............................................................................................................................................... 8 Q. Why does MPE+ say that further setup is required for Apple physical support? ................................ 8 Q. What if MPE+ fails to download the Apple physical support files or I am otherwise unable to connect my MPE+ machine to the internet? ............................................................................................ 8 Q. What does MPE+ mean when it’s “Initializing” every time it starts? .................................................. 8 Q. Do I really need the Apple physical support files? ............................................................................... 8 Drivers ........................................................................................................................................................... 9 Q. What drivers are included on the MPE+ disc or on AccessData’s site? ............................................... 9 Q. What do I do if I am unable to download the Apple Device Physical Files via MPE+?......................... 9 Q. Does AccessData provide drivers for every supported phone? ........................................................... 9 Cables .......................................................................................................................................................... 10 Q. Why does MPE+ prompt me for different cables than the ones included in my cable pack? ........... 10 Q. Can I use OEM cables with MPE+? ..................................................................................................... 10 1 Q. Does AccessData provide cables for every supported device? .......................................................... 10 Phones......................................................................................................................................................... 11 Q. What phone/devices are supported by MPE+? ................................................................................. 11 Q. Why aren’t all phones supported by MPE+?/Why can’t MPE+ collect all the data from every phone? ................................................................................................................................................................ 11 Q. What is the general process for acquiring data from a phone?......................................................... 11 SIM Cards .................................................................................................................................................... 12 Q. What are the two black cards I received in the MPE+ bundle? ......................................................... 12 Q. What is a forensic SIM? ...................................................................................................................... 12 Q. What is the process for acquiring data from a SIM card? .................................................................. 12 Q. How do I create a forensic SIM (MPE+ 4.4)? ...................................................................................... 12 Android Devices .......................................................................................................................................... 14 Q. How can I collect logical data from an Android device with MPE+? .................................................. 14 Notes ....................................................................................................................................................... 14 Q. Does AccessData provide ADB (Android Debug Bridge) drivers for supported Android phones? .... 14 Q. Why can’t Windows install the drivers for my HTC Android phone even though HTC Sync is installed? ................................................................................................................................................. 14 Apple Devices .............................................................................................................................................. 15 Q. How can I collect logical data from an iPhone/iPad/iPod with MPE+? .............................................. 15 Q. How can I collect physical (or deep, unencrypted logical) images from an iPhone/iPad/iPod with MPE+? ..................................................................................................................................................... 15 Notes ....................................................................................................................................................... 16 Q. How do I get my device out of DFU mode?........................................................................................ 16 Q. What does error 1013 mean when acquiring a physical image from an Apple device? .................... 16 Q. Why can’t FTK display some files in a physical image from an Apple device? ................................... 16 Blackberry Devices ...................................................................................................................................... 17 Q. How can I collect logical data from a BlackBerry with MPE+? ........................................................... 17 Windows Mobile Devices ............................................................................................................................ 18 Q. How can I collect logical data from a Windows Mobile device with MPE+? ..................................... 18 iDEN Devices .............................................................................................................................................. 19 Q. How can I collect logical data from an iDEN device with MPE+? ....................................................... 19 General Troubleshooting ............................................................................................................................ 20 2 Q. Why does MPE+ say my device is not ready or otherwise unable to connect?................................. 20 Q. Why did MPE+ fail to collect some data from my device?................................................................. 20 Q. Why did MPE+ pull all the data off my device when I only selected to acquire the File System? ..... 20 Q. I told MPE+ to acquire all data from my supported CDMA phone, but the extraction failed? ......... 20 Known Issues (MPE+ 4.5.0.45078) .............................................................................................................. 21 When using Quick Print to create a PDF report, if the amount of information selected for the PDF is large, PDF generation will take some time to complete. If you have a lot of data, PDF reports may result in an out-of-memory error.(60097) .............................................................................................. 21 Multiple subsequent extractions using some devices (Windows Mobile, Apple and Android) may fail. (60354, 60204) ........................................................................................................................................ 21 If the user inputs the incorrect model number when extracting, that incorrect number will appear in the Quick Print Report. (60413) .............................................................................................................. 21 After data carving in MPE+, the “Export to AD1” button in the toolbar may be grayed out. ................ 21 On a rooted Android phone, if you select the "Forensic Files Only" option, all other extraction options are ignored and only the forensic files are pulled. (60307) .................................................................... 21 Although they are listed in MPE+, Palm phones running Windows Mobile OS are not currently supported................................................................................................................................................ 21 3 Mobile Forensics Background Knowledge Q. What is the difference between Computer Forensics and Mobile Phone Forensics? A. In computer forensics, the devices that we are imaging are static storage devices; this means that with we will obtain the same image every time. In mobile phone forensics, the devices that we are imaging are full dynamic systems; this means that, while we may support the phone, we might only extract the contacts, SMS, and call logs but not the calendar or any other combination of this information. This may come as a shock to many customers that have never dealt with any mobile forensic software or haven’t had any type of mobile forensic training; but for those customers that understand mobile phone forensics, they should only see MPE+ as a tool that can help them fill the voids of other software they use and become their main tool. Q. What is CDMA? A. CDMA stands for Code Division Multiple Access and is a cellular technology used for communication. CDMA is usually only used in the USA. CDMA phones typically do not use SIM cars, unless they are world phones (which rely on GSM technology outside of the USA). More information about CDMA can be obtained here. Q. What is GSM? A. GSM stands for Global System for Mobile Communications and is a worldwide standard for cellular communication. GSM phones use SIM cards, whether externally accessible or not. More information about GSM can be obtained here. 4 System Requirements Q. What Operating Systems are supported by MPE+? A. Windows XP 32-bit, Windows 7 32-bit, and Windows 7 64-bit are supported. 5 Licensing (MPE+ 4.3 and earlier) Q. Why does MPE+ ask for an activation code? A. Two licenses are involved in MPE+. One is the license that’s stored on the CodeMeter dongle (or Virtual CodeMeter dongle), and one is a GSM license (for the underlying programming used to acquire data from GSM phones). When MPE+ prompts for an activation code, it is asking for the GSM license. The user name should be in the format “user ###” (and it is case-sensitive), and the activation code should be 5 groups of 5 alphanumeric characters. Q. Where is my GSM license located? A. Your GSM license should be on a sticker attached to the MPE+ software box or attached to the back of the MPE+ tablet. Q. What if I can’t find my GSM license? A. You can contact AccessData Support at 800-658-5199. Many of our GSM licenses are kept on file. Q. Does my computer have to be connected to the internet to activate/deactivate my GSM license? A. Preferably, but there is an offline activator as well. You should also be sure your computer is not behind a proxy during license activation/deactivation. Q. How can I activate my GSM license if I am not permitted to connect my MPE+ computer to the internet? A. Please follow the Offline Activation Guide here. Q. Can my GSM license be concurrently activated on multiple computers? A. No. The GSM license is good for one concurrent activation on one computer. You will need to deactivate your GSM license via Tasks>Settings>GSM License>Deactivate in MPE+ before activating it on another machine. Q. Can my GSM license be concurrently activated under multiple profiles/accounts on the same computer? A. No. The GSM license is good for one concurrent activation on one computer. You will need to deactivate your GSM license via Tasks>Settings>GSM License>Deactivate in MPE+ before activating it on under another profile/account. Q. How do I move my MPE+ installation to a different computer? A. You first need to deactivate your GSM license via Tasks>Settings>GSM License>Deactivate in MPE+. You can then move the dongle with your MPE+ license to another computer, where you can then install and activate MPE+ again. If your MPE+ license is located on a virtual dongle (in the case of an MPE+ tablet), you can migrate your license from your virtual dongle to a physical dongle by following the instructions here. 6 Q. What if I forget to deactivate my GSM license before uninstalling MPE+ of formatting my computer? A. You can contact AccessData Support at 800-658-5199 to have your GSM license manually deactivated. Please have your GSM license user name and activation key ready when you call. 7 Running MPE+ Q. Why does MPE+ say that further setup is required for Apple physical support? A. The files needed to acquire physical images from Apple devices are not included in our driver packs. By clicking “Yes” when prompted, MPE+ will automatically download these needed files. Please make sure your computer is connected to the internet to complete this step. Q. What if MPE+ fails to download the Apple physical support files or I am otherwise unable to connect my MPE+ machine to the internet? A. You can contact AccessData Support at 800-658-5199 at we will find another way to get the needed files to you. Q. What does MPE+ mean when it’s “Initializing” every time it starts? A. MPE+ is checking for the presence of the Apple physical support files and ensuring they have not been altered or corrupted. If the “Initializing” process fails, you will be prompted to re-download these files. Q. Do I really need the Apple physical support files? A. Only if you want to be able to make physical images of Apple devices. 8 Drivers Q. What drivers are included on the MPE+ disc or on AccessData’s site? A. Two driver packages are included on our site and on the disk. The “AccessDataMobilePhoneExaminerDrivers” package contains drivers for most of the supported phones. The “MPESmartphoneDriver” package contains the drivers for Apple devices. There are also some additional drivers provided in the “MPE+ Drivers” folder on the MPE+ disc, including some older and alternate versions of drivers. Q. What do I do if I am unable to download the Apple Device Physical Files via MPE+? A. Contact Support at 800-658-5199 to obtain the Apple Device Physical Files another way. Q. Does AccessData provide drivers for every supported phone? A. We provide drivers for almost every phone that we support, either in the driver packs or on the MPE+ disc. Any drivers that cannot be found in these locations can be found on the internet, either from the phone manufacturers or their providers. 9 Cables Q. Why does MPE+ prompt me for different cables than the ones included in my cable pack? A. We are now distributing a new cable pack, which includes a different number of cables than our old pack. However, MPE+ is still programmed to ask for the cables from our old cable pack as more customers have the old pack than the new pack. If you would like a like a list that matches cables from our old cable pack to cables in our new cable pack, you can contact AccessData Support at 800-6585199. Q. Can I use OEM cables with MPE+? A. Yes. It is actually encouraged to obtain any cables, chargers, and accessories when seizing a phone. Q. Does AccessData provide cables for every supported device? A. We provide cables for many supported phones, but are unable to provide cables for all supported devices. 10 Phones Q. What phone/devices are supported by MPE+? A. You can view a list of supported devices in MPE+ by going to Help>Supported Devices. Q. Why aren’t all phones supported by MPE+?/Why can’t MPE+ collect all the data from every phone? A. Phones are full dynamic systems rather than static storage devices. This means that every phone will store information differently, communicate differently with the computer, and require a different driver. Phone providers have even been known to change the file system structure between different firmware versions on the same model phone, further complicating the issue. We are constantly working to add more supported devices to our product and improve device support. Q. What is the general process for acquiring data from a phone? 1. Ensure the proper drivers have been installed. 2. For GSM devices, make sure a SIM is inserted (use a forensic SIM, if possible, but do *not* use a foreign SIM). 3. Power on and unlock the device. 4. Connect the device to the PC using the appropriate cable. 5. Ensure the device is in the proper mode (almost always *not* “Mass Storage” mode). 6. Confirm that Windows can see the device properly (usually by looking under “Ports” in Device Manager). 7. Launch MPE+ and choose to acquire data from a phone. 8. Select the appropriate Manufacturer and Model from the dropdowns. 9. Select the proper Port (usually a Serial or Modem port for CDMA phones) or click “Refresh Port(s)” (for GSM phones). 10. Click "Connect" and proceed to acquire the data you want. 11 SIM Cards Q. What are the two black cards I received in the MPE+ bundle? A. The MPE+ bundle includes a blank SIM card that can be used as a forensic SIM (it says “MPE+ Forensic SIM” in the back), and a micro-SIM adapter (it looks like a SIM card but has no circuitry, and has a smaller section the size of a micro-SIM that can be popped out). The micro-SIM adapter has two purposes: you can pop a micro-SIM into it so that it can be read by the SIM card reader, or you can use it as a template to cut a normal SIM into a micro-SIM. Q. What is a forensic SIM? A. A forensic SIM is partial clone of a SIM card that contains enough data for the phone to recognize it and turn on, but will not enable the phone’s radios and does not contain user data. A forensic SIM only has IMSI (International Mobile Subscriber Identity) and ICCID (Integrated Circuit Card Identifier) data. Q. What is the process for acquiring data from a SIM card? 1. Ensure the SIM card reader driver has been installed (often installs automatically). 2. Connect the SIM card reader to your computer (usually appears as a Smart Card Reader in Device Manager). 3. Insert the SIM card into the reader according to the picture on the reader (you may see a Smart Card device in Device Manager that shows it is not working, but that is fine). If the phone uses a micro-SIM, you can pop the micro-SIM into the micro-SIM adapter so it fits in the SIM card reader. 4. Launch MPE+. 5. Choose to acquire data from a SIM card and proceed to acquire the data you want. Q. How do I create a forensic SIM (MPE+ 4.4)? Automatically 1. Launch MPE+. 2. Ensure the SIM card reader driver has been installed (often installs automatically). 3. Connect the SIM card reader to your computer (usually appears as a Smart Card Reader in Device Manager). 4. Insert the original SIM card into the reader according to the picture on the reader (you may see a Smart Card device in Device Manager that shows it is not working, but that is fine). If the phone uses a micro-SIM, you can pop the micro-SIM into the micro-SIM adapter so it fits in the SIM card reader. 5. Click on Tools>Create Forensic SIM>Read SIM. 6. Once it has read the IMSI and ICCID, click “Continue”. 7. Insert a blank/forensic SIM into the reader and click “OK”. 8. After the values have been written to the forensic SIM, MPE+ will allow you to view and save the results. 9. (Optional) If the phone uses a micro-SIM, you can use the micro-SIM adapter as a template to cut the forensic SIM down to micro-SIM size to fit in the phone. Manually (if you already know the correct IMSI and ICCID values) 1. Launch MPE+. 2. Ensure the SIM card reader driver has been installed (often installs automatically). 12 3. Connect the SIM card reader to your computer (usually appears as a Smart Card Reader in Device Manager). 4. Insert a blank/forensic SIM card into the reader according to the picture on the reader (you may see a Smart Card device in Device Manager that shows it is not working, but that is fine). 5. Click on Tools> Create Forensic SIM>Enter Values. 6. Enter the IMSI and ICCID (either in octet form or in raw form), and click “Continue”. 7. Insert a forensic SIM into the reader and click “OK”. 8. After the values have been written to the forensic SIM, MPE+ will allow you to view and save the results. 9. (Optional) If the phone uses a micro-SIM, you can use the micro-SIM adapter as a template to cut the forensic SIM down to micro-SIM size to fit in the phone. 13 Android Devices Q. How can I collect logical data from an Android device with MPE+? MPE+ Version: MPE+ 4.2.0 and later Devices: Supported Android devices Type of Capture: Logical Procedure: 1. Install the ADB (Android Debug Bridge) driver for your phone. Some are included in the Driver Pack or on the MPE+ CD, but ADB drivers are specific to device model and carrier so we cannot provide them all. These should be obtained through the device carrier (not the device manufacturer). 2. Remove any memory cards that came with the device and insert an empty "forensic" SD card (this is where MPE+'s agent will be temporarily stored). 3. On the device itself, set the device to connect in Debugging/Development mode (this setting can be in different locations on different devices, so check with the device's user manual). 4. On the device itself, set the device to allow applications from Unknown Sources (this setting can be in different locations on different devices, so check with the device's user manual). 5. Connect the device with a normal Micro or Mini USB cable depending on the device. 6. Click the "Select Device" button in MPE+ (or Tasks>Select Device). 7. Select the device's Manufacturer and Model in the drop-downs. 8. Click "Connect" and proceed to acquire the data you want. Notes When you have the proper ADB driver installed and the device is in Debugging mode, Device Manager will usually list an ADB Interface, Android Phone, or Android USB Device, and the device will not be seen as a mass storage device. (MPE+ 4.4) If you use a third-party tool to gain Shell Root (*not* full root) on an Android device before acquiring its data with MPE+, MPE+ will be able to acquire the device’s full “data” folder. Q. Does AccessData provide ADB (Android Debug Bridge) drivers for supported Android phones? A. Some ADB drivers are included in the Driver Packs or on the MPE+ disc, but ADB drivers are specific to device model and carrier so we cannot provide them all. These should be obtained through the device carrier (not the device manufacturer). As ADB drivers are commonly used in rooting Android devices, users may be able to find help setting up their ADB drivers on YouTube or on the XDA forums. Q. Why can’t Windows install the drivers for my HTC Android phone even though HTC Sync is installed? A. Sometimes the driver pack installer can't install all the parts of HTC drivers. If this occurs, you can download and install HTC Sync directly from HTC's website. 14 Apple Devices Q. How can I collect logical data from an iPhone/iPad/iPod with MPE+? MPE+ Version: MPE+ 4.1.0 and later Devices: iPhone (all generations), iPod Touch (all generations), iPad (1 & 2) Type of Capture: Logical Procedure: 1. (MPE+ 4.1.x) Install the newest version of iTunes - The driver needed is built into iTunes. The AppleMobileDeviceHelper.exe and AppleMobileDeviceService.exe processes should be running in the background if iTunes is correctly installed. (MPE+ 4.2.x) Uninstall any versions of iTunes that your PC has, and install the Apple drivers from AccessDataMobilePhoneExaminerDrivers.exe. (MPE+ 4.3.x and later) Uninstall any versions of iTunes that your PC has, and install the drivers from MPESmartphoneDriver.exe. 2. Connect the device with the normal Apple USB cable and allow Windows to install any needed drivers. 3. Click the "Select Device" button in MPE+ (or Tasks>Select Device). 4. Select "Apple" in the Manufacturer drop-down. 5. Select the correct device in the Model drop-down. 6. (MPE+ 4.1.x) Click "Refresh Port(s)" - The COM Port field should then say "Apple Device Port". 7. Click "Connect" and proceed to acquire the data you want - The AppleMobileBackup.exe process will start in the background when it starts extracting data. If it doesn't, restart MPE+. Q. How can I collect physical (or deep, unencrypted logical) images from an iPhone/iPad/iPod with MPE+? MPE+ Version: MPE+ 4.2.0 and later Devices: iPhone (all generations), iPod Touch (3 & 4), iPad 1 Type of Capture: Physical Procedure: 1. (MPE+ 4.2.x) Uninstall any versions of iTunes that your PC has, and install the Apple drivers from AccessDataMobilePhoneExaminerDrivers.exe. Also, install the Apple Physical Device Support files if prompted by MPE+. (MPE+ 4.3.x and later) Uninstall any versions of iTunes that your PC has, and install the drivers from MPESmartphoneDriver.exe. Also, install the Apple Physical Device Support files if prompted by MPE+. 2. Connect the device with the normal Apple USB cable. 3. Click the "Select Device" button in MPE+ (or Tasks>Select Device). 4. Select "Apple" in the Manufacturer drop-down. 5. Select the correct device with the "(Physical)" label in the Model drop-down. 6. Click "Connect" and follow the on-screen prompts to put the device in DFU mode. Note that holding the buttons down for longer than prompted will result in the device not going into DFU mode and you will need to restart the process. 15 7. When prompted, select which partitions to acquire and proceed to acquire the data. Notes The iPhone 4S and iOS 5 (on any device) are not currently supported. Please do not attempt to use MPE+ with these products. Apple Physical images will be saved in DD format and cannot be viewed in MPE+. They must be processed in FTK 3.3 or later. Apple Deep Logical images will be saved in TAR format and can be viewed in MPE+ (via File>Extract From>Apple TAR) or processed in FTK 3.3 or later. MPE+ will name an Apple device's physical image in the format [partition_name].[sector_size].[segment_number]. The only part of the file name that should ever be changed is [partition_name]. Changing more than that will result in FTK not being able to correctly read the image. The OS partition will usually require at least 1 GB of disk space on the destination PC. The other partitions require at least as much space as the Apple device is rated to hold. This means that selecting to acquire the OS Partition, User Partition, Decrypted User Partition, and Full Disk from a 32 GB Apple device will result in about 96 GB worth of image files. Q. How do I get my device out of DFU mode? A. Your device should reboot itself to get out of DFU after doing a physical acquisition. If it does not or the device remains in DFU as the result of an error or cancelling the image process, hold down the Home button and Power button together for 10 seconds to get out of DFU mode. Q. What does error 1013 mean when acquiring a physical image from an Apple device? A. This means that you are using an unsupported device. MPE+ does not support physical acquisition from 1st and 2nd generation iPod Touches or the iPad 2 yet. MPE+ can still do logical acquisitions from these devices. Q. Why can’t FTK display some files in a physical image from an Apple device? A. Since the iOS 4, hardware-based encryption is used on all Apple devices and cannot be turned off. MPE+ has the option to acquire a "Decrypted User Partition" as it is in our development plan to be able to decrypt these files, but this feature is not fully implemented. Because of this, you may not be able to view the contents of some files in FTK even if you have chosen to acquire the Decrypted User Partition unless the user has disabled encryption on the device. Until we are able to fully implement physical decryption of Apple devices, Apple has been known to be cooperative with law enforcement in decrypting the files if you contact them directly. 16 Blackberry Devices Q. How can I collect logical data from a BlackBerry with MPE+? MPE+ Version: MPE+ 4.1.0 and later Devices: Supported BlackBerry Devices Type of Capture: Logical Procedure: 1. 2. 3. 4. 5. 6. 7. Download and install BlackBerry Desktop from the MPE+ disc or ISO. Power on the phone. Connect the device with the proper cable. Click the "Select Device" button in MPE+ (or Tasks>Select Device). Select "BlackBerry" in the Manufacturer drop-down. Select the correct device in the Model drop-down. (MPE+ 4.2.x and prior) Click "Refresh Port(s)" - The COM Port field should then say "BlackBerry Smartphone". 8. Click "Connect". 9. When prompted in MPE+, enter the phone's password/PIN. If the device has no password/PIN, leave this field blank. If the device is also using encryption, enter the password/PIN on the device itself. 10. Proceed to acquire the data you want. 17 Windows Mobile Devices Q. How can I collect logical data from a Windows Mobile device with MPE+? MPE+ Version: MPE+ 4.3.0 and later Devices: Supported Windows Mobile devices Type of Capture: Logical Procedure: 1. Install the Windows Mobile drivers from the “AccessDataMobilePhoneExaminerDrivers” package. 2. Power on the device. 3. In the "USB to PC" options on the phone, enable "ActiveSync" and "Enable faster data synchronization". 4. Connect the device with the proper cable. Windows Mobile Device Center should see the device, but do not tell it to connect. 5. Select the proper Manufacture and Model from the dropdowns in MPE+. 6. Click "Connect". 7. If prompted on the phone to install the OxygenEngine.dll, accept and allow the installation. 8. Proceed to acquire the data you want. 18 iDEN Devices Q. How can I collect logical data from an iDEN device with MPE+? MPE+ Version: MPE+ 4.4.0 and later Devices: Supported iDEN devices Type of Capture: Logical Procedure: 1. Install the MPE+ Driver Pack, selecting to install the iDEN drivers (they should be installed to C:\Program Files (x86)\AccessData\Mobile Phone Drivers\iDENAD) 2. Power on the phone. 3. Set the phone to connect as a modem (typically Menu>Settings>Connections>USB>Data Modem). 4. Connect phone with the proper cable. Windows will likely try to automatically install the driver. Whether this installations fails or not, we need to change the driver. 5. Open the Device Manager and find the iDEN Device entry (may be under Modems). 6. Right-click the iDEN Device entry and select "Update Driver Software". 7. Tell Windows to browse your computer for driver software. 8. Tell Windows to let you pick from a list of drivers. 9. Click "Have Disk" and browse to iDEN_USB_Device.inf in the iDENAD\iDEN folder and click "OK" and "Next". 10. When prompted, allow the driver to install. When the installation completes, Device Manager should now list a device called "iDEN USB Device" under "libusb-win32 devices". 11. Open MPE+ and tell it to acquire data from a Mobile Device. 12. Select the proper manufacturer in the Manufacturer drop-down. 13. Select the proper device in the Model drop-down. 14. Click "Connect" and proceed to acquire the data you want. 15. Part way through acquiring data (usually after acquiring the phone book), progress will stop, the phone screen may turn white, and Windows will likely try to automatically install another driver. Whether this installations fails or not, we need to change the driver. 16. Open the Device Manager and find the iDEN Device entry. 17. Right-click the iDEN Device entry and select "Update Driver Software". 18. Tell Windows to browse your computer for driver software. 19. Tell Windows to let you pick from a list of drivers. 20. Click "Have Disk" and browse to Flash_P2K_Patriot.inf in the iDENAD\FlashPatriot folder and click "OK" and "Next". 21. When prompted, allow the driver to install. When the installation completes, Device Manager should list a device called "Flash P2K Patriot" under "libusb-win32 devices" and MPE+ should continue and finish the extraction. 19 General Troubleshooting Q. Why does MPE+ say my device is not ready or otherwise unable to connect? A. There could be many causes for this: Ensure the device is on and unlocked. For GSM phones, make sure a SIM is inserted. Use a forensic SIM if possible but do *not* use a foreign SIM from another phone or provider. The drivers may not be installed or may be corrupt. Reinstall the drivers and ensure the device’s ports show up in Device Manager. Ensure the phone is supported by MPE+ and you have selected the correct Manufacturer and Model. Try connecting over a different port. MPE+ sometimes requires that the device be connected before launching MPE+. You can contact AccessData Support at 800-658-5199 if you continue to have problems after following these points. Q. Why did MPE+ fail to collect some data from my device? A. This could be because this device doesn’t have any of the specified types of data stored on it, which you can verify by looking through the device itself. It may also be due to a file system change in a specific firmware version that MPE+ cannot read/parse yet. This may also be due to the fact that the phones are full dynamic systems and can essentially choose not to allow a user to collect data. If this is the case, other methods not involving MPE+ can be used to report on the missing data. You can learn about these other methods in our Mobile Forensics training courses. Q. Why did MPE+ pull all the data off my device when I only selected to acquire the File System? A. If MPE+ has any difficulty in acquiring the File System of a device, it will automatically try another method of acquiring the File System. The second method will automatically collect all the data from the device. Q. I told MPE+ to acquire all data from my supported CDMA phone, but the extraction failed? A. If this happens, completely close and restart MPE+, and reboot the phone. Try extracting data again, but rather than selecting all data, select only the File System. After the File System extracts you can click the “Extract Device Data” button (or go to Tasks>Extract Data) to extract the remaining data. 20 Known Issues (MPE+ 4.5.0.45078) When using Quick Print to create a PDF report, if the amount of information selected for the PDF is large, PDF generation will take some time to complete. If you have a lot of data, PDF reports may result in an out-of-memory error.(60097) Resolution: To workaround reports that are very slow or fail, try creating several smaller reports rather than one large report. Multiple subsequent extractions using some devices (Windows Mobile, Apple and Android) may fail. (60354, 60204) Resolution: Restart MPE+ and try extracting data again. If the user inputs the incorrect model number when extracting, that incorrect number will appear in the Quick Print Report. (60413) Resolution: Select the correct device from the MPE+ menus when extracting data. After data carving in MPE+, the “Export to AD1” button in the toolbar may be grayed out. Resolution: Use the “Export to AD1” option in the Tasks menu instead. On a rooted Android phone, if you select the "Forensic Files Only" option, all other extraction options are ignored and only the forensic files are pulled. (60307) Resolution: Perform the extraction for Forensic Files, then perform a new extraction to get the remaining data. Although they are listed in MPE+, Palm phones running Windows Mobile OS are not currently supported. Resolution: Wait for a future release of MPE+ to support the following phones: Palm Treo 500 Palm Treo 700w Palm Treo 700wx Palm Treo 750 Palm Treo 750v Palm Treo 800w Palm Treo Pro 21