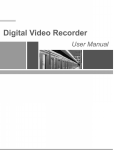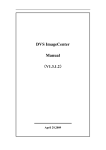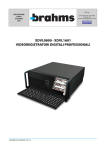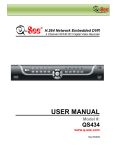Download Q-See QC-SERIES User manual
Transcript
User Manual QS494 QS458 QS4716 QS558 QS4816 QS Series DVRs 1 About this Manual Thank You for Choosing a Q-See Product! All of our products are backed by a conditional service warranty covering all hardware for 12 months from the date of purchase. Additionally, our products also come with a free exchange policy that covers all manufacturing defects for one month from the date of purchase. Permanent upgrading service is provided for the software and is available at www.Q-See.com. Be certain to make the most of your warranty by completing the registration form online. In addition to warranty and technical support benefits, you’ll receive notifications of product updates along with free downloadable firmware updates for your DVR. Register today at www.Q-See.com! This manual is written for Q-See’s model QS494, QS458, QS4716, QS4816 and QS558 DVRs and was accurate at the time it was completed. However, because of our ongoing effort to constantly improve our products, additional features and functions may have been added since that time and on-screen displays may change. We encourage you to visit our website at www.Q-see.com to check for the latest firmware updates and product announcements. Throughout the manual we have highlighted warnings and other important information that will assist you in operating your new system in a safe and trouble-free manner. Please take the time to read and follow all instructions and pay attention to alerts as shown below: IMPORTANT! Red boxes with this icon indicate warnings. To prevent possible injury or damage to the product, read all warnings before use. Please see the back of this manual for exclusions. NOTE! Text in blue boxes with the Information icon offer additional guidance and explanations about how to make the most out of your system. © 2012 Q-See. Reproduction in whole or in part without written permission is prohibited. All rights reserved. This manual and software and hardware described herein, in whole or in part, may not be reproduced, translated, or reduced to any machine-readable form without prior written approval. Trademarks: All brand names and products are trademarks or registered trademarks of their respective owners. Q-See is a registered trademark of DPS, Inc. Disclaimer: The information in this document is subject to change without notice. The manufacturer makes no representations or warranties, either express or implied, of any kind with respect to completeness of its contents. Manufacturer shall not be liable for any damages whatsoever from misuse of this product. 2 Rev. 3.1 8/19/12 3 TABLE OF CONTENTS 1. INTRODUCTION7 Features And Specifications 2. INSTALLATION AND CONNECTION 8 10 Power10 USB Ports 10 Video Display 10 Audio11 QS49412 QS45814 QS471616 QS55818 QS481620 3. CONTROLS22 3.1 Mouse Control Virtual Keyboard 22 23 3.2 Remote Control 24 4. BASIC OPERATION 26 4.1 Power On/Off 26 Standby Mode 26 Shutdown26 4.2 System Login 27 4.3 Control Bar 27 4.4 Main Menu 28 4.5 Basic Menu 28 System28 Date/Time 29 Display29 Record29 User29 4 5. ADVANCED OPERATION 36 5.1 Basic Menu 36 Display36 Users37 5.2 Advance Menu 39 Network41 Communication41 P.T.Z.41 5.3 Disk Management 42 Overwrite42 5.4 Information 43 Device43 Network43 Online Users 44 Record44 5.5 Maintenance 45 Basic45 Settings46 Logout46 6. PAN-TILT-ZOOM CAMERAS 47 6.1 Connecting a PTZ Camera 47 6.2 Configuring and Controlling a PTZ Camera Controlling the P.T.Z. Camera Configuring Points and Cruises 49 50 50 7. HARD DISK DRIVE 52 7.1 Installation/Removal 52 7.2 Calculating the Recording Capacity of a Hard Disk Drive 54 APPENDIX55 4.6 Recording 30 A.1 Troubleshooting 55 4.7 Playback 32 A.2 Product Specifications 56 4.8 File Management Locking and Unlocking Files Backing Up Files 34 34 35 Q-SEE PRODUCT WARRANTY Questions or Comments? Contact Us 58 59 5 INTRODUCTION CHAPTER 1 To prevent damage to your Q-See product or injury to yourself or to others, read and understand the following safety precautions in their entirety before installing or using this equipment. Keep these safety instructions where all those who use the product will read them. WARNING! ELECTRIC SHOCK RISK! nCheck the unit and any accessories included in the package immediately after opening. If items are missing or damaged, repackage and return to the point of purchase. n Use the proper power source. Only use the power adapter supplied with your system. Do not use this product with a power source that applies more than the specified voltage (100240V AC). nNever insert anything metallic into the DVR. Inserting anything into the DVR or its case can be a source of dangerous electric shock. nDo not operate in dusty areas. nDo not expose this product to rain or use near water. If this product accidentally gets wet, unplug it and contact Q-See immediately. nKeep product surfaces clean and dry. To clean the outside case of the DVR, gently wipe using a lightly dampened cloth (only use water, do not use solvents). nDo not operate this DVR without the cover securely in place. Do not attempt to do any repairs to the DVR yourself. If there are unusual sounds or smells coming from the DVR, unplug it immediately and contact Q-See technical support. Under no circumstances should the cover be removed while the device is connected to a power source. You should only remove the cover to install/replace the hard disk drive (See Chapter 7) or replace the standard 3v lithium cell battery on the motherboard. These are the only user serviceable parts. You may need to replace the battery if the internal clock resets itself after a power outage nHandle DVR box carefully. If you accidentally drop your DVR on any hard surface, it may cause a malfunction. If the DVR doesn’t work properly due to physical damage, contact Q-See for repair or exchange. nMake sure there is proper air circulation around the unit. This DVR system uses a hard drive for video storage which generates heat during operation. Do not block air holes located on the bottom, top, sides and back of the DVR as they are designed to keep the system cool while running. Install or place this product in an area where there is ample air circulation. nProvide proper ventilation. This DVR has a built-in fan that properly ventilates the system. Do not cover or impede this fan. 6 7 FEATURES AND SPECIFICATIONS Audio Recording This product offers the following features: One channel of audio recording capability. Smartphone Compatible Access live footage directly from your iPhone, iPad as well as Android smartphones and tablets. Your DVR can also be set to e-mail your hand held-device whenever specific activity occurs, such as motion detection. View Your Video Feed Online with No Extra Service Fees View your DVR’s live or recorded video footage on any Internet accessible computer with Internet Explorer, Mozilla Firefox and Google Chrome (using IE plug-in). Stay Notified with Customizable Email Alerts Set your system up to notify you when an event has occurred at the location you are monitoring. Notification alerts can easily be adjusted to your specifications. Advanced Motion Detection Activated Recording Advanced motion detection settings ensure that false alarms are not triggered. The easy to use motion detect set up screen allows you to mask out certain areas which experience heavy movement in order to avoid false alarms and avoid unnecessary record triggering. Multiple Backup Options A built-in USB port gives you the option of backing up and transferring your video footage using a flash drive or external USB hard drive. You can also connect to an external CD/ DVD writer to burn your file footage right onto a compact disc or DVD disc. Files can also be accessed from your DVR system to a remote computer location by logging on remotely. 24/7 Scheduled Recording Choose which days of the week and hours of the day you want to set your DVR to record or not record. Multiple Playback Options and Advanced Search Functions Supports real-time CIF recording on each channel independently. Search through recorded files while you are playing live footage, monitoring through a remote location using a supported internet browsing application and backing up system files. A variety of playback modes include: slow play, fast play, and backward play. Network Monitoring Supports network remote real-time monitoring (available bandwidth permitting), remote record search and remote PTZ control. Communication Ports s RS485 port can be used for PTZ camera control. s Standard Ethernet port allows you to access the DVR from a network or the Internet. PTZ camera control s Supports PTZ decoder via RS485. s Supports the PelcoD and PelcoP protocols. Connect to a TV or PC Monitor Easily This system comes with both a VGA and BNC out port to allow you to connect to a TV or 19” or larger VGA monitor for viewing purposes. User-Friendly LCD Control Functions Front panel button control allows instant booting up and system standby at the press of a button. LCD monitor can be set to go into energy efficient stand-by mode. Included Mouse and Remote Control In addition to front panel button controls, system can also be booted up and put into standby mode using the included remote control or mouse. Storage Function Encrypted file format to ensure data security and avoid vicious data modification. Compression Format Supports multiple-channel audio and video. Independent hardware decodes the audio and video signal from each channel to maintain video and audio synchronization. 8 NOTE! Depending on your point of purchase, your DVR may have the hard disk drive already installed. If your drive was packaged separately, or if you wish to upgrade your installed drive up to a 2 Terabyte drive, please see Chapter 7 at the back of this manual which covers installing hard drives. 9 INSTALLATION AND CONNECTION CHAPTER 2 For DVRs featuring an HDMI® port on the back panel, use the included HDMI® cable (Picture 2-3) to connect to an HD monitor or television. Please note that it is important to keep in mind common safety guidelines when installing your DVR or connecting additional devices – including turning off and unplugging your DVR before installing internal components. POWER The DVR’s power supply plugs into the DC power socket on the back of the DVR. It is absolutely essential that you only use the power supply that came with the DVR to ensure proper operation and to avoid damage. We also recommend that you use an uninterrupted power supply (UPS) so that the system will continue to operate in the event of a power loss. In addition, you should connect the DVR into a UL-1449 rated surge protector. It should have a joule rating of at least 400, a response time of 10 nanoseconds or less and a clamping voltage of no more than 330 volts. PICTURE 2-3 It is possible to connect more than one displays to the DVR at the same time using the different video ports, however they will all show the same images and they cannot be combined. The menu and mouse cursor will appear on every display simultaneously. Your DVR will power up as soon as it is plugged in. When shutting down the DVR, it is essential that you do so by using the Standby feature within the software or the Standby button on the remote control. Once the display goes blank, you may either turn off the surge protector or unplug the DVR. If you wish to restart the DVR from standby mode, then you may do so by pressing and holding the Standby button on the remote control. USB PORTS There are two USB ports on the rear panel of your DVR. Either may be used by the mouse with the other port being used by a removable or externa USB drive for file backup and firmware upgrades. VIDEO DISPLAY Depending on the model, your DVR can output video to either a standard VGA monitor, television or HD display. The monitor is connected via a VGA monitor cable (not included) to the VGA port on the rear of the DVR. The television is connected to the BNC Video Out port on the DVR’s back panel through the use of the a BNC (Male) to RCA (Female) adapter cable (Picture 2-1) which is included with some models. This plugs into the RCA Video In port on the back of the television. Another type of BNC to RCA adapter is shown in Picture 2-2. This also attaches to the DVR’s Video Out port but requires a user-supplied standard RCA cable to connect from it to the RCA Video In port on the back of the television. 10 PICTURE 2-1 IMPORTANT! The default resolution of this DVR is 1024 x 768 pixels. Some monitors smaller than 19” may not display video properly. AUDIO Your system has one or more inputs to allow you to record sound to accompany the video recording from a camera. This can be accomplished using either an audio-equipped camera or a microphone co-located with the camera such as Q-See’s QSPMIC (Picture 2-4). The RCA-style audio plug from the camera must be plugged into the correct port on the back of the DVR in order for the sound to be recorded to the correct video track. On DVRs with a single Audio In port, this audio port will record sound to the first camera only. Therefore, it is important to make sure that the camera covering the area of the microphone is also plugged into the first Video In port. Systems with two Audio In ports will record sound to Channels 1 and 2 only. If your DVR features multiple audio input ports, they are numbered to correspond with the channel of the same number. PICTURE 2-4 PICTURE 2-2 11 QS494 REAR PANEL FRONT PANEL 1 1 2 2 3 4 RJ45 4 Channels QS494 6 VIDEO IN A-OUT IR POWER NET HDD - + Item # Name/ Symbol Description 1 LED INDICATORS Shows status of hard drive, network, and whether the DVR is currently recording. 2 IR SENSOR IR Receiver for remote control. 485A 485B DC +12V IN VGA 7 Item # 8 Connector A-IN V-OUT 1 3 2 4 9 Description DC 12V/3A Power Connection 1 12 5 2 NETWORK For connecting Ethernet cable 3 RS485 RS485 for connecting PTZ 485A is “Positive” and 485B is “Negative” 4 AUDIO IN RCA audio input for connecting audio signal 5 AUDIO OUTPUT RCA connector for output to amplified speaker 6 VIDEO IN 4 BNC video inputs for connecting analog video cameras 7 USB 2 USB ports for a mouse and external USB drive 8 VGA OUTPUT To connect to VGA monitor 9 VIDEO OUT Video output for connecting TV (BNC) 13 QS458 REAR PANEL FRONT PANEL 1 1 2 2 3 4 RJ45 4 Channels QS458 NET HDD - Item # Name/ Symbol Description 1 LED INDICATORS Shows status of hard drive, network, and whether the DVR is currently recording. 2 IR SENSOR IR Receiver for remote control. + 485A 485B VGA 7 Item # 6 VIDEO A-OUT IR POWER DC +12V IN 8 Connector A-IN V-OUT IN 1 3 5 7 2 4 6 8 9 Description DC 12V/3A Power Connection 1 14 5 2 NETWORK For connecting Ethernet cable 3 RS485 RS485 for connecting PTZ 485A is “Positive” and 485B is “Negative” 4 AUDIO IN RCA audio input for connecting audio signal 5 AUDIO OUTPUT RCA connector for output to amplified speaker 6 VIDEO IN 8 BNC video inputs for connecting analog video cameras 7 USB 2 USB ports for a mouse and external USB drive 8 VGA OUTPUT To connect to VGA monitor 9 VIDEO OUT Video output for connecting TV (BNC) 15 QS4716 REAR PANEL FRONT PANEL 1 1 2 IR POWER NET HDD Item # Name/ Symbol Description 1 LED INDICATORS Shows status of hard drive, network, and whether the DVR is currently recording. 2 IR SENSOR IR Receiver for remote control. + - 1 2 3 4 VIDEO IN 6 7 8 9 10 11 DC +12V IN VGA RJ45 USB 3 4 5 6 7 Item # 12 1 2 3 13 4 ALM IN 8 1 14 AUDIO IN 2 15 AUDIO OUT 16 CVBS OUT 9 10 11 Connector Description 1 VIDEO IN 16 BNC video inputs for connecting analog video cameras 2 FAN Cooling fan exhaust port. This should not be blocked. DC 12V/3A Power Connection 3 16 5 485A 485B GND COM NO GND 16 Channels QS4716 2 4 VGA OUTPUT To connect to VGA monitor 5 NETWORK For connecting Ethernet cable 6 USB 2 USB ports for a mouse and external USB drive 7 RS485 RS485 for connecting PTZ 485A is “Positive” and 485B is “Negative” ALARM INPUT 8 I/O Alarm input 8 ALARM OUTPUT I/O Output for alarm 9 AUDIO IN 2 RCA connectors for microphones 10 AUDIO OUTPUT RCA connector for output to amplified speaker 11 VIDEO OUT Video output for connecting to TV (BNC) 17 QS4816 REAR PANEL FRONT PANEL 1 16 Channels QS4816 IR POWER NET HDD + - 1 2 3 DC +12V IN Item # Name/ Symbol Description 1 LED INDICATORS Shows status of hard drive, network, and whether the DVR is currently recording. 2 IR SENSOR IR Receiver for remote control. 4 VIDEO IN HDMI 3 4 Item # 5 6 7 8 9 10 VGA RJ45 USB E-SATA 5 6 7 8 11 12 1 2 3 13 4 ALM IN 9 10 1 14 AUDIO IN 2 15 AUDIO OUT 16 CVBS OUT 11 12 13 Connector Description 1 VIDEO IN 16 BNC video inputs for connecting analog video cameras 2 FAN Cooling fan exhaust port. This should not be blocked. 3 DC 12V/3A Power Connection 4 HDMI® To connect to a HD display 5 VGA OUTPUT To connect to VGA monitor 6 NETWORK For connecting Ethernet cable 7 USB 2 USB ports for a mouse and external USB drive 8 E-SATA To connect to an external SATA drive. RS485 RS485 for connecting PTZ 485A is “Positive” and 485B is “Negative” ALARM INPUT 8 I/O Alarm input 10 ALARM OUTPUT I/O Output for alarm 11 AUDIO IN 2 RCA connectors for microphones 12 AUDIO OUTPUT RCA connector for output to amplified speaker 13 VIDEO OUT Video output for connecting to TV (BNC) 9 18 2 2 485A 485B GND COM NO GND 1 19 QS558 REAR PANEL FRONT PANEL 1 1 3 2 4 2 ON 1 2 3 OFF POWER NET Name/ Symbol Description 1 LED INDICATORS Shows status of hard drive, network, and whether the DVR is currently recording. IR SENSOR IR Receiver for remote control. 6 7 8 1 DC +12V IN HDMI VGA RJ45 5 6 7 8 Item # 2 3 4 5 VIDEO IN 6 7 8 USB E-SATA 9 10 1 2 3 4 5 6 7 8 ALM IN 11 12 AUDIO OUT CVBS OUT 13 14 Connector Description 1 Power Switch Turn the DVR off after shutting it down from the Menu. 2 AUDIO IN 8 RCA connectors for microphones 3 VIDEO IN 8 BNC video inputs for connecting analog video cameras 4 FAN Cooling fan exhaust port. This should not be blocked. 5 DC 12V DC 12V/3A Power Connection 6 HDMI® To connect to a HD display 7 VGA OUTPUT To connect to VGA monitor 8 NETWORK For connecting Ethernet cable 9 USB 2 USB ports for a mouse and external USB drive 10 E-SATA To connect to an external SATA drive. 11 RS485 RS485 for connecting PTZ 485A is “Positive” and 485B is “Negative” ALARM INPUT 8 I/O Alarm input ALARM OUTPUT I/O Output for alarm 13 AUDIO OUTPUT RCA connector for output to amplified speaker 14 VIDEO OUT Video output for connecting to TV (BNC) 12 20 5 HDD Item # 2 4 AUDIO IN IR 485A 485B GND COM NO GND 8 Channels QS558 21 CONTROLS CHAPTER 3 This DVR can be controlled through the USB mouse or with the remote control. We have found that the majority of our customers prefer to operate their DVRs using the USB mouse because of its ease of use and flexibility and our manual is set up with this in mind. For your convenience, we also include a remote control which allows you to perform most of the day-to-day functions from a distance. It functions as a typical remote control with additional buttons allowing you to navigate through menus and control functions. We recommend that you configure your DVR using the mouse controls, reserving the remote control for operations such as live viewing, file search and playback. For the purposes of this manual, instructions will be given for using the mouse but the other modes are also presented in this chapter. VIRTUAL KEYBOARD The virtual keyboard is contextual. For example, it will only show digits when the field is for numeral entries. In fields where letters and symbols can be entered, users can switch between the two keyboards by using the Shift key. Available keyboards include: 3.1 MOUSE CONTROL The mouse operates in a manner similar to how it is used on a conventional computer; pointand-click, right-click, double click and so on. How these functions are used is based on the context of where they are used. Some examples are: LEFT CLICK: Selecting an item Opening a menu Checking a box or motion detection status Selecting letters, numbers or symbols on the virtual keyboard. DOUBLE CLICK: Selecting an event for playback Selecting a screen to zoom into from multi-screen mode RIGHT CLICK Exits any window. Exits any menu or reopens previous menu. Numbers Only Lower Case and Numbers Hides/reveals Control Bar PICTURE 3-1 CLICK-AND-DRAG Select motion detection zone Select privacy mask zone Upper Case and Symbols PICTURE 3-2 The keyboards are used by clicking on the desired character. Characters are deleted with the Backspace key. To finish entering your text, click the Enter key. To finish entering digits in the Numbers Only keyboard, click the key. Clicking outside of the keyboard will close it. 22 23 3.2 REMOTE CONTROL The buttons on the Remote Control operate in the same manner as on a conventional DVR remote. Some buttons have multiple functions depending on which menu is being accessed. # Name/Symbol Function 1 STANDBY Press to turn standby mode ON/OFF. 2 LOGIN/LOCK If “Security” has been enabled in the Setup menu, press to open the user password login screen. 3 Number/Channel buttons While in menus, press buttons 0~9 to enter values; during live viewing, press to view channels full-screen. Press to switch between quad and full-screen displays. 4 5 MENU Opens the main menu. 6 PTZ Press to open the PTZ control window. 7 EXIT Close menu windows. 8 Navigation/OK: /CH+ Move cursor in menus up; Channel Up. /FWD Move cursor in menus to the right /REW Move cursor in menus left /CH- Move cursor in menus down; Channel down. OK 9 +/ - : In menus, press to adjust values. 10 RECORD: Press to start manual recording. 11 STOP: Press to stop manual recording. 12 EXTRA: For future use. 13 Playback controls: In menus, press to confirm selections; during playback and preview, press to view system information Increase reverse playback speed 2X, 4X, 8X Press to start playback Press to increase forward playback speed 2X, 4X, 8X Press to slow playback speed by 1/2, 1/4, 1/8 Press to freeze playback to one frame, then press again to advance frame-by-frame 24 TIP: When using the remote control to enter password and camera titles, select the field using the navigation buttons, press ENTER, and then press the number buttons. PICTURE 3-3 25 BASIC OPERATION CHAPTER 4 This chapter is intended to help you get your DVR up and running before you activate any advanced features which are covered in later chapters. You can use the mouse, remote control and the buttons on the front of the DVR to operate your system, but for convenience, we will be discussing operations using the mouse. 4.1 POWER ON/OFF Connect the power cable to the DC power port on the rear panel. It will power up when connected to a power source. At startup, the system performs a basic system check and runs an initial loading sequence. After a few moments, the system loads a live display view. STANDBY MODE The system can be put into Standby Mode. Power will remain to the system but will not be recording. This is done through the Maintenance window and will be covered at the end of Chapter 5 you will need to push and hold the Standby button on the remote to resume use of the DVR. SHUTDOWN When the DVR will not be in use for an extended period of time, it is recommended that you shut it down completely. To do so, you will first need to put it into standby mode which is located in the Maintenance menu. This will stop recording and idle the hard drive. Once the DVR has gone into standby, turn off the power - preferably by turning off the surge protector that it is plugged into. 4.2 SYSTEM LOGIN By default, the DVR will display the live video from one or more cameras after starting up. In order to access the features, including playback of recorded video, you will need to log into the system. The Login window will appear whenever a user attempts to access the DVR while not being currently logged in - whether to an extended period of inactivity or by having previously logged out. By default, passwords are disabled on the system. You do not need to enter a password when accessing any system menus. This is done as a convenience to assist in setting up your system. PICTURE 4-1 The default user name is admin and the password is blank (no password). Just click Apply Once you have completed setting up your DVR, it is highly recommended to enable passwords on the system using the Password menu in order to secure your system. 4.3 CONTROL BAR The Control Bar gives direct access to many of the system’s functions, features and options without having to go through a series of intermediate steps. It appears at the bottom of the screen and can be hidden or revealed by right-clicking the mouse. It will disappear when a menu is opened and reappear after all menus are closed. IMPORTANT! To protect your system, you should always power down the DVR as described above before unplugging it or using the power switch. PICTURE 4-2 Start Opens the Main Menu Digital Zoom Digitally enlarge a section of the video Single Screen Select a single channel to view Volume Adjust volume (requires audio source) MultiChannel View(s) View multiple channels on-screen at the same time. The number of options varies by model. PTZ Controls Opens PTZ camera controls Record Starts and stops manual recording Playback Opens the video search and playback window Color Adjust 26 Adjust the appearance of the video on the screen. This does not affect the recorded video. 27 4.4 MAIN MENU DATE/TIME To access the Main Menu, click on the Start button in the Control Bar. If the Control Bar is not present, right-clicking on the screen will make it appear. The Main Menu is the primary means of accessing the full set of functions of the DVR. This is in addition to the shortcuts to specific features through the Control Bar. Right clicking with the mouse will close the Main Menu window and return to the Live View mode. There are two tabs in this submenu. Date/Time This tab allows you to set the date and time along with the format you wish both to be displayed. You can chose between a traditional 12-hour clock, or a 24-hour version (commonly referred to as military time). PICTURE 4-5 If you did not select your time zone during the Startup Wizard process, you may do so now. If you are uncertain of your time zone, you can find it at http://www.worldtimezone.com Synchronization allows you to use an Internet time server to keep your DVR’s internal clock accurate, much in the way that your computer uses one. Use of this feature requires that the DVR is connected to the Internet. DST Use this tab to configure your DVR to automatically adjust for Daylight Savings Time if your region uses it. PICTURE 4-3 4.5 BASIC MENU As its name implies, this is where most of the basic settings are made to configure your DVR to your needs. The Setup Wizard made many of these automatically and you were asked to fill out certain fields, such as date and time during that process. You can adjust or add to these settings within the various submenus shown on the left side of the Basic menu. You will need to click on Apply to save your changes in each submenu. Right-clicking will close the window without preserving your changes, as will clicking on the Exit button. Default will restore factory settings only to the submenu that you are currently in. You are able to set the start and end dates based on whether the time changes on a specific date or on a certain week within a month. For example, as of this writing, DST begins on the second Sunday of March and ends on the first Sunday of November in most parts of the U.S. and Canada. PICTURE 4-6 You must click Enable to activate this feature. SYSTEM This area allows you to name your DVR (useful in situations where you own more than one), adjust the resolution and format, set your desired language and when - or whether - the DVR will log you out due to inactivity. If the Startup Wizard is not set to Off, you should change it to that status at this time to avoid having to go through it when the DVR restarts. DISPLAY This menu will be discussed in detail in the next chapter, but you may chose to name your cameras in a manner more convenient to you at this time. PICTURE 4-7 PICTURE 4-4 If you are in North America, you should not change your video format from the NTSC standard. Other regions, including Europe, along with Brazil, Argentina and Uruguay in South America use the PAL format. Video mode does not make a difference if you are using a VGA monitor. RECORD Your DVR is factory set to record when motion is detected. Adjusting your recording method an schedule is discussed in Section 4.6 Recording immediately following. USER Adding, editing and deleting user accounts will be covered in Chapter 5. The DVR will take a moment to switch languages if you chose to change. 28 29 4.6 RECORDING Schedule Tab The fundamental purpose of your DVR is to view live cameras as well as to record events as they happen. This section covers how to configure the settings to best suit your requirements. Since each user’s needs are different, we will provide information on the options available which you may combine as you need. As stated earlier in this section, your DVR is configured to record when motion is detected 24/7. The Schedule tab reflects this with the weekly schedule filled completely with red signifying that it is set to record on Alarm. This schedule setting not only saves disk space, but makes it easier to locate recordings of events when they do occur because there is much less video that needs to be searched through. The different recording modes are color coded: Basic Tab By default, your DVR is configured to record when motion is detected. Each camera is enabled as is audio recording. Audio tracks will only be added to the video if you have microphones or audio-enabled cameras connected to your DVR. Manual DVR will not record unless user begins it by clicking on the Record button in the Control Bar or on the remote control Normal DVR records continuously Alarm DVR will only record when motion is detected PICTURE 4-8 The recording mode is set for Schedule which allows it to follow the schedule set up under that tab (discussed below). The other option is to enable the cameras to record all the time. You can copy settings in this tab from one camera to another using the Copy button. Be certain to click Apply to save any settings you make in this tab. Bit Rate Tab This tab controls the quality of the video recorded by the cameras. The resolution, frame rate and physical quality of the recordings may all be adjusted. The factory settings are optimized to best balance quality with the amount of space required to store recorded videos. Resolution - D1 resolution is 704x480 pixels Framerate - Smooth, “real-time” video footage moves at 30 frames per second (fps). A lower frame rate generates jerkier movement, but it requires less disk space. PICTURE 4-9 Quality - This ranges from “Normal” to “Best” with increasing levels of image clarity. Each improved level requires more storage space on the hard drive. You may copy the Bit Rate settings from one camera to others. Simply select which camera to use as the source and which camera(s) to apply the settings to and then click on the Copy button. You can alter the schedule, including the type of recording mode, by selecting the desired mode and then clicking and dragging in the desired area of the schedule with the mouse. The area will fill with the color indicating the recording mode for that time. Mistakes can be corrected by selecting a different recording mode and changing the block of time back to the desired mode. PICTURE 4-10 In Picture 4-11 at right, the DVR has been set to record continuously (green) during the period of time between 8am and 5pm (1700 hours) on Tuesdays with the exception of the 12 noon and 1pm (1300 hours) which has been set to Manual (black). The rest of the time, the schedule is set so that the DVR will record when an event is detected (red). PICTURE 4-11 Each camera is configured separately, but you may copy the schedule from one channel to another by selecting the camera with the desired schedule as well as which camera - or all cameras - to which you want to apply the schedule. Click Copy and the other cameras will have the same schedule. For more precise schedule setting, you may double-click on a day’s bar and a Schedule pop-up window will appear allowing you to set the recording mode along with the start and end times. Add or delete scheduled blocks using the appropriate button. PICTURE 4-12 30 31 4.7 PLAYBACK 1 Once your DVR records video, the next step is search for - and play back - specific events. There are two methods available to play back files. Clicking on the Playback arrow at the far right of the Control Bar will begin playback of the day’s recordings. However, if you are looking for files recorded on a different day, or want to find a specific recording, clicking on the Search icon in the Main menu will open the Video Search window. 2 3 4 Video Search The Video Search window provides a pair of options to retrieve files for viewing. 5 The calendar will highlight the current date in blue and will use red to highlight other days that contain video recordings. 6 7 8 9 10 11 12 13 14 15 16 17 PICTURE 4-14 PICTURE 4-13 Clicking on Playback will cause the DVR to start playing back all the recorded files from that day beginning with the earliest one recorded. If more than one camera has video, the multichannel views will show the playback from each camera in synch with the playback from others. You may also narrow your search by selecting the hours to search between as well as the type of recording - Regular or Alarm using the pull downs under the calendar. Additionally, you may limit your search to only select cameras. Once you’ve set your options, you may double-click on the date in the calendar or on the Search button below it to reveal a list of video files in the right side portion of the window that match your criteria. Each listing will show the starting and end times, the type of recording and whether the file has been locked to prevent erasure. Only a limited number of files will appear at a time. Click on Prev., Next, Last or First to navigate through the “pages” of files. Doubleclick on the desired file to begin playback which will occur in a new window. No. Item Function 1 Calendar Select the date to search 2 Time Scale Shows the time videos were recorded on each channel 3 Playback Progress Fence Shows location of playback within the records. This may be moved forward or back. 4 Files Red areas indicate files triggered by events. Green areas are files that were recorded when the channel was set to regular. 5 Increase/Decrease Time Scale Zooms Time Scale to allow more precise selection of video files 6 Recorded time Shows when the currently playing file was recorded 7 Minimize/Maximize Clicking this will hide or reveal the Time Scale and Calendar while leaving the playback controls on screen. 8 Fast Rewind Plays video backwards at normal or 2, 4, or 8x speed 9 Play/Pause Pauses and restarts playback 10 Frame Advance Moves playback forward one frame Playback Shortcut 11 Slow Advance Plays video forward at 1/2, 1/4 or 1/8 speed Clicking on the arrow at the far right of the Control Bar will open the Playback window and the system will begin playing the first video(s) recorded that day. 12 Fast Advance Plays video forwards at 2, 4, or 8x speed 13 Digital Zoom Zoom into a video 14 Volume Will only affect channels with recorded audio 15 Hide Playback Controls Hides Playback Controls, Calendar and Time Scale. Right clicking will reveal them. 16 Minimize/Maximize Clicking this will hide or reveal the Time Scale and Calendar while leaving the playback controls on screen. 17 Close Playback Ends playback and returns to Video Search window or Live View depending on the method used to launch the Playback Window 32 33 4.8 FILE MANAGEMENT BACKING UP FILES When you record an important event, you will want to ensure that it does not get erased by accident. You will likely also want to back it up onto another device where it can be shared with others, including law enforcement if need be. Managing your files takes place in the same Record Search window as used for locating files for playback. File backup is handled much in the same way as selecting files for playback and is done through the Record Search window. There are two methods available; backing up all files recorded within a given day, and backing up only selected files. LOCKING AND UNLOCKING FILES Your DVR is configured to overwrite old files when the hard drive is full. While you have the option to disable this feature, it means that your DVR will stop recording new video when the drive reaches capacity. Depending on the size of your hard drive, and the amount and size of your recordings, it will generally take at least several days to a month before your drive is full. In order to preserve important files on your drive and to prevent them from being overwritten, you may lock them. When a file is locked, it can also not be erased accidentally. It must be unlocked before it can be deleted. Please note that if the hard drive is erased or reformatted ALL files will be deleted regardless of whether they were locked. When you perform a file search using the Search button below the Calendar as described in the previous section, a list of files conforming to your search criteria will appear in the right side of the window. Files will be saved into a folder entitled RecordFiles and will be saved in the .avi format. This common file type is usable on both Macintosh and Windows PCs using readily-available playback software, including Windows Media Player, QuickTime, DiVX and others. File names will be saved with a long file name showing channel, date, start time and duration such as: CH01-20120607-075719-000125.avi. The first set of characters is the channel name - Channel 1. The second group is the date - 6/7/2012. The third group of numbers is the start time - 07:57:19 AM. The last set of digits is the length of the recording - 1 minute, 25 seconds. You can double-click on a file to play it back in order to verify that it is the desired recording and then right-click to return to the list. Back Up All Files for a Date To back up all files recorded on a certain date, make sure that a USB drive is connected to the back of the DVR. To lock this, or other files, click in the check box to the left of the file name. Click Lock and the file’s status will change to Locked. To unlock a file, simply repeat the process, checking the box to the left, and click Unlock. The file will not be deleted, but will be overwritten as the DVR records new files. No matter which method, backing up files requires that a USB drive - either removable flash USB or external USB hard drive - to be connected to the USB port on the rear panel of the DVR that is not being used by the mouse. PICTURE 4-15 Click on the desired date on the Calendar and then click on the Backup button below the Calendar. A status window will open asking you to wait as the files are backed up. You may remove the drive after the window indicates that the transfer is complete. PICTURE 4-16 Backing up Select Files This operates in the same manner as searching for files to lock. Connect a USB drive Select the date and, if desired, a range of time to search. Click on Search to create a list of files in the right portion of the window. Put a check mark in the box to the left of the desired files. Click on the Backup button below the list to start the transfer. A window will open to confirm that files are being transferred. You may remove the USB drive after the window says that the backup is complete. 34 35 ADVANCED OPERATION CHAPTER 5 The previous chapters covered information needed to help you set up and operate the essential functions of your DVR. This chapter will provide information covering more advanced features to enable you to get the most out of your system. Color You can adjust the appearance of your camera’s feed on your monitor using these controls. It will not effect the video that’s recorded onto your hard drive. To allow you to easily locate information about a feature, they will be listed in the order they appear within the menus. Most of the features within the Basic and Search menus were covered in the previous chapter so please refer to that section of the manual for information on the Recording, Playback, File Management, and Basic configuration. Information on connecting ad operating PTZ cameras will be included in its own chapter. 5.1 BASIC MENU Most of the features within this menu were covered in Chapter 4 with the exception of display settings and user management which will be covered below. DISPLAY Camera Name As mentioned earlier, you can rename your cameras to a more convenient title, such as the location of the camera, should you wish, by clicking in the name field for a camera and then using the Virtual Keyboard to enter the new name. PICTURE 5-3 Overlay You can adjust the position of the channel name and time stamp on your live feed and recorded video. You may also turn off either or both using this interface. Click on the Settings button below Overlay for the camera you wish to modify. PICTURE 5-1 You can turn off the time stamp and channel name individually by unchecking their box. You may also click and drag the displays to a new position. Clicking Default will restore them back to their original location. PICTURE 5-4 Mask USERS This allows you to block off, or mask an area of the camera’s view. This could be to hide an access keypad, or combination, for example. Masked areas will not be shown on the live view or in the recorded video file. Your system comes with one administrator account already set up. If you will be the only person operating this system, you will only need this one as it has been configured to have permission to access and control every function and feature on the DVR. Select the Settings button under Mask for the channel you wish to mask. You will see a live view from that camera. Click and drag over the area you wish to block out. You may mask up to four areas. Click Apply to save your areas. Clicking Clear will remove all masks from that channel. You can switch to another camera within this menu or return back to the Basic menu. Setting Admin Password PICTURE 5-2 36 IMPORTANT! To ensure the security of your system, you should create a password for your admin account at this time.! The admin account does not come with a password so it is up to you to create one. Simply double-click on the admin account name and a window will open up allowing you to enter the password. Enter it twice and click Apply to set it. Your password should be something you can easily recall. If you write it down, store it in a location away from the DVR. PICTURE 5-5 37 Adding, Editing and Deleting Users 5.2 ADVANCE MENU If you wish to allow someone else to use your system, it is recommended that you give them their own user account. You can have a total of five user accounts, including the admin account - which is the only administrator-level account permitted. The admin account may not be edited or deleted, but you can limit other user accounts to what they can or cannot see, control or change on the DVR. You may only change user permissions while logged into the admin account. The settings within this menu cover how your camera interacts with the world around it - what events are triggered when it detects motion, or how you can access it remotely. ALARM Your system considers events such as motion detection, drive failure and video signal loss to be alarms. To add an account, click on Add user. Motion This is the default method used by the DVR to record events and these settings do not need to be altered in most cases. However, certain situations will require some modification to avoid issues such as excessive alarms. PICTURE 5-6 Enter the user name and password for your new account. A camera will record when the Enable box next to it is checked. PICTURE 5-9 Sensitivity can be adjusted to determine how much motion will cause recording to begin. The sensitivity ranges from 1 (most sensitive) to 8 (least sensitive). Reducing sensitivity can lower the number of false alarms caused by swarming insects, for example. Binding Mac Client is used to limit remote access by a user to a specific computer. This is generally reserved for advanced users. You will need to determine the MAC address of the computer that will be used, and enter that address in the field provided. You are also able to turn off motion detection in certain areas of a camera’s view using the Area setting. PICTURE 5-7 Once you’ve created a new user account, you can restrict what options that user is able to access. For instance, you can allow one user the ability to only view live feeds from specific cameras, while giving another user authority to view all the cameras and play recorded video, but not allowing either the permission to change the recording mode or schedule. Clicking on Settings will bring up a live view from the chosen camera overlaid by a grid of green boxes. Clicking and dragging will turn boxes gray, disabling motion detection. Clicking a gray box will return it to green. Right-Click to exit. PICTURE 5-10 PICTURE 5-8 In the case of Picture 5-10, recording will not be triggered when someone walks down the hall at the bottom of the stairs, but recording will be triggered if someone climbs them. Click Apply to save your new account and permissions. To edit an account, simply double-click on its name in the list of users while logged in as admin and make your settings. Be certain to click Apply in order to save your changes. You can also use masking to block out items such as flags or busy roads to prevent false alarms. To delete an account, check the box next to it in the list and then click on Delete. 38 39 The Schedule function is similar to the one used to set up the recording schedule (covered in Section 4.6 Recording), but this controls the alarm response only. You can set the alarm to be on or off during specific periods. These responses are set up in the next option, Trigger, and control what actions the DVR will take when motion is detected. Video Loss If the DVR detects the loss of video feed from a camera, it can trigger other actions, just as with the Alarm menu. Camera Block An example of setting an alarm schedule would be to turn off the audible alarm and pop-up message for the period that you are away from the DVR to avoid calling attention to it. If the DVR determines that a camera is being blocked, it can also trigger a response in the same manner as the Alarm or Video Loss functions. This function is normally disabled but it may be turned on for individual cameras should your situation require it. PICTURE 5-11 Like the Recording Schedule, doubleclicking on a day in the Alarm Schedule timeline opens a pop-up window allowing you to make more precise settings. Because certain environmental factors, such as a door that is open during business hours, can block a camera, you are able to adjust the sensitivity and set a schedule to turn off camera blocking as needed. Or, you can disable the function completely, if need. The schedule and trigger functions work as previously described. PICTURE 5-14 NETWORK PICTURE 5-12 Most of the settings in this menu were made using the Startup Wizard during your initial setup. This chapter is covered in the Remote Monitoring Guide that came on the CD included with your DVR. It is also available for download at Q-See.com/Support In addition to recording when an event takes place, the DVR can also activate, or trigger, other actions. Among these options are an audible buzzer alarm from the DVR itself, sending out e-mail, and beginning recording on other channels. These actions are set in the Trigger area of the Alarm menu. COMMUNICATION Record - You can have other camera’s begin recording even if they did not detect motion. Pan-Tilt-Zoom cameras will be discussed in Chapter 6 P.T.Z. Cameras. As with Network, this menu is covered in the Remote Monitoring Guide. P.T.Z. Snapshot - This is a still image captured by one or more cameras. These can be attached to any alarm e-mail. Alarm Output - The length of time that the DVR will remain in its “alarm state”. Buzzer - The length of time that the audible alarm will sound. PICTURE 5-13 Pop-up Image - When triggered, the selected cameras live feed will appear in full-screen mode. Post- and Pre-Record - The amount of time that will be recorded by the camera detecting the event before and after it occurs. P.T.Z. - If you have a Pan-Tilt-Zoom camera connected to the DVR, you can have it rotate to a preset point or begin a pre-programmed cruise. Please see Chapter 6 P.T.Z. Cameras for instructions on utilizing a PTZ camera with your DVR. 40 41 5.3 DISK MANAGEMENT 5.4 INFORMATION This menu allows you to manage and monitor the hard drive(s) mounted within your DVR. You can check drive capacity, set overwrite status and format a new or existing hard drive. As its name implies, the sole purpose of this menu is to provide information about the status of various aspects of the DVR. With the exception of online users, you will not be able to change anything using this menu. Clicking on this menu from the Main menu will show the status of any hard drives mounted in your system. It will show the current capacity and available free space. DEVICE This window shows the serial number, version of firmware (the software that runs the DVR) and the MAC ID of your system. The Device Name and Device ID may be set in the System menu and the MAC ID is set by your network. PICTURE 5-15 You are also able to format any mounted hard drive by selecting the Format box next to the desired drive and then clicking on the Format button. Please see Chapter 7 for instructions on mounting or replacing a hard disk drive. PICTURE 5-17 NETWORK Consisting of two tabs, this menu shows your network status. CAUTION! Formatting the hard drive erases all video data! This step cannot be undone! OVERWRITE Like any computer hard drive, saving files - in this case video recordings - will eventually fill it to capacity. When the drive is full, no more files can be written to it and recording will stop. For that reason, the DVR is configured to overwrite older files when it is full. Depending on your settings, drive size and the number of recordings, this can be as soon as a week to a month. You can lock critical recordings in the Search menu as shown in Section 4.8 File Management. This means that the DVR will record around them until you unlock them. Another option is to set the DVR to overwrite after a certain number of days. Select this option from the pull-down and then set the desired maximum number of days (up to 99). You will need to use the “C” key in the Virtual Keyboard to clear the current settings. Be aware that if your drive fills up before that time, your DVR may stop recording. LAN This shows the status of your local area connection (LAN), which is your business or home network centered around your router. The IP address shown at the bottom is the address used to access your DVR remotely from the Internet (WAN). PICTURE 5-18 PPPoE If your DVR is connected directly to your Internet Service Provider (ISP) through a modem, then this window will contain the information regarding your connection. You will need to get this information directly from your ISP and enter it according to the instructions in the Remote Monitoring Guide. PICTURE 5-19 If you have a more conventional connection through a router, the information windows will be empty. PICTURE 5-16 42 43 ONLINE USERS 5.5 MAINTENANCE This shows the users who are connected remotely to the DVR, along with their log-in time and IP address. You can disconnect a user from the DVR temporarily by clicking the red box to the right of their name. The options in this menu allow you to update your DVR, restart it, keep it operating at top condition and restore your favorite settings. To block a user permanently, you will need to adjust their privileges in the User menu (see Section 5.1). BASIC Auto Maintain PICTURE 5-20 Like a typical computer, your DVR operates at its best if it is restarted every so often. This allows it to clear out temporary files and other useless bits of data that can cause it to slow down. Using the pull-down, you can set the DVR to restart monthly, weekly or daily. You are able to further define the restart time and day in the other fields. RECORD Data regarding the recording quality of your cameras is shown here. The column on the far right is useful in calculating how big a file your recording settings will generate. If disk space is a concern, you can adjust your settings in the Record menu (see Section 4.6 Recording). PICTURE 5-22 Firmware Upgrade PICTURE 5-21 Also like a typical computer, we release occasional firmware updates to address issues or improve functionality. These updates are available for free through our Help Site at Q-See. com/Support where they can be downloaded onto your computer and transferred to an empty USB drive which is then placed in the USB port not used by the mouse. With the USB drive in the port, click on Firmware upgrade. The DVR will ask you to confirm before upgrading. After your system has been upgraded, it will restart. Standby Standby is a soft power off for the DVR. If Standby is selected, and confirmed, the system will stop recording and shut down. This is the preferred method used to turn off the DVR rather than turning it off at the power switch. Once the DVR has shut down, then you may unplug it or turn off the surge protector. To exit standby mode, you will either need to press and hold the Standby button on the remote, or restart the machine. Reboot This simply causes the DVR to shutdown and restart automatically. 44 45 SETTINGS Unlike computers, the DVR does not store its operating system (firmware) on the hard drive, but instead it stores it on the mother board so your settings will be retained even if you switch hard drives. You are able to backup your settings onto a USB drive much like a video file. This is useful if you are experimenting with optimizing your settings and do not want to start over from the factory defaults if you do not like the results. You are also able to restore the factory defaults using this menu. PAN-TILT-ZOOM CAMERAS CHAPTER 6 6.1 CONNECTING A PTZ CAMERA Some QS-Series DVRs can support one or more Pan/Tilt/Zoom, or PTZ cameras. These cameras connect to the DVR through the same ports as a conventional camera, but the control wires connect through the RS485 block on the back of the DVR. Picture 6-1, below, is only a representation and your actual connector may look different. Please consult Chapter 2 Installation and Connection to find the diagram representing your model for the location of your connector block. The RS485 connector uses a single-direction protocol meaning that it can send commands out to the camera(s) but not receive any data back from the unit. Video images will be delivered through the video cable as with any other camera. PICTURE 5-23 The DVR is set by default for RS485 to be disabled for each channel. Therefore, PTZ settings must be enabled before PTZ cameras can be utilized. This system supports 26 of the most common protocols including Pelco-D and Pelco-P. When connecting a PTZ camera, the following should be taken into account: • The 485 port of this DVR cannot parallel connect with the 485 port of another device • The voltage between the A and B lines of the camera should be less than 5V. LOGOUT RS-485 It is recommended that you log out from your DVR when you will be away from it for an extended period of time - especially if others have access to your system. STEP 1. The data cable from the PTZ camera must be connected to the ports highlighted in Picture 6-1. Multiple PTZ cameras can be connected to this port, but you may require an expander port to do so. This will not shut down the DVR, but merely require that a user log back in to control the system. PICTURE 5-23 STEP 2. Connect the other end of the cable to the proper pins in the connector on the camera STEP 3. Connect the camera video and power cables as you would any other camera. 1 NO 1 2 C NO 2 3 4 CNTRL 12V C 5 A B 6 7 8 PICTURE 6-1 STEP 4. Go to the P.T.Z menu within the Advance menu. STEP 5. Choose the correct communication protocol, address and baud rate. See your camera’s manual, if needed. STEP 6. Click Apply. PICTURE 6-2 46 47 PTZ Definitions and Descriptions: Parameter Settings What it Means Address 1-255 The address of the PTZ camera Preset Points 1-255 Programmed positions that the camera will point to. 6.2 CONFIGURING AND CONTROLLING A PTZ CAMERA All activities regarding controlling the PTZ camera manually, or setting up automatic cruises, take place in the PTZ control panel located in the Control Bar. Points 1-99 may be configured by the user Baud Rate 1200-9600 The speed that data is transmitted A lower speed may be needed for longer cable runs Protocol The communication protocol used by the camera. Supported protocols are; Pelco-D, Pelco-P, PelcoD1, PelcoD2, PelcoD3, PelcoD4, PelcoP_WJ, ABK2001, ACESHN, Dragon, EE, HT600, HY, Lilin, Philips, SAE, Samsung, YAAN, YLDVR PICTURE 6-3 1 2 3 9 10 11 12 13 14 15 16 4 5 6 7 8 PICTURE 6-4 48 No. Item Function 1 Channel Select which channel the PTZ is connected to. 2 Light Turns on camera’s light (if so equipped) 3 Wiper Turns on camera’s wiper (if so equipped) 4 Iris controls Adjusts light levels 5 Focus controls Adjusts focus 6 Zoom Zoom in or out 7 Directional Controls Click on arrows to move camera in desired direction. 8 Speed Adjust speed of camera’s movement 9 Preset Choose the Preset Point number. 10 Set Preset Sets camera’s current position as preset point indicated by the number to the left. 11 Clean Deletes preset point 12 Call Goes to preset point 13 Cruise Line Selects a cruise for the camera to follow 14 Start Begins cruise 15 Stop Stops cruise 16 Cruise settings Click to build cruise from preset points. 49 CONTROLLING THE PTZ CAMERA Creating a Cruise Once the PTZ Control Panel is open, you can direct the camera by selecting its channel and using the directional controls. Click and hold to move the camera in the desired direction. STEP 1. Click on the Cruise Settings button to open the Cruise Settings window. You can adjust the speed of movement using the slider. The Iris, Focus and Zoom controls are paired to either side and allow you to adjust the image by increasing or decreasing their respective functions. Some cameras feature automatic iris and focus controls and those buttons will not affect that camera. Similarly, the Wiper and Light buttons will not work on cameras without those features. If the PTZ camera will only be manually controlled, then you may wish to change the recording mode and schedule for manual recording only as every time the camera moves, the DVR will treat that as motion detection. CONFIGURING POINTS AND CRUISES In addition to being manually controlled, you can configure your camera to follow a set path, pointing from location to location and repeating. In this mode, you should change your alarm settings, if not your recording mode and schedule. Each time the camera moves, it will trigger a motion detection event. It is recommended that you set the channel to record continuously and turn off any alarm activity associated with that channel. STEP 2. Click on the Settings button net to the correct channel. PICTURE 6-6 STEP 3. Select which number cruise this will be. You may also give it a custom name. STEP 4. Click on the green + button on the left to begin adding preset points to the list. PICTURE 6-7 STEP 5. In addition to selecting the Preset point, you may also select the speed at which the camera will move along with how long it will stay pointed at that point before moving on to the next point. STEP 6. Click OK to add this point to the list. PICTURE 6-8 STEP 7. Repeat Steps 4-6 as needed to add more points. The camera will return to the first point after stopping at all the points on the list and the cruise will begin again. To remove a point, select the check box to the left and click on the red X button. PICTURE 6-5 STEP 8. When complete, click on the green button to save. PICTURE 6-9 Creating Preset Points STEP 1. Point the camera to the desired spot. Adjust focus, iris and zoom as necessary. STEP 2. Set the Preset pull-down to the desired number (1-99) and then click Set. STEP 3. Move the camera to the next desired spot and repeat to create the next preset. 50 To test your cruise, return to the PTZ controls, select your Cruise line and press Start. You can edit your cruise at any time by changing Preset points as well as adding or deleting points from the list. 51 HARD DISK DRIVE CHAPTER 7 Your DVR uses an A/V Rated 7200RPM 3.5” SATA (Serial Advanced Technology Attachment) hard disk drive and will support drives up to 2TB (terabytes). These drives are the current industry standard and may be purchased wherever computer parts are sold. Depending on where you purchased your DVR, your hard drive may already be installed. But, we recognize that you may wish to upgrade or replace your drive in the future so this DVR is designed to make installation and replacement easy for the average user. A 5400RPM drive will be adequate as long as it is A/V Rated, but a 7200RPM drive is recommended for optimal performance. It should be noted that while this is the only user-serviceable part within the case besides the battery and you will not void your warranty by installing or upgrading your hard disk drive, care must be taken to avoid damage to the other components within the case. Such damage will not be covered. STEP 4. Connect the power and data cables. Press firmly, but do not force them onto the pins or you may damage them. The connectors are “keyed” to ensure they are connected in the proper position. HARD DRIVE STEP 5. Attach hard drive to the base of the DVR with screws using the four mounting holes. STEP 6. Replace the DVR cover and secure. MOUNTING HOLES FOR HARD DRIVE DATA CABLE POWER CABLE PICTURE 7-2 WARNING! ELECTRIC SHOCK RISK! The DVR MUST be unplugged from all power sources as well as from the cameras before opening the case. Failure to do so can result in damage to the DVR or its components as well as injury or death. 7.1 INSTALLATION/REMOVAL It is strongly advised against opening the case when atmospheric conditions present the risk of static discharge which can damage electronic components. Whether installing the drive for the first time or removing the old one to install a new one, the steps are largely the same: STEP 1. Disconnect the DVR from the power source as well as any other connections. STEP 2. Remove screws (the number will vary depending on your model) from the side and rear of your DVR STEP 3. Remove the case by sliding it backwards and then lifting off. Holes for Hard Disk Drive Mounting Screws STEP 3A. If removing a hard drive, you will need to unscrew the four drive mounting screws at the bottom of the DVR or on the internal mounting rack. PICTURE 7-1 52 53 7.2 CALCULATING THE RECORDING CAPACITY OF A HARD DISK DRIVE APPENDIX While the physical data capacity of a hard drive is fixed, how much video you can record upon it depends on your recording configurations. Higher quality recordings will take up more space on the drive and setting the DVR to record for more frequently will fill it up more rapidly. To determine the optimal capacity for your purposes, the chart below to estimate the size of hard drive that you’ll need. VIDEO FORMAT RESOLUTION NTSC CIF D1 PAL CIF D1 FRAME RATE (FPS) 30 7.5 25 7.5 VIDEO QUALITY BIT RATE (kbps) SPACE USED (MB/h) Highest 1000k 465 Higher 768k 297 Medium 512k 230 Low 384k 173 Lower 256k 115 Lowest 128k 56 Highest 500k 228 Higher 375k 128 Medium 250k 117 Lower 192k 75 Lowest 128k 61 Highest 1000k 466 Higher 768k 295 Medium 512k 235 Low 384k 175 Lower 256k 112 Lowest 128k 56.4 Highest 500k 228 Higher 375k 128 Medium 250k 117 Lower 192k 75 Lowest 128k 61 A.1 TROUBLESHOOTING 1. The DVR does not start after connecting the power, what is wrong? a. The power adapter may have been damaged, or is not providing enough power. Please change the adapter. b. The DVR may not be getting enough power from the outlet or surge protector it is attached to. c. There could be a problem with the system board on the DVR 2. The indicator lights of the DVR are on, but no output. Why? a. The power adapter may have been damaged, or is not providing enough power. Please change the adapter b. The video format of the DVR is different from that of the monitor. c. Connection problem. Please check the cable and the ports of the monitor and DVR. 3. Why are no images displayed on some or all of the channels of the DVR? a. Connection problem. Please check the cables and the ports of camera and DVR. b. Camera problem. Please check the cameras by attaching them directly to TV or working port on DVR. c. The video format (NTSC/PAL) of the DVR is different from that of the cameras. Please change DVR video format. 4. The DVR cannot find the hard disk drive. a. The power adapter is not providing enough power, or the adapter is not getting enough power from the outlet b. Connection problem. Please check the power and data cables on the HDD. c. The HDD is damaged and will need to be replaced. 5. I cannot record, what could be the problem? a. The HDD is not formatted. Please format it manually first. b. The record function is not enabled or setup correctly. Please refer to Section 4.6 Recording. c. The HDD is full and the Overwrite function is not enabled. Please refer to Section 5.3 Disk Management. d. The HDD is damaged and will need to be replaced. 6. I cannot use the mouse, what could be the problem? a. Wait 5 minutes after connecting the mouse and then try again. b. The mouse is not securely connected. Plug/unplug several times. c. The mouse is incompatible with the system. Please try another mouse. The formula for calculating the required disk space is: Total Recording Capacity = Used space per hour (MB/h) x Recording time (hour) x number of channels Example: A customer is using the NTSC format (30 frames per second), CIF resolution with video quality set to Lowest and a total of 16 Channels. He wants the unit to record continuously for a month. Therefore, the calculation will look like this: 56(MB/h), x 24 (hours/day) x 30 (days) x 16 (channels) = 645,120MB or 650GB Installing a 750GB SATA hard drive should provide enough space for one month’s continuous recording time at those settings. 54 55 A.2 PRODUCT SPECIFICATIONS ITEM DEVICE PARAMETER SPECIFICATION QS494 QS458 QS4716 QS558 SYSTEM LANGUAGE English, French, Portuguese, Spanish VIDEO VIDEO IN 4 ch. 8 ch. 16 ch. 8 ch. ITEM QS4816 16 ch. Composite video input 1.0VP-P, impedance 75Ω, BNC VIDEO OUT 1 ch. Composite video output, BNC, VGA 1V P-P CVBS signal VGA OUTPUT 1024x768, 1280x1024 VIDEO DISPLAY 1 or 4 ch. switch, quad display VIDEO STANDARD AUDIO AUDIO INPUT 1, 4 or 9 ch. switch, quad display 1, 4, 9 or 16 ch. switch, quad display 1, 4 or 9 ch. switch, quad display PICTURE PROCESSING AND STORAGE 56 4 ALARM I/O VOLTAGE N/A N/A 5v 5v 5v CONNECTOR ALARM OUTPUT N/A N/A 1 1 1 PTZ INTERFACE SUPPORT 1 RS485 (Pelco-D, Pelco-P, PelcoD1, PelcoD2, PelcoD3, PelcoD4, PelcoP_WJ, ABK2001, ACES-HN, Dragon, EE, HT600, HY, Lilin, Philips, SAE, Samsung, YAAN, YLDVR) NETWORK INTERFACE RJ45, 10M/100M USB Mouse USB 1.1 Backup USB 2.0 SOFTWARE UPGRADE 1 ch. 1 ch. 2 ch. 8 ch. 2 ch. OTHERS AUDIO COMPRESSION 8khz 16bit ADPCM PICTURE COMPRESSION H.264 PICTURE RESOLUTION CIF (352x240) D1 (702x480) STREAMING STYLE ISO14496-10 AUDIO STYLE ADPCM VIDEO CODE RATE CIF: 384~768 KBPS D1: 896-1280 KBPS AUDIO CODE RATE 32KB/S DATA STORAGE 1 SATA HDD UP TO 2TB QS4816 8 CIF 30fps D1 30fps Audio and video recorded simultaneously QS558 8 D1 30fps RECORD STYLE QS4716 N/A CIF 30fps 1 channel, impedance 600Ω, RCA QS458 N/A CIF 30fps D1 6fps AUDIO OUTPUT QS494 ALARM INPUT CIF 30fps D1 30fps Impedance 600Ω, RCA SPECIFICATION ALARM 1, 4, 9 or 16 ch. switch, quad display CIF PAL, 25F/S, CCIR625LINE, 50SCENE CIF NTSC, 30F/S, CCIR525LINE, 60SCENE DEVICE PARAMETER Yes SUPPORTS USB FIRMWARE UPGRADE Yes VOLTAGE INPUT AC:110~240V VOLTAGE OUTPUT DC: 12V@2A POWER CONSUMPTION 7W without HDD WORKING TEMPERATURE 50 TO 104°F (10 TO 40C) DC: 12V@3A DC: 12V@2A DC: 12V@2A 57 Q-SEE PRODUCT WARRANTY Q-See is proud to back all of our products with a conditional service warranty covering all hardware for 12 months from the date of purchase. Additionally, our products also come with a free exchange policy that covers all manufacturing defects for one month from the date of purchase. Permanent upgrading service is provided for the software. Liability Exclusions: Any product malfunction or abnormalities in operation or damage caused by the following reasons are not within the free service scope of our company: QUESTIONS OR COMMENTS? CONTACT US PRODUCT SUPPORT, DOWNLOADS, FIRMWARE UPDATES & MANUALS 24/7 Technical Resources Live Chat (M-F, 9-5 PST) www.Q-See.com/Support 1. Equipment damage caused by improper operation. 2. Improper equipment operation environment and conditions (e.g., improper power, extreme environmental temperatures, humidity, lightning and sudden surges of electricity). 3. Damage caused by acts of nature (e.g., earthquake, fire, etc). 4. Equipment damage caused by the maintenance of personnel not authorized by Q-See. 5. Product sold over 12 months ago. In order to fulfill the terms of your warranty, you must complete the registration process after purchasing our product. To do this, simply fill out the User’s Information Card on our website at www.Q-See.com 58 59 Digital Peripheral Solutions, Inc. 8015 E. Crystal Drive Anaheim, CA 92807 60