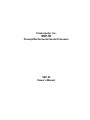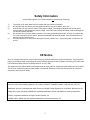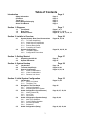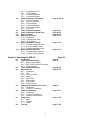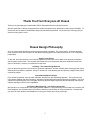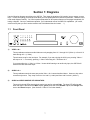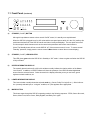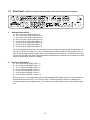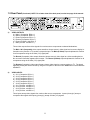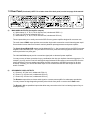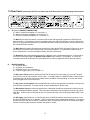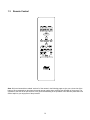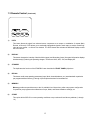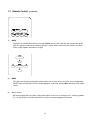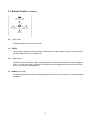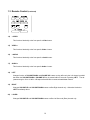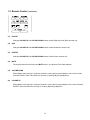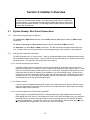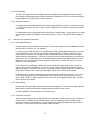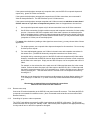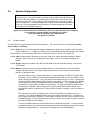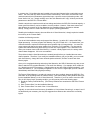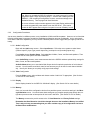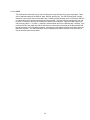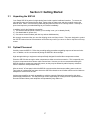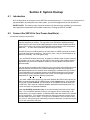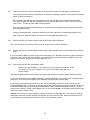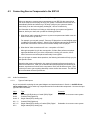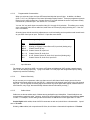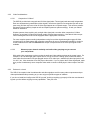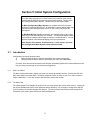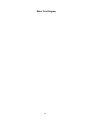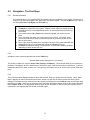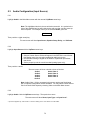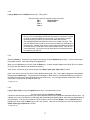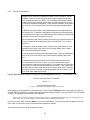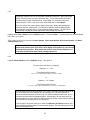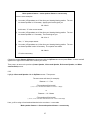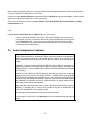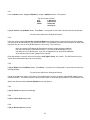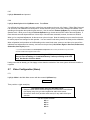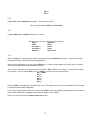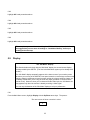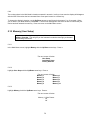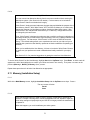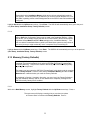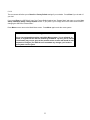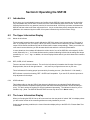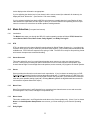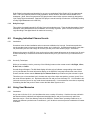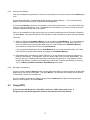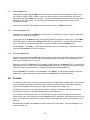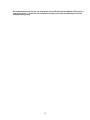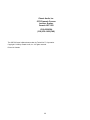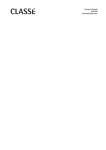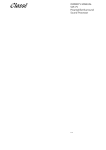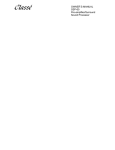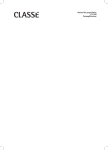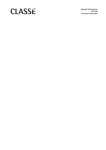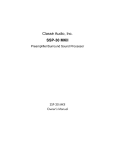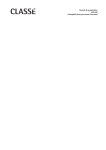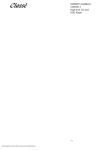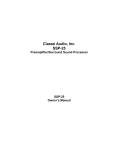Download Classe Audio SSP-75 Owner`s manual
Transcript
Classé Audio, Inc. SSP-50 Preamplifier/Surround Sound Processor SSP-50 Owner’s Manual Safety Information (Insert safety page per UL or CSA standards or substitute the following:) 1) 2) 3) 4) 5) To prevent fire or shock hazard, do not expose this unit to water or moisture. Do not place this unit close to any heat-producing device such as a radiator, stove, etc.. Connect this unit only to an AC source of the proper voltage. The shipping container and the rear panel serial number tag will stipulate the proper voltage. Use of any other voltage will almost certainly damage the unit and will void the warranty. Do not open this unit for any reason as there are no user serviceable parts inside. An open unit, particularly if it is still connected to an AC source, presents a potentially lethal shock hazard. Refer all questions to authorized service personnel only. If this unit will be out of use for an extend period of time (vacation, etc.), unplug the power cord from the AC source. CE Notice All of us at Classé take extreme care to insure that your purchase will become a prized investment. We are proud to inform you all Classé Audio components have been officially approved for the European Community (CE) mark under CE Certificate Number C401CLA1.MGS granted on 18 July, 1996. This means that your Classé product was subjected to the most rigorous manufacturing and safety tests in the world. The CE mark certifies that your purchase meets or exceeds all European Community requirements for unit-to-unit consistency and consumer safety. This unit is manufactured under license from Dolby Laboratories Licensing Corporation. It is additionally licensed under one or more of the following patents: U.S. number 3,959,950, Canadian numbers 1,004,603 and 1,037,877. Additionally, this unit is manufactured under license from Digital Theater Systems, Inc. and Pacific Microsonics, Inc. Dolby® Pro Logic®, and Dolby Digital® are registered trademarks of Dolby Laboratories Licensing Corporation. DTS® is a registered trademark of Digital Theater Systems, Inc. HDCD® and the HDCD logo are registered trademarks of Pacific Microsonics, Inc. 2 Table of Contents Introduction Page 2 Safety Information CE Notice Thank You Classé Design Philosophy About This Manual Page 2 Page 2 Page 5 Page 5 Page 6 Section 1: Diagrams 1.1 1.2 1.3 Page 7 Front Panel Rear Panel Remote Control Pages 7, 8, 9 Pages10, 11, 12, 13 Pages 14, 15, 16, 17, 18, 19 Section 2: Installer’s Overview 2.1 2.2 Page 20 System Hookup: Rear Panel Connections 2.1.1 To Power Amplifier(s) 2.1.2 Audio Source Components 2.1.3 Video Source Components 2.1.4 Remote Room Setup 2.1.5 Controlling AC Power System Configuration 2.2.1 The Menu System 2.2.2 Configuration Procedures Section 3: Getting Started 3.1 3.2 Page 27 Page 27 Page 28 Introduction To Power Amplifier(s) Source Components 4.3.1 Audio Considerations 4.3.2 Video Considerations 4.3.3 Patience Is A Virtue! Page 28 Pages 28, 29 Pages 30, 31, 32 Section 5: Initial System Configuration 5.1 5.2 5.3 5.4 5.5 Pages 23, 24, 25, 26 Page 27 Unpacking the SSP-50 Optimal Placement Section 4: System Hookup 4.1 4.2 4.3 Pages 20, 21, 22 Page 33 Introduction 5.1.1. What You’ll Need 5.1.2 The Menu Tree Navigation: The First Steps 5.2.1 General Information 5.2.2 Activating the Menu System Audio Configuration (Input Sources) 5.3.1 Name (Custom ID) 5.3.2 Input Type 5.3.3 Input Level Audio Configuration (Speaker Setup) 5.4.1 Main (L/R) Speakers 5.4.2 Center Channel Speaker 5.4.3 Surround Speakers 5.4.4 Subwoofer Audio Configuration (Delay) 3 Pages 33, 34 Page 35 Page 36, 37, 38, 39 Page 39, 40 Page 41, 42, 43, 44 5.6 5.7 5.8 5.9 5.10 5.11 5.12 5.5.1 Measurement Units 5.5.2 Center Speaker 5.5.3 L-Surround Speaker 5.5.4 R-Surround Speaker Audio Configuration (Calibrate) 5.6.1 Left Front Speaker 5.6.2 Right Front Speaker 5.6.3 Center Speaker 5.6.4 L-Surround Speaker 5.6.5 R-Surround Speaker 5.6.6 Auto Cycle Video Configuration (Name) Video Configuration (Audio Link) Display Duration Memory (User Setup) 5.10.1 Introduction 5.10.2 Choosing User Setup 5.10.3 “Write Protect” Memory (Installation Setup) 5.11.1 Choosing Installation Setup 5.11.2 Storing Installation Setup 5.11.3 Recalling Installation Setup Memory (Factory Defaults) 5.12.1 Choosing Factory Defaults 5.12.2 Recalling Factory Defaults Page 44, 45, 46 Page 46, 47 Page 48, 49 Page 49, 50 Page 50, 51 Page 51, 52 Page 52, 53 Section 6: Operating the SSP-50 6.1 6.2 6.3 6.4 6.5 6.6 6.7 6.8 Page 54 Introduction Upper Information Display 6.2.1 Master Level Indicator 6.2.2 REF, OVER, and CLIP indicators 6.2.3 HDCD Indicator Lower Information Display Mode Selection 6.4.1 Introduction 6.4.2 DTS 6.4.3 Stereo Surround 6.4.4 Stereo 6.4.5 Mono Front 6.4.6 Mono Center 6.4.7 Dolby Digital 6.4.8 Dolby Pro Logic Changing Individual Channel Levels 6.5.1 Introduction 6.5.2 On-the-Fly Techniques Using User Memories 6.6.1 Introduction 6.6.2 Storing a User Memory 6.6.3 Recalling a User Memory Using PATH 6.7.1 Main 6.7.2 Remote 6.7.3 Record First Aid 4 Page 54 Page 54 Page 54, 55 Page 55, 56 Page 56 Page 56, 57 Page 57, 58 Page 57, 58 Thank You From Everyone At Classé Thank you for purchasing the Classé Audio SSP-50 Preamplifier/Surround Sound Processor. We take great pride in offering components that combine exceptional sonic performance and long-term reliability. To do that, we have invested in extraordinary design and manufacturing facilities. We trust that you will enjoy your purchase for many years to come. Classé Design Philosophy All of our components benefit from the same rigorous design philosophy. The goal is simple: All Classé products must reproduce music with the harmonic and spatial integrity typical of fine instruments heard in a live, unamplified performance. Single Circuit Design To this end, we make extensive use of carefully optimized versions of the same basic circuit precisely matched to specific power requirements. This means that all Classé line level components and power amplifiers benefit from years of refinement. However, our efforts do not stop here. Listening: The Critical Design Element Once we determine general circuit values for a particular application, we listen carefully while exchanging and mixing different parts (transistors, capacitors, wiring, PC boards, etc.) and adjusting specific operating voltages within proper engineering ranges. Extended Real-World Lifespan Every Classé component, even the most affordable, benefits from this painstaking approach. The result is an optimum balance between the often-conflicting demands of exceptional performance and long-term reliability. Our most expensive components gain from even tighter tolerance parts and highly segmented and exceptionally robust power supplies with large reserve-current capabilities. Our Pride in Manufacturing. Your Pride in Ownership. We build all of our components to the highest possible standard. From glass-epoxy circuit boards to the massive 3/8” thick faceplates, every Classé product is a tribute to both the art and science of sound reproduction. We hope that you derive as much pleasure and satisfaction in using your Classé as we did in producing it. 5 About This Manual The Classé SSP-50 is the most sophisticated product we have ever offered. Although its elegant design invites daily use by even the technically challenged, real understanding of the SSP-50’s many capabilities may take some study. Consequently, we strongly urge you to read this Manual carefully before you connect and use the SSP-1 in your home theater system. You’ll find answers to almost all of your questions in these pages. That knowledge will greatly reduce your efforts as you configure your system to take best advantage of the SSP-50’s enormous potential. We’ve organized the Manual for both the experienced installer and the novice user. The Installer’s Overview (Section 2) is written for those with technical experience. It provides an inclusive picture of the SSP-50’s capabilities and suggests several effective system configuration strategies. The following Sections supply step-by-step instructions to help the less technical user configure and use the SSP-50 effectively. As in all such efforts, a little patience will go a long way to reducing the chances for frustration. Remember, it took many talented people a long time to design the SSP-50 and you can’t be expected to learn everything about it in one evening! So relax. And enjoy. You’re about to enter a wonderful world of high-performance surround sound. 6 Section 1: Diagrams Use the following diagrams as guides to the SSP-50. They show the locations of all controls, inputs, outputs, remote keys -- in short, everything you need to know about your new preamplifier/surround sound processor. Read the notes under each diagram carefully. You’ll find capsule explanations of all important features on the pages immediately following a diagram. Once you read these capsules, you’ll understand most of the SSP-50’s capabilities. (Of course, we’d never say that you won’t need to read the rest of this Manual but who knows . . . !) 1.1 1) Front Panel VIDEO < & > These pushbuttons select an audio/video source by stepping from AV 1 through AV 6 (Video >) or from AV 6 back through AV 1 (< Video). These buttons “wrap” to the next input. For example, if you are enjoying the AV 6 input, pressing “Video >“ will step to AV 1. Conversely, pressing “< Video“ while using AV 1 will select AV 6. If you press either the “< Video“ or “Video >“ button while listening to an audio-only input, the SSP-50 will switch to the last-used video input . 2) AUDIO < & > These pushbuttons work the same way as the Video < & > buttons described above. However, they select an audio-only source. They “wrap” from Aud 1 to Aud 5 (< Audio) and from Aud 5 to Aud 1 (Audio >). 3) AUDIO and VIDEO SOURCE LED INDICATORS These multi-colored LEDs show both the active input and its selected Path. The Input LED will glow red when that input is directed to the Main outputs, green when sent to the Remote outputs, and orange when sent to the Record outputs. (See Sections 2.2 and 6.7 for further details.) 7 1.1 Front Panel (Continued) 4) STANDBY (“On/Off”) BUTTON Although this pushbutton seems to be a normal “On/Off” control, it is actually more sophisticated. When the SSP-50 is plugged into a live AC outlet and the rear-panel power switch is in the “On” position, this push-button activates all of the SSP-50’s audio and video circuitry and displays. The next push turns off all circuits except for basic elements such as the central microprocessor and remote control sensors. (Note: The Standby button will not turn the SSP-50 “off” if the on-screen menu is in use. To restore normal “Standby” operation, simply press the remote control’s Menu button to cancel the on-screen display.) 5) STANDBY (“On/Off”) LED INDICATOR This LED glows green when the SSP-50 is in Standby or “Off” mode. It does not glow at all when the SSP-50 is fully activated. 6) UPPER INFORMATION DISPLAY The centrally placed numbers (0 to 60) in this window normally indicate the relative position of the Master Level Control. In addition, an HDCD indicator will show the presence of an HDCD-encoded digital data stream from the selected source. Other elements in the display will assist you as you set levels, guard against overload conditions, etc. 7) LOWER INFORMATION DISPLAY This lower window normally shows the selected mode (e.g. Stereo, Dolby Pro Logic®, etc.). Other information (currently selected input, a “no signal” condition, etc.) also appears when appropriate. 8) MODE BUTTON This button steps through the SSP-50’s operating modes in the following sequence: DTS®, Stereo Surround, Stereo, Mono Front, Mono Center, Dolby Digital®, and Dolby Pro Logic®. 8 1.1 Front Panel 9) (Continued) MUTE BUTTON This button mutes the SSP-50’s main outputs. A second push restores the previously selected operating levels. The Remote and Record outputs are unaffected. The Mute button provides a convenient way to lower the volume when answering the telephone. 10) MUTE LED INDICATOR This LED glows green when the SSP-50 is in the mute mode. 11) MASTER LEVEL CONTROL This large knob changes the relative levels of all active main room channels simultaneously. (It has no effect on Remote area playback levels.) Each loudspeaker’s relative loudness stays in perfect balance with all other speakers as programmed during setup. The Main Information Display shows the master level setting in numbers from 0 (no output) to 60 (maximum output) in the center of the display. 9 1.2 1) Rear Panel. NOTE: For a better view of the back panel, see the last page of the manual. ANALOG AUDIO INPUTS a) Aud 1 (Line level, balanced: XLR x 2) b) Aud 3 (Line level, single ended: RCA x 2) c) Aud 4 (Line level, single ended: RCA x 2) d) Aud 5 (Line level, single ended: RCA x 2) e) AV 3 (Line level, single ended: RCA x 2) f) AV 4 (Line level, single ended: RCA x 2) g) AV 5 (Line level, single ended: RCA x 2) h) AV 6 (Line level, single ended: RCA x 2) These analog audio inputs accept a line level signal from any component equipped with the appropriate output circuitry. With the exception of “a) Aud 1,” a balanced input requiring three pin XLR connectors (Pin 2 = Hot), all analog audio inputs are single ended circuits with RCA-style terminations. The SSP-50 has no internal provisions for MM or MC phono amplification/RIAA equalization but accepts line level outputs from a wide variety of external step-up devices if desired. 2) DIGITAL AUDIO INPUTS a) Aud 1 (multi-format S/PDIF: RCA x 1) b) Aud 2 (multi-format S/PDIF: RCA x 1) c) AV 1 (multi-format S/PDIF: RCA x 1) d) AV 2 (multi-format S/PDIF: RCA x 1) e) AV 3 (multi-format S/PDIF: RCA x 1) f) AV 4 (multi-format S/PDIF: RCA x 1) g) AV 5 (multi-format S/PDIF: Toslink x 1) Except for “g) AV 5,” these digital audio inputs accept standard S/PDIF digital signals via 75 ohm coaxial cables with RCA-style connectors. The AV 5 input uses a Toslink-style optical connector for digital source components with this type of digital output. AV 5 is ideal for the optical digital output of many laserdisc players. 10 1.2 Rear Panel (Continued). NOTE: For a better view of the back panel, see the last page of the manual. 3) VIDEO OUTPUTS a) Main 1 (Composite: RCA x 1) b) Main 2 (Composite: RCA x 1) c) Record (Composite: RCA x 1) d) Remote (Composite: RCA x 1) e) Record (S-Video: mini-DIN x 1) f) Main (S-Video: mini-DIN x 1) These video outputs direct video signals from various source components to selected destinations. The Main 1 & 2 (Composite) video outputs transfer a chosen source’s video signal and on-screen display information to any monitor or TV set with a composite input. The Main (S-Video) output duplicates this function for all components using the S-Video (Y/C) signal path. The Record (Composite) video output directs the chosen source’s video signal to a video recording device. No on-screen information appears at this output. The Record (S-Video) output duplicates this function for all components using the S-Video (Y/C) signal path. The Remote (Composite) video output directs a chosen video signal to a remote monitor or TV. The signal appearing at this jack can be chosen by using the front panel or remote control Path button to select Remote distribution. 4) VIDEO INPUTS a) AV 1 (Composite: RCA x 1) b) AV 2 (Composite: RCA x 1) c) AV 3 (Composite: RCA x 1) d) AV 4 (Composite: RCA x 1) e) AV 5 (Composite: RCA x 1) f) AV 6 (Composite: RCA x 1) g) AV 1 (S-Video: mini-DIN x 1) h) AV 2 (S-Video: mini-DIN x 1) i) AV 3 (S-Video: mini-DIN x 1) j) AV 4 (S-Video: mini-DIN x 1) These inputs accept video signals from various video source components. Inputs a) through f) accept a composite video signal while inputs g) through j) accept S-Video (Y/C) signals. 11 1.2 Rear Panel (Continued). NOTE: For a better view of the back panel, see the last page of the manual. 5) MAIN AUDIO OUTPUTS (Preamplifier outputs) a) Multi-channel (L, C, R, LS, RS, & Sub line level, unbalanced: DB25 x 1) b) Front (L & R line level, balanced: XLR x 2) c) Multi-channel (L, C, R, LS, RS, & Sub line level, unbalanced: RCA x 6) These outputs allow you to easily connect the SSP-50 to any power amplifier designed for consumer use. The multi-channel DB25 output provides a convenient single-cable connection to multi-channel power amplifiers and also insures channel-to-channel continuity between preamp/processor and power amplifier. The front Left and Right XLR outputs provide balanced (Pin 2 = Hot) connections from the SSP-50 to power amplifiers with balanced inputs. They are ideal for mixed use (music and movies) systems where the finest audio reproduction is a prime goal. The individual RCA outputs provide a convenient signal path to almost all power amplifiers. You may use any of these connections in any combination that does not duplicate channel assignments. For example, you may use the Front Left and Right channel balanced XLR outputs to connect the SSP-50 to the power amplifier(s) for those speakers and either the RCA connectors or the DB25 connector for all other channels. Similarly, you can use the DB25 output for five channels and the RCA Sub output for the subwoofer if needed. 6) SECONDARY AUDIO OUTPUTS a) Remote (L & R line level, unbalanced: RCA x 2) b) Record 1 (L & R line level, unbalanced: RCA x 2) c) Record 2 (L & R line level, unbalanced: RCA x 2) The Remote outputs direct a chosen audio signal to a remote-zone amplifier for subsequent reproduction. You may choose the signal appearing at these jacks with the front panel or remote control Path button. The Record 1 & 2 are paralleled outputs that allow easy connection to the line level analog inputs of any recording device(s). 12 1.2 Rear Panel (Continued). NOTE: For a better view of the back panel, see the last page of the manual. 7) IR (Infrared) REMOTE CONNECTORS a) Main In (Xantech compatible: 3.5" mini-jack x 1) b) Main Out (Xantech compatible: 3.5" mini-jack x 1) c) Remote In (Xantech-compatible: 3.5" mini-jack x 1) The Main In jack allows connection of an external IR sensor that functionally replaces the SSP-50’s front panel IR sensor. It is particularly useful in installations where the SSP-50 is placed in a closet or behind the doors of an equipment cabinet where the front panel IR sensor would be blocked from receiving signals from the hand held remote controller. The Main Out jack transfers IR commands received from either the SSP-50’s front panel IR sensor or an external sensor connected to the IR Main In jack to a remote IR repeater. This jack allows a wide variety of source components to receive commands via their own built-in IR sensors. The Remote In jack accepts signals generated in a different room or listening/viewing area. Commands received at this jack affect ONLY the Remote audio output (see # 6 above). For example, a “volume up” command received at the Remote In IR jack would have no effect on playback level for the main system. 8) MISCELLANEOUS a) AC power switch b) AC power cord receptacle c) Microphone input (3.5" mini-jack x 1) d) 5 volt DC trigger output (3.5" mini-jack x 1) The AC power switch positively disconnects the SSP-50 from all AC power when it is in the OFF position, even if the AC cord is connected to a live AC outlet. In the ON position, the SSP-50’s basic circuits (central microprocessor and remote sensors) are always active (“Standby” mode) providing, of course, that the AC cord is plugged into a live current source. The AC power cord receptacle is the standard IEC-type used for test equipment, computers, and high quality audio/video components. It accepts a wide variety of detachable AC power cords. The Microphone input jack will accept signals from a calibrated microphone expected to be offered as part of a future hardware/software upgrade. This microphone will measure sound pressure levels during system calibration. Until then, we recommend the use of a sound level meter such as offered by Radio Shack, Gold Line, etc. . The DC trigger output produces +5 volts DC whenever the SSP-50 switches fully ON and reverts to 0 volts DC when the SSP-50 returns to “Standby.” Other components (certain Classé power amplifiers, for example) sense these levels and turn on and off in response to them, thus allowing the SSP-50 to control power application to an entire system without accessory rear panel AC outlets. 13 1.3 Remote Control Note: We have inserted three related “sections” of the remote in the following pages to give you a clear view of the buttons. We recommend you also have the actual remote nearby when reviewing the operation of the remote. The operation of the SSP-50 is quite intuitive, but a good understanding of the operation of the different pushbuttons will still be helpful to your enjoyment of the processor. 14 1.3 Remote Control 1) (Continued) PATH This button directs the signal from selected source components to an output or combination of outputs (Main, Remote, or Record). PATH allows you to send totally independent signals to each output, to send a common signal to any two outputs -- or all three if so desired. The PATH button also activates the Mix Mode Display to show the PATH choice. 2) DISPLAY This button changes the intensity of both the Main (upper) and Secondary (lower) front panel information displays simultaneously by reducing the operating voltages. Choices are 100%, 66%, 33%, and Display Off. 3) STANDBY The duplicates the function of the STANDBY button described in FRONT PANEL (#4) above. 4) RECALL This button recalls most operating parameters (Input, Mode, channel balances, etc.) associated with a particular pre-programmed User Memory (1 through 10) and implements them for immediate use. 5) MEMORY Memory provides sequential access to the 10 available User Memories to allow easy system configuration for particular pre-programmed combinations of Input, Mode, and Channel Balance settings, etc. 6) STORE This copies all the SSP-50’s current operating conditions to a pre-selected User Memory address (1 through 10.) 15 1.3 Remote Control 7) (Continued) MODE This button, functionally identical to the front panel Mode control (Front Panel, #8, above) steps through the SSP-50’s operating modes in the following sequence: DTS®, Stereo Surround, Stereo, Mono Front, Mono Center, Dolby Digital®, and Dolby Pro Logic®. 8) MENU This calls up the first Main (Configuration) Menu screen, even if a lower level menu screen is currently displayed EXCEPT when the Main Menu screen is already displayed. In this case, pressing Menu will exit the menu system entirely. 9) UP (Up Arrow) Moves the highlight bar in any Main (Configuration) Menu screen to the next highest row. Scrolling capability (i.e., moving directly to the bottom line when the top line is already highlighted) is standard. 16 1.3 Remote Control 10) (Continued) < (Left Arrow) This button selects the previous menu screen. 11) ENTER This chooses a highlighted selection (usually a measurement or other variable setting) in certain Main (Configuration) Menu screens for immediate use. 12) > (Right Arrow) This button selects a subsequent Main (Configuration) Menu screen associated with a currently highlighted choice. (You will see a small > symbol at the right hand side of the highlight bar if that item has any subsequent menu screen(s) associated with it.) 13) DOWN (Down Arrow) Moves the highlight bar in any Main (Configuration) Menu screen to the next lowest row. Scrolling capability is standard. 17 1.3 Remote Control (Continued) 14) < VIDEO This functions identically to the front panel’s < Video button. 15) VIDEO > This functions identically to the front panel’s Video > button. 16) < AUDIO This functions identically to the front panel’s < Audio button. 17) AUDIO > This functions identically to the front panel’s Audio > button. 18) LEFT Changes function of VOLUME DOWN and VOLUME UP buttons so they affect only the Left channel provided that either the VOLUME DOWN or VOLUME UP key is pressed within 5 seconds of pressing LEFT. The adjustment range is -20 to +10 dB in 1 dB steps referenced to the current selected Master Volume. 19) RIGHT Changes VOLUME UP and VOLUME DOWN buttons to affect Right channel only. Otherwise identical to LEFT immediately above. 20) L-SURR Changes VOLUME UP and VOLUME DOWN buttons to affect Left Surround (Rear) channel only. 18 1.3 Remote Control 21) (Continued) R-SURR Changes VOLUME UP and VOLUME DOWN buttons to affect Right Surround (Rear) channel only. 22) SUB Changes VOLUME UP and VOLUME DOWN buttons to affect Subwoofer channel only. 23) CENTER Changes VOLUME UP and VOLUME DOWN buttons to affect Center channel only. 24) MUTE Functionally identical to the front panel MUTE control. See #9 under Front Panel diagram. . 25) VOLUME DOWN Affects Master Level settings in a manner identical to turning the front panel Master Level Control counterclockwise EXCEPT when used within five seconds of pressing 18) through 23) above. 26) VOLUME UP Affects Master Level settings in a manner identical to turning the front panel Master Level Control clockwise EXCEPT when used within five seconds of pressing 18) through 23) above. 19 Section 2: Installer’s Overview This Section discusses the broad concepts of installation, setup, and menu usage. It is an outline for the experienced installer, not a step-by-step guide to all the configuration choices available. You’ll find examples that suggest possible approaches incorporating the SSP-50’s remarkable flexibility. The following Sections contain specific instructions for each topic outlined here. 2.1 System Hookup: Rear Panel Connections 2.1.1 Connections to system power amplifier(s) For Left Front and Right Front channels, choose XLR (balanced), RCA (single ended), or DB25 multipin connections. For Center, L-Surround, and R-Surround channels, choose either RCA or DB25 connection. For Subwoofer, use either RCA or DB25 connections. The SSP-50 contains a digital-domain bass crossover. For that reason, we recommend that you consider bypassing any other crossover in the signal path. 2.1.2 Audio Source Component Connections The SSP-50 handles up to 11 audio sources. There are 3 dedicated digital inputs, 4 dedicated analog inputs, and 4 selectable digital or analog inputs. Thus, the SSP-50 can accommodate up to 7 digital sources or up to 8 analog sources -- as long as the total number does not exceed 11. 2.1.2.1 Choose corresponding connections If possible, simplify system connections by choosing audio inputs for Audio/Video sources that correspond to the video input. For example, if you’ve connected a DVD player’s video output to the AV 1 video input, then connect the player’s audio output to the AV 1 audio input. Although the SSP-50 allows you to change this audio linking it will speed up your installation if you use the default linking. We also recommend that you use the 5 audio-only inputs for audio only sources and use the 6 audio/video inputs for audio/video sources. This will simplify your installation process. Note that there is no performance difference between the audio-only and audio/video inputs. 2.1.2.2 Digital or analog? If a source has both digital and analog audio outputs, use a digital connection since the SSP-50 incorporates high performance 20 bit DACs which will result in the best performance. Remember to use proper cables for digital audio connections. 2.1.2.3 Laser Disc Digital Audio: PCM or Dolby Digital RF? Most LD players have separate PCM (Pulse Code Modulation) two-channel digital and multi-channel Dolby Digital (AC-3) RF outputs. These players will need 2 of the SSP-50’s digital inputs, one receiving a direct feed from the source’s PCM outputs and the second receiving data from an outboard RF (Radio Frequency) demodulator. The SSP-50’s “Audio Link” and “User Memory” features allow easy recall and use of these different configurations. See Sections 6.6 and 6.7 for details. 20 2.1.2.4 DTS capability The SSP-50 includes advanced DTS digital decoding capability for those software/hardware combinations capable of delivering this high resolution audio format. Switching to DTS (or any other mode) can be programmed into any User Memory for easy enjoyment. 2.1.2.5 Analog-only sources: For analog sources with balanced (XLR) connections (high quality D/A converters, for example), use Aud 1. For RCA connections, use Aud 3 - Aud 5. (Aud 2 is digital only.) Remember to observe proper channel continuity. For analog audio source components that record, there are 2 record outputs. In most systems, one might go to the audio cassette or Minidisc® recorder and the other to a VCR. (The SSP-50 has no digital outputs.) 2.1.3 Video Source Component Connections 2.1.3.1 Video Input Selections: Connect video sources to the SSP-50 video inputs. Consider the nature of a source’s audio output when deciding which AV input to use. For example: If a video source (a laser disc player, for example) has a Toslink (optical) digital audio output, you might choose the SSP-50’s AV 5 video input since AV 5’s digital audio input is Toslink. However, AV 5 is a composite-only connection so you might think that it is impossible to view S-Video and use the optical digital connection simultaneously. This is not the case as you can override the default by connecting the player to one of the S-Video inputs (AV 1 for example) and connect the optical digital output to the AV 5 digital input. Then use the SSP-50’s menu system to change the AV 1 “audio link” from AV 1 to AV 5. Refer to Section 5.8 for details. If the video source (a DVD player, satellite, etc.) has a coaxial (RCA) digital audio output, connect the source’s video output to the SSP’s AV 1, AV 2, AV 3, or AV 4 inputs only since these inputs have coax digital audio inputs. If you have more than four coax digital sources, consider using AUD 1 or AUD 2 digital inputs and “linking” video to the proper audio signal. Again, refer to Section 5.8 for details. If the video source (a VCR, for example) has only analog outputs, connect the video to AV 3, AV 4, AV 5, or AV 6 since these are the only AV analog inputs. If you have more than four such sources, use the AUD 1, AUD 3, AUD 4, or AUD 5 analog inputs and “link” them to the appropriate video input. As above, refer to Section 5.8 for details. 2.1.3.2 Video Outputs Connect one of the Main Video outputs to the primary monitor/projector. The SSP-50 provides a second Main output for systems incorporating a separate projector and direct view monitor . Connect the SSP-50’s Record output to a VCR record input. 2.1.3.1 Composite vs S-Video: Video sources connected to any composite input can be directed to composite outputs only. Likewise, an S-Video source is available only at S-Video outputs. Thus, the simplest approach to system design would use composite connections only. If this “composite only” strategy is appropriate, skip the rest of this Section. If you will use S-Video connections, continue reading . . . 21 If the system monitor/projector accepts only composite video, use the SSP-50’s composite inputs and outputs only. Ignore all S-Video connections. If the system monitor/projector accepts both composite and S-Video connections, we recommend SVideo for best performance. The SSP-50 allows up to 4 S-Video sources. If the system monitor/projector accepts composite and S-Video connections and there are more than 4 S-Video sources or if you have a composite-only source, there are 2 approaches to choose from: 1) Use composite inputs and outputs only for all sources and don't use the S-Video connectors. 2) Use S-Video connections for high resolution sources and composite connections for lower quality sources. Connect the SSP-50’s composite and S-Video main outputs to the monitor/projector. Refer to the display device’s manual to make the appropriate selection when viewing a particular source. Be aware that when you choose a different video source, you may need to switch inputs (composite or S-Video) on the monitor/projector. For remote video distribution (sending a video signal to a second room), you may choose either of these approaches: 1) For simpler systems, use composite video inputs and outputs for all connections. Do not use any S-video inputs or outputs. 2) For more sophisticated systems, use S-Video in the main room and composite connections for the remote area. (The SSP-50 allows only composite connections to a remote room.) Accomplish this by connecting a source to the SSP-50 with both composite and S-Video cables. However, remember that the SSP-50 does not allow simultaneous connection of both composite and S-Video to the same input. Simply use two SSP-50 inputs, one for composite and one for SVideo. For example, to view a laser disc in the main room via S-Video and the same disc in the remote location, connect the laser disc player’s S-Video output to the SSP-50’s AV 1 S-Video input and the player’s composite output to the AV 5 composite input. View the S-Video source in the main room by selecting AV 1. View the same source in a remote room via composite connection by choosing AV 5. Note that you can change the input name that usually appears in the lower display window (“AV 1" for example) to "Laser Disc 1" (or other Custom ID) to ease identification when selecting inputs. We strongly recommend that you write down the connections chosen for each source for later reference. 2.1.4 Remote room setup Connect an IR receiver/transmitter to the SSP-50’s rear panel remote IR connector. This allows the SSP-50 to respond to commands from a different room. (Note: Commands received at this connector affect ONLY Remote functions.) 2.1.5 Controlling AC power to other components The “5VDC” jack delivers a constant 5 volt DC signal whenever the SSP-50 is fully active. The DC signal ceases when the SSP-50 goes into “Standby” mode. Most Classé power amplifiers have appropriate sensing circuitry and will turn on and off in response to this signal. 22 2.2 System Configuration This Section describes setup decisions and procedures normally done only during the initial system setup. This Section leads you through a typical setup process and shows you how to save the configuration in non-volatile memory so that your choices do not disappear when power is lost. These settings can be recalled in the future to restore proper system configuration. If something changes in the system after the initial setup (adding a new source, or moving speakers, listening position, etc.) these settings can be revised and re-saved in the Installation Memory. Again, we recommend that you write down the choices you will make during an installation. If you choose to upgrade the SSP-50’s software in the future, these steps must be repeated in their entirety when the upgrade is installed. 2.2.1 The Menu System The SSP-50’s menu system allows easy SSP-50 configuration. The “menu tree” has four main branches: Audio, Video, Display, and Memory. 2.2.1.1 Audio allows you to select between analog and digital data, change an input’s name, adjust an analog input’s sensitivity, etc. In addition, the Audio menu includes Speaker Setup, Delay settings, and Calibration procedures. You’ll find specific instructions for all these functions in Sections 5.3 through 5.6. 2.2.1.2 Video includes Custom ID choices and a unique “Audio Link” feature that allows changes to default settings to enable easy one-touch enjoyment of simulcasts. Section 5.8 contains the appropriate details. 2.2.1.3 Display changes the duration of the SSP-50’s Mix Mode on-screen information display. See Section 5.9 for details. 2.2.1.4 Memory provides easy access to the Installation Memory, 10 User Memories, and Factory Default settings. Although Section 5.10 contains step-by-step instructions, some general comments about Memory are appropriate here. First, we’ll explain the term "Present State Memory." Simply speaking, the SSP-50’s “Present State” is simply the current condition of all parameters addressed by front panel or remote controls. For example, changing inputs from AV 1 to AV 2 changes “Present State” from AV 1 to AV 2. Changing the surround mode from Dolby Digital to DTS changes “Present State” to DTS. Changing center speaker configuration from Limited to Full Bandwidth changes “Present State.” The only parameters NOT covered under “Present State” are Master Level and Mute. The SSP-50 remembers “Present State” when going into “Standby” mode or even when AC power is totally disconnected. Master Level automatically resets to 0 and Mute to OFF when the SSP-50 leaves “Standby” or when AC power reappears. As a convenience, the SSP-50 allows the user to save "Present State" parameters into any of 11 memories (1 non-volatile Installation Memory and 10 non-volatile User Memories). This allows anyone to make a long series of changes to “Present State” and then save the result, for example, in the Installation Memory. (This is exactly what you will do the first time you complete a “system configuration” with the SSP-50’s menu system.) In fact, the Installation Memory and User Memories are conceptually equivalent. You may consider the Installation Memory as just another User Memory that should be created and saved by an expert installer or a sophisticated user. It should not be changed by the less knowledgeable. 23 In contrast, the 10 User Memories are intended to be used and changed often to make daily setups easier. The user need only define various function combinations. Once done, the next time a user needs the same block of parameters (a particular input, a specific surround processing mode, a different “Audio Link,” etc.), simply recalling one of the User Memories will “copy” all those pre-chosen parameters to the SSP-50’s “Present State.” Should a casual user experiment with various settings and reduce the SSP-50’s functional capacity, a known good User Memory can be recalled to cure the problem. However, if that same casual user also destroys the contents of all User Memories, the Installation Memory provides an ultimate backup. Simply recall it to restore the SSP-50’s proper operating parameters. Recalling the Installation memory does not affect the 10 User Memories; it simply copies the Installation memory to the “Present State.” Consider the following scenario: You do an initial Installation setup and program User Memory 1 to select AV 1 and provide Dolby Digital processing. You then program User Memory 2 to give DTS with AV 2. Six months later, your customer decides to replace a limited range center speaker with a full range design. You enter the menu system and change the center speaker from 'Limited' to 'Full” bandwidth. You then test the system and indeed hear strong bass coming from the new center speaker. Life is wonderful! But when your customer later recalls User Memory 1 to watch a Dolby Digital movie, the strong center channel bass disappears. Life is not so wonderful! The problem is that the User Memories were created (stored) before you installed the new center channel speaker. Therefore, if you modify the Installation Memory (as you just did!), you must recall each User Memory, change the center channel speaker selection, and then re-store each User Memory again. Once you’ve completed selecting and storing User Memories, the SSP-50 becomes very easy to use. Want to watch a DTS-encoded laserdisc? Just recall User Memory 1, for example, which recalls the AV 1 digital input and DTS processing. Changing discs to one with a Dolby Digital soundtrack? Just select User Memory 2. You’ve already configured it to “link” the AV 2 digital input (from an outboard demodulator) and select Dolby Digital processing. The Factory Default Memory is a read-only memory that, when recalled, changes the SSP-50’s “Present State” to the operating status as it left the factory. Note that recalling Factory Defaults will not affect the Installation Memory or the 10 User Memories. Therefore, if you ever need to return the SSP50 to its full “factory fresh” operating condition, you will need to perform the following steps: 1) Recall the Factory Default Memory. (The Factory Defaults now constitute the SSP-50’s “Present State.”) 2) Save “Present State” into the Installation Memory. 3) Save “Present State” into each of the 10 User Memories. Logically, no user should recall a memory (Installation or User) without first saving it, so steps 2 and 3 are theoretically not necessary, but they are suggested here because the real world is not entirely logical. 24 Note: When you upgrade the SSP-50’s software, you must execute a full system configuration again. Begin by following steps 1 - 3 above after installing the new EPROM IC. After resetting all configuration choices, save these settings to the Installation Memory. Then reprogram all User Memories. The current software version number appears in the Lower Display window when you use the rear panel AC power switch to turn the SSP-50 on. (The version number will NOT appear when using the front panel or remote “Standby” control. 2.2.2 Configuration Procedures Just as every installer is a different person, every installation will follow a different pattern. However, we’ve found that following certain steps in sequence speeds the installation/configuration process considerably. As you gain experience with the SSP-50’s capabilities, you may choose a different pattern but we suggest that you begin by with the following: 2.2.2.1 Audio Configuration Begin with the Audio menu screen. Select Input Source. Follow the menu system to select Name (Custom Input ID), Input Type (certain inputs only), and Input Level (for analog inputs only.) From Audio, choose Speaker Setup. Set bandwidths for Main, Center, and Surround speakers. Then tell the SSP-50 if the system includes a subwoofer. In the Audio\Delay screens, enter measurements that let the SSP-50 calculate optimal delay settings for Main, Center, and Surround speakers. Audio\Calibrate allows you to set relative Main Output levels for optimal reproduction of multi-channel sources. You will need a sound level meter for best accuracy as you do this for each channel individually. “Auto Cycle” allows you to quickly verify proper level settings. 2.2.2.2 Video Configuration From the Video screen, select a Name and choose another “Audio Link” if appropriate. (See Sections 5.7 and 5.8 for more details.) 2.2.2.3 Display Set the display duration for the SSP-50’s “Mix Mode” display. (See Section 5.9 for more details.) 2.2.2.4 Memory Once you’ve made all the configuration choices for a particular system, save those settings in the Memory\Installation screen. You should save these settings as you progress step-by-step through the configuration process so that an interruption will not result in lost effort. (See Section 5.10.2 for details.) The Memory screens also provide access to the 10 User Memories and Factory Default settings. Remember that User Memories should be changed whenever the Installation Memory is modified. That is why we keep recommending that you make a written copy of all configuration choices to facilitate future modifications. 25 2.2.2.5 PATH The PATH button allows the user to view and change the input selection for a given output path. There are 3 independent paths in the SSP-50: Main, Remote, and Record. The SSP-50 front panel normally shows the current input source for the Main path. Pressing the PATH button once will cause the SSP-50 to indicate the source currently selected for the Remote path. The Input LED will change color from red to green to remind you that you are viewing the Remote source selection. While that LED is green you can press the Video < > or Audio < > buttons to select another input for the Remote path. Similarly, if you press the PATH button again the SSP-50 will show the current source selected for the Record Path and the input selection can be changed if desired. Pressing the PATH button a third time will again show the Main Path selection. The SSP-50 always reverts to displaying the Main Path after a few seconds if no source selection buttons are pushed. 26 Section 3: Getting Started 3.1 Unpacking the SSP-50 Your Classé SSP-50 is packed in high-density foam inside a special cardboard container. To remove the unit, carefully open and spread the box flaps. Remove the top foam cover and then carefully remove the SSP-50 itself. Take it out of the heavy plastic bag and place the SSP-50 on a sturdy surface. Carefully inspect it and report any concealed damage to your dealer immediately. In addition, look for the following accessories: 1) The Owner’s Manual (which, because you’re reading it now, you’ve already found!) 2) One detachable AC power cord. 3) One remote control handset (with hex key and two AAA batteries). We strongly recommend that you save the shipping carton and foam inserts. They were designed to protect the SSP-50 under almost all circumstances and will be very useful if you move or need to ship the unit for any reason. 3.2 Optimal Placement Carefully locate the SSP-50. Follow the preceding safety precautions regarding exposure to heat and moisture. In addition, we do not recommend placing the SSP-50 in direct sunlight. High-strength shelving or equipment racks specifically designed for audio/video components are best. Place the SSP-50 close enough to other components to allow convenient connection. This is especially true for source components where shorter cable runs are best. However, we do not recommend stacking the SSP-50 with other components, especially tuners, as they may be affected by radio-frequency emissions from the SSP-50’s microprocessor array. Allow at least 4” of free space behind the SSP-50 to accommodate interconnect cables, power cords, etc. Two inches of unobstructed free space above the SSP-50’s chassis cover will allow sufficient air circulation to dissipate the small amount of heat. Isolate power amplifiers as much as possible to avoid the magnetic fields often generated by their large power-supply transformers. The SSP-50’s high current output stage is virtually immune to problems sometimes encountered when power amplifiers are separated by long cable runs. 27 Section 4: System Hookup 4.1 Introduction Don’t let the quantity of connectors on the SSP-50’s rear panel disturb you. If you have ever connected an integrated amplifier or preamplifier to an audio system, you are well-equipped to work with the SSP-50. SAFETY NOTE: The following steps should be followed only after the power amplifiers are connected to their appropriate loudspeakers and that ALL components, including the SSP-50, are OFF. 4.2 Connect the SSP-50 to Your Power Amplifier(s) . . . . . . but read the following comment first! The SSP-50 will work exceptionally well with almost any power amplifier or combination of power amplifiers you choose. You may elect to use monoblock amplifiers with balanced inputs for your main Left and Right speakers, a three channel amplifier with RCA inputs for the Center, Left Surround, and Right Surround speakers, and a self-powered subwoofer . . . or some other combination that best fits your needs. The SSP-50 lets you use RCA jacks for all connections or a DB25 connector for simplicity and “fail safe” channel continuity. The choice is yours. Ask you Classé dealer for assistance if necessary. He will be glad to help. If you use RCA-RCA cables exclusively, be careful to maintain proper channel continuity. For example, do not run a cable from the SSP-50’s Sub output to the amplifier channel dedicated to the Left Surround speaker: Neither you nor the speakers involved will respond favorably. You may choose the balanced XLR outputs for your main (front) Left and Right channels. Although balanced connections have several advantages and are often preferred by dedicated audiophiles for two channel music reproduction, remember that you will need to use RCA jacks for the remaining channels or the DB25 connection to carry signals from the SSP-50 to the amplifiers reserved for Center, Left and Right Surround, and Subwoofer/LFE (Low Frequency Effects) reproduction. If you select a DB25 cable as the only connection between the SSP-50 and a power amplifier, be aware that the SSP-50’s DB25 output is a six channel output. If the amplifier you use has only five channels, you will need to run a separate RCA-RCA cable from the SSP-50’s “Sub” output to a separate amplifier dedicated to bass reproduction or to the line level input of a powered subwoofer. If you use the DB25 connection only, most of the following instructions will be superfluous. First, one DB25 cable will connect 5 or 6 channels at once, depending on the configuration of your power amplifier. A DB25-to-DB25 cable also adheres to a standard pin-out configuration. This virtually eliminates any channel-to-channel continuity errors. Note the DB25 connector’s shape -- it can go into a receptacle in only one way so don’t try to force it! After pressing the cable firmly into place at both ends, use the twist screws to “lock” the connections into place. 28 4.2.1 Connect the SSP-50’s Left Front and Right Front Outputs to the Left Front and Right Front amplifier(s): Choose XLR or RCA connectors depending on which style your amplifier requires. (See the boxed comment above for DB25 connections.) We recommend the balanced XLR connections for Left Front and Right Front channels if at all possible. First, align the three pins and their receptacles properly and push the connectors firmly into place until you hear a “click.” This tells you that cable is seated properly. RCA-style cables should be twisted slowly as you insert them into the appropriate jack (follow the manufacturer’s suggestions here). Using the appropriate cable, connect the SSP-50’s Left Front output to the corresponding amplifier input. Next, connect the SSP-50’s Right Front output to the corresponding amplifier input. 4.2.2 Connect the SSP-50’s Center Channel output to the Center Channel amplifier. When you use the RCA connections, make sure you observe proper channel continuity. 4.2.3 Connect the SSP-50’s Left and Right Surround (rear) Channel outputs to the Left and Right Surround amplifier(s). If you’ve elected the DB25 connector, your worries are already over. With RCA connections, observe the advice in 1) above. Note that the SSP-50’s “SURR-L” jack is the Left Surround output while the “SURR-R” jack is the Right Surround output. But you knew that already, didn’t you? 4.2.4 Connect the SSP-50’s Sub (Subwoofer) output. Note: If your power amplifier is a six channel unit, your subwoofer is a passive design (i.e., without its own power amplifier), and you’re using a DB25 cable, ignore this Section entirely. Follow the suggestions above for RCA-style connections and remember to observe proper channel continuity. If you’re using a passive (non-amplified) subwoofer, connect the SSP-50’s “Sub” output to the corresponding amplifier input. Then connect the amplifier to the subwoofer with appropriate speaker cable. If you’re using a self-powered subwoofer (one with a built-in amplifier), connect the “Sub” output to the subwoofer’s line level input. In this case, we strongly suggest that you disable the subwoofer’s internal crossover as the SSP-50 already performs all necessary frequency filtering with a sophisticated digital crossover. The subwoofer’s own crossover, usually a less capable circuit, is not needed unless it incorporates system-specific bass contouring or servo control circuits. Caution: Do not connect a power amplifier’s output to a subwoofer’s line level input. This will almost certainly damage the subwoofer, possibly damage the amplifier, and may harm both units. Most manufacturers will not honor warranties on equipment hooked up this way as this constitutes “misuse.” 29 4.3 Connecting Source Components to the SSP-50 System Setup Strategy Before you attempt to connect source components to your SSP-50, take some time to think of the most convenient ways to enjoy your system. Remember that the SSP-50 is extraordinarily flexible and will allow you to easily configure your system so that the whole family, even the “technologically challenged,” can use it instinctively. The information in this Section will help you think through your system configuration. However, before you read it, ask yourself the following questions: 1) What kind of audio outputs do I have on my source components and which ones do I want to connect to my SSP-50? For example, you may ask yourself “Does my CD player have a coaxial digital output in addition to the analog outputs? Should I use the digital output and let the SSP-50 handle D/A conversion or use the D/A converters already in the CD player?” 2) What kind of video connections will I use -- composite or S-Video? Although composite is by far the most popular, S-Video offers performance advantages provided that all of your video components, including your monitor, offer SVideo connectors and will be placed reasonably close together. After you’ve begun to answer these questions, the following information will help you pinpoint specific issues. Remember that system configuration is a matter of personal preference and usually results from trial and error. After you’ve identified all important physical and electronic parameters, experiment to find out which components “work” best at different inputs. Don’t feel that you have to get everything absolutely correct the first time around. The SSP-50 will accommodate almost all preferences. 4.3.1 Audio Considerations 4.3.1.1 Types of Audio Inputs As you noticed while reviewing the rear panel diagram and associated notes in Section 1, the SSP-50 has eleven audio inputs, five for audio-only components and six for audio/video components. Here are the input types and brief comments: Input Type Comment Aud 1 Aud 2 Aud 3 - 5 Balanced (XLR) Analog or Coaxial (RCA) Digital Coaxial (RCA) Digital only Single-ended (RCA) Analog only Selectable via on-screen menu system AV 1 - 2 AV 3 - 5 AV 6 Coaxial (RCA) Digital only Single-ended (RCA) Analog or Coaxial (RCA) Digital Single-ended (RCA) Analog only 30 Selectable via on-screen menu system 4.3.1.2 Programmable Characteristics When you select any input, the Input LED associated with that input will glow. In addition, the Name (AUD 1, AV 5, etc.) will appear in the Lower Information Display window. These pre-programmed generic Names can be easily changed to a “Custom Source ID” to better indicate the source component actually connected to a particular input. See Section 5.3.1 for details. You can “link” any audio input to an audio-video (AV 1 through AV 6) selection. This allows you to easily enjoy a simulcast (video from a cable feed, audio from an FM tuner) by simply selecting AV 5. See Section 5.8 for details. All analog inputs include sensitivity adjustments to avoid overloading and to equalize overall sound levels as you switch from input to input. Section 5.3.3 provides more details. Summary of adjustable characteristics for each input: Input Can be Programmed For AUD 1 A(nalog) or D(igital), Custom Source ID, Input level (Analog only) AUD 2 Custom Source ID only AUD 3 - 5 Custom Source ID, Input level AV 1 - 2 AV 3 - 5 AV 6 4.3.1.3 Custom Source ID, Audio Link A or D, Custom Source ID, Audio Link, Input level (Analog only) Custom Source ID, Audio Link, Input level Input Allocation For example, you would use AUD 1 to connect a CD player with balanced (XLR) analog outputs because AUD 1 has XLR analog inputs only. Trying to use AUD 1 for a CD player with single-ended (RCA) analog outputs only would be frustrating. 4.3.1.4 Channel Continuity As you connect your components, make sure that a source’s left channel audio output goes to the corresponding left channel audio input on the SSP-50 -- and that the right channel output goes to the right channel input, etc. (This is important for analog signal connections only as all digital audio signals, whether stereo or multi-channel, carry “flags” that automatically allocate channel information precisely.) 4.3.1.5 Cable choices Cables are an almost endless topic of debate among audiophiles and videophiles. Classé Audio does not recommend any particular cable. However, we do point out that different connections require different types of cable. For example, normal analog audio interconnects are not ideal for either digital audio or video. Coaxial digital audio cables, those with RCA connectors at each end, should have a characteristic ance of 75 ohms. imped- Similarly, video cables, both composite and S-Video, should have a characteristic impedance of 75 ohms. 31 4.3.2 Video Considerations 4.3.2.1 Composite or S-Video? The SSP-50 provides both composite and S-Video signal paths. These signal paths are totally independent. Each can simultaneously pass different video signals. Note that a signal from a composite input will not appear at any S-Video output nor will an S-Video signal appear at a composite output. This can be a substantial benefit for both relatively simple as well as complex systems so plan accordingly. Or ask your Classé dealer for assistance. Simpler systems, those requiring only a single video signal path, can elect either composite or S-Video. However, we suggest S-Video as that format usually provides better resolution. Note that all video components including the monitor should be equipped with the appropriate connectors. For more complex systems needing independent routing for two video signals we again suggest S-Video connections for the main system and composite connections for source components intended for viewing in remote locations as the SSP-50’s Remote video output is composite and no S-Video input signal will be available. 4.3.2.2 Observe proper channel continuity and audio-video groupings as you connect your components. With audio-video components, make sure that the audio and video cables terminate at the proper inputs. For example, if the Left and Right audio outputs from a VCR go to the AV 6 analog inputs, make sure that the video cable from that same VCR gets plugged into the AV 6 video input -- not into the video input jack for AV 3 or AV 5, etc. Also remember to use the proper video cable. If you’ve chosen the S-Video signal path, make sure you don’t inadvertently use a composite video cable to connect a DVD player’s video output to the SSP50. 4.3.3 Patience is a virtue! The SSP-50 is complex in that it handles audio and video signals to and from many other components and provides sophisticated audio processing so you can enjoy many different types of software. If you elect to install and configure the SSP-50 yourself, hooking everything up properly will be the most demanding task you face before enjoying its many capabilities. Take your time! 32 Section 5: Initial System Configuration We’ll make many references to a “menu screen” In this Section of the manual. Be aware that the SSP-50 provides two types of menu screens. The first is the Main (Configuration) Menu System. The second is the Mix Mode Display. The Main (Configuration) Menu System is a complete series of full screens that help you customize the SSP-50. All “Main Menu” screens display white copy against a solid blue background and remain on the screen until you exit the menu system. The Mix Mode Display appears momentarily in the bottom center of the screen whenever you use one of the SSP-50’s controls. The Mix Mode display is white type overlaid on whatever video image the monitor is already showing. You can adjust the duration of the Mix Mode Display to suit your preferences. In this Section of the manual, all references to a “menu screen” are to the Main (Configuration) Menu System unless otherwise noted. 5.1 Introduction Configuration consists of two basic steps: 1) Telling the SSP-50 what it needs to know about other system components 2) Telling the SSP-50 what it needs to know about your room and loudspeakers. Of course, there are several elements in each step but remembering these two functional differences will help you keep your bearings as you follow these suggestions. 5.1.1 What You’ll Need The Main (Configuration) Menu System will guide you through all available choices. Connect the SSP-50’s Main Video Output (use either Main 1 or Main 2 composite or Main S-Video) to your TV or video monitor to view the Main Menu. You’ll also need the SSP-50’s hand held remote control. 5.1.2 The Menu Tree The following Menu Tree diagram will guide you as you move through the various menu screens. It shows all the choices available and how to reach particular screens efficiently. As you begin to configure the SSP-50, you’ll find that you’ll need this diagram less and less. The menu screens themselves provide almost all the information you’ll need to select and lock in different adjustments. . 33 Menu Tree Diagram 34 5.2 Navigation: The First Steps 5.2.1 General Information As mentioned above, you’ll need the SSP-50’s remote control to navigate the menu system. The buttons or keys you’ll use most are located in the upper half of the remote keypad. They are the Menu key, the four arrow keys (Up, Down, Left, Right), and the Enter key. In general, these keys do the following:: 1) The Menu key opens the menu system. When the menu system is already opened, one push returns you to the Main Menu screen. A second push exits the menu system entirely. 2) The remote control’s Up or Down arrow keys will highlight your choice of menu items. 3) The < (left arrow) key takes you to the previous menu screen. (Of course, when you’re in the first screen, there is no previous screen to go back to so this key will have no effect here.) 4) The > (right arrow) key takes you to subsequent screens (if any) associated with the highlighted choice you’ve just made with the Up and Down arrow keys. 5) The Enter key selects a setting, a measurement, or a particular operating condition, depending on which screen you’re in. 5.2.2 Activate the menu system by pressing the remote’s Menu key. The Main Menu screen will appear on your monitor. This screen contains four choices: Audio, Video, Display, and Memory. These choices lead, as you can tell from the Menu Tree diagram, to all the selections you will need to make. Note the instructions in this screen. (You’ll see additional instructions in other screens, too.) They give you information on how to use the menu system most effectively. 5.2.3 The Lower Information Display window will show “Menu Mode” when you access the menu system. When “Menu Mode” appears, all SSP-50 front panel controls are “locked out” and only the remote control can affect system changes. Remember that you must exit the menu system by pressing the remote’s Menu button twice before using the SSP-50 normally. When you’ve exited the menu, the Lower Information Display will show the current Operating Mode (Stereo, DTS, etc.) or sequentially show the input ID and “No Signal” to alert you that your selected source component is not supplying the SSP-50 with a useable signal. 35 5.3 Audio Configuration (Input Source) 5.3.1 Highlight Audio in the Main Menu screen with the remote’s Up/Down arrow keys. Note: The highlighted choice is the one with a box around it. A > symbol to the right of the selected item but still inside the box tells you that you have more options to explore. For example, when you’ve selected Audio, you’ll see: Audio > Then push the > (right arrow) key. The next screen will show Input Source, Speaker Setup, Delay, and Calibrate. 5.3.2 Highlight Input Source with the Up/Down arrow keys. This branch of the menu tree will allow you to: 1) Select a Custom Source ID that will appear in the SSP-50’s Lower Information Display every time you select a particular audio-only source. 2) Choose either Analog or Digital as the default if a particular input allows that choice. 3) Set the proper input level to avoid overload (analog inputs only). Then push the > arrow. The next screen will show a double column of choices: Audio 1 Audio Video 3 Audio 2 Audio Video 4 Audio 3 Audio Video 5 Audio 4 Audio Video 6 Audio 5 Note: Audio Video 1 & 2 do not appear in this screen as they are fixed inputs with no optional configuration choices available. You may select Custom Source IDs for all Audio Video inputs by choosing Video on the Main Menu screen. 5.3.3 Highlight Audio 1 with the Up/Down arrow keys. Then push the > arrow. The next screen will show Name, Input Type, and Input Level * * Input Level appears only when Audio 1 is set for an analog source. See Section 5.3.2 for details. 36 5.3.4 Highlight Name with the Up/Down arrow keys. Then push >. The next screen will show a double column of choices: CD 1 External Phono CD 2 Audio Tuner Tape 1 Tape 2 Look carefully at this screen: 1) By now, you’ve undoubtedly noticed that several menu screens are overlaid (or “tiled” in computer-speak) on your monitor. This “at a glance” graphic treatment shows you how far you are from the Main Menu screen. 2) The highlighted (boxed) choice does not have a > symbol to its right. This tells you that there are no further menu screens to explore on this branch of the menu tree. Instead, there may be a check mark immediately to the left of the boxed choice or to the left of some other possible choice. Don’t be concerned about this. You’ll soon see how easily the menu system allows you to customize your SSP-50. 5.3.5 Select the Name (or “Custom ID”) you want for the input by using the Up/Down arrow keys,. As you scroll through the possible choices, a box will indicate the highlighted ID. When you’ve highlighted your choice, press the Enter key. A check mark will appear to the left of ID you’ve chosen to tell you that your selection was entered into memory. Then use the < arrow key to go back to the previous (Name, Input Type, Input Level *) screen. Note: If you want to return to one of the Factory Default names (Aud 1, AV 3, etc.) again, highlight the checkmarked Name and press Enter again. The checkmark will disappear. When there’s no checkmark beside any Custom ID, the SSP-50 reverts to the Factory Default name for that input only. You can toggle between “checkmark” and “no checkmark” by sequentially pushing the Enter key. * Analog input only 5.3.6 Highlight Input Type by using the Up/Down arrow keys. Then press the > arrow. The next screen will show Digital and Analog. Choose the desired input type based on the output capability of the source component associated with this input. For example, if the source component is a CD player with both analog and digital outputs, select either one depending on your preference. If the source component is a CD transport, you must choose Digital. Use the Up/Down keys to highlight your choice and the Enter key to lock it into memory. Then use the < arrow key to return to the previous (Name, Input Type, Input Level *) screen. * Analog input only 37 5.3.7 Input Level Adjustments Some Notes on Input Level All digital sources conform to standards that make “input overloading” virtually impossible. However, analog signal strengths (output voltages from different source components) often vary widely. You’ve probably noticed this as abrupt and annoying change in relative volume when you switch between tuner, tape, and CD on a conventional preamplifier. Under extreme conditions, a very strong input signal can “clip” the input circuitry and cause potentially damaging distortion. The SSP-50 solves this problem with sophisticated Input Level adjustments for each analog input. In addition to eliminating level shifts when choosing a different analog source, the Input Level calibration help insure optimum, distortion-free reproduction of even the most dynamic sources. Begin to set analog input levels by making sure that you’ve connected each analog source component to the appropriate input on the SSP-50. Turn on each component. For CD players, obtain a test disc with a “full scale” pink noise test track. After selecting this track, press “play” and, if your CD player allows, select “repeat track” to provide a constant test signal. Set your audio tuner to FM and select interstation noise, usually by defeating the tuner’s “mute” circuit and tuning to an unused frequency between two broadcasts. For cassette decks, first record either the CD’s white noise test track or the tuner’s interstation noise at a 0 VU level. (Yes, you will lose some high frequency content this way but don’t worry about it -- the object here isn’t high fidelity, the point is to create a relatively constant signal source.) Then use the tape in the same way you will use the test CD or your tuner’s white noise. Obviously, the longer you record, the longer uninterrupted playback time you’ll have. This will be useful while setting Input Levels. Highlight Input Level (for analog sources only) by using the Up/Down arrow keys. Then press the > arrow. The next screen will show (for example): Level = 1.5 * (The numbers will be boxed.) (* or 0.0, or -5.5, or another value between 10 and -10 in .5 steps) While playing your test signal (CD, interstation noise, or tape) use the Up/Down arrows to adjust the input level until you see “REF” (for “reference”) appear in the Upper Information Display window. If you see “OVER” or “CLIP” instead of “REF,” use the Down arrow until only “REF” appears. Note: You may see a check mark appear to the right of the box as you scroll through the adjustment range. For the moment, pay no attention to this. The check mark indicates only that a particular value is currently stored in memory. Once you see only “REF,” press the Enter key to memorize the setting. The check mark will then appear to the right of the value you’ve chosen to tell you that it has been entered into memory. Then press the < key to return to the previous screen. 38 5.3.8 You’ve now locked all the Input Source configuration choices for Audio 1 into the SSP-50’s memory. The procedure is similar for all other inputs included in the Audio branch of the Menu Tree. (Remember that AV 1 & 2 are covered under the Video branch.) As you configure other inputs, remember the following: Audio 2 is a digital input only. The only programmable option is “Custom Source ID.” Audio 3 - 5 are analog-only. You may select a “Custom Source ID” and adjust Input Levels only. Audio Video 3 - 5 may be analog or digital. You may adjust Input Levels (analog only). (You’ll find “Custom Source ID” for this input in the Video menu.) Audio Video 6 is analog only. You may adjust Input Level. As with AV 3 - 5, you’ll find “Custom Source ID” in the Video menu.) 5.4 Audio Configuration (Speaker Setup) 5.4.1 From the Audio screen, highlight Speaker Setup by using the Up/Down arrows. Then press >. The next screen will show Main L R, Center, Surround L R, and Subwoofer. 5.4.2 Begin with Main L R. Highlight this choice with the Up/Down arrows and press >. The next screen will show Full Bandwidth and Limited Bandwidth. Choosing the Proper setting Your choice here should be based on the low frequency capability of your main (Left and Right Front) speakers. If your main speakers are capable of bass frequency response to below 50 Hz (see your speaker specifications for confirmation), choose “Full bandwidth.” If you are using “satellite” speakers or other designs with very limited bass capability below approximately 100 Hz, choose “Limited Bandwidth.” If the bass capability of your speakers falls somewhere between 50 and 100 Hz, you may want to experiment for the best results. In either case, your Classé dealer will be glad to suggest a suitable configuration choice for your system. Choose either Full or Limited Bandwidth by highlighting that choice with the Up/Down arrows and press Enter. A check mark will appear to the left of your choice to confirm that your preference has been entered into the SSP-50’s memory. Then press < to return to the previous (Main L R, Center, Surround L R, and Subwoofer) screen. 39 5.4.3 Highlight Center with the Up/Down arrows and press >. The next screen will show Full Bandwidth, Limited Bandwidth, and None. Follow the guidelines in Section 3.3.2 above as you choose between Full and Limited Bandwidth. Choose None only if your system does not have a center channel speaker. In this case, the SSP-50 will direct center channel information to Left and Right Front speakers equally to create a “phantom” center channel. We feel strongly that a center channel speaker is essential to a good home entertainment system. Then press < to return to the previous (Main L R, Center, Surround L R, and Subwoofer) screen. 5.4.4 Highlight Surround L R with the Up/Down arrows and press >. The next screen will show Full Bandwidth, Limited Bandwidth, and None. Follow the guidelines in Section 3.3.2 above as you choose between Full and Limited Bandwidth. Choose None only if your system does not have surround speakers. In this case, reproduction of ambience information and other spatial clues from multi-channel sources will be very limited. We urge you to consider surround speakers as an essential part of a home entertainment system. Then press < to return to the previous (Main L R, Center, Surround L R, and Subwoofer) screen. 5.4.5 Highlight Subwoofer with the Up/Down arrows and press >. The next screen will show Installed and Not Installed. Choose Installed if your system includes a subwoofer and Uninstalled if it does not. As with previous screens, use the Up/Down arrows to select and then press Enter. A check mark will appear next to your selection to confirm your choice. When you choose Installed, you activate a sophisticated digital crossover (or frequency dividing network) that directs bass information to the subwoofer and the balance of the sonic spectrum to other speakers as appropriate. Although some may consider a subwoofer optional, particularly if your system’s main speakers are full bandwidth designs, we remind you that 5.1 channel digital audio delivery systems (Dolby Digital, DTS, etc.) carry separate bass content (called “LFE” or Low Frequency Effects information) optimally reproduced by a good subwoofer. We suggest one for your system. Then press < twice to return to the main Audio menu screen. 40 5.5 Audio Configuration (Delay) Some Notes on Delay Settings The term “delay” is often misunderstood. Conventional surround sound systems routinely delay the sound going to the rear channels for a few thousandths of a second (a few milliseconds - abbreviated “ms”) to enhance the apparent directionality of various effects. Based on a psychoacoustic principle called the “Haas effect,” properly implemented rear channel delay reduces our sense of “acoustic confusion” about the origin of sounds. Delay is particularly important with “matrix” surround decoding (Dolby Pro Logic for example) because even the best processing “leaked” front channel information to the surround channels. Although discrete delivery systems like Dolby Digital and DTS are not as dependent on rear channel delay, you will enjoy more realism by setting delay properly. This will greatly increase your enjoyment of the enormous variety of surround-encoded software available today. The SSP-50’s advanced digital processing makes this exceptionally easy. First, you need only enter distance measurements (how many feet or meters from surround speakers to your main listening/viewing position) and the SSP-50 will automatically calculate the proper rear channel delays. In addition, the SSP-50 adds coherence to front channel reproduction by allowing you to compensate for a center channel speaker that is either closer to or further away from you than the main left and right speakers. This enhances the front image’s solidity by assuring that sounds arrive at your ears exactly as the producer, director, or sound engineer intended. 5.5.1 From the Audio screen, highlight Delay by using the Up/Down arrows. Then press >. The next screen will show Center Speaker, L-Surround Speaker, R-Surround Speaker, and Measurement Units. The first time you encounter this screen, we suggest beginning with Measurement Units. Once you’ve selected feet or meters, you will probably not need to revisit this screen again. 5.5.2 Highlight Measurement Units with the Up/Down arrows and press >. The next screen will show Feet and Meters. 41 5.5.3 Why Choose? Selecting a measurement unit will eliminate substantial guesswork in setting the proper delays. Choose the unit you are most familiar with. For the United States and other countries using “English” measurements, choose Feet. For countries using metric measurements, or even if you’re just more comfortable with it, select Meters. Once you’ve done this, setting proper delays will be easy. Rather than dealing with somewhat obscure “milliseconds,” you’ll simply be asked to enter the distance differences between a speaker and your main listening/viewing position. The SSP-50 will automatically calculate and enter appropriate delay settings into memory. Highlight either Feet or Meters with the Up/Down arrows. Then press Enter. A confirming check mark will appear to the left of your choice. Then press < to return to the previous (Center Speaker, L-Surround Speaker, R-Surround Speaker, and Measurement Units) screen. IMPORTANT NOTE: Before you begin using the following Delay menu screens, measure the distance from your main (Left or Right) front speakers to your favorite listening/viewing position. Write down that number: It will be very important as it is the base measurement that all delay settings depend on. 5.5.4 Highlight Center Speaker with the Up/Down arrows. Then press >. The next screen will show (for example): Distance = 1 * Feet (The numbers will be boxed.) (* or 4, or -5, or another value between 8 and -8 in 1’ steps) or Distance = 1.6 * Meters (The numbers will be boxed.) (* or 2.3, or -0.6, or another value between 2.6 and -2.6 in .3 meter steps) In an ideal world, all three front speakers (Left, Center, and Right) would be placed in an arc, all at exactly the same distance from your sitting area. This would insure that sounds from these speakers would arrive at your ears at exactly the same time, thus insuring the most accurate soundstage possible. Unfortunately, the real world rarely allows this placement, so the SSP-50’s digital processing circuitry compensates by altering the arrival time to simulate perfect “arc” placement. For that reason, this screen asks you to enter the difference in distance between your main Left/Right speakers and the Center Channel speaker. Use the following formula to determine the proper entry: 42 Main speaker distance - center speaker distance = correct entry Here are some examples: 1) Your main (L/R) speakers are 15 feet from your listening/viewing position. The center channel speaker is 13 feet away. Applying the formula gives you: 15 - 13 = 2 In this case, “2” is the correct answer. 2) Your main (L/R) speakers are 10 feet from your listening/viewing position. The center channel speaker is 11 feet away. The formula gives you: 10 - 11 = -1 Here, “-1” is the proper answer. 3) Your main (L/R) speakers are 14 feet from your listening/viewing position. The center channel speaker is also 14 feet away. The equation now reads: 14 - 14 = 0 “0” is the correct entry. Choose the proper distance difference measurement with the Up/Down arrows and press Enter. A check mark will appear to the right of the number box to confirm your choice. Then press < to return to the previous (Center Speaker, L-Surround Speaker, R-Surround Speaker, and Measurement Units) screen. 5.5.5 Highlight L-Surround Speaker with the Up/Down arrows. Then press >. The next screen will show (for example): Distance = 1 * Feet (The numbers will be boxed.) (* or 4, or -5, or another value between 15 and -8 in 1’ steps) or Distance = 1.6 * Meters (The numbers will be boxed.) (* or 2.3, or -0.6, or another value between 5 and -2.6 in .3 meter steps) Here, you’ll be using a formula almost identical to the one above. It now reads: Main speaker distance - L-Surround speaker distance = correct entry 43 After measuring the distance from the L-Surround speaker to the listening/viewing position, follow the steps outlined in Section 3.4.4 above to determine the correct entry. Choose the proper distance difference measurement with the Up/Down arrows and press Enter. A check mark will appear to the right of the number box to confirm your choice. Then press < to return to the previous (Center Speaker, L-Surround Speaker, R-Surround Speaker, and Measurement Units) screen. 5.5.6 Highlight R-Surround Speaker with the Up/Down arrows. Then press >. Follow the guidelines outlined in 3.4.5 above. Note that the distance you measure (and, consequently, the entry you choose in this screen) may well be different from that chosen in the L-Surround screen. Once you enter the proper data, the SSP-50 will automatically compensate for any asymmetrical speaker placement and enter the precise delays necessary for optimal reproduction. 5.6 Audio Configuration (Calibrate) Some Initial Thoughts on Calibration Proper system calibration (i.e., adjusting the relative output of all speakers to compensate for system and placement variations) is an essential step if you wish to enjoy a movie soundtrack or other multi-channel sound source as the director, producer, or sound engineer intended. “Calibrating” a system means adjusting the SSP-50’s main outputs to compensate for speaker level differences caused by varying amplifier sensitivities, speaker efficiencies, and speaker placement -- all the possible system variations except those dictated by the software you are playing. Although you can calibrate the SSP-50 surprisingly well using your ears alone, we strongly suggest a sound level meter for even greater accuracy. The Radio Shack meter (catalog # 33-2050) is both inexpensive and reasonably precise. Other sound level meters offering improved accuracy and flexibility are available. In general, we find meters with digital readouts less satisfactory for calibration work as the continuous scale of an analog readout gives a more useful picture of sound level variations. When using any sound level meter, set it to "Slow" response (to better average continuous readings), "C" weighing (the "C" scale is more accurate for the type of measurement you need to do), and adjust the “range” setting to 80 dB. The following instructions assume that you have a sound level meter. You may want to read Section 3.4.8 (Auto-Cycle) first for a possible shortcut that might be helpful. 44 5.6.1 From the Audio screen, highlight Calibrate by using the Up/Down arrows. Then press >. The next screen will show: Left L-Surround Right R-Surround Center Subwoofer Auto Cycle Highlight Left with the Up/Down arrows. Press Enter. You will hear a “pink noise” test tone from the Left speaker. The next screen will show a sliding level indicator. 5.6.2 Using the remote control’s Volume Up and Volume Down keys, adjust test tone output from the Left front speaker until you note an 80 dB reading on your sound level meter. (You’ll probably see some minor fluctuation in meter readings even after you zero in on the 80 dB reference. Don’t worry. This is normal.) Note: Our experience is that an 80 dB reference results in a more accurate calibration than the more common 75 dB reference point. If you find 80 dB disturbingly loud, you may back off to a 75 dB reference. If you do, we suggest that you perform the calibration when ambient noise is lower, perhaps in the evening. Press the remote’s < arrow to return to the previous (Left, Right, Center, etc.) screen. The SSP-50 will note your chosen level and automatically enter it into memory. 5.6.3 Highlight Right with the Up/Down arrows. Press Enter. You will hear a “rushing water” or pink noise test tone from the Right speaker. The next screen will show a sliding level indicator. Follow the guidelines in Section 3.4.2 above. Remember that the goal is to reach the same (80 dB) reading on the sound level meter. The relative position of the on-screen “slider” is secondary and provided for your information only. Adjust level with the remote’s Volume Up/Down keys, then press <. 5.6.4 Highlight Center and proceed accordingly. 5.6.5 Highlight L-Surround and proceed. 5.6.6 Highlight R-Surround and proceed. 45 5.6.7 Highlight Subwoofer and proceed. 5.6.8 Highlight Auto-Cycle with the Up/Down arrows. Press Enter. You will hear the “rushing water” test tone cycling from one speaker to the next: Left, Center *, Right, Right Surround, Left Surround, and Subwoofer in that sequence. As the test tone cycles, you will see a sliding level indicator corresponding to the speaker then producing the test tone. Use the remote’s Volume Up/Down keys to change individual speaker levels. While you are using the Volume Up/Down keys, the test tone will NOT shift to the next speaker. If more than two seconds elapse without a Volume Up or Volume Down command, however, the test tone will shift. When you’ve completed adjustment, let the test tone cycle on its own. Note the readings on your sound level meter to confirm proper level settings for each speaker. You can “tweak” levels at any time for the most precise calibration. When all speaker levels produce an 80 dB reading on the sound level meter, press < to end the cycle, enter all the individual level adjustments into memory, and return to the previous (Left, Center, Right, L-Surround, R-Surround, Subwoofer, Auto Cycle) screen. * If you have selected None in the Audio\Speaker Setup\Center menu screen (see Section 3.3.3), the Center Channel indicator will not appear in this screen. This completes your work in customizing the SSP-50’s Audio options. We suggest that you store all settings in “Installation Memory” before proceeding to the next step. See Section 5.10.2 for details. Having come this far already, you’ll be happy to know that the remainder of the menu system will be much easier to negotiate. 5.7 Video Configuration (Name) 5.7.1 Highlight Video in the Main Menu screen with the remote’s Up/Down keys. Video > Then push the > (right arrow) key. This branch of the menu tree will allow you to: 1) Select a Custom Source ID that will appear in the SSP-50’s Lower Information Display every time you select a particular audio-video source. 2) Choose an “Audio Link” (another audio source) for any audio-video input selection. The next screen will show: AV 1 = AV 2 = AV 3 = AV 4 = 46 AV 5 = AV 6 = 5.7.2 Highlight AV 1 with the Up/Down arrow keys. Then push the > arrow. The next screen will show Name and Audio Link. 5.7.3 Highlight Name with the Up/Down arrow keys. Press >. The next screen will show a double column of choices: VCR 1 Satellite 2 VCR 2 DVD 1 Laser Disc 1 DVD 2 Laser Disc 2 Cable Satellite 1 Video Tuner 5.7.4 Select the Name (or “Custom ID”) you want for the input by using the Up/Down arrow keys,. As you scroll through the possible choices, a box will indicate the highlighted ID. When you’ve highlighted your choice, press the Enter key. A check mark will appear to the left of ID you’ve chosen to tell you that your selection was entered into memory. Then use the < arrow key to go back to the previous (AV 1 =, AV 2 =, AV 3 =, etc.) screen. You will notice a change in this screen. If you’ve chosen DVD 1 as AV 1’s Name (or Custom ID), the screen will show: AV 1 = DVD 1 AV 2 = AV 3 = AV 4 = AV 5 = AV 6 = Notice that DVD 1 now appears to the right of the = sign. This simply tells you that you’ve selected DVD 1 as a Name to replace the generic AV 1 designation. If you were to exit the menu system now, you would see DVD 1 in the Lower Display window whenever you select the first AV input. DVD 1 will also appear in the Mix Mode display in place of AV 1. Press < to return to the previous (Name, Audio Link) screen. 47 5.8 Video Configuration (Audio Link) What is an “Audio Link”? When you choose the source connected to AV 3, the SSP-50 normally enables both the video and audio “AV 3” inputs. Although this works well for most situations, it is not ideal for all. “Audio Link” allows you to easily “attach” another audio input to an AV choice. For instance, you might want to substitute a signal from your audio tuner in place of the normal video-source audio track. This happens often with “simulcast” events, where video comes from a cable feed and full range audio from FM. More complex examples are not uncommon. If you play various laserdiscs -- most encoded with Dolby Surround audio tracks, some with Dolby Digital (AC-3) discrete soundtracks, and some with DTS-encoded soundtracks -- in the same player, you will run into complications because Dolby Digital (AC-3) data streams need to be “demodulated” via an outboard processor before the SSP-50’s internal circuitry can decode them. This requires a separate audio input even though the video signal from the laserdisc player is always present at the “AV 3” video input. “Audio Link” solves this problem easily. When used with “User Memories,” this feature makes custom system configurations even more useful. 5.8.1 While in the Video\AV 1 menu screen, highlight Audio Link with the Up/Down arrow keys. Press >. The following screen will appear: Audio 1 Audio Video 1 Audio 2 Audio Video 2 Audio 3 Audio Video 3 Audio 4 Audio Video 4 Audio 5 Audio Video 5 Audio Video 6 You’ll notice a check mark to the left of the currently-enabled “link.” (In most cases, this check mark will appear next to AV 1.) If you wish to change this “link,” highlight your new choice with the Up/Down arrow keys and press Enter. The check mark will appear to the left of your new choice. Then press < twice to return to the AV 1 =, AV 2 =, AV 3 =, etc. screen. 5.8.2 Highlight the next AV input (AV 2 in this case) and repeat the applicable steps outlined in Sections 5.6.3 and 5.8.1 above. 48 5.8.3 Highlight AV 3 and proceed as above. 5.8.4 Highlight AV 4 and proceed as above. 5.8.5 Highlight AV 5 and proceed as above. 5.8.6 Highlight AV 6 and proceed as above. This completes your work in customizing the SSP-50’s Video options. As before, we suggest that you now store all settings in “Installation Memory” before proceeding to the next step. 5.9 Display The “Mix Mode” Display This Section deals exclusively with the “Mix Mode” display, the second screen display format provided by the SSP-50. (The first is the Main Menu system you’re already familiar with.) The “Mix Mode” display temporarily appears in the lower center of your monitor screen whenever you use one of the SSP-50’s front panel controls or remote keys to effect some change: selecting a different surround process, raising the volume, switching inputs, etc. It’s always visible when you’re using an audio-only input (provided, of course, that the monitor is on!) However, when you’ve chosen an audio-video input, the “Mix Mode” display appears only when the monitor is already receiving a video signal. You can vary the duration of the “Mix Mode” display to suit your preferences 5.9.1 From the Main Menu screen, highlight Display with the Up/Down arrow keys. The press >. The next screen will show a number in a box: 4 49 5.9.2 The number shown is the Mix Mode’s duration measured in seconds. It tells you how soon the display will disappear after the SSP-50 receives the last command from a front panel control or a remote key. To change the display’s duration, use the Up/Down arrows to scroll through the range of 1 to 10 seconds. When you’ve chosen your ideal duration, press Enter. A check mark will appear to the left of the box to confirm that your choice has been entered into memory. Press < to return to the Main Menu screen 5.10 Memory (User Setup) If you have not already done so, please read the comments on Memory in Section 2: Installer’s Overview. This will give you the framework needed to thoroughly understand the following instructions. 5.10.1 In the Main Menu screen, highlight Memory with the Up/Down arrow keys. Press >. The next screen will show: User Setup Installation Setup Factory Defaults 5.10.2 Highlight User Setup with the Up/Down arrow keys. Press >. The next screen will show: Memory 1 Memory 6 Memory 2 Memory 7 Memory 3 Memory 8 Memory 4 Memory 9 Memory 5 Memory 10 5.10.3 Highlight Memory 1 with the Up/Down arrow keys. Press >. The next screen will show: Memory 1: Write Protect On Off 50 5.10.4 Why “Write Protect”? You can access User Memories directly from the remote controller without entering the Main Menu system. (See Section 6.6 for details.) For that reason, we’ve included a “Write Protect” feature to maintain their integrity. “Write Protect” simply prevents inadvertent changes that would defeat the purpose of the User Memory feature. With “Write Protect” OFF, the SSP-50 allows you to continuously change the contents of a User Memory without entering the Main Menu system. With “Write Protect” ON, that particular User Memory is a “read only” configuration that can’t be changed by the casual user. Thus, “Write Protect” is designed to make sure that a carefully configured combination of operating conditions (surround mode, higher subwoofer level, etc.) is always available for your enjoyment. For that reason, “Write Protect” is OFF when the SSP-50 leaves the factory. This default setting allows you to experiment as much as you wish until you’re satisfied that a particular User Memory represents an ideal combination of operating parameters. When you’re satisfied with a User Memory, it’s time to invoke the “Write Protect” feature to make sure your preferences remain undisturbed and easily recalled for your enjoyment. See Section 5.10.1 for practical suggestions in getting the most from User Memories. To invoke “Write Protect” for this User Memory, highlight On with the Up/Down keys. Press Enter. A check mark will appear to the left of the highlight box to confirm your choice and enter it into memory. Then press < to return to the previous (Memory 1, Memory 2, Memory 3, etc.) screen. Repeat these procedures for all other User Memories as appropriate. 5.11 Memory (Installation Setup) 5.11.1 While in the Main\Memory screen, highlight Installation Setup with the Up/Down arrow keys. Press >. The next screen will show: Recall Store 5.11.2 There may be times when you need to revert to a known combination of operating parameters. Perhaps a house guest or less knowledgeable user has “adjusted” output levels or delay settings so improperly that your SSP-50 no longer provides the satisfaction it is capable of. When this happens, you could recalibrate your entire system. 51 Or you could simply Recall the Installation Memory. Remember that the Installation Memory holds all the choices painstakingly made for your system. It is the first place to go whenever you need to reset all the SSP-50’s “Present State” operating values to those designated when the SSP-50 was first installed and configured. Highlight Recall with the Up/Down arrow keys. Press Enter. The SSP-50 will automatically return you to the previous (User Setup, Installation Setup, Factory Defaults) screen. 5.11.3 If you have just completed all or part of an initial installation procedure, you probably want to Store the configuration choices you’ve made in the Installation Memory. When you do this, you are simply copying the SSP-50’s “Present State” (all the current operating modes except Master Level and Mute settings) to the “Installation Memory.” You can over-write the Installation Memory while in the Main Menu system as many times as you want, just as you might continually “save” a computer file you’re working on. Highlight Store with the Up/Down arrow keys. Press Enter. The SSP-50 will automatically return you to the previous (User Setup, Installation Setup, Factory Defaults) screen. 5.12 Memory (Factory Defaults) The Factory Default settings are the SSP-50’s basic operating parameters. They are contained in a special integrated circuit called an EPROM (Electrically Programmable Read Only Memory). They can’t be erased or altered by any means short of physically replacing that component. This means you can restore the SSP-50’s “Present State” to this basic mode by reverting to the Factory Defaults. However, note that the Installation Memory and the 10 User Memories are unaffected when you recall the Factory Defaults. As explained in Section 2: Installer’s Overview, you must “copy” the Factory Defaults to both the Installation Memory and all 10 User Memories to completely reconfigure the SSP-50 to totally “factory fresh” condition. 5.12.1 While in the Main\Memory screen, highlight Factory Defaults with the Up/Down arrow keys. Press >. The next screen will display a warning that you are about to replace all “Present State” conditions with Factory Defaults. Press >. 52 5.12.2 The next screen will allow you to Recall the Factory Default settings if you so desire. Press Enter if you do and < if you don’t. If you press Enter, the SSP-50 will “copy” the Factory Default settings into “Present State” and return you to the User Setup, Installation Setup, Factory Defaults screen. If you press <, you’ll simply return to the same screen without changing the SSP-50’s “Present State.” Press Menu once to return to the Main Menu screen. Press Menu again to exit the menu system. Congratulations! You’ve just navigated through the entire Main Menu system. You’ve adjusted, selected, or neglected all the choices allowed by the SSP-50. By now, you’ve noticed a consistently easy way to get to all the possible menu screens and should be well prepared to configure your SSP-50 to accommodate any changes you’ll make in your system over the years. 53 Section 6: Operating the SSP-50 6.1 Introduction By this time, you’ve undoubtedly become very familiar with the SSP-50’s basic operation and no doubt feel very comfortable with most of them. However, there are a few advanced points left to review. Some of the following Sections will be very practical, some a bit more theoretical. All will help you better understand the SSP-50 and how to derive the most enjoyment from it. As you review these points, remember that true sophistication isn’t measured by the number of front panel controls but by the lack of them! Enjoy. 6.2 The Upper Information Display 6.2.1 Master level indicator These centrally-located numbers usually indicate the SSP-50’s master level (volume) setting. The range is from “0” (no output) to “60” (full output). When you turn the Volume control clockwise, you will increase the output of all channels simultaneously and the numbers will increase correspondingly. When you turn the Volume control counterclockwise, you will decrease both levels and their numerical representation.. In some situations, the numbers will indicate the relative level of one of the SSP-50’s main outputs (Left Surround, Subwoofer, etc.). You’ll know this because the numbers indicating individual level settings are always preceded by a “+” or a “-” sign. In addition, the Lower Display window will tell you which channel the numbers represent. 6.2.2 REF, OVER, & CLIP indicators There are two sets of these indicators. The set for the left channel is located at the left edge of the Upper Display window, the set for the right channel . . . well, we’ll let you figure that one out on your own. These indicators aid in setting proper input sensitivity for analog sources. (See Section 5.3.3 for details.) REF indicates a correct level setting, REF + OVER is still acceptable. If you see CLIP, redo the input sensitivity adjustment for that input. 6.2.3 HDCD Indicator This indicator tells you that the SSP-50 has detected a digital source encoded with Pacific Microsonics’ HDCD (High Definition Compatible Digital) process and has automatically switched in HDCD decoding circuitry. You don’t need to do anything to enjoy this advanced processing. The indicator is there for your information only. (Note: The SSP-50 decodes HDCD sources only when it is in Stereo mode.) 6.3 The Lower Information Display When you first plug the SSP-50 into an AC source and turn the rear panel AC switch “ON,” this display shows you the version number of the controlling software currently installed in your unit. Under normal operating conditions, the Lower Information display tells you the SSP-50’s “Present State” Surround Mode. 54 It also displays other information as appropriate: If you’re adjusting the relative level of one channel via the remote control (the subwoofer for instance), the display will show “Subwoofer.” (See Section 6.5 for more details.) If you’ve selected a digital input but the SSP-50 can’t detect any useable data, the Lower Display will alternate between the input Name and “No Signal” to alert you to the fact that the corresponding source components is not turned on or that there is another problem needing attention. 6.4 Mode Selection (Front panel and remote) 6.4.1 Introduction The Mode button steps you through the SSP-50’s various operating modes as follows: DTS®, Stereo Surround, Stereo, Mono Front, Mono Center, Dolby Digital®, and Dolby Pro Logic®. 6.4.2 DTS DTS is an advanced multi-channel digital format developed by Digital Theater Systems, Inc. It provides high resolution audio from a variety of audio-only and audio-video sources. DTS-encoded CDs and laserdiscs are available now. DTS DVDs are expected in the spring of 1998. The SSP-50 is ready for this promising format with internal microprocessor-controlled decoding. 6.4.3 Stereo Surround This mode makes full use of your multi-channel speaker array even as you enjoy two channel (stereo) sources. Stereo Surround sends left channel information to Left Front and Left Surround speakers, right channel data to Right Front and Right Surround speakers, and a summed (L+R) signal to the Center speaker. 6.4.4 Stereo Stereo provides the ultimate in two channel music reproduction. If you’ve chosen an analog input, no DSP (Digital Signal Processing) functions interrupt the analog signal path. For digital sources, the SSP-50’s high resolution 20-bit D/A converters are the only digital circuits in the signal path. (Note: Because this mode provides the purest possible analog signal path, choosing Stereo bypasses the digital-domain bass crossover and mutes the separate Subwoofer output.) 6.4.5 Mono Front Mono Front combines the L and R signals from a conventional two channel stereo source and routes this summed signal to Left, Center, and Right Front speakers only. 6.4.6 Mono Center This mode combines the L and R signals but sends them to the Center speaker only. (Note: If you’ve chosen None in the Audio\Speaker Setup\Center menu screen, you’ll hear nothing if you choose this operating mode. 6.4.7 Dolby Digital 55 Dolby Digital invokes advanced decoding for any source containing a Dolby Digital (AC-3)-encoded soundtrack. This is the preferred mode for many laserdiscs, almost all DVDs, and soon-to-be-available HDTV broadcasts. (Note: Some first-generation DVD players have internal menu systems seemingly designed to “hide” Dolby Digital soundtracks. Read the DVD player’s manual carefully to make sure it is actually sending a Dolby Digital datastream to the SSP-50.) 6.4.8 Dolby Pro Logic This unlocks the spatial potential of all Dolby Surround-encoded sources. These include thousands of movie videotapes, many standard television broadcasts, and a variety of games. (Note: The SSP-50 does all Pro Logic decoding in the digital domain for maximum accuracy.) 6.5 Changing Individual Channel Levels 6.5.1 Introduction Sometimes even the best installation and most accurate calibration isn’t enough. Sometimes a particular movie soundtrack may not have quite the bass impact you’re looking for. Sometimes the ambient (rear channel) information just isn’t loud enough to convince you that you’re in the Amazon jungle. Sometimes . . . Whatever the reason, the SSP-50 gives you the tools to make instant adjustments to the output level for each channel individually to construct a sound field customized not just to your room but to your mood at the moment! 6.5.2 On-the-fly Techniques While you’re watching a movie, press any of the following buttons on the remote control: Left, Right, L-Surr, R-Surr, Sub, or Center. Several things will happen: The Mix Mode display will show a level indicator corresponding to the channel you’ve just selected, the Lower Information display on the SSP-50’s front panel will show the name of that channel, and the remote controls Volume Up and Volume Down keys will affect only that channel’s output! This allows you to increase bass level, decrease the output from either rear speaker, get more “punch” from the center channel speaker, etc. Experiment with this a bit and you’ll see how easy it is. You’ll be able to adjust levels to suit any source or any mood almost instantaneously. It’s a tremendous convenience, especially considering that fact that you don’t have to enter the Main Menu system to do it. 6.6 Using User Memories 6.6.1 Introduction As you saw in Section 5.10.1, the User Memories serve a variety of functions. Combine the uses outlined in that Section with the individual level adjustments described above, and you’ll see how truly useful User Memories can be. Each User Memory holds all the SSP-50’s “Present State” operating conditions so, no matter how different a particular set of conditions is, you’ll be able to save that precise combination for instant recall later. 56 6.6.2 Storing a User Memory After you‘ve adjusted every parameter to exactly suit your preference, press the remote control’s Memory key once. Several things will happen: The Mix Mode display will appear showing Memory 1. The Lower Information display on the SSP-50’s front panel will show the same designation. If you press the Memory button twice in succession, you’ll access User Memory 2. If you press it three times quickly, you access User Memory 3, etc. Regardless of the User Memory you access, its number will show on both the Mix Mode display and the front panel. Once you’ve accessed the proper memory (any one you haven’t already saved some important combination in!), press Store. This copies the SSP-50’s “Present State” to that User Memory for later recall when desired. Two notes: 1) When you change the Installation Memory, you do not affect any User Memory. So, if you change your system configuration (substituting a full range center channel speaker for a limited range model, etc.), move your favorite couch (thus possibly delay times, etc.) and reconfigure the Installation Memory, you’ll need to re-configure and re-store your User Memories. If you note pertinent details about all your User Memories as you construct and store them, you’ll find it much easier to re-configure them should you change your Installation Memory. 2) Remember that the “Write Protect” feature (Section 5.10.1) may prevent you from storing settings in a particular User Memory. If this happens, you’ll see “Write Protect Is ON” in the Mix Mode display. This tells you that you’ve already decided to protect a combination in that Memory. If this happens, choose another User Memory or go back into the Main Menu system and “unprotect” that Memory by choosing “Off” in the Memory x Write Protect\User Setup\Memory menu screen. 6.6.3 Recalling a User Memory Press the remote controller’s Memory button until the desired User Memory number appears in the Mix Mode display and on the SSP-50’s front panel. Then press Recall. The contents of that memory will be copied to “Present State” memory for immediate use. If you’ve “recalled” the wrong User Memory, simply press the Memory button again until the proper User Memory number appears. Then press Recall. 6.7 Using PATH If you have not read Section 2.2.2.5 (Installer’s Overview - PATH), please read it now. It will give you the needed background to make the most effective use of this Section. 57 6.7.1 Selecting Main PATH Signals from an input designated Main PATH go directly to the SSP-50’s main preamplifier outputs. This is the normal (or “default”) PATH condition. When you choose an input in the normal manner, the SSP-50 automatically assumes a Main PATH selection. The Input LED indicator glows red to confirm that the input is being sent to the main outputs. The red PATH LED (immediately to the right of the front panel PATH pushbutton) also lights. Whenever the red PATH LED is lighted, any input choice you make is a Main PATH choice. 6.7.2 Selecting Remote PATH Signals from an input designated Remote PATH go directly to the SSP-50’s “Remote” outputs for distribution to another room or zone in your home. To direct an input to the Remote PATH, press the PATH button (front panel or remote) once. The red Main PATH LED will go out and the green Remote PATH LED to its right will light. An Input LED will also glow green. This tells you that the associated input is currently being directed to the Remote PATH. Use the Audio < > and Video < > input selection buttons to select the desired input. Remember to do this while the green Remote PATH LEDs are lighted. 6.7.3 Selecting Record PATH Signals from an input designated Record PATH go directly to both pairs of the SSP-50’s fixed-level “Record” outputs. This allows you to record an input while listening to another in the main room and directing yet a third source to another zone in your home. Selecting a source for the Record PATH is identical to selecting one for the Remote PATH. Press the PATH button (front panel or remote) until the orange Record PATH LED lights. An Input LED will also glow orange. This tells you that the associated input is currently being directed to the Record PATH. As with a Remote PATH selection, use the Audio < > and Video < > input selection buttons to select the desired input. Again, remember to do this while the orange Record PATH LEDs are lighted. 6.8 First Aid The SSP-50 control circuitry is based on the most advanced microprocessors available today. As is often the case with personal computers, the SSP-50 might occasionally exhibit some anomalies. With computers, most of these difficulties result from AC line surges, spurious inputs from modems, etc. The SSP-50 functions in an even harsher environment as it will be connected to cable and satellite video sources that provide even more direct pathways for unwanted interference. If you experience unexpected behavior, or if the SSP-50 “locks up” and does not respond to control commands, simply reset it by turning the rear panel On/Off switch Off. Wait about 10 seconds and then turn it On again. This resets all the internal control circuitry and will undoubtedly solve almost all the problems you experience. Remember that the SSP-50’s Installation and User Memories are non-volatile. They won’t disappear if you need to reset the unit. 58 We recommend that you turn the rear panel power switch OFF whenever the SSP-50 will be idle for a long period of time. This will prevent unwanted noise spikes from adversely affecting the unit and possibly causing lockup. 59 Classé Audio, Inc. 5070 Francois Cusson Lachine, Quebec Canada H8T 1B3 (514) 636-6384 (514) 636-1428 (FAX) The SSP-50 Owner’s Manual was written by TechniCom™ Corporation. Copyright © 1998 by Classé Audio, Inc. All rights reserved. Printed in Canada. 60