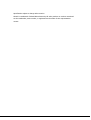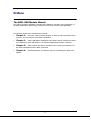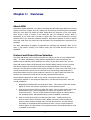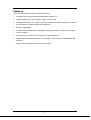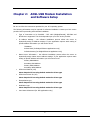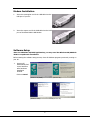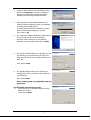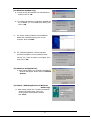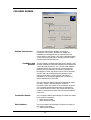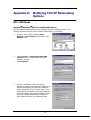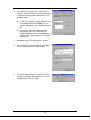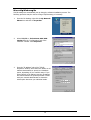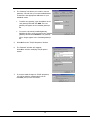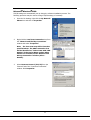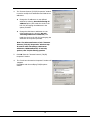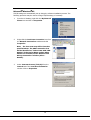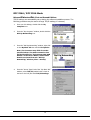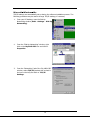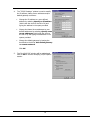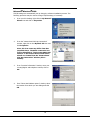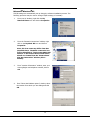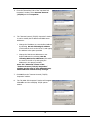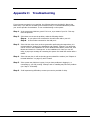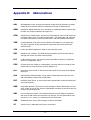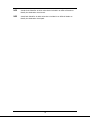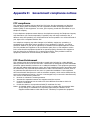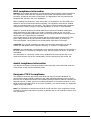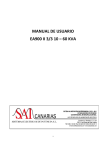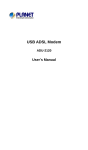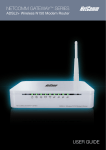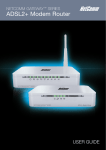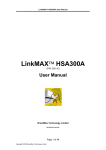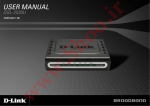Download Microsoft EA900 Installation guide
Transcript
EA900 ADSL USB Modem Installation Guide Microsoft® Windows® 98, 98SE, 2000, Me and XP Driver Version V5.4.1-1120 / Rev 1.00 For Annex A & Annex B Specification subject to change without notice. Alcatel is a trademark of Alcatel Microelectronics, All other products or services mentioned are the trademarks, service marks, or registered service marks of their representative owners. TABLE OF CONTENTS About This Manual .....................................................................................................1 Preface ........................................................................................................................2 The ADSL USB Modem Manual ........................................................................2 Chapter 1: Overview................................................................................................3 About ADSL ....................................................................................................3 Protocol and Device Driver Selection ................................................................3 Features.........................................................................................................4 Chapter 2: ADSL USB Modem Installation and Software Setup ...........................5 Modem Installation .........................................................................................6 Software Setup ...............................................................................................6 Chapter 3: ADSL Control and Status.......................................................................9 Accessing CSA ................................................................................................9 CSA User Screen ........................................................................................... 10 Chapter 4: Appendix A: Uninstall Software ............................................................................. 12 Modifying TCP/IP Networking Options........................................... 13 RFC 1483 Mode ......................................................................................... 13 Microsoft Windows 98, First and Second Editions................................... 13 Microsoft Windows Me ....................................................................... 15 Microsoft Windows 2000 ...................................................................... 17 Microsoft Windows XP.......................................................................... 19 RFC 2364 / RFC 2516 Mode ..................................................................... 21 Microsoft Windows 98, First and Second Editions................................... 21 Microsoft Windows Me ....................................................................... 23 Microsoft Windows 2000 ...................................................................... 25 Microsoft Windows XP.......................................................................... 27 Appendix B: Connector Pin-out............................................................................. 29 Appendix C: Troubleshooting................................................................................ 30 Appendix D: Abbreviations.................................................................................... 31 Appendix E: Government Compliance notices ..................................................... 33 FCC compliance ......................................................................................... 33 FCC Class B statement .............................................................................. 33 DOC compliance information.................................................................... 34 Austel compliance information ................................................................ 34 European CTR 21 compliance................................................................... 34 About This Manual This manual provides a comprehensive user’s guide and installation manual for ADSL USB modems. It has been organized in such a way to make it easy to follow by users worldwide. In order to ensure optimal comprehension, the following list provides brief descriptions of the formatting styles used throughout this manual. ! Commands: Commands always referred to by using the word “click” before them. These commands are always shown as bold-faced words. For example, click Next, click OK, or click Cancel. ! Names of Windows (Dialog Boxes): The names of the windows (also referred to as dialog boxes) that appear on the PC screen are always referred to in quotes. For example, the “Setup Complete” window. ! Names of Options in Windows: The names of options to choose from inside the windows that appear on the PC screen are always referred to in italics. For example, choose the Yes, I want to restart my computer now option from the window. # Notes: In some cases, preparatory or cautionary information is needed before proceeding onto the next step in an installation process. This kind of information is provided in the form of notes, which are always referred to in bold-faced and italicized letters. For example, Note: To access the ADSL Control and Status (CSA), the driver must be running. Also, make sure the USB cable is plugged into the modem. 1 Preface The ADSL USB Modem Manual This manual contains information regarding the installation, operation, and configuration of the ADSL USB Modem. Additionally, it outlines the use of the Control Panel Application. The following chapters are included in this manual: • Chapter 1: “Overview” offers a brief description of ADSL, protocol and device driver selection, and the features of the ADSL USB Modem. • Chapter 2: “ADSL USB Modem Installation and Software Setup” describes the steps for installing the ADSL USB Modem. The software installation procedure is detailed. • Chapter 3: “ADSL Control and Status” describes how to check the performance of the ADSL USB Modem and the ADSL connection. • Chapter 4: “Uninstall Software” provides the steps for uninstalling the ADSL USB Modem. 2 Chapter 1: Overview About ADSL Asymmetric Digital Subscriber Line (ADSL) technology provides high-speed data access across regular phone lines (copper wires) by making use of previously unused frequency bandwidth above the voice band. By placing the ADSL signal above the frequency of the voice signal, ADSL service is able to coexist on the same line with your telephone service. ADSL is asymmetric in the sense that it provides a higher data rate in the downstream (receive) direction than in the upstream (transmit) direction. Asymmetric operation is ideal for typical home and small office use where files and information are downloaded more frequently than uploaded. The ADSL USB Modem is capable of supporting the following DSL standards: ANSI T1.413 Issue 2, ITU G.992.1 (G.DMT), ITU G.992.2 (G.lite) and ITU G.992 Annexes A,B and C as applicable. Protocol and Device Driver Selection The ADSL USB Modem can be easily connected to a USB port on the PC via a standard USB cable. The ADSL USB Modem is fully software upgradeable so that new features and updates may be added by simply loading a new version of the device driver onto your PC. ADSL USB modems employ ATM (Asynchronous Transfer Mode) framing. ATM is a protocol that divides packets into small fixed sized cells for rapid transmission over high-speed networks. The ATM protocol allows various types of traffic (e.g. data, voice, and video) to be securely and efficiently carried over the same network. ATM is being widely deployed by telecommunications carriers in their backbone networks. Two type of ATM connections are possible, PVC (Permanent Virtual Circuit) and SVC (Switched Virtual Circuit). Several different protocols are used on top of ATM. The protocol required in your configuration depends on the equipment deployed by your DSL service provider. There are several possibilities: 1. Bridged/Routed Ethernet/IP over ATM (RFC 1483) – This protocol makes the modem appear as a local area network (LAN) device to the operating system. 2. Point to Point Protocol (PPP) Over ATM (RFC 2364) - PPP provides session setup, user authentication (login), and encapsulation for upper layer protocols such as IP (Internet Protocol). The use of PPP makes the modem appear as a dial modem to the operating system. Dial-Up Networking is used to establish a connection. 3. Point to Point Protocol (PPP) Over Ethernet (RFC 2516) - PPPoE combines the Point-to-Point Protocol commonly used in dialup connections, with the Ethernet protocol, which supports multiple users in a local area network. The PPP Protocol information is encapsulated within an Ethernet frame. The use of PPP makes the modem appear as a dial modem to the operating system. Dial-Up Networking is used to establish a connection. 3 Features The ADSL USB Modem provides the following features: • Compliant with Universal Serial Bus Specification Revision 1.1 • USB bus-powered; an external power supply is not required • Compatible with all T1.413, G.DMT, and G.lite compliant CO DSLAM equipment as well as the vast majority of deployed ADSL CO equipment • Software upgradeable • Includes a Microsoft Windows control panel monitoring program for checking the status of the connection • Provides an RJ-11 connector for connection to the telephone line • Supports DSL downstream data rates up to 8 Mbps (125 times faster than standard 56K modems) • Supports DSL upstream data rates up to 1024 Kbps 4 Chapter 2: ADSL USB Modem Installation and Software Setup Be sure to follow the instructions provided for your PC’s operating system. The following information may be required for software installation. Contact your DSL service provider before proceeding with software installation. • Type of Connection to be Installed – RFC 1483 (Bridged/Routed), RFC2364 and RFC2516 are supported. The choice depends upon your DSL service provider. • IP Address Settings – the software installation process allows the server to dynamically assign IP Address settings. If your application requires static setting of specific address information you will need to know: IP Address Subnet Mask (for Bridged Ethernet applications only) Default Gateway (for Bridged Ethernet applications only) • Name Server Information – the software installation process allows the server to dynamically assign Name Server Address settings. If your application requires static setting of specific address information you will need to know: Primary DNS Address Secondary DNS Address Primary WINS Address Secondary WINS Address • ATM Virtual Path ID (VPI) Note: Required if not using default values for driver type • ATM Virtual Circuit ID (VCI) Note: Required if not using default values for driver type • Encapsulation type Note: Required if not using default values for driver type • Modulation type Note: Required if not using default values for driver type • User Name & Password (for PPP applications only) 5 Modem Installation 1. Insert the rectangular end of the USB cable into the USB port of your PC. 2. Insert the square end of the USB cable into the USB port of the Alcatel ADSL USB Modem. Software Setup Note: For Windows 98/98SE applications, you may need the Windows 98/98SE CD ROM to complete the installation. Before starting the software setup process, close all Windows programs previously running on your PC. 1. System will automatically find a new hardware after hardware installation finished. Click on Cancel. (Windows 98/98SE) (Windows Me) (Windows 2000) (Windows XP) 6 2. Insert the Drivers CD into the CD-ROM drive and double click Setup.exe to start the installation procedure. A notification message will appear indicating that the setup process has begun. 3. Setup program will automatically detects your windows system’s language version, then displays corresponding language screen. If setup program had incorrect detection, please select corresponding language by yourself. Then, click on OK. 4. The “Welcome” window provides an opportunity to quit the setup process to exit all Windows programs before continuing. If the Windows programs were previously closed, click on Next. 5. The prompt window allows you to specify your DSL connection type, ATM Virtual Path ID (VPI) and ATM Virtual Circuit ID (VCI), which specify by your ADSL ISP. Then, click on Next. 6. The prompt window allows you to specify your framing type of DSL connection, which specify by your ADSL ISP. Then, click on Next. Note: Framing types vary depending upon the application. [For RFC1483 connection type only] 7. Please specify your RFC1483 connection mode, Bridged or Routed. Then, click on Next. 7 [For Windows 98/98SE only] 8-1. Insert Drivers CD-ROM disc into CD-ROM drive and then click on OK. 8-2. To specify the directory of Windows 98/98SE like as “F:\Win98” (“F” is CD-ROM Drive letter), then click on OK. 9. The shown window indicates the InstallShield Wizard has completed copying files to your computer. Click on Finish. 10. The “Rebooting Machine” window indicates successful completion of the uninstall process. Choose “Yes, I want to restart my computer now”, then click on OK. [For Windows XP applications] 11. After reboot system, the “Software Installation” windows will appear. Always click on Continue Anyway. [For PPPoA / PPPoE applications of Windows 98/Me only] 11. After reboot system, the “Location information” window will appear, then enters your country/region and telephone number. Click Close. 8 Chapter 3: ADSL Control and Status ACCESSING CSA The User Interface to the ADSL Modem is provided by the Control and Status Application (CSA). You can access the CSA by double-clicking on the CSA icon in the System Tray, located near the clock on the task bar. The icon, which appears as two monitor screens, also changes color to indicate the status of the modem (see Table 1. ICON Condition.). Table 1. ICON Condition Color Condition Black The modem is not available. Red The modem is disconnected. Blue The modem is waiting for initialization. Yellow The modem is initializing. Green The modem is connected and functioning. If the CSA icon does not appear in the System Tray, it can be restored by any of the following methods: • Restart the PC. • Click the Windows START button, then Programs, ADSL Modem Driver, and Add CSA Tray Icon. • Go to the CONTROL PANEL and double-click the ADSL Control and Status icon. While connected, the System Tray CSA icon provides pop-up text that gives information about the current ADSL connection. This text appears when the cursor is placed over the icon. The information displayed is: • bytes transmitted • bytes received • connection rate. 9 CSA USER SCREEN Modem Performance TRANSMIT AND RECEIVE The Modem Performance displays performance information. The primary purpose is to display the instantaneous throughput rate for both transmit and receive paths of the modem. This rate is calculated based on the poll period (generally 2 seconds) and the number of bytes passed during that time. The throughput is indicated through two bar graphs, each provides a maximum rate label indicating the transmit and receive bit rates currently in use. The bar graph displays peak throughput rates over the last 10-second period. Basically, the user interface records the instantaneous throughput for each poll period over the last 10 seconds, and the peak rate is displayed as the maximum value achieved over that 10-second period. This value is indicated on the throughput graph with a vertical red marker indicating the peak rate. The user interface displays operational information about the ADSL modem, relevant when the modem is connected. When the modem is not connected, all of the non-averaged operational information are reported as zero unless otherwise noted. This means that when the modem is disconnected, these values should immediately report zero. Connection Status The Connection Status field changes to indicate the status of the modem connection: • ADSL link connected • ADSL link disconnected Device Status The Device Status field changes to indicate the status of the modem connection: • ADSL Modem available 10 • ADSL Modem not available Connect/ Disconnect Button The CONNECT/DISCONNECT button performs the connection/disconnection operation. If the ADSL Modem is unavailable, the button is disabled. This occurs when the ADSL modem driver is disabled or fails to communicate correctly. Close Button The CLOSE button closes the main interface screen. If the main window was displayed while the system tray icon was present, then the application continues to execute hiding the main screen. If for some reason the icon is not present, however, the application is terminated. Help On-line help is available through the HELP screens. Press the F1 key at the CSA main screen to see the Help table of contents. This is available from the context menus and system tray icon menus Help selection. About CSA The ABOUTCSA button displays the product information, including the version number and date. 11 Chapter 4: Uninstall Software Remove the ADSL Modem drivers by performing the following steps. Note: The USB cable should not be unplugged until after the uninstall process has been completed. For Windows 98 applications, the cable must be unplugged immediately following Chapter 5 below. 1. From your PC desktop click Start – Programs – ADSL Modem Driver – Remove ADSL Modem Driver. A notification message will appear indicating that the setup process has begun. 2. Setup program will automatically detects your windows system’s language version, then displays corresponding language screen. If setup program had incorrect detection, please select corresponding language by yourself. Then, click on OK. 3. A message will be displayed asking you to confirm the removal of the ADSL modem driver. Click on Yes from the “Question” window. 4. The “Rebooting Machine” window indicates successful completion of the uninstall process. Choose “Yes, I want to restart my computer now”, then click on OK. Note: The USB cable must be unplugged before the system is rebooted. For Windows 98 applications the cable must be unplugged immediately as the reboot process was begun in Chapter 5 above. 12 Appendix A: Modifying TCP/IP Networking Options RFC 1483 Mode Microsoft Windows 98, First and Second Editions TCP/IP settings are automatically set up during the software installation process. The following procedure may be used to change TCP/IP settings, if necessary. 1. From the “Control Panel” window (Start – Settings – Control Panel) double click on the Network icon. 2. Select TCP/IP -> TurboComm ADSL USB Modem from the “Configuration” tab of the “Network” window. Click Properties. 3. From the “IP Address” tab of the “TCP/IP Properties” window, select either the Obtain an IP address Automatically or Specify an IP Address option, depending on your network setup. If you select Specify an IP address, type the IP Address and Subnet Mask in the spaces provided. Consult with your network administrator to determine which option best suits your individual needs. 13 4. The “Gateway” tab allows you to add or remove gateways. Consult with your network administrator to determine the appropriate addresses for your individual needs. $ To add a new gateway, type the address in the new gateway field and click Add. The new gateway will appear in the Installed gateways list. $ To remove a previously installed gateway, highlight the entry to be removed in the Installed gateways list and click Remove. The gateway will no longer appear in the Installed gateways list. 5. Click OK from the “TCP/IP Properties” window. 6. The “Network” window will reappear. Click OK to end the modifying TCP/IP options session. 7. If you have made changes to TCP/IP properties, you will be asked to restart/reboot your PC. Click on Yes, and your PC will restart. 14 Microsoft Windows Me TCP/IP settings are automatically set up during the software installation process. The following procedure may be used to change TCP/IP settings, if necessary. 1. From the PC desktop, right click the My Network Places icon and click on Properties. 2. Select TCP/IP -> TurboComm ADSL USB Modem from the “Configuration” tab of the “Network” window. Click Properties. 3. From the “IP Address” tab of the “TCP/IP Properties” window, select either the Obtain an IP address Automatically or Specify an IP Address option, depending on your network setup. If you select Specify an IP address, type the IP Address and Subnet Mask in the spaces provided. Consult with your network administrator to determine which option best suits your individual needs. 15 4. The “Gateway” tab allows you to add or remove gateways. Consult with your network administrator to determine the appropriate addresses for your individual needs. • To add a new gateway, type the address in the new gateway field and click Add. The new gateway will appear in the Installed gateways list. • To remove a previously installed gateway, highlight the entry to be removed in the Installed gateways list and click Remove. The gateway will no longer appear in the Installed gateways list. 5. Click OK from the “TCP/IP Properties” window. 6. The “Network” window will reappear. Click OK to end the modifying TCP/IP options session. 7. If you have made changes to TCP/IP properties, you will be asked to restart/reboot your PC. Click Yes, and your PC will restart. 16 Microsoft Windows 2000 TCP/IP settings are automatically set up during the software installation process. The following procedure may be used to change TCP/IP settings, if necessary. 1. From the PC desktop, right click the My Network Places icon and click on Properties. 2. Right click the Local Area Connection icon from the “Network and Dial-Up Connections” window and select “Properties” Note: The icon name may differ from that specified above. The ADSL connection icon will be identified as “TurboComm ADSL USB Modem” in the Device Name column when details are viewed from the “Network and Dial-Up Connection” window (View – Details). 3. Select Internet Protocol (TCP/IP) from the “General” tab of the “Local Area Connection” window. Click Properties. 17 4. The “Internet Protocol (TCP/IP) Properties” window is used to modify the IP addresses and DNS Server addresses: $ Change the IP address to a user defined address by selecting Use the following IP address option (click inside the circle to the left of it) and typing the addresses in the spaces provided $ Change the DNS Server addresses to user defined addresses by selecting Use the following DNS server addresses (click inside the circle to the left of it) and typing the addresses in the spaces provided. Note: The Advanced button of the “Internet Protocol (TCP/IP) Properties” window may be used to alter IP settings, DNS server addresses, WINS addresses, IP security options, and TCP/IP filtering options. 5. Click OK from the “Internet Protocol (TCP/IP) Properties” window. 6. The “Local Area Connection Properties” window will reappear. Click OK to end the modifying TCP/IP options session. 18 Microsoft Windows XP TCP/IP settings are automatically set up during the software installation process. The following procedure may be used to change TCP/IP settings, if necessary. 1. From the PC desktop, right click the My Network Places icon and click on Properties. 2. Right click the Local Area Connection icon from the Network Connections window and click Properties. Note: The icon name may differ from that specified above. The ADSL connection icon will be identified as “TurboComm ADSL USB Modem” in the Device Name column when details are viewed from the “Network and Dial-Up Connection” window (View – Details). 3. Select Internet Protocol (TCP/IP) from the General tab of the Local Area Connection window. Click on Properties. 19 4. The Internet Protocol (TCP/IP) Properties window is used to modify the IP addresses and DNS Server addresses: $ Change the IP address to a user defined address by selecting Use the following IP address option (click inside the circle to the left of it) and typing the addresses in the spaces provided $ Change the DNS Server addresses to user defined addresses by selecting Use the following DNS server addresses (click inside the circle to the left of it) and typing the addresses in the spaces provided. Note: The Advanced button of the “Internet Protocol (TCP/IP) Properties” window may be used to alter IP settings, DNS server addresses, WINS addresses, IP security options, and TCP/IP filtering options. 5. Click OK from the “Internet Protocol (TCP/IP) Properties” window. 6. The “Local Area Connection Properties” window will reappear. Click OK to end the modifying TCP/IP options session. 20 RFC 2364 / RFC 2516 Mode Microsoft Windows 98, First and Second Editions TCP/IP settings are automatically set up during the software installation process. The following procedure may be used to change TCP/IP settings, if necessary. 1. From your PC desktop, double click the My Computer icon. 2. From the “My Computer” window, double click the Dial-Up Networking icon. 3. From the “Dial-Up Networking” window, right click on the My ADSL ISP icon and click Properties. Note: The icon name may differ from that specified above. The ADSL connection icon will be identified as “TurboComm ADSL USB Modem” in the Device Name column when details are viewed from the “Dial-Up Networking” window (View – Details). 4. From the “Server Types” tab of the “My ADSL ISP” window, select TCP/IP (marked with a check in the box to the left) and click TCP/IP Settings. 21 5. The “TCP/IP Settings” window is used to modify the IP address, Name Server addresses and/or default gateway as follows: $ Change the IP address to a user defined address by selecting Specify an IP address (click inside the circle to the left of it) and typing the address in the space provided $ Change the Name Server addresses to user defined addresses by selecting Specify name server addresses (click inside the circle to the left of it) and typing the addresses in the spaces provided $ Change the default gateway by leaving the box blank to the left of Use default gateway on remote network. Click OK. 6. The “My ADSL ISP” window will be redisplayed. Click OK to end the modifying TCP/IP options session. 22 Microsoft Windows Me TCP/IP settings are automatically set up during the software installation process. The following procedure may be used to change TCP/IP settings, if necessary. 1. From your PC desktop, open the Dial-Up Networking window (Start - Settings – Dial-Up Networking). 2. From the “Dial-Up Networking” window, right click on the My ADSL ISP icon and click on Properties. 3. From the “Networking” tab of the “My ADSL ISP” window, select TCP/IP (marked with a check in the box to the left) and click on TCP/IP Settings. 23 4. The “TCP/IP Settings” window is used to modify the IP address, Name Server addresses and/or default gateway as follows: • Change the IP address to a user defined address by selecting Specify an IP address (click inside the circle to the left of it) and typing the address in the space provided • Change the Name Server addresses to user defined addresses by selecting Specify name server addresses (click inside the circle to the left of it) and typing the addresses in the spaces provided • Change the default gateway by leaving the box blank to the left of Use default gateway on remote network. Click OK. 5. The “My ADSL ISP” window will be redisplayed. Click on OK to end the modifying TCP/IP options session. 24 Microsoft Windows 2000 TCP/IP settings are automatically set up during the software installation process. The following procedure may be used to change TCP/IP settings, if necessary. 1. From your PC desktop, right click the My Network Places icon and click on Properties. 2. From the “Network and Dial-Up Connections” window, right click on the My ADSL ISP icon and click Properties. Note: The icon name may differ from that specified above. The ADSL connection icon will be identified as “TurboComm ADSL USB Modem” in the Device Name column when details are viewed from the “Network and Dial-Up Connections” window (View – Details). 3. From “Location Information” window, enter your country/Region and telephone number, click on OK. 4. From “Phone And Modem options” window, select the location from which you are dialing and click OK. 25 5. From the “Networking” tab of the “My ADSL ISP Properties” window, select Internet Protocol (TCP/IP) and click Properties. 6. The “Internet Protocol (TCP/IP) Properties” window is used to modify the IP address and DNS Server addresses: • Change the IP address to a user defined address by selecting Use the following IP address (click inside the circle to the left of it) and typing the address in the space provided • Change the DNS Server addresses to user defined addresses by selecting Use the following DNS server addresses (click inside the circle to the left of it) and typing the addresses in the spaces provided. Note: The “Advanced” button of the “Internet Protocol (TCP/IP) Properties” window may be used to alter DNS addresses, WINS addresses and IP security settings. 7. Click OK from the “Internet Protocol (TCP/IP) Properties” window. 8. The “My ADSL ISP Properties” window will reappear. Click OK to end the modifying TCP/IP options session. 26 Microsoft Windows XP TCP/IP settings are automatically set up during the software installation process. The following procedure may be used to change TCP/IP settings, if necessary. 1. From your PC desktop, right click the My Network Places icon and click on Properties. 2. From the “Network Connections” window, right click on the My ADSL ISP icon and click on Properties. Note: The icon name may differ from that specified above. The ADSL connection icon will be identified as “TurboComm ADSL USB Modem” in the Device Name column when details are viewed from the “Network and Dial-Up Connections” window (View – Details). 3. From “Location Information” window, enter your country/Region and telephone number, click on OK. 4. From “Phone And Modem options” window, select the location from which you are dialing and click OK. 27 5. From the “Networking” tab of the “My ADSL ISP Properties” window, select Internet Protocol (TCP/IP) and click Properties. 6. The “Internet Protocol (TCP/IP) Properties” window is used to modify the IP address and DNS Server addresses: • Change the IP address to a user defined address by selecting Use the following IP address (click inside the circle to the left of it) and typing the address in the space provided • Change the DNS Server addresses to user defined addresses by selecting Use the following DNS server addresses (click inside the circle to the left of it) and typing the addresses in the spaces provided. Note: The “Advanced” button of the “Internet Protocol (TCP/IP) Properties” window may be used to alter DNS addresses, WINS addresses and IP security settings. 7. Click OK from the “Internet Protocol (TCP/IP) Properties” window. 8. The “My ADSL ISP Properties” window will reappear. Click OK to end the modifying TCP/IP options session. 28 Appendix B: Connector Pin-out The ADSL modem is equipped with a RJ-11 jack for connection to the ADSL data port. The center two pins, pins 2 and 3, are used for ADSL data. For the modem to make a proper ADSL connection, the installed ADSL data port should also use pins 2 and 3 for data. If the ADSL data port installation uses pins 1 and 4 for data, then a wiring converter will be required. Do not alter or remove the wiring converter if present. Consult with your ADSL provider before attempting any wiring changes. 29 Appendix C: Troubleshooting If your internet connection is not working, the following hints may be helpful. After trying these hints, if you still can not make your connection work, it is recommended that you ask your service provider for assistance. To run troubleshooting on the system: Step 1. Is the system tray CSA icon green? If it is not, try a restart of your PC. This may clear the problem. Step 2. If this does not correct the problem, make the following checks: Step a. Is your phone line connected to the wall outlet and to your PC? Step b. Is the modem connected to the USB port? Step 3. If the CSA icon color does not show green after performing the steps above, it is recommended to "cleanup" the installation and reinstall. "Cleanup" is a utility that can be run from the Installation CD. At the Windows Start button, select Run, click Browse and search for "Cleanup.exe" on the installation CD. Once you run the utility, it pops up a message for restarting the system. Re-install the modem after a restart. Step 4. If the CSA tray icon is still not showing green uninstall the modem (see “Chapter 4. Uninstall Software ” on page 12) and re-install. Step 5. If the system tray CSA icon is green, but you have problems in logging in, or connecting to, your ISP, running "Cleanup’ and re- installing may solve the problem (see "Step 3" for details). Step 6. If still experiencing difficulties, contact your service provided for help. 30 Appendix D: Abbreviations AAL ATM Adaptation Layer. A function performed during ATM cell processing to adapt traditional IP or Ethernet traffic for transmission through an ATM network. ADSL Asymmetric Digital Subscriber Line. A method for modulating data to achieve high bit rates over common twisted-pair copper wire. ATM Asynchronous Transfer Mode. A method of networking the uses a fixed length cell to transmit data (versus a variable length packet). The fixed length cell improved cell switch performance, hence improves end-to- end data transfer performance. CBR Constant Bit Rate. This class of service delivers ATM traffic at a consistent rate. The rate is specified during virtual circuit construction and cannot exceed the specified value. CSA Control and Status Application. Basis for this whole document. GUI Graphical User Interface. The Windows-based interface a user interacts with to manage and monitor the ADSL modem activity. LEC Local Exchange Carrier. The business party responsible for delivery of telephone service to a geographic region. PDU Protocol Data Unit. Similar to a data packet, a protocol data unit is simply a data packet that has some protocol processing applied to it. PVC Permanent Virtual Circuit. A virtual circuit that is defined and exists until explicitly destroyed. SAR Segmentation and Reassembly. The process of segmenting AAL PDUs into cells and reassembling received cells as AAL PDUs. SVC Switched Virtual Circuit. A virtual circuit that is dynamically created and destroyed using UNI signaling. UBR Unspecified Bit Rate. This class of service attempts to deliver ATM traffic in a ‘best effort’ mode, as long as the amount of bandwidth consumed by the effort does not exceed a specified peak rate. UNI User-To-Network Interface. The interface between the user endpoint equipment and the first ATM switch encountered in the network. The UNI specification suite (versions 3.0, 3.1, and 4.0) is maintained by the ATM Forum. VBR Variable Bit Rate. Service class attempts to deliver ATM traffic. VC Virtual Circuit. A data path setup across an ATM link. 31 VCI Virtual Circuit Identifier. A 16-bit value that is included in an ATM cell header to identify the destination virtual circuit. VPI Virtual Path Identifier. An 8-bit value that is included in an ATM cell header to identify the destination virtual path. 32 Appendix E: Government compliance notices FCC compliance This equipment complies with Part 68 of the FCC Rules. On this equipment is a label that contains, among other information, the FCC registration number and Ringer Equivalence Number (REN) for this equipment. You must, upon request, provide this information to your telephone company. If your telephone equipment causes harm to the telephone network, the Telephone Company may discontinue your service temporarily. If possible, they will notify in advance. But, if advance notice isn’t practical, you will be notified as soon as possible. You will be informed of your right to file a complaint with the FCC. Your telephone company may make changes in its facilities, equipment, operations, or procedures that could affect proper operation of your equipment. If they do, you will be notified in advance to give you an opportunity to maintain uninterrupted telephone service. The FCC prohibits this equipment to be connected to party lines or coin-telephone service. In the event that this equipment should fail to operate properly, disconnect the equipment from the phone line to determine if it is causing the problem. If the problem is with the equipment, discontinue use and contact your dealer or vendor. FCC Class B statement This equipment has been tested and found to comply with the limits for a Class B digital device, pursuant to Part 15 of the FCC Rules. These limits are designed to provide reasonable protection against harmful interference in a residential installation. This equipment generates, uses and can radiate radio frequency energy, and if not installed and used in accordance with the instructions, may cause harmful interference to radio communications. However, there is no guarantee that interference will not occur in a particular installation. If this equipment does cause harmful interference to radio or television reception, which can be determined by turning the equipment off and on, the user is encouraged to try to correct the interference by one or more of the following measures: $ Reorient or relocate the receiving antenna. $ Increase the separation between the equipment and the receiver. $ Connect the equipment into an outlet on a circuit different from that to which the receiver is connected. $ Consult the dealer or an experienced radio/TV technician for help. Notice: 1) Shielded cables, if any, must be used in order to comply with the emission limits. 2) Any change or modification not expressly approved by the Grantee of the equipment authorization could void the user’ s authority to operate the equipment. 33 DOC compliance information NOTICE: The Canadian Department of Communications label identifies certified equipment. This certification means that the equipment meets certain telecommunications network protective, operational and safety requirements. The Department does not guarantee the equipment will operate to the user’s satisfaction. Before installing this equipment, users ensure that it is permissible to be connected to the facilities of the local Telecommunications Company. The equipment must also be installed using an acceptable method of connection. The customer should be aware that compliance with the above conditions might not prevent degradation of service in some situations. Repairs to certified equipment should be made by an authorized Canadian maintenance facility designated by the supplier. Any repairs or alterations made by the user to this equipment, or equipment malfunctions, may give the telecommunications company cause to request the user to disconnect the equipment. Users should ensure for their own protection that the electrical ground connections of the power utility, telephone lines and internal metallic water pipe system, if present, are connected together. This precaution may be particularly important in rural areas. CAUTION: Users should not attempt to make such connection themselves, but should contact the appropriate electric inspection authority, or electrician, as appropriate. NOTICE: The Load Number (LN) assigned to each terminal device denotes the percentage of the total load to be connected to a telephone loop, which is used by the device, to prevent overloading. The termination on a loop may consist of any combination of device subject only to the requirement that the sum of the Load Numbers of all the devices does not exceed 100. Austel compliance information Unit shall be connected to telecommunication network through a line card which meets the requirements of ACA technical standard TS008. European CTR 21 compliance The equipment has been approved in accordance with Council Decision 98/482/EC for pan-European single terminal connection to the public switched telephone network (PSTN). However, due to differences between the individual PSTNs provided in different countries, the approval does not, of itself, give an unconditional assurance of successful operation on every PSTN network termination point. In the event of problem, you should contact your equipment supplier in the first instance. Note: The manufacturer should ensure that the vendor and user of the equipment is clearly informed of the above information by means of package and /or user manuals of the forms of user instructions. 34