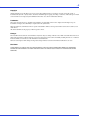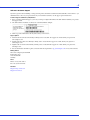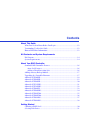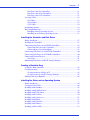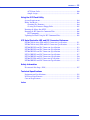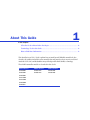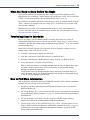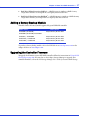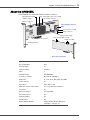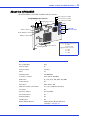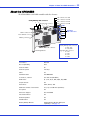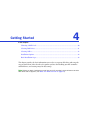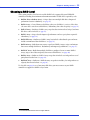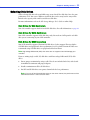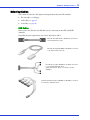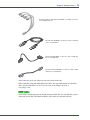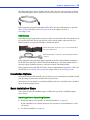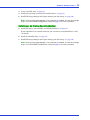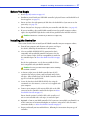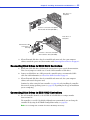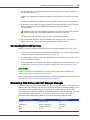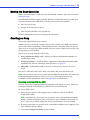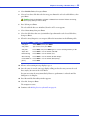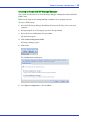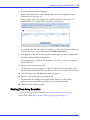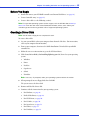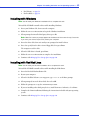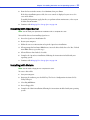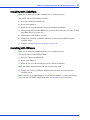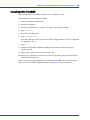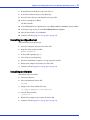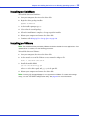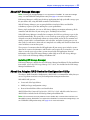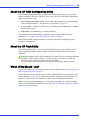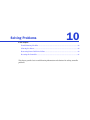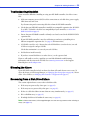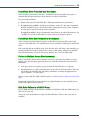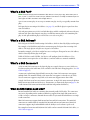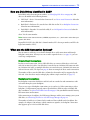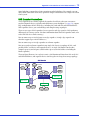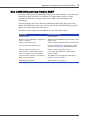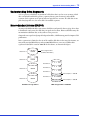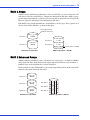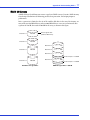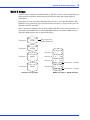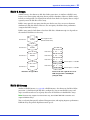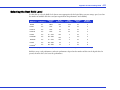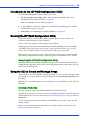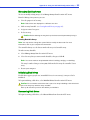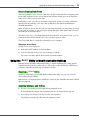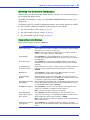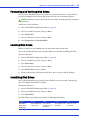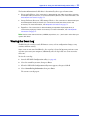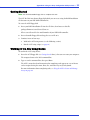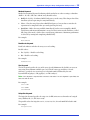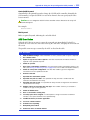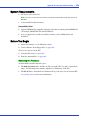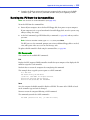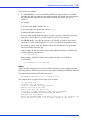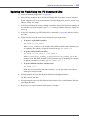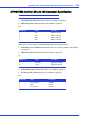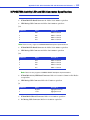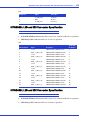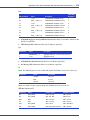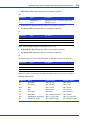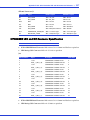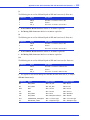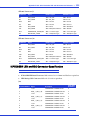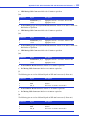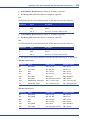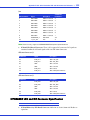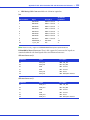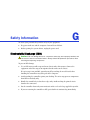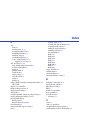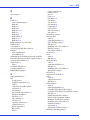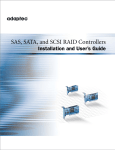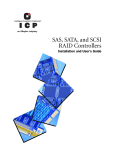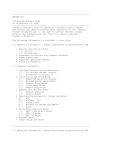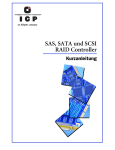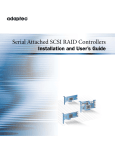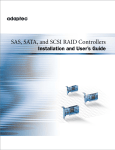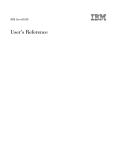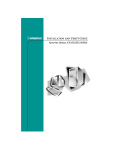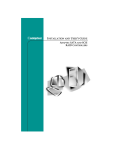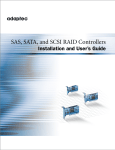Download Adaptec ICP5045BL User`s guide
Transcript
SAS, SATA, and SCSI RAID Controllers Installation and User’s Guide ● 2 Copyright ©2005-2007 ICP vortex. All rights reserved. No part of this publication may be reproduced, stored in a retrieval system, or transmitted in any form or by any means, electronic, mechanical, photocopying, recording or otherwise, without the prior written consent of ICP vortex Computersysteme GmbH, Konrad-Zuse-Str.9, 74172 Neckarsulm, Germany. Trademarks ICP vortex, the ICP vortex logo, and ICP Storage Manager, are trademarks of ICP vortex. Adaptec and the Adaptec logo are trademarks of Adaptec, Inc.,which may be registered in some jurisdictions. Microsoft, Windows, and Windows NT are registered trademarks of Microsoft Corporation in the US and other countries, used under license. All other trademarks are the property of their respective owners. Changes The material in this document is for information only and is subject to change without notice. While reasonable efforts have been made in the preparation of this document to assure its accuracy, ICP vortex assumes no liability resulting from errors or omissions in this document, or from the use of the information contained herein. ICP reserves the right to make changes in the product design without reservation and without notification to its users. Disclaimer IF THIS PRODUCT DIRECTS YOU TO COPY MATERIALS, YOU MUST HAVE PERMISSION FROM THE COPYRIGHT OWNER OF THE MATERIALS TO AVOID VIOLATING THE LAW WHICH COULD RESULT IN DAMAGES OR OTHER REMEDIES. ● 3 ICP vortex Customer Support If you have questions about installing or using your ICP product, check this document and the Readme files on the CD first—you will find answers to most of your questions here. If you need further assistance, use the support options listed below. Technical Support Identification (TSID) Number ● Before contacting Technical Support, you need your unique 12-digit TSID number. The TSID number identifies your product and support status. ● The TSID number is included on a white, bar-coded label, like this example: ● Affix a copy of the TSID label to the CD jacket so that you don’t lose it. Support Options ● German: Call +49 89 4366 5522, Monday to Friday, 9:00 to 17:00, CET. For support via e-mail, submit your question at ask-de.adaptec.com. ● French: Call +49 89 4366 5533, Monday to Friday, 9:00 to 17:00, CET. For support via e-mail, submit your question at ask-fr.adaptec.com. ● English: Call +49 89 4366 5544, Monday to Friday, 9:00 to 17:00, GMT. For support via e-mail, submit your question at ask.adaptec.com. ● For sales information via Email or phone, contact the ICP sales department at [email protected], +49-(0)7132-9620-800. Mailing Address ICP vortex Computersysteme GmbH Konrad-Zuse-Str.9 74172 Neckarsulm Germany Phone Phone: +49-(0)7132-9620-0 Fax: +49-(0)7132-9620-200 Web Sites http://www.icp-vortex.com http://www.vortex.de ● 4 Limited 3-Year Hardware Warranty 1. ICP vortex (“ICP”) warrants to the purchaser of this product that it will be free from defects in material and workmanship for a period of three (3) years from the date of purchase. If the product should become defective within the warranty period, ICP, at its option, will repair or replace the product, or refund the purchaser’s purchase price for the product, provided it is delivered at the purchaser’s expense to an authorized ICP service facility or to ICP. 2. Repair or replacement parts or products will be furnished on an exchange basis and will either be new or reconditioned. All replaced parts or products shall become the property of ICP. This warranty shall not apply if the product has been damaged by accident, misuse, abuse or as a result of unauthorized service or parts. 3. Warranty service is available to the purchaser by delivering the product during the warranty period to an authorized ICP service facility or to ICP and providing proof of purchase price and date. The purchaser shall bear all shipping, packing and insurance costs and all other costs, excluding labor and parts, necessary to effectuate repair, replacement or refund under this warranty. 4. For more information on how to obtain warranty service, write or telephone ICP at Konrad-Zuse-Str. 9, D-74172 Neckarsulm, Germany, +49-7132-9620-900. 5. THIS LIMITED WARRANTY DOES NOT EXTEND TO ANY PRODUCT WHICH HAS BEEN DAMAGED AS A RESULT OF ACCIDENT, MISUSE, ABUSE, OR AS A RESULT OF UNAUTHORIZED SERVICE OR PARTS. 6. THIS WARRANTY IS IN LIEU OF ALL OTHER EXPRESS WARRANTIES WHICH NOW OR HEREAFTER MIGHT OTHERWISE ARISE RESPECT TO THIS PRODUCT. IMPLIED WARRANTIES, INCLUDING THOSE OF MERCHANTABILITY, FITNESS FOR A PARTICULAR PURPOSE AND NON-INFRINGEMENT SHALL (A) HAVE NO GREATER DURATION THAN 3 YEARS FROM THE DATE OF PURCHASE, (B) TERMINATE AUTOMATICALLY AT THE EXPIRATION OF SUCH PERIOD AND (C) TO THE EXTENT PERMITTED BY LAW BE EXCLUDED. IN THE EVENT THIS PRODUCT BECOMES DEFECTIVE DURING THE WARRANTY PERIOD, THE PURCHASER’S EXCLUSIVE REMEDY SHALL BE REPAIR, REPLACEMENT OR REFUND AS PROVIDED ABOVE. INCIDENTAL OR CONSEQUENTIAL DAMAGES, INCLUDING WITHOUT LIMITATION LOSS OF DATA, ARISING FROM BREACH OF ANY EXPRESS OR IMPLIED WARRANTY ARE NOT THE RESPONSIBILITY OF ICP AND, TO THE EXTENT PERMITTED BY LAW, ARE HEREBY EXCLUDED BOTH FOR PROPERTY DAMAGE, AND TO THE EXTENT NOT UNCONSCIONABLE, FOR PERSONAL INJURY DAMAGE. 7. SOME STATES DO NOT ALLOW THE EXCLUSION OR LIMITATION OF INCIDENTAL OR CONSEQUENTIAL DAMAGES FOR CONSUMER PRODUCTS, AND SOME STATES DO NOT ALLOW LIMITATIONS ON HOW LONG AN IMPLIED WARRANTY LASTS, SO THE ABOVE LIMITATION OR EXCLUSIONS MAY NOT APPLY TO YOU. 8. This warranty gives you specific legal rights, and you may also have other rights which vary from state to state. ● 5 Regulatory Compliance Statements Federal Communications Commission Radio Frequency Interference Statement WARNING: Changes or modifications to this unit not expressly approved by the party responsible for compliance could void the user’s authority to operate the equipment. This equipment has been tested and found to comply with the limits for a Class B digital device, pursuant to Part 15 of the FCC rules. These limits are designed to provide reasonable protection against harmful interference in a residential installation. This equipment generates, uses, and can radiate radio frequency energy, and if not installed and used in accordance with the instruction manual, may cause harmful interference to radio communications. However, there is no guarantee that interference will not occur in a particular installation. However, if this equipment does cause interference to radio or television equipment reception, which can be determined by turning the equipment off and on, the user is encouraged to try to correct the interference by one or more of the following measures: ● Reorient or relocate the receiving antenna. ● Increase the separation between equipment and receiver. ● Connect the equipment to an outlet on a circuit different from that to which the receiver is connected. ● Consult the dealer or an experienced radio/television technician for help. ● Use a shielded and properly grounded I/O cable and power cable to ensure compliance of this unit to the specified limits of the rules. This device complies with part 15 of the FCC rules. Operation is subject to the following two conditions: (1) this device may not cause harmful interference and (2) this device must accept any interference received, including interference that may cause undesired operation. ICP5805BL/ICP5045BL/ICP5085BL ICP vortex ICP5125BR/ICP5165BR ICP9085LI / ICP5085BR / ICP9047MA ICP9087MA / ICP9014RO / ICP9024RO Tested to Comply With FCC Standards FOR HOME OR OFFICE USE European Union Compliance Statement This Information Technology Equipment has been tested and found to comply with EMC Directive 89/336/EEC, as amended by 92/31/EEC and 93/68/EEC, in accordance with: ● EN55022 (1998) Emissions ● EN55024 (1998) Immunity: – EN61000-4-2 (1998) Electrostatic discharge: ±4 kV contact, ±8 kV air – EN61000-4-3 (1998) Radiated immunity – EN61000-4-4 (1995) Electrical fast transients/burst: ±1 kV AC, ±0.5 kV I/O – EN61000-4-5 (1995) Surges ±1 kV differential mode, ±2 kV common mode – EN61000-4-6 (1996) Conducted immunity: 3 V – EN61000-4-11 (1994) Supply dips and variation: 30% and 100% In addition, all equipment requiring U.L. listing has been found to comply with EMC Directive 73/23/EEC as amended by 93/68/EEC in accordance with EN60950 with amendments A1, A2, A3, A4, A11. Australian/New Zealand Compliance Statement This device has been tested and found to comply with the limits for a Class B digital device, pursuant to the Australian/ New Zealand standard AS/NZS 3548 set out by the Spectrum Management Agency. Canadian Compliance Statement This Class B digital apparatus meets all requirements of the Canadian Interference-Causing Equipment Regulations. Cet appareil numérique de la classe B respecte toutes les exigences du Règlement sur le matériel brouilleur du Canada. Japanese Compliance (Voluntary Control Council Initiative) This equipment complies to class B Information Technology equipment based on VCCI (Voluntary Control Council for Interface). This equipment is designed for home use but it may causes radio frequency interference problem if used too near to a television or radio. Please handle it correctly per this documentation. Contents About This Guide What You Need to Know Before You Begin ................................................... 12 Terminology Used in this Guide ...................................................................... 12 How to Find More Information....................................................................... 12 Kit Contents and System Requirements Kit Contents ...................................................................................................... 14 System Requirements........................................................................................ 14 About Your RAID Controller Standard RAID Controller Features ................................................................ 16 Array-level Features .................................................................................... 16 Advanced Data Protection Suite ................................................................ 16 Adding a Battery Backup Module .................................................................... 17 Upgrading the Controller Firmware ................................................................ 17 About the ICP5805BL....................................................................................... 18 About the ICP5045BL....................................................................................... 19 About the ICP5085BL....................................................................................... 20 About the ICP5125BR....................................................................................... 21 About the ICP5165BR....................................................................................... 22 About the ICP9085LI ........................................................................................ 23 About the ICP5085BR....................................................................................... 24 About the ICP9047MA ..................................................................................... 25 About the ICP9087MA ..................................................................................... 26 About the ICP9014RO...................................................................................... 27 About the ICP9024RO...................................................................................... 28 Getting Started Choosing a RAID Level..................................................................................... 30 Selecting Disk Drives ........................................................................................ 31 Contents ● 7 Disk Drives for SAS Controllers................................................................. 31 Disk Drives for SATA Controllers ............................................................. 31 Disk Drives for SCSI Controllers ............................................................... 31 Selecting Cables ................................................................................................. 32 SAS Cables................................................................................................... 32 SATA Cables................................................................................................ 33 SCSI Cables ................................................................................................. 34 Installation Options .......................................................................................... 34 Basic Installation Steps...................................................................................... 34 Installing with an Operating System.......................................................... 34 Installing on an Existing Operating System .............................................. 35 Installing the Controller and Disk Drives Before You Begin............................................................................................... 37 Installing the Controller ................................................................................... 37 Connecting Disk Drives to SAS RAID Controllers ......................................... 38 Connecting Directly to the Controller....................................................... 38 Connecting to a System Backplane ............................................................ 39 Connecting Disk Drives to SATA RAID Controllers ...................................... 40 Connecting Disk Drives to SCSI RAID Controllers........................................ 40 Connecting External Devices............................................................................ 41 Next Steps.................................................................................................... 41 Monitoring Disk Drives with ICP Storage Manager....................................... 41 Creating a Bootable Array Setting the Boot Controller .............................................................................. 43 Creating an Array.............................................................................................. 43 Creating an Array with the ACU ............................................................... 43 Creating an Array with ICP Storage Manager........................................... 45 Making Your Array Bootable ........................................................................... 46 Installing the Driver and an Operating System Before You Begin............................................................................................... 48 Creating a Driver Disk ...................................................................................... 48 Installing with Windows................................................................................... 49 Installing with Red Hat Linux .......................................................................... 49 Installing with SUSE Linux............................................................................... 50 Installing with NetWare.................................................................................... 50 Installing with OpenServer ............................................................................... 51 Installing with Solaris........................................................................................ 51 Installing with UnixWare ................................................................................. 52 Installing with VMware .................................................................................... 52 Installing with FreeBSD .................................................................................... 53 Contents ● 8 Installing the Driver on an Existing Operating System Before You Begin............................................................................................... 55 Creating a Driver Disk ...................................................................................... 55 Installing on Windows...................................................................................... 56 Installing on Red Hat or SUSE Linux .............................................................. 56 Installing on NetWare....................................................................................... 56 Installing on OpenServer .................................................................................. 57 Installing on Solaris........................................................................................... 57 Installing on UnixWare .................................................................................... 58 Installing on VMware ....................................................................................... 58 Installing on FreeBSD ....................................................................................... 59 Managing Your Storage Space About ICP Storage Manager............................................................................. 61 Installing ICP Storage Manager ................................................................. 61 About the Adaptec RAID Controller Configuration Utility........................... 61 About the ICP RAID Configuration Utility .................................................... 62 About the ICP Flash Utility .............................................................................. 62 Which Utility Should I Use? ............................................................................. 62 Solving Problems Troubleshooting Checklist ............................................................................... 64 Silencing the Alarm........................................................................................... 64 Recovering from a Disk Drive Failure ............................................................. 64 Failed Disk Drive Protected by a Hot Spare.............................................. 65 Failed Disk Drive Not Protected by a Hot Spare....................................... 65 Failure in Multiple Arrays Simultaneously................................................ 65 Disk Drive Failure in a RAID 0 Array........................................................ 65 Multiple Failures in the Same Array .......................................................... 66 Resetting the Controller.................................................................................... 66 Introduction to Serial Attached SCSI Terminology Used in This Chapter ................................................................. 68 What is SAS?...................................................................................................... 68 How Do SAS Devices Communicate?.............................................................. 69 What’s a Phy? .................................................................................................... 69 What’s a SAS Port?............................................................................................ 70 What’s a SAS Address?...................................................................................... 70 What’s a SAS Connector? ................................................................................. 70 What do SAS Cables Look Like?....................................................................... 70 How are Disk Drives Identified in SAS? .......................................................... 71 What are the SAS Connection Options?.......................................................... 71 Direct-attach Connections ......................................................................... 71 Backplane Connections .............................................................................. 71 SAS Expander Connections........................................................................ 72 How is SAS Different from Parallel SCSI? ....................................................... 73 Contents ● 9 Understanding RAID Understanding Drive Segments ....................................................................... 75 Non-redundant Arrays (RAID 0)..................................................................... 75 RAID 1 Arrays ................................................................................................... 76 RAID 1 Enhanced Arrays.................................................................................. 76 RAID 10 Arrays ................................................................................................. 77 RAID 5 Arrays ................................................................................................... 78 RAID 5EE Arrays............................................................................................... 79 RAID 50 Arrays ................................................................................................. 80 RAID 6 Arrays ................................................................................................... 81 RAID 60 Arrays ................................................................................................. 81 Selecting the Best RAID Level .......................................................................... 82 Using the ICP RAID Configuration Utility Introduction to the ICP RAID Configuration Utility..................................... 84 Running the ICP RAID Configuration Utility ................................................ 84 Navigating the ICP RAID Configuration Utility ...................................... 84 Using the ACU to Create and Manage Arrays................................................. 84 Creating a New Array ................................................................................. 84 Managing Existing Arrays .......................................................................... 85 Initializing Disk Drives............................................................................... 85 Rescanning Disk Drives.............................................................................. 85 Secure Erasing Disk Drives......................................................................... 86 Using the -Select Utility to Modify Controller Settings .................................. 86 Opening a -Select Utility............................................................................. 86 Applying Changes and Exiting................................................................... 86 Modifying Your Controller’s Configuration............................................. 87 General Controller Settings........................................................................ 87 SAS-specific Controller Settings ................................................................ 88 SATA-specific Controller Settings ............................................................. 88 SCSI-specific Controller Settings ............................................................... 89 Formatting and Verifying Disk Drives............................................................. 90 Locating Disk Drives......................................................................................... 90 Identifying Disk Drives ..................................................................................... 90 Viewing the Event Log ...................................................................................... 91 Using the Array Configuration Utility for DOS Getting Started .................................................................................................. 93 Working in the ACU Using Menus.................................................................. 93 Running the ACU Using Scripts ...................................................................... 94 About Playback Mode ................................................................................ 94 About Record Mode ................................................................................... 95 Creating the Script File Manually .............................................................. 95 Array Definition Block Keywords.............................................................. 96 Channel Definition Block Keywords—SCSI only..................................... 99 Contents ● 10 ACU Error Codes...................................................................................... 100 Sample Scripts ........................................................................................... 101 Using the ICP Flash Utility System Requirements...................................................................................... 104 Before You Begin............................................................................................. 104 Obtaining the Firmware ........................................................................... 104 Creating the Firmware Floppy Disks ....................................................... 105 Running the Menu-based IFU ....................................................................... 105 Running the IFU from the Command Line .................................................. 106 IFU Commands ........................................................................................ 106 Updating the Flash Using the IFU Command Line ...................................... 109 ICP Serial Controller LED and I2C Connector Reference ICP9047MA Activity LED and I2C Connector Specification....................... 111 ICP9087MA Activity LED and I2C Connector Specification....................... 112 ICP5805BL LED and I2C Connector Specification ...................................... 113 ICP5045BL LED and I2C Connector Specification ...................................... 113 ICP5085BL LED and I2C Connector Specification ...................................... 115 ICP5125BR LED and I2C Connector Specification ...................................... 117 ICP5165BR LED and I2C Connector Specification ...................................... 120 ICP9085LI LED and I2C Connector Specification ....................................... 124 ICP5085BR LED and I2C Connector Specification ...................................... 125 Safety Information Electrostatic Discharge (ESD) ........................................................................ 127 Technical Specifications Environmental Specifications......................................................................... 129 DC Power Requirements ................................................................................ 129 Current Requirements ................................................................................... 129 Index 1 About This Guide In this chapter... What You Need to Know Before You Begin .......................................................................... 12 Terminology Used in this Guide............................................................................................ 12 How to Find More Information ............................................................................................ 12 This Installation and User’s Guide explains how to install your ICP RAID controller. It also describes the utilities included in your controller kit, and provides a basic overview of Serial Attached SCSI (SAS) and Redundant Array of Independent Disk (RAID) technology. These RAID controller models are described in this Guide: SAS Controllers SATA Controllers SCSI Controllers ICP5805BL ICP9047MA ICP9014RO ICP5045BL ICP9087MA ICP9024RO ICP5085BL ICP5125BR ICP5165BR ICP5085BR ICP9085LI Chapter 1: About This Guide ● 12 What You Need to Know Before You Begin You should be familiar with computer hardware, data storage, RAID technology, and the input/output (I/O) technology—Small Computer System Interface (SCSI), SAS, or Serial ATA (SATA)—used by your controller. (For an introduction to SAS, see page 67.) You should also be familiar with Direct-Attached Storage (DAS) or Network-Attached Storage (NAS)—whichever is appropriate for your storage space—and Storage Area Network (SAN) concepts and technology. Note: Because this Guide covers multiple ICP RAID products, some of the features and functions described may not be available for your controller. For more information, see About Your RAID Controller on page 15. Terminology Used in this Guide Because you can use your ICP RAID controller to manage data storage in a variety of configurations from DAS to NAS to SAN, the generic term “storage space” is used to refer to controller(s) and disk drives being managed with ICP Storage ManagerTM or the other utilities described in this Guide. Many of the terms and concepts referred to in this Guide are known to computer users by multiple names. This Guide uses these terms: ● Controller (also known as adapter, board, or card) ● Disk drive (also known as hard disk, hard drive, or hard disk drive) ● Enclosure (also known as a RAID enclosure, storage enclosure, or JBOD enclosure) ● Array (also known as a container or logical drive) Note: In DAS environments, ICP Storage Manager refers to arrays as logical drives. Why? Your RAID controller creates arrays, which your operating system (and ICP Storage Manager) recognizes as logical drives. In NAS environments, ICP Storage Manager displays both arrays and logical drives. For more information, refer to the ICP Storage Manager User’s Guide for Internal RAID Storage on the ICP Storage Manager Installation CD. How to Find More Information You can find more information about your ICP RAID controller and the software and utilities included with it by referring to these documents: ● Readme.txt—Includes updated product information and known issues; located on the RAID Installation CD. ● ICP Storage Manager User’s Guide for Internal RAID Storage—Describes how to install and use the ICP Storage Manager software (see page 61); located on the ICP Storage Manager Installation CD. ● ICP Storage Manager online Help—Describes how to use the ICP Storage Manager software; accessible from the main window of ICP Storage Manager. ● Command Line Utility for Internal RAID Storage User’s Guide—Describes how to use the Adaptec RAID Controller Configuration (ARCCONF) command line utility (see page 61) to perform basic array and configuration management functions; located on the ICP Storage Manager Installation CD. Kit Contents and System Requirements 2 In this chapter... Kit Contents............................................................................................................................ 14 System Requirements ............................................................................................................. 14 This chapter lists the contents of your ICP RAID controller kit and the system requirements that must be met for you to successfully install and use your controller. Chapter 2: Kit Contents and System Requirements ● 14 Kit Contents ● ICP RAID controller ● RAID Installation CD (bootable), including controller drivers, and this Guide ● ICP Storage Manager Installation CD (not bootable), including user guides for ICP Storage Manager and the ARCCONF command line utility ● Cables (Not all kits contain cables. If your kit does, the type and quantity vary—for cable information about your controller, visit the ICP Web site at www.icp-vortex.com or the Adaptec Web site at www.adaptec.com.) ● (Selected models only) Low-profile bracket ● ICP SAS, SATA, and SCSI RAID Controllers Quick Start Guide System Requirements ● PC-compatible computer with Intel Pentium, or equivalent, processor ● Motherboard with these features: ● Compliant with PCI Local Bus Specification, Revision 2.2 or later ● Support for multifunction devices where one of the devices is a PCI bridge ● Large memory-mapped address ranges Refer to the Readme file on the RAID installation CD for additional motherboard compatibility information. ● One of these operating systems: ● Microsoft® Windows® 2000, Windows Server 2003, Windows XP, Windows VistaTM ● Red Hat® Linux 3.0, 4.0 ● SUSE Linux ES 9.0, 10.0 Note: For the latest on ICP’s support of Linux, or to download driver sources, visit the Support area of the ICP Web site at www.icp-vortex.com. ● ● ● ● ● ● Novell® NetWare® 6.5 SCO® OpenServer® 6.0 UnixWare® 7.1.4 Sun® SolarisTM 10 VMware ESX Server 3.0 (driver support only; storage management must be done through the ICP RAID Configuration utility—see page 83) FreeBSD 5.4, 6.0 (driver support only; storage management must be done through the ICP RAID Configuration utility—see page 83) Note: For up-to-date operating system version support, visit the ICP Web Site at www.icpvortex.com. From the main menu select Download>firmware, drivers, tools. Select your controller type and version to generate a list of supported operating systems. ● ● ● ● ● 128 MB (or more) of RAM Available compatible PCI/PCI-X/PCIe slot (depending on your controller model—see the descriptions starting on page 15) 20 MB of free disk drive space 16-bit SVGA color monitor with a resolution of at least 800 x 600 CD drive About Your RAID Controller 3 In this chapter... About the ICP5805BL ............................................................................................................ 18 About the ICP5045BL ............................................................................................................ 19 About the ICP5085BL ............................................................................................................ 20 About the ICP5125BR............................................................................................................ 21 About the ICP5165BR............................................................................................................ 22 About the ICP9085LI ............................................................................................................. 23 About the ICP5085BR............................................................................................................ 24 About the ICP9047MA .......................................................................................................... 25 About the ICP9087MA .......................................................................................................... 26 About the ICP9014RO ........................................................................................................... 27 About the ICP9024RO ........................................................................................................... 28 This chapter provides an overview of standard ICP RAID controller features, and describes the unique features of your controller. It also explains how to upgrade your controller with enhanced features. Chapter 3: About Your RAID Controller ● 16 Standard RAID Controller Features ● Flash ROM for updates to controller firmware, BIOS, and the ICP RAID Configuration utility ● Disk drive hot-swapping ● Event logging and broadcasting including email and SNMP messages ● Multiple options for creating and managing RAID arrays—A full software application (ICP Storage Manager), a BIOS-based utility, a command line utility, and a DOS utility. See Managing Your Storage Space on page 60 for more information. ● (SAS and SATA RAID controllers only) Native command queuing (NCQ), which lets disk drives arrange commands into the most efficient order for optimum performance ● (SATA and SCSI RAID controllers only) Support for disk drive enclosures with SAF-TE enclosure management hardware. Tagged Command Queuing (TCQ), which allows disk drives to arrange commands into the most efficient order for optimum performance. ● (SAS RAID controllers only) Support for disk drive enclosures with SES2 enclosure management hardware ● Some RAID controllers support adding a battery backup module (see page 17). Array-level Features Note: For more information, refer to the ICP Storage Manager User’s Guide for Internal RAID Storage or online Help. ● Support for RAID 0, RAID 1, RAID 5, RAID 10, RAID 50*, simple volumes, and spanned volumes ● Support for hot spares (global and dedicated) ● Support for automatic failover, so arrays are automatically rebuilt when a failed disk drive is replaced (applies to redundant arrays in SES2- or SAF-TE-enabled disk drive enclosures only) ● Optimized disk utilization, which ensures that the full capacity of all disk drives can be used, even if the disk drives vary in size ● Online capacity expansion, so you can increase the capacity of an array without recreating it ● Support for array migration from one RAID level to another Advanced Data Protection Suite ● Snapshots—You can use this feature to move data from a hot spare back to its original location after a disk drive failure. ● Copyback Hot Spare—You can use this feature to move data from a hot spare back to its original location after a failed disk drive is replaced. ● Striped Mirror (RAID 1E)—A RAID 1 Enhanced array is similar to a RAID 1 array except that data is both mirrored and striped, and more disk drives can be included. ● Hot Space (RAID 5EE)—A RAID 5EE array is similar to a RAID 5 array except that it includes a distributed spare and must be built from a minimum of four disk drives. * The ICP9047MA RAID controller does not support RAID 50. Chapter 3: About Your RAID Controller ● 17 ● Dual Drive Failure Protection (RAID 6)—A RAID 6 array is similar to a RAID 5 array except that it includes two independent sets of parity data instead of one. ● Dual Drive Failure Protection (RAID 601)—A RAID 60 array is similar to a RAID 50 array except that it includes four independent sets of parity data instead of two. Adding a Battery Backup Module This table shows the battery model supported by your ICP RAID controller. RAID Controller Battery Model ICP5805BL/ICP5045BL/ ICP5085BL/ICP5125BR/ICP5165BR Adaptec Battery Module 800 ICP9085LI / ICP5085BR Adaptec Battery Module 600 ICP9047MA / ICP9087MA Adaptec Battery Module 500 ICP9014RO / ICP9024RO Adaptec Battery Module 400 To purchase a battery backup module, refer to the ICP Web site at www.icp-vortex.com or the Adaptec Web site at www.adaptec.com. Upgrading the Controller Firmware To upgrade the firmware on your ICP RAID controller, follow the instructions in Using the ICP Flash Utility on page 103. You can also use the Adaptec Storage Manager to upgrade your controller firmware, refer to the ICP Storage Manager User’s Guide for Internal RAID Storage. Chapter 3: About Your RAID Controller ● 18 About the ICP5805BL The ICP5805BL is a SAS RAID controller with these features: Diagnostic LEDs Board Power Supply Activity LEDs Alarm connector Drive Activity LED connectors for CN1/CN0 Mode 0 Flash connector CN1 Battery connector CN0 2 external SAS connectors PCIe x8 connector Mounting bracket Form Factor Low-profile MD2 Bus compatibility PCIe PCIe bus width x8 PCIe bus speed 2.5 Gb/s PHYs 8 Standard cache 256 MB DDR2 Connectors, external Two SAS x4 (SFF-8088) RAID levels 0, 1, 1E, 10, 5, 5EE, 50,6, 60, JBOD Simple Volume Yes Disk Drives SATA, SATA II, SAS Maximum number of disk drives 8 (or up to 100 with expanders) Hot spares Yes Enclosure Support I2C and SGPIO (Serial General Purpose Output) Automatic Failover Yes Onboard speaker Yes Audible alarm Yes Battery Backup Module Adaptec Battery Module 800 (sold separately—see page 17) Chapter 3: About Your RAID Controller ● About the ICP5045BL The ICP5045BL is a SAS RAID controller with these features: Drive Activity LED connectors for CN0 Mode 0 Flash connector Aggregate Activity LED header for CN0 Battery connector 1 internal SAS connector CN0 I2C connector for CN0 Alarm connector Board power supply Drive Activity LEDs for CN0 Diagnostic LEDs PCIe x4 connector Mounting bracket Back side of Controller Form Factor Low-profile MD2 Bus compatibility PCIe PCIe bus width x4 PCIe bus speed 2.5 Gb/s PHYs 4 Standard cache 256 MB DDR2 Connectors, internal One SAS x4 (SFF-8087) RAID levels 0, 1, 1E, 10, 5, 5EE, 50,6, 60, JBOD Simple Volume Yes Disk Drives SATA, SATA II, SAS Maximum number of disk drives 4 (or up to 100 with expanders) Hot spares Yes Enclosure Support I2C and SGPIO Automatic Failover Yes Onboard speaker Yes Audible alarm Yes Battery Backup Module Adaptec Battery Module 800 (sold separately—see page 17) 19 Chapter 3: About Your RAID Controller About the ICP5085BL The ICP5085BL is a SAS RAID controller with these features: Aggregate Activity LED header for CN0 Drive Activity LED connectors for CN0/CN1 Mode 0 Flash connector CN1 Battery connector 2 internal SAS connectors Board power supply PCIe x4 connector CN0 I2C connector for CN0 Alarm connector Aggregate Activity LED header for CN1 I2C connector for CN1 Drive Activity LEDs Mounting bracket Diagnostic LEDs CN1 CN0 Back side of Controller Form Factor Low-profile MD2 Bus compatibility PCIe PCIe bus width x4 PCIe bus speed 2.5 Gb/s PHYs 8 Standard cache 256 MB DDR2 Connectors, internal Two SAS x4 (SFF-8087) RAID levels 0, 1, 1E, 10, 5, 5EE, 50,6, 60, JBOD Simple Volume Yes Disk Drives SATA, SATA II, SAS Maximum number of disk drives 8 (or up to 100 with expanders) Hot spares Yes Enclosure Support I2C and SGPIO Automatic Failover Yes Onboard speaker No Audible alarm Yes Battery Backup Module Adaptec Battery Module 800 (sold separately—see page 17) ● 20 Chapter 3: About Your RAID Controller ● 21 About the ICP5125BR The ICP5125BR is a SAS RAID controller with these features: I2C connector for CN2 I2C connector for CN1 I2C connector for CN0 Activity LED Phys and connectors E F Aggregate LED connectors C B A CN0 CN1 Alarm connector 3 internal SAS connectors CN2 Mode 0 Flash connector Battery connector PCIe x8 connector Mounting bracket Activity LED Phys and connectors F = CN2 E = CN1, CN0 Aggregate LED connectors C = CN2 B = CN1 A = CN0 Form Factor Half-size Bus compatibility PCIe PCIe bus width x8 PCIe bus speed 2.5 Gb/s PHYs 12 Standard cache 256 MB DDR2 Connectors, internal Three SAS x4 (SFF-8087) RAID levels 0, 1, 1E, 10, 5, 5EE, 50,6, 60, JBOD Simple Volume Yes Disk Drives SATA, SATA II, SAS Maximum number of disk drives 12 (or up to 100 with expanders) Hot spares Yes Enclosure Support I2C and SGPIO Automatic Failover Yes Onboard speaker Yes Audible alarm Yes Battery Backup Module Adaptec Battery Module 800 (sold separately—see page 17) Chapter 3: About Your RAID Controller ● 22 About the ICP5165BR The ICP5165BR is a SAS RAID controller with these features: I2C connector for CN3 Activity LED Phys and connectors F E Aggregate LED connectors D I2C connector for CN2 I2C connector for CN1 I2C connector for CN0 C B A CN0 CN1 Alarm connector 4 internal SAS connectors CN2 Mode 0 Flash connector CN3 Battery connector PCIe x8 connector Mounting bracket Activity LED Phys and connectors F = CN3, CN2 E = CN1, CN0 Aggregate LED connectors D = CN3 C = CN2 B = CN1 A = CN0 Form Factor Half-size Bus compatibility PCIe PCIe bus width x8 PCIe bus speed 2.5 Gb/s PHYs 16 Standard cache 256 MB DDR2 Connectors, internal Four SAS x4 (SFF-8087) RAID levels 0, 1, 1E, 10, 5, 5EE, 50,6, 60, JBOD Simple Volume Yes Disk Drives SATA, SATA II, SAS Maximum number of disk drives 16 (or up to 100 with expanders) Hot spares Yes Enclosure Support I2C and SGPIO Automatic Failover Yes Onboard speaker Yes Audible alarm Yes Battery Backup Module Adaptec Battery Module 800 (sold separately—see page 17) Chapter 3: About Your RAID Controller ● 23 About the ICP9085LI The ICP9085LI is a SAS RAID controller with these features: Charge LED (for battery backup module) Alarm connector Mode 0 Flash connector Activity LED connector (top 2 left/right pins) Two 4-wide internal SAS connectors Mounting bracket 1 external SAS connector Battery connector PCI-X connector Diagnostic LED Activity LED Power LED Back side of Controller Form factor 3/4 length Bus compatibility PCI-X, 3.3 V PCI-X bus width 64-bit PCI-X bus speed 133 MHz PHYs 8 Standard cache 256 MB DDR2 Connectors One external 4x multilane (SFF-8470), Two internal 4x multilane (SFF-8484) RAID levels 0, 1, 1E, 10, 5, 5EE, 50,6, 60, JBOD Simple Volume Yes Disk Drives SATA, SATA II, SAS Maximum number of disk drives 8 (or up to 100 with expanders) Hot spares Yes Enclosure support SES2 Automatic Failover Yes Onboard speaker Yes with these specifications: 3.0 V, 90.0 mA. The internal speaker is not required, as the onboard speaker volume is appropriate for most environments. Audible alarm Yes Battery backup module Adaptec Battery Module 600 (sold separately—see page 17) Chapter 3: About Your RAID Controller ● 24 About the ICP5085BR The ICP5085BR is a SAS RAID controller with these features: Charge LED (for battery backup module) Alarm connector Mode 0 Flash connector Activity LED connector (top 2 left/right pins) Two 4-wide internal SAS connectors Mounting bracket 1 external SAS connector Battery connector PCIe connector Diag LED Activity LED Power LED Activity LED Phy 76 5 4 32 1 0 Back side of Controller Form Factor 3/4 length Bus Compatibility PCIe PCIe bus width x8 PCIe bus speed 2.5 Gb/s PHYs 8 Standard cache 256 MB DDR2 Connectors One external 4x multilane (SFF-8470), Two internal 4x multilane (SFF-8484) RAID levels 0, 1, 1E, 10, 5, 5EE, 50,6, 60, JBOD Simple Volume Yes Disk Drives SATA, SATA II, SAS Maximum number of disk drives 8 (or up to 100 with expanders) Hot spares Yes Enclosure support SES2 Automatic Failover Yes Onboard speaker Yes with these specifications: 3.0 V, 90.0 mA. The internal speaker is not required, as the onboard speaker volume is appropriate for most environments. Audible Alarm Yes Battery backup module Adaptec Battery Module 600 (sold separately—see page 17) Chapter 3: About Your RAID Controller ● 25 About the ICP9047MA The ICP9047MA is a SATA II RAID controller with these features: SATA ports 1 0 2 3 Activity LED connector LED connector Battery connector Mode 0 Flash connector I2C connector PCI-X jumper PCI-X connector Mounting bracket Activity LED Phy 3 2 1 3,3V LED IRQ LED 0 SUM Activity LED Charge LED (for battery backup module) Back side of Controller Form Factor Diag LEDs Half-size Bus compatibility PCI-X, 3.3 V PCI-X bus width 64-bit PCI-X bus speed 133 MHz Standard cache 256 MB Connectors 4x SATA connector RAID levels 0, 1, 1E, 5, 5EE, 6, 10 Simple volume Yes Disk drives Up to 4 Serial ATA/Serial ATA II disk drives, 48-bit LBA supports drives larger than 137GB Maximum number of disk drives 4 Hot spares Yes Automatic Failover Yes Onboard speaker Yes Audible Alarm Yes Battery backup module Adaptec Battery Module 500 (sold separately—see page 17) Note: A low-profile bracket is included with this controller. However, this controller may not fit in all low-profile systems. Chapter 3: About Your RAID Controller ● 26 About the ICP9087MA The ICP9087MA is a SATA II RAID controller with these features: SATA ports 0 1 2 7 6 5 4 3 Activity LED connector Mode 0 Flash connector LED connectors port 0-3 LED connectors port 0-3 Battery connector I2C connector PCI-X jumper PCI-X connector Mounting bracket 7 6 Activity LED Phy 5 4 SUM Activity LED 3 3,3V LED IRQ LED 2 1 0 Charge LED (for battery backup module) Diag LEDs Back side of Controller Form Factor Half-size Bus compatibility PCI-X, 3.3 V PCI-X bus width 64-bit PCI-X bus speed 133 MHz Standard cache 256 MB Connectors 8x SATA connector RAID levels 0, 1, 1E, 5, 5EE, 6, 10, 50, 60 Simple volume Yes Disk drives Up to 8 Serial ATA/Serial ATA II disk drives, 48-bit LBA supports drives larger than 137GB Maximum number of disk drives 8 Hot spares Yes Automatic Failover Yes Onboard speaker Yes Audible Alarm Yes Battery backup module Adaptec Battery Module 500 (sold separately—see page 17) Note: A low-profile bracket is included with this controller. However, this controller may not fit in all low-profile systems. Chapter 3: About Your RAID Controller ● 27 About the ICP9014RO The ICP9014RO is a low-profile SCSI controller with these features: Mode 0 Flash connector Activity LED 1 internal HD SCSI connector Mounting bracket Battery connector 1 external VHDCI SCSI connector PCI/PCI-X connector Form Factor Low-profile MD2 Bus compatibility PCI-X, 3.3 V PCI-X bus width 64-bit PCI-X bus speed 133 MHz Standard cache 256 MB Connectors Internal = One 68-pin high-density External = One 68-pin VHDCI RAID levels 0, 1, 1E, 5, 5EE, 6, 10, 50, 60 Simple volume Yes Disk drives Up to 15 SCSI devices Maximum number of disk drives 15 Hot spares Yes Enclosure Support SAFTE Automatic Failover Yes Onboard speaker Yes Audible Alarm Yes Battery backup module Adaptec Battery Module 400 (sold separately—see page 17) Chapter 3: About Your RAID Controller ● 28 About the ICP9024RO The ICP9024RO is a low-profile SCSI controller with these features: Mode 0 Flash connector Battery connector Activity LED 2 internal HD SCSI connectors 2 external VHDCI SCSI connectors PCI/PCI-X connector Mounting bracket Form Factor Low-profile MD2 Bus compatibility PCI-X, 3.3 V PCI-X bus width 64-bit PCI-X bus speed 133 MHz Standard cache 256 MB Connectors Internal = Two 68-pin high-density External = Two 68-pin VHDCI RAID levels 0, 1, 1E, 5, 5EE, 6, 10, 50, 60 Simple volume Yes Disk drives Up to 30 SCSI devices Maximum number of disk drives 30 Hot spares Yes Enclosure Support SAFTE Automatic Failover Yes Onboard speaker Yes Audible Alarm Yes Battery backup module Adaptec Battery Module 400 (sold separately—see page 17) Getting Started 4 In this chapter... Choosing a RAID Level.......................................................................................................... 30 Selecting Disk Drives.............................................................................................................. 31 Selecting Cables ...................................................................................................................... 32 Installation Options ............................................................................................................... 34 Basic Installation Steps........................................................................................................... 34 This chapter provides the basic information you need to set up your disk drives and arrays the way you want them. It also describes the options you have for installing your ICP controller and disk drives, and creating arrays for data storage. Note: Before you begin, familiarize yourself with your ICP controller’s physical features and the RAID levels that it supports (see About Your RAID Controller on page 15). Chapter 4: Getting Started ● 30 Choosing a RAID Level This section provides a brief overview of the RAID levels supported by your ICP RAID controller, including the minimum and maximum number of disk drives required by each. ● RAID 0 (Non-redundant Array)—Stripes data across multiple disk drives. Improved performance but no redundancy (see page 75). ● RAID 1 Array—Created from two disk drives where one disk drive is a mirror of the other (the same data is stored on each disk drive). Redundancy, but reduced capacity (see page 76). ● RAID 1E Array—Similar to a RAID 1 array except that data is mirrored and striped, and more disk drives can be included (see page 76). ● RAID 5 Array—Stripes data for improved performance and uses parity data to provide redundancy (see page 78). ● RAID 5EE Array—Similar to a RAID 5 array, but includes a distributed spare and must include a minimum of four disk drives (see page 79). ● RAID 10 Array—Built from two or more equal-sized RAID 1 arrays, stripes and mirrors data across multiple disk drives. Redundancy and improved performance (see page 77). ● ● ● RAID 50* Array—Built from multiple disk drives configured as two or more RAID 5 arrays, stripes stored data and parity data across all disk drives (see page 80). RAID 6 Array—Similar to a RAID 5 array except that it includes two independent sets of parity data instead of one (see page 81). RAID 601Array—Similar to a RAID 50 array except that it includes four independent sets of parity data instead of two (see page 81). Use the table on page 82 to see how many disk drives you must connect to your RAID controller to support the RAID level you want. * The ICP9047MA RAID ccontroller does not support RAID 50. Chapter 4: Getting Started ● 31 Selecting Disk Drives When selecting disk drives for your RAID array, ensure that all the disk drives have the same performance level. You can use different-sized disk drives in the array, but the array will be limited to the capacity of the smallest and slowest disk drive. For more information, refer to the ICP Storage Manager User’s Guide or online Help. Disk Drives for SAS Controllers Your SAS controller supports both SAS and SATA disk drives. For cable information, see page 32. Disk Drives for SATA Controllers Your SATA controller supports SATA disk drives only. You need one SATA port for each disk drive you are connecting to your SATA controller. Disk Drives for SCSI Controllers Your SCSI controller supports Ultra320 SCSI disk drives. It also supports Ultra2 or higher SCSI disk drives and peripherals, but at performance levels less than Ultra320. ICP does not recommend using SCSI disk drives or peripherals older than Ultra2. Note: High-voltage Differential (HVD) disk drives are not supported and will damage your controller. If you are mixing single-ended (SE) disk drives with Low-voltage Differential (LVD) disk drives: ● Ensure proper termination by using a cable (like the one included in the kit) with a builtin multimode terminator and proper adapters. ● Disable termination on all the SE disk drives. ● Put LVD and SE disk drives on separate channels for the best performance. Note: If you mix SE and Ultra320 disk drives on the same channel, the performance of the Ultra320 disk drives is reduced to SE levels. Chapter 4: Getting Started ● 32 Selecting Cables This section describes the cable options and requirements for your ICP controller: ● For SAS cables, see this page. ● SATA cables, see page 33. ● SCSI cables, see page 34. SAS Cables You need one SAS cable for each disk drive you are connecting to your ICP SAS RAID controller. Depending on your requirements, you can use any of these cables: External cable (SFF-8470 to SFF-8470)—Connects to an external SAS enclosure. External mini-SAS (SFF-8088 to SFF-8470)—Connects to an external SAS enclosure. Internal fan-out cable (SFF-8484 to 4x SATA)—Connects to four internal SATA disk drives. (SAS-to-SAS fan-out cables—not shown—are also available.) Internal mini-SAS with power (SFF-8087 to SFF-8482)—Connects to four SAS or SATA disk drives. Chapter 4: Getting Started ● 33 Internal mini-SAS to SATA fan-out (SFF-8087 to 4x SATA)—Connects to four SATA disk drives. External SAS (SFF-8088)—Connects to SAS or SATA disk drives on a backplane. Internal SAS (SFF-8484)—Connects to SAS or SATA disk drives on a backplane. Internal mini-SAS (SFF-8087)—Connects to SAS or SATA disk drives on a backplane. Cable connectors are keyed so that you can’t insert them incorrectly. ICP recommends using only high quality SAS cables. For more information or to purchase cables, visit the ICP Web site at www.icp-vortex.com or the Adaptec Web site at www.adaptec.com. SATA Cables You need one straight connector to straight connector SATA cable for each disk drive you are connecting to your ICP SATA RAID controller. SATA cables are included in the kit. Chapter 4: Getting Started ● 34 All SATA straight connector to straight connector cables have the same connectors, as shown in the following figure, and the connectors are keyed so that you can’t insert them incorrectly. ICP recommends using only high quality SATA cables. For more information or to purchase cables, visit the ICP Web site at www.icp-vortex.com or the Adaptec Web site at www.adaptec.com. SCSI Cables Depending on your requirements, you may need one or two internal cables. You may also need one external SCSI cable. Ensure that you have cables with the proper connectors for your RAID controller. One internal SCSI cable is included in the kit. Internal SCSI cable—Connects to up to seven internal SCSI disk drives and devices. External SCSI cable—Connects to an external SCSI disk drive or device. ICP recommends using only high-quality Ultra320-rated cables with multimode terminators for all disk drives that share a channel with Ultra320 disk drives. Avoid poor quality cables, as they may degrade reliability. Do not use cables not rated for Ultra320 operation. ICP recommends using only ICP SCSI cables. For more information or to purchase cables, visit the ICP Web site at www.icp-vortex.com or the Adaptec Web site at www.adaptec.com. Installation Options When you install your ICP controller, you can choose to create a bootable array and then install your operating system and the controller driver on that array. Alternatively, you can complete a standard installation, where the controller driver is installed on an existing operating system. Basic Installation Steps This section describes the installation process. Follow the steps for the installation option you’ve chosen. Installing with an Operating System 1 Install and connect your controller and internal disk drives (see page 36). If your controller has an external connector, you can connect external disk drives as well (or instead). 2 Set the boot controller (see page 43). Chapter 4: Getting Started 3 Create a bootable array (see page 43). 4 Install your operating system and the controller driver (see page 47.) 5 Install ICP Storage Manager and begin to manage your data storage (see page 60). ● 35 Note: Currently, ICP Storage Manager is not supported on FreeBSD. To create and manage arrays, use the ICP RAID Configuration utility. See page 62 for more information. Installing on an Existing Operating System 1 Install and connect your controller and internal disk drives (see page 36). If your controller has an external connector, you can connect external disk drives as well (or instead). 2 Install the controller driver (see page 54). 3 Install ICP Storage Manager and begin to manage your data storage (see page 60). Note: Currently, ICP Storage Manager is not supported on FreeBSD. To create and manage arrays, use the ICP RAID Configuration utility. See page 62 for more information. Installing the Controller and Disk Drives 5 In this chapter... Before You Begin .................................................................................................................... 37 Installing the Controller......................................................................................................... 37 Connecting Disk Drives to SAS RAID Controllers............................................................... 38 Connecting Disk Drives to SATA RAID Controllers ............................................................ 40 Connecting Disk Drives to SCSI RAID Controllers ............................................................. 40 Connecting External Devices................................................................................................. 41 Monitoring Disk Drives with ICP Storage Manager ............................................................ 41 This chapter explains how to install your ICP RAID controller, and how to install and connect internal and external disk drives. Chapter 5: Installing the Controller and Disk Drives ● 37 Before You Begin ● Read Safety Information on page 127. ● Familiarize yourself with your ICP RAID controller’s physical features and the RAID levels that it supports (see page 15). ● Ensure you have the right quantity of disk drives for the RAID level you want to use for your arrays (see page 31). ● Ensure that you have the proper cables for your controller and disk drives (see page 32). ● If you are installing a low-profile RAID controller into a low-profile computer cabinet, replace the original full-height bracket with the low-profile bracket included in the kit. ! Caution: Handle the controller by its bracket or edges only. Installing the Controller This section describes how to install your ICP RAID controller into your computer cabinet. 1 Turn off your computer and disconnect the power cord. Open the cabinet, following the manufacturer’s instructions. 2 Select an available PCI/PCIe/PCI-X expansion slot that’s compatible with your RAID controller and remove the slot cover, as shown at right. (PCI bus compatibility is marked to the controller figures in About Your RAID Controller on page 15.) For the best performance, use the fastest available PCI slot that’s compatible with your RAID controller. ! Caution: Touch a grounded metal object before handling the RAID controller. 3 As shown at right, insert the RAID controller into the PCI expansion slot and press down gently but firmly until it clicks into place. When installed properly, the RAID controller should appear level with the expansion slot. 4 Secure the bracket in the PCI/PCIe/PCI-X slot, using the retention device (for instance, a screw or lever) supplied with your computer. 5 Connect your computer’s disk activity LED cable to the LED connector on the controller (marked on the figures in About Your RAID Controller on page 15). Ensure that the positive lead of the LED cable (usually a red wire or a wire marked with a red stripe) is attached to pin 1. 6 Optional—Connect your RAID controller’s I2C connector (not available on all models) to an I2C connector on an internal backplane or enclosure, using an I2C cable. For more connection details, see About Your RAID Controller on page 15. 7 Prepare and install your internal disk drives, following the instructions for your type of controller: Chapter 5: Installing the Controller and Disk Drives ● For SAS RAID controllers, see page 38. ● For SATA RAID controllers, see page 40. ● For SCSI RAID controllers, see page 40. ● 38 If you are not installing internal disk drives, close your computer cabinet, reattach the power cord, then continue with Connecting External Devices on page 41. Connecting Disk Drives to SAS RAID Controllers You can connect SAS disk drives, SATA disk drives, or a combination of both to your SAS RAID controller. There are no jumpers or switches to set before installation. If you plan to build a bootable array using internal disk drives, ensure you install at least the minimum number disk drives required to support the RAID level you want. See page 30 for more information. Note: Although you can connect both SAS and SATA disk drives to your SAS controller, ICP recommends that you not combine SAS and SATA disk drives within the same array or logical drive. See page 68 for more information. You have two connection options: ● To connect directly to the controller, see the following section. ● To connect to a backplane, see page 39. Connecting Directly to the Controller In a direct-attach connection, SAS or SATA disk drives are connected directly to a SAS card with SAS cables.The number of direct-attached disk drives is limited to four per internal SAS connector. (For more information about direct-attach connections, see page 71.) 1 Install your internal SAS or SATA disk drives, following the instructions in your system’s documentation. Chapter 5: Installing the Controller and Disk Drives 2 ● 39 Use internal SAS or mini-SAS cables to attach the disk drives to the controller. SAS fan-out cable SAS/SATA disk drives 4-wide internal SAS connector External SAS connector Single-port connector External SAS cable SAS/SATA disk drives 4-wide internal SAS connectors SAS to SATA fan-out cable Single-port connector 3 When all internal disk drives have been installed and attached to the controller, close your computer cabinet, reattach the power cord, then continue with Connecting External Devices on page 41. Connecting to a System Backplane In a backplane connection, disk drives and SAS cards are attached to and communicate with each other through a system backplane. The number of disk drives is limited to the number of slots available on the backplane. Some backplanes have embedded SAS expanders and can support up to 128 end devices. (For more information about backplane and expander connections, see page 71.) 1 Connect one or more internal SAS or SATA disk drives to the backplane. (Refer to your system’s documentation for more information.) 2 Use an internal SAS cable to connect the controller to the backplane. Chapter 5: Installing the Controller and Disk Drives ● 40 Disk drives on backplane Controller connected to backplane with Internal mini-SAS (SFF-8087) Disk drives on backplane External SAS cable connecting to a drive bay Controller connected to backplane with multi-lane cable (SFF-8484) 3 When all internal disk drives have been installed and connected, close your computer cabinet, reattach the power cord, then continue with Connecting External Devices on page 41. Connecting Disk Drives to SATA RAID Controllers 1 Install your SATA disk drives, following the instructions in your system’s documentation. There are no jumpers or switches to set on the SATA controller or disk drives. 2 Connect each disk drive to a SATA port on the controller using a recommended SATA cable. For cable information, see About Your RAID Controller on page 15. 3 When all internal disk drives have been installed and connected, close your computer cabinet, and reattach the power cord. Continue by either setting the boot controller (see page 42) or by installing the controller driver on an existing operating system (see page 54), depending on the type of installation you are completing. Connecting Disk Drives to SCSI RAID Controllers 1 For each controller channel, set the SCSI ID of each disk drive to a unique number between 0 and 15. The controller is set to ID 7 by default. Although not recommended, you can change the controller ID by using the ICP RAID Configuration utility (see page 83). Note: Do not change the controller ID unless absolutely necessary. Chapter 5: Installing the Controller and Disk Drives 2 ● 41 Install a terminator (or enable termination) on the disk drive at the end of each cable, or the end of the cable itself. Remove any terminators (or disable termination) on disk drives between the ends of each cable. Install your SCSI disk drives, following the instructions in your system’s documentation. 3 If space inside your computer cabinet is limited, connect your disk drives to the SCSI cable before installing them. (For installation instructions, refer to your computer documentation.) ! Caution: To avoid causing unstable operation, do not attach a cable to the controller unless the other end of the cable is attached to a least one disk drive. Alternatively, install your disk drives, then connect them to the controller. 4 When all internal disk drives have been installed and connected, close your computer cabinet, reattach the power cord, then continue with the following section. Connecting External Devices Note: If you are not connecting any external devices, see the following section, Next Steps. 1 (SCSI controllers only) Ensure that SCSI IDs and termination are set before completing the connections to external disk drives or devices. See page 40. 2 Use high-quality cables to connect your controller to your external device(s), such as disk drives or disk drive enclosures. ICP recommends using only ICP cables. For more information or to purchase cables, visit the ICP Web site at www.icp-vortex.com or the Adaptec Web site at www.adaptec.com. Next Steps If you are installing the controller driver and an operating system onto a bootable array, continue with Creating a Bootable Array on page 42. If you are completing a standard installation onto an existing operating system, continue with Installing the Driver on an Existing Operating System on page 54. Monitoring Disk Drives with ICP Storage Manager ICP Storage Manager allows you to monitor the status of your SAS, SATA, or SCSI disk drives. Within ICP Storage Manager, you can select a disk drive object and a command will be sent to the backplane (for internal disk drives) or enclosure (for external disk drives). The LED associated with that disk drive will flash. The following table describes the LED flash states. For more information about backplanes, see Backplane Connections on page 71. For more information about monitoring capabilities, refer to the ICP Storage Manager Help. Controller Device State Slot State LED Flash State Failed Device is faulty On Rebuilding Device is rebuilding Slow flash Blink Identify the device Fast flash Other No error Off Creating a Bootable Array 6 In this chapter... Setting the Boot Controller.................................................................................................... 43 Creating an Array ................................................................................................................... 43 Making Your Array Bootable ................................................................................................. 46 This chapter explains how to set your ICP controller to be the boot controller, and how to create a bootable array. Note: If you are completing a standard installation onto an existing operating system, you don’t have to complete this task. Skip to Installing the Driver on an Existing Operating System on page 54. Chapter 6: Creating a Bootable Array ● 43 Setting the Boot Controller Note: If your system won’t contain more than one bootable controller, skip to the next section, Creating an Array. Your ICP RAID controller supports bootable disk drives and bootable arrays. To enable your system to boot from either a disk drive or an array connected to your controller: 1 Enter the system setup. 2 Navigate to the drive boot sequence. 3 Move the boot controller to the top of the list. For more information, refer to your computer documentation. Creating an Array This section explains how to create an array. A RAID 5 array is created in the examples shown in this section because RAID 5 provides the most security and best performance with a minimum of three disk drives. However, you can choose to create an array with a different RAID level; you can also change array level later, after the operating system is installed. You can create an array using any of these tools: ● Array Configuration Utility (ACU)—BIOS-based menus and keyboard navigation (see the following section). ● ICP Storage Manager—Graphical software application (running from a bootable RAID installation CD) that you can navigate with your mouse (see page 61). ● ARCCONF—Command line utility, refer to the Command Line Interface (CLI) User’s Guide. You can use either tool, but the ACU utility is the quicker and easier tool for this task. Note: ICP recommends that you not combine SAS and SATA disk drives within the same array. ICP Storage Manager generates a warning if you try to create a logical drive using a combination of SAS and SATA disk drives. See page 68 for more information. Creating an Array with the ACU The ACU is menu-based and instructions for completing tasks appear on-screen. Menus can be navigated using the arrows, Enter, Esc, and other keys on your keyboard. To create a RAID 5 array: 1 Power on your computer. When prompted, press Ctrl+A to enter the ICP RAID Configuration utility. Note: During boot up, if your system has insufficient memory the following message will display. “ICP RAID Configuration Utility will load after, system initialization. Please wait... Or press <Enter> Key to attempt loading the utility forcibly [Generally, not recommended]” 2 If you have more than one controller of the same model or family in your computer, select your controller, then press Enter. 3 Select Array Configuration Utility, then press Enter. Chapter 6: Creating a Bootable Array ● 44 4 Select Initialize Drives, then press Enter. 5 Select at least three disk drives for the array, press Insert for each selected disk drive, then press Enter. ! Caution: During initialization, all data is deleted from the disk. Before continuing, back up any data you want to keep. 6 Press Y, then press Enter. The selected disk drives are initialized, then the ACU screen appears. 7 Select Create Array, then press Enter. 8 Select the disk drives that were just initialized, press Insert for each selected disk drive, then press Enter. 9 When the Array Properties screen opens, follow the instructions in the following table. Property Line Entry or Selection Array Type Select RAID 5, then press Enter. Array Label Type a name, then press Enter. Array Size Press Enter, then press Enter again to use the default granularity of GB. Stripe Size Press Enter to use the default (256 KB). Read Caching Press Enter to use the default (Yes). Write Caching Press Enter to use the default (Enable always). Create RAID via Press Enter to use the default (Build/Verify). [Done] Press Enter. 10 When a cache warning message displays, type Y. 11 Once the array is created, a message displays telling you that the array can now be used. Press any key to return to the ACU Menu. You can start using the array immediately. However, performance is reduced until the build process is complete. 12 Press Esc until the Exit utility window appears. 13 Select Yes, then press Enter. The computer restarts. 14 Continue with Making Your Array Bootable on page 46. Chapter 6: Creating a Bootable Array ● Creating an Array with ICP Storage Manager This section describes how to use the ICP Storage Manager configuration wizard to build a RAID 5 array. Note: You will need the ICP Storage Manager Installation CD to complete this task. To create a RAID 5 array: 1 Insert the ICP Storage Manager Installation CD into your CD drive, then restart your computer. 2 When prompted, select the language you want, then press Enter. 3 Review the license information, then press Enter. The main menu opens. 4 Click Launch Configuration Utility. ICP Storage Manager opens. 5 Click Create. The Configuration wizard opens. 6 Select Express configuration..., then click Next. 45 Chapter 6: Creating a Bootable Array 7 ● 46 Review the information that is displayed. Note: In DAS environments, ICP Storage Manager uses the term logical drives when referring to arrays (see page 12). In this example, ICP Storage Manager has used thirteen equal-sized disk drives to automatically create one logical drive with RAID 5 and a hot spare. To exclude specific disk drives from the logical drive, specify a size for the logical drive, or to make other changes to the configuration, click Modify logical devices. 8 Click Apply, then click Yes when prompted to confirm applying your new configuration. ICP Storage Manager builds the logical drive. The configuration is saved on the ICP controller (as an “array”, see page 12) and on the physical disk drives. 9 Partition and format your logical drive. The logical drive you created appears as a physical disk drive on your operating system. You must partition and format these logical drives before you can use them to store data. 10 Close all windows, then click Reboot to restart your system. 11 Remove the ICP Storage Manager Installation CD. For information on installing and using ICP Storage Manager as a full software application, refer to the ICP Storage Manager User’s Guide or online Help. 12 Continue with the following section. Making Your Array Bootable Use the ACU to make the array bootable (see Creating Bootable Arrays on page 85). Then continue with Installing the Driver and an Operating System on page 47. Installing the Driver and an Operating System 7 In this chapter... Before You Begin .................................................................................................................... 48 Creating a Driver Disk ........................................................................................................... 48 Installing with Windows ........................................................................................................ 49 Installing with Red Hat Linux ............................................................................................... 49 Installing with SUSE Linux.................................................................................................... 50 Installing with NetWare ......................................................................................................... 50 Installing with OpenServer .................................................................................................... 51 Installing with Solaris............................................................................................................. 51 Installing with UnixWare ....................................................................................................... 52 Installing with VMware ......................................................................................................... 52 Installing with FreeBSD ......................................................................................................... 53 This chapter explains how to install your ICP RAID controller driver and an operating system onto a bootable array (see page 42). To install the driver on an existing operating system, see page 54. Chapter 7: Installing the Driver and an Operating System ● 48 Before You Begin ● Install and connect your ICP RAID controller and internal disk drives (see page 36). ● Create a bootable array (see page 42). ● Create a driver disk (see the following section). Note: For up-to-date operating system version support, visit the ICP Web Site at www.icpvortex.com. From the main menu select Download>firmware, drivers, tools. Select your controller type and version to generate a list of supported operating systems. Creating a Driver Disk Note: You will need a floppy disk to complete this task. To create a driver disk: 1 Set your system BIOS so that your computer boots from the CD drive. (For instructions, refer to your computer documentation.) 2 Turn on your computer, then insert the RAID Installation CD included in your RAID controller kit. 3 Follow the on-screen instructions to get to the ICP Start Menu. 4 Click Create Driver Disk(s) for Installing/Updating your OS, then select your operating system. ● Windows ● Linux ● NetWare ● OpenServer ● Solaris ● UnixWare Note: Linux only—If prompted, select your operating system and then the version. 5 When prompted, insert a floppy disk, then click OK. The system creates the driver disk. 6 Remove and label the driver disk. 7 Continue with the instructions for your operating system: ● For Windows, see page 49. ● For Red Hat Linux, see page 49. ● For SUSE Linux, see page 50. ● For NetWare, see page 50. ● For OpenServer, see page 51. ● For Solaris, see page 51 ● For UnixWare, see page 52. Chapter 7: Installing the Driver and an Operating System ● For VMware, see page 52. ● For FreeBSD, see page 53. ● 49 Installing with Windows Note: You will need your Windows Installation CD to complete this task. To install the ICP RAID controller driver while installing Windows: 1 Insert your Windows CD, then restart the computer. 2 Follow the on-screen instructions to begin the Windows installation. 3 When prompted to install a third-party driver, press F6. Note: When F6 is active, a prompt appears at the bottom of the screen for only 5 seconds. If you miss your chance to press F6, restart your computer. 4 Insert the driver disk, then wait until you are prompted to install a driver. 5 Press S to specify that the driver is on a floppy disk, then press Enter. The computer reads the disk. 6 When the ICP driver is found, press Enter. 7 Follow the on-screen instructions to complete the installation. 8 Continue with Managing Your Storage Space on page 60. Installing with Red Hat Linux Note: You will need your Red Hat Installation CD to complete this task. To install the ICP RAID controller driver while installing Red Hat Linux: 1 Insert the first Red Hat Installation CD. 2 Restart your computer. 3 When the Red Hat Welcome screen appears, type linux dd at the Boot: prompt. 4 When prompted, insert the driver disk, then select OK. 5 Follow the prompts to set up the environment you want. 6 If you are installing other third-party devices, install them now. Otherwise, select Done. 7 Complete the Linux installation, following the instructions included with your operating system. 8 Continue with Managing Your Storage Space on page 60. Chapter 7: Installing the Driver and an Operating System ● 50 Installing with SUSE Linux To install the ICP RAID controller driver while installing SUSE Linux: 1 Insert the first SUSE Installation CD. 2 Restart your computer. 3 When the SUSE installation selection screen appears, choose the type of installation you want, then press the F6 key to indicate the use of a driver disk. (If F6 is not shown on the screen, you may have an older version of SUSE; press the Alt key instead.) 4 When prompted, insert the driver disk, then press any key to continue. 5 Follow the prompts to set up the environment you want. 6 If you are installing other third-party devices, install them now. Otherwise, select Back. 7 Complete the Linux installation, following the instructions included with your operating system. 8 Continue with Managing Your Storage Space on page 60. Installing with NetWare Note: You will need your NetWare Installation CD to complete this task. To install the driver when installing NetWare: 1 Restart your computer, then install NetWare. (For instructions, refer to your NetWare documentation.) To be able to load additional drivers later, select Manual install mode during the first part of the installation. To load additional drivers: a Select Modify when the storage adapters are displayed. b Select Storage adapters, then press the Insert key to add an unlisted driver from the floppy disk. 2 When the Device Types screen appears, check the Storage adapters list and select Modify to add another driver. 3 Select Storage adapters, then press Enter. All recognized controllers are displayed. 4 If AACRAID is detected, delete it. 5 Press Insert to add another driver. The available drivers are displayed. 6 Insert the driver floppy disk. 7 Press the Insert key to scan the floppy disk drive. Once the driver is selected, the Parameter screen is displayed. Chapter 7: Installing the Driver and an Operating System 8 ● 51 From the lower window menu, select Continue, then press Enter. If the driver installation process fails, the server console is displayed so you can see the cause of the failure. To modify disk partitions, apply hot fixes, or perform volume maintenance, refer to your NetWare documentation. 9 Continue with Managing Your Storage Space on page 60. Installing with OpenServer Note: You will need your OpenServer Installation CD to complete this task. To install the driver when installing OpenServer: 1 Insert the OpenServer Installation CD. 2 Restart your computer. 3 Follow the on-screen instructions to begin the OpenServer installation. 4 When prompted to load more HBA drivers, insert the driver disk, then select Yes. (To load more HBA drivers, repeat this step.) 5 When all drivers have loaded, select No. 6 Complete the OpenServer installation, following the instructions included with your operating system. 7 Continue with Managing Your Storage Space on page 60. Installing with Solaris Note: You will need a floppy disk to complete this task. To create a driver disk: 1 Start your computer. 2 Interrupt the autoboot, press the ESC key. The Device Configuration Assistant (DCA) Utility will open. 3 Select F4_Add Driver. 4 Insert a floppy disk. 5 Complete the Solaris installation, following the instructions included with your operating system. Chapter 7: Installing the Driver and an Operating System ● 52 Installing with UnixWare Note: You will need your UnixWare Installation CD to complete this task. To install the driver when installing UnixWare: 1 Insert the UnixWare Installation CD. 2 Restart your computer. 3 Follow the on-screen instructions to begin the UnixWare installation. 4 When prompted to load more HBA drivers, insert the driver disk, then select Yes. (To load more HBA drivers, repeat this step.) 5 When all drivers have loaded, select No. 6 Complete the UnixWare installation, following the instructions included with your operating system. 7 Continue with Managing Your Storage Space on page 60. Installing with VMware Note: You will need your VMware Installation CD to complete this task. To install the driver when installing VMware: 1 Insert the VMware Installation CD. 2 Restart your computer. 3 Follow the on-screen instructions to begin the VMware installation. Note: The VMware embedded driver will see the device and install. 4 Complete the VMware installation, following the instructions included with your operating system. Note: Currently, ICP Storage Manager is not supported on VMware. To create and manage arrays, use the ICP RAID Configuration utility. See page 62 for more information. Chapter 7: Installing the Driver and an Operating System ● 53 Installing with FreeBSD Note: You will need your FreeBSD Installation CD to complete this task. To install the driver when installing FreeBSD: 1 Insert the FreeBSD Installation CD. 2 Restart your computer. 3 When the FreeBSD start screen opens, select 6 to escape to loader prompt. 4 Type load kernel. 5 Insert the driver floppy disk. 6 Type load disk0:aacu.ko. If the driver fails to load, run lsdev and check for the floppy disk drive. Then, try again with the appropriate device. 7 Type boot. 8 Complete the FreeBSD installation, following the instructions included with your operating system. 9 Reboot your computer, then remove the driver disk. 10 Repeat Steps 3 through 7 the first time you boot the operating system to load the drivers again for the initial bootup. Note: Currently, ICP Storage Manager is not supported on FreeBSD. To create and manage arrays, use the ICP RAID Configuration utility. See page 62 for more information. Installing the Driver on an Existing Operating System 8 In this chapter... Before You Begin .................................................................................................................... 55 Creating a Driver Disk ........................................................................................................... 55 Installing on Windows ........................................................................................................... 56 Installing on Red Hat or SUSE Linux.................................................................................... 56 Installing on NetWare ............................................................................................................ 56 Installing on OpenServer ....................................................................................................... 57 Installing on Solaris................................................................................................................ 57 Installing on UnixWare .......................................................................................................... 58 Installing on VMware............................................................................................................. 58 Installing on FreeBSD ............................................................................................................ 59 This chapter explains how to install your ICP RAID controller driver. Note: To install the driver while you’re installing an operating system, see page 47. Chapter 8: Installing the Driver on an Existing Operating System ● 55 Before You Begin Before you begin, install and connect your ICP RAID controller and internal disk drives (see page 36). You must also create a driver disk (see page 48) before you begin installing the controller driver. Note: For up-to-date operating system version support, visit the ICP Web Site at www.icpvortex.com. From the main menu select Download>firmware, drivers, tools. Select your controller type and version to generate a list of supported operating systems. Creating a Driver Disk Note: You will need a floppy disk to complete this task. To create a driver disk: 1 Set your system BIOS so that your computer boots from the CD drive. (For instructions, refer to your computer documentation.) 2 Turn on your computer, then insert the RAID Installation CD included in your RAID controller kit. 3 Follow the on-screen instructions to get to the ICP Start Menu. 4 Click Create Driver Disk(s) for Installing/Updating your OS, then select your operating system. ● Windows ● Linux ● NetWare ● OpenServer ● Solaris ● UnixWare Note: Linux only—If prompted, select your operating system and then the version. 5 When prompted, insert a floppy disk, then click OK. The system creates the driver disk. 6 Remove and label the driver disk. 7 Continue with the instructions for your operating system: ● For Windows, see page 56. ● For Red Hat or SUSE Linux, see page 56. ● For NetWare, see page 56. ● For OpenServer, see page 57. ● For Solaris, see page 57 ● For UnixWare, see page 58. ● For VMware, see page 58. Chapter 8: Installing the Driver on an Existing Operating System ● ● 56 For FreeBSD, see page 59 Installing on Windows To install the driver on Windows: 1 Start or restart Windows. The Found New Hardware Wizard opens and searches for the driver. 2 Insert the driver disk, select Floppy drive, then click Next. 3 Click Next, then click Next again. 4 Follow the on-screen instructions to complete the driver installation. 5 Remove the driver disk and restart your computer. 6 Continue with Managing Your Storage Space on page 60. Installing on Red Hat or SUSE Linux To install the module on Red Hat or SUSE Linux: 1 Insert and mount the RAID Installation CD: Red Hat: mount /dev/cdrom /mnt/cdrom SUSE: mount /dev/cdrom /media/cdrom 2 Install the module RPM: rpm -Uvh mount-point/xxx/yyy.rpm where mount-point is the specific mount point on the Linux system, xxx is the driver path, and yyy.rpm is the rpm file. 3 Reboot your computer to ensure the driver loaded correctly. 4 Run fdisk, mkfs, and create mount points for any new disk drives. 5 Continue with Managing Your Storage Space on page 60. Installing on NetWare Note: Before you begin, ensure that your NetWare operating system has been upgraded to the minimum patch level specified by Novell. Refer to the Novell Web site for more information. To install the driver on NetWare: 1 Start your computer. 2 At the NetWare server console prompt, type load hdetect, then press Enter if it has not be loaded automatically. 3 At the Device types menu, select Continue, then press Enter. 4 At the Device type option, select Modify, then press Enter. 5 Select Storage Adapters, then press Enter. 6 At the Additional Driver Options menu, select Modify, then press Enter. Chapter 8: Installing the Driver on an Existing Operating System 7 If aacraid.ham has already been detected, delete it. 8 At the Driver Name menu, press the Insert key. 9 Insert the driver disk, press the Insert key, then press F3. ● 57 10 At the A:\ prompt, press Enter. The driver installs. 11 At the Additional Driver Option menu, select Return to driver summary, then press Enter. 12 At the Driver type menu, select Load on Additional Driver Options. 13 After the driver loads, select Continue. 14 Continue with Managing Your Storage Space on page 60. Installing on OpenServer To install the driver on OpenServer: 1 Start your computer, then insert the driver disk. 2 Begin the driver package installer: pkgadd -d diskette1 3 At the installer prompt, type go. 4 Select 1 for the aacraid package. 5 When the installation is complete, select q to quit the installer. 6 Reboot your computer and remove the driver disk. 7 Continue with Managing Your Storage Space on page 60. Installing on Solaris To install the driver on Solaris: 1 Start your computer. 2 Insert and mount the driver disk: volcheck 3 Change to the driver installer directory: cd /floppy/floppy0/DU/sol_210/i86pc/Tools 4 Start the driver installer: ./install.sh -i 5 Reboot your computer, then remove the driver disk. 6 Continue with Managing Your Storage Space on page 60. Chapter 8: Installing the Driver on an Existing Operating System ● 58 Installing on UnixWare To install the driver on UnixWare: 1 Start your computer, then insert the driver disk. 2 Begin the driver package installer: pkgadd -d diskette1 3 At the installer prompt, type go. 4 Select 1 for the aacraid package. 5 When the installation is complete, select q to quit the installer. 6 Reboot your computer and remove the driver disk. 7 Continue with Managing Your Storage Space on page 60. Installing on VMware Note: The embedded driver provided by VMware should be suitable for most applications. If an updated driver is needed, use the following procedure. To install the driver on VMware: 1 Start your computer, then insert the driver disk. 2 At the console screen of the VMware server, mount the Adaptec CD: mount –r /dev/cdrom /mnt/cdrom. 3 Install the module RPM: rpm –ivh /mnt/cdrom/xxx/yyy.rpm where xxx is the driver path, and yyy.rpm is the rpm file. 4 Reboot your computer and remove the driver disk. Note: Currently, ICP Storage Manager is not supported on VMware. To create and manage arrays, use the ICP RAID Configuration utility. See page 62 for more information. Chapter 8: Installing the Driver on an Existing Operating System ● 59 Installing on FreeBSD To install the driver on FreeBSD: 1 Start your computer. 2 Insert and mount the driver disk: mount -t msdos /dev/fd0 /mnt 3 Copy the driver package to the /tmp directory: cp /mnt/aac-02.00.00-x.tgz /tmp 4 Install the driver package: pkg_add /tmp/aac-02.00.00-x.tgz 5 Reboot your computer, then remove the driver disk. Note: Currently, ICP Storage Manager is not supported on FreeBSD. To create and manage arrays, use the ICP RAID Configuration utility. See page 62 for more information. Managing Your Storage Space 9 In this chapter... About ICP Storage Manager .................................................................................................. 61 About the Adaptec RAID Controller Configuration Utility ................................................ 61 About the ICP RAID Configuration Utility.......................................................................... 62 About the ICP Flash Utility ................................................................................................... 62 Which Utility Should I Use? .................................................................................................. 62 Once you have installed your ICP RAID controller, disk drives (or other devices), and device driver, you can begin to build and manage your storage space. This chapter introduces ICP Storage Manager, and describes the other utilities included with your ICP RAID controller. Chapter 9: Managing Your Storage Space ● 61 About ICP Storage Manager Note: Currently, ICP Storage Manager is not supported on FreeBSD. To create and manage arrays, use the ICP RAID Configuration utility. See page 62 for more information. ICP Storage Manager is a full-featured software application that helps you build a storage space for your online data, using ICP RAID controllers and disk drives. With ICP Storage Manager, you can group disk drives into logical drives and build in redundancy to protect your data and improve system performance. From a single workstation, you can use ICP Storage Manager to monitor and manage all the controllers and disk drives in your storage space, including DAS and NAS. When ICP Storage Manager is installed on a computer, the ICP Storage Manager agent is also installed automatically. The agent is like a service that keeps your storage space running. It’s designed to run in the background, without user intervention, and its job is to monitor and manage system health, event notifications, task schedules, and other on-going processes on that system. It sends notices when tasks are completed successfully, and sounds an alarm when errors or failures occur on that system. The agent uses less memory than the full application. If your storage space includes systems that won’t be connected to monitors (and therefore won’t require the user interface), you can choose to run the agent only on those systems instead of the full application. For more information, refer to the ICP Storage Manager online Help, or to the ICP Storage Manager User’s Guide on the ICP Storage Manager Installation CD. Installing ICP Storage Manager ICP Storage Manager is included on the ICP Storage Manager Installation CD. For installation instructions, refer to the ICP Storage Manager User’s Guide , also included on the ICP Storage Manager Installation CD. About the Adaptec RAID Controller Configuration Utility The Adaptec RAID Controller Configuration (ARCCONF) is a command line utility that you can use to perform some basic array and configuration management functions. With ARCCONF, you can: ● Create and delete logical drives ● Modify and copy configuration settings ● Recover from disk drive failures and troubleshoot ARCCONF and the Command Line Interface (CLI) User’s Guide, which describes how to use ARCCONF, are included on the ICP Storage Manager Installation CD. Note: ICP recommends that only advanced users familiar with command line interfaces use ARCCONF. Currently, ARCCONF is not supported on FreeBSD. To create and manage arrays, use the ICP RAID Configuration utility. See page 62 for more information. Chapter 9: Managing Your Storage Space ● 62 About the ICP RAID Configuration Utility The ICP RAID Configuration utility is a BIOS-based utility that you can use to create and manage controllers, disk drives and other devices, and arrays. The ICP RAID Configuration utility comprises these tools: ● Array Configuration Utility (ACU)—For creating and managing arrays, and initializing and rescanning disk drives. (ACU for DOS is also available. See page 92.) ● A -Select utility—SerialSelect, SATASelect®, or SCSISelect®, for modifying your controller and disk drive settings. ● Disk Utilities—For formatting or verifying disk drives. The ICP RAID Configuration utility is included in your controller’s BIOS. For more information, see Using the ICP RAID Configuration Utility on page 83. Note: The ICP RAID Configuration utility is primarily intended for preoperating system installation configuration. About the ICP Flash Utility The ICP Flash Utility (IFU) is a text-based DOS utility that you can use to update, save, or verify your RAID controller’s firmware BIOS and Non-Volatile Random Access Memory (NVRAM). ! Caution: Although the IFU contains safeguards to prevent you from accidentally damaging your RAID controller’s flash contents, it is still important to use the IFU carefully and correctly to avoid rendering your RAID controller inoperable. ICP recommends that only advanced users familiar with working in DOS use the IFU. Which Utility Should I Use? To create a bootable array, ICP recommends that you use the BIOS-based ACU (See Using the ICP RAID Configuration Utility on page 83). For all subsequent storage management tasks, ICP recommends that you install and use ICP Storage Manager (see page 61). As a full-featured software application with a graphical user interface, it is the easiest to use and offers the widest range of management functions. Note: Currently, ICP Storage Manager is not supported on FreeBSD. To create and manage arrays, use the ICP RAID Configuration utility. See Using the ICP RAID Configuration Utility on page 83 for more information. Solving Problems 10 In this chapter... Troubleshooting Checklist ..................................................................................................... 64 Silencing the Alarm ................................................................................................................ 64 Recovering from a Disk Drive Failure ................................................................................... 64 Resetting the Controller......................................................................................................... 66 This chapter provides basic troubleshooting information and solutions for solving controller problems. Chapter 10: Solving Problems ● 64 Troubleshooting Checklist If you encounter difficulties installing or using your ICP RAID controller, check these items first: ● With your computer powered off, check the connections to each disk drive, power supply, LED connector, and so on. Try disconnecting and reconnecting disk drives from the ICP RAID controller. ● Check that your ICP RAID controller is installed in a compatible expansion slot (PCI, PCIX, or PCIe). To double-check the bus compatibility of your controller, see About Your RAID Controller on page 15. ● Ensure that your ICP RAID controller is firmly seated and secured in the PCI/PCI-X/PCIe expansion slot. ● If your ICP RAID controller is not detected during system boot, try installing it in a different compatible expansion slot. (See page 37 for instructions.) ● SCSI RAID controllers only—Ensure that each SCSI disk drive (or other device) on each SCSI bus is assigned a unique SCSI ID. Check that termination is set correctly on each SCSI bus. ● Did the driver install correctly? ● If you have external disk drives (or other devices), are they powered on? If you are still unable to resolve a problem, you can find additional troubleshooting information and direction on the ICP Web site at www.icp-vortex.com or the Support Knowledgebase at ask.adaptec.com. Silencing the Alarm If your ICP RAID controller includes an alarm, the alarm will sound when an error occurs. To silence the alarm, use ICP Storage Manager (see Managing Your Storage Space on page 60.) OR one of the -Select Utilities (see Modifying Your Controller’s Configuration on page 87.) Recovering from a Disk Drive Failure This section explains how to recover when a disk drive fails: ● If the array was protected by a hot spare (see page 65). ● If the array was not protected by a hot spare (see page 65). ● If there is a disk drive failure in more than one array simultaneously (see page 65). ● If it is a RAID 0 array (see page 65). ● If multiple disk drives fail within the same array (see page 66). Note: In DAS environments, ICP Storage Manager uses the term logical drives when referring to arrays (see page 12). Chapter 10: Solving Problems ● 65 Failed Disk Drive Protected by a Hot Spare When an array is protected by a hot spare, if a disk drive in that array fails the hot spare is automatically incorporated into the array and takes over for the failed drive. To recover from the failure: 1 Remove and replace the failed disk drive (following manufacturer’s instructions). 2 If copyback is not enabled—In ICP Storage Manager, remove the ‘hot spare’ designation from the original hot spare (the disk drive that was built into the array). Then, designate a new hot spare to protect the arrays on that controller. If copyback is enabled—Data is automatically moved back to its original location once the controller detects that the failed drive has been replaced. No action is required. Failed Disk Drive Not Protected by a Hot Spare When a array is not protected by a hot spare, if a disk drive in that array fails, remove and replace the failed disk drive. The controller detects the new disk drive and begins to rebuild the array. If the controller fails to rebuild the array, check that the cables, disk drives, and controllers are properly installed and connected. Then, if necessary, use ICP Storage Manager to rebuild the array. For instructions, refer to the ICP Storage Manager User’s Guide or online Help. Failure in Multiple Arrays Simultaneously If there’s a disk drive failure in more than one array at the same time (one failure per array), and the arrays have hot spares protecting them, the controller rebuilds the arrays with these limitations: ● A hot spare must be of equal or greater size than the failed disk drive it’s replacing. ● Failed disk drives are replaced with hot spares in the order in which they failed. (The array that includes the disk drive that failed first is rebuilt first, assuming an appropriate hot spare is available—see bullet above.) If there are more disk drive failures than hot spares, see Failed Disk Drive Not Protected by a Hot Spare. If copyback is enabled, data is moved back to its original location once the controller detects that the failed drive has been replaced. Disk Drive Failure in a RAID 0 Array Because RAID 0 volumes do not include redundancy, if a disk drive fails in a RAID 0 array, the data can’t be recovered. Correct the cause of the failure or replace the failed disk drives. Then, restore your data (if available). Chapter 10: Solving Problems ● 66 Multiple Failures in the Same Array Except in RAID 6 and RAID 60 arrays (see page 74), if more than one disk drive fails at the same time in the same array, the data can’t be recovered. Correct the cause of the failure or replace the failed disk drives. Then, restore your data (if available). Note: In some instances, RAID 10 and RAID 50 arrays may survive multiple disk drive failures, depending on which disk drives fail. For more information, refer to the ICP Storage Manager User’s Guide or online Help. Resetting the Controller This section explains how to reset (or flash) your ICP RAID controller. You may want to do this if the controller becomes inoperable, or if a firmware upgrade is unsuccessful. To reset your ICP RAID controller: 1 Download the firmware version currently installed on your controller from www.icpvortex.com 2 Extract the downloaded files to a folder on your local hard drive (for example, C:\Download\Drivers). 3 Create a bootable MS–DOS floppy disk and copy the IFU.exe file to it. Copy the first firmware image to the same floppy disk. 4 Create additional bootable MS–DOS floppy disks and copy each additional firmware image to its own floppy disk. 5 Power off your computer, disconnect the power cord, then open the cabinet following the manufacturer’s instructions. 6 Disconnect all cables from the controller, then attach a shorting jumper to the Mode 0 flash connector. (To locate the Mode 0 flash connector on your ICP RAID controller, see the figures in About Your RAID Controller on page 15.) 7 Reconnect the power cord, power on your computer, then boot to the floppy disk containing the IFU.exe file (see Step 3). 8 At the prompt, type a: \ifu update /c x where x is the controller number. 9 Insert the other floppy disks when prompted. 10 When the flash is complete, power off your computer, disconnect the power cord, then remove the jumper. 11 Close the computer cabinet, reconnect the power cord, then power on your computer. The controller should boot correctly. Introduction to Serial Attached SCSI A In this appendix... Terminology Used in This Chapter ....................................................................................... 68 What is SAS? ........................................................................................................................... 68 How Do SAS Devices Communicate? ................................................................................... 69 What’s a Phy? .......................................................................................................................... 69 What’s a SAS Port?.................................................................................................................. 70 What’s a SAS Address?............................................................................................................ 70 What’s a SAS Connector? ....................................................................................................... 70 What do SAS Cables Look Like? ............................................................................................ 70 How are Disk Drives Identified in SAS? ................................................................................ 71 What are the SAS Connection Options? ............................................................................... 71 How is SAS Different from Parallel SCSI?............................................................................. 73 This section provides a basic overview of the main features of Serial Attached SCSI (SAS), introduces some common SAS terms, and explains how SAS differs from parallel SCSI. Note: For technical articles and tutorials about SAS, refer to the SCSI Trade Association (STATM) Web site at www.scsita.org. Appendix A: Introduction to Serial Attached SCSI ● 68 Terminology Used in This Chapter For convenience, SAS HBAs and SAS RAID controllers are referred to generically in this chapter as SAS cards. HBAs, RAID controllers, disk drives, and external disk drive enclosures are referred to as end devices and expanders are referred to as expander devices. For convenience, this chapter refers to end devices and expander devices collectively as SAS devices. What is SAS? Legacy parallel SCSI is an interface that lets devices such as computers and disk drives communicate with each other. Parallel SCSI moves multiple bits of data in parallel (at the same time), using the SCSI command set. SAS is an evolution of parallel SCSI to a point-to-point serial interface. SAS also uses the SCSI command set, but moves multiple bits of data one at a time. SAS links end devices through direct-attach connections, or through expander devices. SAS cards can typically support up to 128 end devices and can communicate with both SAS and SATA devices. (You can add 128 end devices—or even more—with the use of SAS expanders. See page 72.) Note: Although you can use both SAS and SATA disk drives in the same SAS domain (see page 72), ICP recommends that you not combine SAS and SATA disk drives within the same array or logical drive. The difference in performance between the two types of disk drives may adversely affect the performance of the array. Data can move in both directions simultaneously across a SAS connection (called a link—see page 69). Link speed is 300 MB/sec in half-duplex mode. Therefore, a SAS card with eight links has a bandwidth of 2400 MB/sec. Although they share the SCSI command set, SAS is conceptually different from parallel SCSI physically, and has its own types of connectors, cables, connection options, and terminology, as described in the rest of this chapter. To compare SAS to parallel SCSI, see How is SAS Different from Parallel SCSI? on page 73. Appendix A: Introduction to Serial Attached SCSI ● 69 How Do SAS Devices Communicate? SAS devices communicate with each other through links. A link is a physical connection between two phys. As shown in the following figure, SAS devices contain ports (see page 70), ports contain phys, and each phy contains one transmitter and one receiver—one transceiver. A phy can belong to one port only. SAS Device SAS Device link Narrow Receiver Phy Transmitter Port SAS Device Wide Port Phy Receiver Transmitter Phy Receiver Transmitter Transmitter Receiver Phy Transmitter Receiver Phy Transmitter Receiver Phy Narrow Port Wide Port SAS Device Wide Port Receiver Phy Transmitter Transmitter Receiver Phy Receiver Phy Transmitter Transmitter Receiver Phy Receiver Transmitter Transmitter Receiver Phy Receiver Phy Transmitter Transmitter Receiver Phy Phy Wide Port What’s a Phy? Phys are part of the physical communication connection between SAS devices. Each phy contains a transceiver that sends data back and forth between SAS devices. When a connection is formed between two end devices, a link is established from a phy in one port to a phy in the other port. As shown in the figure above, a wide port can support multiple independent links simultaneously. Phys are internal, within SAS connectors (see page 70). SAS cables physically connect one or more phys on one SAS device to one or more phys on another SAS device. Appendix A: Introduction to Serial Attached SCSI ● 70 What’s a SAS Port? Note: Because the physical link between SAS devices is from phy to phy, rather than port to port, a “port” is more of a virtual concept, different from what is normally considered a port on other types of RAID controllers and storage devices. A port is one or more phys. A narrow port contains one phy. A wide port typically contains four phys. Each port has its own unique SAS address (see page 71), and all the phys in a port share that same SAS address. SAS card port options vary. A SAS card with four phys could be configured with one wide port, with two wide ports that comprise two phys, or with four narrow ports each containing one phy. (A wide port with four phys is referred to as a 4-wide or 4x port.) What’s a SAS Address? Each SAS port is identified with a unique SAS address, which is shared by all phys on that port. For example, a SAS disk drive might have two narrow ports. Each port has one unique SAS address. The single phy in each port uses its port’s SAS address. In another example, a SAS device might have one 4-wide port. That port has one SAS address, which is shared by all four phys in the port. Unlike SCSI devices and SCSI IDs, SAS devices self-configure their SAS addresses. User intervention is not required to set SAS addresses, and SAS addresses cannot be modified. What’s a SAS Connector? A SAS or mini-SAS connector is the physical plug or receptacle that you see on a SAS device. It’s what you plug a SAS cable into, or the end of the SAS cable that’s being plugged in. (See SAS Cables on page 32.) A connector is what forms physical links between phys. Some SAS connectors can support multiple links. The number of links a SAS connector can support is referred to as its width. Narrow connectors support a single link; wide connectors supports more than 1 link. A single SAS device may have one or more connectors. A single SAS connector may help form links between more than two SAS devices. (For instance, as shown in the figure on page 39, the 4-wide internal SAS connector forms links with four independent disk drives.) What do SAS Cables Look Like? Internal standard SAS cables are narrower than internal parallel SCSI cables. The connectors vary in size depending on the number of links they support, from single link connectors to 4-wide (or larger) connectors. Internal fan-out cables let you attach four disk drives to a single 4-wide connector. Mini-SAS connectors support both internal and external SAS connections. The mini-SAS connectors are smaller than the standard SAS internal and external connectors. Mini-SAS connectors support single and multilinks with the ability to scale to future speed needs. For examples of some internal SAS/mini-SAS cables and an external SAS/mini-SAS cables, see SAS Cables on page 32. Appendix A: Introduction to Serial Attached SCSI ● 71 How are Disk Drives Identified in SAS? In the BIOS and in the management utilities (see Identifying Disk Drives on page 90), disk drives are identified in the following formats: ● CNX:DevY = Device Y is attached to Connector X (see Direct-attach Connections below for more information) ● BoxX:SlotX = Enclosure X is attached to a disk drive in Slot X (see Backplane Connections below for more information) ● ExpX:PhyX = Expander X is attached to Phy X (see SAS Expander Connections below for more information) where X is the count number. Note: Devices other than disk drives (CDROM, tape drives, etc...) are listed in order after your system disk drives. In parallel SCSI, XX is the disk drive’s channel number, YY is the target number, and ZZ is the logical unit number (LUN). What are the SAS Connection Options? You can connect end devices to each other through direct cable connections and through backplane connections. When you use one or more expander devices (see page 72), you can create large configurations. Direct-attach Connections In a direct-attach connection, SAS or SATA disk drives are connected directly to a SAS card with SAS or mini-SAS cables. One disk drive is attached to one SAS/mini-SAS connector with one SAS/mini-SAS cable (or multiple disk drives are attached to one SAS/mini-SAS connector with one fan-out cable). The figure on page 39 shows an example of direct-attach connections. The number of direct-attached disk drives is limited to the number of phys supported by the SAS card. (Note that there may be multiple phys within a single connector. See page 72.) Backplane Connections In a backplane connection, disk drives and SAS cards are attached to and communicate with each other through a system backplane. There are two types of backplane connections, passive and active. When connecting to either backplane, it’s important to properly connect your disk drive LEDs in order to identify disk drive conditions. See About Your RAID Controller on page 15 for your RAID controller Activity LED connections and locations. When connecting to a backplane, the ICP Storage Manager enables you to manage your system disk drives, see Monitoring Disk Drives with ICP Storage Manager on page 41. The number of end devices is limited to the number of slots available on the backplane. For example, the Adaptec S50 enclosure, which contains an expander, is a backplane connection that supports up to 12 SAS or SATA disk drives. Appendix A: Introduction to Serial Attached SCSI ● 72 Some backplanes support daisy-chain expansion to other backplanes. For example, you can daisy-chain (connect one to the next) up to nine Adaptec S50 enclosures to a single SAS card in a host system. SAS Expander Connections A SAS expander device literally expands the number of end devices that you can connect together. Expander devices, typically embedded into a system backplane (see page 71), support large configurations of SAS end devices, including SAS cards and SAS and SATA disk drives. With expander devices, you can build large and complex storage topologies. There are two types of SAS expanders: fanout expanders and edge expanders. Each performs a different role in a storage system. (For more information about how SAS expanders work, refer to the STA Web site at www.scsita.org.) You can connect up to 128 SAS ports to an edge expander. (A single edge expander can therefore support up to 128 SAS addresses.) You can connect up to 128 edge expanders to a fanout expander. You can use only one fanout expander in any single SAS domain (a topology of SAS—and possibly SATA—end devices and expander devices). A single SAS domain can therefore comprise up to 16,384 SAS ports (and therefore up to 16,384 SAS addresses including the fanout expander). The next figure illustrates (in very basic terms) a SAS domain and shows how SAS cards, SAS and SATA disk drives, and expander devices can fit together in a large data storage topology. SAS Domain SATA SATA SATA Edge Expander Edge Expander SAS Disk Drives Disk Drives SATA SAS Edge Expander Fanout Expander SAS Card SAS SAS Card SATA Disk Drives SAS SATA Disk Drives Edge Expander SAS Disk Drives SATA SAS Card Edge Expander Disk Drives SATA Disk Drives SAS Appendix A: Introduction to Serial Attached SCSI ● 73 How is SAS Different from Parallel SCSI? In summary, although SAS and parallel SCSI both use the SCSI command set, how they move data from one place to another is very different. To support point-to-point serial data transport, SAS introduces new types of connectors, cables, connection options, and terminology. Generally speaking, SAS is faster and more flexible than parallel SCSI, and provides more options for building your storage space. SAS lets you mix SAS and SATA disk drives together, and lets you connect many, many more devices. This table describes many of the main differences between the two interfaces. Parallel SCSI Serial Attached SCSI Parallel interface Serial interface Maximum speed 320 MB/sec shared by all devices on the bus Maximum speed 300 MB/sec per phy when in halfduplex mode Supports SCSI devices only Supports SATA and SAS disk drives simultaneously Up to 16 devices per SCSI channel More than 100 disk drives per SAS card, using an expander (see page 72) or 50 SATAII disk drives. Supports single-port devices only Supports single- and dual-port devices Uses SCSI IDs to differentiate between devices connected to the same adapter Uses unique SAS addresses to differentiate between devices User intervention required to set SCSI IDs SAS addresses self-configured by SAS devices Requires bus termination Requires no bus termination Standard SCSI connectors SAS connectors (see page 32) Understanding RAID B In this appendix... Understanding Drive Segments............................................................................................. 75 Non-redundant Arrays (RAID 0) .......................................................................................... 75 RAID 1 Arrays ........................................................................................................................ 76 RAID 1 Enhanced Arrays....................................................................................................... 76 RAID 10 Arrays ...................................................................................................................... 77 RAID 5 Arrays ........................................................................................................................ 78 RAID 5EE Arrays.................................................................................................................... 79 RAID 50 Arrays ...................................................................................................................... 80 RAID 6 Arrays ........................................................................................................................ 81 RAID 60 Arrays ...................................................................................................................... 81 Selecting the Best RAID Level................................................................................................ 82 When you create arrays (or logical drives), you can assign a RAID level to protect your data. Each RAID level offers a unique combination of performance and redundancy. RAID levels also vary by the number of disk drives they support. This appendix describes the RAID levels supported by your ICP RAID controller, and provides a basic overview of each to help you select the best level of protection for your data storage. Appendix B: Understanding RAID ● 75 Understanding Drive Segments A drive segment is a disk drive or portion of a disk drive that is used to create an array. A disk drive can include both RAID segments (segments that are part of an array) and available segments. Each segment can be part of only one logical device at a time. If a disk drive is not part of any logical device, the entire disk is an available segment. Non-redundant Arrays (RAID 0) An array with RAID 0 includes two or more disk drives and provides data striping, where data is distributed evenly across the disk drives in equal-sized sections. However, RAID 0 arrays do not maintain redundant data, so they offer no data protection. Compared to an equal-sized group of independent disks, a RAID 0 array provides improved I/O performance. Drive segment size is limited to the size of the smallest disk drive in the array. For instance, an array with two 250 GB disk drives and two 400 GB disk drives can create a RAID 0 drive segment of 250 GB, for a total of 1000 GB for the volume, as shown in this figure. Disk Drive 1 250 GB Disk Drive 2 250 GB Disk Drive 3 400 GB Drive Segment Size (Smallest Disk Drive) Disk Drive 1 1 5 ... 997 Disk Drive 2 2 6 ... 998 Disk Drive 3 3 7 ... 999 Unused Space = 150 GB Disk Drive 4 Disk Drive 4 400 GB Disk Drives in Logical Drive 4 8 ... 1000 Unused Space = 150 GB RAID 0 Logical Drive = 1000 GB Appendix B: Understanding RAID ● 76 RAID 1 Arrays A RAID 1 array is built from two disk drives, where one disk drive is a mirror of the other (the same data is stored on each disk drive). Compared to independent disk drives, RAID 1 arrays provide improved performance, with twice the read rate and an equal write rate of single disks. However, capacity is only 50 percent of independent disk drives. If the RAID 1 array is built from different- sized disk drives, the free space, drive segment size is the size of the smaller disk drive, as shown in this figure. Drive Segment Size (Smallest Disk Drive) Disk Drive 1 Disk Drive 2 250 GB 400 GB Disk Drive 1 1 – 250 Disk Drive 2 1 – 250 Unused Space = 150 GB RAID 1 Logical Drive = 250 GB Disk Drives in Logical Drive RAID 1 Enhanced Arrays A RAID 1 Enhanced (RAID 1E) array—also known as a striped mirror—is similar to a RAID 1 array except that data is both mirrored and striped, and more disk drives can be included. A RAID 1E array can be built from three or more disk drives. In this example, the large bold numbers represent the striped data, and the smaller, non-bold numbers represent the mirrored data stripes. Disk Drive 1 400 GB Disk Drive 2 400 GB Disk Drive 3 400 GB Disk Drives in Logical Drive Disk Drive 1 1 3 4 6 Disk Drive 2 2 1 5 4 Disk Drive 3 3 2 6 5 RAID 1E Logical Drive = 600 GB Appendix B: Understanding RAID ● 77 RAID 10 Arrays A RAID 10 array is built from two or more equal-sized RAID 1 arrays. Data in a RAID 10 array is both striped and mirrored. Mirroring provides data protection, and striping improves performance. Drive segment size is limited to the size of the smallest disk drive in the array. For instance, an array with two 250 GB disk drives and two 400 GB disk drives can create two mirrored drive segments of 250 GB, for a total of 500 GB for the array, as shown in this figure. Disk Drive 1 250 GB Disk Drive 2 250 GB Disk Drive 3 400 GB Drive Segment Size (Smallest Disk Drive) Disk Drive 1 1 3 ... 499 Disk Drive 2 2 4 ... 500 Disk Drive 3 1 3 ... 499 Unused Space = 150 GB Disk Drive 4 400 GB Disk Drive 4 2 4 ... 500 Unused Space = 150 GB Disk Drives in Logical Drive RAID 10 Logical Drive = 500 GB Appendix B: Understanding RAID ● 78 RAID 5 Arrays A RAID 5 array is built from a minimum of three disk drives, and uses data striping and parity data to provide redundancy. Parity data provides data protection, and striping improves performance. Parity data is an error-correcting redundancy that’s used to re-create data if a disk drive fails. In RAID 5 arrays, parity data (represented by Ps in the next figure) is striped evenly across the disk drives with the stored data. Drive segment size is limited to the size of the smallest disk drive in the array. For instance, an array with two 250 GB disk drives and two 400 GB disk drives can contain 750 GB of stored data and 250 GB of parity data, as shown in this figure. Disk Drive 1 250 GB Disk Drive 2 250 GB Disk Drive 3 400 GB Drive Segment Size (Smallest Disk Drive) Disk Drive 1 1 4 ... P Disk Drive 2 2 5 ... 748 Disk Drive 3 3 P ... 749 Unused Space = 150 GB Disk Drive 4 400 GB Disk Drive 4 P 6 ... 750 Unused Space = 150 GB Disk Drives in Logical Drive RAID 5 Logical Drive = 750 GB plus Parity Appendix B: Understanding RAID ● 79 RAID 5EE Arrays A RAID 5EE array—also known as a hot space—is similar to a RAID 5 array except that it includes a distributed spare drive and must be built from a minimum of four disk drives. Unlike a hot spare, a distributed spare is striped evenly across the disk drives with the stored data and parity data, and can’t be shared with other logical disk drives. A distributed spare improves the speed at which the array is rebuilt following a disk drive failure. A RAID 5EE array protects your data and increases read and write speeds. However, capacity is reduced by two disk drives’ worth of space, which is for parity data and spare data. In this figure, S represents the distributed spare, P represents the distributed parity data. Disk Drive 1 250 GB Disk Drive 2 250 GB Disk Drive 3 400 GB Drive Segment Size (Smallest Disk Drive) Disk Drive 1 1 S ... P Disk Drive 2 2 P ... 449 Disk Drive 3 S 3 ... S Unused Space = 150 GB Disk Drive 4 400 GB Disk Drive 4 P 4 ... 500 Unused Space = 150 GB Disk Drives in Logical Drive Based on the drive segment sizes used: RAID 5EE Logical Drive = 500 GB plus parity and hot spare. Appendix B: Understanding RAID ● 80 RAID 50 Arrays A RAID 50 array is built from six to forty-eight disk drives configured as two or more RAID 5 arrays, and stripes stored data and parity data across all disk drives in both RAID 5 arrays. (For more information, see RAID 5 Arrays on page 78.) Note: Because they support four disk drives only, the ICP9047MA RAID controller can’t support RAID 50 arrays. The parity data provides data protection, and striping improves performance. RAID 50 arrays also provide high data transfer speeds. Drive segment size is limited to the size of the smallest disk drive in the array. For example, three 250 GB disk drives and three 400 GB disk drives comprise two equal-sized RAID 5 arrays with 500 GB of stored data and 250 GB of parity data. The RAID 50 array can therefore contain 1000 GB (2 x 500 GB) of stored data and 500 GB of parity data. In this figure, P represents the distributed parity data. RAID 50 Logical Drive = 1000 GB plus Parity RAID 5 A Each RAID 5 Logical Drive has 500 GB Data Storage 250 GB Parity Data RAID 5 B 1, 5, P 3, P, 9 P, 7, 11 4, P, 10 Drive 1 250 GB Drive 2 250 GB Drive 3 250 GB 2, 6, P Drive 4 400 GB Drive 5 400 GB P, 8, 12 Drive 6 400 GB Total Unused Space = 150 GB Appendix B: Understanding RAID ● 81 RAID 6 Arrays A RAID 6 array—also known as dual drive failure protection—is similar to a RAID 5 array because it uses data striping and parity data to provide redundancy. However, RAID 6 arrays include two independent sets of parity data instead of one. Both sets of parity data are striped separately across all disk drives in the array. RAID 6 arrays provide extra protection for your data because they can recover from two simultaneous disk drive failures. However, the extra parity calculation slows performance (compared to RAID 5 arrays). RAID 6 arrays must be built from at least four disk drives. Maximum stripe size depends on the number of disk drives in the array. Disk Drive 1 250 GB Disk Drive 2 250 GB Disk Drive 3 400 GB Drive Segment Size (Smallest Disk Drive) Disk Drive 1 1 P1 ... P2 Disk Drive 2 2 P2 ... 449 Disk Drive 3 P1 3 ... P1 Unused Space = 150 GB Disk Drive 4 400 GB Disk Drive 4 P2 4 ... 500 Unused Space = 150 GB Disk Drives in Logical Drive Based on the drive segment sizes used: RAID 6 Logical Drive = 500 GB plus parity (P1 & P2) RAID 60 Arrays Similar to a RAID 50 array (see page 80), a RAID 60 array—also known as dual drive failure protection—is built from eight disk drives configured as two or more RAID 6 arrays, and stripes stored data and two sets of parity data across all disk drives in both RAID 6 arrays. Note: Because they support four disk drives only, the ICP9047MA RAID controller can’t support RAID 60 arrays. Two sets of parity data provide enhanced data protection, and striping improves performance. RAID 60 arrays also provide high data transfer speeds. Appendix B: Understanding RAID ● 82 Selecting the Best RAID Level Use this table to select the RAID levels that are most appropriate for the logical drives on your storage space, based on the number of available disk drives and your requirements for performance and reliability. Redundancy Disk Drive Usage Read Performance Write Performance Built-in Hot Spare Minimum Disk Drives RAID 0 No 100% No 2 RAID 1 Yes 50% No 2 RAID 1E Yes 50% No 3 RAID 10 Yes 50% No 4 RAID 5 Yes 67 – 94% No 3 RAID 5EE Yes 50 – 88% Yes 4 RAID 50* Yes 67 – 94% No 6 RAID 6 Yes 50 – 88% No 4 RAID 601 Yes 50 – 88% No 8 RAID Level * Because they support four disk drives only, the ICP9047MA RAID controller can’t support RAID 50 or RAID 60 arrays. Disk drive usage, read performance, and write performance depend on the number of drives in the logical drive. In general, the more drives, the better the performance. Using the ICP RAID Configuration Utility C In this appendix... Introduction to the ICP RAID Configuration Utility .......................................................... 84 Running the ICP RAID Configuration Utility...................................................................... 84 Using the ACU to Create and Manage Arrays ...................................................................... 84 Using the -Select Utility to Modify Controller Settings ....................................................... 86 Formatting and Verifying Disk Drives .................................................................................. 90 Locating Disk Drives .............................................................................................................. 90 Identifying Disk Drives .......................................................................................................... 90 Viewing the Event Log ........................................................................................................... 91 The ICP RAID Configuration utility is a BIOS-based utility that you can use to create and manage controllers, disk drives and other devices, and arrays. Note: ICP recommends that only advanced users familiar with working in a computer BIOS use the ICP RAID Configuration utility tools. For more information, see Managing Your Storage Space on page 60. Appendix C: Using the ICP RAID Configuration Utility ● 84 Introduction to the ICP RAID Configuration Utility The ICP RAID Configuration utility comprises these tools: ● The Array Configuration Utility (ACU)—For creating and managing arrays, and initializing and rescanning disk drives (see page 84). Note: Also available—ACU for DOS. See page 92. ● A -Select Utility—SerialSelect, SATASelect, or SCSISelect, for modifying your controller and disk drive settings (see page 86). ● Disk Utilities—For formatting or verifying disk drives (see page 90). Running the ICP RAID Configuration Utility If your ICP controller is connected to a RAID enclosure, power on your enclosure (or enclosures) before you power on your computer. Start or restart your computer. When prompted, press Ctrl+A. During boot up, if your system has insufficient memory the following message will display. “ICP RAID Configuration Utility will load after, system initialization. Please wait... Or press <Enter> Key to attempt loading the utility forcibly [Generally, not recommended]” Note: The first time you power on your computer after you install a new controller, the BIOS may display a configuration that doesn’t match your system’s configuration. This is normal. Navigating the ICP RAID Configuration Utility All the tools within the ICP RAID Configuration utility are menu-based and instructions for completing tasks appear on-screen. Menus can be navigated using the arrows, Enter, Esc, and other keys on your keyboard. Using the ACU to Create and Manage Arrays To open the ACU, start the ICP RAID Configuration utility (see page 84). If you have more than one controller, select your controller, then press Enter. Select Array Configuration Utility, then press Enter. Follow the on-screen instructions to create and manage arrays, and initialize, rescan, and erase disk drives. Creating a New Array To begin creating an array, select Create Arrays from the main ACU menu. Only disk drives that can be used in a new array are available for selection. (Disk drives must be initialized before they can be used in an array. See Initializing Disk Drives on page 85 for more information.) Use the Array Properties menu to modify the array’s RAID level, size, name, stripe size, and caching settings. Note: For more information about RAID levels and using disk drives to create arrays, see Choosing a RAID Level on page 30. Appendix C: Using the ICP RAID Configuration Utility ● 85 Managing Existing Arrays To view or modify existing arrays, select Manage Arrays from the main ACU menu. From the Manage Arrays menu, you can: ● View the properties of an array. Note: Failed drives are displayed in a different text color. ● Make an array bootable (see Creating Bootable Arrays on page 85). ● Assign or remove hot spares. ● Delete an array. ! Caution: Before deleting an array, back up the data to avoid permanently losing it. Creating Bootable Arrays Note: You may need to change the system BIOS to modify the boot order. For more information, refer to your computer documentation. The controller always uses the lowest numbered array as its bootable array. To make an array bootable: 1 Select Manage Arrays from the main ACU menu. 2 Select the array that you want to make bootable, then press Ctrl+B. Note: You cannot make an array bootable while it’s building, verifying, or rebuilding. The array’s number changes to Array 00, which makes this array the controller’s boot array. 3 Restart your computer. Initializing Disk Drives If a disk drive appears grayed-out (unavailable for use in a new array), it may need to be initialized. To begin initializing a disk drive, select Initialize Drives from the main ACU menu. ! Caution: Do not initialize a disk drive that is part of an array. Initializing a disk drive that’s part of an array may make the array unusable. Back up all data from your disk drive before you initialize it. Rescanning Disk Drives To begin rescanning a disk drive, select Rescan Drives from the main ACU menu. Appendix C: Using the ICP RAID Configuration Utility ● 86 Secure Erasing Disk Drives When you perform a secure erase on a disk drive, all data on that disk drive is completely and irretrievably eradicated. Secure erase performs three distinct writing passes to the disk drive being erased—it does not just write zeros. Performing a secure erase takes up to six times longer than clearing (or zeroing) a disk drive. You may want to perform a secure erase only on disk drives that contain confidential or classified information. Note: To erase (or zero) a disk drive with non-classified information, you may choose to format it (see page 90) instead, or clear it using ICP Storage Manager—both options take much less time than the secure erase option. To begin a secure erase, select Secure Erase from the main ACU menu, then select Y (yes). To return to the main ACU menu once the secure erase has begun, press Esc. The selected disk drive(s) cannot be used until the erase is complete. Stopping a Secure Erase To stop a secure erase in progress: 1 In the main ACU window, select Secure Erase. 2 Select the disk drive being secure erased, then press Ctrl+Q. The secure erase stops and the ACU returns to its main window. Using the -Select Utility to Modify Controller Settings Included in the ICP RAID Configuration utility is a tool for modifying the settings of your controller and the disk drives connected to it. This utility is called SerialSelect, SATASelect, or SCSISelect, depending on what type of controller you have. Opening a -Select Utility To open a -Select utility, start the ICP RAID Configuration utility (see page 84), select the -Select utility, then press Enter. Follow the on-screen instructions to modify the settings of your controller and connected disk drives as required. Applying Changes and Exiting 1 To exit a -Select utility, press Esc until you are prompted to exit. If you modified any settings, you are prompted to save the changes before you exit. 2 Select Yes to exit, then press any key to restart your computer. Any changes you made take effect after the computer restarts. Appendix C: Using the ICP RAID Configuration Utility ● 87 Modifying Your Controller’s Configuration Note: Default controller settings are suitable for most computers. ICP recommends that you do not change the default setting. To modify your controller’s settings, select Controller Configuration from the main -Select utility menu. The following table lists controller configuration options. Some options may not be available for your controller. Additional, controller-specific options are also available: ● For SAS controller-specific settings, see page 88. ● For SATA controller-specific settings, see page 88. ● For SCSI controller-specific settings, see page 89. General Controller Settings Note: Default settings are shown in bold type. Option Description Drive’s Write Cache When enabled, write cache is enabled on the disk drive. When disabled, write cache is not used on the disk drive. Caution—When write cache is enabled, there is a slight possibility of data loss or corruption during a power failure. Runtime BIOS When enabled, the controller BIOS allows the controller to act as a bootable device. Disabling the BIOS allows another controller to act as a bootable device. Automatic Failover When enabled, the controller automatically rebuilds an array when a failed disk drive is replaced. When disabled, the array must be rebuilt manually. Array Background Consistency Check When enabled, the controller constantly verifies a redundant array. Note that there may be a significant performance reduction. Default is disabled. BBS Support When enabled in systems that support BBS, the RAID controller is presented as a bootable device in the BIOS. Array-based BBS Support When enabled in systems that support BBS, the controller presents attached bootable devices up to the BIOS for boot device selection. This is relevant for logical arrays. Default is disabled. Physical Drives Display During POST When enabled, connected disk drives are displayed during system Power On Self Test (POST). Displaying the disk drives adds a few seconds to the overall POST time. Default is disabled. CD-ROM Boot Support When enabled, the system can be booted from a bootable CD. (This setting is not available on all RAID controller models.) Note—CD’s are not supported by current software. Removable Media Devices Boot Support When enabled, removable media devices, such as CD drives, are supported. (This setting is not available on all RAID controller models.) Alarm Control When enabled, the alarm sounds. Default is enabled. Note—When the alarm is turned off (disabled), it will automatically turn back on after a reboot. SATA Native Command Queuing (NCQ) When enabled, NCQ is enabled. Disable this feature if you want to attach more than 48 SATA II disk drives. Only available with SATA II disk drives. Appendix C: Using the ICP RAID Configuration Utility ● 88 SAS-specific Controller Settings In addition to the general settings listed on page 87, your ICP SAS controller has SAS-specific settings that can be modified if required. (For more information about SAS, see page 67.) Note: This feature is not available with the ICP5125BR or ICP5165BR controllers. To modify SAS-specific settings, select PHY Configuration from the SerialSelect main menu. Note: Default settings are shown in bold type. Option Description PHY Rate The data transfer rate between the controller and devices. The default setting is Auto, which allows the SAS card to adjust the data transfer rate as required. CRC Checking When enabled, determines whether the controller verifies the accuracy of data transfer on the serial bus. Default setting is Yes (enabled). Set to No (disabled) only if the controller is connected to a device that does not support CRC Checking. SAS Address In a situation where you want each phy on a controller to be in a different SAS domain, this setting specifies a unique world-wide name for each phy. Default is 0. Note: This setting is for SAS address conflict resolution only and should otherwise remain at its default value. SATA-specific Controller Settings In addition to the general settings listed on page 87, your ICP SATA controller has a SATAspecific setting that can be modified if required. Option Description Write Cache When enabled, the controller’s write cache is enabled. Default is Yes (enabled). Caution—When enabled, there is a potential for data loss or corruption during a power failure. Appendix C: Using the ICP RAID Configuration Utility ● 89 SCSI-specific Controller Settings In addition to the general settings listed on page 87, your ICP SCSI controller has SCSI-specific settings that can be modified if required. To modify SCSI-specific settings, select SCSI Configuration from the SCSISelect main menu. SCSI Device Settings You can use SCSISelect to modify some of the settings on the SCSI devices connected to your SCSI controller. To modify SCSI device settings, select SCSI Configuration from the SCSISelect main menu, then select Additional Options. Devices are listed by SCSI ID. (To find the SCSI ID for a specific device, see Formatting and Verifying Disk Drives on page 90.) For the best device performance, don’t change the default settings. Note: Default settings are shown in bold type. Option Description Maximum Transfer Rate Shows the maximum data transfer rate that the SCSI channel supports. Enable Disconnection When enabled, the SCSI device can disconnect from the SCSI channel. Default is Yes (enabled). Initiate Wide Negotiation When enabled, the SCSI channel attempts 16-bit data transfer instead of 8-bit data transfer. Default is Yes (enabled). QAS When enabled, QAS (Quick Arbitration and Selection) is used to eliminate overhead and speed up data transfers on the SCSI bus. Default is No (disabled). Note—ICP recommends that you do not enable QAS if you are using an enclosure that supports Ultra320 expanders. Packetized When enabled, SCSI packetization (encapsulation) is used to reduce overhead and speed data transfer. Default is Yes (enabled). SCSI Channel Interface Settings Note: Default settings are shown in bold type. Option Description Controller SCSI Channel ID Sets the controller’s SCSI ID. ICP recommends that you leave the controller set to the default (7), which gives it the highest priority on the SCSI channel. SCSI Parity Checking When enabled, the controller verifies the accuracy of data transfer on the SCSI channel. Disable only if the controller is connected to any SCSI device that does not support SCSI parity. Default is enabled. Controller SCSI Channel Termination Sets termination on the controller. ICP recommends that you retain the default setting (auto mode). Appendix C: Using the ICP RAID Configuration Utility ● 90 Formatting and Verifying Disk Drives You can use the disk utilities to low-level format or verify your disk drives. (New disk drives are low-level formatted at the factory and do not need to be low-level formatted again.) ! Caution: Before you format a disk drive, back up all data. Formatting destroys all data on a disk drive. To format or verify a disk drive: 1 Start the ICP RAID Configuration utility (see page 84). 2 Select the controller you want, then press Enter. 3 Select Disk Utilities. 4 Select the disk drive you want, then press Enter. 5 Select Format Disk or Verify Disk Media. Locating Disk Drives Note: This feature is only available with disk drives that have an activity LED. You can use the Identify Drive feature to physically locate a disk drive by blinking the LED. To locate a disk drive: 1 Start the ICP RAID Configuration utility (see page 84). 2 Select the controller you want, then press Enter. 3 Select Disk Utilities. 4 Select the disk drive you want, then press Enter. 5 Select Identify Drive, then press Enter. 6 When you have finished locating your disk drive, press any key to stop the blinking. Identifying Disk Drives You can identify disk drives by viewing the list of disk drives on your system. Only physical drives that display during POST are shown. To identify a disk drive: 1 Start the ICP RAID Configuration utility (see page 84). 2 Select the controller you want, then press Enter. 3 Select Disk Utilities. The Disk Utilities view will provide you with the following information: Location Model Rev# Speed Size CN1=DEV1 Box0=Slot0 Exp0=phy0 The manufacturer information. The revision number of the disk drive. The speed of the disk drive. The size of the disk drive. Appendix C: Using the ICP RAID Configuration Utility ● 91 The location information of a disk drive is determined by three types of connections: ● Direct attached drives—The connection is determined by the cable connected to a device, for example CN1 (connector 1) is connected to DEV1 (device 1). For more information, see Direct-attach Connections on page 71. ● Storage Enclosure Processor (SEP) managed devices—The connection is determined by an active backplane. Box0 (enclosure 0) is connected to slot0 (disk drive slot 0 in the enclosure). For more information, see Backplane Connections on page 71. ● Expanders—The connections is determinded by an expander. Exp0 (expander 0) is connected to phy0 (phy 0 within a connector). For more information, see SAS Expander Connections on page 72. Note: Devices other than disk drives (CDROM, tape drives, etc...) are listed in order after your system disk drives. Viewing the Event Log The BIOS-based event log records all firmware events, such as configuration changes, array creation, and boot activity. Some events are not stored indefinitely—the event log is cleared of any non-persistent events each time you restart your computer; additionally, once the log is full, new events overwrite old events. To view the event log: 1 Start the ICP RAID Configuration utility (see page 84). 2 Select the controller you want, then press Enter. 3 When the ICP RAID Configuration utility menu appears, then press Ctrl+P. 4 Select Controller Log Information, then press Enter. The current event log opens. Using the Array Configuration Utility for DOS D In this appendix... Getting Started ....................................................................................................................... 93 Working in the ACU Using Menus........................................................................................ 93 Running the ACU Using Scripts............................................................................................ 94 This chapter describes the Array Configuration Utility (ACU) for DOS, a text-based utility that you can use to create, configure, and manage arrays. (A BIOS-based ACU is also available. See page 84.) Note: ICP recommends that only advanced users familiar with working in DOS use the ACU for DOS utility. For more information, see Managing Your Storage Space on page 60. Appendix D: Using the Array Configuration Utility for DOS ● 93 Getting Started Note: You need a bootable floppy disk to complete this task. The ACU for DOS runs from a floppy disk which you can create using the RAID Installation CD that came in your ICP RAID controller kit. To create the ACU floppy disk: 1 Insert your RAID Installation CD into the CD drive, then browse to this file: packages/firmware/controllermodel/acu.exe Where controllermodel is the model number of your ICP RAID controller. 2 Insert a bootable floppy disk and copy the acu.exe file to it. 3 Continue in one of two ways: ● Work in the ACU using menus (see the following section) ● Run the ACU using scripts (see page 94) Working in the ACU Using Menus To work in the ACU using menus: 1 Insert the ACU floppy disk (see Getting Started above), then start or restart your computer. The computer boots to the DOS command line. 2 Type ACU on the command line, then press Enter. The ACU is menu-based and instructions for completing tasks appear on-screen. Menus can be navigated using the arrow, Enter, Esc, and other keys on your keyboard. For more information about completing tasks, see Using the ACU to Create and Manage Arrays on page 84. Appendix D: Using the Array Configuration Utility for DOS ● 94 Running the ACU Using Scripts To work in the ACU using scripts: 1 Insert the ACU floppy disk (see page 93), then start or restart your computer. The computer boots to the DOS command line. 2 Type ACU on the command line, specify a script file, and specify either the /P or /R switches listed in the following table. (Don’t specify both.) You may also add one or both of the optional switches. Note: Command line syntax is not case sensitive. Switch Description /P <file> Playback Mode—The ACU reads the contents of the specified script file and creates arrays and configures channel settings based on the keywords defined in the script. See page 94. /R <file> Record Mode—The ACU writes a RAID controller’s existing array configuration to a specified script file, which lets you create the same configuration by running the ACU in playback mode (/P switch) with the resulting script. See page 95. /L <file> (Optional) Log Filename Switch—If you include this switch, the ACU records its activity and any errors it encounters in the log file. If you do not include this switch, the ACU displays activity and errors on the screen. The file is a standard MS-DOS file, which can include a drive, directory, filename, and extension. Only the filename and extension (.log) are required. If no drive or directory is specified, the file is placed in the same location as the ACU executable. /C <number> (Optional) Controller Number Switch—In systems with more than one controller, this switch specifies which controller to change, where number is the controller number. The default controller number is 0. Note—The number assigned to a particular controller depends on the controller’s physical PCI slot and the order in which your system scans its PCI slots. About Playback Mode In this mode, the ACU reads the contents of the specified script file and creates arrays based on the keywords specified in the script. The syntax is ACU /P <file> where file is the name of the script file. The file parameter can include a drive, directory, filename, and extension. If no drive or directory is specified, the script file used should be placed in the same location as the ACU executable. Note: The script file syntax allows only one hot spare to be assigned to an array. Therefore, when recording a RAID 10, the ACU can’t map hot spares assigned to the individual mirror sets in the resulting script file. Instead, the ACU creates a single list for all hot spares assigned to the RAID 10. For more information, see Method Keyword on page 98. Appendix D: Using the Array Configuration Utility for DOS ● 95 About Record Mode Note: You can also create a script file manually (see the following section). In Record Mode, the ACU writes a RAID controller’s existing array configuration to a specified script file, which lets you create the same configuration by running the ACU in Playback Mode (/P switch) with the resulting script. You can only record one RAID controller at a time with Record Mode. Record multiple RAID controllers separately using separate script files. The syntax is ACU /R <file> where file is the name of the script file. The file parameter can include a drive, directory, filename, and extension, but only the filename and extension are required. If no drive or directory is specified, the file is placed in the same location as the ACU executable. The ACU supports only a subset of available array types. If it encounters an array it can’t create, a warning displays (or is recorded in the log file, if the /L switch is used); no keywords for that array are recorded in its script file. When recording an array, the ACU always uses the default Wait setting (equivalent to Wait=Yes) unless you edit the script file and include Wait=No in the array’s definition block. For more information, see Wait Keyword on page 99. Creating the Script File Manually Script files contain blocks: ● Array definition block keywords (see page 96) ● Optional—ACU error codes (see page 100) The syntax rules are: ● Each keyword must start its own line. ● Syntax is not case sensitive. Entering Comments in the Script File To enter a comment in the script file, start with a pound character (#). You can start anywhere on a line. For a sample script that includes comments, see Sample Scripts on page 101. Appendix D: Using the Array Configuration Utility for DOS ● 96 Array Definition Block Keywords The array definition block always begins with the keyword Array and ends with the keyword End. The other required array definition keywords are Drives and Type. Array definition keywords and descriptions are listed in this table. Keyword Required? Description Array Yes Indicates the start of an array definition block. No default. See page 96. Drives Yes Specifies the disk drives used in creating the array. No default. See page 96. End Yes Indicates the end of an array definition block. No default. See page 97. HotspareDrives No Specifies hot spares to assign to the array. No default. See page 97. InitializeAll No Indicates whether to initialize all the drives connected to the controller. Default is No. See page 97. Method Yes Indicates the method (Build/Verify, Clear, or Quick Init) to use when creating a redundant array. Default is Build. See page 98. ReadCache No Indicates whether read caching is enabled for this array. Default is Yes. See page 98. Size No Specifies the size of the array. Default is Maximum. See page 98. StripeSize No Specifies size of contiguous I/O, in bytes. Default is 256. See page 98. Type Yes Indicates the type of array to create. No default. See page 99. Wait No Indicates whether the ACU should wait for the new array’s Build/ Verify or Clear to complete before continuing. Default is Yes. See page 99. WriteCache No Indicates whether write caching is enabled for this array. Default is Yes. See page 99. Array Keyword Array is a required keyword, indicating the start of an array definition block. The syntax is Array=<label>, where label is an optional alphanumeric string. For example: Array=MyData Drives Keyword Drives is a required keyword, specifying the devices to use in creating the array. There is no default value. A disk drive is identified by its channel number, ID (target), and LUN, separated by colons; for example, 0:0:0 or 0:1:0. Separate multiple disk drive identifiers with commas. Prior to creating any new arrays, the ACU initializes any drives specified by the Drives keyword. If a disk drive is specified in more than one array definition block in a script, it is initialized only once. ! Caution: Any disk drive specified within the script file is initialized, which destroys any data on that disk drive. For example: Drives=0:0:0 Drives=0:0:0,0:1:0,0:2:0 Appendix D: Using the Array Configuration Utility for DOS ● 97 End Keyword End is a required keyword, indicating the end of the block. HotspareDrives Keyword Hotspare Drives is an optional keyword, specifying the hot spares to assign to the array. The syntax for listing hot spares is the same as the Drives Keyword on page 96. If Hotspare Drives is not specified, no hot spares are assigned to the array. For example: HotspareDrives=0:0:0,0:1:0 The same disk drive can be assigned to protect multiple arrays (as a pool spare). Once a pool spare is used by a failed disk drive, however, it is no longer available to protect the other arrays its assigned to. This keyword does not verify that the available space on the specified hot spares is sufficient to serve as failover for the array. When assigning hot spares to a multilevel array, Hotspare Drives assigns all the hot spares in the list to all arrays within the multilevel array. InitializeAll Keyword If you want the ACU to initialize all drives connected to the controller and delete any existing arrays before any new arrays are created, even those that are not specified in any Drives keyword definition, specify InitializeAll=Yes. Otherwise, the ACU initializes only those drives specified by the Drives keyword. ! Caution: Initializing a disk drive automatically deletes any existing arrays with that disk drive as their member. Possible values: ● Yes—Initialize all drives. ● No (default)—Do not initialize all drives; only those drives specified with the Drives keyword are initialized. For example: #Initialize the drives prior array creation. InitializeAll=Yes InitializeAll is a global keyword that you need to specify only once. InitializeAll is always performed prior to array creation regardless of its position in the script. If both InitializeAll=Yes and InitializeAll=No are specified in the same script file, InitializeAll=Yes is always the overriding value. If an array is deleted during a Build/Verify process, the process is automatically terminated. Appendix D: Using the Array Configuration Utility for DOS ● 98 Method Keyword Method is an optional keyword, indicating which method to use when creating a redundant (RAID 1, 1E, 10, 5, 5EE, 50, 6 and 60) array. Possible values: ● Build (the default)—Perform a Build/Verify process on the array. Takes longer than Clear, but allows you to begin using the array immediately. ● Clear—Clear the array. Faster than a Build/Verify process, but you have to wait for the operation to be completed before you can begin using the array. ● Quick Init—Makes the array available immediately, but does not accomplish a Build/ Verify. Parity and mirror information is created as data is written to the disk drive (called full-stripe write mode), which reduces overall array performance. Maximum performance is achieved by starting and completing a Build/Verify. For example: Method=Build ReadCache Keyword ReadCache indicates whether the array uses read caching. Possible values: ● Yes (default)—Enable read caching. ● No—Disable read caching. For example: ReadCache=Yes Size Keyword The Size keyword specifies the size of the array. Specify Maximum (the default) to create an array using the maximum available space, based on the array type and drives selected. Otherwise, specify the size as an integer or a decimal number, followed by the unit keyword MB (megabytes), GB (gigabytes), or TB (terabytes). Note: A unit keyword is required with a numeric size value. If no unit keyword is specified, the ACU exits with an error. For example: Size=2.5GB Size=300MB Size=Maximum StripeSize Keyword The StripeSize keyword specifies the stripe size (in KB) written to each member of a striped array (RAID 0, 10, 5, 5, 5EE, 50, 6 or 60). The possible values for StripeSize are 16, 32, 64, 128, 256, 512 and 1024 KB. Default is 256. For example: StripeSize=256 Appendix D: Using the Array Configuration Utility for DOS ● 99 Type Keyword Type is a required keyword, indicating the array type. There is no default value. The possible values: Volume, RAID0, RAID1, RAID5, RAID10, or RAID50. Depending on the RAID levels supported by your RAID controller, additional possible values are: RAID1E, RAID5EE, RAID6, RAID60. Wait Keyword Wait is an optional keyword that you can use to tell the ACU to allow the ACU to continue while the Build/Verify or Clear completes in the background; specify Wait=No. Otherwise, the ACU waits by default. If the host is powered off before the Build/Verify or Clear process completes and is then restarted, the process resumes without any user intervention. For example: Wait=Yes Wait=No WriteCache Keyword The WriteCache keyword indicates whether write caching is used for this array if write caching is supported for the system. Possible values are as follows: ● Yes (default)—Enable the write cache. ● No—Disable the write cache. Setting an array’s WriteCache keyword to Yes might result in data loss or corruption during a power failure. For example: WriteCache=Yes Channel Definition Block Keywords—SCSI only The channel definition block is optional. If used, it always begins with the keyword Channel and ends with the keyword End. The channel definition block keywords are listed in this table. Keyword Description Channel Used to identify the channel. ControllerID Changes the SCSI ID of the controller. End Indicates the end of a channel definition block. Channel Keyword Channel is an optional keyword that begins a channel definition block and specifies the channel number to which the channel keywords apply. Channels are numbered from zero to the maximum number of channels on the controller minus one. You can include multiple channel definition blocks within a script file, each beginning with a channel keyword and value. For example: Channel=0 Appendix D: Using the Array Configuration Utility for DOS ● 100 ControllerID Keyword ControllerID is an optional keyword to change the SCSI ID of the controller. Normally, the SCSI controller is assigned SCSI ID 7 on each of its channels. You can specify any ID value between 0 and 7. ! Caution: Do not change the SCSI ID of the controller unless directed to do so by ICP Technical Support. For example: ControllerID=7 End Keyword End is a required keyword, indicating the end of the block. ACU Error Codes When the ACU detects an error, it reports the error and exits immediately. If a log file is specified, the ACU writes the error code to the log file. Otherwise, it displays the error code on the screen. The possible error messages returned by the ACU are listed in this table. Code Description 0 ACU ran without changes—ACU exited with no errors (success) and no report is required. 1 No controller found. 2 Syntax or logical error in the script file—The ACU encountered an invalid command or keyword in the specified script file. 3 Unable to open file. 4 Error in the command line parameters—You passed an invalid command-line switch to the ACU. (See Running the ACU Using Scripts on page 94 for a list of valid command-line switches.) 5 Unable to read system configuration—The ACU was unable to get the configuration information from the specified controller. 6 No drives detected. 7 Specified drive not found in system. 8 Specified array size too small—You specified an array size that is smaller than the minimum size allowed for this array. 9 Specified array size too big—You specified an array size that is larger than the maximum size allowed for this array. 10 Number of drives do not match the array type—The number of drives you selected is invalid for the type of array specified. 11 Unable to initialize drive. 12 Error occurred while creating array. 13 Too many spare drives assigned—You attempted to assign more than the maximum number of hot spares allowed for the specified array. 14 Insufficient memory to run the application. 15 Incorrect controller number. 16 Controller not responding. 17 Build/Verify/Clear failed. 18 Cannot use drives on shared channel. Appendix D: Using the Array Configuration Utility for DOS ● 101 Code Description 19 Unable to read SATA port parameters. Unable to read SCSI channel parameters. 20 Unable to write SATA port parameters. Unable to write SCSI channel parameters. 21 Failed in getting kernel version. Unknown product ID. 22 Kernel timeout in writing command. 23 No RAID channels available 24 Error: wrong stripe size in creating array - script mode. 100 You ran ACU and made changes—The ACU exited with no errors (success) and you must restart the computer. Sample Scripts This command invokes the ACU and creates arrays on controller 1 based on the array keywords defined in the script file A:\RAID.ACU. It also configures Channel 0 and saves a log of the operation in the log file C:\RAID.LOG: A:\> ACU /P A:\RAID.ACU /L C:\RAID.LOG /C1 Sample Scripts for SCSI and SAS Controllers Note: For a sample script for a SATA controller, see page 102. This sample script file is a sample RAID.ACU script as referred to in the ACU command above. This script creates these arrays—a 500 MB single-disk volume, and a 2-GB two-disk drive RAID 1 with a hot spare: # Create a 500MB volume labeled ‘MySystem’ Array=MySystem Type=Volume Size=500MB Drives=0:0:0 End # Create a 2GB mirror labeled ‘MyMirror’ Array=MyMirror Type=RAID1 Size=2GB # Use drives 1 and 2 Drives=0:1:0,0:2:0 # Disable write cache WriteCache=No # Assign 1 spare drive HotspareDrives=0:3:0 End This sample script file creates a maximum-size three-disk-drive RAID 5: # Create a maximum size RAID 5 labeled ‘MyData’ Array=MyData Type=RAID5 Size=Maximum # Use the maximum stripe size StripeSize=1024 Appendix D: Using the Array Configuration Utility for DOS ● 102 # Clear the array (don’t build/verify it) Method=Clear # Don’t wait for clear to complete Wait=No # Use drives 0, 1, 2 Drives=0:0:0, 0:1:0, 0:2:0 End Sample Script for SATA Controllers This is a sample ACU file that will initialize all disk drives connected to the SATA controller and create a RAID 5 array with the disk drives on ports 0, 1, and 2. Array=MyData2 Type=RAID5 Size=Maximum InitializeAll=Yes Method=Build/Verify Wait=No Drives=0:0:0, 0:1:0, 0:2:0 End Using the ICP Flash Utility E In this appendix... System Requirements ........................................................................................................... 104 Before You Begin .................................................................................................................. 104 Running the Menu-based IFU............................................................................................. 105 Running the IFU from the Command Line........................................................................ 106 Updating the Flash Using the IFU Command Line............................................................ 109 This chapter describes how to use theICP Flash Utility (IFU), a text-based DOS utility that you can use to update, save, or verify the RAID controller’s firmware BIOS and NVRAM. ! Caution: Although the IFU contains safeguards to prevent you from accidentally damaging your RAID controller’s flash contents, it is still important to use the IFU carefully and correctly to avoid rendering your RAID controller inoperable. ICP recommends that only advanced users familiar with working in DOS use the IFU. For more information, see Managing Your Storage Space on page 60. Appendix E: Using the ICP Flash Utility ● 104 System Requirements ● MS–DOS version 5.0 or later. Note: You can’t run the IFU from a DOS command prompt window under any version of Windows. ● At least 8 MB of extended memory. Compatibility Notes ● Supports HIMEM.SYS; compatible with other DOS drivers running under HIMEM.SYS (for example, SMARTDRV.SYS and SETVER.SYS). ● Does not support DOS extenders installed in memory, such as EMM386.SYS and DOS4GW. Before You Begin 1 Obtain the firmware (see the following section). 2 Create a firmware kit on floppy disks (see page 105). There are two ways to run the IFU: 1 Using the IFU menus (see page 105) 2 From the command line (see page 106) Obtaining the Firmware To obtain RAID controller firmware, go to: ● The RAID Installation CD—Includes the IFU executable (IFU.exe) and a separate flash image. The flash image may comprise multiple User Flash Image (UFI) files. ● The ICP Web site—Download a new firmware file to get the most recent version of IFU. See www.icp-vortex.com for more information. Appendix E: Using the ICP Flash Utility ● 105 Creating the Firmware Floppy Disks Note: You will need at least two bootable MS-DOS floppy disks to complete this task. You can’t create a bootable floppy disk using Windows 2000. To create the firmware floppy disks: 1 Create a bootable MS–DOS floppy disk and copy these files to it: ● IFU.exe ● ICxxxx01.ufi where xxx is the model number of your controller. Note: Most controller model numbers have a suffix (for example ICP9085LI). Check that the .ufi file is the correct file for your controller before copying. 2 Copy each additional ICxxxx0x.ufi file to a separate floppy disk. (Some RAID controllers have two UFI files; some have four. Each goes onto its own floppy disk.) 3 To use a menu-based IFU, see the following section. To run the IFU from the command line, see page 106. Running the Menu-based IFU Note: You can also run the IFU from the command line (see page 106). To run the menu-based IFU: 1 Shut down your operating system and reboot to DOS from a bootable MS-DOS floppy disk or from a DOS partition on a bootable drive. (You can use a disk drive connected to the controller you are updating.) 2 At the DOS command prompt, type IFU with no arguments. The IFU’s main menu is displayed. 3 Select Select Controllers, then select the ICP RAID controller(s) to be flashed. To update multiple RAID controllers in the same system, update the boot controller’s flash first, restart the computer, then update the flash for the remaining controllers. 4 Select Select an Operation. 5 Choose the operation you want, then follow the on-screen instructions to complete the task: ● Update—Updates all the flash components on a RAID controller with the flash image data from the UFI file. ● Save—Reads the contents of a RAID controller’s flash components and saves the data to a UFI file, which you can use to restore a RAID controller’s flash if required. ● Verify—Reads the contents of a RAID controller’s flash components and compares it to the contents of the specified UFI file. ● Version—Displays version information about a RAID controller’s flash components. ● List—Lists all supported RAID controllers detected on your system. Appendix E: Using the ICP Flash Utility 6 ● 106 Complete the flash operation and restart your computer before trying to use the RAID controller again. (You can not use your RAID controller while you are updating its flash.) Running the IFU from the Command Line Note: You can also run a menu-based IFU (see page 105). To run the IFU from the command line: 1 Power off your computer, insert the first IFU floppy disk, then power on your computer. If your computer isn’t set up to boot from the bootable floppy disk, enter the system setup utility to change the setting. 2 At the DOS command, type IFU followed by a command (see page 106) and any switches you want. Note: To find a controller number, type IFU LIST, then press Enter. The IFU processes the command, prompts you to insert additional floppy disks as needed, exits, and reports either success or an error message code. To update a RAID controller’s flash using the command line, see page 109. IFU Commands This section lists the available IFU commands. List Displays the IFU-supported RAID controllers installed on your computer. Also displays the ID numbers assigned to each controller. You don’t have to restart the computer after completing this command. This example shows a typical system response to a LIST command: A:\> IFU LIST ICP Flash Utility V4.0-0 B5749 (c)ICP Inc. 1999–2005. All Rights Reserved. Controllers Detected and Recognized: Controller #0 (03:05:00) ICP ICP9024RO Save Saves the contents of a RAID controller’s flash in a UFI file. The name of the UFI file is based on the controller type and can’t be changed. You must restart the computer following a SAVE command. The command syntax for the SAVE command is IFU SAVE [/C<Controller ID>] [/D <UFI File Path>] Appendix E: Using the ICP Flash Utility ● 107 These switches are available: ● /C <Controller ID>—One or more RAID controller IDs representing the set of RAID controllers on which to perform the specified command. The default is 0; if the computer has multiple RAID controllers, the IFU defaults to controller 0 unless you specify otherwise. For example: To specify a single RAID controller ID: /C 0 To specify multiple IDs separated by commas: /C 0,2 To indicate all RAID controllers: ALL If you are using multiple RAID controllers, you must specify the controller you want by using the /C switch; otherwise, the IFU displays an error message and exits. ● /D <UFI File Path>—Specifies the path where the UFI files are located. If you do not specify the /D switch, the IFU looks for (or creates) its UFI files in the default location. You cannot specify the name of a UFI file, only its path. UFI filenames are predefined, based on the RAID controller type. In this example, the IFU saves flash contents from RAID controller 0 to a UFI file in the current default drive and directory: A:\> IFU SAVE /C 0 In this example, the IFU saves flash contents from Controller 1 to a UFI file in C:\UFI_FILES: A:\> IFU SAVE /C 1 /D C:\UFI_FILES Update Updates the flash components of one or more RAID controllers on your computer from the flash image data in a UFI file. You must restart the computer following an UPDATE command. The command syntax for the UPDATE command is: IFU UPDATE [/C<Controller ID>] [/D <UFI File Path>] This example shows a typical system response after an update. A:\> IFU UPDATE /C 0 ICP Flash Utility V4.0-0 B5749 (c)ICP Inc. 1999–2005. All Rights Reserved. Updating Controller 0 (ICP 2820) Reading flash image file (Build 5749) IFU is about to update firmware on controllers ICP ICP9024RO ***PLEASE DO NOT REBOOT THE SYSTEM DURING THE UPDATE*** This might take a few minutes. Writing ICP ICP9024RO (4MB) Flash Image to controller 0...OK. Verifying...OK Please restart the computer to allow firmware changes to take effect. Appendix E: Using the ICP Flash Utility ● 108 Verify Compares the contents of each of the flash components on a RAID controller to the corresponding image in a UFI file, and indicates whether they match. After using the VERIFY command, you must restart the computer. The command syntax for the VERIFY command is as follows: IFU VERIFY [/C<Controller ID>] [/D <UFI File Path>] This example shows a typical system response after a VERIFY command. A:\> IFU VERIFY /C 0 ICP Flash Utility V4.0-0 B5749 (c)ICP Inc. 1999–2005. All Rights Reserved. Reading flash image file (Build 5748) Controller #0: ICP ICP9087MA ROM: Checksum: 797B [VALID] (Build 5748) File: Checksum: 797B [VALID] (Build 5748) Image Compares Correctly Version Displays version information about the flash components on a RAID controller. After using the VERSION command, restart your computer. The command syntax for the VERSION command is: IFU VERSION [/C<Controller ID>] This example displays version information about all supported RAID controllers. A:\> IFU VERSION /C 0 ICP Flash Utility V4.0-0 B5749 (c)ICP Inc. 1999–2005. All Rights Reserved. Version Information for Controller #0 (ICP ICP9087MA) ROM: Build 5748 [VALID] Fri Sep 27 13:28:40 EDT 2005 A:\> IFU VERSION /C ALL Help Displays a summary of IFU functions and command switches. For example: A:\> IFU HELP A:\> IFU /? Appendix E: Using the ICP Flash Utility ● 109 Updating the Flash Using the IFU Command Line 1 Create the firmware floppy disks (see page 105). 2 Power off your computer, insert the first IFU floppy disk, then power on your computer. If your computer isn’t set up to boot from the bootable floppy disk, enter the system setup utility to change the setting. 3 At the DOS command, if you have multiple controllers and you don’t know the number of the controller you want to update, type IFU LIST, then press Enter. Otherwise, skip to the next step. 4 At the DOS command, type IFU followed by a command (see page 106) and any switches you want. 5 Update the flash using the instructions suitable for your requirements: ● To update a single RAID controller: IFU UPDATE /C <cont_number> Where <cont_number> is the number of the RAID controller whose firmware you are updating. For example, to upgrade Controller 0, type IFU UPDATE /C 0 ● To update multiple RAID controllers: IFU UPDATE /C <cont_number_a>,<cont_number_b> Where <controller_number_a> and <controller_number_b> are the numbers of the ICP RAID controllers whose firmware you are updating. For example, to upgrade controllers 0, 2, and 3, type IFU UPDATE /C 0, 2, 3 ● To update all RAID controllers simultaneously: IFU UPDATE /C all Note: The UFI file identifies the RAID controllers, so you don’t have to worry about flashing the wrong controller. 6 When prompted, insert the first firmware disk into your floppy disk drive. The IFU reads the first disk. 7 When prompted, remove the first firmware disk and insert the second firmware disk into your floppy disk drive. 8 Repeat Step 7 as required until the flash update is complete. ICP Serial Controller LED and I2C Connector Reference F In this appendix... ICP9047MA Activity LED and I2C Connector Specification ............................................ 111 ICP9087MA Activity LED and I2C Connector Specification ............................................ 112 ICP5805BL LED and I2C Connector Specification............................................................ 113 ICP5045BL LED and I2C Connector Specification............................................................ 113 ICP5085BL LED and I2C Connector Specification............................................................ 115 ICP5125BR LED and I2C Connector Specification ........................................................... 117 ICP5165BR LED and I2C Connector Specification ........................................................... 120 ICP9085LI LED and I2C Connector Specification............................................................. 124 ICP5085BR LED and I2C Connector Specification ........................................................... 125 This chapter provides a reference guide for ICP RAID controllers of Activity LED and I2C connectors. Appendix F: ICP Serial Controller LED and I2C Connector Reference ● 111 ICP9047MA Activity LED and I2C Connector Specification 2199900-R ICP9047MA SATA II RAID RoHS KT ● ICP9047MA LED Board Connector: Molex 53398-0490 or equivalent ● LED Mating Cable Connector: Molex 51021-0400 or equivalent J11: Pin Number Signal Description 1 LP0- PORT 0 Cathode 2 LP1- PORT 1 Cathode 3 LP2- PORT 2 Cathode 4 LP3- PORT 3 Cathode Note: Board circuitry supports COMMON ANODE backplane implementations ● ICP9047MA Activity LED Board Connector: Molex 22-28-8022 2.54mm 1x2 RA Header or equivalent ● LED Mating Cable Connector: Molex 50-57-9002 or equivalent J1: Pin Number Signal Description 1 EX_LED Aggregate Cathode 4 +3.3V Aggregate Anode ● ICP9047MA I2C Board Connector: Molex 22-43-6030 or equivalent ● I2C Mating Cable Connector: Molex 22-43-3030 or equivalent J14: Pin Number Signal Description 1 IIC_EM_DATA I2C Data 2 GND Ground 3 IIC_EM_CLK I2C Clock Appendix F: ICP Serial Controller LED and I2C Connector Reference ● 112 ICP9087MA Activity LED and I2C Connector Specification 2200000-R ICP9087MA SATA II RAID RoHS KT ● ICP9087MA LED Board Connector #1: Molex 53398-0490 or equivalent ● LED Mating Cable Connector #1: Molex 51021-0400 or equivalent J11: Pin Number Signal Description 1 LP0- PORT 0 Cathode 2 LP1- PORT 1 Cathode 3 LP2- PORT 2 Cathode 4 LP3- PORT 3 Cathode Note: Board circuitry supports COMMON ANODE backplane implementations ● ICP9087MA LED Board Connector #2: Molex 53398-0490 or equivalent ● LED Mating Cable Connector #2: Molex 51021-0400 or equivalent J12: Pin Number Signal Description 1 LP4- PORT 4 Cathode 2 LP5- PORT 5 Cathode 3 LP6- PORT 6 Cathode 4 LP7- PORT 7 Cathode Note: Board circuitry supports COMMON ANODE backplane implementations ● ICP9087MA Activity LED Board Connector: Molex 22-28-8022 2.54mm 1x2 RA Header or equivalent ● LED Mating Cable Connector: Molex 50-57-9002 or equivalent J1: Pin Number Signal Description 1 EX_LED Aggregate Cathode 2 +3.3V Aggregate Anode ● ICP9087MA I2C Board Connector: Molex 22-43-6030 or equivalent ● I2C Mating Cable Connector: Molex 22-43-3030 or equivalent Appendix F: ICP Serial Controller LED and I2C Connector Reference ● 113 J14: Pin Number Signal Description 1 IIC_EM_DATA I2C Data 2 GND Ground 3 IIC_EM_CLK I2C Clock ICP5805BL LED and I2C Connector Specification 2255100-R ICP5805BL RoHS Kit ● ICP5805BL LED Board Connector: Molex 10-89-7162 2.54mm 2x8 Header or equivalent ● LED Mating Cable Connector: Molex 22-55-2161 or equivalent J10: J10 Pin Number Signal Description 22-55-2161 Pin Number 1 +3.3V CONNECTOR J3-PORT0 Anode 2 2 ACT0_7_LED_L (0) CONNECTOR J3-PORT0 Cathode 1 3 +3.3V CONNECTOR J3-PORT1 Anode 4 4 ACT0_7_LED_L (1) CONNECTOR J3-PORT1 Cathode 3 5 +3.3V CONNECTOR J3-PORT2 Anode 6 6 ACT0_7_LED_L (2) CONNECTOR J3-PORT2 Cathode 5 7 +3.3V CONNECTOR J3-PORT3 Anode 8 8 ACT0_7_LED_L (3) CONNECTOR J3-PORT3 Cathode 7 9 +3.3V CONNECTOR J5-PORT0 Anode 10 10 ACT0_7_LED_L (4) CONNECTOR J5-PORT0 Cathode 9 11 +3.3V CONNECTOR J5-PORT1 Anode 12 12 ACT0_7_LED_L (5) CONNECTOR J5-PORT1 Cathode 11 13 +3.3V CONNECTOR J5-PORT2 Anode 14 14 ACT0_7_LED_L (6) CONNECTOR J5-PORT2 Cathode 13 15 +3.3V CONNECTOR J5-PORT3 Anode 16 16 ACT0_7_LED_L (7) CONNECTOR J5-PORT3 Cathode 15 ICP5045BL LED and I2C Connector Specification 2250900-R ICP5045BL RoHS Kit ● ICP5045BL LED Board Connector: Molex 10-89-7162 2.54mm 2x8 Header or equivalent. ● LED Mating Cable Connector: Molex 22-55-2081 or equivalent. Appendix F: ICP Serial Controller LED and I2C Connector Reference ● 114 J10: J10 Pin Number Signal Description 22-55-2081 Pin Number 9 +3.3V CONNECTOR J5-PORT0 Anode 2 10 ACT0_7_LED_L (7) CONNECTOR J5-PORT0 Cathode 1 11 +3.3V CONNECTOR J5-PORT1 Anode 4 12 ACT0_7_LED_L (6) CONNECTOR J5-PORT1 Cathode 3 13 +3.3V CONNECTOR J5-PORT2 Anode 6 14 ACT0_7_LED_L (5) CONNECTOR J5-PORT2 Cathode 5 15 +3.3V CONNECTOR J5-PORT3 Anode 8 16 ACT0_7_LED_L (4) CONNECTOR J5-PORT3 Cathode 7 ● ICP5045BL Aggregate Activity LED Board Connector: Molex 22-28-8022 2.54mm 1x2 RA Header or equivalent. ● LED Mating Cable Connector: Molex 50-57-9002 or equivalent. J12: Pin Number Signal Description 2 AGGREGATE4_7_L Aggregate Cathode - Connector J5 Ports 0-3 1 +3.3V Aggregate Anode ● ICP5045BL I2C Board Connector: Molex 22-43-6030 or equivalent ● I2C Mating Cable Connector: Molex 22-43-3030 or equivalent J8: Note: The following pins are tied to Sideband Signals of SFF-8087 connector J5 (Ports 0-3) Pin Number Signal Description 1 I2CDATA I2C Data 2 GND Ground 3 I2CCLK I2C Clock Note: I2C signals are also routed through the SFF-8087 internal connector J5 SFF-8087 Connector J5: Pin Number Signal I2C Description SGPIO Description B8 SB0_CONB SB0 - 2W_SCL SB0 - SClock B9 SB1_CONB SB1- 2W_SDA SB1- SLoad B10 GND SB2 - Ground SB2 - Ground A9 GND SB3 - Ground SB3 - Ground A10 SB4_CONB SB4 - Reset SB4 - SDataOut A11 SB5_CONB SB5 - Backplane Address SB5 - SDataIn Appendix F: ICP Serial Controller LED and I2C Connector Reference ● 115 Pin Number Signal I2C Description SGPIO Description B11 CONTROLLER_TYPEB_BUF SB6 – Controller Type SB6 – Controller Type A8 BACKPLANE_TYPEB SB7 – Backplane Type SB7 – Backplane Type ICP5085BL LED and I2C Connector Specification 2251100-R ICP5085BL RoHS Kit ● ICP5085BL LED Board Connector: Molex 10-89-7162 2.54mm 2x8 Header or equivalent ● LED Mating Cable Connector: Molex 22-55-2161 or equivalent J10: 22-55-2161 Pin Number J10 Pin Number Signal Description 1 +3.3V CONNECTOR J3-PORT0 Anode 2 2 ACT0_7_LED_L (3) CONNECTOR J3-PORT0 Cathode 1 3 +3.3V CONNECTOR J3-PORT1 Anode 4 4 ACT0_7_LED_L (2) CONNECTOR J3-PORT1 Cathode 3 5 +3.3V CONNECTOR J3-PORT2 Anode 6 6 ACT0_7_LED_L (1) CONNECTOR J3-PORT2 Cathode 5 7 +3.3V CONNECTOR J3-PORT3 Anode 8 8 ACT0_7_LED_L (0) CONNECTOR J3-PORT3 Cathode 7 9 +3.3V CONNECTOR J5-PORT0 Anode 10 10 ACT0_7_LED_L (7) CONNECTOR J5-PORT0 Cathode 9 11 +3.3V CONNECTOR J5-PORT1 Anode 12 12 ACT0_7_LED_L (6) CONNECTOR J5-PORT1 Cathode 11 13 +3.3V CONNECTOR J5-PORT2 Anode 14 14 ACT0_7_LED_L (5) CONNECTOR J5-PORT2 Cathode 13 15 +3.3V CONNECTOR J5-PORT3 Anode 16 16 ACT0_7_LED_L (4) CONNECTOR J5-PORT3 Cathode 15 ● ICP5085BL Aggregate Activity LED Board Connector: Molex 22-28-8022 2.54mm 1x2 RA Header or equivalent ● LED Mating Cable Connector: Molex 50-57-9002 or equivalent J11: Pin Number Signal Description 2 AGGREGATE0_3_L Aggregate Cathode – Connector J3 Ports 0-3 1 +3.3V Aggregate Anode ● ICP5085BL Aggregate Activity LED Board Connector: Molex 22-28-8022 2.54mm 1x2 RA Header or equivalent Appendix F: ICP Serial Controller LED and I2C Connector Reference ● ● 116 LED Mating Cable Connector: Molex 50-57-9002 or equivalent J12: Pin Number Signal Description 2 AGGREGATE4_7_L Aggregate Cathode – Connector J5 Ports 0-3 1 +3.3V Aggregate Anode ● ICP5085BL I2C Board Connector: Molex 22-43-6030 or equivalent ● I2C Mating Cable Connector: Molex 22-43-3030 or equivalent J7: Pin Number Signal Description 1 SDA I2C Data – Connector J3 Ports 0-3 2 GND Ground 3 SCL I2C Clock – Connector J3 Ports 0-3 Note: Tied to Sideband Signals of SFF-8087 J3 (Ports 0-3) ● ICP5085BL I2C Board Connector: Molex 22-43-6030 or equivalent ● I2C Mating Cable Connector: Molex 22-43-3030 or equivalent J8: The following pins are tied to Sideband Signals of SFF-8087 connector J5 (Ports 0-3) Pin Number Signal Description 1 I2CDATA I2C Data – Connector J5 Ports 0-3 2 GND Ground 3 I2CCLK I2C Clock – Connector J5 Ports 0-3 Note: I2C signals are also routed through the SFF-8087 internal connectors J3 and J5 SFF-8087 Connector J3: Pin Number Signal I2C Description SGPIO Description B8 SB0_CONA SB0 - 2W_SCL SB0 - SClock B9 SB1_CONA SB1- 2W_SDA SB1- SLoad B10 GND SB2 - Ground SB2 - Ground A9 GND SB3 - Ground SB3 - Ground A10 SB4_CONA SB4 - Reset SB4 - SDataOut A11 SB5_CONA SB5 - Backplane Address SB5 - SDataIn B11 CONTROLLER_TYPEA_BUF SB6 – Controller Type SB6 – Controller Type A8 BACKPLANE_TYPEA SB7 – Backplane Type SB7 – Backplane Type Appendix F: ICP Serial Controller LED and I2C Connector Reference ● 117 SFF-8087 Connector J5: Pin Number Signal I2C Description SGPIO Description B8 SB0_CONB SB0 - 2W_SCL SB0 - SClock B9 SB1_CONB SB1- 2W_SDA SB1- SLoad B10 GND SB2 - Ground SB2 - Ground A9 GND SB3 - Ground SB3 - Ground A10 SB4_CONB SB4 - Reset SB4 - SDataOut A11 SB5_CONB SB5 - Backplane Address SB5 - SDataIn B11 CONTROLLER_TYPEB_BUF SB6 – Controller Type SB6 – Controller Type A8 BACKPLANE_TYPEB SB7 – Backplane Type SB7 – Backplane Type ICP5125BR LED and I2C Connector Specification 2251300-R ICP5125BR RoHS Kit ● ICP5125BR LED Board Connector: Molex 10-89-7162 2.54mm 2x8 Header or equivalent ● LED Mating Cable Connector: Molex 22-55-2161 or equivalent J10: J10 Pin Number Signal Description 22-55-2161 1 +3.3V CONNECTOR J3-PORT0 Anode 2 2 ACT0_7_LED_L (0) CONNECTOR J3-PORT0 Cathode 1 3 +3.3V CONNECTOR J3-PORT1 Anode 4 4 ACT0_7_LED_L (1) CONNECTOR J3-PORT1 Cathode 3 5 +3.3V CONNECTOR J3-PORT2 Anode 6 6 ACT0_7_LED_L (2) CONNECTOR J3-PORT2 Cathode 5 7 +3.3V CONNECTOR J3-PORT3 Anode 8 8 ACT0_7_LED_L (3) CONNECTOR J3-PORT3 Cathode 7 9 +3.3V CONNECTOR J5-PORT0 Anode 10 10 ACT0_7_LED_L (4) CONNECTOR J5-PORT0 Cathode 9 11 +3.3V CONNECTOR J5-PORT1 Anode 12 12 ACT0_7_LED_L (5) CONNECTOR J5-PORT1 Cathode 11 13 +3.3V CONNECTOR J5-PORT2 Anode 14 14 ACT0_7_LED_L (6) CONNECTOR J5-PORT2 Cathode 13 15 +3.3V CONNECTOR J5-PORT3 Anode 16 16 ACT0_7_LED_L (7) CONNECTOR J5-PORT3 Cathode 15 ● ICP5125BR LED Board Connector: Molex 10-89-7162 2.54mm 2x8 Header or equivalent ● LED Mating Cable Connector: Molex 22-55-2081 or equivalent Appendix F: ICP Serial Controller LED and I2C Connector Reference ● 118 J17: Pin Number Signal Description 22-55-2081 Pin Number 1 +3.3V CONNECTOR J18-PORT0 Anode 2 2 ACT8_15_LED_L (0) CONNECTOR J18-PORT0 Cathode 1 3 +3.3V CONNECTOR J18-PORT1 Anode 4 4 ACT8_15_LED_L (1) CONNECTOR J18-PORT1 Cathode 3 5 +3.3V CONNECTOR J18-PORT2 Anode 6 6 ACT8_15_LED_L (2) CONNECTOR J18-PORT2 Cathode 5 7 +3.3V CONNECTOR J18-PORT3 Anode 8 8 ACT8_15_LED_L (3) CONNECTOR J18-PORT3 Cathode 7 ● ICP5125BR Aggregate Activity LED Board Connector: Molex 22-28-8022 2.54mm 1x2 RA Header or equivalent ● LED Mating Cable Connector: Molex 50-57-9002 or equivalent J11: Pin Number Signal Description 2 AGGREGATE0_3_L Aggregate Cathode – Connector J3 Ports 0-3 1 +3.3V Aggregate Anode ● ICP5125BR Aggregate Activity LED Board Connector: Molex 22-28-8022 2.54mm 1x2 RA Header or equivalent ● LED Mating Cable Connector: Molex 50-57-9002 or equivalent J12: Pin Number Signal Description 2 AGGREGATE4_7_L Aggregate Cathode – Connector J5 Ports 0-3 1 +3.3V Aggregate Anode ● ICP5125BR Aggregate Activity LED Board Connector: Molex 22-28-8022 2.54mm 1x2 RA Header or equivalent ● LED Mating Cable Connector: Molex 50-57-9002 or equivalent J15: Pin Number Signal Description 2 AGGREGATE8_11_L Aggregate Cathode – Connector J18 Ports 0-3 1 +3.3V Aggregate Anode ● ICP5125BR I2C Board Connector: Molex 22-43-6030 or equivalent ● I2C Mating Cable Connector: Molex 22-43-3030 or equivalent Appendix F: ICP Serial Controller LED and I2C Connector Reference ● 119 J7: The following pins are tied to Sideband Signals of SFF-8087 connector J3 (Ports 0-3) Pin Number Signal Description 1 SDA_A I2C Data – Connector J3 Ports 0-3 2 GND Ground 3 SCL_A I2C Clock – Connector J3 Ports 0-3 ● ICP5125BR I2C Board Connector: Molex 22-43-6030 or equivalent ● I2C Mating Cable Connector: Molex 22-43-3030 or equivalent J8: The following pins are tied to Sideband Signals of SFF-8087 connector J5 (Ports 0-3) Pin Number Signal Description 1 SDA_B I2C Data – Connector J5 Ports 0-3 2 GND Ground 3 SCL_B I2C Clock – Connector J5 Ports 0-3 ● ICP5125BR I2C Board Connector: Molex 22-43-6030 or equivalent ● I2C Mating Cable Connector: Molex 22-43-3030 or equivalent J19: The following pins are tied to Sideband Signals of SFF-8087 connector J18 (Ports 0-3) Pin Number Signal Description 1 SDA_C I2C Data – Connector J18 Ports 0-3 2 GND Ground 3 SCL_C I2C Clock – Connector J18 Ports 0-3 ● I2C signals are also routed through the SFF-8087 internal connectors J3, J5, andJ18 SFF-8087 Connector J3: Pin Number Signal I2C Description SGPIO Description B8 SB0_CONA SB0 - 2W_SCL SB0 - SClock B9 SB1_CONA SB1- 2W_SDA SB1- SLoad B10 GND SB2 - Ground SB2 - Ground A9 GND SB3 - Ground SB3 - Ground A10 SB4_CONA SB4 - Reset SB4 - SDataOut A11 SB5_CONA SB5 - Backplane Address SB5 - SDataIn B11 CONTROLLER_TYPEA_BUF SB6 – Controller Type SB6 – Controller Type A8 BACKPLANE_TYPEA SB7 – Backplane Type SB7 – Backplane Type Appendix F: ICP Serial Controller LED and I2C Connector Reference ● 120 SFF-8087 Connector J5: Pin Number Signal I2C Description SGPIO Description B8 SB0_CONB SB0 - 2W_SCL SB0 - SClock B9 SB1_CONB SB1- 2W_SDA SB1- SLoad B10 GND SB2 - Ground SB2 - Ground A9 GND SB3 - Ground SB3 - Ground A10 SB4_CONB SB4 - Reset SB4 - SDataOut A11 SB5_CONB SB5 - Backplane Address SB5 - SDataIn B11 CONTROLLER_TYPEB_BUF SB6 – Controller Type SB6 – Controller Type A8 BACKPLANE_TYPEB SB7 – Backplane Type SB7 – Backplane Type SFF-8087 Connector J18: Pin Number Signal I2C Description SGPIO Description B8 SB0_CONC SB0 - 2W_SCL SB0 - SClock B9 SB1_CONC SB1- 2W_SDA SB1- SLoad B10 GND SB2 - Ground SB2 - Ground A9 GND SB3 - Ground SB3 - Ground A10 SB4_CONC SB4 - Reset SB4 - SDataOut A11 SB5_CONC SB5 - Backplane Address SB5 - SDataIn B11 CONTROLLER_TYPEC_BUF SB6 – Controller Type SB6 – Controller Type A8 BACKPLANE_TYPEC SB7 – Backplane Type SB7 – Backplane Type ICP5165BR LED and I2C Connector Specification 2251500-R ICP5165BR RoHS Kit ● ICP5165BR LED Board Connector: Molex 10-89-7162 2.54mm 2x8 Header or equivalent ● LED Mating Cable Connector: Molex 22-55-2161 or equivalent J10: Board Pin Number Signal Description 22-55-2161 Pin Number 1 +3.3V CONNECTOR J3-PORT0 Anode 2 2 ACT0_7_LED_L (0) CONNECTOR J3-PORT0 Cathode 1 3 +3.3V CONNECTOR J3-PORT1 Anode 4 4 ACT0_7_LED_L (1) CONNECTOR J3-PORT1 Cathode 3 5 +3.3V CONNECTOR J3-PORT2 Anode 6 6 ACT0_7_LED_L (2) CONNECTOR J3-PORT2 Cathode 5 7 +3.3V CONNECTOR J3-PORT3 Anode 8 8 ACT0_7_LED_L (3) CONNECTOR J3-PORT3 Cathode 7 9 +3.3V CONNECTOR J5-PORT0 Anode 10 Appendix F: ICP Serial Controller LED and I2C Connector Reference ● Board Pin Number Signal Description 22-55-2161 Pin Number 10 ACT0_7_LED_L (4) CONNECTOR J5-PORT0 Cathode 9 11 +3.3V CONNECTOR J5-PORT1 Anode 12 12 ACT0_7_LED_L (5) CONNECTOR J5-PORT1 Cathode 11 13 +3.3V CONNECTOR J5-PORT2 Anode 14 14 ACT0_7_LED_L (6) CONNECTOR J5-PORT2 Cathode 13 15 +3.3V CONNECTOR J5-PORT3 Anode 16 16 ACT0_7_LED_L (7) CONNECTOR J5-PORT3 Cathode 15 121 ● ICP5165BR LED Board Connector: Molex 10-89-7162 2.54mm 2x8 Header or equivalent ● LED Mating Cable Connector: Molex 22-55-2161 or equivalent J17: Board Pin Number Signal Description 22-55-2161 Pin Number 1 +3.3V CONNECTOR J18-PORT0 Anode 2 2 ACT8_15_LED_L (0) CONNECTOR J18-PORT0 Cathode 1 3 +3.3V CONNECTOR J18-PORT1 Anode 4 4 ACT8_15_LED_L (1) CONNECTOR J18-PORT1 Cathode 3 5 +3.3V CONNECTOR J18-PORT2 Anode 6 6 ACT8_15_LED_L (2) CONNECTOR J18-PORT2 Cathode 5 7 +3.3V CONNECTOR J18-PORT3 Anode 8 8 ACT8_15_LED_L (3) CONNECTOR J18-PORT3 Cathode 7 9 +3.3V CONNECTOR J14-PORT0 Anode 10 10 ACT8_15_LED_L (4) CONNECTOR J14-PORT0 Cathode 9 11 +3.3V CONNECTOR J14-PORT1 Anode 12 12 ACT8_15_LED_L (5) CONNECTOR J14-PORT1 Cathode 11 13 +3.3V CONNECTOR J14-PORT2 Anode 14 14 ACT8_15_LED_L (6) CONNECTOR J14-PORT2 Cathode 13 15 +3.3V CONNECTOR J14-PORT3 Anode 16 16 ACT8_15_LED_L (7) CONNECTOR J14-PORT3 Cathode 15 ● ICP5165BR Aggregate Activity LED Board Connector: Molex 22-28-8022 2.54mm 1x2 RA Header or equivalent ● LED Mating Cable Connector: Molex 50-57-9002 or equivalent J11: Pin Number Signal Description 2 AGGREGATE0_3_L Aggregate Cathode – Connector J3 Ports 0-3 1 +3.3V Aggregate Anode ● ICP5165BR Aggregate Activity LED Board Connector: Molex 22-28-8022 2.54mm 1x2 RA Header or equivalent Appendix F: ICP Serial Controller LED and I2C Connector Reference ● ● 122 LED Mating Cable Connector: Molex 50-57-9002 or equivalent J12: Pin Number Signal Description 2 AGGREGATE4_7_L Aggregate Cathode – Connector J5 Ports 0-3 1 +3.3V Aggregate Anode ● ICP5165BR Aggregate Activity LED Board Connector: Molex 22-28-8022 2.54mm 1x2 RA Header or equivalent ● LED Mating Cable Connector: Molex 50-57-9002 or equivalent J15: Pin Number Signal Description 2 AGGREGATE8_11_L Aggregate Cathode – Connector J18 Ports 0-3 1 +3.3V Aggregate Anode ● ICP5165BR Aggregate Activity LED Board Connector: Molex 22-28-8022 2.54mm 1x2 RA Header or equivalent ● LED Mating Cable Connector: Molex 50-57-9002 or equivalent J16: Pin Number Signal Description 2 AGGREGATE12_15_L Aggregate Cathode – Connector J14 Ports 0-3 1 +3.3V Aggregate Anode ● ICP5165BR I2C Board Connector: Molex 22-43-6030 or equivalent ● I2C Mating Cable Connector: Molex 22-43-3030 or equivalent J7: The following pins are tied to Sideband Signals of SFF-8087 connector J3 (Ports 0-3) Pin Number Signal Description 1 SDA_A I2C Data – Connector J3 Ports 0-3 2 GND Ground 3 SCL_A I2C Clock – Connector J3 Ports 0-3 ● ICP5165BR I2C Board Connector: Molex 22-43-6030 or equivalent ● I2C Mating Cable Connector: Molex 22-43-3030 or equivalent J8: The following pins are tied to Sideband Signals of SFF-8087 connector J5 (Ports 0-3) Pin Number Signal Description 1 SDA_B I2C Data – Connector J5 Ports 0-3 2 GND Ground 3 SCL_B I2C Clock – Connector J5 Ports 0-3 Appendix F: ICP Serial Controller LED and I2C Connector Reference ● ICP5165BR I2C Board Connector: Molex 22-43-6030 or equivalent ● I2C Mating Cable Connector: Molex 22-43-3030 or equivalent ● 123 J19: The following pins are tied to Sideband Signals of SFF-8087 connector J18 (Ports 0-3) Pin Number Signal Description 1 SDA_C I2C Data – Connector J18 Ports 0-3 2 GND Ground 3 SCL_C I2C Clock – Connector J18 Ports 0-3 ● ICP5165BR I2C Board Connector: Molex 22-43-6030 or equivalent ● I2C Mating Cable Connector: Molex 22-43-3030 or equivalent J20: The following pins are tied to Sideband Signals of SFF-8087 connector J14 (Ports 0-3) Pin Number Signal Description 1 SDA_C I2C Data – Connector J14 Ports 0-3 2 GND Ground 3 SCL_C I2C Clock – Connector J14 Ports 0-3 ● I2C signals are also routed through the SFF-8087 internal connectors J3, J5, J18 and J14 SFF-8087 Connector J3: Pin Number Signal I2C Description SGPIO Description B8 SB0_CONA SB0 - 2W_SCL SB0 - SClock B9 SB1_CONA SB1- 2W_SDA SB1- SLoad B10 GND SB2 - Ground SB2 - Ground A9 GND SB3 - Ground SB3 - Ground A10 SB4_CONA SB4 - Reset SB4 - SDataOut A11 SB5_CONA SB5 - Backplane Address SB5 - SDataIn B11 CONTROLLER_TYPEA_BUF SB6 – Controller Type SB6 – Controller Type A8 BACKPLANE_TYPEA SB7 – Backplane Type SB7 – Backplane Type SFF-8087 Connector J5: Pin Number Signal I2C Description SGPIO Description B8 SB0_CONB SB0 - 2W_SCL SB0 - SClock B9 SB1_CONB SB1- 2W_SDA SB1- SLoad B10 GND SB2 - Ground SB2 - Ground A9 GND SB3 - Ground SB3 - Ground A10 SB4_CONB SB4 - Reset SB4 - SDataOut A11 SB5_CONB SB5 - Backplane Address SB5 - SDataIn Appendix F: ICP Serial Controller LED and I2C Connector Reference ● 124 Pin Number Signal I2C Description SGPIO Description B11 CONTROLLER_TYPEB_BUF SB6 – Controller Type SB6 – Controller Type A8 BACKPLANE_TYPEB SB7 – Backplane Type SB7 – Backplane Type SFF-8087 Connector J18: Pin Number Signal I2C Description SGPIO Description B8 SB0_CONC SB0 - 2W_SCL SB0 - SClock B9 SB1_CONC SB1- 2W_SDA SB1- SLoad B10 GND SB2 - Ground SB2 - Ground A9 GND SB3 - Ground SB3 - Ground A10 SB4_CONC SB4 - Reset SB4 - SDataOut A11 SB5_CONC SB5 - Backplane Address SB5 - SDataIn B11 CONTROLLER_TYPEC_BUF SB6 – Controller Type SB6 – Controller Type A8 BACKPLANE_TYPEC SB7 – Backplane Type SB7 – Backplane Type SFF-8087 Connector J14: Pin Number Signal I2C Description SGPIO Description B8 SB0_COND SB0 - 2W_SCL SB0 - SClock B9 SB1_COND SB1- 2W_SDA SB1- SLoad B10 GND SB2 - Ground SB2 - Ground A9 GND SB3 - Ground SB3 - Ground A10 SB4_COND SB4 - Reset SB4 - SDataOut A11 SB5_COND SB5 - Backplane Address SB5 - SDataIn B11 CONTROLLER_TYPED_BUF SB6 – Controller Type SB6 – Controller Type A8 BACKPLANE_TYPED SB7 – Backplane Type SB7 – Backplane Type ICP9085LI LED and I2C Connector Specification 2216800-R ICP9085LI RoHS KIT ● ICP9085LI Activity LED Board Connector: Molex 10-89-7102 2.54mm 2x5 Header or equivalent ● LED Mating Cable Connector: Molex 22-552101 or equivalent Appendix F: ICP Serial Controller LED and I2C Connector Reference ● 125 J10: J10 Pin Number Signal Description 22-552101 Pin Number 1 XDEVLED0- PORT 0 Cathode 2 2 XDEVLED1- PORT 1 Cathode 1 3 XDEVLED2- PORT 2 Cathode 3 4 XDEVLED3- PORT 3 Cathode 4 5 XDEVLED4- PORT 4 Cathode 5 6 XDEVLED5- PORT 5 Cathode 6 7 XDEVLED6- PORT 6 Cathode 8 8 XDEVLED7- PORT 7 Cathode 7 9 AGGREGATE_L ANY PORT 10 10 +3_3V_ACT VCC 9 Note: Board circuitry supports COMMON ANODE backplane implementations ● ICP9085LI I2C Board Connector: There is NO separate I2C connector. I2C signals are contained within the side band signals of the two SFF-8484 Connectors SFF-8484 Connector J5: Pin Number Signal Description 14 INTA_P14 SB0 - 2W_SCL 15 INTA_P15 SB1- 2W_SDA 16 GND SB2 - Ground 17 GND SB3 - Ground 18 INTA_P18 SB4 - Reset 19 INTA_P19 SB5 - Backplane Address Pin Number Signal Description 14 INTB_P14 SB0 - 2W_SCL 15 INTB_P15 SB1- 2W_SDA 16 GND SB2 - Ground 17 GND SB3 - Ground 18 INTB_P18 SB4 - Reset 19 INTB_P19 SB5 - Backplane Address SFF-8484 Connector J7: ICP5085BR LED and I2C Connector Specification 2216900-R ● ICP5085BR RoHS KIT ICP5085BR Activity LED Board Connector: Molex 10-89-7102 2.54mm 2x5 Header or equivalent Appendix F: ICP Serial Controller LED and I2C Connector Reference ● ● LED Mating Cable Connector: Molex 22-552101 or equivalent J10: J10 Pin Number Signal Description 22-552101 Pin Number 1 XDEVLED0- PORT 0 Cathode 2 2 XDEVLED1- PORT 1 Cathode 1 3 XDEVLED2- PORT 2 Cathode 3 4 XDEVLED3- PORT 3 Cathode 4 5 XDEVLED4- PORT 4 Cathode 5 6 XDEVLED5- PORT 5 Cathode 6 7 XDEVLED6- PORT 6 Cathode 8 8 XDEVLED7- PORT 7 Cathode 7 9 AGGREGATE_L ANY PORT 10 10 +3_3V_ACT VCC 9 Note: Board circuitry supports COMMON ANODE backplane implementations ICP5085BR I2C Board Connector: There is NO separate I2C connector. I2C signals are contained within the side band signals of the two SFF-8484 Connectors SFF-8484 Connector J5: Pin Number Signal Description 14 INTA_P14 SB0 - 2W_SCL 15 INTA_P15 SB1- 2W_SDA 16 GND SB2 - Ground 17 GND SB3 - Ground 18 INTA_P18 SB4 - Reset 19 INTA_P19 SB5 - Backplane Address Pin Number Signal Description 14 INTB_P14 SB0 - 2W_SCL 15 INTB_P15 SB1- 2W_SDA 16 GND SB2 - Ground 17 GND SB3 - Ground 18 INTB_P18 SB4 - Reset 19 INTB_P19 SB5 - Backplane Address SFF-8484 Connector J7: 126 Safety Information G To ensure your personal safety and the safety of your equipment: ● Keep your work area and the computer clean and clear of debris. ● Before opening the system cabinet, unplug the power cord. Electrostatic Discharge (ESD) ! Caution: ESD can damage electronic components when they are improperly handled, and can result in total or intermittent failures. Always follow ESD-prevention procedures when removing and replacing components. To prevent ESD damage: ● Use an ESD wrist or ankle strap and ensure that it makes skin contact. Connect the equipment end of the strap to an unpainted metal surface on the chassis. If a wrist strap is not available, ground yourself by touching the metal chassis before handling the controller or any other part of the computer. ● Avoid touching the controller against your clothing. The wrist strap protects components from ESD on the body only. ● Handle the controller by its bracket or edges only. Avoid touching the printed circuit board or the connectors. ● Put the controller down only on an antistatic surface such as the bag supplied in your kit. ● If you are returning the controller to ICP, put it back in its antistatic bag immediately. Technical Specifications H In this appendix... Environmental Specifications.............................................................................................. 129 DC Power Requirements...................................................................................................... 129 Current Requirements.......................................................................................................... 129 Appendix H: Technical Specifications ● 129 Environmental Specifications Note: With a Battery Backup Unit (BBU), the ambient temperature should not exceed 40 °C Ambient temperature without forced airflow 0 °C to 40 ° C Ambient temperature with forced airflow 0 °C to 55 ° C Relative humidity 10% to 90%, noncondensing Altitude Up to 3,000 meters Note: Forced airflow is recommended. DC Power Requirements Bus Type Description Requirements PCI, PCI-X, PCIe Ripple and noise 50 mV peak-to-peak (max) PCI, PCI-X DC Voltage 5 V ± 5%, 3.3 V ± 10% PCIe DC Voltage 3.3 V ± 9%, 12 V ± 8% Current Requirements ICP Model Maximum Current (A) ICP5805BL 1.04 A @ 3.3 VDC; 0.98 A @ 12.0 VDC ICP5045BL 1.0 A @ 3.3 VDC; 1.0 A @ 12.0 VDC ICP5085BL 1.0 A @ 3.3 VDC; 1.0 A @ 12.0 VDC ICP5125BR 1.05 A @ 3.3 VDC; 1.48 A @ 12.0 VDC ICP5165BR 1.05 A @ 3.3 VDC; 1.48 A @ 12.0 VDC ICP9085LI 1.4 A @ 3.3 VDC; 2.4 A @ 5.0 VDC ICP5085BR 1.5 A @ 3.3 VDC; 1.3 A @ 12.0 VDC ICP9047MA 0.36 A @ 3.3 VDC; 2.4 A @ 5.0 VDC ICP9087MA 0.37 A @ 3.3 VDC; 2.4 A @ 5.0 VDC ICP9014RO 2.5 A @ 3.3 VDC; 2 A @ 5.0 VDC ICP9024RO 2.5 A @ 3.3 VDC; 2 A @ 5.0 VDC Index A ACU arrays 43 creating arrays 43, 84 creating bootable arrays 85 initializing disk drives 85 managing arrays 85 rescanning disk drives 85 secure erasing disk drives 86 stopping a secure erase 86 ACU for DOS 92 to 102 array definition block keywords 96 creating a floppy disk 93 menus 93 playback mode 94 record mode 95 sample scripts 101 script file syntax 95 scripts 94 switches 94 Adaptec RAID Controller Configuration utility. See ARCCONF adapters. See controllers advanced data protection 16 Alarm Control setting 87 ARCCONF 61 Array Background Consistency Check setting 87 Array Configuration Utility. See ACU array definition block End keyword 97 HotspareDrives keyword 97 array migration 16 Array-based BBS Support setting 87 arrays creating (ACU) 43, 84 creating (ICP Storage Manager) 45 creating bootable arrays 85 making an array bootable 46 managing with ACU 85 non-redundant 75 RAID 1 76 RAID 10 77 RAID 1E 76 RAID 5 78 RAID 50 80 RAID 5EE 79 RAID 6 81 RAID 60 81 arrays (bootable) 42 audible alarm 64 automatic failover 16 Automatic Failover setting 87 B backplane connections 39, 71 battery backup module 17 BBS Support setting 87 BBU 17 boards. See controllers boot controller 43 bootable arrays 46 creating 42, 85 C cables 32 cards. See controllers CD-ROM Boot Support setting 87 command line interface (flash utility) 106 Index command line utility 61 connectors 71, 90 contents of controller kit 14 Controller SCSI Channel ID setting 89 Controller SCSI Channel Termination setting 89 controllers Alarm Control setting 87 Array Background Consistency Check setting 87 Array-based BBS Support setting 87 array-level features 16 Automatic Failover setting 87 BBS Support setting 87 cables 32 CD-ROM Boot Support setting 87 connecting external devices 41 data protection 16 descriptions 15 to 28 disk drives 31 Drive’s Write Cache setting 87 event log 91 figures 15 to 28 firmware 104 flashing 66 installation options 34 installing 37 modifying general settings 87 modifying settings with -Select utilities 86 Physical Drives Display During POST setting 87 RAID levels 30 Removable Media Devices Boot Support setting 87 resetting 66 Runtime BIOS setting 87 setting boot controller 43 specifications 128 standard features troubleshooting 64 updating firmware 104 upgrading firmware 17 copyback 16 CRC Checking setting 88 D direct-attach connections 38, 71 disk drives 31 cables 32 connecting to SAS controllers 38 connecting to SATA controllers 40 connecting to SCSI controllers 40 connections 91 external 41 failure recovery ● 131 multiple arrays 65 multiple disk drives 66 RAID 0 arrays 65 with hot spare 65 without hot spare 65 formatting 90 HVD 31 identifying 90 initializing 85 LVD 31 recovering from failure 64 rescanning 85 SAS 71 SAS identifiers 71 SE 31 secure erasing 86 stopping a secure erase 86 types of connections 91 verifying 90 drive requirements 31 Drive’s Write Cache setting 87 driver and operating system installation 35, 47, 53 driver disk 48 driver installation 54 to 58, ?? to 59 drivers installing on FreeBSD 59 installing on Linux 56 installing on NetWare 56 installing on OpenServer 57 installing on Solaris 57 installing on UnixWare 58 installing on VMWare 58 installing on Windows 56 installing with FreeBSD 53 installing with Linux 49, 50 installing with NetWare 50 installing with OpenServer 51 installing with UnixWare 52 installing with VMWare 52 installing with Windows 49 E electrostatic discharge 127 Enable Disconnection setting 89 end devices 68 End property 97 event log 91 expander connections 72 expander devices 68 external devices 41 Index H hard disk, hard disk drive, hard drive. See disk drive hot spares 16 HotspareDrives keyword array definition block 97 I ICP Flash Utility. See IFU ICP RAID Configuration utility 62, 83 to 91 ICP Storage Manager 61 creating arrays 45 installing 61 IFU 62, 103 to 109 initializing disk drives 85 Initiate Wide Negotiation setting 89 installation controllers 37 creating a driver disk 48 disk drives (SAS) 38 disk drives (SATA) 40 disk drives (SCSI) 40 driver 54 to 58, ?? to 59 driver and FreeBSD 53 driver and Linux 49, 50 driver and NetWare 50 driver and OpenServer 51 driver and operating system 35, 47, 53 driver and UnixWare 52 driver and VMWare 52 driver and Windows 49 existing operating system 35 external devices 41 installation options 34 SAS backplane 39 132 SAS direct-attach 38 with operating system 34 F failed disk drives 64 multiple arrays 65 multiple disk drives 66 RAID 0 arrays 65 without hot spare 65 firmware 104 creating floppy disks 105 firmware upgrades 17 flashing controllers 66 floppy disks for firmware update 105 formatting disk drives 90 FreeBSD driver installation 59 OS installation 53 ● K kit contents 14 L links (SAS) 69 Linux driver installation 56 OS installation 50 Linux installation 49 M Managing 85 Maximum Transfer Rate setting 89 mini-SAS direct connection 39 enclosure cable 32 internal cable 32 overview 70 SAS to SATA cable 33 mirroring 30 N NCQ 16 NetWare driver installation 56 OS installation 50 non-redundant arrays 75 O online expansion 16 OpenServer driver installation 57 OS installation 51 operating system installation 35, 47, 53 operating systems 14 P Packetized setting 89 parity 30 Phy Rate setting 88 phys 69 Physical Drives Display During POST setting 87 playback mode 94 Index Q QAS setting 89 R RAID 16, 17 non-redundant arrays 75 RAID 0 75 RAID 1 76 RAID 10 77 RAID 1E 16, 76 RAID 5 78 RAID 50 80 RAID 5EE 16, 79 RAID 6 17, 81 RAID 60 17, 81 RAID controllers. See controllers RAID levels 30 record mode 95 recovering from disk drive failure 64 Red Hat driver installation 56 OS installation 49 Redundant Array of Independent Disks. See RAID Removable Media Devices Boot Support setting 87 replacing failed disk drives 64 requirements 14 drive 31 rescanning disk drives 85 resetting controllers 66 Runtime BIOS setting 87 S safety information 127 SAS 4-wide ports 70 backplane connections 39, 71 cables 32 comparison to parallel SCSI 73 connectors 70 description 68 direct-attach connections 38, 71 disk drive identifiers 71 disk drives 31, 71 edge expanders 72 end devices 68 expander connections 72 expander devices 68 fanout expanders 72 link speed 68 links 69 ● 133 narrow connectors 70 narrow ports 70 phys 69 ports 69, 70 SAS address 70 SAS cards 68 SAS devices 68 SAS domain 72 terminology 68 transceivers 69 wide connectors 70 wide ports 70 SAS Address setting 88 SAS controllers cables 32 connecting disk drives 38 CRC Checking setting 88 disk drives 31 modifying with -Select utilities 88 Phy Rate setting 88 SAS Address setting 88 SAS devices 68 SATA cables 33 disk drives 31 SATA controllers cables 33 connecting disk drives 40 disk drives 31 modifying with -Select utilities 88 Write Cache setting 88 SATASelect 86 scripts in ACU for DOS 101 SCSI cables 34 comparison to SAS 73 disk drives 31 SCSI controllers cables 34 connecting disk drives 40 Controller SCSI Channel ID setting 89 Controller SCSI Channel Termination setting 89 disk drives 31 Enable Disconnection setting 89 Initiate Wide Negotiation setting 89 Maximum Transfer Rate setting 89 modifying with -Select utilities 89 Packetized setting 89 QAS setting 89 SCSI Parity Checking setting 89 SCSI Parity Checking setting 89 Index SCSISelect 86 secure erasing disk drives 86 stopping a secure erase 86 -Select utilities 86 applying changes 86 exiting 86 modifying controller settings 87 opening 86 Serial ATA. See SATA Serial Attached SCSI. See SAS SerialSelect 86 Small Computer System Interface. See SCSI snapshot 16 software 61 Solaris driver installation 57 specifications 128 storage management ARCCONF 61 ICP RAID Configuration utility 62 ICP Storage Manager 61 IFU 62 storage space 12 SUSE driver installation 56 SUSE installation 50 switches in ACU for DOS 94 system requirements 14 T technical specifications 128 Technical Support Identification (TSID) number 3 terminology 12 SAS 68 tools ARCCONF 61 ICP RAID Configuration utility 62 ICP Storage Manager 61 IFU 62 troubleshooting tips 63 TSID Number See Technical Support Identification Number U UnixWare driver installation 58 OS installation 52 updating firmware 104 upgrading firmware 17 utilities ARCCONF 61 ICP RAID Configuration utility 62 IFU 62 V verifying disk drives 90 VMWare driver installation 58 OS installation 52 W Windows driver installation 56 OS installation 49 Write Cache setting 88 ● 134 ICP vortex Computersysteme GmbH Konrad-Zuse-Str.9 74172 Neckarsulm Germany ©2007 Adaptec, Inc. All rights reserved. Adaptec and the Adaptec logo are trademarks of Adaptec, Inc. which may be registered in some jurisdictions. Part Number: MAN-00186-01-A Rev. A JB 02/07