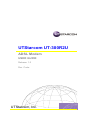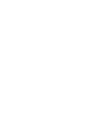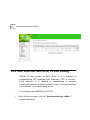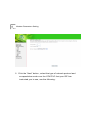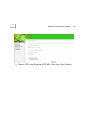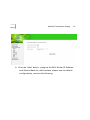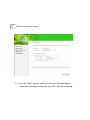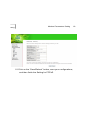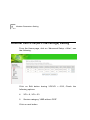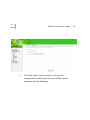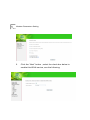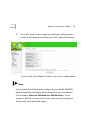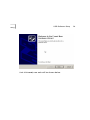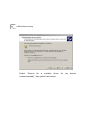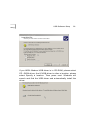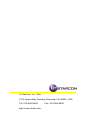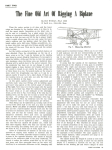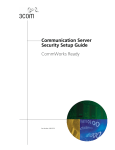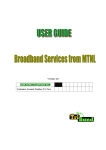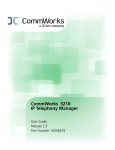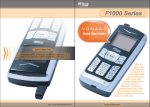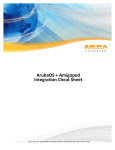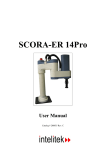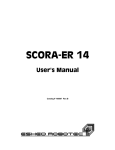Download UTStarcom UT-300R2U User guide
Transcript
UTStarcom UT-300R2U ADSL Modem USER GUIDE Release: 1.0 Doc. Code: UTStarcom, Inc. Copyright © 2005 UTStarcom, Inc. All rights reserved. No part of this documentation may be reproduced in any form or by any means or used to make any derivative work (such as translation, transformation, or adaptation) without prior, express and written permission from UTStarcom, Inc. UTStarcom, Inc. reserves the right to revise this documentation and to make changes in content from time to time without obligation on the part of UTStarcom, Inc. to provide notification of such revision or changes. UTStarcom, Inc. provides this documentation without warranty of any kind, implied or expressed, including but not limited to, the implied warranties of merchantability and fitness for a particular purpose. UTStarcom may make improvements or changes in the product(s) and/or the program(s) described in this documentation at any time. UNITED STATES GOVERNMENT LEGENDS: If you are a United States government agency, then this documentation and the software described herein are provided to you subject to the following: United States Government Legend: All technical data and computer software is commercial in nature and developed solely at private expense. Software is delivered as Commercial Computer Software as defined in DFARS 252.227-7014 (June 1995) or as a commercial item as defined in FAR 2.101(a) and as such is provided with only such rights as are provided in UTStarcom's standard commercial license for the Software. Technical data is provided with limited rights only as provided in DFAR 252.227-7015 (Nov 1995) or FAR 52.227-14 (June 1987), whichever is applicable. You agree not to remove or deface any portion of any legend provided on any licensed program or documentation contained in, or delivered to you in conjunction with, this User Guide. UTStarcom, the UTStarcom logo, PAS, mSwitch, Airstar, WACOS, Netman, Total Control, and CommWorks are registered trademarks of UTStarcom, Inc. and its subsidiaries. The UTStarcom name, AN-2000, and the CommWorks logo are trademarks of UTStarcom, Inc. and its subsidiaries. Any rights not expressly granted herein are firmly reserved. Contents 1 ......................................................................................................... 1 Features ........................................................................................................ 1 Supporting Protocol ....................................................................................... 2 System Requirement ..................................................................................... 3 LED Indicator ................................................................................................. 4 Rear Pane Layout .......................................................................................... 5 2 ......................................................................................................... 6 3 ......................................................................................................... 8 Configuring Computer Network Card IP Address ........................................... 8 Web Setting Interface .................................................................................... 8 Ethernet over ATM (RFC1483 Bridge) Setting ............................................. 19 PPP over Ethernet (RFC2516) PPPoE Setting..............................................11 4 ....................................................................................................... 23 5 ....................................................................................................... 28 1 1 Introduction This device is a well-designed high-speed ADSL modem/router. Features • One 10/100 Ethernet port • One USB 1.1 Full Speed port • Friendly GUI for web configuration • Configurable as a DHCP Server on your Network • Compatible with virtually all standard Internet applications • Industry standard and interoperable DSL interface • Address Filtering, DMZ Hosting, and Much More • Simple web based status page displays a snapshot of your system configuration, and links to the configuration pages. • Downloadable flash software upgrades Introduction • Support for up to 8 Permanent Virtual Circuits (PVC) • Support for up to 8 PPPOE sessions Supporting Protocol • ITU G.992.1 (G.dmt) Annex A • ITU G.992.2 (G.lite) • ANSI T1.413 Issue 2 • ITU G.992.3 ADSL2 (G.dmt) • ITU G.992.4 ADSL2 (G.lite) • ITU G.992.5 ADSL2+ Encapsulation Supports: • RFC 1483 bridge • RFC 1483 Router • Classical IP over ATM (RFC 1577) • PPP over ATM (RFC 2364) • PPP over Ethernet (RFC 2516) 2 3 Introduction System Requirement Recommended system requirements are: • Pentium 233MHz or above • Memory: 64MB or above • 10M Base-T Ethernet or above • WIN9X WIN2000 WINXP WINME WINNT • Ethernet Network Interface Card Please collect the following information from your ADSL service provider. This information will be very helpful for your ADSL configuration. To keep a record for reference, you can fill in the column as below: VPI VCI Encapsulation: VCMUX or LLC Protocol Standard Username Password Password protocol Introduction LED Indicator Indicator Status Description OFF Power not supplied ON Power supply is on ON Have linked to HUB Blink Be transmitting data to HUB ON Have connected to CO physical layer Slow Blink Be trying to connect to physical link Quick Blink Be handing with CO physical link Blink Be receiving and sending data PWR LAN LINK DATA 4 5 Introduction Rear Pane Layout Interface Function SWITCH POWER on/off POWER socket PLUG in for power Modem Reset button. RESET Press three times, hardware will reset, modem LED will be all on, then off, then auto-restart and recover the default configuration. LAN Plug in for RJ45, Can connect to HUB or computer USB USB port can connect to PC USB. LINE Connect to ADSL telephone line interface 2 2 Hardware Installation Please connect your ADSL MODEM to computer as the following description: • If connecting to the splitter, connect the “Line” splitter to wall jack using one telephone cable. • Use the other telephone cable to connect MODEM port of the splitter and LINE port of the modem. The PHONE port of the splitter can be used to connect the telephone and the splitter by a telephone cable. • Use Ethernet cable to connect LAN port of the modem and LAN port of your computer. 7 Hardware Installation If do not need to connect to the splitter, • Connect the modem to wall jack using one telephone cable. • Use Ethernet cable to connect LAN port of the modem and LAN port of your computer. 3 Modem Parameters Setting Configuring Computer Network Card IP Address Configuring your network card’s TCP/IP properties to obtain an IP address automatically from modem, or set the computer’s IP with the same network mask of the modem. (For example: modem’s IP is 192.168.1.1/255.255.255.0, then you can set computer’s IP to: 192.168.1.x/255.255.255.0, the range for x is from 3 to 255) Web Setting Interface Open IE or Netscape Web browser, Input http://192.168.1.1 (MODEM default IP address) in the address column, then click <Enter> button, access the following setting interface: Input username and password, then click <Login> key to enter WEB setting interface. 9 Modem Parameters Setting Default setting: IP Address: 192.168.1.1 Subnet Mask: 255.255.255.0 Username: admin Password: utstar or admin Main interface When correct username and password have been typed, the following window will pop up: Modem Parameters Setting 10 Here provide the most common configuration for PPPoE and Bridge mode for reference. The CPE shall be configured as following (Advanced Setup – WAN) for MTNL network 11 Modem Parameters Setting PPP over Ethernet (RFC2516) PPPoE Setting PPPoE is also known as RFC 2516. It is a method of encapsulating PPP packets over Ethernet. PPP or Point-toPoint protocol is a method of establishing a network connection/session between network hosts. It usually provides a mechanism of authenticating users. To configure the MODEM for PPPoE: 1. From the Home page, click on “Advanced setup ->Wan ”, see the following: Modem Parameters Setting 12 Click on Edit button having VPI/VCI = 32, Check the following options: 1. VPI = 0 2. VCI = 32 3. Service category “UBR without PCR” 13 Modem Parameters Setting 2. Click the “Next” button , select the type of network protocol and encapsulation mode over the ATM PVC that your ISP has instructed you to use, see the following: Modem Parameters Setting 3. Select PPP over Ethernet (PPPoE), Click the “Next” button. 14 Modem Parameters Setting 15 4. Type the username password given by the MTNL 5. Type service name as MTNL . It is optional you can leave it as blank also. 6. Authentication method “AUTO” 7. Click on next Following window will come. 8. Enable IGMP Multicast, and enable WAN Service, see the following. Modem Parameters Setting 16 8. Click the “Next” button, configure the DSL Router IP Address and Subnet Mask for LAN interface, please use the default configurations, and see the following. 17 Modem Parameters Setting 9. Click the “Next” button; make sure that the settings below match the settings provided by your ISP. See the following: Modem Parameters Setting 10. Click on the “Save/Reboot” button, save your configurations, and then finish the Setting for PPPoE. 18 19 Modem Parameters Setting Ethernet over ATM (RFC1483 Bridge) Setting From the Home page, click on “Advanced Setup ->Wan”, see the following. Click on Edit button having VPI/VCI = 0/33, Check the following options: 4. VPI = 0, VCI = 33 5. Service category “UBR without PCR” Click on next button Modem Parameters Setting 1. Click the “Next” button, and you can set the encapsulation which get from your ADSL service provider, see the following: 20 21 Modem Parameters Setting 2. Click the “Next” button , select the check box below to enable this WAN service, see the following: Modem Parameters Setting 3. 22 Click the “Next” button, make sure that the settings below match the settings provided by your ISP., see the following: Click on the “Save/Reboot” button, save your configurations. Note: If you select Dial-UP link, after configuring your ADSL MODEM, please install the third-party dial up program to access Internet (For example: Ethernet 300/Ethernet 500/WinPoet). If your system is WinXP, you can use its own Internet access program without any other additional dialer. 4 USB Software Setup Note: The software setup process for all supported operating systems is described in this section with operating system specific differences noted. The USB ADSL Modem should be connected to your PC prior to installing the software. No other Windows programs should be running on your PC during the software install process. Before installing driver program, you must confirm ADSL MODEM has been connected to computer via USB slot; Once the PC powers up, a new device will be will be detected by Windows .the computer will give a message finding new hardware. Below picture will be shown USB Software Setup Just click next, new web will be shown below 24 25 USB Software Setup Select “Search for a suitable driver (recommended)”, then press next button for my device USB Software Setup 26 If you ADSL Modem USB driver is in CD-ROM, please select CD –ROM driver, And If USB driver is other a location, please select Specify a location. Then press next. Windows will search and find the USB driver and automatically install the driver. 27 USB Software Setup Wait for a few seconds, below picture will display and you can press the “Finish” button to complete the USB driver installation. When you have completed USB driver, Your PC will add new adapter networks connect .It means you have success install ADSL modem USB driver .You can configure your modem like Ethernet, and connect internet. When you insert your driver CD in your PC CD-ROM, Questions & Answers 5 1. Question: Why all LED indicators are off? Answer: • Check the connection between the power adaptor and the power socket. • Check the power switch is on or not. 2. Question: Why ACT LED is not lighting? Answer: • Check the connection between the ADSL modem and your computer or Hub/Switch. • Check your PC or Hub/Switch running status and make sure them are working normally. • Check your network cable for connecting the Modem with other device: For PC, you should use the crossover cable. 29 Questions & Answers For Hub/Switch, you should use straight through cable. 3. Question: Why Link LED is not lighting? Answer: Check the connection between the ADSL LINE port and the wall jack. 4. Question: Why cannot visit Internet with Link LED is on? Answer: Make sure following information has been input correctly: VPI/VCI Username/password 5. Question: Why cannot open the Modem configuration web page? Answer: Follow below steps to check the communication between the computer and Modem: Questions & Answers 30 Click start -> run (input ping demands) -> Ping 192.168.1.1 (MODEM IP ADDRESS). If cannot reach configuration: the modem, please check following • The type of the network cable • The connection between the modem and computer • Your computer’s TCP/IP setting 6. Question: How to load the default setting after incorrect configuration? Answer: Press Reset button and holds around 15s to load the default configuration. The modem’s default IP address: 192.168.1.1/255.255.255.0 Username/password: admin/utstar. UTStarcom, Inc. USA 1275 Harbor Bay Parkway Alameda, CA 94502, USA Tel: 510-864-8800 http://www.utstar.com Fax: 510-864-8802