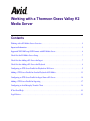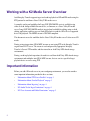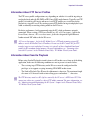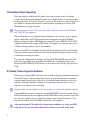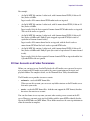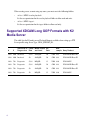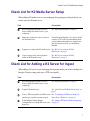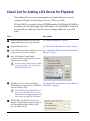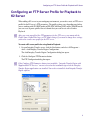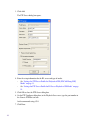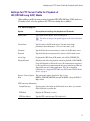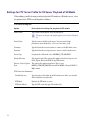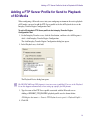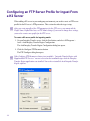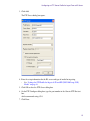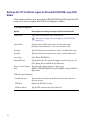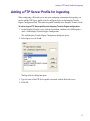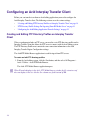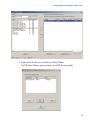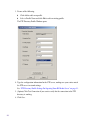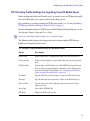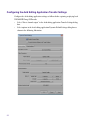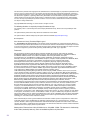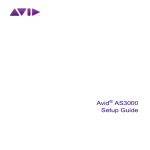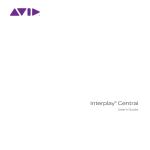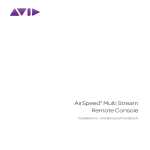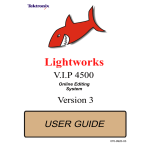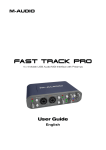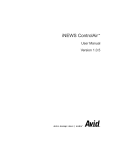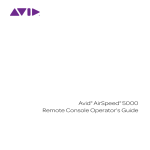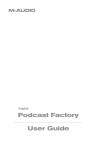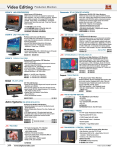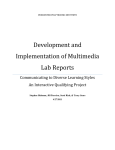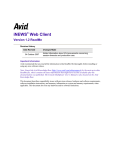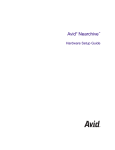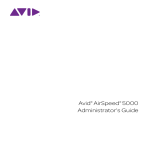Download Avid Technology Media Server User`s guide
Transcript
Working with a Thomson Grass Valley K2 Media Server Contents Working with a K2 Media Server Overview . . . . . . . . . . . . . . . . . . . . . . . . . . . . . . . . . . . . . . . . . . . . . . 2 Important Information . . . . . . . . . . . . . . . . . . . . . . . . . . . . . . . . . . . . . . . . . . . . . . . . . . . . . . . . . . . . . . . 2 Supported XDCAM Long GOP Formats with K2 Media Server . . . . . . . . . . . . . . . . . . . . . . . . . . . . . . 6 Check List for K2 Media Server Setup . . . . . . . . . . . . . . . . . . . . . . . . . . . . . . . . . . . . . . . . . . . . . . . . . . 7 Check List for Adding a K2 Server for Ingest. . . . . . . . . . . . . . . . . . . . . . . . . . . . . . . . . . . . . . . . . . . . . 7 Check List for Adding a K2 Server for Playback . . . . . . . . . . . . . . . . . . . . . . . . . . . . . . . . . . . . . . . . . . 8 Configuring an FTP Server Profile for Playback to K2 Server . . . . . . . . . . . . . . . . . . . . . . . . . . . . . . . . 9 Adding a FTP Server Profile for Send to Playback of SD Media . . . . . . . . . . . . . . . . . . . . . . . . . . . . . 13 Configuring an FTP Server Profile for Ingest From a K2 Server . . . . . . . . . . . . . . . . . . . . . . . . . . . . . 14 Adding a FTP Server Profile for Ingesting . . . . . . . . . . . . . . . . . . . . . . . . . . . . . . . . . . . . . . . . . . . . . . 17 Configuring an Avid Interplay Transfer Client . . . . . . . . . . . . . . . . . . . . . . . . . . . . . . . . . . . . . . . . . . . 18 If You Need Help . . . . . . . . . . . . . . . . . . . . . . . . . . . . . . . . . . . . . . . . . . . . . . . . . . . . . . . . . . . . . . . . . . 23 Legal Notices . . . . . . . . . . . . . . . . . . . . . . . . . . . . . . . . . . . . . . . . . . . . . . . . . . . . . . . . . . . . . . . . . . . . . 23 Working with a K2 Media Server Overview Avid Interplay Transfer supports ingest and send to playback of SD and HD media using the FTP protocol to and from a Grass Valley™ K2 media server. A complete end-to-end workflow for Long GOP XDCAM HD assets is available using either an Avid AirSpeed Multi Stream device, an Omneon, or a Grass Valley K2 media server. Long GOP XDCAM HD media is ingested and available for editing using an Avid editing application, and then you use Send to Playback to send the OP1a file to a supported device for playback. The MPEG stream is XDCAM compliant. This document covers the workflow for the Grass Valley K2 media server. It also covers SD media. During an ingest operation, OP1A MXF streams are sent using FTP to the Interplay Transfer engine from a K2™ server. The stream is read and parsed by appropriate Interplay Transfer’s Generic FTP modules and then stored in an Avid Unity ISIS shared storage environment. During a send to playback operation, the media is read from Avid Unity ISIS shared storage environment and multiplex into OP1A MXF streams, that are sent to a specified target playback device or server using FTP. Important Information Before you add a K2 media server in your workgroup environment, you need to consider some important information provided in these sections: 2 • “Information About FTP Server Profiles” on page 3 • “Information About Send to Playback” on page 3 • “Information About Ingesting” on page 4 • “K2 Audio Tracks Ingest Limitations” on page 4 • “K2 User Accounts and Folder Permissions” on page 5 Important Information Information About FTP Server Profiles The FTP server profile configurations vary depending on whether it is used for ingesting or send to playback and with SD (IMX) or HD (Long GOP) media formats. Typically, one FTP profile is created for a K2 ingest and one or several FTP profiles are created for send to playback to a target K2 server. By creating separate FTP profiles for ingest and playback you avoid accidentally overwriting existing media on the K2 server. For better performance, Avid recommends using the K2’s high performance network connection. When creating a FTP Server Profile use <K2 server host name>_he0 for the Server Name, whereas, <K2 server host name>_he0 is the designated Gigabit Ethernet Jumbo network NIC address for the K2 server. n <K2 server host name>_he0 is the K2 Media Server’s FTP and streaming network IP address, not the K2 Media Client’s IP address. Do not use the K2 Control NIC for FTP transfer, ingest or sent to playback, because it is typically of lower bandwidth and used mainly for K2 metadata control purpose. For more information, see “Streaming video between K2 systems” in the Thomson Grass Valley “K2 Media Client System Guide. Information About Send to Playback Before using Send to Playback to transfer items to a K2 media server, from an Avid editing application, make sure the following conditions are met to prevent a transfer failure: n • The receiving target FTP directory on the K2 server must be configured and the privileges set to support accepting incoming OP1A MXF media stream. • The Send to Playback Tape ID must be alphanumeric characters. The maximum length of a name is 32 characters with no intervening spaces and no dots “.” characters. The FTP directory must be a K2 clip bin created by the K2 server’s APPCenter GUI. You can not use a directory created by a direct FTP mkdir command. For more information, see the “Administering and Maintaining the K2 System” chapter in the Thomson Grass Valley “K2 Media Client System Guide.” 3 Information About Ingesting When ingesting live media from a K2 media server and the target media is also being recorded or transferred from another K2 media server, the K2 media server delays any data being transferred by 20 seconds. This delay is set by the K2 media server policy. Therefore, you should let enough media material accumulate before attempting to use Avid’s FTP Media Browser to engage any ingest. n When performing a Generic FTP ingest, the audio is limited to 8 tracks and PCM-based only. Dolby E is not supported. When a K2 media server is simultaneously performing several activities, such as captures, ingests, and transfers, the K2 FTP might become unresponsive when the FTP Media Browser attempts to read the MXF header bytes from a K2 source MXF file. The K2 FTP capabilities are limited to 4 ongoing FTP streams. You might see an error message such as “Cannot read requested bytes” due to this condition. When creating FTP Server Profiles for Send to Playback and Ingest make sure the Default Directory text box contains different locations for the playback and ingest media to avoid accidentally overwriting the media. The setup and configuration for working with Long GOP XDCAM HD assets with a K2 media server are similar to the procedures described in the “Configuring Capture and Playback of MXF DHM OP1a File Formats” in the Avid Interplay Transfer Setup and User’s Guide. K2 Audio Tracks Ingest Limitations When you are ingesting MXF audio tracks into an Avid workgroup environment using Avid Generic FTP ingest, each non-mono channel tracks are first demuxed into its constituent sequential mono channel tracks. Only the first 8 sequential mono-channel tracks are later ingested as OpAtom audio files. If tracks are already mono-channel in nature, they are ingested as it is, subject to the 8 track limit. n Original tracks in mono-channel are directly ingested with 8 tracks, the defined track limit. Any non-PCM tracks must be wrapped as a pseudo-PCM MXF track to be ingested, because non-PCM-based material is not supported. All the MXF audio essence tracks are expected to have the same channel counts per track. For example, mono-channel, bi-channel, etc. Per track, mixed channel count across MXF audio tracks is not supported. c 4 After ingesting non-PCM audio tracks, do not edit or mixdown any of the non-PCM audio tracks, because this leads to destruction and non-recoverable audio tracks. Important Information For example: • An Op1A MXF file contains 1 video track, with 8 mono-channel PCM (16 bits or 24 bits) tracks at 48kHz. Ingest results: All 8 mono-channel PCM audio tracks are ingested. • An Op1A MXF file contains 1 video track, with 16 mono-channel PCM (16 bits or 24 bits) tracks at 48kHz. Ingest results: Only the first sequential 8 mono-channel PCM audio tracks are ingested. The rest of the tracks are ignored. • An Op1A MXF file contains 1 video track, with 4 mono-channel PCM (16 bits or 24 bits) tracks at 48kHz and 2 Dolby-E pairs wrapped as pseudo-PCM (for a total of equivalent of 8 mono-channel tracks). Ingest results: All 8 mono-channel tracks are ingested, with the first 4 tracks as mono-channel PCM and the last 4 tracks as pseudo-PCM tracks. • An Op1A MXF file contains 1 video track, with 8 mono-channel PCM (16 bits or 24 bits) tracks at 48kHz and 4 Dolby-E pairs (for a total of equivalent of 16 mono-channel tracks). Ingest results: Only the first sequential 8 mono-channels PCM are ingested and the last 8 pseudo-PCM tracks are ignored. K2 User Accounts and Folder Permissions Before you can ingest or use Send to Playback with a K2 media server you need to create a user account on the K2 media server and set the correct permissions on the ingest and playback folders. For complete details, see the Thomson Grass Valley documentation. The K2 media server provides two user accounts: • mfxmovie—used with MXF format files. When you use this account, you can create any folder structure on the K2 media server that meets your needs. • movie—used with GXF format files. Avid does not support the GXF format, therefore do not use the movie user account. You can also choose to use any name you want when creating a user account on the K2 server. However, you must create top level folders with the name MXF to identify that the files in the MXF folder are MXF format. These folders must have the correct permissions to allow the transfers to complete. 5 When creating a user account using any name, you must create the following folders: • <drive>:/MXF/<send to playback> Set the user permission for the send to playback folder to allow read and write. • <drive>:/MXF/<ingest> Set the user permission for the ingest folder to allow read only. Supported XDCAM Long GOP Formats with K2 Media Server This table lists the K2 media server Playback Formats available when setting up a FTP Server profile using Server Type: OP1A_EXPORT_K2. 6 Interlaced or Frame MPEG Profile Bit Progressive Rate and Level Rate Subsample Sony Product H V 1920 1080 Interlaced 59.94 422P@HL 50 CBR 4.2.2 XDCAM HD Phase III 1920 1080 Interlaced 50 422P@HL 50 CBR 4.2.2 XDCAM HD Phase III 1280 720 Progressive 59.94 MP@HL 35 VBR 4.2.0 XDCAM EX 1280 720 Progressive 59.94 422P@HL 50 CBR 4.2.2 XDCAM HD Phase III 1280 720 Progressive 50 422P@HL 50 CBR 4.2.2 XDCAM HD Phase III 1280 720 Progressive 50 MP@HL 35 VBR 4.2.0 XDCAM EX Check List for K2 Media Server Setup Check List for K2 Media Server Setup When adding a K2 media server to your workgroup for ingesting or send to playback, you need to setup the K2 media server. Task Description Read the important information section before adding a K2 media server to your workgroup. See “Important Information” on page 2. Make sure you have the correct version of the K2 media server. For the Interplay Transfer v1.6.1 release, the K2 version is v3.2.74.1031. For information about version numbers that might have changed after this document was release, see the Interplay ReadMe. Setup user accounts on the K2 media server. See “K2 User Accounts and Folder Permissions” on page 5. Create an ingest and a send to playback folder on the K2 media server. See “K2 User Accounts and Folder Permissions” on page 5. Check List for Adding a K2 Server for Ingest When adding a K2 server to your workgroup for ingesting media, you need to configure the Interplay Transfer settings and create a FTP server profile. Task Description Read the important information section before adding a K2 media server to your workgroup. See “Important Information” on page 2. Setup the K2 media server. See “Check List for K2 Media Server Setup” on page 7. Create a FTP server profile for the K2 server See “Configuring an FTP Server Profile for and the type of media you want to ingest. Ingest From a K2 Server” on page 14. In the Interplay Transfer Engine See “Adding a FTP Server Profile for Ingesting” Configuration Tool, add the K2 server to the on page 17. Ingest list. 7 Check List for Adding a K2 Server for Playback When adding a K2 server to your workgroup for using Send to Playback, you need to configure the Interplay Transfer settings and create a FTP server profile. SD Op1A MXF are generated by Generic FTP DHM modules. The HD Long GOP MXF are generated by the Avid editing application’s DET modules. The Op1A MXF are transferred to a target K2 server differently. Therefore, they are configured differently as specified below. Task Description Read the important information section before adding a K2 media server to your workgroup. See “Important Information” on page 2. Setup the K2 media server. See “Check List for K2 Media Server Setup” on page 7. Create a FTP server profile for the K2 server and See “Configuring an FTP Server Profile for Playback to the type of media you want to playback. K2 Server” on page 9. In the Avid Interplay Transfer Engine Configuration Tool, in the Playback area, select Playback transfers enabled. n SD IMX media only—In the Avid Interplay Transfer Engine Configuration Tool, add the K2 server to the Playback list. n 8 Do not select Long GOP transfers enabled, because this option is only used with the Avid MediaStream server. For HD XDCAM Long GOP formats it is not necessary to add the K2 server to the Playback list as this happens automatically when setting up a profile for HD formats. HD XDCAM Long GOP only—In the Avid Interplay Transfer Engine Configuration Tool, in the Dynamically Extensible Transfers (DET) area, select DET enabled. See “Adding a FTP Server Profile for Send to Playback of SD Media” on page 13. Configuring an FTP Server Profile for Playback to K2 Server Configuring an FTP Server Profile for Playback to K2 Server When adding a K2 server to your workgroup environment, you need to create an FTP server profile for the K2 server’s FTP parameters. The profile settings vary depending on whether you are working with SD (IMX) media or HD (XDCAM Long GOP) media. With HD media you can create separate profiles for each format that you want to use with a Send to Playback. n After you create a profile of the FTP parameters for the FTP server, you cannot edit the Profile Name, Default Directory, or FTP Mode settings. If you need to change these settings, you need to create a new profile for the FTP server. To create a K2 server profile for using Send to Playback: 1. On your Interplay Transfer server, click the Start button, and select All Programs > Avid > Avid Interplay Transfer Engine Configuration. The Avid Interplay Transfer Engine Configuration dialog box opens. 2. Click the Configure FTP Parameters button. The FTP Configuration dialog box opens. n If the Configure FTP Parameters button is not available, “Interplay Transfer Engine with Supplemental FTP Services” was not selected as the installation type when the Interplay Transfer Engine application was installed. You need to reinstall the Avid Interplay Transfer Engine software. 9 3. Click Add. The FTP Server dialog box opens. 4. Enter the setup information for the K2 server and type of media. - See “Settings for FTP Server Profile for Playback of HD (XDCAM Long GOP) Media” on page 11. - See “Settings for FTP Server Profile for K2 Server Playback of SD Media” on page 12. 5. Click OK to close the FTP Server dialog box. 6. On the FTP Configure dialog box, in the Playback Server area, type the port number in the Generic FTP Port text box. Avid recommends using 6534. 7. Click Done. 10 Configuring an FTP Server Profile for Playback to K2 Server Settings for FTP Server Profile for Playback of HD (XDCAM Long GOP) Media When adding a profile for using send to playback of HD (XDCAM Long GOP) media to a K2 media server, select the options in the FTP Server dialog box as follows: FTP Server dialog box Option Description of settings for playback of HD media Profile Name Type a name for this profile. Don’t include spaces. n The name you assign to the profile appears in the Send to Playback list. Server Name Type the name of the K2 media server. You must use the high performance network interface: <K2 server host name>_he0. Username Type the K2 media server user name to connect to the K2 media server. Password Type the K2 media server password to connect to the K2 media server. Server Type For playback of HD (Long GOP) media, select OP1A_EXPORT_K2. Playback Format (Playback only) Select the playback format for playback of XDCAM HD Long GOP material to a K2 media server. The format must be supported by the target K2 server and must match the target resolution specified and supported by the Avid editing application. For a list of supported resolutions, see “Supported XDCAM Long GOP Formats with K2 Media Server” on page 6. Preserve Closed Caption Data This option only applies when Server Type is set to MEDIA_STREAM_PROFILE and with the MPEG-2 Long GOP SD 25 Mbps format. FTP Connection Information Default Directory Type the name of the folder on the K2 media server where you want the Send to Playback to put the files. FTP Mode Displays the FTP mode as active. FTP Port Address Type the FTP connection port. The default is 21. 11 Settings for FTP Server Profile for K2 Server Playback of SD Media When adding a profile for using send to playback of SD media to a K2 media server, select the options in the FTP Server dialog box as follows: FTP Server dialog box Option Description of settings for playback of SD media Profile Name Type a name for this profile. Don’t include spaces. n The name you assign to the profile appears in the Send to Playback list. Server Name Type the name of the K2 media server. You must use the high performance network interface: <K2 server host name>_he0. Username Type the K2 media server user name to connect to the K2 media server. Password Type the K2 media server password to connect to the K2 media server. Server Type For playback of SD media, select GENERIC_FTP_PROFILE. Playback Format (For playback only) This option only applies when Server Type is set to OP1a_Export_K2 and with HD (Long GOP) media. Preserve Closed Caption Data This option only applies when Server Type is set to MEDIA_STREAM_PROFILE and with the MPEG-2 Long GOP SD 25 Mbps format. FTP Connection Information 12 Default Directory Type the name of the folder on the K2 media server where you want the Send to Playback to put the files. FTP Mode Displays the FTP mode as active. FTP Port Address Type the FTP connection port. The default is 21. Adding a FTP Server Profile for Send to Playback of SD Media Adding a FTP Server Profile for Send to Playback of SD Media When configuring a K2 media server into your workgroup environment for sent to playback of SD media, you need to add the FTP Server profile to the list of Playback devices in the Interplay Transfer Engine Configuration Tool. To add a SD playback FTP Server profile to the Interplay Transfer Engine Configuration Tool: 1. On the Interplay Transfer server, click the Start button, and then select All Programs > Avid > Avid Interplay Transfer Engine Configuration. The Avid Interplay Transfer Engine Configuration dialog box opens. 2. In the Playback area, click Add. The Playback Device dialog box opens. n For HD XDCAM Long GOP formats it is not necessary to add the K2 server to the Playback list as this happens automatically when setting up a profile for HD formats. 3. Type the name of the FTP Server profile associated with the K2 media server. Adding a GENERIC_FTP_PROFILE playback profile uses the format below: <TM Engine host name>:< Generic FTP Playback service port>/< Playback Profile > 4. Click OK. 13 Configuring an FTP Server Profile for Ingest From a K2 Server When adding a K2 server to your workgroup environment, you need to create an FTP server profile for the K2 server’s FTP parameters. This section describes the ingest setup. n After you create a profile of the FTP parameters for the FTP server, you cannot edit the Profile Name, Default Directory, or FTP Mode settings. If you need to change these settings, you need to create a new profile for the FTP server. To create a K2 server profile for ingesting media: 1. On your Interplay Transfer server, click the Start button, and select All Programs > Avid > Avid Interplay Transfer Engine Configuration. The Avid Interplay Transfer Engine Configuration dialog box opens. 2. Click the Configure FTP Parameters button. The FTP Configure dialog box opens. n 14 If the Configure FTP Parameters button is not available, “Interplay Transfer Engine with Supplemental FTP Services” was not selected as the installation type when the Interplay Transfer Engine application was installed. You need to reinstall the Avid Interplay Transfer Engine software. Configuring an FTP Server Profile for Ingest From a K2 Server 3. Click Add. The FTP Server dialog box opens. 4. Enter the setup information for the K2 server and type of media for ingesting. - See “Settings for FTP Profile for Ingest of SD and HD (XDCAM Long GOP) Media” on page 16. 5. Click OK to close the FTP Server dialog box. 6. On the FTP Configure dialog box, type the port number in the Generic FTP Port text box. Avid recommends using 6534. 7. Click Done. 15 Settings for FTP Profile for Ingest of SD and HD (XDCAM Long GOP) Media When adding a profile for using ingest of SD or HD (XDCAM Long GOP) media from a K2 media server, select the options in the FTP Server dialog box as follows: FTP Server dialog box Option Description of settings for ingest of SD and HD media Profile Name Type a name for this profile. Don’t include spaces. n The name you assign to the profile appears in the FTP Media Browser list. Server Name Type the name of the K2 media server. You must use the high performance network interface: <K2 server host name>_he0. Username Type the K2 media server user name to connect to the K2 media server. Password Type the K2 media server password to connect to the K2 media server. Server Type Select OP1A_EXPORT_K2. Playback Format (For playback only) This option only applies when Server Type is set to OP1a_Export_K2 and with HD (Long GOP) media. Preserve Closed Caption Data This option only applies when Server Type is set to MEDIA_STREAM_PROFILE and with the MPEG-2 Long GOP SD 25 Mbps format. FTP Connection Information 16 Default Directory Type the name of the folder on the K2 media server where the files to ingest are located. FTP Mode Displays the FTP mode as active. FTP Port Address Type the FTP connection port. The default is 21. Adding a FTP Server Profile for Ingesting Adding a FTP Server Profile for Ingesting When configuring a K2 media server into your workgroup environment for ingesting, you need to add the FTP Server profile to the list of Ingest devices in the Interplay Transfer Engine Configuration Tool. This makes the profile available to the Interplay Transfer clients. To add an ingest FTP Server profile to the Interplay Transfer Engine configuration: 1. On the Interplay Transfer server, click the Start button, and then select All Programs > Avid > Avid Interplay Transfer Engine Configuration. The Avid Interplay Transfer Engine Configuration dialog box opens. 2. In the Ingest area, click Add. The Ingest Device dialog box opens. 3. Type the name of the FTP Server profile associated with the K2 media server. 4. Click OK. 17 Configuring an Avid Interplay Transfer Client Before you can transfer to or from an Avid editing application you need to configure the Avid Interplay Transfer client. The following sections cover the various settings. • “Creating and Editing FTP Directory Profiles on Interplay Transfer Client” on page 18 • “FTP Directory Profile Settings For Ingesting From K2 Media Server” on page 21 • “Configuring the Avid Editing Application Transfer Settings” on page 22 Creating and Editing FTP Directory Profiles on Interplay Transfer Client When a workgroup includes an FTP server, you need to create FTP directory profiles on the Interplay Transfer client that allows the FTP server to connect with the Avid editing system. The FTP Directory Profile must contain the same connection information as the Avid Interplay Transfer Engine Configuration settings. The Avid FTP Media Browser application is used for ingest from FTP servers. To create and edit FTP directory profiles: 1. From the Avid editing system, click the Start button, and then select All Programs > Avid > Utilities > Avid FTP Media Browser. The Avid - FTP Media Browser application opens. n 18 When K2 media displays in the Avid - FTP Media Browser window the file extension .mxf does not display in the list. Also the Size column uses fields instead of MB. Configuring an Avid Interplay Transfer Client 2. Right-click the Profile menu and click Open Profile Window. The FTP Source Window opens, providing a list of FTP directory profiles. 19 3. Do one of the following: t Click Add to add a new profile. t Select a Profile Name and click Edit to edit an existing profile. The FTP Directory Profile Window opens. 4. Type the configuration information for the FTP server, making sure your entries match the FTP server’s network settings. See “FTP Directory Profile Settings For Ingesting From K2 Media Server” on page 21. 5. (Option) Click Test Connection if you want to verify that the connection to the FTP directory is working. 6. Click Save. 20 Configuring an Avid Interplay Transfer Client FTP Directory Profile Settings For Ingesting From K2 Media Server When a workgroup includes an K2 media server, you need to create an FTP directory profile that lets the K2 media server connect with the Avid editing system. For a procedure on creating or editing an FTP Directory profile, see “Creating and Editing FTP Directory Profiles on Interplay Transfer Client” on page 18. For more information about the FTP Directory Profile Window Settings dialog box, see the Avid Interplay Transfer Setup and User’s Guide. n Your entries must match the K2 media server’s network settings. The following table describes the settings used when creating or editing FTP Directory Profiles on an Interplay Transfer client. FTP Directory Profile Window Settings for K2 Media Server Option Description Profile Name Name of this profile. A unique profile name is used for each directory. Connection Port Displays the port number used by the K2 media server (not the playback port). FTP Host Name Type the name of the K2 media server. This FTP Host Name must match the Server Name assigned during the configuration of the FTP parameter in the Avid Interplay Transfer Engine. See “Configuring an FTP Server Profile for Ingest From a K2 Server” on page 14. User Name Type the K2 media server user name to connect to the K2 media server. Password Type the K2 media server password to connect to the K2 media server. Directory Path Type the name of the folder on the K2 media server where the files to ingest are located. Server Type Select OP1A_EXPORT_K2. FTP Mode Displays the FTP mode as Active. 21 Configuring the Avid Editing Application Transfer Settings Configure the Avid editing application settings as follows before capturing or playing back XDCAM HD Long GOP media: 22 • Select “Direct channel output” in the Avid editing application Transfer Settings dialog box. • Select options in the Avid editing application Dynamic Relink Settings dialog box as shown in the following illustration. If You Need Help If You Need Help If you are having trouble using your Avid product: 7. Retry the action, carefully following the instructions given for that task in this guide. It is especially important to check each step of your workflow. 8. Check the latest information that might have become available after the documentation was published: - If the latest information for your Avid product is provided as printed release notes, they ship with your application and are also available online. If the latest information for your Avid product is provided as a ReadMe file, it is supplied on your Avid installation CD or DVD as a PDF document (README_product.pdf) and is also available online. You should always check online for the most up-to-date release notes or ReadMe because the online version is updated whenever new information becomes available. To view these online versions, select ReadMe from the Help menu, or visit the Knowledge Base at www.avid.com/readme. 9. Check the documentation that came with your Avid application or your hardware for maintenance or hardware-related issues. 10. Visit the online Knowledge Base at www.avid.com/onlinesupport. Online services are available 24 hours per day, 7 days per week. Search this online Knowledge Base to find answers, to view error messages, to access troubleshooting tips, to download updates, and to read or join online message-board discussions. Legal Notices Product specifications are subject to change without notice and do not represent a commitment on the part of Avid Technology, Inc. The software described in this document is furnished under a license agreement. You can obtain a copy of that license by visiting Avid's Web site at www.avid.com. The terms of that license are also available in the product in the same directory as the software. The software may not be reverse assembled and may be used or copied only in accordance with the terms of the license agreement. It is against the law to copy the software on any medium except as specifically allowed in the license agreement. Avid products or portions thereof are protected by one or more of the following United States Patents: 4,970,663; 5,267,351; 5,309,528; 5,355,450; 5,396,594; 5,440,348; 5,467,288; 5,513,375; 5,528,310; 5,557,423; 5,577,190; 5,584,006; 5,640,601; 5,644,364; 5,654,737; 5,715,018; 5,719,570; 5,724,605; 5,726,717; 5,729,673; 5,745,637; 5,752,029; 5,754,851; 5,799,150; 5,812,216; 5,828,678; 5,842,014; 5,852,435; 5,999,406; 6,038,573; 6,061,758; 6,141,007; 6,211,869; 6,532,043; 6,546,190; 6,596,031; 6,636,869; 6,747,705; 6,763,523; 6,766,357; 6,813,622; 6,847,373; 7,081,900; RE40,107; 7,403,561; 7,433,519; D352,278; D372,478; D373,778; D392,267; D392,268; D392,269; D395,291; D396,853; D398,912. Other patents are pending. 23 This document is protected under copyright law. An authorized licensee of Avid Interplay may reproduce this publication for the licensee’s own use in learning how to use the software. This document may not be reproduced or distributed, in whole or in part, for commercial purposes, such as selling copies of this document or providing support or educational services to others. This document is supplied as a guide for [product name]. Reasonable care has been taken in preparing the information it contains. However, this document may contain omissions, technical inaccuracies, or typographical errors. Avid Technology, Inc. does not accept responsibility of any kind for customers’ losses due to the use of this document. Product specifications are subject to change without notice. Copyright © 2009 Avid Technology, Inc. and its licensors. All rights reserved. The following disclaimer is required by Interplay Entertainment Corp.: The “Interplay” name is used with the permission of Interplay Entertainment Corp., which bears no responsibility for Avid products. This product includes portions of the Alloy Look & Feel software from Incors GmbH. This product includes software developed by the Apache Software Foundation (http://www.apache.org/). © DevelopMentor Attn. Government User(s). Restricted Rights Legend U.S. GOVERNMENT RESTRICTED RIGHTS. This Software and its documentation are “commercial computer software” or “commercial computer software documentation.” In the event that such Software or documentation is acquired by or on behalf of a unit or agency of the U.S. Government, all rights with respect to this Software and documentation are subject to the terms of the License Agreement, pursuant to FAR §12.212(a) and/or DFARS §227.7202-1(a), as applicable. Trademarks 003, 192 Digital I/O, 192XD I/O, 888 I/O, AirPlay, AirSPACE, AirSPACE HD, AirSpeed, ALEX, Alienbrain, AniMatte, AudioMarket, AudioPages, AudioSuite, AudioVision, AutoSync, Avid, Avid Advanced Response, Avid DNA, Avid DNxcel, Avid DNxHD, AVIDdrive, Avid DS Assist Station, Avid EditStar, Avid Learning Excellerator, Avid Liquid, Avid Liquid Chrome Xe, Avid MEDIArray, Avid Mojo, AvidNet, AvidNetwork, Avid NewStar, Avid Remote Response, AVIDstripe, Avid Unity, Avid Unity ISIS, Avid VideoRAID, Avid Xpress, AVoption, AVX, Beauty Without The Bandwidth, Boom, C|24, CaptureManager, ChromaCurve, ChromaWheel, Command|24, Conectiv, CountDown, DAE, Dazzle, Dazzle Digital Video Creator, Deko, DekoCast, D-Fi, D-fx, DigiDelivery, Digidesign, Digidesign Audio Engine, Digidesign Intelligent Noise Reduction, DigiDrive, DigiLink, DigiMeter, DigiSerial, DigiStudio, DigiStudio Control, Digital Nonlinear Accelerator, DigiTranslator, DINR, DNxchange, do more, DVD Complete, D-Verb, Eleven, Equinox, EveryPhase, ExpertRender, Fastbreak, Fast Track, FieldPak, Film Composer, FilmScribe, Flexevent, FluidMotion, FXDeko, G7, G-Rack, HD Core, HD Process, HDPack, HYBRID, HyperControl, HyperSPACE, HyperSPACE HDCAM, IllusionFX, Image Independence, iNEWS, iNEWS Assign, iNEWS ControlAir, Instantwrite, Instinct, Intelli-sat Broadcasting Recording Manager, Intelli-Sat, InterFX, Interplay, inTONE, Intraframe, iS9, iS18, iS23, iS36, ISIS, IsoSync, KeyRig, KeyStudio, LaunchPad, LeaderPlus, Lightning, ListSync, Lo-Fi, Magic Mask, Make Anything Hollywood, make manage move | media, Marquee, M-Audio, M-Audio Micro, Maxim, Mbox, MCXpress, Media Browse, Media Composer, MediaDock, MediaDock Shuttle, Media Fusion, Media Illusion, MediaLog, Media Reader, Media Recorder, MEDIArray, MediaShare, MediaStream, Media Suite, Meridien, MetaFuze, MetaSync, MicroTrack, Midiman, MissionControl, Mix Rack, MixLab, Moviebox, Moviestar, NaturalMatch, Nearchive, NetReview, NewsCutter, Nitris, NRV-10 interFX, Octane, OMF, OMF Interchange, OMM, OnDVD, Open Media Framework, Open Media Management, Palladium, Pinnacle, Pinnacle DistanTV, Pinnacle Geniebox, Pinnacle HomeMusic, Pinnacle MediaSuite, Pinnacle Mobile Media, Pinnacle Studio, Pinnacle Studio MovieBoard, Pinnacle Systems, ProEncode, ProServices, ProSessions, Pro Tools, QuietDrive, Recti-Fi, Reel Tape Delay, Reel Tape Flanger, Reel Tape Saturation, RetroLoop, rS9, rS18, Salesview, Sci-Fi, Scorch, Scorefitter, ScriptSync, SecureProductionEnvironment, Session, Show Center, Sibelius, SIDON, Soft SampleCell, Soft-Clip Limiter, Sound Designer II, SPACE, SPACEShift, SpectraGraph, SpectraMatte, Sputnik, Starplay, SteadyGlide, Streamfactory, Streamgenie, StreamRAID, Strike, Structure, Studiophile, SubCap, Sundance Digital, Sundance, Symphony, SYNC HD, SynchroScience, SynchroScope, Syntax, TDM FlexCable, Thunder, Titan, Titansync, TL Aggro, TL AutoPan, TL Drum Rehab, TL Everyphase, TL Fauxlder, TL In Tune, TL MasterMeter, TL Metro, TL Space, TL Utilities, Torq, Torq Xponent, Transfuser, Trigger Finger, Trillium Lane Labs, TruTouch, UnityRAID, Vari-Fi, Velvet, Venom, VideoRAID, Video Slave Driver, VideoSPACE, VideoSpin, Vortx, Xdeck, X-Form, Xmon, Xponent, and X-Session are either registered trademarks or trademarks of Avid Technology, Inc. in the United States and/or other countries. Adobe and Photoshop are either registered trademarks or trademarks of Adobe Systems Incorporated in the United States and/or other countries. Apple and Macintosh are trademarks of Apple Computer, Inc., registered in the U.S. and other countries. Windows is either a registered trademark or trademark of Microsoft Corporation in the United States and/or other countries. Grass Valley is a trademark of Grass Valley Group in the United States and/or other countries. All other trademarks contained herein are the property of their respective owners. Working with a Thomson Grass Valley K2 Media Server • May 2009 • 5/4/09 • This document is distributed by Avid in online (electronic) form only, and is not available for purchase in printed form. 24