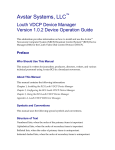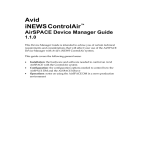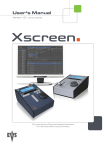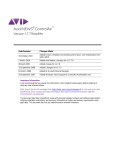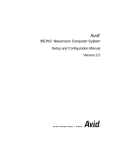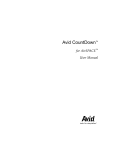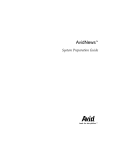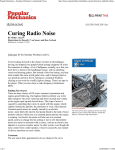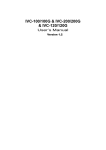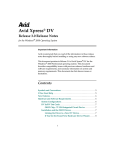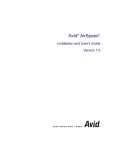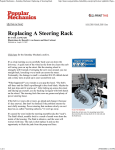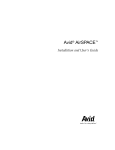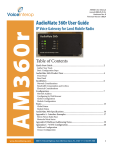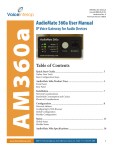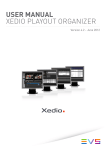Download The iNEWS ControlAir ™ System Overview
Transcript
iNEWS ControlAir™ User Manual Version 1.0.5 Copyright and Disclaimer Product specifications are subject to change without notice and do not represent a commitment on the part of Avid Technology, Inc. The software described in this document is furnished under a license agreement. You can obtain a copy of that license by visiting Avid's Web site at www.avid.com. The terms of that license are also available in the product in the same directory as the software. The software may not be reverse assembled and may be used or copied only in accordance with the terms of the license agreement. It is against the law to copy the software on any medium except as specifically allowed in the license agreement. Avid products or portions thereof are protected by one or more of the following United States patents: 4,746,994; 4,970,663; 5,045,940; 5,063,448; 5,077,604; 5,245,432; 5,267,351; 5,309,528; 5,325,200; 5,355,450; 5,396,594; 5,440,348; 5,452,378; 5,467,288; 5,513,375; 5,528,310; 5,557,423; 5,568,275; 5,577,190; 5,583,496; 5,584,006; 5,627,765; 5,634,020; 5,640,601; 5,644,364; 5,654,737; 5,701,404; 5,715,018; 5,719,570; 5,724,605; 5,726,717; 5,729,673; 5,731,819; 5,745,637; 5,752,029; 5,754,180; 5,754,851; 5,781,188; 5,799,150; 5,812,216; 5,828,678; 5,842,014; 5,852,435; 5,883,670; 5,889,532; 5,892,507; 5,905,841; 5,912,675; 5,929,836; 5,929,942; 5,930,445; 5,930,797; 5,946,445; 5,966,134; 5,977,982; 5,986,584; 5,987,501; 5,995,079; 5,995,115; 5,999,190; 5,999,406; 6,009,507; 6,011,562; 6,014,150; 6,016,152; 6,016,380; 6,018,337; 6,023,531; 6,023,703; 6,031,529; 6,035,367; 6,038,573; 6,052,508; 6,058,236; 6,061,758; 6,072,796; 6,084,569; 6,091,422; 6,091,778; 6,105,083; 6,118,444; 6,128,001; 6,128,681; 6,130,676; 6,134,379; 6,134,607; 6,137,919; 6,141,007; 6,141,691; 6,154,221; 6,157,929; 6,160,548; 6,161,115; 6,167,404; 6,174,206; 6,192,388; 6,198,477; 6,208,357; 6,211,869; 6,212,197; 6,215,485; 6,223,211; 6,226,005; 6,226,038; 6,229,576; 6,239,815; 6,249,280; 6,269,195; 6,271,829; 6,301,105; 6,310,621; 6,314,403; 6,317,142; 6,317,153; 6,317,515; D352,278; D372,478; D373,778; D392,267; D392,268; D392,269; D395,291; D396,853; D398,912. Additional U.S. and foreign patents pending. No part of this document may be reproduced or transmitted in any form or by any means, electronic or mechanical, including photocopying and recording, for any purpose without the express written permission of Avid Technology, Inc. Copyright © 2002 Avid Technology, Inc. and its licensors. All rights reserved. Printed in USA. The following disclaimer is required by Sam Leffler and Silicon Graphics, Inc. for the use of their TIFF library: Copyright © 1988–1997 Sam Leffler Copyright © 1991–1997 Silicon Graphics, Inc. Permission to use, copy, modify, distribute, and sell this software [i.e., the TIFF library] and its documentation for any purpose is hereby granted without fee, provided that (i) the above copyright notices and this permission notice appear in all copies of the software and related documentation, and (ii) the names of Sam Leffler and Silicon Graphics may not be used in any advertising or publicity relating to the software without the specific, prior written permission of Sam Leffler and Silicon Graphics. THE SOFTWARE IS PROVIDED “AS-IS” AND WITHOUT WARRANTY OF ANY KIND, EXPRESS, IMPLIED OR OTHERWISE, INCLUDING WITHOUT LIMITATION, ANY WARRANTY OF MERCHANTABILITY OR FITNESS FOR A PARTICULAR PURPOSE. IN NO EVENT SHALL SAM LEFFLER OR SILICON GRAPHICS BE LIABLE FOR ANY SPECIAL, INCIDENTAL, INDIRECT OR CONSEQUENTIAL DAMAGES OF ANY KIND, OR ANY DAMAGES WHATSOEVER RESULTING FROM LOSS OF USE, DATA OR PROFITS, WHETHER OR NOT ADVISED OF THE POSSIBILITY OF DAMAGE, AND ON ANY THEORY OF LIABILITY, ARISING OUT OF OR IN CONNECTION WITH THE USE OR PERFORMANCE OF THIS SOFTWARE. The following disclaimer is required by the Independent JPEG Group: Portions of this software are based on work of the Independent JPEG Group. The following disclaimer is required by Ray Sauers Associates, Inc.: “Install-It” is licensed from Ray Sauers Associates, Inc. End-User is prohibited from taking any action to derive a source code equivalent of “Install-It,” including by reverse assembly or reverse compilation, Ray Sauers Associates, Inc. shall in no event be liable for any damages resulting from reseller’s failure to perform reseller’s obligation; or any damages arising from use or operation of reseller’s products or the software; or any other damages, including but not limited to, incidental, direct, indirect, special or consequential Damages including lost profits, or damages resulting from loss of use or inability to use reseller’s products or the software for any reason including copyright or patent infringement, or lost data, even if Ray Sauers Associates has been advised, knew or should have known of the possibility of such damages. The following disclaimer is required by Videomedia, Inc.: “Videomedia, Inc. makes no warranties whatsoever, either express or implied, regarding this product, including warranties with respect to its merchantability or its fitness for any particular purpose.” “This software contains V-LAN ver. 3.0 Command Protocols which communicate with V-LAN ver. 3.0 products developed by Videomedia, Inc. and V-LAN ver. 3.0 compatible products developed by third parties under license from Videomedia, Inc. Use of this software will allow “frame accurate” editing control of applicable videotape recorder decks, videodisc recorders/players and the like.” Attn. Government User(s). Restricted Rights Legend U.S. GOVERNMENT RESTRICTED RIGHTS. This Software and its documentation are “commercial computer software” or “commercial computer software documentation.” In the event that such Software or documentation is acquired by or on behalf of a unit or agency of the U.S. Government, all rights with respect to this Software and documentation are subject to the terms of the License Agreement, pursuant to FAR §12.212(a) and/or DFARS §227.7202-1(a), as applicable. Trademarks AirPlay, AudioVision, Avid, Avid Xpress, CamCutter, Digidesign, FieldPak, Film Composer, HIIP, Image Independence, Marquee, Media Composer, Media Recorder, NewsCutter, OMF, OMF Interchange, Open Media Framework, Pro Tools, and Softimage are registered trademarks and 888 I/O, AirSPACE, AirSPACE HD, AniMatte, AudioSuite, AutoSync, AVIDdrive, AVIDdrive Towers, AvidNet, Avid Production Network, AvidProNet, AvidProNet.com, AVIDstripe, Avid Unity, AVX, DAE, D-Fi, D-fx, Digidesign Audio Engine, DINR, D-Verb, ExpertRender, FilmScribe, HyperSPACE, HyperSPACE HDCAM, Intraframe, iS9, iS18, iS23, iS36, Lo-Fi, Magic Mask, make manage move | media, Matador, Maxim, MCXpress, MEDIArray, MediaDock, MediaDock Shuttle, Media Fusion, Media Illusion, MediaLog, Media Reader, MediaShare, Meridien, NaturalMatch, NetReview, OMM, Open Media Management, ProEncode, QuietDrive, R&A, Recti-Fi, Review & Approval, rS9, rS18, Sci-Fi, Sound Designer II, SPACE, SPACEShift, Symphony, Trilligent, UnityRAID, Vari-Fi, Video Slave Driver, and VideoSPACE are trademarks of Avid Technology, Inc. ControlAir, iNEWS, and Media Browse are trademarks of iNews, LLC. iNEWS ControlAir™ User Manual Version 1.0.5 Part 0130-05583-01 Rev. A November 8, 2002 (bbl) Contents Using This Manual Who Should Use This Manual . . . . . . . . . . . . . . . . . . . . . . . . . . . . . . . . . iii About This Manual . . . . . . . . . . . . . . . . . . . . . . . . . . . . . . . . . . . . . . . . . . iv Symbols and Conventions . . . . . . . . . . . . . . . . . . . . . . . . . . . . . . . . . . . . v If You Need Help . . . . . . . . . . . . . . . . . . . . . . . . . . . . . . . . . . . . . . . . . . . vi Related Information . . . . . . . . . . . . . . . . . . . . . . . . . . . . . . . . . . . . . . . . vii If You Have Documentation Comments . . . . . . . . . . . . . . . . . . . . . . . . . vii How to Order Documentation . . . . . . . . . . . . . . . . . . . . . . . . . . . . . . . . . viii Chapter 1 The iNEWS ControlAir™ System Overview Overview. . . . . . . . . . . . . . . . . . . . . . . . . . . . . . . . . . . . . . . . . . . . . . . . . . 2 Links to Other Newsroom Products . . . . . . . . . . . . . . . . . . . . . . . . . . 2 System Architecture . . . . . . . . . . . . . . . . . . . . . . . . . . . . . . . . . . . . . . . . . 3 ControlAir Components . . . . . . . . . . . . . . . . . . . . . . . . . . . . . . . . . . . 4 ControlAir Server . . . . . . . . . . . . . . . . . . . . . . . . . . . . . . . . . . . . . 4 casvr.exe . . . . . . . . . . . . . . . . . . . . . . . . . . . . . . . . . . . . . . . 4 AMCPapp.exe. . . . . . . . . . . . . . . . . . . . . . . . . . . . . . . . . . . . 5 camgr.exe . . . . . . . . . . . . . . . . . . . . . . . . . . . . . . . . . . . . . . . 5 Device Managers. . . . . . . . . . . . . . . . . . . . . . . . . . . . . . . . . . . . . 5 ControlAir Workstation. . . . . . . . . . . . . . . . . . . . . . . . . . . . . . . . . 6 Monitor Server . . . . . . . . . . . . . . . . . . . . . . . . . . . . . . . . . . . . . . . 6 ControlAir Work Flow . . . . . . . . . . . . . . . . . . . . . . . . . . . . . . . . . . . . . . . . 8 Monitor Mode - ON . . . . . . . . . . . . . . . . . . . . . . . . . . . . . . . . . . . 8 Monitor Mode - LOAD . . . . . . . . . . . . . . . . . . . . . . . . . . . . . . . . 11 Chapter 2 Machine Control Events iNEWS Workspace Overview . . . . . . . . . . . . . . . . . . . . . . . . . . . . . . . . . 16 Inserting Machine Control Events into Scripts . . . . . . . . . . . . . . . . . . . . 17 Character Generator (CG) and Still Store (SS) Styles . . . . . . . . . . . 19 Video Playback Device . . . . . . . . . . . . . . . . . . . . . . . . . . . . . . . . . . 20 i Chapter 3 The Monitor Server Utility Program Overview . . . . . . . . . . . . . . . . . . . . . . . . . . . . . . . . . . . . . . . . . . . . . . . . . 26 Using the Monitor Server . . . . . . . . . . . . . . . . . . . . . . . . . . . . . . . . . . . . 26 Monitor LOAD . . . . . . . . . . . . . . . . . . . . . . . . . . . . . . . . . . . . . . . . . . 29 Monitor Off and Unload . . . . . . . . . . . . . . . . . . . . . . . . . . . . . . . . . . 29 Quit Time . . . . . . . . . . . . . . . . . . . . . . . . . . . . . . . . . . . . . . . . . . . . . 30 Event List Queue. . . . . . . . . . . . . . . . . . . . . . . . . . . . . . . . . . . . . . . . . . . 30 Composite Queue . . . . . . . . . . . . . . . . . . . . . . . . . . . . . . . . . . . . . . . . . . 31 Correcting Errors. . . . . . . . . . . . . . . . . . . . . . . . . . . . . . . . . . . . . . . . . . . 32 Chapter 4 ControlAir Workstation Overview . . . . . . . . . . . . . . . . . . . . . . . . . . . . . . . . . . . . . . . . . . . . . . . . . 36 The ControlAir User Interface . . . . . . . . . . . . . . . . . . . . . . . . . . . . . . 36 Optional Alternative ControlAir Keyboard . . . . . . . . . . . . . . . . . . . . . 43 Using the ControlAir Workstation . . . . . . . . . . . . . . . . . . . . . . . . . . . . . . 43 Reserving a Playlist . . . . . . . . . . . . . . . . . . . . . . . . . . . . . . . . . . . . . 44 Understanding the Event List & Event List Status . . . . . . . . . . . 44 Controlling Events Through Devices in a Playlist . . . . . . . . . . . . . . . 46 Making On-Air Changes. . . . . . . . . . . . . . . . . . . . . . . . . . . . . . . 47 Releasing a Playlist . . . . . . . . . . . . . . . . . . . . . . . . . . . . . . . . . . . . . 47 Troubleshooting . . . . . . . . . . . . . . . . . . . . . . . . . . . . . . . . . . . . . . . . . . . 48 Status . . . . . . . . . . . . . . . . . . . . . . . . . . . . . . . . . . . . . . . . . . . . . . . . 48 Playlist is Not Received . . . . . . . . . . . . . . . . . . . . . . . . . . . . . . . . . . 48 Red Event Display Color . . . . . . . . . . . . . . . . . . . . . . . . . . . . . . . . . 48 Device Polling . . . . . . . . . . . . . . . . . . . . . . . . . . . . . . . . . . . . . . . . . . 48 Chapter 5 ControlAir Configuration & Customization Opening and Saving User Configured Options . . . . . . . . . . . . . . . . . . . . 50 Changing Default User Preference Options . . . . . . . . . . . . . . . . . . . . . . 50 Colors . . . . . . . . . . . . . . . . . . . . . . . . . . . . . . . . . . . . . . . . . . . . . . . . 51 Fonts. . . . . . . . . . . . . . . . . . . . . . . . . . . . . . . . . . . . . . . . . . . . . . . . . 52 Screen . . . . . . . . . . . . . . . . . . . . . . . . . . . . . . . . . . . . . . . . . . . . . . . 53 Channel Policy . . . . . . . . . . . . . . . . . . . . . . . . . . . . . . . . . . . . . . . . . 54 Rescan Device . . . . . . . . . . . . . . . . . . . . . . . . . . . . . . . . . . . . . . . . . 56 Event Display Columns . . . . . . . . . . . . . . . . . . . . . . . . . . . . . . . . . . 57 ii Using This Manual Congratulations on your purchase of your Avid ControlAir system. You can use your system to create broadcast-quality output incorporating every possible production element from full-speed, high-resolution footage, to multimedia artwork and animation, to computer-generated effects and titling. This publication provides information on how to use the ControlAir system. n The documentation describes the features and hardware of all models. Therefore, your system might not contain certain features and hardware that are covered in the documentation. Who Should Use This Manual This manual is written for journalists, producers, directors, writers, and various technical personnel responsible for using the ControlAir system in a broadcast newsroom.This manual is intended for all ControlAir users, from beginning to advanced. It is strongly recommended that system users have prior experience in or classroom knowledge of the Windows 2000 or NT® operating system. Using This Manual About This Manual This manual will lead you through even the most complex procedures with task-oriented instructions, illustrated for a more realistic presentation of the actual icons and images you will encounter. The information provides basic user procedures, while adding a complete explanation of all the tools and techniques required to create, apply, and adjust various settings, including useful tips, shortcuts, and custom options. The Table of Contents that precedes this preface lists all topics included in the book. They are presented with the following overall structure:The Contents lists all topics included in the book. They are presented with the following overall structure: • The Introduction helps you get oriented with beginning concepts and general workflow and provides valuable pointers to keep in the back of your mind as you proceed. • The main body of the manual follows the natural flow of your work, with clear and comprehensive step-by-step procedures. • At the back of the book is a comprehensive Glossary, providing crossindustry terms and definitions. • Finally, a detailed Index helps you quickly locate specific topics. This manual provides instruction for your system in the following areas: • System Architecture & Dataflow • iNEWS Machine Control Instructions • The Monitor Server Utility Program • The ControlAir Workstation • Configuration and Customization of ControlAir Use this manual for help in using your system after you have installed ControlAir components according to requirements and specifications. Before installing any equipment, the site must already have a configured network. iv Symbols and Conventions Symbols and Conventions Unless noted otherwise, the material in this document applies to the Windows 2000 operating system. The ControlAir documentation uses the following special symbols and conventions: 1. Numbered lists, when the order of the items is important. a. Alphabetical lists, when the order of secondary items is important. • Bulleted lists, when the order of the items is unimportant. - Indented dashed lists, when the order of secondary items is unimportant. One arrow indicates a single-step procedure. Multiple arrows in a list indicate that you perform one of the actions listed. Courier Bold font identifies text that you type. In the margin, you will find tips that help you perform tasks more easily and efficiently. Look here in the margin for tips. n A note provides important related information, reminders, recommendations, and strong suggestions. c A caution means that a specific action you take could cause harm to your computer or cause you to lose data. w A warning describes an action that could cause you physical harm. Follow the guidelines in this manual or on the unit itself when handling electrical equipment. Cross references are provided throughout this manual to give readers locations where additional—sometimes more detailed—information on a certain topic can be found. In some cases, the chapter name and number is provided. In most cases, a page number is given. For instance: See “ControlAir Work Flow” on page 8 v Using This Manual See “About This Manual” on page iv for more information on what chapters are in which sections of this manual. In this example, information on work flows through a ControlAir system can be found on page 8 of this manual. Chapters are numbered consecutively with page numbers continued from the previous chapter. Keyboard Conventions Ctrl+x means to press and hold down the Control key and then press another key on the keyboard, represented here by x. This is also used for other key+combinations, such as Alt+x or Shift+x. “Type” in a command procedure means to type the command on the command line and then “press” the Enter key. “Select” means to choose an operation on a menu. “Click” means to click the left mouse button, usually in response to a dialog box. “Right-click” means to click the right mouse button. If You Need Help If you are having trouble using ControlAir, you should: 1. Repeat the procedure, carefully following the instructions provided for the task in this guide. 2. Refer to the documentation included with your hardware to review the maintenance procedures or the hardware-related issues. 3. Check the Support section of Avid’s Web site at http://www.avid.com/support/ for online technical publications and additional telephone support phone numbers. 4. Maintenance Agreement contract customers can contact Avid Broadcast Customer Support personnel at any of these 24-hour global telephone numbers: • 1 800 639 7364 in the Americas (All Broadcast products, except Newsview) • vi 44 1256 814222 in Europe, Africa, and Mid-East Related Information • 61 2 9963 2895 in Asia/Pacific Or online: • e-mail • http://www.avid.com/support/contact.html [email protected] For general information, call your local Avid reseller or in North America call the Avid Broadcast Customer Relations desk at 1-800-869-7009. Related Information Contact your Avid Sales representative for documentation and information on other Avid® products, such as the iNEWS™ newsroom computer system, Media Browse™, EditStar™, LeaderPlus™, MOS Gateway, AirSPACE™, and so forth. If You Have Documentation Comments The Avid Broadcast Technical Publications department continually seeks to improve its documentation. We value your comments about this manual or other Avid-supplied documentation. Send your documentation comments by e-mail to: [email protected] Include the title of the document, its part number, revision, and the specific section that you are commenting on in all correspondence. Please include the title of the document, its part number, revision, and the specific section you are commenting on in all correspondence. vii Using This Manual How to Order Documentation To order additional copies of this documentation from within the United States, call the Avid Sales department at 1-608-274-8686. If you are placing an order from outside the United States, contact your local Avid Sales representative. viii Chapter 1 The iNEWS ControlAir™ System Overview This chapter contains the following major sections: • Overview • System Architecture • ControlAir Work Flow Chapter 1 The iNEWS ControlAir™ System Overview Overview The iNEWS ControlAir system is a machine control system for on-air operations, which can be integrated into the iNEWS newsroom computer system, or into another newsroom computer system. It can also operate in a standalone environment if the iNEWS connection is lost. A ControlAir system normally consists of a server, one or more workstations, and several Device Managers (DMs). Also, ControlAir: • Directly controls production devices • Receives information from the iNEWS Workstation as control events are entered into production cues in scripts • Handles several shows simultaneously, while enabling shows to be produced back-to-back, with only a few seconds between them Windows-based workstations, with Graphical User Interfaces (GUIs), allow production personnel to control events on the ControlAir Server. Links to Other Newsroom Products The iNEWS ControlAir system also provides efficient links to other Avid products for additional scripting and video capabilities, such as Digital News Gathering (DNG), a disk-based production system, which stores digital video, audio, and graphics data in a single central library. That data is then accessible by workstations for recording, editing, and playback. Another feature is the iNEWS CG Title Entry, which enables newsroom personnel to simulate character-generated graphics on the iNEWS Workstation. The iNEWS product set is constructed on a modular, open architecture, enabling its components to work efficiently not only with other Avid products, but also with third-party hardware and software. The iNEWS newsroom computer system operates on industry-standard technologies, including Windows®-based operating systems, Intel®-based PCs, Intel and Silicon Graphics®-based servers, and TCP/IP Internet networking protocols. 2 System Architecture Avid publishes open Applications Programming Interfaces (APIs) for ControlAir that enables integration with third-party software and hardware. System Architecture There are three groups of software in the iNEWS ControlAir system. • The ControlAir Server (which includes the casvr.exe and AMCPapp.exe executable programs) • Device Managers (DMs) • ControlAir Workstation Typically, ControlAir Server software and device managers are installed on the ControlAir Server, while the ControlAir Workstation is installed on computers in each of the control rooms where ControlAir will be operated. ControlAir architecture consists of: • n ControlAir Server - Avid Machine Control Protocol application (AMCPapp.exe) - ControlAir Server application (casvr.exe) - ControlAir Manager application (camgr.exe) • Device Managers • ControlAir Workstation(s) • The monitor server utility program - running on the iNEWS Server. ControlAir software can be installed on either the Mirror Net or the House Net of the iNEWS hosts. If ControlAir components need access to other station networking services than just iNEWS Servers, then they should be placed on the House network. In either case, static IP addresses and local hosts files should be used for all ControlAir components. 3 Chapter 1 The iNEWS ControlAir™ System Overview ControlAir Components There are several components that make up the ControlAir system, including the ControlAir Server program (casvr.exe), AMCP application (AMCPapp.exe), ControlAir Manager program (camgr.exe), device managers, and ControlAir Workstation, which are explained in this section. ControlAir Server The ControlAir Server is a computer that runs the casvr.exe, AMCPapp.exe, and camgr.exe programs, as well as any device managers (DMs) that are controlled by that server. It is also possible to run ControlAir Workstation software on this computer, if desired, but it is not required. For more information on hardware requirements for the ControlAir Server, see the iNEWS ControlAir Installation and Operations Manual. casvr.exe The executable program called casvr.exe is the central program that runs on the ControlAir Server. The ControlAir Server program: w 4 • Routes status and messages between AMCPapp.exe, device managers, and ControlAir Workstations • Creates and manages playlists and downloads them to their respective devices • Tracks which components have playlists and devices reserved • Directs control commands from ControlAir Workstation to the appropriate device manager (DM). If ControlAir Server program (casvr.exe) fails or is stopped, other components, such as DMs, must also be restarted. If the ControlAir Manager program is set up, it will monitor the ControlAir Server program and components and restart them should they stop running. Each DM will reconnect at start up to the ControlAir Server and to the device(s) it controls. If ControlAir Manager is not used, System Architecture components of the ControlAir system must be restarted manually. Any playlists loaded at the time the ControlAir Server program is stopped should be reloaded after the program is restarted. AMCPapp.exe The executable program called AMCPapp.exe is the interface between Avid’s iNEWS newsroom computer system and the ControlAir Server running casvr.exe. It translates Avid Machine Control Protocol (AMCP) data coming in from iNEWS—or other newsroom computer system—into data that the ControlAir system can manage. camgr.exe The executable program named camgr.exe is known as the ControlAir Manager. It monitors ControlAir components, including device managers, on the ControlAir Server. If a component stops running, the ControlAir Manager will restart it automatically. n ControlAir Manager can also monitor third-party device managers. Device Managers A device manager (DM) is an executable program that connects directly or via the network to casvr.exe. When the connection is made to casvr.exe, the DM will accept playlists from iNEWS and commands from ControlAir Workstation. Although DMs can run on other computers, Avid recommends they be installed on the ControlAir Server—the same computer running the casvr.exe program. Each DM is designed to control a specific machine. For instance, LouthDM.exe is a DM designed to control any video server that correctly supports the Louth video device control protocol (VDCP)—such as Avid’s AirSPACE series of video servers. There are existing DMs that allow the ControlAir operator to control the following machine types used for broadcast production: • Character Generator (CG) 5 Chapter 1 The iNEWS ControlAir™ System Overview • Still stores • Video playback devices ControlAir Workstation See Chapter 4 for more information. The ControlAir Workstation provides the operator with a Graphical User Interface (GUI) that allows control of broadcast events. From the ControlAir Workstation, the ControlAir operator can view playlists that have been downloaded from iNEWS, get device and event status, and control the broadcast production devices. The ControlAir Workstation software can run on the same computer as the casvr.exe program, or on a separate computer. Monitor Server See Chapter 3 for more information. 6 The monitor server is not an actual part of ControlAir software, but is a utility program on the iNEWS Server. For ControlAir, it is used to scan stories in the rundown, searching for machine control events to build event lists (playlists) for the production devices. It continues monitoring the rundown for changes to machine control events and sends them to the ControlAir system until the show goes off the air. System Architecture Figure 1 depicts how connections are made from iNEWS, through the AMCP application (AMCPapp.exe), to the ControlAir Server program (casvr.exe), then to the ControlAir Workstation, device managers, and devices ControlAir Workstation ControlAir Workstation Still Store, CG, Cart, & other Video Devices ControlAir Workstation S N N N N N MCS-PC Device Manager AMCP Application C C iNEWS newsroom computer system C ControlAir Server Application (casvr.exe) C Device Manager S Still Store C Device Manager S Character Generator C ControlAir Workstation Device Manager S or N Video N Network Figure 1 S Serial C Communication between programs in computer ControlAir Component Associations 7 Chapter 1 The iNEWS ControlAir™ System Overview ControlAir Work Flow After the news staff has entered machine control events in scripts, the producer can download rundowns to ControlAir using the monitor server in iNEWS. n For more information on creating monitor servers, see the iNEWS ControlAir Installation and Operations Manual. From the ControlAir Workstation, production personnel, such as the ControlAir operator, can access playlists for downloaded rundowns and control associated production devices to cue, play, and stop the production events requested. See Chapter 2 for more information. When your newsroom staff builds a show, they insert special keywords into scripts, known as machine control events. These items include a word to identify the specific machine or a machine type, such as CG or SS, and some information to indicate what they want that machine to display. The following example shows a machine control event that instructs the character generator to display two lines of text using a saved template named LOC2: *CG LOC2 Bob Willhouser Washington DC Monitor Mode - ON See Chapter 3 for more information. When the monitor server is turned on—usually by the producer, from the iNEWS Workstation’s Tools menu—it will read all machine control events in the rundown and build playlists, also known as event lists, for each device. After the monitor server is turned on, it continues to monitor the rundown, examining every saved story for deleted, new, or updated events in the playlist. The monitor server performs as much error checking as it can without communicating with any broadcast equipment. 8 ControlAir Work Flow The iNEWS ControlAir system is not yet involved. Playlists can be printed and distributed to the equipment operators, who can control devices, such as the CG, using traditional methods. Figure 2 shows communication paths after the monitor server is turned on from the iNEWS Workstation. n For more information about iNEWS utility programs known as monitor servers, see the iNEWS ControlAir Installation and Operations Manual. 9 Chapter 1 The iNEWS ControlAir™ System Overview iNEWS Monitor Servers Cr e ate En Run ter d E v o wn en s ts , ts, lis us ,E rro rM pd ate Pla y iNEWS Workstations Messages (progress, errors, warnings) ON : Buil Get s y dP layli stem in st, Writ fo, Pa rs eE ven e Ru t Lis ndo t q u wn , eue s es sa ge s St or ies ,E ve n ts ON: Watch for added, deleted, or Modified Machine Control Events LOAD: Send playlists and updates to ControlAir Ev en tS tat Do wn lo a d/U Monitor Commands (ON, LOAD, UNLOAD, OFF) iNEWS DB Rundown & Event List queues System Map & Resource queues iNEWS Software AMCPapp Protocol converter Monitor Server MCSPC Legacy Drivers Maintains link to each loaded monitor server to S EW r s iN iv e r m d ro t f ad ar lo st wn e o R d MCSDM MCSPC Any MCS Legacy Playback device casvr.exe Retains all loaded playlists, playlist & event status, status of attached DM and ControlAir workstations. Distributes Commands, updated status, event changes & messages. ControlAir Workstations Chyron DM Chyron Leitch DM Louth DM 10base-T ASC 300's RS-422 Figure 2 10 Video Servers Monitor Mode - ON Communication Paths ControlAir Work Flow Monitor Mode - LOAD As air time nears and the newsroom staff completes the rundown, someone—usually the producer or equipment (ControlAir) operator—will instruct the monitor server to load the playlist into the ControlAir system (via the AMCP application program). See the iNEWS ControlAir Installation and Operations Manual. As the rundown is downloaded to the ControlAir Server, the casvr.exe program loads it to the ControlAir Workstation, and loads individual event lists or playlists to the appropriate device manager (DM). That DM establishes a connection to the device (if it has not already done so) and begins its assigned task, such as inserting CG text, checking for availability of video clips, and so forth. Each DM sends to the ControlAir Server program (casvr.exe) the status of devices and individual playlists, such as whether video is available, and so forth. The ControlAir Server then forwards the data to the ControlAir Workstation and iNEWS monitor server (via AMCPApp.exe). Error messages are returned to the iNEWS user who loaded the rundown and the ControlAir operator. The monitor server also displays status for video clips, such as whether the clip is available, into stories in the rundown and event lists located in the iNEWS database. The ControlAir operator may now take control of the playback devices and take the show to air. Figure 3 shows communication paths after the monitor server is instructed to load playlists, commands, status, and user messages between ControlAir components; note the direction of flow for the four different kinds of data. 11 Chapter 1 The iNEWS ControlAir™ System Overview iNEWS Monitor Servers Monitor Commands (ON, LOAD, UNLOAD, OFF) ON: Watch for added, deleted, or Modified Machine Control Events LOAD: Send playlists and updates to ControlAIr AMCPapp Protocol converter iNEWS DB Rundown & Event List queues System Map & Resource queues Event Status, Messages Playlist, Event Updates Messages (progress, errors, warnings) Maintains link to each loaded monitor server ay Pl lis St | C ts atu lA tro on s ⇒ ds Cm MCSDM (client) MCS-PC Any MCS Legacy Playback device es Messages Progress, errors, warnings ⇒ Device & Event Status ⇒ ⇒ Playlist, Event Updates ⇒ ⇒ Pla ay lis ts ylis ds Cm lAir tro on es | C ag ts es s | M t us Sta St at us |C | M on tro lA es s ag e ir C md s s ChyronDM Chyron Leitch DM 10base-T Louth DM ASC 300's RS-422 Video Servers Figure 3 12 ControlAir Workstations ⇐ Playback Commands (Channel, Play, Stop, etc.) ⇐ Pl Status | Messages ir g sa es | M casvr.exe Retains all loaded playlists, playlist & event status, status of attached DM and ControlAir workstations. Distributes Commands, updated status, event changes & messages. Playlists | ControlAir Cmds ON : Buil Get s y dP lay stem list, in Wr fo, Pa ite Sta Eve rse R tus nt L und (Av o ist aila que wn, ble ues ,C ued , et c.) ate E n Ru n ter d E v o wn en s ts , D: Eve nt Messages (progress, errors, warnings) Cre A ft er L OA iNEWS Workstations Monitor LOAD Communication Paths ControlAir Work Flow Monitor Mode - Unload After the show airs, someone—typically the producer or equipment (ControlAir) operator—will instruct the monitor server to unload the playlist from the ControlAir system. The unload mode allows the user to disconnect from the ControlAir Server without turning off the monitor server. See “Using the Monitor Server” on page 26 and Figure 9 on page 27 for more information about various modes of the monitor server. 13 Chapter 1 The iNEWS ControlAir™ System Overview 14 Chapter 2 Machine Control Events This chapter contains the following major sections: • iNEWS Workspace Overview • Inserting Machine Control Events into Scripts - Character Generator (CG) and Still Store (SS) Styles - Video Playback Device Chapter 2 Machine Control Events iNEWS Workspace Overview The iNEWS workspace consists of three main panels: the Directory panel, the Queue panel, and the Story panel. The Story panel displays the story text; however, it may be split, as shown in Figure 4, to also show an Instruction panel for production cues, a Story Form panel, as well as the Story Text panel. It depends on the view specified. Queue Panel Story Form Panel Directory Panel Story Panel Instruction Panel Figure 4 16 iNEWS Workspace Story Text Panel Inserting Machine Control Events into Scripts Inserting Machine Control Events into Scripts To insert a machine control event into a script in iNEWS, do the following: 1. Open the script into the Story panel. 2. Click in the Story panel at the location where the production cue is to be placed. 3. Press Alt+Insert. An Instruction panel appears to the left of the Story Text panel.The Instruction panel has a Production Cue text box where the cursor is placed so that a production cue, may be entered. A production cue containing a command for a device is known as a machine control event. A production cue marker (also known as a grommet, shown at left) is inserted in the script text at the cursor position. In the example shown in Figure 5, the Story panel is split to show both the Instruction and Story Text panels, but not the Story Form panel. Each command is preceded by an asterisk (*) and should be written in a special format. The format for machine control events, following the asterisk, starts with a command for the name of device manager the instruction is for, such as CG for a character generator, or SS for a still store device. After the command, the format specifies a particular item or template. If additional comments or information is required it would follow on succeeding lines in the same Production Cue text box. 17 Chapter 2 Machine Control Events A machine control event for a 2-line character generator graphic may look like the one shown in Figure 5. Figure 5 Machine Control Event Example In the example shown in Figure 5, the Take VO production cue is just information for the director; it is not a machine control event. The machine control event for the character generator is in the second Production Cue text box. n Machine control event formats will vary based on styles set up by your system administrator. Check with your system administrator for a list of styles used at your location. Production cues may include the following: Take VO, On Camera, Take SOT, and Take Live. When using ControlAir, production cues may include machine control events to character generators (CGs), still stores (SS), video playback devices, such as Betacart machines (CART), digital video playback. n By default, iNEWS generally refers to all video playback devices as “CART” type devices, including high resolution video servers, such as an AirSPACE video server. Some typical machine control events in a script are shown in Figure 6. 18 Inserting Machine Control Events into Scripts Figure 6 Machine Control Events in a Script Machine control events are easily identified in a script; they appear in the Instruction panel, are preceded by an asterisk, and are colored blue. Character Generator (CG) and Still Store (SS) Styles The machine control event command *CG is followed by the style used for the caption. Styles are specific to individual stations and are generally set up by the system administrator. There is a unique style for each type of CG that is used during the broadcast. For instance, in the following example, 2line, 1line, place name. *CG 2line TONY BLAIR Prime Minister *CG 1line NATHANIEL LOYD *CG place NORTH WALTHAM Following the style is the actual text that ControlAir will send to the character generator to build the CG. 19 Chapter 2 Machine Control Events A full frame CG can be recalled by replacing the style with a page number, as in the following example: *CG 888 The preceding example will recall page 888 from the character generator, without writing any text to the page. The *SS command is also followed by either a style (logo-right) or still store number (1234), as shown in Figure 6. The system administrator sets up the styles for frequently used graphics and assigns numbers used to create new graphics daily. ControlAir will use the style or number to recall the particular still in the proper manner during the broadcast. Video Playback Device Use the Story Form panel to enter the Video ID into iNEWS. This allows the Video ID to be viewed from the rundown. During the broadcast, ControlAir will report the video event status to the Event Status field of the iNEWS rundown, in the Queue panel. When the Video ID is entered in the Video ID field in the Story Form panel, those video events will appear first on ControlAir and in the composite playlist. They appear ahead of CG or still store’s in the script, regardless of whether a CG needs to be taken before rolling the tape. When an accurate, sequential listing of all events on ControlAir and in the composite list is required, the events must be entered in the body of the script as production cues. If they are not put into form fields, ControlAir is unable to report the status back to the Event Status field on the iNEWS rundown in the Queue panel. Also, the ability to use the color rules in the rundown to alert to an empty Video ID field is lost. 20 Inserting Machine Control Events into Scripts For instance, if a story contains a presenter on set with a still store graphic over the shoulder, then the presenter's name gets superimposed onair. Next, a tape is rolled, and a locator CG (super) is inserted. The script would need production cues in the following order, so all events appear in the order that they are required during the show. *SS ots 1001 *CG 2line Amy Anchor Newswatch Eleven on Your Side *CART 23456 *CG loc Downtown Boston If the cart number was placed in a Video ID field instead of in the body of the script, the ControlAir Workstation and composite list would show the following order: cart 23456 ss 1001 cg Amy Anchor cg Downtown Boston If you want the tape number in the Video ID field for status feedback purposes, the still store graphic and CG event containing the presenter’s name could be in a separate script, such as a Lead-In or Intro. Then, the tape number is placed in the Video ID field, with the next CG inside the story. In this case, the ControlAir Workstation and composite list would show the following order: ss 1001 cg Amy Anchor cart 23456 cg Downtown Boston 21 Chapter 2 Machine Control Events Figure 7 iNEWS Rundown The control room staff can quickly see from the rundown, which items still require a Video ID while the show is being prepared. When the Video ID is entered, the entire line changes color. When using more than one video channel during the broadcast, there are a number of ways to assign the playout channel for each item. Playout channels may be assigned by the device itself, from the iNEWS rundown, or by ControlAir, either manually or automatically. For video servers, such as AirSPACE, or for video playback devices, the channel may be assigned through the iNEWS rundown in the Video ID column. It may also be done in the rundown by adding the playout channel to the Video ID Form field . For example: 72951*A—as shown in Figure 8—instructs ControlAir to play a video with an ID of 72951 through video output channel A on a video playback device or video server. If no channel is assigned by the script, the video event will be assigned a channel by the DM or ControlAir depending on your local configuration which is determined by the iNEWS system administrator. 22 Inserting Machine Control Events into Scripts Figure 8 Channel Assignment Through a Script 23 Chapter 2 Machine Control Events 24 Chapter 3 The Monitor Server Utility Program After the iNEWS ControlAir software is installed, monitor servers must be set up on iNEWS Servers to use ControlAir. This chapter contains the following sections: • Overview • Using the Monitor Server • Monitor LOAD • Monitor Off and Unload • Quit Time • Event List Queue • Composite Queue • Correcting Errors Chapter 3 The Monitor Server Utility Program Overview Monitor server is a utility program—running on the iNEWS newsroom computer system—that checks a show’s event requests for errors, creates composite and event lists, and sends playlists to ControlAir. The monitor server is turned on when a user at an iNEWS Workstation turns it on. When on, monitor server checks its assigned rundown for machine control events, and builds playlists. It continues to monitor the rundown for changes and performs as much error checking as it can—by comparing machine control events with styles located in the SYSTEM.RESOURCE queue—without communicating with any broadcast equipment, including ControlAir. See “Monitor Mode - ON” on page 8 and “Monitor Mode - ON Communication Paths” on page 10 for more information. The monitor server loads data to the ControlAir system when a user instructs it to do so from an iNEWS Workstation. The communication paths between monitor server and ControlAir, at this point, are explained in more detail in “Monitor Mode - LOAD” on page 11. See also “Monitor LOAD Communication Paths” on page 12. n It is recommended that producers or production assistants turn the monitor server on as show time approaches so it can check the rundown queue throughout much of the show’s development. Monitor server scans through the scripts and builds Event Lists for CG, CART, and SS if these events are present in the scripts. Monitor Server will also create a Composite list if configured to do so. Instructing the monitor server to load data should be done later such as, just before taking the show to air. Using the Monitor Server This section provides some basic user information about the iNEWS feature called monitor server. Procedures include how to turn the monitor server on and off, as well as how to instruct it to load or unload machine control event data. 26 Using the Monitor Server To use the monitor server, log in to an iNEWS Workstation, and do the following: 1. Open the appropriate rundown queue. 2. Click Tools > Monitor. For more information on Quit Time, see “Quit Time” on page 30. The Monitor Queue dialog box appears. The Quit Time or automatic shut-off time appears at the bottom of the dialog box. Figure 9 Monitor Queue Dialog Box 3. Select a monitor mode based on the following options: • On - Turns the monitor server on and creates an event list for each device in the rundown queue. • Load - Instructs the monitor server to load event lists to devices you select. See “Monitor LOAD” on page 29 for more information. • Unload - Disconnects from the selected device or server without turning the monitor server off. (If all devices/servers are unloaded, the monitor server returns to the On mode. See “Monitor Off and Unload” on page 29 for more information. 27 Chapter 3 The Monitor Server Utility Program • Off - Turns the monitor server off, overriding the Quit Time setting. See “Monitor Off and Unload” on page 29 for more information. The Devices section of the Monitor Queue dialog box displays a list of available devices. The list could include: - Specific devices, such as those connected through an MCS-PC or PC-PCU - Servers, such as the ControlAir Server and/or MOS Gateway Server If you select Load, specify the device or server to load from the Devices list, or select the All Devices checkbox to load all devices associated with the rundown queue. To select up to three devices from the list, without selecting all, press the Ctrl key while you click on each item. If you select a server, the data will be loaded to all devices associated with that server. If you select the MOS Gateway Server that is interfacing with a device that has multiple channels, such as an OmniBus automation system, a second dialog box will appear, allowing you to select the channel from a drop-down list. Click OK to return to the previous dialog box. 4. Click OK. 28 Using the Monitor Server n For more information on the monitor server, refer to the iNEWS ControlAir Installation and Operations Manual. Monitor LOAD Before ControlAir is able to view the list of machine control events and control them for playback, they must be loaded from the rundown in iNEWS. The procedure for using monitor server to load events is on page 26. Events are loaded from iNEWS to ControlAir and then communicated to appropriate devices. After ControlAir receives the entire lists, it will notify the user that it has received the list by sending a message to the iNEWS Workstation. Confirmation messages may look like the following: LIST RECEIVED “SHOW.5P.Rundown SHOW.5P.RUNDOWN: Download Complete If the monitor server is not on, loading events will automatically switch the monitor server on. Monitor Off and Unload Monitor Off is used after the show is over. Switching the monitor server off stops the system from scanning scripts for updates and sending those updates to ControlAir. If ControlAir has already reserved the show, the broadcast may continue but no updates from iNEWS will be received. If ControlAir has not reserved the show, switching the monitor server off removes the playlist from the ControlAir Workstation. Monitor Unload clears the ControlAir playlist, if ControlAir has not reserved the show, but continues to scan the scripts and update the event lists with changes. 29 Chapter 3 The Monitor Server Utility Program Quit Time Monitor server uses a large amount of system resources. If monitor servers are left on after the end of their shows, they could degrade the efficiency of the iNEWS system. To protect system resources, a Quit Time may be set by the system administrator. This will automatically switch off the monitor server at the specified time, ensuring the integrity of the system. However, for the best results, Avid recommends that monitor servers be manually turned off at the end of each show. The Quit Time or automatic shut-off time appears at the bottom of the Monitor Queue dialog box, as shown in Figure 9 on page 27. Event List Queue After the monitor server is on for a few seconds, event lists are built. The Event List queues are generally built in the same folder as the rundown, such as: 30 Rundown: SHOW.6PM.RUNDOWN CG Event List: SHOW.6PM.CG SS Event List: SHOW.6PM.SS CART Event List: SHOW.6PM.CART Composite Queue Any script or rundown changes will be picked up automatically by the monitor server, which will then make the appropriate changes in the event lists. All changes must be made in the rundown queue, not in the event build queues. The following Figure 10 shows a CG event queue for a rundown, listing the CGs for that show. Figure 10 Rundown Queue Composite Queue It is possible to configure iNEWS to also create a Composite List queue. This is a single queue that contains a list of all machine control events in the rundown that are required during the show. This list represents what will be seen on the ControlAir Workstation. The Composite List Queue is usually found in the same folder as the rundown, such as: Composite List Queue: SHOW.6PM.COMPOSITE 31 Chapter 3 The Monitor Server Utility Program Figure 11 Composite List Queue Correcting Errors Message alerts are sent to the iNEWS Workstation when monitor server is on and finds errors in scripted events. After a show is loaded, if the monitor server finds an error, it also sends a message to the ControlAir Workstation. No indication is sent to ControlAir if the show is not loaded. There are a number of reasons for the monitor server to see errors in events. For instance, the monitor server may not recognize the style used or there may be errors in the device name. n The monitor server will not detect spelling mistakes in a CG text. Run the spell check over the scripts to find these types of errors. Events must be corrected in the script, not in the Event List queue, which is only written to by the monitor server and should be read only to the user. 32 Correcting Errors In iNEWS, when opening a script containing an error, the left-hand side of the script—known as the Instruction panel—will appear red, and the production cue containing the erroneous machine control event, will be highlighted in yellow. Figure 12 Correcting Errors in Scripts After correcting an error, save the script and the monitor server will make the appropriate changes to the Event List queue. 33 Chapter 3 The Monitor Server Utility Program 34 Chapter 4 ControlAir Workstation This chapter explains how to use the ControlAir Workstation. This chapter is made up of the following sections • Overview • Using the ControlAir Workstation • Troubleshooting Chapter 4 ControlAir Workstation Overview The ControlAir system allows the user to control the machine control events in a show. To start the ControlAir Workstation, do the following: 1. Double-click on the ControlAir Workstation icon on the Windows desktop. The Connect to Server dialog box appears as shown in Figure 13. Figure 13 Connect to Server Dialog Box The dialog box prompts for the name of the ControlAir Server to use. The first time the ControlAir Workstation is launched, this dialog box will contain the workstation’s local machine name by default. 2. Enter the server name in the ControlAir Server text box. 3. Click OK. The ControlAir Workstation is displayed and ready for use. The ControlAir User Interface The ControlAir Workstation graphic user interface (GUI) is shown in Figure 14. 36 Overview Title Bar Message History List Menu Bar Expand or Collapse Control Show Loaded From iNEWS Figure 14 ControlAir Workstation GUI The Title bar displays the name of the ControlAir Workstation file currently open. The Menu bar displays the ControlAir Workstation menus: File, Broadcast, View, and Help. The File menu contains the following selections: • Open—allows access to other CAW files—that is, files with the tag .caw. CAW files allow operators to save and recall their own preferences. • Save—saves changes to the current *.caw file. • Save As—saves the current *.caw file with another name. • Exit—exits the ControlAir Workstation. 37 Chapter 4 ControlAir Workstation n In earlier versions of the ControlAir software, the tag for these files was .bcw not .caw, so they were known as BCW files. Which tag is used depends on which version of software a site has. For the purposes of this manual, CAW is used. The Broadcast menu contains the following selections: • Cue—cues an event to get ready to play. • Play—plays an event. • Pause—pauses the event that is playing. To restart the event, use the Pause command a second time or the Play command. • Stop—stops an event. • Reserve Playlist—reserves a playlist ready to broadcast. • Release Playlist—releases a playlist from the reserve status. • Cycle Channels—changes channel assignment to the next channel according to ControlAir Workstation setup. • Change Channel—allows manual channel selection from an offered list. • Rescan a Device—allows rescanning an Avid AirPlay connected to a Media Server to detect new media in the bins. • Connect to Server—allows selection of a ControlAir Server or to reconnect to a server if a connection has been lost. • Options—allows access to configure and customize the ControlAir Interface. The View menu determines what portions of the ControlAir Workstation’s graphic user interface is displayed on screen. It contains the following selections: 38 • Toolbar—contains control buttons for some broadcast commands including, Play, Cue, Stop, Pause. • Status Bar—allows viewing of the bottom status bar giving the connection status of the ControlAir Workstation to the ControlAir Server. • Clocks Bar—allows viewing of the Elapsed Time, Time Left, Playlist Devices and Local Time Toolbars. Overview • Device Bar—allows viewing of the Device Status Bar. • Clear Error Log—clears errors from the Message History list, shown in Figure 14. • View Error Log—allows viewing of the Message History list. The Help menu contains the following selections: • Help Topic—provides access to the ControlAir Workstation online help system. • About—displays ControlAir Workstation version number of the product. The main toolbar as shown in Figure 15, has a list—known as the Message History list—that provides a historical list of the past 21 system messages, such as initialization and disconnect notices, with the most recent appearing on screen It also displays any errors associated with the ControlAir Server, AMCP application and ControlAir Workstation.The button located to the left of this text box, marked X, may be used to clear messages. Toolbar Message History List Playlist Devices Section Elapsed Time Section Device Bar Figure 15 Partial View of the ControlAir WorkstationScreen 39 Chapter 4 ControlAir Workstation The ControlAir Workstation toolbar is used to play, cue, stop, rescan, and pause an event.The button located to right of these buttons, marked X, may be used to clear messages that appear in the Message History list. The Elapsed Time displays the amount of time that has elapsed during the playout of a video event.The Time Left displays the time remaining in a CG animation or video event currently playing. The Playlist Devices, as shown in Figure 15, displays a list of the devices being used by ControlAir and their status.The names in the status section correspond to the name of the device managers. The status conditions may be one of the following: On-Line, Off-Line, Ready, In Use, Unknown and Busy. When the ControlAir Workstation starts, the Device bar will not appear automatically in the window. It appears after the iNEWS monitor server loads a rundown. At that time, the monitor server checks the show’s list of devices in the SYSTEM.MAP story and verifies whether device managers (DMs) are running on the ControlAir Server for each device; Their status is then displayed on the Device bar, as shown in Figure 15. The Device bar will remain displayed even after the first rundown is unloaded and as long as the ControlAir Workstation window remains open, but the black status fields of the bar are cleared. The DMs listed on the bar are not necessarily used by the current rundown queue; that is, the rundown may or may not have a playlist for the device associated with the DM. Those actually used by the loaded rundown are shown in the Playlist Devices section when the rundown is reserved from the ControlAir Workstation. In either case, the device name and its status appear. 40 Overview There are several status possibilities that are color-coded for easy visual recognition Table 1 Status of Devices Status Color Explanation On-Line Green Indicates the DM for the named device is running, connected to the ControlAir Server, and communicating with the device. However, control of the device has not yet been reserved by a ControlAir Workstation. In-Use Green Indicates the DM for the named device is running, connected to the ControlAir Server, communicating with the device, and control of the device is reserved by this ControlAir Workstation. Busy Green Indicates the same things as In-Use, except that control of the device is reserved by another ControlAir Workstation. Ready Yellow Indicates a DM for a certain device is running on the ControlAir Server and ready to communicate with the device, but no communication between DM and device has happened. does not indicate an actual connection between the n Ready device and ControlAir Server. Off-Line Purple Indicates ControlAir can communicate with the DM for this device, but the device is not available to be controlled by ControlAir; can indicate problems with the DM’s connection to the device. Unknown Red Indicates a DM for this device is not running or is no longer connected to the ControlAir Server. It can also indicate a mismatched device name; ensure that the device names in the SYSTEM.MAP file and device manager’s DMP file are correct. 41 Chapter 4 ControlAir Workstation The Local Time display shows the workstation’s local time. Expand and Collapse buttons. Clicking on the plus sign (+) will expand the show to reveal the individual broadcast events. The plus sign (+) will become a minus sign (-) when the event is expanded. Column headers appear above the name of the show as shown in Figure 16. Figure 16 ControlAir Event Display Expanded Show The following may appear: 42 • Page—displays the page number and story number assigned to the story on the iNEWS rundown. • Slug/Description—displays the story title from the iNEWS rundown. Using the ControlAir Workstation • Status—displays the status of an event. Event status, default colors and descriptions are shown in Figure 2 on page 4-45. • Channel—displays the channel that this event will play on, as reported by the device manager. • Duration—displays the duration in hh:mm:ss format of the video event as reported back from the device. • Media ID—displays the different types of event IDs such as, tape names for Betacarts or the media clip names for video servers. • Device displays the name of the device such as,CG, SS or Cart used for an event. • Inventory—indicates the status of video events where more than one video channel is configured on a video server(s) under the control of one Device Manager. A Full Block indicates Video is not available on that channel and a Thin Block indicates Video is available on that channel. A half filled Block indicates an incomplete event. When a Character Generator (CG) is used there may be headers such as, Style, Format, and Effect that pertain to colors, fonts, or special effects used by the CG operator. Optional Alternative ControlAir Keyboard An optional piece of equipment that may be included in a ControlAir Workstation may be an alternative keyboard, such as the type manufactured by Genovation. This keyboard is smaller and eliminates the need for a standard sized keyboard in the production area. It is mapped to the keys on the number pad on the standard keyboard. Using the ControlAir Workstation Using ControlAir to control a show consists of three primary tasks: • Reserving a Playlist • Controlling Events Through Devices in a Playlist • Releasing a Playlist 43 Chapter 4 ControlAir Workstation Reserving a Playlist After ControlAir Workstation has started and a show is downloaded from iNEWS, ControlAir displays a list. Confirmation of the download is seen in the ControlAir Workstation Message History list, as shown in Figure 17. Figure 17 Download Confirmation Message Controlling events in the show for playback is not enabled until the playlist is reserved for that show. To reserve the playlist for the show, do one of the following: a. Select the show by clicking on the show name—such as, SHOW.6PM RUNDOWN—then, press the R key. -ORb. Select Broadcast > Reserve Playlist. To verify confirmation of the playlist reservation, Reserved by controlair-2 now appears next to the show name, as shown in Figure 14 on page 4-37. After the playlist is reserved, double clicking on the show name will display the event list. An event may now be played by placing the cursor on the event and clicking the Play button or pressing the Enter key. There is also a Play option located in the Broadcast menu. After the show is reserved no other ControlAir Workstation may take control of that show. n It is possible to override control of a playlist from another ControlAir Workstation with a password. See Table 3 and “Controlling Events Through Devices in a Playlist” on page 46 for more information. Understanding the Event List & Event List Status Table 2 shows the types of event status, their default color representations, and a description of the type status. 44 Using the ControlAir Workstation Table 2 Event Status, Default Colors, & Descriptions Type of Event Status Default Color Representation Status Description Cued Yellow The event is prepared to play. Pause Yellow The video is paused, press pause or play to resume. ?Cued? Yellow An intermediate status before a video is cued. Playing Green An event is playing. Standby Yellow The next event to be cued on a channel. Unavailable Magenta An event cannot be located or does not exist. Corrective action is required. Unknown Red An event has just arrived and the Device Manager has not yet processed the event request. From an Unknown status, an event can go to either Available or Unavailable. The event list displayed on the ControlAir Workstation includes the page number and slug for every story in the rundown. When a story has events, these will be listed under the story title, one line for each event. Character Generator (CG) events display the text, the CG page number, status, and device name. Video events display nothing in the Slug/Description column but display their Media ID, status, channel, duration, device name, and inventory. 45 Chapter 4 ControlAir Workstation Controlling Events Through Devices in a Playlist In order to control an event the cursor must be on it. Table 3 shows the type of control and how to issue the control command. Table 3 Type of Event Control & Command Instruction Type of Event Control Command Instruction Cueing an Event Press Delete on the keypad. Playing an Event Press Enter on the keypad. Pausing an Event Press the number 1(one) on the keypad. Stopping an Event Press the number 0(zero) on the keypad. Overriding a Channel Assignment Press the numeric key on the keyboard, corresponding with the channel you want. For instance, press 1 for channel A, 2 for B, and so forth. Rescanning a Device (AVID AirPlay ONLY) n Press the Insert key on the keypad It may be necessary to rescan a device when a device has failed to load properly. From the Broadcast menu choose Rescan Device or press Insert on the keyboard. Before rescanning a device, the device must be identified in the Rescan Device tab. Override Control of a Playlist Reserve the already reserved playlist. The Override dialogue box appears requesting a password. Enter the password. During a broadcast, as events are played by pressing Enter on the keypad, the cursor will automatically advance to the next event in the show. If an event that is playing needs to be re-cued, it must first be paused first. 46 Using the ControlAir Workstation Making On-Air Changes When a producer makes changes to an iNEWS rundown, it is reflected on the ControlAir Workstation event display. When stories are floated, they disappear from the ControlAir Workstation display. When a story's events are Cued, ControlAir will automatically Cue the events for the next story. When floated stories are reinstated, they reappear on the ControlAir Workstation display. Reinstated story's events will be re-cued according to their position in the rundown. When a story is deleted from the iNEWS rundown, the item disappears from the ControlAir Workstation display. If a story that has an event currently playing is deleted from the iNEWS rundown, the event will continue to play. When the event is stopped or finishes playing the item is deleted from the ControlAir Workstation display. When a story is inserted in the iNEWS rundown, it will appear on the ControlAir Workstation display even if it contains no events. Machine instructions are passed to the ControlAir Server when the story is saved. Changes to the order of the stories are also reflected on the ControlAir Workstation display. Releasing a Playlist It is not possible to release a playlist if any of the events are playing. To release a playlist, do the following: 1. Release the playlist by clicking on the show name and press the letter U on the keyboard. Exiting the program by clicking on the X button in the upper-right-corner of the window will also release the playlist. 47 Chapter 4 ControlAir Workstation Troubleshooting Status When ControlAir Workstation is started and initialized, and after a show is loaded, the devices connected to the server indicate their status. The device status must be on-line before a device may be used. Playlist is Not Received When a playlist is not received by ControlAir Workstation, return to the iNEWS rundown, unload the monitor server, and load it again. Red Event Display Color If all the events in the ControlAir Workstation display suddenly change to red and show something other than a normal status, it is likely the ControlAir has lost its connection to the device manager(s). If ControlAir Manager is running, it should restart the device manager(s) automatically. If not, contact your iNEWS system administrator for assistance. Device Polling Some broadcast devices can notify their device manager when they are back online. Some ControlAir DMs are designed to poll their devices at specified intervals. All DMs are designed to try to bring devices back online so ControlAir can use the devices without having to restart the DMs. 48 Chapter 5 ControlAir Configuration & Customization When the ControlAir Workstation is launched the default CAW file is used which contains the default session settings. ControlAir users may personalize their sessions and save them under a different file name for future use. n In earlier versions of the ControlAir software, the tag for these files was .bcw not .caw, so they were known as BCW files. Which tag is used depends on which version of software a site has. For the purposes of this chapter, CAW is used. This chapter explains how to configure and customize a ControlAir session. This chapter contains the following main sections: • Opening and Saving User Configured Options • Changing Default User Preference Options Chapter 5 ControlAir Configuration & Customization Opening and Saving User Configured Options To open a CAW file, do one of the following: a. Select File > Open. -ORb. Press Ctrl+O. An Open dialog box appears. Select a CAW file to work with. To save a CAW file, do one of the following: a. Select File > Save. -ORb. Press Ctrl+S. This updates the existing file. To save a CAW file as a different file, do the following: 1. Select File > Save As. A Save As dialog box appears. 2. In the File Name list box, enter a name for the file. 3. Click the Save button. The file is now saved under the new name. Changing Default User Preference Options ControlAir has user preferences set by default and also allows users to customize their preferences. The following options may be customized: 50 • Colors • Fonts • Screen • Channel Policy • Rescan Device • Event Display Columns Changing Default User Preference Options Colors ControlAir allows users to customize the event status text and background colors rather than using the default selections. To customize these options, do the following: 1. Select Broadcast > Options. The Options dialog box appears, as shown in Figure 18. Figure 18 Options Dialog Box Colors Tab 2. Select the Event Status to change from the Event Status list. 3. Click the Text Colors button to change the color of the text. See Table 2 on page 45 for more information. 4. Click the Back Colors button to change the color of the background. 5. Click OK. 6. Select File, then do one of the following: 51 Chapter 5 ControlAir Configuration & Customization a. Select Save to save the changes to this file. -ORb. Select Save As to save the file with changes, using another file name. Fonts To customize the text font rather than using the default selections the following: 1. Select Broadcast > Options. The Options dialog box appears, as shown in Figure 18 on page 5-51. 2. Select the Fonts tab, as shown in Figure 19. Figure 19 52 Options Dialog Box Fonts Tab Changing Default User Preference Options 3. Select the category to change from the category list. The categories and their descriptions are shown in Table 4. Table 4 Categories and Descriptions Category Descriptions Events All text in an Event row. Stories All text in a Story row. Playlists Show name banner at the top Event display. 4. Click the Fonts button to change the font of the text. On an Arabic-enabled NT-based system, select Arabic fonts and ControlAir Workstation will run in Arabic. 5. Click OK. 6. Select File, then do one of the following: a. Select Save to save the changes to this file. -ORb. Select Save As to save the file with changes, using another file name. Screen To customize the on-screen cursor positions relative to the bottom of the screen during the broadcast rather than using the default selections, do the following: 1. Select Broadcast > Options. The Options dialog box appears, as shown in Figure 18 on page 5-51. 2. Select the Screen tab, as shown in Figure 20. 53 Chapter 5 ControlAir Configuration & Customization Figure 20 Options Dialog Box Screen Tab 3. Enter a percentage number in the enter display scroll position in percentage text box. 4. Click OK. 5. Select File, do one of the following: a. Select Save to save the changes to this file. -ORb. Select Save As to save the file with changes, using another file name. Channel Policy The Channel Policy tab allows definition of assignment and override methods for the video events in a playlist. 54 Changing Default User Preference Options The CAWS Assignment Method is either Single Channel or Rolling—that is , alternating channels—for instance, A,B,A,B, depending upon the number of channels available. The Override Method may be either Strong or Weak. This is only relevant for a Rolling CAWS Assignment Method. Strong means ControlAir will automatically reassign channels to maintain the Rolling (A,B,A,B) CAWS Assignment Method. Weak means that ControlAir will not re-assign the channels when a new video event is inserted into the rundown. To define CAWS Assignment and override Methods, do the following: 1. Select Broadcast > Options. The Options dialog box appears, as shown in Figure 18. 2. Select the Channel Policy tab, as shown in Figure 21. Figure 21 Options Dialog Box Channel Policy Tab 55 Chapter 5 ControlAir Configuration & Customization 3. From the CAWS Assignment method list box, select one of the following: a. Single Channel -ORb. Rolling (A,B,A,B) 4. From the Override Method list box, select one of the following: a. Strong—ControlAir will automatically reassign channels to maintain the Rolling (A,B,A,B) CAWS Assignment Method. -ORb. Weak—ControlAir will not re-assign the channels when a new video event is inserted into the rundown. 5. Check the Enable Cycle Channel key check box, if required. 6. Click Apply. 7. Click OK. 8. Select File, then do one of the following: a. Select Save to save the changes to this file. -ORb. Select Save As to save the file with changes, using another file name. Rescan Device The Rescan Device tab is only used to enter an Avid AirPlay® device name. It does not apply to any other devices. To enter an Avid AirPlay device name, do the following: 1. Select Broadcast > Options. An Options dialog box appears, as shown in Figure 18 on page 5-51. 2. Select the Rescan Device tab, as shown in Figure 22. 56 Changing Default User Preference Options Figure 22 Options dialog Box rescan Device Tab 3. Enter the Avid AirPlay device name in the Enter the Device Name text box. 4. Click Apply. 5. Click OK. 6. Select File, then do one of the following: a. Select Save to save the changes to this file. -ORb. Select Save As to save the file with changes, using another file name. Event Display Columns The Event Display columns on the ControlAir Workstation may be rearranged to suit a users preferences. 57 Chapter 5 ControlAir Configuration & Customization To rearrange a Event Display column do the following: 1. Click on the Event Column heading to select the entire column. 2. Drag and drop the heading to a new location. 3. Select File, then do one of the following: a. Select Save to save the changes to this file. -ORb. Select Save As to save the file with changes, using another file name. The column widths may also be adjusted and saved in this manner. 58 Index D A AMCP application See AMCPapp.exe AMCPapp.exe 5 Avid AirPlay 56 B busy device status 41 device managers (DMs) 5 device status 41 busy 41 in-use 41 off-line 41 on-line 41, 53 ready 41 unknown 41 devices, status of 41 dialog boxes Connect to Server 36 Monitor Queue 27 Directory panel 16 C E camgr.exe 5 casvr.exe 4 CAW files 37, 49 open and save 50 channels assigning 22 policy 54 Composite List queues 31 ControlAir components of 4 work flow 8 ControlAir Manager 5 ControlAir Server 4 ControlAir Workstation 37 overview 6 sample display 42 toolbars and menus 39 user interface 36 using 43–47 correcting errors 32 customer support vi errors, correcting 32 Event List queues 30 event list, status of 44 Index G graphic user interface 36 I iNEWS rundown 22 iNEWS workspace 16 Instruction panel 16 in-use device status 41 K keyboard, alternative 43 L loading playlists 27 59 M machine control event, defined 17 machine control protocol See AMCPapp.exe message alerts 32 Monitor Load 27, 29 monitor modes 8–13 Monitor Off 29 monitor server defined 26 overview 6 using 26–31 Monitor Unload 13, 27, 29 MOS Gateway Server 28 Q Queue panel 16 quit time 30 R ready device status S 53 P T panels, workspace 16 playlists controlling events 46 loading 27 releasing 47 reserving 44 unloading 13, 27 Procedures change font 52 change screen settings 53 machine control event, inserting open and save CAW files 50 rearrange event display 58 release playlist 47 reserve playlist 44 using monitor server 27 workstation, starting 36 production cues, samples 21 troubleshooting support vi 60 41 specifications,environmental Story Form panel 16 Story panel 16 Story Text panel 16 styles 19 O off-line device status 41 on-air changes 47 on-line device status 41, protocol Louth VDCP 5 See AMCPapp.exe 53 48 U unknown device status 41 unloading playlists 13, 27 unloading shows 13 user preferences 50 17 V Video ID 20 video playback devices 20, 22 W workspace panels 16 Index