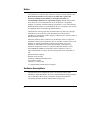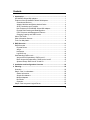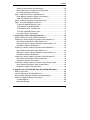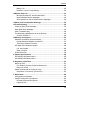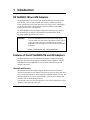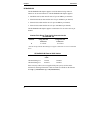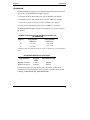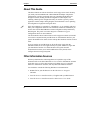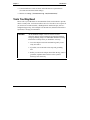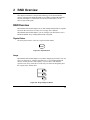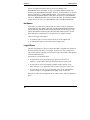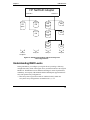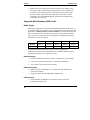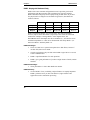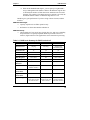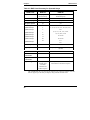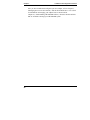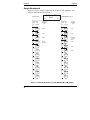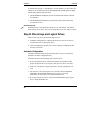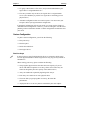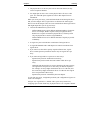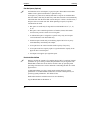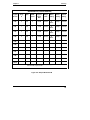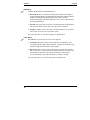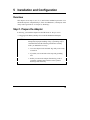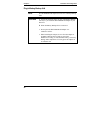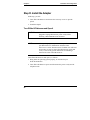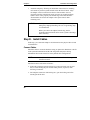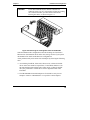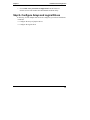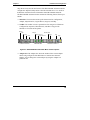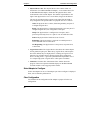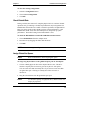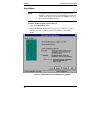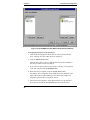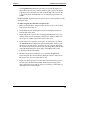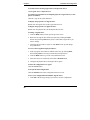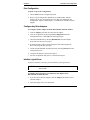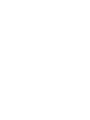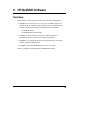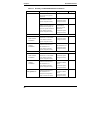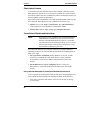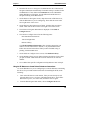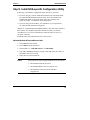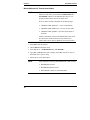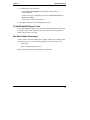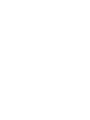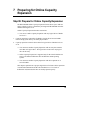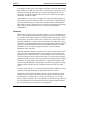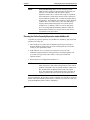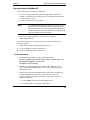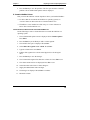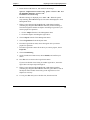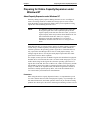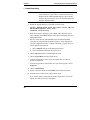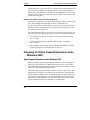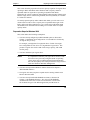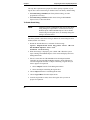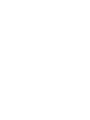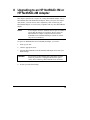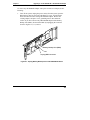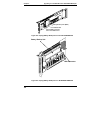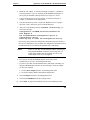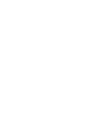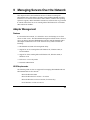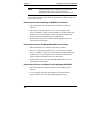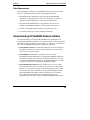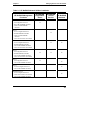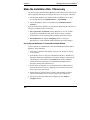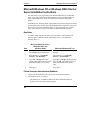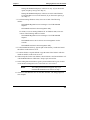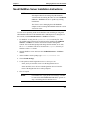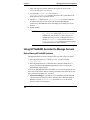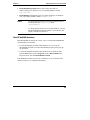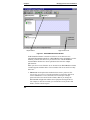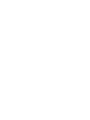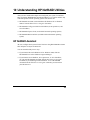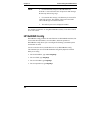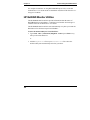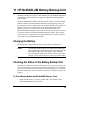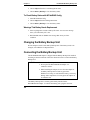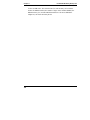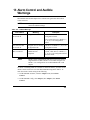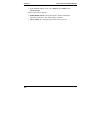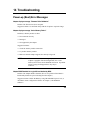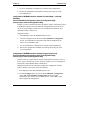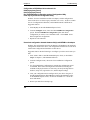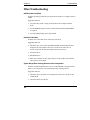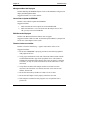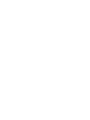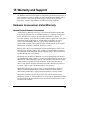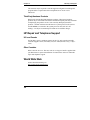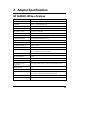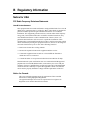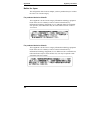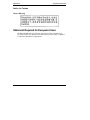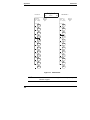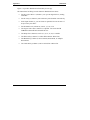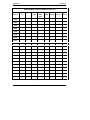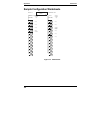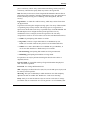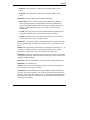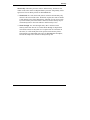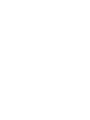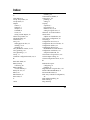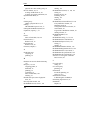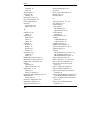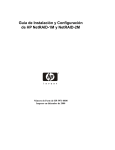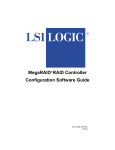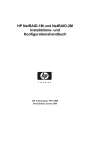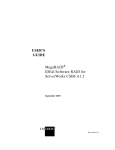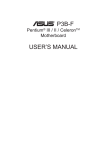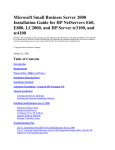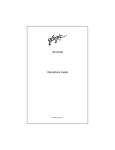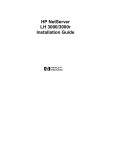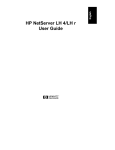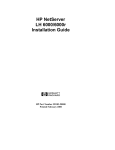Download HP LH3000r - NetServer - 128 MB RAM Specifications
Transcript
HP NetRAID-1M and NetRAID-2M Installation and Configuration Guide HP Part Number 5971-0808 Printed in December 2000 Notice The information contained in this document is subject to change without notice. Hewlett-Packard makes no warranty of any kind with regard to this material, including, but not limited to, the implied warranties of merchantability and fitness for a particular purpose. Hewlett-Packard shall not be liable for errors contained herein or for incidental or consequential damages in connection with the furnishing, performance, or use of this material. Hewlett-Packard assumes no responsibility for the use or reliability of its software on equipment that is not furnished by Hewlett-Packard. This document contains proprietary information that is protected by copyright. All rights are reserved. No part of this document may be photocopied, reproduced, or translated to another language without the prior written consent of Hewlett-Packard Company. Microsoft, Windows 2000, Windows NT, and Windows 95/98 are registered trademarks of Microsoft Corporation in the U.S. and other countries. Novell and NetWare are registered trademarks of Novell, Incorporated. SCO, SCO OpenServer, and UnixWare are registered trademarks of The Santa Cruz Operation, Incorporated. Linux is a registered trademark of Linus Torvald. Intel i960RM and i960RN are trademarks of Intel Corporation. Torx is a registered trademark of CamCar/Textron, Incorporated. 3M is a trademark of 3M. Hewlett-Packard Company Network Server Division Technical Communications/MS 45SLE 10955 Tantau Avenue Cupertino, CA 95014 USA © Copyright 2000, Hewlett-Packard Company. Audience Assumptions This Installation and Configuration Guide is for the person who installs, administers, and troubleshoots LAN servers. Hewlett-Packard Company assumes you are qualified in the servicing of computer equipment and trained in recognizing hazards in products with hazardous energy levels. ii Contents 1 Introduction ................................................................................................. 1 HP NetRAID-1M and 2M Adapters................................................................. 1 Features of the HP NetRAID-1M and 2M Adapters ........................................ 1 Channels and Devices............................................................................... 1 Adapter Hardware and Battery-backed Cache ........................................... 4 SCSI Termination and Firmware ............................................................... 5 New Features of HP NetRAID-1M and 2M Adapters .................................. 5 Physical Disk Roaming and Data Migration ............................................... 6 Fault-Tolerance and Management Features .............................................. 7 Changing Capacity and RAID Levels......................................................... 7 About This Guide........................................................................................... 8 Other Information Sources............................................................................. 8 Tools You May Need ..................................................................................... 9 2 RAID Overview........................................................................................... 11 RAID Overview ........................................................................................... 11 Physical Drives........................................................................................ 11 Arrays...................................................................................................... 11 Hot Spares .............................................................................................. 12 Logical Drives ......................................................................................... 12 Understanding RAID Levels......................................................................... 13 Arrays with No Redundancy: RAID Level 0.............................................. 14 Basic Arrays with Redundancy: RAID Levels 1 and 5 .............................. 15 Spanned Arrays: RAID Levels 10 and 50................................................. 17 3 Installation and Configuration Overview ................................................. 23 4 Planning..................................................................................................... 25 Overview..................................................................................................... 25 Step A. Plan Your Hardware........................................................................ 25 Gather Information .................................................................................. 25 Sample Worksheet A............................................................................... 26 Multiple Adapters..................................................................................... 27 Boot Order .............................................................................................. 27 Channels................................................................................................. 27 Step B. Plan Arrays and Logical Drives ....................................................... 28 iii Contents Automatic Configuration .......................................................................... 28 Custom Configuration.............................................................................. 29 5 Installation and Configuration.................................................................. 39 Overview..................................................................................................... 39 Step C. Prepare the Adapter........................................................................ 39 Plug-In Battery Backup Unit..................................................................... 40 Step D. Install the Adapter........................................................................... 42 Turn Off the HP Netserver and Open It ................................................... 42 Install the Adapter ................................................................................... 43 Step E. Install Cables.................................................................................. 44 Connect Cables....................................................................................... 44 Replace Cover ........................................................................................ 46 Step F. Start HP Netserver Navigator to Launch HP NetRAID Assistant ..... 46 Boot HP Netserver Navigator CD-ROM ................................................... 46 Boot Messages........................................................................................ 46 Select Disk Array Controller Configuration............................................... 46 Step G. Configure Arrays and Logical Drives............................................... 47 HP NetRAID Assistant ............................................................................. 48 Select Adapter to Configure..................................................................... 50 Clear Configuration ................................................................................. 50 Check Rebuild Rate................................................................................. 51 Assign Global Hot Spares........................................................................ 51 Select Wizard.......................................................................................... 52 Define Physical Arrays and Dedicated Hot Spares................................... 53 Define Logical Drives .............................................................................. 56 Preview Configuration ............................................................................. 59 Step H. Save Configuration and Initialize .................................................... 61 Save to Binary File.................................................................................. 61 Print Configuration .................................................................................. 62 Configure Any Other Adapters................................................................. 62 Initialize Logical Drives............................................................................ 62 Exit HP NetRAID Assistant ...................................................................... 63 6 HP NetRAID Software ................................................................................ 65 Overview..................................................................................................... 65 Step I. Use HP Netserver Navigator CD-ROM to Prepare Diskettes............. 67 Check Latest Versions............................................................................. 68 iv Contents Create Drivers Diskette and Instructions.................................................. 68 Make NOS-specific Configuration Utility Diskette .................................... 70 Print NOS Installation Instructions ........................................................... 71 Step J. Install NOS and HP NetRAID Drivers .............................................. 72 Install Network Operating System (If Necessary) ..................................... 72 Install HP NetRAID-1M or 2M Driver ....................................................... 72 Step K. Install NOS-specific Configuration Utility......................................... 73 Step L. Run HP NetRAID Express Tools...................................................... 75 To Start HP NetRAID Express Tools ....................................................... 76 To Disable the HP NetRAID BIOS ........................................................... 76 To Change the SCSI Transfer Rate ......................................................... 76 To Exit HP NetRAID Express Tools......................................................... 77 Run Other Utilities, If Necessary.............................................................. 77 7 Preparing for Online Capacity Expansion ............................................... 79 Step M. Prepare for Online Capacity Expansion .......................................... 79 Preparing for Online Capacity Expansion under NetWare 4.2...................... 80 About Capacity Expansion under NetWare 4.2 ........................................ 80 Planning for Online Capacity Expansion under NetWare 4.2 ................... 82 Preparation Steps for NetWare 4.2.......................................................... 83 Preparing for Online Capacity Expansion under NetWare 5.x ...................... 87 About Capacity Expansion under NetWare 5.x ........................................ 87 Planning for Online Capacity Expansion under NetWare 5.x ................... 87 Preparation Steps for NetWare 5.x .......................................................... 88 Preparing for Online Capacity Expansion under Windows NT...................... 90 About Capacity Expansion under Windows NT ........................................ 90 Preparation Steps for Windows NT.......................................................... 91 Preparing for Online Capacity Expansion under Windows 2000................... 94 About Capacity Expansion under Windows 2000 ..................................... 94 Preparation Steps for Windows 2000....................................................... 95 8 Upgrading to an HP NetRAID-1M or HP NetRAID-2M Adapter ................ 99 Back Up Your Data.....................................................................................100 Load the Appropriate HP NetRAID Driver ...................................................100 Insert the New Adapter and Restore the RAID Settings...............................100 Hard Drive Migration Between Controllers ..................................................104 Forward Migration ..................................................................................104 Backward Migration ................................................................................105 v Contents 9 Managing Servers Over the Network.......................................................107 Adapter Management .................................................................................107 Features.................................................................................................107 NOS Requirements ................................................................................107 Other Requirements ...............................................................................109 Understanding HP NetRAID Network Utilities .............................................109 Determine where to Install HP NetRAID Assistant ..................................110 Identify the Registration Server/Client ....................................................110 HP NetRAID Network Utilities to Install...................................................110 Make the Installation Disk, If Necessary .....................................................112 Microsoft Windows NT or Windows 2000 Client or Server Installation Instructions.................................................................................................114 Run Setup ..............................................................................................114 Follow On-screen Instructions for Windows ............................................114 Edit the regserv.dat and hosts Files........................................................116 Finishing Up ...........................................................................................116 Novell NetWare Server Installation Instructions..........................................117 Using HP NetRAID Assistant to Manage Servers........................................118 Before Starting HP NetRAID Assistant....................................................118 Start HP NetRAID Assistant....................................................................119 Select Another Server-Adapter Pair........................................................121 Exit HP NetRAID Assistant .....................................................................121 10Understanding HP NetRAID Utilities .......................................................123 HP NetRAID Assistant ................................................................................123 HP NetRAID Config....................................................................................124 HP NetRAID Express Tools ........................................................................125 HP NetRAID Monitor Utilities......................................................................126 11HP NetRAID-2M Battery Backup Unit ......................................................127 Charging the Battery...................................................................................127 Checking the Status of the Battery Backup Unit..........................................127 To Check Battery Status with HP NetRAID Express Tools......................127 To Check Battery Status with HP NetRAID Config..................................128 Warnings That Battery Needs Replacement ...........................................128 Changing the Battery Backup Unit ..............................................................128 Connecting the Battery Backup Unit ...........................................................128 Battery Specifications.................................................................................129 Charge Time for Battery Packs...............................................................129 vi Contents Battery Life.............................................................................................129 Retention Time for Cache Memory.........................................................129 12Monitor Alert List......................................................................................131 Microsoft Windows NT and Windows 2000.............................................131 Novell NetWare Monitor Messages ........................................................131 SCO OpenServer and UnixWare Monitor Messages ..............................132 13Alarm Control and Audible Warnings .....................................................133 14Troubleshooting.......................................................................................135 Power-up (Boot) Error Messages ................................................................135 Other BIOS Error Messages .......................................................................140 Other Troubleshooting ................................................................................142 Troubleshooting Management Over the Network ........................................144 Common Problems.................................................................................144 15Warranty and Support..............................................................................147 Hardware Accessories Limited Warranty ....................................................147 Hewlett-Packard Hardware Accessories..................................................147 Third-Party Hardware Products...............................................................148 HP Repair and Telephone Support .............................................................148 U.S. and Canada....................................................................................148 Other Countries......................................................................................148 World Wide Web........................................................................................148 A Adapter Specifications.............................................................................149 HP NetRAID-1M Specifications ..................................................................149 HP NetRAID-2M Specifications ..................................................................150 B Regulatory Information ............................................................................151 Notice for USA ...........................................................................................151 FCC Radio Frequency Emissions Statements ........................................151 Notice for Taiwan ...................................................................................153 Statement Required for European Union: ...................................................153 Declaration of Conformity (US and EU) ..................................................154 C Worksheets ...............................................................................................155 Configuration Worksheets ..........................................................................155 Sample Configuration Worksheets .............................................................160 Physical Arrays and Hot Spares .............................................................162 Logical Drives ........................................................................................162 vii Contents Glossary........................................................................................................163 Disk Array Terms and Technologies ...........................................................163 Index..............................................................................................................171 viii 1 Introduction HP NetRAID-1M and 2M Adapters The HP NetRAID-1M (P3410A) and HP NetRAID-2M (P3411A with 64-MB cache memory, P3475A with 128-MB cache memory) adapters provide an interface between the host system and a disk array storage system. The adapters use the PCI (Peripheral Component Interconnect) standard to control data transfers on one or two SCSI channels. The HP NetRAID-1M and 2M adapters support the same operating systems as the HP Netservers do. Refer to your HP Netserver documentation for the operating systems supported on your server. CAUTION To use the HP NetRAID-1M or HP NetRAID-2M adapter, you must make sure that you have the adapter’s latest version of firmware. The latest version of firmware for each HP NetRAID-1M or 2M adapter can be downloaded from the HP web site at: http://netserver.hp.com/netserver/ Features of the HP NetRAID-1M and 2M Adapters The HP NetRAID-1M and HP NetRAID-2M adapters are high-performance, intelligent PCI-to-SCSI host adapters with RAID control capabilities. The HP NetRAID-1M and 2M adapters have SCSI channels with both internal and external connections. Channels and Devices HP NetRAID-1M and 2M adapters support channels with both internal and external SCSI connectors. The internal connectors are used to connect disk drives that are in the same Netserver chassis where the NetRAID adapter is located. The external connectors are used to connect disk drives that are in an external disk enclosure, such as the HP Rack Storage/12. You can make either one internal connection or one external connection for each channel, but not both at the same time. 1 Chapter 1 Introduction HP NetRAID-1M The HP NetRAID-1M adapter supports one SCSI channel using either an internal or an external connection. The HP NetRAID-1M adapter supports: • Fast/Wide SCSI (at data transfer rates of up to 20 MB/sec per channel) • Ultra/Wide SCSI (at data transfer rates of up to 40 MB/sec per channel) • Ultra2 SCSI (at data transfer rates of up to 80 MB/sec per channel) • Ultra3 SCSI (at data transfer rates of up to 160 MB/sec per channel) The HP NetRAID-1M adapter supports a maximum of six or twelve devices per channel. Number Disk Drives That Can Be Connected to the HP NetRAID-1M Channel Using Internal Connector 0 6 or fewer Using External Connector* 12 or fewer * External storage with HP Rack Storage/12 supports a maximum of 12 Ultra3 SCSI disk drives. HP NetRAID-1M External SCSI Cables External Device Length of Cable External SCSI Cable HP Rack Storage/12 5 meters D6982A HP Rack Storage/12 10 meters D6983A If the necessary cables were not supplied with your system, see HP’s Order Assistant for ordering information. Order Assistant is available on the Internet at: http://netserver.hp.com/netserver/. 2 Chapter 1 Introduction HP NetRAID-2M The HP NetRAID-2M adapter has two channels with both internal and external connections. The HP NetRAID-2M adapter supports: • Fast/Wide SCSI (at data transfer rates of up to 20 MB/sec per channel) • Ultra/Wide SCSI (at data transfer rates of up to 40 MB/sec per channel) • Ultra2 SCSI (at data transfer rates of up to 80 MB/sec per channel) • Ultra3 SCSI (at data transfer rates of up to 160 MB/sec per channel) The HP NetRAID-2M adapter supports a maximum of six or twelve disk drives per channel. Number of Disk Drives That Can Be Connected to the HP NetRAID-2M Channel Using Internal Connectors 0 6 or fewer Using External Connectors* 12 or fewer 1 6 or fewer 12 or fewer * External storage with HP Rack Storage/12 supports a maximum of 12 Ultra3 SCSI disk drives. HP NetRAID-2M External SCSI Cables External Device Length of Cable External SCSI Cable HP Rack Storage/12 5 meters D6982A HP Rack Storage/12 10 meters D6983A If the necessary cables were not supplied with your system, see HP’s Order Assistant for ordering information. Order Assistant is available on the Internet at: http://netserver.hp.com/netserver/. 3 Chapter 1 Introduction Adapter Hardware and Battery-backed Cache IOP: The I/O processor (IOP) directs all functions of the adapter, including command processing, PCI and SCSI bus transfers, RAID processing, drive rebuilding, cache management, and error recovery. • The IOP for the HP NetRAID-1M adapter is the Intel i960RM® Intelligent I/O RISC processor running at 100 MHz. • The IOP for the HP NetRAID-2M adapter is the Intel i960RN® Intelligent I/O RISC processor running at 100 MHz. The HP NetRAID-1M adapter has a 32-bit, 33 MHz PCI Bus Interface. The HP NetRAID-2M adapter has a 64-bit, 66 MHz PCI Bus Interface. Cache: All HP NetRAID-1M and 2M adapters have cache memory. • For the HP NetRAID-1M adapter, cache memory resides in a 32-MB SDRAM DIMM with ECC. • For the HP NetRAID-2M adapter, cache memory resides in a 64-MB or 128-MB SDRAM DIMM with ECC, depending on the model purchased. The HP NetRAID-1M or 2M adapters support Direct and Cached I/O and Write Through or Write Back caching, which can be selected for each logical drive. To improve performance in sequential disk accesses, the HP NetRAID-1M and 2M adapters use Adaptive Read Ahead caching by default, but it can be disabled to Normal or set to simple Read Ahead caching. Battery: Battery backup of the cache is standard for the HP NetRAID-2M adapter. It is not available with the HP NetRAID-1M. Alarm: A tone generator on the HP NetRAID-1M and 2M adapters provides audible warnings (alarms) when RAID system errors occur. 4 Chapter 1 Introduction SCSI Termination and Firmware Termination: Active termination on the SCSI bus conforms to Alternative 2 of the SCSI-2 specifications. Termination enable/disable is automatic through cable detection. Firmware: The HP NetRAID-1M and 2M firmware handles all RAID and SCSI command processing and also supports the following functions: • Disconnect/Reconnect feature optimizes SCSI Bus seek. • Tagged Command Queuing allows multiple commands to be sent to the controller, thus improving random access. • Scatter/Gather supports multiple address/count pairs. • Multi-threading supports up to 255 simultaneous commands with elevator sorting and concatenation of requests per SCSI channel. • Stripe size for each logical drive can be set from 2 KB to 128 KB. • Multiple rebuilds and consistency checks have user-definable priority. New Features of HP NetRAID-1M and 2M Adapters New features of HP NetRAID-1M and 2M adapters include: • Ultra3 SCSI support, with transfer rates up to 160 MB/sec for each channel • Greater number of disks per logical drive. All the physical disks attached to an adapter can now be combined into one logical drive—up to 12 disks for the HP NetRAID-1M and up to 24 disks for the two-channel NetRAID 2M. Older HP NetRAID adapters supported up to eight physical disks per logical drive. • RAID configurations containing up to 40 logical devices are now allowed with both the HP NetRAID-1M and 2M. Older HP NetRAID adapters supported up to eight logical drives. • Enhanced Array Spanning • Support for Clustering (HP NetRAID-2M only) 5 Chapter 1 Introduction Enhanced Array Spanning The HP NetRAID-1M and 2M adapters allow up to eight arrays to be spanned together as one logical drive, although all the disks in the logical drive must be connected to the same adapter. The maximum number of disks connected to one adapter depends on the number of channels (one or two) and whether you are using the internal or external SCSI connectors. Maximum Number of Disk Drives Connected to the HP NetRAID-1M or 2M Adapter Model Using Internal Connectors 1M 6 or fewer Using External Connectors* 12 or fewer 2M 12 or fewer 24 or fewer * External storage with HP Rack Storage/12 supports a maximum of 12 Ultra3 SCSI disk drives. Support for Clustering The HP NetRAID-2M adapter can be used as a shared storage controller in HP Netserver cluster configurations. HP Netserver clusters provide reliable, increased-availability solutions for applications where unplanned downtime is unacceptable. Either the HP NetRAID-1M or the HP NetRAID-2M adapter can be used as a local storage controller. For complete information on clustering, visit the HP Netserver Clustering Solutions web site at: http://netserver.hp.com/netserver// Physical Disk Roaming and Data Migration HP NetRAID-1M and 2M adapters allow physical disk roaming, in which the adapter keeps track of disk modules if they are moved to different slots in the hot-swap cages, as long as the slots are all controlled by the same adapter. With the exception of the NetRAID-4M, all disk modules on older adapters can be moved to HP NetRAID-1M and 2M adapters, without losing data readability. 6 Chapter 1 Introduction Once disk modules are configured for HP NetRAID-1M or 2M adapters, they can be moved to different HP NetRAID-1M or 2M adapters, but not to earlier generation adapters. See Chapter 8, "Upgrading to an HP NetRAID-1M or HP NetRAID-2M Adapter," for details. Fault-Tolerance and Management Features Fault-Tolerance features include the following: • Automatic failed-drive detection with Autorebuild (automatic rebuild with a hot spare or when a drive is replaced) • Manual hot-swap replacement • Battery-backed cache memory (HP NetRAID-2M only) Management features include the following: • Monitoring of adapter configuration, data parity consistency, and SNMP error messages • Rapid online configuration change and capacity expansion without the need to first back up all data, reconfigure the array, and reload the data Changing Capacity and RAID Levels HP NetRAID-1M and 2M adapters can expand capacity and change RAID levels of logical drives without powering down the server. • Online Capacity Expansion: You can add a physical drive to a RAID 0 or 5 logical drive. This can be an online operation if you are running Microsoft Windows 2000, Windows NT, or Novell NetWare versions 4.2 and 5.x. Otherwise, capacity expansion is an offline operation only. (Preparations for capacity expansion must be made, as described in Chapter 7, "Preparing for Online Capacity Expansion.") • Online Changes to RAID Levels: You can convert a RAID 1 or 5 logical drive to RAID 0. NOTE You cannot perform online conversions of logical drives that span arrays (RAID level 10 or 50). 7 Chapter 1 Introduction About This Guide This HP NetRAID-1M and 2M Installation and Configuration Guide will help you install your HP NetRAID-1M or HP NetRAID-2M adapter and plan the configuration. It guides you through power-up, launching the HP Netserver Navigator software, making the initial configuration of the adapter, and installing a NOS-specific configuration utility. It contains a glossary, and its appendices contain sample cabling diagrams and worksheets to use in planning the configuration of physical and logical drives. ! Fill in the worksheets in Appendix C, "Worksheets," as you read this guide and make your configuration decisions. The worksheets contain the information you need to enter into the HP NetRAID Assistant configuration utility launched by HP Navigator. The pencil icon in the margin is a reminder to log your configuration choices on the worksheets. The HP NetRAID-1M and 2M Installation and Configuration Guide is intended to be used in conjunction with your HP Netserver documentation. Refer to your system documentation for details such as cable product numbers and I/O slot boot order. If you are setting up your HP Netserver for the first time, begin with the Installation Sheet, if one was supplied with your system. Otherwise, begin with your Installation Guide or User Guide. Return to this guide when the documentation instructs you to install additional accessory boards and to configure the mass storage subsystem. Other Information Sources Disk array administration and management are beyond the scope of this document. Refer to the HP NetRAID Series User Guide in Information Assistant on the HP Netserver Online Documentation CD-ROM. Access it, and other material in Information Assistant, from any Microsoft Windows-based PC. You should also consult the following HP Netserver documentation: • Readme file for your HP Netserver on the HP Netserver Navigator CD-ROM • Your HP Netserver Installation Sheet, if supplied with your HP Netserver • Your HP Netserver Installation Guide or HP Netserver User Guide 8 Chapter 1 Introduction • Technical Reference Cards or labels on the HP Netserver system chassis (for cables and SCSI ID switch settings) • Internet site: http://netserver.hp.com/netserver/ Tools You May Need Please refer to your HP Netserver documentation for the tools needed to open the chassis. Usually a flat 1/4-inch screwdriver and a T15 Torx driver are required. If you need to set SCSI ID switches, a flashlight and a small metal pin, such as a straightened paper clip, will be helpful. An antistatic kit (3M 8501/8502/8505 or equivalent) is strongly recommended. CAUTION All HP NetRAID adapter cards are sensitive to static electricity and can easily be damaged by improper handling. Using a grounding strap is recommended. Read the following information carefully before you handle the accessory: • Leave the adapter card in the antistatic bag until you are ready to install it. • If possible, use an antistatic wrist strap and grounding mat. • Before you remove the adapter board from the bag, touch a grounded, unpainted metal surface on the system to discharge static electricity. 9 2 RAID Overview This chapter summarizes concepts and terminology used to describe RAID systems. It describes the different RAID levels available with the HP NetRAID1M and 2M adapters. For definitions of terms not introduced here, see the Glossary later in this guide. RAID Overview HP NetRAID-1M and 2M adapters let you link multiple hard disk drives together and write data across them as if they were one large drive. With the HP NetRAID-1M and 2M adapters, you can configure your linked drives into a RAID (Redundant Array of Independent Disks) subsystem. Physical Drives The term "physical drive" refers to a single hard disk module. Figure 2-1. Physical Drive Arrays HP NetRAID-1M and 2M adapters can combine multiple physical drives into one array (see Appendix A, "Adapter Specifications"). It is recommended that all drives in an array have the same capacity. If you use drives with different capacities in an array, all the drives in the array are treated as though they have the capacity of the smallest drive. Figure 2-2. Array of Physical Drives 11 Chapter 2 RAID Overview Arrays can combine disk drives that are all on one channel of an HP NetRAID-1M or 2M adapter, or they can combine disk drives from both channels of an HP NetRAID-2M adapter. However, all the disk drives in an array must be connected to a single NetRAID adapter. Using internal connectors, this means that the maximum number of disk drives in an array is 6 (HP NetRAID1M) or 12 (HP NetRAID-2M). Using external connectors, the maximum number of disk drives in an array is 12 (HP NetRAID-1M) or 24 (HP NetRAID-2M). Hot Spares A hot spare is a powered-on, stand-by disk drive that is ready for use should another disk drive fail. When a disk fails, the HP NetRAID adapter’s firmware can automatically rebuild the data from the failed disk onto the hot spare. The system administrator can then replace the failed disk and designate a new hot spare disk. Until a rebuild occurs, a hot spare does not contain user data. There are two types of hot spares: • A global hot spare is used if a disk in any array on the adapter fails. • A dedicated hot spare is reserved for use by a single array. Logical Drives The term "logical drive" refers to a virtual drive that is assigned some portion of the total capacity of an array. For example, if you have an array of disk drives with a total capacity of 80 GB, you can create a logical drive with a total capacity of 20-GB within that array. Logical drives can take three forms: • A logical drive can use all of the storage capacity of one array. In Figure 2-3, Logical Drive LD0 uses all storage capacity in Array A0. • A logical drive can use less than the available storage capacity of one array. In Figure 2-3, Logical Drive LD1 occupies only a part of Array A1. • A logical drive can span arrays by spreading across up to eight different arrays. In Figure 2-3, Logical Drive LD2 spans Arrays A1 and A2. In Figure 2-3, there are nine physical drives in three arrays, with one global hot spare. 12 Chapter 2 RAID Overview HP NetRAID Adapter Channel 0 Hot Spare Channel 1 LD0 LD1 LD2 LD2 LD0 LD2 LD1 LD2 LD1 Global Hot Spare Array A0 LD2 LD2 Array A1 Array A2 Figure 2-3. Sample Configuration with Three Arrays and Three Logical Drives Understanding RAID Levels During installation, you configure your logical drives by running a disk array configuration utility. Each of the logical drives you define must have an assigned RAID level. Each RAID level has different advantages in terms of performance, redundancy, and capacity. HP NetRAID-1M and 2M adapters support both basic array and spanned array configurations. • Basic arrays have logical drives that are contained entirely within the array. Basic array configurations use RAID levels 0, 1, or 5. 13 Chapter 2 RAID Overview • Spanned arrays have logical drives that are spread across multiple arrays (as many as eight). This permits the physical drives in up to eight arrays to function as one large logical drive. Each spanned array must contain the same number of disks and all the disks in the logical drive must be connected to the same NetRAID adapter. Spanned array configurations use RAID levels 10 and 50. Arrays with No Redundancy: RAID Level 0 RAID 0: Striping In RAID 0 configurations, data is distributed among hard disks in the array via an algorithm called striping. Data written to a logical drive is divided into pieces called blocks. RAID 0 provides no data redundancy. If one hard disk fails, the data is lost from the entire logical drive and must be retrieved from a backup copy. If you have five physical drives configured as one RAID 0 logical drive, data blocks are written as follows: Disk 1 Disk 2 Disk 3 Disk 4 Disk 5 Stripe 1 Block 1 Block 2 Block 3 Block 4 Block 5 Stripe 2 Block 6 Block 7 Block 8 Block 9 Block 10 The RAID 0 algorithm allows data to be accessed on multiple disks simultaneously. Read and write performance on a multidisk RAID 0 system is significantly faster than on a single drive system. RAID 0 Advantages • Provides maximum data capacity, because all disk space is used for data. • Costs are low, because no disk space is allocated for redundancy. • Access time is fast for both reads and writes. RAID 0 Disadvantages • RAID 0 provides no redundancy so if a hard drive fails, data must be restored from backup. • Hot spares cannot be used with RAID 0 configurations. RAID 0 Summary • 14 Choose RAID 0 if redundancy is not required, and you need fast performance and low costs. Chapter 2 RAID Overview Basic Arrays with Redundancy: RAID Levels 1 and 5 RAID 1: Mirroring In RAID 1 configurations, data on one disk is completely duplicated on another disk. This is called mirroring. RAID 1 must be configured on a two-disk array. (The array cannot contain more than two disk drives.) With this algorithm, if either of the two disks fail, data is available from the duplicate disk. Data is written as follows: Disk 1 Disk 2 Stripe 1 Block 1 Block 1 Stripe 2 Block 2 Block 2 Stripe 3 Block 3 Block 3 RAID 1 Advantages • There is no data loss or system interruption due to disk failure, because if one disk fails, the other is available. • Read performance is fast, because data is available from either disk. RAID 1 Disadvantages • Costs are high, because 50% of all disk space is allocated for data protection. • Actual data capacity is only 50% of physical capacity. RAID 1 Summary • Choose RAID 1 if high availability and performance are important, but cost is not a major concern. 15 Chapter 2 RAID Overview RAID 5: Striping with Distributed Parity RAID 5 is the most common configuration because it provides good overall performance and data protection with a minimum loss of storage capacity. RAID 5 distributes the parity blocks equally among all disk drives. If you have five physical drives configured as one RAID 5 logical drive, data blocks are written as follows: Disk 1 Disk 2 Disk 3 Disk 4 Disk 5 Stripe 1 Block 1 Block 2 Block 3 Block 4 Parity 1-4 Stripe 2 Block 5 Block 6 Block 7 Parity 5-8 Block 8 Stripe 3 Block 9 Block 10 Parity 9-12 Block 11 Block 12 RAID 5 outperforms RAID 1 for read operations. The write performance, however, may be slower than RAID 1, especially if most writes are small and random. For example, to change Block 1 in the diagram above, the HP NetRAID-1M or 2M adapter must first read Blocks 2, 3, and 4 before it can calculate Parity Block 1-4. Once it has calculated the new Parity Block 1-4, it must write Block 1 and Parity Block 1-4. RAID 5 Advantages • There is no data loss or system interruption due to disk failure, because if one disk fails, data can be rebuilt. • Capacity equivalent to only one disk in the RAID 5 logical drive is reserved to store redundant data. • RAID 5 outperforms RAID 1 for read operations. • RAID 5 gives good performance if you have a high volume of small, random transfers. RAID 5 Disadvantages • Write performance is slower than RAID 0 or RAID 1. RAID 5 Summary • 16 Choose RAID 5 if cost, availability, and performance are equally important. RAID 5 performs best if you have I/O-intensive, high read/write ratio applications such as transaction processing. Chapter 2 RAID Overview Spanned Arrays: RAID Levels 10 and 50 With HP NetRAID-1M and 2M adapters, array spanning allows the capacity of up to eight basic arrays to be combined into a single storage space. A spanned array configuration must have the same number of disk drives in each basic array. For example, a RAID 5 array containing three drives cannot be combined with a RAID 5 array containing six drives. RAID 10: Spanning with Mirrored Arrays A RAID 10 configuration combines multiple RAID 1 arrays into a single storage space. The data is mirrored within each RAID 1 array and striped across all the RAID 1 arrays that constitute the RAID 10 logical drive. For example, if your RAID 10 configuration spans two RAID 1 arrays, data blocks are written as follows: Spanned Array (RAID 10) Array 1 (RAID 1) Array 2 (RAID 1) Disk 1 Disk 2 Disk 3 Disk 4 Stripe 1 Block 1 Block 1 Block 2 Block 2 Stripe 2 Block 3 Block 3 Block 4 Block 4 Stripe 3 Block 5 Block 5 Block 6 Block 6 RAID 10 Advantages • There is no data loss or system interruption due to disk failure, because if one disk fails, its mirror image is available. • Read performance is fast, because data is available from either disk in each pair. • RAID 10 lets you create large logical drives: ♦ With the HP NetRAID-1M adapter, the total number of disks in the RAID 10 logical drive is limited by the number of disks that can be attached to a single SCSI channel. For example, if the Rack Storage/12 enclosure is used, the maximum number of disks in a RAID 10 logical drive is 12. ♦ With the HP NetRAID-2M adapter, you can span up to eight RAID 1 arrays, resulting in a 16-disk RAID 10 logical drive. 17 Chapter 2 RAID Overview RAID 10 Disadvantages • Costs are high, because 50% of all disk space is allocated for redundancy. • Capacity expansion is an offline operation only. RAID 10 Summary • RAID 10 provides the best performance for most applications where redundancy and large logical drive size are required, and cost is not a factor. RAID 50: Spanning with Distributed Parity A RAID 50 configuration combines multiple RAID 5 arrays into a single storage space. A distributed parity algorithm within each RAID 5 array provides data redundancy. The data is striped across all the RAID 5 arrays that constitute the RAID 50 logical drive. For example, if your RAID 50 configuration spans two RAID 5 arrays, data blocks are written as follows: Spanned Array (RAID 50) Array 1 (RAID 5) Array 2 (RAID 5) Disk 1 Disk 2 Disk 3 Disk 4 Disk 5 Disk 6 Disk 7 Disk 8 Stripe 1 Block 1 Block 2 Block 3 Parity 1-3 Block 4 Block 5 Block 6 Parity 4-6 Stripe 2 Block 7 Block 8 Parity 7-9 Block 9 Block 10 Block 11 Parity 10-12 Block 12 Stripe 3 Block 13 Parity 13-15 Block 14 Block 15 Block 16 Parity 16-18 Block 17 Block 18 RAID 50 Advantages • There is no data loss or system interruption due to disk failure, because if one disk fails, data can be rebuilt. • Capacity equivalent to only one disk in each array of the RAID 50 logical drive is required to provide redundancy. • RAID 50 lets you create large logical drives: ♦ 18 With the HP NetRAID-1M adapter, the total number of disks in the RAID 50 logical drive is limited by the number of disks that can be attached to its single SCSI channel. For example, if a Rack Storage/12 enclosure is used, the maximum number of disks in a RAID 50 logical drive is 12. Chapter 2 RAID Overview ♦ With the HP NetRAID-2M adapter, you can span up to eight RAID 5 arrays, although the total number of disks in the RAID 50 logical drive is limited by the number of disks that can be attached to the two SCSI channels. For example, if two Rack Storage/12 enclosures are used, the maximum number of disks in a RAID 50 logical drive is 24. RAID 50 gives good performance if you have a high volume of small, random transfers. RAID 50 Disadvantages • Capacity expansion is an offline operation only. • Performance is slower than RAID 0 or RAID 10. RAID 50 Summary • Choose RAID 50 if you need a large logical drive size, and cost, availability, and performance are equally important. RAID 50 performs best for I/Ointensive, high read/write ratio applications such as transaction processing. Table 2-1. RAID Level Summary for RAID Levels 0 to 5 RAID Level RAID 0 RAID 1 RAID 5 Also Known As striping mirroring striping with distributed parity Fault Tolerance no yes yes none duplicate parity Redundancy Type no yes yes Disks Required one or more two three or more Usable Capacity greatest least intermediate none 50% capacity of one disk fast (depends on number of disks) intermediate fast Random Write Performance fastest intermediate slow Sequential Write Performance fastest intermediate slowest Rapid reads and writes with no need for fault tolerance Mostly small random writes with fault tolerance Mostly small, random transfers with fault tolerance Hot Spare Option Capacity Reduction Read Performance Typical Usage 19 Chapter 2 RAID Overview Table 2-2. RAID Level Summary for Spanned Arrays RAID Level Also Known As RAID 10 RAID 50 striping with mirrored arrays striping with distributed parity yes yes Redundancy Type duplicate parity Hot Spare Option yes yes spans 2 arrays 4 spans 3 arrays 6 6, 8, 10, 12, 14*, 16*, 18*, 20*, 22*, 24* spans 4 arrays 8 9, 12, 15*, 18*, 21*, or 24* spans 5 arrays 10 12, 16*, 20*, or 24* spans 6 arrays 12 15* or 20* spans 7 arrays 14* 18* or 24* spans 8 arrays 16* 21* Fault Tolerance Disks Required: 24* Usable Capacity least intermediate Capacity Reduction 50% capacity of one disk for each array spanned Read Performance intermediate fast Random Write Performance intermediate slow Sequential Write Performance intermediate slowest Mostly small random writes with fault tolerance and enhanced speed Mostly small, random transfers with fault tolerance and enhanced speed Typical Usage *HP NetRAID-2M only. The 1M can only support up to 12 disks per adapter while the 2M can support up to 24 disks per adapter, using external disk enclosures. 20 Chapter 2 RAID Overview Start Data Protection (Redundancy) Required? No Yes Complete Duplication Required? RAID 0 Yes Number of Disk Drives 2 Disks RAID 1 No 4 or more Disks RAID 10 3 or more Disks RAID 5 Number of Disk Drives? 6 or more Disks RAID 50 Figure 2-4. Decision Tree for Choosing a RAID Level 21 3 Installation and Configuration Overview To install and configure your HP NetRAID-1M or 2M adapter, you need to perform the following steps. Steps A through M are described in Chapters 4 through 7 of this guide. Step A. Plan Hardware (Chapter 4 and Worksheet A) Step H. Save Configuration and Initialize (Chapter 5) Step B. Plan Arrays and Logical Drives (Chapter 4 and Worksheets A and B) Step C. Prepare the Adapter (Chapter 5) Step I. Use HP Netserver Navigator CD-ROM to Prepare Diskettes (Chapter 6) Step D. Install the Adapter (Chapter 5) Step J. Install NOS and HP NetRAID Driver (Chapter 6) Step E. Install Cables and Set SCSI ID Switches (Chapter 5) Step K. Install NOS-specific Configuration Utility (Chapter 6) Step F. Start HP Netserver Navigator to Launch HP NetRAID Assistant (Chapter 5) Step L. Run HP NetRAID Express Tools (Chapter 6) Step G. Configure Arrays and Logical Drives (Chapter 5) Step M. (Optional) Prepare for Online Capacity Expansion (Chapter 7) If you are replacing an existing HP NetRAID adapter with an HP NetRAID-1M or NetRAID-2M adapter, follow the instructions in Chapter 8, "Upgrading to an HP NetRAID-1M or NetRAID-2M Adapter." 23 Chapter 3 Installation and Configuration Overview Once you have installed and configured your new adapter, refer to Chapter 9, "Managing Servers Over the Network," and the HP NetRAID Series User Guide for information on managing your adapter from a remote location. Chapter 10, "Understanding HP NetRAID Utilities," discusses the three utilities that are available to manage your HP NetRAID system. 24 4 Planning Overview Before attempting to install and configure your disk array subsystem, you should invest some time in planning the configuration that best suits your computing environment. The options you choose depend on factors such as the host operating system used and your requirements for data protection, performance, and capacity. This chapter guides you through the planning process. • Step A, Plan Your Hardware, is the first step. • Step B, Plan Arrays and Logical Drives, is the second step. Worksheets are provided in Appendix C to help you record your choices. You should make one copy of Worksheet A and Worksheet B for each HP NetRAID-1M or 2M adapter you plan to install. Step A. Plan Your Hardware In Step A, Plan Your Hardware, you will begin to fill out Worksheet A. But first, you must gather information about your HP Netserver and your user requirements. Gather Information You need to know the following information about your system and its use to create the best HP NetRAID configuration: • Your host operating system and its block size • Any special needs that certain work groups or users have for security, data protection, or performance that will vary from the requirements of other groups or users • Redundancy requirements to protect data • Performance requirements • Storage capacity requirements • Whether you want hot spare capability 25 Chapter 4 Planning Sample Worksheet A Figure 4-1 shows a sample Configuration Worksheet A. (See Appendix C for a complete explanation of this example.) Adapter # 0 PCI Slot # 5 Channel 0: SCSI Disk ID Capacity Rebuild Rate = 50 % Channel: CH 0 Array # or Hot Spare Type CH 1 Channel 1: SCSI Disk ID Capacity Array # or Hot Spare Type 1 9GB Array 0 0 4GB Array 1 2 9GB Array 0 1 4GB Array 1 3 9GB Array 0 2 4GB Dedicated Hot Spare Array 1 4 9GB Global Hot Spare 3 9GB Array 2 8 9GB Array 2 9 9GB Array 2 Figure 4-1. Sample Worksheet A for HP NetRAID-1M or 2M Adapter 26 Chapter 4 Planning Multiple Adapters The HP NetRAID drivers and firmware will support up to six adapters, but your particular model of HP Netserver may have fewer PCI slots available. Be sure to check your system’s PCI I/O slot availability and any slot restrictions before purchasing another adapter. If you will be configuring more than one adapter, make one photocopy of Worksheets A and B for each adapter. Boot Order The RAID BIOS residing on the HP NetRAID-1M or 2M board will report the first logical drive of each adapter to the Netserver system BIOS. The system BIOS will then include these logical drives in its boot order selection list. Sharing IRQs The adapter can share IRQs. To determine the implications of IRQ sharing for slot selection, refer to your system documentation and the NOS Installation Guide in the HP Netserver Navigator CD-ROM. Cable Management Cable management is another factor to consider when choosing a slot for the adapter. Try to avoid having cables block access to other I/O cards in the system. ! Log the adapter’s PCI slot on Worksheet A. Channels ! In this section you determine which physical devices will connect to each SCSI channel of the adapter. Record the SCSI ID number and physical capacity of each disk drive in the correct channel on Worksheet A. No two devices on a single channel can have the same SCSI ID. SCSI ID 7 is reserved for the HP NetRAID-1M or 2M adapter. For some HP Netservers and optional mass storage enclosures, another SCSI ID is reserved for the processor managing the mass storage cage or enclosure. Physical drives on different channels can be assigned to the same array. HP NetRAID-1M and 2M adapters support all HP hot-swap SCSI devices and certain non-hot-swap SCSI devices, such as the Wide hard disk drives installed in the HP Netserver E 60. 27 Chapter 4 Planning As explained in Chapter 1, "Introduction," for each channel, you have either one internal or one external connection. HP NetRAID-1M and 2M adapters support the following channels and connectors: • The HP NetRAID-1M adapter provides an internal and external connector for Channel 0. • The HP NetRAID-2M adapter provides internal and external connectors for Channels 0 and 1. SCSI Transfer Rate ! On Worksheet A, record the SCSI transfer rate for each channel. The default SCSI transfer rate is Ultra3, but you can change this rate to Fast, Ultra, or Ultra2. Step B. Plan Arrays and Logical Drives There are two ways to set up arrays and logical drives. • Automatic configuration is explained for those users who do not want to customize their arrays and logical drives. • Custom configurations permit you to create exactly the configuration that best suits your needs. Automatic Configuration Automatic mode defines the arrays and logical drives for you, and sets their parameters. It makes configuration easy. Automatic mode uses the following rules to define arrays: • It scans the physical drives, starting at SCSI ID 0 on Channel 0, and it groups the physical drives by capacity, with up to five drives in an array. • Each array is defined as a single logical drive, and array spanning is not used. • For each array, the system looks to see if you have asked to implement redundancy (checked the Redundancy box). If you are not using redundancy, all logical drives are assigned RAID level 0. • If an array contains two drives, and you checked Redundancy, the logical drive is assigned RAID level 1. 28 Chapter 4 Planning • If a group contains three to five drives, and you checked Redundancy, the logical drive is assigned RAID level 5. • If an array contains only one drive, the logical drive is assigned RAID level 0. (No redundancy is possible on a logical drive containing just one physical drive.) • Automatic configuration does not create hot spares. You must create your hot spares before you begin automatic configuration. If Automatic configuration will suit your needs, you can proceed to Chapter 5, "Installation and Configuration." However, you are encouraged to read the entire planning section to determine whether a custom configuration would better meet your needs. Custom Configuration To plan a custom configuration, you will do the following: • Plan your arrays • Plan hot spares • Decide the rebuild rate • Plan logical drives Plan Your Arrays ! In this section you specify which physical drives are assigned to which arrays. For each physical disk drive that is assigned to an array, log its array number in Worksheet A. When creating your arrays, please consider the following: • Group together physical drives that have the same capacity. (If you use drives with different capacities in an array, all the drives in the array are treated as though they have the capacity of the smallest drive.) • Arrays are numbered sequentially beginning with Array 0. • Each array can contain one or more physical drives. • The more disks you group together in an array, the better the performance. • All physical drives in an array must be controlled by the same adapter. 29 Chapter 4 Planning • The physical drives in an array can be all on the same channel, or they can be on separate channels. • You might plan to reserve one or more physical drives for use as a hot spare. See "Plan Hot Spares (Optional)" later in this chapter for more information. When you create your arrays, you should look ahead toward the logical drives that you will configure later. (Logical drives are discussed in "Plan Logical Drives" later in this chapter.) Here are some considerations about logical drives that might impact how you set up your arrays: • Consider what RAID levels you will need. ◊ ◊ Different RAID levels require different minimum numbers of physical drives. For example, RAID 1 requires exactly two physical drives, RAID level 5 requires at least three physical drives, and arrays with only one physical drive must be assigned RAID 0. Different RAID levels reserve different amounts of capacity to provide redundancy. • A single array can be divided into a maximum of 40 logical drives. • A single HP NetRAID-1M or 2M adapter can control a maximum of 40 logical drives. • If you want to use the online capacity expansion feature later, logical drives cannot span arrays and there must be only one logical drive per array. • If you want one logical drive to span two or more arrays: ◊ ◊ ◊ ◊ Spanned arrays must be numbered consecutively. Spanned arrays must contain the same number of disk drives per array. Although each physical drive in an array must have the same capacity, one logical drive can span two or more arrays of different capacities. For example, one array might contain three drives of 1 GB each, and the second array might contain three drives of 5 GB each. One logical drive can span both of these arrays. Spanned arrays must be controlled by the same adapter. As you plan your arrays, it might help to sketch your configuration. Figures 4-2 and 4-3 are examples. In Figure 4-2, Logical Drive 1 (labeled "LD1") spans arrays A0 and A1, occupying space in both. Each array of physical drives is on a separate channel. 30 Chapter 4 Planning Adapter 0 Channel: 0 1 LD1 LD0 LD0 LD0 LD1 LD1 LD1 Array A0 LD1 Physical Drives LD1 Array A1 Figure 4-2. Two Logical Drives Where Each Array Uses a Different Channel Figure 4-3 shows the same configuration, except that Array A1 contains physical drives from both Channel 0 and Channel 1. Adapter 0 Channel: 0 1 LD1 LD0 LD0 LD0 LD1 LD1 LD1 Array A0 LD1 LD1 Physical Drives Array A1 Figure 4-3. Two Logical Drives Where Array A1 Contains Drives on More than One Channel 31 Chapter 4 Planning Plan Hot Spares (Optional) ! On Worksheet A for each adapter, log any hot spare disk modules and indicate whether each is global or dedicated to a particular array. A hot spare is a powered-on, stand-by disk that is ready for use should another disk fail. When a disk fails, the disk array controller’s firmware can automatically rebuild the data from the failed disk onto the hot spare. Unless a rebuild occurs, a hot spare does not contain user data. When planning hot spares, keep these considerations in mind: • Hot spares are useful only for logical drives with RAID levels of 1, 5, 10, or 50. • Hot spares cannot rebuild logical drives of RAID 0, because this RAID level does not provide a means of recovering data. • A dedicated hot spare is assigned to a specific array. Only one hot spare can be dedicated to each individual array. • Global hot spares stand ready to rebuild any physical drive for any array with redundancy controlled by the adapter. • A hot spare does not count toward the usable capacity of any array. • A hot spare must have capacity equal to or greater than the capacity of the physical drive it would replace. • An adapter can support up to eight hot spares. Decide the Rebuild Rate ! During a rebuild, the contents of a complete physical drive is rewritten. Normal operations can go on during a rebuild, but performance may be degraded. The Rebuild Rate controls the rate at which a rebuild is done by specifying what percentage of IOP resources will be dedicated to rebuilding the data on a failed physical drive. A high Rebuild Rate (over 50%) speeds up the rebuild, but slows system performance. A low Rebuild Rate (under 50%) slows the rebuild process, but speeds up system performance. The default is 50%. RAID 0 data cannot be rebuilt because it has no redundancy. Log the Rebuild Rate on Worksheet A. 32 Chapter 4 Planning Plan Logical Drives Logical drives are virtual drives configured within an array or across arrays. Logical drives can take three forms: • A logical drive can use all of the storage capacity of one array. • A logical drive can use less than the available storage capacity of one array. The remaining capacity can be used by additional logical drives. • A logical drive can span arrays by using capacity in up to eight arrays. Spanned logical drives can use all of the storage capacity of the arrays they span, or they can use less than all the available capacity. General Considerations Consider the differing needs of work groups or users for security, data protection, and performance as you decide how to configure the logical drives in each array. Here are some considerations about logical drives that might impact how you set up your arrays: • You must configure at least one logical drive per array. • A single array can be divided into a maximum of 40 logical drives. However, if you want to use the online capacity expansion feature later, plan to create just one logical drive per array. • The adapter can support a maximum of 40 logical drives. • Consider what RAID levels you need. Review the information in Chapter 2 and look at Tables 2-1 and 2-2 that compare the RAID levels. • Look at the arrays you have defined so far. Ensure that the arrays contain the minimum number of physical drives required for the RAID levels you want to create. • Make sure the redundancy requirements of the RAID levels you want leave you with enough capacity for your data. • If you want a logical drive to span two or more arrays, consider the following: ◊ You cannot use the online capacity expansion feature with logical drives that span arrays. ◊ Spanned arrays must contain the same number of disk drives per array. 33 Chapter 4 Planning ◊ Although each drive in an array must have the same capacity, one logical drive can span two or more arrays with different capacities. For example, one array might contain three drives of 4 MB each, and the second array might contain three drives of 12 MB each. One logical drive can span both of these arrays. ◊ Spanned arrays must be numbered consecutively. ◊ When you use an HP NetRAID utility to configure your system, and you specify that a logical drive will span arrays, the system will span all eligible arrays that are numbered consecutively and that contain the same number of disk drives, up to a maximum of eight arrays. ◊ Spanned arrays must be controlled by the same adapter. Sample Worksheet B A sample Worksheet B is shown in Figure 4-4. The instructions for filling in each column are these: 34 • For the Logical Drive # (column 1), use up to 40 logical drives, starting with LD0. • For the Array # (column 2), start with Array 0 and number consecutively. • In the Span column (3), you can choose to span this LD over the next 1-7 arrays. Enter your choice. • For the RAID Level (column 4), enter 0, 1, 5, 10, or 50 • The Logical Drive Size (column 5) is optional. You can let the HP NetRAID Assistant Wizard calculate the size. • The Stripe Size (column 6) can be 2, 4, 8, 16, 32, 64, or 128 KB. • The Write Policy (column 7) is either Write Back or Write Thru. • The Read Policy (column 8) can be Normal, Read Ahead, or Adaptive Read Ahead. • The Cache Policy (column 9) can be Cached I/O or Direct I/O. Chapter 4 Planning WORKSHEET B (LOGICAL DEVICES) Logical Drive # Array # Span RAID Level Logical Drive Size Stripe Size Write Policy Read Policy Cache Policy LD0 0 No 5 18 GB 64 KB W. Back Adapt. Cached LD1 1 No 1 4 GB 16 KB W. Back Adapt. Cached LD2 2 No 5 10 GB 64 KB W. Back Adapt. Cached LD3 2 No 5 8 GB 64 KB W. Back Adapt. Cached LD4 LD5 LD6 LD7 LD8 LD9 LD10 And so forth, up to LD 39………………….. Figure 4-4. Sample Worksheet B 35 Chapter 4 Planning Logical Drives, RAID Levels, and Array Spanning ! On Worksheet B, logical drives are numbered LD0 through LD39. For each logical drive you plan to create, record the following information: • Array number to which the logical drive is assigned • Whether the logical drive spans up to eight sequentially numbered arrays • RAID level For each logical drive, you also need to define the logical drive size (capacity), stripe size, write policy, read policy, and cache policy as defined in the sections that follow. Logical Drive Size ! You can calculate the usable capacity to assign to each logical drive, or you can let the HP NetRAID Assistant Wizard specify it during configuration. If you calculate logical drive capacity, record it in Worksheet B. If you want a logical drive to occupy less space than is available on one array, you must enter the logical drive size. Stripe Size (Stripe Depth) ! Stripe size is the amount of data contiguously written to each disk in an array. It is sometimes called "stripe depth." You can specify stripe sizes 2 KB , 4 KB, 8 KB, 16 KB, 32 KB, 64 KB, and 128 KB for each logical drive. Consider the following when setting your stripe size: • The default stripe size is 64 KB. • For best performance, choose a stripe size equal to or smaller than the block size used by your operating system. • A large stripe size produces better performance if the system does mostly sequential reads. • Choose a small stripe size if your system performs mostly random reads. For each logical drive, log the stripe size in Worksheet B. NOTE 36 Consider the stripe size carefully, because once configured, you cannot change the size. Chapter 4 Planning Write Policy ! When the IOP writes to disk, the data is first written to the cache on the assumption that the IOP will read it again soon. The two Write policies are: • Write-Through: In a write-through cache, data is written to disk at the same time it is cached. This setting provides better security because entries are always copied to disk. Unless an Uninterruptible Power Supply (like a battery backup unit) is connected, you should use the write-through setting, because otherwise data could be lost from cache memory in the event of a power failure. NOTE Write-Through is the recommended write policy for the HP NetRAID-1M adapter because this adapter does not have a battery backup unit. • Write-Back: In a write-back cache, data is written to disk only when it is forced out of the cache. Write-back is efficient, because an entry may be written many times in the cache without a disk access. Write-Back can be used if an Uninterruptible Power Supply maintains the data in cache memory in case of a power failure. NOTE Write-Back is NOT recommended unless one of the following is true: • The adapter is HP NetRAID-2M with a battery backup unit. • The system has an uninterruptible power supply (UPS). Write-Back is not certified for any logical drive used as a Novell NetWare volume. For each logical drive, record the write policy in Worksheet B. 37 Chapter 4 Planning Read Policy ! The three Read policies for HP NetRAID are: • Read-Ahead: This is a memory caching feature that tells the adapter to read sequentially ahead of requested data and cache the additional data in memory, anticipating that the additional data will be requested. Read-Ahead supplies sequential data faster, but it is not as efficient when accessing random data. • Normal: This policy does not use the read-ahead memory-caching feature. This policy is efficient when most of the data reads are random. • Adaptive: Adaptive policy causes the read-ahead feature to be used if the last two disk accesses were in sequential sectors. For each logical drive, record the read policy in Worksheet B. Cache Policy ! HP NetRAID lets you choose one of two cache policies: • Cached I/O: Reads are always cached regardless of randomness. The selected Read policy (Read-Ahead, Normal, or Adaptive) and Write policy (Write-Through and Write-Back) always applies. • Direct I/O: First reads to a new location always come directly from the disk. If a location is read repeatedly, then the Read policy as selected will apply and the read data will be cached. Read data is cached only if accessed repeatedly. With 100% randomness, nothing is cached. For each logical drive, record the cache policy in Worksheet B. 38 5 Installation and Configuration Overview This chapter covers Steps C, D, E, F, G, and H of the installation procedure. You should already have completed Step A, "Plan Your Hardware," and Step B, "Plan Arrays and Logical Drives" in Chapter 4, "Planning." Step C. Prepare the Adapter In this step, you install the adapter into the HP Netserver. Step C covers: • Plugging in the Battery Backup Unit on the HP NetRAID-2M adapter CAUTION The adapter is sensitive to static electricity and can easily be damaged by improper handling. Using a grounding strap is recommended. Read the following information carefully before you handle the accessory: • Leave the adapter in the antistatic bag until you are ready to install it. • If possible, use an antistatic wrist strap and grounding mat. • Before you remove the adapter from the bag, touch a grounded, unpainted metal surface on the system to discharge static electricity. 39 Chapter 5 Installation and Configuration Plug-In Battery Backup Unit NOTE The HP NetRAID-1M adapter does not have a Battery Backup Unit. CAUTIONS 1. Follow the directions below to plug in the Battery Backup Unit before you install the HP NetRAID-2M adapter in your Netserver. 2. When the Battery Backup Unit is connected: • Do not place the HP NetRAID-2M adapter on a conductive surface. • When installing the adapter, do not allow the adapter or its Battery Backup Unit to touch any part of the HP Netserver. Doing so could short the battery, and it may damage other components. You may place the adapter on an antistatic mat. 40 Chapter 5 Installation and Configuration To connect the battery pack, plug the connector on the wire into the connector at J2 on the battery backup board, as shown in Figure 5-1. The connector is keyed to make sure the proper connection is made. Wire J2 Figure 5-1. Plugging in Battery Backup Unit on the HP NetRAID-2M CAUTIONS 1. The battery pack must be connected when the adapter card is not plugged in to the Netserver. 2. The adapter is sensitive to static electricity and can easily be damaged by improper handling. The use of a grounding strap is recommended. 41 Chapter 5 Installation and Configuration Step D. Install the Adapter In this step, you will: • Turn off the HP Netserver and remove the necessary covers or open the panels • Install the adapter Turn Off the HP Netserver and Open It CAUTION HP NetRAID-1M and 2M Accessory boards are not hot pluggable. Unplug HP Netserver power cord(s) before installing a HP NetRAID-1M or 2M board. NOTE Before you begin, you may need to look up information about your HP Netserver in Information Assistant on the HP Netserver Online Documentation CD-ROM. You will need to know how to open or remove the HP Netserver panels and covers, as well as any special instructions for installing a board in a PCI slot of the HP Netserver. Turn off the HP Netserver and open it, as follows: 1. Bring down the operating system properly, as described in your NOS documentation. 2. Turn off the HP Netserver power and disconnect the power cord(s) and all telephone cords. 42 Chapter 5 Installation and Configuration CAUTION Before removing the cover, always disconnect the power cord(s) and unplug telephone cables. Disconnect the power cord to avoid exposure to high energy levels that may cause burns when parts are short-circuited by metal objects, such as tools or jewelry. Disconnect telephone cables to avoid exposure to shock hazard from telephone ringing voltages. Note that the power switch does not turn off standby power in some HP Netservers. Disconnect the power cord(s) to turn off standby power. 3. Open or remove the HP Netserver panels or covers over the PCI slots. 4. To remove an existing adapter, disconnect its SCSI cables first. Follow the procedures in Chapter 8, "Upgrading to an HP NetRAID-1M or HP NetRAID-2M Adapter," to remove the adapter and to disconnect the battery if it is an HP NetRAID-2M. Install the Adapter CAUTION Do not allow the adapter to contact any part of the HP Netserver other than the PCI slot during installation. Do not allow the Battery Backup Unit on HP NetRAID-2M adapters to contact any part of the HP Netserver during installation. Any such contact could cause a short in the battery pack and may damage other electrical components. To install the adapter: 1. Refer to Worksheet A that you filled out while reading Chapter 4, "Planning," for the slot selected for the adapter. If the adapter is already installed, verify that it is in the correct slot. 2. If there is a slot cover on the PCI slot, remove it. 43 Chapter 5 3. Installation and Configuration Install the adapter by following the installation instructions for installing PCI boards in your host system manual and on the chassis labels. Align the adapter card bus connector into the slot. Ensure that it does not physically interfere with adjacent cards. Press the card gently but firmly into the slot to seat it properly. The bottom edge of the card should be flush with the slot. Secure the adapter to the system chassis with a mounting screw. CAUTION The adapter is sensitive to static electricity and can easily be damaged by improper handling. The use of a grounding strap is recommended. Before you remove the adapter from the bag, touch a grounded, unpainted metal surface on the system to discharge static electricity. Step E. Install Cables In this step, you connect the adapter’s SCSI channels to the physical drives listed in Worksheet A. Connect Cables Install the cables to create the hardware setup you planned in Worksheet A. Refer to the system documentation and the Hot Swap Disk Subsystem Cabling Information label on the chassis for factory default cable configurations. NOTE For additional information, refer to the HP Rack Storage/12 Installation Guide. Install and remove SCSI cables as follows: • SCSI cable connectors must be plugged in or removed evenly, not one end first, to avoid bending the pins. Use the white pull-tab, if present, when removing a connector. • For backplane connectors with locking ears, open the locking ears before inserting the SCSI cable. 44 Chapter 5 Installation and Configuration CAUTION For the HP NetRAID-2M, the internal connectors for Channels 0 and 1 are very close together. If there are locking ears on the SCSI cables, you must remove them before inserting the cables, as shown in Figure 5-2. Figure 5-2. Removing the Locking Ears From the SCSI Cable Some nonstandard cable configurations and switch settings are listed in the HP Netserver documentation. Refer to the mass storage section of your system documentation for details on HP Netserver configurations. Avoid problems with your SCSI devices and adapter by observing the following rules: • Avoid mixing Fast/Wide, Ultra SCSI, Ultra2 SCSI, or Ultra3 SCSI disk drives on the same channel. In particular, if a Fast/Wide disk drive is on the same channel with an Ultra SCSI, Ultra2 SCSI, or Ultra3 SCSI disk drive, the performance of all the drives will be degraded to that of the Fast/Wide. • The HP NetRAID-1M and 2M adapter are for disk drives only. Do not attempt to connect a CD-ROM drive or a tape drive to these adapters. 45 Chapter 5 Installation and Configuration CAUTION Handle disk modules carefully. They are more susceptible to shock, vibration, and electrostatic discharge when they are not in the cabinet. When removing a module while the system is powered on, disengage the module and wait for it to stop spinning before removing it from its hot-swap slot. Also, do not touch the SCSI edge connector pins. The oils on your skin could impair the electrical connection. Replace Cover If you removed the power supplies or fans, replace them according to the instructions in your HP Netserver documentation. Close or replace the panels or covers on the computer and reconnect the HP Netserver to power and networks. Step F. Start HP Netserver Navigator to Launch HP NetRAID Assistant Boot HP Netserver Navigator CD-ROM To launch the HP NetRAID Assistant, you must start from the HP Netserver Navigator CD-ROM. Ensure that all the SCSI devices power up before or at the same time as the host computer. NOTE HP NetRAID-1M and 2M adapters do not support bootable CD-ROM drives or tape drives. Boot Messages If you receive an error message during the boot process, refer to Chapter 14, "Troubleshooting," or to the online help in Information Assistant for more information. Some power-up (boot) messages are routine. Select Disk Array Controller Configuration If HP Navigator asks you to set the date, time, and so on, do so. The HP Netserver Navigator Main Menu then appears. 46 1. When the HP Netserver Navigator Main Menu is displayed, choose Configure the Server. 2. Choose Custom Setup from the next group of choices. Chapter 5 Installation and Configuration 3. Choose Disk Array Controller Configuration from the Netserver Utilities screen. This launches the HP NetRAID Assistant utility. Step G. Configure Arrays and Logical Drives In this step, for each adapter that need to be configured, you will use Worksheets A and B to: • Configure the arrays of physical drives • Configure the logical drives 47 Chapter 5 Installation and Configuration HP NetRAID Assistant Configuration Adapter Logical Drive Physical Drive Toggle to Select View. Adapter Selector Figure 5-3. HP NetRAID Assistant Window The HP NetRAID Assistant, shown in Figure 5-3, is an object-oriented graphical user interface (GUI) with conventions similar to those in Microsoft Windows. Click on an object with the left mouse button to select or deselect it. NOTE 48 Since the HP NetRAID-1M is a single-channel adapter, the HP NetRAID Assistant window for this adapter contains only Channel 0 information. The Channel 1 column does not exist. Chapter 5 Installation and Configuration Steps H and I only describe the features of the HP NetRAID Assistant needed to configure the adapter initially. Refer to the HP NetRAID Series User Guide in Information Assistant for more information about HP NetRAID Assistant. The HP NetRAID Assistant window contains the following features from top to bottom: • Menu bar: The menu bar activates pull-down menus for Configuration, Adapter, Physical Drives, Logical Drives, Progress, and Help. • Toolbar: The toolbar icons are separated into four categories of functions: Configuration, Properties, Miscellaneous, and Other. They provide shortcuts to access the menu options. Display Print Wizard Clear CONFIGURATION Adapter Rebuild Rate Physical Drive Rescan Logical Drive PROPERTIES Exit Help MISCELLANEOUS Figure 5-4. HP NetRAID Assistant Main Menu Toolbar Options • Adapter box: The Adapter box shows the number of the current adapter that is being configured. If the HP Netserver contains more than one adapter, you can change the current adapter by using the Adapter box pull-down list. 49 Chapter 5 Installation and Configuration • Physical Devices box: The Physical Devices box contains either one channel box (for an HP NetRAID-1M adapter), or two channel boxes (for an HP NetRAID-2M) adapter, which show the physical drives on the SCSI channels of the current adapter. The number in parentheses to the right of each physical drive icon is its SCSI ID (Target) on the channel. The state of each physical drive appears to the right of the SCSI ID or array designation. The possible states of a physical drive are as follows: ◊ Onln: The physical drive is online, functioning normally, and part of a configured logical drive. ◊ Ready: The physical drive is functioning normally, but is not part of a configured logical drive, nor configured as a hot spare. ◊ HotSp: The physical drive is configured as a hot spare, and is powered up and ready for use as a spare in case an online drive fails. ◊ Failed: The physical drive failed and is out of service. ◊ Rebuilding: The physical drive is involved in a rebuild process to recover data that was on a failed drive. ◊ Not Responding: The physical drive is not present, not powered-on, or has failed. • Logical Devices box: The Logical Devices box shows the current adapter and its global hot spare pool. When arrays, logical drives, and hot spares have been defined, they are displayed here. Clicking on Logical View or Physical View switches between showing logical drives and physical drives. Clicking on the + sign in the yellow diamond expands the view if it is collapsed (physical or logical drives or hot spares are hidden). • Status line: The status line at the bottom of the window shows the progress of the scan required to build the displays on the HP NetRAID Assistant window. It also suggests possible actions. Select Adapter to Configure Look in the Adapter box to see if the adapter you wish to configure is displayed. If not, select it from the pull-down list. Clear Configuration You should clear the configuration of the adapter to prepare it for the new configuration. 50 Chapter 5 Installation and Configuration To clear the existing configuration: 1. Select the Configuration menu. 2. Choose Clear Configuration. 3. Click OK. Check Rebuild Rate During a rebuild, the content of a complete physical drive is rewritten. Normal operations can go on during a rebuild, but performance may be degraded. The Rebuild Rate controls the rate at which a rebuild is performed. A high Rebuild Rate (over 50%) speeds up the rebuild, but slows system performance. A low Rebuild Rate (under 50%) slows the rebuild process, but speeds up system performance. The default setting for the Rebuild Rate is 50%. To check the Rebuild Rate from the HP NetRAID Assistant window: 1. Choose Rebuild Rate from the Adapter menu. 2. Reset the rate by dragging the slider with the mouse. 3. Click OK. NOTE Clearing the configuration does not affect the rebuild rate. Assign Global Hot Spares NOTE Refer to Worksheet A when assigning hot spares. To assign any physical drives to the global hot spare pool for the adapter: 1. Click on a Ready physical drive in the Physical Devices box. This drive must have capacity that is at least as great as any drive it will replace. You can select more than one Ready drive if you want to create more than one global hot spare. Clicking on a Ready drive either selects it or deselects it. 2. Drag the selected drives into the global hot spare pool. NOTE To check the capacity of a physical drive, double-click on it to display its properties. 51 Chapter 5 Installation and Configuration Select Wizard NOTE If any physical drives have been moved, added, removed, changed, or changed in state since HP NetRAID Assistant was started, rescan the drives by choosing the Adapter menu and then selecting the Rescan option. To launch the HP NetRAID Assistant Wizard: 1. Select the Configuration menu. 2. Choose the Wizard. The Wizard starting window is displayed, as shown in Figure 5-5, with a choice of Custom and Automatic configuration modes. Figure 5-5. HP NetRAID Assistant Wizard Starting Window 52 Chapter 5 Installation and Configuration 3. Click one of the following configuration modes: ◊ Select Custom if you want to define the arrays and logical drives and set their parameters. ◊ Select Automatic if you want the HP NetRAID Assistant Wizard to define the arrays and logical drives (and set their parameters) for you automatically. When you select Automatic mode, you can toggle the Redundancy check box at the bottom of the window. If the Redundancy box contains an "X," the arrays are automatically configured with redundant logical drives if possible. They will be assigned RAID levels of 1 or 5, depending on the number and capacities of the physical drives. If the Redundancy box is empty, all logical drives are configured as RAID 0, which is not redundant. See "Automatic Configuration" in Chapter 4, "Planning," for a complete list of the rules used in Automatic configuration. 4. Click the Next button. 5. If you chose Automatic mode, skip to "Preview Configuration" later in this chapter. Define Physical Arrays and Dedicated Hot Spares NOTE Refer to Worksheet A when defining arrays. The HP NetRAID Assistant Wizard Array Definition window appears, displaying the Physical Devices and Logical Devices configured on your system. It will be similar to the display shown in Figure 5-6 depending on your configuration. The "new array" in the Logical Devices box shows where a new array can be defined. 53 Chapter 5 Installation and Configuration Figure 5-6. HP NetRAID Assistant Wizard Array Definition Window To assign physical drives to the first array: 1. Select all the Ready physical drives that you want to put into the first array. Clicking on a drive either selects or deselects it. 2. Click the Add to Array button. Physical drives show "A:new" to indicate the drive has been added to a new array, but has not been accepted yet. 3. If you want to remove a physical drive from a new array, select the drive in the new array and click the Reclaim button. 4. When the array is complete, click the Accept Array button. All physical drives assigned to arrays display their array numbers to the right of the SCSI ID. The numbering is zero-based. For example, A0 designates a physical drive assigned to Array 0. 5. The next new array appears. Assign physical drives to it as described above. Be sure to click the Accept Array button to close the array. 54 Chapter 5 Installation and Configuration To assign physical drives to an existing (not new) array: 1. Click one or more Ready physical drives to select (or deselect) them. 2. Drag the drives into the existing array. All selected Ready drives will be added to the array. Drives cannot be removed selectively from an existing array, but the entire array can be undone. An array cannot be reclaimed if it has any logical drives defined. To remove an entire array: 1. Select the array. (Make sure that nothing else is selected.) 2. Click the Reclaim button. 3. Click OK. Hot Spares Hot spares can be assigned to the global hot spare pool for the adapter, or they can be dedicated to a specific array. Only one hot spare can be dedicated to a given array. To assign a dedicated hot spare: 1. Select a Ready physical drive. Be sure nothing else is selected. 2. Click the Add Spare button. The Hot Spare Target window appears. 3. Click the Dedicated to button, and then click on the down arrow to display a list of valid arrays. 4. Click the array to which you want to dedicate the hot spare. 5. Click OK. 6. Continue defining arrays and hot spares. To reclaim (undo) one or more hot spares: 1. Select one or more hot spares. 2. Click the Reclaim button to convert the hot spares to Ready physical drives. When you are finished defining arrays and hot spares: Click the Next button. 55 Chapter 5 Installation and Configuration Define Logical Drives NOTE Refer to Worksheet B when defining logical drives. After you finish defining arrays and hot spares, and click Next, the HP NetRAID Assistant Wizard Logical Drive Definition window appears. A sample window is shown in Figure 5-7. The window is ready for you to define Logical Drive 0. Figure 5-7. HP NetRAID Assistant Wizard Logical Drive Definition Window 56 ◊ The Logical Drive Parameters box shows the number of the logical drive being defined and has boxes to set its RAID level and size. ◊ The Span Arrays check box turns array spanning on or off. ◊ The Advanced button leads to more parameters, which are preset but can be changed. Chapter 5 ◊ Installation and Configuration The Logical Devices box depicts the arrays on the current adapter, the logical drives on each array, and the global hot spare pool for the adapter. Logical drives are labeled as new and as LD0 through LD7. Click on the + sign in the yellow diamond if the view is collapsed (logical drives are hidden). The HP NetRAID Assistant Wizard is ready for you to set the parameters of the new logical drive. To define a logical drive that does not span arrays: 1. Make sure that the Span Arrays box does not have an "X" in it; if it does, click on it to remove the "X." 2. Set the RAID level by clicking the arrow and selecting the RAID level from the pull-down menu. 3. Set the logical drive size by either accepting the default in the box or by clicking in the Size box and typing a smaller size. Setting a smaller size leaves space for another logical drive on the same array. 4. Set the stripe size, read policy, write policy, or cache policy, by clicking the Advanced button to display the Advanced Parameter window. Click the arrows to view the choices, and select the ones you want. Disregard the Virtual Sizing check box, because you can change this parameter only in the HP NetRAID Express Tools utility. Click OK to return to the Logical Drive Definition window. 5. When the logical drive parameters are set, click the Accept button. The next logical drive to be defined is displayed. If there is still space in the current array, the new logical drive is on it. 6. Define any other logical drives on the current array that will not span to the next array. HP NetRAID Assistant Wizard keeps creating logical drives on the same array until its capacity is used fully, or until there are eight logical drives on the adapter. 57 Chapter 5 Installation and Configuration To create a logical drive that spans two or more arrays: NOTE The arrays to be spanned must have sequential array numbers and each array must contain the same number of physical drives. HP NetRAID Assistant will attempt to span up to eight arrays. Array spanning will stop when: • It has created a logical drive of the size you specify in Step 2 below. • The next sequentially numbered array has a different number of drives. (Spanned arrays must contain the same number of drives in each array.) 1. Click the Span Arrays box to mark it with an "X." An array labeled with a hyphenated number, such as A0-1 or A0-3, appears in the Logical Devices box. 2. If you know the exact size of the logical drive you want, enter it in the Size (MB) box. If you do not specify the size of the logical drive, the default size reflects the maximum number of arrays that can be spanned. 3. Define the logical drive as described above. To remove the last logical drive that was added: 1. Click the Undo button. 2. You can continue undoing logical drives by clicking Undo. When you are done defining logical drives: When all the logical drives are defined for the adapter and you have clicked the Accept button for the last one, click the Next button. The Next button does not operate until one of the following conditions has been satisfied: 58 ◊ All capacity has been assigned to logical drives. ◊ Eight logical drives have been defined. Chapter 5 Installation and Configuration Preview Configuration NOTE Refer to Worksheets A and B when checking the configuration. The HP NetRAID Assistant Wizard Configuration Preview window, shown in Figure 5-8, displays the configuration proposed for the physical and logical drives. Figure 5-8. HP NetRAID Assistant Wizard Configuration Preview Window NOTE The RAID level of a logical drive that spans arrays lacks the terminal zero. Mentally add it to make RAID 1 into RAID 10 and RAID 5 into RAID 50. 59 Chapter 5 Installation and Configuration To switch between showing logical drives and physical drives: Click Logical View or Physical View. To expand a view that has been collapsed (physical or logical drives, or hot spares are hidden): Click the + sign in the yellow diamond. To display the properties of a logical drive: Double-click the logical drive in the Logical Devices box. To display the properties of a physical drive: Double-click the physical drive in the Physical Devices box. To change a logical drive: 1. Click the Back button to back up to the previous screen. 2. Delete the last logical drive defined (accepted) by clicking the Undo button. Keep clicking Undo until you have removed the logical drive you want to change. 3. Configure the logical drives again or click Back to back up and change array definitions. To correct the assignment of physical drives: 1. Undo any logical drives that are defined on the array by clicking Back, then clicking Undo as necessary to delete the last logical drive. 2. Click the Back button to go to the Array Definition screen. 3. Select the array to be reclaimed, and click the Reclaim button. 4. Configure the physical drives and logical drives again. To start the configuration over again: Click the Cancel button. To accept the final configuration: Click the Finish button on the Configuration Preview screen. To save your configuration and initialize logical drives: 1. Click OK at the message asking if you want to save the configuration. 60 Chapter 5 Installation and Configuration A Writing Configuration message appears briefly, indicating that the configuration information is being written to the adapter’s NVRAM. This is not a binary file that can be loaded to restore the configuration. HP NetRAID Assistant asks if you want to initialize your logical drives now. Logical drives must be initialized before they can be used. If you have other adapters to configure, you may wish to do that first and then initialize all the logical drives. 2. Click the Cancel button to defer initialization of the logical drives until later, or click OK to initialize logical drives now. Step H. Save Configuration and Initialize In this step, you will do the following: • Save the configuration to a binary file. • Print a copy of the configuration. • If you have more than one adapter, configure any other adapters. • Initialize the logical drives if you have not done so already. Save to Binary File To save the configuration to a binary file: 1. Choose Save from the Configuration menu. The Save Configuration dialog box appears. 2. Type the file name and directories to be used to save the configuration. The file type should be *.cfg. 3. Click an "X" in the Read Only box if you want to make the saved file read-only. 4. Click Save to save the configuration to the designated file. NOTE Be sure to save your adapter configuration to a file. This information is essential when replacing a failed adapter. 61 Chapter 5 Installation and Configuration Print Configuration To print a copy of the configuration: 1. Choose Print from the Configuration menu. 2. Keep a copy of configuration Worksheets A and B together with the printed copy of your configuration file. They help you understand your configuration, replace a failed adapter, or communicate with HP Customer Support. Configure Any Other Adapters To configure another adapter from the HP NetRAID Assistant window: 1. Click the Adapter pull-down list and select the adapter. 2. Clear its configuration by choosing Clear Configuration from the Configuration menu. Click OK to the warning prompts. 3. Check the Rebuild Rate by choosing Rebuild Rate from the Adapter menu and reset the rate if necessary. 4. If global hot spares will be assigned, drag the desired Ready physical drives into the global hot spare pool. 5. Launch the HP NetRAID Assistant Wizard by choosing Wizard from the Configuration menu. 6. Configure the adapter as described in Step G. 7. Save the configuration and print it, as described in Step H. Initialize Logical Drives If you have not done so already, you must initialize your logical drives. CAUTION Initializing a logical drive destroys all data currently on the disk modules. To initialize the logical drives you defined for the adapter in the HP NetRAID Assistant Wizard: 1. If you have more than one adapter, click the Adapter pull-down list and select the adapter. 2. Select the logical drives to be initialized. 62 Chapter 5 Installation and Configuration 3. Choose Initialize from the Logical Drive menu and click OK. The Initialize screen appears with separate windows for each logical drive. The bar graph for each logical drive shows the progress of the initialization. 4. Click the Abort button if you need to stop the initialization of that logical drive. 5. To rearrange individual windows, click the Arrange menu and make a selection. 6. Repeat the initialization process for other logical drives and adapters as necessary. Exit HP NetRAID Assistant To exit HP NetRAID Assistant, choose Exit from the Configuration menu. You have now completed the installation and configuration of the disk array subsystem hardware. The next chapter discusses HP NetRAID-1M and 2M adapter software. 63 6 HP NetRAID Software Overview In this chapter, you will complete the next five steps of the configuration: • In Step I you use the HP Netserver Navigator CD-ROM to prepare the diskettes needed to install any of the following that are required for your network operating system (NOS) and method of NOS installation: ◊ HP NetRAID drivers ◊ HP NetRAID NOS-specific utility • In Step J you install the NOS, if necessary, and the appropriate HP NetRAID drivers, if they are not installed automatically. • In Step K, you install the NOS-specific configuration utility you need to manage your HP NetRAID system. • In Step L, you run HP NetRAID Express Tools, if necessary. Table 6-1 summarizes the installation of HP NetRAID software. 65 Chapter 6 HP NetRAID Software Table 6-1. Summary of HP NetRAID Software Installation NOS Windows 2000 Step I Steps J and K Step L First, read NOS Installation Instructions for any special instructions. If no special instructions: Create diskette with NOSspecific configuration utility. Install NOS. If special instructions: Create diskette with NOS installation instructions and anything else required in special instructions. Install NOS manually. Create diskette with NOSspecific configuration utility. Install NOS-specific configuration utility. Automatic mode of NOS installation Print NOS installation instructions, or create diskette. Install NOS. Manual mode of NOS installation Create diskette with NOS installation instructions and HP NetRAID drivers. Optional Install NOS-specific configuration utility. Optional Install anything required in special instructions. Windows NT Create diskette with NOSspecific configuration utility. Create diskette with NOSspecific configuration utility. Optional Install NOS-specific configuration utility. Install NOS manually. Optional HP NetRAID drivers Install NOS-specific configuration utility. NetWare Automatic mode of NOS installation Print NOS installation instructions, or create diskette. Manual mode of NOS installation Create diskette with NOS installation instructions and HP NetRAID drivers. Install NOS manually. Create diskette with NOSspecific configuration utility. Install NOS-specific configuration utility. Create diskette with NOS installation instructions and HP NetRAID drivers. Install NOS manually. NOS-specific configuration utility is included on diskette. Install NOS-specific configuration utility. SCO UnixWare or SCO OpenServer 66 Create diskette with NOSspecific configuration utility. Install NOS. Optional Install NOS-specific configuration utility. Optional Install HP NetRAID drivers. Install HP NetRAID drivers. Optional Chapter 6 HP NetRAID Software Step I. Use HP Netserver Navigator CD-ROM to Prepare Diskettes In this step, you will use the HP Netserver Navigator CD-ROM to create the diskettes you need to install the HP NetRAID drivers and the HP NetRAID configuration utility specific to your NOS. The diskettes that you need to create may depend upon whether you plan to use Installation Assistant’s automatic mode of NOS installation, or whether you plan to install the NOS manually. Follow the instructions in this step to do the following: • Verify that you have the most recent version of the HP Netserver Navigator CD-ROM, if you have not already done so. • For either automatic or manual installation of Windows 2000, view the NOS installation instructions for Windows 2000. ◊ If there are no special instructions for installing Windows 2000, create diskette(s) containing the NOS-specific configuration utility. ◊ If there are special instructions, create the following: ∗ Diskette(s) containing the instructions for installing the NOS and anything else required in those instructions. ∗ Diskette(s) containing the NOS-specific configuration utility • For automatic installation of Windows NT or NetWare, create the following: ◊ Diskette or printed copy of instructions for installing the NOS ◊ Diskette(s) containing the NOS-specific configuration utility • For manual installation of Windows NT or NetWare, create the following: ◊ Diskette(s) containing the HP NetRAID drivers and instructions for installing the NOS ◊ Diskette(s) containing the NOS-specific configuration utility • For SCO UnixWare, or SCO OpenServer, create the diskette(s) containing the HP NetRAID drivers and instructions for installing the NOS. The NOS-specific configuration utility will also be copied to the drivers diskette(s). 67 Chapter 6 HP NetRAID Software Check Latest Versions To ensure that you have the latest versions of the software, obtain the current Status Report for your HP Netserver Navigator CD-ROM. This report describes any software updates since the CD-ROM was created, and indicates whether you need any updates and how to obtain them. Each version of the CD-ROM has a four-digit Document Number printed on the disk. Obtain the Status Report for your CD-ROM in one of these ways: • Internet: Access URL http://netserver.hp.com/netserver/. Click on the line that corresponds to your document number. • Internet FTP: Address: ftp://ftp.hp.com/pub/servers Create Drivers Diskette and Instructions NOTE If you plan to use the automatic mode of NOS installation to install NetWare or Windows NT, you do not need to make diskettes of the HP NetRAID drivers. However, you should copy the instructions for installing the NOS. To do so, refer to the instructions below to either print a copy directly, or copy the instructions to diskette to print later. You can use the HP Netserver Navigator CD-ROM to create the diskette(s) containing the drivers for your NOS and the instructions for installing them in either of two ways: • On a separate PC workstation running Windows 95, 98, NT, or 2000 and having a CD-ROM drive and mouse: Refer to "Using a Separate Workstation to Create Drivers Diskette and Instructions" later in this chapter. • On the HP Netserver you are configuring: Refer to "Using the HP Netserver to Create Drivers Diskette and Instructions" later in this chapter. Using a Separate Workstation to Create Drivers Diskette and Instructions To use a separate PC workstation to create the diskette(s) containing the drivers for your NOS and the instructions for installing the NOS, do the following: 1. Turn on the workstation and monitor, if they are not already on, and log on if necessary. 68 Chapter 6 HP NetRAID Software 2. Insert the HP Netserver Navigator CD-ROM into the drive. HP Netserver Navigator should start automatically if automatic startup is enabled for the CD-ROM drive. If not, double-click launch32.exe on the CD-ROM to launch HP Netserver Navigator. It looks different from HP Netserver Navigator running on the HP Netserver. 3. On the Netserver Navigator screen’s drop-down menu of HP Netservers, click the HP Netserver you are configuring. Then click the arrow in the lower right corner of the screen. 4. On the Netserver Navigator menu of NOSs, click the NOS you plan to install. Then click the arrow in the lower right corner of the screen. 5. The Netserver Navigator Main Menu is displayed. Click Guide to Configure Server. 6. The Guide to Configure Server list the following items: ◊ NOS Installation Instructions ◊ Tested Configurations ◊ Diskette Library Click NOS Installation Instructions. Then click the appropriate icon either to save the instructions to diskette, or to print the instructions. Follow the onscreen instructions. When you have finished saving or printing, click the Close arrow. 7. On the Guide to Configure Server screen, click Diskette Library. 8. On the Diskette Library screen, double-click the NOS drivers for the NOS you plan to install. Then follow the onscreen instructions to create the diskette. 9. Go to "Make NOS-specific Configuration Utility Diskette" later in Step I. Using the HP Netserver to Create Drivers Diskette and Instructions To use the HP Netserver you are configuring to create the diskette(s) containing the drivers for your NOS and the instructions for installing the NOS, do the following: 1. Turn on the HP Netserver and monitor, if they are not already on, and insert the HP Netserver Navigator CD-ROM into the drive. Turn off the HP Netserver power, wait 10 seconds, and turn it back on again. 2. From the HP Navigator Main Menu, choose Configure the Server. 69 Chapter 6 HP NetRAID Software 3. From the Configuration Assistant menu, choose Custom Setup. 4. From the Custom Setup menu, choose Drivers Diskette Creation. 5. From the Drivers Diskette Creation window, select the diskette to create, click the Create Diskette button, and follow the onscreen instructions. 6. When the driver diskette is complete, click Back to return to the Custom Setup menu. 7. From the Custom Setup menu, choose NOS Install Instructions. 8. On the NOS Install Instructions window, click Save to Disk. Later in Step I, you will print the Network Operating System Installation Instructions. 9. Click Done to return to Custom Setup, and click Back to return to the Main Menu. Make NOS-specific Configuration Utility Diskette If you plan to install Windows NT, Windows 2000, or Novell NetWare, you must make another diskette containing the NOS-specific configuration utility. NOTE You can skip this step if you plan to install SCO UnixWare, or SCO OpenServer. The NOS-specific configuration utility was already copied to the drivers diskette(s). Go to "Print NOS Installation Instructions" later in this chapter. You can use the HP Netserver Navigator CD-ROM to create the diskette(s) containing the NOS-specific configuration utility in either of two ways: • On a separate PC workstation running Windows 95, 98, NT, or 2000 and having a CD-ROM drive and mouse: Refer to "Using a Separate Workstation to Create NOS-specific Configuration Utility Diskette " later in this chapter. • On the HP Netserver you are configuring: Refer to "Using the HP Netserver to Create NOS-Specific Configuration Utility Diskette" later in this chapter. 70 Chapter 6 HP NetRAID Software Using a Separate Workstation to Create NOS-specific Configuration Utility Diskette 1. If you created the NOS drivers diskette(s) on the PC workstation, the Diskette Library screen is displayed. If you need to display the Diskette Library, refer to "Using a Separate Workstation to Create Drivers Diskette and Instructions" earlier in this chapter. 2. On the Diskette Library screen, double-click one of the following: ◊ For Windows NT or Windows 2000, select NetRAID Software— NT/Win2000. ◊ For NetWare, select NetRAID Software—NetWare. Follow the onscreen instructions to create the diskette(s). 3. To exit HP Netserver Navigator, click the Exit icon in the lower left corner of the screen. 4. Remove the HP Netserver Navigator CD-ROM from the drive. 5. Go to "Print NOS Installation Instructions" later in this chapter. Using the HP Netserver to Create NOS-specific Configuration Utility Diskette To use the HP Netserver to create the diskette(s) needed to install the NOS-specific utility for Windows NT, Windows 2000, or NetWare: 1. From the HP Navigator Main Menu, choose Diskette Library. 2. From the Diskette Library, do the following: ◊ For Windows NT or Windows 2000, create the utility diskette by selecting NetRAID Software—NT/Win2000 in the diskette library. ◊ For NetWare, select NetRAID Software—NetWare in the diskette library. 3. Follow the onscreen instructions to create the NOS-specific diskette. 4. Remove the HP Netserver Navigator CD-ROM and click Exit to restart the HP Netserver. Print NOS Installation Instructions If you saved the Network Operating System Installation Instructions or NOS Installation Instructions to diskette, print them now. In Step J, you will follow these instructions to load the drivers from the driver diskette. 71 Chapter 6 HP NetRAID Software Step J. Install NOS and HP NetRAID Drivers Install Network Operating System (If Necessary) If the NOS is not already installed on the HP Netserver, install it according to the instructions you printed in Step I. If you are using Novell NetWare, also see the Novell NetWare Installation book. The NOS can be installed on a non-hot-swap drive, on a hot-swap drive not under HP NetRAID control or on a logical drive under HP NetRAID control. Install HP NetRAID-1M or 2M Driver Load the appropriate driver(s) as instructed in the NOS Installation Instructions that you printed in Step I earlier in this chapter. The driver names are listed in Table 6-2. Table 6-2. HP NetRAID Drivers 72 Network Operating System HP NetRAID Drivers Linux megaraid.o Microsoft Windows 2000 mraid2k.sys Microsoft Windows NT mraidnt.sys Novell NetWare 4.2 and 5.x mega4_xx.ham mega4_xx.ddi SCO OpenServer amird SCO UnixWare mega Chapter 6 HP NetRAID Software Step K. Install NOS-specific Configuration Utility In this step, you install the configuration utility specific to your NOS. • If you are using any version of Microsoft Windows NT or Windows 2000, you install the HP NetRAID Assistant utility. This is the Windows NT and Windows 2000 version of the utility you used to configure your system in Chapter 5, "Installation and Configuration." • If you are using Novell NetWare, SCO UnixWare, or SCO OpenServer, you install the HP NetRAID Config utility. Chapter 10, "Understanding HP NetRAID Utilities," has menu maps of both of these utilities. For complete information about these utilities, see the HP NetRAID Series User Guide in Information Assistant on the HP Netserver Navigator CD-ROM. Install the utility as described for the NOS version below. Microsoft Windows NT 4.0 and Windows 2000 1. Select Start from the taskbar. 2. Choose Run from the Start menu. 3. Insert diskette #1, "NetRAID Software—NT/Win2000." 4. Type <d>:\setup at the Open: prompt, where <d> is the drive letter of the diskette drive you are using. 5. Follow the on-screen instructions. NOTE Setup installs the following HP NetRAID-1M or 2M software: • HP NetRAID Assistant (nraid.exe) • HP NetRAID Monitor Service (megaserv.exe) • HP NetRAID Consistency Check Scheduler (megactrl.exe) 73 Chapter 6 HP NetRAID Software Microsoft Windows NT Terminal Server Edition NOTE Windows NT Terminal Server Edition must be operating in INSTALL mode when you install the NetRAID Software— NT/Win2000. Otherwise, the administrator may see it as properly installed, but it may fail for other users. There are three relevant commands for the DOS prompt: • CHANGE USER /INSTALL = sets it to install mode. • CHANGE USER /EXECUTE = sets it to execute mode. • CHANGE USER /QUERY = show the current mode of operation. After the installation, return to the default EXECUTE mode. This means that clients connected via the network can connect to the server and run Windows NT sessions from it. 1. Select Start from the taskbar. 2. Choose Run from the Start menu. 3. Insert diskette #1, "NetRAID Software—NT/Win2000." 4. Type <d>:\setup at the Open: prompt, where <d> is the drive letter of the diskette drive you are using. 5. Follow the on-screen instructions. NOTE Setup installs the following HP NetRAID-1M or 2M software: • HP NetRAID Assistant • HP NetRAID Monitor Service • HP NetRAID Consistency Check Scheduler 74 Chapter 6 HP NetRAID Software Novell NetWare 4.2 and 5.x 1. Exit to the DOS prompt. 2. Insert the diskette called "NetRAID Software—NetWare." 3. Type Copy <d1>:\NetRAID\*.* <d2>:\nwserver, where <d1> is the drive letter for the diskette drive and <d2> is the hard disk where NetWare is installed. Press Enter. 4. To load the HP NetRAID Config utility, type: load <d2>:\nwserver\megamgr.nlm and press Enter at the NetWare console prompt. SCO OpenServer 5.0.x and UnixWare 7.0 No instructions are necessary. The HP NetRAID Config utility was installed automatically when you installed the HP NetRAID driver. Step L. Run HP NetRAID Express Tools After you have installed your software, you may need to run the HP NetRAID Express Tools utility. Run HP NetRAID Express Tools if you need to do any of the following: • If you are using either Fast/Wide or Ultra/Wide devices in an external mass storage enclosure, set the SCSI transfer rate. ◊ The default SCSI transfer rate is Ultra3. ◊ The alternative SCSI transfer rates are Fast, Ultra, and Ultra2. ◊ Change the SCSI transfer rate for the external channel to match the external devices or external enclosure. ◊ You do not need to set the SCSI transfer rate if you are using internal hot-swap mass storage only, since it is Ultra3. NOTE Instead of using HP NetRAID Express Tools to change the PCI class code, you can use the Set Class utility in the "HP NetRAID Software for DOS" utility in the diskette library on the HP Netserver Navigator CD-ROM. This is faster if you have multiple HP NetRAID-1M or 2M adapters because it avoids multiple restarts of the HP Netserver. 75 Chapter 6 HP NetRAID Software • If you need to prevent booting from the HP NetRAID subsystem, disable the HP NetRAID BIOS. HP NetRAID Express Tools is a configuration and management utility that resides in a chip on the HP NetRAID board along with the HP NetRAID BIOS and firmware. For more information about HP NetRAID Express Tools and its functions, refer to the HP NetRAID Series User Guide in Information Assistant. To Start HP NetRAID Express Tools 1. Start the host HP Netserver and watch for the flashing message: Option: Experienced users may press <Ctrl> <M> for HP NetRAID Express Tools now. Firmware Initializing 2. While this message is flashing, press <Ctrl> <M>. When the system stops scanning, HP NetRAID Express Tools starts and displays the Tools Management menu. To Disable the HP NetRAID BIOS If you want to prevent the system from booting from an HP NetRAID-1M or 2M adapter, or from the integrated HP NetRAID controller (if present), you can disable the HP NetRAID BIOS: To disable the HP NetRAID BIOS for all adapters in the system, choose Disable BIOS from the Tools Management menu. To Change the SCSI Transfer Rate 1. If you have installed one or more HP NetRAID-1M or 2M adapters, select the adapter controlling the SCSI channel on which Fast/Wide or Ultra SCSI support is to be enabled: ◊ Choose Select Adapter from the Tools Management menu. ◊ Select the adapter controlling the SCSI channel of interest. 2. Choose Objects from the Tools Management menu. 3. Choose SCSI Channel from the Objects menu. 4. Select the channel on which the SCSI transfer rate is to be changed. 76 Chapter 6 HP NetRAID Software 5. To change the SCSI transfer rate: ◊ Choose SCSI Transfer Rate from the SCSI Channel menu. A submenu appears. ◊ Use the arrow keys to highlight your selection: Fast, Ultra, Ultra2, or Ultra3. Press Enter. ◊ Choose Yes to confirm your selection. 6. Press Esc to return to the Tools Management menu. To Exit HP NetRAID Express Tools To exit HP NetRAID Express Tools, press Esc repeatedly until the Exit? prompt is displayed. Choose Yes. Then press any key to reboot. The new parameters become effective after you reboot. Run Other Utilities, If Necessary You may need to enable or disable ports or change settings such as IRQs or MP specifications. To do so, run the utility appropriate for your system, such as: ◊ Setup Utility ◊ EISA Configuration Utility (ECU) Refer to your HP Netserver documentation for instructions. 77 7 Preparing for Online Capacity Expansion Step M. Prepare for Online Capacity Expansion The HP NetRAID Online Capacity Expansion feature allows you to add new storage capacity to drives controlled by an integrated HP NetRAID controller without rebooting the server. Online Capacity Expansion has these restrictions: • You can use Online Capacity Expansion with any logical drive of RAID level 0 or 5. 1. Capacity expansion is impossible for RAID 1 logical drives because RAID 1 mirrors one physical drive by one other physical drive. 2. Capacity expansion cannot be done online for logical drives of RAID levels 10 or 50. • You cannot use Online Capacity Expansion with an array that contains more than one logical drive. The logical drive must be the only logical drive in the array. • Online Capacity Expansion is supported only for the Novell NetWare 4.2 and 5.x and Microsoft Windows NT and Windows 2000 operating systems. • You cannot use Online Capacity Expansion with SCO OpenServer or SCO UnixWare. This chapter explains how to prepare logical drives for future online expansion. Your NOS documentation and the HP NetRAID Series User Guide in Information Assistant describe how to actually expand capacity. 79 Chapter 7 Preparing for Online Capacity Expansion Refer to one of the following sections in this chapter: • See "Preparing for Online Capacity Expansion Under NetWare 4.2" if you are using Novell NetWare 4.2. • See "Preparing for Online Capacity Expansion Under NetWare 5" if you are using Novell NetWare 5.x. • See "Preparing for Online Capacity Expansion under Windows NT" if you are using Microsoft Windows NT. • See "Preparing for Online Capacity Expansion Under Windows 2000" if you are using Microsoft Windows 2000. Preparing for Online Capacity Expansion under NetWare 4.2 About Capacity Expansion under NetWare 4.2 Normally, to add capacity you must shut down the server to reconfigure and then restore data, or you must add the new storage space as a new volume. The Online Capacity Expansion feature allows you to expand an existing logical drive without shutting down the server. Under NetWare 4.2, use virtual sizing to prepare for online capacity expansion. Virtual sizing is enabled separately on each logical drive. When enabled, the controller presents to the operating system a logical drive of 144 GB, which is the default size. Only a part of the 144 GB logical drive exists as actual physical storage; the remainder is virtual storage. You configure volumes to use only the actual physical space, while the virtual space allows room for online expansion. NOTE 80 The 144 GB default size of the logical drive that the controller initially presents to the operating system is the minimum size. The size can be increased. Chapter 7 Preparing for Online Capacity Expansion For example, assume you have one RAID-5 logical drive built from four physical hard disk drives of 4 GB each. The result is 12 GB of actual storage space. If you enable virtual sizing for this logical drive, then the operating system will see a logical drive of 144 GB. Only the first 12 GB are real, 4 GB are used for parity, and the last 128 GB are virtual. Under NetWare 4.2, you create a 144 GB partition, but within that partition you only create a logical drive totaling 12 GB or less. Since there is unused partition space, the physical storage of 12 GB can be expanded online by adding another hard disk drive, but the partition remains at 144 GB. To actually expand capacity online, refer to the HP NetRAID Series User Guide and your NetWare documentation. Precautions When using the Online Capacity Expansion feature, it is very important that you do not create volumes that exceed the actual physical capacity. You must add up the capacities of all volumes that may be using the physical storage space, such as a DOS volume, SYS volume, Hot Fix Area, and any user volumes. This is most important if NetWare 4.2 will be installed on the disk array (rather than a SCSI disk outside of the HP NetRAID system). During installation, if the total physical capacity is exceeded during volume creation, a NetWare abend and loss of the installation occurs. As long as the physical capacity is not exceeded, the installation will be successful. Although undesirable, NetWare 4.2 allows you to create volumes into the virtual space. (This is because during volume creation, NetWare 4.2 only looks at the beginning of the volume and if there is real storage space there, the volume will be created.) However, when writing to this volume, you cannot write beyond the physical limit and write errors will be generated when the physical space is filled. You need to be careful when creating volumes in a partition containing virtual space. Use the HP NetRAID Config module to check the actual physical capacity available, and be sure the total size of NetWare volumes does not exceed this value. One other useful measure is to set the capacity alarms under NetWare 4.2 so that warnings will be generated when you approach the limit of a volume. The Online Capacity Expansion feature cannot be used if a logical drive spans multiple arrays. Each array can contain only one logical drive. Reconstruction (for the purposes of adding a drive to an array) can be done only on an array having a single logical drive. It is also important to plan future storage expansion into your installation. This ensures that you can easily expand capacity without the need for backup/restore operations or reconfiguration. 81 Chapter 7 Preparing for Online Capacity Expansion NOTE SFT-3 and mirroring users: Novell’s operating system, which provides system level fault tolerance by mirroring two systems, is not compatible with the Online Capacity Expansion feature. SFT-3 mirrors disk storage on a partition basis rather than a volume basis. Because of the virtual space created within the partition, SFT-3 cannot successfully mirror the partitions. This limitation also applies to regular mirroring (without SFT-3) of volumes. SFT-3 users may add storage capacity online without bringing the two systems down if enough drives are added to create a new array and logical drive on an integrated HP NetRAID controller. Under the Install module, NetWare 4.2 can then scan for new devices and detect the new logical drive. Planning for Online Capacity Expansion under NetWare 4.2 To permit easy capacity expansion of a NetWare 4.2 installation, plan ahead and consider your storage use. • Since NetWare 4.2 permits only one NetWare partition per logical drive, make the NetWare partition the size of the virtual logical drive in advance so that you can expand that volume. • Under NetWare 4.2, you cannot grow a partition, but you can add additional segments within an existing partition. The added segments can be "joined" to be part of the same volume, or they can be made into separate volumes. • NSS volumes are not supported in NetWare 4.2. NOTE If NetWare 4.2 must be installed on the disk array, create a single logical drive with virtual sizing enabled. Create a DOS partition of 500 MB or less for booting. NetWare volumes can then be added after the DOS partition on the same logical drive. The unused space on the partition can be used later for capacity expansion. Be sure to follow the precautions above. In most installations, the operating system is installed on a SCSI drive connected outside of the HP NetRAID system. However, NetWare can reside on a disk array in the HP NetRAID system to achieve redundancy. 82 Chapter 7 Preparing for Online Capacity Expansion Preparation Steps for NetWare 4.2 This section makes the following assumptions: • You have already configured your HP NetRAID system as discussed in Chapter 5, "Installation and Configuration." You should have created only one logical drive per array. • You have initialized your logical drives. NOTE It is important to initialize your logical drives. If the drives have been previously configured under an operating system, there can sometimes be residual partition/format information which subsequently causes misrepresentation of logical drives under the NetWare 4.2 Install module. • You already installed NetWare 4.2 as discussed in Chapter 6, "HP NetRAID Software." The following steps are necessary to prepare your logical drive for online capacity expansion: I. Enable virtual sizing in HP NetRAID Express Tools II. Create the NetWare partition in NetWare 4.2 III. Create the NetWare volume in NetWare 4.2 I. Enable Virtual Sizing 1. Restart the host HP Netserver, and watch for the message: Option: Experienced users may press <Ctrl> <M> for HP NetRAID Express Tools now. Firmware Initializing 2. When the message is displayed, press <Ctrl> <M>. When the system stops scanning, HP NetRAID Express Tools starts and displays the Tools Management menu. 3. If there is more than one HP NetRAID-1M or 2M adapter (including any integrated HP NetRAID controller), do the following to select the integrated controller or adapter controlling a logical drive you want to prepare for expansion: a. Choose Adapter from the Tools Management menu. b. Choose the adapter controlling the logical drive. 83 Chapter 7 Preparing for Online Capacity Expansion 4. Choose Objects from the Tools Management menu. 5. Choose Logical Drive from the Objects menu. 6. From the Logical Drives menu, choose the logical drive you want to prepare for expansion. 7. From the Logical Drive menu for the drive you want to prepare, choose Properties. 8. Choose Virtual Sizing. 9. On the Virtual Size Feature menu, choose Enable, and confirm your choice. 10. Press Esc twice to return to the Logical Drive menu. If you need to enable virtual sizing on another logical drive, choose the logical drive and repeat steps 6 through 10. 11. If there is more than one HP NetRAID-1M or 2M adapter installed (including any integrated HP NetRAID controller), press Esc to return to the Objects menu. Enable virtual sizing on the logical drives of all adapters as necessary. 12. To exit, press Esc until you see the Exit? box, then choose Yes. NOTE Clearing a previous configuration does not reset the virtual sizing setting for a logical drive. Use the Reset to Factory Defaults option in Express Tools to disable virtual sizing for all logical drives, or manually change the setting. II. Create the NetWare Partition 1. Start NetWare 4.2. 2. Type NetWare load install. 3. Select Standard Disk Options. 4. Select Modify Disk Partitions and Hot fix. 5. The Available Devices are displayed. For an initial installation, only Free Space will be displayed. Select Create NetWare disk partition to create a NetWare partition on the logical drive (which has virtual sizing enabled). The partition size will be 144 GB. Press Enter. 84 Chapter 7 Preparing for Online Capacity Expansion 6. Press the F10 key to save the partition. The free space becomes a NetWare partition. The Available Disk Options menu is displayed. III. Create the NetWare Volume How you create the NetWare volume depends on where you installed NetWare. • For drives that do not contain the NetWare 4.2 operating system, see "Create Volumes on Drives that do not Contain NetWare 4.2." • If NetWare 4.2 was installed on a disk array, see "Create Volumes on Drives That Contain NetWare 4.2." Create Volumes on Drives that do not Contain NetWare 4.2 Do the following to create a volume that does not contain the NetWare 4.2 operating system: 1. The Available Disk Options menu is displayed. Select Volume Options. Press Enter. 2. Press the Inset key or the F3 key to add a volume segment. 3. The available free space is displayed. Press Enter. 4. Select Make this segment a new volume. Press Enter. 5. Type the volume name. Press Enter. 6. Edit the disk segment size to be the actual physical size of the logical drive. 7. Press the F10 key to save the changes. 8. The Volume Disk Segment list shows the volume size. Press F10 to save. 9. The volume name and size are displayed. Press Esc to save. 10. Select Yes when asked "Save Volume changes?" 11. Supply the administrator name and login. 12. The changes are displayed. Press Enter to continue. 13. Mount the volume. 85 Chapter 7 Preparing for Online Capacity Expansion The new volume is now ready for use. Assume, for example, that the volume is called VOL1 and that its physical capacity is 12 GB. Its partition is 144 GB. Leave the remaining virtual storage space (144 GB minus 12 GB) as unused. You can write data up to 12 GB on the drive. Create Volumes on Drives that Contain NetWare 4.2 Sometimes it is desirable to have the network operating system reside on a disk array. The advantage is that the NOS resides on a redundant drive. NOTE A NetWare 4.2 SYS volume should be limited to 2 GB or to a smaller size appropriate for your system. Use the balance for a user volume. Virtual sizing can be used with a disk array that is used as the boot device and contains user data. If NetWare 4.2 must reside on the disk array, follow these steps: 1. Create a DOS partition of 500 MB or less for booting. 2. Create additional NetWare volumes after the DOS partition on the same logical drive for data. Do not exceed the physical space capacity. Create these volumes as described in "Create Volumes on Drives that do not Contain NetWare 4.2." 3. The remaining virtual capacity must be left unpartitioned, and will be available for future partitions as you add disk drives to the array. NOTE 86 Be sure not to create volumes that exceed the actual physical capacity. You must add up the capacities of all volumes that may be using the physical storage space such as a DOS volume, SYS volume, Hot Fix Area, and any user volumes. Chapter 7 Preparing for Online Capacity Expansion Preparing for Online Capacity Expansion under NetWare 5.x About Capacity Expansion under NetWare 5.x Normally, to add capacity you must shut down the server to reconfigure and then restore data, or you must add the new storage space as a new volume. The Online Capacity Expansion feature allows you to expand an existing logical drive without shutting down the server. The Online Capacity Expansion feature cannot be used if a logical drive spans multiple arrays. Each array can contain only one logical drive. Reconstruction (for the purposes of adding a drive to an existing array) can only be done on an array having a single logical drive. It is also important to plan future storage expansion into your installation. This will ensure that you can easily expand capacity without backup/restore operations or reconfiguration. Preparation for online capacity expansion under NetWare 5.x is simply to leave virtual sizing disabled (the factory default), or to disable it if it has been enabled. Refer to the HP NetRAID Series User Guide and your NetWare 5.x documentation for information about online capacity expansion. Planning for Online Capacity Expansion under NetWare 5.x To permit easy capacity expansion of a NetWare 5.x installation, plan ahead and consider your storage use. • Under NetWare 5.x, you cannot grow a partition, but you can add additional partitions within an existing logical drive. The added volumes can be "joined" to be part of the same volume, or they can be made into separate volumes. • Under NetWare 5.x, you can expand the capacity of a logical drive three times online before you need to go offline to expand its capacity a fourth time. The fourth expansion involves backing up your data and restoring it. Then you can expand online three more times before you need to go offline for the next expansion, and so forth. • NSS volumes are not supported in NetWare 5.x. NOTE If NetWare 5.x must be installed on the HP NetRAID disk array, create a single logical drive with virtual sizing disabled. 87 Chapter 7 Preparing for Online Capacity Expansion In most installations, the operating system is installed on a SCSI drive connected outside of the HP NetRAID system. However, NetWare 5.x can reside on a disk array in the HP NetRAID system to achieve redundancy. Preparation Steps for NetWare 5.x This section makes the following assumptions: • You have already configured your HP NetRAID system as discussed in Chapter 5. You should have created only one logical drive per array. • You have initialized your logical drives. NOTE It is important to initialize your logical drives. If the drives have been previously configured under an operating system, there can sometimes be residual partition/format information that subsequently causes misrepresentation of logical drives under NetWare 5.x. • You already installed NetWare 5.x as discussed in Chapter 6, "HP NetRAID Software." The only other requirement to prepare for online capacity expansion of your logical drive is that virtual sizing is disabled. This is the factory default setting. • If Virtual Sizing is Disabled (the factory default setting), no other preparation is necessary. • If Virtual Sizing is Enabled, disable virtual sizing in HP NetRAID Express Tools, as described below. To Disable Virtual Sizing NOTE • Clearing a previous configuration does not reset the virtual sizing setting for a logical drive. • Using the Reset to Factory Defaults option in Express Tools disables virtual sizing for all logical drives. • To enable virtual sizing for a logical drive, manually change the setting. 88 Chapter 7 Preparing for Online Capacity Expansion 1. Restart the host HP Netserver, and watch for the message: Option: Experienced users may press <Ctrl> <M> for HP NetRAID Express Tools now. Firmware Initializing 2. When the message is displayed, press <Ctrl> <M>. When the system stops scanning, HP NetRAID Express Tools starts and displays the Tools Management menu. 3. If there is more than one HP NetRAID-1M or 2M adapter installed (including any integrated HP NetRAID controller), do the following to select the integrated controller or adapter controlling a logical drive you want to prepare for expansion: a. Choose Adapter from the Tools Management menu. b. Choose the adapter controlling the logical drive. 4. Choose Objects from the Tools Management menu. 5. Choose Logical Drive from the Objects menu. 6. From the Logical Drives menu, choose the logical drive you want to prepare for expansion. 7. From the Logical Drive menu for the drive you want to prepare, choose Properties. 8. Choose Virtual Sizing. 9. On the Virtual Size Feature menu, choose Disable, and confirm your choice. 10. Press Esc twice to return to the Logical Drive menu. If you need to disable virtual sizing on another logical drive, choose the logical drive and repeat steps 6 through 10. 11. If there is more than one HP NetRAID-1M or 2M adapter installed (including any integrated HP NetRAID controller), press Esc to return to the Objects menu. Disable virtual sizing on the logical drives of all adapters as necessary. 12. To exit, press Esc until you see the Exit? box, then choose Yes. 89 Chapter 7 Preparing for Online Capacity Expansion Preparing for Online Capacity Expansion under Windows NT About Capacity Expansion under Windows NT Normally, adding capacity requires shutting down the server to reconfigure or restore an existing volume or to add the new storage space as a new volume. Using the Online Capacity Expansion feature allows you to expand an existing logical drive without shutting down the server. NOTE The additional capacity will have a different drive letter than the original logical drive. If the expanded capacity and the original capacity must share the same drive letter, you cannot expand capacity online and you must reboot Windows NT. For more information about drive letters, see "Capacity Expansion" in the HP NetRAID Series User Guide in Information Assistant on the HP Netserver Navigator CDROM. Under Windows NT, use virtual sizing to prepare for online capacity expansion. Virtual sizing is enabled separately on each logical drive. When enabled, the controller presents to the operating system a logical drive of 500-GB. However, only a part of the 500 GB logical drive exists as actual physical storage. You configure logical drives to use only the actual physical space while the virtual space allows room for online expansion. For example, assume you have one RAID 5 logical drive built from four physical hard disk drives of 4 GB each; the result is 12 GB of actual storage space. If you enable virtual sizing for this logical drive, then the operating system will see a logical drive of 500 GB. The first 12 GB are real, 4 GB is used for parity, and the last 484 GB are virtual. Since there is unused logical drive space, the physical storage of 12 GB can be expanded online, but the total logical drive remains at 500 GB. To actually expand capacity online, refer to the HP NetRAID Series User Guide and to your Windows NT documentation. Precautions When using the Online Capacity Expansion feature, it is important that you do not create volumes that exceed the actual physical capacity. If you attempt to do this under Windows NT, the format operation will fail. If you extend an existing partition into virtual space, this will be detected upon rebooting. In either case, be 90 Chapter 7 Preparing for Online Capacity Expansion sure to use no more than the actual available physical capacity. Capacity of the logical drive can be checked with the HP NetRAID Assistant under Windows NT. The Online Capacity Expansion feature cannot be used if a logical drive spans multiple arrays. Each array can contain only one logical drive. Reconstruction (for the purposes of adding a drive to an existing array) can only be done on an array having a single logical drive. It is also important to plan future storage expansion into your installation. This will ensure that you can easily expand capacity without backup/restore operations or reconfiguration. Preparation Steps for Windows NT This section makes the following assumptions: • You have already configured your HP NetRAID system as discussed in Chapter 5, "Installation and Configuration." You should have created only one logical drive per array. For example, you might have four physical drives of 4 GB. You might have configured these four drives as a single RAID 5 logical drive. This produces a logical drive with 12 GB of real storage capacity, with 4 GB used for parity. • You have initialized your logical drives. NOTE It is important to initialize your logical drives because, if the drives have been previously configured under an operating system, there may be residual partition/format information that can subsequently cause misrepresentation of logical drives under the Windows NT Disk Administrator. • You have already installed Windows NT as discussed in Chapter 6, "HP NetRAID Software." The following steps are necessary to prepare your logical drive for online capacity expansion: I. Enable virtual sizing in HP NetRAID Express Tools II. Start Windows NT and enter the Disk Administrator III. Partition and format the drive 91 Chapter 7 Preparing for Online Capacity Expansion I. Enable Virtual Sizing NOTE Clearing a previous configuration does not reset the virtual sizing setting for a logical drive. Use the Reset to Factory Defaults option in HP NetRAID Express Tools to disable virtual sizing for all logical drives, or manually change the setting as described below. 1. Restart the host HP Netserver, and watch for the message: Option: Experienced users may press <Ctrl> <M> for HP NetRAID Express Tools now. Firmware Initializing 2. When the message is displayed, press <Ctrl> <M>. When the system stops scanning, HP NetRAID Express Tools starts and displays the Tools Management menu. 3. If there is more than one HP NetRAID-1M or 2M adapter installed (including any integrated HP NetRAID controller), do the following to select the integrated controller or adapter controlling a logical drive you want to prepare for expansion: a. Choose Adapter from the Tools Management menu. b. Choose the adapter controlling the logical drive. 4. Choose Objects from the Tools Management menu. 5. Choose Logical Drive from the Objects menu. 6. From the Logical Drive menu, choose the logical drive you want to prepare for expansion. 7. From the Logical Drive menu for the drive you want to prepare, choose Properties. 8. Choose Virtual Sizing. 9. On the Virtual Size menu, choose Enable, and confirm your choice. 10. Press Esc twice to return to the Logical Drive menu. If you need to enable virtual sizing on another logical drive, choose the logical drive and repeat steps 6 through 10. 92 Chapter 7 Preparing for Online Capacity Expansion 11. If there is more than one HP NetRAID-1M or 2M adapter installed (including any integrated HP NetRAID controller), press Esc to return to the Objects menu. Enable virtual sizing on the logical drives of all adapters as necessary. 12. To exit, press Esc until you see the Exit box, and choose Yes. II. Start Windows NT and Enter the Disk Administrator Start Windows NT, and enter the Disk Administrator. Here you see the new logical drive shown as a single unpartitioned/unformatted drive of 500 GB. Although there might be only 12 GB of real storage space on the logical drive, the Online Capacity Expansion feature creates a virtual drive of 500 GB. III. Partition and Format the Drive How you partition and format a drive depends on where you installed Windows NT. • For drives that do not contain the Windows NT operating system, see "Partition and Format Drives that do not Contain Windows NT" below. • If Windows NT was installed on an HP NetRAID disk array, see "Partition and Format a Drive that Contains Windows NT" below. Partition and Format Drives that do not Contain Windows NT Follow these instructions for drives that do not contain Windows NT. 1. Create a partition equal to (or less than) the real storage capacity. In our ongoing example, you would create a 12 GB partition. NOTE If you try to create a partition that is larger than the real storage capacity, the format operation will generate this message: Warning: NT was unable to complete the format. 2. Format the partition. 93 Chapter 7 Preparing for Online Capacity Expansion The formatted drive is now ready for use. Assume for this example that the drive is now E: and was partitioned as a primary partition. The remaining virtual storage space (500 GB minus 12 GB) must be left unpartitioned. You can write data up to 12 GB on the drive. Windows NT will not allow you to write beyond 12 GB and lose any data. Partition and Format a Drive that Contains Windows NT Sometimes it is desirable to have the network operating system reside on a disk array. The advantage is that the NOS resides on a redundant drive. Virtual sizing can be used with a disk array that is used as the boot device and contains user data. The key limitation is that Windows NT only allows a FAT boot partition size of 4 GB or less. If the NOS and data need to be on a single array (and single logical drive), and you want to allow for capacity expansion, you must create multiple partitions. 1. Create a FAT boot partition of 4 GB or less for the NOS, which becomes the C: volume. 2. Create a second partition for the data, which becomes, for example, the D: volume. 3. The remaining virtual capacity must be left unpartitioned and is available for future partitions as you add disk drives to the array. Preparing for Online Capacity Expansion under Windows 2000 About Capacity Expansion under Windows 2000 Normally, adding capacity requires shutting down the server to reconfigure or restore an existing volume or to add the new storage space as a new volume. Using the Online Capacity Expansion feature allows you to expand an existing logical drive without shutting down the server. The Online Capacity Expansion feature cannot be used if a logical drive spans multiple arrays. Each array can contain only one logical drive. Reconstruction (for the purposes of adding a drive to an existing array) can only be done on an array having a single logical drive. It is also important to plan future storage expansion into your installation. This will ensure that you can easily expand capacity without backup/restore operations or reconfiguration. 94 Chapter 7 Preparing for Online Capacity Expansion This section describes preparation for online capacity expansion for logical drives operating in Basic Disk Mode under Windows 2000. (Capacity cannot be expanded online for logical drives operating in Dynamic Disk Mode.) Preparation for capacity expansion under Windows 2000 operating in Basic Disk Mode is simply to leave virtual sizing disabled (the factory default), or to disable it if it has been enabled. To actually expand capacity online in Basic Disk Mode, you will create a new volume with a new drive letter. Capacity can be expanded online again in the future. Refer to the HP NetRAID Series User Guide and your Windows 2000 documentation for information about adding a new volume online to expand capacity online. Preparation Steps for Windows 2000 This section makes the following assumptions: • You have already configured your HP NetRAID system as discussed in Chapter 5, "Installation and Configuration." You should have created only one logical drive per array. For example, you might have four physical drives of 4 GB. You might have configured these four drives as a single RAID 5 logical drive. This produces a logical drive with 12 GB of real storage capacity, with 4 GB used for parity. • You have initialized your logical drives. NOTE It is important to initialize your logical drives because, if the drives have been previously configured under an operating system, there may be residual partition/format information that can subsequently cause misrepresentation of logical drives under the Windows 2000 Disk Management. • You have already installed Windows 2000 as discussed in Chapter 6, "HP NetRAID Software." • The logical drive that you plan to expand must be running in Basic Disk Mode in Windows 2000. • You have already installed HP NetRAID Assistant, as discussed in Chapter 6, "HP NetRAID Software." The version of HP NetRAID Assistant must be the same version or newer than the version on the HP NetRAID Navigator CD-ROM shipped with your HP Netserver. 95 Chapter 7 Preparing for Online Capacity Expansion The only other requirement to prepare for online capacity expansion of your logical drive is that virtual sizing is disabled. This is the factory default setting. • If Virtual Sizing is Disabled (the factory default setting), no other preparation is necessary. • If Virtual Sizing is Enabled, disable virtual sizing in HP NetRAID Express Tools, as described below. To Disable Virtual Sizing NOTE Clearing a previous configuration does not reset the virtual sizing setting for a logical drive. Use the Reset to Factory Defaults option in HP NetRAID Express Tools to disable virtual sizing for all logical drives, or manually change the setting as described below. The factory default is that virtual sizing is disabled. If virtual sizing has been enabled, disable it as follows: 1. Restart the host HP Netserver, and watch for the message: Option: Experienced users may press <Ctrl> <M> for HP NetRAID Express Tools now. Firmware Initializing 2. When the message is displayed, press <Ctrl> <M>. When the system stops scanning, HP NetRAID Express Tools starts and displays the Tools Management menu. 3. If there is more than one HP NetRAID-1M or 2M adapter installed (including any integrated HP NetRAID controller), do the following to select the integrated controller or adapter controlling a logical drive you want to prepare for expansion: a. Choose Adapter from the Tools Management menu. b. Choose the adapter controlling the logical drive. 4. Choose Objects from the Tools Management menu. 5. Choose Logical Drive from the Objects menu. 6. From the Logical Drive menu, choose the logical drive you want to prepare for expansion. 96 Chapter 7 Preparing for Online Capacity Expansion 7. From the Logical Drive menu for the drive you want to prepare, choose Properties. 8. Choose Virtual Sizing. 9. On the Virtual Size menu, choose Disable, and confirm your choice. 10. Press Esc twice to return to the Logical Drive menu. If you need to enable virtual sizing on another logical drive, choose the logical drive and repeat steps 6 through 10. 11. If there is more than one HP NetRAID-1M or 2M adapter installed (including any integrated HP NetRAID controller), press Esc to return to the Objects menu. Enable virtual sizing on the logical drives of all adapters as necessary. 12. To exit, press Esc until you see the Exit? box, and choose Yes. 97 8 Upgrading to an HP NetRAID-1M or HP NetRAID-2M Adapter This chapter explains how to replace an existing HP NetRAID adapter with an HP NetRAID-1M or HP NetRAID-2M adapter. When you replace one adapter with another, you must consider data compatibility. Data created using one HP NetRAID adapter is not necessarily compatible with any other HP NetRAID adapter. NOTE A new adapter must have channels that are equal in number or greater than the adapter it is replacing. Do not replace an HP NetRAID-3si adapter (using three channels) with a NetRAID-1M or NetRAID-2M adapter (which can control only one or two channels). To replace an HP NetRAID-1M or NetRAID-2M adapter, you need to: 1. Back up your data. 2. Load the appropriate driver. 3. Insert the HP NetRAID-1M or HP NetRAID-2M adapter and restore your RAID settings. CAUTION 4. Do not insert an HP NetRAID-1M or 2M adapter with the Netserver powered on. Unplug the HP Netserver power cord(s) before installing a HP NetRAID-1M or 2M board. Restore your data from backup. 99 Chapter 8 Upgrading to an HP NetRAID-1M or HP NetRAID-2M Adapter Back Up Your Data Back up all data on the drives controlled by the adapter that will be removed. Load the Appropriate HP NetRAID Driver To load the required HP NetRAID drivers, you will follow these steps as described in Chapter 6, "HP NetRAID Software," of this guide: 1. Decide which HP NetRAID drivers you need as described in Step I of this guide. 2. Use the HP Netserver Navigator CD-ROM to prepare the diskettes you need to install the drivers and the HP NetRAID configuration utility specific to your NOS. See Step I for complete instructions. 3. Uninstall the old HP NetRAID drivers and install the new HP NetRAID drivers as described in Step J. 4. Install the NOS-specific configuration utility as described in Step L. Insert the New Adapter and Restore the RAID Settings CAUTION All HP NetRAID-1M and 2M adapters are sensitive to static electricity and can easily be damaged by improper handling. Using a grounding strap is recommended. Read the following information carefully before you handle the accessory: • Leave the new adapter in the antistatic bag until you are ready to install it. • If possible, use an antistatic wrist strap and antistatic grounding mat. • Before you touch the existing adapter, touch a grounded, unpainted metal surface on the system to discharge static electricity. • When removing or installing an HP NetRAID-2M adapter, do not allow the adapter or the Battery Backup Unit to touch any part of the HP Netserver, or any other conductive surface (except an antistatic mat), because that could cause a short in the Battery Backup Unit. 100 Chapter 8 Upgrading to an HP NetRAID-1M or HP NetRAID-2M Adapter To remove any HP NetRAID adapter and replace it with a new adapter, do the following: 1. Turn off the system, unplug the power cord(s) from the system, open the HP Netserver panel or remove the HP Netserver cover, and disconnect the SCSI cables from the existing HP NetRAID adapter. Remove the existing adapter, and place it on a grounding mat or other antistatic surface. If you have removed any HP NetRAID adapter with a Battery Backup Unit (BBU), disconnect the BBU by unplugging the connector shown in Figures 8-1, 8-2, and 8-3. Battery Backup Unit (BBU) J21 Unplug BBU connector Figure 8-1. Unplug Battery Backup Unit on HP NetRAID-3Si Board 101 Chapter 8 Upgrading to an HP NetRAID-1M or HP NetRAID-2M Adapter Battery Backup Unit (BBU) J2 on BBU board Unplug BBU connector from J2 on BBU board Figure 8-2. Unplug Battery Backup Unit on the HP NetRAID Board Battery Backup Unit BBU Connector Figure 8-3. Unplug Battery Backup Unit on HP NetRAID-2M Board 102 Chapter 8 Upgrading to an HP NetRAID-1M or HP NetRAID-2M Adapter 2. Install the new adapter, as described in Step D of Chapter 5, "Installation and Configuration." If you are installing an HP NetRAID-2M adapter, be sure to plug in the Battery Backup Unit first (see Figure 8-3, above). 3. Connect all SCSI cables to the new adapter, as described in Step E of Chapter 5, "Installation and Configuration." 4. Close the HP Netserver panel or replace the HP Netserver cover, plug in the power cord(s), and turn on power to the HP Netserver. 5. After you see the flashing message "Firmware Initializing," you will see this message: Configuration of NVRAM and drives mismatch for Host Adapter X Run View/Add/Delete Configuration option of Configuration Utility Press any key to enter the Configuration Utility. This message tells you that the configuration information stored in the drives (the correct configuration) does not match the configuration information stored in NVRAM on the newly installed HP NetRAID-1M or 2M adapter. NOTE If there is more than one HP NetRAID adapter (including any integrated HP NetRAID controller), the message tells you which adapter number has the mismatch. Be sure to note which adapter needs to be reconfigured. 6. Press any key and the HP NetRAID Express Tools utility starts automatically. You see the Tools Management menu. 7. If you have more than one HP NetRAID-1M or 2M adapter (including any integrated HP NetRAID controller), do the following to select the adapter you have just installed: a. Choose Select Adapter from the Tools Management menu. b. Choose the adapter with the mismatched configuration. 8. Choose Configure from the Tools Management menu. 9. Choose View/Add/Delete from the Configure menu. 10. Choose Disk, as opposed to NVRAM, from the View/Add/Delete menu. 103 Chapter 8 Upgrading to an HP NetRAID-1M or HP NetRAID-2M Adapter 11. After scanning has finished, press ESC. 12. You will get a warning that you cannot undo a migration. Choose Yes to migrate the configuration. The HP NetRAID Express Tools utility now updates the configuration stored in NVRAM on the newly installed adapter. 13. Press ESC repeatedly to exit HP NetRAID Express Tools. 14. Press CTRL+ALT+DELETE to restart the system. The new adapter should recognize all the drives and the previous logical configuration. Hard Drive Migration Between Controllers Previous generations of HP NetRAID adapters—NetRAID, NetRAID-1, NetRAID-3Si, NetRAID-1Si, integrated HP NetRAID (LH 3/LH 4), and integrated HP NetRAID (LH 3000/LH 6000/LT 6000r)—supported a maximum of eight logical drives. The HP NetRAID-1M and 2M can support up to 40 logical drives. This enhancement affects the ability to keep the RAID configuration intact when moving the hard disks from the previous generation of adapters to the HP NetRAID-1M or 2M. Forward Migration Forward migration of the hard drives from the previous generation to the new generation of adapters is supported. NOTE 104 HP NetRAID-1M or 2M adapter will support RAID 3 and 30 configurations when they are migrated from an older controller. You cannot, however, configure new RAID 3 or 30 configurations on an HP NetRAID 1M or 2M adapter. Chapter 8 Upgrading to an HP NetRAID-1M or HP NetRAID-2M Adapter Backward Migration Drives that have been configured with the HP NetRAID-1M or 2M adapters cannot be migrated to the previous generation of adapters. Table 8-1 describes the drive migration options for the various combinations of adapters. Table 8-1. Migration Combinations Permitted Adapter Receiving Previously Configured Disks Disks Originally Configured As: Legacy RAID Adapters NetRAID-1M NetRAID-2M Adapters NetRAID-4M Adapter Legacy RAID Disks—NetRAID, NetRAID-1, NetRAID-3Si, NetRAID-1Si, integrated HP NetRAID (LH 3/LH 4), and integrated HP NetRAID (LH 3000/LH 6000/LT 6000r) Yes Yes No NetRAID-1M disks NetRAID-2M disks No Yes No NetRAID-4M disks No No Yes 105 9 Managing Servers Over the Network This chapter describes the installation and use of software to manage the HP NetRAID-1M or 2M adapters including integrated HP NetRAID controllers installed over a network. It lists features of the software, identifies the operating systems it supports, details installation instructions, and shows how to get started. It contains instructions for servers running Microsoft Windows NT or Windows 2000 and Novell NetWare. Adapter Management Features In a networked environment, it is desirable to access and manage servers from clients or other servers. The HP NetRAID management software allows clients or servers to manage integrated HP NetRAID controllers and HP NetRAID-1M or 2M adapters installed in servers on the network. Its key features include the following: • HP NetRAID Assistant GUI management utility • Support for servers running Microsoft Windows NT, Windows 2000, or Novell NetWare • Support for clients running Microsoft Windows NT, Windows 2000, or Windows 95/98 • Full access or view only modes • Password authentication NOS Requirements The following NOS versions are supported for managing HP NetRAID-1M and HP NetRAID-2M over the network: ◊ Microsoft Windows 2000 ◊ Microsoft Windows NT versions 3.51 and 4.0 ◊ Microsoft Windows versions 95 and 98 (for clients only) ◊ Novell NetWare versions 4.2 and 5.x 107 Chapter 9 Managing Servers Over the Network NOTE Microsoft Windows NT Terminal Server Edition is not supported in either client or server for managing HP NetRAID-1M and HP NetRAID-2M over the network. The sections that follow identify the NOS requirements for different clients and servers on the network. Requirements for Clients That Manage HP NetRAID over the Network • Microsoft Windows NT, Windows 2000, or Windows 95/98 must be installed. • If the client will manage NetWare servers, you must install "Client Service for NetWare," which is part of Windows NT, Windows 2000, and Windows 95/98. You can find this in the Control Panel, Network Icon. Refer to Windows documentation for more information. • Optionally, the client can be your HP NetRAID Registration Server as described later in this chapter. Requirements for Servers That Manage HP NetRAID over the Network • Microsoft Windows NT or Windows 2000 must be installed. • If the server will manage NetWare servers, you must install "GateWay Service for NetWare," which is part of Windows NT, Windows 2000, and Windows 95/98. You can find this in the Control Panel, Network Icon. Refer to Windows documentation for more information. • Optionally, this server can be your HP NetRAID Registration Server as described later in this chapter. Requirements for Servers on the Network That Do Not Manage HP NetRAID • Microsoft Windows NT, Windows 2000, or Novell NetWare must be installed. • A server running either Microsoft Windows NT, Windows 2000, or Novell NetWare can be your HP NetRAID Registration Server. 108 Chapter 9 Managing Servers Over the Network Other Requirements Before installing the software for HP NetRAID management, ensure that the network is operating and that all of the following have been done: • HP NetRAID-1M or 2M adapters and any integrated HP NetRAID controllers are configured in all servers to be managed. (See Chapter 5, "Installation and Configuration," of this guide for instructions.) • NOS-specific HP NetRAID drivers are installed in all servers. (See Chapter 6, "HP NetRAID Software," of this guide for instructions.) • TCP/IP is configured and operational on all clients and servers. • You must know the server names and their IP addresses. Understanding HP NetRAID Network Utilities The software that lets you manage HP NetRAID-1M or 2M adapters and integrated HP NetRAID controllers over a network is built on remote procedure calls (RPC) using TCP/IP protocol. In NetWare 5.x, sockets are used instead of RPC. The HP NetRAID network utilities include the following: • HP NetRAID Assistant is the GUI utility that provides a user interface to the adapters in the servers on the network. This utility can run on either clients or servers on the network. • HP NetRAID Access Service is installed on all servers with HP NetRAID-1M and 2M adapters or integrated HP NetRAID controllers that will be managed over the network. This utility makes the server and its integrated HP NetRAID controller or HP NetRAID adapters, accessible to a client or another server running HP NetRAID Assistant. • HP NetRAID Registration Server is installed on one server or client, and it maintains the list of servers that can be accessed over the network. When the servers start, they check in with the Registration Server, which keeps track of the servers available for access by HP NetRAID Assistant. When HP NetRAID Assistant is started, it obtains the list of available servers from the Registration Server. Each network requires one Registration Server in order to support the HP NetRAID network utilities. 109 Chapter 9 Managing Servers Over the Network Determine where to Install HP NetRAID Assistant HP NetRAID Assistant can be installed on any client running Microsoft Windows NT, Windows 2000, or Windows 95/98. HP NetRAID Assistant can be installed on any server running Microsoft Windows NT or Windows 2000. Identify the Registration Server/Client Only one server or client on the network can be identified as the Registration Server. The Registration Server does not have to be the same server or client that is running HP NetRAID Assistant. The HP NetRAID Registration Server utility can be installed on only one server running Microsoft Windows NT, Windows 2000, or Novell NetWare. The HP NetRAID Registration Server utility can be installed on only one client running Microsoft Windows NT, Windows 2000, or Windows 95/98. HP NetRAID Network Utilities to Install For each client or server, refer to Table 9-1 to determine which HP NetRAID utilities to install on it, as indicated by an X in Table 9-1. All clients and servers should be running HP NetRAID network utilities upgraded to the versions on the most recent HP Netserver Navigator CD-ROM. • HP NetRAID remote management is now done through NetWare Sockets for NetWare 4.x and NetWare 5.x. (RPC was previously used under NetWare 4.x.) Be sure to upgrade all existing HP NetRAID remote management installations, as well as the HP NetRAID Assistant utility. • All Windows NT, Windows 2000, and Windows 95/98 clients and servers should be running the versions of the HP NetRAID utilities supplied on the current HP Netserver Navigator CD-ROM. If they are not running the same versions, some clients and servers may not be able to communicate with each other. 110 Chapter 9 Managing Servers Over the Network Table 9-1. HP NetRAID Network Utilities Installation HP NetRAID Management Functions Server: - is the Registration Server - has no HP NetRAID controller - cannot run HP NetRAID Assistant HP NetRAID Registration Server X Server: - is not a Registration Server - has HP NetRAID controller - can run HP NetRAID Assistant - can be accessed over the network Client: - is the Registration Server - can run HP NetRAID Assistant HP NetRAID Assistant X Server: - is not a Registration Server - has HP NetRAID controller - cannot run HP NetRAID Assistant - can be accessed over the network Server: - is the Registration Server - has HP NetRAID controller - can run HP NetRAID Assistant - can be accessed over the network HP NetRAID Access Service X X X X X X X Client: - is not the Registration Server - can run HP NetRAID Assistant X Standalone Server: - is not a Registration Server - cannot be accessed over network - can run HP NetRAID Assistant X 111 Chapter 9 Managing Servers Over the Network Make the Installation Disk, If Necessary The files needed to install the HP NetRAID Network utilities can be found on the following utilities diskette(s) created by the HP Netserver Navigator CD-ROM: • For Microsoft Windows NT, Windows 2000, and Windows 95/98, there are two diskettes titled "NetRAID Software—NT/Win2000." • For Novell NetWare, there is one diskette titled "NetRAID Software— NetWare." If you do not have these diskettes, you can generate them using the HP Netserver Navigator CD-ROM in either of two ways: • On a separate PC workstation running Windows 95, 98, NT, or 2000 and having a CD-ROM drive and mouse: Refer to "Using a Separate Workstation to Create Network Utilities Diskette" later in this chapter. • On the HP Netserver you are configuring: Refer to "Using the HP Netserver to Create Network Utilities Diskette" later in this chapter. Using a Separate Workstation to Create Network Utilities Diskette To use a separate PC workstation to create the HP NetRAID network utilities diskette(s), do the following: 1. Turn on the workstation and monitor, if they are not already on, and log on if necessary. 2. Insert the HP Netserver Navigator CD-ROM into the drive. HP Netserver Navigator should start automatically if automatic startup is enabled for the CD-ROM drive. If not, double-click launch32.exe on the CD-ROM to launch HP Netserver Navigator. It looks different from HP Netserver Navigator running on the HP Netserver. 3. On the Netserver Navigator screen’s drop-down menu of HP Netservers, click the HP Netserver you are configuring. Then click the arrow in the lower right corner of the screen. 4. On the Netserver Navigator menu of NOSs, click the NOS you plan to install. Then click the arrow in the lower right corner of the screen. 5. The Netserver Navigator Main Menu is displayed. Click Guide to Configure Server. 112 Chapter 9 Managing Servers Over the Network 6. The Guide to Configure Server list the following items: ◊ NOS Installation Instructions ◊ Tested Configurations ◊ Diskette Library 7. On the Guide to Configure Server screen, click Diskette Library. 8. On the Diskette Library screen, double-click one of the following: ◊ For Windows NT, select NetRAID Software—NT/Win2000. Previously, this diskette was named " HP NetRAID Assistant for WinNT and Win95/98." ◊ For NetWare, select NetRAID Software—NetWare. Follow the onscreen instructions to create the diskette(s). 9. To exit HP Netserver Navigator, click the Exit icon in the lower left corner of the screen. 10. Remove the HP Netserver Navigator CD-ROM from the drive. Using the HP Netserver to Create Network Utilities Diskette To use the HP Netserver to create HP NetRAID network utilities diskette(s), do the following: 1. Turn on the HP Netserver and monitor, if they are not already on, and insert the HP Netserver Navigator CD-ROM into the drive. Turn off the HP Netserver power, wait 10 seconds, and turn it back on again. 2. From the HP Navigator Main Menu, choose Diskette Library. 3. From the Diskette Library window, do the following: ◊ For Windows NT or Windows 2000, create the utility diskette by selecting NetRAID Software—NT/Win2000 in the diskette library. Previously, this diskette was named " HP NetRAID Assistant for WinNT and Win95/98." ◊ For NetWare, select NetRAID Software—NetWare in the diskette library. 4. Follow the onscreen instructions to create the NOS-specific diskette. 5. Click Exit to restart the HP Netserver and then remove the HP Netserver Navigator CD-ROM. 113 Chapter 9 Managing Servers Over the Network Microsoft Windows NT or Windows 2000 Client or Server Installation Instructions For each client or server operating under Microsoft Windows NT or Windows 2000, or for each client running under Windows 95/98 or Windows 2000, run Setup and then follow the on-screen instructions to install the appropriate utilities. All Windows NT, Windows 2000, and Windows 95/98 clients and servers should be running the same versions of the HP NetRAID utilities supplied on the current HP Netserver Navigator CD-ROM. If they are not running the same versions, some clients and servers may not be able to communicate with each other. Run Setup To run the Setup program, follow the steps listed below either for Microsoft Windows NT 4.0, Windows 2000, and Windows 95/98, or for Microsoft Windows NT 3.51: Step Microsoft Windows NT 4.0, Windows 2000, and Windows 95/98 Microsoft Windows NT 3.51 1. Select Start from the taskbar. Then choose Run from the Start menu. Select File/Run from the Program Manager. 2. Insert Diskette 1 of "NetRAID Software—NT/Win2000." Insert Diskette 1 of "NetRAID Software—NT/Win2000." 3. Type <d>:\setup at the Open prompt, where <d> is the drive letter of the diskette drive you are using. Type <d>:\setup at the Run prompt and click OK, where <d> is the drive letter of the diskette drive you are using. 4. Go to Step 5. Go to Step 5. Follow On-screen Instructions for Windows 5. On the User Information screen, type the user name and the company. 6. For Windows 95/98, go to Step 7. For Windows NT or Windows 2000 on the Select Installation Options window, select one of the following options: 114 Chapter 9 Managing Servers Over the Network ◊ Manage HP NetRAID adapter(s) in this server only. (If you choose this option, skip Step 7 and go on to Step 8.) ◊ Manage HP NetRAID adapter(s) in this server and in other Windows NT and NetWare servers on the network. (If you choose this option, go on to Step 7.) 7. For clients running Windows 95/98, select one or both of the following utilities: ◊ HP NetRAID Registration Server manages a list of HP NetRAID adapters. ◊ HP NetRAID Assistant is the management utility. For clients or servers running Windows NT or Windows 2000, select one or more of the following utilities to install: ◊ HP NetRAID Registration Server manages a list of HP NetRAID adapters. ◊ HP NetRAID Access Service allows server management over the network. ◊ HP NetRAID Assistant is the management utility. 8. For the Destination Directory, type the path of the directory in which to install the utilities on this client or server. 9. For Select Folder, accept the default or type the name of the folder in which to install the utilities on this client or server. 10. When Setup asks for the next diskette, remove Diskette 1 and insert Diskette 2 of " HP NetRAID Software of Windows." Setup copies various files. 11. In the Setting Password window, type the password that must be given for Full Access mode to manage this server. Passwords are case-sensitive. NOTE The Setting Password Screen appears only if you installed HP NetRAID Access Service in Step 7. 12. Choose to restart Windows now or defer this until later. The Setup program is now complete. 115 Chapter 9 Managing Servers Over the Network Edit the regserv.dat and hosts Files 13. Edit the regserv.dat file to replace localhost with the name of the Registration Server for this network. ◊ In Windows NT and Windows 2000 systems you will find regserv.dat under this pathname where <winnt path> is the path to the Windows files: <winnt path>\system32\drivers\etc\regserv.dat ◊ In Windows 95/98 systems you will find regserv.dat under this pathname where <win95/98 path> is the path to the Windows files: <win95/98 path>\system\regserv.dat 14. Add to the hosts file the names and IP addresses of servers with adapters to be managed over the network. ◊ In Windows NT and Windows 2000 systems you will find the hosts file under this pathname where <winnt path> is the path to the Windows files: <winnt path>\system32\drivers\etc\hosts ◊ In Windows 95/98 systems you will find the hosts file under this pathname where <win95/98 path> is the path to the Windows files: <win95/98 path>\system\hosts NOTE HP recommends that all servers and clients that manage integrated HP NetRAID controllers or HP NetRAID-1M or 2M adapters over the network have the same hosts file content. This prevents problems in resolving server names and addresses. Finishing Up 15. Read the Release Notes. 16. Restart Windows NT, Windows 2000, or Windows 95/98 if you did not do so in Step 12. 116 Chapter 9 Managing Servers Over the Network Novell NetWare Server Installation Instructions NOTE All NetWare servers that contain HP NetRAID-1M or 2M adapters that will be managed by HP NetRAID Assistant must be running the same version of NetRAID Software—NetWare. Be sure to update any existing installations. The client or server managing these HP NetRAID adapters must be running HP NetRAID Assistant version A.02.02 or newer. For each server operating under Novell NetWare and containing an integrated HP NetRAID controller or HP NetRAID-1M or 2M adapter to be managed over the network, install NetRAID Software—NetWare as follows: 1. For NetWare 4.2 only, the file rpcbstub.nlm is a read-only file. This file attribute must be changed to read/write before installing the NetRAID Software—NetWare on a client connected to NetWare through the network. Exit to the DOS prompt and change the file attribute to r/w with the attrib command. The file is located in the \system\ directory of NetWare on the SYS volume. 2. Start the NetWare server and insert the "NetRAID Software—NetWare" diskette. 3. At the NetWare console prompt, type load a:\raidinst.nlm 4. Choose Install Package. 5. To the question "Install registration server?" select yes or no. ◊ Select yes if you want this server to be the Registration Server. ◊ Select no if this server will not be the Registration Server. Enter the name of the Registration Server when prompted. 6. Files are copied. NOTE For NetWare 4.2, if you get the error message "Not able to create SYS:SYSTEM\RPCBSTUB.NLM," go back to Step 1 and change the file attribute to r/w. 117 Chapter 9 Managing Servers Over the Network 7. Enter and retype the password that will be required for access to this server. Passwords are case-sensitive. 8. Verify that the regserv.dat file located at sys:\etc\regserv.dat contains the name of the system that will be the Registration Server for this network. 9. Edit the hosts file located at sys:\etc\hosts. It should contain the IP address and name of each server with integrated HP NetRAID controllers (or HP NetRAID-1M or 2M adapters) to be managed over the network. 10. Restart NetWare. NOTE If the NetWare server is a Registration Server, the reg_serv.nlm will be put in autoexec.ncf to automatically start it. However, if the software was installed previously, but not as a Registration Server, edit the autoexec.ncf file to add the statement load reg_serv.nlm so that the Registration Server will automatically start under NetWare. Using HP NetRAID Assistant to Manage Servers Before Starting HP NetRAID Assistant The Registration Server must be running before any other servers are started. • If the Registration Server is a NetWare server, it must be running reg_serv.nlm. • If the Registration Server is a Windows NT or Windows 2000 server, it must be running the HP NetRAID Registration Server icon (under the HP NetRAID program group). To access an HP NetRAID-1M or 2M adapter in a server from the network, the three services listed below must be running. Start them in the order listed. You may set them for automatic start, if desired. 1. NobleNet Portmapper: It should have been installed by the HP NetRAID software and set for automatic start in Windows NT or Windows 2000. In NetWare 4.x, load rpcstart.nlm. In NetWare 5.x, it is not needed because sockets are used instead. 118 Chapter 9 Managing Servers Over the Network 2. HP NetRAID Registration Server: Start it before the others by double clicking on its Windows icon or by loading NetWare module reg_serv.nlm. 3. HP NetRAID Access Service: Start it by double clicking on its Windows icon or by loading NetWare module raidserv.nlm. NOTE To change the password for a server using Windows NT or Windows 2000, run setpass.exe under \netraid\dll\. To change the password for a server using NetWare, reinstall the HP NetRAID management software, as described in this chapter, with the new password. Start HP NetRAID Assistant Run HP NetRAID Assistant from a client or server in which the HP NetRAID Assistant utility was installed. • To start HP NetRAID Assistant under Windows 95 or 98, click the HP NetRAID Assistant icon in the HP NetRAID program group (or group you specified). • To start HP NetRAID Assistant under Windows NT or Windows 2000, click the Start button, point to Programs, point to HP NetRAID in the Programs menu, and click HP NetRAID Assistant. If HP NetRAID Assistant is started on a standalone server, the main window (shown in Figure 9-1) is displayed immediately. 119 Chapter 9 Managing Servers Over the Network Adapter Selector Toggle to Select View Figure 9-1. HP NetRAID Assistant Window If HP NetRAID Assistant is started on a client or server that can access integrated HP NetRAID controllers or HP NetRAID-1M or 2M adapters over the network, you must select the server you want to access. The HP NetRAID Assistant Main window has a Server pull-down list next to the Adapter pull-down list. When you select a server from the server selector box on HP NetRAID Assistant, a window appears with the choice of access modes: Full Access and View Only. Select one. • Full Access mode requires that authorized users enter a password. The password is case-sensitive. The password must be given before full access can be established to a server, and each server can require a unique password. Full Access mode activates features that let you change the HP NetRAID configuration and the states of physical and logical drives. For example, in Full Access mode, you can initiate recovery from a disk failure, or make a new hot spare. 120 Chapter 9 Managing Servers Over the Network • View Only mode does not require a password, and does not permit users to change the configuration. All menu selections that would change the configuration are inactive. Examples of operations that you can perform in View Only mode are displaying the properties of physical and logical drives and viewing the configuration. NOTE You cannot enter Full Access mode on a server if it is already being managed by HP NetRAID Assistant in Full Access mode, or by another HP NetRAID utility. However, View Only mode can always be entered. The only distinction the Main Screen shows between the Full Access and View Only modes is that in View Only mode various actions are inoperative and the related menu options are grayed out. To change to another adapter within the server, use the Adapter pull-down list. Select Another Server-Adapter Pair Use these pull-down lists on the HP NetRAID Assistant Main Screen to select the next server-adapter pair to be viewed or modified. NOTE You cannot leave the current server-adapter pair if any operations--such as Performance Monitor or the rebuilding or reconstruction of a drive--are running in Full Access mode. You cannot change from View Only mode to Full Access mode. Instead, exit HP NetRAID Assistant and restart. Choose the server and Full Access mode. Then enter the password. When selecting a new server in Full Access mode, a dialog box appears. Enter the new server’s password, which is case-sensitive. The new server cannot be accessed if it is already being managed by a system in Full Access mode, or if either of the following utilities is running on the new server: • HP NetRAID Assistant • HP NetRAID Config Exit HP NetRAID Assistant Exit HP NetRAID Assistant by choosing Exit from the Configuration menu, or by clicking the Exit button in the toolbar, or by double-clicking the upper-left corner of the main window. 121 10 Understanding HP NetRAID Utilities After you have installed the adapter and configured your system, four utilities help you manage HP NetRAID-1M and 2M adapters. Two of these utilities only work with specific network operating systems. The utilities are: • HP NetRAID Assistant (used with Microsoft Windows NT or Windows 2000 or from the HP Netserver Navigator CD-ROM) • HP NetRAID Config (used with Novell NetWare, SCO OpenServer, and SCO UnixWare) • HP NetRAID Express Tools (used with all network operating systems) • HP NetRAID Monitor utilities (available with each network operating system) HP NetRAID Assistant All users configure their systems for the first time using HP NetRAID Assistant. This utility has an object-oriented GUI. You can start this utility in two ways: • If your NOS is Microsoft Windows NT or Windows 2000, click the HP NetRAID icon in the Windows Program Manager. • If your NOS is Novell NetWare, SCO OpenServer, or SCO UnixWare, you can start HP NetRAID Assistant from the HP Netserver Navigator CD-ROM as you did during initial installation. To use HP NetRAID Assistant from the HP Netserver Navigator CD-ROM, you must reboot your HP Netserver. 123 Chapter 10 NOTE Understanding HP NetRAID Utilities • For internal mass storage in some HP Netservers, SCSI ID 5 is reserved for the SAF-TE processor that manages the hot-swap mass storage cage. • For external mass storage, a SCSI ID may be reserved for a SAF-TE processor. The number of the reserved SCSI ID varies with the type of external enclosure. • The SAF-TE processor is displayed as PROC. For complete instructions on using HP NetRAID Assistant, see the HP NetRAID Series User Guide. HP NetRAID Config HP NetRAID Config performs the same functions as HP NetRAID Assistant, but it runs under Novell NetWare, SCO UnixWare, and SCO OpenServer. HP NetRAID Config allows you to reconfigure and manage your RAID system and monitor its status. You do not need to reboot your HP Netserver to use HP NetRAID Config. The command you use to start HP NetRAID Config utility depends on which NOS you are using. • For Novell NetWare, type load megamgr • For SCO UNIX, type megamgr • For SCO UnixWare, type megamgr • For SCO OpenServer, type megamgr 124 Chapter 10 Understanding HP NetRAID Utilities NOTE • For internal mass storage in some HP Netservers, SCSI ID 5 is reserved for the SAF-TE processor that manages the hot-swap mass storage cage. • For external mass storage, a SCSI ID may be reserved for a SAF-TE processor. The number of the reserved SCSI ID varies with the type of external enclosure. • The SAF-TE processor is displayed as PROC. For complete instructions on using HP NetRAID Config, see the HP NetRAID Series User Guide in Installation Assistant on the HP Netserver Navigator CD-ROM. HP NetRAID Express Tools HP NetRAID Express Tools is a text-based configuration utility that is contained in the adapter firmware and available to all network operating systems. HP NetRAID Express Tools contains some advanced management features that are not available with HP NetRAID Assistant or HP NetRAID Config. To start HP NetRAID Express Tools: 1. Log off all users, close all applications, and power down the HP Netserver. 2. Reboot the HP Netserver. 3. When the following prompt appears, press <Ctrl> + <M>. Option: Experienced users may press <Ctrl> + <M> for HP NetRAID Express Tools now. Firmware Initializing NOTE • For internal mass storage in some HP Netservers, SCSI ID 5 is reserved for the SAF-TE processor that manages the hot-swap mass storage cage. • For external mass storage, a SCSI ID may be reserved for a SAF-TE processor. The number of the reserved SCSI ID varies with the type of external enclosure. • The SAF-TE processor is displayed as PROC. 125 Chapter 10 Understanding HP NetRAID Utilities For complete instructions on using HP NetRAID Express Tools, see the HP NetRAID Series User Guide Guide in Installation Assistant on the HP Netserver Navigator CD-ROM. HP NetRAID Monitor Utilities The HP NetRAID monitor utilities provide information about the status of HP NetRAID drives and adapters. A complete list of monitor alert messages is available in the HP NetRAID Series User Guide. The HP NetRAID monitor utilities start automatically every time you restart the HP Netserver for all NOSs except Novell NetWare. To start the monitor utility for Novell NetWare: • Type load <d2>:\nwserver\megamon.nlm and press Enter every time you reboot the Netserver. or • Add the megamon.nlm file to your autoexec.ncf file to have the monitor utility start automatically each time you reboot. 126 11 HP NetRAID-2M Battery Backup Unit The Battery Backup Unit preserves data handled by the HP NetRAID-2M adapter by providing protection from power supply interruptions to the HP NetRAID cache memory. The HP NetRAID Battery Backup Unit monitors the voltage level of the DRAM modules installed on the HP NetRAID-2M adapter and supporting circuitry. If the voltage drops below a predefined level, the Battery Backup Unit switches the memory power source from the adapter to the battery pack attached to the adapter. As long as the voltage level is below the predefined value, the HP NetRAID Battery Backup Unit provides the memory refresh cycles necessary to retain the contents of the HP NetRAID-2M memory modules. If the voltage level returns to an acceptable level, the Battery Backup Unit switches the power source back to the HP NetRAID-2M adapter. Charging the Battery The battery pack is shipped fully charged, and it recharges automatically. NOTE The full data retention time is not available unless the battery pack is fully charged. If the battery pack is not charged, set the HP NetRAID cache write policy option to Write-Through while charging the battery pack. After the battery pack is fully charged, you can change the cache write policy to Write-Back. Checking the Status of the Battery Backup Unit The batteries installed in the Battery Backup Unit carry a one-year warranty, but you can expect them to last at least twice that long. The battery life is considered to be "low" if the battery has been through 1,000 recharge cycles. You can check the status of the battery, and the software will warn you if the battery needs to be replaced. To Check Battery Status with HP NetRAID Express Tools 1. Restart the HP Netserver, and press <Ctrl> <M> at the prompt to start the HP NetRAID Express Tools utility. 127 Chapter 11 HP NetRAID-2M Battery Backup Unit 2. Choose Objects from the Tools Management menu. 3. Choose Battery Backup to view the battery status. To Check Battery Status with HP NetRAID Config 1. Start HP NetRAID Config. 2. Choose Objects from the Management menu. 3. Choose Battery Backup to view the battery status. Warnings That Battery Needs Replacement • Power-up diagnostics include a battery life check. An on-screen message alerts you if the battery life is low. • HP NetRAID sends an SNMP error message that alerts you of the condition. Changing the Battery Backup Unit Do not attempt to install a new Battery Backup Unit. If the battery needs to be changed, call an HP Service Representative. Connecting the Battery Backup Unit The HP NetRAID-2M adapter is shipped with the Battery Backup Unit installed and charged, but disconnected. Follow the directions below to connect the Battery Backup Unit. CAUTION When the Battery Backup Unit is connected: • Do not place the HP NetRAID-2M adapter on a conductive surface. • When installing the adapter, do not allow the adapter or its Battery Backup Unit to touch any part of the HP Netserver. Doing so could short the battery, and it may damage other components. You may place the adapter on an antistatic mat. The Battery Backup Unit is a battery pack already installed on the HP NetRAID-2M adapter. To connect the battery pack, plug the connector 128 Chapter 11 HP NetRAID-2M Battery Backup Unit on the wire in the lower-left corner into the connector at J21, as shown in the following figure. The connector is keyed to make sure the proper connection is made. Battery Backup Unit BBU Connection Figure 11-1. HP NetRAID-2M Battery Backup Unit with the Battery Pack Connected Battery Specifications Charge Time for Battery Packs The Backup Battery is shipped from the factory in an uncharged state. It takes approximately six hours to charge the battery after it is first installed. Battery Life The HP NetRAID-1M and 2M software warns you when the battery needs to be replaced. Under normal usage, the battery should last twice the warranty period of the HP NetRAID-2M adapter. A new battery pack should be installed every 1 to 5 years. Retention Time for Cache Memory The Battery Backup Unit can preserve data in the HP NetRAID-2M DRAM for up to approximately 72 hours for the 64-MB cache and approximately 48 hours 129 Chapter 11 HP NetRAID-2M Battery Backup Unit for the 128-MB cache. The retention time for cache memory varies with the number of SIMMs installed, the number of chips on the installed SIMMs, the DRAM memory size, and the DRAM manufacturer. The more SIMMs the adapter has, the faster the battery drains. 130 12 Monitor Alert List This chapter lists monitor messages for the supported network operating systems that provide information about the HP NetRAID adapters, physical drives, and logical drives. For BIOS error messages, audible warnings, and other troubleshooting, refer to the "Troubleshooting" chapter in the HP NetRAID-1M and 2M Installation and Configuration Guide or the Integrated HP NetRAID Controller Configuration Guide. Microsoft Windows NT and Windows 2000 NOTE For Windows NT and Windows 2000, the monitor capability is integrated into the HP NetRAID Assistant utility. Novell NetWare Monitor Messages Table 12-1. NetWare Monitor Messages Condition Messages Physical drive state change HP NetRAID-Adapter # (Channel: SCSI ID#) state (previous state) to (new state) Logical drive state change HP NetRAID-Adapter # LD-# state (previous state) to (new state) Physical drive rebuilding at startup of monitor Warning: HP NetRAID-Adapter # Channel: SCSI ID# at startup is in REBUILD state Logical drive state at startup HP NetRAID-# LD-# state at startup is X The number of adapters found by monitor HP NetRAID Mon: # HP NetRAID Adapters Found 131 Chapter 12 Monitor Alert List SCO OpenServer and UnixWare Monitor Messages Table 12-2. SCO OpenServer and UnixWare Messages Condition Messages Monitor starts HP NetRAID Monitor activated Monitor deactivated HP NetRAID Monitor deactivated No adapter found No HP NetRAID adapter found Adapter inquiry failed HP NetRAID inquiry failed for adapter x Physical drive state change Adapter: # PDrv Channel: SCSI ID # state change from (previous state) to (new state). Physical drive rebuilding (when monitor starts) Adapter: # PDrv Channel: SCSI ID# At startup is in Rebuild state Rebuild percentage completed Adapter: # PDrv Channel: SCSI ID# Rbld X% over Rebuild failed Adapter: # PDrv Channel: SCSI ID# Rbld failed Rebuild over (completed) Adapter: # PDrv Channel: SCSI ID# Rbld over Logical drive state change Adapter: # LDrv # state change from (previous state) to (new state). Logical drive state at startup Adapter: # LDrv # state at startup is (current state) 132 13 Alarm Control and Audible Warnings HP NetRAID-1M and 2M adapters have onboard tone generators that indicate events and errors. NOTE The integrated HP NetRAID controller does not have alarm control or audible warnings. Table 13-1. Audible Warnings Tone Pattern Meaning Three seconds on and one second off A logical drive is offline. Examples One or more drives in a RAID 0 configuration failed. Two or more drives in a RAID 1, 3, 5, 10, 30, or 50 configuration failed. One second on and one second off A logical drive is running in degraded mode. One drive in a RAID 3, 5, 30, or 50 configuration failed. One second on and three seconds off An automatically initiated rebuild has been completed. While you were away from the system, a disk drive in a RAID 1, 3, 5, 10, 30, or 50 configuration failed and was rebuilt. NOTE RAID 3 and 30 configurations will only be present if you have migrated from an older controller. You cannot configure new RAID 3 or 30 configurations on an HP NetRAID-1M or 3M adapter. To silence a sounding alarm (or to disable or enable the alarm), you must use the Alarm Control selection in one of the HP NetRAID management utilities. To reach the Alarm Control setting do the following: • In HP NetRAID Assistant, select the Adapter menu, then Alarm Control. • In HP NetRAID Config, select Objects, then Adapter, then Alarm Control. 133 Chapter 13 Alarm Control and Audible Warnings • In HP NetRAID Express Tools, select Objects, then Adapter, then Alarm Control. Alarm Control has two options: • Enable/Disable Alarm: Choose this option to enable or disable the onboard tone generator. The default setting is Enabled. • Silence Alarm: This setting stops the alarm when it goes off. 134 14 Troubleshooting Power-up (Boot) Error Messages Adapter displays message “Firmware Failed Validation” Problem: The firmware has been corrupted. Suggested solution: Use the flash utility with the /b option to repair the image. Adapter displays message “Cache Memory Failure” Problem(s): Memory module is either: • Not connected correctly. • Damaged. • Not supported by the adapter. Suggested solutions: • Check the memory module connection. • Try another memory module. • Make sure that the adapter supports the memory being used. NOTE If no cache is installed, the message displayed is: “MEGARaid Adapter Copyright© American Megatrends, Inc. Cache Memory Error! Please check SDRAM connection. If problem persists contact Tech Support Press Any Key to Continue……” Adapter BIOS Disabled. No Logical Drives Handled by BIOS Problem: The adapter BIOS is disabled. (This is not a problem if the BIOS is intentionally disabled to prevent booting from the adapter.) Suggested solution: Enable the BIOS by using HP NetRAID Express Tools, as described in "Run Configuration Utilities" in Chapter 6, "HP NetRAID Software." 135 Chapter 14 Troubleshooting NOTE Diagnostics are no longer a part of Express Tools (<Ctrl>+<M>). You must use the HP NetRAID Configuration Utility for DOS instead. Host Adapter at Baseport xxxx h not Responding Problem: The BIOS cannot communicate with the firmware on the adapter. Suggested solutions: • Verify that the adapter card is plugged all the way into its slot. • Moving the adapter card to another slot. • Run diagnostics under HP NetRAID Express Tools to verify that the adapter card is functioning properly. No HP NetRAID Adapter Problem: The BIOS cannot find the adapter. Suggested solutions: • Verify that the adapter card is plugged all the way into its slot. • Try moving the adapter card to another slot. • Run diagnostics under HP NetRAID Express Tools to verify that the adapter card is functioning properly. Configuration of NVRAM and drives mismatch (Normal Mismatch) Run View/Add/Delete Configuration option of Configuration Utility. Press any key to enter the Configuration Utility. Problem: There is a single adapter, and the configuration stored in the adapter’s NVRAM does not match the configuration stored in the drives. All drives contain one set of configuration information, and NVRAM contains a different set. Suggested solution: Do the following to pick the correct configuration from either NVRAM or from the disks. 1. Press any key to enter HP NetRAID Express Tools. 2. From the Configure menu, choose the View/Add/Delete Configuration option. View/Add/Delete Configuration asks which configuration you want to view: NVRAM or disk. 136 Chapter 14 Troubleshooting 3. Use View/Add/Delete Configuration to examine both configurations. 4. Resolve the configuration mismatch by selecting and saving one of the two configurations. Configuration of NVRAM and drives mismatch for Host Adapter – x (Normal Mismatch). Run View/Add/Delete Configuration option of Configuration Utility. Press any key to enter the Configuration Utility. Problem: You have installed more than one adapter, and the configuration stored in NVRAM of adapter x does not match the configuration stored in the drives. All drives on that adapter contain one set of configuration information, and NVRAM contains a different set. Suggested solution: 1. Press any key to enter HP NetRAID Express Tools. 2. From the Configure menu, choose the View/Add/Delete Configuration option. View/Add/Delete Configuration asks which configuration you want to view: NVRAM or disk. 3. Use View/Add/Delete Configuration to examine both configurations. 4. Resolve the configuration mismatch by selecting and saving one of the two configurations. Configuration of NVRAM and drives mismatch (Legacy Array Found) Run View/Add/Delete Configuration option of Configuration Utility. Press any key to enter the Configuration Utility. Problem: There is a single adapter, and the configuration stored in the drives is from a legacy controller (1Si or 3Si). All drives contain one set of configuration information, and NVRAM contains a different set. Suggested solution: Do the following to migrate the configuration from the legacy controller to the newer 1M or 2M controller. 1. Press any key to enter HP NetRAID Express Tools. 2. From the Configure menu, choose the View/Add/Delete Configuration option. The View/Add/Delete Configuration option asks which configuration you want to view: NVRAM or disk. Choose disk. Select Yes to migrate the configuration. 137 Chapter 14 Troubleshooting Configuration of NVRAM and drives mismatch for: HA-0(Legacy Array Found) HA-1(Legacy Array Found) Run View/Add/Delete Configuration option of Configuration Utility. Press any key to enter the Configuration Utility. Problem: You have installed more than one adapter, and the configurations stored in the drives are from a legacy controller (1Si or 3Si). All drives contain one set of configuration information, and NVRAM contains a different set. Suggested solution: 1. Press any key to enter HP NetRAID Express Tools. 2. From the Configure menu, choose the View/Add/Delete Configuration option. The View/Add/Delete Configuration option asks which configuration you want to view: NVRAM or disk. Choose disk. Select Yes to migrate the configuration. 3. Repeat for each controller. Unresolved configuration mismatch between disk(s) and NVRAM on the adapter Problem: The configuration stored in the adapter’s NVRAM does not match the configuration stored on the drives, and configuration information on some drives conflict with configuration information on other drives. Suggested solution: Do the following to reconfigure your drives and restore you data. 1. Press <Ctrl> <M> to start HP NetRAID Express Tools, as described in Step L in Chapter 6, "HP NetRAID Software." 2. From the Configure menu, choose the View/Add/Delete Configuration option. 3. Use View/Add/Delete Configuration to examine the configuration stored in NVRAM. Write down all configuration information, including the SCSI IDs of the physical drives in each array, the array and logical drive numbers, stripe size, logical drive size, and the adapter settings. 4. Clear your configuration and reconfigure all of your drives using one of the HP NetRAID utilities (HP NetRAID Assistant, HP NetRAID Config, or HP NetRAID Express Tools). See the HP NetRAID User’s Guide for more information. 5. Restore your data from a backup copy. 138 Chapter 14 Troubleshooting 1 Logical Drive Failed Problem: One logical drive failed to sign on. Suggested solution: 1. Verify that all physical drives are connected and powered on. 2. Use a utility, such as HP NetRAID Assistant or HP NetRAID Config, to determine which physical drives are not responding and thereby make the logical drive unavailable. 3. Correct the problem with the physical drive by reconnecting, replacing, or rebuilding it. x Logical Drives Degraded Problem: x number of logical drives signed on in the degraded (critical) state. Suggested solution: 1. Use a utility, such as HP NetRAID Assistant or HP NetRAID Config, to determine which physical drive(s) is not responding and thereby makes the logical drives degraded. 2. Correct the problem with the physical drive(s) by reconnecting, replacing, or rebuilding the physical drive(s). 1 Logical Drive Degraded Problem: One logical drive signed on in the degraded (critical) state. Suggested solution: 1. Use a utility, such as HP NetRAID Assistant or HP NetRAID Config, to determine which physical drive is not responding and thereby makes the logical drive degraded. 2. Correct the problem with the physical drive by reconnecting, replacing, or rebuilding it. Insufficient Memory to Run. Press any Key to Continue ... Problem: There is insufficient memory in the HP Netserver to run the HP NetRAID BIOS. Suggested solution: Check the HP Netserver to be sure that the memory is properly installed. 139 Chapter 14 Troubleshooting Insufficient Memory Problem: There is insufficient memory on the adapter for the current configuration. Suggested solution: Check the adapter to be sure that the memory is properly installed. Following SCSI ID’s are not Responding Channel-x:a.b.c Problem: On the channel listed (x), the physical drives with the SCSI IDs listed (a, b, c, and so on) are not responding. Suggested solution: Verify that the physical drives are connected and powered on. Other BIOS Error Messages Warning: Battery voltage Low Problem: The voltage of the battery backing the cache memory is low. Suggested solution: Fast charge the battery. This occurs automatically when the system is on. Battery life Low Problem: The battery backing the cache memory is approaching its predicted end of life. Suggested solution: Call an HP Service Representative to replace the battery backup module. Battery temperature out of range Problem: The temperature of the battery backing the cache memory is too low or too high. Suggested solution: • If the battery is too cold, allow it to warm up first. The battery will not fast charge if it is too cold. • If the battery is too hot, check the system for overheating or fan failure. The battery will not fast charge if it is too hot. 140 Chapter 14 Troubleshooting Drives not found at correct positions. Drive Roaming done. Problem: The physical drives connected to one channel were moved to another channel on the same adapter and the firmware was able to automatically resolve and update the configuration. Solution: This is just a warning message, and there is nothing to be done. Adapter(s) Swap detected for Cluster/NonCluster mismatch Problem: Drives connected to a channel on one adapter were moved to another channel on different adapter and the firmware may or may not be able to resolve and update the configuration. Solution: This is treated as a NVRAM mismatch error and the solution is same as when the following error message is displayed (described above): Configuration of NVRAM and drives mismatch for Host Adapter – x (Normal Mismatch) Run View/Add/Delete Configuration option of Configuration Utility. Press any key to enter the Configuration Utility. Error: Following SCSI Disk not found and No Empty Slot Available for mapping it Problem: The physical disk roaming feature failed to find the physical drive with the listed SCSI ID, and no slot is available in which to map the physical drive. The controller cannot resolve the physical drives into a current configuration. Suggested solution: Reconfigure the array because the adapter cannot resolve the physical drives into the current configuration. Following SCSI ID’s have the same data <v.z> Channel-x:a.b.c Problem: The physical disk roaming feature found the same data on two or more physical drives on channel (x) with the listed SCSI IDs (a, b, c, and so on). The adapter cannot determine which drive with duplicate information to use. Suggested solution: Remove the drive or drives that should not be used. 141 Chapter 14 Troubleshooting Other Troubleshooting NOS Does Not Load (Boot) Problem: Operating system does not load at start up time in a computer with an adapter. Suggested solutions: • Verify that the system is trying to boot from the drive/adapter with the NOS. • Use HP NetRAID Express Tools to enable/disable the HP NetRAID BIOS as required. • Verify the BBS settings in the system BIOS Hard Drive Fails Often Problem: One of the hard drives in the array fails often. Suggested solutions: • Check the drive error counts using HP NetRAID Assistant Physical Drive Properties. Be aware that the drive error counter clears if the drive is moved or powered off while the adapter remains powered on. • Format the drive. • Rebuild the drive. • If the drive continues to fail, replace the drive with another drive with the same capacity, and rebuild. System Hangs When Scanning Devices for New Configuration Problem: Ran HP NetRAID Express Tools or HP NetRAID Config and tried to make a new configuration. The system hangs when scanning devices. Suggested solutions: • Check the drives’ SCSI IDs on each channel to make sure each device has a different ID. • Check the cables for bent pins. 142 Chapter 14 Troubleshooting Management Menu Not Displayed Problem: Running HP NetRAID Express Tools or HP NetRAID Config does not display the Management Menu. Suggested solution: Use a color monitor. Cannot Flash or Update the EEPROM Problem: Cannot flash or update the EEPROM. Suggested solution: 1. Make sure that the correct options are used with MFLASH. 2. Make sure that Pins 2-3 of J5 are shorted on the adapter card. If J5 is OK, you may need a new EEPROM. BIOS Banner Not Displayed Problem: The BIOS and firmware banner does not appear. Suggested solution: Make sure that J2 (Enable Expansion BIOS) is jumpered on at least one of the adapters in the system. Firmware Continues to Initialize Problem: "Firmware Initializing..." appears and remains on the screen. Suggested solutions: • Be sure that TERMPWR is properly provided to each channel populated with peripheral devices. • Verify proper termination of each end of the SCSI channel chain with the recommended terminator type for the peripheral device. The channel is automatically terminated at the adapter card if only one cable is connected to it (that is, if only one of the card connectors for the channel has a cable connected). • Verify that no channel of the adapter card has more than one cable connected. One internal or one external connector can be used on each channel, but not both. • Be sure that the memory modules are rated as 70-ns or faster. • Be sure that the adapter card is properly seated in its PCI slot. • If the adapter is installed in a hot-plug PCI slot, verify that the slot is powered on. 143 Chapter 14 Troubleshooting Message "Some Inconsistency Cured" Appears the First Time Consistency Check is Run If you have an HP NetRAID-2M or NetRAID-1M, and are running a consistency check for the first time, the disk area on which nothing is written will be cleared. It is normal for the system to indicate that this has occurred and is not a warning of errors in the system. Troubleshooting Management Over the Network Only the most common problems are covered here. For more troubleshooting for HP NetRAID Assistant, refer to the HP NetRAID Series User Guide. Common Problems Without HP NetRAID Assistant, the client(s) and server(s) connect normally, but the HP NetRAID Assistant cannot connect to any servers For HP NetRAID Assistant to connect to a server, it must resolve the server via TCP/IP. Ping the server by name from the client or server that will run HP NetRAID Assistant. If this is unsuccessful, then the client or server that will run HP NetRAID Assistant cannot resolve the server using TCP/IP. Confirm the following conditions: • The IP addresses are unique. • The subnet mask is not causing a group resolution problem. • The hosts file contains correct names and IP addresses for all servers with HP NetRAID-1M or 2M adapters to be managed. No response when connecting to a server; may get Server Not Responding message after several minutes The server is likely to be down and the connection attempt/timeout may take two minutes before a message is generated. Be sure the selected server is up. NOTE 144 If the server is still not up when the timeout message is displayed, HP NetRAID Assistant will exit. Chapter 14 Troubleshooting Can’t unload raidserv.nlm If the adapter in a NetWare server is being accessed by a configuration utility (HP NetRAID Assistant in Full Access mode or HP NetRAID Config), the raidserv.nlm module cannot be unloaded until the adapter is no longer being accessed. This prevents a critical operation in the adapter, such as a disk rebuild, from being interrupted. HP NetRAID Assistant does not list any servers when started (other than "local") When HP NetRAID Assistant starts, the Main Screen only lists "<clientname>(Local)" in the pull-down list of servers. The Registration Server may be down, or no servers may have checked in with it. Be sure that the Registration Server is working and that it started before the other servers. Servers can only log into the Registration Server when the access server (Windows NT or Windows 2000) or raidserv.nlm (NetWare) executes. 145 15 Warranty and Support The hardware warranty below applies to components purchased as accessories. If your component was factory installed as part of an HP Netserver model, refer to the HP Netserver Warranty and Service/Support Booklet for the warranty limitations, customer responsibilities, and other terms and conditions. Hardware Accessories Limited Warranty Hewlett-Packard Hardware Accessories An HP Netserver Hardware Accessory is an internal HP hardware product that is specifically designated for use with HP Netservers; is added on or integrated into an HP Netserver in order to provide higher performance, capacity, or increased capability; and is listed as a product in HP’s Corporate Price List. Upon installation inside an HP Netserver, the HP Netserver Hardware Accessory carries a System-Matching Warranty. This warranty includes a one-year Return-to-HP warranty or the remainder of the warranty period for the original HP Netserver in which it is installed, whichever is longer. This accessory may be serviced through expedited part shipment. In this event, HP will prepay shipping charges, duty, and taxes; provide telephone assistance on replacement of the component; and pay shipping charges, duty, and taxes for any part that HP asks to be returned. HP warrants this HP Netserver Hardware Accessory against defects in material and workmanship, under normal use, for the period specified in the section titled HP Netserver Limited Warranty Coverage. The warranty commences on receipt of this product by Customer from HP or Reseller. If HP or Reseller receives notice of such defects during the warranty period, HP or Reseller will either, at its option, repair or replace products that prove to be defective. Should HP or Reseller be unable to repair or replace the hardware accessory within a reasonable amount of time, Customer’s alternate remedy shall be a refund of the purchase price upon return of the hardware accessory product. HP products external to the system processor unit, such as external storage subsystems, printers, or other peripherals, are covered by the applicable warranty for those products. HP SureStore drives are considered external accessories and carry their own warranty. 147 Chapter 15 Warranty and Support The customer may be required to run HP-supplied configuration and diagnostic programs before a replacement will be dispatched or an on-site visit is authorized. Third-Party Hardware Products HP does not warrant third-party hardware products. Third-party hardware products may be warranted in accordance with the third-party warranty statement accompanying the product. On-site visits caused by third-party hardware products—whether internal to the HP Netserver system processor unit (such as non-HP DIMMs) or external to the system processor unit (such as LAN cabling)—are subject to standard per-incident travel and labor charges. HP Repair and Telephone Support U.S. and Canada For hardware repair or telephone support in the U.S. and Canada contact HP Customer Support Center (Colorado) (970) 635-1000 (24-hours a day, 7-days a week). Other Countries Refer to the HP Netserver Warranty and Service/Support Booklet supplied with your HP Netserver system documentation for instructions on how to obtain HP repair and telephone support. World Wide Web On the World Wide Web go to: http://netserver.hp.com/netserver/ 148 A Adapter Specifications HP NetRAID-1M Specifications Parameter Product Number P3410A Specification Card Size 6.875" x 4.2" (half length PCI) Processor Intel i960RM™ @ 100 MHz Bus Type PCI 2.1/2.2 - 32-bits @ 33 MHz PCI Edge Connector 3 V or 5 V (Universal) Bus Data Transfer Rate Up to 132-MB per second BIOS HP NetRAID BIOS Cache Configuration 32-MB SDRAM DIMM with ECC Firmware 1-MB flash ROM Nonvolatile RAM 32-KB of NVRAM for disk configuration space Operating Voltage 5.00 V ± 0.25 V SCSI Controllers QLogic ISP10160 SCSI Data Transfer Rate Up to 160-MB/sec with Ultra3 drives; 80-MB/sec with Ultra2 drives; 40-MB/sec with Ultra drives SCSI Bus Low voltage differential or single-ended SCSI SCSI Termination Active Termination Disable Automatic through cable detection Devices per SCSI Channel Up to 12 depending on SCSI mode and storage cabinet SCSI Device Types Supported Low voltage differential or single-ended SCSI disk drives SCSI Channels One RAID Levels Supported 0, 1, 5,10, and 50 SCSI Connectors One 68-pin, high-density internal connector One 68-pin, ultra-high-density external connector Multiple Cards Up to six HP NetRAID adapters per system Battery Backup No battery 149 Appendix A Adapter Specifications HP NetRAID-2M Specifications Parameter Product Number Specification P3411A (64-MB cache), P3475A (128-MB cache) Card Size 6.875" x 4.2" (half-length PCI) Processor Intel i960RN @ 100 MHz Bus Type PCI 2.1/2.2 - 64-bits @ 66 MHz PCI Edge Connector 3 V or 5 V (Universal) BIOS HP NetRAID BIOS Cache Configuration 64-MB or 128-MB SDRAM DIMM with ECC Firmware 1-MB flash ROM Nonvolatile RAM 32-KB of NVRAM for disk configuration space Operating Voltage 5.00 V ± 0.25 V SCSI Controllers QLogic ISP12160 SCSI Data Transfer Rate Up to 160-MB/sec with Ultra3 drives; 80-MB/sec with Ultra2 drives; 40-MB/sec with Ultra drives SCSI Bus Low voltage differential or single-ended SCSI SCSI Termination Active Termination Disable Automatic through cable detection Devices per SCSI Channel Up to 12 depending on SCSI mode and storage cabinet SCSI Device Types Low voltage differential or single-ended SCSI disk drives SCSI Channels Two RAID Levels Supported 0, 1, 5,10, and 50 SCSI Connectors Two 68-pin, high-density internal connectors Two 68-pin, ultra-high-density external connectors Multiple Cards Up to six HP NetRAID adapters per system Battery Backup On-board battery backup circuitry provides approximately 72 hours of data retention for the 64-MB cache and approximately 48 hours of data retention for the 128-MB cache. 150 B Regulatory Information Notice for USA FCC Radio Frequency Emissions Statements Class B Product Statement This equipment has been tested and found to comply with the limits for a Class B digital device, pursuant to Part 15 of the FCC Rules. These limits are designed to provide reasonable protection against harmful interference in a residential installation. This equipment generates and uses, and can radiate radio frequency energy and, if not installed and used in accordance with the instructions, may cause harmful interference to radio communications. However, there is no guarantee that interference will not occur in a particular installation. If this equipment does cause harmful interference to radio or television reception, which can be determined by turning the equipment off and on, the user is encouraged to correct the interference by one or more of the following measures: • Reorient or relocate the receiving antenna. • Increase the separation between the equipment and the receiver. • Connect the equipment into an outlet on a circuit different from that to which the receiver is connected. • Consult the dealer or an experienced radio/television technician for help. Hewlett-Packard’s system certification tests were conducted with HP-supported peripheral devices and HP shielded cables, such as those you receive with your computer. Changes or modifications not expressly approved by Hewlett-Packard could void the user’s authority to operate the equipment. Cables used with this device must be properly shielded to comply with the requirements of the FCC. Notice for Canada This Class A digital apparatus meets all requirements of the Canadian Interference-Causing Equipment Regulations. Cet appareil numérique de la Classe A respecte toutes les exigences du Règlement sur le matériel brouilleur du Canada. 151 Appendix B Regulatory Information Notice for Japan The configuration of the host bus adapter you have purchased may be in either the Class A or Class B category. For products labeled as Class B: This equipment is in the Class B category information technology equipment based on the rules of Voluntary Control Council For Interference by Information Technology Equipment (VCCI). Although aimed for residential area operation, radio interference may be caused when used near a radio or TV receiver. For products labeled as Class A: This equipment is in the Class A category information technology equipment based on the rules of Voluntary Control Council For Interference by Information Technology Equipment (VCCI). When used in a residential area, radio interference may be caused. In this case, user may be required to take appropriate corrective actions. 152 Appendix B Regulatory Information Notice for Taiwan Class A Warning Statement Required for European Union: The HP NetRAID disk array controller was tested for EMC compliance per EN 55022:1994 to class B limits in the HP Netserver LD Pro. EMC compliance is achieved in HP Netserver applications. 153 Appendix B Regulatory Information Declaration of Conformity (US and EU) DECLARATION OF CONFORMITY according to ISO/IEC Guide 22 and EN 45014 Manufacturer’s/Supplier Name: Manufacturer’s/Supplier Address: Hewlett-Packard Company 10955 Tantau Avenue Cupertino, Ca. 95014 USA declares, that the product Product Name: Model Number(s): Product Options: NetRAID-1M & HP NetRAID-2M P3410A, P3411A ALL conforms to the following Product Specifications: Safety: EMC: IEC 60950: 1991+A1, A2, A3, A4 / EN 60950: 1992+A1, A2, A3, A4, A11 GB 4943-1995 EN 55022: 1998/CISPR 22:1997, ITE Radiated and Conducted Emissions CFR 47 Part 15, Subpart B, Unintentional Radiators, Radiated and Conducted Emissions EN55024:1998/CISPR24:1997, ITE Immunity Supplementary Information: 1) The product was tested in a typical configuration 2) The product complies with Part 15 of the FCC rules. Operation is subject to the following two conditions: - This device may not cause harmful interference, and - This device must accept any interference received, including interference that may cause undesired operation. The product herewith complies with the requirements of the following directives and carries the CE-marking accordingly: EMC Directive 89/336/EEC including Ce Marking Directive 93/68/EEC Low Voltage Directive 73/23/EEC Cupertino, CA, USA October 25, 2000 For Compliance Information ONLY, contact: North American Contact: Hewlett-Packard Company Product Regulations Manager 3000 Hanover Street, Palo Alto, Ca. 94304 Phone: 650-857-1501 European Contact: Your local Hewlett-Packard Sales and Service Office or Hewlett-Packard GmbH, Department ZQ / Standards Europe, Herrenberger Straße 130, D-7030 Böblingen (FAX: +49-7031-14-3143) Quality Management Services & Systems Phone: ++ 613 9272 8355 154 C Worksheets Configuration Worksheets Figures C-1 and C-2 are worksheets for you to record your configuration choices for the hardware and logical drives. HP recommends that you make one copy of Worksheet A and B for each adapter you have. Log your configuration selections on the photocopies. NOTE SCSI ID 7 is reserved for the HP NetRAID controller. For internal mass storage in HP Netserver LH 3000/3000r, LH 6000/6000r, and LT 6000r, SCSI ID 5 is reserved for the SAF-TE processor that manages the hot-swap mass storage cage. For an external mass storage enclosure with a SAF-TE processor, a SCSI ID is reserved for that processor. The number of the reserved SCSI ID varies with the type of external enclosure. 155 Appendix C Worksheets Adapter # PCI Slot # Channel 0: SCSI Disk ID Capacity Rebuild Rate = Channel: CH 0 Array # or Hot Spare Type CH 1 Channel 1: SCSI Disk ID Capacity Array # or Hot Spare Type Figure C-1. Worksheet A NOTE 156 Since HP NetRAID-1M is a single-channel adapter, only Channel 0 applies. Appendix C Worksheets Figure C-2 provides Worksheet B forms that you can copy. The instructions for filling in each column in Worksheet B are these: • For the Logical Drive # (column 1), use up to 40 logical drives, starting with LD0. • For the Array # (column 2), start with Array 0 and number consecutively. • In the Span column (3), you can choose to span this LD over the next 1-7 arrays. Enter your choice. • For the RAID Level (column 4), enter 0, 1,5, 10, or 50 • The Logical Drive Size (column 5) is optional. You can let the HP NetRAID Assistant Wizard calculate the size. • The Stripe Size (column 6) can be 2, 4, 8, 16, 32, 64, or 128 KB. • The Write Policy (column 7) is either Write Back or Write Thru. • The Read Policy (column 8) can be Normal, Read Ahead, or Adaptive Read Ahead. • The Cache Policy (column 9) can be Cached I/O or Direct I/O. 157 Appendix C Worksheets WORKSHEET B—LOGICAL DEVICES Logical Drive # LD0 LD1 LD2 LD3 LD4 LD5 LD6 LD7 LD8 LD9 LD10 LD11 LD12 LD13 LD14 LD15 LD16 LD17 LD18 LD19 158 Array # Span RAID Level Logical Drive Size Stripe Size Write Policy Read Policy Cache Policy Appendix C Worksheets WORKSHEET B—LOGICAL DEVICES (continued) Logical Drive # Array # Span RAID Level Logical Drive Size Stripe Size Write Policy Read Policy Cache Policy LD20 LD21 LD22 LD23 LD24 LD25 LD26 LD27 LD28 LD29 LD30 LD31 LD32 LD33 LD34 LD35 LD36 LD37 LD38 LD39 Figure C-2. Worksheet B 159 Appendix C Worksheets Sample Configuration Worksheets Adapter # 0 PCI Slot # 5 Channel 0: SCSI Disk ID Capacity Rebuild Rate = 50 % Channel: CH 0 Array # or Hot Spare Type CH 1 Channel 1: SCSI Disk ID Capacity Array # or Hot Spare Type 1 9GB Array 0 0 4GB Array 1 2 9GB Array 0 1 4GB Array 1 3 9GB Array 0 2 4GB Dedicated Hot Spare Array 1 4 9GB Global Hot Spare 3 9GB Array 2 8 9GB Array 2 9 9GB Array 2 Figure C-3. Worksheet A 160 Appendix C Worksheets WORKSHEET B (LOGICAL DEVICES) Logical Drive # Array # Span RAID Level Logical Drive Size Stripe Size Write Policy Read Policy Cache Policy LD0 0 No 5 18 GB 64 KB W. Back Adapt. Cached LD1 1 No 1 4 GB 16 KB W. Back Adapt. Cached LD2 2 No 5 10 GB 64 KB W. Back Adapt. Cached LD3 2 No 5 8 GB 64 KB W. Back Adapt. Cached LD4 LD5 LD6 LD7 LD8 LD9 LD10 LD11 Figure C-4. Sample Worksheet B 161 Appendix C Worksheets Figures C-3 and C-4 are samples of Worksheets A and B for an HP NetRAID adapter with ten physical drives, three arrays, and three logical drives. It is adapter #0 in PCI Slot #5 in the HP Netserver, and it has a 50% rebuild rate. Physical Arrays and Hot Spares • Array 0 on Channel 0 contains three 9-GB physical drives (SCSI ID # 1, 2, 3). • Array 1 on Channel 1 contains two 4-GB physical drives (SCSI ID # 0 and 1). • Array 2 on Channel 1 contains three 9-GB physical drives (SCSI ID # 3, 8, 9). • A dedicated hot spare is reserved for Array 1 only. The physical drive has SCSI ID #2 on Channel 1. • A global hot spare is available in case a drive fails in any array. The physical drive has SCSI ID #4 on Channel 0. The 9-GB capacity of the global hot spare is greater than or equal to the physical capacity of the individual physical drives in all three arrays. Logical Drives • Logical Drive 0 is on Array 0 and does not span another array. It uses RAID level 5 with a capacity of 18 GB. (The capacity of one physical drive is used for parity.) Logical Drive 0 has a stripe size of 64 KB. Its write policy is Write Back, its read policy is Adaptive Read Ahead, and its cache policy is Cached. • Logical Drive 1 is on Array 1 and does not span another array. It uses RAID level 1 with a capacity of 4 GB. (Mirroring uses up half the physical capacity.) Logical Drive 1 has a stripe size of 16 KB. Its write policy is Write Back, its read policy is Adaptive Read Ahead, and its cache policy is Cached. • Logical Drive 2 is on Array 2 and does not span another array. It uses RAID level 5 with a capacity of 10 GB. Logical Drive 2 has a stripe size of 64 KB. Its write policy is Write Back, its read policy is Adaptive Read Ahead, and its cache policy is Cached. • Logical Drive 3 is on Array 2 and does not span another array. It uses RAID level 5 with a capacity of 8 GB. Logical Drive 3 has a stripe size of 64 KB. Its write policy is Write Back, its read policy is Adaptive Read Ahead, and its cache policy is Cached. The equivalent of one physical drive holds the parity information for Logical Drives 2 and 3. 162 Glossary Disk Array Terms and Technologies Array: An array of disk modules combines the storage space on the disk modules into a single segment of contiguous storage space. The HP NetRAID adapter can group disk modules on one or more of its SCSI channels into an array. A hot spare disk module does not participate in an array. Array Spanning: Array spanning by a logical drive combines storage space in up to eight arrays of disk modules into the logical drive’s single contiguous storage space. Logical drives of the HP NetRAID adapter can span consecutively numbered arrays that each consist of the same number of disk modules. Array spanning promotes RAID levels 1 and 5 to RAID levels 10 and 50, respectively. ASIC: Application Specific Integrated Circuit, a custom designed computer chip.. BIOS: (Basic Input/Output System) The part of the operating system of the computer that provides the lowest level interface to peripheral devices. The RAID BIOS resides on the adapter. The first logical drive of each adapter is loaded into the system BIOS where it can be used to boot the Netserver. . Cache Policy: HP NetRAID lets you choose one of two cache policies: • Cached I/O: Reads will always be cached regardless of randomness, and the selected Read policy (Read Ahead, Normal, or Adaptive) and Write policy (Write-Through and Write-Back) applies. • Direct I/O: First reads to a new location will always come directly from the disk. If a location is read repeatedly, then the Read policy (Read Ahead, Normal, or Adaptive) as selected will apply and the read data will be cached. Read data is cached only if accessed repeatedly. With 100% random reads, nothing is cached. Capacity Expansion (or Volume Expansion): Allows you to increase the size of an existing volume while remaining online under Microsoft Windows NT or Windows 2000 or under Novell NetWare 4.2 or 5.x. • Under Microsoft Windows 2000 or NetWare 4.2 or 5.x, leave virtual sizing disabled to prepare for online capacity expansion. 163 Glossary • Under Windows NT or NetWare 4.2, enable virtual sizing to prepare for online capacity expansion. The controller creates virtual space when the "virtual sizing" option is enabled in the HP NetRAID Express Tools utility. A volume can then be expanded into the virtual space by adding a physical disk through reconstruction. Reconstruction is only permitted on a logical drive that occupies a single array and is the only logical drive in the array. You cannot use online capacity expansion on logical drives that span arrays (RAID levels 10 or 50). Channel: An electrical path for the transfer of data and control information between a disk and a disk adapter. Format: The process of writing zeros to all data fields in a physical drive (hard drive) and to map out unreadable or bad sectors. Because most hard drives are factory formatted, formatting is usually only done if a hard disk generates several media errors. GB: A gigabyte; an abbreviation for 1,073,741,824 (2 to the 30th power) bytes used for memory or disk capacities. Hot Spare: An idle, powered-on, stand-by disk module ready for use should another disk module fail. It does not contain any user data. Up to eight disk modules can be assigned as hot spares for an adapter. A hot spare can be dedicated to a single redundant array, or it can be part of the global hot-spare pool for all the arrays controlled by the adapter. Only one hot spare can be dedicated to a given array. When a disk fails, the adapter’s firmware automatically replaces and rebuilds the data from the failed disk onto the hot-spare disk. Data can only be rebuilt from logical drives with redundancy (RAID levels 1, 5, 10, or 50; not RAID 0), and the hot-spare disk must have sufficient capacity. The system administrator can replace the failed disk module and designate the replacement disk module as a new hot spare. Hot-Swap Disk Module: Hot swap modules allow a system administrator to replace a failed disk drive in a server without powering down the server and suspending network services. The hot swap module simply pulls out from its slot in the drive cage because all power and cable connections are integrated into the server backplane. Then the replacement hot-swap module can slide into the slot. Hot swapping only works for RAID 1, 5, 10, and 50 configurations. Initialization: The process of writing zeros to the data fields of a logical drive and generating corresponding parity to put the logical drive in a Ready state. Initializing erases previous data, generating parity so that the logical drive will 164 Glossary pass a Consistency Check. Arrays work without initializing, but they may fail a Consistency Check because parity fields may not have been generated. IOP: The IOP (I/O Processor) for the integrated HP NetRAID controller directs all functions of the controller, including command processing, PCI and SCSI bus transfers, RAID processing, drive rebuilding, cache management, and error recovery. Logical Drive: A virtual drive within an array, which may consist of more than one physical disk. Logical drives divide up the contiguous storage space of an array of disk modules or a spanned group of arrays of disks. The storage space in a logical drive is spread across all the disks in the array or spanned arrays. Each HP NetRAID-1M and 2M adapter can be configured with up to 40 logical drives in any combination of sizes. Configure at least one logical drive for each array. A logical drive can be in one of five states (also see the SCSI Disk Status below): • Online: all participating disk modules are online. • Degraded: (Critical) a single disk module in a redundant array (not RAID 0) is not online. Data loss may result if a second disk module fails. • Offline: two or more disk modules in a redundant array (not RAID 0), or one or more disk modules in a RAID 0 array are not online. • Reconstructing: participating disk modules are being reconstructed. • Rebuilding: participating disk modules are being rebuilt. I/O operations can only be performed with logical drives that are online or degraded (critical). Logical Volume: A virtual disk made up of logical disks rather than physical ones. Also called a partition. LVD SCSI: Low Voltage Differential SCSI. MB: A megabyte; an abbreviation for 1,048,576 (2 to the 20th power) bytes; used for memory or disk capacities. Mirroring: The style of redundancy in which the data on one disk completely duplicates the data on another disk. RAID levels 1 and 10 use mirroring. Parity: Parity is an extra bit added to a byte or word to reveal errors in storage (in RAM or disk) or transmission. It is used to generate a set of redundancy data 165 Glossary from two or more parent data sets. The redundancy data can be used to reconstruct one of the parent data sets; however, parity data do not fully duplicate the parent data sets. In RAID, this method is applied to entire drives or stripes across all disk drives in an array. Parity consists of Dedicated Parity, in which the parity of the data on two or more disks is stored on an additional disk, and Distributed Parity, in which the parity data are distributed among all the disks in the system. If a single disk fails, it can be rebuilt from the parity of the respective data on the remaining disks. Physical Disk Roaming: The ability of a controller to keep track of a hot swap disk module that has been moved to a different slot in the hot swap cages. Both slots must be controlled by the same controller. Power Fail Safeguard: When this setting is enabled, during a reconstruction process (not a rebuild) a copy of the data that is being restructured will always be stored on disk, so that if a power failure occurs during the reconstruction, there will be no risk of data loss. RAID: Redundant Array of Independent Disks (originally Redundant Array of Inexpensive Disks) is an array of multiple small, independent hard disk drives that yields performance exceeding that of a Single Large Expensive Disk (SLED). A RAID disk subsystem improves I/O performance using only a single drive. The RAID array appears to the host HP Netserver as a single storage unit. I/O is expedited because several disks can be accessed simultaneously. RAID Levels: A style of redundancy applied to a particular logical drive. It may increase the fault tolerance and performance of the logical drive, and it may decrease its usable capacity. Each logical drive must have a RAID level assigned to it. RAID levels 1 and 5 are for logical drives that occupy a single array (basic array). Table 2-1 in Chapter 2 describes RAID levels for logical drives that do not span arrays. Briefly, • RAID 0 has no redundancy. It requires one or more physical drives. • RAID 1 has mirrored redundancy. It requires two physical drives in an array. • RAID 5 has parity redundancy distributed over all the disks in the array. It requires three or more physical drives in an array. RAID levels 10 and 50 result when logical drives span arrays. Table 2-2 in Chapter 2 describes RAID levels for logical drives that span arrays. 166 Glossary • RAID 10 results when data is striped across multiple RAID 1 logical drives. • RAID 50 results when data is striped across multiple RAID 5 logical drives. Read Policy: The three Read policies for HP NetRAID are: • Read-Ahead: This is a memory caching ability that tells the adapter to read sequentially ahead of requested data and cache the further data in memory, anticipating that the further data will be requested. Read-Ahead supplies sequential data faster, but is not as effective when accessing random data. • Normal: This policy does not use the read-ahead memory caching feature. This policy is efficient when most of the data reads are random. • Adaptive: Adaptive policy causes the read-ahead feature to be used if the last two disk accesses were in sequential sectors. Ready State: A condition in which a workable hard drive is neither online nor a hot spare, and therefore is available to add to an array, or to designate as a hot spare. Rebuild: The regeneration of all data from a failed disk in a RAID level 1, 5, 10, or 50 array to a replacement disk. A disk rebuild normally occurs without interruption of application access to data stored on the logical drive. Rebuild Rate: The speed at which the rebuild operation proceeds. Each adapter is assigned a rebuild rate, which specifies the percentage of CPU resources to be devoted to rebuild operations. Reconstruct: The act of remaking a logical drive after changing RAID levels. Redundancy: See RAID Levels SAF-TE: SCSI Access Fault-Tolerant Enclosure; a processor that manages a hot-swap mass storage cage or enclosure. SCSI Channel: The HP NetRAID-1M and 2M adapters control the disk drives via SCSI buses called "channels" over which the system transfers data in Fastand-Wide, Ultra SCSI, Ultra-2 SCSI, or Ultra-3 SCSI mode. The HP NetRAID2M adapter can control two SCSI channels. The HP NetRAID-1M adapter can control one SCSI channel. 167 Glossary SCSI Disk Status: A SCSI disk module (physical drive) can be in one of five states: • Ready: a powered-on and operational disk that has not been configured. • Online: a powered-on and operational disk that has been configured. • Hot Spare: a powered-on, stand-by disk ready for use should a disk fail. • Not Responding: the disk is not present, not powered-on, or has failed. • Failed: errors on the disk have caused it to fail, or you have used an HP NetRAID utility to take the drive offline. • Rebuilding: a disk in the process of having data restored from one or more critical logical drives. SCSI ID: Each SCSI device on a SCSI bus must have a different SCSI address number (Target) from 0 to 15, but not 7, which is reserved for the SCSI controller. A SCSI ID is also be reserved for the SAF-TE processor, if one is present on the mass storage enclosure. Stripe Size: The amount of data contiguously written to each disk. Also called "stripe depth." You can specify stripe sizes of 2-KB , 4-KB, 8-KB, 16-KB, 32KB, 64-KB, and 128-KB for each logical drive. For best performance, choose a stripe size equal to or smaller than the block size used by your host operating system. A larger stripe depth produces higher read performance, especially if most of the reads are sequential. For mostly random reads, select a smaller stripe width. You may specify a stripe size for each logical drive. A 128-KB stripe requires 8-MB of memory. Stripe Width: The number of disk modules across which the data is striped. Equivalent to the number of disks in the array. Striping: Segmentation of logically sequential data, such as a single file, so that segments can be written to multiple physical devices in a round-robin fashion. This technique is useful if the processor is capable of reading or writing faster than a single disk can supply or accept it. While data is being transferred from the first disk, the second disk can locate the next segment. Data striping is used in some modern databases and in certain RAID devices. Virtual Sizing: This setting, when enabled for a logical drive, causes the controller to report the logical drive size larger than the actual physical capacity. The "virtual" space allows for online capacity expansion. 168 Glossary Write Policy: When the processor writes to main memory, the data is first written to the cache on the assumption that the processor will probably read it again soon. The two Write policies for HP NetRAID are: • Write Back: In a write-back cache, data is written to main memory only when it is forced out of the cache. Write-back requires the cache to initiate a main memory write of the flushed entry, followed (for a processor read) by a main memory read. Write-back is efficient, because an entry may be written many times in the cache without a main memory access. • Write Through: In a write-through cache, data is written to main memory at the same time as it is cached. Write-through is simpler than write-back, because an entry that is to be replaced can be overwritten in the cache, as it will already have been copied to main memory. WriteThrough is the recommended write policy for HP NetRAID-1M adapter, because this adapter does not have a battery backup unit. 169 Index A Abort button, 63 Accept Array button, 54 Accept button, 57 Adapter features, 7 firmware, 5 multiple, 27 NVRAM, 61 rescan, 52 setting current adapter, 50 Add to Array button, 54 Advanced button, 56 Antistatic kit, 9 Array, 163 adding physical drive, 55 defining, 53–55 planning, 29 Array Definition window, 53–55 Array spanning, 163 Array Spanning, 6, 17 Arrays, 11 Automatic configuration mode, 28, 53 B Basic Disk Mode, 95 Battery backup connecting, 40 Battery Backup of cache memory, 4 Binary file save, 61 BIOS, 163 BIOS disable, 76 Boot Order, 27 C Cables installing, 44 Cache Memory SIMMs, 4 Cache policy, 163 planning, 38 setting, 57 Capacity expansion, 7 logical drives, 36 RAID Levels, 19, 20 setting for logical drive, 57 Channels. See SCSI Channels Chassis label adapter card installation, 44 Clear (reset) configuration, 50 Clustering, 6 Configuration Overview, 23 Configuration Preview window, 59 Configuration utilities, 65 Configuration Wizard. See HP NetRAID Assistant Wizard Configuration worksheets, 155 sample Worksheet B, 161 Critical state of logical drive, 165 Current adapter setting, 50 Custom configuration mode, 29, 53 D Dedicated hot spare configuring, 55 planning, 32 Degraded state of logical drive, 165 Disable HP NetRAID BIOS, 76 Disconnect/Reconnect, 5 Disk Array Controller Configuration, 46 Disk modules handling, 46 Disk roaming, 6 Drag and drop 171 Index physical drive into existing array, 55 Drivers diskette, 68, 72 creating on HP Netserver, 69 creating on separate workstation, 68 Dynamic Disk Mode, 95 E Existing array adding a physical drive to, 55 Exiting HP NetRAID Express Tools, 77 Exiting HP NetRAID Assistant, 63 Expansion, capacity, 7, 79 F Failed status of SCSI disk, 50, 168 Fault tolerance, 7 RAID Levels, 19 Fault Tolerance RAID Levels, 20 Firmware, adapter, 5 G Global hot spare assigning, 51 planning, 32 H Hardware accessories limited warranty, 147 Hot spare, 12, 164 assigning global, 51 dedicated, 55 planning, 32 reclaiming, 55 status of SCSI disk, 168 undoing, 55 HOTSP (hot spare) state of physical drive, 50 Hot-swap disk module, 164 HP NetRAID Access Service, 109 172 starting, 119 HP NetRAID Assistant, 73, 109, 123 exiting, 63 features and use, 48 launching, 46–47 starting, 119 toolbar, 49 HP NetRAID Assistant Wizard, 51–60 Array Definition window, 54 automatic mode, 28 Configuration Preview window, 59 custom mode, 29 Logical Drive Definition window, 56 starting window, 53 HP NetRAID BIOS, 163 disable, 76 HP NetRAID Config, 73, 75, 124 HP NetRAID driver installation, 72 HP NetRAID Express Tools, 125 exiting, 77 starting, 76 HP NetRAID Monitor Utilities, 126 HP NetRAID Registration Server, 109 HP NetRAID Series User Guide, 8 HP NetRAID-1Si specifications, 149 HP NetRAID-3Si specifications, 150 HP Netserver Navigator CD-ROM latest version, 68 I I/O cache policy setting, 57 I/O Cache policy planning, 38 Information needed for planning, 25 sources of, 8–9 Information Assistant in HP Navigator CD-ROM, 8 Initializing logical drives, 62 Installation adapter, 42 Index drivers, 67 network operating system (NOS), 72 NOS-specific utilities, 73 overview, 23 Interference, 151 IRQ Sharing, 27 L Logical Devices box Array Definition window, 53 HP NetRAID Assistant, 50 Logical Drive Definition screen, 57 Logical Drive Definition window, 56 Logical Drive Parameters box, 56 Logical drives, 165 capacity, 36 defining, 56, 55–58 defining new, 57 initializing, 62 planning, 33, 36 properties, 60 setting parameters, 57 spanning arrays, 58 states of, 165 undoing, 58, 60 Logical Drives, 12 Logical volume, 165 LVD SCSI, 165 Network operating system (NOS), 72 Network utilities diskette, 112, 113 New array, 53–55 NOS installation instructions, 69, 70, 71, 72 NOS-specific configuration utility diskette, 70 creating on HP Netserver, 71 creating on separate workstation, 71 Not responding status of SCSI disk, 168 NVRAM, 61 O Offline state of logical drive, 165 Online state of logical drive, 165 status of SCSI disk, 168 Online capacity expansion Windows 2000, 94 Online Capacity Expansion, 79 Novell NetWare 4.2, 80 Novell NetWare 5, 87 Windows NT, 90 Onln (Online) state of physical drive, 50 OpenServer, 67, 72, 73, 79 configuration utility installation, 75 M P Management, 73 Memory, cache, 4 Multi-threading, 5 Parity, 165 Performance RAID Levels, 19, 20 Physical Devices box HP NetRAID Assistant, 50 Physical disk roaming, 166 Physical Disk Roaming, 6 Physical drive adding to existing array, 55 array numbering, 54 assigning to new array, 53–55 N Navigator CD-ROM main menu, 46 NetWare, 67, 70, 71, 72, 73, 112, 117 configuration utility installation, 75 NetWare 4.2, 79, 80, 117 NetWare 5, 79, 87 173 Index properties, 60 states, 50 Physical Drive, 11 Physical drives undoing, 60 Planning Overview, 25 Power fail safeguard, 166 Print configuration, 62 Properties logical drives, 60 physical drive, 60 R RAID level, 166 setting, 57 RAID Level RAID 50, 18 tables, 19 Tables, 20 RAID Level RAID 0, 14 RAID 1, 15 RAID 10, 17 RAID 5, 16 Read policy, 167 planning, 38 setting, 57 Readme file in HP Navigator, 8 Ready state of physical drive, 50 Ready status of SCSI disk, 168 Rebuild operation, 167 status of SCSI disk, 168 Rebuild rate, 32, 167 planning, 32 setting or verifying, 51 Rebuilding state of physical drive, 50 Reclaim button for hot spare, 55 Recreate a configuration, 100 Redundancy check box, 53 Regulatory information, 151 174 Remote management, 107 Rescan, 52 Reset (clear) configuration, 50 Restore data, 168 Roaming, disk, 6 S SAF-TE processor, 155, 167 Save binary file, 61 Scatter/Gather, 5 SCSI channels HP NetRAID, 167 physical drives on, 50 SCSI Channels planning, 27 SCSI disk status, 168 SCSI ID in HP NetRAID, 168 of physical drive, 50 SCSI transfer rate, 75 SIMMs, Cache Memory, 4 Span Arrays check box, 56, 58 Spanning arrays, 58 Starting HP NetRAID Access Service, 119 HP NetRAID Assistant, 119 HP NetRAID Express Tools, 76 States of physical drives, 50 Static electricity, 9, 39, 41, 44, 100 Step A. Plan Your Hardware, 25 Step B. Plan Arrays and Logical Drives, 28 Step C. Prepare the Adapter, 39 Step D. Install the Adapter, 42 Step E. Install Cables and Set SCSI Switches, 44 Step F. Start HP Netserver Navigator to Launch HP NetRAID Assistant, 46 Step G. Configure Arrays and Logical Drives, 47 Step H. Save Configuration and Initialize, 61 Index Step I. Use the HP Netserver Navigator CD-ROM to Prepare Diskettes, 67 Step J. Install NOS and HP NetRAID Drivers, 72 Step K. Install NOS-specific Configuration Utility, 73 Step L. Run HP NetRAID Express Tools, 75 Step M. Prepare for Online Capacity Expansion, 79 Stripe size (depth) HP NetRAID, 168 planning, 36 setting, 57 Striping, 168 Support, 148 T Tagged Command Queuing, 5 Tools, 9 U Undo button, 58 Undoing hot spares, 55 logical drives, 58, 60 physical drives, 60 UnixWare, 67, 72, 73, 79 configuration utility installation, 75 Upgrading to an HP NetRAID-1Si adapter, 99 Upgrading to an HP NetRAID-3Si adapter, 99 Utilities configuration, 65 HP NetRAID Assistant, 48, 73, 123 HP NetRAID Config, 73, 75, 124 HP NetRAID Express Tools, 125 HP NetRAID Monitor, 126 installing NOS-specific, 73 latest versions, 68 V Virtual sizing, 57, 80, 82, 86, 87, 88, 90, 92, 94, 95, 96, 164, 168 disabling, 88, 96 enabling, 83, 92 W Warranty hardware accessories limited, 147 Windows 2000 configuration utility installation, 73 Windows 2000, 70, 71, 72, 73, 79, 112, 114 Basic Disk Mode, 95 Dynamic Disk Mode, 95 online capacity expansion, 94 Windows 95/98, 112 Windows NT configuration utility installation, 73 Windows NT, 67, 70, 71, 72, 73, 74, 79, 90, 112, 114 Windows NT Terminal Server Edition, 74, 108 configuration utility installation, 74 Wizard. See HP NetRAID Assistant Wizard Worksheet A, 156 Worksheet B, 159 Write policy, 169 planning, 37 setting, 57 175