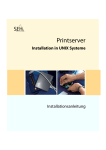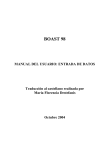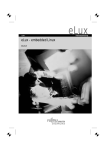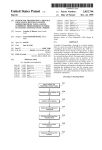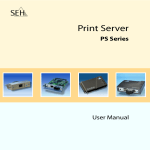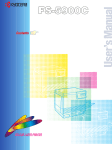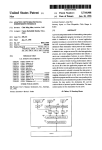Download SEH INTERCON User manual
Transcript
INTERCON-PRINTSERVER
USER MANUAL II
Version: 4.3
Date: 04/98
© SEH Computertechnik GmbH
User’s Manual InterCon-PrintServer
Contents
1 Overview of InterCon Versions
7
2 General
9
2.1 Functional Overview
2.2 How to Switch off Selected Protocols
2.3 Notes
3 Configuration Software
3.1 Configuration via Internet Browser (HTTP/HTML)
3.1.1 Status Menu
3.1.2 Configuration Menu
3.1.3 Actions Menu
3.2 Configuration via the Administration Tool
3.2.1 Print Server Menu
3.2.2 Status Menu
3.2.3 Config Menu
3.2.4 Download Menu
3.2.5 Sort Menu
3.2.6 Options Menu
3.2.7 Help Menu
3.3 Configuration via File Transfer Protocol (FTP)
3.4 Configuration using the DHCP Protocol
4 Software Update
4.1 Windows (IPX protocol)
4.2 TCP/IP (TFTP protocol)
10
11
12
13
14
15
16
19
20
21
21
22
24
24
25
25
26
28
29
30
31
5 Installation in Novell Networks
33
5.1 Functional Overview
5.2 Installation as a Remote Printer
34
36
5.2.1 NetWare 3.x
5.2.2 NetWare 4.x
5.3 Installation as a Novell Print Server
5.3.1 Novell NetWare 3.x and 4.x (Bindery Mode)
5.3.1.1 Setting up a print server
5.3.1.2 Allocation of logical printers
5.3.2 Novell NetWare 4.x (NDS Mode)
5.3.2.1 Installation via PCONSOLE program (DOS)
5.3.2.2 Assignment of logical printers
36
38
41
41
41
43
44
44
45
5.4 Activate a Password on the Print Server
5.5 Novell Protocol Types
46
46
6 Installation in Windows Networks
47
6.1 Windows95 (SEH Print Monitor)
6.2 Windows NT 3.51
6.2.1 Starting the TCP/IP and FTP Services under Windows NT
6.2.2 Saving the IP Address on the Print Server
6.2.3 Adding the Print Server to the Windows Print Manager
6.3 Windows NT 4.0
6.3.1 Starting the TCP/IP Protocol under Windows NT
6.3.2 Saving the IP Address on the Print Server
6.3.3 Installing the Microsoft TCP/IP Printing Services
2
48
51
51
52
53
55
55
56
56
User’s Manual InterCon-PrintServer
6.3.4 Adding the Print Server to the Windows Print Manager
6.4 Changing the Print Server Configuration
7 Installation in UNIX Networks
7.1 Functional Overview
7.2 How to install the Print Server to UNIX Networks
7.3 Allocation of the IP Address
7.3.1 Updating the /etc/hosts File
7.3.2 Updating the Internal ARP System Table
7.3.3 Boot Protocol BOOTP
7.3.4 Boot Protocol RARP
7.4 Changing the Print Server Configuration
7.5 Changing an existing IP Address
7.6 Printing without the UNIX Spooler System
7.7 Installation as a Remote Printer (LPD)
7.7.1 IBM AIX (Version 3.x)
7.7.2 IBM AIX (Version 4.x)
7.7.3 AIX (without SMIT)
7.7.4 HP-UX
7.7.5 SunOS
7.7.6 SCO UNIX (Version 3.2)
7.7.7 UnixWare (Version 4.2 - 1.1.2)
7.7.8 System V (General)
7.8 Installation as a Network Printer (TCP-Ports)
7.9 SINIX SPOOL V4.x
7.10 Installation as a Local Printer (FTP)
7.10.1 Print Server Directories
7.10.2 Description of the Printer Interfaces
7.10.3 System V Print Spooler lpsched
7.10.4 BSD Print Spooler lpd
7.10.5 AIX Print Spooler qdaemon
8 Apple
8.1 Functional Overview
8.2 Installation
8.3 Name and Zone Setting
9 BS2000 (TCP/IP) Installation
10 Appendix
10.1 General Parameters
10.2 Status Button
57
59
61
62
64
65
66
66
67
68
70
71
72
73
74
75
76
77
78
79
80
81
82
82
84
84
85
87
90
93
95
96
97
97
99
101
101
105
10.2.1 Default Setting / Download Mode
10.2.2 Printing a Status Page
105
106
10.3 Kyocera Print Server (IC53, IC60, IC73)
107
10.3.1 Configuration via Printer Panel
10.3.2 Parameters
107
109
10.4 Kyocera Print Server (IC59, IC69, IC79)
110
10.4.1 Configuration via Printer Panel
10.4.2 Configuration via Prescribe Commands
110
112
10.5 Administration Software
10.6 Pocket Print Server (IC55)
10.7 Epson Print Server (IC57, IC77)
10.8 Shellscript
113
114
114
115
3
User’s Manual InterCon-PrintServer
10.9 Functions of the FTP Server (TCP/IP)
10.9.1 FTP Commands
10.9.2 SITE Commands
4
118
118
118
User’s Manual InterCon-PrintServer
© SEH Computertechnik GmbH
Südring 11
D-33647 Bielefeld , Germany
InterCon is a registered trademark of SEH Computertechnik GmbH
Netware and Novell are registered trademarks of NOVELL Corp.
AIX, LanServer are registered trademarks of IBM Corp.
ULTRIX is a registered trademark of Digital Equipment Corporation
UNIX is a registered trademark of AT&T Bell Laboratories
PostScript is a registered trademark of Adobe Systems Incorporated
Microsoft, Windows NT, Lan Manager and MS-DOS are registered trademarks of Microsoft Corp.
EtherTalk, AppleTalk, Macintosh, LaserWriter and Apple are registered trademarks of Apple Computer
Incorporated
This manual was written with the best care possible. Nonetheless SEH Computertechnik GmbH assumes no
liability for any damage which may occur on parts of the network caused by incorrect instructions or details
given in this manual. If you detect any mistakes, please contact us.
Technical specifications are subject to change. All rights reserved. No part of this document may be
reproduced without written permission from SEH Computertechnik GmbH.
4. Release April 1998
5
User’s Manual InterCon-PrintServer
Conventions
The following conventions are used:
Italic
all previous actions.
COURIER
texts on the screen or printer, or program names.
COURIER BOLD
stands for all user input actions.
Bold
screen menu selections.
✔
This point contains important information which you should heed.
✘
6
Failure to observe a point marked with "✘" could lead to a malfunction
of the print server.
User’s Manual InterCon-PrintServer
1 Overview of InterCon Versions
This manual was written for the following print server versions:
IC53-ETHER-KYO
IC53-ETHER-KYO-5
IC53-ETHER-KYO-FL
IC60-TOKEN-KYO
IC73-FAST-KYO-TX
IC59-ETHER-KYO2
IC59-ETHER-KYO2-FL
IC69-TOKEN-KYO2
IC79-FAST-KYO2-TX
IC55-ETHERPOCKET
IC55-ETHERPOCKET-FL
IC57-ETHER-EPSON
IC77-FAST-EPSON-TX
The following operating systems and protocols are supported:
Novell:
Supported Operating Systems (Network Protocol: IPX)
• Novell NetWare 3.x
• Novell NetWare 4.x (Bindery and NDS mode)
Supported Operating Systems (Network Protocol: SPX)
• Novell NetWare 3.x (RPRINTER)
• Novell NetWare 4.x (NPRINTER)
Protocol Frame Types:
• Ethernet II / IEEE 802.2 / IEEE 802.3 / SNAP
• Token Ring
UNIX:
Supported Operating Systems (Network Protocol: TCP/IP)
• BSD UNIX systems (for example SunOS, Ultrix, etc.)
• System V UNIX systems (for example SCO, HP-UX, Interactive)
• AIX UNIX systems (IBM RS6000, etc.)
• BS2000 (RSO Spool V. 2.3A, V. 3.0)
Supported Protocols:
• BOOTP
• RARP, ARP
• IP, ICMP
• UDP, TCP
• FTP (File Transfer Protocol)
• LPD (Line Printer Daemon Protocol)
• TFTP (Trivial File Transfer Protocol)
Supplied printerscripts for spooling systems (BSD, System V and AIX)
7
User’s Manual InterCon-PrintServer
APPLE:
Supported Operating System (Network Protocol: AppleTalk/EtherTalk)
• Version 7
Microsoft Windows:
Supported Operating System (Network Protocol: TCP/IP)
• Windows 95
• Windows NT 3.51
• Windows NT 4.0
Windows95 is supported via SEH PrintMonitor program.
IBM OS2:
Supported Operating System (Network Protocol: TCP/IP)
• Warp Connect Version 3
SMNP:
Supported Operating System (Network Protocol: TCP/IP and IPX)
• MIB II
• SEH Private MIB
HTTP/HTML:
Supported Operating System (Network Protocol: TCP/IP)
• Configuration of print servers via Internet Browsers
DHCP
Supported Operating System (Network Protocol: TCP/IP)
• Configuration of TCP/IP parameters
8
User’s Manual InterCon-PrintServer
2 General
All print servers run multiple protocols simultaneously in mixed networks. Supported protocols
include IPX, IP, Ether/TokenTalk, SNMP and HTTP/HTML. All protocols work simultaneously,
allowing the network printers located in mixed environments (UNIX, Novell, APPLE and OS/2) to
make contact with the print server.
9
User’s Manual InterCon-PrintServer
2.1 Functional Overview
Under Novell the print server is installed with the help of the PCONSOLE program as a Novell print
server. By attaching a print queue to this print server, all print jobs in this queue will be sent to the
print server.
Under TCP/IP the print server is installed as an independent host. A printer connected to the print
server may be installed either as a local printer using the FTP protocol for transferring data, or as a
network printer by using the Line Printer Daemon Protocol (LPD). All shellscripts for installing a local
printer under UNIX System V, BSD and AIX are included in the software. They will be installed as
printer interfaces and will then transfer all data to your print server.
You can install the print server as a Remote Printer by using the Line Printer Daemon Protocol (LPD)
or print directly via TCP ports.
When using Apple EtherTalk, the print server mounts the connected printer in a network to the
workstation used by the host.
Via FTP, Administration Tool, SNMP or Internet Browser you can edit all parameters necessary for
operating the print server under Novell, TCP/IP and EtherTalk.
10
User’s Manual InterCon-PrintServer
2.2 How to Switch off Selected Protocols
The print server frequently sends data telegrams to the network using multiple protocols. To minimise
this network traffic you can switch off the print server protocols.
You can deactivate the protocols under Windows (IPX protocol) by using the Administration Tool.
Under TCP/IP you can edit the configuration file named params which can be loaded and saved via
FTP. You also can switch off the protocols within an Internet Browser (TCP/IP).
Protocol
IPX
Printservices
Operating system
FTP (TCP/IP)
Windows (IPX)
nw_pserver = off Config Æ Print server Æ
nw_rprinter = off NetWare Æ General Æ Mode
Configuration Æ Novell Æ
Services
IPX
General
Protocol
nw_802_2
nw_802_3
nw_eth 2
nw_snap
=
=
=
=
TCP/IP
ip_dhcp
ip_bootp
ip_rarp
= off Config Æ Print server Æ
= off TCP/IP Æ Protocol
= off
Configuration Æ TCP/IP
= off Config Æ Print server Æ
Apple
Configuration Æ Apple Æ
appletalk
Apple/
EtherTalk
✔
off Config Æ Print server Æ
off NetWare Æ Services
off
off
HTML (HTTP)
Configuration Æ Novell Æ
General Æ Mode
After the „IPX Print services“ are switched off, the print server continues sending broadcast
messages to the network. This is necessary for the Administration Tool to find the
print servers in the network.
Should all Novell packets be switched off, then all Frame Header types of Novell must also
be deactivated on the print server.
11
User’s Manual InterCon-PrintServer
2.3 Notes
• For automatic network connector recognition, the print server must be connected to the
Ethernet or Token Ring network !
• For best performance under TCP/IP the Novell protocol type should not be set to IEEE802.3.
• All protocols not used by the print server in your network should be switched off.
(see chapter 2.2 How to Switch off Selected Protocols).
12
User’s Manual InterCon-PrintServer
3 Configuration Software
You can use different programs for the print server’s administration. The following chapter will
show you the programs and other possibilities for configuration.
Print server parameters can be edited using the Administration Tool under Windows, with any
HTML 3.x compatible Internet Browser or via the FTP protocol.
13
User’s Manual InterCon-PrintServer
3.1 Configuration via Internet Browser (HTTP/HTML)
The print server supports the HTTP/HTML protocol and can be configured using any HTML 3.x
compatible Internet Browser.
In order to use an Internet Browser you have to install the TCP/IP protocol on your PC or host. A
valid IP address must be registered on the print server.
To enter an IP address on the Print server, please use the Windows administrations tool (IPX
protocol) or the arp and ping programs (TCP/IP).
Edit the ARP table
arp -s <Internet address> <Hardware address>
Example:
arp -s 192.0.0.123 00-c0-eb-00-01-ff
✘
Within some operating systems, for example all Microsoft Windows systems (except Windows
NT 4.0), you must make contact with a workstation in the network using the ping command
before using the arp command for the first time. If this is not possible in your network
you have to use the Administration Tool (IPX protocol) for configuration.
Assign a new IP address to the print server.
ping
<Internet address>
Example:
ping 192.0.0.123
Start your Internet Browser and enter the IP address of the print server. The print server will be
connected and its homepage will be displayed on the host computer.
14
User’s Manual InterCon-PrintServer
Inside the left frame of the Internet Browser (the Internet Browser should support frames; HTML
3.x compatible) three menus are displayed:
• Status
• Configuration
• Actions
3.1.1 Status Menu
This menu displays all of the different protocols status information, the version number of the print
server, the print status of the print server and the current connections to Novell file servers etc.
GENERAL
Default Print Server Name
Hardware Address
Serial Number
Type
Info String
Software Revision
Hardware Revision
Compatibility Id (Protocol)
Compatibility Id (BIOS)
BIOS
Default print server name
Hardware address of the print server
Serial number
Type / Product name
Additional information / Groups
Software version
Hardware version
BIOS version
BIOS version
BIOS version
15
User’s Manual InterCon-PrintServer
TCP/IP
TCP slots
ARP cache
Shows the current TCP attachments to the print server
Shows the ARP Cache on the print server
Novell
NetWare General
NetWare RPrinter
NetWare PServer
NetWare PServer FileServerTable
NetWare PServer ConnectionTable
NetWare PServer QueueTable
Netware SapTable
Netware RipTable
General NDS parameters (Name, Header, ...)
Parameter and Status for R/NPRINTER Mode
Parameter and Status for PSERVER Mode
Preconfigured file server list
Attachment to Novell file servers
Attachment to Novell print queues
Internal SAP table within the print server
Internal RIP table within the print server
Apple
AppleTalk
LocalTalk
Printer Name
Printer Zone
Entity type(s)
AppleTalk Net.Node
AppleTalk protocol active
LocalTalk within the printer active
Printer name (Default: ICxxxxxx)
Apple Zone
Printer type
AppleTalk Net address
3.1.2 Configuration Menu
16
General
Info String
Password
Additional information / Groups
Print server configuration password
Logical Printer
Job Start
Job End
TCP-Port
Printer Mode
crlf
Hexdump
Bannerpage
ASCII/Postscript
RSO Spool
Character string sent before print job
Character string sent after print job
TCP-Port address
Printer emulation for status page
Converts LF -> CR
Prints data as HEX dump
Prints a bannerpage within LPD protocol
Converts ASCII -> PostScript
Support of RSO Spool (BS2000)
User’s Manual InterCon-PrintServer
TCP/IP
IP Address
NetMask
Gateway
DHCP
BOOTP
RARP
IP autoconfig
IP address of the print server
Net mask of the print server
Gateway address of the print server
Activate DHCP protocol
Activate BOOTP protocol
Activate RARP protocol
Activate IP address allocation via ARP
Apple
Appletalk
Printer Name
Printer Zone
Printer Type
Activate Appletalk protocol
Printer Name
Apple Zone
Printer type
17
User’s Manual InterCon-PrintServer
18
SNMP
IP Address 1
IP Address 2
IPX Address 1
IPX Address 2
Trap Community
Authentication Traps
Printer Traps
IP Trap address No. 1
IP Trap address No. 2
IPX Trap address No. 1
IPX Trap address No. 2
Community name
Authentication traps
Activate printer traps
Novell
Name
Print server
RemotePrinter
NDS
Bindery
NDS password
Bindery password
IEEE802.2
IEEE802.3
Ethernet II
SNAP
Full Refresh
Refresh Time s (range: 30s-3600s)
Poll Time s (range: 1s-120s)
Server 1-4
Novell Advertising Print server
Logical Printer
Novell Print server name
Activate print server mode
Activate RemotePrinter mode
Activate NDS mode
Activate Bindery mode
NDS - Automatic password
Bindery - Automatic password
Support of IEEE802.2 Frame Header
Support of IEEE802.3 Frame Header
Support of Ethernet II Frame Header
Support of SNAP Frame Header
Get current network status
„Refresh“ time in seconds
Print queue poll time in seconds
Preconfigured file servers
Name of the Novell PSERVER.EXE / .NLM Module
Logical Printer for R/NPRINTER
User’s Manual InterCon-PrintServer
3.1.3 Actions Menu
Restart
Default Setting
Restarts the print server
All parameters set to default
19
User’s Manual InterCon-PrintServer
3.2 Configuration via the Administration Tool
Using the Administration Tool you can change the print server configuration, download a new
software version into the Flash EPROM, view statistics of Novell queues and servers, create a print
server list which will be loaded after a restart and view printer errors.
Install the Administration Tool from the InterCon-CD.
This window will be displayed after starting the Administration Tool:
If SNMP parameters are active (TRAP IPX address) all errors which might occur on the printer (for
example: Paper End) will be displayed in the status window without having to restart the software.
✘
20
The Administration Tool must have the IPX protocol installed on your PC.
User’s Manual InterCon-PrintServer
3.2.1 Print Server Menu
Save Print Server List All print servers contained in the current print server list are saved
in the server.lst file. After a restart all print servers saved
in the list will be displayed, even if they are not present in the
network (These print servers are displayed in grey).
Add Print Server
Add a new print server to the current print server list by
entering its name.
Delete Print Server
Delete a print server from the current print server list.
Print Status
The print status command causes a status page printout
of the selected print server.
Restart
Causes a restart of the selected print server.
Search
New print servers are searched for in the network (depends on the
settings in the Options menu.)
Update
The status of the current print server list and the parameters
are updated.
Exit
Exit program.
3.2.2 Status Menu
Print Server Status
This status window is divided into different sections. Within
General all general information like type, default name,
physical address, hardware, software versions and port
status are displayed.
21
User’s Manual InterCon-PrintServer
Under General Netware all NDS status information
is displayed. In the Netware Connections and Netware
Queues sections all installed Novell servers and queues are
displayed. If an error occurred during the last connection the
error message was saved. Under the Apple operating system,
name and zone of the print server are displayed.
3.2.3 Config Menu
Print Server
To change the configuration of the selected print server
choose Print Server within the Config menu. A
pop-up window divided into sections (General, TCP/IP,
Netware, Apple, Logical Printer and SNMP) will appear.
Within these sections you can change all parameters of the
selected operating system. After editing the parameters press the
22
User’s Manual InterCon-PrintServer
OK button to save the changes made. Now press the YES button if
you are sure that you want to start the parameter download.
General:
Use the Infostring/Group to enter more information (for example:
Groups) for the selected print server. This information will be
displayed in the status window after restarting the Windows
Administration Tool.
Physical Printer:
Use the Physical Printer menu to change the hardware
specifications of the print server. (see Appendix).
TCP/IP:
Change TCP/IP parameters within this menu.
Netware:
Change Netware parameters within this menu.
Logical Printer:
Change the settings for the logical printers within this menu.
SNMP:
Change SNMP parameters within this menu.
23
User’s Manual InterCon-PrintServer
3.2.4 Download Menu
Firmware Download
The print server firmware can be updated within this menu.
The binary file targeted for downloading to the print server will
be controlled by the selected print server in order to avoid errors
during the download process.
After confirmation choose the target directory where the binary file should be downloaded to.
3.2.5 Sort Menu
24
None
No sorting method contained in the print server list.
Name
Sort the print server list by name.
Type
Sort the print server list by type.
Version
Sort the print server list by software version.
Info/Group
Sort the print server list by info/group.
User’s Manual InterCon-PrintServer
Port Status
Sort the print server list by errors.
3.2.6 Options Menu
Broadcast
Novell file servers will be searched for in the network via
broadcast.
Server
Novell file servers will be used to detect other file servers
in the network.
Use Print Server List Only print servers listed in the server.lst file will be
displayed.
Toolbar
Switches the toolbar on and off.
3.2.7 Help Menu
Index
Help system
Using Index
Help system
About
Software version and further information about the
Administration Tool.
25
User’s Manual InterCon-PrintServer
3.3 Configuration via File Transfer Protocol (FTP)
The print server supports the TCP/IP protocol and FTP (File Transfer Protocol). This enables the
user to make changes in the print server configuration.
To use the FTP protocol you must install the TCP/IP protocol on to your PC or host. A valid IP
address must have been saved on the print server.
To enter an IP address on the print server use the Administration Tool (IPX protocol) or the arp
and ping programs (TCP/IP).
Edit the ARP table
arp -s <Internet address> <Hardware address>
Example:
arp -s 192.0.0.123 00-c0-eb-00-01-ff
✘
Within some operating systems, for example all Microsoft Windows systems (except Windows
NT 4.0), you must contact a workstation in the network via the ping command before using
the arp command for the first time. If this is not possible in your network, you will have to
use the Administration Tool (IPX protocol) for the configuration procedure.
Assign a new IP address to the print server.
ping
<Internet address>
Example:
ping 192.0.0.123
To change the configuration of the print server a configuration file must be created. This file will
then be sent via ftp to the print server host. If no configuration file exists simply get the file from
the print server host via ftp and change the entries. Please copy the following procedure in order to
obtain a configuration file via ftp:
Jump to the directory where you wish to create the configuration file. Start the File Transfer
Protocol and connect to the print server host:
% ftp 192.0.0.123
You will be asked for a user name. The entry is arbitrary. Type the following in order to list all files
located on the print server host:
ftp> ls
26
User’s Manual InterCon-PrintServer
The FTP server on the print server host will display the following:
200 PORT command successful.
150 ASCII data connection for NLST (192.168.0.49,1046).
sys5.sh
bsd.sh
aix.sh
params
status
226 Transfer complete.
41 bytes received in 0.11 seconds (0.37 Kbytes/sec)
The *.sh files are shellscripts for the installation as a ‘local printer’. The next file listed is the print
server’s configuration file named params. Get this file by using the following command:
ftp> get params
Now modify the configuration file. You can use any available text editor. In order to save the
changed configuration file on the print server you must restart the File Transfer Protocol and
connect to the print server host. Upload the configuration file to the print server host by inputting
the following command:
ftp> put params
If the configuration file name to be uploaded does not match the configuration file name on the print
server host, you will have to rename the configuration file to match the file name expected by the
print server host during the upload procedure, for example:
ftp> put CONFIG.DAT params
The file will be uploaded and the changed configuration parameters will be saved on the print
server. During this procedure the red LED of the print server is active for about 5 seconds. After the
file transfer the FTP server on the print server host will display the following message:
226 Transfer complete.
End the FTP protocol:
ftp> quit
The print server restarts automatically.
27
User’s Manual InterCon-PrintServer
3.4 Configuration using the DHCP Protocol
The dynamic allocation of IP addresses using DHCP (Dynamic Host Configuration Protocol)
assumes the presence of a system that co-ordinates the allocation of IP addresses to logical host
names. This is the job of the Domain Name Servers (DNS), which must be dynamically configured
by the DHCP server. Under Windows NT 4.x the DNS server can be configured so that it passes on
all name requests to the WINS server if the DNS server cannot itself correctly process the name
request.
Once the print server has received the IP address of a WINS server from the DHCP server, the print
server transmits the WINS server a name registration request. Here the print server’s host name
(parameter sys_name) and its IP address (parameter ip_address) are used. The WINS server’s
answer contains the inserted name’s period of validicity from the WINS data base. Once the period
of validicity has expired, the print server renews its registration.
For the installation of a print server on a DHCP server please read the relevant operating systems
manual.
Changing the host name
The host name can only be changed using the FTP protocol. Change to the directory where you
intend to save the newly created configuration file. Start the File Transfer Protocol and open a
connection to the print server host:
% ftp 192.0.0.123
Retrieve this file by entering the following command:
ftp> get params
Modify the print server host name in the configuration file. You may use any text editor of your
choice.
sys_name
= IC01149F
In order to save the edited configurations parameters on the print server, start the File Transfer
Protocol and open a connection to the print server host. Transmit the configuration file to the print
server host by entering the following command:
ftp> put params
✔
28
Once the print server is switched on, broadcasts (DHCP / BOOTP / RARP) are
transmitted. If these broadcasts are not answered the print server terminates this
process after a time period of one minute. During this period the print server
attempts to contact the following servers in the following order every five seconds
DHCP Æ BOOTP Æ RARP.
User’s Manual InterCon-PrintServer
4 Software Update
New software versions can be downloaded to the print server via the network. Different methods are
implemented on the print server for the download procedure. The following chapter describes the
print server software update under Windows (IPX protocol) and TCP/IP via TFTP protocol.
29
User’s Manual InterCon-PrintServer
4.1 Windows (IPX protocol)
Start the Windows „InterCon Administration Tool“. Select the print server for the software update.
Press the key combination ALT-D for the download menu.
A window named „Open Firmware File“ will be displayed. Select the download file and
confirm your choice by pressing OK. You will now be asked if you really want to start the download
procedure. After confirmation by pressing the YES button, the download begins.
30
User’s Manual InterCon-PrintServer
4.2 TCP/IP (TFTP protocol)
A software update via TCP/IP can be done by following the steps below:
• Register for the print server download (FTP connection)
• Set the download parameters (TFTP connection)
• Transfer the software update to the print server (TFTP connection)
In order to make software updates of the print server as comfortable as possible, you can download
all the data via network directly to the print server. If the print server is installed in a network with
TCP/IP protocol, the Trivial File Transfer Protocol (TFTP) will be used for the download.
Please note before downloading:
• The print server must be switched on and be visible in the network
• Print jobs should be finished and the printer should be deactivated before the update
procedure, due to the fact that a download will terminate any print job.
• The download procedure will last about 20 seconds.
• All parameters saved in the print server are retained after the download.
• After the software update the print servers should be restarted.
Please follow these steps for a successful software update:
Jump to the directory where the binary file for the software update is located. Start the File Transfer
Protocol (FTP) and connect to the print server:
% ftp 192.0.0.123
You will be asked for a user name. The entry is arbitrary. Entering the following command switches
the print server to download mode:
ftp> quote SITE LOAD ON
The print server rejects all incoming print jobs and waits for the software update binary file to be
transmitted via TFTP.
If you wish to reactivate the printer without downloading the software update, switch the print
server to printing mode by entering:
ftp> quote SITE LOAD OFF
Start the Trivial File Transfer Protocol and connect to the print server:
% tftp 192.0.0.123
31
User’s Manual InterCon-PrintServer
Use these commands for:
• Transfer mode switched to binary
• Timeout for retrying sending packets set to 30 seconds
• Total timeout for transfer set to 15 minutes
tftp> binary
tftp> rexmt 30
tftp> timeout 900
If you wish to observe the transfer, switch to trace mode by entering:
tftp> trace
Upload the software update binary file (e. g. po_828.bin):
tftp> put po_828.bin
If trace is activated, the number of the sent and confirmed data packets are displayed. After
receiving the first data packet the Flash EPROM of the print server will be erased. After 10 seconds
the next data packets follow.
During the data transfer to the print server the red LED of the print server continuously shines. If the
TFTP protocol reports that the data transfer is finished, then the download of the software update
binary file is completed. Exit the TFTP protocol by entering:
tftp> quit
If a network error occurs during the download procedure the print server will wait for the next data
packet until the network is stabilised. If the timeout exceeds the pre-set value the TFTP protocol
terminates the data transfer. The print server must then be restarted.
After being switched on the print server will detect that the EPROM is not completely
reprogrammed. (Notice that the red LED is flashing very fast). The print server now waits for the
binary file transfer. Start the TFTP protocol and continue as described above.
32
User’s Manual InterCon-PrintServer
5 Installation in Novell Networks
Under Novell the print server processes print jobs stored in print queues on a Novell NetWare file
server, or gets print jobs from a Novell NetWare print server if installed as a Remote Printer.
The print server can process print jobs from a NetWare 3.x (Bindery) file server and a NetWare 4.x
(NDS) file server simultaneously, or can work simultaneously as a Remote Printer.
33
User’s Manual InterCon-PrintServer
5.1 Functional Overview
The print server can be installed as a Novell remote printer and as a Novell print server. After the
print server is switched on in Novell network, it sends broadcast data packets using a Nearest Query
or General Query signal into the network. This signal looks for the nearest network file server. The
SAP (Service Advertising Protocol) broadcast packets are sent using the Novell protocol types
IEEE_802.2, IEEE_802.3, ETHERNET_II and SNAP.
The print server automatically recognises changes in the network environment because a
reconfiguration is undertaken every two minutes. This time interval can be changed.
Remote Printer Mode:
If the print server is installed as a remote printer (RPRINTER
NetWare3.x, NPRINTER Novell NetWare 4.x), all print jobs will be
sent to the print server via a Novell print server (PSERVER.NLM or
PSERVER.EXE). Up to 16 RPRINTERs can be supported under
NetWare3.x, where as up to 256 NPRINTERs can be supported under
NetWare 4.x.
Print Server Mode:
The print server is able to process print jobs from several file servers
(NDS and Bindery). Moreover, the print server can be assigned
multiple print queues on each file server. In all, up to 16 print queues
can be supported on 16 file servers (NDS and Bindery).
If the print server is configured on a file server, in other words
registered as a print server using the Novell program PCONSOLE and
then assigned to a print queue, the queue will be scanned for print jobs
periodically. If there are jobs for the print server, they will be
processed and printed accordingly. The time period for scanning the
print queue can be set.
The print server has an internal SAP list which initialises from the start
once per SAP sequence and stays active according to the Novell
conventions. This table is limited to 16 file servers and 8 NDS servers
if both services are switched on.
Until the first successful connection is made the bindery services try to
use all file servers listed in the SAP list (max. 16) as a boot server. The
servers are checked in the order of the least number of Hops needed to
make a connection (distance to the router).
The print server has a RIP (Route Information protocol) cache to avoid
unnecessary RIP requests. These RIP requests occur if a server located
in the network is contacted by the print server.
If a print server has a bindery queue and a NDS queue on a NDS
server, then the first service detected will be chosen. In the normal case
it will be NDS, because the NDS refresh occurs before the Bindery
refresh (if both are switched on).
34
User’s Manual InterCon-PrintServer
Bindery:
The first file server detected by the Nearest Query Request answers
this signal. The print server then looks into the bindery of this file
server to look for any other file servers. Network configuration
information is saved in the binderies generated by the Novell file
servers. The protocol type of the first file server which contacted the
print server determines the protocol type for print servers in the whole
network environment. However, the protocol used can be assigned by
the user using the configuration software.
You can select which file server should be contacted by the print
server by using the configuration software. However, the print server
can then only connect to the file servers entered in the file server list.
NDS:
In contrast to the bindery services, the allocations between the objects
can be requested directly in the hierarchic NDS System. Every NDS
server knows all the objects of its own NDS tree. All NDS servers
listed in the SAP table are examined in the order they appear in the
SAP table until an NDS server locates an object that knows the name
of the print server.
Using the print server object, all related printer objects and therefore
all queues can be directly determined from the attribute values. A
queue can be found via several printer objects and therefore be
assigned to different logical printers.
More than one login to different NDS servers may be necessary (one
login and several authentications) but, besides of the first randomly
chosen NDS server, only those NDS servers will be contacted that
contain attribute data of the objects configured for the print server.
35
User’s Manual InterCon-PrintServer
5.2 Installation as a Remote Printer
The print server can be installed as a Novell Remote Printer in a Novell Network. Therefore a
Novell NetWare PSERVER has to be started. As a Remote Printer the print server will need no
connection.
5.2.1 NetWare 3.x
• Log in as a SUPERVISOR and start the PCONSOLE program
• Install a Novell NetWare print server
Go to the print server information menu and press INSERT. Add a new print server by entering
its name and press ENTER.
Example: REMOTE_PRINTER
• Install a printer
Select the print server in the print server information menu. Choose the Print server
Configuration menu, select the Printer Configuration sub-menu and press
ENTER.
Now enter the Novell Name ICxxxxxx of the InterCon-PrintServer as the new printer.
xxxxxx = last three groups of the hardware address
Example:
36
Hardware address:
InterCon Novell Name:
00:c0:eb:00:01:ff
IC0001FF
User’s Manual InterCon-PrintServer
Choose Remote Other/Unknown as the printer type.
• Assigning a print queue
Select the newly installed printer in the Queues Serviced by Printer menu and press the
INS key. Using the INS key you can choose a queue from the displayed queue list. In order to
assign the print server a new queue you must install a new print queue and then follow the steps list
above.
Exit the PCONSOLE program by pressing the ESCAPE key several times
37
User’s Manual InterCon-PrintServer
• Configure the PSERVER.NLM (or PSERVER.EXE under Novell NetWare 3.x) name on the
InterCon-PrintServer using a HTML browser, Administration Tool or FTP.
Example: REMOTE_PRINTER via Administration Tool
• Start the PSERVER (PSERVER.NLM / .EXE) and select the newly installed Novell print server.
(Example: REMOTE_PRINTER)
5.2.2 NetWare 4.x
• Start the PCONSOLE program and choose „Quick Setup“.
• Install a print server, a printer and a print queue.
Example:
Print server:
New printer:
New print queue:
REMOTE_PRINTER (Name of the PSERVER.NLM (.EXE)
(Novell Name of the InterCon-PrintServer)
ICxxxxxx
QUEUE1
xxxxxx = last three groups of the hardware address
Example:
38
Hardware address:
InterCon Novell Name:
00:c0:eb:00:01:ff
IC0001FF
User’s Manual InterCon-PrintServer
• Configure the PSERVER.NLM (or PSERVER.EXE under Novell NetWare 3.x) name on the
InterCon-PrintServer via HTML browser, Administration Tool or FTP.
Example: REMOTE_PRINTER via Administration Tool
39
User’s Manual InterCon-PrintServer
• Start the PSERVER (PSERVER.NLM / .EXE) and select the newly installed Novell print server.
(Example: REMOTE_PRINTER)
40
User’s Manual InterCon-PrintServer
5.3 Installation as a Novell Print Server
Use the PCONSOLE program to install the InterCon-PrintServer as a Novell print server. Within
the print server mode each print server requires its own USER connection.
5.3.1 Novell NetWare 3.x and 4.x (Bindery Mode)
To install the print server in Novell NetWare 3.x and 4.x (bindery mode) you have to:
• activate the Netware 4.x bindery emulation for the context
• enter the print server
• create a print queue or select an existing one
• assign the print server to a print queue as ‘queue server’
Installation can be done without rebooting the file server.
✘
Log in as supervisor on a workstation and start the Novell PCONSOLE program.
5.3.1.1 Setting up a print server
✘
Novell NetWare 4.x: Start the bindery emulation. Insert:set bindery = <context>
into the file server’s console. Activate the bindery mode in the PCONSOLE by
pressing the F4 key.
Select Print Server Information in the PCONSOLE program and press ENTER; a list of the print
servers which are already configured will appear.
Press INSERT and enter the name of the print server. Each print server has its own specific name
made up out of the two letters IC and the last three groups of its hardware address. This hardware
41
User’s Manual InterCon-PrintServer
address is printed on the print server. For example: if the hardware address is 00c0eb0001FF, then
the name of the print server is IC0001FF.
In the PCONSOLE program’s main menu select Print Queue Information, press ENTER
and a list of the print queues which are already configured will appear.
Now select a queue name and press ENTER, the Print Queue Information menu appears.
Example: Printer
Select the menu Queue Servers and press ENTER. A list of the print servers configured for this
print queue is shown on the screen.
Press INSERT to configure a new print server for the selected print queue. All available print servers
will appear in a list. Now select the name of the print server and press ENTER.
Exit the PCONSOLE program by pressing ESCAPE several times. Your print server can be assigned up
to a maximum of 16 print queues.
The steps described above must be repeated for each print queue to be serviced.
If the print server needs to service print queues on other file servers in the network, you have to select
the other file server with PCONSOLE and repeat the installation on this server as described above.
Your print server is now installed as a Novell print server.
42
User’s Manual InterCon-PrintServer
5.3.1.2 Allocation of logical printers
To print data via a logical printer you have to install a further print server with the name of the print
server and the ending #n (n = 1-8). Assign this print server as a „Queue Server“ to the print queue.
The second print server name is no ‘real existing print server’ in the network. Its only purpose is to
assign the logical printers.
43
User’s Manual InterCon-PrintServer
5.3.2 Novell NetWare 4.x (NDS Mode)
In order to install the print server under Novell NetWare 4.x (NDS mode) you must:
• set up the print server
• set up the printer
• create a print queue or select an existing one
Installation can be done without having to reboot the file server.
✘
Log in as Admin on a workstation in order to install under Novell NetWare 4.x.
5.3.2.1 Installation via PCONSOLE program (DOS)
Start the PCONSOLE program. Select Quick configuration and press ENTER.
In the Print Services Quick Setup enter the name of the print server within the Print
Servers menu. Each print server has its own specified name made up of the two letters IC and the
last three groups of its hardware address. This Ethernet hardware address is printed on the print server.
For example: if the hardware address is 00c0eb0001FF the name of the print server is IC0001FF.
You can change the print server name using the Administration Tool, via Internet Browser or ftp
(Default: ICxxxxxx). Choose the name of the new printer and print queue as you see fit.
44
User’s Manual InterCon-PrintServer
5.3.2.2 Assignment of logical printers
To use a logical printer under Novell NetWare 4.x install the print server as described in chapter
5.3.2.1. Choose the printer name as you see fit, but with the specific ending #n (n = 1-8). Using
these numbers you can choose up to eight logical printers.
45
User’s Manual InterCon-PrintServer
5.4 Activate a Password on the Print Server
If it is intended to use a print server password on the Novell file server, then this function must be
activated in the print server. Use the Administration Tool to activate the automatic password
mechanism in the Netware menu.
If this parameter is active, the print server logs on to the file server with a new password whenever it
restarts. The print server generates the password by randomly.
✘
This password can not be changed by the user. The print server and the Novell file server
interact together to generate a new password every time the print server is started.
5.5 Novell Protocol Types
The protocol type active on the Novell NetWare file server is automatically recognised by the print
server. Supported are IEEE_802.2, IEEE_802.3, Ethernet_II and SNAP (IEEE802.5 Token Ring).
After the start the print server tries to connect a Novell file server by using all supported protocol
types. Automatic protocol recognition is configured by the manufacturer.
You can use the Administration Tool, an Internet Browser or FTP to change the Frame Header Type to
your specific needs.
46
User’s Manual InterCon-PrintServer
6 Installation in Windows Networks
This chapter describes the installation of the print server under Microsoft Windows. Within
Windows NT 3.51 and NT 4.0, the TCP/IP and LPD protocols are used. For Windows95 you can
use the SEH PrintMonitor.
47
User’s Manual InterCon-PrintServer
6.1 Windows95 (SEH Print Monitor)
This chapter describes the installation of a print server under Microsoft Windows 95. Use the SEH
PrintMonitor to install the print server to Windows95 peer to peer networks. All print jobs will be
sent via TCP/IP protocol to the print server.
• install the TCP/IP protocol on your Windows95 PC
• assign an IP address to the print server
• open a „MS-DOS“ window
• change the ARP table
arp -s <Internet Address> <Hardware Address>
Example:
arp -s 192.0.0.123 00-c0-eb-00-01-ff
✘
Within some operating systems, for example all Microsoft Windows systems (except Windows
NT 4.0), you must contact a workstation in the network via the ping command before using
the arp command for the first time. If this is not possible in your network you have to use the
Administration Tool (IPX protocol) for configuration.
• assign a new IP address to the print server
ping
<Internet address>
Example:
ping 192.0.0.123
• install a new printer as local printer. Use LPT1: printer as the assigned printer port
• start the PRINTMON.EXE installation program. Follow all prompts.
48
User’s Manual InterCon-PrintServer
• Select a new printer driver for the print server and change the Printer Properties. Select Add
Port . In the Other menu the SEH PrintMonitor is displayed.
• Insert the IP address and the TCP/IP port of the print server
In place of the IP address you can also enter the host name (from PrintMonitor Version 1.7
onwards). Please change the entry in the file in the file c:\windows\hosts.
For example:
# Hosts file: names of the local hosts
#
# Hosts Format:
# IP_NUMBER
HOSTNAME
#
#
192.0.0.123
printer1
ALIASES
49
User’s Manual InterCon-PrintServer
TCP/IP-Port = 2900: Bi-directional communication
9100: Standard port
The installation is complete.
50
(logical printer No.8)
(logical printer No.1)
User’s Manual InterCon-PrintServer
6.2 Windows NT 3.51
In order to use the print server in Windows NT 3.51 networks you must install an IP address on to
the print server. The TCP/IP and LPD protocols must also be activated on the NT server.
6.2.1 Starting the TCP/IP and FTP Services under Windows NT
Install the TCP/IP protocol and other services.
• click on the Control Panel symbol
• click on the Network symbol. The following window will open:
• activate Add Network Software and choose TCP/IP Protocol and related components.
Now press the Continue button.
51
User’s Manual InterCon-PrintServer
• Select TCP/IP Printer Support and FTP Server Service and activate the
Continue button. Now both services will be installed.
• Click the OK button within the Network Properties menu. You will now be asked to enter
some TCP/IP address information. To configure the protocol, you need the IP address and the
subnet mask of the network board of your server. Ask your network administrator to get this
address information. Now press the OK button.
6.2.2 Saving the IP Address on the Print Server
• open a „MS-DOS“ window
• change the ARP table of your computer
Within the ARP table, the allocation of the IP address to the physical hardware address is saved.
With the help of this table the IP address of the print server can be assigned using the network.
✘
52
Within some operating systems, for example all Microsoft Windows systems (except Windows
User’s Manual InterCon-PrintServer
NT 4.0), you must contact a workstation in the network via the ping command before using
the arp command for the first time. If this is not possible in your network you have to use the
Administration Tool (IPX protocol) for configuration.
arp -s <IP address> <Hardware address>
Example:
arp -s 192.0.0.123 00-c0-eb-00-01-ff
• enter the PING command to assign the IP address to the print server
ping
<IP address>
Example:
ping 192.000.000.123
Pinging 192.000.000.123 with 32 bytes of data:
Reply from 192.000.000.123: bytes=32 time=55ms TTL=32
Reply from 192.000.000.123: bytes=32 time=2ms TTL=32
Reply from 192.000.000.123: bytes=32 time=2ms TTL=32
Reply from 192.000.000.123: bytes=32 time=2ms TTL=32
Now the print server has saved its IP address and can be connected to the spooler system. You can
furthermore send print jobs via ftp to the print server.
6.2.3 Adding the Print Server to the Windows Print Manager
• activate the Print Manager.
• select the printer driver and choose Properties within the Printer menu.
• Choose Others ... in the Print Destination menu.
53
User’s Manual InterCon-PrintServer
• Select LPR Port as Print Monitor. Click the OK button.
• Enter the name of the print server at Name or address of host providing lpd:.
The Name of the printer on that machine has to be the name of the logical printer
of the print server (lp1-lp8). If no name is chosen, all print jobs will be printed via the logical
printer No. 1 (Default: lp1).
The installation is complete.
54
User’s Manual InterCon-PrintServer
6.3 Windows NT 4.0
In order to use the print server in Windows NT 4.0 networks you must install an IP address on to the
print server. The TCP/IP and LPD protocols must also be activated on the NT server.
6.3.1 Starting the TCP/IP Protocol under Windows NT
• Click on START and activate the Control Panel. Now choose the Network icon.
In the Protocols menu you can install network protocols. Choose the TCP/IP
protocol and press to OK button.
• You will now be asked to enter some TCP/IP address information. To configure the protocol you
need the IP address and the subnet mask of the network board of your server. Ask your network
administrator to get this address information. Now press the OK button.
Your Windows NT 4.0 Server now supports the TCP/IP protocol.
55
User’s Manual InterCon-PrintServer
6.3.2 Saving the IP Address on the Print Server
• Open a „MS-DOS“ window
• Change the ARP table of your computer
Within the ARP table the allocation of an IP address to the physical hardware address is saved. With
this table the IP address of the print server can be assigned via network.
✘
Within some operating systems, for example all Microsoft Windows systems (except Windows
NT 4.0), you must contact a workstation in the network via the ping command before using
the arp command for the first time. If this is not possible in your network you have to use the
Administration Tool (IPX protocol) for configuration.
arp -s <IP address> <Hardware address>
Example:
arp -s 192.0.0.123 00-c0-eb-00-01-ff
• Enter the PING command to assign the IP address to the print server
ping
<IP address>
Example:
ping 192.000.000.123
Pinging 192.000.000.123 with 32 bytes of data:
Reply
Reply
Reply
Reply
from
from
from
from
192.000.000.123:
192.000.000.123:
192.000.000.123:
192.000.000.123:
bytes=32
bytes=32
bytes=32
bytes=32
time=55ms TTL=32
time=2ms TTL=32
time=2ms TTL=32
time=2ms TTL=32
Now the print server has saved its IP address and can be connected to the spooler system. From now
on you can send print jobs using ftp to the print server.
6.3.3 Installing the Microsoft TCP/IP Printing Services
In order to print via TCP/IP you have to install the TCP/IP Printing Services.
Activate the Control Panel. Choose Network. Click Services within the Network
menu. Now select Microsoft TCP/IP Printing and press the OK button. Now you can
select a LPR port (for printing via TCP/IP and LPD protocol) within the Printer Ports menu.
56
User’s Manual InterCon-PrintServer
6.3.4 Adding the Print Server to the Windows Print Manager
• Click on START and choose the Control Panel. Now click on the Printer icon.
Choose your printer or install a new printer driver.
• In the Printers menu select Add Printer Wizard, then Printer Ports and
finally choose Add LPR compatible printer.
• Choose the LPR port from the Printer Ports menu.
• You will now be asked to enter some TCP/IP address information. To configure the LPR port you
need the IP address and the logical printer serving the print jobs of the printer.
57
User’s Manual InterCon-PrintServer
Enter the name of the print server at Name or address of host providing lpd:. The
Name of the printer on that machine must have the name of the logical printer of
the print server (lp1-lp8). If no name is chosen, all print jobs will be printed via the logical printer
No. 1 (Default: lp1).
The installation of the print server under Windows NT 4.0 is complete.
58
User’s Manual InterCon-PrintServer
6.4 Changing the Print Server Configuration
IPX protocol:
You can change the print server configuration using the Administration Tool. To use this software
tool the IPX protocol must be installed on your Windows NT system.
TCP/IP protocol:
The configuration of the print server can also be changed via FTP. Open a FTP connection to the
print server and load the configuration file named params onto your computer. This file contains
all parameters and settings of the print server and can be edited.
Example:
C:\>ftp 192.0.0.123
Connected to 192.0.0.123.
220 IC0001FF FTP server (InterCon version 8.1.10) ready.
User (192.0.0.123:(none)):
230 User (none) logged in.
ftp> get params
200 PORT command successful.
150 ASCII data connection for params (192.0.0.100,1041).
226 Transfer complete.
2313 bytes received in 0.61 seconds (3.79 Kbytes/sec)
ftp> quit
221 Goodbye.
Save your edited parameters using the put command. The print server will change its configuration
after the FTP connection is closed using the quit command.
Example:
C:\>ftp 192.0.0.123
Connected to 192.0.0.123.
220 IC0001FF FTP server (InterCon version 8.1.10) ready.
User (192.0.0.123:(none)):
230 User (none) logged in.
ftp> put params
200 PORT command successful.
150 ASCII data connection for params (192.168.0.49,1044).
226 Parameter file written, please QUIT.
2313 bytes sent in 0.00 seconds (2313000.00 Kbytes/sec)
ftp> quit
221 Goodbye.
59
User’s Manual InterCon-PrintServer
This page was intentionally left blank.
60
User’s Manual InterCon-PrintServer
7 Installation in UNIX Networks
A print server is an independent host in your local Internet network. To gain access to this host
different addresses are used on the different levels of the communication protocols.
This chapter shows how to install the print server in different UNIX networks with different protocols.
61
User’s Manual InterCon-PrintServer
7.1 Functional Overview
A host is addressed by its world-wide unique hardware address. This hardware address is pre-set in
the network interface of the host by the manufacturer.
On the Internet protocol level the host is addressed by its Internet address. This address consists of
four address groups which are separated by a period and which have values between 0 and 255. The
Internet addresses in a local network must be unique and assigned by the system administrator.
On the user level, the host is normally addressed by its name which can be chosen by the user. This
hostname is used at user level by network services like FTP (File Transfer Protocol).
Before installing the print server into your network you must determine all parameters needed or ask
your system administrator for the values. All changeable parameters may be loaded, edited and saved
in the params file using ftp.
Printer Hardware Address
This address is pre-set by the manufacturer and can be found on the print server (refer to the
Appendix). The address consists of 12 hexadecimal numbers divided into 6 address groups of two
numbers each. The first three address groups designate the manufacturer of the network board. The last
three address groups stand for the individual board.
Example:
If you see the hardware address 00c0eb0001ff on your print server, the manufacturer code is 00c0eb,
while 0001ff is the individual number of your print server.
For better readability, the 6 address groups of the hardware address are normally separated in by a
period or a colon in data entries. In our example, it would be written:
00.c0.eb.00.01.ff or 00:c0:eb:00:01:ff.
Hostname of the Print Server
This entry is the hostname by which the print server will be addressed in the local network. You may
choose any name, but it is recommended to use a name which has some connection to the network
board or printer used.
Internet Address of the Printer
The Internet address is the address by which the printer will be logically addressed in your local
network. This address may not be used more than once in your local network. No other restrictions are
made, but it would be better to ask your system administrator for a free network Internet address. An
Internet address is marked free if this address is not entered in the /etc/hosts file on any of the
local network computers.
A 4 Byte long Internet address is made up of a Network ID and a Host ID. However, the address
depends on the network classification used; in a classification C network, the Network ID is formed by
the first 3 Bytes of the Internet address.
Example:
You have a Network ID of classification C and you have been allocated the Network ID 192.0.0. The
Host IDs 0 and 255 are reserved for broadcast addresses. So your valid Internet addresses lie in the
range from 192.0.0.1 to 192.0.0.254, for example 192.0.0.123.
62
User’s Manual InterCon-PrintServer
Net Mask
Certain bits of the Host ID of an Internet address can be used to describe sub-networks. The network
mask assigns the separation into (sub) Network ID and Host ID.
Example:
Without using sub-networks, the NetMask in the example above would be 255.255.255.0. If one bit of
the Host ID is used to define two sub-networks, the Net Mask has to be set to the value
255.255.255.128.
Now the Host IDs will be restricted to the range from 1 to 127. Following Internet addresses would
then be valid:
192.0.0.1 - 192.0.0.127 in the first subnet,
192.0.0.129 - 192.0.0.254 in the second subnet.
Default Gateway
The is the gateway’s Internet address to which the print server sends IP packets destined for other
networks.
Printer Name
Your print spooler uses this name to address the printer after installation. This name can be freely
chosen, but must be unique in your network. It may be useful if the name describes the connected
printer. You can assign several logical printers to a physical printer which use different printer
emulation.
Example:
You installed a printer. A good name may be printer1 or printer1_ps for the same physical printer in
postscript emulation, or printer1_hp for the emulation of a HP LaserJet.
Print Spooler
The print server supports the print spoolers lpsched (System V UNIX), lpd (BSD UNIX) and
qdaemon (AIX). Please refer to your systems manual or ask your system administrator which of the
UNIX variations is installed on your workstation, and which print spooler is selected. If you can see
the /usr/lib/lpsched file installed on your system you may have a System V UNIX or BSD,
and UNIX if the files /usr/lib/lpd and /etc/printcap are installed.
Network Service BOOTP and RARP
Please find out now if any, or which of these network services are available in your system. If the files
/etc/bootpd (ULTRIX: /usr/etc/bootpd) and /etc/bootptab are present, then BOOTP
is implemented. If the files /usr/etc/rarpd and /etc/rarpd.cf or /etc/ethers are
installed, then the RARP service is available. Depending on the UNIX implementation of your system
the files may have different pathnames.
Using the 8 TCP ports
Besides the access to the printer ports of the print server gained via FTP, the print server provides a
TCP socket for each printer port. The socket’s port number may be assigned parameters (refer to
logical printer). This option is primarily aimed at hosts supporting a direct TCP/IP connection of
network printers.
63
User’s Manual InterCon-PrintServer
7.2 How to install the Print Server to UNIX Networks
First of all, the print server must be installed as a TCP/IP host. The description of this installation step
can be found in section 7.3 Installation as a TCP/IP Host. Please refer to this section and follow these
steps:
• enter the print server into the etc/hosts file
• enter the print server into the ARP table (or install a boot protocol)
Integrating the print server to the spooler system of your UNIX system depends on the chosen
installation:
Installation as a remote printer:
This integration uses the Line Printer Daemon Protocol (LPD). The printer has to be registered into the
UNIX spooler system. Please refer to details in section 7.7 Installation As a Remote Printer (LPD).
Installation as a network printer:
Some UNIX systems support an integration of network printers via a direct TCP connection. The print
server offers TCP ports with configurable port numbers for a direct data transfer to each single printer
port.
This installation depends on your UNIX system. Installation notes can be found in section 7.8 Installation As a Network Printer (TCP).
Installation as a local printer:
You install a local printer (from the view of the UNIX spooler). The printer interfaces transfer the print
job data via File Transfer Protocol (FTP) to the print server.
In order to enable this, the printer interfaces (shellscripts) have to be adapted to your system. Finally,
the printer has to be integrated into the UNIX spooler system.
Section 7.8 Installation As a Local Printer describes the process.
You might also use the possibility to send data via FTP directly to the print server, bypassing the
UNIX spooler system in the process. For details please refer to section 7.6 Printing without the UNIX
Spooler System
✔
64
In the following description of a print server in UNIX networks, the print server (in
connection with a printer) will be referred to as a network printer or print server host
(and FTP server).
User’s Manual InterCon-PrintServer
7.3 Allocation of the IP Address
Generally, TCP/IP Hosts may be addressed at the user command level (for example ping, ftp, tftp)
either by their names or directly via the Internet address. On the Internet protocol level only the
Internet address is used, and on the lower Ethernet protocol level the hardware address is used.
Allocation of hostnames, Internet and hardware addresses are saved in the files shown below:
/etc/hosts
/etc/bootptab
/etc/rarpd.cf
/etc/ethers
allocation of
allocation of
allocation of
allocation of
hostnames to Internet address
Internet address to hardware addresses
Internet address to hardware addresses
hostname to hardware addresses
The /etc/hosts file can be found on each computer connected to the network. The other files only
exist if special network services are implemented.
While the allocation of a hostname to the Internet address is saved in the /etc/hosts file, the
information about the allocation of the ‘Internet to hardware address’ is stored in an internal system
table. This table is managed by the 'Address Resolution Protocol' (ARP). The ARP table may be listed
and edited by the user command arp.
When the print server is switched on for the first time, it sends a broadcast message asking for its
Internet address. The protocols DHCP, BOOTP and RARP are used alternately. Whether the broadcast
message is sent or not, and which protocols are used, depends on the parameter settings.
If one of these services is available in the network and if its configuration file has the requested data,
an answer is sent to the print server. The print server now permanently saves its Internet address
(meaning that the print server will know its Internet address the next time it is switched on). When a
UNIX Computer addresses the print server host via ftp, it examines its ARP table for the hardware
address of the print server. If this address is non-existent (or out of date) the UNIX computer sends a
broadcast request for the address into the network using the ARP protocol. Since the print server
already knows the allocation, it answers the request. After updating the entry in its ARP table, the
UNIX computer tries to establish the ftp connection to the print server.
If neither a DHCP / BOOTP nor a RARP server responds to the print server’s Internet address request,
the print server host uses the first network telegram addressed to its hardware address to determine its
Internet address. In order to specifically send such a telegram, the UNIX computer must have the print
server’s hardware address listed its ARP table. This address must be manually entered into the ARP
table.
The TCP/IP print server host installation consists of the following steps. Depending on the UNIX
system used some of the following steps may be skipped:
• Updating the /etc/hosts file
• Updating the internal system ARP table.
(Skip if the DHCP/BOOTP or RARP service is implemented in your system)
or
• Installation of a boot protocol
✘
The installation of the print server host must be done as a privileged user. The computer
used for this installation must be located in the same (sub-) network as the print server.
65
User’s Manual InterCon-PrintServer
Please log-in as a privileged user (root) into a computer located on the same network as the print
server. The system now prompts #.
7.3.1 Updating the /etc/hosts File
Go to the directory /etc and insert a line into the /etc/hosts file. This line should contain the allocation
between the Internet address and the hostname of the print server host.
<Internet address>
<Hostname>
In our example, the line would be:
192.0.0.123
IC0001FF
7.3.2 Updating the Internal ARP System Table
If neither the BOOTP service nor the RARP service is activated, please enter the hostname of the print
server and its hardware address in the ARP table using the following command line:
# arp -s <Hostname> <Hardware address>
In our example, the line would be:
# arp -s IC0001FF 00:c0:eb:00:01:ff
This entry is now saved in the ARP table permanently. This means that this entry is available until
your UNIX computer is booted again.
On IBM´s AIX (Ethernet) operating system, the ARP command has the following format:
# arp -s ether <Hostname> <Hardware address>
In our example, the line would be:
# arp -s ether IC0001FF 00:c0:eb:00:01:ff
For an installation to a Token Ring network, please refer to your system’s manual pages concerned
with arp.
The installation of the print server as a TCP/IP Host is now complete. Connect the print server to your
network and switch on the print server.
Use the ping command to check if the print server is addressable under TCP/IP. Please type in the
following command:
# ping <Hostname>
In our example the command would be:
# ping IC0001FF
66
User’s Manual InterCon-PrintServer
The implementation of the ping command is system dependent, so please refer to the ping section
of the manual.
If the print server is addressable under TCP/IP, you can gain access via ftp to the print server Host.
Details may be found in the appendix of this manual.
7.3.3 Boot Protocol BOOTP
In order to use the boot protocol BOOTP follow the description in this chapter step by step.
Updating the /etc/bootptab file
If the BOOTP service is installed on your system please insert this entry in your /etc/bootptab
configuration file:
Ethernet:
Token Ring:
<Hostname>:ht=ether:ha=<Hardware adr>:ip=<Internet adr>
<Hostname>:ht=tr:ha=<Hardware adr>:ip=<Internet adr>
In our example, the line would be:
Ethernet:
Token Ring:
IC0001FF:ht=ether:ha=00.c0.eb.00.01.ff:ip=192.0.0.123
IC0001FF:ht=tr:ha=00.c0.eb.00.01.ff:ip=192.0.0.123
Please note that all address groups of the hardware address are separated by (optional) periods in this
file entry, whilst the colons separate the individual fields.
In the ULTRIX operating system the format of the etc/bootptab file differs from the format
shown here. Here the entry has this format:
Ethernet:
Token Ring:
<Hostname> 1
<Hostname> 6
<Hardware adr>
<Hardware adr>
<Internet adr>
<Internet adr>
00:c0:eb:00:01:ff
00:c0:eb:00:01:ff
192.0.0.123
192.0.0.123
In our example, the line would be:
Ethernet:
Token Ring:
IF001FF
IF001FF
1
6
All field entries are separated by a tab. Please also refer to the manual pages of your system under the
section bootp.
Error! Bookmark not defined.Adapting the Files /etc/inetd.conf and /etc/services
Normally the BOOTP service is not active all the time. It is activated by a request from the network
daemon inetd. This daemon uses the configuration file /etc/inetd.conf to determine which
service is activated by which request. If order for inetd to start the BOOTP daemon bootpd, the
/etc/inetd.conf file must contain the following line:
bootps dgram udp
wait
root
/etc/bootpd bootpd
67
User’s Manual InterCon-PrintServer
Please make certain that this entry exists and that it is not marked as a comment (the # -character
indicates a comment line).
The used port numbers and protocols of the services are determined in /etc/services. Please
make sure that the file contains the following lines:
bootps
bootpc
67/udp
68/udp
# bootp server
# bootp client
If you changed the /etc/inetd.conf file, a signal 1 (HUP) must be sent to inetd so that this
process re-reads the configuration file /etc/inetd.conf. The process ID of inetd is located in
the first column of the following command:
# ps -e | grep inetd
Now send the signal 1 to the process inetd:
# kill -1 <PID of inetd>
The adaptation of the BOOTP service to the print server Host is finished.
7.3.4 Boot Protocol RARP
In order to use the RARP boot protocol RARP follow the description in this chapter step by step.
Updating the /etc/rarp.cf File
If the RARP service is installed on your system either the /etc/ethers file or the
/etc/rarpd.cf file has to be updated. Which file should be supplemented depends on the
implementation of the RARP service in your UNIX system. Please read the manual page about
rarpd.
Please insert a line in the RARP configuration file /etc/rarpd.cf containing the allocation of the
Internet address to the hardware address of the print server.
Syntax:
<Internet address>
Example:
192.0.0.123
<Hardware address>
00:c0:eb:00:01:ff
Updating the /etc/ethers File
Please insert a line into the /etc/ethers file containing the allocation of the hardware address
to the hostname of the print server.
Syntax:
<Hardware address>
<Hostname>
Example:
00:c0:eb:00:01:ff
IC0001FF
Now the adaptation of the RARP service to the print server host is completed. Please check whether
rarpd will be automatically started after a system boot or not.
68
User’s Manual InterCon-PrintServer
(for example in /etc/rc.local or /etc/rc2.d/S...).
69
User’s Manual InterCon-PrintServer
7.4 Changing the Print Server Configuration
In order to change the print server configuration, a configuration file must be created. This file is sent
to the print server host using the ftp command. The best way to create the configuration file is to
download the file from the print server host via ftp for editing purposes. The following lines show
how it is done:
Go to the directory where the configuration file is to be created. Now start the File Transfer Protocol
and connect to the print server host:
% ftp 192.0.0.123
You will be asked for the username. The entry is arbitrary. List all files of the print server host:
ftp> ls
The FTP server on the print server host will respond like this:
200 PORT command successful.
150 ASCII data connection for NLST (192.0.0.120,9100).
sys5.sh
bsd.sh
aix.sh
params
status
226 Transfer complete.
41 bytes received in 0.11 seconds (0.37 Kbytes/sec)
The *.sh files are shellscripts for the installation as a „local printer“. The next file in our example is
the print server configuration file params. Get this file by entering the following command:
ftp> get params
Edit the configuration file. Any text editor (for example vi) may be used. To save the modified
configuration parameters on the print server please call up the File Transfer Protocol and connect to
the print server host. Upload the configuration file to the print server host:
ftp> put params
If the name of the configuration file does not match the file name on the print server host, you have to
enter the destination file name expected by the print server host:
ftp> put CONFIG.DAT params
The file will now be sent and the configuration parameters will be saved in the print server. The red
LED of the print server remains active during this process. This process lasts about 5 seconds. After
this, the FTP server responds:
226 Transfer complete.
Please end the FTP process:
ftp> quit
The print server restarts automatically.
70
User’s Manual InterCon-PrintServer
7.5 Changing an existing IP Address
Should the print server be installed in different networks with differing IP addresses, then it could be
possible that the saved print server’s IP address is no longer recognised.
In order to save a new print server IP address permanently you can choose from three possibilities:
1.
2.
3.
Change in the configuration file
Re-entry into the ARP table
Change via boot protocols
1. Change of the configuration file
Load the configuration file via ftp. Change the ip_address parameter with an editor. Save the
configuration file on the print server.
2. Re-entry into the ARP table
Switch off the print server. Delete all print server entries from the boot protocols (DHCP/BOOTP or
RARP) and the ARP protocol configuration files to avoid that the print server gets an IP address
assigned from the boot protocol after being switched on.
Now enter the new IP address into the /etc/hosts file. Change the ARP table by entering the
ARP protocol again.
Enter the ping command and switch on the print server which will now get a new IP address.
✔
The ip_autoconf parameter must be switched on.
3. Change by boot protocol
Change the configuration file of the boot protocol by entering the new IP address. Restart the boot
protocol and switch on the print server.
71
User’s Manual InterCon-PrintServer
7.6 Printing without the UNIX Spooler System
The printer script created during the software installation of your print server writes all data to be
printed into a temporary file and opens the connection to the print server’s FTP server. The temporary
file is transmitted using this connection. The destination file name on the print server uses the name of
the printer port.
However, you may send FTP commands without using the spooler system. In the example shown
below, a file named demofile containing some graphic data will be printed on the print server:
% ftp 192.0.0.123
C:\>ftp 192.000.000.123
Connected to 192.000.000.123.
220 IC0001FF FTP server (InterCon version 8.1.10) ready.
Name (192.000.000.123:(none)):
230 User (none) logged in.
ftp> binary
200 TYPE set to I.
ftp> put demofile
200 PORT command successful.
150 Binary data connection for LPT1 (192.0.0.123,9100).
226 Transfer complete.
424452 bytes sent in 3.18 seconds (133.48 Kbytes/s)
ftp> quit
221 Goodbye.
72
User’s Manual InterCon-PrintServer
7.7 Installation as a Remote Printer (LPD)
The print server supports the Line Printer Daemon Protocol. The installation of a remote printer using
this protocol is shown below. Please note that the print server must be installed as a TCP/IP host.
The installation on your system may differ from that described in this manual; so please refer to the
print spooler section of your UNIX system manual.
✔
The LPD protocol sends a print job from the user host to a remote host on which the data is
spooled. Following this, a file containing control data will be sent to the remote host. The two
files are combined by the remote host and transferred to the printer which is connected to the
remote host.
The print server host has, as the remote host, no RAM capacity installed to save the print data
and sends the print job directly to the printer ignoring the control data file.
Thus, all options inputted after entering the lp command will be ignored, if the
print server is installed as a remote host.
The bannerpage and the lpd protocol can be switched off on the print server by setting the
parameters of the logical printers.
Changing LF -> CR is possible by printing via a logical printer.
73
User’s Manual InterCon-PrintServer
7.7.1 IBM AIX (Version 3.x)
Log in as root, start SMIT and follow the menus as described below:
"DEVICES"
"PRINTER/PLOTTER"
"MANAGE REMOTE PRINTER SUBSYSTEM"
"CLIENT SERVICES"
"REMOTE PRINTER QUEUES"
"ADD REMOTE QUEUE"
Enter the parameters within this screen mask:
Name of QUEUE
Queuing DISCIPLINE
ACTIVATE the queue ?
Destination HOST
Pathname SHORT FILTER
Pathname LONG FILTER
Name of QUEUE for remote
[]
[first come first serve]
[yes]
[]
[ ]
[ ]
printer []
The parameters for our example are:
Name of QUEUE
Queuing DISCIPLINE
ACTIVATE the queue ?
Destination HOST
Pathname SHORT FILTER
Pathname LONG FILTER
Name of QUEUE for remote
„Name of Queue“
„Destination HOST“
„Name of QUEUE ...“
[IC0001FF]
[first come first serve]
[yes]
[192.0.0.123]
[ ]
[ ]
printer [lp1]
= Name of the Queue
= Hostname or IP address of the print server
= Logical printer of the print server
Compare the entries in the queue with REMOTE PRINTER QUEUEDEVICES.
In some cases the queue must be restarted:
MANAGE LOCAL PRINTER SUBSYSTEM Æ LOCAL PRINTER QUEUES
Within /etc/qconfig this entry was added:
IC0001FF:
device=drp0
up=true
host=192.0.0.123
rq=lp1
drp0:
backend=usr/lpd/rembak
The installation is complete.
74
User’s Manual InterCon-PrintServer
7.7.2 IBM AIX (Version 4.x)
Log in as root, start SMIT and follow the menus as described below:
"DEVICES"
"PRINTER/PLOTTER"
"PRINT SPOOLING"
"ADD A PRINT QUEUE"
"OTHER"
Enter the parameters within this screen mask:
[TOP]
* Name of QUEUE to add
* Name of QUEUE DEVICE to add
* BACKEND PROGRAM pathname
ACTIVATE the queue?
Should this become the DEFAULT queue?
Queuing DISCIPLINE
ACCOUNTING FILE pathname
HOSTNAME of remote server
Name of QUEUE of remote server
Pathname of the SHORT FORM FILTER
for queue status output
Pathname of the LONG FORM FILTER
for queue status output
[MORE...6]
[IC0001FF]
[drp0]
[/usr/lpd/rembak]
yes
no
first come first serve
[]
[192.0.0.123]
[lp1]
[IC0001FF]
[IC0001FF]
Confirm the entries by pressing ENTER. Check the entry for your queue in (SMIT):
"PRINTER/PLOTTER" ->
"PRINT SPOOLING" ->
"MANAGE PRINT QUEUES"
or enter lpstat.
Within /etc/qconfig this entry was added:
IC0001FF:
device=drp0
up=true
host=192.0.0.123
rq=lp1
drp0:
backend=usr/lpd/rembak
The installation is complete.
75
User’s Manual InterCon-PrintServer
7.7.3 AIX (without SMIT)
In a UNIX system AIX the print server has to be installed as a remote printer, as described below:
1. To halt the Print Daemon enter the following command:
# enq -G
2. Insert the print server into the /etc/qconfig file:
Printer name:
host = hostname
rq = logical printer
device = drp0
drp0: backend = /usr/lpd/rembak
In our example the entry would be:
printer:
host = IC0001FF
rq = lp1
device = drp0
drp0: backend = /usr/lpd/rembak
3. Start the Print Daemon:
# enq -U -Pprint queuename
The installation of the print server as a remote printer is completed.
76
User’s Manual InterCon-PrintServer
7.7.4 HP-UX
Under the UNIX System HP-UX the installation of the print server as a remote printer can be done
using the SAM Administration Tool, or by directly using the HP VUE (Visual User Environment).
1. System Administrations Manager (SAM)
After starting the SAM software tool select the Printers and Plotters option. Within this
menu please select Printers and Plotters. Go to Add Remote Printer/Plotter.
within the Actions menu. Here some entries are required.
Please enter the printer, remote printer and system names and activate the option certifying that the
remote printer is installed on a BSD System:
[
[
[
[
[
Printer Name __________________
Remote System Name __________________
Remote Printer Name __________________
Remote Cancel Model... ] rcmodel___________
Remote Status Model... ] rsmodel___________
[Printer Class... ]___________________
] Make this the system default printer.
] Allow anyone to cancel a request.
] Remote printer is on a BSD system.
In our example the entries would be:
Printer Name printer___________
Remote System Name IC0001FF__________
Remote Printer Name lp1_______________
[ Remote Cancel Model... ] rcmodel___________
[ Remote Status Model... ] rsmodel___________
[Printer Class... ]_______________
[ ] Make this the system default printer.
[ ] Allow anyone to cancel a request.
[X] Remote printer is on a BSD system.
The remote printer name is the port name of the print server.
2. HP VUE (Visual User Environment)
After starting the HP VUE activate the Printer/Plotter manager icon. In the List menu
select the Printers/Plotters option. Within the Actions menu select Add Remote
Printer/Plotter..., to do the required entries (see 1. System Administrations Manager
(SAM))
To print the status of the print server, use the Printer/Plotter Manager or, within a shell,
the lpstat program.
77
User’s Manual InterCon-PrintServer
7.7.5 SunOS
Enter a new printer to the /etc/printcap configuration file by adding the following entry:
<Printername>:\
:lp=:rm=<Hostname>:rp<logical Pprinter>:
In our example the entry would be:
printer:\
:lp=:rm=IC0001FF:rp=lp1:
Now enable the printer by entering:
# lpc
lpc> enable <Printername>
lpc> start <Printername>
lpc> quit
In our example the entries would be:
# lpc
lpc> enable printer
lpc> start printer
lpc> quit
The installation of the print server as a BSD Remote Printer in the UNIX SunOS System is
complete.
78
User’s Manual InterCon-PrintServer
7.7.6 SCO UNIX (Version 3.2)
To support ‘Remote Line Printing’ under SCO 3.2, the Remote Line Printing (RLP) must be
installed on the SCO Server:
Log in as Root. Start the RLP installation by starting mkdev rlp.
Please enter the printer name (q to quit): printer
Is printer a remote printer or local printer (r/l)? r
Please enter name of the remote host that printer is attached
to: IC0001FF
Printer is attached to host IC0001FF
Is this correct? (Y/N) y
Would you like that your host name appears in IC0001FF's
/etc/hosts equiv or /etc/hosts.lpd file.
Make sure that hp4 appears in IC0001FF's /etc/printcap file
(BSD format)
Make sure that hp4 has a spool directory on IC0001FF
Putting hp4 in printer description file an creating spool dir
Updating LP information...done
Updating /usr/spool/lp/default...done
Edit the /etc/printcap file:
# vi /etc/printcap
:lp=:rm=printer:rp=printer:sd=/usr/spool/lpd/printer
(older version)
:lp=:rm=printer:rp=lp1:sd=/usr/spool/lpd/printer
(newer version)
Reboot the system to restart RLP and the new lpd spooler respectively.
# lpstat -t printer
79
User’s Manual InterCon-PrintServer
7.7.7 UnixWare (Version 4.2 - 1.1.2)
Installation of a remote printer under UnixWare:
Inform the UnixWare system that the spooler on the remote system (print server) belongs to a BSD
system.
# lpsystem -t bsd <Hostname>
In our example the entries would be:
# lpsystem -t bsd IC0001FF
Install the print server as a remote printer in the UnixWare spooler.
# lpadmin -p <Printername> -s <Hostname>!<Logical Printer> -I ""
(Data will not be changed / for Binary files)
# lpadmin -p <Printername> -s <Hostname>!<Logical Printer> -I pcl
(transforms LF to CR+LF )
In our example the entries would be:
# lpadmin -p printer -s IC0001FF!lp1 -I pcl
Enable the printer by typing in the following commands:
# accept <printername>
# enable <printername>
In our example the entries would be:
# accept printer
# enable printer
The installation of the print server as a BSD remote printer is complete.
80
User’s Manual InterCon-PrintServer
7.7.8 System V (General)
To install the print server as a remote printer please log in as a privileged user. Then follow the
steps shown to install the print server for the print spooler lpsched (System V).
Enter the print server as a remote host. This enables your UNIX system’s local print spooler to send
print jobs to the print server.
# lpsystem -t bsd <Hostname>
In our example the entry would be:
# lpsystem -t bsd IC0001FF
Install the local printer. The print jobs of the local printer will be sent to the specified printer port of
the print server.
# lpadmin -p <Printername> -s <Hostname>!<Logical Printer>
In our example the entries would be:
# lpadmin -p printer -s IC0001FF!lp1
Enable the printer by typing in the following commands:
# accept <Printername>
# enable <Printername>
In our example the entries would be:
# accept printer
# enable printer
The installation of the print server as a BSD remote printer is complete.
81
User’s Manual InterCon-PrintServer
7.8 Installation as a Network Printer (TCP-Ports)
This installation depends on the UNIX system used and therefore can not be universally described in
this manual.
The print server supports the TCP-Ports 9100 (lp1), 9101 (lp2), 9102 (lp3), 9103 (lp4) 9104 (lp5),
9105 (lp6), 9106 (lp7), and 2900 (lp8). Data sent to these ports will be printed on the selected printer
port.
The TCP/IP port numbers for each printer port may be configured without any restrictions.
For the variables used by your UNIX system please refer your UNIX system manual.
7.9 SINIX SPOOL V4.x
The installation for direct printing via the TCP-Ports of the print server and SINIX spool V4.x is
described below:
1) Install the IP address on the print server (arp, ping; see UNIX system manual).
2) Install a new server in the spool system:
xpadd -srv <server_name> -sp <priority>
Example:
xpadd -srv server1 -sp PRIORITY
3) Install a new supervisor in the spool system:
xpadd -spv <supervisor_name> -se <server_name>
Example:
xpadd -spv admin -se server1
4) Enter a new printer:
xpadd
Example:
xpadd
82
-dev <printer_name>
-da <hostname TCP-Port>
-su <supervisor_name>
-co <connection>
-aa -pc <printer_control_language>
-dev printer
-da 'IC0001FF 9100'
-su admin
-co LAN
-aa
-pc HP-LASERJET
User’s Manual InterCon-PrintServer
5) Activate the printer:
xpchange
-dev <printer_name>
-st <status>
-si <accept job>
-so <execute job>
Example:
xpchange -dev intercon -st ACTIVE -si ON -so ON
6) Test the new printer:
xpadd -job -dr <file_name> -de <printer_name>
Example:
xpadd -job -dr /etc/hosts -de printer
83
User’s Manual InterCon-PrintServer
7.10 Installation as a Local Printer (FTP)
After the installation of the print server as a TCP/IP-Host is successfully completed, the print server
must be entered into the UNIX spooler system.
The following spooler systems are supported:
System V lpsched
BSD
lpd
IBM/AIX qdaemon
The installation of the print server is dependent on the UNIX spooler system used. The following
description only shows the basic actions for the different spooler systems. Because each command
implementation is specific to the system used, you should refer the corresponding pages of your UNIX
system manual.
7.10.1 Print Server Directories
All files specially needed by the print server should be located in the /etc/printserver
directory. To create this directory log in as privileged user (root). Now the system prompts #. Go to
the etc directory and create the new print server directory. Switch to the new directory and create a
subdirectory named interfaces.
#
#
#
#
cd /etc
mkdir print server
cd print server
mkdir interfaces
Load the shellscripts from your print server:
# ftp 192.168.0.123
Connected to 192.168.0.123.
220 IC0001FF FTP server (InterCon version 8.1.10) ready.
User (192.168.0.123:(none)):
230 User (none) logged in.
ftp> ls
200 PORT command successful.
150 ASCII data connection for NLST (192.168.0.49,1034).
sys5.sh
bsd.sh
aix.sh
params
status
226 Transfer complete.
41 bytes received in 0.22 seconds (0.19 Kbytes/sec)
sys5.sh
bsd.sh
aix.sh
84
shellscript for SystemV UNIX systems
shellscript for BSD UNIX systems
shellscript for IBM AIX UNIX systems
User’s Manual InterCon-PrintServer
Example: To load the shellscript for systemV UNIX:
ftp> get sys5.sh
200 PORT command successful.
150 ASCII data connection for sys5.sh (192.168.0.49,1035).
226 Transfer complete.
15700 bytes received in 0.38 seconds (41.32 Kbytes/sec)
ftp> quit
221 Goodbye.
The *.sh files are prime examples of standard printer interfaces of the print spoolers lpsched, lpd
and qdaemon supported by the print server. All adjusted printer interfaces of the installed print
servers have to be copied into the /etc/printserver/interfaces subdirectory.
All log files of the last print job are stored in the /tmp subdirectory. In case of an error the
information contained in the log file can give you some clues as to what may have caused the problem.
After all said parameters have been assigned and all directories created, you can start the print server
installation. This installation is divided into two parts. First, the print server will be installed as a
TCP/IP-Host in your local network. After this, one or more network printers will be added to your
print spooler system.
7.10.2 Description of the Printer Interfaces
All included printer interfaces (shellscripts) for connecting the print server into the UNIX spooler
system should be seen as prime examples and therefore have to be adjusted to your UNIX systems
environment.
This section describes the basic functions of these scripts.
Some variables are initialised at the beginning of the scripts. These variables are described below.
A protocol file which is named after the printer with the ending .last, is stored in the /tmp
directory. This file contains a protocol of the print job, e.g. starting time of the print job, parameters
for addressing the printer interface and the FTP commands.
Depending on the spooler system, all data to be printed will be transmitted via the standard input
channel to the script, or the name of the file to be printed will be transmitted to the script as a
parameter.
A bannerpage is created in the scripts. This depends on the nobanner variable, which is initialised
by no. This variable may be set to yes by the option -o nobanner in the lp command.
✘
This bannerpage is not postscript compatible. If a postscript printer is connected, the printout
of the bannerpage has to be suppressed. Do so by initialising the nobanner variable
with yes . The nofilebreak variable also has to be initialised yes for postscript printers.
85
User’s Manual InterCon-PrintServer
All data to be printed is stored in a temporary file named /tmp/xxx.d and then sent to the print
server host via FTP. The name of the FTP destination file defines the printer port of the print server.
The transmission mode of the FTP servers is pre-set to binary to suppress the translation of LF to
CR+LF. This permits the correct transmission of graphic data. To print out text data correctly the
translation must be done by the printer.
After the data is sent the print server FTP server reports:
226 Transfer complete.
The script ends the job and sends a return value 0 to the spooler. This indicates a successful print job.
If the chosen printer port is busy because a different printer under UNIX or Novell is printing at the
same time, the print server FTP server reports:
552 No print slot available.
Further processing of the script depends on the initialisation of the MAXR variable.
If the script ended without printing any data, a return value of 129 (system V UNIX respectively AIX)
or 1 (BSD UNIX) is sent to the spooler, indicating that the print jobs has to be repeated.
For a description of the variables of the scripts please refer to the corresponding part in the appendix.
86
User’s Manual InterCon-PrintServer
7.10.3 System V Print Spooler lpsched
To install a print server into the system V print spooler lpsched please follow these steps:
1.
2.
3.
4.
Adjust the printer interface
Create a printer device
Enter the printers into the spooler system
Enable and start the printer
1. Adjust the printer interface
Copy the /etc/printserver/sys5.sh file into the subdirectory /etc/printserver/interfaces and rename this copy with the name of the print server to be installed. Now
select the subdirectory /etc/print server/interfaces. Depending on the implementation
of the print spooler it might also be necessary also to adjust the permission for the printer interface.
Please refer to the lpadmin section in your systems manual.
# cd /etc/printserver
# cp sys5.sh interfaces/<printername>
# cd interfaces
The printer interface in our example is named /etc/printserver/interfaces/printer
and so the following commands have to be entered:
# cd /etc/printserver
# cp sys5.sh interfaces/printer
# cd interfaces
Some minor changes in the printer interface /etc/print server/interfaces/<printername> are necessary. These are described in the appendix. The settings for the variables HOST,
PORTS, FTP and possibly HEADER and TRAILER have to be changed.
2. Generating a Printer Device
The print spooler needs information about a printer device. Due to the fact that the print server doesn’t
need a physical device, a link to the null device is given. Please enter the following command:
# ln -f /dev/null /dev/<printername>
In our example, the command would be:
# ln -f /dev/null /dev/printer
3. Mounting the Printer into the Spooler System
87
User’s Manual InterCon-PrintServer
With the help of the lpadmin command the System V print spooler will be administrated. To mount
the print server into the print spooler system, the print spooler first has to be halted. Now the new
printer is mounted and the spooler has to be started again. Some UNIX implementations allow
mounting new printers without having to stop the print spooler. Please enter the following commands:
# lpshut
# lpadmin -p <printername> \
-v /dev/<printername> \
-i /etc/printserver/interfaces/<printername>\
-F beginning -o nobanner
# /usr/lib/lpsched
In our example, the lpadmin command would be:
# lpshut
# lpadmin -p printer \
-v /dev/printer \
-i /etc/printserver/interfaces/printer
-F beginning -o nobanner
In some cases the lpadmin command expects a full pathname (for example /usr/lib/lpadmin). Using the -F beginning option determines that in case of an error the print job will be
started again. With the -o nobanner option you may switch off the bannerpage when starting the
print job. These options are not available in all implementations of the lpadmin command. They are
missing for example in the HP-UX and BULL OS UNIX systems; here you also have to note that
between a variable and its value no space character is entered.
Due to the fact that the named printer device is a copy of the null device and can be written on by any
user, the lpadmin sends a warning which looks like this example:
UX:lpadmin: WARNING: "/dev/<printername>" is accessible by others
TO FIX:
If other users can access it you may
get unwanted output. If this is not what you
want change the owner to "lp" and change the
mode to 0600.
Processing continues.
4. Enabling and Starting the Printer
After the print server is mounted into the spooler system, use the accept command to notify the print
spooler to accept print jobs for the printer. At this time the spooler can take the print jobs without
sending them to the printer. Sending can only take place after the printer is enabled:
Please enter the following command:
# accept <printername>
# enable <printername>
In our example, these commands would be:
# accept printer
# enable printer
The full pathname may possibly need to be entered.
88
User’s Manual InterCon-PrintServer
Now the installation of the print server into the system V print spooler is complete. With the following
command you could print the printer interface of our example on the new installed printer:
# lp -dprinter /etc/printserver/sys5.sh
89
User’s Manual InterCon-PrintServer
7.10.4 BSD Print Spooler lpd
To install the print server into a BSD print spooler lpd, please follow these steps:
1. Adjust the output filter
2. Create a printer device
3. Create the spool directory
4. Enter the printer into the spooler system
5. Enable and start the printer
1. Adjusting the Output Filter
Copy the /etc/printserver/bsd.sh file into the subdirectory /etc/printserver/
interfaces and rename this copy with the name of the print server to be installed. Now select the
subdirectory /etc/print server/interfaces to edit the file mode of the created file.
#
#
#
#
cd /etc/printserver
cp bsd.sh interfaces/<printername>
cd interfaces
chmod 755 <printername>
The output filter of our example is named /etc/printserver/interfaces/printer so the
following commands would be entered:
#
#
#
#
cd /etc/printserver
cp bsd.sh interfaces/printer
cd interfaces
chmod 755 printer
Some minor changes in the output filter /etc/printserver/interfaces/<printername>
are necessary. They are described in the appendix. The settings for the variables HOST, PORTS, FTP
and possibly HEADER and TRAILER have to be changed.
2. Creating the Printer Device
The print spooler needs information about a printer device. Due to the fact that the print server doesn’t
need a physical device, a link to the null device is given. Please enter the following command:
# ln -f /dev/null /dev/<printername>
In our example, the command would be:
# ln -f /dev/null /dev/printer
90
User’s Manual InterCon-PrintServer
3. Creating the Spool Directory
Creating a spool directory for the print server and setting the permissions is described below:
#
#
#
#
mkdir
chmod
chown
chgrp
/usr/spool/<printername>
770 /usr/spool/<printername>
daemon /usr/spool/<printername>
daemon /usr/spool/<printername>
In our example, the following command would be:
#
#
#
#
mkdir
chmod
chown
chgrp
/usr/spool/printer
770 /usr/spool/printer
daemon /usr/spool/printer
daemon /usr/spool/printer
4. Entering the Printer into the Spooler System
The /etc/printcap file is the configuration file for the printers in the BSD spooler system. To
integrate the print server into the spooler system a new printer entry must be edited into the
/etc/printcap file:
<printername>:\
:lp=/dev/<printername>:\
:of=/etc/printserver/interfaces/<printername>:\
:sd=/usr/spool/<printername>:
The entry in our example would be:
printer:\
:lp=/dev/printer:\
:of=/etc/printserver/interfaces/printer:\
:sd=/usr/spool/printer:
The first line of the entry must be at the beginning of a new line, and all following lines must begin
with a tab character. Lines followed by a new line belonging to the previous entry have to be closed by
a \ (backslash) character. No other characters should be placed between the last character of the line
and the backslash. The backslash must be the last character of the line.
Please note:
For printing PostScript data on the print server, the entry of the printer in the /etc/printcap file
must to contain the sh flag (suppress header). In our example, we would enter:
printer:\
:lp=/dev/printer:\
:of=/etc/printserver/interfaces/printer:\
:sd=/usr/spool/printer:sh:
91
User’s Manual InterCon-PrintServer
5. Enabling and Starting the Printer
The lpc command administrates the BSD print spooler. This command, probably given with its full
pathname, prompts lpc>. Entering help gives you an overview of all commands supporting this
tool. Use the enable command to notify the print spooler to accept print jobs for the printer. At this
time the spooler can take the print jobs without sending them to the printer. Sending can take place
only after the printer is enabled by the start command. A shortcut is the up command which is similiar
to the both commands described above. The quit command ends lpc .
Please enter the following commands:
# lpc
lpc> enable <printername>
lpc> start <printername>
lpc> quit
In our example these commands would be:
# lpc
lpc> enable printer
lpc> start printer
lpc> quit
Now the installation of the print server into the BSD print spooler is complete. Using the following
command the output filter of our example would be printed on the newly installed printer :
# lpr -Pprinter /etc/printserver/bsd.sh
92
User’s Manual InterCon-PrintServer
7.10.5 AIX Print Spooler qdaemon
To install the print server into the AIX print spooler qdaemon, please follow these steps:
1. Adjust the printer backend
2. Create a printer device
3. Enter the printer into the spooler system
4. Enable and start the printer
1. Adjusting the Printer Backend
Copy the /etc/printserver/aix.sh file from the installation disk into the subdirectory
named /etc/printserver/interfaces and rename this copy to the name of the print server
to be installed. Now select the subdirectory /etc/print server/interfaces.
# cd /etc/printserver
# cp aix.sh interfaces/<printername>
# cd interfaces
The printer backend in our example is named /etc/printserver/interfaces/printer so
the following commands would be entered:
# cd /etc/printserver
# cp aix.sh interfaces/printer
# cd interfaces
A few changes in the printer backend /etc/print server/interfaces/<printername>
are necessary. They are described in the appendix. The settings for the variables HOST, PORTS, FTP
and possibly HEADER and TRAILER have to be changed.
Save the edited file and change the file mode as follows:
# chmod 2555 /etc/printserver/interfaces/<printername>
# chown bin /etc/printserver/interfaces/<printername>
# chgrp printq /etc/printserver/interfaces/<printername>
In our example the commands would be:
# chmod 2555 /etc/printserver/interfaces/printer
# chown bin /etc/printserver/interfaces/printer
# chgrp printq /etc/print server/interfaces/printer
93
User’s Manual InterCon-PrintServer
2. Creating the Printer Device
The print spooler needs information about a printer device. Due to the fact that the print server doesn’t
need a physical device, a link to the null device is given. Please enter the following command:
# ln -sf /dev/null /dev/<printername>
In our example the command would be:
# ln -sf /dev/null /dev/printer
3. Entering the Printer into the Spooler System
The mkque command administrates the AIX print spooler. Please enter the following command:
# mkque -q<printername> -a"up = "'TRUE' && mkquedev \
-q<printername> -d<printername> \
-a"file = /dev/<printername>" \
-a"backend = /etc/printserver/interfaces/<printername>"
The mkque command in our example would be:
# mkque -qprinter -a"up = "'TRUE' && mkquedev \
-qprinter -dprinter \
-a"file = /dev/printer" \
-a"backend = /etc/printserver/interfaces/printer"
The full pathname (for example /usr/lib/mkque) may possibly be needed when entering the
mkque command.
4. Enabling and Starting the Printer
After entering the print server into the spooler system the enq command should be sent to the print
spooler. This command tells the print spooler to accept print jobs for this printer and to start the
printer.
Please enter the following command:
# enq -U -P<printername>
In our example the command would be:
# enq -U -Pprinter
The full pathname may possibly be needed for this command.
The installation of the print server into the AIX print spooler is now complete.
94
User’s Manual InterCon-PrintServer
8 Apple
The print server works in EtherTalk, in AppleTalk Phase II networks via the Ethernet network. This
chapter deals with the functional overview and the installation of the print server to Apple networks.
95
User’s Manual InterCon-PrintServer
8.1 Functional Overview
After being switched on for the first time the print server tests a temporary address in a predefined
network area (probe), otherwise the last used address will be contacted (the print server saves the
last used address). If, after 10 aarp probe packets no protest is made, this address will be used. In
case of protest the next higher address is tried.
Via ZIP, broadcast information for a configured zone will be taken from a router. If no router
answers within 5 broadcasts, it is presumed that no zones exist in the network and the default zone
„*“ is used.
If a router answers the broadcast, the print server receives zone validation, the default zone, the
network area and the multicast address of the valid zone.
After the physical address and the zone are determined, the print server tests if the node name is
used by an other node. Therefore 3 NBP (Name Binding protocol) lookup packets are sent and the
print server awaits the reaction within the network.
If the name already exists in the network, the chosen name will be expanded automatically by the
print server (for example: APPLE -> APPLE_0 ... APPLE_999).
The print server Apple name and the Apple name within the printer (printer dependable) will be
compared after each print job. If the print server name differs from the name in the printer, the name
of the printer will be changed. To avoid problems with some printers the space character will be
replaced by the underline character.
96
User’s Manual InterCon-PrintServer
8.2 Installation
After selecting the CHOOSER in the Apple menu the print server will appear under its specific
printer driver.
8.3 Name and Zone Setting
The name and zone can be changed with any "Namer Tool" program such as the Apple LaserWriter
Tool. You can change the name to any character string (max. length 32 characters) in the format
<Name><.Zone>. Each of the two partial strings can be empty. The <Name> and <.Zone>
entries changes one or both parameters. After changing the <Zone> parameter the print server will
become invisible for the ‘Namer Tool’. This will also happen if the name was changed. You have to
restart the print server to activate the dynamic name determination.
Example:
<Name><.Zone>
Printer1.Sales
97
User’s Manual InterCon-PrintServer
This page intentionally left blank.
98
User’s Manual InterCon-PrintServer
9 BS2000 (TCP/IP) Installation
RS0 Spooler Version 2.3A and Version 3.0A:
The print server supports the TCP/IP protocol for BS2000. A valid IP address must have been saved
on the print server.
To enter an IP address on the print server please use the Windows Administrations Tool (IPX
protocol) or the arp and ping programs (TCP/IP).
Edit the ARP table
arp -s <Internet address> <Hardware address>
Example:
arp -s 192.0.0.123 00:c0:eb:00:01:ff
✘
Within some operating systems, for example all Microsoft Windows systems (except Windows
NT 4.0), you must contact a workstation in the network via the ping command before using
the arp command for the first time. If this is not possible in your network you have to use the
Administration Tool (IPX protocol) for configuration.
Assign a new IP address to the print server.
ping
<Internet address>
Example:
ping 192.0.0.123
Install the InterCon-PrintServer with its IP address in the RS0 spooler. Use the TCP-Port address
2900 (logical printer No. 8) for this.
Default Values for logical printer No. 8:
lp8_tcp_port
lp8_job_start
lp8_job_end
lp8_crlf
lp8_banner
lp8_ascii_ps
lp8_hexdump
lp8_rso_spool
=
=
=
=
=
=
=
=
2900
off
off
off
off
on
99
User’s Manual InterCon-PrintServer
This page intentionally left blank.
100
User’s Manual InterCon-PrintServer
10 Appendix
10.1 General Parameters
General Parameters
Parameter
info
passwd
Default
empty
empty
Token Ring Parameter
Parameter
Default
tr_speed
Jumper on print server
(see Technical Manual)
tr_etr
off
tr_sri
off
tr_laa
00:00:00:00:00:00
Description
Information string on status page
Configuration password
Password for write community
Description
Token Ring Speed
Early Token Release
Source Routing
Logical Hardware Address
TCP/IP Parameters
Parameter
ip_address
ip_net_mask
ip_gateway
ip_dhcp
ip_bootp
ip_rarp
ip_autoconf
Default
000.000.000.000
000.000.000.000
000.000.000.000
off
on
on
on
Description
IP address
Network Mask
Gateway address
DHCP protocol
BOOTP protocol
RARP protocol
Accepts a new IP address via ARP
System Parameters
Parameter
sys_contract
Default
empty
Description
Name or person who administrates the
printer (MIB-II parameter)
Printer name (MIB-II parameter)
Printer’s physical location (MIB-II
parameter)
sys_name
sys_location
ICxxxxxx
empty
SNMP Parameters
Parameter
snmp_ip_trap1
snmp_ip_trap2
snmp_ipx_trap1
Default
000.000.000.000
000.000.000.000
00:00:00:00:00:00:00:00:00:00
snmp_ipx_trap2
00:00:00:00:00:00:00:00:00:00
snmp_trap_com
snmp_trap_aut
public
on
101
Description
IP Trap address No. 1
IP Trap address No. 2
IPX Trap address No. 1 *
(Network No. + Node address)
IPX Trap address No. 2 *
(Network No. + Node address)
Trap community
Trap authentication
User’s Manual InterCon-PrintServer
snmp_trap_pr
*
Example:
on
snmp_ipx_trap1 =
10:00:00:00:08:00:09:c0:d4:4a
Network number =
Node Address =
10:00:00:00
08:00:09:c0:d4:4a
Apple Parameters
Parameter
appletalk
apple_name
apple_zone
apple_ptype
Default
on
Icxxxxxx
*
LaserWriter
Novell NetWare Parameters
Parameter
Default
nw_name
Icxxxxxx
nw_pserver
on
nw_rprinter
on
nw_psname
empty
nw_lspx
nw_nds
nw_bindery
nw_802_2
nw_802_3
nw_eth2
nw_snap
nw_full_update
nw_update_time
nw_poll_time
nw_server1
nw_server2
nw_server3
nw_server4
Logical Printers
Parameter
lp1_rso_spool
lp2_rso_spool
lp3_rso_spool
lp4_rso_spool
lp5_rso_spool
lp6_rso_spool
lp7_rso_spool
lp8_rso_spool
lp1_tcp_port
lp2_tcp_port
lp3_tcp_port
lp4_tcp_port
102
Trap of printer
1
on
on
on
on
on
on
on
120
2
empty
empty
empty
empty
(Novell network number)
(Node address of PC)
Description
Activates Apple-/EtherTalk protocol
Apple name or Printer name
AppleTalk Zone
Apple Printer type in Chooser Menu
Description
Novell NetWare Name
PRINT SERVER Mode
R/NPRINTER Mode
File server Name with
PSERVER.EXE/.NLM running
logical printer for R/Nprinter
Novell Netware Directory Services
Novell NetWare Bindery Mode
Novell IEEE802.2 Frame Header
Novell IEEE802.3 Frame Header
Novell Ethernet II Frame Header
Novell Snap Frame Header
Novell Network Update
Time for Network Update
Poll time Print queues
Novell File server
Novell File server
Novell File server
Novell File server
Default
off
off
off
off
off
off
off
on
Description
RSO Spooler Support - lp1
RSO Spooler Support - lp2
RSO Spooler Support - lp3
RSO Spooler Support - lp4
RSO Spooler Support - lp5
RSO Spooler Support - lp6
RSO Spooler Support - lp7
RSO Spooler Support - lp8
9100
9101
9102
9103
TCP-Port Address - lp1
TCP-Port Address - lp2
TCP-Port Address - lp3
TCP-Port Address - lp4
User’s Manual InterCon-PrintServer
lp5_tcp_port
lp6_tcp_port
lp7_tcp_port
lp8_tcp_port
9104
9105
9106
2900
TCP-Port Address - lp5
TCP-Port Address - lp6
TCP-Port Address - lp7
TCP-Port Address - lp8
lp1_job_start
lp2_job_start
lp3_job_start
lp4_job_start
lp5_job_start
lp6_job_start
lp7_job_start
lp8_job_start
empty
empty
empty
empty
empty
empty
empty
empty
Start String before print data - lp1
Start String before print data - lp2
Start String before print data - lp3
Start String before print data - lp4
Start String before print data - lp5
Start String before print data - lp6
Start String before print data - lp7
Start String before print data - lp8
lp1_job_end
lp2_job_end
lp3_job_end
lp4_job_end
lp5_job_end
lp6_job_end
lp7_job_end
lp8_job_end
empty
empty
empty
empty
empty
empty
empty
empty
End String after print data - lp1
End String after print data - lp2
End String after print data - lp3
End String after print data - lp4
End String after print data - lp5
End String after print data - lp6
End String after print data - lp7
End String after print data - lp8
lp1_crlf
lp2_crlf
lp3_crlf
lp4_crlf
lp5_crlf
lp6_crlf
lp7_crlf
lp8_crlf
off
on
off
off
off
off
off
off
Converts LF
Converts LF
Converts LF
Converts LF
Converts LF
Converts LF
Converts LF
Converts LF
lp1_banner
lp2_banner
lp3_banner
lp4_banner
lp5_banner
lp6_banner
lp7_banner
lp8_banner
off
off
off
on
off
off
off
off
Print Bannerpage (LPD) - lp1
Print Bannerpage (LPD) - lp2
Print Bannerpage (LPD) - lp3
Print Bannerpage (LPD) - lp4
Print Bannerpage (LPD) - lp5
Print Bannerpage (LPD) - lp6
Print Bannerpage (LPD) - lp7
Print Bannerpage (LPD) - lp8
lp1_ascii_ps
lp2_ascii_ps
lp3_ascii_ps
lp4_ascii_ps
lp5_ascii_ps
lp6_ascii_ps
lp7_ascii_ps
lp8_ascii_ps
off
off
on
off
off
off
off
off
Converts ASCII to PostScript - lp1
Converts ASCII to PostScript - lp2
Converts ASCII to PostScript - lp3
Converts ASCII to PostScript - lp4
Converts ASCII to PostScript - lp5
Converts ASCII to PostScript - lp6
Converts ASCII to PostScript - lp7
Converts ASCII to PostScript - lp8
lp1_hexdump
lp2_hexdump
lp3_hexdump
off
off
off
Prints data in HEX format - lp1
Prints data in HEX format - lp2
Prints data in HEX format - lp3
103
Æ CR - lp1
Æ CR - lp2
Æ CR - lp3
Æ CR - lp4
Æ CR - lp5
Æ CR - lp6
Æ CR - lp7
Æ CR - lp8
User’s Manual InterCon-PrintServer
lp4_hexdump
lp5_hexdump
lp6_hexdump
lp7_hexdump
lp8_hexdump
off
on
off
off
off
Prints data in HEX format - lp4
Prints data in HEX format - lp5
Prints data in HEX format - lp6
Prints data in HEX format - lp7
Prints data in HEX format - lp8
Default settings of the logical printers:
lpn_crlf
Log. Printer No. 1
Log. Printer No. 2
Log. Printer No. 3
Log. Printer No. 4
Log. Printer No. 5
Log. Printer No. 6
Log. Printer No. 7
Log. Printer No. 8
104
•
lpn_ascii_ps
•
lp_banner
•
lpn_hexdump lpn_rso_spool
•
•
TCP_Port
9100
9101
9102
9103
9104
9105
9106
2900
User’s Manual InterCon-PrintServer
10.2 Status Button
You can print a the print server status page and a list of all print server parameters by pressing the
status button. This button can also be used to reset the print server back to its default settings.
10.2.1 Default Setting / Download Mode
In order to set all parameters back to their default values, switch the print server on and press the
status button simultaneously (both LEDs flash fast). Release the button (both LEDs flash
alternately). If you press the status button again within 5 seconds, the print server will reset to its
default values (both LEDs flash 3 times to indicate this). Now the print server stays in download
mode (indicated by the flashing red LED). If you should miss the 5 sec time limit for pressing the
status button the print server ends up in this mode. After being switched off and on all parameters of
the print server remain unchanged.
A ctio n
R eactio n o f L E D 's
S w itch o n th e p rin ter
w ith p ressed statu s b u tto n
(L E D 's are flash in g fast)
No
m ax . 5 sec
R elease statu s b u tto n
(L E D 's a re b lin k in g alte rn ately )
No
m ax . 5 sec
P ress statu s b u tto n ag ain
(L E D 's are b lin k in g th re e tim e s)
D efau lt S ettin g
D o w n lo ad M o d e
(R ed L E D is flash in g fast)
105
User’s Manual InterCon-PrintServer
10.2.2 Printing a Status Page
While the print server is active:
• Press status button once
• Press and hold status button (min 5 sec.)
✔
106
→ status page is printed
→ status page and parameter list are printed
With the IC73-FAST-KYO-TX or IC77-FAST-EPSON-TX you must press the button twice
within 5 seconds to print out the status page and the parameter list.
User’s Manual InterCon-PrintServer
10.3 Kyocera Print Server (IC53, IC60, IC73)
10.3.1 Configuration via Printer Panel
The following parameters can be changed via the KYOCERA printer panel:
• IP address
• Net Mask
• Gateway address
• DHCP / BOOTP / RARP protocol
• IP Auto Configuration
• Apple protocol
• Novell NetWare protocol
• Restart function
Display for KYOCERA PRINTER
FS-1500, FS-1550(+), FS-1600(+)
FS-3400, FS-3600(+), FS-3500, FS-6500
Display for KYOCERA FS-1700, FS-3700, FS-7000
✔
The next pictures show the printer panel of the KYOCERA FS-1700/FS-3700. Button and
display functions are similiar at all former KYOCERA printers like FS-1500 for example.
Network Menu
Select the Others menu. Press FORMFEED.
Press the „ - “ button twice - and the
Network menu is displayed. Press the
FORMFEED button several times to see the
first print server parameter.
✔
107
The Network menu is always in English regardless of the printer’s language setting.
User’s Manual InterCon-PrintServer
IP address
Change IP address:
Change the value:
Save Byte value:
Next IP Byte:
ENTER
Button „ + “ and „ - “
ENTER
Button „ + “
Gateway address
Changing the Gateway address is identical to changing the „IP-Address“.
Next Option: Press the „ + “ button.
Network mask
Changing the Network mask is identical to changing the „IP-Address“.
Next Option: Press the „ + “ button.
Apple protocol
108
Apple Option:
OFF / ON:
Save configuration:
ENTER
Button „ + “ and „ - “
ENTER
Next Option:
Button „ + “
User’s Manual InterCon-PrintServer
BOOTP/RARP and DHCP protocol
BOOTP/DHCP Option: ENTER
OFF / ON:
Button „ + “ and „ - “
Save configuration:
ENTER
Next Option:
Button „ + “
IP AutoConf (Changing the IP Address via „arp/ping“)
IP AutoConf Option:
OFF / ON:
Save configuration:
ENTER
Button „ + “ and „ - “
ENTER
Next Option:
Button „ + “
Novell NetWare protocol (Bindery + NDS)
NetWare Option:
OFF / ON:
Save configuration:
ENTER
Button „ + “ and „ - “
ENTER
Next Option:
Button „ + “
Restart Option:
OFF / ON:
Save configuration:
ENTER
Button „ + “ and „ - “
ENTER
Next Option:
Button „ + “
Restart print server
This activates all changed parameters without switching the printer off and on (Apple/NetWare
protocol).
10.3.2 Parameters
Kyocera Parameter
Parameter
pp1_panel
109
Default
on
Description
Change parameters via printer panel
User’s Manual InterCon-PrintServer
10.4 Kyocera Print Server (IC59, IC69, IC79)
10.4.1 Configuration via Printer Panel
The following parameters can be changed using the Kyocera printer panel.
• TCP/IP (IP Address, Net Mask, Gateway Address)
• DHCP Protocol
• APPLE Protocol
• NOVELL NetWare Protocol (Frame Header)
Display for KYOCERA FS-3700+ (similiar to FS-7000)
Display for KYOCERA FS-800
✔ The following parameters were changed using KYOCERA FS-3700+.
Please take note that
the printer has the correct firmware installed in order to support the panel mode.
Should a password be set on the print server then all settings made using the printer panel are
ignored.
110
User’s Manual InterCon-PrintServer
Network Menu
Choose the „Interface - Option“ menu. Press „FORMFEED“. This
should allows the user to access the Novell NetWare menu.
Novell NetWare
In order to switch the Novell protocol on or
off, the user must press „ENTER“ button
and then either the „+“ or „ - “ button. In
order to confirm the input „ENTER“ button
must be pressed. Via the „Form Feed“
button the user can access the Novell submenu where the Novell Frame Header can be chosen (for control instructions see how to switch
Novell protocols on and off).
Opt. Status Page
Opt. Status page:
OFF / ON:
Save Configuration:
ENTER
Button „ + “ and „ - “
ENTER
Next Option:
Button „ + “
TCP/IP Protocol:
OFF / ON:
Save Configuration:
ENTER
Button „ + “ and „ - “
ENTER
TCP/IP Sub-menu:
Button „Form Feed“
TCP/IP Protocol
Whenever the TCP/IP protocol is switched off, all other „active“ TCP/IP protocols (BOOTP,
DHCP, RARP) are also automatically switch off.
111
User’s Manual InterCon-PrintServer
TCP/IP Parameter
In the menu TCP/IP, the DHCP protocol can be turned on and off, the Subnet Mask, Gateway and
the IP Address can be changed.
Choose Menu Point:
Choice:
Move Cursor:
Change Address:
Save Configuration:
Button „ + “ and „ - “
ENTER
Button „Form Feed“ and „Cancel“
Button „ + “ and „ - “
ENTER
APPLE / EtherTalk Protocol
EtherTalk Protocol:
OFF / ON:
Save Configuration:
ENTER
Button „ + “ and „ - “
ENTER
Next Option:
Button „ + “
10.4.2 Configuration via Prescribe Commands
When IC59/69/79 and Kyocera printers are used with KUIO interfaces, several print server
parameters can be changed using Prescribe sequences:
!R!SIOP2,"IPX:0";EXIT;
!R!SIOP2,"IPX:1";EXIT;
!R!SIOP2,"APPLE:0";EXIT;
!R!SIOP2,"APPLE:1";EXIT;
!R!SIOP2,"IP:192.168.000.149";EXIT;
!R!SIOP2,"SUBNET:255.255.255.000";EXIT;
!R!SIOP2,"DEFAULT:192.168.000.004";EXIT;
Novell NetWare Protocol off
Novell NetWare Protocol on
Apple EtherTalk Protocol off
Apple EtherTalk Protocol on
Setting an IP-Address
Setting a TCP/IP Net Mask
Setting a Gateway Address
Create a file using an editor of choice. Insert one of the above listed commands into this file and
transfer it as a print file to the Kyocera printer. The file can be transferred using one of the available
printer ports (parallel, serial, OPTION). For further Prescribe commands please read the printer
manual.
✔
112
Should a password be set on the PrintServer then any changes made using Prescribe
commands are ignored.
User’s Manual InterCon-PrintServer
10.5 Administration Software
In the Administration Tool a KYOCERA folder will be displayed within the print server’s status
folder.
When selecting this folder the following KYOCERA printer status information is displayed:
General model name:
Total memory size:
Firmware version:
Page counter:
Display:
✔
113
Printer Model
RAM installed (Max.)
Printer Firmware Version
Page counter of Printer
Shows the current printer display
Status information about KYOCERA printers can only be displayed in FS „+“ models
and FS- 1700 / FS-3700 and FS-7000.
User’s Manual InterCon-PrintServer
10.6 Pocket Print Server (IC55)
Physical Printer
Parameter
pp1_ecp
Default
off
Description
ECP-Mode
General Parameters
Parameter
sp_mode
Default
ASCII
Description
Data format for printing the status page
10.7 Epson Print Server (IC57, IC77)
Physical Printer
Parameter
pp1_psmode
Default
auto
Description
LocalTalk or standard PostScript mode
General Parameters
Parameter
sp_mode
Default
ASCII
Description
Data format for printing the status page
114
User’s Manual InterCon-PrintServer
10.8 Shellscript
Here all variables that can be modified during the installation of the network printer are displayed:
HOST:
Hostname of the print server. The default setting
HOST=_HOST_
must be changed to:
HOST=<Hostname of print server>
Example:
HOST=IC0001FF
PORTS:
Name of the destination file when sending data to the print server via FTP.
This specifies the chosen printer ports of the print server. The default setting
PORTS=lp1,lp2,lp3,lp4,lp5,lp6,lp7,lp8
specifies all logical printer ports of the print server. If you want your print data
to be printed by a specific logical printer, you must select that logical printer
port.
For example:
PORTS=lp2
FTP:
contains the complete path of the FTP command. The default setting
FTP=ftp
must be modified depending on the UNIX system used; for system V UNIX or
AIX for example to:
FTP=/usr/bin/ftp
and for BSD UNIX for example to:
FTP=/usr/ucb/ftp
WAIT:
contains a delay time in seconds. The default setting:
WAIT=1
can remain unchanged.
MAXR:
115
contains a loop counter. This loop counter determines the behaviour of the script
if the print data could not be transmitted; for example, if the selected printer
User’s Manual InterCon-PrintServer
port is busy. If the MAXR parameter is initialised with the value 0, the script is
terminated.
In all other cases, (MAXR > 0) the data will once again de sent via FTP to the
printer after a delay time defined by the WAIT variable. After each try the loop
counter will be decremented and the delay time doubled. This continues until
the data is printed or the parameter MAXR becomes 0; the script ends. If MAXR
is initialised with the value of -1 the script will only be terminated if the data
could be printed. The default setting
MAXR=10
determines a maximum wait time for a printer port marked free is 1024 seconds
(which is about 15 minutes).
H_PRESCR: contains a string causing a prescribe-compatible printer to print all LF
characters following as CR+LF characters
T_PRESCR: contains a string causing a prescribe-compatible printer to print all LF
characters following as LF characters
H_HPLJET: contains a string causing a HP-LaserJet-compatible printer to print all LF
characters following as LF+CR characters
T_HPLJET: contains a string causing a HP-LaserJet-compatible printer to print all LF
characters following as LF characters
116
HEADER:
contains a string which will be sent to the printer in front of each print job.
TRAILER:
contains a string which will be sent to the printer after each print job. This string
may be used to change the emulation of the printer or to tell the printer how to
interpret the LF (LineFeed) characters.
User’s Manual InterCon-PrintServer
The setting
HEADER=${H_PRESCR}
TRAILER=${T_PRESCR}
can be useful for the print server built-in versions for KYOCERA printers.
When using printers with a HP LaserJet emulation the setting should be
changed to:
HEADER=${H_HPLJET}
TRAILER=${T_HPLJET}
For the character strings of the emulation please refer to the corresponding
printer manual. If you wish to suppress the translation of LF characters on the
printer, delete the entries to the right of the equal sign when initialising the
variables HEADER and TRAILER:
HEADER=
TRAILER=
117
User’s Manual InterCon-PrintServer
10.9 Functions of the FTP Server (TCP/IP)
10.9.1 FTP Commands
The following commands are implemented in the print servers FTP server :
ABOR
NOOP
SITE
HELP
PASS
STOR
LIST
PORT
STRU
MODE
QUIT
TYPE
NLST
RETR
USER
All FTP commands described above are not normally entered by the user, but are generated by the
operating system on the local FTP server. The commands known to the user such as open, close,
user, put, get, quit, etc. are translated into real FTP commands. To send one of the real
commands directly the quote command is implemented in the operating system. In addition to this
parameter the real FTP command and its parameters will be sent as parameters of the quote
command.
The entry
ftp> User <Username>
230 User <Username> logged in.
ftp>
is the same as:
ftp> quote USER <Username>
230 User <Username> logged in.
ftp>
10.9.2 SITE Commands
The SITE command is used to activate some system specific service commands in the print server’s
own FTP server. The SITE commands implemented in this FTP server are:
HELP
RESET IDLE
LOAD
STPn
HELP [< sp >< string >]
< string >:=SITE command
Shows the syntax of the named SITE command
RESET
Resets all parameters of the print server to their default values
118
User’s Manual InterCon-PrintServer
IDLE [< sp >< dec.integer >]
< dec.integer >:=max.IdleTime
Shows and sets the time after which the print server host shuts down the FTP connection if the partner
FTP doesn’t sent any data. The value must be in range between 30 and 7,200 seconds.
The pre-set value is 900 seconds.
LOAD [< sp > ON | OFF]
Shows the name of the binary file expected for download via tftp, shows and sets the print server
status. In 'ON'-status, no print jobs will be accepted and the download mode will be activated. In the
'OFF'-status, the print server is ready for printing, which is the normal status.
STP
Causes the printout of a status page on the printer
Because the FTP command SITE is not supported by all operating surfaces (some implementations
know the site command) the SITE command has to be entered with the help of quote. For example:
ftp> quote SITE IDLE
200 Current IDLE time limit is 900 seconds; max 7200.
ftp> quote SITE IDLE 300
200 Maximum IDLE time set to 300 seconds.
ftp>
119