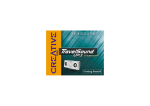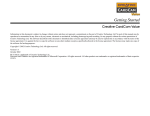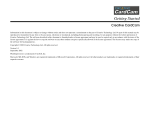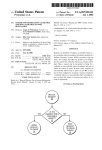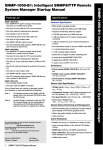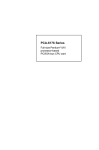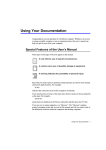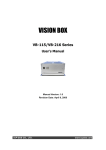Download Creative Broadband Blaster 8015U User`s guide
Transcript
User’s Guide Creative Broadband Blaster DSL Router 8015U Information in this document is subject to change without notice and does not represent a commitment on the part of Creative Technology Ltd. The software described in this document is furnished under a license agreement and may be used or copied only in accordance with the terms of the license agreement. It is against the law to copy the software on any other medium except as specifically allowed in the license agreement. The licensee may make one copy of the software for backup purposes. No part of this manual may be reproduced or transmitted in any form or by any means, electronic or mechanical, including photocopying and recording, for any purpose without the written permission of Creative Technology Ltd. Copyright © 2004 Creative Technology Ltd. All rights reserved. Version 1.0 April 2004 Broadband Blaster is a trademark of Creative Technology Ltd. IBM is a registered trademark of International Business Machines Corporation. Intel and Pentium are registered trademarks of Intel Corporation Microsoft, MS-DOS, Windows, and the Windows logo are registered trademarks of Microsoft Corporation. Netscape Communicator is a trademark of Netscape Communications Corporation and may be registered outside the U.S. All other products are trademarks or registered trademarks of their respective owners. Contents Contents Introduction DSL Router information............................................................................................................................... v Package Contents........................................................................................................................................... v System requirements.................................................................................................................................... vi Using Ethernet connection ............................................................................................................... vi Using USB connection........................................................................................................................ vi Using this document.................................................................................................................................... vii 1 Installing your DSL Router Setting up your DSL Router................................................................................................................... 1-3 Using the Ethernet port................................................................................................................. 1-3 Using the USB port ......................................................................................................................... 1-5 2 Configuring Your Network Interface Card Before You Begin ...................................................................................................................................... 2-1 In Windows XP/Windows 2000........................................................................................................... 2-1 In Windows Me/Windows 98 SE ......................................................................................................... 2-4 3 Installing the USB Driver Installing the USB Driver......................................................................................................................... 3-1 In Windows XP................................................................................................................................ 3-1 In Windows 2000 ............................................................................................................................ 3-4 vii In Windows Me................................................................................................................................ 3-7 In Windows 98 SE ........................................................................................................................... 3-9 4 Configuring your DSL Router Understanding DSL Router configurations........................................................................................ 4-1 Connecting to your DSL Router’s Home Page ............................................................................... 4-2 Configuring your DSL Router................................................................................................................ 4-3 PPPoA/PPPoE Configuration........................................................................................................ 4-3 RFC 1483 Routed............................................................................................................................ 4-6 RFC 1483 Bridged IP Configuration .......................................................................................... 4-9 Disabling the Proxy Server................................................................................................................... 4-11 Using Internet Explorer............................................................................................................... 4-11 Using Netscape Communicator................................................................................................ 4-12 Disconnecting from the Internet........................................................................................................ 4-13 In PPPoA and PPPoE Mode ........................................................................................................ 4-13 In RFC 1483 Routed Mode ........................................................................................................ 4-13 Checking your DSL Router’s Status .................................................................................................. 4-13 5 Configuring Advanced Features Upgrading Firmware ................................................................................................................................. Changing Password................................................................................................................................... IP Address Filter......................................................................................................................................... DMZ .............................................................................................................................................................. Port Forwarding......................................................................................................................................... LAN Client Table....................................................................................................................................... MAC Address Filtering ............................................................................................................................ 5-1 5-2 5-3 5-4 5-5 5-6 5-7 viii Appendixes A Technical Specifications B Troubleshooting Connection to your DSL Router’s home page................................................................................ Connection to the Internet.................................................................................................................... LED Status.................................................................................................................................................... Normal Setup Status....................................................................................................................... Difficulties In Windows XP .................................................................................................................... B-1 B-2 B-3 B-3 B-5 C Frequently Asked Questions D Glossary ix Introduction Introduction Thank you for purchasing Creative Broadband Blaster DSL Router 8015U. Developed with the most advanced Digital Subscriber Line (DSL) today, the DSL Router provides you with high-speed broadband Internet connection using an existing phone line. Enjoy speedy file transfers, watch Internet movies, videoconference, and view videos without any long waits. You can also surf the Internet and make a phone call at the same time! Your DSL Router can be connected to your computer using a USB or Ethernet port. Compliant with both ITU G.Lite and G.DMT, your DSL Router is capable of DSL full-rate operation up to 12 Mbps downstream and 1 Mbps upstream, depending on your subscription with your Internet Service Provider. DSL Router information Before you begin, write down your DSL Router’s model and serial numbers found at the bottom of your DSL Router. Package Contents ❑ ❑ ❑ ❑ ❑ ❑ ❑ ❑ Creative Broadband Blaster DSL Router 8015U USB cable Straight Ethernet cable RJ-11 phone cable Power adapter Installation CD Quick Start Leaflet Microfilter Introduction v System requirements In order for your DSL Router to operate properly, be sure that your computer meets the following minimum system requirements: You will need a hub if you wish to connect more than 2 computers to your DSL Router. Using Ethernet connection Depending on your computer’s configurations, you can choose to install your router using the Ethernet or USB port. Using USB connection ❑ ❑ ❑ ❑ ❑ ❑ Compatible with all operating systems. 20 MB of free hard disk space 32 MB RAM Installed Network Interface Card (NIC) CD-ROM drive for software installation Microsoft® Internet Explorer version 5.0 or later/Netscape CommunicatorTM version 4.68 or later ❑ ❑ ❑ ❑ ❑ ❑ ❑ Intel® Pentium® II 300 MHz or equivalent processor Microsoft Windows® XP, 2000, Me (Millennium Edition) or 98 SE (Second Edition) 20 MB of free hard disk space 32 MB RAM USB port CD-ROM drive for software installation Microsoft Internet Explorer version 5.0 or later/Netscape Communicator version 4.68 or later Introduction vi Using this document These icons highlight useful or urgent information: ❍ Tip. This tells you about shortcuts or hints relating to a feature. ❍ Note. This highlights additional or important information about a feature. ❍ Caution! This highlights proper usage of your device. Use this information to avoid situations involving risk. ❍ Warning! This warns you of possible hazards to yourself or your device, which may result in injury or damage. Introduction vii Installing your DSL Router Installing your DSL Router This section will guide you through the process of setting up your DSL Router. Place your DSL Router in front of you as you go through this section to help you to identify the various components of your modem. Power LED Ready LED Link LED Activity LED Figure 1-1: Front view of your DSL Router LED Indication POWER LED lights up when your DSL Router is connected to a power source. READY LED flashes when your DSL Router is initializing the DSL connection. LED lights up when DSL connection is ready. LINK ACTIVITY LED lights up when the Ethernet or USB port is connected to your computer. LED flashes when there is data transfer to or from the Internet. Installing your DSL Router 1-1 Phone port DSL LINE port Ethernet port Power connector USB port Reset button Figure 1-2: Back view of your DSL Router Port/Connector Indication PHONE PORT Connects to the telephone via a microfilter. DSL LINE PORT Connects to the telephone wall outlet using the provided RJ-11 phone cable. ETHERNET PORT Connects to the Ethernet port on your computer using the Straight Ethernet cable. If you are connecting your DSL Router using the Ethernet port, do not connect the USB port on the same computer. USB PORT Connects to the USB port on your computer using the USB cable. If you are connecting your DSL Router using the USB port, do not connect the Ethernet port on the same computer. RESET BUTTON Resets your DSL Router’s settings to the factory default settings. POWER CONNECTOR Connects to the power outlet using the provided power adapter. Installing your DSL Router 1-2 Setting up your DSL Router Depending on your computer’s configurations, you can choose to install your DSL Router using the Ethernet or USB port on the same computer. Do not install your DSL Router using both connections on the same computer. Using the Ethernet port Before setting up your DSL Router, be sure that the Network Interface Card in your computer is installed and functioning properly. DO NOT use the USB port on your DSL Router if you are using the Ethernet port on the same computer. If you want more than 2 computers to have access to your DSL Router through a hub, you may need to use a crossed Ethernet cable to connect your DSL Router to the hub. Consult your hub’s manual for details. Use Figure 1-3 as a reference when following these instructions to set up your DSL Router. 1. Connect the straight Ethernet cable to the Ethernet ports on your computer and DSL Router. Ethernet port USB port Power connector DSL LINE port Phone Port Reset button Microfilter Straight Ethernet cable RJ-11 cables Telephone wall outlet Ethernet port Power adapter Figure 1-3: Setting up your DSL Router using the Ethernet port Installing your DSL Router 1-3 2. Locate a telephone wall outlet and unplug any telephone cable that is connected to it. 3. Connect one end of the RJ-11 phone cable provided into the telephone wall outlet. 4. Connect the other end into the DSL LINE port of your DSL Router. 5. Connect the small round plug of the power adapter provided to the DSL Router’s power connector and plug your power adapter into a power outlet. 6. Turn on the power supply. 7. If you have telephones and fax machines sharing the same phone line, connect them to the telephone wall outlet or DSL LINE port with microfilters as shown below. The microfilters will help to ensure voice and data quality. Telephone Wall outlet Microfilter RJ-11 phone cable Telephone Figure 1-4: Connecting a telephone to the telephone wall outlet 8. Before using your DSL Router, you will need to configure your Network Interface Card. For detailed instructions, refer to Chapter 2, "Configuring Your Network Interface Card". Installing your DSL Router 1-4 Using the USB port Use Figure 1-5 as a reference when following these instructions to set up your DSL Router. 1. Connect the USB cable to the USB ports on your computer and DSL Router. Ethernet port DO NOT use the Ethernet port on your DSL Router if you are using the USB port on the same computer. USB port Power connector DSL LINE port Phone port Reset button Microfilter RJ-11 cables USB cable USB port Telephone Wall outlet Power adapter Figure 1-5: Setting up your DSL Router using the USB port 2. Locate a telephone wall outlet and unplug any telephone cable that is connected to it. 3. Connect one end of the RJ-11 phone cable provided into the telephone wall outlet. 4. Connect the other end into the DSL LINE port of your DSL Router. Installing your DSL Router 1-5 5. Connect the small round plug of the power adapter provided to the DSL Router’s power connector and plug your power adapter into a power outlet. 6. Turn on the power supply. 7. If you have telephones and fax machines sharing the same phone line, connect them to the telephone wall outlet or DSL modem phone port with microfilters as shown below. The microfilters will help to ensure voice and data quality. Telephone Wall outlet Microfilter RJ-11 phone cable Telephone Figure 1-6: Connecting a telephone to the telephone wall outlet Before using your DSL Router, you will need to install the USB driver. For detailed instructions, refer to Chapter 3, "Installing the USB Driver". Installing your DSL Router 1-6 Configuring Your Network Interface Card Configuring Your Network Interface Card Before You Begin Before using your DSL Router, you need to configure your Network Interface Card. If you are connecting your DSL Router using the USB port, skip this chapter and go to "Installing the USB Driver" on page 3-1. In Windows XP/Windows 2000 1. After setting up your DSL Router, turn on your computer. 2. In Windows XP, click Start -> Settings -> Control Panel and double click the Network Connections icon. In Windows 2000, click Start -> Control Panel and double click the Network and Dial Up Connections icon. 3. When the window similar to Figure 2-1 appears, right-click the Local Area Connection icon, and then click Properties. Figure 2-1 Configuring Your Network Interface Card 2-1 4. When the dialog box similar to Figure 2-2 appears, be sure that the name of your network card is displayed in the first box. 5. In the list below the box, click the Internet Protocol (TCP/IP) check box to select it. 6. Click the Properties button. Figure 2-2 Configuring Your Network Interface Card 2-2 7. When the dialog box similar to Figure 2-3 appears, click Obtain an IP address automatically option, and then click the OK button. 8. When the Local Area Connection Properties dialog box appears, click the OK button. After configuring your Network Interface Card, you need to configure your DSL Router. See "Configuring your DSL Router" on page 4-1. Figure 2-3 Configuring Your Network Interface Card 2-3 In Windows Me/Windows 98 SE 1. After setting up your DSL Router, turn on your computer. 2. Click Start -> Settings -> Control Panel. 3. When the dialog box similar to Figure 2-4 appears, double-click the Network icon. Figure 2-4 4. When the dialog box similar to Figure 2-5 appears, click the Configuration tab. 5. Click the adapter that has the name of your Ethernet card, for example, TCP/IP->Intel 8255x-based PCI Ethernet Adapter (10/100). 6. Click the Properties button. Figure 2-5 Configuring Your Network Interface Card 2-4 7. When the dialog box similar to Figure 2-6 appears, click the IP Address tab. 8. Click the Obtain an IP address automatically option, and then click the OK button. 9. In the Network window, click the OK button. 10. Restart your computer to let the changes take effect. After configuring your Network Interface Card, you need to configure your DSL Router. See "Configuring your DSL Router" on page 4-1. Figure 2-6 Configuring Your Network Interface Card 2-5 Installing the USB Driver Installing the USB Driver Installing the USB Driver Before using your DSL Router, you need to install the USB driver. If you are connecting your DSL Router using the Ethernet port, skip this chapter and go to "Configuring Your Network Interface Card" on page 2-1. In Windows XP If you want to install the applications later, from the Autoplay window, click the Exit button and proceed to step 6 to install the USB drivers. 1. After you have set up your DSL Router, as described on page 1-3, turn on your computer. 2. Insert the Installation CD into your CD-ROM drive. The disc supports Windows Autoplay mode and starts running automatically. If the Autoplay window appears, click the Yes button to accept the Software License Agreement. 3. Select the applications that you want to install, and then click the Next button. 4. Follow the onscreen instructions. 5. When prompted, restart your computer. Installing the USB Driver 3-1 6. When the Found New Hardware Wizard dialog box (Figure 3-1) appears, click the Install from a list or specific location (Advanced) option, and then click the Next button. 7. When the dialog box similar to Figure 3-2 appears, click the Include this location in the search check box to select it. 8. Click the Browse button to locate the driver file in d:\Drivers\WinXP (replace d:\ with the drive letter of your CDROM drive), and then click the OK button. 9. Click the Next button. Figure 3-1 Figure 3-2 Installing the USB Driver 3-2 10. If the dialog box similar to Figure 3-3 appears, click the Continue Anyway button. For more information, refer to "Difficulties In Windows XP" on page B-5. 11. Click the Finish button. 12. If prompted, restart your computer. After installing the USB driver, you need to configure your DSL Router. See "Configuring your DSL Router" on page 4-1. Figure 3-3 Installing the USB Driver 3-3 In Windows 2000 If you want to install the applications later, from the Autoplay window, click the Exit button and proceed to step 6 to install the USB drivers. 1. After you have set up your DSL Router, as described on page 1-5, turn on your computer. 2. Insert the Installation CD into your CD-ROM drive. The disc supports Windows Autoplay mode and starts running automatically. If the Autoplay window appears, click the Yes button to accept the Software License Agreement. 3. Select the applications that you want to install, and then click the Next button. 4. Follow the onscreen instructions. 5. When prompted, restart your computer. 6. When the Found New Hardware Wizard dialog box (Figure 3-4) appears, click the Next button. Figure 3-4 Installing the USB Driver 3-4 7. When the dialog box similar to Figure 3-5 appears, click the Search for a suitable driver for my device (recommended) option, and then click the Next button. Figure 3-5 8. When the dialog box similar to Figure 3-6 appears, click the Specify a location check box to select it, and then click the Next button. 9. In the dialog box that appears, click the Browse button to locate the driver file in d:\Drivers\Win2K (replace d:\ with the drive letter of your CD-ROM drive), and then click the OK button. 10. In the dialog box that appears, click the Next button. Figure 3-6 Installing the USB Driver 3-5 11. If the Digital Signature Not Found dialog box (Figure 3-7) appears, click the Yes button. 12. In the next dialog box that appears, click the Finish button. 13. If prompted, restart your computer. After installing the USB driver, you need to configure your DSL Router. See "Configuring your DSL Router" on page 41. Figure 3-7 Installing the USB Driver 3-6 In Windows Me If you want to install the applications later, from the Autoplay window, click the Exit button and proceed to step 5 to install the USB drivers. 1. After you have set up your DSL Router, as described on page 1-5, turn on your computer. 2. Insert the Installation CD into your CD-ROM drive. The disc supports Windows Autoplay mode and starts running automatically. If the Autoplay window appears, click the Yes button to accept the Software License Agreement. 3. Select the applications that you want to install, and then click the Next button. 4. When prompted, restart your computer. 5. When the Add New Hardware Wizard dialog box (Figure 3-8) appears, click the Specify the location of the driver (Advanced) option, and then click the Next button. 6. When the dialog box similar to Figure 3-9 appears, click the Search for the best driver for your device (Recommended) option, and then click the Specify a location check box to select it. Figure 3-8 Installing the USB Driver 3-7 7. Click the Browse button to locate the driver file in d:\Drivers\WinMe (replace d:\ with the drive letter of your CD-ROM drive), and then click the OK button. 8. Click the Next button. 9. In the dialog box that appears, click the Next button. 10. Click the Finish button. 11. When prompted, restart your computer. After installing the USB driver, you need to configure your DSL Router. See "Configuring your DSL Router" on page 4-1. Figure 3-9 Installing the USB Driver 3-8 In Windows 98 SE If you want to install the applications later, from the Autoplay window, click the Exit button and proceed to step 6 to install the USB drivers. 1. After you have set up your DSL Router, as described on page 1-5, turn on your computer. 2. Insert the Installation CD into your CD-ROM drive. The disc supports Windows Autoplay mode and starts running automatically. If the Autoplay window appears, click the Yes button to accept the Software License Agreement. 3. Select the applications that you want to install, and then click the Next button. 4. Follow the onscreen instructions. 5. When prompted, restart your computer. 6. When the Add New Hardware Wizard dialog box (Figure 3-10) appears, click the Next button. Figure 3-10 Installing the USB Driver 3-9 7. When the dialog box similar to Figure 3-11 appears, click the Search for the best driver for your device (Recommended) option, and then click the Next button. Figure 3-11 8. When the dialog box similar to Figure 3-12 appears, click the Specify a location check box to select it. 9. Click the Browse button to locate the driver file in d:\Drivers\Win98SE (replace d:\ with the drive letter of your CD-ROM drive), and then click the OK button. 10. Click the Next button. Figure 3-12 Installing the USB Driver 3-10 11. When the dialog box similar to Figure 3-13 appears, click the The Updated driver (Recommended) option, and then click the Next button. Windows 98 users may be prompted to insert the Windows 98 installation CD into the CD-ROM drive during installation. 12. Click the Next button. 13. Click the Finish button. 14. When prompted, restart your computer. After installing the USB driver, you need to configure your DSL Router. See "Configuring your DSL Router" on page 4-1. Figure 3-13 Installing the USB Driver 3-11 Configuring your DSL Router Configuring your DSL Router Understanding DSL Router configurations Your DSL Router can be configured in several ways. Consult your Internet Service Provider for the configuration that best suits you. You need to configure your DSL Router just once, unless your Internet Service Provider changes the configuration settings. Your DSL Router supports the following configurations: ❑ PPPoA LLC/PPPoA VC-Mux/PPPoE LLC — this requires a User ID and Password for authentication. For PPPoA LLC and PPPoA VC-Mux connections, your Internet Service Provider will provide you with the necessary information. For PPPoE LLC connections, encapsulation operates at the IP layer and only IP packets are routed. See "PPPoA/PPPoE Configuration" on page 4-3. ❑ RFC 1483 Bridged IP — the Internet Protocol (IP) address assigned by your Internet Service Provider is used. See "RFC 1483 Routed" on page 4-6. ❑ RFC 1483 Routed IP — a higher layer of the networking protocols (layer 3) is used to send and receive data. See "RFC 1483 Routed" on page 4-6. Configuring your DSL Router 4-1 Connecting to your DSL Router’s Home Page Disable any proxy server in use before accessing the DSL Router home page. See "Disabling the Proxy Server" on page 4-11. Before proceeding, make sure that you have configured your Network Interface Card or installed the USB device drivers successfully. You need to connect to your DSL Router’s home page to configure your DSL Router. 1. If your DSL Router is connected using the Ethernet or USB port, the Link LED will light up. 2. Start your web browser, for example, Internet Explorer or Netscape Communicator. 3. In the Address (for Internet Explorer) or Location (for Netscape) box, type http://192.168.1.1. 4. Press the Enter key on your keyboard. 5. In the dialog box similar to Figure 4-1 appears, type admin in the User name box and admin in the Password box. 6. Figure 4-1 Click the Submit button. Configuring your DSL Router 4-2 Configuring your DSL Router PPPoA/PPPoE 1. After connecting to your DSL Router’s home page, move your mouse over Configuration on the left pane and select System Settings. 2. When the window similar to Figure 4-2 appears, select PPPoA or PPPoE in the encapsulation mode. 3. Type in the VPI and VCI values provided by your Internet Service Provider in their respective boxes. 4. Click the Next button. Configuration If your DSL connection is charged on the basis of time online, turn off your DSL Router when it is not in use, to avoid unnecessary charges. Figure 4-2 Configuring your DSL Router 4-3 5. When the window similar to Figure 4-3 appears, type in the user name and password provided by your DSL service provider. 6. Click the Next button. 7. When the window similar to Figure 4-4 appears, select the DHCP server Enable option. 8. Click the Next button. Figure 4-3 Figure 4-4 Configuring your DSL Router 4-4 9. When the window similar to Figure 4-5 appears, click the Next button. 10. When the window similar to Figure 4-6 appears, check that all settings are correct. Click the Finish button. Figure 4-5 11. Click the OK button. 12. Wait for your DSL Router to connect to the Internet. You can now start surfing the Internet at high speed! Figure 4-6 Configuring your DSL Router 4-5 RFC 1483 Routed 1. After connecting to your DSL Router’s home page, click Configuration on the left pane and select System Settings. 2. When the web page similar to Figure 4-7 appears, select RFC 1483 Routed in Encapsulation Mode. 3. Type in the VPI and VCI values provided by your Internet Service Provider in their respective boxes. 4. Click the Next button. Figure 4-7 5. If you are using a Static WAN IP address, you must configure the WAN IP address, subnet mask, gateway and DNS IP address. When the web page similar to Figure 4-8 appears, select WAN DHCP Client if your ISP provider is providing you with a Dynamic WAN IP address. If your ISP provider is not providing you with a Dynamic WAN IP address, click the Next button. Figure 4-8 Configuring your DSL Router 4-6 6. When the LAN Settings web page (Figure 4-9) appears, select the DHCP Server Enable option and click the Next button. 7. When the web page similar to Figure 4-10 appears, click the Next button. Figure 4-9 Figure 4-10 Configuring your DSL Router 4-7 DO NOT turn off the computer or DSL Router when the DSL Router configuration is being saved. 8. When the web page similar to Figure 4-11 appears, click the Finish button. 9. Click the OK button. 10. Wait for your DSL Router to connect to the Internet. You can now start surfing the Internet at high speed! If your DSL connection is charged on the basis of time online, turn off your DSL Router when it is not in use, to avoid unnecessary charges. Figure 4-11 Configuring your DSL Router 4-8 RFC 1483 Bridged IP Configuration DO NOT turn off the computer or DSL Router when your DSL router is restarting. If your DSL connection is charged on the basis of time online, turn off your DSL Router when it is not in use, to avoid unnecessary charges. 1. After connecting to your DSL Router’s home page, click Configuration on the left pane and select System Settings. 2. When the window similar to Figure 4-12 appears, select Bridge in Encapsulation Mode. 3. Type in the VPI and VCI values provided by your Internet Service Provider in their respective boxes. 4. Click the Next button. 5. In the web page that appears (Figure 4-13), click the Next button. Figure 4-12 Figure 4-13 Configuring your DSL Router 4-9 6. In the web page that appears (Figure 4-14), click the Finish button. 7. Click the OK button. 8. Wait for your DSL Router to connect to the Internet. You can now start surfing the Internet at high speed! Figure 4-14 Configuring your DSL Router 4-10 Disabling the Proxy Server You need to disable any proxy server in use before accessing the DSL Router home page. Using Internet 1. Start Internet Explorer. Explorer 2. From the Tools menu, click Internet Options. 3. When the dialog box similar to Figure 4-15 appears, click the Connections tab. 4. Click the Never dial a connection option to select it and click the LAN Settings button. Figure 4-15 5. When the Local Area Network (LAN) Settings dialog box similar to Figure 4-16 appears, make sure that the Automatically detect settings, Use automatic configuration script and Use a proxy server check boxes are not selected, and then click the OK button. 6. In the next dialog box that appears, click the OK button. Figure 4-16 Configuring your DSL Router 4-11 Using Netscape Communicator 1. Start Netscape Communicator. 2. From the Edit menu, click Preferences. 3. When the dialog box similar to Figure 4-17 appears, double-click Advanced on the left pane and click Proxies. Depending on your computer’s settings, you may need to reset the proxy settings after accessing the DSL Router’s home page. Figure 4-17 4. When the dialog box similar to Figure 4-18 appears, click the Direct connection to the Internet option to select it, and then click the OK button. Figure 4-18 Configuring your DSL Router 4-12 Disconnecting from the Internet When you reconnect your DSL Router to the Internet, always make sure that you turn on your DSL Router before you turn on your computer. Wait at least 30 - 60 seconds for your DSL Router to connect to the Internet. In PPPoA and If you are using PPPoA or PPPoE configurations for your DSL router, you can disconnect from the Internet by turning off the main power supply to your DSL Router. PPPoE Mode Alternatively, you can disconnect from the Internet through your DSL Router’s home page: 1. Click Status on the left pane and select Connection. 2. Click the Disconnect button on the right pane. 3. To reconnect to the Internet, click the Connect button. In RFC 1483 Routed Mode If you have chosen RFC 1483 Routed mode for your DSL Router, you can disconnect from the Internet by turning off the main power supply to your DSL Router. Checking your DSL Router’s Status The DSL Router web page allows you to view your DSL Router’s status, such as your DSL Line status, PPP Connection status and WAN status. On the left pane, place your cursor over the Status link to select the statistic you want to view. The DSL Router web page also enables you to perform the following tasks: Diagnostic Test (Loopback test and Ping test), Firmware Upgrade, Reboot Modem and Log Out. On the left pane, click the link of the task you want to perform. Configuring your DSL Router 4-13 Configuring Advanced Features Configuring Advanced Features This chapter tells you how to configure your DSL Router’s advanced settings. Upgrading Firmware To upgrade your DSL Router firmware, click the Firmware Upgrade link on the left pane. 1. When the web page similar to Figure 5-2 appears, click the Browse button. 2. Select the firmware upgrade file. 3. Click the OK button. Figure 5-1 Configuring Advanced Features 5-1 Changing Password 1. Connect to your DSL Router’s home page. See "Connecting to your DSL Router’s Home Page" on page 4-2. 2. Click Configuration -> Advanced Settings -> Change Password. 3. When the web page similar to Figure 5-2 appears, type in your new password, and then click the Submit button. 4. Click the OK button. 5. Wait for your DSL Router to restart. Figure 5-2 Configuring Advanced Features 5-2 IP Address Filter IP Address Filter allows you to filter out specified IP addresses. 1. Connect to your DSL Router’s home page. See "Connecting to your DSL Router’s Home Page" on page 4-2. 2. Click Configuration -> Advanced Settings -> IP Address Filter. 3. When the web page similar to Figure 5-3 appears, type the LAN Client Name and IP Address that you want to filter. 4. Click the Filtered check box to select it. 5. Click the Submit button. 6. Click the OK button. 7. Wait for your DSL Router to restart. Figure 5-3 Configuring Advanced Features 5-3 DMZ Enabling DMZ will allow access from the Internet to your LAN and may compromise on your security. Demilitarized Zone (DMZ) is a computer host or small network inserted as a "neutral zone" between a company's private network and the outside public network. It allows access from the Internet to the host computer. 1. Connect to your DSL Router’s home page. See "Connecting to your DSL Router’s Home Page" on page 4-2. 2. Click Configuration -> Advanced Settings -> DMZ. 3. When the web page similar to Figure 5-4 appears, click the Enable DMZ box. 4. In the DMZ IP Address Setting box, type the IP Address of the local server’s computer. 5. Click the Submit button. 6. Click the OK button. 7. Wait for your DSL Router to restart. Figure 5-4 Configuring Advanced Features 5-4 Port Forwarding Enabling port forwarding will allow access from the Internet to your LAN and may compromise on your security. Port forwarding, also known as port mapping, allows you to direct TCP/UDP ports to computers on your LAN. This allows access from the Internet to your LAN. 1. Connect to your DSL Router’s home page. See "Connecting to your DSL Router’s Home Page" on page 4-2. 2. Click Configuration -> Advanced Settings -> Port Forwarding. 3. When the web page similar to Figure 5-5 appears, click the check box to select it. Type the port number that you want to forward in the Start Port Number and End Port Number (Optional) boxes. 4. Select the type of port that you want to forward, for example, the TCP, UDP option. 5. In the IP Address box, type the IP Address of the local computer you want to forward the port to, and then click the Add button. 6. Click the OK button. 7. To forward more ports, repeat steps 3 to 5. 8. Wait for your DSL Router to restart. Figure 5-5 Configuring Advanced Features 5-5 LAN Client Table The feature allows you to add LAN clients. 1. Connect to your DSL Router’s home page. See "Connecting to your DSL Router’s Home Page" on page 4-2. 2. Click Configuration -> Advanced Settings -> LAN. 3. When the web page similar to Figure 5-6 appears, type in the LAN Client Name and IP address. 4. Click the box under Selected to select it. 5. Click the Add button. 6. Wait for your DSL Router to restart. Figure 5-6 Configuring Advanced Features 5-6 MAC Address Filtering Media Access Control (MAC) filtering is used to block data transfer on your LAN. The MAC address of a Network Interface device is a 12 digit hexadecimal number that is unique. 1. Connect to your DSL Router’s home page. See "Connecting to your DSL Router’s Home Page" on page 4-2. 2. Click Configuration -> Advanced Settings -> MAC Address Filter. 3. When the web page similar to Figure 5-7 appears, under Add, click the box to select it. 4. In the Source MAC and/or Destination MAC box, type the MAC Address of the Network device. 5. Select Protocol and Mode settings. 6. Click the Submit button. 7. Click the OK button. 8. Wait for your DSL Router to restart. Figure 5-7 Configuring Advanced Features 5-7 Technical Specifications Technical Specifications This section provides certain technical specifications for your Creative Broadband Blaster DSL Router 8015U. Data Encapsulation Protocol ❑ RFC 2684/1483 Bridge/Routed, PPPoA, PPPoE ADSL Line Interface ❑ ❑ ❑ ❑ ❑ Electrical ❑ Power adapter with output 16 V AC, 750 mA Interface ❑ Ethernet 10/100 Base-T (LAN). MDI-X ❑ RJ-11 (WAN) ❑ USB 2.0 Full Speed Dimensions ❑ Length: 145 mm / Width: 125 mm / Height: 30 mm Compliance ❑ ❑ ❑ ❑ ❑ ❑ ❑ ANSI T1.413 issue 2 ITU-T G.992.1 (G.DMT) ITU-T G.992.2 (G.LITE) ITU-T G.992.3, G.992.4 (ADSL 2) ITU-T G.992.5 (ADSL 2+) IEC 60950 CE EN55022 CE EN55024 CB FCC Part 15B FCC Part 68 UL Technical Specifications A-1 Troubleshooting Troubleshooting If you have a technical problem with this product, you may wish to consult our self-help tool "Knowledgebase" for online troubleshooting and solutions. Go to www.creative.com and select your region. Connection to your DSL Router’s home page The Web browser does not connect to the DSL Router home page. You are not using the correct IP address. Try the following: ❑ Be sure that you have typed the default IP address as 192.168.1.1. ❑ Check your network device’s IP address: In Windows XP/2000: 1. Click Start -> Programs/All Programs -> Accessories -> Command Prompt. 2. In the window that appears, type ipconfig/release, and then press the Enter key. 3. Type ipconfig/renew, and then press the Enter key. 4. Be sure that the IP Address is 192.168.1.x. x may be any number between 2 and 254. In Windows Me/98 SE: 1. 2. 3. 4. 5. Click Start -> Run. In the window that appears, type winipcfg, and then click the OK button. Under Ethernet Adapter Information, click your network adapter. Click the Release button, and then click the Renew button. Be sure that the IP Address is 192.168.1.x. x may be any number between 2 and 254. Troubleshooting B-1 Connection to the Internet My DSL Router does not connect to the Internet. You did not set up your DSL Router correctly. Try the following: ❑ Be sure that if your DSL Router is connected to your computer through a hub, you are using a crossed Ethernet cable. Also, be sure that you have configured your DSL Router correctly. For more information, see "Configuring your DSL Router" on page 4-1. ❑ If your computer is connected to your DSL Router using a USB cable, be sure that you have installed the USB driver. ❑ Be sure that the power adapter is plugged in securely and the power is turned on. ❑ Be sure that the phone line from the telephone wall outlet is connected securely to the LINE connector of your DSL Router. ❑ Be sure that you have subscribed with a Internet Service Provider. ❑ Be sure that the Ready LED is turned on. ❑ If you are required to specify your WAN IP address, be sure that you have typed the values for IP address, Subnet Mask, Gateway and DNS Server provided by your Internet Service Provider correctly. Troubleshooting B-2 LED Status Observe the LEDs on your DSL Router to check if the device is functioning properly. Normal Setup Status When your DSL Router is turned on, the Power LED lights up. After several seconds, all the LEDs will go into their correct states. See "Installing your DSL Router" on page 1-1 for more information. The Power LED on my DSL Router does not turn on. Your DSL Router is not properly powered by an external power source. Try the following: ❑ Check both ends of the DC adapter cable connection to see if the connectors are firmly plugged into both the telephone wall outlet and your DSL Router. ❑ Be sure that you have turned on the power outlet connected to your DSL Router. ❑ Be sure that you are using the power adapter provided. The Link LED on my DSL Router does not turn on after I connect my DSL Router and computer with the Straight Ethernet cable. Your DSL Router is not properly connected to your computer. Try the following: ❑ Check both ends of the Straight Ethernet cable and be sure that they are plugged in securely. ❑ Be sure that you have used a Straight Ethernet cable. However, if you are connecting to more than 2 computers through a hub, you may need to use a crossed Ethernet cable to connect your DSL Router to your hub. ❑ Be sure that you have configured your Network Interface Card correctly. The Link LED on my DSL Router is turned on and is unable to access the Internet. Your DSL Router may not be properly configured. See topic "My DSL Router does not connect to the Internet." on page B-2. Troubleshooting B-3 The Ready LED on the DSL Router keeps flashing. There is no DSL service subscription. There is too much noise on your telephone line. Your Internet Service Provider may be experiencing problems. Check on the following: ❑ Be sure that the telephone cable is connected correctly to your DSL Router. ❑ Try connecting again after a few minutes as external interference can cause disruptions to your DSL line. ❑ Attach microfilters to all phone jacks connected to analog devices sharing the same line as your DSL connection. Examples of analog devices include telephones, analog modems and fax machines. ❑ Be sure that you have a subscription with a Internet Service Provider. ❑ Check with your Internet Service Provider. Troubleshooting B-4 Difficulties In Windows XP A Hardware Installation error message appears on a Windows XP operating system when a driver is being installed. At the time of this product's release, Microsoft strongly encouraged companies to submit their hardware solutions for certification. If a hardware device driver is not submitted, or does not qualify, for Microsoft certification, a warning message similar to the one below appears. You may see this message when installing this driver or update. If you do, you may choose to click the Continue Anyway button. Creative has tested this driver on Windows XP, and it does not impair or destablize your computer. Troubleshooting B-5 Frequently Asked Questions Frequently Asked Questions Can my DSL Router work with Operating Systems other than Windows? Yes, if you are connecting your DSL Router using the Ethernet port. Ethernet port connection is operating system independant. Currently, Technical Support only provides support for Windows-based operating systems. If you are, however, connecting your DSL Router using the USB port, your DSL Router will only work with Windows XP, Windows 2000, Windows Me and Windows 98 SE. How can I check whether I have either Static or DHCP IP addressing? Consult your DSL Service Provider. Which Ethernet card is compatible with my DSL Router? Your DSL Router is compatible with virtually any Network Interface Card. Which protocol does my DSL Router support? Currently, TCP/IP is the only protocol standard for the Internet and has become the global standard for communications. Frequently Asked Questions C-1 Glossary Glossary This section offers a short explanation of some of the common networking and DSL terminologies. ADSL Asymmetric Digital Subscriber Line — A Digital Subscriber Line (DSL) technology that allows digital data to be sent over existing telephone lines. Though many different DSL technologies have been developed, ADSL is the most popular among individuals and small businesses because it offers higher downstream (or download) than upstream (or upload) data rates. Bridge A hardware device that links two or more LANs and manages the transfer of data between these LANs. The two networks being connected can be alike or dissimilar. Broadband A transmission media that can handle the transmission of multiple messages, at different frequencies, at one time. Broadband signals use analog carriers. DHCP Dynamic Host Configuration Protocol — A method of assigning a temporary IP address to a host, such as a computer, connected to a specific network. With dynamic addressing, a particular host has a different IP address each time it connects to the network. DNS Domain Name System — This allows you to specify a symbolic name, a meaningful and easy-to-remember “handle,” instead of an IP address. The DNS is the way that Internet domain names are located and translated into Internet Protocol addresses. Downstream Data transferred from the telecommunication network to the customer’s premises. Glossary D-1 DSL Digital Subscriber Line — A technology that transforms ordinary telephone lines into high-speed digital lines for fast Internet access. This technology uses a digital coding technique to get large capacity out of existing phone lines without interfering with regular services — one can use the phone and surf the Internet at the same time. In this way, DSL provides simultaneous Internet and voice/fax capabilities over a single telephone line without any interference. Ethernet A local-area network (LAN) protocol that supports data transfer rates of 10 Mbps. It is one of the most widely implemented LAN standards that operates using the twisted pair or coaxial cable. A version of Ethernet, called 100 Base-T (or fast Ethernet), supports data transfer rates of 100 Mbps. G.dmt An industry standard known as G.992.1, which refers to ADSL technology that uses DMT modulation and that does not require a splitter box to be installed at the user’s premises. This technology supports downstream data rates of up to 8 megabits per second and upstream data rates of up to 960 kilobits per second. G.Lite A “splitterless” ADSL technology that uses CAP or DMT modulation, and supports downstream data rates of up to 1.5 megabits per second and upstream data rates of up to 384 kilobits per second. Hub A device used for connecting nodes in a star topology, that is, all the nodes are connected to a central hub. A passive hub simply organizes the wiring, while an active hub also regenerates and retransmits signals. Internet The world’s largest computer network, which links computers and networks that communicate via the standard TCP/IP protocol. Glossary D-2 IP Address The address for a computer on a TCP/IP network. An IP address identifies a particular machine on a network. The format of an IP address is a 32-bit numeric address written as four numbers separated by periods. Each number can be 0 to 255, for example, 11.160.10.240 is an IP address. Any machine connected to the Internet is assigned an IP address. ISP Internet Service Provider — An organization that provides Internet access to computer users. LAN Local Area Network — A computer network that spans a relatively small area. Most LANs are confined to an office, single building, or group of buildings. Mbps Megabits per second — A measure of data transfer speed. NIC Network Interface Card — A card that is installed in a computer so that it can be connected to a network. The NIC manages the flow of network information to and from the computer. Packet A unit of information, which is data of a fixed length, sent as a whole from one device to another on a network. It contains a header with a destination address and control information, and a payload that has the user data. PING ’Packet Internet Groper — An Internet program used to determine whether a specific IP address is accessible. It works by sending a packet to the specified address and waiting for a reply. PING is used primarily to troubleshoot network connections. PPP Point-to-Point Protocol — A communication protocol that allows a computer to be connected to the Internet. Protocol A set of agreed-upon rules for transmitting data between two devices. A computer must support the right protocols in order to communicate with other computers. Glossary D-3 RFC 1483 A standard method for linking different devices across networks and which assures “interoperability”. RJ-11 A connector/socket for two pairs (four wires) of twisted pair cables that is used primarily to connect telephone equipment. Router A hardware device connecting two separately functional networks that use the same or different protocols. Routers look at the destination addresses on data packets, and then decide which route to send them on. Subnet Mask A 32-bit string of a TCP/IP address — one part of which is the network address and another part of which is the host address. A Subnet Mask is usually represented in dotted-decimal notation, for example, 255.255.255.0. TCP/IP Transmission Control Protocol/Internet Protocol. A suite of communication protocols that is used by computers or networking devices on the Internet so that they can communicate with each other. TCP/IP uses several protocols, the two main being TCP and IP. VPI Virtual Path Identifier — A numerical value assigned by your Internet Service Provider to your DSL device to ensure proper connection with the DSL equipment at the telephone company’s office. VCI Virtual Channel Identifier — A numerical value assigned by your Internet Service Provider to your DSL device. VCI goes hand in hand with VPI to ensure connection with your Internet Service Provider’s equipment. WAN Wide Area Network — A computer network that spans a relatively large geographical area. Typically, a WAN consists of two or more LANs. Glossary D-4