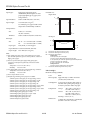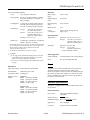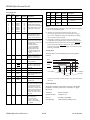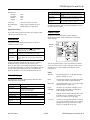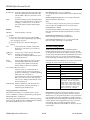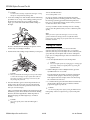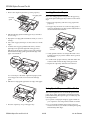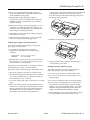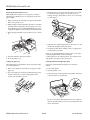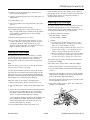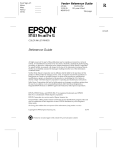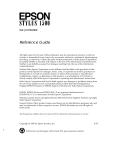Download Epson Stylus Pro XL Specifications
Transcript
EPSON Stylus Pro and Pro XL printer cover Printable columns and printing speed*: output tray knob control panel paper tray interface card cover serial interface * Character pitch (characters per inch) Printable columns LQ printing speed (characters per Pro Pro XL second) 10 80 127 12 96 152 240 15 120 190 300 17 (10 condensed) 137 218 340 20 (12 condensed) 160 254 400 Print speeds vary depending on system configuration, software application, resolution, and amount of page covered. Figures are based on letter-size paper with color printing. Resolution: Maximum 720 × 720 dpi Paper feed speed: 89 milliseconds per 1⁄6-inch line; 2.2 inches per second Input buffer: 64KB Print direction: Bidirectional with logic seeking Control code: ESC/P 2 and expanded raster graphics code Paper feeding: Auto sheet feeder Line spacing: 1⁄6-inch (default), programmable to or in 1⁄360-inch increments using control codes 1⁄8-inch parallel interface ink cartridge clamps 200 Operate button Character tables: 1 Italic and 20 graphics character tables Character sets: 14 International and 1 legal character sets Paper Note: Since the quality of any particular brand or type of paper may be changed by the manufacturer at any time, EPSON cannot guarantee the use of any particular brand or type of paper. Always test samples of paper stock before purchasing large quantities or printing large jobs. paper thickness lever Paper path: Sheet feeder, front entry Paper tray capacity: 100 sheets at 17 lb (64 g/m ) paper 70 sheets of EPSON special coated paper 50 sheets of EPSON transparency films 30 sheets of EPSON high-quality glossy paper 10 envelopes Paper size: Letter (8.5 × 11 inches) A4 (210 × 297 mm) Legal (8.5 × 14 inches) US B (11 × 17 inches)* Super A3/B (13 × 9 inches)* A3 (297 × 420 mm)* Statement (8.5 × 5.5 inches) Executive (7.5 × 10 inches) Printer Specifications Printing Printing method: On-demand ink jet Nozzle configuration: 64 monochrome (black) nozzles (16 × 4 staggered) 48 color nozzles (16 × 3, cyan, magenta, yellow) 2 * Stylus Pro XL only Ink Jet Printers 8/1/95 EPSON Stylus Pro and Pro XL-1 EPSON Stylus Pro and Pro XL Paper types: Plain paper and special papers distributed by EPSON (special coated paper, high-quality glossy paper, and transparencies) Paper thickness: 0.003 to 0.004 inch (0.08 to 0.11 mm) Paper weight: 17 to 24 lb (64 to 90 g/m ) Printable area: Single sheets A 2 BL 2 Use 24 lb (90 g/m ) paper under normal temperature and humidity conditions BR Transparencies: Size Thickness Letter (8.5 × 11 inches) A4 (210 × 297 mm) C 0.003 to 0.0033 inch (0.075 to 0.085 mm) Envelopes Envelopes: A 9.5 × 4.1 inches (241 × 104 mm) 8.7 × 4.3 inches (220 × 110 mm) Size No. 10 DL Paper types Plain, bond, or air mail paper BR BL C Paper thickness Less than 0.020 inch (0.52 mm) Paper weight 2 20 to 24 lb (75 to 90 g/m ) A BL BR Note: ❏ Poor quality paper may reduce print quality and cause paper jams and other problems. If you encounter problems, switch to a higher grade of paper. ❏ Print on special coated paper, high-quality glossy paper, envelopes, and transparency films only under these normal conditions: Temperature 59 to 77°F (15 to 25°C) Humidity 40 to 60% RH C ❏ Store high-quality glossy paper under the following conditions: Temperature 59 to 77°F (15 to 25°C) Humidity 20 to 60% RH Ink Cartridges Black ink cartridge (S020034): ❏ Use envelopes that do not curl. Color ❏ The following EPSON genuine papers are available: S041062 Special coated paper for 720 dpi printing (Letter) S041067 Special coated paper for 720 dpi printing (Legal) S041068 Special coated paper for 720 dpi printing (A3) S041070 Special coated paper for 720 dpi printing (B) S041069 Special coated paper for 720 dpi printing (Super A3/B) S041060 Special coated paper for 360 dpi printing (Letter) S041066 Special coated paper for 360 dpi printing (Super A3/B) S041065 Special coated paper for 360 dpi printing (A3) S041072 High-quality glossy paper (Letter) S041074 High-quality glossy paper (Super A3/B) S041073 High-quality glossy paper (A3) S041075 High-quality glossy paper (B) S041064 Transparency film (Letter) EPSON Stylus Pro and Pro XL-2 The minimum top margin is 0.12 inch (3 mm). The minimum left margin is 0.12 inch (3 mm). The minimum right margin is: For Stylus Pro: 3.8 mm (0.15 inch) for A4 size paper 3 mm (0.12 inch) for Statement and Executive size paper 9.7 mm (0.38 inch) for Letter and Legal size paper and transparencies 13.8 mm (0.54 inch) for DL envelopes 35.1 mm (1.38 inch) for No. 10 envelopes For Stylus Pro XL: 3 mm (0.12 inch) for all paper sizes, and envelopes The minimum bottom margin is 0.55 inch (14 mm) 8/1/95 Black Print capacity* Approximately 1.5 million characters (315 dots/char, Roman 10) Cartridge life* 2 years from production date and up to 6 months after opening the package, at 77°F (25°C); based on letter size paper Temperature Storage: Dimensions 1.1 inches (W) × 2.7 inches (D) × 1.7 inches (H) (26.9 mm × 67.4 mm × 41.8 mm) –22 to 104° F (–30 to 40° C) 1 month at 104° F (40° C) Transit: –22 to 140° F (–30 to 60° C) 1 month at 104° F (40° C) 120 hours at 140° F (60° C) Freezing:** 24.8° F (–4° C) Ink Jet Printers EPSON Stylus Pro and Pro XL Color ink cartridge (S020036): Colors Electrical Cyan, magenta, and yellow Print capacity* In each color, approximately 1.2 million characters (670 sheets/color, letter, 5% duty at 360 dpi) Cartridge life* 2 years from production date and up to 6 months after opening the package at 77° F (25° C); based on letter size paper Temperature Storage: Dimensions * −22 to 104° F (−30 to 40° C) 1 month at 104° F (40° C) Transit: −22 to 140° F (−30 to 60° C) 1 month at 104° F (40° C) 120 hours at 140° F (60° C) Freezing:** 21.2° F (−6° C) Input voltage range: 103.5 to 132 V Rated frequency range: 50 to 60 Hz Input frequency range: 49.5 to 60.5 Hz Rated current: 0.6 A Power consumption: Approx. 20 W (during self test, LQ at 10 cpi) Environmental Temperature: Operation 50 to 95° F (10 to 35° C) Storage* –4 to 140° F (−20 to 60° C) 1 month at 104° F (40° C) 120 hours at 140° F (60° C) Humidity: Operation 20 to 80% RH Storage* 5 to 85% RH (without condensation) 2.1 inches (W) × 2.7 inches (D) × 1.7 inches (H) (54 mm × 67.4 mm × 41.8 mm) The cartridge life may vary. If you often print large graphics and dense text, you will use up ink cartridges faster than if you print pages with less ink coverage. Cleaning the print heads more often than necessary will also consume ink. * ** The ink thaws in approximately 2 hours at 77°F (25°C). c Caution: ❏ Use only genuine EPSON ink cartridges and do not refill them. Other products may cause damage to your printer that is not covered by EPSON’s warranties. ❏ Do not use an ink cartridge after the expiration date on the Stored in shipping container Safety Approvals Safety standards: UL 1950 with D3, CSA 22.2 950 with D3 R.F.I.: FCC part 15 subpart B class B package. Fonts Mechanical Paper feed method: Friction with auto sheet feeder Print head life: 1 billion dots per nozzle Total print volume: 75,000 pages Dimensions and weight: Stylus Pro Width 19.0 inches (482 mm) Depth 20.9 inches (530 mm) Height 7.2 inches (182 mm) Weight 16.7 lb (7.5 kg) Stylus Pro XL Width 22.8 inches (580 mm) Depth 23.5 inches (597 mm) Height 7.2 inches (182 mm) Weight 22.1 lb (10 kg) The printer comes with an installed set of fonts, which are selectable with the Font button on the control panel. However, the printer always uses the fonts selected through the software program. The only time you need to select the printer’s installed fonts is when the software program does not allow you to select fonts. Interface Specifications The printer is equipped with an 8-bit parallel interface and a serial interface. Parallel Interface Data format: 8-bit parallel, IEEE P1284 mode compatible Synchronization: STROBE pulse Handshake timing: BUSY and ACKNLG signals Ink Jet Printers Signal level: TTL compatible Connector: 36-pin, Centronics compatible 8/1/95 EPSON Stylus Pro and Pro XL-3 EPSON Stylus Pro and Pro XL Pin assignments Signal pin 1 Signal pin Return pin Signal 19 STROBE Direction IN Description STROBE pulse to read data. These signals represent information in bits 0 to 7 of parallel data respectively. Each signal is at HIGH level when data is logical 1 and LOW when it is logical 0. 2 3 4 5 6 7 8 9 20 21 22 23 24 25 26 27 DATA 1 DATA 2 DATA 3 DATA 4 DATA 5 DATA 6 DATA 7 DATA 8 IN IN IN IN IN IN IN IN 10 28 ACKNLG OUT About a 5-µs pulse. LOW indicates data has been received and the printer is ready to accept more data. 11 29 BUSY OUT A HIGH signal indicates the printer cannot receive data. The signal goes HIGH in the following cases: 1) During data entry (for each character) 2) During initialization 3) During self test and default-setting printing 4) During a printer-error state 12 30 PE OUT A HIGH signal indicates the printer is in a paper-out state or in an error state 13 - SLCT OUT Pulled up to +5 V through 1 kΩ resistance 14 - AUTO FEED XT IN When this signal is LOW, the paper is automatically fed one line after printing 15 - NC - Not used 16 - GND - Logic ground level 17 - CHASSIS GND - Printer’s chassis ground, which is connected to the logic ground 18 - NC - Not used 19-30 - GND - Twisted-pair return signal ground level 31 16 INIT IN 32 - ERROR OUT EPSON Stylus Pro and Pro XL-4 When this signal goes LOW, the printer controller is reset to its state when the power is first turned on and the print buffer is cleared. This level is normally HIGH; its pulse width must be more than 50 µs at the receiving terminal. This signal level goes LOW when the printer: 1) Is out of paper 2) Is in an error state 3) Has no ink cartridges installed Return pin Signal Direction Description 33 - GND - Same as for pins 19-30 34 - NC - Not used 35 - +5 V OUT 36 - NC - Pulled up to +5 V through 1 KΩ resistance Not used Notes: ❏ The column heading “Direction” refers to the direction of signal flow as viewed from the printer. ❏ “Return pin” denotes the twisted-pair return pin to be connected at signal ground level. For the interface wiring, be sure to use a twisted-pair cable for each signal and to complete the connection on the return side. ❏ All interface conditions are based on TTL level. Both the rise and fall times of each signal must be less than 0.2 microseconds. ❏ Data transfer must be carried out by observing the ACKNLG or BUSY signal. Data transfer to this printer can be carried out only after receipt of the ACKNLG signal or when the level of the BUSY signal is LOW. Timing chart The figure below shows the timing chart for the parallel interface. BUSY ACKNLG DATA STROBE 0 µs (Min.) 0.5 µs (Min.) 5 µs (Typ.) 0 µs (Min.) Transition time (both the rise and the fall) of every signal must be less than 0.2 µs. Serial Interface The printer’s built-in serial interface is based on the RS-422 standard to allow the printer to be connected to an Apple Macintosh. Standard: Based on RS-422 Synchronization: Asynchronous Bit rate: 57.6 Kbps/230.4 Kbps Handshaking: DTR and XON/XOFF protocol 8/1/95 Ink Jet Printers EPSON Stylus Pro and Pro XL Word format: Item Data bit Parity bit Start bit Stop bit Default setting Special printing effects Cancelled (except condensed and economy printing) 8 bits None 1 bit 1 bit Connector: 8-pin mini-circular connector Recommended cable: Apple System/Peripheral-8 (part number M0197) or equivalent User-defined character set Hardware/control panel initialization: cleared Software initialization: deselected only Graphic mode assignment ESC K = ESC ∗ 0, ESC L = ESC ∗ 1, ESC Y = ESC ∗ 2, ESC Z = ESC ∗ 3 In addition, hardware and control panel initialization erases any text in the data buffer. Optional Interfaces Please refer to the specifications in the user’s guide packed with the optional interface card. Initialization Control Panel The printer’s front control panel contains lights for displaying the printer status and buttons for controlling certain settings. The printer can be initialized (returned to a fixed set of conditions) in these ways: Hardware initialization ∗ The printer is turned on. ∗ The printer receives an INIT signal from the parallel interface: pin 31 goes LOW. Software initialization ∗ Software sends the ESC @ (initialize the printer) command. The last panel settings are kept. Control panel initialization ∗ Hold down the Alt button and press the Pause button (buffer clear). The last panel settings are kept. All three initialization methods reset the font according to the default settings selected using the control panel. However, ESC @ does not initialize the printer mechanism, clear the input data buffer, or clear the user-defined character set. The control panel initialization does not initialize the printer mechanism or clear the user-defined character set. Operate button Since most printer settings can be controlled from software, you do not often need to use the control panel. This section describes how to read the lights and the buttons on the control panel. Lights Default Settings Operate On when the printer is on. Flashes when the printer is turned on or off. The table below shows the default settings that take effect when the printer is initialized. Data On when data is being received by the printer or when data remains in printer memory. Paper Out On when the printer runs out of paper. Rapid flashing indicates a paper jam. No Ink Cartridge On when one or both ink cartridges are not installed. The printer will not work unless both cartridges are installed. Font Indicates the font selected through the control panel. Because you normally choose fonts from your software, ignore this light. Economy On when economy printing mode is selected. In economy mode the printer uses less ink by printing fewer dots per character. Use this mode for rough drafts of text only. Item Default setting Top-of-form position Current paper position Page length Single sheets: 61 lines for letter-size paper 65 lines for A4-size paper Left and right margins Cancelled Line spacing 1⁄ 6-inch line spacing Character pitch Last font selected on control panel Vertical tab position Cleared Horizontal tab positions Every eight characters Font selection Last font selected on control panel Ink Jet Printers 8/1/95 EPSON Stylus Pro and Pro XL-5 EPSON Stylus Pro and Pro XL Condensed Pause On when condensed mode is selected. In this mode, the printer prints selected fonts at 60% of their width so that more characters can fit on a page. Hex dump (Operate + Font + Load/Eject) On when printing is paused. This light flashes when you clean the print heads or replace ink cartridges, or when an error occurs. Never turn off the printer when the Pause light is flashing. Enters the Default setting mode. On a PC, prints data in hexadecimal code for troubleshooting analysis. Default setting mode (Operate + Economy/Condensed) Note: To exit the hex dump or Default setting mode, press the Pause button and then the Operate button to turn off the printer. Reset printer (Alt + Pause) Buttons Operate c Turns the printer on and off. Caution: ❏ Always turn off the printer by pressing the Operate button. Then wait until the Operate light stops flashing before unplugging the printer. Clears the printer’s buffer and resets the printer settings to their factory defaults. Hold down both buttons for about 5 seconds. Black print head cleaning (Alt + Load/Eject) Runs a cleaning cycle for the black print head. Color print head cleaning (Alt + Economy/Condensed) Runs a cleaning cycle for the color print head. ❏ Never turn off the printer while the Pause light is flashing. Font Controls the fonts available on the printer. Normally you should use your software to select fonts. Load/Eject (or Black) Loads or ejects a sheet of paper. The printer normally loads and ejects paper automatically. When pressed with Alt, cleans the black print head. Pause (or Reset) Stops printing temporarily. Press it again to resume printing. When pressed with Alt, clears the printer’s buffer and resets the printer settings to their factory defaults. Default Setting Mode Additional printer functions are available through the Default setting mode. Because the printer’s factory defaults are designed to meet the needs of almost all users, you rarely need to change the printer functions described in this section. If necessary, however, you can turn on the Default setting mode and change the settings using the control panel buttons. The table below lists the settings you can select in the Default setting mode. Default values are shown in bold type. Economy/Condensed (or Color) Selects economy or condensed mode. In economy mode, the printer uses less ink to produce text and images. Condensed printing reduces the size of characters to approximately 60% of their normal width. It is best to use your software to select character size, however. When pressed with Alt, cleans the color print head. Setting Options Print direction Auto , Bi-D, Uni-D Network interface mode On, Off Auto line feed On, Off Loading position 3 mm , Interface mode Auto I/F mode , Parallel I/F, Serial I/F, Option I/F Alt/Cleaning Used in combination with other buttons to reset the printer, clean the print heads, or adjust the paper thickness lever. Auto interface wait mode 10 seconds , 30 seconds Character table Italic U.S.A., Italic France, Italic Germany, Italic U.K., Italic Denmark, Italic sweden, Italic Italy, Italic Spain I, PC437 , PC850, PC860, PC863, PC865, PC861, PC437, Greek, PC853, PC855, PC852, PC857, PC866, PC869, BRASCII, Abicomp, MAZOWIA, Code MJK, ISO 8859-7, ISO Latin 1T, or Bulgaria Using special button combinations The functions listed below are available when you hold down a combination of buttons when turning on the printer. Self test (Operate + Load/Eject) Checks the paper length and performs a self test by printing fonts and colors. Hold down the Load/Eject button and then press the Operate button for 2 or 3 seconds. EPSON Stylus Pro and Pro XL-6 Print direction. Specifies how the print head moves across the page. The options are Uni-D, Bi-D, and Auto (default). When Uni-D is on, the print head prints in only one direction to provide the most precise alignment for graphics and text. In Bi-D printing, the print head prints in both directions. Bi-D is faster, but the vertical alignment may not be as precise as Uni-D. When Auto is selected, the printer switches automatically between Uni-D and Bi-D as necessary when it receives data. 8/1/95 Ink Jet Printers EPSON Stylus Pro and Pro XL Network interface mode. If you’re having trouble printing when the printer is connected to multiple computers, turn on network interface mode. By default, network interface mode is off. 2. Open the printer cover. Auto line feed. Specifies that a carriage return character encountered in the print file be accompanied by a line feed command. By default, auto line feed is off. If text lines print on top of one another, turn on auto line feed. Loading position. Determines the top margin by defining how close to the paper edge the first line can print. The loading position can be 3 mm (default) or 8.5 mm. Normally you should use your software to adjust your top margin. Interface mode. Determines from which interface the printer receives print data. By default, the printer automatically switches as needed between the parallel, serial, and optional interfaces. However, if you are experiencing communication problems, you might want to set the interface mode to one of the following: Parallel, Serial, or Optional. 3. Press the Pause button. Make sure the Pause light on the control panel comes on. 4. Hold down the Alt button for about five seconds until the print head moves slightly left, to the the ink cartridge install position. The Pause light begins flashing. Auto interface wait mode. Determines the interface timeout period, either 10 or 30 seconds, when the Auto I/F mode is selected for the Interface mode option. The printer does not accept data from another interface for the period defined. Character table. Selects the set of characters and symbols that can be printed. The default is the U.S.A. character table. If you commonly use a language containing accents, symbols, or other characters not available in the U.S.A. character table, change to a different character table. To turn on Default setting mode and print instructions, turn off the printer. Then hold down the Economy/Condensed button while you turn the printer back on. Follow the instructions that describe how to change the default settings by pressing the buttons on the control panel. When you are finished, press Pause and turn off the printer to exit the Default setting mode. 5. Pull up each of the ink cartridge clamps to open them. Installing the Ink Cartridges Follow the steps below to install the printer’s ink cartridges. w Warning: The ink cartridges are self-contained units. Under ordinary use, ink will not leak from a cartridge. If ink gets on your hands, wash them thoroughly with soap and water. If ink gets into your eyes, flush them immediately with water. c Caution: Do not open the ink cartridge packages until just before you install them or they may become too dry. 6. Open the foil ink cartridge packages and remove the cartridges. Then remove the tape seal from each ink cartridge as shown below. 1. Make sure the printer is turned on. black cartridge color cartridge Ink Jet Printers 8/1/95 EPSON Stylus Pro and Pro XL-7 EPSON Stylus Pro and Pro XL c 10.Press the Pause button. Caution: You must remove the tape seal from the cartridges. Leaving the tape on will permanently damage them. 11.Close the printer cover. 7. Lower the cartridges into their holders with the label facing up and the arrow on top of the cartridge pointing toward the back of the printer. The color cartridge, which is larger, goes on the left. Install the black ink cartridge on the right. In order to maintain optimum print quality, the printer periodically performs a cleaning operation. You may notice the cleaning cycle being performed when the printer has been on for a while without being used or when you turn it on after it has been off for a while. You may sometimes need to manually activate a cleaning cycle to clean the print heads if you notice a decline in print quality. Note: When you need to replace ink cartridges, be sure to use only genuine EPSON ink cartridges and do not refill them. Other products may cause damage to your printer that is not covered by EPSON’s warranties. Testing the Printer Be sure to install both ink cartridges. The printer will not work if only one cartridge is installed. 8. Push down the ink cartridge clamps until they lock in place. For the self test, use paper that is at least 8.25 inches (210 mm) wide if you have the Stylus Pro, or 11.7 inches (297 mm) wide if you have the Stylus Pro XL. Otherwise, ink sprays directly onto the platen and can smear subsequent pages. (See “Loading Plain Paper” below for instructions on loading paper.) 1. Press the Operate button to turn off the printer. c Caution: Never turn off the printer by unplugging it or turning off a power strip. Always turn off the printer by pressing the Operate button. 2. While holding down the Load/Eject button, press the Operate button for 2-3 seconds. c Caution: Once you install the ink cartridges, do not open the clamps or remove the cartridges except to replace them with new ones. Once you remove a cartridge, do not reuse it; this may damage the print head. 9. Press the Alt button again to return the print head to its home position. (Even if you do not press Alt, the print head moves back to its home position about 60 seconds after you close the clamps.) After you install the ink cartridges, the printer charges the ink delivery system. This takes about one minute. During this time, the Pause light flashes. When the printer is finished charging, the Pause light stays on without flashing. c The self test begins by printing on the first and last lines of the first sheet of paper to measure the page length. Then it prints character samples on the next sheet using the available fonts and colors. 3. To end the self test, press the Pause button and then turn off the printer. Otherwise, the test continues until the paper in the paper tray runs out. c Caution: Do not turn off the printer before pressing the Pause button. If the quality of the test output is not good, clean the print heads. Caution: Never turn off the printer while the Pause light is flashing. EPSON Stylus Pro and Pro XL-8 8/1/95 Ink Jet Printers EPSON Stylus Pro and Pro XL Using a Macintosh Calibrating the Printer Follow these steps to calibrate the printer using a Macintosh: The printer is calibrated at the factory so that vertical lines in your text and graphics are properly aligned. If you notice misaligned images in printouts, however, calibrate the printer with the Bi-D Calibration Utility. You may need to do this after moving the printer to a new location, for example. 1. Open the Stylus COLOR folder and double-click Bi-D Calibration Utility. 2. You see a prompt asking you to choose the interface type. Click Serial or Network, as appropriate. 3. You see the Bi-D Calibration Utility screen. First specify whether you connected the printer to the modem or printer port by clicking the appropriate icon. Using a PC Follow these steps to calibrate the printer using a PC: 4. Click the Pattern 1 button to align the print heads using the first pattern page. 1. If you did not install the Bi-D Calibration Utility on the hard disk, insert the Windows printer driver diskette in your computer’s diskette drive. Wait for about two minutes while the printer prints a page containing multiple patterns of vertical lines, each assigned with an offset value. In most patterns, the vertical lines are slightly misaligned. Look for the pattern that is most closely aligned. 2. Make sure Windows Program Manager is running. 3. Choose Run from the File menu. The Run dialog box appears. 4. Type the directory name where the utility is located. For example, type A:CALIBRAT (or C:\directory\CALIBRAT if on your hard disk). Then press Enter. | | Aligned 5. When you see the Calibration Utility screen, make sure Stylus Pro or Pro XL is selected as the printer. If it isn’t, use ↑ or ↓ to select it. 5. Enter the offset value of the pattern that is most closely aligned in the No. box and click OK. The printer prints a confirmation page. Also make sure Print calibration pattern is selected at the bottom of the screen. (Use the Tab key to move down, if necessary.) 6. Press Enter to start calibrating. 7. The next screen prompts you to align the black and color heads. Press Enter to choose Yes. (To align only the black print head, press Tab to select No.) Wait for 1 minute while the printer prints a page of multiple patterns of vertical lines, each identified by an offset value. In most patterns, the vertical lines are slightly misaligned. Look for the pattern that is most closely aligned. | | Aligned | | Not aligned 8. Enter the offset value of the pattern that is most closely aligned. The printer prints a confirmation sheet with the offset value for the pattern you selected. | | Not aligned 6. Repeat steps 4 and 5, selecting the Pattern 2 through Pattern 5 buttons and entering the offset value of the pattern that is most closely aligned on each pattern page. 7. When you finish, click Quit. If you notice later that the vertical alignment of your printed pages is off, repeat the calibration procedure. Loading Plain Paper The following procedure describes how to load plain bond paper. You can load up to 100 sheets of plain paper. For information on loading oversized paper or special types of media, see the next sections. Always load paper with the printable surface down. The printable surface is marked with an arrow on most plain paper packaging. 9. If the lines are not aligned, press Tab to move to Re-Align; then press Enter to repeat the calibration. 10.When you are satisfied with the alignment, press Enter to select Done. Ink Jet Printers 8/1/95 EPSON Stylus Pro and Pro XL-9 EPSON Stylus Pro and Pro XL 1. Remove the output tray from the top of the paper tray. Loading Oversized Paper rear edge guide If you are loading paper that is larger than the paper tray, you need to pull out the paper tray extension. Follow these steps: left edge guide 1. Remove the output tray and remove any paper in the paper tray. 2. The paper tray extension acts as the rear edge guide, so make sure the built-in rear edge guide is folded down as shown in the illustration below. 2. Slide the left edge guide inside the paper tray to the left as far as it will go. 3. Flip up the rear edge guide and slide it toward you as far as it will go. 4. Fan a stack of paper; then tap it on a flat surface to even the edges. 5. Load the stack of paper, printable side down, so that its right edge rests against the right side of the paper tray. Slide the stack into the tray until you feel some resistance. Then slide the left edge guide against the left edge of the paper as shown below. paper tray extension 3. Gently pull the extension out using both hands—one to hold the paper tray in position and the other to pull out the extension. 4. Load the stack of paper in the tray and then slide in the extension until it meets the edge of the paper stack. 5. Replace the output tray and fold out its extension. You can load up to 100 sheets of plain bond paper, but do not load paper above the arrow mark on the left edge guide. 6. Slide the rear edge guide against the rear edge of the paper. Using Special Papers and Other Media This section explains how to use and load special coated paper, glossy paper, transparencies, and envelopes in the printer. When using these special types of media, keep the following in mind: ❏ Use special coated paper and glossy papers within one year of purchase. Use transparencies within six months. 7. Place the output tray on top of the paper tray. EPSON Stylus Pro and Pro XL-10 ❏ Do not touch the printable surface of the paper. The moisture and oils on your hands can reduce print quality. Hold sheets by their edges. 8/1/95 Ink Jet Printers EPSON Stylus Pro and Pro XL ❏ Be sure to load paper with the printable surface face down. The printable side is whiter than the other, and is usually identified on the package. Load the paper or transparencies firmly against the right side of the paper tray. Slide the stack into the tray until you feel some resistance. Then slide the left edge guide against the left edge of the paper stack. ❏ When printing on high-quality glossy paper or transparencies, remove each sheet from the output tray immediately after it is printed. Make sure each sheet is dry before stacking. ❏ Return unused sheets to their original package as soon as possible after you finish printing. Unfavorable storage conditions—especially high temperature, humidity, and direct sunlight—can damage the media. ❏ Remember to select the appropriate setting in the driver software before you print. ❏ If the paper doesn’t feed properly or jams, see the later section on clearing and preventing paper jams. 5. Slide the rear edge guide against the rear edge of the paper. Loading Special Papers and Transparencies Follow these guidelines when printing on coated paper, glossy paper, or transparencies: ❏ Use special coated paper for 360 or 720 dpi or transparencies only under these normal operating conditions: Temperature: Humidity: 59° to 77° F (15° to 25° C) 40% to 60% RH ❏ When printing on glossy paper, remove each sheet from the output tray as soon as it is printed and do not stack sheets until they are completely dry. 6. Change the printer driver settings to match the paper or transparencies you loaded. The paper tray can hold 70 sheets of coated paper, 30 sheets of high-quality glossy paper, or 50 transparencies. Loading Envelopes and Heavy Paper Follow these steps to load special papers and transparencies: This section explains how to load envelopes and heavy paper. When printing, follow these guidelines: 1. Remove the output tray from the top of the paper tray. ❏ Do not use envelopes that are curled, folded, or bent. 2. Slide the left edge guide inside the paper tray to the left as far as it will go and slide the rear edge guide toward the front of the printer as far as it will go. ❏ Do not use envelopes that are too thin; they may curl during printing. 3. Fan a stack of paper; then tap it on a flat surface to even the edges. 4. Before you load paper, make sure the printable surface is face down. For coated papers, the printable side is whiter than the other side. For glossy paper and transparencies, the printable side is face down when the cut corner is positioned as shown in the following illustration. Ink Jet Printers ❏ Do not choose 720 dpi resolution for envelope printing. ❏ If you are using a DOS application, you may be able to select 720 dpi if your DOS program supports 720 dpi printing. You can select from Bi-D, Uni-D, or Auto print directions using the Default setting mode. The Uni-D setting is recommended when printing at 720 dpi. ❏ When loading heavy paper (paper that is thick or stiff), it is recommended that you load one sheet at a time. 8/1/95 EPSON Stylus Pro and Pro XL-11 EPSON Stylus Pro and Pro XL Adjusting the paper thickness lever When printing on envelopes or heavy paper, you need to adjust the paper thickness lever to compensate for the extra paper weight. 3. Insert the paper or envelopes into the paper tray. It is best to load sheets of heavy paper one at a time. If you’re loading envelopes, insert them as shown. You can load up to 10 envelopes. 1. Make sure the printer is turned on. Then press the Pause button and open the cover. 2. While holding down the Alt button, press the Font button, and then release both buttons. The carriage moves to the lever-adjusting position and the Data light flashes. Paper loaded in the printer is ejected when you adjust this lever. 3. Rotate the paper thickness lever clockwise as far as it will go. 4. Adjust the rear and left edge guides as shown above so the media feeds straight into the paper path. 5. Change the printer driver settings so they are appropriate for the media you loaded. 5. Close the printer cover. After you are finished printing on heavy paper or envelopes, rotate the paper thickness lever by turning it counterclockwise to its original position. Also return the rear edge guide to its paper position, if necessary. Loading the paper tray Clearing and Preventing Paper Jams After adjusting the paper thickness lever, follow these steps to load the paper tray: If paper has jammed inside the printer, clear the jam as follows: 1. Remove the output tray and remove any paper from the paper tray. 1. Turn off the printer. 4. Press the Alt button. Then press Pause. 2. If you are printing on envelopes, pull back the paper tray extension. Then remove the rear edge guide, turn it around, and reinstall it as shown. 2. Open the printer cover. 3. Push in the knob on the right side of the printer and turn it counterclockwise as shown below. Be sure to turn the knob in the direction shown; otherwise ink from the printed sheet can come off on the printer and smear other sheets. EPSON Stylus Pro and Pro XL-12 8/1/95 Ink Jet Printers EPSON Stylus Pro and Pro XL It can sometimes take up to five cleaning cycles to improve print quality. If it does not improve after you clean the print heads five times, replace one or both ink cartridges as described in the next section. 4. Pull the paper out carefully. If it tears, make sure you remove any remaining pieces. 5. If paper is caught in the paper eject area, gently pull it out of the printer. 6. Close the printer cover. Replacing an Ink Cartridge 7. Turn on the printer to move the print heads to the correct positions. You need to replace an ink cartridge when it runs out of ink (the printer stops printing that color) or if print quality declines and cleaning the print head did not improve it. You can check print quality by doing a printer self test. If paper jams frequently, try the following: ❏ Use a higher quality paper, one that is not too thin, too thick, or rough. Make sure it is suitable for ink jet printers. For best quality, use EPSON special coated and highquality glossy papers. Use only these EPSON ink cartridges: Black ink cartridge S020034 Color ink cartridge S020036 ❏ Fan the stack of paper before you load it. ❏ Do not load too many sheets in the input tray. You can load up to 100 sheets of plain paper, 70 sheets of special coated paper, 30 sheets of high-quality glossy paper, 50 sheets of transparency film, or 10 envelopes. For heavy paper, it is best to load sheets one at a time. c Caution: ❏ Use only genuine EPSON cartridges and do not refill them. Other products may cause damage to your printer that is not covered by EPSON’s warranties. ❏ Leave the old cartridge installed in the printer until you are ready to replace it with a new one. Attempting to print without a cartridge installed can damage the printer. Cleaning the Print Heads ❏ Once you install the ink cartridges, do not open the clamps or remove the cartridges except to replace them with new ones. Once you remove a cartridge, you cannot reuse it. The printer periodically cleans its print heads, so normally you should not need to manually activate a cleaning cycle. However, if print quality diminishes, run a print head cleaning cycle to enable the nozzles to deliver ink properly. Any paper in the paper path is ejected automatically when you replace the cartridge. Follow these steps to replace either or both ink cartridges: Note: Because the cleaning cycle uses ink, do not clean the print head(s) unless you notice a decline in print quality. 1. Make sure the printer is on and open the printer cover. 2. Press the Pause button and check that the Pause light comes on. You must clean the print heads one at a time. Each cleaning cycle takes about one minute. During the cleaning cycle, the carriage moves and you can hear the printer recharging the print heads. The Pause light flashes throughout the cleaning cycle and then stays on when the cycle is finished. 3. Hold down the Alt button for about five seconds until the print head moves slightly left, to the ink cartridge install position. The Pause light begins flashing. The carriage returns to the home position after 60 seconds if no ink cartridge is removed. Follow these steps to clean either or both print heads: 1. Make sure the printer is turned on and open the cover. 2. Press the Pause button. (Make sure the Pause light comes on.) 4. Pull up the cartridge clamp to open it. The cartridge rises partially out of the printer. 3. To clean the color print head, hold down the Alt button and press Economy/Condensed (or Color). The cleaning cycle begins and the Pause light flashes. The cleaning cycle is over when the Pause light stops flashing. To clean the black print head, hold down the Alt button and press Load/Eject (or Black). The cleaning cycle begins and the Pause light flashes. The cleaning cycle is over when the Pause light stops flashing. 4. Press the Pause button and close the printer cover. Ink Jet Printers 8/1/95 EPSON Stylus Pro and Pro XL-13 EPSON Stylus Pro and Pro XL 5. Lift the cartridge out of the printer and dispose of it carefully so any excess ink does not spill. Do not take the used cartridge apart or try to refill it. w 8. Push down the ink cartridge clamp until it locks in place. 9. Clean the print heads to ensure that ink is properly delivered to each nozzle. Cleaning is recommended but not required. Warning: If ink gets on your hands, wash them thoroughly with soap and water. If ink gets into your eyes, flush them immediately with water. If you replaced the black cartridge, hold down the Alt button while you press the Load/Eject (or Black) button. This cleans the black print head. 6. Remove the new ink cartridge from its foil package and remove the tape seal from the top of the cartridge. If you replaced the color cartridge, hold down the Alt button while you press the Economy/Condensed (or Color) button. This cleans the color print head. After you clean the print head(s), skip to step 11. 10.If you did not clean the print heads, press the Alt button to charge the printer’s ink delivery system. The Pause light flashes during the process. color cartridge c 11.Close the printer cover. When the charging cycle finishes, the Pause light stops flashing and stays on. Press the Pause button to turn off the light and resume printing. black cartridge Information Reference List Caution: You must remove the tape seal from the cartridge. Leaving the tape on will permanently damage it. Engineering Change Notices 7. Lower the ink cartridge into its holder with the label facing up and the arrow on the top of the cartridge pointing to the back of the printer. The larger (color) cartridge goes on the left. None Product Support Bulletins None Technical Information Bulletins None Related Documentation TM-STYLUSPRO TM-STYLUS-XL PL-STYLUSPRO PL-STYLUS-XL 4004918 4004920 4004919 EPSON Stylus Pro and Pro XL-14 8/1/95 EPSON Stylus Pro Service Manual EPSON Stylus Pro XL Service Manual EPSON Stylus Pro Parts Price List EPSON Stylus Pro XL Parts Price List EPSON Stylus Pro and Pro XL Reference Guide EPSON Stylus Pro and Pro XL Setup Guide for the PC EPSON Stylus Pro and Pro XL Setup Guide for the Macintosh Ink Jet Printers