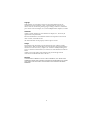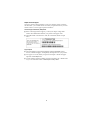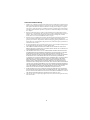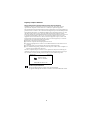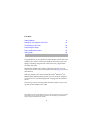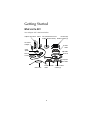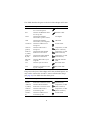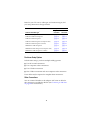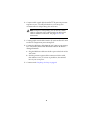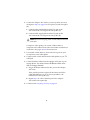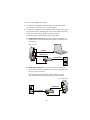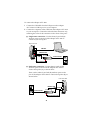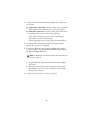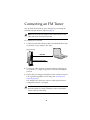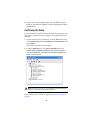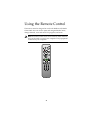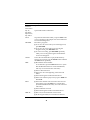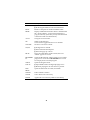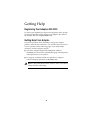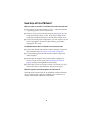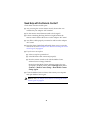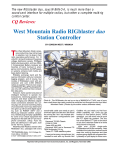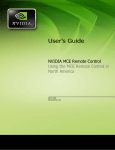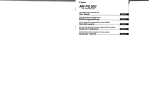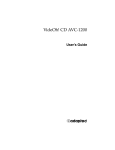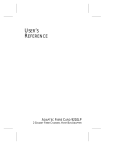Download Adaptec 2042900ENFR - VideOh! DVD Media Center USB 2.0 Edition Instruction manual
Transcript
Adaptec AVC-3610 Getting Started Copyright ©2005 Adaptec, Inc. All rights reserved. No part of this publication may be reproduced, stored in a retrieval system, or transmitted in any form or by any means, electronic, mechanical, photocopying, recording or otherwise, without the prior written consent of Adaptec, Inc., 691 South Milpitas Blvd., Milpitas, CA 95035. Trademarks Adaptec, and the Adaptec logo are trademarks of Adaptec, Inc., which may be registered in some jurisdictions. Microsoft and Windows are trademarks of Microsoft Corporation in the US and other countries, used under license. All other trademarks are the property of their respective owners. Changes The material in this document is for information only and is subject to change without notice. While reasonable efforts have been made in the preparation of this document to assure its accuracy, Adaptec, Inc. assumes no liability resulting from errors or omissions in this document, or from the use of the information contained herein. Adaptec reserves the right to make changes in the product design without reservation and without notification to its users. Disclaimer IF THIS PRODUCT DIRECTS YOU TO COPY MATERIALS, YOU MUST HAVE PERMISSION FROM THE COPYRIGHT OWNER OF THE MATERIALS TO AVOID VIOLATING THE LAW WHICH COULD RESULT IN DAMAGES OR OTHER REMEDIES. 1 Adaptec Customer Support If you have questions about installing or using your Adaptec product, check this document first—you will find answers to most of your questions here. If you need further assistance, use the support options listed below. Technical Support Identification (TSID) Number ■ Before contacting Technical Support, you need your unique 12-digit TSID number. The TSID number identifies your product and support status. ■ The TSID number is included on a white, bar-coded label, like the example below. Support Options ■ Search the Adaptec Support Knowledgebase (ASK) at ask.adaptec.com for articles, troubleshooting tips, and frequently asked questions for your product. ■ For support via e-mail, submit your question to Adaptec's Technical Support Specialists at ask.adaptec.com. ■ To order Adaptec products, including accessories and cables, call +1 408-957-7274. Or, you can order cables online at www.adaptec.com/buy-cables. 2 Limited 2-Year Hardware Warranty 1. Adaptec, Inc. (“Adaptec”) warrants to the purchaser of this product that it will be free from defects in material and workmanship for a period of two (2) years from the date of purchase. If the product should become defective within the warranty period, Adaptec, at its option, will repair or replace the product, or refund the purchaser’s purchase price for the product, provided it is delivered at the purchaser’s expense to an authorized Adaptec service facility or to Adaptec. 2. Repair or replacement parts or products will be furnished on an exchange basis and will either be new or reconditioned. All replaced parts or products shall become the property of Adaptec. This warranty shall not apply if the product has been damaged by accident, misuse, abuse or as a result of unauthorized service or parts. 3. Warranty service is available to the purchaser by delivering the product during the warranty period to an authorized Adaptec service facility or to Adaptec and providing proof of purchase price and date. The purchaser shall bear all shipping, packing and insurance costs and all other costs, excluding labor and parts, necessary to effectuate repair, replacement or refund under this warranty. 4. For more information on how to obtain warranty service, write or telephone Adaptec at 691 South Milpitas Boulevard, Milpitas, CA 95035, (800) 959-7274. 5. THIS LIMITED WARRANTY DOES NOT EXTEND TO ANY PRODUCT WHICH HAS BEEN DAMAGED AS A RESULT OF ACCIDENT, MISUSE, ABUSE, OR AS A RESULT OF UNAUTHORIZED SERVICE OR PARTS. 6. THIS WARRANTY IS IN LIEU OF ALL OTHER EXPRESS WARRANTIES WHICH NOW OR HEREAFTER MIGHT OTHERWISE ARISE RESPECT TO THIS PRODUCT. IMPLIED WARRANTIES, INCLUDING THOSE OF MERCHANTABILITY, FITNESS FOR A PARTICULAR PURPOSE AND NON-INFRINGEMENT SHALL (A) HAVE NO GREATER DURATION THAN 2 YEARS FROM THE DATE OF PURCHASE, (B) TERMINATE AUTOMATICALLY AT THE EXPIRATION OF SUCH PERIOD AND (C) TO THE EXTENT PERMITTED BY LAW BE EXCLUDED. IN THE EVENT THIS PRODUCT BECOMES DEFECTIVE DURING THE WARRANTY PERIOD, THE PURCHASER’S EXCLUSIVE REMEDY SHALL BE REPAIR, REPLACEMENT OR REFUND AS PROVIDED ABOVE. INCIDENTAL OR CONSEQUENTIAL DAMAGES, INCLUDING WITHOUT LIMITATION LOSS OF DATA, ARISING FROM BREACH OF ANY EXPRESS OR IMPLIED WARRANTY ARE NOT THE RESPONSIBILITY OF ADAPTEC AND, TO THE EXTENT PERMITTED BY LAW, ARE HEREBY EXCLUDED BOTH FOR PROPERTY DAMAGE, AND TO THE EXTENT NOT UNCONSCIONABLE, FOR PERSONAL INJURY DAMAGE. 7. SOME STATES DO NOT ALLOW THE EXCLUSION OR LIMITATION OF INCIDENTAL OR CONSEQUENTIAL DAMAGES FOR CONSUMER PRODUCTS, AND SOME STATES DO NOT ALLOW LIMITATIONS ON HOW LONG AN IMPLIED WARRANTY LASTS, SO THE ABOVE LIMITATION OR EXCLUSIONS MAY NOT APPLY TO YOU. 8. This warranty gives you specific legal rights, and you may also have other rights which vary from state to state. 3 Regulatory Compliance Statements Federal Communications Commission Radio Frequency Interference Statement WARNING: Changes or modifications to this unit not expressly approved by the party responsible for compliance could void the user’s authority to operate the equipment. This equipment has been tested and found to comply with the limits for a Class B digital device, pursuant to Part 15 of the FCC rules. These limits are designed to provide reasonable protection against harmful interference in a residential installation. This equipment generates, uses, and can radiate radio frequency energy, and if not installed and used in accordance with the instruction manual, may cause harmful interference to radio communications. However, there is no guarantee that interference will not occur in a particular installation. However, if this equipment does cause interference to radio or television equipment reception, which can be determined by turning the equipment off and on, the user is encouraged to try to correct the interference by one or more of the following measures: ■ Reorient or relocate the receiving antenna. ■ Increase the separation between equipment and receiver. ■ Connect the equipment to an outlet on a circuit different from that to which the receiver is connected. ■ Consult the dealer or an experienced radio/television technician for help. ■ Use a shielded and properly grounded I/O cable and power cable to ensure compliance of this unit to the specified limits of the rules. This device complies with part 15 of the FCC rules. Operation is subject to the following two conditions: (1) this device may not cause harmful interference and (2) this device must accept any interference received, including interference that may cause undesired operation. Adaptec, Inc. AVC-3610 Tested to Comply With FCC Standards FOR HOME OR OFFICE USE Canadian Compliance Statement This Class B digital apparatus complies with Canadian ICES-003. Cet appareil numérique de la classe B est conforme à la norme NMB-003 du Canada. 4 In this Guide... Getting Started 6 Setting Up Your Adaptec AVC-3610 10 Connecting an FM Tuner 24 Completing the Setup 25 Using the Remote Control 27 Getting Help 30 Congratulations on your purchase of the Adaptec® AVC-3610. The Adaptec AVC-3610 is a dual-tuner USB 2.0 device that turns your laptop or desktop computer into a television (TV), digital video recorder, and radio. Because the Adaptec AVC-3610 is a dual-tuner device, you can connect it to two TV sources at the same time (see page 15 for more information). With the Adaptec AVC-3610 and the Microsoft® Windows® XP Media Center 2005 operating system, you can use your computer to watch live TV, record and play back TV programs, and listen to music. This Getting Started Guide describes the most common ways to set up and use the Adaptec AVC-3610. DISCLAIMER: This product may be designed to assist you in reproducing materials. In doing so, you must have permission from the copyright owner of the materials to avoid violating copyright law and being subject to payment of damages and other remedies. 5 Getting Started What’s in the Kit? Your Adaptec AVC-3610 kit includes: Adaptec AVC-3610 Stand CD (Includes Driver and Infrared (IR) Getting Started Guide) Blaster Cables (2) A/C Power Adapter S-Video Cable Cable Splitter FM Radio Antenna Remote Control Composite A/V Cable USB Cable 6-ft RF Coaxial Cable 6 1-ft RF Coaxial Cables (2) System Requirements To use your Adaptec AVC-3610, you need: ■ Desktop or laptop computer manufactured by a Microsoft Media Center partner, with: ■ Windows XP Media Center 2005 operating system ■ Available USB 2.0 port ■ TV connection (you may also require a cable or satellite set-top box) ■ Windows XP Media Center 2005 compatible DVD decoder ■ Video card with Windows XP Media Center 2005-certified device driver ■ Sound card ■ (Optional) Internet connection to access the online Program Guide and schedule TV program recordings ■ (Optional) Additional cables, if the included cables are not long enough, or if you are making dual-tuner connections 7 This is Your Adaptec AVC-3610 Note: You can also take your Adaptec AVC-3610 out of its stand and lay it flat on a table. Front Infrared Receiver Status Light (see page 31) INPUT 2 Audio-in R Port (Red) Audio-in L Port (White) Video-in Port (yellow) S-Video-in Port Back IR 2 Port IR 1 Port Power Port USB Port S-Video-in Port Audio-in L Port (White) Audio-in R Port (Red) INPUT 1 Video-in Port (yellow) FM Radio Tuner Jack TV 1 Jack TV 2 Jack Note: When connecting your Adaptec AVC-3610, you may not use all the ports or all the cables included in the kit. 8 This Table describes the ports on the back of the Adaptec AVC-3610. Port Description Cable Required IR 2 Connects an IR blaster cable to a second set-top box IR blaster cable IR 1 Connects an IR blaster cable to a set-top box IR blaster cable Power Connects the Adaptec AVC-3610 to a power source AC adapter USB Connects the Adaptec AVC-3610 to your computer USB cable S-Video-in Connects S-Video from a set-top box S-Video cable Video-in (yellow) Connects video from a set-top box Composite A/V cable (yellow connector) Audio-in L (white) Connects the left-channel audio from a TV source Composite A/V cable (white connector) Audio-in R (red) Connects the right-channel audio from a TV source Composite A/V cable (red connector) FM radio tuner Connects FM radio to your computer FM radio antenna cable TV1 Connects your TV source RF coaxial cable TV2 Connects a second TV source to your computer RF coaxial cable The ports on the front of the Adaptec AVC-3610, marked Input 2, are only used to connect the second TV source in dual-tuner setups (see page 15). This Table describes these ports. Port Description Cable Required Audio-in R (red) Connects the right-channel audio from a second TV source Composite A/V cable (red connector) Audio-in L (white) Connects the left-channel audio from a second TV source Composite A/V cable (white connector) Video-in (yellow) Connects video from a second set-top box Composite A/V cable (yellow connector) S-Videoin Connects S-Video from a second set-top box S-Video cable 9 Setting Up Your Adaptec AVC-3610 This section provides setup instructions for your Adaptec AVC-3610. Start Here! This Guide offers many ways to set up your AVC-3610. Before you start cabling and connecting, make sure you know which set of instructions to follow. You need to know three things before you begin: 1 TV source?—The Adaptec AVC-3610 can be connected to any of these TV sources: ■ TV antenna (regular TV) ■ Cable TV with or without a set-top box ■ Satellite TV with a set-top box 2 Type of cables?—If you have a cable or satellite set-top box, you can improve picture quality by using composite video (Better) or S-Video (Best) cables. 3 Single- or dual-tuner?—This Table compares the functions available with single-tuner (one TV source) and dual-tuner (two TV sources) connections: Connection Type Functions Watch and/or record live TV Single-tuner Dual-tuner ✔ ✔ ✔ Watch and/or record live TV while recording a second live TV program Record live TV while watching a previously recorded program Record 2 simultaneous live TV programs while watching a previously recorded program 10 ✔ ✔ ✔ Based on your TV source, cable type, and connection type, find your setup instructions and get started: Setup Instructions On... * TV Source and Cable Type* Single-tuner Connection Dual-tuner Connection TV Antenna/regular TV page 12 page 15 Cable TV without set-top box page 12 page 15 Cable TV with set-top box page 13 page 16 Cable TV with set-top box (Composite video) page 18 page 18 Cable TV with set-top box (S-Video) page 21 page 21 Satellite TV with set-top box page 13 page 16 Satellite TV with set-top box (Composite video) page 18 page 18 Satellite TV with set-top box (S-Video) page 21 page 21 RF coaxial cables unless otherwise noted. Dual-tuner Setup Options In dual-tuner setups, you have multiple cabling options: ■ Two RF coaxial connections ■ Two composite video connections ■ Two S-Video connections ■ One S-Video connection and one composite video connection Extra cables may be required to complete these connections Other Connections You can connect FM radio to the Adaptec AVC-3610. A cable for this connection is included in the kit. (See Connecting an FM Tuner on page 24 for instructions.) 11 Regular TV or Cable TV Without Set-top Box (Single-tuner) For this setup, you will use the ports on the back of the Adaptec AVC-3610. You will need: ■ One RF coaxial cable ■ One USB cable Note: All required cables are included in the kit. See page 9 for help identifying the cables. To connect the Adaptec AVC-3610: 1 Connect the USB cable from the USB port on the Adaptec AVC-3610 to a USB 2.0 port on your computer. Back of AVC-3610 USB Cable RF Coaxial Cable 2 Connect the RF coaxial cable from the TV1 jack on the AVC-3610 to your TV wall jack or antenna. 3 Continue with Completing the Setup on page 25. 12 Satellite or Cable TV With Set-top Box (Single-tuner) For this setup, you will use the ports on the back of the Adaptec AVC-3610. You will need: ■ Two RF coaxial cables ■ One USB cable ■ IR blaster cable (optional — enables channel-changing) Note: All required cables are included in the kit. See page 9 for help identifying the cables. To connect the Adaptec AVC-3610: 1 Connect the USB cable from the USB port on the AVC-3610 to a USB 2.0 port on your computer. Back of AVC-3610 USB Cable IR Blaster Cable SET-TOP BOX IN OUT RF Coaxial Cable 13 RF Coaxial Cable 2 Connect an RF coaxial cable from the TV In port on your settop box to your TV wall jack. Refer to your set-top box documentation for help making this connection. Note: To improve video quality, you can use an S-Video cable or composite video cable instead of an RF coaxial cable to make this connection. See pages 18 to 21 for instructions. 3 Connect an RF coaxial cable from the TV1 jack on the AVC-3610 to the TV Out port on your set-top box. 4 Connect the IR blaster cable from the AVC-3610 to your set-top box. You must connect the IR blaster cable to be able to change channels. a Plug the IR blaster cable into the IR 1 port on the back of the AVC-3610. b Peel the protective paper off the emitter end of the cable, then adhere it over, or as close as possible to, the infrared lens of your set-top box. 5 Continue with Completing the Setup on page 25. 14 Regular TV or Cable TV Without Set-top Box (Dual-tuner) For this setup, you will use the ports on the back of the Adaptec AVC-3610. You will need: ■ Three RF coaxial cables ■ One USB cable ■ Cable splitter Note: All required cables are included in the kit. See page 9 for help identifying the cables. To connect the Adaptec AVC-3610: 1 Connect the USB cable from the USB port on the Adaptec AVC-3610 to a USB 2.0 port on your computer. Back of AVC-3610 USB Cable RF Coaxial Cables RF Coaxial Cable 2 Use two RF coaxial cables to connect the TV1 and TV2 jacks on the Adaptec AVC-3610 to the cable splitter. 3 Connect an RF coaxial cable from the cable splitter to your TV wall jack or antenna. 4 Continue with Completing the Setup on page 25. 15 Satellite or Cable TV With Set-top Box (Dual-tuner) For this setup, you must use either two satellite set-top boxes or two cable set-top boxes. (You cannot use one of each.) Both set-top boxes must use the same service provider. Refer to your set-top box documentation for additional connection information. For this setup, you will use the ports on the back of the Adaptec AVC-3610. You will need: ■ Five RF coaxial cables (three are included in the kit) ■ One USB cable ■ Cable splitter ■ Two IR blaster cables (optional — enables channel-changing) Note: See page 9 for help identifying the cables. To connect the Adaptec AVC-3610: 1 Connect the USB cable from the USB port on the Adaptec AVC-3610 to a USB 2.0 port on your computer. USB Cable Back of AVC-3610 IR Blaster Cable IR Blaster Cable SET-TOP BOX (A) IN OUT RF Coaxial Cable RF Coaxial Cable SET-TOP BOX (B) IN OUT RF Coaxial Cable 16 RF Coaxial Cables 2 Connect the Adaptec AVC-3610 to your set-top boxes, shown in the Figure in Step 1 on page 16 as Set-top Box (A) and Set-top Box (B). a Connect an RF coaxial cable from the TV1 jack on the AVC-3610 to the TV Out port on Set-top Box (A). b Connect an RF coaxial cable from the TV2 jack on the AVC-3610 to the TV Out port on Set-top Box (B). ! Caution: Be sure not to plug an RF coaxial cable into the FM tuner jack. To improve video quality, you can use S-Video cables or composite video cables instead of RF coaxial cables to make these connections. See pages 18 to 21 for instructions. 3 Use two RF coaxial cables to connect the TV In ports on your set-top boxes to the cable splitter. 4 Connect an RF coaxial cable from the cable splitter to your TV wall jack. 5 Connect IR blaster cables from the Adaptec AVC-3610 to your set-top boxes. You must connect IR blaster cables to be able to change channels. a Plug an IR blaster cable into the IR 1 port on the Adaptec AVC-3610. Then, peel the protective paper off the emitter end of the cable and adhere it over, or as close as possible to, the infrared lens of Set-top Box (A). b Repeat Step a to connect the IR 2 port on the Adaptec AVC-3610 to Set-top Box (B). 6 Continue with Completing the Setup on page 25. 17 Satellite or Cable TV With Set-top Box (Composite Video Connection) If you are using a satellite or cable set-top box, you can obtain improved video quality by using a composite A/V cable instead of an RF coaxial cable when connecting your Adaptec AVC-3610. Note: See Start Here! on page 10 for a comparison of connection types and quality levels. For this setup, you need: ■ One composite A/V cable per set-top box ■ One RF coaxial cable per set-top box ■ One USB cable ■ One IR blaster cable per set-top box (Optional — enables channelchanging) See page 9 for help identifying the cables. Notes: You can use the instructions in this section for single- or dual-tuner setups. In dual-tuner setups, you have two connection options: ■ Two composite video connections ■ One composite video connection and one S-Video connection (see page 21 for S-Video connection instructions) 18 To connect the Adaptec AVC-3610: 1 Connect the USB cable from the USB port on the back of the AVC-3610 to a USB 2.0 port on your computer. 2 Connect the composite video cable from the Adaptec AVC-3610 to your set-top box, matching the colors of the cable connectors to the colors of the ports. (Refer to your set-top box documentation for help making these connections.) ■ Single-tuner connection—Use the Audio-in and Video-in ports on the back of the Adaptec AVC-3610 to connect to your set-top box. Back of AVC-3610 USB Cable IR Blaster Cable SET-TOP BOX (A) RF Coaxial Cable IN OUT Composite Video Cable ■ Dual-tuner connection—Use the Audio-in and Video-in ports on the back of the Adaptec AVC-3610 to connect Set-top Box (A), as shown above. Use the Audio-in and Video-in ports on the front of the AVC-3610 to connect Set-top Box (B), as shown below. Front of Media Center IR Blaster Cable RF Coaxial Cable SET-TOP BOX (B) IN OUT Composite Video Cable 19 3 Connect an RF coaxial cable from the TV In port on the set-top box to your TV wall jack. 4 Connect the IR blaster cable from the Adaptec AVC-3610 to your set-top box. You must connect the IR blaster cable to be able to change channels. Note: For dual-tuner connections, follow the instructions in Step 5 on page 17. a Plug the IR blaster cable into the IR 1 port on the Adaptec AVC-3610. b Peel the protective paper off the emitter end of the cable, then adhere it over, or as close as possible to, the infrared lens of your set-top box. 5 Continue with Completing the Setup on page 25. 20 Satellite or Cable TV With Set-top Box (S-Video Connection) If you are using a satellite or cable set-top box, you can obtain improved video quality by using an S-Video cable instead of an RF coaxial cable when connecting your Adaptec AVC-3610. Note: See Start Here! on page 10 for a comparison of connection types and quality levels. For this setup, you need: ■ One S-Video cable per set-top box ■ One composite A/V cable per set-top box ■ One RF coaxial cable per set-top box ■ One USB cable ■ One IR blaster cable per set-top box (Optional — enables channelchanging) See page 9 for help identifying the cables. Notes: You can use the instructions in this section for single- or dual-tuner setups. In dual-tuner setups, you have two connection options: ■ Two S-Video connections ■ One S-Video connection and one composite video connection (see page 18 for composite video connection instructions) 21 To connect the Adaptec AVC-3610: 1 Connect the USB cable from the USB port on the Adaptec AVC-3610 to a USB 2.0 port on your computer. 2 Connect the composite video cable from the Adaptec AVC-3610 to your set-top box. Connect the red and white connectors only, matching the colors of the connectors to the colors of the ports: ■ Single-tuner connection—Use the white (L) and red (R) Audio-in ports on the back of the Adaptec AVC-3610 to connect to your set-top box. Back of AVC-3610 USB Cable IR Blaster Cable S-Video Cable SET-TOP BOX (A) IN OUT RF Coaxial Cable Composite Video Cable ■ Dual-tuner connection—Use the white (L) and red (R) Audio-in ports on the back of the Adaptec AVC-3610 to connect Set-top Box (A), as shown above. Then, use the white (L) and red (R) Audio-in ports on the front of the Adaptec AVC-3610 to connect Set-top Box (B), as shown below. Front of AVC-3610 IR Blaster Cable S-Video Cable RF Coaxial Cable SET-TOP BOX (B) IN OUT Composite Video Cable 22 3 Connect an S-Video cable from the Adaptec AVC-3610 to your set-top box: ■ Single-tuner connection—Use the S-Video port on the back of the Adaptec AVC-3610 to connect to your set-top box. ■ Dual-tuner connection—Use the S-Video port on the back of the Adaptec AVC-3610 to connect Set-top Box (A). Then, use the S-Video port on the front of the Adaptec AVC-3610 to connect Set-top Box (B). See the Figures in Step 2 on page 22 for more information. 4 Connect an RF coaxial cable from the TV In port on the set-top box to your TV wall jack. 5 Connect the IR blaster cable from the Adaptec AVC-3610 to your set-top box. You must connect the IR blaster cable to be able to change channels. Note: For dual-tuner connections, follow the instructions in Step 5 on page 17. a Plug the IR blaster cable into the IR 1 port on the Adaptec AVC-3610. b Peel the protective paper off the emitter end of the cable, then adhere it over, or as close as possible to, the infrared lens of your set-top box. 6 Continue with Completing the Setup on page 25. 23 Connecting an FM Tuner You can listen to FM radio on your computer by connecting the included FM radio antenna cable (see page 9). Note: You can’t use your Adaptec AVC-3610 to listen to FM radio and watch TV at the same time. To complete the connection: 1 Connect the FM radio antenna cable to the FM Radio Tuner jack on the back of your Adaptec AVC-3610. Back of AVC-3610 USB Cable FM Radio Antenna Cable 2 For the best radio reception, mount the antenna cable high up on a wall in a “T” shape, using tacks or nails (not included) to secure it. 3 Ensure that you configure the Media Center software to receive a TV signal during Media Center Setup. (See Completing the Setup on page 25.) The Adaptec AVC-3610 can’t receive a radio signal unless it’s configured to receive a TV signal. Note: To listen to FM radio, open the Media Center software and select Radio. For more information, refer to the Media Center software online help. 24 Completing the Setup To complete the setup of your Adaptec AVC-3610: 1 Connect the AC adapter. (See page 9 if you need help locating the Power port.) Back of AVC-3610 The Status Light lights up solid green. (For more information about the Status Light, see page 31.) 2 Power on your set-top box, if applicable. 3 Power on your computer. ! Caution: To prevent overheating, do not block the air vents on your Adaptec AVC-3610 or computer. Windows detects the Adaptec AVC-3610 and starts the Found New Hardware Wizard. This wizard steps you through the process of installing the necessary device driver. 4 When prompted, insert the Adaptec AVC-3610 CD into your CD drive, then follow the on-screen instructions to install the device driver. 5 When the device driver is installed, press the Start button on the remote control. The Windows Media Center software opens and starts the Media Center Setup Wizard. If the wizard does not appear, or if you have run the wizard previously, scroll down and select Settings, then select General > Media Center Setup > Run Media Center Setup Again. ! Caution: You will lose any existing Media Center settings and preferences when you re-run the wizard. 25 6 Follow the on-screen instructions to set up Media Center. Refer to the Windows Media Center online help for more information. Confirming the Setup To ensure that the Adaptec AVC-3610 has been set up properly, you may want to double-check that it appears in the Windows Device Manager. 1 On the bottom left of your desktop, click the Start button, then click Control Panel. Click Performance and Maintenance, then click System. The System Properties window opens. 2 Click the Hardware tab, click Device Manager, then click Sound, video, and game controllers and check that Adaptec AVC-3610 USB Device and Adaptec AVC-3610FM USB Device are listed, as shown below: Note: The screen you see on your computer may be different than the one shown in the example above. If the Adaptec AVC-3610 doesn’t appear, refer to Getting Help on page 30. 26 Using the Remote Control The remote control is designed to work with Windows XP Media Center 2005. You can use it to open and navigate Media Center, change channels, view and record TV programs, and more. Note: The remote control won’t work with any other software, and can’t be used to control your computer or any equipment connected to your computer. START 0 CLEAR ENTER 27 Button Description Green Windows Start button Opens Windows XP Media Center 2005. My TV, My Music, My Pictures, My Videos Open media folders in Windows. STOP Stops the selected media. When you press STOP while you’re watching TV, the Adaptec AVC-3610 continues to record in the background. RECORD Records TV programs. To record a TV show while you’re watching live TV, press RECORD. ■ To record a TV show while you’re viewing the Program Guide, press RECORD once. ■ To cancel a recording, press RECORD repeatedly while you’re viewing the Program Guide until the record icon disappears. ■ PAUSE Pauses the selected media. To play media frame by frame in slow motion, press the PAUSE button and then the FWD button repeatedly. REW ■ ■ ■ ■ ■ FWD ■ ■ ■ REPLAY ■ ■ Rewinds the selected media. To rewind faster, press the REW button twice. (Note that the REW button doesn’t work with MP3 files, and may not work with some video files.) Moves video backward. Moves live TV to the beginning of the 30-second buffer. Moves the Program Guide back three hours. Deactivates instant replay when you press REW and then PLAY. Moves the selected video forward. To fast-forward more quickly, press the FWD twice or three times. (Note that the FWD button may not work with some video files.) Moves MP3 files forward. Moves the Program Guide forward three hours. In live TV, moves backward seven seconds. In the Program Guide, moves backward 12 hours. 28 Button Description SKIP ■ ■ In live TV or recorded TV, moves forward 30 seconds. In the Program Guide, moves forward 12 hours. BACK Returns to the previous window in Media Center. MORE Displays additional information about a selected media file—when available—such as artist information or program summary. (Note that you may need an Internet connection to find some information.) Arrows Navigate on-screen menus. OK Similar to the Enter key. Can be used to toggle between two TV channels. VOLUME Increases or decreases volume. CH/PG ■ ■ ■ Changes the TV channel. Moves between DVD chapters. Moves the page up or down. MUTE Turns off sound. When sound is muted, the word “MUTE” appears on-screen. RECORDED TV Opens the Recorded TV window where your recorded programs are stored. Press RECORDED TV to search for and play back a recorded program. GUIDE Opens the Program Guide. LIVE TV ■ ■ Opens Media Center and begins playing live TV. Resumes playing live TV after live TV is paused. DVD MENU Opens the main menu of a DVD, if available. Numbers Enters numbers or letters. CLEAR Clears selected on-screen entry. ENTER Applies the on-screen entry. Similar to the OK key. 29 Getting Help Registering Your Adaptec AVC-3610 To ensure your eligibility for support and upgrades, and to qualify for future promotions, please register your Adaptec AVC-3610 on the Adaptec Web site at register.adaptec.com. Getting Help From Adaptec If you have questions about installing or using your Adaptec product, check this document first—you will find answers to most of your questions on the following pages. If you need further assistance, use these support options: ■ Search the Adaptec Support Knowledgebase (ASK) at ask.adaptec.com for articles, troubleshooting tips, and frequently asked questions for your product. ■ For support via Email, submit your question to Adaptec's Technical Support Specialists at ask.adaptec.com. Note: For help with Media Center software, refer to the Media Center software online help. 30 Need Help? First, check the Status Light (page 8), which is solid green or blinking green when the Adaptec AVC-3610 is connected and working properly. The Status Light changes color and condition to indicate when there’s a problem. This Table suggests steps to take when a problem occurs: Status Light is... Steps to Take Not Illuminated ■ Ensure that your Adaptec AVC-3610 is connected to a working power source. Amber (blinking) ■ Disconnect your Adaptec AVC-3610 from your computer. Power off your Adaptec AVC-3610, power it on again, then reconnect it to your computer. Ensure that all cables are properly connected. Amber (not blinking) ■ Check that the USB cable is connected properly. Try connecting to a different USB port on your computer. If your Adaptec AVC-3610 is connected to a USB hub, try connecting it directly to your computer’s USB port. Ensure that the device driver installed correctly. If necessary, reinstall the device driver (see page 26). ■ ■ ■ Red (single blink) This is normal; the Status Light flashes red briefly when you use the remote control to change channels. Red (not blinking) ■ ■ Check that your computer is powered on. Check that all cables are properly connected. If these suggestions do not fix the problem, work through the problems and solutions on the following pages. 31 Need Help with the Adaptec AVC-3610? The Status Light is blinking green, but I can’t see TV. ■ Check that the video drivers on your computer are installed properly. You may need to uninstall, then reinstall them. Refer to your computer’s documentation for more information. ■ Disconnect the TV input cable from your Adaptec AVC-3610 and connect it to a working TV. If the problem is with the TV signal, check if your cable or satellite service is having transmission problems. If there is no problem with the TV signal, disconnect the Adaptec AVC-3610, shut down and restart your computer, then reconnect the Adaptec AVC-3610. The live TV picture quality is poor. ■ Check that all cables are connected properly. ■ If you have basic cable, try a signal booster to strengthen weak signals. The volume is too low / there is no sound. Check the volume settings in Windows Media Player and on your Windows system. Refer to your computer’s documentation for more information. The Adaptec AVC-3610 isn’t receiving a TV signal. TV antennas are not automatically detected during setup in the Media Center software. To configure the Media Center software for a TV antenna signal: 1 In Media Center, select Settings. 2 Select General > Media Center Setup > Run Media Center Setup Again. 3 During the TV signal setup, select the Manual Configuration option. 32 The Adaptec AVC-3610 isn’t receiving the remote control signal. If the Status Light does not flash red briefly when you try to use the remote, check that it is listed in Device Manager: 1 In the Media Center software, select Start, right-click My Computer, then select Properties. 2 Click the Hardware tab, then click Device Manager. 3 Expand Universal Serial Bus Controllers. 4 Check that eHome Infrared Receiver is listed. If it’s listed, Windows is detecting the IR receiver. Try working through the list of questions in Need Help with the Remote Control? on page 35. If eHome Infrared Receiver is not listed in Device Manager, follow these suggestions: ■ Try connecting the USB cable into a different USB port on your computer. If your Adaptec AVC-3610 is connected to a USB hub, try connecting it directly to your computer’s USB port. ■ Disconnect all other USB devices from your computer, leaving only the Adaptec AVC-3610 plugged in. Restart your computer, ensure that the Adaptec AVC-3610 appears in Device Manager, then connect all your other USB devices. The Adaptec AVC-3610 doesn’t record programs on premium channels. Some premium channels have copyright protection technology that won’t allow you to record their programming. The picture quality of programs recorded from premium channels is poor. Some premium channels have copyright protection technology that severely degrades the quality of recorded programs. The Adaptec AVC-3610 doesn’t work with the media software I purchased separately. Windows Media Center software is the only software supported by the Adaptec AVC-3610. 33 Need Help with the FM Radio? Why can’t I watch or record live TV and listen to the radio at the same time? ■ The radio uses the same channel as TV1 — when the FM tuner is operating, the TV tuner is deactivated. ■ Check to see if you used the Input 2 ports (see page 8) in your setup instead of the Input 1 ports. If you have a single-tuner setup and used the Input 2 ports, the FM radio will not work. ■ If you have a dual-tuner configuration, you can watch or record live TV through the TV2 tuner while listening to FM radio through the TV1 tuner. The FM radio antenna cable is connected, but I can’t hear the radio. ■ Ensure that the FM radio antenna cable is properly connected and positioned. (See Connecting an FM Tuner on page 24.) ■ Try repositioning the FM radio antenna cable for improved radio reception. ■ Ensure that the Adaptec AVC-3610 has been configured to receive at least one TV signal. (See Completing the Setup on page 25 for help running Media Center Setup.) ■ Ensure that you are not trying to watch or record live TV and listen to the radio at the same time. (See previous topic.) When the computer’s screensaver appears, the radio turns off. Some Microsoft screensavers are incompatible with the FM tuner on your Adaptec AVC-3610. Try disabling your screensaver, or change to the standard Windows screensaver. 34 Need Help with the Remote Control? Check these common trouble spots: ■ Are you using the correct remote control, the one that was included in your Adaptec AVC-3610 kit? ■ Do the remote control batteries need to be changed? ■ Is there something blocking the line-of-sight between the remote control and the IR receiver on the Adaptec AVC-3610? ■ Are all the cables properly connected to and from the Adaptec AVC-3610? ■ Does the Status Light flash red briefly when you try to use the remote? If not, see The Adaptec AVC-3610 isn’t receiving the remote control signal., on page 33. ■ If you have a set-top box: ■ Is the set-top box powered on? ■ Is the IR blaster cable connected properly? ■ Does the remote control work with the Media Center software but not change channels? Reconfigure the Media Center software settings for your set-top box. In Media Center, select Settings, then select General > Media Center Setup > Run Media Center Setup Again. ■ Close the Media Center software, then restart your computer and open Media Center again. Note: See also, The Adaptec AVC-3610 isn’t receiving the remote control signal. on page 33 35 36 Adaptec, Inc. 691 South Milpitas Boulevard Milpitas, CA 95035 USA ©2005 Adaptec, Inc. All rights reserved. Adaptec and the Adaptec logo are trademarks of Adaptec, Inc. which may be registered in some jurisdictions. Part Number: CDP-00051-01-A, Rev. A LB 08/05