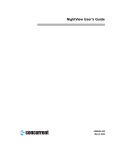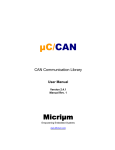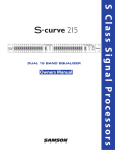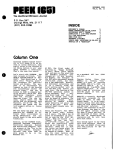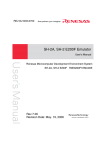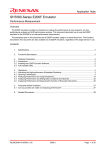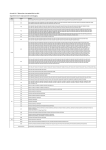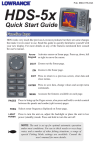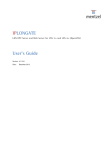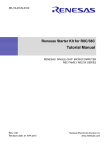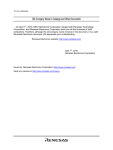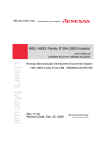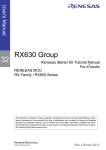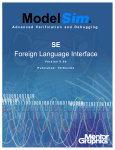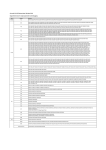Download NightView User`s Guide - Concurrent Software Portal
Transcript
NightView User’s Guide
0890395-260
November 2003
Copyright 2003 by Concurrent Computer Corporation. All rights reserved. This publication or any part thereof is
intended for use with Concurrent Computer Corporation products by Concurrent Computer Corporation personnel,
customers, and end–users. It may not be reproduced in any form without the written permission of the publisher.
The information contained in this document is believed to be correct at the time of publication. It is subject to change
without notice. Concurrent Computer Corporation makes no warranties, expressed or implied, concerning the information contained in this document.
To report an error or comment on a specific portion of the manual, photocopy the page in question and mark the correction or comment on the copy. Mail the copy (and any additional comments) to Concurrent Computer Corporation,
2881 Gateway Drive, Pompano Beach, FL 33069-4324. Mark the envelope “Attention: Publications Department.”
This publication may not be reproduced for any other reason in any form without written permission of the publisher.
The license management portion of this product is based on:
Élan License Manager
Copyright 1989-1993 Elan Computer Group, Inc.
All rights reserved.
Élan License Manager is a trademark of Élan Computer Group, Inc.
gdb is a trademark of the Free Software Foundation.
NightHawk is a registered trademark and NightSim, NightStar, NightTrace, NightView, PowerMAX OS, iHawk, and RedHawk are trademarks of
Concurrent Computer Corporation.
NFS is a trademark of Sun Microsystems, Inc.
OSF/Motif is a registered trademark of The Open Group.
Intel is a registered trademark of Intel.
Linux is a registered trademark of Linus Torvalds.
Red Hat is a registered trademark of Red Hat, Inc.
PowerPC is a registered trademark of IBM Corp. and PowerPC 604 is a trademark of IBM Corp.
UNIX is a registered trademark licensed exclusively by the X/Open Company Ltd.
X Window System and X are trademarks of The Open Group.
HyperHelp is a trademark of Brisol Technology Inc.
Printed in U. S. A.
Revision History:
Level:
Effective With:
Original Release -- July 1992
010
NightView 1.1
Previous Release -- June 2003
250
NightView 5.6
Current Release -- November 2003
260
NightView 5.7
Preface
General Information
NightView is a general purpose source-level program debugger. Some of the features
make it useful for debugging systems of real-time programs, but it can also be used to
debug a single ordinary program.
NightView can debug programs written in multiple languages. C, C++ and Fortran are
supported. Ada is supported on PowerMAX OSTM.
NightView can debug multiple processes on the local system or on different hosts.
NightView has been designed to be as flexible as possible. The NightView command
interpreter includes macro processing so that you can write your own NightView commands.
You communicate with NightView with one of three user interfaces. The command-line
interface is useful when no advanced terminal capabilities are present. A simple fullscreen interface is available for ASCII terminals. The graphical user interface provides the
most functionality.
NightView is supported on PowerPC systems running PowerMAX OS, iHawkTM systems
running RedHawkTM Linux OS, and Intel® IA-32 systems running Red Hat® Linux. See
the Hardware Prerequisites section of the NightView Release Notes associated with your
particular version for a list of supported systems.
A NightView user interface running on PowerMAX OS can be used to debug either
locally or on a target system running PowerMAX OS.
Similarly, a NightView user interface running on RedHawk Linux OS can be used to
debug either locally or on a target system running either PowerMAX OS or RedHawk
Linux OS.
A NightView user interface running on Red Hat Linux cannot be used to debug locally,
but can be used to debug on a target system running either PowerMAX OS or RedHawk
Linux OS.
Scope of Manual
This document is the user manual for the NightView debugger. It is intended for anyone
using NightView, regardless of their previous level of experience with debuggers. This
manual describes how to use NightView, by way of tutorial and reference guide. There is
also material for system administrators.
5
NightView Reference Manual
Structure of Manual
The manual begins with the short tutorials, Chapter 1 [A Quick Start] on page 1-1 and
Chapter 2 [A Quick Start - GUI] on page 2-1, giving you just enough information to get
you started. For more complete tutorials, see Chapter 4 [Tutorial] on page 4-1 and
Chapter 5 [Tutorial - GUI] on page 5-1.
The next section describes the major concepts you will need to understand in order to get
the best use out of NightView. See Chapter 3 [Concepts] on page 3-1.
More detailed information about the NightView commands is found in Chapter 7 [Command-Line Interface] on page 7-1.
The next chapter describes a simple full-screen interface to NightView. See Chapter 8
[Simple Full-Screen Interface] on page 8-1.
The next chapter describes the graphical user interface for NightView. See Chapter 9
[Graphical User Interface] on page 9-1.
This manual also contains several appendixes that may not be of interest to all users, such
as an implementation overview. A glossary of terms related to NightView and a quick reference guide are also provided.
Syntax Notation
The following notation is used throughout this guide:
italic
Books, reference cards, and items that the user must specify appear
in italic type. Special terms and comments in code may also appear
in italic.
list bold
User input appears in list bold type and must be entered exactly
as shown. Names of directories, files, commands, options and man
page references also appear in list bold type.
list
Operating system and program output such as prompts and messages
and listings of files and programs appears in list type. Keywords
also appear in list type.
emphasis
Words or phrases that require extra emphasis use emphasis type.
window
Keyboard sequences and window features such as push buttons,
radio buttons, menu items, labels, and titles appear in window type.
[
]
Brackets enclose command options and arguments that are optional.
Mutually exclusive choices are separated by the pipe (|) character.
You do not type the brackets (or the pipe character) if you choose to
specify such options or arguments.
{
}
Braces enclose mutually exclusive choices separated by the pipe (|)
character, where one choice must be selected. You do not type the
braces or the pipe character with the choice.
...
6
An ellipsis follows an item that can be repeated.
Preface
::=
This symbol means is defined as in Backus-Naur Form (BNF).
Related Publications
0800032
PowerPC Microprocessor Family: The Programming Environments
0890161
The C Programming Language
0890240
Hf77 FORTRAN Reference Manual
0890288
HAPSE Reference Manual
0890300
X Window System User’s Guide
0890380
OSF/Motif Documentation Set
0890382
UNIX® System V AT&T C++ Language System Release 2.1
0890398
NightTrace Manual
0890429
System Administration Volume 1
0890460
Compilation Systems Volume 2 (Concepts)
0890475
NightView Pocket Reference
0890497
C++ Reference Manual
0890516
MAXAda Reference Manual
0891019
Harris C Reference Manual
0891055
Élan License ManagerTM Release Notes
7
NightView Reference Manual
8
Contents
Contents
Chapter 1 A Quick Start
Sample Program . . . . . . . . . . . . . . . . . . . . . . . . . . . . . . . . . . . . . . . . . . . . . . . . . . . .
Starting Up. . . . . . . . . . . . . . . . . . . . . . . . . . . . . . . . . . . . . . . . . . . . . . . . . . . . . . . . .
Getting Help . . . . . . . . . . . . . . . . . . . . . . . . . . . . . . . . . . . . . . . . . . . . . . . . . . . . . . .
Setting a Breakpoint . . . . . . . . . . . . . . . . . . . . . . . . . . . . . . . . . . . . . . . . . . . . . . . . .
Finishing up . . . . . . . . . . . . . . . . . . . . . . . . . . . . . . . . . . . . . . . . . . . . . . . . . . . . . . . .
1-1
1-2
1-3
1-4
1-5
Chapter 2 A Quick Start - GUI
Sample Program - GUI . . . . . . . . . . . . . . . . . . . . . . . . . . . . . . . . . . . . . . . . . . . . . . .
Starting Up - GUI . . . . . . . . . . . . . . . . . . . . . . . . . . . . . . . . . . . . . . . . . . . . . . . . . . .
Getting Help - GUI . . . . . . . . . . . . . . . . . . . . . . . . . . . . . . . . . . . . . . . . . . . . . . . . . .
Setting a Breakpoint - GUI . . . . . . . . . . . . . . . . . . . . . . . . . . . . . . . . . . . . . . . . . . . .
Finishing up - GUI. . . . . . . . . . . . . . . . . . . . . . . . . . . . . . . . . . . . . . . . . . . . . . . . . . .
2-1
2-2
2-4
2-5
2-6
Debugging . . . . . . . . . . . . . . . . . . . . . . . . . . . . . . . . . . . . . . . . . . . . . . . . . . . . . . . . .
Accessing Files . . . . . . . . . . . . . . . . . . . . . . . . . . . . . . . . . . . . . . . . . . . . . . . . . . . . .
Programs and Processes. . . . . . . . . . . . . . . . . . . . . . . . . . . . . . . . . . . . . . . . . . . . . . .
Multiple Processes . . . . . . . . . . . . . . . . . . . . . . . . . . . . . . . . . . . . . . . . . . . . . . .
Families . . . . . . . . . . . . . . . . . . . . . . . . . . . . . . . . . . . . . . . . . . . . . . . . . . . . . . .
Attaching . . . . . . . . . . . . . . . . . . . . . . . . . . . . . . . . . . . . . . . . . . . . . . . . . . . . . .
Detaching . . . . . . . . . . . . . . . . . . . . . . . . . . . . . . . . . . . . . . . . . . . . . . . . . . . . . .
Core Files . . . . . . . . . . . . . . . . . . . . . . . . . . . . . . . . . . . . . . . . . . . . . . . . . . . . . .
Qualifiers . . . . . . . . . . . . . . . . . . . . . . . . . . . . . . . . . . . . . . . . . . . . . . . . . . . . . .
Dialogues . . . . . . . . . . . . . . . . . . . . . . . . . . . . . . . . . . . . . . . . . . . . . . . . . . . . . . . . . .
Dialogue I/O . . . . . . . . . . . . . . . . . . . . . . . . . . . . . . . . . . . . . . . . . . . . . . . . . . . .
Real-Time Debugging . . . . . . . . . . . . . . . . . . . . . . . . . . . . . . . . . . . . . . . . . . . .
Remote Dialogues . . . . . . . . . . . . . . . . . . . . . . . . . . . . . . . . . . . . . . . . . . . . . . .
ReadyToDebug . . . . . . . . . . . . . . . . . . . . . . . . . . . . . . . . . . . . . . . . . . . . . . . . . .
Finding Your Program . . . . . . . . . . . . . . . . . . . . . . . . . . . . . . . . . . . . . . . . . . . . . . . .
Controlling Your Program . . . . . . . . . . . . . . . . . . . . . . . . . . . . . . . . . . . . . . . . . . . . .
Eventpoints . . . . . . . . . . . . . . . . . . . . . . . . . . . . . . . . . . . . . . . . . . . . . . . . . . . . .
Breakpoints . . . . . . . . . . . . . . . . . . . . . . . . . . . . . . . . . . . . . . . . . . . . . . . . .
Monitorpoints . . . . . . . . . . . . . . . . . . . . . . . . . . . . . . . . . . . . . . . . . . . . . . .
Patchpoints . . . . . . . . . . . . . . . . . . . . . . . . . . . . . . . . . . . . . . . . . . . . . . . . .
Tracepoints . . . . . . . . . . . . . . . . . . . . . . . . . . . . . . . . . . . . . . . . . . . . . . . . .
Agentpoints . . . . . . . . . . . . . . . . . . . . . . . . . . . . . . . . . . . . . . . . . . . . . . . . .
Watchpoints . . . . . . . . . . . . . . . . . . . . . . . . . . . . . . . . . . . . . . . . . . . . . . . . .
Signals . . . . . . . . . . . . . . . . . . . . . . . . . . . . . . . . . . . . . . . . . . . . . . . . . . . . . . . .
Restarting a Program . . . . . . . . . . . . . . . . . . . . . . . . . . . . . . . . . . . . . . . . . . . . .
3-1
3-1
3-2
3-2
3-2
3-3
3-3
3-4
3-4
3-4
3-5
3-6
3-6
3-8
3-8
3-8
3-8
3-10
3-10
3-10
3-11
3-11
3-11
3-14
3-15
Chapter 3 Concepts
9
NightView User’s Guide
Restart Mechanism . . . . . . . . . . . . . . . . . . . . . . . . . . . . . . . . . . . . . . . . . . .
Restart Information . . . . . . . . . . . . . . . . . . . . . . . . . . . . . . . . . . . . . . . . . . .
Restart Macros . . . . . . . . . . . . . . . . . . . . . . . . . . . . . . . . . . . . . . . . . . . . . . .
Exited and Terminated Processes . . . . . . . . . . . . . . . . . . . . . . . . . . . . . . . . . . . .
Process States . . . . . . . . . . . . . . . . . . . . . . . . . . . . . . . . . . . . . . . . . . . . . . . . . . . . . . .
Debugger Mechanisms. . . . . . . . . . . . . . . . . . . . . . . . . . . . . . . . . . . . . . . . . . . . . . . .
/proc and ptrace. . . . . . . . . . . . . . . . . . . . . . . . . . . . . . . . . . . . . . . . . . . . . . . . . .
Debug Agent . . . . . . . . . . . . . . . . . . . . . . . . . . . . . . . . . . . . . . . . . . . . . . . . . . . .
Operations While the Process Is Executing . . . . . . . . . . . . . . . . . . . . . . . . . . . .
Using /proc or ptrace and the Debug Agent Together . . . . . . . . . . . . . . . . . . . .
Examining Your Program. . . . . . . . . . . . . . . . . . . . . . . . . . . . . . . . . . . . . . . . . . . . . .
Expression Evaluation . . . . . . . . . . . . . . . . . . . . . . . . . . . . . . . . . . . . . . . . . . . .
Ada Expressions . . . . . . . . . . . . . . . . . . . . . . . . . . . . . . . . . . . . . . . . . . . . .
C Expressions . . . . . . . . . . . . . . . . . . . . . . . . . . . . . . . . . . . . . . . . . . . . . . .
C++ Expressions . . . . . . . . . . . . . . . . . . . . . . . . . . . . . . . . . . . . . . . . . . . . .
Fortran Expressions . . . . . . . . . . . . . . . . . . . . . . . . . . . . . . . . . . . . . . . . . . .
Overloading . . . . . . . . . . . . . . . . . . . . . . . . . . . . . . . . . . . . . . . . . . . . . . . . . . . .
Program Counter. . . . . . . . . . . . . . . . . . . . . . . . . . . . . . . . . . . . . . . . . . . . . . . . .
Context . . . . . . . . . . . . . . . . . . . . . . . . . . . . . . . . . . . . . . . . . . . . . . . . . . . . . . . .
Scope. . . . . . . . . . . . . . . . . . . . . . . . . . . . . . . . . . . . . . . . . . . . . . . . . . . . . . . . . .
Stack . . . . . . . . . . . . . . . . . . . . . . . . . . . . . . . . . . . . . . . . . . . . . . . . . . . . . . . . . .
Current Frame . . . . . . . . . . . . . . . . . . . . . . . . . . . . . . . . . . . . . . . . . . . . . . . . . . .
Registers . . . . . . . . . . . . . . . . . . . . . . . . . . . . . . . . . . . . . . . . . . . . . . . . . . . . . . .
Inline Subprograms . . . . . . . . . . . . . . . . . . . . . . . . . . . . . . . . . . . . . . . . . . . . . . . . . .
Interesting Subprograms . . . . . . . . . . . . . . . . . . . . . . . . . . . . . . . . . . . . . . . . . . . . . .
Monitor Window . . . . . . . . . . . . . . . . . . . . . . . . . . . . . . . . . . . . . . . . . . . . . . . . . . . .
Errors . . . . . . . . . . . . . . . . . . . . . . . . . . . . . . . . . . . . . . . . . . . . . . . . . . . . . . . . . . . . .
Command Streams . . . . . . . . . . . . . . . . . . . . . . . . . . . . . . . . . . . . . . . . . . . . . . . . . . .
Interrupting the Debugger . . . . . . . . . . . . . . . . . . . . . . . . . . . . . . . . . . . . . . . . . . . . .
Macros . . . . . . . . . . . . . . . . . . . . . . . . . . . . . . . . . . . . . . . . . . . . . . . . . . . . . . . . . . . .
Convenience Variables . . . . . . . . . . . . . . . . . . . . . . . . . . . . . . . . . . . . . . . . . . . . . . . .
Logging . . . . . . . . . . . . . . . . . . . . . . . . . . . . . . . . . . . . . . . . . . . . . . . . . . . . . . . . . . .
Value History . . . . . . . . . . . . . . . . . . . . . . . . . . . . . . . . . . . . . . . . . . . . . . . . . . . . . . .
Command History . . . . . . . . . . . . . . . . . . . . . . . . . . . . . . . . . . . . . . . . . . . . . . . . . . .
Initialization Files . . . . . . . . . . . . . . . . . . . . . . . . . . . . . . . . . . . . . . . . . . . . . . . . . . .
Optimization. . . . . . . . . . . . . . . . . . . . . . . . . . . . . . . . . . . . . . . . . . . . . . . . . . . . . . . .
Debugging Ada Programs . . . . . . . . . . . . . . . . . . . . . . . . . . . . . . . . . . . . . . . . . . . . .
Packages . . . . . . . . . . . . . . . . . . . . . . . . . . . . . . . . . . . . . . . . . . . . . . . . . . . . . . .
Exception Handling . . . . . . . . . . . . . . . . . . . . . . . . . . . . . . . . . . . . . . . . . . . . . .
Multithreaded Programs. . . . . . . . . . . . . . . . . . . . . . . . . . . . . . . . . . . . . . . . . . . . . . .
Using NightView with Other Tools . . . . . . . . . . . . . . . . . . . . . . . . . . . . . . . . . . . . . .
Limitations and Warnings . . . . . . . . . . . . . . . . . . . . . . . . . . . . . . . . . . . . . . . . . . . . .
Setuid Programs . . . . . . . . . . . . . . . . . . . . . . . . . . . . . . . . . . . . . . . . . . . . . . . . .
Attach Permissions . . . . . . . . . . . . . . . . . . . . . . . . . . . . . . . . . . . . . . . . . . . . . . .
Frequency-Based Scheduler . . . . . . . . . . . . . . . . . . . . . . . . . . . . . . . . . . . . . . . .
NightTrace Monitor . . . . . . . . . . . . . . . . . . . . . . . . . . . . . . . . . . . . . . . . . . . . . .
Memory Mapped I/O . . . . . . . . . . . . . . . . . . . . . . . . . . . . . . . . . . . . . . . . . . . . .
Blocking Interrupts . . . . . . . . . . . . . . . . . . . . . . . . . . . . . . . . . . . . . . . . . . . . . . .
User-Level Interrupts . . . . . . . . . . . . . . . . . . . . . . . . . . . . . . . . . . . . . . . . . . . . .
Debugging with Shared Libraries . . . . . . . . . . . . . . . . . . . . . . . . . . . . . . . . . . . .
10
3-15
3-16
3-17
3-17
3-17
3-18
3-18
3-19
3-19
3-21
3-21
3-21
3-22
3-23
3-24
3-24
3-24
3-25
3-26
3-26
3-26
3-27
3-27
3-27
3-28
3-29
3-30
3-31
3-32
3-32
3-33
3-33
3-33
3-34
3-34
3-34
3-35
3-35
3-35
3-35
3-36
3-37
3-37
3-37
3-37
3-38
3-38
3-38
3-38
3-39
Contents
Chapter 4 Tutorial
About the Tutorial . . . . . . . . . . . . . . . . . . . . . . . . . . . . . . . . . . . . . . . . . . . . . . . . . . .
Creating a Program . . . . . . . . . . . . . . . . . . . . . . . . . . . . . . . . . . . . . . . . . . . . . . . . . .
Starting NightView . . . . . . . . . . . . . . . . . . . . . . . . . . . . . . . . . . . . . . . . . . . . . . . . . .
Getting General and Error Help. . . . . . . . . . . . . . . . . . . . . . . . . . . . . . . . . . . . . . . . .
Starting Your Program . . . . . . . . . . . . . . . . . . . . . . . . . . . . . . . . . . . . . . . . . . . . . . . .
Debugging All Child Processes . . . . . . . . . . . . . . . . . . . . . . . . . . . . . . . . . . . . . . . . .
Handling Signals . . . . . . . . . . . . . . . . . . . . . . . . . . . . . . . . . . . . . . . . . . . . . . . . . . . .
Listing the Source . . . . . . . . . . . . . . . . . . . . . . . . . . . . . . . . . . . . . . . . . . . . . . . . . . .
Setting the First Breakpoints . . . . . . . . . . . . . . . . . . . . . . . . . . . . . . . . . . . . . . . . . . .
Listing a Breakpoint . . . . . . . . . . . . . . . . . . . . . . . . . . . . . . . . . . . . . . . . . . . . . . . . .
Continuing Execution . . . . . . . . . . . . . . . . . . . . . . . . . . . . . . . . . . . . . . . . . . . . . . . .
Not Entering Functions . . . . . . . . . . . . . . . . . . . . . . . . . . . . . . . . . . . . . . . . . . . . . . .
Entering Input . . . . . . . . . . . . . . . . . . . . . . . . . . . . . . . . . . . . . . . . . . . . . . . . . . . . . .
Creating Families. . . . . . . . . . . . . . . . . . . . . . . . . . . . . . . . . . . . . . . . . . . . . . . . . . . .
Continuing Execution Again . . . . . . . . . . . . . . . . . . . . . . . . . . . . . . . . . . . . . . . . . . .
Creating Families Again . . . . . . . . . . . . . . . . . . . . . . . . . . . . . . . . . . . . . . . . . . . . . .
Catching up the Child Process. . . . . . . . . . . . . . . . . . . . . . . . . . . . . . . . . . . . . . . . . .
Verifying Data Values . . . . . . . . . . . . . . . . . . . . . . . . . . . . . . . . . . . . . . . . . . . . . . . .
Entering Functions. . . . . . . . . . . . . . . . . . . . . . . . . . . . . . . . . . . . . . . . . . . . . . . . . . .
Examining the Stack Frames . . . . . . . . . . . . . . . . . . . . . . . . . . . . . . . . . . . . . . . . . . .
Moving in the Stack Frames . . . . . . . . . . . . . . . . . . . . . . . . . . . . . . . . . . . . . . . . . . .
Verifying Data Values in Other Stack Frames . . . . . . . . . . . . . . . . . . . . . . . . . . . . . .
Returning to a Stack Frame . . . . . . . . . . . . . . . . . . . . . . . . . . . . . . . . . . . . . . . . . . . .
Resuming Execution . . . . . . . . . . . . . . . . . . . . . . . . . . . . . . . . . . . . . . . . . . . . . . . . .
Setting the Default Qualifier . . . . . . . . . . . . . . . . . . . . . . . . . . . . . . . . . . . . . . . . . . .
Removing a Breakpoint . . . . . . . . . . . . . . . . . . . . . . . . . . . . . . . . . . . . . . . . . . . . . . .
Setting Conditional Breakpoints . . . . . . . . . . . . . . . . . . . . . . . . . . . . . . . . . . . . . . . .
Attaching an Ignore Count to a Breakpoint. . . . . . . . . . . . . . . . . . . . . . . . . . . . . . . .
Attaching Commands to a Breakpoint. . . . . . . . . . . . . . . . . . . . . . . . . . . . . . . . . . . .
Automatically Printing Variables. . . . . . . . . . . . . . . . . . . . . . . . . . . . . . . . . . . . . . . .
Watching Inter-Process Communication . . . . . . . . . . . . . . . . . . . . . . . . . . . . . . . . . .
Patching Your Program . . . . . . . . . . . . . . . . . . . . . . . . . . . . . . . . . . . . . . . . . . . . . . .
Disabling a Breakpoint . . . . . . . . . . . . . . . . . . . . . . . . . . . . . . . . . . . . . . . . . . . . . . .
Examining Eventpoints . . . . . . . . . . . . . . . . . . . . . . . . . . . . . . . . . . . . . . . . . . . . . . .
Continuing to Completion . . . . . . . . . . . . . . . . . . . . . . . . . . . . . . . . . . . . . . . . . . . . .
Leaving the Debugger . . . . . . . . . . . . . . . . . . . . . . . . . . . . . . . . . . . . . . . . . . . . . . . .
4-1
4-2
4-3
4-5
4-6
4-7
4-7
4-8
4-9
4-10
4-10
4-11
4-11
4-12
4-13
4-14
4-15
4-16
4-16
4-18
4-19
4-20
4-20
4-21
4-22
4-22
4-23
4-24
4-25
4-26
4-26
4-27
4-28
4-29
4-31
4-32
Chapter 5 Tutorial - GUI
About the Tutorial - GUI . . . . . . . . . . . . . . . . . . . . . . . . . . . . . . . . . . . . . . . . . . . . . .
Creating a Program - GUI . . . . . . . . . . . . . . . . . . . . . . . . . . . . . . . . . . . . . . . . . . . . .
Starting NightView - GUI . . . . . . . . . . . . . . . . . . . . . . . . . . . . . . . . . . . . . . . . . . . . .
Getting General and Error Help - GUI . . . . . . . . . . . . . . . . . . . . . . . . . . . . . . . . . . .
Starting Your Program - GUI. . . . . . . . . . . . . . . . . . . . . . . . . . . . . . . . . . . . . . . . . . .
Debugging All Child Processes - GUI . . . . . . . . . . . . . . . . . . . . . . . . . . . . . . . . . . .
Handling Signals - GUI . . . . . . . . . . . . . . . . . . . . . . . . . . . . . . . . . . . . . . . . . . . . . . .
Setting the First Breakpoints - GUI . . . . . . . . . . . . . . . . . . . . . . . . . . . . . . . . . . . . . .
Continuing Execution - GUI . . . . . . . . . . . . . . . . . . . . . . . . . . . . . . . . . . . . . . . . . . .
Not Entering Functions - GUI . . . . . . . . . . . . . . . . . . . . . . . . . . . . . . . . . . . . . . . . . .
Entering Input - GUI . . . . . . . . . . . . . . . . . . . . . . . . . . . . . . . . . . . . . . . . . . . . . . . . .
Continuing Execution Again - GUI. . . . . . . . . . . . . . . . . . . . . . . . . . . . . . . . . . . . . .
Catching up the Child Process - GUI . . . . . . . . . . . . . . . . . . . . . . . . . . . . . . . . . . . .
5-1
5-2
5-4
5-4
5-6
5-8
5-9
5-9
5-10
5-11
5-12
5-12
5-14
11
NightView User’s Guide
Verifying Data Values - GUI . . . . . . . . . . . . . . . . . . . . . . . . . . . . . . . . . . . . . . . . . . .
Listing the Source - GUI . . . . . . . . . . . . . . . . . . . . . . . . . . . . . . . . . . . . . . . . . . . . . .
Entering Functions - GUI. . . . . . . . . . . . . . . . . . . . . . . . . . . . . . . . . . . . . . . . . . . . . .
Examining the Stack Frames - GUI . . . . . . . . . . . . . . . . . . . . . . . . . . . . . . . . . . . . . .
Moving in the Stack Frames - GUI . . . . . . . . . . . . . . . . . . . . . . . . . . . . . . . . . . . . . .
Verifying Data Values in Other Stack Frames - GUI . . . . . . . . . . . . . . . . . . . . . . . . .
Returning to a Stack Frame - GUI . . . . . . . . . . . . . . . . . . . . . . . . . . . . . . . . . . . . . . .
Resuming Execution - GUI . . . . . . . . . . . . . . . . . . . . . . . . . . . . . . . . . . . . . . . . . . . .
Removing a Breakpoint - GUI . . . . . . . . . . . . . . . . . . . . . . . . . . . . . . . . . . . . . . . . . .
Setting Conditional Breakpoints - GUI . . . . . . . . . . . . . . . . . . . . . . . . . . . . . . . . . . .
Attaching an Ignore Count to a Breakpoint - GUI. . . . . . . . . . . . . . . . . . . . . . . . . . .
Attaching Commands to a Breakpoint - GUI. . . . . . . . . . . . . . . . . . . . . . . . . . . . . . .
Automatically Printing Variables - GUI. . . . . . . . . . . . . . . . . . . . . . . . . . . . . . . . . . .
Watching Inter-Process Communication - GUI . . . . . . . . . . . . . . . . . . . . . . . . . . . . .
Patching Your Program - GUI . . . . . . . . . . . . . . . . . . . . . . . . . . . . . . . . . . . . . . . . . .
Disabling a Breakpoint - GUI . . . . . . . . . . . . . . . . . . . . . . . . . . . . . . . . . . . . . . . . . .
Examining Eventpoints - GUI . . . . . . . . . . . . . . . . . . . . . . . . . . . . . . . . . . . . . . . . . .
Continuing to Completion - GUI . . . . . . . . . . . . . . . . . . . . . . . . . . . . . . . . . . . . . . . .
Leaving the Debugger - GUI . . . . . . . . . . . . . . . . . . . . . . . . . . . . . . . . . . . . . . . . . . .
5-15
5-15
5-16
5-18
5-19
5-20
5-21
5-22
5-22
5-24
5-25
5-26
5-27
5-27
5-29
5-30
5-31
5-33
5-34
Chapter 6 Invoking NightView
Chapter 7 Command-Line Interface
Command Syntax. . . . . . . . . . . . . . . . . . . . . . . . . . . . . . . . . . . . . . . . . . . . . . . . . . . .
Selecting Overloaded Entities. . . . . . . . . . . . . . . . . . . . . . . . . . . . . . . . . . . . . . .
Special Expression Syntax . . . . . . . . . . . . . . . . . . . . . . . . . . . . . . . . . . . . . . . . .
Predefined Convenience Variables . . . . . . . . . . . . . . . . . . . . . . . . . . . . . . .
Intel IA-32 Registers . . . . . . . . . . . . . . . . . . . . . . . . . . . . . . . . . . . . . . . . . .
PowerPC Registers . . . . . . . . . . . . . . . . . . . . . . . . . . . . . . . . . . . . . . . . . . .
Location Specifiers . . . . . . . . . . . . . . . . . . . . . . . . . . . . . . . . . . . . . . . . . . . . . . .
Qualifier Specifiers . . . . . . . . . . . . . . . . . . . . . . . . . . . . . . . . . . . . . . . . . . . . . . .
Eventpoint Specifiers . . . . . . . . . . . . . . . . . . . . . . . . . . . . . . . . . . . . . . . . . . . . .
Regular Expressions . . . . . . . . . . . . . . . . . . . . . . . . . . . . . . . . . . . . . . . . . . . . . .
Wildcard Patterns . . . . . . . . . . . . . . . . . . . . . . . . . . . . . . . . . . . . . . . . . . . . . . . .
Repeating Commands . . . . . . . . . . . . . . . . . . . . . . . . . . . . . . . . . . . . . . . . . . . . . . . .
Replying to Debugger Questions . . . . . . . . . . . . . . . . . . . . . . . . . . . . . . . . . . . . . . . .
Controlling the Debugger. . . . . . . . . . . . . . . . . . . . . . . . . . . . . . . . . . . . . . . . . . . . . .
Quitting NightView. . . . . . . . . . . . . . . . . . . . . . . . . . . . . . . . . . . . . . . . . . . . . . .
quit . . . . . . . . . . . . . . . . . . . . . . . . . . . . . . . . . . . . . . . . . . . . . . . . . . . . . . . .
Managing Dialogues . . . . . . . . . . . . . . . . . . . . . . . . . . . . . . . . . . . . . . . . . . . . . .
login . . . . . . . . . . . . . . . . . . . . . . . . . . . . . . . . . . . . . . . . . . . . . . . . . . . . . . .
debug . . . . . . . . . . . . . . . . . . . . . . . . . . . . . . . . . . . . . . . . . . . . . . . . . . . . . .
nodebug . . . . . . . . . . . . . . . . . . . . . . . . . . . . . . . . . . . . . . . . . . . . . . . . . . . .
translate-object-file . . . . . . . . . . . . . . . . . . . . . . . . . . . . . . . . . . . . . . . . . . .
logout . . . . . . . . . . . . . . . . . . . . . . . . . . . . . . . . . . . . . . . . . . . . . . . . . . . . . .
on dialogue . . . . . . . . . . . . . . . . . . . . . . . . . . . . . . . . . . . . . . . . . . . . . . . . .
apply on dialogue. . . . . . . . . . . . . . . . . . . . . . . . . . . . . . . . . . . . . . . . . . . . .
Dialogue Input and Output . . . . . . . . . . . . . . . . . . . . . . . . . . . . . . . . . . . . . . . . .
! ..........................................................
set-show . . . . . . . . . . . . . . . . . . . . . . . . . . . . . . . . . . . . . . . . . . . . . . . . . . . .
show. . . . . . . . . . . . . . . . . . . . . . . . . . . . . . . . . . . . . . . . . . . . . . . . . . . . . . .
Managing Processes . . . . . . . . . . . . . . . . . . . . . . . . . . . . . . . . . . . . . . . . . . . . . .
12
7-1
7-2
7-4
7-6
7-7
7-10
7-12
7-13
7-15
7-15
7-17
7-18
7-19
7-19
7-20
7-20
7-21
7-21
7-23
7-24
7-24
7-26
7-27
7-29
7-30
7-30
7-31
7-32
7-33
Contents
run . . . . . . . . . . . . . . . . . . . . . . . . . . . . . . . . . . . . . . . . . . . . . . . . . . . . . . . .
set-notify . . . . . . . . . . . . . . . . . . . . . . . . . . . . . . . . . . . . . . . . . . . . . . . . . . .
notify . . . . . . . . . . . . . . . . . . . . . . . . . . . . . . . . . . . . . . . . . . . . . . . . . . . . . .
attach . . . . . . . . . . . . . . . . . . . . . . . . . . . . . . . . . . . . . . . . . . . . . . . . . . . . . .
detach . . . . . . . . . . . . . . . . . . . . . . . . . . . . . . . . . . . . . . . . . . . . . . . . . . . . .
kill . . . . . . . . . . . . . . . . . . . . . . . . . . . . . . . . . . . . . . . . . . . . . . . . . . . . . . . .
symbol-file . . . . . . . . . . . . . . . . . . . . . . . . . . . . . . . . . . . . . . . . . . . . . . . . .
core-file . . . . . . . . . . . . . . . . . . . . . . . . . . . . . . . . . . . . . . . . . . . . . . . . . . . .
exec-file. . . . . . . . . . . . . . . . . . . . . . . . . . . . . . . . . . . . . . . . . . . . . . . . . . . .
on program . . . . . . . . . . . . . . . . . . . . . . . . . . . . . . . . . . . . . . . . . . . . . . . . .
apply on program . . . . . . . . . . . . . . . . . . . . . . . . . . . . . . . . . . . . . . . . . . . .
on restart . . . . . . . . . . . . . . . . . . . . . . . . . . . . . . . . . . . . . . . . . . . . . . . . . . .
checkpoint . . . . . . . . . . . . . . . . . . . . . . . . . . . . . . . . . . . . . . . . . . . . . . . . . .
family . . . . . . . . . . . . . . . . . . . . . . . . . . . . . . . . . . . . . . . . . . . . . . . . . . . . .
set-children . . . . . . . . . . . . . . . . . . . . . . . . . . . . . . . . . . . . . . . . . . . . . . . . .
set-exit . . . . . . . . . . . . . . . . . . . . . . . . . . . . . . . . . . . . . . . . . . . . . . . . . . . . .
mreserve . . . . . . . . . . . . . . . . . . . . . . . . . . . . . . . . . . . . . . . . . . . . . . . . . . .
Setting Modes. . . . . . . . . . . . . . . . . . . . . . . . . . . . . . . . . . . . . . . . . . . . . . . . . . .
set-log . . . . . . . . . . . . . . . . . . . . . . . . . . . . . . . . . . . . . . . . . . . . . . . . . . . . .
set-language. . . . . . . . . . . . . . . . . . . . . . . . . . . . . . . . . . . . . . . . . . . . . . . . .
set-qualifier . . . . . . . . . . . . . . . . . . . . . . . . . . . . . . . . . . . . . . . . . . . . . . . . .
set-history . . . . . . . . . . . . . . . . . . . . . . . . . . . . . . . . . . . . . . . . . . . . . . . . . .
set-limits . . . . . . . . . . . . . . . . . . . . . . . . . . . . . . . . . . . . . . . . . . . . . . . . . . .
set-prompt . . . . . . . . . . . . . . . . . . . . . . . . . . . . . . . . . . . . . . . . . . . . . . . . . .
set-terminator . . . . . . . . . . . . . . . . . . . . . . . . . . . . . . . . . . . . . . . . . . . . . . .
set-safety . . . . . . . . . . . . . . . . . . . . . . . . . . . . . . . . . . . . . . . . . . . . . . . . . . .
set-restart . . . . . . . . . . . . . . . . . . . . . . . . . . . . . . . . . . . . . . . . . . . . . . . . . . .
set-local . . . . . . . . . . . . . . . . . . . . . . . . . . . . . . . . . . . . . . . . . . . . . . . . . . . .
set-patch-area-size. . . . . . . . . . . . . . . . . . . . . . . . . . . . . . . . . . . . . . . . . . . .
interest . . . . . . . . . . . . . . . . . . . . . . . . . . . . . . . . . . . . . . . . . . . . . . . . . . . . .
set-auto-frame . . . . . . . . . . . . . . . . . . . . . . . . . . . . . . . . . . . . . . . . . . . . . . .
set-overload . . . . . . . . . . . . . . . . . . . . . . . . . . . . . . . . . . . . . . . . . . . . . . . . .
set-search. . . . . . . . . . . . . . . . . . . . . . . . . . . . . . . . . . . . . . . . . . . . . . . . . . .
set-editor . . . . . . . . . . . . . . . . . . . . . . . . . . . . . . . . . . . . . . . . . . . . . . . . . . .
set-disassembly . . . . . . . . . . . . . . . . . . . . . . . . . . . . . . . . . . . . . . . . . . . . . .
Debugger Environment Control . . . . . . . . . . . . . . . . . . . . . . . . . . . . . . . . . . . . .
cd . . . . . . . . . . . . . . . . . . . . . . . . . . . . . . . . . . . . . . . . . . . . . . . . . . . . . . . . .
pwd . . . . . . . . . . . . . . . . . . . . . . . . . . . . . . . . . . . . . . . . . . . . . . . . . . . . . . .
Source Files . . . . . . . . . . . . . . . . . . . . . . . . . . . . . . . . . . . . . . . . . . . . . . . . . . . . . . . .
Viewing Source Files . . . . . . . . . . . . . . . . . . . . . . . . . . . . . . . . . . . . . . . . . . . . .
list . . . . . . . . . . . . . . . . . . . . . . . . . . . . . . . . . . . . . . . . . . . . . . . . . . . . . . . .
directory . . . . . . . . . . . . . . . . . . . . . . . . . . . . . . . . . . . . . . . . . . . . . . . . . . .
Searching . . . . . . . . . . . . . . . . . . . . . . . . . . . . . . . . . . . . . . . . . . . . . . . . . . . . . .
forward-search. . . . . . . . . . . . . . . . . . . . . . . . . . . . . . . . . . . . . . . . . . . . . . .
reverse-search . . . . . . . . . . . . . . . . . . . . . . . . . . . . . . . . . . . . . . . . . . . . . . .
Source Line Decorations . . . . . . . . . . . . . . . . . . . . . . . . . . . . . . . . . . . . . . . . . .
Examining and Modifying. . . . . . . . . . . . . . . . . . . . . . . . . . . . . . . . . . . . . . . . . . . . .
backtrace. . . . . . . . . . . . . . . . . . . . . . . . . . . . . . . . . . . . . . . . . . . . . . . . . . . . . . .
print . . . . . . . . . . . . . . . . . . . . . . . . . . . . . . . . . . . . . . . . . . . . . . . . . . . . . . . . . .
set . . . . . . . . . . . . . . . . . . . . . . . . . . . . . . . . . . . . . . . . . . . . . . . . . . . . . . . . . . . .
x .............................................................
output . . . . . . . . . . . . . . . . . . . . . . . . . . . . . . . . . . . . . . . . . . . . . . . . . . . . . . . . .
echo. . . . . . . . . . . . . . . . . . . . . . . . . . . . . . . . . . . . . . . . . . . . . . . . . . . . . . . . . . .
data-display. . . . . . . . . . . . . . . . . . . . . . . . . . . . . . . . . . . . . . . . . . . . . . . . . . . . .
7-33
7-33
7-34
7-35
7-35
7-36
7-36
7-37
7-38
7-39
7-41
7-41
7-42
7-43
7-44
7-45
7-46
7-47
7-47
7-47
7-49
7-49
7-49
7-50
7-51
7-52
7-52
7-53
7-53
7-54
7-57
7-57
7-57
7-58
7-58
7-60
7-60
7-60
7-61
7-61
7-61
7-63
7-65
7-65
7-65
7-67
7-69
7-69
7-70
7-71
7-72
7-75
7-75
7-76
13
NightView User’s Guide
display . . . . . . . . . . . . . . . . . . . . . . . . . . . . . . . . . . . . . . . . . . . . . . . . . . . . . . . . .
undisplay . . . . . . . . . . . . . . . . . . . . . . . . . . . . . . . . . . . . . . . . . . . . . . . . . . . . . . .
redisplay . . . . . . . . . . . . . . . . . . . . . . . . . . . . . . . . . . . . . . . . . . . . . . . . . . . . . . .
printf . . . . . . . . . . . . . . . . . . . . . . . . . . . . . . . . . . . . . . . . . . . . . . . . . . . . . . . . . .
load . . . . . . . . . . . . . . . . . . . . . . . . . . . . . . . . . . . . . . . . . . . . . . . . . . . . . . . . . . .
vector-set. . . . . . . . . . . . . . . . . . . . . . . . . . . . . . . . . . . . . . . . . . . . . . . . . . . . . . .
Manipulating Eventpoints . . . . . . . . . . . . . . . . . . . . . . . . . . . . . . . . . . . . . . . . . . . . .
Eventpoint Modifiers . . . . . . . . . . . . . . . . . . . . . . . . . . . . . . . . . . . . . . . . . . . . .
name . . . . . . . . . . . . . . . . . . . . . . . . . . . . . . . . . . . . . . . . . . . . . . . . . . . . . . . . . .
breakpoint . . . . . . . . . . . . . . . . . . . . . . . . . . . . . . . . . . . . . . . . . . . . . . . . . . . . . .
patchpoint . . . . . . . . . . . . . . . . . . . . . . . . . . . . . . . . . . . . . . . . . . . . . . . . . . . . . .
set-trace . . . . . . . . . . . . . . . . . . . . . . . . . . . . . . . . . . . . . . . . . . . . . . . . . . . . . . . .
tracepoint . . . . . . . . . . . . . . . . . . . . . . . . . . . . . . . . . . . . . . . . . . . . . . . . . . . . . .
monitorpoint . . . . . . . . . . . . . . . . . . . . . . . . . . . . . . . . . . . . . . . . . . . . . . . . . . . .
mcontrol . . . . . . . . . . . . . . . . . . . . . . . . . . . . . . . . . . . . . . . . . . . . . . . . . . . . . . .
agentpoint . . . . . . . . . . . . . . . . . . . . . . . . . . . . . . . . . . . . . . . . . . . . . . . . . . . . . .
clear. . . . . . . . . . . . . . . . . . . . . . . . . . . . . . . . . . . . . . . . . . . . . . . . . . . . . . . . . . .
commands . . . . . . . . . . . . . . . . . . . . . . . . . . . . . . . . . . . . . . . . . . . . . . . . . . . . . .
condition . . . . . . . . . . . . . . . . . . . . . . . . . . . . . . . . . . . . . . . . . . . . . . . . . . . . . . .
delete . . . . . . . . . . . . . . . . . . . . . . . . . . . . . . . . . . . . . . . . . . . . . . . . . . . . . . . . . .
disable . . . . . . . . . . . . . . . . . . . . . . . . . . . . . . . . . . . . . . . . . . . . . . . . . . . . . . . . .
enable . . . . . . . . . . . . . . . . . . . . . . . . . . . . . . . . . . . . . . . . . . . . . . . . . . . . . . . . .
ignore . . . . . . . . . . . . . . . . . . . . . . . . . . . . . . . . . . . . . . . . . . . . . . . . . . . . . . . . .
tbreak . . . . . . . . . . . . . . . . . . . . . . . . . . . . . . . . . . . . . . . . . . . . . . . . . . . . . . . . .
tpatch. . . . . . . . . . . . . . . . . . . . . . . . . . . . . . . . . . . . . . . . . . . . . . . . . . . . . . . . . .
watchpoint. . . . . . . . . . . . . . . . . . . . . . . . . . . . . . . . . . . . . . . . . . . . . . . . . . . . . .
Controlling Execution . . . . . . . . . . . . . . . . . . . . . . . . . . . . . . . . . . . . . . . . . . . . . . . .
continue. . . . . . . . . . . . . . . . . . . . . . . . . . . . . . . . . . . . . . . . . . . . . . . . . . . . . . . .
resume . . . . . . . . . . . . . . . . . . . . . . . . . . . . . . . . . . . . . . . . . . . . . . . . . . . . . . . . .
step . . . . . . . . . . . . . . . . . . . . . . . . . . . . . . . . . . . . . . . . . . . . . . . . . . . . . . . . . . .
next . . . . . . . . . . . . . . . . . . . . . . . . . . . . . . . . . . . . . . . . . . . . . . . . . . . . . . . . . . .
stepi . . . . . . . . . . . . . . . . . . . . . . . . . . . . . . . . . . . . . . . . . . . . . . . . . . . . . . . . . . .
nexti . . . . . . . . . . . . . . . . . . . . . . . . . . . . . . . . . . . . . . . . . . . . . . . . . . . . . . . . . .
finish . . . . . . . . . . . . . . . . . . . . . . . . . . . . . . . . . . . . . . . . . . . . . . . . . . . . . . . . . .
stop . . . . . . . . . . . . . . . . . . . . . . . . . . . . . . . . . . . . . . . . . . . . . . . . . . . . . . . . . . .
jump . . . . . . . . . . . . . . . . . . . . . . . . . . . . . . . . . . . . . . . . . . . . . . . . . . . . . . . . . .
signal . . . . . . . . . . . . . . . . . . . . . . . . . . . . . . . . . . . . . . . . . . . . . . . . . . . . . . . . . .
handle . . . . . . . . . . . . . . . . . . . . . . . . . . . . . . . . . . . . . . . . . . . . . . . . . . . . . . . . .
Selecting Context . . . . . . . . . . . . . . . . . . . . . . . . . . . . . . . . . . . . . . . . . . . . . . . . . . . .
frame . . . . . . . . . . . . . . . . . . . . . . . . . . . . . . . . . . . . . . . . . . . . . . . . . . . . . . . . . .
up . . . . . . . . . . . . . . . . . . . . . . . . . . . . . . . . . . . . . . . . . . . . . . . . . . . . . . . . . . . .
down . . . . . . . . . . . . . . . . . . . . . . . . . . . . . . . . . . . . . . . . . . . . . . . . . . . . . . . . . .
select-context . . . . . . . . . . . . . . . . . . . . . . . . . . . . . . . . . . . . . . . . . . . . . . . . . . .
Miscellaneous Commands . . . . . . . . . . . . . . . . . . . . . . . . . . . . . . . . . . . . . . . . . . . . .
help . . . . . . . . . . . . . . . . . . . . . . . . . . . . . . . . . . . . . . . . . . . . . . . . . . . . . . . . . . .
refresh . . . . . . . . . . . . . . . . . . . . . . . . . . . . . . . . . . . . . . . . . . . . . . . . . . . . . . . . .
shell . . . . . . . . . . . . . . . . . . . . . . . . . . . . . . . . . . . . . . . . . . . . . . . . . . . . . . . . . . .
source . . . . . . . . . . . . . . . . . . . . . . . . . . . . . . . . . . . . . . . . . . . . . . . . . . . . . . . . .
delay . . . . . . . . . . . . . . . . . . . . . . . . . . . . . . . . . . . . . . . . . . . . . . . . . . . . . . . . . .
Info Commands . . . . . . . . . . . . . . . . . . . . . . . . . . . . . . . . . . . . . . . . . . . . . . . . . . . . .
Status Information. . . . . . . . . . . . . . . . . . . . . . . . . . . . . . . . . . . . . . . . . . . . . . . .
info log. . . . . . . . . . . . . . . . . . . . . . . . . . . . . . . . . . . . . . . . . . . . . . . . . . . . .
info eventpoint . . . . . . . . . . . . . . . . . . . . . . . . . . . . . . . . . . . . . . . . . . . . . . .
info breakpoint. . . . . . . . . . . . . . . . . . . . . . . . . . . . . . . . . . . . . . . . . . . . . . .
14
7-77
7-78
7-78
7-79
7-80
7-80
7-82
7-83
7-83
7-84
7-85
7-87
7-88
7-90
7-91
7-92
7-93
7-94
7-95
7-95
7-96
7-97
7-98
7-98
7-99
7-100
7-102
7-103
7-104
7-105
7-106
7-107
7-108
7-108
7-109
7-109
7-110
7-111
7-114
7-114
7-115
7-116
7-116
7-117
7-117
7-118
7-119
7-119
7-120
7-120
7-121
7-121
7-121
7-122
Contents
info tracepoint . . . . . . . . . . . . . . . . . . . . . . . . . . . . . . . . . . . . . . . . . . . . . . .
info patchpoint. . . . . . . . . . . . . . . . . . . . . . . . . . . . . . . . . . . . . . . . . . . . . . .
info monitorpoint. . . . . . . . . . . . . . . . . . . . . . . . . . . . . . . . . . . . . . . . . . . . .
info agentpoint. . . . . . . . . . . . . . . . . . . . . . . . . . . . . . . . . . . . . . . . . . . . . . .
info watchpoint . . . . . . . . . . . . . . . . . . . . . . . . . . . . . . . . . . . . . . . . . . . . . .
info frame . . . . . . . . . . . . . . . . . . . . . . . . . . . . . . . . . . . . . . . . . . . . . . . . . .
info directories. . . . . . . . . . . . . . . . . . . . . . . . . . . . . . . . . . . . . . . . . . . . . . .
info convenience . . . . . . . . . . . . . . . . . . . . . . . . . . . . . . . . . . . . . . . . . . . . .
info display . . . . . . . . . . . . . . . . . . . . . . . . . . . . . . . . . . . . . . . . . . . . . . . . .
info history . . . . . . . . . . . . . . . . . . . . . . . . . . . . . . . . . . . . . . . . . . . . . . . . .
info limits . . . . . . . . . . . . . . . . . . . . . . . . . . . . . . . . . . . . . . . . . . . . . . . . . .
info registers . . . . . . . . . . . . . . . . . . . . . . . . . . . . . . . . . . . . . . . . . . . . . . . .
info signal . . . . . . . . . . . . . . . . . . . . . . . . . . . . . . . . . . . . . . . . . . . . . . . . . .
info process . . . . . . . . . . . . . . . . . . . . . . . . . . . . . . . . . . . . . . . . . . . . . . . . .
info memory . . . . . . . . . . . . . . . . . . . . . . . . . . . . . . . . . . . . . . . . . . . . . . . .
info dialogue . . . . . . . . . . . . . . . . . . . . . . . . . . . . . . . . . . . . . . . . . . . . . . . .
info family . . . . . . . . . . . . . . . . . . . . . . . . . . . . . . . . . . . . . . . . . . . . . . . . . .
info name. . . . . . . . . . . . . . . . . . . . . . . . . . . . . . . . . . . . . . . . . . . . . . . . . . .
info on dialogue. . . . . . . . . . . . . . . . . . . . . . . . . . . . . . . . . . . . . . . . . . . . . .
info on program. . . . . . . . . . . . . . . . . . . . . . . . . . . . . . . . . . . . . . . . . . . . . .
info on restart . . . . . . . . . . . . . . . . . . . . . . . . . . . . . . . . . . . . . . . . . . . . . . .
info exception . . . . . . . . . . . . . . . . . . . . . . . . . . . . . . . . . . . . . . . . . . . . . . .
info threads . . . . . . . . . . . . . . . . . . . . . . . . . . . . . . . . . . . . . . . . . . . . . . . . .
Symbol Table Information . . . . . . . . . . . . . . . . . . . . . . . . . . . . . . . . . . . . . . . . .
info args. . . . . . . . . . . . . . . . . . . . . . . . . . . . . . . . . . . . . . . . . . . . . . . . . . . .
info locals . . . . . . . . . . . . . . . . . . . . . . . . . . . . . . . . . . . . . . . . . . . . . . . . . .
info variables . . . . . . . . . . . . . . . . . . . . . . . . . . . . . . . . . . . . . . . . . . . . . . . .
info address . . . . . . . . . . . . . . . . . . . . . . . . . . . . . . . . . . . . . . . . . . . . . . . . .
info sources . . . . . . . . . . . . . . . . . . . . . . . . . . . . . . . . . . . . . . . . . . . . . . . . .
info functions. . . . . . . . . . . . . . . . . . . . . . . . . . . . . . . . . . . . . . . . . . . . . . . .
info types . . . . . . . . . . . . . . . . . . . . . . . . . . . . . . . . . . . . . . . . . . . . . . . . . . .
info whatis . . . . . . . . . . . . . . . . . . . . . . . . . . . . . . . . . . . . . . . . . . . . . . . . . .
info representation. . . . . . . . . . . . . . . . . . . . . . . . . . . . . . . . . . . . . . . . . . . .
info declaration . . . . . . . . . . . . . . . . . . . . . . . . . . . . . . . . . . . . . . . . . . . . . .
info files. . . . . . . . . . . . . . . . . . . . . . . . . . . . . . . . . . . . . . . . . . . . . . . . . . . .
info line . . . . . . . . . . . . . . . . . . . . . . . . . . . . . . . . . . . . . . . . . . . . . . . . . . . .
Defining and Using Macros. . . . . . . . . . . . . . . . . . . . . . . . . . . . . . . . . . . . . . . . . . . .
define . . . . . . . . . . . . . . . . . . . . . . . . . . . . . . . . . . . . . . . . . . . . . . . . . . . . . . . . .
Referencing Macros . . . . . . . . . . . . . . . . . . . . . . . . . . . . . . . . . . . . . . . . . . . . . .
info macros . . . . . . . . . . . . . . . . . . . . . . . . . . . . . . . . . . . . . . . . . . . . . . . . . . . . .
7-123
7-124
7-125
7-126
7-127
7-128
7-129
7-129
7-129
7-130
7-130
7-130
7-131
7-131
7-132
7-132
7-133
7-133
7-134
7-134
7-134
7-135
7-135
7-136
7-136
7-136
7-136
7-137
7-137
7-137
7-138
7-138
7-138
7-139
7-139
7-139
7-140
7-140
7-143
7-145
Chapter 8 Simple Full-Screen Interface
Using the Simple Full-Screen Interface. . . . . . . . . . . . . . . . . . . . . . . . . . . . . . . . . . .
Editing Commands in the Simple Full-Screen Interface . . . . . . . . . . . . . . . . . . . . . .
Monitor Window - Simple Full-Screen . . . . . . . . . . . . . . . . . . . . . . . . . . . . . . . . . . .
8-1
8-2
8-2
Chapter 9 Graphical User Interface
NightView GUI Concepts . . . . . . . . . . . . . . . . . . . . . . . . . . . . . . . . . . . . . . . . . . . . .
GUI Overview . . . . . . . . . . . . . . . . . . . . . . . . . . . . . . . . . . . . . . . . . . . . . . . . . .
GUI Online Help . . . . . . . . . . . . . . . . . . . . . . . . . . . . . . . . . . . . . . . . . . . . . . . .
Context-Sensitive Help . . . . . . . . . . . . . . . . . . . . . . . . . . . . . . . . . . . . . . . .
9-1
9-1
9-2
9-3
15
NightView User’s Guide
Help Menu . . . . . . . . . . . . . . . . . . . . . . . . . . . . . . . . . . . . . . . . . . . . . . . . . .
Help Buttons . . . . . . . . . . . . . . . . . . . . . . . . . . . . . . . . . . . . . . . . . . . . . . . .
Help Command . . . . . . . . . . . . . . . . . . . . . . . . . . . . . . . . . . . . . . . . . . . . . .
GUI Components . . . . . . . . . . . . . . . . . . . . . . . . . . . . . . . . . . . . . . . . . . . . . . . .
Text Input Areas . . . . . . . . . . . . . . . . . . . . . . . . . . . . . . . . . . . . . . . . . . . . .
Combo Boxes . . . . . . . . . . . . . . . . . . . . . . . . . . . . . . . . . . . . . . . . . . . . . . .
Spin Boxes . . . . . . . . . . . . . . . . . . . . . . . . . . . . . . . . . . . . . . . . . . . . . . . . . .
Message Areas . . . . . . . . . . . . . . . . . . . . . . . . . . . . . . . . . . . . . . . . . . . . . . .
File Selection Dialog Box . . . . . . . . . . . . . . . . . . . . . . . . . . . . . . . . . . . . . .
List Selection Policies . . . . . . . . . . . . . . . . . . . . . . . . . . . . . . . . . . . . . . . . .
Dialogues and Dialog Boxes . . . . . . . . . . . . . . . . . . . . . . . . . . . . . . . . . . . .
Keyboard Focus . . . . . . . . . . . . . . . . . . . . . . . . . . . . . . . . . . . . . . . . . . . . . .
Keys . . . . . . . . . . . . . . . . . . . . . . . . . . . . . . . . . . . . . . . . . . . . . . . . . . . . . . .
Sashes . . . . . . . . . . . . . . . . . . . . . . . . . . . . . . . . . . . . . . . . . . . . . . . . . . . . .
Toggle Buttons. . . . . . . . . . . . . . . . . . . . . . . . . . . . . . . . . . . . . . . . . . . . . . .
GUI Command History. . . . . . . . . . . . . . . . . . . . . . . . . . . . . . . . . . . . . . . . . . . .
Understanding the Debug Window. . . . . . . . . . . . . . . . . . . . . . . . . . . . . . . . . . .
Debug Window Behavior . . . . . . . . . . . . . . . . . . . . . . . . . . . . . . . . . . . . . .
Single Process Mode . . . . . . . . . . . . . . . . . . . . . . . . . . . . . . . . . . . . . . . . . .
Group Process Mode . . . . . . . . . . . . . . . . . . . . . . . . . . . . . . . . . . . . . . . . . .
Confirm Exit Dialog Box . . . . . . . . . . . . . . . . . . . . . . . . . . . . . . . . . . . . . . . . . .
Warning and Error Dialog Boxes . . . . . . . . . . . . . . . . . . . . . . . . . . . . . . . . . . . .
Warning Dialog Box . . . . . . . . . . . . . . . . . . . . . . . . . . . . . . . . . . . . . . . . . .
Error Dialog Box . . . . . . . . . . . . . . . . . . . . . . . . . . . . . . . . . . . . . . . . . . . . .
Dialogue Window . . . . . . . . . . . . . . . . . . . . . . . . . . . . . . . . . . . . . . . . . . . . . . . . . . .
Dialogue Menu Bar. . . . . . . . . . . . . . . . . . . . . . . . . . . . . . . . . . . . . . . . . . . . . . .
Dialogue NightView Menu . . . . . . . . . . . . . . . . . . . . . . . . . . . . . . . . . . . . .
Dialogue Menu . . . . . . . . . . . . . . . . . . . . . . . . . . . . . . . . . . . . . . . . . . . . . .
Dialogue Tools Menu . . . . . . . . . . . . . . . . . . . . . . . . . . . . . . . . . . . . . . . . .
Dialogue Help Menu . . . . . . . . . . . . . . . . . . . . . . . . . . . . . . . . . . . . . . . . . .
Dialogue Identification Area . . . . . . . . . . . . . . . . . . . . . . . . . . . . . . . . . . . . . . .
Dialogue Message Area . . . . . . . . . . . . . . . . . . . . . . . . . . . . . . . . . . . . . . . . . . .
Dialogue I/O Area. . . . . . . . . . . . . . . . . . . . . . . . . . . . . . . . . . . . . . . . . . . . . . . .
Dialogue Interrupt Button . . . . . . . . . . . . . . . . . . . . . . . . . . . . . . . . . . . . . . . . . .
Dialogue Qualifier Area . . . . . . . . . . . . . . . . . . . . . . . . . . . . . . . . . . . . . . . . . . .
Dialogue Command Area . . . . . . . . . . . . . . . . . . . . . . . . . . . . . . . . . . . . . . . . . .
Process Summary . . . . . . . . . . . . . . . . . . . . . . . . . . . . . . . . . . . . . . . . . . . . . . . .
Dialogue Window Dialog Boxes . . . . . . . . . . . . . . . . . . . . . . . . . . . . . . . . . . . .
Program Arguments Dialog Box . . . . . . . . . . . . . . . . . . . . . . . . . . . . . . . . .
Attach Dialog Box . . . . . . . . . . . . . . . . . . . . . . . . . . . . . . . . . . . . . . . . . . . .
Debug Window . . . . . . . . . . . . . . . . . . . . . . . . . . . . . . . . . . . . . . . . . . . . . . . . . . . . .
Debug Menu Bar. . . . . . . . . . . . . . . . . . . . . . . . . . . . . . . . . . . . . . . . . . . . . . . . .
Debug NightView Menu . . . . . . . . . . . . . . . . . . . . . . . . . . . . . . . . . . . . . . .
Debug Process Menu . . . . . . . . . . . . . . . . . . . . . . . . . . . . . . . . . . . . . . . . . .
Debug Source Menu . . . . . . . . . . . . . . . . . . . . . . . . . . . . . . . . . . . . . . . . . .
Debug Eventpoint Menu . . . . . . . . . . . . . . . . . . . . . . . . . . . . . . . . . . . . . . .
Debug View Menu. . . . . . . . . . . . . . . . . . . . . . . . . . . . . . . . . . . . . . . . . . . .
Debug Display Menu. . . . . . . . . . . . . . . . . . . . . . . . . . . . . . . . . . . . . . . . . .
Debug Tools Menu . . . . . . . . . . . . . . . . . . . . . . . . . . . . . . . . . . . . . . . . . . .
Debug Help Menu . . . . . . . . . . . . . . . . . . . . . . . . . . . . . . . . . . . . . . . . . . . .
Debug Message Area . . . . . . . . . . . . . . . . . . . . . . . . . . . . . . . . . . . . . . . . . . . . .
Debug Identification Area . . . . . . . . . . . . . . . . . . . . . . . . . . . . . . . . . . . . . . . . .
Debug Source Lock Button. . . . . . . . . . . . . . . . . . . . . . . . . . . . . . . . . . . . . . . . .
Debug Source File Name . . . . . . . . . . . . . . . . . . . . . . . . . . . . . . . . . . . . . . . . . .
16
9-3
9-5
9-5
9-5
9-5
9-6
9-6
9-6
9-8
9-9
9-10
9-10
9-11
9-12
9-12
9-12
9-12
9-13
9-14
9-14
9-15
9-15
9-15
9-16
9-16
9-16
9-17
9-17
9-17
9-17
9-18
9-18
9-18
9-18
9-19
9-19
9-19
9-20
9-20
9-20
9-21
9-21
9-21
9-23
9-23
9-26
9-28
9-31
9-32
9-34
9-34
9-35
9-35
9-35
Contents
Debug Status Area . . . . . . . . . . . . . . . . . . . . . . . . . . . . . . . . . . . . . . . . . . . . . . .
Debug Source Display . . . . . . . . . . . . . . . . . . . . . . . . . . . . . . . . . . . . . . . . . . . .
Debug Command Buttons . . . . . . . . . . . . . . . . . . . . . . . . . . . . . . . . . . . . . . . . .
Debug Interrupt Button. . . . . . . . . . . . . . . . . . . . . . . . . . . . . . . . . . . . . . . . . . . .
Debug Qualifier Area . . . . . . . . . . . . . . . . . . . . . . . . . . . . . . . . . . . . . . . . . . . . .
Debug Command Area . . . . . . . . . . . . . . . . . . . . . . . . . . . . . . . . . . . . . . . . . . . .
Debug Group Area . . . . . . . . . . . . . . . . . . . . . . . . . . . . . . . . . . . . . . . . . . . . . . .
Debug Window Dialog Boxes . . . . . . . . . . . . . . . . . . . . . . . . . . . . . . . . . . . . . .
Debug Group Selection Dialog Box . . . . . . . . . . . . . . . . . . . . . . . . . . . . . .
Debug Source Selection Dialog Box. . . . . . . . . . . . . . . . . . . . . . . . . . . . . .
Debug File Selection Dialog Box . . . . . . . . . . . . . . . . . . . . . . . . . . . . . . . .
Debug Eventpoint Dialog Boxes. . . . . . . . . . . . . . . . . . . . . . . . . . . . . . . . .
Debug Eventpoint Summarize/Change Dialog Box . . . . . . . . . . . . . . . . . .
Remote Login Dialog Box . . . . . . . . . . . . . . . . . . . . . . . . . . . . . . . . . . . . .
Monitor Window - GUI . . . . . . . . . . . . . . . . . . . . . . . . . . . . . . . . . . . . . . . . . . . . . . .
Monitor Menu Bar . . . . . . . . . . . . . . . . . . . . . . . . . . . . . . . . . . . . . . . . . . . . . . .
Monitor NightView Menu. . . . . . . . . . . . . . . . . . . . . . . . . . . . . . . . . . . . . .
Monitor Monitorpoint Menu . . . . . . . . . . . . . . . . . . . . . . . . . . . . . . . . . . . .
Monitor Tools Menu . . . . . . . . . . . . . . . . . . . . . . . . . . . . . . . . . . . . . . . . . .
Monitor Help Menu. . . . . . . . . . . . . . . . . . . . . . . . . . . . . . . . . . . . . . . . . . .
Monitor Display Area. . . . . . . . . . . . . . . . . . . . . . . . . . . . . . . . . . . . . . . . . . . . .
Monitor Status and Control Area . . . . . . . . . . . . . . . . . . . . . . . . . . . . . . . . . . . .
Monitor Window Dialog Boxes . . . . . . . . . . . . . . . . . . . . . . . . . . . . . . . . . . . . .
Monitorpoint Update Interval Dialog Box . . . . . . . . . . . . . . . . . . . . . . . . .
Data Window . . . . . . . . . . . . . . . . . . . . . . . . . . . . . . . . . . . . . . . . . . . . . . . . . . . . . . .
Data Menu Bar . . . . . . . . . . . . . . . . . . . . . . . . . . . . . . . . . . . . . . . . . . . . . . . . . .
Data NightView Menu . . . . . . . . . . . . . . . . . . . . . . . . . . . . . . . . . . . . . . . .
Data File Menu . . . . . . . . . . . . . . . . . . . . . . . . . . . . . . . . . . . . . . . . . . . . . .
Data Options Menu . . . . . . . . . . . . . . . . . . . . . . . . . . . . . . . . . . . . . . . . . . .
Data Display Menu . . . . . . . . . . . . . . . . . . . . . . . . . . . . . . . . . . . . . . . . . . .
Data Tools Menu . . . . . . . . . . . . . . . . . . . . . . . . . . . . . . . . . . . . . . . . . . . . .
Data Help Menu . . . . . . . . . . . . . . . . . . . . . . . . . . . . . . . . . . . . . . . . . . . . .
Data Display Area . . . . . . . . . . . . . . . . . . . . . . . . . . . . . . . . . . . . . . . . . . . . . . .
Data Items . . . . . . . . . . . . . . . . . . . . . . . . . . . . . . . . . . . . . . . . . . . . . . . . . .
Expression Data Item . . . . . . . . . . . . . . . . . . . . . . . . . . . . . . . . . . . . . .
Local Variables Data Item . . . . . . . . . . . . . . . . . . . . . . . . . . . . . . . . . .
Registers Data Item . . . . . . . . . . . . . . . . . . . . . . . . . . . . . . . . . . . . . . .
Stack Data Item . . . . . . . . . . . . . . . . . . . . . . . . . . . . . . . . . . . . . . . . . .
Threads Data Item . . . . . . . . . . . . . . . . . . . . . . . . . . . . . . . . . . . . . . . .
Data Item Popup Menu . . . . . . . . . . . . . . . . . . . . . . . . . . . . . . . . . . . . . . . .
Data Window Dialog Boxes . . . . . . . . . . . . . . . . . . . . . . . . . . . . . . . . . . . . . . . .
Data Window Item Dialog Box. . . . . . . . . . . . . . . . . . . . . . . . . . . . . . . . . .
Data Window Add Expression . . . . . . . . . . . . . . . . . . . . . . . . . . . . . . . . . .
Data Window Add Local Variables. . . . . . . . . . . . . . . . . . . . . . . . . . . . . . .
Data Window Add Registers . . . . . . . . . . . . . . . . . . . . . . . . . . . . . . . . . . . .
Data Window Add Stack . . . . . . . . . . . . . . . . . . . . . . . . . . . . . . . . . . . . . . .
Data Window Add Threads . . . . . . . . . . . . . . . . . . . . . . . . . . . . . . . . . . . . .
Data Window Call Stack Frames . . . . . . . . . . . . . . . . . . . . . . . . . . . . . . . .
Data Window Copy Expression . . . . . . . . . . . . . . . . . . . . . . . . . . . . . . . . .
Data Window Default Label Columns . . . . . . . . . . . . . . . . . . . . . . . . . . . .
Data Window Default Scroll Lines . . . . . . . . . . . . . . . . . . . . . . . . . . . . . . .
Data Window Edit Expression . . . . . . . . . . . . . . . . . . . . . . . . . . . . . . . . . .
Data Window Expand Tree . . . . . . . . . . . . . . . . . . . . . . . . . . . . . . . . . . . . .
Data Window Label Columns . . . . . . . . . . . . . . . . . . . . . . . . . . . . . . . . . . .
9-36
9-37
9-39
9-41
9-41
9-42
9-42
9-43
9-43
9-44
9-45
9-45
9-49
9-52
9-55
9-56
9-56
9-56
9-57
9-57
9-57
9-57
9-58
9-58
9-58
9-59
9-59
9-59
9-59
9-60
9-60
9-61
9-61
9-61
9-62
9-62
9-62
9-62
9-63
9-63
9-67
9-67
9-67
9-68
9-68
9-68
9-68
9-69
9-69
9-69
9-69
9-70
9-70
9-70
17
NightView User’s Guide
Data Window Move Expression . . . . . . . . . . . . . . . . . . . . . . . . . . . . . . . . .
Data Window Move Local Variables. . . . . . . . . . . . . . . . . . . . . . . . . . . . . .
Data Window Move Registers. . . . . . . . . . . . . . . . . . . . . . . . . . . . . . . . . . .
Data Window Move Stack . . . . . . . . . . . . . . . . . . . . . . . . . . . . . . . . . . . . . .
Data Window Move Threads. . . . . . . . . . . . . . . . . . . . . . . . . . . . . . . . . . . .
Data Window Pointer Array Dimension . . . . . . . . . . . . . . . . . . . . . . . . . . .
Data Window Save Snapshot. . . . . . . . . . . . . . . . . . . . . . . . . . . . . . . . . . . .
Data Window Scroll Lines. . . . . . . . . . . . . . . . . . . . . . . . . . . . . . . . . . . . . .
Data Window Subscript Array. . . . . . . . . . . . . . . . . . . . . . . . . . . . . . . . . . .
Data Window Subscript Enum Array . . . . . . . . . . . . . . . . . . . . . . . . . . . . .
Data Window Text Query . . . . . . . . . . . . . . . . . . . . . . . . . . . . . . . . . . . . . .
Data Window Value Query . . . . . . . . . . . . . . . . . . . . . . . . . . . . . . . . . . . . .
Global Window . . . . . . . . . . . . . . . . . . . . . . . . . . . . . . . . . . . . . . . . . . . . . . . . . . . . .
Global Menu Bar . . . . . . . . . . . . . . . . . . . . . . . . . . . . . . . . . . . . . . . . . . . . . . . .
Global NightView Menu . . . . . . . . . . . . . . . . . . . . . . . . . . . . . . . . . . . . . . .
Global Tools Menu . . . . . . . . . . . . . . . . . . . . . . . . . . . . . . . . . . . . . . . . . . .
Global Help Menu . . . . . . . . . . . . . . . . . . . . . . . . . . . . . . . . . . . . . . . . . . . .
Global Output Area. . . . . . . . . . . . . . . . . . . . . . . . . . . . . . . . . . . . . . . . . . . . . . .
Global Interrupt Button. . . . . . . . . . . . . . . . . . . . . . . . . . . . . . . . . . . . . . . . . . . .
Global Qualifier Area . . . . . . . . . . . . . . . . . . . . . . . . . . . . . . . . . . . . . . . . . . . . .
Global Command Area . . . . . . . . . . . . . . . . . . . . . . . . . . . . . . . . . . . . . . . . . . . .
Help Window . . . . . . . . . . . . . . . . . . . . . . . . . . . . . . . . . . . . . . . . . . . . . . . . . . . . . . .
9-70
9-71
9-71
9-71
9-71
9-72
9-72
9-73
9-73
9-73
9-73
9-73
9-74
9-74
9-74
9-74
9-74
9-75
9-75
9-75
9-75
9-76
Appendix A System Resource Requirements
Appendix B Summary of Commands
Appendix C Quick Reference Guide
Invoking NightView. . . . . . . . . . . . . . . . . . . . . . . . . . . . . . . . . . . . . . . . . . . . . . . . . . C-1
Controlling the Debugger. . . . . . . . . . . . . . . . . . . . . . . . . . . . . . . . . . . . . . . . . . . . . . C-1
Quitting NightView. . . . . . . . . . . . . . . . . . . . . . . . . . . . . . . . . . . . . . . . . . . . . . . C-1
Managing Dialogues . . . . . . . . . . . . . . . . . . . . . . . . . . . . . . . . . . . . . . . . . . . . . . C-1
Dialogue Input and Output . . . . . . . . . . . . . . . . . . . . . . . . . . . . . . . . . . . . . . . . . C-2
Managing Processes . . . . . . . . . . . . . . . . . . . . . . . . . . . . . . . . . . . . . . . . . . . . . . C-2
Setting Modes . . . . . . . . . . . . . . . . . . . . . . . . . . . . . . . . . . . . . . . . . . . . . . . . . . . C-3
Debugger Environment Control . . . . . . . . . . . . . . . . . . . . . . . . . . . . . . . . . . . . . C-4
Source Files . . . . . . . . . . . . . . . . . . . . . . . . . . . . . . . . . . . . . . . . . . . . . . . . . . . . . . . . C-4
Viewing Source Files . . . . . . . . . . . . . . . . . . . . . . . . . . . . . . . . . . . . . . . . . . . . . C-4
Searching . . . . . . . . . . . . . . . . . . . . . . . . . . . . . . . . . . . . . . . . . . . . . . . . . . . . . . C-4
Examining and Modifying . . . . . . . . . . . . . . . . . . . . . . . . . . . . . . . . . . . . . . . . . . . . . C-5
Manipulating Eventpoints . . . . . . . . . . . . . . . . . . . . . . . . . . . . . . . . . . . . . . . . . . . . . C-5
Controlling Execution . . . . . . . . . . . . . . . . . . . . . . . . . . . . . . . . . . . . . . . . . . . . . . . . C-7
Selecting Context . . . . . . . . . . . . . . . . . . . . . . . . . . . . . . . . . . . . . . . . . . . . . . . . . . . . C-8
Miscellaneous Commands . . . . . . . . . . . . . . . . . . . . . . . . . . . . . . . . . . . . . . . . . . . . . C-8
Info Commands . . . . . . . . . . . . . . . . . . . . . . . . . . . . . . . . . . . . . . . . . . . . . . . . . . . . . C-8
Status Information. . . . . . . . . . . . . . . . . . . . . . . . . . . . . . . . . . . . . . . . . . . . . . . . C-8
Symbol Table Information . . . . . . . . . . . . . . . . . . . . . . . . . . . . . . . . . . . . . . . . . C-10
Defining and Using Macros . . . . . . . . . . . . . . . . . . . . . . . . . . . . . . . . . . . . . . . . . . . . C-10
18
Contents
Appendix D GUI Customization
Application Resources . . . . . . . . . . . . . . . . . . . . . . . . . . . . . . . . . . . . . . . . . . . . . . . .
NightStar Resources . . . . . . . . . . . . . . . . . . . . . . . . . . . . . . . . . . . . . . . . . . . . . .
Using NightStar Resources . . . . . . . . . . . . . . . . . . . . . . . . . . . . . . . . . . . . .
NightStar Font Resources . . . . . . . . . . . . . . . . . . . . . . . . . . . . . . . . . . . . . .
NightStar Color Resources . . . . . . . . . . . . . . . . . . . . . . . . . . . . . . . . . . . . .
NightView Resources . . . . . . . . . . . . . . . . . . . . . . . . . . . . . . . . . . . . . . . . . . . .
Font Selection . . . . . . . . . . . . . . . . . . . . . . . . . . . . . . . . . . . . . . . . . . . . . . . . . . . . . .
Color Selection . . . . . . . . . . . . . . . . . . . . . . . . . . . . . . . . . . . . . . . . . . . . . . . . . . . . .
Monochrome Display . . . . . . . . . . . . . . . . . . . . . . . . . . . . . . . . . . . . . . . . . . . . .
Color Display . . . . . . . . . . . . . . . . . . . . . . . . . . . . . . . . . . . . . . . . . . . . . . . . . . .
Window Geometry. . . . . . . . . . . . . . . . . . . . . . . . . . . . . . . . . . . . . . . . . . . . . . . . . . .
Widget Hierarchy. . . . . . . . . . . . . . . . . . . . . . . . . . . . . . . . . . . . . . . . . . . . . . . . . . . .
D-1
D-1
D-2
D-3
D-4
D-5
D-7
D-7
D-8
D-8
D-8
D-9
Appendix E Implementation Overview
Appendix F Performance Notes
Debug Agent Performance . . . . . . . . . . . . . . . . . . . . . . . . . . . . . . . . . . . . . . . . . . . .
F-1
Appendix G Tutorial Files
C Files . . . . . . . . . . . . . . . . . . . . . . . . . . . . . . . . . . . . . . . . . . . . . . . . . . . . . . . . . . . .
msg.h . . . . . . . . . . . . . . . . . . . . . . . . . . . . . . . . . . . . . . . . . . . . . . . . . . . . . . . . .
main.c . . . . . . . . . . . . . . . . . . . . . . . . . . . . . . . . . . . . . . . . . . . . . . . . . . . . . . . . .
parent.c . . . . . . . . . . . . . . . . . . . . . . . . . . . . . . . . . . . . . . . . . . . . . . . . . . . . . . . .
child.c . . . . . . . . . . . . . . . . . . . . . . . . . . . . . . . . . . . . . . . . . . . . . . . . . . . . . . . . .
Fortran Files. . . . . . . . . . . . . . . . . . . . . . . . . . . . . . . . . . . . . . . . . . . . . . . . . . . . . . . .
main.f . . . . . . . . . . . . . . . . . . . . . . . . . . . . . . . . . . . . . . . . . . . . . . . . . . . . . . . . .
parent.f . . . . . . . . . . . . . . . . . . . . . . . . . . . . . . . . . . . . . . . . . . . . . . . . . . . . . . . .
child.f . . . . . . . . . . . . . . . . . . . . . . . . . . . . . . . . . . . . . . . . . . . . . . . . . . . . . . . . .
ftint.c. . . . . . . . . . . . . . . . . . . . . . . . . . . . . . . . . . . . . . . . . . . . . . . . . . . . . . . . . .
Ada Files . . . . . . . . . . . . . . . . . . . . . . . . . . . . . . . . . . . . . . . . . . . . . . . . . . . . . . . . . .
main.a . . . . . . . . . . . . . . . . . . . . . . . . . . . . . . . . . . . . . . . . . . . . . . . . . . . . . . . . .
parent.a . . . . . . . . . . . . . . . . . . . . . . . . . . . . . . . . . . . . . . . . . . . . . . . . . . . . . . . .
child.a . . . . . . . . . . . . . . . . . . . . . . . . . . . . . . . . . . . . . . . . . . . . . . . . . . . . . . . . .
G-1
G-1
G-1
G-2
G-2
G-3
G-3
G-4
G-4
G-5
G-6
G-6
G-6
G-7
Appendix H Reporting Bugs
Glossary
Index
Tables
Table 3-1. Eventpoint Summary . . . . . . . . . . . . . . . . . . . . . . . . . . . . . . . . . . . . . . . .
Table 7-1. Special ’$’ Constructs . . . . . . . . . . . . . . . . . . . . . . . . . . . . . . . . . . . . . . .
Table 7-2. Predefined Convenience Variables . . . . . . . . . . . . . . . . . . . . . . . . . . . . .
3-11
7-5
7-7
19
NightView User’s Guide
Table 7-3.
Table 7-4.
Table 7-5.
Table 7-6.
Table 7-7.
Table 7-8.
20
IA-32 Registers . . . . . . . . . . . . . . . . . . . . . . . . . . . . . . . . . . . . . . . . . . . .
PowerPC Registers. . . . . . . . . . . . . . . . . . . . . . . . . . . . . . . . . . . . . . . . . .
Regular Expressions. . . . . . . . . . . . . . . . . . . . . . . . . . . . . . . . . . . . . . . . .
Wildcard Patterns. . . . . . . . . . . . . . . . . . . . . . . . . . . . . . . . . . . . . . . . . . .
Source Line Decorations . . . . . . . . . . . . . . . . . . . . . . . . . . . . . . . . . . . . .
Eventpoint Commands. . . . . . . . . . . . . . . . . . . . . . . . . . . . . . . . . . . . . . .
7-8
7-11
7-16
7-18
7-71
7-87
A Quick Start
1
Chapter 1A Quick Start
1
1
1
This chapter is for people who want to start using the command-line version of the
debugger before reading the whole manual. You may also be interested in the graphicaluser-interface (GUI) version of this chapter in Chapter 2 [A Quick Start - GUI] on page
2-1. There is a more thorough tutorial in Chapter 4 [Tutorial] on page 4-1.
If you are familiar with the GNU debugger, gdbTM, you should have very few problems
with NightView. The commands are almost all identical. The biggest difference
between NightView and other debuggers is how you tell NightView what program to
debug and how you start that program.
If you get any errors, the error message tells which section of the manual can help you
determine what went wrong. At any time, you can ask the debugger to display help on an
error message by mentioning that section's name as the argument to the help command
(see “help” on page 7-117).
The rest of this chapter goes through a sample debug session on a small program. Feel
free to dive right into the debugger. If you get into trouble, use the help command to
get out of it.
Sample Program
1
This section lists the program used as an example through the remainder of the chapter.
The program does not have any bugs in it; it will be used to show how to run a program,
set breakpoints, look at variables, etc. You can copy this file from /usr/lib/
NightView/fact.c into your own directory. The following program is in the file
fact.c:
1-1
NightView User’s Guide
1
2
3
4
5
6
7
8
9
10
11
12
13
14
15
16
17
18
19
20
21
22
23
24
25
26
27
28
29
30
#include <stdio.h>
static int factorial(x)
int x;
{
if (x <= 1) {
return 1;
} else {
return x * factorial(x-1);
}
}
void
main(argc, argv)
int argc;
char ** argv;
{
int i, errors;
for (i = 1; i < argc; ++i) {
long xl;
int x;
int answer;
char * ends = NULL;
xl = strtol(argv[i], &ends, 10);
x = (int)xl;
answer = factorial(x);
printf("factorial(%d) == %d\n", x, answer);
}
exit(0);
}
The remainder of this chapter assumes that you compiled fact.c and put the resulting
executable in fact:
cc -g -o fact fact.c
Starting Up
1
You can start NightView with or without a program name. If you start it with a program
name, NightView offers you the chance to debug the program in a dialogue shell (see
“Dialogues” on page 3-4). If you start NightView without a program name or you want to
debug another program, you must execute the program with the run command (see “run”
on page 7-33) in a dialogue shell.
Below is an example of starting up the debugger with a program name. Note that
throughout the quick start, the version and the link time might not match exactly for your
version of NightView. Also, some of the shell output and other messages may not come
out exactly as shown. Some messages might not appear, or additional messages might
appear, depending on your environment.
1-2
A Quick Start
$ nview -nogui ./fact
NightView debugger - Version 5.1, linked Thu Jan 13 10:24:51 EST 2000
Copyright (C) 2000, Concurrent Computer Corporation
In case of confusion, type "help"
Note that you invoked NightView with a program name argument ./fact. NightView
responded with information about the debugger.
Now NightView will prompt you for information about running the program.
Do you want to debug program './fact'? y
Type in the arguments you want to supply to program './fact'.
Arguments: 7
New process: local:2347 parent pid: 2340
Process local:2347 is executing /users/bob/fact.
Reading symbols from /users/bob/fact...done
Executable file set to /users/bob/fact
/usr/lib/NightView/ReadyToDebug
$ /usr/lib/NightView /ReadyToDebug
$./fact 7
(local)
NightView requested information about the program and its arguments and you
complied.
NightView always runs a special program, /usr/lib/NightView/ReadyToDebug.
This program helps NightView synchronize with the shell. That's why you see that line
in the output. You might see only one echo of /usr/lib/NightView/
ReadyToDebug, depending on how quickly the dialogue shell starts. The dollar signs
("$") are prompts from the shell.
NightView automatically created a dialogue named local; it also displayed the string
local as the prompt, showing that by default, commands apply to that dialogue (or the
processes running in that dialogue).
The debugger waited for the new program to get started. Because sending input to a
dialogue is just like typing commands to a shell (the dialogue is really running the same
shell program you normally use), this caused the fact program to be executed with the
single argument 7.
If the fact program had required input, you would have used the ! command to send the
input to the program. See “!” on page 7-30.
When the dialogue executed the program, NightView got control and informed you that a
new process was just started in dialogue local and told you that the process id was
2347.
Because this is the only program running in dialogue local, you do not have to do
anything special to cause any commands you type to refer to this process; the default
qualifier is already set to local, so commands will automatically apply to the one
process running there.
Getting Help
1
Next you will enter a bogus command. Note that throughout this section, the help text
and display size may not exactly match your NightView session.
1-3
NightView User’s Guide
(local) foo
Error: Unrecognizable command "foo". [E-command_proc003]
NightView responded to the bogus command with an error message and an error code
([E-command_proc003]).
Now get NightView to tell you more about the error message.
(local) help
E-command_proc003:
Unrecognizable command "string".
STRING is not a valid NightView command.
Commands".
See "Summary of
You typed help without any arguments to see more information about the error
message. NightView showed the extended error information.
In the command-line and and simple screen interfaces, online help is available only for
error messages. Consult a printed manual or view the online help with NightView's
graphical user interface or with nhelp(1).
If you are familiar with gdb, the remainder of this chapter will be fairly boring because
(once you get the program started) NightView and gdb look very much alike (at least for
all the commands demonstrated in this simple example).
Setting a Breakpoint
1
You will now use the list command to look at the source.
(local) l 1
1
| #include <stdio.h>
2
|
3
| static int factorial(x)
4
|
int x;
5
| {
6 * |
if (x <= 1) {
7 * |
return 1;
8
|
} else {
9 * |
return x * factorial(x-1);}
10
|
}
(local)
You told the list command (abbreviated to l in this example) to list at line 1.
You now decide where you want to set a breakpoint. An interesting spot in this program
is the return statement in the recursive routine factorial where it is about to start
backing out of the recursive calls.
(local) b 7
local:2347 Breakpoint 1 set at fact.c:7
(local)
1-4
A Quick Start
The return was on line 7, so you used the breakpoint command (abbreviated to b)
to set a breakpoint on line 7.
Complete descriptions of the commands you used here appear in “list” on page 7-61 and
“breakpoint” on page 7-84.
Finishing up
1
Now run the program until it reaches the breakpoint.
(local) c
local:2347: at Breakpoint 1, 0x100026fc in factorial(int
x = 1) at fact.c line 7
7 B=|
return 1;
(local)
You used the continue command (abbreviated to c) without any arguments. This told
the program to start running. It ran until it hit the breakpoint that you had set on line 7.
Note that your process ID and addresses will differ.
Now look at the call stack.
(local) bt
#0 0x100026fc
#1 0x1000271c
#2 0x1000271c
#3 0x1000271c
#4 0x1000271c
#5 0x1000271c
#6 0x1000271c
#7 0x10002784
0x2ff7eaec)
in
in
in
in
in
in
in
in
factorial(int
factorial(int
factorial(int
factorial(int
factorial(int
factorial(int
factorial(int
main(int argc
x
x
x
x
x
x
x
=
= 1) at
= 2) at
= 3) at
= 4) at
= 5) at
= 6) at
= 7) at
2, char
fact.c
fact.c
fact.c
fact.c
fact.c
fact.c
fact.c
**argv
line
line
line
line
line
line
line
=
7
9
9
9
9
9
9
at fact.c line 26
(local)
You used the bt (backtrace) command to display the call stack. You saw all the
expected recursive calls (see “backtrace” on page 7-69).
Now look at the value of the variable x.
(local) p x
$1: x = 1
(local)
You used the p (print) command to print the variable x, verifying that it was equal to
1.
Now finish running the program.
(local) c
factorial(7) == 5040
Process local:2347 is about to exit normally
1-5
NightView User’s Guide
#0 0x100027ac in main(int argc = 2, unsigned char
**argv = 0x2ff7eaec)
at fact.c line 29
29 <>|
exit(0);
(local)
You used the c (continue) command to allow the process to run to completion.
Exit from NightView.
(local) q
Kill all processes being debugged? y
You are now leaving NightView...
Process local:2347 exited normally
Dialogue local has exited.
$
Finally you typed q (quit) to leave the debugger. The fact program had not fully
exited, so NightView prompted, asking if the program should be killed. You responded
with y, and the sample session ended. The commands used in this section appear in
“continue” on page 7-103, “backtrace” on page 7-69, “print” on page 7-70, and “quit” on
page 7-20.
1-6
A Quick Start - GUI
2
Chapter 2A Quick Start - GUI
2
2
2
This chapter is for people who want to start using the graphical-user-interface (GUI)
version of the debugger before reading the whole manual. You may also be interested in
the command-line version of this chapter in Chapter 1 [A Quick Start] on page 1-1. There
is a more thorough tutorial in Chapter 5 [Tutorial - GUI] on page 5-1.
In this manual, the words click, drag, press, and select always refer to mouse button 1.
This entire manual is available through the online help system built into the debugger. If
you get any errors, the error message tells which section of the manual can help you
determine what went wrong. At any time, you can ask the debugger to display any
section of the manual by clicking on the Help menu or using the H mnemonic. See
“Help Menu” on page 9-3. Click on the Table of Contents menu item or use the n
mnemonic. NightView puts up a Help Window that displays the table of contents for the
manual. See “Help Window” on page 9-76. You can read this manual section by
clicking on A Quick Start - GUI.
The rest of this chapter goes through a sample debug session on a small program. Feel
free to dive right into the debugger. If you get into trouble, use the Help menu to get out
of it.
Sample Program - GUI
2
This section lists the program used as an example through the remainder of the chapter.
The program does not have any bugs in it; it will be used to show how to run a program,
set breakpoints, look at variables, etc. You can copy this file from /usr/lib/
NightView/fact.c into your own directory. The following program is in the file
fact.c:
2-1
NightView User’s Guide
1
2
3
4
5
6
7
8
9
10
11
12
13
14
15
16
17
18
19
20
21
22
23
24
25
26
27
28
29
30
#include <stdio.h>
static int factorial(x)
int x;
{
if (x <= 1) {
return 1;
} else {
return x * factorial(x-1);
}
}
void
main(argc, argv)
int argc;
char ** argv;
{
int i, errors;
for (i = 1; i < argc; ++i) {
long xl;
int x;
int answer;
char * ends = NULL;
xl = strtol(argv[i], &ends, 10);
x = (int)xl;
answer = factorial(x);
printf("factorial(%d) == %d\n", x, answer);
}
exit(0);
}
The remainder of this chapter assumes that you compiled fact.c and put the resulting
executable in fact:
cc -g -o fact fact.c
Starting Up - GUI
2
You can start NightView with or without a program name. If you start it with a program
name, NightView offers you the chance to debug the program in a dialogue shell (see
“Dialogues” on page 3-4). If you start NightView without a program name or you want to
debug another program, you must execute the program in the dialogue I/O area (see
“Dialogue I/O Area” on page 9-18). (The dialogue I/O area is labeled Dialogue I/O:
Run your programs in this shell.)
Below is an example of starting up the debugger with a program name. Note that
throughout the quick start, the version and the link time might not match exactly for your
version of NightView. Also, some of the messages might not come out exactly as shown.
Some messages might not appear, or additional messages might appear, depending on
your environment.
2-2
A Quick Start - GUI
$ nview ./fact
NightView displays the Dialogue Window and a dialog box. See “Dialogue Window” on
page 9-16 and “Program Arguments Dialog Box” on page 9-20. The dialog box says the
following:
To debug program './fact', enter any command-line
arguments you want to supply to the program and press OK.
Press Cancel if you do not want to debug program
'./fact'.
Enter the number 7 as an argument and click on the OK button.
The dialogue I/O area displays the following information:
/usr/lib/NightView-release/ReadyToDebug
$ /usr/lib/NightView-release/ReadyToDebug
$ ./fact 7
NightView always runs a special program, /usr/lib/NightView-release/
ReadyToDebug (release is the NightView release level). This program helps NightView
synchronize with the shell. That's why you see that line in the output. You might see
only one echo of /usr/lib/NightView-release/ReadyToDebug, depending on
how quickly the dialogue shell starts. The dollar signs (``$ '') are prompts from the shell.
When NightView started, it automatically created a dialogue named local; it also
displayed the string local as the qualifier, showing that by default, commands apply to
that dialogue (or the processes running in that dialogue).
Your answers to the dialog box sent the line ./fact 7 to the local dialogue and caused
the debugger to wait for the new program to get started. Because sending input to a
dialogue is just like typing commands to a shell (the dialogue is really running the same
shell program you normally use), this caused the fact program to be executed with the
single argument 7.
If the fact program had required input, you would have typed the input into the
dialogue I/O area.
NightView puts up a Debug Window (see “Debug Window” on page 9-21). The debug
message area (see “Debug Message Area” on page 9-34) contains a message like the
following:
New process: local:2347
parent pid: 2340
Process local:2347 is executing /users/bob/fact.
Reading symbols from /users/bob/fact...done
Executable file set to
/users/bob/fact
Switched to process local:2347.
When the dialogue executed the program, NightView got control and informed you that a
new process was just started in dialogue local and told you that the process id was
2347.
The debug identification area displays the program name fact. See “Debug Identification Area” on page 9-35. The debug source file name is fact.c. See “Debug Source
2-3
NightView User’s Guide
File Name” on page 9-35. The debug status area shows Stopped for exec. See “Debug
Status Area” on page 9-36. The source code from file fact.c appears in the debug
source display, centered around main. See “Debug Source Display” on page 9-37.
Getting Help - GUI
2
Next you will enter a bogus command. Note that throughout this section, the help text
and display size may not exactly match your NightView session.
The debug command area is labeled Command:. Click in the debug command area (see
“Debug Command Area” on page 9-42) and issue the following command:
foo
Press Return to enter the command.
NightView responded to the bogus command with the following message and error code:
Error:
Unrecognizable command "foo". [E-command_proc003]
Now get NightView to tell you more about the error message. Click on the Help menu or
use the H mnemonic. See “Help Menu” on page 9-3. Click on the On Last Error
menu item or use the E mnemonic. NightView puts up a Help Window that displays the
following extended error information:
E-command_proc003
MESSAGE
ERROR: Unrecognizable command "string".
EXPLANATION
string is not a valid NightView command. See Summary of Commands.
Next, dismiss the Help Window by selecting Exit from the File menu. See “Help
Window” on page 9-76.
Next you will read about the list command. Click on the Help menu or use the H
mnemonic. See “Help Menu” on page 9-3. Click on the On Commands menu item or
use the m mnemonic. NightView puts up the following Help Window with a menu of
NightView commands.
Summary of Commands
This section gives a summary of all the commands in NightView. The table is
organized alphabetically by command. The abbreviations for the commands are
included with the corresponding commands, rather than alphabetically.
2-4
A Quick Start - GUI
Also, remember that you can abbreviate commands by using a unique prefix.
!
Pass input to a dialogue.
agentpoint
Insert a call to a debug agent at a given location.
(etc.)
Most of the information would not fit on your display. The Help Window showed this by
having only a small thumb or slider on the vertical scroll bar. Scroll down to the list
command by moving the thumb or by clicking on the arrow heads of the vertical scroll
bar. Click on the list command. NightView displayed the following Help Window
with information about the list command.
list
List a source file. This command has many forms, which are summarized below.
list where-spec
List ten lines centered on the line specified by where-spec.
list where-spec1, where-spec2
List the lines beginning with where-spec1 up to and including the where-spec2 line.
(etc.)
To see more about the list command, you could move the thumb or click on the arrow
heads of the vertical scroll bar. However, rather than reading more, you make the Help
Window go away by selecting Exit from the File menu.
Setting a Breakpoint - GUI
2
You now decide where you want to set a breakpoint. An interesting spot in this program
is the return statement in the recursive routine factorial where it is about to start
backing out of the recursive calls.
Click on the line with the return statement (line 7) in the debug source display. Then
click on the Breakpoint debug command button.
The return was on line 7, so you clicked on that line, then clicked on the Breakpoint
debug command button to set a breakpoint on that line. The source line decoration beside
line 7 is now a B for breakpoint. See “breakpoint” on page 7-84 and “Source Line
Decorations” on page 7-67.
NightView responds with:
local:2347 Breakpoint 1 set at fact.c:7
2-5
NightView User’s Guide
Finishing up - GUI
2
Now you want to run the program until it reaches the breakpoint. Click on the Resume
button. See “Debug Command Buttons” on page 9-39.
Clicking on Resume told the program to start running. It ran until it hit the breakpoint
that you had set on line 7. The source line decoration beside line 7 is now a B=.
NightView responds with:
local:2347: at Breakpoint 1, 0x100026fc in factorial(int
x = 1) at fact.c line 7
Note that your process ID and addresses will differ. Now look at the call stack. Click in
the debug command area and issue the following command:
bt
You used the bt (backtrace) command to display the call stack. See “backtrace” on
page 7-69. You saw all the following expected recursive calls in the debug message area.
See “Debug Message Area” on page 9-34. Note that the output may scroll in the debug
message area.
#0 0x100026fc in
#1 0x1000271c in
#2 0x1000271c in
#3 0x1000271c in
#4 0x1000271c in
#5 0x1000271c in
#6 0x1000271c in
#7 0x10002784 in
argv = 0x2ff7eaec)
factorial(int x = 1) at fact.c line
factorial(int x = 2) at fact.c line
factorial(int x = 3) at fact.c line
factorial(int x = 4) at fact.c line
factorial(int x = 5) at fact.c line
factorial(int x = 6) at fact.c line
factorial(int x = 7) at fact.c line
main(int argc = 2, unsigned char **
at fact.c line 26
7
9
9
9
9
9
9
Now look at the value of the variable x. Drag the mouse pointer over the variable x
anywhere it appears in the source display. Click on the Print button. See “Debug
Command Buttons” on page 9-39.
NightView showed that the value of x was equal to 1. You saw the following output in
the debug message area.
$1: x = 1
Now finish running the program. Click on the Resume button. See “Debug Command
Buttons” on page 9-39.
This allowed the process to run to completion. NightView showed the call to exit(0)
in the debug source display and displayed the following message in the debug message
area.
Process local:2347 is about to exit normally
NightView displays the following message in the dialogue I/O area. See “Dialogue I/O
Area” on page 9-18.
factorial(7) == 5040
2-6
A Quick Start - GUI
Exit from NightView by selecting the dialogue NightView menu or debug NightView
menu. See “Dialogue NightView Menu” on page 9-17 or “Debug NightView Menu” on
page 9-21. Click on NightView or use the N mnemonic. Click on the Exit (Quit
NightView) menu item or use the X mnemonic.
NightView responds with a warning dialog box. The warning dialog box says:
Kill all processes being debugged?
Finally you click on the OK button to leave the debugger. The fact program had not
fully exited, so NightView prompted, asking if the program should be killed. You
responded by clicking OK, and the sample session ended.
2-7
NightView User’s Guide
2-8
Concepts
3
Chapter 3Concepts
3
3
3
This section describes concepts you will need to understand in order to use the debugger
effectively.
Many of the concepts described in this section are also defined in the glossary. The
glossary is an alphabetical list of the concepts — the description here is organized
hierarchically.
Debugging
3
The term debugger is actually a misnomer. A debugger does not remove bugs from your
program. Instead, it is a tool to help you monitor and examine your program so that you
can find the bugs and remove them yourself.
A debugger primarily lets you do two things:
1. start and stop the execution of your program; and,
2. examine and alter the contents of the program's memory.
There are many ways to do these things, so there are lots of debugger commands. Also,
some of the commands control the debugger itself.
NightView is a symbolic debugger. That means that you can talk about your program
using the same high-level language constructs that you use when you write programs.
You can refer to variables, expressions and procedures as they appear in your program
source. You can also refer to source files and line numbers within those files. For
example, you can tell your program to stop at a particular line. In order to use the
symbolic capabilities of the debugger, you must compile and link your program with
options that tell the compiler and linker to save the symbolic information along with your
program.
Sometimes, you want to be able to debug at a lower level, referring to machine language
instructions and registers. NightView lets you do that, too.
Accessing Files
3
During the course of debugging, NightView will likely have to access a number of files:
executable files for programs being debugged, source files for those programs, and
possibly object and library files. Those files must all reside, or be accessible from, the
system on which NightView is executing.
3-1
NightView User’s Guide
If you are debugging processes running on some other system, you will probably want to
have some of that system's files mounted via NFSTM on the system running NightView.
Furthermore, your debugging will probably go much easier if the pathnames to those files
(especially the executables) are the same on both systems. This will allow NightView to
find the executable files automatically most of the time. See “Finding Your Program” on
page 3-8. If the pathnames of the executable files are different, you can use the
translate-object-file command to tell how to translate the names.
See
“translate-object-file” on page 7-24.
Programs and Processes
3
It is necessary to distinguish between a program and a process. A program is something
that you write, compile and link to form a program file. A process is an instance of
execution of a program. There may be several processes running the same program.
Multiple Processes
3
The most typical use for NightView is debugging a single program running as a single
process, but NightView can also be used to debug an application consisting of multiple
processes, so the debugger has ways to describe multiple processes. If you come to a
section of the manual that describes multiple processes, and you are only debugging one
process, you can usually just ignore the parts about multiple processes.
You may inadvertently create multiple processes, even though you only want to debug
one. This may happen if your program forks. For example, your program may call
system. This call works by using the fork service to create another process, which
then runs a shell. A process created this way is called a child process. Because
NightView has the capability of debugging child processes, you are notified when this
happens. If you don't want to debug the child process, then you should detach from it,
which allows it to run without further interference from the debugger. See “detach” on
page 7-35. If you know in advance that you don't want to debug any child processes, you
can use the set-children command to specify this. See “set-children” on page 7-44.
If you use pipelines in the dialogue shell, or invoke shell scripts which call many other
programs, you are likely to get multiple processes which you are not interested in
debugging. (Dialogues are described in a later section, see “Dialogues” on page 3-4.)
Again, if you don't want to debug those other processes, you should detach from them.
Another way to determine which processes are debugged is to use debug and nodebug,
which let you describe which processes you want to debug by their program names. See
“nodebug” on page 7-24.
Families
3
One of the handy things NightView lets you do is group processes together into families.
You do this by giving the family a name and telling the debugger what processes are in
3-2
Concepts
that family. For example, you might have several processes executing the same program,
and you might want to set a breakpoint at the same source line in all of them. You could
define a family containing all of the processes and then use that family name with the
breakpoint command. See “family” on page 7-43.
Attaching
3
Sometimes you want to debug a process that is already running, rather than starting up a
new process running the same program. You can do this with the attach command
(see “attach” on page 7-35) or with the Attach Dialog Box (see “Attach Dialog Box” on
page 9-20.)
In order to attach to a process, you must know its process identifier (or PID). You can get
a list of running processes and their PIDs by clicking on the Attach menu item in the
Dialogue menu of the Dialogue Window (see “Dialogue Menu” on page 9-17) to bring
up the Attach Dialog Box.
As an alternative, you can run the ps(1) program. You can use the shell command
(see “shell” on page 7-119) to run ps(1). If you want to attach to a process running on
another machine, you may have to use the remote shell command (/usr/bin/rsh) to
run ps(1) on the right machine.
Once you have attached to a process, you can debug it in the same way you would debug
a process started normally from a dialogue. An attached process is debugged using
/proc or ptrace (see “Debugger Mechanisms” on page 3-18).
For the security restrictions on attach, see “Attach Permissions” on page 3-37.
If the process to which you attach is stopped (<CONTROL Z> stops a foreground process in
most shells), then the attach will not take effect until the process is continued from the
shell.
Detaching
3
Detaching a process is the inverse of attaching one. When you detach a process it starts
running independently of the debugger. Nothing it does will get the debugger's attention.
Any children it forks will also be ignored by the debugger. You have to explicitly attach
to the process again to make the debugger notice it.
Detaching from an exited or terminated process completely removes the process from the
system. See “Exited and Terminated Processes” on page 3-17. Detaching from or killing
a pseudo-process associated with a core file (see “Core Files” on page 3-4) is the only
way to make that pseudo-process go away.
Detaching from a process causes NightView to forget all the eventpoint settings and other
information it remembers about the process.
NightView typically uses some memory in the debugged process. If you detach and reattach repeatedly, NightView will eventually be unable to find memory where it needs it in
3-3
NightView User’s Guide
the process. See Appendix E [Implementation Overview] on page E-1. See also “setpatch-area-size” on page 7-53.
Core Files
3
A core file is a snapshot image of a process created by the system when the process
aborts (typical reasons for creating a core file include referencing an address outside the
memory allocated to the process, dividing by zero, floating-point exceptions, etc.).
NightView allows you to debug core files as well as processes (see “core-file” on page
7-37). Since a core file is not actually a running process, all you can do is look at it. None
of the commands which require a running process will work on core files (for example,
you cannot continue a core file and you cannot evaluate any expression containing a
function call).
If a core file is from a process that used dynamic linking, the core file must be debugged
on the same system where the process was running, otherwise information from the
libraries may not match the core file.
Qualifiers
3
If you are not debugging multiple processes, you will probably never need to worry about
command qualifiers, but for multiprocess debugging, they are essential. A qualifier is
used to restrict a command so it operates only on specific processes. There is always a
default qualifier in effect, but any command may be given an explicit qualifier.
Most qualified commands act as though the command was specified once for each
process (for instance, the breakpoint command sets a separate breakpoint in each of
the processes specified in its qualifier).
Some commands treat the qualifier in special ways, and other commands ignore the
qualifier. Any special treatment is described in the section on each command.
Qualifiers are specified as a prefix on the command. The complete description may be
found in “Command Syntax” on page 7-1 and “Qualifier Specifiers” on page 7-13.
Dialogues
3
Dialogues are one of the most important (and unique) concepts in NightView.
Essentially, a dialogue is just an ordinary shell where you run commands as you would
normally run them in the shell (in fact, you are running your normal shell), but in a
dialogue, you have the opportunity to debug any or all of the programs you run in the
dialogue shell. Most debuggers have special commands to tell the debugger which
program to debug and what arguments to give it. In NightView, the way to debug a
program is to run it within a dialogue shell. This means you can debug a program that is a
member of a pipe, or is invoked by some other program, and you can run the program in
the debugger using the exact same invocation you would normally use outside the
3-4
Concepts
debugger. For instance, if your programs run under the control of the Frequency-Based
Scheduler, you could invoke rtutil or NightSimTM from your dialogue.
The environment variable NIGHTVIEW_ENV is set to 1 within a dialogue shell. This
allows you to alter the behavior of programs and scripts running in the dialogue shell.
For example, you may wish to avoid running some programs in a shell initialization file
when the shell is a dialogue shell.
Once the shell is started, you can change directory, set environment variables, or set
ulimit(2) parameters just like a normal shell. Any processes you start in the dialogue
will automatically be debugged, except for programs in the standard directories such as
/bin. You may alter this default behavior using the debug and nodebug commands.
See “debug” on page 7-23 and “nodebug” on page 7-24.
When you start a program in a dialogue shell, the debugger prints a message describing
the new process that just started in the dialogue. The information printed includes the
program name, the arguments it received on startup and the process identifier (PID). This
new process is stopped immediately prior to executing any code. At this point you can
decide what to do with the process (set breakpoints, etc.) and tell it to continue, or detach
from it and let it run without being debugged.
At startup, NightView provides an initial dialogue named local. This initial dialogue
shell inherits the current working directory and environment variables in existence at the
time you started the debugger.
You may create additional dialogues at any time (see “login” on page 7-21). Multiple
dialogues allow you to debug distributed systems of processes running on different
computers. Each dialogue has a name. Unless you specify otherwise, the name of a
dialogue is the host name of the system to which it is connected. You may use dialogue
names in command qualifiers to tell NightView to which system you wish to talk, such
as, when you want to run a command in a particular dialogue.
Dialogue I/O
3
You send input to a dialogue shell or to a program you are debugging in the dialogue by
using the ! command (see “!” on page 7-30) or the run command (see “run” on page
7-33). The qualifier on the command determines which dialogue receives the input data.
In the graphical user interface, you can send input to a dialogue with the dialogue I/O
area (see “Dialogue I/O Area” on page 9-18) for that dialogue.
Since each dialogue is a separate shell, the programs running in separate dialogues may
generate output at any time. In the command-line interface, it would be confusing to
have these print at any time. Instead, all the output generated by each dialogue shell and
the programs running in it is logged by NightView. You can control this log using the
set-show command (see “set-show” on page 7-31), and you can review the log with
the show command (see “show” on page 7-32). In the graphical user interface, dialogue
output goes to the dialogue I/O area for that dialogue.
3-5
NightView User’s Guide
Real-Time Debugging
3
By running NightView on a development system and starting a dialogue on a real-time
system you are debugging, you can minimize the impact of the debugger on the real-time
system. Most of the debugger runs on the development system, and only a NightView
control program and the dialogue shell run on the real-time system. You can also control
the CPU, memory, and other resource allocations of debugger processes to help minimize
the impact of the debugger on critical resources. See “Remote Dialogues” on page 3-6.
Monitorpoints provide a means of monitoring the value of variables in your program
without stopping it. See “Monitorpoints” on page 3-10.
You may also want to use the debug agent. See “Debugger Mechanisms” on page 3-18.
The debug agent gives you a little more control over exactly when some of the debugger
overhead occurs.
NightTraceTM is another tool you may find useful in debugging real-time programs. It
allows you to gather performance information and record limited amounts of data with
minimal overhead. NightView provides facilities for using NightTrace from within the
debugger; see “Tracepoints” on page 3-11.
Remote Dialogues
3
A remote dialogue is a shell, controlled by NightView, running on a system other than the
one on which NightView was initially invoked. We refer to the system where NightView
was invoked as the "local system", while the system where the remote dialogue shell is
running is referred to as the "target" or "remote system".
You may need to use a remote dialogue if:
• you need to debug programs running on multiple target systems simultaneously;
• your application uses most of the system's CPU or memory resources, leaving insufficient resources for NightView;
• the source files for your programs are not accessible on the target system;
• you do not wish to install all of NightView on the target system, perhaps to
conserve disk space on the target;
• you need to reduce network traffic on the target system by eliminating
NightView's GUI overhead;
• you need to reduce disk loading on the target system by eliminating NightView's reading of source and object files.
When you use a remote dialogue, the NightView user interface runs on the local system,
while another process, named NightView.p, runs on the remote system to access and
control the processes you are debugging. The following activities are performed on the
local system in this case:
3-6
Concepts
• all user interaction, including command input/output and window manipulation and updating;
• reading source and object files, including reading and interpreting debug
information in your program;
• evaluation of expressions in commands such as print and x, except that
retrieving data from a debugged process (such as variable values) is performed on the remote system.
The activities performed on the remote system are limited to storing and retrieving data to
and from a debugged process, controlling execution of a debugged process, and
supplying target-dependent information to the local system portion of NightView.
Additionally, NightView sometimes runs the C compiler on the target system to generate
code for eventpoints. See “Eventpoints” on page 3-8.
You may wish to control how the target system allocates resources to NightView.p and
the dialogue shell, both to prevent them from interfering with your application and to
ensure that they get sufficient resources to give adequate response in NightView. You
can control the allocation of CPU and memory resources as well as the scheduling policy
and priority through either the login command or the remote login dialog. See “login”
on page 7-21. See “Remote Login Dialog Box” on page 9-52.
Note that the parameters you specify for the remote dialogue will be inherited by
processes you execute within that dialogue shell. You may wish to use the run(1) shell
command when you run your application in the dialogue shell.
There are some things you need to be aware of when you use a remote dialogue. Because
source files and debug information are read on the local system, those files (or copies of
them) need to be accessible on the local system. This is particularly true of the
executable program file, because that is where the debug information resides. When a
debugged process execs a new program, NightView attempts to determine the location
of the executable program file. See “Finding Your Program” on page 3-8. With a remote
dialogue, NightView assumes that the pathname of the executable program file is the
same (or locates identical files) on both systems. If this is not true, then NightView is not
able to read debug information for that program until you specify the correct pathname
with the symbol-file command or use object filename translations. See “symbolfile” on page 7-36. Also, see “translate-object-file” on page 7-24.
You may need to configure your local and remote systems to be able to use NightView
remote dialogues. See Appendix A [System Resource Requirements] on page A-1 for
more information about configuring systems for NightView.
Creating a new dialogue involves logging into a system (see “login” on page 7-21). You
may login again as yourself, or as another user (subject to a password check). When a
dialogue is created, it executes your login shell (or, more accurately, the login shell of the
user whom you logged in as).
Logging in runs your .profile or other initialization file appropriate to your normal
login shell. If the target system is running PowerMAX OS, then the environment
variable NIGHTVIEW_ENV is set to the name of the local system (that is, the one you are
logging in from) during the shell initialization. Your .profile should avoid reading
from the standard input if NIGHTVIEW_ENV has a non-empty value.
3-7
NightView User’s Guide
ReadyToDebug
3
The program /usr/lib/NightView-release/ReadyToDebug is a special
program used by NightView to synchronize with the dialogue shell (release is the
NightView release level). You will probably see this program name echoed when a
dialogue shell starts up. When NightView sees this program run, it knows that the shell
is through with any initialization. NightView then considers any new processes that run
in the shell to be candidates for debugging. This allows the initialization to take place
without debugging the programs that might run during that time.
Finding Your Program
3
When a program is started up from a dialogue, NightView is notified that a new program
is executing, but there is currently no way for NightView to find out exactly what
program is running.
NightView tries to guess the name of your program by looking at the arguments, the
current working directory, and the PATH environment variable of the program. Usually,
these correctly identify the program name, but not always. Then NightView can't tell
what the program name is. Also, sometimes NightView may guess wrong.
NightView prints a message with the name of the program when the program starts up. If
this name is wrong, then you will need to tell NightView the name of the program by
using the exec-file command. See “exec-file” on page 7-38.
Most shells already do this correctly, so you will rarely need to worry about it. The
problem sometimes occurs in programs that run other programs.
Controlling Your Program
3
NightView provides many ways to control the execution of a program you are debugging.
Eventpoints
3
An eventpoint is a generic term which includes breakpoints, patchpoints, monitorpoints,
agentpoints, tracepoints, and watchpoints. All of these are different ways to debug or
modify the behavior of your program, and all of them are assigned unique numbers by the
debugger when you create them. These numbers are unique across all processes. For
example, if you use a command qualifier to set a breakpoint in many processes at once,
each breakpoint in each process is assigned a unique eventpoint number.
Agentpoints, breakpoints, monitorpoints, patchpoints and tracepoints are inserted
eventpoints. They are implemented by inserting code into your process. A watchpoint is
not an inserted eventpoint. This difference is mostly transparent to the user, but it does
3-8
Concepts
cause some minor differences in behavior.
appropriate.
Those differences are noted where
NightView allows you to set conditions on eventpoints, so the action associated with the
eventpoint is taken only if the condition is satisfied. For inserted eventpoints, the
condition is an arbitrary expression in the language of the routine where the eventpoint is
set (in other words, if you set a conditional eventpoint in a Fortran subroutine, you would
write the conditional expression in Fortran). NightView actually compiles the conditional
expressions and patches them into the program, so evaluating the condition does not
require the debugger to take control. This means that setting a conditional eventpoint only
adds the overhead required to evaluate the condition and the program will run at almost
full speed until the condition is satisfied. See “condition” on page 7-95. However, a
condition on a watchpoint is evaluated in the debugger. For watchpoints, the language of
the expression is determined by your language setting. See “set-language” on page 7-47.
Because watchpoint conditions are always evaluated in the global scope, if your language
setting is auto, NightView evaluates the condition in the language of the main program.
You can also specify an ignore count for an eventpoint. This means you must execute
past the eventpoint a certain number of times before it might be taken. The ignore count
is checked prior to the condition, so if you have both ignore counts and conditions, the
condition will not be checked until the ignore count is down to zero. See “ignore” on
page 7-98. Like conditions, the code to implement ignore counts is patched into the
program for inserted eventpoints, so the program will execute at nearly full speed until
the ignore count reaches zero. An ignore count on a watchpoint is evaluated in the
debugger.
There are several commands to manipulate eventpoints, but not every type of manipulation makes sense for every type of eventpoint. Deleting, disabling, enabling, and attaching
ignore counts and conditions works for all types of eventpoints. See “Manipulating
Eventpoints” on page 7-82.
Table 3-1. Eventpoint Summary
Action
Code is
inserted
May have
commands
agentpoint
call the debug agent
X
breakpoint
stop the process when the
breakpoint is reached
X
X
monitorpoint
display the value of
expressions in the monitorpoint window
X
X
patchpoint
execute an expression or
modify the flow of the
program
X
tracepoint
record an event when execution reaches the tracepoint
X
watchpoint
stop the process when the
process reads or writes a
variable in memory
X
3-9
NightView User’s Guide
Inserted eventpoints evaluate their conditions and ignore counts at full program speed, and
may be manipulated while the process is running. Watchpoint conditions and ignore
counts are evaluated in the debugger. Watchpoints may be enabled and disabled only
while the process is stopped.
Breakpoints
3
A breakpoint is one of the most frequently used features of a debugger. You can set a
breakpoint at any place in a program you are debugging, and when execution reaches that
point, the program will stop. You may then use the debugger to examine the current
values of variables, set additional breakpoints, etc. See “breakpoint” on page 7-84.
You may also specify an arbitrary set of debugger commands to execute each time a
breakpoint is hit (if it is a conditional breakpoint, that means only when the condition is
satisfied). See “commands” on page 7-94.
Monitorpoints
3
If you are debugging a real-time program, you may wish to monitor the value of one or
more variables without interrupting the execution of your program. Monitorpoints allow
you to do this. A monitorpoint is code inserted at a specified location by the debugger
that will save the value of one or more expressions, which you specify. Because the
expressions are evaluated by the program within a specific context, the expressions may
reference local stack variables and machine registers and may call functions in your
program. The saved values are then periodically displayed by NightView in a Monitor
Window (see “Monitor Window” on page 3-29). You can set a monitorpoint using the
monitorpoint command. See “monitorpoint” on page 7-90.
Note that the expressions you specify are evaluated every time execution passes the
location of the monitorpoint (unless the monitorpoint is disabled or has a condition or an
ignore count). However, NightView may not display every value saved by the
monitorpoint. If the monitorpoint location is executed more frequently than NightView
can update the Monitor Window, you will miss seeing some of the values evaluated by
the monitorpoint.
Note that there may be some delay between the time that NightView reads the values
saved by a monitorpoint and the time the values appear on your display. Therefore,
values sampled by different monitorpoints cannot reliably be related in time. However,
you may be sure that all the values sampled by a single monitorpoint were all evaluated at
the same time.
Patchpoints
3
During the course of debugging, you may find a small error you would like to fix, but
you would also like to continue debugging the program without recompiling and
relinking. The patchpoint command (see “patchpoint” on page 7-85) allows you to
patch in a change to the memory image of the process and continue running. (Note that it
does not change the disk copy of the program file; recompiling and relinking is the only
way to make a permanent change.)
A patchpoint can cause an expression (including function calls) to be evaluated, modify a
3-10
Concepts
variable, or cause the program to branch to a new location.
The load command (see “load” on page 7-80) provides the ability to make larger scale
changes by loading in whole object files. This feature may be used to replace defective
routines, or to load custom designed debugging routines that can do things like verify
complex data structures, or search through linked lists.
Tracepoints
3
The manual for the NightTrace tool describes a library that may be used to generate trace
records by calling trace routines in your program. If you didn't initially build a program
with trace calls, (or you did, but decided later additional trace calls were necessary) the
tracepoint command (see “tracepoint” on page 7-88) may be used to patch in
tracepoints. The values traced may then be examined with the ntrace tool. For more
information on NightTrace, see ntrace(1).
Because the program runs at full speed through a tracepoint, you can use tracepoints in
real-time applications where breakpoints are unacceptable.
One significant difference between a tracepoint and a monitorpoint is that values
recorded by a tracepoint are all available for later analysis; values will not be "lost"
because of delays in displaying, as they may with a monitorpoint. Another difference is
that tracepoints provide a reliable means of relating values of expressions at different
points of execution to the times those values were evaluated. Monitorpoints do not.
However, monitorpoints have the advantage of displaying information as it is happening,
whereas tracepoint data may be analyzed only after execution is finished.
Agentpoints
3
NightView allows you to control when the overhead of debugging occurs relative to your
program's execution, if you modify the program slightly to insert calls to a special Debug
Agent (see “Debug Agent” on page 3-19). This can be useful for some real-time
programs. NightView can insert the necessary code in your process for you, using the
agentpoint command. See “agentpoint” on page 7-92. These inserted calls are called
agentpoints.
Watchpoints
3
A watchpoint stops your program when a particular area of memory is read or written.
This is most useful in determining when a variable (or other program element) is being
changed to a "bad" value during execution. You could set a watchpoint on the variable,
and then the program would stop whenever the variable is modified. Watchpoints are set
with the watchpoint command. See “watchpoint” on page 7-100.
Often you know what the bad value is. If so, you can set a condition on the watchpoint so
that the program will stop only when the variable is changed to the bad value. The condition is evaluated after the instruction that triggers the watchpoint has completed. NightView provides two process-local convenience variables, $is and $was, that are useful in
watchpoint conditional expressions. See “Convenience Variables” on page 3-33. $is
contains the value of the variable (or other program element) after the instruction that trig-
3-11
NightView User’s Guide
gers the watchpoint has completed. $was contains the value of the variable before the
instruction began.
NOTE
$was is not available on an Intel IA-32 target. NightView has no
way to know what the value was immediately before the instruction executed. You can approximate $was by adding some code
to your conditional expression. However, note that this picks up
the old value only when the watchpoint is triggered and that there
are circumstances, described below, that can change the value
without triggering the watchpoint.
Example:
This example code assumes the current language is C. Suppose
you want the process to stop if the old value was 1. Set the condition on the watchpoint to this expression:
$wuz=$prev, $prev=$is, $wuz==1
Set these convenience variables before resuming the process:
set $wuz=0
set $prev=0
set-local $wuz
set-local $prev
A watchpoint condition is evaluated relative to the global scope of your program. The language of the condition is controlled by your current language setting. If the setting is
auto, then the condition is evaluated in the language of the main program.
Unlike other eventpoints, a watchpoint is not associated with a code location. A watchpoint is not an inserted eventpoint. See “Eventpoints” on page 3-8.
You can have multiple watchpoints per process, but there is a limit on the number of
watchpoints that can be enabled at one time. If the target system is a PowerPC, at most
one watchpoint can be enabled at a time. If the target system is an Intel IA-32 system, at
most 4 watchpoints can be enabled at a time.
A watchpoint can be set only on a program element in memory, not in a register. You
should be careful about setting a watchpoint on a variable on the stack, because the watchpoint probably will not be meaningful once the routine that contains the variable returns.
For watchpoint restart information, NightView always uses the same address that it calculates when you originally create the watchpoint. Note that the specific address may or
may not be interesting in another run of your program, depending on exactly what your
program does. For example, a variable on the heap may always be allocated in the same
place each time your program runs, or it may be allocated at a different address depending
on when it is allocated, what other allocations are done, timing of external events, etc.
You may need to delete a watchpoint that was created by restarting and create a different
watchpoint. See “Restarting a Program” on page 3-15.
3-12
Concepts
When you have a watchpoint set, your process does not incur any performance penalty
until it references the addresses being watched. When that happens, NightView gets control.
NOTE
If the target system is a PowerPC, then the mechanism NightView
uses for watchpoints always watches exactly 8 bytes on an 8-byte
boundary. If the variable you are watching is not 8 bytes long and
aligned on an 8-byte boundary, then NightView automatically
resumes the process for accesses outside the variable, although
there is still considerable overhead associated with stopping and
resuming the process, so the process does not run at full speed in
this case. If the variable extends outside the aligned 8-byte range,
because it is not aligned or because it is bigger than 8 bytes, then
only the smallest address bytes of the variable are watched.
If the target system is an Intel IA-32 system, then the mechanism
NightView uses for watchpoints watches 1, 2 or 4 bytes. If the
variable you are watching is 3 bytes long, then you may get some
extraneous triggers on the next byte. If the variable you are
watching is longer than 4 bytes, only the smallest address bytes of
the variable are watched. If you need to watch more bytes of the
variable, you can use multiple watchpoints, specifying addresses
and lengths.
On a PowerPC target system, once any watchpoint has been set in a process, NightView
must control calls to getcontext and setcontext for that process, which adds
overhead to these calls. Note that returning from a signal handler implicitly calls
setcontext.
Because watchpoints are not inserted eventpoints, the debugger evaluates any ignore
count and condition, so the ignore count and condition are not evaluated at full program
speed. See “Eventpoints” on page 3-8.
A watchpoint is not triggered if the variable is accessed by other processes through shared
memory (unless they are also being debugged and have watchpoints set) or if the variable
is accessed through I/O using direct memory access (DMA), such as a low-level read
from disk. A watchpoint is not triggered by accesses during a system service call.
NightView has no good way to handle watchpoint traps from the lwarx and stwcx
instructions on PowerPC target systems. (These instructions are typically used in very
tight loops to synchronize with other processes.) If NightView gets a watchpoint trap
from one of these instructions, it stops the process and gives you an error message. If this
happens, you should set a breakpoint nearby, disable the watchpoint (see “disable” on
page 7-96), let the process run to the breakpoint, and then enable the watchpoint (see
“enable” on page 7-97).
3-13
NightView User’s Guide
Signals
3
Usually, your process is stopped and the debugger gets control if the process receives a
signal. Signals may be generated by error conditions (such as dividing by zero or trying
to write to a write-protected location). Other signals may be generated under program
control (the program can request the system to send it a SIGALRM periodically, or another
program may explicitly send a signal with the kill(2) system service).
Several ways in which to handle a signal are described in the handle command (see
“handle” on page 7-111).
In addition, you may use the debugger to explicitly send a signal to a process (see
“signal” on page 7-110). This is useful if you need to test the signal handler code in a
program (however, the debugger itself uses SIGTRAP, so it should not be used in any of
your code).
If you specify nostop, noprint, and pass for a signal, then the system will deliver
the signal to the process normally and bypass the debugger. This avoids any performance
penalty to your program if it makes frequent use of signals.
Signals may cause somewhat different behavior when you are single-stepping your
program (see “Controlling Execution” on page 7-102). If a signal occurs while you are
single-stepping, NightView's reaction depends on whether you specified stop or
nostop and pass or nopass in the handle command (see “handle” on page 7-111).
The four possible combinations are explained below.
nostop, pass
The single-step operation continues, but the signal will be passed to the program. If
you have a signal handler in your program, it will be executed without single-stepping. When the handler finishes executing, single-stepping will be resumed until it
is complete or another signal occurs.
nostop, nopass
The signal has no effect (other than temporarily interrupting execution). The singlestep operation continues until it is completed or another signal occurs.
stop, pass
The single-step operation is terminated and the process is stopped. If you issue
another single-step command or a continue command, or a resume command
with no argument, the signal is passed on to the process when it resumes execution.
stop, nopass
The single-step operation is terminated and the process is stopped. The signal is discarded.
Some signals can have additional information passed to the signal handler via
siginfo(5). However, NightView has no mechanism for the user to specify this
information, so signals sent to the process using the signal or resume commands will
have no associated siginfo(5) information.
If a process stops with a signal that has associated siginfo(5) information, that
3-14
Concepts
information is preserved by NightView whenever possible. If you specified pass for that
signal and you continue execution using the continue command or the resume
command with no argument, the siginfo(5) information will be delivered to the
process along with the signal. However, no siginfo(5) information is ever delivered
if you explicitly specify a signal number on the signal or resume commands.
Restarting a Program
3
Restarting execution of a program under NightView is different than in many other
debuggers, because instead of being executed directly by the debugger, programs are
executed from a dialogue shell, or by other programs. The typical way you restart a
program is to invoke it again in the dialogue shell. See “run” on page 7-33.
When NightView recognizes that a program is being run again, it automatically applies
the same eventpoints, and other information, to the new instance of the program.
NightView considers two programs to be the same if they have the same full pathname.
This method of restarting programs was chosen because of NightView's multi-process
nature. You may actually want to debug multiple copies of the same program, and in that
case you may or may not want to have the same eventpoints set in each copy. However,
if you are debugging just one instance of one program, you can easily restart its execution
without having to manually duplicate your eventpoint settings.
Occasionally you may wish to run a program again and again without stopping when it
execs or when it exits. For instance, if a program sometimes dies with a signal, you
could run it repeatedly until the signal occurs and then examine where it occurred. To
avoid having the process stop when it execs, put a resume command (see “resume” on
page 7-104) inside an on program command (see “on program” on page 7-39), like
this:
on program yourprogram do
resume
end on program
The resume command will not actually take effect until after the process has been
initialized, so on program and on restart commands that set eventpoints and
otherwise modify the process work as expected. Note that the process does actually stop
when it execs, but the resume command tells it to start running again as soon as
NightView is finished initializing it.
To avoid having the process stop when it exits, use the set-exit command. See “setexit” on page 7-45. These two mechanisms, in combination, allow you to run a program
repeatedly and only stop it if it hits a breakpoint or a watchpoint or gets a signal.
The following sections describe the details of how restarting works. Most users will not
need to know these details. The normal automatic mechanism handles most situations.
Restart Mechanism
3
At certain times in the execution of a program, NightView takes a checkpoint on that
program. A checkpoint saves information about the eventpoints, signal disposition, etc.
3-15
NightView User’s Guide
This information is called the restart information. Each checkpoint replaces the previous
restart information.
The restart information is stored as a sequence of commands associated with your
program name via an on restart command. See “on restart” on page 7-41. The
commands restore the eventpoints and other information in the new program.
Each time you execute a program, NightView checks to see if an on restart
command matches your program. If one matches, NightView executes the sequence of
commands associated with your program.
NightView takes a checkpoint on a process when:
• It is about to exit, terminate with a signal, or be killed by NightView.
• It is about to exec a new program.
• You enter a checkpoint command. See “checkpoint” on page 7-42.
It is not possible to turn off checkpoints. However, you can control whether restart
information is applied. See “set-restart” on page 7-52.
Note that if you have a program that has not yet taken a checkpoint and you start a new
instance of that program, then no restart information is applied to the new instance
because there is none for that program.
You can save restart information to a file. See “info on restart” on page 7-134. This
allows you to save the information across debug sessions. Or, you can edit the file to
change the restart information. In either case, you would then source the file to restore
the restart information. See “source” on page 7-119.
Restart Information
3
This section describes the restart information saved during a checkpoint.
• Any memory reservations made with the mreserve command. See “mreserve” on page 7-46.
• Eventpoints, including any names, conditions, ignore counts and commands associated with each eventpoint. See “Eventpoints” on page 3-8.
• Directory search path. See “directory” on page 7-63.
• Child disposition. See “set-children” on page 7-44.
• Signal and exception disposition. See “handle” on page 7-111.
• Display list. See “display” on page 7-77.
• Symbol file. See “symbol-file” on page 7-36.
• Default language. See “set-language” on page 7-47.
• Whether or not the process will stop before exiting. See “set-exit” on page
7-45.
3-16
Concepts
• The interest level threshold, the interest level for inline, justlines,
and nodebug, and any explicit interest levels for subprograms. See
“interest” on page 7-54.
• Information to reproduce the items in the Data Window. See “Data Window” on page 9-58. See “data-display” on page 7-76.
Restart Macros
3
If an on restart command is created by a checkpoint, then in addition to commands
to restore eventpoints and other program information, there are two macros:
restart_begin_hook,
at
the
beginning
of
the
commands,
and
restart_end_hook at the end of the commands. Both macros are called with the
name of the program being restarted as an argument.
These macros let you customize restart processing. The initial definition of these macros
is
define restart_begin_hook(program_name) apply on program
define restart_end_hook(program_name) echo
This means that on program commands will be applied before any restart processing,
and nothing will be done afterwards. (restart_end_hook is defined as echo because
there is no way to make an empty macro.)
You can define these macros to be anything you wish. See “Defining and Using Macros”
on page 7-140. For example, you could define restart_begin_hook to be echo to
disable the on program processing. See “on program” on page 7-39.
Exited and Terminated Processes
3
When a process terminates normally, it flushes its I/O buffers, closes any open files, then
calls the exit service. By default, NightView automatically arranges for a process to stop
when it calls the exit system service. (You may alter this behavior with the set-exit
command. See “set-exit” on page 7-45.) When a process terminates abnormally, it
receives a signal, which causes the process to stop and NightView to get control. Thus,
you may always examine a program that is about to exit or terminate abnormally. The
process will still exist, so you can examine memory and registers.
If you continue execution of a process in one of these states, the process will cease to
exist and NightView will forget about all the eventpoints set in that process. The PID for
that process will be removed from all families (see “Families” on page 3-2) in which it
appears. Detaching from such a process has the same effect (see “Detaching” on page
3-3).
Process States
3
A process is normally in one of two states; it is either running, or it is stopped. A process
3-17
NightView User’s Guide
is said to be stopped when it gets a signal (and it is being debugged) or it hits a
breakpoint or watchpoint (meaning that the point of execution reached the breakpoint or
the watchpoint was triggered, and all the conditions on the breakpoint or watchpoint were
satisfied). When it is stopped, the debugger has control. The debugger may continue to
execute commands attached to that breakpoint or watchpoint, but once the debugger
initially gets control, the process is considered to be stopped. (This is not the same type
of stop as job control in the C shell or the Korn shell.)
Some debugger commands require the process to be stopped. It is meaningful to examine
or modify stack locations or variables only if the process is stopped. Monitorpoints and
tracepoints provide ways to examine variables without stopping a process. See
“Monitorpoints” on page 3-10. See “Tracepoints” on page 3-11. The first inserted
eventpoint in a process must be set while the process is stopped. See “Eventpoints” on
page 3-8. A watchpoint may be enabled or disabled only when the process is stopped.
See “Watchpoints” on page 3-11.
In addition to being stopped or running, a process may be exiting or terminated, or it may
be a pseudo-process associated with a core file. A pseudo-process cannot be continued.
Continuing an exiting or terminated process causes the process to cease existence.
Debugger Mechanisms
3
NightView has multiple mechanisms it uses to interact with and control your program:
/proc, ptrace, and the debug agent. Which mechanisms are used depends on the kind
of target platform and on whether you are using agentpoints. The mechanisms are
described in the subsections below.
/proc and ptrace
3
On PowerMAX OS, the primary debugger mechanism is called /proc (or procfs), which
is a file system that allows one program (such as NightView) to control the execution of
another program. NightView uses /proc whenever you start up a program in a
Dialogue (see “Dialogues” on page 3-4) or attach to a running process (see “Attaching”
on page 3-3).
On PowerMAX OS, the /proc mechanism provides for comprehensive control of a
process, including control over what happens when your program is about to get a signal.
/proc can read and write static variables while the process is executing, but it cannot
read or modify stack variables or registers unless the process is stopped. See “Operations
While the Process Is Executing” on page 3-19.
On Linux, the /proc mechanism does not control the process, but NightView uses it to
read and write memory. NightView uses the ptrace system service to control the process on Linux.
3-18
Concepts
Debug Agent
3
Another mechanism NightView can use is called a debug agent. A debug agent is a code
subsystem that executes as part of your process and communicates with NightView
through shared memory. The debug agent contains a subroutine that, when called,
performs an operation on behalf of NightView. When NightView needs to perform an
operation using the debug agent, it sends a message to the agent and waits for the agent to
reply.
The debug agent mechanism allows NightView to examine and control your program
while it is running. Because you control where in your program the debug agent is
called, it can be a less intrusive means of debugging your program. However, the debug
agent, by itself, does not provide comprehensive control of your program; you cannot get
control when your program gets a signal, for example.
The debug agent was originally created for operating systems that do not support /proc.
The advantages of using the debug agent with /proc are much smaller because /proc
gives you the ability to read and modify memory while the process is running. The only
advantages of using the debug agent are: 1) the program has greater control of exactly
when the overhead of performing debugger operations occurs, and 2) there is no
restriction on how the first eventpoint must be set. See “Operations While the Process Is
Executing” on page 3-19. A watchpoint may not be set or deleted using the debug agent.
NightView allows you to use multiple mechanisms when debugging a single process, by
allowing you to add a debug agent to your program while you are debugging it with
/proc or ptrace. This gives you the advantages of both methods: comprehensive
control over your program, along with control over debugger overhead. See “Using /proc
or ptrace and the Debug Agent Together” on page 3-21.
You control where the call to the debug agent is placed in your application, by placing an
agentpoint in your process. See “Using /proc or ptrace and the Debug Agent Together”
on page 3-21. To effectively use the debug agent, you will need to choose this location
carefully; the guidelines that follow will help you do this.
First, the debug agent executes as part of your process, so it has some effect on the
performance of your application. The debug agent is very fast and efficient, though, so
the impact should be minimal. Nevertheless, we recommend you avoid placing the debug
agent call in a time-critical location. See “Debug Agent Performance” on page F-1 for
information about the performance of the debug agent.
Second, the debug agent call must occur fairly frequently, at least a few times a second,
to ensure reasonable response time from NightView. Each debug agent call does at most
one NightView operation (such as read or write a memory location), to keep the overhead
per debug-agent call as small as possible. A given NightView command may require
several such operations, each of which requires that the debug agent be called. If your
application uses the Frequency-Based Scheduler, a good place to call the agent is usually
right before the call to fbswait. You may include multiple calls to the debug agent in a
program, if you wish.
Operations While the Process Is Executing
3
This section lists what you can do with either /proc or the debug agent while the
3-19
NightView User’s Guide
process is executing (i.e., running).
• Examine and modify statically-allocated variables. This includes static
and global variables in C, and COMMON variables and variables with the
SAVE attribute in Fortran. It does not include variables allocated to registers or the stack.
• Examine and modify absolute memory locations. This includes accessing
memory referenced by a pointer variable, if the pointer variable is accessible as noted above.
• Evaluate expressions involving the above items. See “Expression Evaluation” on page 3-21. Note that a function call is not allowed.
For the purposes of establishing the scope and meaning of variable names,
and also the language for the expression, NightView uses the location
where the process was last stopped to determine the context of the expression (see “Context” on page 3-26). You can use the special forms NightView provides to change this context, if you want to access variables local
to a procedure, for instance. See “Special Expression Syntax” on page 7-4.
However, note that the forms that refer to specific stack frames are not
allowed while the process is running, because the state of the stack is indeterminate.
• Examine, modify, and disassemble executable code.
• Create, manipulate, and destroy inserted eventpoints (agentpoints, breakpoints, monitorpoints, patchpoints and tracepoints). See “Eventpoints” on
page 3-8. These types of eventpoints may be enabled and disabled, have
conditions added or removed, and have ignore counts modified. You may
modify the commands attached to breakpoints, monitorpoints and watchpoints. You may also get information about any type of eventpoint. See
“Manipulating Eventpoints” on page 7-82.
Enabling or disabling watchpoints requires the process to be stopped. Any
of the other operations may be performed on watchpoints while the process
is executing. However, since, by default, watchpoints are enabled when
created, and disabled when destroyed, you cannot ordinarily create or
destroy a watchpoint while the process is executing. See “Watchpoints” on
page 3-11.
There are two rules about manipulating eventpoints while your process is running
with /proc or ptrace:
-
The first inserted eventpoint within a particular text region must be
set while the process is stopped. A text region is either your program
or the dynamic libraries it references.
-
The first monitorpoint must be set while the process is stopped,
regardless of whether other eventpoints have been set in that region.
See “Monitorpoints” on page 3-10.
This is necessary because NightView needs to do special processing when the first
eventpoint is created within a text region, or when the first monitorpoint is created.
That special processing requires the process to be stopped.
3-20
Concepts
These restrictions do not apply to the debug agent, which handles the special processing in a different way.
While the process is executing, you may not use forms of commands that depend on
knowing the program counter or the value of any machine register. See “Predefined
Convenience Variables” on page 7-6.
Note that monitorpoints and tracepoints also provide ways of monitoring your program
without stopping it. See “Real-Time Debugging” on page 3-6.
Using /proc or ptrace and the Debug Agent Together
3
Using the debug agent together with /proc or ptrace is easy. To debug a program this
way, you first get control of it with /proc or ptrace, by either running the program in
a dialogue shell or using the attach command. See “Dialogues” on page 3-4,
“Attaching” on page 3-3, and “attach” on page 7-35.
Once you have control of your process, you can use the agentpoint command to insert
the call to the debug agent in your program. An agentpoint is a type of eventpoint (see
“Eventpoints” on page 3-8). You can create multiple agentpoints in your process; you
might want to do this if you cannot find one single place that will be executed sufficiently
frequently.
For a description of the operations you can do using the debug agent, see “Operations
While the Process Is Executing” on page 3-19.
While your process is executing, NightView uses the debug agent for reading and writing
memory. If the process stops, either because you ask NightView to stop it, or because of
a breakpoint, watchpoint, or signal, NightView automatically switches to using /proc
for all access to the process. When you resume execution again, NightView
automatically switches back to using the debug agent.
Examining Your Program
3
If you specify running processes in the qualifier of a command which requires stopped
processes, you get a warning message about each running process, but the command
executes normally on any of the stopped processes in the qualifier.
Expression Evaluation
3
Because NightView is a symbolic debugger supporting multiple languages, you are
allowed to evaluate expressions written in different languages, but this does not mean you
have access to all the features of each language. (Specific language syntax is not
described here; consult the reference manuals for the language for that information.)
One important point to note is that the debugger may not always precisely follow the
3-21
NightView User’s Guide
language semantics when evaluating an expression. In particular, the results of a floatingpoint expression evaluated by the debugger may not be bit for bit identical to the results
the same expression would give if it were compiled and executed in your program. See
“Special Expression Syntax” on page 7-4.
A program written in multiple languages may define identical names for different global
objects. NightView looks first for the name as defined in the language of the current
context (see “Context” on page 3-26). If there is no current context, it uses the current
language setting to determine which symbols to look at first (see “set-language” on page
7-47).
The debugger can evaluate arithmetic or logical expressions (essentially anything that
may appear on the right hand side of an assignment). The debugger cannot declare new
variables.
In general, the debugger cannot execute statements, it can only evaluate expressions. For
Ada and Fortran, the concept of an expression is extended to assignment. (Assignment is
an expression in C and C++.)
In some ways the debugger is more flexible than the compiler. The debugger usually
allows you to evaluate expressions or assign new values to variables without the type
checking done by the compiler. Unless the expression simply makes no sense, the
debugger will evaluate it.
Ada Expressions
3
Remember that the debugger handles expressions (plus assignment and procedure calls),
not executable statements. You must leave off the trailing semicolon for an Ada
assignment or procedure call.
Most Ada expression forms are supported, but there are some restrictions and limitations,
summarized in the list below.
• Data types
All data types are supported, with a few exceptions:
-
Task types are not fully supported as a data type. They are treated
simply as an address.
-
Access to subprogram is not supported.
• Type conversions are supported as defined for the Ada language, and using
the same syntax as that of the language (i.e. type_mark(expression)), with
certain exceptions and additions. As defined by the language, conversions
involving numeric types convert the value of the expression, not the representation. For example, float(1) would return 1.0. NightView allows
conversions from a value of any type to any target type, not just those cases
allowed by the Ada language. Note that NightView does not perform representation changes when converting to or from derived or convertible
array types with differing representations. Conversions involving nonnumeric types are performed by simply interpreting the left justified bit
pattern of the value as the value of the target type with the corresponding
left justified bit pattern. Note that, if the target type is smaller than the
source value, the rightmost bits of the converted value are indeterminate.
3-22
Concepts
• NightView treats user-defined character types (i.e., enumerations which
have character literals as enumeration values) strictly as enumerations, not
as a character type. The chief effect of this is that you cannot use string-literal notation (e.g., "abc") to form arrays of these types. In NightView,
string literals are always interpreted as arrays of the built-in type character.
• Aggregate values, such as (a => 1, b => 2), are not supported. Other
expressions that yield aggregate values are allowed.
• Subprogram calls
A NightView expression can contain subprogram calls (either functions or procedures), provided that the arguments are either scalar types, statically-sized record
types, or arrays. Note that this excludes subprograms with a formal argument that is
an unconstrained record with discriminants, but unconstrained arrays are supported.
Functions that return arrays or records are supported.
Overloaded operators and functions are supported in NightView with help from the
user to select the correct function. See “Overloading” on page 3-24.
• Attributes
Subprograms that rename attributes are not supported.
The following attributes are not supported: 'callable, 'count, 'key, 'lock,
'shm_id, 'terminated, and 'unlock.
The 'fore and 'aft attributes of fixed-point types may not give correct results.
Other attributes are supported in such commands as print and set, but they cannot be used in monitorpoint, patchpoint, or tracepoint expressions, nor in an eventpoint conditional expression.
One attribute, ’self, is supported as a language addition in the debugger. When
used on a tagged type object or access to a tagged type object, the ’self attribute
returns the same object with the type set to the actual type of the real object as determined from the run time type information provided by the compiler.
• The catenation operator, &, is not implemented.
• Logical operations (e.g., the and operator) on arrays are not supported.
• Relational operations that require ordering (e.g., <) are not supported for
all arrays; they are supported only for arrays of character. Equality operations (= and /=) are supported for all arrays.
&variable may be used as a synonym for variable'address.
Any exceptions raised in a monitorpoint, a patchpoint, or a tracepoint, or in an eventpoint
conditional expression are propagated to the program.
C Expressions
3
All C expressions are supported.
3-23
NightView User’s Guide
The debugger supports array slices in expressions using the following syntax:
array_name[l..u]
where l is the lower bound and u is the upper bound. The array_name may be any
expression that denotes either an array object or a pointer. The type of an array slice is an
array whose bounds are the values of l and u, respectively.
C++ Expressions
3
Most C++ expressions are supported, with a few exceptions noted below.
The debugger supports array slices in C++. See also “C Expressions” on page 3-23.
In function calls and assignments, the debugger copies an object by copying the bytes of
the object. No copy constructor or user-defined assignment operator is called.
These C++ features are not supported:
• Exceptions.
• Templates.
Operator and function overloading is supported with additional input from the user used
to select the desired function. See “Overloading” on page 3-24.
A special case form of the dynamic_cast<> function is supported. You may use
dynamic_cast<>, spelled exactly this way (with no type name given as a template
argument inside the <>). This form of dynamic casting will cast an object or a pointer to
the actual type of that object as determined by run time type information provided by the
compiler.
Fortran Expressions
3
All Fortran expressions are supported.
Fortran subroutines are treated as if they were functions with no return value. Fortran
assignments are supported except for Concurrent Fortran array assignments.
The debugger cannot execute statements of any kind (except assignments and procedure
calls), including Fortran I/O statements.
Overloading
3
Overloading means that more than one entity with the same name is visible at the same
point in the program. Overloading is allowed for location specifiers and for expressions.
In C++ language mode, overloading of functions and operators is allowed. In Ada
language mode, overloading of enumeration constants, functions, operators and
procedures is allowed. See “set-language” on page 7-47. NightView refers to the
appropriate entity if it has enough context to determine that there is only one choice.
Otherwise, you need to provide NightView with additional information in the form of
3-24
Concepts
special syntax added to the expression or location specifier where the overloaded name is
used.
This is typically a two step process. You run the command once and get an error which
displays the possible choices. Then you run the command again with additional syntax to
request the specific candidate number from that list.
The special syntax used to request candidates from the list is described in “Selecting
Overloaded Entities” on page 7-2. Overloaded names are supported in language
expressions (see “Expression Evaluation” on page 3-21) and location specifiers (see
“Location Specifiers” on page 7-12), and the same syntax is used for both.
The set-overload command (see “set-overload” on page 7-57) may also be used to
make NightView automatically generate overload candidate lists by turning on either of
the two separate overload modes for routine names and language operators. This
automates the first step of the two step process. The special syntax may be used to
request overload candidate information for a single function or operator even when the
corresponding overload mode is off.
If overloading is on, NightView interprets overloaded entities according to the current
language. If overloading is off, NightView uses the built-in meaning of all operators, if
possible, and interprets all function and procedure calls as referring to one function or
procedure it arbitrarily picks from the list of candidates. If operator overloading is off
and the built-in operator does not make sense in the context in which it is used,
NightView gives an error.
If overloading is on, but a unique meaning for an overloaded operator or routine cannot
be determined, NightView gives an error that includes the list of the possible overload
candidates. You may then run the command again, adding the syntax to select the correct
candidate.
The numbers assigned to the choices are unique for the specific context (see “Context” on
page 3-26) where the expression or location specifier appears. If, for example the 5th
item in a list of choices refers to a particular instance of the overloaded function
funcname when you are stopped at one point in your program, you may not assume the
5th item will refer to that same instance when you are stopped at a different location.
The one number you can rely on is 1 for overloaded operators. The built in language
operator is always number 1, and any user or library defined operators have numbers
greater than 1.
Program Counter
3
When a process is stopped, it has stopped at one specific place in the program, which is
the address of the next instruction to be executed. This place is where the program counter
points. Different machines have different sets of registers, but the program counter is
always referred to as $pc.
If the currently selected frame is not the most recently called frame, then the $cpc register
points to the instruction that made the call and the $pc register points to the place where
execution will return after the call. In the most recently called frame, $cpc and $pc point
to the same place.
3-25
NightView User’s Guide
Context
3
The location pointed to by $cpc implies a specific context for evaluating expressions.
$cpc is located in some procedure (or routine, or function — the terms are used interchangeably throughout this document). This procedure was coded in some language (Ada,
C, C++, Fortran, or assembler). By default, the language of the routine containing the
$cpc is the language used to evaluate any expressions.
Another component of the context is the current stack frame (see “Current Frame” on
page 3-27). It establishes which instance of a given local variable you are actually
referring to in an expression. NightView provides special syntax (see “Special
Expression Syntax” on page 7-4) for referencing variables in other contexts besides the
current one.
Scope
3
Most languages have scoping rules, with local variables visible only in inner blocks and
more widely visible variables in outer blocks. Often the same name is used for different
variables in different scopes. Just as the $cpc is located in a particular routine, it is also
located in a particular block of the routine. The variables that are directly visible to the
debugger are determined by the language rules and current block nesting structure of the
program at that point.
When debugging, you may need to look at other variables which would normally not be
visible by the strict language rules. NightView makes every effort to make any additional
variables visible for use in expressions (as long as the names do not conflict). If you
cannot reference a variable due to a naming conflict, NightView provides special syntax
(see “Special Expression Syntax” on page 7-4) for referencing variables visible in other
scopes.
Stack
3
When a process stops, it not only stops at a particular program counter, but it also has a
current stack. The stack is used to hold local variables and return address information for
each routine. As a routine calls another routine, new entries (called frames) are made on
the stack. The stack can be examined to show the routines which were called to get to the
current routine using the backtrace command (see “backtrace” on page 7-69).
The debugger assigns numbers to each frame. The most recent frame is always frame
zero.
In a program with multiple threads or Ada tasks, each thread or task has its own stack. See
“select-context” on page 7-116.
Frames corresponding to uninteresting subprograms are not numbered and they are not
shown in a backtrace. See “Interesting Subprograms” on page 3-28.
3-26
Concepts
Current Frame
3
When a process stops, the current frame is initially the stack frame associated with the
most recently called routine (where $cpc points). This frame contains the local variables
for that routine, and these variables may be referenced in expressions you evaluate. Each
frame also contains the return address indicating the specific point in the older routine
where the $pc will be located when the current frame returns.
You may wish to examine the variables in one of the routines that called the current routine. To do that, you may use the up command (“up” on page 7-115) or the frame command (“frame” on page 7-114) to change the current frame. As you move up the stack
(towards older routines, or in the same direction a return will go), the new stack frame
becomes the current frame. Any variables referenced are now evaluated in the context of
this new frame and new $cpc indicated by the called frame.
NightView also provides special syntax in expressions as an alternative to using the up or
frame commands. See “Special Expression Syntax” on page 7-4.
Registers
3
Each stack frame also contains locations where registers are saved while in one routine so
they can be restored when returning to the calling routine. As the current frame is moved,
the debugger notices which registers will be saved and restored. If you look at registers
using the info registers command, or examine local variables which are being kept
in registers, you see the values as they will be restored when the process finally returns to
that frame. Referencing a specific register using the predefined convenience variable also
refers to the register relative to the current frame.
When examining a variable allocated to a register, you must be aware that the variable
may exist in that register for only a short time. Therefore, the contents of the register
may not accurately reflect the value of the variable. See “Optimization” on page 3-34 for
more information.
Inline Subprograms
3
Ada and C++ programs can have inline subprograms. The code for these subprograms is
expanded directly into the calling program rather than being called with a transfer of control. There is usually a time savings, sometimes at a cost in the size of the code.
NightView generally treats inline subprogram calls the same as non-inline calls. Although
an inline call does not create a stack frame, NightView creates a frame for it to match the
semantics of the language and to simplify the model of debugging. You can use the usual
commands to move up and down the stack frames and view variables within each frame.
See “Current Frame” on page 3-27.
You can use single step commands to step into inline subprograms, to step over them, or to
finish them. See “step” on page 7-105, “next” on page 7-106, and “finish” on page 7-108.
3-27
NightView User’s Guide
NOTE
If you step to a source line, and the instructions corresponding to
that line begin with an inline call, NightView positions you at the
beginning of the inline subprogram, rather than on the line with
the call.
If you set an eventpoint within an inline subprogram, NightView modifies each instance of
the subprogram. If there are a lot of calls to the subprogram, this may take a long time. If
execution is stopped in an inline subprogram and you set an eventpoint using the default
location specifier (which corresponds to $pc), the location specifier refers only to that
particular instance of the inline subprogram as opposed to all instances. See “Location
Specifiers” on page 7-12.
You can set an interest level for individual inline subprograms. The interest level applies
to all instances of an inline. You can also set an interest level to avoid seeing any inline
subprograms. See “Interesting Subprograms” on page 3-28. This may be desirable
depending on how your program uses inline subprograms.
You may not call an inline subprogram in an expression, unless the compiler has created
an out-of-line instance of the subprogram. See “Expression Evaluation” on page 3-21.
Interesting Subprograms
3
NightView considers some subprograms to be interesting and the rest to be uninteresting.
NightView avoids showing you uninteresting subprograms. Single-step commands do not
normally stop in an uninteresting subprogram. See “step” on page 7-105. A stack walkback does not display frames corresponding to uninteresting subprograms. See “Stack” on
page 3-26.
In general, subprograms compiled with debug information are usually interesting and the
rest are usually uninteresting. NightView gives you control over which subprograms are
considered interesting by using the interest command. See “interest” on page 7-54.
Each process has a current interest level threshold. The default threshold is 0. NightView
uses rules to decide on the interest level of a subprogram. If the interest level of the subprogram is greater than or equal to the interest level threshold, then the subprogram is considered to be interesting.
NightView uses these rules, in order, to determine the interest level for a subprogram:
1. The interest level may be specified for that subprogram with the interest command.
2. If the subprogram is an inline subprogram, the value of the inline interest level is compared to the interest level threshold. If the inline interest
level is less than the interest level threshold, then the interest level for the
subprogram is the minimum value. Otherwise, continue with the next rule.
3-28
Concepts
3. The interest level may be recorded in the debug information for that subprogram by the compiler. Some compilers have a way of designating an
interest level in the source.
4. If the subprogram has debug information, but no explicit interest level, the
interest level is 0.
5. If the subprogram has line number information, but no other debug information, the interest level is the value of the justlines interest level for
that process.
6. If the subprogram has no debug information at all, the interest level is the
value of the nodebug interest level for that process.
In some situations there may be no interesting subprograms on the stack. In that case, the
most recently called subprogram is considered interesting.
You can make all subprograms interesting by setting the interest level threshold to the
minimum value.
Monitor Window
3
The Monitor Window shows the values of expressions being monitored by monitorpoints
(see “Monitorpoints” on page 3-10). When you set a monitorpoint (see “monitorpoint”
on page 7-90), the Monitor Window is created if it does not already exist, and the
expressions associated with that monitorpoint are automatically displayed in the Monitor
Window. The values in the window are updated approximately once a second to show
the values computed the last time each monitorpoint was executed.
The mcontrol command (see “mcontrol” on page 7-91) controls the monitorpoint
display. You can remove monitorpoint items from the display window (and add them
back in later). You can change the rate at which the window updates take place, and you
can stop updates completely, then start them again later. You can also turn the Monitor
Window off to remove it from your screen, then restore it later.
Note that interrupting the debugger implicitly causes the Monitor Window to stop
updating. See “Interrupting the Debugger” on page 3-32.
The Monitor Window is not available in the command-line interface of the debugger.
You must use either the simple full-screen interface (see Chapter 8 [Simple Full-Screen
Interface] on page 8-1) or the graphical user interface (see Chapter 9 [Graphical User
Interface] on page 9-1) in order to take advantage of monitorpoints.
The monitored items are displayed in the Monitor Window using built-in information
about the precision of the data type to decide how many columns to use for the value.
You have some control over this by using the format codes on the print command.
You also have some control over the layout of the items in the window. New items are
added across a line, from left to right, until there is not enough space remaining on the
line to add the current item. Then a new line is started. If you remove some items (by
using mcontrol nodisplay or by removing the monitorpoints), the remaining items
are shifted left and up to pack the display. If you then add the items back, they are added
3-29
NightView User’s Guide
at the end of the display (not in their original positions).
By default, each item is displayed with an identification string, a stale data indicator, then
the value itself laid out left to right. The stale data indicator can be turned on and off via
mcontrol. There are 3 possible states that this indicator can denote:
Updated
The monitorpoint location was executed and values were saved since the last time
NightView updated the display. Note that the location may have been executed
many times in between successive display updates. The displayed value represents
the value as it existed the last time the monitorpoint location was executed.
Not executed
Execution has not reached the monitorpoint location since the last time NightView
updated the display. This may happen if that location is executed infrequently, if the
process gets suspended for some reason, or if the process is stopped by a signal or
breakpoint. The displayed value still represents the value as it existed the last time
the monitorpoint location was executed.
Executed but not sampled
Execution reached the monitorpoint location, but no values were saved because of
an ignore count or unsatisfied condition. In this case, the displayed value is not necessarily the same as the value of the expression the last time the monitorpoint location was executed.
The actual form of the stale data indicator depends on the interface being used. See
“Monitor Window - Simple Full-Screen” on page 8-2. See “Monitor Window - GUI” on
page 9-55.
Errors
3
NightView error messages always have this format:
severity: text [error-message-id]
The severity can be one of:
Caution
Usually just an informational message. It is not serious.
Warning
A little more serious, but NightView tries to finish the current command as
you requested.
Error
A serious error. This level of error terminates the current command. It also
terminates a command stream. See “Command Streams” on page 3-31.
3-30
Concepts
Abort
So serious that NightView cannot continue running. This does not usually
indicate that you have done something wrong; either there is a system problem
or there is a bug in NightView.
The text is a brief explanation of the problem.
The error-message-id is a section name you can use with the help command to find out
more about the error and possibly how to fix it. An error-message-id begins with E-.
NOTE
Some libraries used by NightView, such as the X Window SystemTM, issue their own error messages in certain circumstances.
These error messages do not follow the format described above.
You can recognize these messages because they do not have the
[error-message-id] appended to the message.
Command Streams
3
A command stream is a set of commands that the debugger executes sequentially. There
are three kinds of command streams:
• Interactive command streams. These are commands entered directly by the
user.
• A file of commands being read by the source command is also a command stream. Execution of the source command suspends execution of
the command stream it appears in and creates a new one that endures until
the file is exhausted.
• Event-driven command streams. For example, commands attached to a
breakpoint are an event-driven command stream. Each instance of hitting a
breakpoint creates a new command stream; the stream terminates when the
commands attached to the breakpoint are finished. These non-interactive
command streams always operate with safety level set to unsafe (see
“set-safety” on page 7-52).
The debugger may interleave the execution of two or more command streams. For
instance, it may execute some of the commands attached to one breakpoint, then execute
some of the commands attached to a different breakpoint (on behalf of a different
process), then execute more of the commands attached to the first breakpoint.
The debugger stops executing a command stream if it encounters a serious error (such as
an unknown command, or a badly formed command). A less severe error (such as a
warning about a process not being stopped) simply generates an error message, but the
debugger continues to execute the remaining commands. If a serious error terminates a
command stream, and that command stream was created by another command stream,
then the older command stream is also terminated. This goes on until the interactive
command stream is reached. The interactive command stream is not terminated.
3-31
NightView User’s Guide
Interrupting the Debugger
3
The shell interrupt character (normally <CONTROL C>) does not terminate NightView.
Instead, it terminates whatever command is currently executing, if any. You may wish to
use it if you accidentally ask NightView to print a large quantity of information you don't
want. To type <CONTROL C>, press the c key while holding down the control key.
In the graphical user interface, you can interrupt the debugger by clicking the Interrupt
button in any of the major windows. See Chapter 9 [Graphical User Interface] on page
9-1. See “Debug Interrupt Button” on page 9-41.
If you interrupt the debugger, all command streams except the standard input stream are
terminated. The standard input stream is interrupted, but not terminated, so it will prompt
for the next command immediately.
Furthermore, any output from debugged processes is temporarily halted (it is still
buffered, but not displayed) until after you enter the next debugger command. This gives
you a chance to type a command without interference from the debugger or the debugged
processes. See “Dialogue I/O” on page 3-5 for more information about controlling the
output from debugged processes.
Interrupting the debugger stops the Monitor Window from updating. See “Monitor
Window” on page 3-29.
Macros
3
A macro is a named set of text, possibly with arguments, that can be substituted later in
any NightView command. When you define a macro, you specify its name, the names of
the formal arguments, and the text to be substituted. The text to be substituted is called
the body of the macro.
When you reference the macro in a NightView command, you again specify its name,
along with the actual arguments. Actual arguments are the text you want substituted for
the references to the formal arguments in the macro body. See “Defining and Using
Macros” on page 7-140 for details on how to define and reference macros.
Macro expansion, the process of replacing the reference to a macro with its body, is
simply a textual substitution. Very little analysis is performed on the substituted text, so
macros can be a very powerful facility. Furthermore, a macro reference is expanded only
when it is needed.
Macros provide a way for you to extend the set of NightView commands. They also
provide a way to define shortcuts for things frequently used in commands or expressions.
3-32
Concepts
Convenience Variables
3
NightView provides an unlimited number of convenience variables. These are variables
you can assign values and reference in expressions, but they are managed by the
debugger, not stored in your program. You don't have to declare these variables, just
assign to them. They remember the data type and value last assigned to them.
There are two kinds of convenience variables — global and process local. Variables are
global by default, but by using the set-local command (“set-local” on page 7-53) you
can make a variable local to a process. Once you declare a variable name process local,
each process maintains a separate copy of that convenience variable (a variable cannot be
local in one process, but shared among all other processes). It is possible to imagine
other types of scoping for convenience variables (such as breakpoint local or dialogue
local), but process local and global are the only kinds currently implemented.
Because conditions on inserted eventpoints and the expressions associated with monitorpoints, patchpoints, and tracepoints are compiled code executed in the process being
debugged, references to convenience variables in these expressions always treat the convenience variable as a constant, using the value the variable had at the time the expression
was defined. On the other hand, the commands associated with a breakpoint or watchpoint, and conditions attached to watchpoints, are always executed by the debugger, so a
convenience variable referenced in a command gets the value at the time the command or
condition is evaluated.
Logging
3
Each dialogue retains a buffer showing the output generated by the programs run in that
dialogue shell. This output may also be logged to a file (see “set-show” on page 7-31).
In addition to the output log for each dialogue, you may log the commands you type, or
the entire debug session (see “set-log” on page 7-47).
Value History
3
NightView keeps the results of the print command (see “print” on page 7-70) on a
value history list. There is only one list for all the processes, and all printed values go on
this list regardless of the process. You can review this history (see “info history” on page
7-130), or use previous history values in new expressions (see “Special Expression
Syntax” on page 7-4).
3-33
NightView User’s Guide
Command History
3
NightView keeps a record of the commands you enter during a debugging session. There
are mechanisms in the simple full-screen interface and in the graphical user interface to
retrieve any of these commands, edit them, and re-enter them if desired. See “Editing
Commands in the Simple Full-Screen Interface” on page 8-2. See “GUI Command History” on page 9-12.
NightView does not add a command to the command history if it is the same as the previous command. Empty lines are never added. Commands are added only from interactive
command streams. See “Command Streams” on page 3-31.
Initialization Files
3
When the debugger starts up, it looks for a file named .NightViewrc in the current
working directory. If it can not find one there, it looks for $home/.NightViewrc. The
file, if found, is then automatically executed as though it appeared as an argument to the
source command (see “source” on page 7-119).
You can specify other initialization files, and you may disable the automatic execution of
the default initialization files, using options on the NightView command line. See
Chapter 6 [Invoking NightView] on page 6-1.
Optimization
3
For PowerMAX OS, the problems of debugging optimized code are described in
Compilation Systems Volume 2 (Concepts).
These are the most common problems, but there are others:
• Machine language code may be moved around so that it does not correspond line for line to the source code in your program.
• Variables may not have the values you expect. The most common reason
for this is that the value of the variable is not needed at the current location
in your program and the register storing the value of the variable has been
reused for another value.
In general, you must be alert to the possibility that the compiler has changed things in
your program. It may be easier to debug if you temporarily compile your program
without optimization, provided your bug is still reproducible in that case.
Compilers generate debugging information at high optimization levels because it is more
useful than to have nothing; however, the debug information is often inadequate to
describe an optimized program. (Future compilers may generate more accurate debug
information.) So, be careful and consult the appropriate manual for details.
3-34
Concepts
Debugging Ada Programs
3
Ada programs employ several concepts that are different from C, C++ and Fortran
programs. NightView provides methods to assist in debugging programs that utilize these
concepts.
Packages
3
Ada packages come in two parts: the specification, which gives the visible interface, and
the body, which contains the details. NightView knows what source file to display
depending on the execution context. For the Ada user, what is displayed is the body. If
the unit specification is of interest the list command with the 'specification
modifier on the unit name may be used. (The modifier may be abbreviated.) See “list” on
page 7-61.
An Ada unit name may be used to specify a location for those NightView commands that
need a location specifier. See “Location Specifiers” on page 7-12. For example, locations
are required for commands that manage eventpoints and the list command. All Ada
unit names recorded in the debug table may be listed with the info functions
command.
With Ada programs, declarations are elaborated in linear order. The elaboration of a declaration brings the item into existence, then evaluates and assigns any initial value to it.
Elaboration occurs before any statements are executed. If the program has just started,
you can step into the elaboration code of library-level units with the step command. See
“step” on page 7-105.
Exception Handling
3
Ada exception handling provides a method to catch and handle program errors. Each unit
may have exception handlers. Exceptions which occur in a unit without appropriate
handling code are propagated to the invoking unit. The unwinding process may be
complex, therefore NightView provides several mechanisms to assist in debugging. The
handle /exception command specifies whether to stop execution and notify the user
that an exception has occurred. See “handle” on page 7-111.
Multithreaded Programs
3
NightView gives you facilities for debugging threads, Ada tasks, and (on PowerMAX
OS) Lightweight Processes. A Lightweight Process (LWP) is a distinct thread of control
managed by the operating system. On PowerMAX OS, Ada tasks are serviced by LWPs,
as are threads created by the threads library. See “Programming with the Threads
Library” in the PowerMAX OS Programming Guide. On Linux, threads are implemented
with separate processes that share resources, including memory. In this manual, those
3-35
NightView User’s Guide
processes are referred to as thread processes. When this manual refers to a process, that
means all the thread processes together. See pthread_create(3).
On PowerMAX OS, when a process containing multiple Ada tasks, threads, or LWPs
stops, the operating system will choose one LWP to represent the process. This is the
execution state that NightView will present to you by default. Whatever task or thread
was being serviced by that LWP is the task or thread you will be viewing. Similarly, on
Linux, NightView shows you the thread process that caused the process to stop. To see
other tasks, threads, LWPs or thread processes, use the select-context command (see
“select-context” on page 7-116).
On PowerMAX OS, the select-context command allows you to view the context of
an Ada task or thread whether or not it is currently being serviced by an LWP. If the task
or thread is currently being executed by an LWP, the select-context command
automatically selects the context of that LWP.
It is important to note that NightView does not allow you to control the execution of a
task, thread, LWP or thread process independently of the others in that process. When you
resume execution (see “resume” on page 7-104), all LWPs or thread processes are allowed
to execute, and they may service any of the threads or Ada tasks that are available to run.
If you issue a single-step command (see “step” on page 7-105), the selected task, thread,
LWP or thread process will be stepped according to the command, but the other LWPs or
thread processes may also execute one or more instructions — they are not restricted to
stepping the current line or instruction.
Each time your process stops, NightView automatically sets the current context to the
context of the LWP or thread process that caused the process to stop. You may then use
the select-context command to change the context.
Note that, on PowerMAX OS, an LWP attached to a user-level interrupt cannot be stopped
and continues to run when the other LWPs are stopped. See “User-Level Interrupts” on
page 3-38.
Using NightView with Other Tools
3
NightView normally communicates with other programs via KoalaTalk. For example,
other tools can start a debug session for a program, using NightView as a debug server.
This functionality is available only in the graphical user interface.
If you want to disable this mode, use -noktalk (see Chapter 6 [Invoking NightView] on
page 6-1 or set the useKoalaTalk resource to False. (See Appendix D [GUI Customization] on page D-1.)
3-36
Concepts
Limitations and Warnings
3
Setuid Programs
3
Setuid and setgid programs can be run in a dialogue shell. If you are the superuser or the
owner of the setuid program, you may also debug the program. Otherwise, NightView
issues a warning message telling you that it has automatically detached from the process
and the program runs without being debugged. In this case, you also cannot debug any
child processes of such a program.
On PowerMAX OS, one or more privileges may be associated with a program. These
behave in a manner similar to setuid programs. If you run NightView with a privilege set
that includes the privileges associated with the program you are attempting to debug,
NightView is able to debug it. Otherwise, NightView automatically detaches from the
process and the program runs without being debugged.
Note that programs run using the shell command (see “shell” on page 7-119) are not
controlled by the debugger and so may run setuid.
Attach Permissions
3
You are only allowed to attach to processes running as the same user as the dialogue
specified on the attach command. More precisely, the dialogue's effective UID must be
the same as the real and saved UID of the process you want to attach, and the dialogue's
effective GID must be the same as the real and saved GID of the process you want to
attach.
An exception to the above rule is made for the superuser or, on PowerMAX OS, users
with P_DACREAD and P_DACWRITE privileges. These users are allowed to attach to any
process.
Frequency-Based Scheduler
3
When a process running under control of the Frequency-Based Scheduler (FBS) hits a
breakpoint or watchpoint, or receives a signal that is handled by the debugger, the FBS
stops running. This means that other processes under control of the same FBS will no
longer be scheduled. Any other processes that are currently running will continue to run,
but once they do an fbswait(2) call, they will not start running again until the FBS is
restarted (it is as if the clock running the scheduler was stopped).
If you continue the stopped process, it will resume running, but once it executes an
fbswait(2) call, it will also go to sleep and not wake up until the scheduler is
restarted.
It is your responsibility to start the scheduler running again. This can be done via the
resume command of the rtcp(1) program (perhaps using NightView's shell
command), from the rtutil(1) program, or by clicking Resume in NightSim.
3-37
NightView User’s Guide
NightTrace Monitor
3
The tracepoint command (see “tracepoint” on page 7-88) can be used to trace
variables in a process. Tracing only works if the ntraceud(1) monitor program has
been started prior to adding tracepoints to the process. It is the responsibility of the user
to make sure that the monitor is started (it may be started from within NightView using
the shell command, see “shell” on page 7-119).
Memory Mapped I/O
3
Special purpose programs often attach to regions of memory mapped to I/O space. This
memory is sometimes very sensitive to the size of reads and writes (often requiring an 8bit or 16-bit reference). With the /proc or debug agent mechanisms, the debugger may
access memory using 8-bit, 16-bit, or 32-bit references. See “/proc and ptrace” on page
3-18. See also “Debug Agent” on page 3-19. This means you should probably avoid
referencing I/O mapped memory unless the size of access does not matter.
Be especially careful of printing pointers to strings (e.g., variables declared to be (char *)
in C or C++), because the debugger automatically dereferences these variables to print
the referenced string.
Note that accesses made by tracepoints, monitorpoints, and patchpoints will be made
according to the natural data type of the variable accessed, so those accesses should
normally work correctly.
Blocking Interrupts
3
If you are debugging a program containing sections of code that raise IPL and block
interrupts, you can easily get a CPU hung or crash the system by attempting to single step
through this code (or by hitting a breakpoint or watchpoint in a section of code which
executes with IPL raised). In particular, the trace library routines do this, so do not try to
single step through them.
User-Level Interrupts
3
This section applies only to PowerMAX OS.
Debugging a process that attaches to a user-level interrupt requires special care. There
are certain restrictions you must obey and certain actions you must take to ensure correct
operation. Note that this refers to user-level code attached directly to a hardware
interrupt, not an ordinary signal handler, which requires no special treatment to debug.
You must never set a breakpoint or an agentpoint in any code that might be executed by
the interrupt routine. If a user-level interrupt routine hits a NightView breakpoint, it will
almost certainly crash the system. You may, however, set monitorpoints, patchpoints,
and tracepoints, but be certain that none of the expressions associated with these
eventpoints perform any actions not allowed by user-level interrupt code. See
3-38
Concepts
“Eventpoints” on page 3-8. Note that you can set a breakpoint or agentpoint in the
process as long as you ensure they are not executed while servicing a user-level interrupt.
You may set watchpoints in a process with user-level interrupts, however the watchpoint
will not be in effect within the user-level interrupt routine.
You may attach to a process that has attached to user-level interrupts only if there is at
least one Lightweight Process that is not attached to an interrupt. See “Multithreaded
Programs” on page 3-35.
If you set an eventpoint in code that will be executed while servicing a user-level
interrupt, you must make sure that all memory referenced by the eventpoint is locked in
physical memory. NightView allocates memory regions where it places the code and
data for eventpoints, so those regions must be locked in memory as well. You may either
call the mlockall(3C) service, specifying MCL_CURRENT, after you have set all the
eventpoints that will be executed by user interrupt code, or you may call
mlockall(3C) and specify MCL_FUTURE.
If your process has attached an LWP to a user-level interrupt but also has other LWPs not
attached to an interrupt, then the non-interrupt LWPs can be stopped by NightView, either
using the stop command (see “stop” on page 7-109), by hitting a breakpoint or
watchpoint (see “Breakpoints” on page 3-10 and “Watchpoints” on page 3-11), or by
receiving a signal (see “Signals” on page 3-14). NightView indicates that the process has
stopped, but the LWPs serving user-level interrupts continue to run and service interrupts.
Only the LWPs not attached to an interrupt are stopped.
If you use the select-context command (see “select-context” on page 7-116) to
examine the state of an LWP attached to an interrupt, the context will not be consistent.
The registers will probably reflect the values they had when the LWP called the
ienable(2) service. PowerMAX OS does not allow you to stop an LWP attached to a
user-level interrupt.
Debugging with Shared Libraries
3
NightView provides the ability to debug programs that reference shared libraries, but
there are a few things you need to know to use this effectively. This section describes
how NightView interacts with shared libraries.
Shared libraries are a mechanism that allows many programs to share libraries of
common code without duplicating that code in each executable file. The executable files
for those programs contain the names of the shared-library files referenced by that
program. These references must be resolved before the program can reference data or
functions in the libraries. When the program first starts executing, a routine called the
dynamic linker gets control and resolves references to shared libraries.
However, NightView gets control of a process before the dynamic linker executes. This
is useful for NightView, but not very useful for you the user, because until the dynamic
linker runs, you cannot reference any of the data or functions in the shared libraries. For
instance, you could not set a breakpoint in a function residing in a shared library.
Therefore, when NightView detects that the process references shared libraries, it lets the
dynamic linker execute before giving you control of the process. This allows you to
debug the entire program, without needing to know which parts reside in which shared
library.
3-39
NightView User’s Guide
One consequence of this action, however, concerns signals. If your process should
receive a signal while the dynamic linker is running, NightView will detect it and give
you an error message. You will not be able to reference the shared-library parts of your
program, and most likely the process will not be able to continue executing properly.
One source of such a signal is the dynamic linker itself. If it cannot find one or more of
the shared-library files referenced by the program, it will abort the process with a signal.
Some programs require more flexibility in their use of shared libraries. These programs
call the dlopen(3X) service to load a shared library when it is needed. Because this
happens after the program has initialized, NightView is unaware that a new shared library
has been brought into the program's address space.
However, it is easy to make NightView aware of any dynamically loaded libraries at any
time. Once your program has loaded a library or libraries using dlopen, you can use the
exec-file command to force NightView to reexamine the list of shared libraries
referenced by the program. See “exec-file” on page 7-38. After your program has called
dlopen, enter the following command:
exec-file program-name
where program-name is the name of the program you are running (the one that calls
dlopen). NightView updates its database of shared libraries, and you can then reference
data and procedures in the dynamically loaded libraries.
You can issue this exec-file command as often as you wish. If your program loads
several libraries at various points during its execution, you may want to issue the execfile command several times.
3-40
Tutorial
4
Chapter 4Tutorial
4
4
4
This is the tutorial for the command-line version of NightView. NightView’s commandline interface runs on all terminals. For more information about the command-line interface, see Chapter 7 [Command-Line Interface] on page 7-1. You may also be interested in
the graphical-user-interface (GUI) version of this chapter in Chapter 5 [Tutorial - GUI] on
page 5-1. There is a much shorter tutorial in Chapter 1 [A Quick Start] on page 1-1.
About the Tutorial
4
This tutorial shows only the most common debugger commands and features. It expects
you to know the basics about processes and signals, but you do not need to know about
NightView and debugging concepts.
The supplied tutorial program spawns a child process. The parent writes a message to stdout, sleeps, sends signal SIGUSR1 to the child, and loops. The child writes a message to
stdout when it receives the signal.
Become familiar with the tutorial’s source code; see Chapter G [Tutorial Files] on page
G-1 or the files under the /usr/lib/NightView/Tutorial directory. The source
files are:
C
Fortran
Ada
msg.h
-
-
Defines constants
main.c
main.f
main.a
Forks a child and calls other routines
parent.c
parent.f
parent.a
Sends signals to the child
child.c
child.f
child.a
Receives signals from the parent
-
ftint.c
-
Provides Fortran interfaces to
system services
This tutorial takes at least two hours to do. Each section must be performed in order.
Exercises in this tutorial tell you to do things and ask you questions. Make the most of this
tutorial and the manual; follow the steps below:
1. Look up the information.
4-1
NightView User’s Guide
2. Try to figure out the answer on your own.
3. Apply the provided solution. (Warning: Type the solutions exactly as
they appear or your results may differ from those provided in later steps of
the tutorial. Do not type anything until you see the words "you should
enter" in the tutorial.)
You do not need to follow cross references in this tutorial unless you are explicitly told to
read them.
This tutorial often displays process IDs. Your process IDs will probably differ from those
shown. Also, the tutorial displays hexadecimal addresses. The addresses for your program may differ from those shown. Additionally, the line breaks in your output may differ
from those shown because the lengths of displayed data items may vary.
The code produced when you create your program may vary slightly from the programs
used to prepare this tutorial. In particular, the line shown as the return address from a subprogram may be different from what is shown here.
Some messages might not appear, or additional messages might appear, depending on
your environment.
Creating a Program
4
NightView is mainly used with executables that contain debug information. To create
such a program, compile source files with a particular option, and link edit them.
Exercise:
Create a directory named nview where you can create files for this tutorial, and move
into that directory.
Solution:
You should enter:
$ mkdir nview
$ cd nview
Note: do not enter the $. It is part of the shell prompt.
Exercise:
Use the manual to find out what compiler option is necessary for debugging. (Hint: use
the index.)
Solution:
From the index, Compiling has this information. The -g compiler option puts debug
information into an executable.
4-2
Tutorial
Exercise:
Decide what language program you want to debug. Do not copy the source files from the
/usr/lib/NightView/Tutorial directory, just compile and link these files. Make
the msg program contain debug information. For the Fortran program, you should also
build the ftint.c interface, but, for this tutorial, do not build it with debug information.
What command or commands did you use?
Solution:
For C, you should enter:
$ cc
-g
-o msg /usr/lib/NightView/Tutorial/*.c
For Fortran, you should enter:
$ cc -c /usr/lib/NightView/Tutorial/ftint.c
$ f77 -g -o msg ftint.o \
/usr/lib/NightView/Tutorial/*.f
For MAXAdaTM, you should enter:
$ /usr/ada/bin/a.mkenv -g
$ /usr/ada/bin/a.path -I obsolescent
$ /usr/ada/bin/a.intro /usr/lib/NightView/Tutorial/*.a
$ /usr/ada/bin/a.partition -create active -main main
msg
$ /usr/ada/bin/a.build -v msg
$ /usr/ada/bin/a.rmenv .
For HAPSE Ada, you should enter:
$ /usr/hapse/bin/a.mklib -g -f
$ /usr/hapse/bin/a.make -v -lib . -o msg main \
-f /usr/lib/NightView/Tutorial/*.a
$ /usr/hapse/bin/a.rmlib
You should now have a msg program with debug information in your nview directory.
Note that for this tutorial, the source files should not be in this directory.
Starting NightView
4
You are ready to start up NightView without the graphical-user interface.
Exercise:
Read how to invoke the command-line interface of NightView. (You can find this information in the manual, on the man page, or by invoking nview with the -help option.)
Start up the command-line interface of NightView.
4-3
NightView User’s Guide
Solution:
In the index, Starting the debugger, Invoking the debugger, and nview, invoking have
this information. See Chapter 6 [Invoking NightView] on page 6-1. You should enter one
of:
$ nview -nogui
$ nview -nog
Note that in this tutorial msg does not appear on the nview invocation line.
NightView responds with:
$ nview -nogui
NightView debugger - Version 5.1, linked Mon Jan 17
13:57:27 EST 2000
Copyright (C) 2000, Concurrent Computer Corporation
In case of confusion, type "help"
Use the ’run’ command to run your program under the
debugger
(local)
These messages include NightView version information, copyright information, help
information, and the command prompt, (local). Your version number and date may
differ. You will use online help later in this tutorial.
A dialogue contains a shell where you run shell commands and debug running programs.
Each dialogue has a name; the default dialogue is local. The default qualifier is also
local. The default command prompt is the qualifier in parentheses. For information
about dialogues, see “Dialogues” on page 3-4. For information about qualifiers, see
“Qualifiers” on page 3-4. For information about prompts, see “Command Syntax” on page
7-1.
In the command-line interface, NightView sometimes displays the command prompt
before it completes its output display. You think NightView may have some undisplayed
output.
Exercise:
To see the undisplayed output, wait a moment, press Space, then press Return.
NightView responds with:
/usr/lib/NightView-release/ReadyToDebug
$ /usr/lib/NightView-release/ReadyToDebug
$ (local)
NightView runs the ReadyToDebug program and your executable in the dialogue shell.
You might see only one echo of /usr/lib/NightView-release/ReadyToDebug,
depending on how quickly the dialogue shell starts (release is the NightView release
level). For information about ReadyToDebug, see “ReadyToDebug” on page 3-8. Note
that in this tutorial the dialogue shell prompt is ‘‘$ ’’. Yours may differ.
4-4
Tutorial
Getting General and Error Help
4
This tutorial expects you to look up information in the NightView manual. For the command-line and simple screen interfaces, online help is available only for error messages.
For general help you need to read the printed manual or consult the online help via NightView’s graphical user interface or via nhelp(1). When this tutorial refers to another
section of the manual, use one of those methods to read the section.
Exercise:
Try to use the non-existent "foo" command.
Solution:
You should enter:
(local) foo
Note: do not enter the (local). It is part of the command prompt.
NightView responds with:
Error: Unrecognizable command "foo". [E-command_proc003]
(local)
Exercise:
Now, invoke help without any arguments.
Solution:
You should enter one of:
(local) help
(local) he
NightView displays additional information about your most recent error and prints a new
command prompt.
Note that he is not an official abbreviation for the help command; however, you may
abbreviate NightView commands and some keywords to the shortest unambiguous prefix.
For more information, see “Command Syntax” on page 7-1. You cannot abbreviate file
names, symbolic names, or NightView construct names.
Exercise:
Once again, invoke help without any arguments.
Solution:
You should enter one of:
4-5
NightView User’s Guide
(local) help
(local) he
Note that NightView does not redisplay the extended error information; it assumes that
you have already read that information. If there had been earlier errors, NightView would
display help for the next most recent error now. However, there are no earlier errors, so
NightView gives an error message indicating that.
NightView responds with the command prompt.
Starting Your Program
4
Most NightView commands operate on existing processes in a running program. Because
you did not specify a program when you started the debugger, there haven’t been any processes to debug. You must start msg now to debug it and to use most of the rest of the
NightView commands in this tutorial.
Exercise:
Read about the run command. Use it to start the msg program and have the program wait
for debugging.
Solution:
You should enter one of:
(local) run ./msg
(local) ru ./msg
The preceding "./" is a safety precaution. Avoid accidentally debugging the wrong program by always providing some path information.
NightView responds with:
./msg
New process: local:15625
parent pid: 16428
Process local:15625 is executing /users/bob/nview/msg.
Reading symbols from /users/bob/nview/msg...done
Executable file set to
/users/bob/nview/msg
(local)
If msg was dynamically linked, NightView also displays the following messages:
Program was dynamically linked.
Dynamic linking completed.
The file "file" does not contain symbolic debug
information,
only external symbols will be visible.
The long message may not appear.
4-6
Tutorial
NightView shows the process ID (PID) of the new process and its parent process, the path
where your executable exists, and another local dialogue prompt. Your PIDs and the path
where your executable exists will probably differ from those in this tutorial. For information about processes, see “Programs and Processes” on page 3-2.
Note that by appending an ampersand (&) to the run command, you could have started
your program in the background of the dialogue shell. This is generally a good idea
because it gives you the flexibility to debug multiple programs in one NightView session;
however, in this tutorial, you will be supplying the program with input, so the program
needs to be running in the foreground.
Note also that although this tutorial does not ask you to do so, you can use the run command to rerun a program.
Debugging All Child Processes
4
By default, NightView debugs child processes only when they have called exec(2). In
the msg program, the child process never calls exec. To be able to debug this child process, you must use the set-children command before msg forks the child process.
Also, you have to issue the set-children command after the run command so the
set-children command can be applied to existing processes.
Exercise:
Read about the set-children command. Issue the set-children command so that
the child process in msg can be debugged.
Solution:
You should enter one of:
(local) set-children all
(local) set-c a
Handling Signals
4
By default, signals stop execution under the debugger. In the msg program, the parent
process sends signal SIGUSR1 to the child process. It then sleeps as a crude way of synchronizing the sending and receiving of signals. Having execution stop because of this
signal is not desirable in this case.
Exercise:
Read about the handle command. Use it to adjust the default handling of the SIGUSR1
signal so that the process does not stop.
4-7
NightView User’s Guide
Solution:
You should enter one of:
(local) handle SIGUSR1 nostop
(local) ha usr1 nos
NightView responds with:
Signal handling complete
(local)
Note: you had to issue the handle command after the run command so the handle
command could be applied to existing processes.
Listing the Source
4
You probably want to look at the source files before debugging them.
Exercise:
Read about the list command. Notice all the syntax variations for this command, and
use one of them to examine the source file where main is defined.
Solution:
You should enter one of:
(local)
(local)
(local)
(local)
(local)
(local)
(local)
(local)
(local)
(local)
list main.c:1
l main.c:1
list main.f:1
l main.f:1
list main.a:1
l main.a:1
list main
l main
list
l
(for the C program)
(for the C program)
(for the Fortran program)
(for the Fortran program)
(for the Ada program)
(for the Ada program)
NightView responds by displaying ten numbered source lines. (You will see a different
ten source lines depending on how you ran the list command.) Executable lines have an
asterisk (*) source line decoration beside the line numbers. For more information about
source line decorations, see “Source Line Decorations” on page 7-67.
The list command is repeatable. Press Return.
Now you see the next ten lines of the source file.
Keep pressing Return until you get an end of file message.
4-8
Tutorial
Exercise:
List the source file so the display is centered around line 16.
Solution:
You should enter one of:
(local)
(local)
(local)
(local)
(local)
(local)
(local)
(local)
list main.c:16
l main.c:16
list main.f:16
l main.f:16
list main.a:16
l main.a:16
list 16
l 16
(for the C program)
(for the C program)
(for the Fortran program)
(for the Fortran program)
(for the Ada program)
(for the Ada program)
NightView responds by listing the lines.
Setting the First Breakpoints
4
A breakpoint is set on the executable statement where you want program execution suspended. The program stops at the breakpoint before it executes the instruction where the
breakpoint is set.
Exercise:
Read about the breakpoint command. Set a separate breakpoint to stop at each of the
following places:
• The line that prompts for the number of signals to send
• The call to child_routine
• The comment before the call to parent_routine
Solution:
For the C program, this part of your debug session should look something like this:
(local) b 18
local:15625 Breakpoint 1 set at main.c:18
(local) b 25
local:15625 Breakpoint 2 set at main.c:25
(local) b 30
local:15625 Breakpoint 3 set at main.c:30
For the Fortran program, this part of your debug session should look something like this:
(local) b 19
local:15625 Breakpoint 1 set at main.f:19
4-9
NightView User’s Guide
(local) b 26
local:15625 Breakpoint 2 set at main.f:26
(local) b 28
local:15625 Breakpoint 3 set at main.f:28
For the Ada program, this part of your debug session should look something like this:
(local) b 18
local:15625 Breakpoint 1 set at main.a:18
(local) b 25
local:15625 Breakpoint 2 set at main.a:25
(local) b 27
local:15625 Breakpoint 3 set at main.a:27
Note that the preceding examples could have spelled out the breakpoint command.
NightView gives each breakpoint an ordinal identification number beginning at 1. By
default, breakpoints are set in the current list file, main.c, main.f, or main.a in this
tutorial.
Note that you can put breakpoints only on executable statements. NightView did not give
you an error for attempting to put a breakpoint on a comment line. Instead, it put the
breakpoint on the executable statement that immediately follows the comment line.
Listing a Breakpoint
4
NightView changes the list display when you set a breakpoint.
Exercise:
Issue the list command that will relist the current lines.
Solution:
You should enter one of:
(local) list =
(local) l =
NightView redisplays the ten lines you were viewing. Note that if you are displaying a
line with a breakpoint on it, that line now has a B (for breakpoint) source line decoration.
Continuing Execution
4
To make use of the breakpoints you set, you must allow the msg program to execute up to
the statement with the breakpoint.
4-10
Tutorial
Exercise:
Read about the continue command. Use it to continue program execution up to the
statement with the breakpoint.
Solution:
You should enter one of:
(local) continue
(local) c
NightView displays the statement with the breakpoint. Note that the source line decoration is now a B=. The B still indicates a breakpoint, and the = indicates that execution is
stopped there.
Not Entering Functions
4
Execution is stopped at the line that prompts for the number of signals to send. You don’t
want to enter the code for the output statement (or function) because it is part of the
library, not part of your program.
Exercise:
Read about the next command. Use it to skip over the output statement (or function).
Solution:
You should enter one of:
(local) next
(local) n
The msg program writes the prompt "How many signals should the parent send the
child?". NightView displays the next line. The = source line decoration shows that execution is stopped there.
Entering Input
4
You must respond to the msg program prompt "How many signals should the parent send
the child?". By default, NightView interprets all input as debugger commands.
Exercise:
Assume that you want to send ten signals. See what problems arise when you simply enter
the number ten.
4-11
NightView User’s Guide
Solution:
You should enter:
(local) 10
NightView responds with an error message.
Exercise:
Read about the ! command. Use it to make NightView understand that the 10 is data for
the msg program. (For information about Dialogue I/O, see “Dialogue I/O” on page 3-5
and “!” on page 7-30.)
Solution:
You should enter:
(local) !10
NightView responds with:
(local)
As described in “Starting NightView” on page 4-3, NightView sometimes has output that
does not appear until you press Return.
Press Space, then press Return to see your input echoed.
NightView responds with:
10
(local)
Creating Families
4
Naming a process or process group has the following advantages over specifying PIDs.
• Mnemonic names are often easier to remember and type than numeric PIDs.
• You can group PIDs with a single name so that qualified NightView commands act only on the processes in the group.
• You can write generic NightView command files that use process names
instead of specific PIDs.
In this tutorial, you will want to issue some NightView commands that pertain only to the
parent process and others that pertain only to the child process.
4-12
Tutorial
Exercise:
Read about the family command. Use it to give the name parent to all processes that
currently exist in your program. (There is only one process so far.)
Solution:
You should enter one of:
(local) family parent all
(local) fa parent all
Note that to name only the parent process, you had to issue this command before NightView executes the fork in the msg program. Note also that at this point, the all argument represents only one process, the parent process. Later you will see it represent multiple processes.
You will use the parent family name later in the tutorial.
Continuing Execution Again
4
Before you can examine aspects of parent_routine and child_routine, you must
get NightView to stop at the calls to these routines.
Exercise:
Continue executing the program so it stops at the next statement with a breakpoint.
Solution:
You should enter one of:
(local) continue
(local) c
For the C program, NightView responds with:
New process: local:13504
parent pid: 15625
#0 0x10002838 in main() at main.c line 20
20 < |
pid = fork();
local:15625: at Breakpoint 3, 0x1000284c in main() at
main.c line 31
31 B=|
parent_routine( pid, total_sig );
(local)
For the Fortran program, NightView responds with:
New process: local:13504
parent pid: 15625
#0 0x100038e4 in main() at main.f line 22
4-13
NightView User’s Guide
22 < |
pid = ftfork()
local:15625: at Breakpoint 3, 0x10003904 in main() at
main.f line 29
29 B=|
call parent_routine( pid )
(local)
For the Ada program, NightView responds with:
New process: local:13504
parent pid: 15625
#0 0x10010bc8 in main() at main.a line 21
21 < |
pid := posix_1003_1.fork;
local:15625: at Breakpoint 3, 0x10010bdc in main() at
main.a line 28
28 B=|
parent_routine( pid, total_sig );
(local)
The first few lines are from the child process. (In your output, the parent lines might
appear first.) They show that you are currently calling fork (ftfork in the Fortran program). The < source line decoration indicates that this line made a subprogram call which
has not yet returned. You may also see a > source line decoration, which indicates that
control will return to, or within, this line. The subprogram that implements fork is hidden. NightView usually does not show you system library routines. See “Interesting Subprograms” on page 3-28.
In this example, the child process has process ID 13504, and the parent process has process
15625. Note that your process IDs will differ. Note also that after the fork, only the
parent process continued execution; the child process is still at the fork.
ID
The source line decoration in the parent process is now a B=. The B still indicates a breakpoint and the = indicates that execution is stopped there.
Creating Families Again
4
In this tutorial, you will want to issue some NightView commands that pertain only to the
parent process and others that pertain only to the child process.
Exercise:
Use the family command to give the name child to only the newly forked child process.
Solution:
You should enter one of:
(local) family child all - parent
(local) fa child all - parent
At this time, the all argument consists of both the parent and child PIDs. In section “Creating Families” on page 4-12, you created the parent family so it consists of only the
parent PID. Subtraction leaves only the child PID in the child family.
4-14
Tutorial
You will use the child family name later in the tutorial.
Note that to name only the child process, you had to issue this command after NightView
executes the fork in the msg program.
Catching up the Child Process
4
To individually manipulate the parent and child processes, you must qualify your debugger commands.
Exercise:
Read about qualifiers. Get the child process to continue execution up to the breakpoint on
the call to child_routine (line 25 in main.c, line 21 in main.f, and line 25 in
main.a).
Solution:
You should enter one of:
(local) (child) continue
(local) (child) c
For the C program, NightView displays:
local:13504: at Breakpoint 5, 0x10002840 in main() at
main.c line 25
25 B=|
child_routine( total_sig );
(local)
For the Fortran program, NightView displays:
local:13504: at Breakpoint 4, 0x100038fc in main() at
main.f line 26
26 B=|
call child_routine()
(local)
For the Ada program, NightView displays:
local:13504: at Breakpoint 4, 0x10010bd0 in main() at
main.a line 25
25 B=|
child_routine( total_sig );
(local)
This breakpoint in the child corresponds to breakpoint 2 in the parent. Inherited eventpoints get new identifiers. The order of eventpoint numbers in the child is unpredictable,
so you might see a breakpoint number of 4, 5, or 6.
Note that you could have qualified the command with the child’s process ID number
instead of the child family name.
4-15
NightView User’s Guide
Verifying Data Values
4
You want to look at the value of variables in the msg program.
Exercise:
Read about the print command. Use it to check that the total_sig variable has the
value 10.
Solution:
You should enter one of:
(local) print total_sig
(local) p total_sig
NightView responds with:
Process local:15625:
$1: total_sig = 10
Process local:13504:
$2: total_sig = 10
By default, the 10 is printed in decimal. NightView keeps a history of printed values. The
$1 means that this is the first value in this history. For more information about the printed
value history, see “Value History” on page 3-33.
Note that if you had looked at the total_sig variable after its last use, you might have
seen gibberish. This happens when the location holding a value gets overwritten. For
more information, see “Optimization” on page 3-34. In the Fortran program,
total_sig was put in COMMON so you could consistently see its value in the tutorial.
NightView displays values for both processes because there are multiple processes in the
default qualifier local.
Entering Functions
4
At this point, the parent process is about to run parent_routine, and the child process
is about to run child_routine.
Exercise:
Read about the step command. Use it to simultaneously enter both routines.
4-16
Tutorial
Solution:
You should enter one of:
(local) step
(local) s
Note that if you had wanted to enter a routine in only one process, you would have had to
qualify the step command. (For information about qualifiers, see “Qualifiers” on page
3-4.)
In all the following output descriptions, NightView displays the line you stepped to. The
= source line decoration indicates that execution is stopped there.
For the C program, NightView displays:
#0 0x10002884 in child_routine(int total_sig = 10) at
child.c line 14
#0 0x10002944 in parent_routine(pid_t child_pid =
13504, int total_sig = 10)
at parent.c line 11
14 = |
signal( SIGUSR1, signal_handler );
11 = |
int isec = 2;
(local)
Line 14 is from the child process. Line 11 is from the parent process.
For the Fortran program, NightView displays:
#0 0x1000393c in child_routine() at child.f line 17
17 = |
ireturn = ftsignal( sigusr1, signal_handler )
#0 0x10003a48 in parent_routine(INTEGER child_pid /
13504 / )
at parent.f line 16
16 = |
do 10 sig_ct = 1, total_sig
(local)
Line 17 is from the child process. Line 16 is from the parent process.
For the Ada program, NightView displays:
#0 0x100108fc in child_routine(total_sig : IN integer =
10) at child.a line 26
#0 0x10010578 in parent_routine(child_pid : IN pid_t =
13504,
total_sig : IN integer = 10) at
parent.a line 6
26 = | procedure child_routine( total_sig : integer ) is
6 = | procedure parent_routine( child_pid :
posix_1003_1.pid_t; total_sig : integer ) is
(local)
Line 26 is from the child process. Line 6 is from the parent process.
4-17
NightView User’s Guide
NightView tells you when a step command takes you into (or out of) a subprogram call.
The lines that begin with #0 announce that you have entered child_routine in the
child process and parent_routine in the parent process.
Note that the order of the lines displayed may vary.
Examining the Stack Frames
4
It is often helpful to see how you got to a certain point in a program.
Exercise:
Read about the backtrace command. Use it to display the list of currently active stack
frames.
Solution:
You should enter one of:
(local) backtrace
(local) bt
For the C program, NightView responds with:
Backtrace for process local:13504
#0 0x10002884 in child_routine(int total_sig = 10) at
child.c line 14
#1 0x10002848 in main() at main.c line 25
Backtrace for process local:15625
#0 0x10002944 in parent_routine(pid_t child_pid =
13504, int total_sig = 10)
at parent.c line 11
#1 0x10002854 in main() at main.c line 31
(local)
For the Fortran program, NightView responds:
Backtrace for process local:13504
#0 0x1000393c in child_routine() at child.f line 17
#1 0x10003900 in main() at main.f line 26
Backtrace for process local:15625
#0 0x10003a48 in parent_routine(INTEGER child_pid /
13504 / )
at parent.f line 16
#1 0x10003910 in main() at main.f line 29
(local)
For the Ada program, NightView responds:
Backtrace for process local:13504
4-18
Tutorial
#0 0x100108fc in child_routine(total_sig : IN integer =
10) at child.a line 26
#1 0x10010bd8 in main() at main.a line 25
#2 0x10022750 in <anonymous>()
Backtrace for process local:15625
#0 0x10010578 in parent_routine(child_pid : IN pid_t =
13504,
total_sig : IN integer = 10) at
parent.a line 6
#1 0x10010be4 in main() at main.a line 28
#2 0x10022750 in <anonymous>()
(local)
Note the order of the displayed lines may vary.
On lines labeled #0, NightView shows its location within the current routine. On lines
labeled #1, NightView shows the location of the call to the current routine within the calling routine.
In the Ada program, stack frame #2 is from the library level elaboration routine, which has
no name.
Moving in the Stack Frames
4
You may want to move among the stack frames to examine and modify variables, run
functions, etc., in other frames. For example, suppose that you want to examine the value
of local variable tracefile in main.
Exercise:
Read about the up command. Qualify the up command so the current stack frame of the
parent process is main.
Solution:
You should enter:
(local) (parent) up
For the C program, NightView responds with:
Output for process local:15625
#1 0x10002854 in main() at main.c line 31
31 B<|
parent_routine( pid, total_sig );
(local)
For the Fortran program, NightView responds with:
Output for process local:15625
#1 0x10003910 in main() at main.f line 29
29 B<|
call parent_routine( pid )
4-19
NightView User’s Guide
(local)
For the Ada program, NightView responds with:
Output for process local:15625
#1 0x10010be4 in main() at main.a line 28
28 B<|
parent_routine( pid, total_sig );
(local)
The < source line decoration indicates that this line made a subprogram call which has not
yet returned. You may also see a > source line decoration, which indicates that control
will return to, or within, this line.
Note that you could have qualified the command with the parent’s process ID number
instead of the parent family name.
Verifying Data Values in Other Stack Frames
4
From main, you can examine local variables, run functions, etc.
Exercise:
Qualify a print command so it displays the value of local variable tracefile in main
only for the parent process.
Solution:
You should enter one of:
(local) (parent) print tracefile
(local) (parent) p tracefile
For the C program, NightView responds with:
$3: tracefile = 0x30003100 "msg_file"
(local)
For the Fortran and Ada programs, NightView responds with:
$3: tracefile = "msg_file"
(local)
Note that you could have qualified the command with the parent’s process ID number
instead of the parent family name.
Returning to a Stack Frame
You want to return to parent_routine.
4-20
4
Tutorial
Exercise:
Read about the down command. Qualify the down command so the current stack frame
of the parent process is parent_routine.
Solution:
You should enter one of:
(local) (parent) down
(local) (parent) do
For the C program, NightView responds with:
Output for process local:15625
#0 0x10002944 in parent_routine(pid_t child_pid =
13504, int total_sig = 10)
at parent.c line 11
11 = |
int isec = 2;
(local)
For the Fortran program, NightView responds with:
Output for process local:15625
#0 0x10003a48 in parent_routine(INTEGER child_pid /
13504 / )
at parent.f line 16
16 = |
do 10 sig_ct = 1, total_sig
(local)
For the Ada program, NightView responds with:
Output for process local:15625
#0 0x10010578 in parent_routine(child_pid : IN pid_t =
13504,
total_sig : IN integer = 10) at
parent.a line 6
6 = | procedure parent_routine( child_pid :
posix_1003_1.pid_t; total_sig : integer ) is
(local)
Note: it is not meaningful to do a down without doing an up first (as you did in section
“Moving in the Stack Frames” on page 4-19).
Resuming Execution
4
You want to continue the execution of the child process so that it will get signals as soon
as they are sent by the parent process. The continue command can do this, but it ties up
the debugger’s input mechanism while waiting for the process. You don’t want to wait.
4-21
NightView User’s Guide
Exercise:
Read about the resume command. Qualify the resume command to resume execution
of the child process without the waiting that occurs with the continue command.
Solution:
You should enter one of:
(local) (child) resume
(local) (child) res
Note that you could have qualified the command with the child’s process ID number
instead of the child family name.
Setting the Default Qualifier
4
As described in “Starting NightView” on page 4-3, the default qualifier is local, which
means that unqualified commands affect all processes. It is cumbersome to keep qualifying commands that operate on a subset of these processes. The rest of the commands in
this tutorial apply only to the parent process.
Exercise:
Read about the set-qualifier command. Use it to tell NightView that the default
qualifier for the remaining commands is the family that consists of only the parent process.
Solution:
You should enter one of:
(local) set-qualifier parent
(local) set-q parent
NightView changes the prompt to your new qualifier, parent.
Removing a Breakpoint
Breakpoint 1 (set in “Setting the First Breakpoints” on page 4-9) is no longer needed.
Exercise:
Read about the delete command. Use it to remove breakpoint 1.
4-22
4
Tutorial
Solution:
You should enter one of:
(parent) delete 1
(parent) d 1
Setting Conditional Breakpoints
4
It is often useful to suspend execution conditionally.
Exercise:
Read about the breakpoint command. Set a breakpoint on the line that displays how
long the parent is sleeping in parent_routine; the breakpoint should suspend execution when the value of isec equals the value of total_sig.
Solution:
For the C program, you should enter one of:
(parent) breakpoint 16 if isec == total_sig
(parent) b 16 if isec == total_sig
For the Fortran program, you should enter one of:
(parent) breakpoint 17 if isec .eq. total_sig
(parent) b 17 if isec .eq. total_sig
For the Ada program, you should enter one of:
(parent) breakpoint 15 if isec = total_sig
(parent) b 15 if isec = total_sig
For the C program, NightView responds with:
local:15625 Breakpoint 7 set at parent.c:16
For the Fortran program, NightView responds with:
local:15625 Breakpoint 7 set at parent.f:17
For the Ada program, NightView responds with:
local:15625 Breakpoint 7 set at parent.a:15
4-23
NightView User’s Guide
Attaching an Ignore Count to a Breakpoint
4
Sometimes you won’t want to monitor each iteration of a loop. For example, assume that
a loop runs many times, and somewhere during the loop an error occurs. You could ignore
the first half of the loop values to determine in which half of the iterations the error
occurred.
Exercise:
Read about the ignore command. Set a breakpoint command on the line that displays how long the parent is sleeping in parent_routine. NightView has a predefined
name for the most-recently set breakpoint. For more information about this name, see
“Eventpoint Specifiers” on page 7-15. Use this name on an ignore command on this line
in parent_routine; ignore the next five iterations.
Solution:
For the C program, you should enter:
(parent) breakpoint 16
(parent) ignore . 5
or
(parent) b 16
(parent) ig . 5
For the Fortran program, you should enter:
(parent) breakpoint 17
(parent) ignore . 5
or
(parent) b 17
(parent) ig . 5
For the Ada program, you should enter:
(parent) breakpoint 15
(parent) ignore . 5
or
(parent) b 15
(parent) ig . 5
For the C program, NightView responds with:
local:15625 Breakpoint 8 set at parent.c:16
Will ignore next 5 crossings of Breakpoint #8 in
local:15625.
4-24
Tutorial
For the Fortran program, NightView responds with:
local:15625 Breakpoint 8 set at parent.f:17
Will ignore next 5 crossings of Breakpoint #8 in
local:15625.
For the Ada program, NightView responds with:
local:15625 Breakpoint 8 set at parent.a:15
Will ignore next 5 crossings of Breakpoint #8 in
local:15625.
Attaching Commands to a Breakpoint
4
You can attach arbitrary NightView commands to a breakpoint. They run when that particular breakpoint is hit.
Exercise:
Read about the commands command. Attach a command stream that prints out the value
of total_sig only when you hit the breakpoint you set in the previous step. Note: use
the NightView predefined name for the most-recently set breakpoint.
Solution:
You should enter one of:
(parent) commands .
(parent) com .
NightView responds with:
Type commands for when the breakpoints are hit, one per
line.
End with a line saying just "end".
>
You should enter:
> print total_sig
> end
or
> p total_sig
> end
4-25
NightView User’s Guide
Automatically Printing Variables
4
You can create a list of one or more variables to be printed each time execution stops.
Exercise:
Read about the display command. Use a display command to display the value of
the sig_ct variable.
Solution:
You should enter one of:
(parent) display sig_ct
(parent) disp sig_ct
Note that this display command runs every time execution stops, and the print command from “Attaching Commands to a Breakpoint” on page 4-25 runs only when execution stops at a specific breakpoint.
Watching Inter-Process Communication
4
You already resumed the execution of the child process, so NightView gave you a prompt
and did not wait for the child process.
Exercise:
Now continue execution for the parent process.
Solution:
You should enter one of:
(parent) continue
(parent) c
NightView responds with something like the following:
1. Parent sleeping for 2 seconds
2. Parent sleeping for 2 seconds
Child got ordinal signal #1
3. Parent sleeping for 2 seconds
Process local:13504 received SIGUSR1
Child got ordinal signal #2
4. Parent sleeping for 2 seconds
Process local:13504 received SIGUSR1
Child got ordinal signal #3
5. Parent sleeping for 2 seconds
Process local:13504 received SIGUSR1
Child got ordinal signal #4
Process local:13504 received SIGUSR1
Child got ordinal signal #5
local:15625: at Breakpoint 8, 0x10002950 in parent_routine(
4-26
Tutorial
pid_t child_pid = 13504, int total_sig = 10)
at parent.c line 16
16 B=|
printf( "%d. Parent sleeping for %d seconds\n", sig_ct, isec );
1: sig_ct = 6
(parent)
Note the order of the displayed lines may vary. For the Fortran and Ada programs, NightView prints the argument or arguments to parent_routine differently.
Because of the ignore command on breakpoint 8, the parent process sent only five out of
ten signals to the child process before the breakpoint was hit. The source code is written
so that the lines that begin with a number come from the parent process, and the lines that
begin with the word "Child" come from the child process. The lines that mention signal
SIGUSR1 appear because the handle command is implicitly set to print and explicitly
set to nostop. Two lines show where execution stopped; these lines will differ depending on your programming language. Another line shows the value of sig_ct because of
the display command.
Note that the print total_sig output did not appear if NightView returned your
prompt before the commands in the commands command stream completed their output.
Exercise:
To see the print total_sig output, enter a space and Return. (You do not need to
do this if the output already appeared.)
WARNING
If you press Return without the space, you will repeat the continue command.)
NightView responds with the following:
$4: total_sig = 10
(parent)
Patching Your Program
4
You just watched the parent process sleep for 2 seconds between sending signals to the
child process. Look at how this is done in the source.
Exercise:
List the source file for the parent_routine so the display is centered around line 13.
Solution:
You should enter one of:
(parent) list parent.c:13
(for the C program)
4-27
NightView User’s Guide
(parent)
(parent)
(parent)
(parent)
(parent)
l parent.c:13
list parent.f:13
l parent.f:13
list parent.a:13
l parent.a:13
(for the C program)
(for the Fortran program)
(for the Fortran program)
(for the Ada program)
(for the Ada program)
You will notice that the variable isec always has the value 2. Instead, you could vary the
sleep interval isec by assigning it a value from 1 through 3, based on the signal count
sig_ct. Hint: In C the % operator, in Fortran the mod function, and in Ada the rem
operator may be useful.
Exercise:
Read about the patchpoint command. In the parent process, on the line that displays
how long the parent is sleeping, patch in the assignment expression just described.
Solution:
For the C program, you should enter:
(parent) patchpoint at 16 eval isec = sig_ct % 3 + 1
For the Fortran program, you should enter:
(parent) patchpoint at 17 eval isec = mod( sig_ct, 3 ) + 1
For the Ada program, you should enter:
(parent) patchpoint at 15 eval isec := sig_ct rem 3 + 1
For the C program, NightView responds with the following:
local:15625 Patchpoint 9 set at parent.c:16
For the Fortran program, NightView responds with the following:
local:15625 Patchpoint 9 set at parent.f:17
For the Ada program, NightView responds with the following:
local:15625 Patchpoint 9 set at parent.a:15
Disabling a Breakpoint
4
You want to run msg to completion without stopping at breakpoint 8.
Exercise:
Read about the disable command. Use it to disable breakpoint 8 (set in section
“Attaching an Ignore Count to a Breakpoint” on page 4-24).
4-28
Tutorial
Solution:
You should enter one of:
(parent) disable 8
(parent) disa 8
Examining Eventpoints
4
An eventpoint is a generic term which includes breakpoints, patchpoints, monitorpoints,
agentpoints, and tracepoints. You want to examine the locations, associated commands,
and statistics related to the eventpoints you have set in msg.
Exercise:
Read about the info eventpoint command. Use it to examine all eventpoints.
Solution:
You should enter one of:
(parent)
(parent)
(parent)
(parent)
(local) info eventpoint
(local) i ev
(all) info eventpoint
(all) i ev
For the C program, NightView responds with the following:
Eventpoints for process local:15625:
ID Typ Enb
Where
--- --- --- ------------------2 B
Y main.c:25
3 B
Y main.c:30
#crossings=1 #hits=1
7 B
Y parent.c:16
only if isec == total_sig
#crossings=6
8 B
N parent.c:16
#crossings=6 #hits=1
commands:
print total_sig
9 P
Y parent.c:16
eval = isec = sig_ct % 3 + 1
Eventpoints for process local:13504:
ID Typ Enb
Where
--- --- --- ------------------4 B
Y main.c:18
4-29
NightView User’s Guide
#crossings=1 #hits=1
B
Y main.c:25
#crossings=1 #hits=1
6 B
Y main.c:30
(parent)
5
For the Fortran program, NightView responds with the following:
Eventpoints for process local:15625:
ID Typ Enb
Where
--- --- --- ------------------2 B
Y main.f:26
3 B
Y main.f:28
#crossings=1 #hits=1
7 B
Y parent.f:17
only if isec .eq. total_sig
#crossings=6
8 B
N parent.f:17
#crossings=6 #hits=1
commands:
print total_sig
9 P
Y parent.f:17
eval = isec = mod( sig_ct, 3 ) + 1
Eventpoints for process local:13504:
ID Typ Enb
Where
--- --- --- ------------------4 B
Y main.f:26
#crossings=1 #hits=1
5 B
Y main.f:28
6 B
Y main.f:19
#crossings=1 #hits=1
(parent)
For the Ada program, NightView responds with the following:
Eventpoints for process local:15625:
ID Typ Enb
Where
--- --- --- ------------------2 B
Y main.a:25
3 B
Y main.a:27
#crossings=1 #hits=1
7 B
Y parent.a:15
only if isec = total_sig
#crossings=6
8 B
N parent.a:15
#crossings=6 #hits=1
commands:
print total_sig
9 P
Y parent.a:15
eval = isec := sig_ct rem 3 + 1
4-30
Tutorial
Eventpoints for process local:13504:
ID Typ Enb
Where
--- --- --- ------------------4 B
Y main.a:25
#crossings=1 #hits=1
5 B
Y main.a:27
6 B
Y main.a:18
#crossings=1 #hits=1
(parent)
NightView displays all eventpoints for process local:15625 followed by the eventpoints for process local:13504.
Breakpoints 1, 2, and 3 were set in “Setting the First Breakpoints” on page 4-9. Breakpoint
1 has no entry because it was deleted in “Removing a Breakpoint” on page 4-22. Breakpoints 2 and 3 are still enabled. Breakpoint 3 has been crossed once and hit once. This
means that its line has been executed once and stopped on once.
When the child process was forked, it inherited the parent process’s breakpoints. The
child’s breakpoints 4, 5, and 6 correspond to the parent’s breakpoints 1, 2, and 3. The
order of the eventpoint numbers for inherited eventpoints is not necessarily the same as in
the parent.
Breakpoint 7 was set in “Setting Conditional Breakpoints” on page 4-23 and is still
enabled; note that NightView displays the condition on this breakpoint. This breakpoint
has been crossed six times without being hit. This means that the line has been executed
six times, but the condition has not been true yet.
Breakpoint 8 was set in “Attaching an Ignore Count to a Breakpoint” on page 4-24 and
was disabled in “Disabling a Breakpoint” on page 4-28; note that NightView displays the
commands (print total_sig) attached to this breakpoint. This breakpoint has been
crossed six times and has been hit only once. This means that the line has been executed
six times, but the ignore command has prevented the breakpoint from being hit more
than once.
Patchpoint 9 was set in “Patching Your Program” on page 4-27 and is still enabled; note
that NightView displays the expression associated with this patchpoint. This patchpoint
has not been crossed or hit yet so these statistics are omitted from the display.
Continuing to Completion
4
There’s nothing else to look at, so you decide to run msg to completion.
Exercise:
Use the continue command to continue execution.
4-31
NightView User’s Guide
Solution:
You should enter one of:
(parent) continue
(parent) c
NightView responds with something like this:
6. Parent sleeping for 1 seconds
7. Parent sleeping for 2 seconds
Process local:13504 received SIGUSR1
Child got ordinal signal #6
8. Parent sleeping for 3 seconds
Process local:13504 received SIGUSR1
Child got ordinal signal #7
9. Parent sleeping for 1 seconds
Process local:13504 received SIGUSR1
Child got ordinal signal #8
10. Parent sleeping for 2 seconds
Process local:13504 received SIGUSR1
Child got ordinal signal #9
Process local:13504 received SIGUSR1
Child got ordinal signal #10
Process local:15625 is about to exit normally
Process local:13504 is about to exit normally
#1 0x1000285c in main() at main.c line 34
#1 0x1000285c in main() at main.c line 34
34 <>|
exit( 0 );
34 <>|
exit( 0 );
--> Undisplayed items:
1: (print) sig_ct
(parent)
Note the order of the displayed lines may vary.
The source code is written so that the lines that begin with a number come from the parent
process, and the lines that begin with the word "Child" come from the child process. Note
that the sleep interval varies from 1 through 3 because of the patch you made. The lines
that mention signal SIGUSR1 appear because the handle command is implicitly set to
print and explicitly set to nostop.
The last two lines say that sig_ct is not displayed. This message appears because of the
display command and because the sig_ct variable is not visible at this point in the
parent process. For the Fortran program, depending on which compiler you used,
sig_ct may still be available, so it may be displayed.
Leaving the Debugger
The tutorial is over.
4-32
4
Tutorial
Exercise:
Read about the quit command. Use it to leave the debugger.
Solution:
You should enter one of:
(parent) quit
(parent) q
Neither process has completely exited, so NightView asks the following question:
Kill all processes being debugged?
Exercise:
Make the processes go away.
Solution:
You should respond:
Kill all processes being debugged? y
NightView responds with:
You are now leaving NightView...
Process local:13504 exited normally
Process local:15625 exited normally
Dialogue local has exited.
4-33
NightView User’s Guide
4-34
Tutorial - GUI
5
Chapter 5Tutorial - GUI
5
5
5
This is the tutorial for the graphical user interface (GUI) version of NightView. NightView’s graphical user interface runs only on X servers. For more information about the
graphical user interface, see Chapter 9 [Graphical User Interface] on page 9-1. You may
also be interested in the command-line version of this chapter in Chapter 4 [Tutorial] on
page 4-1. There is a much shorter tutorial in Chapter 2 [A Quick Start - GUI] on page 2-1.
About the Tutorial - GUI
5
This tutorial shows only the most common debugger commands and features. It expects
you to know the basics about window system concepts, processes, and signals, but you do
not need to know about NightView and debugging concepts.
The supplied tutorial program spawns a child process. The parent writes a message to stdout, sleeps, sends signal SIGUSR1 to the child, and loops. The child writes a message to
stdout when it receives the signal.
Become familiar with the tutorial’s source code; see Chapter G [Tutorial Files] on page
G-1 or the files under the /usr/lib/NightView/Tutorial directory. The source
files are:
C
Fortran
Ada
msg.h
-
-
Defines constants
main.c
main.f
main.a
Forks a child and calls other routines
parent.c
parent.f
parent.a
Sends signals to the child
child.c
child.f
child.a
Receives signals from the parent
-
ftint.c
-
Provides Fortran interfaces to
system services
This tutorial takes at least two hours to do. Each section must be performed in order. If
you do not have two hours, you may want to see Chapter 2 [A Quick Start - GUI] on page
2-1.
Exercises in this tutorial tell you to do things and ask you questions. Make the most of this
tutorial and the manual; follow the steps below:
1. Look up the information.
2. Try to figure out the answer on your own.
5-1
NightView User’s Guide
3. Apply the provided solution in the correct window. (Warning: Perform
the solutions exactly as indicated, or your results may differ from those
provided in later steps of the tutorial. Do not do anything until you see the
words "you should" in the tutorial.)
You do not need to follow cross references in this tutorial unless you are explicitly told to
read them.
Sometimes NightView displays a status so briefly that it seems to flash before being
replaced by another status. This tutorial documents only the last status displayed.
This tutorial often displays process IDs. Your process IDs will probably differ from those
shown. Also, the tutorial displays hexadecimal addresses. The addresses for your program may differ from those shown. Additionally, the line breaks in your output may differ
from those shown because the lengths of displayed data items may vary.
The code produced when you create your program may vary slightly from the programs
used to prepare this tutorial. In particular, the line shown as the return address from a subprogram may be different from what is shown here.
Some messages might not appear, or additional messages might appear, depending on
your environment.
Some of the shortened commands that appear in this tutorial are not official abbreviations
for NightView commands; however, you may abbreviate NightView commands and some
keywords to the shortest unambiguous prefix. For more information, see “Command Syntax” on page 7-1. You cannot abbreviate file names, symbolic names, or NightView construct names.
Field names that begin with the word "dialogue" are part of the Dialogue Window. Field
names that begin with the word "debug" are part of the Debug Window.
You could run this entire tutorial with commands and operations from the keyboard.
However, to reduce confusion, use the mouse whenever possible during this tutorial. Use
mouse button 1 when you are told to click, drag, and select.
Creating a Program - GUI
5
NightView is mainly used with executables that contain debug information. To create
such a program, compile source files with a particular option, and link edit them.
Exercise:
Create a directory named nview where you can create files for this tutorial, and move
into that directory.
Solution:
You should enter:
$ mkdir nview
5-2
Tutorial - GUI
$ cd nview
Note: do not enter the $. It is part of the shell prompt.
Exercise:
Use the manual to find out what compiler option is necessary for debugging. (Hint: use
the index.)
Solution:
From the index, Compiling has this information. The -g compiler option puts debug
information into an executable.
Exercise:
Decide what language program you want to debug. Do not copy the source files from the
/usr/lib/NightView/Tutorial directory, just compile and link these files. Make
the msg program contain debug information. For the Fortran program, you should also
build the ftint.c interface, but, for this tutorial, do not build it with debug information.
What command or commands did you use?
Solution:
For C, you should enter:
$ cc
-g
-o msg /usr/lib/NightView/Tutorial/*.c
For Fortran, you should enter:
$ cc -c /usr/lib/NightView/Tutorial/ftint.c
$ f77 -g -o msg ftint.o \
/usr/lib/NightView/Tutorial/*.f
For MAXAda, you should enter:
$ /usr/ada/bin/a.mkenv -g
$ /usr/ada/bin/a.path -I obsolescent
$ /usr/ada/bin/a.intro /usr/lib/NightView/Tutorial/*.a
$ /usr/ada/bin/a.partition -create active -main main
msg
$ /usr/ada/bin/a.build -v msg
$ /usr/ada/bin/a.rmenv .
For HAPSE Ada, you should enter:
$ /usr/hapse/bin/a.mklib -g -f
$ /usr/hapse/bin/a.make -v -lib . -o msg main \
-f /usr/lib/NightView/Tutorial/*.a
$ /usr/hapse/bin/a.rmlib
You should now have a msg program with debug information in your nview directory.
Note that for this tutorial, the source files should not be in this directory.
5-3
NightView User’s Guide
Starting NightView - GUI
5
You are ready to start up NightView with the graphical user interface.
Exercise:
Read how to invoke the graphical user interface of NightView. (You can find this information in the manual, on the man page, or by invoking nview with the -help option.)
Start up the graphical user interface of NightView.
Solution:
In the index, Starting the debugger, Invoking the debugger, and nview, invoking have
this information. See Chapter 6 [Invoking NightView] on page 6-1. You should enter:
$ nview
Note that in this tutorial msg does not appear on the nview invocation line.
NightView responds by displaying a Dialogue Window.
A Dialogue Window is used to control a NightView dialogue and for input and output with
the dialogue shell. A dialogue contains a shell where you run shell commands and debug
running programs. Each dialogue has a name; the default dialogue is local. The dialogue
qualifier area shows the command qualifier, for this dialogue, local. For information
about dialogues, see “Dialogues” on page 3-4. For information about Dialogue Windows,
see “Dialogue Window” on page 9-16. For information about command qualifiers, see
“Qualifiers” on page 3-4.
The dialogue I/O area displays:
/usr/lib/NightView-release/ReadyToDebug
$ /usr/lib/NightView-release/ReadyToDebug
$
NightView runs the ReadyToDebug program automatically as part of initialization. You
might see only one echo of /usr/lib/NightView-release/ReadyToDebug,
depending on how quickly the dialogue shell starts (release is the NightView release
level). For information about ReadyToDebug, see “ReadyToDebug” on page 3-8. Note
that in this tutorial the dialogue shell prompt is ‘‘$ ’’. Yours may differ.
Getting General and Error Help - GUI
5
This tutorial expects you to look up information in the NightView manual. You may read
the hard copy or the similar online manual. The online manual is accessible through each
major window’s Help menu.
5-4
Tutorial - GUI
Exercise:
Try to use the non-existent "foo" command.
Solution:
In the dialogue command area, you should enter:
foo
and press Return.
NightView displays in the dialogue message area:
Error: Unrecognizable command "foo". [E-command_proc003]
Exercise:
Read about this error message.
Solution:
In the Dialogue Window, you should click on the Help menu and select On Last Error.
The Help Window displays additional information about your most recent error.
Read the information. Note that Summary of Commands appears highlighted.
Exercise:
Read about getting information about all NightView commands.
Solution:
In the Help Window, you should click on Summary of Commands.
The Help Window displays a list of NightView commands with each command highlighted. The vertical and horizontal scroll bars next to the help display let you examine the
rest of the help text.
Exercise:
Read about the menu bar in the Dialogue Window.
Solution:
In the Dialogue Window, you should click on the Help menu and select On Context.
NightView changes your pointer to a modified question mark.
Click on the menu bar of the Dialogue Window.
5-5
NightView User’s Guide
NightView restores your pointer. The Help Window displays information about the Dialogue Window menu bar.
When this tutorial asks you to read about buttons, use this same procedure.
For now, you are finished using help.
Exercise:
Close the Help Window.
Solution:
In the Help Window, you should click on the File menu and select Exit. (The Help Window is running a separate program, so only that program will exit. NightView will still be
running.)
The Help window goes away.
This tutorial discusses the Help menu again in “Debugging All Child Processes - GUI” on
page 5-8. For more information about help, see “GUI Online Help” on page 9-2.
Starting Your Program - GUI
5
Most NightView features operate on existing processes in a running program. Because
you did not specify a program when you started the debugger, there haven’t been any processes to debug. You must start msg now to debug it and to use most of the rest of the
NightView features in this tutorial.
Exercise:
Start the msg program, and have it wait for debugging.
Solution:
In the dialogue I/O area, you should enter:
./msg
and press Return.
The preceding "./" is a safety precaution. Avoid accidentally debugging the wrong program by always providing some path information.
NightView displays the Principal Debug Window. (You can create other Debug Windows,
but you won’t do that for this tutorial.)
The debug identification area shows that msg is the executable program the process is running.
5-6
Tutorial - GUI
The debug message area shows:
New Process: local: 15625 parent pid: 17882
Process local:15625 is executing /users/bob/nview/msg.
Reading symbols from /users/bob/nview/msg...done
Executable file set to
/users/bob/nview/msg
Switched to process local:15625.
If msg was dynamically linked, NightView also displays the following messages:
Program was dynamically linked.
Dynamic linking completed.
The file "file" does not contain symbolic debug
information,
only external symbols will be visible.
The long message may not appear.
NightView shows the process ID (PID) of the new process and the path where your executable exists. Your PID and the path where your executable exists will probably differ from
those in this tutorial. For information about processes, see “Programs and Processes” on
page 3-2.
The message Switched to process local:15625. indicates that this process is
the currently displayed process.
The debug source file name field shows the name of the source file that is being displayed
in the debug source display, main.c, main.f, or main.a.
In the debug source display, NightView displays numbered source lines. Executable lines
have an asterisk (*) source line decoration beside the line numbers. For more information
about source line decorations, see “Source Line Decorations” on page 7-67. The vertical
and horizontal scroll bars next to the debug source display let you examine the rest of the
source file.
The debug status area shows the status Stopped for exec. This means that the process
has just exec(2)’ed a new program image.
The debug qualifier area shows the qualifier, local:15625.
The debug group area has an entry for this process. The entry shows the qualifier,
local:15625, the name of the program this process is running, msg, and the status of
the process, Stopped for exec. See “Debug Group Area” on page 9-42.
The Switch To button and the buttons below the label Switch To Stopped Process
are disabled (dimmed) because there is only one process present at this time.
The Dialogue Window lists an entry for process 15625 and says the process is running
msg.
Note that by appending an ampersand (&) to the ./msg, you could have started your program in the background of the dialogue shell. This is generally a good idea because it
gives you the flexibility to debug multiple programs in one NightView session; however,
in this tutorial, you will be supplying the program with input, so the program needs to be
running in the foreground.
5-7
NightView User’s Guide
Note also that although this tutorial does not ask you to do so, you can rerun a program by
invoking it again.
Debugging All Child Processes - GUI
5
By default, NightView debugs child processes only when they have called exec(2). In
the msg program, the child process never calls exec. To be able to debug this child process, you must use the set-children command before msg forks the child process.
Also, you have to issue the set-children command after invoking ./msg so the
set-children command can be applied to existing processes.
Exercise:
Read about the set-children command.
Solution:
You should click on the Help menu of either window and select On Commands. Scroll
down to the set-children command. Click on the highlighted text. Read the information that the Help Window displays about the set-children command.
Exercise:
Use the File menu to close the Help Window.
Solution:
In the Help Window, you should click on the File menu and select Exit.
The Help Window goes away.
When this tutorial asks you to read about commands, use this same procedure.
Exercise:
Issue the set-children command so that the child process in msg can be debugged.
Solution:
In the debug command area, you should enter one of:
set-children all
set-c a
and press Return.
NightView echoes this command in the debug message area.
5-8
Tutorial - GUI
Handling Signals - GUI
5
By default, signals stop execution under the debugger. In the msg program, the parent
process sends signal SIGUSR1 to the child process. It then sleeps as a crude way of synchronizing the sending and receiving of signals. Having execution stop because of this
signal is not desirable in this case.
Exercise:
Read about the handle command. Use it to adjust the default handling of the SIGUSR1
signal so that the process does not stop.
Solution:
In the debug command area, you should enter one of the following:
handle SIGUSR1 nostop
ha usr1 nos
and press Return.
NightView echoes this command and displays in the debug message area:
Signal handling complete
Note: you had to issue the handle command after invoking ./msg so the handle
command could be applied to existing processes.
Setting the First Breakpoints - GUI
5
A breakpoint is set on the executable statement where you want program execution suspended. The program stops at the breakpoint before it executes the instruction where the
breakpoint is set.
Exercise:
Read about the Breakpoint debug command button in the Debug Window. Set a separate
breakpoint to stop at each of the following places:
• The line that prompts for the number of signals to send
• The call to child_routine
• The comment before the call to parent_routine
5-9
NightView User’s Guide
Solution:
You should alternate between clicking on a prospective breakpoint line in the debug
source display and clicking on the Breakpoint debug command button. Pause between
each click so that NightView can respond.
For the C program, the lines are 18, 25, and 30. NightView displays the following information in the debug message area.
local:15625 Breakpoint 1 set at main.c:18
local:15625 Breakpoint 2 set at main.c:25
local:15625 Breakpoint 3 set at main.c:30
For the Fortran program, the lines are 19, 26, and 28. NightView displays the following
information in the debug message area.
local:15625 Breakpoint 1 set at main.f:19
local:15625 Breakpoint 2 set at main.f:26
local:15625 Breakpoint 3 set at main.f:28
For the Ada program, the lines are 18, 25, and 27. NightView displays the following information in the debug message area.
local:15625 Breakpoint 1 set at main.a:18
local:15625 Breakpoint 2 set at main.a:25
local:15625 Breakpoint 3 set at main.a:27
An eventpoint is a generic term which includes breakpoints, patchpoints, monitorpoints,
agentpoints, and tracepoints. NightView gives each eventpoint an ordinal identification
number beginning at 1.
Note that you can put breakpoints only on executable statements. NightView did not give
you an error for attempting to put a breakpoint on a comment line. Instead, it put the
breakpoint on the executable statement that immediately follows the comment line. However, the message in the debug message area has the number of the line you clicked on.
NightView changes the debug source display when you set a breakpoint. Note that each
line with a breakpoint on it now has a B (for breakpoint) source line decoration.
Continuing Execution - GUI
5
To make use of the breakpoints you set, you must allow the msg program to execute up to
the statement with the breakpoint.
Exercise:
Read about the Resume debug command button in the Debug Window. Use it to continue program execution up to the statement with the breakpoint.
5-10
Tutorial - GUI
Solution:
In the Debug Window, you should click on the Resume button.
The debug status area shows the status Stopped at breakpoint 1. This means that the
process hit breakpoint number 1. The debug group area shows the same status.
NightView changes the source line decoration on the statement with the breakpoint to B=.
The B still indicates a breakpoint, and the = indicates that execution is stopped there.
For the C program, NightView displays the following in the debug message area:
local:15625: at Breakpoint 1, 0x10002818 in main() at
main.c line 18
For the Fortran program, NightView displays the following in the debug message area:
local:15625: at Breakpoint 1, 0x10003878 in main() at
main.f line 19
For the Ada program, NightView displays the following in the debug message area:
local:15625: at Breakpoint 1, 0x10010b18 in main() at
main.a line 18
Not Entering Functions - GUI
5
Execution is stopped at the line that prompts for the number of signals to send. You don’t
want to enter the code for the output statement (or function) because it is part of the
library, not part of your program.
Exercise:
Read about the Next debug command button in the Debug Window. Use it to skip over
the output statement (or function).
Solution:
In the Debug Window, you should click on the Next button.
The msg program writes the prompt "How many signals should the parent send the
child?" in the dialogue I/O area.
In the debug source display, NightView changes the source line decoration of the next line
to =, which shows that execution is stopped there.
The debug status area and the debug group area show the status Stopped after step.
This means that the process has finished a stepping command.
5-11
NightView User’s Guide
Entering Input - GUI
5
You must respond to the msg program prompt "How many signals should the parent send
the child?".
Exercise:
Send ten signals.
Solution:
In the dialogue I/O area, you should enter:
10
and press Return.
Continuing Execution Again - GUI
5
Before you can examine aspects of parent_routine and child_routine, you must
get NightView to stop at the calls to these routines.
Exercise:
Continue executing the program so it stops at the next statement with a breakpoint.
Solution:
In the Debug Window, you should click on the Resume debug command button.
The debug status area and the debug group area show the status Stopped at breakpoint 3. This means that the process hit breakpoint number 3.
For the C program, NightView displays the following in the debug message area:
local:15625: at Breakpoint 3, 0x1000284c in main() at
main.c line 31
For the Fortran program, NightView displays the following in the debug message area:
local:15625: at Breakpoint 3, 0x10003904 in main() at
main.f line 29
For the Ada program, NightView displays the following in the debug message area:
local:15625: at Breakpoint 3, 0x10010bdc
main.a line 28
5-12
in main() at
Tutorial - GUI
The source line decoration is now a B=. The B still indicates a breakpoint, and the = indicates that execution is stopped there.
The debug group area has a new entry for the child process. The child process is the one
with the status New Process.
The Switch To button and the buttons below the label Switch To Stopped Process
are now enabled (not dimmed).
You would like to view the child process in the Debug Window.
Exercise:
Read about the debug group area. Switch to the child process.
Solution:
In the process list of the debug group area, you should click on the entry for the child process. Then you should click on the Switch To button.
Now the Debug Window is displaying the child process.
The debug identification area still shows that msg is the executable program the process in
this window is running. (The child is executing the same program as the parent.) The
qualifier specifier field now shows the qualifier of the child process.
For the C program, the debug message area shows:
Switched to process local:13504.
New process: local:13504
parent pid: 15625
#0 0x10002838 in main() at main.c line 20
For the Fortran program, the debug message area shows:
Switched to process local:13504.
New process: local:13504
parent pid: 15625
#0 0x100038e4 in main() at main.f line 22
For the Ada program, the debug message area shows:
Switched to process local:13504.
New process: local:13504
parent pid: 15625
#0 0x10010bc8 in main() at main.a line 23
In this example, the child process has process ID 13504, and the parent process has process
15625. Note that your process IDs will differ. Note also that after the fork, only the
parent process continued execution; the child process is still at the fork.
ID
The debug source display shows the main program because execution is stopped in a routine (fork(2)) which is hidden because it is uninteresting. NightView usually does not
show you system library routines. See “Interesting Subprograms” on page 3-28. The <
source line decoration indicates that this line made a subprogram call which has not yet
returned. You may also see a > source line decoration, which indicates that control will
return to, or within, this line.
5-13
NightView User’s Guide
The debug status area shows the status New process. This means that the process has
just been created by a fork(2) call in the parent process. The process is stopped. See
“Multiple Processes” on page 3-2.
The debug qualifier area shows the qualifier, local:13504.
The Dialogue Window lists entries for processes 15625 and 13504.
Catching up the Child Process - GUI
5
Exercise:
Get the child process to continue execution up to the breakpoint on the call to
child_routine (line 25 in main.c, line 26 in main.f, and line 25 in main.a).
Solution:
In the Debug Window, with the child as the currently displayed process, you should click
on the Resume debug command button.
For the C program, NightView displays in the debug message area:
local:13504: at Breakpoint 5, 0x10002840 in main() at
main.c line 25
For the Fortran program, NightView displays in the debug message area:
local:13504: at Breakpoint 4, 0x100038fc in main() at
main.f line 26
For the Ada program, NightView displays in the debug message area:
local:13504: at Breakpoint 4, 0x10010bd0 in main() at
main.a line 25
The debug source file name is main.c, main.f, or main.a.
NightView puts a B= source line decoration in the debug source display on line 25 for the
C and Ada programs and line 26 for the Fortran program.
The debug status area and the debug group area show the status Stopped at breakpoint 5. This means that the process hit breakpoint number 5. Breakpoint 5 in the child
corresponds to breakpoint 2 in the parent. Inherited eventpoints get new identifiers, but the
order of the eventpoint identifiers is unpredictable, so your breakpoint may have a different number.
5-14
Tutorial - GUI
Verifying Data Values - GUI
5
You want to look at the value of variables in the msg program.
Exercise:
Read about the Print debug command button in the Debug Window. Use it to check that
the total_sig variable has the value 10.
Solution:
In the debug source display of the Debug Window, start at one side of any instance of the
total_sig variable, hold down mouse button 1, drag it across the entire variable name,
and release. (Alternatively, you could double click on the variable name where it appears
surrounded by spaces.) Only the variable name should be highlighted. Click on the Print
button.
NightView displays in the debug message area:
$1: total_sig = 10
The Print button always prints integers in decimal. NightView keeps a history of printed
values. The $1 means that this is the first value in this history. For more information
about the printed value history, see “Value History” on page 3-33.
Note that if you had looked at the total_sig variable after its last use, you might have
seen gibberish. This happens when the location holding a value gets overwritten. For
more information, see “Optimization” on page 3-34. In the Fortran program,
total_sig was put in COMMON so you could consistently see its value in the tutorial.
Listing the Source - GUI
5
You want to look at the source code for child_routine.
Exercise:
Read about the Debug Window’s Source menu’s List Function/Unit... item in
“Debug Source Menu” on page 9-23. With the parent as the currently displayed process,
use this item to display the source code for child_routine.
Solution:
You should switch to the parent process by clicking on the parent process’s entry in the
debug group area process list and then clicking on the Switch To button. Then you
should click on the Source menu, and select List Function/Unit....
5-15
NightView User’s Guide
After pressing Switch To, Switched to process local:15625 appears in the debug
message area. The debug status area shows Stopped at breakpoint 3. The debug
source display shows that execution is stopped at the call to parent_routine.
After clicking in the Source menu, NightView puts up the Select a Function/Unit
dialog box.
Exercise:
Read about the Search button in the Select a Function/Unit dialog box. Use it to
search for child_routine.
Solution:
In the Select a Function/Unit dialog box, you should enter child_routine as the
regular expression, and click on the Search button. (For more information about regular
expressions, see “Regular Expressions” on page 7-15.)
NightView finds the child_routine function and puts it in the list.
Exercise:
Read about the OK button in the Select a Function/Unit dialog box. Use it to change
the debug source display.
Solution:
In the Select a Function/Unit dialog box, you should click on the OK button.
NightView closes the Select a Function/Unit dialog box.
NightView changes the debug source file name to child.c, child.f, or child.a,
and the debug source display shows the source code.
Entering Functions - GUI
5
At this point, the parent process is about to run parent_routine, and the child process
is about to run child_routine.
Exercise:
Change to group process mode.
Read “Group Process Mode” on page 9-14.
5-16
Tutorial - GUI
Solution:
From the debug menu bar, you should select Group Process Mode from the View
menu. The debug qualifier area displays [Group Mode]. NightView displays this message in the debug message area: Changed to group process mode.
Exercise:
Read about the Step debug command button. Use the Step button to simultaneously
enter both routines.
Solution:
In the debug command button area, you should click on the Step button.
Because both the parent and child processes are listed in the debug group area of this
Debug Window, and the Debug Window is in group process mode, the Step button causes
both processes to step.
For the C program, NightView displays in the debug message area:
#0 0x10002884 in child_routine(int total_sig = 10) at
child.c line 14
#0 0x10002944 in parent_routine(pid_t child_pid =
13504, int total_sig = 10)
at parent.c line 11
For the Fortran program, NightView displays in the debug message area:
#0 0x1000393c
#0 0x10003a48
13504 / )
in child_routine() at child.f line 17
in parent_routine(INTEGER child_pid /
at parent.f line 16
For the Ada program, NightView displays in the debug message area:
#0 0x100108fc in child_routine(total_sig : IN integer =
10) at child.a line 26
#0 0x10010578 in parent_routine(child_pid : IN pid_t =
13504,
total_sig : IN integer = 10) at
parent.a line 6
NightView tells you when a step command takes you into (or out of) a subprogram call.
The lines that begin with #0 announce that you have entered child_routine in the
child process and parent_routine in the parent process.
Note that the order of the lines displayed may vary.
Both the State: fields in the debug group area show the status Stopped after step.
This means that the processes have finished a stepping command. The debug status area
shows the same status for the parent process.
NightView changes the debug source file name to parent.c, parent.f, or parent.a, and the debug source display shows the source code.
5-17
NightView User’s Guide
Line 11 of parent.c, line 16 of parent.f, or line 6 of parent.a in the debug source
display has the = source line decoration, which indicates that execution is stopped there.
Examining the Stack Frames - GUI
5
It is often helpful to see how you got to a certain point in a program.
Exercise:
Read about the backtrace command. Use it to display the list of currently active stack
frames for both processes.
Solution:
In the debug command area, you should enter one of:
backtrace
bt
and press Return.
NightView echoes this command in the debug message area.
For the C program, NightView displays in the debug message area:
Backtrace for process local:15625
#0 0x10002944 in parent_routine(pid_t child_pid =
13504, int total_sig = 10)
at parent.c line 11
#1 0x10002854 in main() at main.c line 31
Backtrace for process local:13504
#0 0x10002884 in child_routine(int total_sig = 10) at
child.c line 14
#1 0x10002848 in main() at main.c line 25
For the Fortran program, NightView displays in the debug message area:
Backtrace for process local:15625
#0 0x10003a48 in parent_routine(INTEGER child_pid /
13504 / )
at parent.f line 16
#1 0x10003910 in main() at main.f line 29
Backtrace for process local:13504
#0 0x1000393c in child_routine() at child.f line 17
#1 0x10003900 in main() at main.f line 26
For the Ada program, NightView displays in the debug message area:
Backtrace for process local:15625
#0 0x10010578 in parent_routine(child_pid : IN pid_t =
13504,
5-18
Tutorial - GUI
total_sig : IN integer = 10) at
parent.a line 6
#1 0x10010be4 in main() at main.a line 28
#2 0x10022750 in <anonymous>()
Backtrace for process local:13504
#0 0x100108fc in child_routine(total_sig : IN integer =
10) at child.a line 26
#1 0x10010bd8 in main() at main.a line 25
#2 0x10022750 in <anonymous>()
On lines labeled #0, NightView shows its location within the current routine. On lines
labeled #1, NightView shows the location of the call to the current routine within the calling routine.
In the Ada program, stack frame #2 is from the library level elaboration routine, which has
no name.
Moving in the Stack Frames - GUI
5
You may want to move among the stack frames to examine and modify variables, run
functions, etc., in other frames. For example, suppose that you want to examine the value
of local variable tracefile in main.
Exercise:
Change back to single process mode and make sure the parent process is the currently displayed process.
Solution:
From the debug menu bar, you should select Single Process Mode from the View
menu. The debug qualifier area displays the qualifier for the currently selected process.
NightView displays these messages in the debug message area:
Changed to single process mode.
Switched to process local:15625.
If the parent process is not the currently displayed process, you should switch to it.
Exercise:
Read about the Up debug command button. Use the Up button to make the current stack
frame of the parent process be main.
Solution:
In the debug command button area, you should click on the Up button.
NightView changes the debug source file name to main.c, main.f, or main.a, and the
debug source display shows the source code.
5-19
NightView User’s Guide
For the C program, NightView displays in the debug message area:
Output for process local:15625
#1 0x10002854 in main() at main.c line 31
For the Fortran program, NightView displays in the debug message area:
Output for process local:15625
#1 0x10003910 in main() at main.f line 29
For the Ada program, NightView displays in the debug message area:
Output for process local:15625
#1 0x10010be4 in main() at main.a line 28
The > source line decoration in the debug source display indicates that execution will
resume there when the called routine returns. This source line decoration appears on line
34 of main.c, line 29 of main.f, and line 31 of main.a. The > source line decoration
may appear on different lines depending on which compiler you used.
The < source line decoration in the debug source display indicates that this line made a
subprogram call which has not yet returned. This source line decoration appears on line
31 of main.c, line 29 of main.f, and line 28 of main.a.
Verifying Data Values in Other Stack Frames - GUI
5
From main, you can examine local variables, run functions, etc.
Exercise:
Use the Print debug command button to display the value of local variable tracefile
in main for the parent process.
Solution:
In the debug source display, start at one side of any instance of the tracefile variable,
hold down mouse button 1, drag it across the entire variable name, and release. (Alternatively, you could double click on the variable name. Note that this does not work in the C
source because double clicking would highlight text delimited by spaces; in this case, it
would highlight the * with the variable name.) Only the variable name should be highlighted. Click on the Print button.
For the C program, NightView displays in the debug message area:
$2: tracefile = 0x30003100 "msg_file"
For the Fortran and Ada programs, NightView displays in the debug message area:
$2: tracefile = "msg_file"
5-20
Tutorial - GUI
Returning to a Stack Frame - GUI
5
You want to return to parent_routine.
Exercise:
Read about the Down debug command button. Use the Down button to make the current
stack frame of the parent process be parent_routine.
Solution:
If the parent is not the current process, you should switch to it. In the debug command
button area, you should click on the Down button.
For the C program, NightView displays in the debug message area:
Output for process local:15625
#0 0x10002944 in parent_routine(pid_t child_pid =
13504, int total_sig = 10)
at parent.c line 11
For the Fortran program, NightView displays in the debug message area:
Output for process local:15625
#0 0x10003a48 in parent_routine(INTEGER child_pid /
13504 / )
at parent.f line 16
For the Ada program, NightView displays in the debug message area:
Output for process local:15625
#0 0x10010578 in parent_routine(child_pid : IN pid_t =
13504,
total_sig : IN integer = 10) at
parent.a line 6
NightView changes the debug source file name to parent.c, parent.f, or parent.a, and the debug source display shows the source code.
The = source line decoration in the debug source display indicates that execution stopped
there. This source line decoration appears on line 11 of parent.c, line 15 of parent.f, and line 6 of parent.a.
Note: it is not meaningful to do a Down without doing an Up first (as you did in section
“Moving in the Stack Frames - GUI” on page 5-19).
5-21
NightView User’s Guide
Resuming Execution - GUI
5
You want to continue the execution of the child process so that it will get signals as soon
as they are sent by the parent process.
Exercise:
Use the Resume debug command button to resume execution of the child process.
Solution:
You should switch to the child process by clicking on the child process’s entry in the
debug group area process list and then clicking on the Switch To button. Then you
should click on the Resume button.
After pressing Switch To, the debug source file shown is child.c, child.f or
child.a. Switched to process local:13504 appears in the debug message area.
After pressing Resume, NightView disables (dims) most of the debug command buttons.
The debug status area and the debug group area show the status Running. This means
that the process is currently executing.
Exercise:
The remainder of this tutorial does not deal with the child process directly. Arrange for
the remaining commands to affect only the parent process.
Solution:
You should switch to the parent process by clicking on the parent process’s entry in the
debug group area process list and then clicking on the Switch To button.
After clicking Switch To, the debug source file name, source display area and status are
changed to their values for the parent. The debug message area shows Switched to
local:15625. The buttons that were dimmed for the child process are no longer
dimmed.
Removing a Breakpoint - GUI
5
Breakpoint 1 (set in “Setting the First Breakpoints - GUI” on page 5-9) is no longer
needed.
Exercise:
Read about the Debug Window’s Eventpoint menu’s Summarize/Change... item in
“Debug Eventpoint Menu” on page 9-26. Use this item to remove breakpoint 1.
5-22
Tutorial - GUI
Solution:
You should click on the Eventpoint menu. Select Summarize/Change....
NightView displays the debug eventpoint summarize/change dialog box.
Three eventpoints appear in the eventpoint list. NightView displays the following message below the eventpoint list: 3 eventpoints were found.
Exercise:
Read about the Delete button in “Debug Eventpoint Summarize/Change Dialog Box” on
page 9-49. Use it to delete the breakpoint.
Solution:
You should select breakpoint 1 from the eventpoint list, and click on the Delete button.
NightView puts up a warning dialog box.
Exercise:
Read the message in the warning dialog box, allow the delete to proceed, and make the
dialog box go away.
Solution:
In the warning dialog box, you should click on the OK button.
NightView closes the warning dialog box and deletes the breakpoint from the eventpoint
list.
NightView displays the following message below the eventpoint list: Deleted 1 eventpoint: 1.
You have finished removing this breakpoint.
Exercise:
Make the debug eventpoint summarize/change dialog box go away.
Solution:
In the debug eventpoint summarize/change dialog box, you should click on the Close
button.
NightView closes the window.
5-23
NightView User’s Guide
Setting Conditional Breakpoints - GUI
5
It is often useful to suspend execution conditionally.
Exercise:
Read about the Debug Window’s Eventpoint menu’s Set Breakpoint... item in
“Debug Eventpoint Menu” on page 9-26. Use this feature to set a breakpoint on the line
that displays how long the parent is sleeping in parent_routine; the breakpoint
should suspend execution when the value of isec equals the value of total_sig.
Solution:
In the debug source display, you should click on the line. For parent.c, it is line 16.
For parent.f, it is line 17. For parent.a, it is line 15. You should click on the
Eventpoint menu. Select Set Breakpoint....
NightView displays the breakpoint dialog box.
Do not press Return after you enter the following text.
For the C program, you should enter in the condition text input area:
isec == total_sig
For the Fortran program, you should enter in the condition text input area:
isec .eq. total_sig
For the Ada program, you should enter in the condition text input area:
isec = total_sig
You are ready to finish setting the conditional breakpoint.
Exercise:
Save your changes and make the breakpoint dialog box go away.
Solution:
In the breakpoint dialog box, you should click on the OK button.
NightView closes the breakpoint dialog box.
For the C program, NightView displays in the debug message area:
local:15625 Breakpoint 7 set at parent.c:16
For the Fortran program, NightView displays in the debug message area:
local:15625 Breakpoint 7 set at parent.f:17
5-24
Tutorial - GUI
For the Ada program, NightView displays in the debug message area:
local:15625 Breakpoint 7 set at parent.a:15
The indicated line gets a B source line decoration in the debug source display.
Attaching an Ignore Count to a Breakpoint - GUI
5
Sometimes you won’t want to monitor each iteration of a loop. For example, assume that
a loop runs many times, and somewhere during the loop an error occurs. You could ignore
the first half of the loop values to determine in which half of the iterations the error
occurred.
Exercise:
Set a breakpoint on the line that displays how long the parent is sleeping in
parent_routine, ignoring the next five iterations.
Solution:
In the debug source display, you should click on the line. For parent.c, it is line 16.
For parent.f, it is line 17. For parent.a, it is line 15. You should click on the
Eventpoint menu. Select Set Breakpoint....
NightView displays the breakpoint dialog box.
Enter 5 in the ignore count text input area. Do not press Return.
You are ready to finish attaching an ignore count to a breakpoint.
Exercise:
Save your changes and make the breakpoint dialog box go away.
Solution:
In the breakpoint dialog box, you should click on the OK button.
NightView closes the breakpoint dialog box.
For the C program, NightView displays in the debug message area:
local:15625 Breakpoint 8 set at parent.c:16
For the Fortran program, NightView displays in the debug message area:
local:15625 Breakpoint 8 set at parent.f:17
For the Ada program, NightView displays in the debug message area:
local:15625 Breakpoint 8 set at parent.a:15
5-25
NightView User’s Guide
Attaching Commands to a Breakpoint - GUI
5
You can attach arbitrary NightView commands to a breakpoint. They run when that particular breakpoint is hit.
Exercise:
Attach a command stream that prints out the value of total_sig only when you hit the
breakpoint you set in the previous step (set in “Attaching an Ignore Count to a Breakpoint
- GUI” on page 5-25).
Solution:
You should click on the Eventpoint menu. Select Summarize/Change....
NightView displays the debug eventpoint summarize/change dialog box.
Exercise:
Read about the Change... button in “Debug Eventpoint Summarize/Change Dialog
Box” on page 9-49. Use it to add commands to this breakpoint.
Solution:
Notice that some of the buttons are disabled (dimmed), because you have not yet selected
an eventpoint from the eventpoint list. Select breakpoint 8 from the eventpoint list, which
will enable the buttons, and click on the Change... button.
NightView displays the breakpoint dialog box.
Note that 5 is in the ignore count text input area from “Attaching an Ignore Count to a
Breakpoint - GUI” on page 5-25.
Do not press Return after you enter the following text.
In the commands text input area, you should enter one of:
print total_sig
p total_sig
Exercise:
In the breakpoint dialog box, save your changes and make the dialog box go away.
Solution:
In the breakpoint dialog box, you should click on the OK button.
NightView closes the breakpoint dialog box.
5-26
Tutorial - GUI
Exercise:
Make the debug eventpoint summarize/change dialog box go away.
Solution:
In the debug eventpoint summarize/change dialog box, you should click on the Close
button.
NightView closes the window.
Automatically Printing Variables - GUI
5
You can create a list of one or more expressions to be displayed each time execution stops.
Exercise:
Read about the Data Display debug command button. Use it to display the value of the
sig_ct variable.
Solution:
In the debug source display of the Debug Window, start at one side of any instance of the
sig_ct variable, hold down mouse button 1, drag it across the entire variable name, and
release. (Alternatively, you could double click on the variable name where it appears surrounded by spaces.) Only the variable name should be highlighted. Click on the Data
Display button.
The Data Window appears, with a line for sig_ct. The value displayed is meaningless,
because sig_ct has not yet been initialized by the program.
Note that the Data Window is updated every time execution stops, and the print command from “Attaching Commands to a Breakpoint - GUI” on page 5-26 runs only when
execution stops at a specific breakpoint.
Watching Inter-Process Communication - GUI
5
You already resumed the execution of the child process, so NightView did not wait for the
child process.
Exercise:
Now continue execution for the parent process.
5-27
NightView User’s Guide
Solution:
In the Debug Window, you should click on the Resume button.
In the dialogue I/O area, NightView responds with something like the following:
1. Parent sleeping for
2. Parent sleeping for
Child got ordinal signal
3. Parent sleeping for
Child got ordinal signal
4. Parent sleeping for
Child got ordinal signal
5. Parent sleeping for
Child got ordinal signal
Child got ordinal signal
2 seconds
2 seconds
#1
2 seconds
#2
2 seconds
#3
2 seconds
#4
#5
Because of the ignore count on breakpoint 8, the parent process sent only five out of ten
signals to the child process before the breakpoint was hit. The source code is written so
that the lines that begin with a number come from the parent process, and the lines that
begin with the word "Child" come from the child process.
The debug status area and the debug group area show the status Stopped at breakpoint 8. This means that the process hit breakpoint number 8.
For the C program, NightView displays something like the following in the debug message area:
local:15625: at Breakpoint 8, 0x10002950 in
parent_routine(
pid_t child_pid = 13504, int total_sig
= 10)
at parent.c line 16
$3: total_sig = 10
For the Fortran program, NightView displays something like the following in the debug
message area:
local:15625: at Breakpoint 8, 0x105d0 in parent_routine(
INTEGER child_pid / 13504 / ) at
parent.f line 17
$3: total_sig = 10
For the Ada program, NightView displays something like the following in the debug message area:
local:15625: at Breakpoint 8, 0x30324 in parent_routine(
child_pid : IN integer = 13504,
total_sig : IN integer = 10) at
parent.a line 15
$3: total_sig = 10
Initial lines show where execution stopped. One line shows the value of total_sig
from the print command attached to breakpoint 8.
Note that the order of the displayed lines may vary.
5-28
Tutorial - GUI
The Data Window shows the value of sig_ct as 6.
Patching Your Program - GUI
5
You just watched the parent process sleep for 2 seconds between sending signals to the
child process. Look at how this is done in the source.
You will notice that the variable isec always has the value 2. Instead, you could vary the
sleep interval isec by assigning it a value from 1 through 3, based on the signal count
sig_ct. Hint: in C the % operator, in Fortran the mod function, and in Ada the rem
operator may be useful.
Exercise:
Read about the Debug Window’s Eventpoint menu’s Set Patchpoint... item in
“Debug Eventpoint Menu” on page 9-26. In the parent process, on the line that displays
how long the parent is sleeping, patch in the assignment expression just described.
Solution:
You should click on the Eventpoint menu. Select Set Patchpoint....
NightView displays the patchpoint dialog box.
Do not press Return after you enter the following text.
For the C program, you should enter in the evaluate text input area:
isec = sig_ct % 3 + 1
For the Fortran program, you should enter in the evaluate text input area:
isec = mod( sig_ct, 3 ) + 1
For the Ada program, you should enter in the evaluate text input area:
isec := sig_ct rem 3 + 1
You are ready to finish patching your program.
Exercise:
Save your changes and make the patchpoint dialog box go away.
Exercise:
In the patchpoint dialog box, you should click on the OK button.
NightView closes the patchpoint dialog box.
5-29
NightView User’s Guide
Note that the line in the debug source display with a patchpoint on it now has a BP= (for
breakpoint, patchpoint, and execution stopped here) source line decoration.
For the C program, NightView displays in the debug message area:
local:15625 Patchpoint 9 set at parent.c:16
For the Fortran program, NightView displays in the debug message area:
local:15625 Patchpoint 9 set at parent.f:17
For the Ada program, NightView displays in the debug message area:
local:15625 Patchpoint 9 set at parent.a:15
Disabling a Breakpoint - GUI
5
You want to run msg to completion without stopping at breakpoint 8.
Exercise:
Disable breakpoint 8 (set in section “Attaching an Ignore Count to a Breakpoint - GUI” on
page 5-25).
Solution:
You should click on the Eventpoint menu. Select Summarize/Change....
NightView displays the debug eventpoint summarize/change dialog box.
Exercise:
Read about the Disable button in “Debug Eventpoint Summarize/Change Dialog Box”
on page 9-49. Use it to disable the breakpoint.
Solution:
Select breakpoint 8 from the eventpoint list, and click on the Disable button.
The eventpoint list shows that breakpoint 8 is disabled. NightView also displays the following message below the eventpoint list: Disabled 1 eventpoint: 8.
Exercise:
Make the debug eventpoint summarize/change dialog box go away.
5-30
Tutorial - GUI
Solution:
In the debug eventpoint summarize/change dialog box, you should click on the Close
button.
NightView closes the debug eventpoint summarize/change dialog box.
Examining Eventpoints - GUI
5
You want to examine the types, locations, and statuses of the eventpoints you have set in
msg.
Exercise:
Change to group process mode.
Solution:
From the debug menu bar, you should select Group Process Mode from the View
menu. The debug qualifier area displays [Group Mode]. NightView displays this message in the debug message area: Changed to group process mode.
NightView displays in the debug message area:
Process
Process
Process
Process
Process
local:13504
local:13504
local:13504
local:13504
local:13504
received
received
received
received
received
SIGUSR1
SIGUSR1
SIGUSR1
SIGUSR1
SIGUSR1
The lines that mention signal SIGUSR1 appear because the handle command is implicitly
set to print and explicitly set to nostop. These messages were saved while the Debug
Window was in single process mode with another process as the currently displayed process; now that the Debug Window is in group process mode, messages from all processes
are displayed, including any saved messages.
Exercise:
Examine all eventpoints.
Solution:
You should click on the Eventpoint menu. Select Summarize/Change....
NightView displays the debug eventpoint summarize/change dialog box.
5-31
NightView User’s Guide
For the C program, NightView displays in the eventpoint list:
EvptID
-----2
3
7
8
9
4
5
6
Type
---B
B
B
B
P
B
B
B
Enabled
-------Enabled
Enabled
Enabled
Disabled
Enabled
Enabled
Enabled
Enabled
Process - Address
---------------------local:15625 at main.c:25
local:15625 at main.c:30
local:15625 at parent.c:16
local:15625 at parent.c:16
local:15625 at parent.c:16
local:13504 at main.c:18
local:13504 at main.c:25
local:13504 at main.c:30
For the Fortran program, NightView displays in the eventpoint list:
EvptID
-----2
3
7
8
9
4
5
6
Type
---B
B
B
B
P
B
B
B
Enabled
-------Enabled
Enabled
Enabled
Disabled
Enabled
Enabled
Enabled
Enabled
Process - Address
---------------------local:15625 at main.f:26
local:15625 at main.f:28
local:15625 at parent.f:17
local:15625 at parent.f:17
local:15625 at parent.f:17
local:13504 at main.f:26
local:13504 at main.f:28
local:13504 at main.f:19
For the Ada program, NightView displays in the eventpoint list:
EvptID
-----2
3
7
8
9
4
5
6
Type
---B
B
B
B
P
B
B
B
Enabled
-------Enabled
Enabled
Enabled
Disabled
Enabled
Enabled
Enabled
Enabled
Process - Address
---------------------local:15625 at main.a:25
local:15625 at main.a:27
local:15625 at parent.a:15
local:15625 at parent.a:15
local:15625 at parent.a:15
local:13504 at main.a:25
local:13504 at main.a:27
local:13504 at main.a:18
NightView displays all eventpoints for process local:15625 followed by the eventpoints for process local:13504.
Breakpoints 1, 2, and 3 were set in “Setting the First Breakpoints - GUI” on page 5-9.
Breakpoint 1 has no entry because it was deleted in “Removing a Breakpoint - GUI” on
page 5-22. Breakpoints 2 and 3 are still enabled.
When the child process was forked, it inherited the parent process’s breakpoints. The
child’s breakpoints 4, 5, and 6 correspond to the parent’s breakpoints 1, 2, and 3. The
order of the eventpoint numbers for inherited eventpoints is not necessarily the same as in
the parent.
Breakpoint 7 was set in “Setting Conditional Breakpoints - GUI” on page 5-24 and is still
enabled.
5-32
Tutorial - GUI
Breakpoint 8 was set in “Attaching an Ignore Count to a Breakpoint - GUI” on page 5-25
and was disabled in “Disabling a Breakpoint - GUI” on page 5-30.
Patchpoint 9 was set in “Patching Your Program - GUI” on page 5-29 and is still enabled.
Exercise:
Make the debug eventpoint summarize/change dialog box go away.
Solution:
In the debug eventpoint summarize/change dialog box, you should click on the Close
button.
NightView closes the debug eventpoint summarize/change dialog box.
Exercise:
Change back to single process mode and make sure the parent process is the currently displayed process.
Solution:
From the debug menu bar, you should select Single Process Mode from the View
menu. The debug qualifier area displays the qualifier for the currently selected process.
NightView displays these messages in the debug message area:
Changed to single process mode.
Switched to process local:15625.
If the parent process is not the currently displayed process, you should switch to it.
Continuing to Completion - GUI
5
There’s nothing else to look at, so you decide to run msg to completion.
Exercise:
Continue execution of msg.
Solution:
In the Debug Window, you should click on the Resume button.
NightView displays in the dialogue I/O area:
6. Parent sleeping for 1 seconds
7. Parent sleeping for 2 seconds
Child got ordinal signal #6
5-33
NightView User’s Guide
8. Parent sleeping for 3 seconds
Child got ordinal signal #7
9. Parent sleeping for 1 seconds
Child got ordinal signal #8
10. Parent sleeping for 2 seconds
Child got ordinal signal #9
Child got ordinal signal #10
The source code is written so that the lines that begin with a number come from the parent
process, and the lines that begin with the word "Child" come from the child process. Note
that the sleep interval varies from 1 through 3 because of the patch you made in “Patching
Your Program - GUI” on page 5-29.
Note the order of the displayed lines may vary.
The debug source display shows the main program, at the call to exit.
The debug status area and the debug group area show the status About to exit. This
means that the process has called the exit system service. See “Exited and Terminated Processes” on page 3-17. The debug group area shows the same status for the child.
NightView displays in the debug message area:
Process local:15625 is about to exit normally
The Data Window shows that the sig_ct variable is not visible at this point in the parent
process.
Identifier "sig_ct" is not visible in the given context.
Depending on which compiler you used, the value may still be visible.
Leaving the Debugger - GUI
5
The tutorial is over.
Exercise:
Read about the Debug Window’s NightView menu. Use it to leave the debugger.
Solution:
You should click on the NightView menu of any window. Select Exit (Quit NightView).
Neither process has completely exited, so NightView puts up a warning dialog box, asking
the following question:
Kill all processes being debugged?
5-34
Tutorial - GUI
Exercise:
Make the processes go away.
Solution:
In the warning dialog box, you should click on the OK button.
All windows are removed.
5-35
NightView User’s Guide
5-36
Invoking NightView
6
Chapter 6Invoking NightView
6
6
6
This section describes how to start a NightView session.
You can start NightView without any arguments at all, if you wish. The arguments
available on the NightView command line control the initial state of the debugger, and
optionally allow you to specify the first program to be debugged. The command line to
invoke NightView looks like this:
nview [-attach pid] [-editor program] [-help] [-ktalk]
[-nogui] [-noktalk] [-nolocal] [-nx] [-prompt string]
[-safety safe-mode] [-simplescreen] [-version]
[-Xoption ...] [-x command-file] [-xeditor]
[program-name [corefile-name]]
-attach pid
Attach to the process specified by pid in the local dialogue. This is similar to using
the attach command. See “attach” on page 7-35. This option is not meaningful
with -nolocal.
-editor program
Use program to edit source files. (See “Edit” on page 9-25.) This option is valid
only in the graphical user interface.
-help
Causes NightView to print its command line syntax followed by a brief description
of each option and then exit with code 0.
-ktalk
Allows NightView to communicate with other tools via KoalaTalk. (See “Using
NightView with Other Tools” on page 3-36.) This is the default mode of operation.
Use -noktalk to disable this mode. This option is valid only in the graphical user
interface.
-nogui
Prevents NightView from automatically invoking the graphical user interface. See
Chapter 9 [Graphical User Interface] on page 9-1.
-noktalk
Prevents NightView from being used as a debug server via KoalaTalk. (See “Using
NightView with Other Tools” on page 3-36.) This option is valid only in the graphical user interface.
6-1
NightView User’s Guide
-nolocal
Prevents NightView from starting a dialogue on the local system. See “Dialogues”
on page 3-4. In the graphical user interface, if -nolocal is used, NightView pops
up a Remote Login Dialog Box (see “Remote Login Dialog Box” on page 9-52).
(-nolocal is implied on Intel/Red Hat Linux)
-nx
Prevents NightView from reading commands from the default initialization file. See
“Initialization Files” on page 3-34.
-prompt string
Sets NightView's initial prompt string to string. See “set-prompt” on page 7-50.
-safety safe-mode
Sets the initial safety level to safe-mode, which can be forbid, verify, or
unsafe. The default level is verify. This controls the debugger's response to
dangerous commands. See “set-safety” on page 7-52.
-simplescreen
Directs NightView to use a simple full-screen interface. This option implies
-nogui. See Chapter 8 [Simple Full-Screen Interface] on page 8-1.
-version
Causes NightView to display its current version and then exit with code 0.
-Xoption
Any standard X Toolkit command line option (see X(1)). These options are
allowed only when using the graphical user interface.
-x command-file
Directs NightView to read commands from command-file before reading commands
from the default initialization file or from standard input. You may supply more
than one -x option if you like; the files are read in the order of their appearance on
the command line.
-xeditor
Use this option if the program specified by -editor communicates with X directly
(see X(1)). For example, if nedit(1) is specified by the -editor option, you
should specify -xeditor. However, if vi(1) is specified as the editor, you
should not use this option because vi must run from within an xterm(1). This
option is valid only in the graphical user interface.
program-name
If no corefile-name argument is specified, then NightView will prompt you for arguments to supply to program-name and start debugging that program. If you inadvertently specified the program-name argument, you will have the opportunity to
cancel its effect when you are prompted for arguments.
6-2
Invoking NightView
corefile-name
When you supply both program-name and corefile-name arguments, NightView
starts out by creating a pseudo-process for the given core file, using the given program-name as the executable image for that core file. See “Core Files” on page 3-4
and “core-file” on page 7-37.
All options may be abbreviated to unique prefixes. For example,
nview -si
invokes NightView with the simple full-screen interface.
If the environment variable DISPLAY is set, or the standard X Toolkit command line
option -display is used, then NightView communicates through a graphical user
interface. In this case, other standard X Toolkit command line options are also allowed,
e.g., -xrm resourcestring. See Chapter 9 [Graphical User Interface] on page 9-1.
NightView must be run with the Élan License Manager. For PowerMAX OS, if your site
has multiple license servers, and you need to indicate a server on a particular system, you
can set the environment variable POWERWORKS_ELMHOST to the name of the server's
system before invoking NightView. On Linux, NightView always uses a local license
server. For more information about the license manager, see the Élan License Manager
Release Notes.
All NightView command line options are case-insensitive. However, note that X Toolkit
options are case-sensitive.
When NightView starts execution, it first attempts to read commands from any files
specified in -x options. It then looks for any initialization files to read (see
“Initialization Files” on page 3-34), unless the -nx option was specified. When those
files have all been processed, NightView reads commands from standard input until it
encounters the end of the file or the quit command is executed (see “quit” on page
7-20).
6-3
NightView User’s Guide
6-4
Command-Line Interface
7
Chapter 7Command-Line Interface
7
7
7
This chapter describes how to interact with NightView through commands.
In some cases, this may be your only means of directing the debugger's actions. If you
are using the graphical user interface (see Chapter 9 [Graphical User Interface] on page
9-1), however, commands are only one of several ways to control the debugger and your
programs.
Command Syntax
7
This section describes the general syntax and conventions of NightView commands.
Most commands have three parts. A qualifier appears first (in parentheses) and is used to
restrict the command to a certain set of processes or dialogues. Next comes the keyword
indicating which command is to be executed. The command arguments follow as the
third part. In general, you must separate syntactic items (like keywords and argument
values) with white space, unless they are separated by punctuation characters. White
space consists of one or more blank or tab characters. These rules may be different
within expressions, where the rules of the programming language apply.
Some commands apply to individual processes, others apply to dialogues. The qualifier
is a prefix that determines the dialogues and/or processes to which the following
command applies. A qualifier is simply a list of dialogues and/or processes enclosed in
parentheses. If a command applies only to dialogues, and the qualifier includes specific
processes, the command applies to the dialogues containing the processes. If a command
applies only to processes, but the qualifier includes dialogues, the command applies to all
processes in those dialogues. If a command affects neither dialogues nor processes, the
qualifier is ignored. You can set a default qualifier that will be applied when you don't
provide one. For more information on the syntax and operation of qualifiers, see
“Qualifier Specifiers” on page 7-13.
On startup, NightView provides you with a dialogue, local, for debugging on the local
machine. The initial default qualifier is set to all to indicate all dialogues and
processes.
After the qualifier, if any, all commands start with a keyword, which may be abbreviated
to the shortest unambiguous prefix. Many frequently used commands also have special
abbreviations. Most commands have one or more arguments; some arguments are also
keywords, while others are information you supply. A keyword argument can usually be
abbreviated if it is unambiguous; any exceptions to this rule are noted in the section
describing the command. Both command and argument keywords are case-insensitive;
they can be entered in either upper or lower case. You cannot abbreviate file names,
symbolic names, or NightView construct names.
Commands are terminated by the end of the input line.
7-1
NightView User’s Guide
If you enter a line interactively consisting solely of a newline, NightView will usually
repeat the previous command. This is explained more fully later; see “Repeating
Commands” on page 7-18.
You can include comment lines with your commands. A comment line starts with the #
character, which must be the first non-blank character on the line, and terminates at the
end of the input line. Comments are most useful when you write debugger source files or
macros (see “Defining and Using Macros” on page 7-140 and “source” on page 7-119).
NightView prompts you for input. The format of the prompt may be controlled by the
set-prompt command (see “set-prompt” on page 7-50). The default prompt includes
the names of all the dialogues in the default qualifier and looks like this:
(local)
Some NightView commands require multiple lines of input. For these commands, the
command-line and simple full-screen interfaces change the prompt to > to remind you
that you are entering a multi-line command.
>
To terminate NightView, use the quit command, which can be abbreviated q (see “quit”
on page 7-20).
The subsections below explain some common syntactic constructs that are used in a
variety of NightView commands.
Selecting Overloaded Entities
7
For general information about function and operator overloading, see “Overloading” on
page 3-24.
The special overloading syntax used in both expressions and location specifiers is always
introduced by a number sign character (#) used as a suffix directly following the entity (an
operator in an expression or a function or procedure name). The # is followed by additional information indicating the specific kind of overload request. There are three forms
of # syntax:
1. #?
A number sign followed by a question mark is a query. It always makes the command it appears in fail, but the error message shows all the possible choices for
overloading the name or operator (even if there is only 1 choice). The choices will
be numbered starting at 1, and the number may be used to select the specific function.
2. ##
Two number signs in a row act just as if set-overload were on for that one
name. If there is only one possible choice, it is used; if there are multiple choices,
the command fails and the error message shows the list.
7-2
Command-Line Interface
3. #<digits>
A number sign followed by a number is the syntax used to pick a specific overloaded function or operator from the list printed in the error message.
In C++, the function call and subscript operators don’t appear in a single location, but are
"spread out" with arguments or subscripts between the parenthesis or brackets. In these
cases the final bracket or parenthesis is the character which should be suffixed with the #.
For example:
function#5(12,3)
This picks the 5th instance of the name function from a list of overloaded functions.
object(12,3)#5
This, on the other hand, picks the 5th version of an overloaded operator() function
call operator applied to the object variable.
The following example shows a use of the overloaded "+" operator in Ada. The #? is first
used to do a query, then the desired operator is selected with #1 when the expression is
evaluated again.
(local) print a +#? b
Warning: local:5865 Cannot evaluate argument expression:
Reason follows [E-print_cmd007]
Unresolved overloaded functions or operators:
#1
#2
native language operator +
interval_timer.a:294
FUNCTION "+"(l : IN time, r
RETURN time
#3
interval_timer.a:328
FUNCTION "+"(l : IN time, r
RETURN time
#4
interval_timer.a:375
FUNCTION "+"(l : IN time, r
RETURN long_float
#5
interval_timer.a:391
FUNCTION "+"(l : IN time, r
RETURN float
#6
interval_timer.a:407
FUNCTION "+"(l : IN time, r
RETURN duration
(local) print a+#1 b
$1: a +#1 b = 11
: IN time)
: IN integer)
: IN time)
: IN time)
: IN time)
The following example shows that the set-overload command may be used to turn on
automatic overloading, in which case you will see the same error message without needing
the #? syntax.
(local) set-overload operator=on
Overload mode set to operator=on routine=off
(local) print a + b
Warning: local:5865 Cannot evaluate argument expression:
7-3
NightView User’s Guide
Reason follows [E-print_cmd007]
#1
#2
native language operator +
interval_timer.a:294
FUNCTION "+"(l : IN time, r : IN time)
RETURN time
etc...
Overloaded procedures may also be referenced with similar syntax.
(local) set ada.text_io.put#?("Hello world")
Warning: local:5865 Unable to evaluate expression
" ada.text_io.put#?("Hello world")": Problem follows [Eset_cmd007]
Unresolved overloaded functions or operators:
#1
phase2/predefined/text_io_b.pp:1247
PROCEDURE text_io.put(file : IN file_ptr, item : IN
character)
#2
phase2/predefined/text_io_b.pp:1269
PROCEDURE text_io.put(item : IN character)
#3
phase2/predefined/text_io_b.pp:1469
PROCEDURE text_io.put(file : IN file_ptr, item : IN
string)
#4
phase2/predefined/text_io_b.pp:1491
PROCEDURE text_io.put(item : IN string)
(local) set ada.text_io.put#4("Hello world")
Special Expression Syntax
7
For general information about expression evaluation, see “Expression Evaluation” on
page 3-21. In addition to the standard language syntax, NightView offers a special syntax
for referencing convenience variables and variables from other scopes or stack frames.
The special constructs all start with ’$’ as shown in the following table.
Table 7-1. Special ’$’ Constructs
$
A simple ’$’ by itself is a special convenience variable which always refers to the
last value history entry (see “print” on page 7-70). See “Value History” on page
3-33.
$$
The name ’$$’ refers to the value history entry immediately prior to ’$’. See “Value
History” on page 3-33.
$number
A ’$’ followed by a number refers to that number entry in the value history. See
“Value History” on page 3-33.
7-4
Command-Line Interface
${-number}
A ’$’ followed by a negative number enclosed in braces refers to value history
entries prior to the most recent one. ’${-0}’ is a complicated way to refer to the
same thing as ’$’, and ’${-1}’ is the same as ’$$’. This syntax is useful when you
want to reference values farther back than -1. See “Value History” on page 3-33.
$identifier
This is the standard syntax for convenience variables. Many names are predefined
(for instance, all the machine registers may be referenced using predefined convenience variables). See “Convenience Variables” on page 3-33, and “Predefined
Convenience Variables” on page 7-6.
${file:line expression}
This syntax is used to evaluate the expression in the context specified by the given
file and line number. This is most useful for referencing static variables which are
not visible in the current context. If you reference a local stack or register variable
from some other context, the results are not defined.
${+number:routine expression}
This syntax is used to go up the stack (see “up” on page 7-115) until you see number
previous occurrences of routine relative to the current frame. (It does not matter
what the current routine name is, this construct always backs up the frame first, then
starts looking for frames associated with the given routine.) The given expression is
then evaluated in that context. For example, ’${+1:fred x}’ refers to the variable
named ’x’ in the first routine named fred above the current routine.
${+number expression}
This syntax simply refers to previous stack frames, regardless of the routine name.
The immediately previous frame is ’+1’.
${-number:routine expression}
This syntax is useful only if you have changed your current frame with the up command. This allows you to refer to frames down the stack and is analogous to the version above which uses the ’+’ syntax.
${-number expression}
This is also analogous to the corresponding ’+’ syntax, but refers to frames down,
rather than up the stack.
${=number expression}
This syntax evaluates the expression in the context of the given absolute frame number, regardless of the current frame. You can determine absolute frame numbers by
using the backtrace command (see “backtrace” on page 7-69).
${*frame-addr expression}
This syntax uses frame-addr, which must be a numeric constant, as an absolute
frame address. It evaluates expression in the context of this frame address, regard-
7-5
NightView User’s Guide
less of the current frame. If there is no frame on the current stack with this address,
the results are undefined.
You may wish to use this form in display expressions (see “display” on page 7-77) to
refer to a specific stack frame regardless of where it appears relative to the current frame.
You can use the info frame command (see “info frame” on page 7-128) to get the
frame address for any stack frame.
The above constructs may be used freely in any language expression. This means they
may be nested (in case you want to do something like back up the stack frame, then shift
to a different local scope in that routine). Because different frames may be associated
with routines in different languages, the expressions evaluated in any given context may
be expressions in different languages. This might not always make sense because
different languages support different data types. If NightView cannot figure out how to
evaluate a mixed language expression, it returns an error.
If you use any of these constructs in a conditional expression for an inserted eventpoint
(breakpoint, agentpoint, monitorpoint, patchpoint or tracepoint), or in a monitorpoint,
patchpoint or tracepoint expression, they are evaluated at the time you establish the
expression, not when the expression is evaluated within the eventpoint. This is because
the eventpoint expressions are compiled into your program by the debugger, and these
constructs must be evaluated at compile time.
In the rare case of a user program which contains variables that have a ’$’ in their name,
the user program variable is always referenced in preference to the convenience variable.
Predefined Convenience Variables
7
You may create any number of convenience variables simply by assigning values to new
names, but some variables are predefined and have special values. The ’$’ and ’$$’
variables have already been documented (see “Special Expression Syntax” on page 7-4).
The following special variables are all automatically defined on a per process basis.
Table 7-2. Predefined Convenience Variables
$_
This variable holds the address of the last item dumped with the x command (see
“x” on page 7-72). It is also set by the eventpoint status commands to the address of
the last eventpoint listed, and the info line command to the address of the first
executable instruction in the line. If you were dumping words, it holds the address
of the last word. If you were dumping bytes, it holds the address of the last byte, etc.
See “x” on page 7-72, “info eventpoint” on page 7-121, “info breakpoint” on page
7-122, “info tracepoint” on page 7-123, “info patchpoint” on page 7-124, “info monitorpoint” on page 7-125, “info agentpoint” on page 7-126, and “info line” on page
7-139.
$__
This variable holds the contents of the last item printed by the x command. If you
were dumping words, it holds the last word. If you were dumping bytes, it holds the
last byte, etc.
7-6
Command-Line Interface
$pc
This variable provides access to the program counter. This is a machine register, but
every machine has a $pc, so this name is common to all machines. When a program
is stopped, $pc is the location where it stopped. On any given machine, $pc may
not map directly onto a specific machine register (RISC machines often have multiple program counters), but it always represents the address at which the program
stopped. See “Program Counter” on page 3-25.
$cpc
$cpc is similar to $pc. In frame 0, if there are no hidden frames below frame 0
(because of uninteresting subprograms), $cpc has the same value as $pc. See
“Interesting Subprograms” on page 3-28. In other frames (including frame 0 if there
are hidden frames below it), $cpc is the address of the instruction that is currently
executing. In most cases, this is the call instruction that caused the frame immediately below the current frame to be created. For the frame immediately above a signal-handler stack frame, $cpc is the address of the instruction that was executing
when the signal occurred.
$sp
Most machines have a stack pointer. The stack pointer is always called $sp.
$fp
Most machines either have a frame pointer, or have an implicit frame pointer
derived from information in the program. The $fp variable always represents the
frame address (even if it is not a specific hardware register), and local variables are
always described with some offset from the frame pointer (see “info address” on
page 7-137).
$is
$is is defined when a watchpoint is triggered. See “Watchpoints” on page 3-11.
$is is the value of the variable being watched after the instruction that causes the
trigger has completed.
$was
$was is defined when a watchpoint is triggered, before the condition is evaluated.
See “Watchpoints” on page 3-11. $was is the value of the variable being watched
before the instruction that causes the trigger has begun. $was is not available on an
Intel IA-32 system.
Intel IA-32 Registers
7
The iHawk machines are based on the Intel IA-32 architecture (see IA-32 Intel Architecture Software Developer's Manual for architectural details). See “info registers” on page
7-130.
In addition to the common register definitions for stack pointer ($sp), frame pointer
($fp), and program counter ($pc), the IA-32 machines support the registers shown in the
following table.
7-7
NightView User’s Guide
Table 7-3. IA-32 Registers
$eax, $ebx, $ecx, $edx, $esi, $edi, $ebp, $esp
These names map onto the 8 general purpose registers. Note that $sp is the same as
$esp, and $fp is the same as $ebp.
$ax, $bx, $cx, $dx, $si, $di, $bp, $sp16
These names map onto the lower 16 bits of each of the 8 general purpose registers
mentioned above, respectively. Note that the lower 16 bits of the ESP register is
more commonly known as simply SP. But the name $sp is reserved for an architecture-independent stack pointer in NightView. So the name $sp16 is used for the
lower 16 bites of the ESP register, instead.
$al, $bl, $cl, $dl
These names map onto the low order 8 bits of each of the AX, BX, CX, and DX registers, respectively. In other words, they map onto bits 0-7 of each of the EAX, EBX,
ECX, and EDX registers, respectively.
$ah, $bh, $ch, $dh
These names map onto the high order 8 bits of each of the AX, BX, CX, and DX register, respectively. In other words, they map onto bits 8-15 of each of the EAX, EBX,
ECX, and EDX registers, respectively.
$eflags
The program status and control register. NightView and the RedHawk Linux OS
kernel use the TF flag of this register to implement stepping. See “step” on page
7-105, “stepi” on page 7-107, “next” on page 7-106, and “nexti” on page 7-108.
Users should not modify the TF field of the $eflags register. Other flags in this
register are used by RedHawk Linux OS. Care should be taken if modifying this
register.
$eip
The instruction pointer register. This is the same as the $pc register.
$cs
The code segment register. The IA-32 architecture uses this register to determine
the location of the executable code in memory. Users should not modify this register. Modification of this register in patchpoints and eventpoint conditions is prohibited.
$ss
The stack segment register. The IA-32 architecture uses this register to determine
the location of the process stack. Users should not modify this register.
$ds, $es, $fs, $gs
The data segment registers. The IA-32 architecture uses the $ds register to determine the location of the process data. Users should not modify that register. Care
should be taken if modifying $es, $fs, or $gs.
7-8
Command-Line Interface
$st0 through $st7
These names map onto the 8 floating point registers. The floating point registers on
the IA-32 always hold 80 bit double extended precision (i.e. long double) values.
Note that the architecture defines these registers as a stack. Also note that these registers are aliases of the registers $mm0 through $mm7.
$cwd and $fctrl
These names map onto the floating point control register. They are synonyms.
$swd or $fstat
These names map onto the floating point status register. They are synonyms.
$twd or $ftag
These names map onto the floating point tag word register. They are synonyms.
$fip or $fioff
These names map onto the lower 32 bits of the floating point last instruction pointer
register. They are synonyms.
$fcs or $fiseg
These names map onto the upper 16 bits of the floating point last instruction pointer
register. They are synonyms.
$fop
This name maps onto the floating point opcode register.
$foo or $fooff
These names map onto the lower 32 bits of the floating point last data (operand)
pointer register. They are synonyms.
$fos or $foseg
These names map onto the upper 16 bits of the floating point last data (operand)
pointer register. They are synonyms.
$dr0 through $dr3
These names map onto the debug address registers. NightView uses these registers
to implement watchpoints. See “Watchpoints” on page 3-11. Users should not
modify these registers.
$dr6
This name maps onto the debug status register. NightView uses this register to
implement watchpoints and single step. See “Watchpoints” on page 3-11, “step” on
page 7-105, “stepi” on page 7-107, “next” on page 7-106, and “nexti” on page
7-108. Users should not modify this register.
7-9
NightView User’s Guide
$dr7
This name maps onto the debug control register. NightView uses this register to
implement watchpoints. See “Watchpoints” on page 3-11. Users should not modify
this register.
$mm0 through $mm7
These names map onto the 64 bit vector registers available with Intel MMX Technology. Note that these registers are aliases of the registers $st0 through $st7.
However, the $mm0 through $mm7 registers are not defined as a stack.
$xmm0 through $xmm7
These names map onto the 128 bit vector registers available with the Streaming
SIMD Extensions (SSE).
$mxcsr
This name maps onto the SSE MXCSR control and status register.
Note that the floating point, debug, MMX, and SSE registers are not normally displayed
by the info registers command (see “info registers” on page 7-130). If you want to
display those registers, you can do so with the following commands:
info registers st.*
displays floating point registers
info registers dr.*
displays debug registers
info registers mm.*
displays MMX registers
info registers xmm.*
displays SSE registers
info registers .*
displays all registers
PowerPC Registers
7
The PowerPC machines are based on the IBM/Motorola PowerPC 604TM architecture
(see PowerPC Microprocessor Family: The Programming Environments for architectural
details). See “info registers” on page 7-130.
In addition to the common register definitions for stack pointer, frame pointer, and
program counter, the PowerPC machines support the registers shown in the following
table.
Table 7-4. PowerPC Registers
$r0 through $r31
These names map onto the 32 general purpose registers (note that $sp is the same
as $r1, and $fp will typically be either $r1 or $r2, depending on the kind of code
generated by the compiler).
7-10
Command-Line Interface
$f0 through $f31
These names map onto the 32 floating-point registers. The floating point registers on
the PowerPC always hold double precision format values.
$lr
The link register.
$ctr
The counter register.
$cr
The condition register.
$crf0 through $crf7
These names map onto the eight individual condition fields contained in the condition register $cr.
$fpscr
The floating point status and condition register.
$xer
The integer exception register.
$srr0 through $srr1
The exception state save and restore register. (The $srr0 register is the same as the
$pc register).
$mq
The $mq register does not really exist on the machine, and the compilers will not
generate references to it, but for backward compatibility with older architectures, it
is emulated by the operating system, and you can refer to it in the debugger.
$dabr
The data address breakpoint register. NightView uses this register to implement
watchpoints. See “Watchpoints” on page 3-11. Users should not modify this register.
Note that the floating point registers are not normally displayed by the info
registers command. If you want to display all the floating-point registers, you can do
so with the following command:
info registers f.*
The Power Hawk 700 Series supports additional registers:
$v0 through $v31
7-11
NightView User’s Guide
Vector registers. To change the value of these registers with the debugger, see “vector-set” on page 7-80.
$vrsave
This register describes which vector registers are in use by the program. This is
used by the operating system when context-switching. Avoid modifying this register.
$vscr
Vector status and control register.
Location Specifiers
7
A location-spec is used in various commands to specify a location in the executable
program. It can be any of the following:
function_name or unit_name['specification|'body]
specifies the beginning of the named function or Ada unit. Note that 'specification and 'body are meaningful only with an Ada unit. If a unit name is specified and neither 'specification nor 'body are given, then 'body is assumed.
'specification and 'body may be abbreviated to unique prefixes.
file_name:line_number
specifies the first instruction generated for the given line in the given file
file_name:function_name
specifies the beginning of the specified function declared in the given file (this is
required for static functions that are not globally visible).
line_number
specifies the first instruction generated for the given line in the current file
line_number:unit_name['specification|'body]
specifies an Ada unit name, which may be specified as a fully expanded unit name,
preceded by the line number in the source file. If neither 'specification nor
'body are given, then 'body is assumed. 'specification and 'body may be
abbreviated to unique prefixes.
Note that when specifying a line number and a unit name as a location specifier that
the line number comes first; whereas when specifying a filename with a line number, the line number is last.
*expression
specifies the address given by expression
If a location specifier is omitted, then the location used is the next instruction to be
7-12
Command-Line Interface
executed in the current stack frame. See “Current Frame” on page 3-27.
Function names always refer to the location of the first instruction following any
prologue code (the prologue is code that allocates local stack space, saves the return
address, etc.). To refer to the actual entry point of a function, use the *expression form
and write an expression that evaluates to the function entry point address (in C language
mode, this would look like *&function).
NOTE
A location specifier may sometimes designate multiple locations;
for instance, a line number within an Ada procedure that has been
expanded inline several times will designate every location where
that procedure was expanded. If such a location specifier is used
to set an eventpoint (see “Manipulating Eventpoints” on page
7-82), NightView will set the eventpoint at each of the corresponding locations. An eventpoint set at multiple locations is still
considered to be a single eventpoint. If you wish to set an eventpoint at some subset of the locations that are implied by a particular location specifier, the info line command may be used to
determine the locations corresponding to the particular location
specifier. The *expression form of location specifier may then
be used to designate the proper location.
Wherever a file_name appears, it may be enclosed in double quotes. This is necessary if
the file_name contains special characters.
Wherever a function name appears in a location specifier, it may also appear with an overloading suffix to distinguish between multiple functions with the same name (see “Selecting Overloaded Entities” on page 7-2). The names of operator functions in Ada or C++
may also be used as function names. In Ada, the operator name must appear in double
quotes, and in C++ the keyword operator should be followed by the operator name (the
same syntax used to declare operator functions in the language). Because the function
name form of operator functions is always used in location specifiers, the only setoverload mode which affects location specifiers is the routine mode (see “set-overload”
on page 7-57).
All commands that accept a location-spec argument allow the keyword at to precede the
location-spec. In most cases, the at keyword is optional, but a few commands require it
to be present. The syntax of each command indicates whether the keyword is required or
optional.
Qualifier Specifiers
7
Qualifiers are used to apply NightView commands to specific processes or dialogues. A
qualifier is simply a list of qualifier specifiers, each specifier representing one or more
processes or dialogues. You can supply a qualifier explicitly, in parentheses as a prefix
to the command, or implicitly, by using the set-qualifier command (see “setqualifier” on page 7-49). In a prefix qualifier, the list of specifiers is separated by either
blanks or tabs.
7-13
NightView User’s Guide
Each qualifier specifier can be any one of the following items:
family-name
A name given by you to a set of processes, called a family. See “family” on page
7-43.
dialogue-name
The name of a dialogue in your NightView session. This is usually the name of the
system on which the dialogue is running, but you may also specify a different name
(see “login” on page 7-21). In contexts where the qualifier is being used to specify a
set of processes, a dialogue-name refers to all the processes being debugged in that
dialogue.
PID
The numeric value of the process ID of one of the processes being debugged by
NightView. You can use this form only if the process ID is unique among all the processes being debugged. This may not be true if you have multiple dialogues, but it
is always true if you have only one dialogue.
On Linux, if your process is threaded, the threads are implemented as multiple processes sharing resources (thread processes). See “Multithreaded Programs” on page
3-35. You may use the PID of any of those thread processes in a qualifier. NightView considers them all to refer to the same process.
dialogue-name:PID
This is how you specify a particular process when processes in different dialogues
have the same process ID.
all
This keyword designates all processes or dialogues known to NightView.
auto
This keyword designates the one process that is currently stopped and has been
stopped for the longest time. You may want to specify auto as your default qualifier if you want to work on only one process at a time (see “set-qualifier” on page
7-49). NightView gives you an error message if you use auto when there are no
processes stopped.
Note that, because a qualifier specifier can be either a family name or a dialogue name,
you cannot have a dialogue with the same name as a process family.
In general, the specifiers in a qualifier are not evaluated until a qualified command
requests the information. A qualifier is evaluated when a command qualified by it needs
the information; that is, when the command is applied to the processes or dialogues in the
qualifier. Certain NightView commands ignore their qualifier, so they do not request
evaluation of the specifiers in the qualifier. This has several effects on you:
• A family-name appearing in a qualifier may remain undefined until a command requires evaluation of the qualifier. You may also change the defini-
7-14
Command-Line Interface
tion of a family-name currently in use in a qualifier; such a change will
affect the next command that evaluates that qualifier.
• Evaluating a dialogue-name yields all the processes in the dialogue at the
time of the evaluation. Since evaluation is generally delayed until the last
possible moment, using a dialogue-name is usually a good way to reference all the currently-existing processes in a dialogue.
• The specifiers all and auto are evaluated at the time a command is actually executed.
Eventpoint Specifiers
7
Eventpoints may be grouped together and assigned a name (see “name” on page 7-83).
In addition, the name ’.’ is a reserved name that always refers to the set of eventpoints
most recently created by a single command. Eventpoint numbers and eventpoint names
are the two different types of eventpoint specifiers. Eventpoint specifiers that refer only to
breakpoints may also be called breakpoint specifiers (tracepoint specifiers, patchpoint
specifiers, agentpoint specifiers, monitorpoint specifiers, and watchpoint specifiers are
similarly defined).
Regular Expressions
7
A regexp is used by many of the commands to specify a pattern used to match against a set
of names (like variable names or register names in the info commands). Regular expressions may be case-sensitive or case-insensitive depending on the set-search command
(see “set-search” on page 7-57).
Regular expressions are similar to wildcard patterns, but are more flexible. Regular
expressions and wildcard patterns are used for different things in the debugger (see
“Wildcard Patterns” on page 7-17). The descriptions of the commands tell if they take a
regular expression or a wildcard pattern.
The regular expression syntax recognized is similar to that recognized by many other
common tools, but the details (as always) vary somewhat.
Table 7-5. Regular Expressions
.
A dot matches any character except a newline.
*
A star matches zero or more occurrences of the preceding regular expression. For
example, .* matches zero or more of any character except a newline.
+
A plus matches one or more occurrences of the preceding regular expression.
7-15
NightView User’s Guide
{m}
Matches exactly m occurrences of the preceding regular expression.
{m,}
Matches m or more occurrences of the preceding regular expression.
{m,n}
Matches from m to n occurrences of the preceding regular expression.
^
A caret matches at the beginning of a string.
$
A dollar sign matches at the end of a string.
( )
Parentheses are used to group regular expressions.
[ ]
Brackets define a set of characters, any one of which will match. Within the brackets, additional special characters are recognized:
^
If the first character inside the brackets is a caret, then the set of characters
matched will be the inverse of the set specified by the remaining characters in
the brackets.
A range of characters may be matched by specifying the starting and ending
characters in the range separated by a dash.
To define a set that includes a - character, specify the dash as the first or last
character in the set.
Any other character matches itself.
To literally match one of the special characters defined above, use a backslash (\)
character in front of it (to literally match a backslash, use two of them (\\)).
The m and n match counts above must be positive integers less than 256.
Most commands that use regular expressions do not require the use of ’^’ and ’$’ because
they implicitly assume that an anchored match is called for. Other commands (such as the
forward-search and reverse-search commands) assume that only a partial
match is called for (and does not imply an anchored match). The description of each
command that uses regular expressions specifies whether or not it implicitly assumes its
regular expressions are to be anchored.
If you do not need the full expressive power of regular expressions, you can just use a
7-16
Command-Line Interface
normal string.
Examples:
r[1-5]
This example matches the strings 'r1', 'r2', 'r3', 'r4', and 'r5'. This might be a good
expression to match register names.
child_pid
This example matches only the string 'child_pid'. This might be a good expression to
match a program variable name.
Wildcard Patterns
7
Wildcard patterns are used by the commands debug, nodebug and on program. See
“debug” on page 7-23, “nodebug” on page 7-24, and “on program” on page 7-39.
Wildcard patterns are similar to regular expressions, but are usually more convenient for
representing file names. See “Regular Expressions” on page 7-15.
If the wildcard pattern starts with a /, it is assumed to be a pattern that must match a
complete absolute path name. Otherwise the pattern is matched against the rightmost
(trailing) components of the program name. Patterns are always matched to component
boundaries. Spaces and tabs are not allowed in wildcard patterns.
Wildcards are similar to wildcards in sh.
Table 7-6. Wildcard Patterns
*
Matches zero or more characters (but does not match a /).
{[chars]}
Matches any of the characters in the set. A dash (-) can be used to separate a range
of characters and a leading bang (!) matches any characters except the ones in the
set (but not a /).
?
Matches any single character (except a /).
Any other character matches itself.
Unlike sh, a * matches a leading dot (.) in a file name.
If you do not need the full expressive power of wildcards, you can just use the file name.
Examples:
/bin/*
7-17
NightView User’s Guide
This matches any file in the directory /bin.
test*
This matches any file that begins with the letters test, in any directory.
*.c
This matches any source file that ends with .c, in any directory. This might be a good
expression to match file names.
/usr/bob/myprog
This matches only the file /usr/bob/myprog.
Repeating Commands
7
A line typed from an interactive terminal consisting solely of a newline (no other
characters, including blanks) generally causes NightView to repeat the previous
command. Note that the blank line must come from an interactive device; a blank line in
a macro or in a disk file read by the source command does not cause repetition. The
command that gets repeated may, however, come from a macro.
Not all commands can be repeated in this manner. In general, commands whose result
would not be any different when repeated will not repeat. Typing a blank line after a nonrepeating command has no effect; it acts the same as a comment. If the description of a
command does not say it is repeatable, then it isn't.
A few commands, such as list or x, alter their behavior slightly when repeated: instead
of exactly repeating the command, they typically repeat the action on a different set of
data. These differences in behavior are documented in the description of the command.
In the following examples, assume all commands were entered interactively.
(local) list
(local)
(local)
func:20
In this example, lines 16-25 (approximately) of function func would be listed by the
list command. Repeating this command lists the next set of 10 lines, lines 26-35.
Note that list is one of the commands whose behavior changes when it is repeated.
(local)
>
>
(local)
(local)
(local)
define mac(ln) as
list func:@ln
end define
@mac(20)
This example is equivalent to the previous one.
command may come from a macro.
7-18
It demonstrates that the repeated
Command-Line Interface
(local) define mac(vn) as
>
x/20x @vn
>
echo
>
end define
(local) @mac(xstruct)
(local)
(local)
This example demonstrates how to write a macro that does not repeat at all. Since echo
is a non-repeating command, entering a blank line after the @mac(xstruct) line does
nothing.
Replying to Debugger Questions
7
This section describes how to respond when the debugger asks you a question.
Certain forms of some debugger commands are considered unsafe and will check the
debugger's safety level (see “set-safety” on page 7-52) before executing. When the safety
level is verify, these commands will ask a question of the user and wait for
verification. The possible responses to the question are always "yes" and "no" (case
insensitive). These responses may be abbreviated to their first letter if desired. The
response must be terminated by a carriage return.
A "yes" response indicates that the unsafe action is to be performed.
A "no" response indicates that the unsafe action is not to be performed.
In the graphical user interface, the debugger pops up a warning dialog box.
“Warning Dialog Box” on page 9-15.
Controlling the Debugger
See
7
This section describes how to exit NightView, and the commands used to control
debugged processes and your interaction with them.
7-19
NightView User’s Guide
Quitting NightView
7
quit
7
Stop everything. Exit the debugger.
quit
Abbreviation: q
This command terminates the debugger. If the safety level (see “set-safety” on page 7-52)
is forbid, you will not be allowed to quit unless there are no processes being debugged.
In other safety levels, any active processes will be killed when you quit. If the safety
level is verify, you will be prompted for confirmation before quitting causes any
debugged processes to be killed (see “Replying to Debugger Questions” on page 7-19).
The processes killed include all active processes started in any dialogue shell and not
explicitly detached. NightView detaches from any processes that are being controlled but
are not being debugged by you because of a nodebug command. See “Detaching” on
page 3-3. See “nodebug” on page 7-24.
Processes started using the shell command are independent of the debugger, and are
not affected by a quit.
7-20
Command-Line Interface
Managing Dialogues
7
A dialogue is an interaction with a particular host system for the purpose of debugging
one or more processes on that system under a particular user name. You may have as
many dialogues as you wish; there can even be more than one dialogue with a particular
host system. Dialogues are described in more detail in the Concepts chapter (see
“Dialogues” on page 3-4).
login
7
Login to a new dialogue shell.
login [/conditional] [/popup] [name=dialogue name]
[user=login name] [others ...] machine
NOTE
If present, the options /conditional and /popup must appear
before the machine name and before any keywords.
The login command takes many keyword parameters. The most commonly used are:
/conditional
Ignore this login command if a dialogue with this name already exists. This
is useful from macros (see “Defining and Using Macros” on page 7-140) and
for other programs that communicate with NightView.
/popup
Pop up the Remote Login Dialog Box (see “Remote Login Dialog Box” on
page 9-52) initialized with the machine name and the values of the name= and
user= keywords. No other keywords are allowed with this option. This
option is meaningful only in the graphical user interface.
name=dialogue name
Give this parameter to specify a name for the dialogue you are creating. If you
leave it off, the dialogue name is the same as the name of the machine running
the dialogue. To run multiple dialogue shells on the same machine you must
give them unique names. No dialogue name may be the same as a family
name (see “family” on page 7-43). A dialogue name must start with an alphabetic character and may be followed by any number of alphabetic, numeric, or
underscore characters.
user=login name
Login as this user. Normally your current user name is used, but you may
login as any user.
7-21
NightView User’s Guide
machine
Specify the machine where the programs to be debugged are located and the
dialogue shell will run. This is a required parameter. It may be a host name,
with or without domain qualification, or it may be an IP address.
The following parameters are less frequently used, but are provided to allow you to
control the execution environment of the remote dialogue.
nice=nice value
The dialogue normally runs with normal interactive priority. A positive nice
value lowers the priority (makes other programs seem more important). You
must have special privileges to specify a negative nice value.
cpu=cpu list
Set the CPU bias for the dialogue.
memory=flags
Control what sort of memory (local or global) will be used for the dialogue.
priority=value
Specify the priority of the remote dialogue processes. The scheduling policy
determines what values may be specified for the priority.
scheduling=sched_keywords
Control the scheduling policy that will be used for the dialogue. The allowed
keywords are: sched_fifo, fifo, sched_rr, rr, sched_other, and
other.
quantum=time
Control the time slice quantum size for the process.
The cpu, memory, scheduling, priority, and quantum parameters all accept the
same arguments as the corresponding options on the run(1) command — see the man
page for details.
Any programs started in the dialogue shell will inherit all the above parameters. The
run(1) command can control all these parameters, and may be used within the dialogue
shell to debug programs and change the parameters.
When you use the login command you are asked for a password. See “Remote
Dialogues” on page 3-6 for a general discussion of how to use remote dialogues.
Example:
(afamily) login fred
To begin a remote debug session on 'fred', enter the
password for user 'wilma'.
Password: enter wilma's password
(afamily) login user=barney name=fredII fred
To begin a remote debug session on 'fred', enter the
7-22
Command-Line Interface
password for user 'barney'.
Password: enter barney's password
(afamily)
The above example shows the creation of two new dialogues. The first login command
starts a dialogue on a machine named fred and logs in as the current user (wilma in this
example). This dialogue is named fred, because no explicit name was given.
The second creates a dialogue on machine fred named fredII. In this case the user
logged into fred is barney.
The login command is creating a new dialogue, so the qualifier has no effect on this
command.
debug
7
Specify names for programs you wish to debug.
debug pattern ...
pattern
A wildcard pattern matching the name of a program to be debugged. Spaces
and tabs are not allowed in pattern. See “Wildcard Patterns” on page 7-17.
This command and its inverse (see “nodebug” on page 7-24) allow you to control which
programs get debugged. The list of programs applies to the individual dialogues specified
in the debug command qualifier (different dialogues may have different lists of
programs to be debugged).
The debug and nodebug commands work by remembering the list of debug and
nodebug commands. When a new file needs to be checked to see if it should be
debugged, the name is first compared to the pattern in the most recent command, then the
pattern in the next most recent command, and so on.
The first pattern that matches the file name determines what to do with the associated
process. If the matching pattern is on a debug command, then the process will be
debugged. If it was on a nodebug command, then the process will not be debugged.
The pattern * matches everything, so the list of patterns is always reset when * appears
as an argument. Since each dialogue always starts with either debug * or nodebug *
in the list, it is impossible to pick a file name that does not match at some point in the list.
The default pattern list for a dialogue is:
nodebug /bin/* /sbin/* /usr/X11R6/bin/* /usr/ada/*/bin/*
/usr/ada/bin/* /usr/bin/* /usr/bin/X11/* /usr/ccs/*/*
/usr/ccs/*/*/*/* /usr/kerberos/bin/* /usr/kerberos/sbin/*
/usr/lib/* /usr/lib/*/* /usr/lib/*/*/* /usr/lib/*/*/*/*
/usr/lib/*/*/*/*/* /usr/lib/*/*/*/*/*/*
/usr/lib/*/*/*/*/*/*/* /usr/local/bin/* /usr/local/sbin/*
/usr/sbin/* /usr/ucb/* /usr/ucblib/*
debug *
To print the list of debug and nodebug patterns, see “info dialogue” on page 7-132.
7-23
NightView User’s Guide
nodebug
7
Specify names for programs you do not wish to debug.
nodebug pattern ...
pattern
A wildcard pattern matching the name of a program to avoid debugging.
This command is typically used in combination with the debug command to control
which programs are debugged in a dialogue. The complete syntax of wildcards and the
algorithm used to match files is described in the debug command (see “debug” on page
7-23).
Example:
(afamily) nodebug *
(afamily) debug x*
This example uses nodebug * to turn off all debugging. It then uses debug to turn on
debugging for any programs started where the basename begins with the letter x.
Note that even if one command is not debugged, its children may be debugged. To avoid
debugging a command as well as any children, you must use the detach command (see
“detach” on page 7-35).
To print the list of debug and nodebug patterns, see “info dialogue” on page 7-132.
translate-object-file
7
Translate object filenames for a remote dialogue.
translate-object-file [from [to]]
Abbreviation: xl
from
The filename or filename prefix as seen by the remote system.
to
The filename or filename prefix as seen by the local system.
If both from and to are present, a translation is added. If only from is present, the
translation exactly matching from is removed. If neither is present, all translations are
removed.
7-24
Command-Line Interface
NOTE
from and to are not wildcard patterns or regular expressions. See
“Wildcard Patterns” on page 7-17. See “Regular Expressions” on
page 7-15.
The translate-object-file command manages translations for object filenames
for each dialogue in the qualifier. Translations are useful when:
• An object file is visible from both systems, but its position in the file system is different. For example, /usr on system fred may be mounted as
/fred/usr on the local system.
• An object file is not visible from the local system, but you have a copy of
the file. For example, you might have a development directory from which
the image on the remote system is created.
• The object file on the remote system has been stripped, but you have a copy
with debugging information.
Object filenames from exec-file and load commands are subject to object filename
translation. See “exec-file” on page 7-38. See “load” on page 7-80. Dynamic library
names are also subject to object filename translation. See “Debugging with Shared
Libraries” on page 3-39. Object filenames from symbol-file commands are not
subject to object filename translation. See “symbol-file” on page 7-36.
NightView attempts to match translations to the initial characters of the filename.
Filename component boundaries are not treated as a special case. If you want to match to
component boundaries, include slashes in the strings. NightView tries all translations
that match the strings, beginning with the longest matching translation, until it finds a
translated filename with the same text segment contents as the executing program. If no
file is found with the same text segment contents, NightView gives a warning and uses
the first translation that matched the object filename.
If an exec-file command fails because you don't have any translations or the
translations are wrong, you can re-issue the exec-file command again after fixing the
translations.
NightView automatically supplies a default set of translations when a remote dialogue is
created. The default set is made by inspecting the local system mount table and by
considering the set of cross-development environments on the local system. In many
cases, these translations are sufficient; additional translations are not necessary.
Examples:
Suppose the object files that exist on the remote system under the directory
/wilma/pebbles exist on the local system under the directory pebbles (relative to
your current working directory).
(fred) xl /wilma/pebbles/ pebbles/
This command translates any object filename beginning with the string
/wilma/pebbles/ to the same filename with /wilma/pebbles/ replaced by
pebbles/. For example, /wilma/pebbles/hair becomes pebbles/hair. Note
7-25
NightView User’s Guide
that pebbles/hair will be evaluated relative to NightView's current working
directory. See “pwd” on page 7-60.
Suppose the object files that exist on the remote system under /betty exist on the local
system under /barney. However, the files under /betty whose name begins with
bam should be found under /dino.
(fred) xl /betty/ /barney/
(fred) xl /betty/bam /dino/bam
These commands translate any object filename beginning with the string /betty/ to the
same filename with /betty/ replaced by /barney/ and any object filename
beginning with the string /betty/bam to the same filename with /betty/bam
replaced by /dino/bam. NightView picks /betty/bam in preference to /betty/
because /betty/bam is longer. For example,
/betty/dress becomes /barney/dress
/betty/bambam becomes /dino/bambam
/betty/bambino becomes /dino/bambino
A good place to put a translate-object-file command is in an on dialogue
command in your .NightViewrc file. See “on dialogue” on page 7-27. Also, see
“Initialization Files” on page 3-34.
Example:
(all) on dialogue fred.* do
>
xl /usr/ /fred/usr/
>
end on dialogue
This command translates the directory /usr on the remote system to the directory
/usr/fred on the local system, for dialogues whose name begins with fred.
logout
7
Terminate a dialogue.
logout
The logout command terminates any dialogues named in the command qualifier. If
your safety level is unsafe then all processes being debugged in the dialogues are killed
(see “set-safety” on page 7-52). If your safety level is verify then you are prompted for
confirmation before the logout causes any debugged processes to be killed (see “Replying
to Debugger Questions” on page 7-19). If your safety level is forbid, then the logout
does not occur. If you want any processes to continue running, you must detach them
prior to using logout (see “detach” on page 7-35). NightView detaches from any
processes that are being controlled but are not being debugged by you because of a
nodebug command. See “Detaching” on page 3-3. Also, see “nodebug” on page 7-24.
If the dialogue shell is still running at logout time, it is killed (you may send an exit
command to the shell to terminate it normally prior to logging out).
7-26
Command-Line Interface
Example:
(adialogue) detach
(adialogue) !exit
(adialogue) logout
The example shows how to avoid having any processes killed. The detach command
allows all processes in the dialogue to continue running independently of the debugger.
The !exit command sends an exit command to the dialogue shell to terminate it
normally, then the logout command terminates the debugger dialogue.
on dialogue
7
Specify debugger commands to be executed when a dialogue is created.
on dialogue [regexp]
on dialogue regexp command
on dialogue regexp do
regexp
A regular expression to match against the names of newly created dialogues.
See “Regular Expressions” on page 7-15.
command
A debugger command to be executed when a new dialogue whose name
matches regexp is created.
In the third form of the on dialogue command, the debugger commands to be
executed must begin on the line following the do keyword. The list of debugger
commands to execute is terminated when a line containing only the words end on
dialogue is encountered.
The on dialogue command allows a user-specified sequence of one or more debugger
commands to be executed immediately after creating a new dialogue within NightView.
When a new dialogue is created, the list of all on dialogue regular expressions is
checked to see if any of them match the name of the new dialogue. The most recently
specified on dialogue command whose regular expression matches the dialogue name
will have its commands executed.
In its first form (given only a regular expression), the on dialogue command will
remove any commands that were associated with the given regular expression. If no
regular expression is given, then all previously defined on dialogue commands are
removed. If your safety level is set to forbid, you are not allowed to remove all on
dialogue commands. If your safety level is set to verify, NightView requests
verification before removing all on dialogue commands. See “set-safety” on page
7-52.
In its second and third forms, the on dialogue command will associate a sequence of
one or more user-specified debugger commands with the given regular expression. Macro
invocations are not expanded when reading the commands to associate with the regular
7-27
NightView User’s Guide
expression.
If dialogue local is started up automatically by NightView, then it will exist before any
commands in your .NightViewrc file are read. In this case, NightView automatically
runs the on dialogue command after all the initialization files have been processed.
See “apply on dialogue” on page 7-29. See “Initialization Files” on page 3-34.
The default qualifier for all commands associated with the given regular expression will
be the newly created dialogue.
The commands specified by on dialogue are event-triggered commands: they have
an implied safety level (which may be different from the safety level that was set using
set-safety).
If you wish to list all on dialogue commands, or see which on dialogue
commands would be executed for a particular dialogue name, you should use the info
on dialogue command.
Example:
(local)on dialogue ben.*
nodebug /usr/bin/*
After issuing the above command, if we now create a new dialogue named ben_hur,
then we will automatically set it up so that programs residing in the directory named
/usr/bin are not debugged by NightView.
Now suppose we do the following:
(local) on dialogue .*jerry do
>
nodebug /usr/remote/*
>
nodebug /usr/local/*
> end on dialogue
At this point, if we create another dialogue named ben_n_jerry, then this newly
created dialogue will automatically be set up so that programs residing in the directories
/usr/remote and /usr/local are not debugged by NightView. Note that even
though the name ben_n_jerry also matches the regular expression ben.*, this
dialogue will try to debug programs that reside in the directory /usr/bin. This is
because on dialogue regular expressions are matched in reverse-chronological order
(most recent first), and only the first match found is used.
(local) info on dialogue ben_n_jerry
on dialogue .*jerry do
nodebug /usr/remote/*
nodebug /usr/local/*
end on dialogue
If we were to now issue the command:
(local) on dialogue .*jerry
Then this would remove .*jerry (and its associated commands) from the debuggers
on dialogue command list. Now, if we create yet another dialogue named
benny_and_jerry, then this third dialogue will not automatically debug programs
that reside in the directory /usr/bin, but it will debug programs that reside in
/usr/remote and /usr/local (just like the first one did).
7-28
Command-Line Interface
(local) info on dialogue benny_and_jerry
on dialogue ben.* do
nodebug /usr/bin/*
end on dialogue
apply on dialogue
7
Execute on dialogue commands for existing dialogues.
apply on dialogue
The apply on dialogue command allows on dialogue commands to be
executed for existing dialogues. See “on dialogue” on page 7-27. For each dialogue
specified by the qualifier, the on dialogue commands which would match the name
of the dialogue are immediately executed on behalf of the dialogue.
When the debugger automatically creates a local dialogue, it does an on dialogue
command with a qualifier of (local) after processing all the initialization files. See
“Initialization Files” on page 3-34. Because dialogue local exists before the
customization commands in the user's .NightViewrc file are interpreted by the
debugger, the on dialogue command by itself cannot initialize the environment for
dialogue local (since it only applies to dialogues that will be created after the apply on
dialogue command is issued). The automatic on dialogue executes any on
dialogue commands that refer to dialogue local.
7-29
NightView User’s Guide
Dialogue Input and Output
7
Because each dialogue is a separate shell, each dialogue has its own input and output
streams. NightView has several options for sending input to dialogues and managing the
output data generated by the dialogue shell and the programs being run within it.
!
7
Pass input to a dialogue.
! [input line]
input line
If input line is specified, it is passed to the dialogue (or dialogues) determined
by the command qualifier.
If input line is not specified, then this command switches to a special dialogue
input mode.
If the qualifier for this command specifies more than one dialogue, then the same input
data is sent to all the dialogues. This can make sense if you are doing something like
debugging two versions of the same program and you want to see where they diverge. It
is up to you to insure that the input is sensible to all the dialogues (or that the command
qualifier only refers to one dialogue).
When you use the ! command without an input line argument to switch to dialogue input
mode, everything you type goes to the specified dialogues. Nothing you type is treated as
a debugger command until a special terminator string is recognized. The default
terminator string is ``-.'' (note that this is not the same as the ``~.'' used by rlogin(1)
or cu(1)). See “set-terminator” on page 7-51, for information on how to change the
terminator string.
The ! command without an input line argument cannot be used inside a macro (see
“Defining and Using Macros” on page 7-140), nor can it be used in the graphical or fullscreen user interfaces.
Macros are not expanded when reading the input (or arguments) to this command.
This command does not care if it is talking to the dialogue shell or to a program running
in the shell. If you start a program that requests input, you can pass the input to it using
this command.
See “Repeating Commands” on page 7-18.
Example:
(afamily) !pwd
(afamily) !
PATH=/extra/progs:$PATH
ulimit -m 200
ulimit -d 100
ulimit -s 100
7-30
Command-Line Interface
-.
(afamily)
The first line just sends a pwd command to the dialogue. The second switches to dialogue
input mode and then several lines of input are sent directly to the dialogue to set up
environment variables and limits on the amount of memory subsequent processes will be
allowed to use. The final "-." switches back to normal command input mode.
Note that if you just want to send a program name to the shell and wait for that program
to start, you may want to use the run command instead. See “run” on page 7-33.
set-show
7
Control where dialogue output goes.
set-show [silent | notify=mode | continuous=mode]
[log[=filename]] [buffer=number]
silent
Just buffer the dialogue output, do not display it. The show command may be
used to see what has accumulated (see “show” on page 7-32).
notify=mode
Do not display the dialogue output, but do print a notice when output first
becomes available.
continuous=mode
Display dialogue output when it is generated.
The notify and continuous modes both accept one of the following keyword
arguments:
immediate
In immediate mode the notification or actual output is displayed as soon as
output becomes available.
atprompt
In the atprompt mode, the output is displayed only when the debugger is not
requesting input. This is typically immediately prior to printing a new prompt
to request additional commands, but it also prints output when the debugger is
waiting for some event and has not yet prompted for new input.
Additional parameters on the set-show command control logging to a file and the size
of the internal buffer.
log[=filename]
The log parameter without the =filename option turns off logging to a file and
resumes buffering a limited amount of output in memory. When a file name is
7-31
NightView User’s Guide
specified, the output from the dialogue is logged to that file until the log
parameter is changed.
buffer=number
The buffer parameter is used to set the size of the buffer holding all the
most recent output from the dialogue. The default size is 10240 (10K bytes).
When the buffer fills up, the oldest output is discarded. When logging to a file,
this parameter does not have any effect — a log file may grow until disk space
is exhausted.
This command only logs the output from dialogues. It does not log debugger commands,
nor does it directly log the input to a dialogue; however, the input will normally be
echoed by the system, so it will be logged as output from the dialogue.
To log the entire debug session, see “set-log” on page 7-47.
Each dialogue starts off in the default mode:
(all) set-show buffer=10240 continuous=atprompt
show
7
Control dialogue output.
show [number | all | none] [| shell-command]
number
The number of old output lines you wish to see again.
all
Specifying all instead of a number means show all the buffered output from
the dialogue shell.
none
The none keyword is used to tell the debugger you are not interested in any of
the buffered output. It pretends you have already seen any data currently in the
buffer.
| shell-command
You may use a vertical bar (shell pipe operator) to request the output be sent to
an arbitrary shell command, rather than being displayed. You may use this to
run the output through a pager or filter of some kind.
The debugger always internally buffers output generated by dialogues. The show command displays any buffered output from a dialogue which you have not yet seen. The number or all arguments tell the debugger to display that many lines of previous output in
addition to the new output (so the total number of lines displayed may be greater than
number). The set-show command is used to control when dialogue output is printed
without a specific request via the show command (see “set-show” on page 7-31).
7-32
Command-Line Interface
Managing Processes
7
run
7
Run a program in a dialogue and wait for NightView to start debugging it.
run input line
input line
The shell command that will start a program (or programs) to debug.
This command is very similar to the ! command (see “!” on page 7-30): it sends the
specified input line to the dialogue shell (or shells) specified by the qualifier. The
difference between run and ! is that run waits for a new process to be debugged in one
of the dialogues specified by the qualifier.
NOTE
Even if the qualifier specifies multiple dialogues, the run command terminates as soon as one new process has started.
The run command does not check the given input line for validity; it simply passes it
unchanged to the dialogue shell, just like the ! command. If it does not start a new
process to be debugged, then run will just continue waiting forever (or until you type
<CONTROL C>). If you issue a run command that starts more than one program, run
will only wait until one of them starts up and is noticed by NightView. The other
programs will start up and be debugged, but you probably won't know about them until
after you have entered the next command.
If you just want to send input to a program that is reading from the shell's input terminal,
or you want to start up a program or programs without waiting for them, just use the !
command.
If you want to run the same program again, use the run command again. See “Restarting
a Program” on page 3-15. If you want multiple programs to run concurrently, end the
shell commands with & (ampersand). (You can't do this if your program expects input
from you.)
set-notify
7
Control how you are notified of events.
set-notify [silent | continuous=mode]
silent
Only report events when explicitly requested.
7-33
NightView User’s Guide
continuous=mode
Display events when they happen.
The continuous mode accepts one of the following keyword arguments:
immediate
In immediate mode the notification is displayed as soon as the event happens.
atprompt
In the atprompt mode, the notification is displayed only when the debugger is
not requesting input. This is typically immediately prior to printing a new
prompt to request additional commands, but it also prints notifications when
the debugger is waiting for some event and has not yet prompted for new
input.
This command controls how the debugger tells you what is happening to the processes
you are debugging. Individual processes may be set to notify you in different ways
(using the command qualifier).
Events that might cause notification include hitting a breakpoint or watchpoint, getting a
signal (but see “handle” on page 7-111), or ’exec’ing a new program. New processes to
be debugged also cause notification, but this notification is controlled by the notification
setting of the parent of the new process. Processes created directly by the dialogue shell
always cause notification in the default notify mode. When a process exits, you will be
notified by the process' dialogue (but see “show” on page 7-32 and “set-show” on page
7-31).
The output generated by any commands attached to a breakpoint (or watchpoint) or any
automatic display expressions is also controlled by set-notify. If you set notify mode
to silent for a process, all debugger output associated with that process will be
buffered up and saved until you ask to see it.
Any change to the notify mode of a process takes place immediately, so changing the
mode from silent to continuous may also result in large amounts of accumulated
event notifications and other buffered output being generated.
The notify command (see “notify” on page 7-34) can be used to explicitly request
notification of any events that have been saved up (this is the only way to find out about
events that have happened in a process where the notify mode is silent).
If no arguments are given to the notify command, then the current notify mode of each
process in the qualifier is printed.
The default notify mode is:
(all) set-notify continuous=atprompt
notify
7
Ask about pending event notifications.
notify
7-34
Command-Line Interface
If you have been suppressing event notification on certain processes (see “set-notify” on
page 7-33), the notify command may be used to request any notifications that have not
yet been printed. It only tells you about pending events in the processes specified by the
command qualifier.
attach
7
Attach the debugger to a process that is already running.
attach PID
PID
The process ID of the running process.
This command allows a program to be debugged even if it was not started from a
debugger dialogue shell (see “Attaching” on page 3-3). The qualifier on this command
must specify a single dialogue indicating which machine is running the specified PID. An
error is reported if the qualifier implies multiple dialogues. It is also an error to attempt
to attach to a program already being debugged, or to attach any of the processes required
to run the debugger.
Since the program to which you are attaching is already running independently of the
debugger, you will not be able to send it input through the normal dialogue input
mechanism (see “!” on page 7-30) or see the output it generates (the input and output for
the process remain connected to the same streams they were connected to prior to the
attach).
Once you attach to a process, any future children it forks will also be debugged. See
“set-children” on page 7-44. Children created prior to the attach must be explicitly
attached if you want to debug them.
See “Attach Permissions” on page 3-37 for a description of what processes you are
allowed to attach.
detach
7
Stop debugging a list of processes.
detach
The detach command terminates the debugger's connection to all the processes named
in the command qualifier. Any breakpoints, monitorpoints, or watchpoints set in those
processes are removed, but patchpoints, tracepoints, and agentpoints remain if they are
enabled when you execute the detach command. See “breakpoint” on page 7-84,
“patchpoint” on page 7-85, “monitorpoint” on page 7-90, “agentpoint” on page 7-92,
“tracepoint” on page 7-88, and “watchpoint” on page 7-100.
The processes are allowed to continue running normally and the debugger will not be
notified of any subsequent events that occur in those processes. If any of the processes
fork or exec new programs, the debugger will not see them.
When the safety level is unsafe (see “set-safety” on page 7-52), detaching a process
7-35
NightView User’s Guide
that was stopped while evaluating a debugger expression containing a function call aborts
any expression evaluation in progress. This returns the process to the state it was in when
you asked to evaluate the expression. At verify safety level, it asks first, and at safety
level forbid, it refuses to let you detach the process.
For another way of avoiding debugging certain processes, see “nodebug” on page 7-24.
Also, see “set-children” on page 7-44.
kill
7
Terminate a list of processes.
kill
The kill command terminates all the processes named in the command qualifier.
In the graphical user interface, if you use a ’Kill’ button (as opposed to manually typing
the kill command) the debugger will check your safety level (see “set-safety” on page
7-52) before permitting you to kill the desired processes. If your safety level is forbid
then you will not be permitted to kill the selected processes. If your safety level is
verify then you will be prompted for verification (see “Warning Dialog Box” on page
9-15). If your safety level is unsafe then the processes are terminated with no questions
asked.
symbol-file
7
Establish the file containing symbolic information for a program.
symbol-file program-name
program-name
This must be the name of an executable file corresponding to the programs
running in the specified processes. It should contain symbolic debug information for the program.
If program-name is a relative pathname, it is interpreted relative to NightView's current working directory.
program-name is not subject to object filename translations. See “translate-object-file”
on page 7-24.
A symbol file is an executable file from which NightView obtains information about
symbols in a program being debugged. Normally, the symbol file is the same as the
program's executable file, but it may be different if, for example, you are debugging a
stripped program (see strip(1)). In this case, you need to specify an unstripped
version of the program in the symbol-file command, if you want to access
information symbolically.
The symbol-file command is applied to each process in the qualifier. You should
make sure that each of those processes is running the same program; otherwise, you may
get unpredictable results from the debugger when you examine variables or memory.
7-36
Command-Line Interface
Note: If you have not specified a symbol file for a process, NightView attempts to obtain
the information from the executable file (see “exec-file” on page 7-38).
In some situations, an object filename translation is more appropriate than a symbolfile command. See “translate-object-file” on page 7-24.
core-file
7
Create a pseudo-process for debugging an aborted program's core image file.
core-file corefile-name [exec-file=program-name]
corefile-name
The name of a core file.
If corefile-name is a relative pathname, it is interpreted relative to NightView's
current working directory.
exec-file=program-name
Specifies the name of the executable program that created the given core file.
If program-name is a relative pathname, it is interpreted relative to NightView's current working directory.
A core file is a copy of a process's memory made when a process is terminated
abnormally. You can examine these core files using NightView by specifying the core
file name in the core-file command. NightView responds with a process ID (PID)
corresponding to a newly-created pseudo-process. This is not a real executing process; a
pseudo-process is merely a mechanism for dealing with core files in NightView. The PID
NightView assigns does not correspond to any running process, but you can use it in
qualifiers, and you can also include it in process families using the family command.
See “family” on page 7-43.
The qualifier for the core-file command is used only to determine with which
dialogue the pseudo-process should be associated. (Among other things, this determines
the type of machine that created the core file. The core file must have been created on the
system the dialogue is running on.) Thus, the qualifier should specify exactly one
dialogue; otherwise, NightView issues an error message and refuses to honor the
command.
If you specify the exec-file=program-name option, it is equivalent to executing an
exec-file command (see “exec-file” on page 7-38) on the pseudo-process created by
the core-file command. This is seldom required, since NightView attempts to
determine the location of the executable program from information saved in the core file
(see “Finding Your Program” on page 3-8). If NightView is unable to correctly
determine the executable program, you will need to specify the exec-file=programname option or use the exec-file command to specify the name of the executable
program.
When debugging a core file, NightView uses the executable program file for two
purposes. NightView uses this file to obtain symbolic information about variables and
procedures in your program, just as it does when debugging normal processes. For core
files, NightView also must use this file to obtain the contents of read-only memory,
7-37
NightView User’s Guide
including the machine instructions of the program. If NightView is unable to locate the
executable program, then you will only be able to examine writable memory by absolute
address. You can specify the file, or files, NightView should use by specifying the
exec-file=program-name option or by using the exec-file and symbol-file
commands (see “exec-file” on page 7-38 and “symbol-file” on page 7-36).
Note that, unlike other debuggers, NightView allows you to examine the core file of a
process at the same time you are executing the program that produced the core file. This
allows you to try executing your program again to try to find the problem, while still
accessing information from the core file. For instance, you may find from the core file
that a certain global variable has an incorrect value. You could then run the program
again, stopping it at interesting points to check the value of that global variable. By using
an appropriate qualifier, you can easily print out the values of variables in both the
running program and the core file for easy comparison.
exec-file
7
Specify the location of the executable file corresponding to a process.
exec-file program-name
program-name
Specifies the file containing the executable program corresponding to the
specified processes.
If program-name is a relative pathname, it is interpreted relative to NightView's current working directory.
program-name is subject to object filename translations. See “translateobject-file” on page 7-24.
This command tells NightView where to find the executable file corresponding to the
processes specified by the qualifier. Obviously, you should ensure that all those
processes are, in fact, running the same program; otherwise, you may get strange
behavior. (NOTE: NightView does not do this verification for you because the processes
may be executing different copies of the same program on several different systems.
NightView would not be able to tell that these were the same program.)
You usually use this command in conjunction with the core-file command (see
“core-file” on page 7-37). You may also need to use it if NightView is unable to
determine the executable file corresponding to a new process being debugged. See
“Finding Your Program” on page 3-8.
If you do not explicitly specify a symbol file for a process (see “symbol-file” on page
7-36), NightView uses the executable file. Since the symbolic information is usually
contained in the executable file anyway, this is most often what you want. You can
specify the executable file and symbol file in any order for a given process.
When a new executable file is specified, any on program commands that match the
new file name are executed. See “on program” on page 7-39.
Examples:
7-38
Command-Line Interface
(local) core-file ./mycore
New process: local:65536
/users/bob/mycore
was last modified on Wed Nov 18 17:48:38 1992
Core file indicates the executable file is
/users/bob/myprog
Executable file set to
/users/bob/myprog
Pseudo-process assigned PID 65536
Process 65536 terminated with SIGQUIT
(local) family mycore 65536
(local) (mycore) exec-file ./stripped_prog
(local) (mycore) symbol-file ./full_prog
The first command creates a new pseudo-process for the file mycore in NightView's
current directory. NightView assigns this pseudo-process PID number 65536. The
family command then gives the name mycore to this pseudo-process. The execfile command then establishes the file stripped_prog as the executable file for that
process, while the symbol-file command establishes full_prog as the name of the
symbol file.
on program
7
Specify debugger commands to be executed when a program is ’exec’ed.
on program [pattern]
on program pattern command
on program pattern do
pattern
A wildcard pattern to match against the executable file names of newly
’exec’ed programs. See “Wildcard Patterns” on page 7-17.
command
A debugger command to be executed when a new program whose executable
file name matches pattern is ’exec’ed.
In the third form of the on program command, the debugger commands to be executed
must begin on the line following the do keyword. The list of debugger commands to
execute is terminated when a line containing only the words end on program is
encountered.
The on program command allows a user-specified sequence of one or more debugger
commands to be executed immediately after ’exec’ing a program that is being debugged
by NightView. When a debugged process performs an ’exec’ (or the exec-file
command is used to change the location of the executable file name), the list of on
program patterns for that process's controlling dialogue is checked to see if any of the
patterns match the executable file name of the program that was just ’exec’ed. The most
recently specified on program command whose pattern matches the executable file
name of the newly ’exec’ed program will have its commands executed.
7-39
NightView User’s Guide
on program processing is related to on restart processing. When a program
execs (or the exec-file command is used), NightView first checks the on restart
patterns. See “on restart” on page 7-41. If a match is found, then the commands
associated with the matching pattern are executed. In this case, no on program
patterns are checked. However, on restart commands created by a checkpoint
always begin with a call to the macro restart_begin_hook. The initial definition of
this macro invokes the apply on program command. So, by default, on program
patterns are checked and matching commands are run before the on restart
commands are run. See “Restarting a Program” on page 3-15.
If no match is found in the on
program patterns.
restart patterns, then NightView checks the on
In its first form (given only a pattern), the on program command will remove any
commands that were associated with the given pattern for each dialogue specified in the
qualifier. If no pattern is given, then all previously defined on program commands are
removed from each dialogue specified in the qualifier. If your safety level is set to
forbid, you are not allowed to remove all on program commands. If your safety
level is set to verify, NightView requests verification before removing all on
program commands. See “set-safety” on page 7-52.
In its second and third forms, the on program command will associate a sequence of
one or more user-specified debugger commands with the given pattern for each dialogue
specified by the qualifier. Macro invocations are not expanded when reading the
commands to associate with the pattern.
The default qualifier for all commands associated with the given pattern will be the
process performing the ’exec’.
The commands specified by on program are event-triggered commands: they have an
implied safety level (which may be different from the safety level that was set using
set-safety), and may be terminated automatically if they resume execution of the
’exec’ing process. See “Command Streams” on page 3-31.
If you wish to list all on program commands, or see which on program commands
would be executed for a particular program name, you should use the info on
program command.
Example:
(local)on program ren*
break main.c:24
After issuing the above command, if we now run a program in dialogue local named
ren_n_stimpy, then we will automatically set a breakpoint in it at line 24 of the file
main.c.
Now suppose we do the following:
(local)on program *stimpy do
>
handle 5 noprint nostop
>
handle 6 noprint nopass
> end on program
At this point, if we run ren_n_stimpy again, then this newly ’exec’ed program will
handle signals 5 and 6 in the specified manner. Note that even though the name
ren_n_stimpy also matches the pattern ren* that a breakpoint will not automatically
7-40
Command-Line Interface
be set at line 24 of main.c in this new invocation of ren_n_stimpy. This is because
on program patterns are matched in reverse-chronological order (most recent first),
and only the first match found is used.
(local) info on program ren_n_stimpy
on program *stimpy do
handle 5 noprint nostop
handle 6 noprint nopass
end on program
If we were to now issue the command:
(local)on program *stimpy
Then this would remove *stimpy (and its associated commands) from the on
program list for dialogue local. Now, if we run ren_n_stimpy a third time, then
this third invocation will automatically have a breakpoint set at line 24 of main.c (just
like the first one did).
(local) info on program ren_n_stimpy
on program ren* do
break main.c:24
end on program
apply on program
7
Execute on program commands for existing processes.
apply on program
The apply on program command allows on program commands to be executed
for existing processes. (See “on program” on page 7-39). For each process specified by
the qualifier, the on program commands which would match the executable file name
of the process are immediately executed on behalf of the process.
Example:
Suppose I want to set a breakpoint at the subroutine named main in all programs both
new and old that are debugged in dialogue local. Using the on program and apply
on program commands, this could be accomplished as follows:
(local) on program *
(local) apply on program
b
main
on restart
7
Specify debugger commands to be executed when a program is restarted.
on restart [pattern]
on restart pattern command
on restart pattern do
7-41
NightView User’s Guide
pattern
A wildcard pattern to match against the executable file names of newly
execed programs. See “Wildcard Patterns” on page 7-17.
command
A debugger command to be executed when a new program whose executable
file name matches pattern is execed.
In the third form of the on restart command, the debugger commands to be executed
must begin on the line following the do keyword. The list of debugger commands to
execute is terminated when a line containing only the words end on restart is
encountered.
The on restart command is primarily intended to be used internally by the debugger
as part of the restart processing. See “Restarting a Program” on page 3-15. You may use
on restart explicitly, if desired, but you should be wary of conflicts with the
debugger's use. The debugger creates on restart commands as a result of a
checkpoint.
on restart is virtually identical to on program in form and function. See “on
program” on page 7-39 for a description of the parameters and functionality of these
commands. That section also describes the interaction of these two commands.
If you wish to list all on restart commands, or see which on restart commands
would be executed for a particular program name, use the info on restart
command. See “info on restart” on page 7-134.
checkpoint
7
Take a restart checkpoint now.
checkpoint
The checkpoint command saves restart information for the program running in each
process in the qualifier.
In most cases, you do not need to use the checkpoint command, because checkpoints
are taken automatically at certain times. See “Restarting a Program” on page 3-15.
checkpoint gives you a way to explicitly take a checkpoint at a time you choose.
Note that any later checkpoints (either explicit or automatic) will replace the restart
information.
Example:
In this example, you are debugging a complex program. You know some good places to
set breakpoints, and you know that you need some more to find the bug, but are not sure
yet where they should be. You set your known breakpoints, take a checkpoint, and save
the restart information to a file. Then you experiment with some different breakpoints.
(local) # set known good breakpoints
(local) breakpoint fred.c:123
set other known breakpoints ...
7-42
Command-Line Interface
(local) checkpoint
(local) info on restart output=restart_info
(local) # now try experimental breakpoints
(local) breakpoint pebbles.c:456
set other experimental breakpoints ...
You decide to start the program again and want only the known breakpoints. You kill
your process, which takes a checkpoint, including the experimental breakpoints. Then
you source the file containing the restart information. The restart information is
replaced with only the known breakpoints. When you restart your program, only the
known breakpoints are restored.
(local) kill
(local) source restart_info
restart program
family
7
Give a name to a family of one or more processes.
family family-name [[-] qualifier-spec] ...
family-name
The family name to be defined. This must not be the same as the name of any
dialogue you currently have. The family-name must consist only of alphanumeric characters and underscores and must begin with an alphabetic character.
The family-name may be of arbitrary length.
qualifier-spec
Identifies one or more processes to be included or excluded in the family
named by family-name. See “Qualifier Specifiers” on page 7-13.
The total set of processes is accumulated by scanning the qualifier-spec arguments left to
right. An argument is added to the set unless it is preceded by a ’-’, in which case it is
subtracted from the set accumulated so far.
If no qualifier-spec is included, then this command removes any previous definition of the
family-name. If your safety level is set to forbid, you are not allowed to remove the
definition of a family-name that is present in the default qualifier. If your safety level is
set to verify, NightView requests verification before removing such a definition. See
“set-safety” on page 7-52.
If one or more qualifier-spec arguments are supplied, they are immediately evaluated (see
“Qualifier Specifiers” on page 7-13) and the family-name is defined as the list of
processes indicated by those arguments. Evaluation of the arguments has the following
implications:
• Any family-name appearing in the argument list must be defined. Subsequent changes made to the definition of that family-name will have no
7-43
NightView User’s Guide
effect on the processes implied by the family-name being defined in the
family command.
• The processes denoted by any dialogue-name appearing in the argument
list are just those that exist at the time the family command is executed.
• The argument all denotes only those processes that exist at the time the
family command is executed.
• The argument auto denotes the process that has been stopped the longest
at the time the family command is executed.
Any qualifier applied to this command has no effect.
Note that you may use a family-name in a qualifier before it is actually defined, but you
must define the family-name before executing any command that needs to know what the
family-name refers to.
Examples:
(local) family fam1 12 25 18
(local) family fam2 fam1 99
(local) family fam1 fam1 16
The first command gives the name fam1 to the processes identified by PIDs 12, 18, and
25. The second command gives the name fam2 to the three processes in fam1 plus
process 99. The third command extends the definition of fam1 to include process 16; thus
fam1 is a synonym for four processes: 12, 16, 18, and 25. Note that extending fam1 has
no effect on fam2, which still consists of processes 12, 18, 25, and 99.
Using the families defined in the previous examples, the use of a minus sign on
arguments can be illustrated by the following examples:
(local) family fam3 fam1 fam2 -12
(local) family fam3 fam1 -12 fam2
The first command defines fam3 to be the processes 16, 18, 25, and 99. In contrast, the
second command defines fam3 to be the processes 12, 16, 18, 25, and 99. In this case,
the argument -12 removed process 12 from the set accumulated from fam1, but the
fam2 argument adds that process back in. In general, it is a good idea to put all the
subtracted arguments at the end of the list.
set-children
7
Control whether children should be debugged.
set-children { all [ resume ] | exec | none }
all
Debug all children. If the optional keyword resume is specified, then a child
process is resumed automatically after NightView has prepared it for debugging. This is useful if your program creates many child processes that you
want to debug, but all you need to do is inherit the eventpoints and debug settings from the parent process. See “Multiple Processes” on page 3-2.
7-44
Command-Line Interface
exec
Debug children only when they have called exec(2) (that is, when they are
running a different program). The program name is checked against the
debug/nodebug list for the controlling dialogue to see if the program should be
debugged. See “debug” on page 7-23. This is the default setting for direct
children of the dialogue shell and processes debugged with the attach command. See “attach” on page 7-35.
none
Ignore all children.
Sometimes you are not interested in the child processes of the process you are debugging.
For example, your program may make many calls to system(3) which you are not
interested in debugging. The set-children command gives you a way of controlling
which children will be debugged without having to detach from each one individually.
See “detach” on page 7-35.
The set-children command applies to future children of the processes specified by
the qualifier. Existing children are not affected.
This mode is inherited by future children.
set-exit
7
Control whether a process stops before exiting.
set-exit [stop | nostop]
stop
The process will stop if the exit system service is called.
nostop
The process will not stop before exiting.
The set-exit command controls whether the processes specified by the qualifier will
stop before exiting. The default state for a process is to stop before exiting. See “Exited
and Terminated Processes” on page 3-17.
If no arguments are specified to the command, the command prints the current state for
each process in the qualifier. If an argument is specified, the command changes the state
of each process in the qualifier accordingly and then prints the new state.
Note that the set-exit mode is inherited by a child process if a process forks. Note
also that the mode persists for the entire life of the process, even across an exec system
call, until modified by another set-exit command. In the case of an exec, an on
program or on restart command might specify a set-exit command that
changes the mode. See “on program” on page 7-39 and “on restart” on page 7-41. See
also “Restarting a Program” on page 3-15.
If you also want a process to automatically resume execution after an exec, put a
resume command in an on program specification. See “resume” on page 7-104 and
7-45
NightView User’s Guide
“on program” on page 7-39.
mreserve
7
Reserve a region of memory in a process.
mreserve start=address {length=bytes | end=address}
start=address
Specify the start address of the region.
length=bytes
Specify the length of the region in bytes.
end=address
Specify the end address of the region.
The start=address parameter is required. You must specify either a length or an
end address.
The mreserve command reserves a region of memory for each process specified by the
qualifier. This means that NightView will not allocate space for patch areas in that
region. See Appendix E [Implementation Overview] on page E-1.
This command does not directly affect the process. It is only an indication to NightView
to avoid placing patch areas in the specified region, presumably because your program
will be using that region later in its execution.
mreserve only affects future allocations. You should reserve memory before using any
commands that allocate space in the process, including eventpoint commands, the load
command, or any command with an expression that involves a function call. See
“Eventpoints” on page 3-8. See “load” on page 7-80. See “Expression Evaluation” on
page 3-21.
You should exercise some caution with this command. It is possible to reserve memory
in such a way that NightView cannot function.
For convenience, you are allowed to specify reservations that overlap or contain existing
regions in your process.
Memory reservations are printed as part of the info memory command. See “info
memory” on page 7-132.
Memory reservations are remembered as part of the restart information. See “Restart
Information” on page 3-16. During restart, memory reservations are applied before any
commands that would allocate space in the process.
7-46
Command-Line Interface
Setting Modes
7
set-log
7
Log session to file.
set-log keyword filename
keyword
The keyword parameter must be one of the following:
all
Log entire session (commands as well as the output generated by commands).
commands
Log just commands typed.
close
Close a log file.
filename
Name of the log file.
This command starts logging the debugger session to a file. If the file already exists, the
log information is appended to it. You may log just the commands (by using the
commands keyword) or the entire session (all keyword) to a file (if the named file is
already an open log file, specifying a different keyword simply changes the mode of the
log). You may open multiple log files (although more than one of each type of log would
be rather redundant).
The close keyword is used to close the log associated with the file. (See “info log” on
page 7-121).
The qualifier does not have any effect on this command. Any logs are global to the debug
session.
Note that this command logs everything that happens during the debug session
(essentially, everything you see on your terminal). The set-show command may be
used to log output from a single dialogue (see “set-show” on page 7-31).
set-language
7
Establish a default language context for variables and expressions.
set-language {ada | auto | c | c++ | fortran}
7-47
NightView User’s Guide
ada
Indicates that the default language should be Ada.
auto
Indicates that the default language should be determined automatically.
c
Indicates that the default language should be C.
c++
Indicates that the default language should be C++.
fortran
Indicates that the default language should be Fortran.
The arguments to this command can be in any mixture of upper and lower case.
For each process specified by the qualifier, set-language sets the default language
used to interpret expressions and variables in commands. If a default language has not
been established, or if the default has been set to auto, NightView decides the language
in one of two ways. If the object file contains DWARF, then it contains the language
information. Otherwise, NightView infers the language from the extension (the last few
characters) of the source file name associated with the frame selected when the
expression or variable is mentioned. The following extensions are recognized:
.a
The language is assumed to be Ada.
.c
The language is assumed to be C.
.C
The language is assumed to be C++.
.f
The language is assumed to be Fortran.
.s
Although this indicates an assembler source file, NightView uses the C language for such files. C expressions include nearly all the operators allowed by
the assembler, plus much more.
The language determines the meaning of operators and constants in expressions;
determines the syntax of some kinds of expressions (e.g., C type casts); controls the
visibility of variable names; and controls the significance of case (upper versus lower) in
variable names. The language also controls the formatting of output from the print
command (see “print” on page 7-70), especially the way the type of an expression is
7-48
Command-Line Interface
indicated.
set-qualifier
7
Specify the default list of processes or dialogues that will be affected by subsequent
commands which accept qualifiers.
set-qualifier [qualifier-spec ...]
qualifier-spec
Specifies a process or dialogue to be included in the default qualifier list (see
“Qualifier Specifiers” on page 7-13). Any family names in the qualifier-spec
are evaluated at the time of each command, not at the time of set-qualifier.
If no argument is specified, the default qualifier is set to null, meaning that a qualifier
must be supplied to subsequent commands that require qualification.
set-history
7
Specify the number of items to be kept in the value history list.
set-history count
count
The number of items to be kept in the value history.
The qualifier is ignored on this command. The default history list size is 1000. If more
history items than that are created, the oldest ones are discarded. No matter how many
items are in the list, each new history item gets the next highest number.
set-limits
7
Specify limits on the number of array elements, string characters, or program addresses
printed when examining program data.
set-limits {array=number | string=number | addresses=number} ...
array=number
The array keyword parameter specifies the maximum number of array elements to be printed. If you want unlimited output, specify zero as the limit.
string=number
The string keyword parameter specifies the maximum number of characters of a string to be printed. If you want unlimited output, specify zero as the
limit.
7-49
NightView User’s Guide
addresses=number
The addresses keyword parameter specifies the maximum number of
addresses to be printed for a particular location (See “Location Specifiers” on
page 7-12). If you want unlimited output, specify zero as the limit.
The array, string, and addresses keywords may be specified in any order.
The qualifier is ignored on this command. The limits set by set-limits apply to all
output of variables or expressions or program locations. If a printed value is truncated
because of these limits, the value will be followed by ellipses.
Note that the limitation on array elements applies to each dimension of a multidimensional array. If you print a 50 x 20 two-dimensional array, and you have the
array limit set to 5, then you will see the first 5 elements of the each of the first 5 rows
(or columns, for Fortran).
The default limits are 100 array elements, 100 characters, and 10 addresses. To find out
what the current limits are, use the info limits command (See “info limits” on page
7-130).
set-prompt
7
Set the string used to prompt for command input.
set-prompt string
string
Specify the string the debugger uses to prompt for command input. The string
must be enclosed in double quotes. If you include any of the following substrings in the prompt, they will be expanded by the debugger immediately
prior to printing the prompt.
%q
Expands to the current default qualifier. This prints out the same way
the qualifier was defined. If you used a family name, it shows the family
name (not the individual PIDs), etc. If the default qualifier is auto, it
prints the current automatically selected PID.
%p
Expands to the complete list of PIDs implied by the current default qualifier.
%d
Expands to the complete list of dialogues implied by the current default
qualifier.
%a
Expands to the complete list of dialogues, if the current default qualifier
is all. Otherwise, this expands to the current default qualifier.
7-50
Command-Line Interface
%%
Expands to the single character %.
The string argument may also include the escape sequences recognized in C language
strings, such as ’\n’ to indicate a newline.
The string ``(%a)'' is the default prompt.
The qualifier on the set-prompt command is ignored.
Examples:
(afamily) set-prompt "%p> "
local:2047,2048>
The above example shows what happens when the default qualifier is a process family
named afamily assumed to contain two PIDs (2047 and 2048), both in dialogue local.
The initial prompt is "(%q)" and the set-prompt command changes it to expand to a
list of PIDs.
(afamily) set-prompt "Dialogues: %d\nProcesses: %p>"
Dialogues: mach1,mach2
Processes: mach1:15 mach2:15,549,2047,2048>
The above example prints two lines as a prompt, the first containing a list of dialogues
and the second containing a list of processes.
set-terminator
7
Set the string used to recognize end of dialogue input mode.
set-terminator string
string
Define the string used to terminate dialogue input mode (see “!” on page
7-30).
When the ! command is used to switch all input to a dialogue, the terminator string is
recognized to switch input back to the debugger. The terminator string must appear on a
line by itself to be recognized. The default string is "-." (different from rlogin and
cu).
Unlike normal debugger commands, this string must be typed exactly as specified in the
set-terminator command. The case of the letters must match, and the full string
must be typed.
Only one terminator string is defined. The qualifier on this command is ignored.
Leading and trailing whitespace in the specified terminator string is ignored. Macros are
not expanded when reading the new terminator string.
If no terminator string is given, then the current terminator string is printed, otherwise the
new terminator string is printed.
7-51
NightView User’s Guide
set-safety
7
Control debugger response to dangerous commands.
set-safety [forbid | verify | unsafe]
forbid
In forbid mode, the debugger simply refuses to execute a dangerous command and explains why it will not execute. (You may have tried to quit
while processes were still running, etc.).
verify
In verify mode, the debugger tells you what dangerous thing you are about
to do and asks if you really meant that (see “Replying to Debugger Questions”
on page 7-19). If you answer yes, it goes ahead and does it. This is the
default safety level of the debugger.
unsafe
In unsafe mode, the debugger simply tells you what it did. It assumes you
meant what you said and does not try to stop you.
If no mode is specified then the set-safety command prints the current safety level.
The qualifier on the set-safety command is ignored.
set-restart
7
Control whether restart information is applied.
set-restart [always | never | verify]
always
Restart information is unconditionally applied when a program starts. This is
the default mode.
never
Restart information is never applied when a program starts.
verify
When a program starts, you are asked whether to apply restart information to
it.
If no keyword is specified then the set-restart command prints the current restart
mode.
The restart mode is a global mode, not a per-process or per-dialogue mode. The qualifier
on the set-restart command is ignored.
See “Restarting a Program” on page 3-15.
7-52
Command-Line Interface
set-local
7
Define process local convenience variables.
set-local identifier ...
identifier
The name of a convenience variable (the leading ’$’ on each identifier, normally used to reference convenience variables, is optional).
Each named identifier is defined to be a process local convenience variable.
A process local variable always has a unique value in each process. If the variable was
already defined as a global at the time it appears in a set-local command, then each
process gets a separate copy of the current global value, but future changes will be unique
for each process.
The command qualifier does not have any effect on this command. It is not possible to
define a variable to be local for only one process, but globally shared among other
processes.
set-patch-area-size
7
Control the size of patch areas created in your process.
set-patch-area-size {data=data-size | eventpoint=eventpoint-size |
monitor=monitor-size | text=text-size} ...
data=data-size
The data keyword parameter specifies the size of the data area in kilobytes.
monitor=monitor-size
The monitor keyword parameter specifies the size of the shared memory
region used by all monitorpoints in this dialogue, in kilobytes.
text=text-size
The text keyword parameter specifies the size of the text area in kilobytes.
eventpoint=eventpoint-size
The eventpoint keyword parameter specifies the size of the eventpoint
areas in kilobytes.
The data, monitor, text, and eventpoint keywords may be abbreviated and may
be specified in any order.
NightView creates some regions in your process, and uses these regions to store text and
data. There is usually one data region, one text region, one or more eventpoint regions,
and, if there are any monitorpoints in the process, one shared memory region for the
monitorpoints. These regions are called patch areas. See Appendix E [Implementation
Overview] on page E-1.
7-53
NightView User’s Guide
You can adjust the sizes of the patch areas with this command. For example, if you have
a lot of conditional eventpoints, then you may need to make the size of the eventpoint and
text regions larger so that NightView has room to allocate all the code necessary for those
eventpoints. Similarly, if you have a lot of monitorpoints, then you may need to make
the size of the monitorpoint shared memory region larger. On the other hand, if system
memory resources are scarce, then you may need to make some of these regions smaller.
The patch area size values are associated with each dialogue and apply to all processes
within the dialogue. This command sets the values for each dialogue specified in the
qualifier.
Note that these values only apply to patch areas created in the future. Existing regions are
not changed. Therefore, if you want to debug a program and use a large text or data area,
you need to specify that before you run your program (i.e., before the process calls
exec). (For fork, the child process inherits its regions from the parent, so the regions
are the same size in the child and the parent.)
Each process has its own data, eventpoint and text areas, but the monitorpoint shared
memory region is shared by all the processes that have monitorpoints in the dialogue, and
by the dialogue itself. Therefore, if you want to change the size of the monitorpoint
shared memory region, you need to do so before creating any monitorpoints in the
dialogue. See “Monitorpoints” on page 3-10.
The initial values of the patch area sizes are 512 kilobytes each for the data and text patch
areas, 256 kilobytes for the eventpoint areas, and 32 kilobytes for the monitorpoint shared
memory region. This is adequate for most applications.
Use info dialogue to see the current patch area size values. (see “info dialogue” on
page 7-132).
You can see information about the patch areas in an existing process with the info
memory command (see “info memory” on page 7-132).
interest
7
Control which subprograms are interesting.
interest [level] [[at] [location-spec]]
Set or query the interest level for a subprogram.
interest inline[=level]
interest justlines[=level]
interest nodebug[=level]
interest threshold[=level]
Set or query the interest keyword values.
level
Specify a level for the subprogram defined by location-spec, or a value for the
specified keyword. level is a signed integer or the keywords minimum or
7-54
Command-Line Interface
maximum. If this argument is not present, then this command queries the
level of the subprogram or the specified keyword.
[at] location-spec
Set or query the interest level for the subprogram specified by location-spec.
See “Location Specifiers” on page 7-12. If no location-spec is present, it
defaults to *$cpc. If the at keyword is present, it must be followed by a
location-spec. If no level is specified, then the at keyword is required to distinguish some forms of location specifiers from a level.
inline
Set or query the inline interest level. If this level is less than the interest level
threshold, then all inline subprograms have the minimum interest level unless
their interest level has been explicitly set with interest level location-spec.
The initial value of this level is 0.
justlines
Set or query the interest level for subprograms with line number information
but no other debug information. The initial value is -2.
nodebug
Set or query the interest level for subprograms with no debug information
(e.g., system library routines). Without debug information, the interest level
cannot be specified for individual subprograms, so NightView uses the value
specified by this form. The initial value is -4.
threshold
Set or query the interest level threshold NightView uses to decide whether a
subprogram is interesting. The initial value is 0.
The interest command sets or queries the information NightView uses to decide which
subprograms are interesting for each process in the qualifier. See “Interesting Subprograms” on page 3-28.
The minimum keyword specifies the lowest possible interest level. The maximum keyword specifies the highest possible interest level.
A query prints the interest information requested. If an interest level is being set, the command prints the new interest level.
Some compilers provide a means to specify the interest level of a subprogram through the
debug information. If the subprogram has debug information, but it does not specify an
interest level, the default level is 0. The interest command overrides an interest level
set at compile time.
The interest levels and the interest level threshold are remembered as part of the restart
information. See “Restart Information” on page 3-16. For a way to see all the interest levels that have been explicitly set, see “info on restart” on page 7-134.
If an interest level or the interest level threshold is changed, then NightView checks the
current frame to see if it has become uninteresting. See “Current Frame” on page 3-27. If
7-55
NightView User’s Guide
it has, then the current frame is reset to frame 0 of the current context and frame information is printed. See “select-context” on page 7-116. Even if the current frame does not
have to be reset, it gets a different frame number if frames below it have become hidden or
unhidden.
Examples:
(local) run fact 7
...process startup information...
(local) interest
local:6729: Interest level is -4 (uninteresting) for
0x100024d0 (nodebug)
You query the interest level, using the default location specifier of *$cpc. The program
begins in the C runtime startup routine, which has no debug information, so it is uninteresting.
(local) breakpoint 26
local:6729 Breakpoint 1 set at fact.c:26
(local) continue
local:6729: at Breakpoint 1, 0x10002780 in main(int argc
= 2, unsigned char ** argv = 0x2ff7eae4) at fact.c line
26
26 B=|
answer = factorial(x);
(local) step
#0 0x100026f4 in factorial(int x = 7) at fact.c line 6
6 = |
if (x <= 1) {
(local) interest -1
local:6729: Interest level set to -1 (uninteresting) for
factorial
#0 0x10002780 in main(int argc = 2, unsigned char **
argv = 0x2ff7eae4 at fact.c line 26S
26 B<>|
answer = factorial(x);
You step into the factorial function, then decide that it is not interesting. You mark
factorial uninteresting, using the default location specifier. Your current frame
becomes uninteresting, so it is reset to frame 0. Frame 0 is now the frame for main,
because factorial is not interesting. The source decorations for line 26 show that $pc
and $cpc are within that line. See “Source Line Decorations” on page 7-67.
(local) interest threshold=-1
local:6729: threshold interest level set to -1
(local) frame
Output for process local:6729
#1 0x10002780 in main(int argc = 2, unsigned char **
argv = 0x2ff7eae4) at fact.c line 26
26 B<>|
answer = factorial(x);
You change the interest level threshold, which makes factorial interesting again.
Your current frame is still interesting, so it is not reset to frame 0. The frame command
shows that your current frame is still the frame for main, but now that frame is frame
number 1.
7-56
Command-Line Interface
set-auto-frame
7
Control the positioning of the stack when a process stops.
set-auto-frame args ...
The functionality of this command has been subsumed by the interest command. See
“interest” on page 7-54. This command has been retained for compatibility, but it might
be removed in some future release.
set-overload
7
Control how NightView treats overloaded operators and routines in expressions.
set-overload [ operator={on | off} ] [ routine={on | off} ]
operator={on | off}
Turn operator overloading on or off.
routine={on | off}
Turn routine overloading on or off.
The set-overload command determines how NightView treats overloaded operators,
functions, and procedures in expressions. See “Expression Evaluation” on page 3-21.
This behavior can be controlled for operators separately from functions and procedures
using the keywords on the command. The specified settings apply to all expressions evaluated by NightView. The qualifier is ignored by the set-overload command. The
routine mode also controls overloading of function names which appear in location
specifiers.
After setting the specified overloading modes, the set-overload command prints the
new settings. If no arguments are specified, the command simply prints the existing
overloading modes.
For a discussion of how overloading works in NightView see “Overloading” on page 3-24.
For the details of the syntax used to specify overloading in expressions and location specifiers see “Selecting Overloaded Entities” on page 7-2.
When NightView starts, the overloading modes are initially:
set-overload operator=off routine=on
set-search
7
Control case sensitivity of regular expressions in NightView.
set-search [ sensitive | insensitive ]
sensitive
Make regular expressions case sensitive (this is the default setting).
7-57
NightView User’s Guide
insensitive
Make regular expressions case insensitive.
The set-search command controls case sensitivity for the regular expressions (see
“Regular Expressions” on page 7-15) used by several commands as well as some dialog
boxes in the graphical interface.
When the set-search command is run with no argument, it reports (but does not
change) the current mode setting.
When the sensitive argument is specified, regular expressions become case sensitive.
The case of alphabetic characters must match exactly as written in the regular expression.
This is the default set-search mode.
When the insensitive argument is specified, regular expressions become case insensitive. Either the upper case or the lower case form of an alphabetic character will match
both the upper and lower case form of that same character.
set-editor
7
Set the mode for editing commands in the simple full-screen interface.
set-editor mode
mode
One of emacs, gmacs or vi.
Determine which kind of keystroke commands are available to edit commands in the simple full-screen interface.
See “Editing Commands in the Simple Full-Screen Interface” on page 8-2.
set-disassembly
7
Control how NightView displays disassembled instructions.
set-disassembly [flavor={att | intel}] [symbols={off | on}]
flavor={att | intel}
Set the flavor of disassembly to the att style or the intel style.
This is ignored if the target system is not an Intel IA-32 system. The default
flavor is att. The att flavor is the one used by the standard RedHawk tools.
The intel flavor is the one described in the IA-32 Intel Architecture Software Developer's Manual. For a discussion of the differences in the two flavors, enter this command in a shell outside of NightView:
info 'gas' 'Machine Dependencies' i386-Dependent
symbols={off | on}
7-58
Command-Line Interface
Indicate whether each line of the disassembly should include the name of the
routine being disassembled. If this is set to on, <routine+offset> is appended
to each address, where routine is the name of the routine being disassembled
and offset is the offset (in bytes) from the beginning of routine. If this is set to
off, then the routine name appears once at the beginning of the disassembly,
and <+offset> is appended to each address. References to addresses outside
the routine being disassembled include the name in either mode. The default
is off, which makes the disassembly listing more compact.
This command sets the disassembly modes for the debug session. Any qualifier is
ignored. See “x” on page 7-72. See “Debug View Menu” on page 9-28.
If no arguments are specified, set-disassembly prints the current disassembly information.
7-59
NightView User’s Guide
Debugger Environment Control
7
cd
7
Set the debugger's default working directory.
cd dirname
dirname
The name of the directory.
The cd command changes the working directory of NightView to the specified directory.
You usually use this command to control the search for source files, core files, and
program files. It affects the behavior of the following commands:
• shell (see “shell” on page 7-119)
• list (see “list” on page 7-61)
• directory (see “directory” on page 7-63)
• symbol-file (see “symbol-file” on page 7-36)
• core-file (see “core-file” on page 7-37)
• exec-file (see “exec-file” on page 7-38)
The cd command does not affect commands executed in dialogue shells (see “login” on
page 7-21). Also, the qualifier does not have any effect on this command.
You can use the pwd command to find out what NightView's current working directory
is. See “pwd” on page 7-60.
pwd
7
Print NightView's current working directory.
pwd
This command prints the current working directory of the debugger. Note that this
directory may not be the same as the current working directory of your dialogue shells,
nor need it be the same as the current working directory of any program you are
debugging.
You can use the cd command to set the current working directory. (see “cd” on page
7-60).
The qualifier does not have any effect on this command.
7-60
Command-Line Interface
Source Files
7
This section describes commands to view source files and to search for text in source
files.
Viewing Source Files
7
list
7
List a source file. This command has many forms, which are summarized below.
list where-spec
List ten lines centered on the line specified by where-spec.
list where-spec1, where-spec2
List the lines beginning with where-spec1 up to and including the where-spec2 line.
list ,where-spec
List ten lines ending at the line specified by where-spec.
list where-spec,
List the ten lines starting at where-spec. Note the comma.
list +
List the ten lines just after the lines last listed.
list List the ten lines immediately preceding the lines last listed.
list =
List the last set of lines listed. If the previous command was a search command, list
the ten lines around the line found by the search.
list
If a list command has not been given since the current source file was last established (see below), this form lists the ten lines centered around the line where execution is stopped in the current source file. Otherwise, this form lists the ten lines just
after the last lines listed.
Abbreviation: l
Each where-spec argument can be any one of the following forms.
7-61
NightView User’s Guide
[at] location-spec
Specifies a location in the program or a source file (See “Location Specifiers”
on page 7-12). No matter which form of location-spec you use, it is always
translated into a source line specification for this command. If you give two
arguments on the list command, they cannot specify different source files.
[at] file_name
Specifies the first line of the file. The file_name may be a quoted or unquoted
string, but be aware that an unquoted string may be ambiguous. A string without quotes will be interpreted first as a function name or an Ada unit name; if
no such function or Ada unit exists, the string will then be interpreted as a file
name.
+n
Specifies the line that is n lines after the last line in the last group listed (see
below). If this is the second where-spec, it specifies the line n lines after the
first argument.
-n
Like +n, except it specifies the line n lines before the last line in the last group
listed (see below). If this is the second where-spec, it specifies the line n lines
before the first argument.
The list command is applied to each process in the qualifier. If the qualifier specifies
more than one process, you get one listing for each process; each listing is preceded by a
notation indicating which process the listing is for. The specified source file is found
using the directory search path you established using the directory command (see
“directory” on page 7-63). Note that each program has its own directory search path.
NightView maintains, for each process, a current source file. The current source file is
usually the most recent file listed or searched. However, when the process stops
execution, the current source file is automatically set to the file where execution stopped.
The context selection commands (see “Selecting Context” on page 7-114) also set the
current source file to the one associated with the selected stack frame. When a process
first starts execution, the current source file is the one containing the main program. If the
first argument to the list command does not explicitly specify a source file, then the
current source file is used.
When you list one or more lines in a source file, NightView remembers the first and last
line of that group. If you subsequently give a list command that uses a relative wherespec or contains just a + or - argument, those arguments are interpreted relative to the
lines in the last group listed. Arguments containing a + are relative to the last line in the
group, and arguments containing a - are relative to the first line in the group. This also
affects the forward-search and reverse-search commands. See “forwardsearch” on page 7-65 and “reverse-search” on page 7-65.
Repeating the list command by entering a blank line behaves differently depending on
the form of list you used last. In most cases, repeating the command lists the next ten
lines following the last line in the last group. However, if you used the list - form
last, then repetition lists the ten lines preceding the first line in the last group.
The listed source lines are preceded by source decorations. (see “Source Line
7-62
Command-Line Interface
Decorations” on page 7-67).
You can use the info line command to determine the location in your program of the
code for a particular source line. (see “info line” on page 7-139).
directory
7
Set the directory search path.
directory [dirname ...]
dirname
The name of a directory to include in the search path. If this is not an absolute
pathname, it is interpreted relative to NightView's current working directory
and transformed into an absolute pathname. Thus, if you later change NightView's working directory, the search path will not be affected. See “cd” on
page 7-60 and “pwd” on page 7-60.
The directory command sets the directory search path for the program in each process
in the qualifier. The arguments are used in order as the elements of the directory search
path. Subsequent directory commands contribute directories to the head of the
current search path.
The directory search path is used for displaying source files. When you list a source file
(see “list” on page 7-61), NightView looks for the source file in each of the directories in
the search path, starting at the beginning of the search path each time.
If no directory command has been specified for the program, the search path
implicitly contains the path to the executable file and NightView's current working
directory. Once a directory command is specified for the program, these directories
are no longer implicit in the search path.
If you enter a directory command with no arguments, the search path is reset to its
initial state.
The directory search path is associated with a program, not with a process. If you debug
multiple instances of a program, the directory search path is the same for each instance.
If your process calls exec(2), the directory search path is implicitly set for the new
program.
Use the info directories command to display the directory search path for a
program. See “info directories” on page 7-129.
For ELF programs, the debugging information contains absolute pathnames to source
files, so the directory search path may not be needed. It is still sometimes useful to
indicate that a source tree is not where the debugging information indicates.
Example:
Suppose your ELF program was compiled from two source files:
/usr/bob/src/main/main.c and /usr/bob/src/doit/doit.c. You want to
debug your program, but you have moved the source files to
/usr/joe/main/main.c and /usr/joe/doit/doit.c. Enter a directory
7-63
NightView User’s Guide
command to indicate the new root of the source tree:
(local) directory /usr/joe
7-64
Command-Line Interface
Searching
7
forward-search
7
Search forward through the current source file for a specified regular expression.
forward-search [regexp]
Abbreviation: fo
regexp
The regular expression to search for. No anchored match is implied. (see
“Regular Expressions” on page 7-15). If regexp is omitted, the previous
regexp is used.
The search command is applied to the current source file of each process specified by the
qualifier.
The search starts at the first line displayed by the last list command, the last place the
process stopped, or the last place a search was satisfied, whichever was most recent, and
proceeds forward through the file to the end. In the graphical user interface, the search
position is not affected by scrolling the source window. If the regular expression is
found, the containing source line is listed. This will affect subsequent list commands
that specify relative arguments.
If the end of the file is encountered without finding the regular expression, a message is
printed indicating the search was unsuccessful. For a definition of current source file, see
“list” on page 7-61.
The regular expression case sensitivity depends on the current search mode (see “setsearch” on page 7-57).
reverse-search
7
Search backwards through the current source file for a specified regular expression.
reverse-search [regexp]
regexp
The regular expression to search for. No anchored match is implied. (see
“Regular Expressions” on page 7-15). If regexp is omitted, the previous
regexp is used.
The search command is applied to the current source file of each process specified by the
qualifier. The search starts at the last line displayed by the last list command, the last
place the process stopped, or the last place a search was satisfied, whichever was most
recent, and proceeds backward through the file to the beginning. In the graphical user
interface, the search position is not affected by scrolling the source window. If the
regular expression is found, the containing source line is listed. This will affect
subsequent list commands that specify relative arguments.
7-65
NightView User’s Guide
If the beginning of the file is encountered without finding the regular expression, a
message is printed indicating the search was unsuccessful. For a definition of current
source file, see “list” on page 7-61.
The regular expression case sensitivity depends on the current search mode (see “setsearch” on page 7-57).
7-66
Command-Line Interface
Source Line Decorations
7
When NightView lists source lines in your program or displays the disassembled
instructions of your program, it precedes each line with decorations providing
information about that line. Every source line gets a line number, which is relative to the
beginning of that file. Each instruction displayed is preceded by the line number of the
source line that generated it (see “x” on page 7-72). Following the line number may be
one or more of the decorations shown in the following table.
Table 7-7. Source Line Decorations
’A’
Indicates that one or more agentpoints, possibly disabled, are set somewhere within
this source line. When displaying instructions, this indicates that one or more agentpoints are set on this instruction. (see “agentpoint” on page 7-92).
’B’
Indicates that one or more breakpoints, possibly disabled, are set somewhere within
this source line. When displaying instructions, this indicates that one or more breakpoints are set on this instruction. (see “breakpoint” on page 7-84).
’M’
Indicates that one or more monitorpoints, possibly disabled, are set somewhere
within this source line. When displaying instructions, this indicates that one or more
monitorpoints are set on this instruction. (see “monitorpoint” on page 7-90).
’P’
Indicates that one or more patchpoints, possibly disabled, have been inserted somewhere within this source line. (see “patchpoint” on page 7-85). When displaying
instructions, this indicates the instruction where the patchpoint was inserted, and the
patched expressions are displayed elsewhere.
’T’
Indicates that one or more tracepoints, possibly disabled, are set within this source
line. When displaying instructions, this indicates a tracepoint immediately preceding this instruction. (see “tracepoint” on page 7-88).
’=’
Indicates that execution is stopped somewhere within or at the beginning of this line.
When displaying instructions, this indicates the instruction at which execution is
stopped (the one that will next be executed).
’>’
Indicates the line (or instruction) in the current frame (see “frame” on page 7-114),
where execution will resume when the called routine returns.
This decoration is not displayed if the current frame is frame #0 (with no hidden
frames below frame 0); in this case the ’=’ decoration will appear in its place.
7-67
NightView User’s Guide
’<’
Indicates the line (or instruction) in the current frame (see “frame” on page 7-114),
which was executing when the called frame was created, i.e., $cpc. See “Program
Counter” on page 3-25.
This decoration is not displayed if the current frame is frame #0 (with no hidden
frames below frame 0); in this case the ’= ’decoration will appear in its place.
’*’
Indicates that this source line corresponds to executable code. A line that appears
executable may still not have executable code associated with it because of optimization or conditional compilation. Not used when displaying instructions.
This decoration is not displayed if there are any other indicators also on that line,
since the other indicators imply there is executable code for the line.
’@’
Used only when displaying instructions, this character indicates that the associated
instruction is the first for the corresponding source line.
NightView reserves enough columns for displaying a 3-digit line number, 2 decoration
characters, and a 2-character separator. If the line number and decorations fit within this
space, the source text displayed lines up in columns just as it does in the source file. If
more space is needed for line number or decorations, the line is shifted over accordingly.
In the source listing, the 2-character separator is a vertical bar followed by a space. This
helps distinguish decorations from source characters. In the disassembly listing, the 2character separator consists of 2 spaces.
Example source listing:
20
21
22
23
24
25
26
27
28
29
30
31
32
33
34
35
36
37
38
|
* |
|
|
|
|
* |
* |
|
|
|
* |
T |
B=|
B |
P |
|
* |
|
void
main(argc, argv)
int argc;
char ** argv;
{
int i, errors;
errors = 0;
for (i = 1; i < argc; ++i) {
long xl;
int x;
int answer;
char * ends = NULL;
xl = strtol(argv[i], &ends, 10);
x = (int)xl;
answer = factorial(x);
printf("factorial(%d) == %d\n", x, answer);
}
exit(errors);
}
In this example, line 32 has a tracepoint set on it; line 33 has a breakpoint set somewhere
within the line, and execution is stopped on the line (but not necessarily at the
breakpoint). Line 34 has a breakpoint set somewhere within the line (perhaps on the
7-68
Command-Line Interface
return from factorial). Line 35 has a patchpoint inserted somewhere within it. Apart
from these lines, the other lines with asterisks on them have executable code associated
with them.
Example instruction listing:
31
31
32
32
32
32
32
33
34
34
35
35
35
35
@
0x10002788 <main+52>:
0x1000278c <main+56>:
@T 0x10002790 <main+60>:
0x10002794 <main+64>:
0x10002798 <main+68>:
0x1000279c <main+72>:
0x100027a0 <main+76>:
@B= 0x100027a4 <main+80>:
@
0x100027a8 <main+84>:
B
0x100027ac <main+88>:
@P 0x100027b0 <main+92>:
0x100027b4 <main+96>:
0x100027b8 <main+100>:
0x100027bc <main+104>:
li r6,0
stw r6,0x40(r1)
slwi r5,r16,2
lwzx r3,r17,r5
addi r4,r1,64
li r5,10
bl 0x100010e0 <strtol>
mr r20,r3
bl 0x10002700 <factorial>
mr r5,r3
lis r3,12288
addi r3,r3,12528
mr r4,r20
bl 0x10001100 <printf>
This is a partial disassembly listing for the preceding example source listing.
Examining and Modifying
7
backtrace
7
Print an ordered list of the currently active stack frames.
backtrace [number-of-frames]
Abbreviation: bt
number-of-frames
Number of stack frames to print, starting with the currently executing frame.
The backtrace command prints, for each process specified in the qualifier, a summary
of the active stack frames, starting with the currently executing frame. Each subsequent
entry corresponds to the caller of the frame which precedes it in the listing. All active
frames are indicated, unless a value for number-of-frames is given, in which case, the
given number of frames is printed.
Each entry in the backtrace listing includes the frame number (the first frame is numbered 0), the program counter, the subprogram name (if known), the arguments of the subprogram (if known), the source file name (if known), and the line number (if known).
For information on changing the current stack frame, see “frame” on page 7-114, “up” on
page 7-115, or “down” on page 7-116.
Frames corresponding to uninteresting subprograms are not shown in the listing. See
“Interesting Subprograms” on page 3-28.
7-69
NightView User’s Guide
print
7
Print the value of a language expression.
print [/print-format-letter] expression
Abbreviation: p
print-format-letter
One of the following letters specifying the format in which to print each component value of the expression:
a
Print the value of the expression in hexadecimal and as an address relative to a program symbol.
c
Treat the rightmost (least significant) eight bits of the value as a character constant and print the constant.
d
Print the bit representation of the value in signed decimal.
f
Print the bit representation of the value as a single precision floatingpoint number and print using floating-point syntax. If the data type of
the language expression is double precision, however, then the bit representation is printed as a double precision floating-point number.
o
Print the bit representation of the value in octal.
s
Print the data as a character string. Arrays of characters will print as one
character string (terminated with a zero byte if the language is C or
C++); scalar types will print using their default format plus the bytes of
the value will be printed as a string. (You might want to use this in Fortran if you put Hollerith data in INTEGER variables.)
See note below about limits on the length of printed strings.
u
Print the bit representation of the value in unsigned decimal.
x
Print the bit representation of the value in hexadecimal.
7-70
Command-Line Interface
expression
A language expression (see “Expression Evaluation” on page 3-21).
print displays the value of a language expression in each process specified by the
qualifier. When the expression is an aggregate item, such as an array, record, or union,
each component value of the expression is printed, along with the appropriate subscript,
record field name, etc.
The space between print and / may be omitted. If no print-format-letter is given,
expression is printed in a format corresponding to the data type of the expression in the
currently defined language.
The printed value is given a value history number (see “Value History” on page 3-33),
indicated in the output by $ followed by the history number.
If the value printed contains an array or a character string, the number of array elements
and characters will be limited to the values set by the set-limits command (see “setlimits” on page 7-49).
NOTE
For ease in debugging C and C++ programs, the print command
treats expressions of type ’char *’ specially. Whenever print
prints the value of a ’char *’ pointer, it also prints the string it
points to, inside double-quote marks; print assumes the string is
terminated by a null byte.
Most other commands that print expressions or variables also treat
’char *’ pointers in this manner.
Examples:
(local) (12) p/x var_name*4
(local) (12) p array_name
The first example prints, in hexadecimal, a number equal to four times the value of
var_name, for process 12. The second example prints the value of each member of the
array array_name in a format based on the data type of array_name, for process 12.
set
7
Evaluate a language expression without printing its value.
set expression
expression
A language expression (see “Expression Evaluation” on page 3-21).
This command is similar to the print command (see “print” on page 7-70), in that it
7-71
NightView User’s Guide
evaluates a language expression for each process specified in the qualifier. However,
set does not accept a format specifier, print the value of the expression, or place the
value of the expression in the value history. It is useful for doing assignments to
language objects (e.g., memory addresses preceded by the C language cast syntax,
variables, and array elements) and convenience variables, as well as for performing calls
to subprograms whose return value is unimportant.
Examples:
(local)
(local)
(local)
(local)
set $i = 98
(27) set vector[5] = x * 2.5
set *(int *)0x1234 = 0xabcd0123
set routine(3,4)
The first example assigns the value 98 to the convenience variable $i. The second example assigns the value of x * 2.5 to element five of array vector, in process 27. The
third example assigns the hexadecimal value abcd0123 to the hexadecimal absolute
memory location 1234. The final example performs a call to the subprogram routine.
x
7
Print the contents of memory beginning at a given address.
x [/[repeat-count][size-letter][x-format-letter]] [addr-expression]
repeat-count
Decimal number of consecutive memory units to print, where a unit is defined
by the size-letter and the x-format-letter.
size-letter
One of the following letters specifying the size of each memory unit:
b
Each memory unit is one byte (8 bits) long.
h
Each memory unit is one halfword (two bytes) long.
w
Each memory unit is one word (four bytes) long.
g
Each memory unit is one giant word (eight bytes) long.
7-72
Command-Line Interface
t
Each memory unit is a triple word (12 bytes) long. Triple words cannot
be printed as decimal d or u. Triple words can be printed as float f only
if the host is an Intel IA-32 system.
The size-letter may appear either before or after the x-format-letter.
x-format-letter
One of the following letters specifying the format in which to print the contents of memory:
a
Print as an integer in hexadecimal and as an address relative to a program symbol. This format ignores size-letter and always uses w.
c
Print as character constants. This format ignores size-letter and always
uses b.
d
Print as signed integers in decimal format.
f
Print as floating-point values.
i
Print as machine instructions in assembler syntax, using the length of
each instruction as the unit size. A repeat-count given with this format
indicates how many instructions to print.
See “set-disassembly” on page 7-58 to control the form of the diassembly.
You can also view disassembly in the source display area of the Debug
Window (see “Debug View Menu” on page 9-28).
o
Print as unsigned integers in octal format.
s
Print as a null-terminated string, using the length of the string (including
the null byte) as the specified unit size; the size-letter, if any, is ignored.
A repeat-count given with this format indicates how many strings to
print.
If the string to be printed is longer than the string limit set by the setlimits command, the initial characters of the string are printed, with
an ellipsis following the closing quote. (see “set-limits” on page 7-49).
7-73
NightView User’s Guide
u
Print as unsigned integers in decimal format.
x
Print as unsigned integers in hexadecimal format.
z
Print as unsigned integers in hexadecimal format with a display of the
corresponding ASCII characters.
addr-expression
An expression yielding a memory address (see “Expression Evaluation” on
page 3-21).
The x command prints the contents of memory beginning at the address specified by
addr-expression in each process specified by the qualifier. If an addr-expression is not
given, the address corresponds to the byte following the end of the memory contents
printed in the last x command.
The space between x and / may be omitted. If repeat-count is omitted, one memory unit
is printed. If either size-letter or x-format-letter is omitted, the default is the last value
used in an x command (beginning defaults are w and d, respectively).
If the x command is repeated, memory contents are printed using the same repeat-count,
size-letter, and x-format-letter as in the previous x command, and the beginning address
corresponds to the byte following the end of the memory contents printed in the previous
command.
A 0 precedes octal numbers. A 0x precedes hexadecimal numbers. Thus decimal 64
would appear in hexadecimal as 0x40 and in octal as 0100.
The x-format-letter z produces a hexadecimal display without the leading 0x prefix. The
character display shows non-printable characters replaced by . (period). Here, printable
is determined by the current locale. The display of characters is framed in | and |.
After an x command, the convenience variables $_ and $__ are set and ready to use in
expressions (see “Predefined Convenience Variables” on page 7-6). The convenience
variable $_ is set to address of the last memory unit examined. The convenience variable
$__ is set to the contents and type of the last memory unit examined.
Examples:
(local) (14544) x/4i $pc
7 @B= 0x1000271c <factorial+28>:
7
0x10002720 <factorial+32>:
7
0x10002724 <factorial+36>:
7
0x10002728 <factorial+40>:
li r3,1
lwz r16,0x40(r1)
lwz r13,0x58(r1)
mtlr r13
For the process with process id 14544, print memory as four machine instructions starting
with the address of the current program counter. See “Source Line Decorations” on page
7-67 for a description of the characters at the beginning of each line of this format.
(local) x /4wx 0x40a188
7-74
Command-Line Interface
0x0040a188: 0x77767574 0x73727170 0x6f6e6d6c 0x6b6a6968
(local) x /8bz 4235656
0x0040a188: 77 76 75 74 73 72 71 70 |wvutsrqp|
(local)
0x0040a190: 6f 6e 6d 6c 6b 6a 69 68 |onmlkjih|
(local) p $_ - 4235656
17: $_ - 4235656 = 0xf
(local) p $__
$18: $__ = 104 'h'
Print memory as four words (four-byte memory units) starting at hexadecimal address
0x0040a188 as unsigned integers in hexadecimal format with 0x prefixes.
Print memory as eight bytes (one-byte memory units) starting at the same address
expressed in decimal (4235656) as unsigned integers in hexadecimal format with a
display of the printable characters.
Print in the same format and repeat count starting at the next address (0x0040a190).
Print an expression $_ - 4235656 to show the relative difference between the address
of the last memory unit printed $_ - 4235656 and address of the first memory unit
two commands ago 4235656.
Print expression $__ to show the value of the last memory unit printed.
output
7
Print the value of a language expression with minimal output.
output [/print-format-letter] expression
print-format-letter
A letter specifying the format in which to print the expression, as described in
the print command (see “print” on page 7-70).
expression
A language expression (see “Expression Evaluation” on page 3-21).
output prints the value of a language expression for each process specified by the
qualifier in the same manner as the print command, except that a newline is not
printed, the value is not entered in the value history, and the "$history-number = "
string does not prefix the output.
The space between output and / may be omitted. If no print-format-letter is given,
expression is printed in a format corresponding to the data type of the expression.
echo
7
Print arbitrary text.
7-75
NightView User’s Guide
echo text
text
Arbitrary text to be printed, up to the end of the line. Non-printing characters
may be represented with C language escape sequences, such as ’\n’ for newline.
This command prints the given text. It is intended as an adjunct to the other commands
which print information about the program, so that the output can be customized to
whatever is desired.
A backslash (’\’) may be used to correctly print leading and trailing spaces. In other
words, a backslash may be used at the beginning of text to print leading spaces appearing
after the backslash, and one may be used at the end of text to print the spaces appearing
before the backslash. The backslash characters themselves are not printed.
Note that a newline is not printed unless the newline sequence (’\n’) is included.
Examples:
(local) echo \
(local) echo
Text with two leading spaces and a newline\n
A backslash (\\) and the number three (\063)
The first example prints " Text with two leading spaces and a newline", followed by a
newline. The second example prints "A backslash (\) and the number three (3)", but does
not print a newline.
data-display
7
Control items in a Data Window.
data-display [/window="window name"] {/kind=value | expression}
/window="window name"
Determines which Data Window is affected by this command.
The default is Data Window.
/kind=value
value indicates which kind of item to placed in the Data Window. value is one
of locals, registers, callstack or threads.
expression
An expression to place in a Data Window. There should not be a /kind keyword in this form of the command.
The data-display command is not intended to be used directly by users. Its main use
is in restart information. See “Restart Information” on page 3-16. A description of all the
7-76
Command-Line Interface
forms of this command is beyond the scope of this document. However, users may sometimes have a use for the simplest forms of the data-display command described here.
display
7
Add to the list of expressions to be printed each time the process stops.
display [[/print-format-letter] expression]
display /[repeat-count][size-letter][x-format-letter] addr-expression
print-format-letter
A letter specifying the format in which to print the expression, as in the
print command (see “print” on page 7-70).
expression
A language expression (see “Expression Evaluation” on page 3-21).
repeat-count
Decimal number of consecutive memory units to print, where a unit is defined
by the size-letter and the x-format-letter.
size-letter
A letter specifying the size of each memory unit, as described in the x command (see “x” on page 7-72). The size-letter may appear either before or after
the x-format-letter.
x-format-letter
A letter specifying the format in which to print the contents of memory, as
described in the x command (see “x” on page 7-72).
addr-expression
An expression yielding a memory address (see “Expression Evaluation” on
page 3-21).
The display item list contains language and memory address expressions which will be
used to print expression values or contents of memory, respectively, each time one of the
specified processes in the qualifier stops (hits a breakpoint, receives a signal, etc.).
display adds a language or memory address expression to the list.
In order to determine whether the given expression is a language or address expression,
the parameters before the expression are first examined. If a repeat-count or size-letter is
given, or if either of the x-format-letters ’s’ or ’i’ is given, then the expression is treated
as an addr-expression. Otherwise, the expression is treated as a language expression.
When one of the processes specified by the qualifier stops, each enabled item in the
display item list is evaluated. The indicated expression value or memory location is
displayed, each item beginning on a new line. Each display item has an item number,
followed by the text of the expression and then the expression's value or the contents of
7-77
NightView User’s Guide
memory. If a language expression for an item cannot be evaluated in the currently
defined language, output will not appear for that item; however, a summary of the
unevaluated items will appear at the end of the display output.
The space between display and / may be omitted. If no print-format-letter is given
for a language expression, expression is printed in a format corresponding to the data type
of the expression at the time the process stops. If repeat-count is omitted, one memory
unit will be printed. If size-letter or x-format-letter is omitted, the defaults are w and d,
respectively.
If display is entered on a line by itself, the current values of the expressions or
contents of memory for each item on the display list are printed. To simply see the
expressions themselves, use the info display command (see “info display” on page
7-129).
Examples:
(local) (12) display/x var_name
(local) (12) display/4d 0x1234
If these commands are entered, then each time process 12 stops, the value of var_name
will be printed in hexadecimal on one line, and four words of memory starting at
hexadecimal address 1234 will be printed on the next line.
undisplay
7
Disable an item from the display expression list.
undisplay item_number ...
item_number
An item number of an item to be disabled in the list of expressions to be
printed each time the program stops, as specified in previous display commands (see “display” on page 7-77).
The undisplay command disables the given items in each of the processes specified by
the qualifier. The associated expressions or memory locations cease to be displayed
when the corresponding process stops, until you enable them again using the
redisplay command (see “redisplay” on page 7-78). The effect of the qualifier on this
command is to limit the items to be disabled to only those that occur in the specified
processes.
Item numbers prefix each displayed language expression and memory section. The item
numbers also may be viewed by entering the info display command (see “info
display” on page 7-129).
redisplay
7
Enable a display item.
7-78
Command-Line Interface
redisplay item_number ...
item_number
An item number of an item to be enabled in the list of expressions to be
printed each time the program stops, as specified in previous display commands (see “display” on page 7-77).
The redisplay command enables the specified display items so that they once again
print data when the corresponding process stops. The redisplay command reverses
the effect of the undisplay command. The effect of the qualifier on this command is
to limit the items to be enabled to only those that occur in the specified processes.
Item numbers prefix each displayed language expression and memory section. The item
numbers also may be viewed by entering the info display command (see “info
display” on page 7-129).
printf
7
Print the values of language expressions using a format string.
printf format-string[, expression ...]
format_string
A string within quotes containing text to be printed and print formats for
expressions to be printed.
expression
A language expression (see “Expression Evaluation” on page 3-21).
printf prints user-specified text plus, optionally, values of language expressions
evaluated in the currently defined language, for each process specified in the qualifier.
This command acts the same as the C language library routine printf (3C), with the
exception of the ’%n’ format descriptor. As in that routine, each print format (i.e.,
substring beginning with ’%’ and or width specifier ’*’) in the format-string corresponds
to one language expression in the specified list. The number of language expressions
entered must match the number of print formats.
If a ’%n’ format descriptor is present in the format string, it is considered a syntax error
and the printf command is aborted.
Example:
(local) (27) printf "The value of var_name = %d.\n", var_name
This example prints "The value of var_name = " followed by the decimal value of
var_name and a newline, for the process with PID 27.
7-79
NightView User’s Guide
load
7
Dynamically load an object file, possibly replacing existing routines.
load object
object
The name of an object file to be loaded into the program.
object is subject to object filename translations (see “translate-object-file” on
page 7-24).
This command dynamically loads the designated object file into the address space of the
running program. If the loaded file contains any routines which are already defined in the
program, the entry points of the existing routines are patched to jump directly to the new
routines just loaded. If there are any active stack frames for old routines, the return
addresses in the stack still point to the old code. New calls made following the load will
call the new routines.
If you had any breakpoints or other eventpoints set in the old routine, you may need to set
equivalent ones again in the new routine (the old ones are still there, but since the old
routine will never be called again, you will probably never hit any of them).
The primary purpose of this command is to allow you to replace an existing routine with
a new version, avoiding the overhead of forcing you to stop debugging the program,
relink it, and rerun to get back to the point of interest.
This command must be used with care. If the new object file contains any global data
definitions, you are very likely to wind up with an erroneous program in which old
routines refer to the original data locations and new routines refer to the newly loaded
data definitions. Patching the old routine entry points to jump to the new routine
definitions is simple, but it is not possible to locate all the places that might refer to data
items defined in the object file, so loading object files that define static data items is
likely to generate unexpected results.
If the object file refers to other routines or external data items that are not already defined
in the program file, you are told about the undefined symbols, and the object file is not
loaded. If you load an object file that defines new symbols, they are added to the symbol
table for the program, so subsequent loads may refer to the new names.
This command checks for obvious problems with the new object file and warns you of
anything that is likely to be a mistake, but it loads the new object anyway.
vector-set
7
Set the value of a vector.
vector-set l-value = component, component ...
vector-set l-value = repeat-count,component
7-80
Command-Line Interface
The arguments to vector-set are all expressions separated by commas (','). The
expressions may not contain commas.
l-value
A vector variable, array element, register, etc., which can be assigned. The lvalue may be followed by either a comma or an equals sign ('='). This expression may not contain an equals sign ('=') or a comma (',').
component
One component of the vector.
repeat-count
The number of times to repeat the following component.
This command creates a vector value by concatenating the component values and assigns
the value to the specified l-value, which must be a vector, for each process in the command
qualifier. vector-set is meaningful only on the Power Hawk 700 Series.
The command operates based on the number of arguments following the l-value. If there
are 2 arguments, then the first argument is taken as a repeat-count. The value of the component is replicated to make repeat-count components. The value of the repeat-count must
be one of 4, 8 or 16. If there are more than 2 arguments, then each argument is a component.
The format of each component is determined by the number of components.
Number of Components
Component Format
16
1 byte integer
8
2 byte integer
4
4 byte integer or float
For the 4-byte case, the component type, integer or floating-point, is determined by the
type of the component value. NightView warns you if the components are not all of the
same type. For the integer formats, each component is implicitly cast to an unsigned integer.
Examples:
(local) vector-set my_vec = 1, 1, 1, 1, 1, 1, 1, 1, 1, 1,
1, 1, 1, 1, 1, 1
(local) vector-set my_vec = 16, 1
Both of these commands set my_vec to 16 bytes, with each byte set to 1.
(local) vector-set $v0 = 1.0, 2.0, 0.0, 4.0
Set $v0 to these floating-point values.
(local) vector-set $v0 = f(0), f(1), f(2), f(3)
7-81
NightView User’s Guide
Set $v0 to the results of calling function f with various values. The type of the 4 components is determined by the return type of f.
Manipulating Eventpoints
7
This subsection describes the various commands that are used to set and modify
eventpoints.
Some of the commands which operate on breakpoints also operate on patchpoints,
tracepoints, monitorpoints, agentpoints, and watchpoints as well. The following table
indicates which types of eventpoints may be affected by which commands:
Table 7-8. Eventpoint Commands
Command
Name
What the Command Applies to
Breakpoints
Patchpoints
Tracepoints
Agentpoints
Monitorpoints
Watchpoints
name
X
X
X
X
X
X
clear
X
X
X
X
X
commands
X
condition
X
X
X
delete
X
X
disable
X
enable
X
X
X
X
X
X
X
X
X
X
X
X
X
X
X
X
X
X
X
X
ignore
X
X
X
X
X
X
tbreak
X
tpatch
7-82
X
Command-Line Interface
Eventpoint Modifiers
7
An eventpoint modifier modifies the setting of eventpoints in a program.
The modifiers come after the eventpoint commands as follows:
command [modifier ...]
The eventpoint modifiers are:
/delete
Causes the eventpoint to be deleted after the first hit. This eventpoint modifier is
valid only with the breakpoint, enable and watchpoint commands (see
“breakpoint” on page 7-84, “enable” on page 7-97, and “watchpoint” on page
7-100).
/disabled
Causes the eventpoint to be created in a disabled state. You must use the enable
command to activate the eventpoint (see “enable” on page 7-97).
name
7
Give a name to a group of eventpoints.
name [/add] name [[-] eventpoint-spec] ...
/add
Add the eventpoints to the named set, rather than redefining the set.
name
The name of the set of eventpoints to be defined. This must not be the same as
the name of any dialogue you currently have, or of any process family that is
currently defined. The name must consist only of alphanumeric characters and
underscores and must begin with an alphabetic character. The name may be of
arbitrary length.
eventpoint-spec
An eventpoint specifier. See “Eventpoint Specifiers” on page 7-15.
The total set of eventpoints is accumulated by scanning the eventpoint-spec
arguments left to right. An argument is added to the set unless it is preceded
by a ’-’, in which case it is subtracted from the set accumulated so far.
If no eventpoint-spec is given, then this command removes any previous definition of
name.
Any qualifier applied to this command has the effect of restricting the set of eventpoints
named to those which exist in the processes specified by the qualifier.
7-83
NightView User’s Guide
Examples:
(local) name evpt1 12 25 18
(local) name evpt2 evpt1 99
(local) name evpt1 evpt1 16
The first command gives the name evpt1 to three eventpoints identified by eventpoints
12, 18, and 25. The second command gives the name evpt2 to the three eventpoints in
evpt1 plus eventpoint 99. The third command extends the definition of evpt1 to include
eventpoint 16; thus evpt1 is a synonym for four eventpoints: 12, 16, 18, and 25. Note that
extending evpt1 has no effect on evpt2, which still consists of eventpoints 12, 18, 25, and
99.
Using the names defined in the previous examples, the use of a minus sign on arguments
can be illustrated by the following examples:
(local) name evpt3 evpt1 evpt2 -12
(local) name evpt3 evpt1 -12 evpt2
The first command defines evpt3 to be the eventpoints 16, 18, 25, and 99. In contrast,
the second command defines evpt3 to be the eventpoints 12, 16, 18, 25, and 99. In this
case, the argument -12 removed eventpoint 12 from the set accumulated from evpt1,
but the evpt2 argument adds that eventpoint back in.
breakpoint
7
Set a breakpoint.
breakpoint [eventpoint-modifier] [name=breakpoint-name]
[[at] location-spec] [if conditional-expression]
Abbreviation: b
eventpoint-modifier
Specifies the breakpoint modifier. See “Eventpoint Modifiers” on page 7-83.
name=breakpoint-name
Gives a name to the breakpoint for later reference. (see “name” on page 7-83).
If breakpoint-name is already defined, then this command adds the newly created breakpoints to the list of eventpoints associated with the name.
location-spec
Specifies the breakpoint location. (see “Location Specifiers” on page 7-12).
If location-spec is omitted, then the location used is the next instruction to be
executed in the current stack frame. See “Current Frame” on page 3-27.
if conditional-expression
Specifies a breakpoint condition. The language and scope of the expression is
determined by the location at which the breakpoint is set (see “Scope” on page
7-84
Command-Line Interface
3-26 and “Context” on page 3-26). See also “Expression Evaluation” on page
3-21.
NOTE
The at, if, and name keywords may not be abbreviated in this
command.
breakpoint sets a breakpoint in each of the processes specified by the qualifier. This
causes the program to suspend execution at the breakpoint location. An optional
condition may be applied to the breakpoint which causes execution to be suspended only
if the condition evaluates to TRUE. The conditional expression is evaluated in the user
program when the breakpoint location is reached (unless the breakpoint is currently being
ignored, see “ignore” on page 7-98).
If more than one breakpoint is set (through the use of more than one process in the
qualifier) then each breakpoint in each process is assigned a unique breakpoint number.
You can specify debugger commands to be executed when a breakpoint is hit. See
“commands” on page 7-94.
It is possible (and sometimes useful) to set more than one breakpoint at the same location
in a process. Perhaps you have two breakpoints set at the same place and each has its own
set of commands. By enabling only one of the two breakpoints at a time, you can
effectively toggle the set of commands that gets executed when the process reaches that
location.
If more than one breakpoint is set at the same location in a given process, then the oldest
breakpoint with an ignore count of zero and a condition that evaluates to TRUE will be the
first breakpoint responsible for stopping the process. After this breakpoint has stopped
the process, before continuing on to the next instruction, NightView will check for any
remaining breakpoints at that location which may stop the process. If there are any, then
the process will stop at least once more (at the same location) before continuing on to the
next instruction.
Example:
(local) (441 115) break name=loop sort.c:42
This example sets two breakpoints at line 42 of the file named sort.c and associates
both breakpoints with the name ’loop’. One of the breakpoints is set in process 441 and
the other breakpoint is set in process 115. Each of the two breakpoints is assigned a
unique breakpoint number.
patchpoint
7
Install a small patch to a routine.
patchpoint [eventpoint-modifier] [name=patchpoint-name]
[[at] location-spec] eval expression
7-85
NightView User’s Guide
Insert an expression in the program.
patchpoint [eventpoint-modifier] [name=patchpoint-name]
[[at] location-spec] goto location-spec
Insert a branch in the program.
eventpoint-modifier
Specifies the patchpoint modifier. See “Eventpoint Modifiers” on page 7-83.
name=patchpoint-name
Patchpoints are assigned event numbers, and the name= syntax as well as the
name command (see “name” on page 7-83) may be used to give them names.
See “Manipulating Eventpoints” on page 7-82.
at location-spec
Specify the exact point in the program to execute the patchpoint (see “Location Specifiers” on page 7-12). The patchpoint is executed immediately prior
to any existing code at this location.
If location-spec is omitted, then the location used is the next instruction to be
executed in the current stack frame. See “Current Frame” on page 3-27.
eval expression
This variant of the patchpoint command specifies an expression to insert
in the program at the designated location-spec. Ada, C, and C++ programmers
should note that this is an expression and not a statement; therefore, it does not
end with a semicolon. (The concept of expression is extended to include
assignments and procedure calls in Ada and Fortran.) See “Expression Evaluation” on page 3-21.
goto location-spec
This variant of the patchpoint command specifies a location to branch to
when the program reaches the point of the patchpoint. The instruction originally at the patchpoint location will not be executed.
Note that if an expression is used as a location-spec, the expression is evaluated only once for each process in the qualifier. For example, if the locationspec is *$lr, the value of register lr in the current context is used as the
location to branch to.
NOTE
The keywords name, at, eval, and goto may not be abbreviated in this command.
Once an eval patchpoint is installed, the language expression will be executed each time
control reaches location-spec in the program. After the patchpoint is executed, the
original instruction will also execute.
7-86
Command-Line Interface
Once a goto patchpoint is installed, the branch will be executed before the patched
instruction each time execution reaches location-spec in the program. It is important to
note that the original instruction is not executed if the patchpoint is hit (that is, depending
on the enabled status, the ignore count and any eventpoint condition on the patchpoint). If
the patchpoint is not hit, the original instruction is executed normally.
When patching in a goto, you should be aware that the compiler has probably generated
code which expects certain register contents and altering the flow of control in your program can very easily send it to a new location with unexpected values in registers, so the
goto patchpoint should be used only when you are sure you know all the consequences.
You may attach a condition or ignore count to both kinds of patchpoints, using the
condition (see “condition” on page 7-95) or ignore (see “ignore” on page 7-98)
commands. This suppresses execution of the patched expression unless the ignore count
is zero and the conditional expression evaluates to TRUE.
Patchpoints are implemented by modifying the executable code for the program, so they
will remain in effect until the program exits, even if you detach the debugger from the
program, unless the patchpoint was disabled when you detached (see “detach” on page
7-35 and “disable” on page 7-96). Note that the disk copy of the program is not modified;
you must edit your source, recompile and relink to make a permanent modification to the
program.
If multiple patchpoints are made at the same point in the program, they will all be
executed in the order they were applied. This is especially important to note for goto
patchpoints, because once a goto is executed, any subsequent patchpoints (or other
kinds of eventpoints, such as breakpoints and tracepoints) at that same location will not
be executed. If a goto patchpoint is not hit (because it was disabled, or the ignore count
or condition caused it to be skipped), then the branch will not be taken and subsequent
patchpoints will be executed, as well as the original patched instruction.
Example:
(local) patchpoint file.c:12 eval i=0
This C example patches the code to initialize the variable i to zero immediately prior to
executing line 12 in the file file.c. Note that no semicolon appears in this example.
set-trace
7
Establish tracing parameters.
set-trace [eventmap=event-map-file]
eventmap=event-map-file
Names the file that contains the mapping between symbolic trace-event tags
and numeric trace-event IDs. This should be the same as the event-map file
passed to ntrace(1).
The set-trace command is used to specify information that may be required before
any tracepoints may be set in a process (see “tracepoint” on page 7-88).
7-87
NightView User’s Guide
If you want to use symbolic trace-event tags rather than numeric trace-event IDs as the
event-id parameter of the tracepoint command, then you must specify an event-map
file. You may specify multiple event-map files by repeating the eventmap parameter.
As long as the files do not contain conflicting definitions for tags, all the tags will be
defined for use as trace-event identifiers.
tracepoint
7
Set a tracepoint.
tracepoint [eventpoint-modifier] event-id [name=tracepoint-name]
[[at] location-spec] [value=logged-expression]
[if conditional-expression]
eventpoint-modifier
Specifies the tracepoint modifier. See “Eventpoint Modifiers” on page 7-83.
event-id
An identifier for the trace event to be traced by NightTrace. This is either a
numeric trace-event ID or a symbolic trace-event tag obtained from the eventmap file specified by the eventmap parameter of the set-trace command
(see “set-trace” on page 7-87).
name=tracepoint-name
Gives a name to the tracepoint for later reference. See “name” on page 7-83.
If tracepoint-name is already defined, then this command adds the newly created tracepoints to the list of eventpoints associated with the name.
location-spec
Specifies the tracepoint location. See “Location Specifiers” on page 7-12.
If location-spec is omitted, then the location used is the next instruction to be
executed in the current stack frame.
value=logged-expression
Specifies that the value of logged-expression should be recorded with the trace
event. The expression is evaluated in the user program, so it obeys the same
rules that conditional and patchpoint expressions do. See “Expression Evaluation” on page 3-21.
if conditional-expression
Specifies a tracepoint condition. The language and scope of the expression is
determined by the location at which the tracepoint is set (see “Scope” on page
3-26 and “Context” on page 3-26). See also “Expression Evaluation” on page
3-21.
7-88
Command-Line Interface
NOTE
The name, value, and if keywords may not be abbreviated in
this command.
The tracepoint command sets a tracepoint in each of the processes specified by the
qualifier. This causes the program to emit special tracing output at the tracepoint
location. An optional condition may be applied to the tracepoint which causes tracing to
be performed only if the condition evaluates to TRUE. The conditional expression
conditional-expression is evaluated in the user program when the tracepoint location is
reached (unless the tracepoint is currently being ignored, see “ignore” on page 7-98).
Tracepoints set in a process remain set even if you detach the debugger from the
program, unless the tracepoint was disabled at the time you detached (See “detach” on
page 7-35 and “disable” on page 7-96).
NOTE
The ntrace(3X) routines must have been linked into the program when it was built. If the program does not initialize tracing,
then you must initialize tracing manually by evaluating expressions that contain calls to the appropriate trace routines
(trace_start followed by trace_open_thread).
The debugger does not start the ntraceud(1) monitor process.
You must do that manually (see “NightTrace Monitor” on page
3-38).
If more than one tracepoint is set (through the use of more than one process in the
qualifier) then each tracepoint in each process is assigned a unique tracepoint number.
It is possible (and sometimes useful) to set more than one tracepoint at the same location
in a process. Perhaps there is more than one noteworthy event that takes place at the same
location in your program. If more than one tracepoint is set at the same location in a
given process, then the tracepoints at that location are recorded in the order they were
defined.
Example:
(local) (441 115) tracepoint 27 name=loop_trace sort.c:42
This example sets two tracepoints at line 42 of the file named sort.c and associates
both tracepoints with the name ’loop_trace’. One of the tracepoints is set in process 441
and the other tracepoint is set in process 115. Each of the two tracepoints is assigned a
unique tracepoint number. The ID of the trace event to trace is given by the number 27.
7-89
NightView User’s Guide
monitorpoint
7
Monitor the values of one or more expressions at a given location.
monitorpoint [eventpoint-modifier] [name=monitorpoint-name]
[[at] location-spec]
eventpoint-modifier
Specifies the monitorpoint modifier. See “Eventpoint Modifiers” on page
7-83.
name=monitorpoint-name
Gives a name to the monitorpoint for later reference. See “name” on page
7-83. If monitorpoint-name is already defined then this command adds the
newly created monitorpoints to the list of eventpoints associated with the
name.
location-spec
Specifies the monitorpoint location. See “Location Specifiers” on page 7-12.
If location-spec is omitted, then the location used is the next instruction to be
executed in the current stack frame.
The monitorpoint command sets a monitorpoint in each of the processes specified by
the qualifier. Each line following the monitorpoint command must be a special form
(described later) of print command; each print command specifies an expression to
be evaluated and monitored at the location of the monitorpoint. To end the list of print
commands, type end monitor on a line by itself.
In the command-line and simple full-screen interfaces, the prompt changes to > while
you are entering the attached print commands. See “Command Syntax” on page 7-1.
When the monitorpoint is executed, the expressions specified in the attached commands
will be evaluated and their values saved in a location reserved by NightView. The
monitored values are displayed periodically in a monitor display area; see “Monitor
Window” on page 3-29. For a more detailed description of monitorpoints, see
“Monitorpoints” on page 3-10.
The syntax of the commands attached to a monitorpoint is:
print [/print-format-letter] [id="string"] expression
This syntax is identical to the print NightView command (see “print” on page 7-70),
with the addition of the optional id="string" argument. The string, if specified, is used
to identify the monitored expression in the monitor display area. If you do not specify the
id= parameter, the text of the expression itself is used as the identifying string. Note that
you may not abbreviate the id= keyword to anything shorter (like "i").
Once you have created a monitorpoint, you can change the set of commands attached to it
(and thus the expressions being monitored) using the commands command. See
“commands” on page 7-94.
7-90
Command-Line Interface
Example:
(local) monitorpoint file.c:12
> print variable1
> print id="Velocity (ft/sec)" variable2
> end monitor
In this example, two variables will be monitored at line 12 of file.c. The first
variable, variable1, will be displayed using its name as the identifying string. The
second variable, variable2, will be displayed with the string Velocity (ft/sec).
mcontrol
7
Control the monitor display window.
mcontrol {display | nodisplay} [monitorpoint-spec ...]
Turn on or off the display of individual monitorpoints in the monitor window.
mcontrol delay milliseconds
Set the milliseconds to delay between monitor window updates.
mcontrol {off | on | stale | nostale | hold | release}
Toggle a monitoring parameter.
Abbreviation: hold
This is an abbreviation for mcontrol hold.
Abbreviation: release
This is an abbreviation for mcontrol release.
display nodisplay
These keywords are used to enable or disable the display of specific monitorpoints in the monitor window. The monitorpoints appearing in the argument
and in the processes specified by the qualifier are either added to or removed
from the monitor window display area. This does not affect the monitorpoint
itself, it simply determines which monitorpoints are shown in the window. See
“monitorpoint” on page 7-90.
on off
These keywords turn the monitor window on or off. You may wish to turn off
the monitor window to reclaim screen space, then turn it back on later. Turning off the window also does a hold, but turning the window on does not
implicitly do a release.
7-91
NightView User’s Guide
stale nostale
The monitor window normally displays a stale data indication next to each
value. The nostale keyword causes the monitor window to display blank
space rather than one of the stale data indicators. The indicators may be turned
back on with the stale keyword.
hold release
The hold and release keywords are used to hold or release updates of the
monitor window. When the window is held, the values displayed in the monitor window will no longer change (the processes containing the values are not
affected, they continue to run). The release keyword allows the monitor
window to start updating the values again.
Interrupting the debugger implicitly causes the Monitor Window to stop
updating. See “Interrupting the Debugger” on page 3-32.
delay
The monitor window normally waits one second (1000 milliseconds) between
updates. A different number of milliseconds may be specified following the
delay keyword. If you tell it to wait zero milliseconds, it updates the monitor
window as fast as it possibly can.
All of the mcontrol parameters allow you to control various aspects of the monitor
display window (see “Monitor Window” on page 3-29).
You may not combine parameters on the mcontrol command. Only one keyword may
be used in one invocation of the command. The command qualifier is only used when the
display or nodisplay keywords are used to specify a list of monitorpoints.
agentpoint
7
Insert a call to a debug agent at a given location.
agentpoint [eventpoint-modifier] [name=agentpoint-name]
[[at] location-spec]
eventpoint-modifier
Specifies the agentpoint modifier. See “Eventpoint Modifiers” on page 7-83.
name=agentpoint-name
Gives a name to the agentpoint for later reference. See “name” on page 7-83.
If agentpoint-name is already defined then this command adds the newly created agentpoints to the list of eventpoints associated with the name.
location-spec
Specifies the agentpoint location. See “Location Specifiers” on page 7-12.
7-92
Command-Line Interface
If location-spec is omitted, then the location used is the next instruction to be
executed in the current stack frame.
Once an agentpoint is installed, a call to a special debug agent (see “Debug Agent” on
page 3-19) will be executed each time control reaches location-spec in the program. After
the debug agent is executed, the original instruction will also execute. The debug agent
allows you to debug your process while it is running.
You may attach a condition or ignore count to an agentpoint, using the condition (see
“condition” on page 7-95) or ignore (see “ignore” on page 7-98) commands. This
suppresses execution of the debug agent unless the ignore count is zero and the
conditional expression evaluates to TRUE.
Agentpoints are implemented by modifying the executable code for the program, so they
remain in effect until the program exits, even if you detach the debugger from the
program, unless the agentpoint was disabled when you detached (see “detach” on page
7-35 and “disable” on page 7-96).
For best results, the debug agent should be executed frequently. If you cannot find just
one place in your program that is executed frequently enough, you may create multiple
agentpoints, each at a different location. You can enable and disable each agentpoint
independently.
clear
7
Clear all eventpoints at a given location.
clear [[at] location-spec]
location-spec
Specifies the location from which all eventpoints are to be removed. See
“Location Specifiers” on page 7-12.
If location-spec is omitted, then the location used is the next instruction to be
executed in the current stack frame. See “Current Frame” on page 3-27.
clear removes all eventpoints at the specified location in each process. Once an
eventpoint has served its purpose, the eventpoint may be removed by using the clear or
delete commands (see “delete” on page 7-95). Both commands remove an eventpoint.
clear removes eventpoints based on where they are in the process. delete removes
eventpoints specified by name or by eventpoint-number.
NOTE
A location specifier may sometimes designate multiple locations
(see “Location Specifiers” on page 7-12). Hence, it is possible for
a single eventpoint to be set at multiple locations. If any of the
locations at which an eventpoint is set match any of the locations
implied by the location specifier for the clear command, then
that eventpoint will be removed (from all of its corresponding
locations).
7-93
NightView User’s Guide
It is unnecessary to clear a breakpoint in order to continue execution after the breakpoint
has stopped the program.
Example:
(local) clear sort.c:42
This example removes all eventpoints set at line 42 of the file named sort.c in each of
the processes specified by the default qualifier.
commands
7
Attach commands to a breakpoint, monitorpoint, or watchpoint.
commands eventpoint-spec
eventpoint-spec
The breakpoints, monitorpoints, or watchpoints to which the given commands
are attached. See “Eventpoint Specifiers” on page 7-15.
The commands command attaches the given list of commands to the given breakpoints,
monitorpoints, or watchpoints in processes specified by the qualifier. Each line following
the commands command-line should be a command to associate with the eventpoints.
To end the list of commands, type ’end’ on a line by itself.
Each of the commands given is implicitly qualified with the PID of the process associated
with the eventpoint.
In the command-line and simple full-screen interfaces, the prompt changes to > while
you are entering this command. See “Command Syntax” on page 7-1.
If the first line given is ’silent’, then the usual message that is printed when a breakpoint
or watchpoint stops the process will be suppressed. Furthermore, the ’silent’ command
will also prevent the current source line from being listed, and will prevent any displays
from being updated. The ’silent’ command is valid only when attached to a breakpoint or
watchpoint and is useful for breakpoints or watchpoints that are intended only to print a
specific message and then resume execution.
Certain commands (such as continue, resume, and signal), once executed, will
automatically terminate the command stream associated with a set of commands that
were attached to a breakpoint or watchpoint using the commands command. See
“continue” on page 7-103, “resume” on page 7-104, and “signal” on page 7-110.
Although you can use the commands command to attach commands to breakpoints,
monitorpoints, or watchpoints, the eventpoints specified on the command line must be all
of the same type. Also note that the commands allowed for monitorpoints are restricted
to print commands. See “monitorpoint” on page 7-90.
7-94
Command-Line Interface
condition
7
Attach a condition to an eventpoint.
condition eventpoint-spec [conditional-expression]
eventpoint-spec
The eventpoints associated with the condition. See “Eventpoint Specifiers”
on page 7-15.
conditional-expression
The condition to be associated with the eventpoints. See “Expression Evaluation” on page 3-21.
The simplest type of breakpoint is one which stops the program each time it is
encountered (an unconditional breakpoint). Often however, you may wish to stop the
program at a given location only after a certain event has occurred or when a specified
condition has been met (a conditional breakpoint). The condition command may be
used to attach a condition to a breakpoint.
In a similar manner, conditions may also be attached to tracepoints, monitorpoints,
agentpoints, patchpoints, and watchpoints, causing the associated action to take effect
only when the attached condition evaluates to TRUE.
The condition command attaches the condition conditional-expression to one or more
eventpoints in the processes specified by the qualifier. If conditional-expression is
omitted, then any condition attached to the specified eventpoint is removed in each of the
processes specified by the qualifier, and the eventpoint becomes an unconditional one. If
the specified eventpoint already has a condition attached to it, the existing condition is
replaced with conditional-expression.
Examples:
(local) breakpoint name=loop at foo.c:12
(local) condition loop (index == 0)
(local) condition loop
The first condition command attaches a condition to the breakpoint named ’loop’ so
that it only stops the program when the variable ’index’ is zero. The second condition
command removes any condition associated with the breakpoint named ’loop’ (thus
making it an unconditional breakpoint).
(local) trace MyEvent name=trace1 at foo.c:12
(local) condition trace1 (x>12)
In this example, a tracepoint named ’trace1’ is set, and the condition ’x>12’ is attached to
the tracepoint. Therefore, the event will be traced only when ’x’ is greater than 12.
delete
7
Delete an eventpoint.
7-95
NightView User’s Guide
delete [eventpoint-spec ...]
Abbreviation: d
eventpoint-spec
The eventpoints to be deleted. See “Eventpoint Specifiers” on page 7-15.
delete removes the specified eventpoints in each of the processes specified by the
qualifier. Both delete and clear may be used to delete eventpoints (see “clear” on
page 7-93). The difference is that delete removes eventpoints specified by name or by
eventpoint-number and clear removes eventpoints specified by location.
If eventpoint-spec is omitted and your safety level is unsafe then all eventpoints in the
processes specified by the qualifier are removed (see “set-safety” on page 7-52). If
eventpoint-spec is omitted and your safety level is verify, then you are prompted for
confirmation before the eventpoints are removed (see “Replying to Debugger Questions”
on page 7-19). If eventpoint-spec is omitted and your safety level is forbid then no
eventpoints are removed.
The effect of the qualifier on this command is to limit the eventpoints deleted to be only
those that occur in the processes specified by the qualifier.
Examples:
(local) d loop
(local) d 2 5
The first example removes all eventpoints associated with the name ’loop’. The second
example removes eventpoints 2 and 5.
disable
7
Disable an eventpoint.
disable [eventpoint-spec ...]
eventpoint-spec
The eventpoints to be disabled. See “Eventpoint Specifiers” on page 7-15.
The disable command disables the given eventpoints in each of the processes specified
by the qualifier. Disabling an eventpoint is not quite the same as removing an eventpoint.
When an eventpoint is removed, it is made inoperative and all the information associated
with the eventpoint is removed. When an eventpoint is disabled, it is simply made
inoperative. It may still be seen, however, if you use the info eventpoint command
(see “info eventpoint” on page 7-121). All information associated with the eventpoint is
still retained so that the eventpoint may later be reactivated using the enable command
(see “enable” on page 7-97).
If eventpoint-spec is omitted and your safety level is unsafe then all eventpoints in the
processes specified by the qualifier are disabled (see “set-safety” on page 7-52). If
eventpoint-spec is omitted and your safety level is verify, then you are prompted for
confirmation before the eventpoints are disabled (see “Replying to Debugger Questions”
7-96
Command-Line Interface
on page 7-19). If eventpoint-spec is omitted and your safety level is forbid then no
eventpoints are disabled.
The effect of the qualifier on this command is to limit the eventpoints disabled to be only
those that occur in the processes specified by the qualifier.
Example:
(local) disable 4
(local) (115 441) disable calvin
(local) (549) disable 8 hobbes 12 14
The first example disables eventpoint number 4 in the processes specified by the default
qualifier. The second example disables the eventpoints associated with the name
’calvin’ in process 115 and in process 441. The third example disables the eventpoints
associated with the name ’hobbes’ and disables eventpoints numbered 8, 12, and 14 in
process 549.
enable
7
Enable an eventpoint for a specified duration.
enable [/once|/delete] [eventpoint-spec ...]
/once
Specify whether the given eventpoints are to be enabled once only and then
immediately disabled after the next time they are hit. There need not be a
space between the command name and the ’/’.
/delete
Valid only for breakpoints and watchpoints. Specify whether the given breakpoints and watchpoints are to be enabled once only and then immediately
deleted after the next time they are executed. There need not be a space
between the command name and the ’/’.
eventpoint-spec
The eventpoints to be enabled. See “Eventpoint Specifiers” on page 7-15.
The enable command enables for the specified duration each of the eventpoints in the
processes specified by the qualifier. If neither /once nor /delete is specified, then
the given eventpoints are simply enabled. If /once is specified, then the given
eventpoints are temporarily enabled. The eventpoints will be disabled again after the
next time they are hit. If /delete is specified, then for each process in the qualifier, the
given breakpoints and watchpoints are enabled and also marked for deletion. The
breakpoints and watchpoints will be deleted after the next time they are hit.
If eventpoint-spec is omitted and your safety level is unsafe then all eventpoints in the
processes specified by the qualifier are enabled (see “set-safety” on page 7-52). If
eventpoint-spec is omitted and your safety level is verify, then you are prompted for
confirmation before the eventpoints are enabled (see “Replying to Debugger Questions”
on page 7-19). If eventpoint-spec is omitted and your safety level is forbid then no
7-97
NightView User’s Guide
eventpoints are enabled.
The effect of the qualifier on this command is to limit the eventpoints enabled to be only
those that occur in the processes specified by the qualifier.
Examples:
(local) enable calvin
(local) enable /once 4 6 23
(local) enable /delete 8 hobbes
The first example enables all eventpoints associated with the name ’calvin’ in the default
qualifier. The second example enables eventpoints number 4, 6, and 23 for once-only
execution (the eventpoints will be disabled after the next time they are hit). The third
example enables breakpoint number 8, and the breakpoints and watchpoints associated
with the name ’hobbes’ for deletion (these breakpoints and watchpoints will be deleted
after the next time they are hit).
ignore
7
Attach an ignore-count to an eventpoint.
ignore eventpoint-spec count
eventpoint-spec
The eventpoints to be ignored. See “Eventpoints” on page 3-8.
count
The number of times to ignore the eventpoint. Specifying an ignore-count of
zero has the effect of causing the eventpoints to no longer be ignored. The
ignore-count is evaluated in the user's process.
The ignore command causes the specified eventpoints to be skipped the next count
times execution reaches them (even if the eventpoint is a conditional eventpoint). This is
accomplished by attaching an ignore-count to the given eventpoints. In the case of a
breakpoint, any NightView commands associated with the breakpoint will not be
executed until the breakpoint is hit.
Example:
(local) ignore calvin 4
This example causes the eventpoints associated with the name ’calvin’ to be ignored 4
times before they may be hit again.
tbreak
7
Set a temporary breakpoint.
7-98
Command-Line Interface
tbreak [name=breakpoint-name] [[at] location-spec]
[if conditional-expression]
name=breakpoint-name
Gives a name to the breakpoint for later reference. See “name” on page 7-83.
If breakpoint-name is already defined then this command adds the newly created breakpoints to the list of eventpoints associated with the name.
location-spec
Specifies the breakpoint location. See “Location Specifiers” on page 7-12.
if conditional-expression
Specifies an eventpoint condition. The language and scope of the expression
is determined by the location at which the breakpoint is set (see “Scope” on
page 3-26 and “Context” on page 3-26). See “Expression Evaluation” on
page 3-21.
Note: The at, if, and name keywords may not be abbreviated in this command.
Like the breakpoint command (see “breakpoint” on page 7-84), the tbreak
command sets a breakpoint. The difference between the two is that tbreak sets a onetime-only breakpoint in each of the processes specified by the qualifier. The breakpoint
will be disabled after being hit once.
Example:
(local) (115) tbreak sort.c:48
This example sets a temporary breakpoint in process 115 at line 48 of the source file
sort.c.
tpatch
7
Set a patchpoint that will execute only once.
tpatch [name=patchpoint-name] [[at] location-spec] eval expression
Insert an expression in the program that will be executed the next time the patchpoint is
hit, then never executed again unless explicitly enabled. See “enable” on page 7-97.
tpatch [name=patchpoint-name] [[at] location-spec] goto location-spec
Overwrite an instruction in the program with a branch that will only be taken once.
Subsequent execution will ignore the patchpoint and execute the original instruction.
name= patchpoint-name
Patchpoints are assigned event numbers, and the name= syntax as well as the
name command (see “name” on page 7-83) may be used to give them names.
See “Manipulating Eventpoints” on page 7-82.
7-99
NightView User’s Guide
at location-spec
Specify the exact point in the program to execute the patchpoint. See “Location Specifiers” on page 7-12. The patchpoint is executed immediately prior
to any existing code at this location.
If location-spec is omitted, then the location used is the next instruction to be
executed in the current stack frame. See “Current Frame” on page 3-27.
eval expression
This variant of the patchpoint command specifies an expression to insert
in the program at the designated location-spec. Ada, C and C++ programmers
should note that this is an expression and not a statement; therefore, it does not
end with a semicolon. (The concept of expression is extended to include
assignments and procedure calls in Ada and Fortran.) See “Expression Evaluation” on page 3-21.
goto location-spec
This variant of the patchpoint command specifies a location to branch to
when the program reaches the point of the patchpoint. The instruction originally at the patchpoint location will not be executed.
NOTE
The keywords name, at, eval, and goto may not be abbreviated in this command.
The tpatch command is a variant of the patchpoint command. See “patchpoint” on
page 7-85. It works exactly like the patchpoint command, but a temporary patchpoint
will automatically disable itself after executing one time. A temporary patchpoint may be
enabled later, in which case it will act exactly like a normal patchpoint. See “enable” on
page 7-97.
A temporary patchpoint may be useful for patching in initialization code which should
only execute once.
watchpoint
7
Set a watchpoint.
watchpoint [eventpoint-modifier] [/once] [/read] [/write]
[name=watchpoint-name] [at] lvalue [if conditional-expression]
watchpoint [eventpoint-modifier] [/once] [/read] [/write] /address
[name=watchpoint-name] [at] address-expression {size size-expression | type
expression} [if conditional-expression]
7-100
Command-Line Interface
eventpoint-modifier
Specifies the watchpoint modifier. See “Eventpoint Modifiers” on page 7-83.
/once
The watchpoint is enabled only until the first time it is hit.
/read
Watchpoint processing occurs for a read (i.e., a "load") of the specified
address. Either or both of /read and /write may be specified.
/write
Watchpoint processing occurs for a write (i.e., a "store") of the specified
address. Either or both of /read and /write may be specified. If neither is
specified, the default is /write.
If the target is an Intel IA-32, watchpoint processing always occurs for a write,
even if /write is omitted, because it is not possible to create a read-only
watchpoint on Intel.
/address
Indicates this is the address-expression form of the command.
name=watchpoint-name
Gives a name to the watchpoint for later reference. (see “name” on page 7-83).
If watchpoint-name is already defined, then this command adds the newly created watchpoints to the list of eventpoints associated with the name.
lvalue
An expression that yields an addressable item to watch. For example, lvalue
may be a variable name or an array element.
address-expression
An expression that yields an address to watch.
size size-expression
The size of the item to watch, in bytes.
type expression
An expression whose type indicates the size of the item to watch. type is
used only in restart information.
if conditional-expression
Sets a condition on the watchpoint. The watchpoint is considered to be hit
only if conditional-expression evaluates to TRUE. The conditional-expression
is always evaluated in the global scope. conditional-expression is evaluated
after the process has executed the instruction causing the trap.
7-101
NightView User’s Guide
conditional-expression may refer to the process-local convenience variables
$is and $was. $was is the value of the watched item before the process has
executed the instruction causing the trap. ($was is not available on an Intel
IA-32 target.) $is is the value of the watched item after the process has executed the instruction causing the trap. See “Watchpoints” on page 3-11.
NOTE
The at, if, name, size and type keywords may not be abbreviated in this command.
watchpoint sets a watchpoint in each of the processes specified by the qualifier. This
causes the process to stop when it accesses the lvalue or address-expression. See “Watchpoints” on page 3-11.
You can specify commands to be executed when the watchpoint is hit. See “commands”
on page 7-94.
Controlling Execution
7
This section describes commands used to control the execution of a process.
Most of the commands described in this section cause the processes specified in the
qualifier to resume execution and then wait for something to happen. (This is what you
usually want when you are debugging a single process.) Only resume resumes
execution and then returns immediately for another command.
Some of the commands continue until something special happens. For example, step
continues until control crosses a source line boundary. However, you should be aware
that another event, such as a signal or hitting a breakpoint, may cause the process to stop
sooner.
If the process stopped because of a signal, then it will receive that signal when the
process resumes, subject to the setting of the handle command, see “handle” on page
7-111. If you want the process to receive a different signal, or no signal at all, then use
the signal command. See “signal” on page 7-110.
NOTE
On Linux, there is no way to pass SIGSTOP to a process being
debugged.
If you ask to continue execution of a process with any of the commands here, and that
process is already executing, then you get a warning message. Any other processes
specified by the qualifier are continued.
If a process is stopped at a breakpoint or watchpoint, it is not necessary to remove the
7-102
Command-Line Interface
breakpoint or watchpoint before continuing.
continue
7
Continue execution and wait for something to happen.
continue [count]
Abbreviation: c
count
If the count argument is specified, the processes will not stop at the current
breakpoint or watchpoint again until they have hit it count times. This argument is ignored for any processes that are not stopped at breakpoints or watchpoints.
continue causes the processes specified by the qualifier to resume execution at the
point where they last stopped. Processes run concurrently. Each process will execute
until some event, such as hitting a breakpoint, causes it to stop.
If this command is entered interactively, the debugger does not prompt for any more
commands until one of the processes specified by the qualifier stops executing for some
reason. Note that only one of the specified processes has to stop for the continue
command to complete; it does not wait for all of the processes to stop. Note also that a
process is considered to be stopped the moment it hits a breakpoint or watchpoint; if the
breakpoint or watchpoint has commands attached to it, they probably will not execute
before you receive a prompt for another command.
If a continue command in a breakpoint (or watchpoint) command stream continues
execution of the process stopped at that breakpoint or watchpoint, the command stream is
terminated; no further commands are executed from that stream. If a continue
command continues execution of a process that is currently executing another breakpoint
(or watchpoint) command stream, the continue command does not take effect until
that command stream has completed execution. See “Command Streams” on page 3-31.
If a continue command continues execution of a process that is currently executing an
on program or on restart command stream, the continue command does not
take effect until the affected process has been completely initialized by NightView and is
ready to be debugged.
continue is similar to resume. See “resume” on page 7-104.
Example:
(local) c 5
The processes specified by the default qualifier are resumed and will not stop again at the
current breakpoint or watchpoint until it has been hit 5 times.
7-103
NightView User’s Guide
resume
7
Continue execution.
resume [sigid]
sigid
The processes receive the specified signal when they resume execution. sigid
is a signal name or number. You may specify a signal name with or without
the SIG prefix; the name is case-insensitive. If sigid is 0, then the processes
receive no signal when they resume execution. See “signal” on page 7-110.
If this argument is not present, then the processes are resumed with the signal
that caused them to stop, similar to continue.
NOTE
On Linux, there is no way to pass SIGSTOP to a process being
debugged.
resume causes the processes specified by the qualifier to resume execution at the point
where they last stopped. The processes run concurrently. Each process will execute until
some event, such as hitting a breakpoint or watchpoint, causes it to stop.
If a resume command in a breakpoint (or watchpoint) command stream continues
execution of the process stopped at that breakpoint or watchpoint, the command stream is
terminated; no further commands are executed from that stream. If a resume command
continues execution of a process that is currently executing another breakpoint (or
watchpoint) command stream, the resume command does not take effect until that
command stream has completed execution. See “Command Streams” on page 3-31.
If a resume command continues execution of a process that is currently executing an on
program or on restart command stream, the resume command does not take
effect until the affected process has been completely initialized by NightView and is
ready to be debugged.
The difference between resume and continue is that resume does not wait for the
processes to stop. The debugger continues to read and process commands. See
“continue” on page 7-103.
Example:
(local) resume 0
The processes specified by the default qualifier are resumed with no signal.
Example:
(local) resume 2
The processes specified by the default qualifier are resumed with signal number 2.
7-104
Command-Line Interface
step
7
Execute one line, stepping into procedures.
step [repeat]
Abbreviation: s
repeat
The repeat argument specifies the number of lines to single step. The default
is one line.
step causes the processes specified by the qualifier to continue execution until they
have crossed a source line boundary. With a repeat count, this happens repeat times.
step follows execution into called procedures. That is, if the current line is a procedure
call, and you step, then the process will execute until it is in that new procedure and
then stop. If you want to step over the procedure, use next. See “next” on page 7-106.
If a step command causes execution to enter or leave a called procedure, then the output
includes the equivalent of a frame 0 command to show this. See “frame” on page
7-114.
This command completes only when all of the processes specified by the qualifier have
completed the single step or stopped for some other reason (like receiving a signal). See
“Signals” on page 3-14 for a discussion of the interactions between single-stepping and
signals.
step is interpreted relative to the current frame. See “Current Frame” on page 3-27.
That is, any lower frames are automatically finished before stepping.
There are also commands to single step individual instructions. See “stepi” on page
7-107 and “nexti” on page 7-108.
When the program has just started, step steps to the beginning of the procedure that calls
static initializers or library-level elaboration procedures, if any. If there are none, step
steps to the beginning of the main procedure.
Because of optimization and other considerations, a process may appear to stop multiple
times in the same line or not at all in some lines. The decorations that appear when you
list the source can help you decide which lines are executable (see “Source Line
Decorations” on page 7-67). Also, disassembly can help you determine the flow of
control through your program (see “x” on page 7-72 and “Debug View Menu” on page
9-28).
If the step command causes execution to enter a procedure which is uninteresting, the
step acts like next. See “Interesting Subprograms” on page 3-28. See “next” on page
7-106.
If an exception propagates to the current frame or a calling frame, then the step completes and execution is stopped at the beginning of the exception handler.
7-105
NightView User’s Guide
NOTE
If you step to a source line, and the instructions corresponding to
that line begin with an inline call, NightView positions you at the
beginning of the inline subprogram, rather than on the line with
the call.
next
7
Execute one line, stepping over procedures.
next [repeat]
Abbreviation: n
repeat
The repeat argument specifies the number of lines to single step. The default
is one line.
next causes the processes specified by the qualifier to continue execution until they
have crossed a source line boundary. With a repeat count, this happens repeat times.
next steps over called procedures, including "inline" procedures. See “Inline
Subprograms” on page 3-27. That is, if the current line is a procedure call, and you
single step with next, then the process will execute until that new procedure has
returned. If you want to follow execution into the procedure, use step. See “step” on
page 7-105.
If a next command causes execution to leave a called procedure, then the output
includes the equivalent of a frame 0 command to show this. See “frame” on page
7-114.
This command completes only when all of the processes specified by the qualifier have
completed the single step or stopped for some other reason (like receiving a signal). See
“Signals” on page 3-14 for a discussion of the interactions between single-stepping and
signals.
next is interpreted relative to the current frame. See “Current Frame” on page 3-27.
That is, any lower frames are automatically finished before stepping.
There are also commands to single step individual instructions. See “nexti” on page
7-108 and “stepi” on page 7-107.
When the program has just started, next steps to the beginning of the main procedure.
Because of optimization and other considerations, each process may appear to stop
multiple times in the same line or not at all in some lines. The decorations that appear
when you list the source can help you decide which lines are executable (see “Source
Line Decorations” on page 7-67). Also, disassembly can help you determine the flow of
control through your program (see “x” on page 7-72 and “Debug View Menu” on page
9-28).
7-106
Command-Line Interface
If an exception propagates to the current frame or a calling frame, then the next completes and execution is stopped at the beginning of the exception handler.
NOTE
If you step to a source line, and the instructions corresponding to
that line begin with an inline call, NightView positions you at the
beginning of the inline subprogram, rather than on the line with
the call.
stepi
7
Execute one instruction, stepping into procedures.
stepi [repeat]
Abbreviation: si
repeat
The repeat argument specifies the number of instructions to single step. The
default is one instruction.
stepi executes a single machine instruction in each of the processes specified by the
qualifier.
This is very similar to step, except that step executes lines and stepi executes
individual instructions. See “step” on page 7-105.
This command completes only when all of the processes specified by the qualifier have
completed the single step or stopped for some other reason (like receiving a signal). See
“Signals” on page 3-14 for a discussion of the interactions between single-stepping and
signals.
stepi is interpreted relative to the current frame. See “Current Frame” on page 3-27.
That is, any lower frames are automatically finished before stepping.
Sometimes, when stepping by instructions, it is useful to set up a display command to
show the instruction that is just about to be executed each time the process stops. To do
that, say
(local) display/i $pc
See “display” on page 7-77.
If the stepi command causes execution to enter a procedure which is uninteresting, the
stepi acts like nexti. See “Interesting Subprograms” on page 3-28. See “nexti” on
page 7-108.
If an exception propagates to the current frame or a calling frame, then the stepi completes and execution is stopped at the beginning of the exception handler.
7-107
NightView User’s Guide
nexti
7
Execute one instruction, stepping over procedures.
nexti [repeat]
Abbreviation: ni
repeat
The repeat argument specifies the number of instructions to single step. The
default is one instruction.
nexti executes a single machine instruction in each of the processes specified by the
qualifier, except that nexti steps over procedure calls and inlined procedures. See
“Inline Subprograms” on page 3-27.
This is very similar to next, except that next executes lines and nexti executes
individual instructions. See “next” on page 7-106.
This command completes only when all of the processes specified by the qualifier have
completed the single step or stopped for some other reason (like receiving a signal). See
“Signals” on page 3-14 for a discussion of the interactions between single-stepping and
signals.
nexti is interpreted relative to the current frame. See “Current Frame” on page 3-27.
That is, any lower frames are automatically finished before stepping.
If an exception propagates to the current frame or a calling frame, then the nexti completes and execution is stopped at the beginning of the exception handler.
finish
7
Continue execution until the current function finishes.
finish
finish causes a process to continue execution until the current frame returns. This
happens in each process specified by the qualifier.
Note that this may cause the process to finish multiple procedures, depending on which
frame is the current frame. See “frame” on page 7-114. If the current frame is in the
context of a task, thread, LWP or thread process chosen by the select-context
command, execution continues until that task, thread, LWP or thread process completes
execution of that procedure, or until the process stops for some other reason. See
“Multithreaded Programs” on page 3-35.
In general, the exact action of this command is dependent on the language being
debugged.
The finish command causes execution to leave a called procedure, so the output
includes the equivalent of a frame 0 command to show this.
7-108
Command-Line Interface
This command completes only when all of the processes specified by the qualifier have
completed the function execution or stopped for some other reason (like receiving a
signal). The discussion in “Signals” on page 3-14 concerning interactions between
single-stepping and signals also applies to the finish command.
If an exception propagates past the current frame, then the finish completes and execution is stopped at the beginning of the exception handler.
stop
7
Stop a process.
stop
The stop command stops each of the processes specified by the qualifier. In many cases
(such as setting breakpoints), NightView requires a process to be stopped before a
command may be applied to the process.
The stop command does not complete until all of the specified processes have been
stopped. If a specified process is already stopped, this command silently ignores that
process.
WARNING
It is possible, though unlikely, that the process will stop of its own
accord (say by hitting a breakpoint) while NightView is trying to
stop it. If that happens, your process may receive a spurious
SIGTRAP signal the next time you resume its execution. This signal should be harmless; resuming your process after this signal
occurs should get everything back to normal.
Example:
(local) (addams) stop
This example stops each of the processes in the process family named ’addams’.
jump
7
Continue execution at a specific location.
jump [at] location-spec
location-spec
The location-spec specifies where to continue execution. See “Location Specifiers” on page 7-12.
jump causes execution to continue at the specified location. This happens for each
7-109
NightView User’s Guide
process specified in the qualifier.
jump does not modify the stack frames or registers, it just modifies the program counter
and continues execution. Unless you are sure the registers have the right contents for the
new location, you are cautioned to avoid using this command.
You must be in frame 0, with no hidden frames below frame zero, to use jump. See
“Interesting Subprograms” on page 3-28.
signal
7
Continue execution with a signal.
signal sigid
sigid
Specifies the name or number of the signal with which to continue. If sigid is
0, then the processes are continued without a signal. You may specify a signal
name with or without the SIG prefix; the name is case-insensitive.
signal resumes execution of the processes specified in the qualifier, passing them a
signal.
signal is useful if a process has received a signal (causing it to stop and be recognized
by the debugger), but you don't want it to see the signal. Then, rather than using
continue to continue the process, use signal 0.
Or, perhaps you want the process to receive a different signal. signal can resume your
process with any signal.
If a signal command in a breakpoint (or watchpoint) command stream continues
execution of the process stopped at that breakpoint or watchpoint, the command stream is
terminated; no further commands are executed from that stream. If a signal command
continues execution of a process that is currently executing another breakpoint (or
watchpoint) command stream, the signal command does not take effect until that
command stream has completed execution. See “Command Streams” on page 3-31.
If a signal command continues execution of a process that is currently executing an on
program or on restart command stream, the signal command does not take
effect until the affected process has been completely initialized by NightView and is
ready to be debugged.
For a way to have the debugger deal with signals automatically, see “handle” on page
7-111. signal overrides the pass setting of handle.
NOTE
On Linux, there is no way to pass SIGSTOP to a process being
debugged.
7-110
Command-Line Interface
Type info signal to get a list of all of the signals on your system. See “info signal”
on page 7-131.
Example:
(local) signal 2
The processes resume with signal number 2.
handle
7
Specify how to handle signals and Ada exceptions in the user process.
handle [/signal] sigid keyword ...
handle /exception exception-name keyword ...
handle /exception unit-name keyword ...
handle /exception all keyword ...
handle /unhandled_exception keyword ...
/signal
Specifies handling of a signal. This is the default.
sigid
Specifies the name or number of a signal to handle. Does not apply to
handle /exception commands. You may specify a signal name
with or without the SIG prefix; the name is case-insensitive.
/exception
Specifies handling of an Ada exception.
exception-name
Specifies the name of a particular Ada exception to be handled. This
form of handle/exception takes precedence over any previous
handle/exception command that specified all.
unit-name
Specifies that all Ada exceptions defined in the specified unit will be
handled according to the keyword specifications. The effect is identical
to the effect obtained by mentioning each of those exceptions in a handle/exception command.
all
Specifies that all Ada exceptions will be handled as specified by the
keywords. This overrides any previous handle/exception com-
7-111
NightView User’s Guide
mand that specifies either an exception-name or a unit-name. Doesn't
apply to signal handling specifications, nor to the handling of exceptions for which the user program does not have a handler (use handle/unhandled_exception for that).
/unhandled_exception
Specifies the handling (by NightView) of exceptions raised by the program
when the program has no handler of its own for that exception.
keyword
keyword is one of stop, nostop, print, noprint, pass or
nopass. Multiple keywords may be specified.
handle tells the debugger how to deal with signals sent to, or exceptions generated by,
the user program.
Here are the meanings of the keywords:
stop
The process stops when it gets this signal or exception. print is implied
with this keyword.
nostop
The process continues executing automatically after the signal or exception.
You may still use print to tell you when the signal or exception has
occurred.
print
NightView notifies you that the signal or exception has occurred. In the command-line interface, a message is printed to your terminal. In the graphical
user interface, a message is printed in the Debug Message Area. See
Chapter 9 [Graphical User Interface] on page 9-1. See “Debug Message
Area” on page 9-34.
noprint
You do not receive notification when the signal or exception occurs. nostop
is implied with this keyword.
pass
The signal will be passed to your process the next time it executes. This keyword is not applicable to Ada exceptions.
NOTE
On Linux, there is no way to pass SIGSTOP to a process being
debugged.
7-112
Command-Line Interface
nopass
The signal is discarded, after stopping and printing if that's appropriate. This
keyword is not applicable to Ada exceptions.
In most cases, a signal sent to a debugged program will cause that program to be stopped
and NightView to be notified of the signal. NightView's normal action for most signals is
to notify you of the signal and save it to be passed to the process the next time it is
continued. For example, the default setting for SIGQUIT would be described as:
(local) handle sigquit stop print pass
This default behavior can be altered by the handle command. Some settings allow the
system to avoid stopping your process and notifying NightView of the signal. See
“Signals” on page 3-14 for more information about this.
The default action for a few signals is different than the behavior described above.
Consider SIGALRM, which is not usually an error; it is used in the normal functioning of
the program. You usually don't want to know when your program gets a SIGALRM (but
your program does) so the default setting for SIGALRM is:
(local) handle sigalrm nostop noprint pass
This says that if NightView discovers that your process has been sent a SIGALRM, it will
automatically resume execution and pass the signal to the process without notifying you.
(NightView may not even be aware of the signal with these settings of the handle
command. See “Signals” on page 3-14.)
SIGINT is handled a little differently; when the process receives a SIGINT, the process stops
and NightView notifies you, but the signal is discarded, so that the process never sees it.
The normal setting for SIGINT is:
(local) handle sigint stop print nopass
Ada programs use some signals in the run-time library, so, by default, NightView sets
these to nostop, noprint, pass. For PowerMAX these are SIGADA, SIGFPE and
SIGSEGV. For Linux, these are SIGABRT, SIGFPE, SIGSEGV and signal 47.
For a way to deal with signals one at a time, see “signal” on page 7-110.
To find out the current settings for all the signals, see “info signal” on page 7-131.
If two conflicting keywords are specified, they are both applied, in the order they appear.
For example, if the initial setting for signal number 1 is stop, print, pass, and you
say:
(local) handle 1 noprint print
then the new setting is nostop, print, pass, because noprint implies nostop.
handle applies to all the processes specified in the qualifier.
The default settings for all Ada exceptions are nostop, noprint. If the settings are
changed to stop and print, then execution is stopped in the Ada runtime routine that
routes exceptions to the proper handler. This routine is usually uninteresting, so the current frame is set to the code that caused the exception. See “Interesting Subprograms” on
7-113
NightView User’s Guide
page 3-28. The user is informed of the name of the exception and the Ada Reference
Manual references.
To find out how one or more exceptions will be handled, you may use the info
exception command. See “info exception” on page 7-135.
Selecting Context
7
frame
7
Select a new stack frame or print a description of the current stack frame.
frame [frame-number]
frame *expression [at location-spec]
Abbreviation: f
frame-number
Frame number selected as the new current stack frame. Frame number zero
corresponds to the currently executing frame. Frame numbers for all the currently available stack frames may be obtained with the backtrace command (see “backtrace” on page 7-69).
*expression
Expression which yields an address at which the stack frame should start. This
is the value that $fp would have, not the value of $sp.
location-spec
Specifies a location in the program to use to interpret the stack frame at the
address given by *expression. See “Location Specifiers” on page 7-12. If you
do not supply this argument, the default is the current value of $cpc.
NOTE
The at keyword may not be abbreviated in this command.
If no argument is given, a brief description of the current stack frame is printed. If
multiple processes are specified in the command qualifier, each of them is described
separately. For a more complete description of a frame, see “info frame” on page 7-128.
If a frame-number is given, the chosen stack frame is selected as the current frame (see
“Current Frame” on page 3-27).
The *expression form of this command is provided for those occasions in which the stack
is in an inconsistent state, or you wish to examine some memory whose contents look like
7-114
Command-Line Interface
stack frames. You should be very careful when using this form, observing the following
cautions.
• A stack frame cannot be interpreted except in the context of some programcounter value. Therefore, you must be sure that the location-spec you give
(or the value of $cpc) is consistent with the stack frame you are examining.
• The values of the machine registers are not altered by this form of the
frame command. This means that variables that reside in registers cannot
be reliably examined.
• The up, down, and backtrace commands are executed relative to the
given frame address and program-counter value. However, the register
contents for calling frames may still be incorrect, since only the registers
saved in the stack can be restored by NightView.
• Modifying a register (or a variable stored in a register) may alter the current value of a machine register, or it may alter the value of that register
stored on the stack. You must be very careful when doing this.
• Unless you have modified $pc or other machine registers, resuming execution of the process will resume with the state the process was in before
the frame command was issued.
Once you have issued a frame command with a *expression argument, you can restore
the previous view of the stack by issuing a frame command with a frame-number
argument. This restores NightView's view of the stack to what it was before you issued
the frame *expression command.
We recommend that, while you have the frame set using the *expression form, you
should restrict yourself to just using the up, down, backtrace, and print commands,
and that you print only global variables or variables stored on the stack.
up
7
Move one or more stack frames toward the caller of the current stack frame.
up [number-of-frames]
number-of-frames
Number of stack frames to advance toward the oldest calling frame. The number zero may be used to restore the current source position in the current frame
(see “Current Frame” on page 3-27). If a negative number is specified, then
frames are advanced toward the newest stack frame (see “down” on page
7-116).
If number-of-frames is not given, the number defaults to one, corresponding to the
caller of the current frame.
This command is applied to each process in the qualifier.
7-115
NightView User’s Guide
down
7
Move one or more stack frames toward frames called by the current stack frame.
down [number-of-frames]
number-of-frames
Number of stack frames to advance toward the currently executing (newest)
stack frame. The number zero may be used to restore the current source position in the current frame (see “Current Frame” on page 3-27). If a negative
number is specified, then frames are advanced toward the oldest stack frame
(see “up” on page 7-115).
If number-of-frames is not given, the number defaults to one, corresponding to the
frame called by the current frame.
This command is applied to each process in the qualifier.
select-context
7
Select the context of an Ada task, a thread, a Lightweight Process (LWP), or a thread
process.
select-context default
select-context task=expression
select-context thread=expression
select-context lwp=lwpid
select-context pid=pid
default
This keyword selects the stack frame for the context where the process has
stopped. On PowerMAX OS, if the process contains multiple Lightweight
Processes, the operating system chooses one of them as the default context.
On Linux, if the process has threads, the default context is the thread process
that stopped the process. See “Multithreaded Programs” on page 3-35.
task=expression
The task= keyword selects the context of an Ada task. The expression must
either denote a task object or it must be an integer or pointer whose value is
the address of a Task Control Block (TCB).
thread=expression
The thread= keyword selects the context of a thread created by
thr_create(3thread). The expression must be the thread_t value
returned by thr_create for a currently active thread.
7-116
Command-Line Interface
lwp=lwpid
The lwp= keyword selects the context of a specific Lightweight Process
( LWP ). The lwpid is the ID of the Lightweight Process whose context is
selected.
pid=pid
The pid= keyword selects the context of a specific thread process. The pid is
the ID of the thread process whose context is selected.
The select-context command allows you to examine the context (see “Examining
Your Program” on page 3-21) of an Ada task, a thread, a thread process or an LWP. Using
select-context, you can get a backtrace (see “backtrace” on page 7-69) and
examine registers and variables in the context of the selected task, thread, LWP or thread
process.
When a process that contains multiple LWPs, tasks, threads or thread processes stops, the
current context becomes that of one specific task, thread, thread process or LWP. (For a
discussion of how this choice is made, see “Multithreaded Programs” on page 3-35.)
You can use the select-context command to temporarily change the context to that
of some other task, thread, thread process or LWP.
Once a context has been selected, all frame, up, down, and backtrace commands
apply to that context. All expressions and references to registers also refer to that
context, with one exception. When an Ada task is not assigned to an LWP, the state of the
task is saved in memory, but only certain registers are saved. If you reference other
registers, their contents reflect the default context.
Note that execution control is on a process basis: if you resume execution, all LWPs are
allowed to execute. If you enter a finish, step, next, stepi, or nexti command,
the process executes until the selected task, thread, thread process or LWP completes the
stepping operation, but other tasks, threads, thread processes or LWPs may execute as well.
If you request evaluation of an expression containing a function call, the process is
allowed to execute and all LWPs are allowed to run. If another LWP hits a breakpoint, or
stops for some other reason, the function call is terminated prematurely and an error
message is issued.
To get a list of the tasks, threads, thread processes and LWPs in a process, see “info
threads” on page 7-135.
Miscellaneous Commands
7
help
7
Access the online help system.
help [section]
7-117
NightView User’s Guide
section
The name of a section in this manual (anything in the table of contents).
You can read any section in this document by giving the section name (or a unique prefix
of the section name) as an argument to the help command.
If you type help without arguments, the help system displays the document section most
relevant to the last error you received. Type help again to see help on the previous error
you received, and so on.
Error message identifiers are section names, so you can get help for a specific error by
giving the help command with the error message identifier. An error message
identifier, beginning with E-, is printed with each error message. See “Errors” on page
3-30.
In the non-graphical user interfaces, help prints to the terminal. In the graphical user
interface, help uses another program to display the documentation in a separate window.
See “GUI Online Help” on page 9-2.
NOTE
In the non-graphical user interfaces, help is available only for
error messages.
The help command ignores the command qualifier.
Examples:
(local) help Summary of Commands
The above example displays the section of the document that contains a brief description
of each command.
(local) help backtrace
Display the description of the backtrace command.
(local) help E-command_proc003
Display help for the error with error message identifier E-command_proc003.
refresh
7
Refresh the terminal screen.
refresh
The refresh command clears the terminal screen and redraws it. This is helpful when
the screen becomes garbled, such as with a modem and noisy phone lines.
7-118
Command-Line Interface
refresh is only useful in the simple full-screen interface. This command does nothing in
the command-line interface. See Chapter 8 [Simple Full-Screen Interface] on page 8-1.
shell
7
Run an arbitrary shell command.
shell [shell-command]
The shell command is used to execute a single line in a subshell. This command has
nothing to do with debugging and the qualifier is ignored. It is simply provided because it
is sometimes convenient to have a way to execute a shell command without having to
suspend or exit the debugger.
If you just type shell without arguments, the debugger puts you in a shell where you
can execute arbitrary commands until you exit the shell, at which time the debugger will
get control again. You cannot use this form of the shell command inside a macro (See
“Defining and Using Macros” on page 7-140).
The programs run by this command run on the local system only (the same one you are
running NightView on) and inherit the current working directory of the debugger (see
“cd” on page 7-60).
If you start background processes via shell, they will continue to run normally even if
you quit out of the debugger.
The shell used is determined by looking for the SHELL environment variable, and if that is
not found, by using your login shell.
In the simple full-screen interface, NightView does not have control over the terminal
while you are executing a shell command, so after the command has completed you are
asked to press return. This gives you a chance to view the command output before
NightView redraws the screen. See Chapter 8 [Simple Full-Screen Interface] on page
8-1.
source
7
Input commands from a source file.
source command-file
command-file
The file to read.
This command reads the designated file and treats each line in the file as though it were a
command you typed in. After reading all the commands in the file, the debugger returns
to reading commands from the keyboard again. (If source commands are nested,
ending one file returns to reading from the previous file.)
If NightView encounters any serious error, it stops reading from a source file. See
7-119
NightView User’s Guide
“Command Streams” on page 3-31.
The qualifier on the source command has no effect. The default qualifier is applied to
any commands in the source file which do not have explicit qualifiers.
delay
7
Delay NightView command execution for a specified time.
delay [milliseconds]
milliseconds
The number of milliseconds to delay command execution. If not specified,
the default is 1.
This command delays the execution of NightView commands for at least the specified
time period, expressed in milliseconds. The actual delay may be longer than the specified
period. The command following a delay command in the same command stream will
not execute until at least the specified time has elapsed.
The primary use of the delay command is in command scripts, when you may want to
prevent a command from executing immediately after the preceding one. For instance,
you may wish to allow time for your program to execute for some length of time between
the execution of two NightView commands.
The qualifier on the delay command has no effect.
Info Commands
7
The info commands all start with the word info, which may always be abbreviated to
the single character i. The keyword following info identifies one of the many topics for
which info is available. Each info command may also have additional arguments specific
to the individual command.
The info commands can be broadly divided into two basic categories:
• Status queries, returning information about the current state of the debugger and the processes being debugged.
• Symbol table queries, returning information about program variables and
type definitions.
7-120
Command-Line Interface
Status Information
7
The status info commands allow you to query various information about the current state
of the debugger (e.g., what breakpoints are set, how many dialogues are active, etc.).
info log
7
Describe any open log files.
info log
Describes any open log files currently in use by the debugger. The log files may be
created by set-log (see “set-log” on page 7-47) or by set-show (see “set-show” on
page 7-31).
info eventpoint
7
Describe current state of breakpoints, tracepoints, patchpoints, monitorpoints,
agentpoints, and watchpoints.
info eventpoint [/verbose] [name | number] ...
/verbose
Specify that the locations of all eventpoints displayed will be in verbose format. Verbose location format includes the program counter address (or
addresses) of the eventpoint and, where possible, the corresponding function
name, file name, and line number. The number of PC addresses printed is subject to the limit on printing addresses (see “set-limits” on page 7-49). The
verbose keyword may be abbreviated.
name
An eventpoint name.
number
An eventpoint number.
This command describes eventpoints associated with the processes in the command
qualifier. An eventpoint is any of a breakpoint, tracepoint, patchpoint, monitorpoint,
agentpoint, or watchpoint. See “breakpoint” on page 7-84, “tracepoint” on page 7-88,
“patchpoint” on page 7-85, “agentpoint” on page 7-92, “monitorpoint” on page 7-90, and
“watchpoint” on page 7-100.
The information printed includes:
• The eventpoint ID.
• The eventpoint type.
• Current state of eventpoint (enabled, disabled, temporary).
7-121
NightView User’s Guide
• The eventpoint location. If /verbose was specified, then the location will
be printed in verbose format. Otherwise it will be printed in the format in
which it was specified when the eventpoint was created. For watchpoints,
information is printed about the address being watched.
• The number of times program execution has crossed the eventpoint since
the program started execution (even if the ignore count or condition was
not satisfied, this count is incremented).
• The number of times the eventpoint has been hit since the program started
execution (this count is incremented only if the condition and ignore count
are satisfied).
• Any conditions attached to the eventpoint.
• The current ignore count.
• Any commands attached to the eventpoint (if it is a breakpoint, monitorpoint, or watchpoint).
This command sets the default x command dump address as well as the $_ predefined
convenience variable to the address of the last eventpoint listed. See “x” on page 7-72
and “Predefined Convenience Variables” on page 7-6.
info breakpoint
7
Describe current state of breakpoints.
info breakpoint [/verbose] [name | number] ...
Abbreviation: i b
/verbose
Specify that the locations of all breakpoints displayed will be in verbose format. Verbose location format includes the program counter address (or
addresses) of the breakpoint and, where possible, the corresponding function
name, file name, and line number. The number of PC addresses printed is subject to the limit on printing addresses (see “set-limits” on page 7-49). The
verbose keyword may be abbreviated.
name
An eventpoint name.
number
An eventpoint number.
This command normally describes all breakpoints associated with the processes indicated
by the command qualifier. If you specify a list of eventpoint names or numbers, only
those events are described. If any of the specified eventpoints are not breakpoints, they
are ignored. Breakpoints are created with the breakpoint command. See
“breakpoint” on page 7-84.
The information printed includes:
7-122
Command-Line Interface
• The breakpoint ID.
• Current state of breakpoint (enabled, disabled, temporary).
• The breakpoint location. If /verbose was specified, then the location
will be printed in verbose format. Otherwise it will be printed in the format
in which it was specified when the breakpoint was created.
• The number of times program execution has crossed the breakpoint since
the program started execution (even if the ignore count or condition was
not satisfied, this count is incremented).
• The number of times the breakpoint has been hit since the program started
execution (this count is incremented only if the condition and ignore count
are satisfied).
• Any conditions attached to the breakpoint.
• The current ignore count.
• Any commands attached to the breakpoint.
This command sets the default x command dump address as well as the $_ predefined
convenience variable to the address of the last breakpoint listed. See “x” on page 7-72
and “Predefined Convenience Variables” on page 7-6.
info tracepoint
7
Describe current state of tracepoints.
info tracepoint [/verbose] [name | number] ...
/verbose
Specify that the locations of all tracepoints displayed will be in verbose format. Verbose location format includes the program counter address (or
addresses) of the tracepoint and, where possible, the corresponding function
name, file name, and line number. The number of PC addresses printed is subject to the limit on printing addresses (see “set-limits” on page 7-49). The
verbose keyword may be abbreviated.
name
An eventpoint name.
number
An eventpoint number.
This command describes tracepoints in the processes indicated by the qualifier. Normally
all tracepoints are described, but if an argument is given, only those named are described.
Any eventpoints specified in the argument list which are not tracepoints are ignored.
Tracepoints are created with the tracepoint command. See “tracepoint” on page
7-88.
The information printed includes:
7-123
NightView User’s Guide
• The tracepoint ID.
• Current state of tracepoint (enabled, disabled, temporary).
• The tracepoint location. If /verbose was specified, then the location will
be printed in verbose format. Otherwise it will be printed in the format in
which it was specified when the tracepoint was created.
• The tracepoint event ID.
• The number of times program execution has crossed the tracepoint since
the program started execution (even if the ignore count or condition was
not satisfied, this count is incremented).
• The number of times the tracepoint has been hit since the program started
execution (this count is incremented only if the condition and ignore count
are satisfied).
• Any conditions attached to tracepoint.
• The current ignore count.
• The expression being recorded at the tracepoint.
This command sets the default x command dump address as well as the $_ predefined
convenience variable to the address of the last tracepoint listed. See “x” on page 7-72
and “Predefined Convenience Variables” on page 7-6.
info patchpoint
7
Describe current state of patchpoints.
info patchpoint [/verbose] [name | number] ...
/verbose
Specify that the locations of all patchpoints displayed will be in verbose format. Verbose location format includes the program counter address (or
addresses) of the patchpoint and, where possible, the corresponding function
name, file name, and line number. The number of PC addresses printed is subject to the limit on printing addresses (see “set-limits” on page 7-49). The
verbose keyword may be abbreviated.
name
An eventpoint name.
number
An eventpoint number.
This command describes patchpoints in the processes indicated by the qualifier. Normally
all patchpoints are described, but if an argument is given, only those named are
described. Any eventpoints specified in the argument list which are not patchpoints are
ignored. Patchpoints are created using the patchpoint command. See “patchpoint”
on page 7-85.
7-124
Command-Line Interface
The information printed includes:
• The patchpoint ID.
• Current state of patchpoint (enabled, disabled, temporary).
• The patchpoint location. If /verbose was specified, then the location will
be printed in verbose format. Otherwise it will be printed in the format in
which it was specified when the patchpoint was created.
• The number of times program execution has crossed the patchpoint since
the program started execution (even if the ignore count or condition was
not satisfied, this count is incremented).
• The number of times the patchpoint has been hit since the program started
execution (this count is incremented only if the condition and ignore count
are satisfied).
• Any conditions attached to patchpoint.
• The current ignore count.
• The expression patched in at that point, or a description of where the program will branch.
This command sets the default x command dump address as well as the $_ predefined
convenience variable to the address of the last patchpoint listed. See “x” on page 7-72
and “Predefined Convenience Variables” on page 7-6.
info monitorpoint
7
Describe current state of monitorpoints.
info monitorpoint [/verbose] [name | number] ...
/verbose
Specify that the locations of all monitorpoints displayed will be in verbose
format. Verbose location format includes the program counter address (or
addresses) of the monitorpoint and, where possible, the corresponding function name, file name, and line number. The number of PC addresses printed is
subject to the limit on printing addresses (see “set-limits” on page 7-49). The
verbose keyword may be abbreviated.
name
An eventpoint name.
number
An eventpoint number.
This command describes monitorpoints in the processes indicated by the qualifier.
Normally all monitorpoints are described, but if an argument is given, only those named
are described. Any eventpoints specified in the argument list which are not monitorpoints
are ignored. Monitorpoints are created with the monitorpoint command. See
“monitorpoint” on page 7-90.
7-125
NightView User’s Guide
The information printed includes:
• The monitorpoint ID.
• Current state of monitorpoint (enabled, disabled, temporary).
• The monitorpoint location. If /verbose was specified, then the location
will be printed in verbose format. Otherwise it will be printed in the format
in which it was specified when the monitorpoint was created.
• The number of times program execution has crossed the monitorpoint since
the program started execution (even if the ignore count or condition was
not satisfied, this count is incremented).
• The number of times the monitorpoint has been hit since the program
started execution (this count is incremented only if the condition and
ignore count are satisfied).
• Any conditions attached to monitorpoint.
• The current ignore count.
• The commands attached to the monitorpoint.
This command sets the default x command dump address as well as the $_ predefined
convenience variable to the address of the last monitorpoint listed. See “x” on page 7-72
and “Predefined Convenience Variables” on page 7-6.
info agentpoint
7
Describe current state of agentpoints.
info agentpoint [/verbose] [name | number] ...
/verbose
Specify that the locations of all agentpoints displayed will be in verbose format. Verbose location format includes the program counter address (or
addresses) of the agentpoint and, where possible, the corresponding function
name, file name, and line number. The number of PC addresses printed is subject to the limit on printing addresses (see “set-limits” on page 7-49). The
verbose keyword may be abbreviated.
name
An eventpoint name.
number
An eventpoint number.
This command describes agentpoints in the processes indicated by the qualifier. Normally
all agentpoints are described, but if an argument is given, only those named are
described. Any eventpoints specified in the argument list which are not agentpoints are
ignored. Agentpoints are created with the agentpoint command. See “agentpoint” on
page 7-92.
7-126
Command-Line Interface
The information printed includes:
• The agentpoint ID.
• Current state of agentpoint (enabled, disabled, temporary).
• The agentpoint location. If /verbose was specified, then the location will
be printed in verbose format. Otherwise it will be printed in the format in
which it was specified when the agentpoint was created.
• The number of times program execution has crossed the agentpoint since
the program started execution (even if the ignore count or condition was
not satisfied, this count is incremented).
• The number of times the agentpoint has been hit since the program started
execution (this count is incremented only if the condition and ignore count
are satisfied).
• Any conditions attached to agentpoint.
• The current ignore count.
This command sets the default x command dump address as well as the $_ predefined
convenience variable to the address of the last agentpoint listed. See “x” on page 7-72
and “Predefined Convenience Variables” on page 7-6.
info watchpoint
7
Describe current state of watchpoints.
info watchpoint [/verbose] [name | number] ...
/verbose
The verbose keyword is accepted for compatibility with other watchpoints,
but is ignored. The verbose keyword may be abbreviated.
name
An eventpoint name.
number
An eventpoint number.
This command describes watchpoints in the processes indicated by the qualifier. Normally all watchpoints are described, but if an argument is given, only those named are
described. Any eventpoints specified in the argument list which are not watchpoints are
ignored. Watchpoints are created with the watchpoint command. See “watchpoint” on
page 7-100.
The information printed includes:
• The watchpoint ID.
• Current state of the watchpoint (enabled, disabled, temporary).
7-127
NightView User’s Guide
• The address being watched.
• The number of times the process accessed the address being watched since
the program started execution. This count is incremented even if the ignore
count or condition was not satisfied. This number is displayed as
#crossings (for consistency with other eventpoint types).
• The number of times the watchpoint has been hit since the program started
execution (this count is incremented only if the condition and ignore count
are satisfied).
• Any conditions attached to the watchpoint.
• The current ignore count.
• Any commands attached to the watchpoint.
info frame
7
Describe a stack frame.
info frame [/v] [*expression [at location-spec]]
/v
If this option is supplied, NightView prints detailed, machine-specific, information about the requested stack frame. You are seldom likely to be interested in this information; it is provided primarily for detecting problems with
the generated debugging information.
*expression
The address of a stack frame. This is the value that $fp would have, not $sp.
location-spec
Specifies a location in the program to use to interpret the stack frame at the
address given by *expression. See “Location Specifiers” on page 7-12. If you
do not supply this argument, the default is the current value of $cpc.
NOTE
The at keyword may not be abbreviated in this command.
This command describes all available information about the current stack frame for a
process (see “Current Frame” on page 3-27). See also “frame” on page 7-114.
If multiple processes are specified in the command qualifier, each of them is described
separately. An error message is printed if any of the processes are running.
If the optional *expression is given, then the frame at that address is described (but the
current frame is not changed). If you supply the location-spec argument, the frame is
interpreted as a frame for the routine at the resulting address. If you omit this argument,
the current value of $cpc is used in decoding the frame.
7-128
Command-Line Interface
If *expression does not evaluate to a valid frame address, or the frame at that address
does not correspond to the given program location, the information printed will probably
be nonsense.
The information printed about a frame includes:
• The address of the frame.
• The addresses of the adjacent frames (if any).
• The current frame size.
• The saved return address and its location on the stack (or in a register).
• Any saved registers and their locations on the stack.
• Which registers are currently in use as stack and/or frame pointers and their
relation to the current frame.
• The name of the subroutine associated with the frame along with the source
line and file name (if known).
info directories
7
Print the search path used to locate source files.
info directories
Print the search path used to locate source files. If multiple processes are given in the
qualifier, print the list of directories for each process. See “directory” on page 7-63, for
the command used to set the search path.
info convenience
7
Describe convenience variables.
info convenience
This command describes all the convenience variables that have been defined.
Convenience variables may be global or process local (see “set-local” on page 7-53). This
command first describes the global variables, then (for each process specified by the
command qualifier) describes the process local variables. The name, data type, and value
of each variable is listed.
The convenience variables that correspond to the process registers are not described by
this command (see “info registers” on page 7-130).
info display
7
Describe expressions that are automatically displayed.
info display
This command describes the set of expressions that are automatically displayed each time
7-129
NightView User’s Guide
a program stops (see “display” on page 7-77).
info history
7
Print value history information.
info history [number]
number
Specifies an item in the value history list (each value has a unique sequence
number). The default value is the most recent history list entry.
This command prints ten history-list values centered around the specified entry. It also
prints information about how many history items currently exist. See “set-history” on
page 7-49.
info limits
7
Print information about limits on expression and location output.
info limits
The command prints the limits on array elements and character-string elements printed by
expression output commands, and the limits on program locations printed by other info
commands. See “set-limits” on page 7-49.
The qualifier is ignored by this command.
info registers
7
Print information about registers.
info registers [regexp]
regexp
A regular expression matching register names. An anchored match is implied.
See “Regular Expressions” on page 7-15.
If the regexp argument is not given, this command prints all the normally accessible
registers that are of general interest to most programmers (such as accumulators, program
counter, stack pointer, etc.). If you give a regular expression argument, any register with a
name matching that regular expression is printed. To print all the registers, you must
specify the regular expression .* as an argument (this includes all the obscure control
registers and any other registers not normally of interest to a programmer).
See
“Predefined Convenience Variables” on page 7-6.
The regular expression case sensitivity depends on the current search mode (see “setsearch” on page 7-57).
Registers are printed relative to the current frame (see “Current Frame” on page 3-27).
7-130
Command-Line Interface
This means that any register saving is logically unwound as you change frames (the
register contents are not actually modified). You see the value the register would have if
you returned to the current frame. (If the current frame is also the most recent frame at
the end of the stack, the current machine register contents are the correct contents relative
to frame zero.)
If the current frame is not frame zero, but you want to see the current active contents of
the machine registers, you have to move to frame zero before running the info
registers command (see “frame” on page 7-114).
If the command qualifier names multiple processes, the registers from each process are
printed separately. If any of the processes are running, an error is printed.
Since this command operates only on register names, the dollar sign ($) normally used to
refer to registers is optional for this command.
Some registers are defined by the architecture to be composed of various fields. info
registers expands those fields symbolically. If a field is a single bit, NightView
prints an abbreviation for that field only if the value of the field is 1. See the architecture
manual for descriptions of the fields and a list of the abbreviations for each register.
info signal
7
Print information about signals.
info signal [signal ...]
signal
A signal number or signal name.
This command describes how signals will be handled by the process receiving them. If
the command qualifier specifies multiple processes, then the signal information is listed
separately for each process. The information printed includes:
• The signal name.
• The signal number.
• The way the debugger will handle this signal. (see “handle” on page
7-111).
If no signals are specified, then information for all signals is printed.
info process
7
Describe processes being debugged.
info process
This command lists information about all the processes specified in the command
qualifier (qualify with (all) to list all of them). The information includes:
• The process ID (PID).
7-131
NightView User’s Guide
• The controlling dialogue for the process.
• The arguments passed to the program on startup (argv array).
• The current process state (running, stopped).
• When the process state is stopped, list where and why it stopped.
• The current language setting. See “set-language” on page 7-47.
• The disposition of child processes; that is, under what circumstances a
child process will be debugged. See “set-children” on page 7-44.
info memory
7
Print information about the virtual address space.
info memory [/verbose]
/verbose
Indicates that extra information should be printed.
This command prints information about the virtual address space for each process specified in the command qualifier. For each region of memory, this command prints the following information:
• The beginning address and ending address of the region.
• The size, in bytes, of the region.
• If the region is the first region associated with a shared library, the name of
the library is printed.
• Whether the region is readable, writable, executable, shared, or locked in
physical memory.
• Whether the region is being used as the process’ stack or memory heap.
• If the region was attached by NightView, what the region is for and how
much space is left in the region. See Appendix E [Implementation Overview] on page E-1. If the /verbose option is specified, NightView prints
information about the individual blocks allocated in the region.
The list also includes any regions reserved by the user with the mreserve command.
See “mreserve” on page 7-46.
info dialogue
7
Print information about active dialogues.
info dialogue
This command lists information about all the dialogues specified in the command
qualifier (qualify with (all) to list all of them). The information includes:
7-132
Command-Line Interface
• The machine running the dialogue.
• The sizes that will be used for patch areas created in the future. See “setpatch-area-size” on page 7-53.
• The list of debug and nodebug patterns for this dialogue. See “debug”
on page 7-23.
• The processes being debugged under control of the dialogue.
• The user running the dialogue.
• The status of any dialogue output (see “set-show” on page 7-31).
• The list of object filename translations for this dialogue. See “translateobject-file” on page 7-24.
info family
7
Print information about an existing process family.
info family [regexp]
regexp
A regular expression matching family names. An anchored match is implied.
See “Regular Expressions” on page 7-15.
For each family name that matches regexp this command lists each process that is a
member of that family (see “family” on page 7-43). If regexp is omitted, then the contents
of all process families are printed.
The regular expression case sensitivity depends on the current search mode (see “setsearch” on page 7-57).
info name
7
Print information about an existing eventpoint-name.
info name [regexp]
regexp
A regular expression matching eventpoint-names. An anchored match is
implied. See “Regular Expressions” on page 7-15.
For each eventpoint-name that matches regexp, this command lists each eventpoint that is
a member of that eventpoint-name (see “name” on page 7-83). If regexp is omitted, then
the contents of all eventpoint-names are printed.
The regular expression case sensitivity depends on the current search mode (see “setsearch” on page 7-57).
Each eventpoint is identified by a dialogue-name, a process-id (PID), and an eventpoint-id
that is unique for that process.
7-133
NightView User’s Guide
info on dialogue
7
Print on dialogue commands.
info on dialogue [name]
name
The name of a prospective dialogue.
If no arguments are given, then all existing on dialogue commands are printed. If a
dialogue name is given, then only the on dialogue commands that would be executed
if a dialogue named name were to be created are printed. See “on dialogue” on page 7-27
info on program
7
Print on program commands.
info on program [program]
program
The path name of a prospective executable file.
If no arguments are given, then info on program prints all existing on program
commands for each dialogue specified by the qualifier. If a program path is given, then
info on program prints the on program commands that would be executed if
program were run in each dialogue specified by the qualifier. See “on program” on page
7-39.
info on restart
7
Print on restart commands.
info on restart [output=outname | append=outname] [program]
output=outname
Write the information to outname.
append=outname
Append the information to outname.
program
The path name of a prospective executable file.
If no program is given, then info on restart prints all existing on restart
commands for each dialogue specified by the qualifier. If a program path is given, then
info on restart prints the on restart commands that would be executed if
program were run in each dialogue specified by the qualifier. See “on restart” on page
7-41.
7-134
Command-Line Interface
If no outname is specified, then the output is to the terminal or to the GUI message area.
info on restart may be used to preserve restart information in a file for use in a
later debug session. See “source” on page 7-119. See “Restarting a Program” on page
3-15. For an example, see “checkpoint” on page 7-42.
info exception
7
Print information about Ada exception handling.
info exception exception-name...
info exception unit-name
info exception
Abbreviation: exception
exception-name
Specifies the name of a particular Ada exception.
unit-name
Specifies all Ada exceptions defined in the specified unit.
This command describes the current exception handling settings for the processes
specified by the qualifier. See “handle” on page 7-111. With no arguments, the current
default handling of exceptions is displayed along with the handling of any specific
exceptions to which the default is not applicable. If an argument is given, the handling of
those specific exceptions is displayed. The info exception command will list:
• The exception name, or the keyword all denoting the default.
• The exception handling settings.
info threads
7
Describe lightweight processes, Ada tasks, and C threads and thread processes.
info threads [/verbose]
/verbose
Show which thread is the current thread by placing <= next to it, for each
thread type.
This command describes the lightweight processes (LWPs), Ada tasks, and C threads and
thread processes for the processes specified by the qualifier. The identifiers listed for each
thread type may be used with the select-context command to switch to that thread.
See “select-context” on page 7-116.
In the graphical user interface, you can also get thread information from the Display
menu. See “Debug Display Menu” on page 9-31.
7-135
NightView User’s Guide
Symbol Table Information
7
The info commands in this section are used to lookup and report on information recorded
in the debug tables of program files. This includes the names and declarations of
variables, the address of generated code for source lines, etc.
info args
7
Print description of current routine arguments.
info args
This command prints a description of each argument of the subroutine associated with the
current frame (see “Current Frame” on page 3-27).
info locals
7
Print information about local variables.
info locals [regexp]
regexp
A regular expression matched against local variable names. An anchored
match is implied. See “Regular Expressions” on page 7-15.
Print a description of every local variable visible in the current context. If the regexp
argument is given, print only the variables with names matching the regular expression.
The regular expression case sensitivity depends on the current search mode (see “setsearch” on page 7-57).
The term local variables is defined to include all variables with any sort of restricted
scope. External variables visible throughout the program are never listed by this
command.
The information listed for each variable includes:
• The name of the variable.
• The type of the variable.
• The current value of the variable.
• The location of the variable.
• The scope of the variable (directly visible, inherited from an outer block,
etc.).
info variables
7
Print global variable information.
7-136
Command-Line Interface
info variables [regexp]
regexp
A regular expression matched against global variable names. An anchored
match is implied. See “Regular Expressions” on page 7-15.
This command prints information about global variables. When the regexp argument is
given, it prints only variable names matching the regular expression.
The regular expression case sensitivity depends on the current search mode (see “setsearch” on page 7-57).
info address
7
Determine the location of a variable.
info address identifier
identifier
The name of the variable to be described.
Print out information about where the given variable (visible in the current context) is
located. If the variable is in a register, it prints the register name. If it is on the stack, it
prints the stack frame offset. If it is in static memory, it prints the absolute location.
To determine the absolute address of a particular instance of a stack variable you must
use the print command to evaluate an expression which returns the address (for the C
language, this would be something like print &name, see “print” on page 7-70).
info sources
7
List names of source files.
info sources [pattern]
pattern
Wildcard pattern to match against source file names. See “Wildcard Patterns”
on page 7-17.
This command lists the names of the source files recorded in the debug tables. If a
wildcard pattern is given, it lists only file names matching the wildcard pattern.
If multiple processes are specified in the command qualifier, the source files for each
process are listed separately.
info functions
7
List names of functions, subroutines, or Ada unit names.
info functions [regexp]
7-137
NightView User’s Guide
regexp
A regular expression to match against function names. An anchored match is
implied. See “Regular Expressions” on page 7-15.
This command lists the names of functions, subroutines, or Ada unit names recorded in
the debug tables. If a regular expression is given, it lists only names matching the regular
expression.
The regular expression case sensitivity depends on the current search mode (see “setsearch” on page 7-57).
info types
7
Print type definition information.
info types [regexp]
regexp
A regular expression to match against type names. An anchored match is
implied. See “Regular Expressions” on page 7-15.
This command prints information about type definitions. When the regexp argument is
given, it prints only type names matching the regular expression; otherwise, it prints all
the types defined in the program.
The regular expression case sensitivity depends on the current search mode (see “setsearch” on page 7-57).
info whatis
7
Describe the result type of an expression visible in the current context.
info whatis expression
Abbreviation: whatis
expression
An expression for which the data type is to be determined. See “Expression
Evaluation” on page 3-21.
Describe the result type of the expression. The expression is not normally evaluated, but
operations which require run time type determination may require portions of the expression to be evaluated. If the expression includes the Ada ’self attribute or the C++
dynamic_cast<> function, their operands must be evaluated in order to determine the
actual type of the result.
info representation
Describe the storage representation of an expression.
7-138
7
Command-Line Interface
info representation expression
Abbreviation: representation
expression
An expression for which the data type is to be determined. See “Expression
Evaluation” on page 3-21.
Describe the storage representation of the result type of the expression. The expression is
not evaluated.
info declaration
7
Print the declaration of variables or types.
info declaration regexp
Abbreviation: ptype
regexp
A regular expression to match against type names and variable names. An
anchored match is implied. See “Regular Expressions” on page 7-15.
The regexp parameter may specify type or variable names visible in the current context.
This command prints the complete declaration of all matching names.
The regular expression case sensitivity depends on the current search mode (see “setsearch” on page 7-57).
info files
7
Print the names of the executable, symbol table and core files.
info files
For each process specified in the command qualifier, print the names of the executable
file, symbol table file, and core file associated with the process (the executable and
symbol table files are usually the same).
info line
7
Describe location of a source line.
info line [at] location-spec
location-spec
Query the source line number associated with this location.
Describe the location of the source line implied by the location-spec argument (see
“Location Specifiers” on page 7-12). The information printed includes:
7-139
NightView User’s Guide
• The address of the location-spec.
• The ranges of addresses occupied by the generated code for the line. The
number of address ranges printed is subject to the current limit on
addresses (see “set-limits” on page 7-49). If this is the first range for an
instance of the line, the address range is preceded by @.
• The source file and line number.
• The function containing the line.
This command sets the default x command dump address as well as the $_ predefined
convenience variable to the address of the first instruction in the line. See “x” on page
7-72 and “Predefined Convenience Variables” on page 7-6.
Defining and Using Macros
7
NightView provides a macro facility so you can augment the NightView commands with
your own features. Macros can either be used as part of another command, or as a new
command.
A macro is a named set of text, possibly with arguments, that can be substituted later in
any NightView command. The arguments allow macros to expand to different text in
different circumstances. Macros are useful in extending the command set available in
NightView; they can also serve as shortcuts for frequently used constructs in commands
or expressions.
define
7
Define a NightView macro.
define macro-name[(arg-name [, arg-name] ...) ] [text]
define macro-name [ (arg-name [, arg-name] ...) ] as
macro-name
This is the name of the macro. Macro names follow the usual rules for identifiers in most languages: they must begin with an alphabetic character, followed by zero or more alphanumeric characters or underscore. There is no
limit to the length of a macro name.
A macro name can be the same as a NightView command name, but this may
render the command unusable. See “Referencing Macros” on page 7-143 for
more information.
arg-name
A formal argument name. These names follow the same rules as macro-name.
7-140
Command-Line Interface
text
The text to be substituted when the macro is invoked. In this form, the substituted text will not contain any newline characters, so the text becomes part of
whatever command the macro invocation appears in.
NOTE
There must not be any blanks separating the macro-name from the
left parenthesis that introduces the formal arguments.
In the second form of the define command, the text of the macro begins on the line
following the define command and extends until a line containing only the words end
define is encountered. Except for the newline character immediately following the as
keyword and the newline immediately preceding the end define command, the
newline characters within the body of the macro will be retained in the substituted text.
Thus, each line of text in the macro body must normally be a complete NightView
command.
Comments appearing in the body of the macro become part of the body. Thus, they
appear in the text that is substituted for a reference to the macro. You should avoid
having a comment as the last line of a macro, because it may cause any text following the
macro invocation to be ignored.
In the command-line and simple full-screen interfaces, the prompt changes to > while
you are entering the second form of the define command. (See “Command Syntax” on
page 7-1.)
The define command associates a body of text with the given macro-name. When the
macro is invoked (see “Referencing Macros” on page 7-143), the macro name and its
actual arguments are replaced by the associated text. The text of the macro, called the
macro body, may contain references to other macros (in particular, they will want to
reference their formal arguments). A macro may not reference itself, either directly or
indirectly; that is, macros cannot be recursive.
Within the body of a macro, each arg-name becomes a macro without arguments that
expands to its corresponding actual argument. “Referencing Macros” on page 7-143
describes the syntax of macro invocations and actual arguments.
A macro body should not contain another define command.
The define command ignores any qualifier supplied for it.
If the given macro-name was previously defined as a macro, the new definition replaces
the old one. If you omit the text in a one-line definition, or the end define command
appears on the line immediately following the define...as command, any prior
definition of macro-name is removed.
Examples:
(local) define printhex(str,x) printf "The value of %s is 0x%x\n",
@str, @x
The above example defines a macro that prints a descriptive string and the value of an
7-141
NightView User’s Guide
arbitrary variable, using the printf command.
(local) define advance(p) as
>
set @p = @p->next
>
print *@p
>
end define
The preceding example defines a macro that advances a pointer to the next item in a
linked list, then prints the item. Note that this macro requires the language context to be
C or C++, but the type of the argument pointer can be a pointer to any structure that
contains an appropriately-typed field named "next".
(local) define short (VERY_LONG_NAME(INDEX*2,INDEX-1)*SOME_CONSTANT)
This example simply defines a shorthand for a long Fortran expression. Note that it does
not have any arguments; the parentheses surround the substituted text to make sure that
precedence of operators is preserved when the macro is invoked.
7-142
Command-Line Interface
Referencing Macros
7
Macros are usually referenced by preceding the macro name with the @ character, and
following the macro name with a parenthesized list of arguments, if the macro was
defined with arguments. If you wish, you may enclose the macro name inside of ’{’ and
’}’ (but any argument list must appear outside of the braces). The number of arguments
you supply must be the same as the number of formal arguments (i.e., the arg-names)
specified in the define command; otherwise, NightView issues an error. Arguments
are matched with each formal argument name by position.
A reference to a macro without any arguments consists solely of the @ character
followed (without intervening blanks) by the macro name. A reference to a macro with
one or more arguments consists of the @ character, the macro name, and a list of actual
arguments. The actual arguments begin with a left parenthesis and end with a matching
right parenthesis. If more than one argument is given, a comma must separate them. If
an actual argument contains a left parenthesis, then the argument extends until a matching
right parenthesis is encountered, irrespective of any other characters, including commas,
in the intervening text. Note that an unmatched right parenthesis appearing in an actual
argument prematurely ends the list of actual arguments; this may cause an error, or it may
produce unexpected results.
An actual argument may contain an invocation of another macro; that invocation is
expanded immediately when the actual argument is read during the processing of the
enclosing macro invocation. This can lead to some surprising results, because NightView
expands these actual arguments without regard to the context in which they will
ultimately appear.
For example:
(local)
(local)
(local)
(local)
define abc xyz
define printit(x) print "The value is %s\n", @x
print "The value is %s\n", "@abc"
@printit("@abc")
The print command will print "The value is @abc", because macros are not normally
expanded within string literals. However, the @printit command will print "The value
is xyz", because NightView expands the macro @abc when it is processing the
invocation of macro @printit. At that time, it does not know that the double quotes
imply a string literal.
String literals as actual arguments can cause other problems as well. For example:
(local)
(local)
(local)
(local)
# Illegal reference:
@mymac("This has a left-parenthesis(")
# Okay:
@mymac("This has two parentheses()")
The first invocation of mymac is invalid because the actual argument contains an
unmatched left parenthesis. Since NightView attempts to balance parentheses without
regard to any other text (including quotes), the right parenthesis matches the left
parenthesis in the argument, leaving the argument list without a closing right parenthesis.
If a macro invocation appears where a command keyword is expected, then you can leave
off the @ prefix character (but the macro name may not be enclosed between ’{’ and ’}’).
7-143
NightView User’s Guide
This allows macros to be used conveniently as command shortcuts. However, if the
macro requires arguments, these must still be placed within parentheses after the macro
name.
Macros take precedence over commands when the macro name appears in place of a
command keyword. This means that if you name a macro the same as a built-in
NightView command, you may not be able to reference the built-in command anymore.
However, you cannot abbreviate the macro name in an invocation, so you may be able to
use an abbreviation for the built-in command. If you name a macro the same as a built-in
command abbreviation, you won't be able to use that particular abbreviation for the builtin command later, but you can still use the full form, or a different abbreviation. If you
accidentally name a macro the same as a built-in command, you can remove the
definition by entering
(local) # Note, no text given in definition.
(local) define macro-name
You may want to refer to the Summary of Commands (see Appendix B [Summary of
Commands] on page B-1) for a complete list of the NightView commands, so you can
avoid these kinds of conflicts.
Macro references can generally appear anywhere within a NightView command, but you
should be aware of the following rules:
• NightView never expands macros that appear within command comments.
• NightView usually does not expand macros that appear within string literals. However, if the literal appears as an actual argument in another macro
invocation, macros within the string literal may be expanded.
• Macros are not expanded in the format-string argument to the printf
command. See “printf” on page 7-79.
• Macros appearing in an echo command are expanded. See “echo” on
page 7-75.
• Macros appearing in a ! (see “!” on page 7-30), run (see “run” on page
7-33), or shell (see “shell” on page 7-119) command are not expanded.
• A macro referenced within a language expression must expand to text that
makes sense as part of that expression.
• A macro can be used to form part of a syntactic item, or token, in a NightView command. For example, you could form a variable name in an
expression from the results of two macro invocations. However, you cannot use this technique to construct the name of a macro to be invoked.
Examples:
(local) define short (VERY_LONG_NAME(INDEX*2,INDEX-1)*SOME_CONSTANT)
(local) set $x=i + @{short*10
The above example uses a macro in an expression.
(local) define printhex(str,x) printf "The value of %s is 0x%x\n",
@str, @x
(local) printhex("ptr1", ptr1)
(local) printhex("ptr1->next", (ptr1=ptr1->next, ptr1))
7-144
Command-Line Interface
This example invokes the macro ’printhex’ twice. The second invocation demonstrates
how an expression containing a comma can be included as a formal argument.
The following C fragment defines some data types for use in the next example:
struct list_element {
struct list_element * next ;
struct data
* the_data ;
};
extern struct list_element
* hd ;
Example NightView commands:
(local)
>
>
>
(local)
>
>
define printdata(p) as
printf "The data is:\n"
print *(@p)->the_data
end define
define next(p) as
set @p = (@p)->next
end define
info macros
7
Print a description of one or more NightView macros.
info macros [regexp]
regexp
A regular expression matching macro names. An anchored match is implied.
See “Regular Expressions” on page 7-15.
If the regexp argument is not given, the info macros command prints a description of
every macro you have defined. If you give a regexp argument, a description of every
macro whose name matches the regular expression is printed.
The regular expression case sensitivity depends on the current search mode (see “setsearch” on page 7-57).
The description of each macro includes:
• The name of the macro.
• The formal argument names, if any, of the macro.
• The macro body text, exactly as it will appear when substituted, except that
the last line of the macro will be followed by a newline.
7-145
NightView User’s Guide
7-146
Simple Full-Screen Interface
8
Chapter 8Simple Full-Screen Interface
8
8
8
NightView is designed to be able to debug multiple processes asynchronously. That
means your processes may be running and producing output or hitting breakpoints, all at
the same time. You might be entering NightView commands at the same time as well.
This can be a little confusing. It would be especially confusing if NightView were to write
to your terminal at the same time you are trying to enter a command For this reason,
NightView doesn't usually show you output or event notifications while it is reading your
commands (It will do that if you want it to, though. See “set-show” on page 7-31.)
This means that NightView may have output or event notifications to show you, but it will
not show them to you because it is waiting for you to type a command. You can press carriage return a few times to see output you are expecting, but that can be annoying
A full-screen interface gives NightView a way to show you output and event notifications
as soon as they are available without interfering with your typing
The simple full-screen interface has the same basic functionality as the command-line
interface. All the commands are the same. In fact, the simple full-screen interface looks
a lot like the command-line interface. The main difference is that NightView has control
over the entire screen, so it can print output to you while you are "at a prompt".
Using the Simple Full-Screen Interface
8
To use the simple full-screen interface, you should have your TERM environment variable
set to the type of your terminal. If you are using a full-screen editor, such as vi(1), you
probably have already taken care of this.
Invoke NightView with the -simplescreen option:
nview -simplescreen
NightView clears the screen before it writes its welcome message. Then the prompt is
written to the bottom line and you can type a command.
NightView does not have control over the terminal while you are executing a shell command, so after the command has completed you are asked to press return This gives you a
chance to view the command output before NightView redraws the screen. See “shell” on
page 7-119.
The simple full-screen interface creates a special window when you use monitorpoints.
See “Monitor Window - Simple Full-Screen” on page 8-2 for more information about this
window.
8-1
NightView User’s Guide
Editing Commands in the Simple Full-Screen Interface
8
You can use special key sequences to edit your commands. The key sequences are based
on the line editing modes of ksh(1). NightView implements the emacs, gmacs and vi
modes of ksh. In particular, you can use the various key sequences to retrieve previously
entered commands.
The initial editor mode is set from your VISUAL or EDITOR environment variables. If
NightView cannot determine the mode from those variables, then the default mode is
emacs. You can explicitly set the editor mode with the set-editor command. See
“set-editor” on page 7-58.
Monitor Window - Simple Full-Screen
8
The Monitor Window is created when you use monitorpoints while running NightView
with the simple full-screen interface. See “Monitor Window” on page 3-29.
In the simple full-screen interface, the Monitor Window appears at the top of the screen
and takes up as many lines as it needs for the number of items displayed, plus one status
line, while leaving at least ten lines for other debugger operations at the bottom of the
screen.
Only the items that fit in the space available at the top of the screen are displayed. Any
further items are left in the same state they would be in following an mcontrol nodisplay command (See “mcontrol” on page 7-91)
The stale data indicators used in the simple full-screen Monitor Window are simple characters used to indicate each state. A space ( ) is used to indicate updated values. A period
(.) is used for monitorpoints that have not been executed. An exclamation point (!) is
used for monitorpoints which have executed but not taken a sample. For more information about stale data indicators, see “Monitor Window” on page 3-29.
A status line at the bottom of the simple full-screen Monitor Window divides it from the
remainder of the screen. The status line indicates the state of the Monitor Window (held
or running) and shows the current delay time in milliseconds between updates of the
window.
8-2
Graphical User Interface
9
Chapter 9Graphical User Interface
9
9
9
This chapter describes the graphical user interface (GUI) for NightView. The GUI
provides more flexibility and functionality than either the command-line interface or the
simple full-screen interface.
The graphical user interface for NightView is based on OSF/MotifTM. NightView runs in
the environment of the X Window SystemTM Version 11, Release 6 (or later).
This chapter assumes that you have a basic understanding of window system concepts
such as selecting objects by clicking with the mouse. For more information, see the OSF/
Motif User's Guide.
It is assumed that your X server has a three-button mouse. By default, mouse button 1 is
the leftmost button, button 2 the middle button, and button 3 the rightmost button. You
can reassign the functions associated with mouse buttons by using xmodmap(1). If you
do not have a three-button mouse, see your system administrator or read sections on input
and navigation in the OSF/Motif Style Guide. Use mouse button 1 when you are told to
click, drag, press, and select.
This chapter refers to using a mouse, and refers to clicking on objects to select them or to
activate them, but you may also use keyboard selection and activation. See “Keys” on
page 9-11.
You can customize the NightView GUI. See Appendix D [GUI Customization] on page
D-1.
Sample debug sessions showing how to use the NightView graphical user interface are
available. See Chapter 2 [A Quick Start - GUI] on page 2-1. See Chapter 5 [Tutorial GUI] on page 5-1.
NightView GUI Concepts
9
This section explains concepts that you need to understand so that you can use the
NightView graphical user interface to its fullest advantage.
GUI Overview
9
The Graphical User Interface contains these major types of windows.
• Dialogue Window
• Debug Window
9-1
NightView User’s Guide
• Monitor Window - GUI
• Data Window
• Global Window
• Help Window
Each of these major windows has supporting dialog boxes which are described with the
corresponding major window. See “Dialogues and Dialog Boxes” on page 9-10.
A Dialogue Window is used to control a NightView dialogue and for input and output
with the dialogue shell. See “Dialogue Window” on page 9-16.
A Debug Window is used to debug and manipulate one or more processes. See “Debug
Window” on page 9-21.
The GUI Monitor Window displays monitorpoints. See “Monitorpoints” on page 3-10.
A Data Window provides a convenient way to browse the data in a program. See “Data
Window” on page 9-58.
The Global Window is used to control the debugger in general. See “Global Window” on
page 9-74.
The Help Window is used only when you ask for help. See “Help Window” on page
9-76.
Typically, while debugging a process, you have the Debug and Dialogue Windows
available, but most of the actual debugging is done with the Debug Window. You may
iconify any windows you don't need at the moment.
Each of the NightView windows has a unique icon image that relates to the window's
function. The Debug Window icon displays the identifying NightView image, and each
of the other windows includes this image as part of its icon. If you are displaying the
icon images (it is possible to display only the icon labels), you can quickly see which
iconified windows belong to the NightView application.
GUI Online Help
9
The graphical user interface provides several ways of providing help on particular topics.
• Context-sensitive help is available in all major NightView windows. See
“Context-Sensitive Help” on page 9-3.
• Each of the major windows has a Help Menu. See “Help Menu” on page
9-3.
• Pressing the F1 function key displays help for the part of the window that
has the current focus.
• Some of the windows have help buttons that pop up help for the particular
window.
9-2
Graphical User Interface
• You can use the help command from the command-line interface. See
“help” on page 7-117.
Help information is displayed in a Help Window. NightView uses a separate program to
display the Help Window. Once a Help Window is displayed, you can move around in
the help system in a variety of ways. You can keep the Help Window on your screen, or
dismiss it. You can also iconify it, and it redisplays itself the next time you ask for help.
See “Help Window” on page 9-76.
Context-Sensitive Help
9
Context-sensitive help is available through the Help menu found in each major
NightView window. See “Help Menu” on page 9-3. In addition, the <Help> key
(usually this is the F1 function key) displays help information for the currently selected
window component.
Generally, help is not provided on individual graphical items, such as individual buttons.
Instead, you are given help for the region you have selected. For example, if you select
help on the Detach button in the Dialogue Window, the Help Window displays
information about the process summary area. See “Process Summary” on page 9-19.
To get context-sensitive help using the Help menu, select the On Context menu item.
The pointer changes to a question mark with an arrow. Place the point of the arrow over
the graphical region for which you want help and click mouse button 1. The Help
Window is displayed with information about that region. The pointer changes back to its
original shape.
To get context-sensitive help using the F1 (Help) key, select a window component that
you have a question about. Press the F1 (Help) key. A Help Window is displayed with
information about that region.
Help Menu
9
Mnemonic: H
Each major window in NightView has a Help menu. The Help menu in each window has
the same menu items.
On Context
Mnemonic: C
This item provides help about a particular graphical region of a window. See “Context-Sensitive Help” on page 9-3.
On Last Error
Mnemonic: E
If NightView just displayed an error message, you can get help on that error by
selecting this menu item.
9-3
NightView User’s Guide
Selecting this item is similar to using the help command with no argument. See
“help” on page 7-117.
On Help
Mnemonic: H
This item gives help about how to use NightView's help system. See “GUI Online
Help” on page 9-2.
On Window
Mnemonic: W
This item gives help about the window where you selected the Help menu.
On Commands
Mnemonic: M
This item gives a summary of NightView commands.
On Keys
Mnemonic: K
This item gives help about using special keys in NightView. See “Keys” on page
9-11.
Index
Mnemonic: I
This item shows an index that lists all the help topics available for NightView.
Table of Contents
Mnemonic: N
This item shows a table of contents that lists all the help topics available for NightView.
A Quick Start
Mnemonic: Q
This item takes you to the beginning of the GUI quick start chapter. See Chapter 2
[A Quick Start - GUI] on page 2-1.
Tutorial
Mnemonic: T
This item takes you to the beginning of the GUI tutorial chapter. See Chapter 5
[Tutorial - GUI] on page 5-1.
On Version
9-4
Graphical User Interface
Mnemonic: V
This item pops up an information dialog box that describes which version of NightView you are running.
Help Buttons
9
Dialog boxes include a Help button in the lower right corner. You can click on this
button to receive help on the dialog box. See “Dialogues and Dialog Boxes” on page
9-10.
Help Command
9
You can type the help command, followed by the topic you want help on, into the
command entry area of a major NightView window to obtain online help. See “help” on
page 7-117. A Help Window is displayed that contains information about the requested
topic. See “Help Window” on page 9-76.
If a Help Window does not exist, NightView displays one for you. Otherwise, the text of
the existing Help Window changes to show you the information that you requested.
If NightView cannot find the information you requested, a warning dialog box and a Help
Window are displayed.
See “Warning Dialog Box” on page 9-15. You must
acknowledge the warning before you can interact with any of the other NightView
windows. Click on the Dismiss button.
GUI Components
9
This section describes GUI components that you need to understand to use the graphical
user interface.
Text Input Areas
9
Text input areas receive text from the keyboard. The most important examples of text
input areas are the single line input areas in the major windows, which are used to enter
NightView commands. See “Debug Command Area” on page 9-42.
The command areas use a combo box to provide access to the command history. See
“Combo Boxes” on page 9-6.
Text input areas have many special keys that can be used to position the text cursor and
to edit the text. A description of all the special keys is beyond the scope of this chapter.
However, this section describes some of the most important keys as they apply to
NightView's command areas. For more information on keys, see the OSF/Motif User's
Guide.
Text input areas can take input only when they have the keyboard focus. See “Keyboard
Focus” on page 9-10.
9-5
NightView User’s Guide
For color devices, NightView uses a different color for areas of a window that you can
type into. You can configure this color. Refer to the NightView color application
defaults file. See Appendix D [GUI Customization] on page D-1.
left and right arrows
move the cursor by one character to the left or right, respectively
Home
moves the cursor to the beginning of the line of text
End
moves the cursor to the end of the line of text
Return
completes the text entry
Backspace
deletes the character before the text cursor
Delete
deletes the character following the text cursor
Combo Boxes
9
Combo boxes combine a text input area and a drop-down list (see “Text Input Areas” on
page 9-5). You can see the list by clicking on the downward-pointing arrow next to the
text input area. You may then select any item in the list. The selected item replaces the
text in the text input area. You may then edit that text and enter it if desired.
You can also use the keyboard to manipulate the combo box. Use the up arrow or down
arrow to replace the text with the next item in the list without displaying the list. Display
the list by holding down CTRL and pressing the up arrow or the down arrow. When the
list is displayed you can move within the list with up arrow and down arrow. Hide the list
by pressing Esc.
NightView uses combo boxes to provide access to the command history and to select
some settings for the Data Window. See “GUI Command History” on page 9-12. See
“Data Window” on page 9-58.
Spin Boxes
9
Spin boxes let you enter a number either by typing into the text area, by clicking on the
arrow buttons, or by pressing the arrow keys.
Message Areas
9
The Global, Dialogue and Debug windows each have an output area that displays
9-6
Graphical User Interface
messages pertaining to that element along with the output of commands and actions
performed in that window. These message areas are scrolling text areas, and each is
headed by the word "Messages:" above the scrolling text. See “Global Output Area” on
page 9-75. See “Dialogue Message Area” on page 9-18. See “Debug Message Area” on
page 9-34.
Above each scrolling text area, to the right of the "Messages:" label, is an area used to
provide feedback to the user when NightView is busy performing a task that might
prevent or delay other user interaction. This area will display one of two forms of
feedback:
• An output-only text field displaying a message. The message indicates the
task that NightView is performing. The background color of this field indicates that it is an output-only field. See “NightStar Color Resources” on
page D-4.
• A progress bar displaying both a message and a visual indication of
progress. The message again indicates the task that NightView is performing, and the progress bar gives an approximate indication of how much of
the task is done and how much is left to do. The colors used for progress
indication are user customizable; see “NightStar Color Resources” on
page D-4.
Some tasks involve an amount of work that is difficult to quantify from the beginning. In those cases, a number may be included in the feedback message that indicates the current estimate of the amount of work to be done. This number may
change as the task progresses, and consequently the progress bar may "back up"
rather than progress smoothly. This is normal behavior.
Some examples of tasks that you may see feedback for are:
Initializing process name
This message appears when NightView is preparing a new process, executing file
name, for debugging.
Initial scan of object file name
This message appears when NightView is scanning the debug information of file
name prior to debugging a program for the first time. The named file may be the
name of either an executable program or a shared library.
Translating n type definitions in name
If you are debugging a program that was built from many different source files compiled separately, your program may contain debug information for the same userdefined type many times. NightView must resolve these many definitions before it
can manipulate items of that type. Because NightView attempts to minimize overhead by reading and interpreting debug information only when required, this process
may be incurred at any time during your debug session.
This type resolution process is typically only incurred in C and C++ programs,
although it may also be required for some Ada programs that use shared libraries.
You may be able to eliminate or considerably reduce the amount of time NightView
takes to resolve these type definitions by running the cprs(1) program on your
executable file.
9-7
NightView User’s Guide
Note that, once NightView has resolved the definition of a particular data type, it
does not need to resolve that type again for that executable, regardless of how many
times you debug that program during your NightView session. As long as you do
not exit NightView and do not modify the executable file, NightView will be able to
retain the information it has acquired from debug information and thus reduce your
debugging time. See “Restarting a Program” on page 3-15.
File Selection Dialog Box
9
A file selection dialog box allows you to browse through directories and choose a file
from a list. Or, you can type in a file name. You can change directories and view
subdirectories and their files. Typically, the file selection dialog box lists files in the
current directory. In some cases, NightView may instruct the file selection dialog box to
list certain files in a specific directory.
There are two possible versions of the file selection dialog box; this section describes the
default version used by NightView. You can use the other version if you comment out
the following resources in /usr/lib/X11/app-defaults/Nview:
*XmFileSelectionBox.pathMode
*XmFileSelectionBox.fileFilterStyle
Also, see the OSF/Motif Style Guide.
The file selection dialog box consists of a Directory text input area for the directory
name, a Filter mask, a list of subdirectories, a list of files, a Selection text input area
for the filename, and buttons that allow you to take actions related to the file selection
dialog box. See “Text Input Areas” on page 9-5.
See “List Selection Policies” on page 9-9.
Directory.
This area shows the name of the directory whose files and subdirectories appear in
the lists.
This is a text input area. You can change the directory name; click on the Filter button and the file selection dialog box updates the Directories and Files lists.
File Filter.
By editing the Filter string and clicking on the Filter button, you can change the
files that are displayed in the Files lists.
This is a text input area. See “Text Input Areas” on page 9-5.
Directories List.
This list shows the subdirectory names that are located in the directory indicated by
the Directory string.
To choose a directory from the list, click on its name in the list and click on the Filter button. Double-clicking on a directory entry changes the Filter directory to that
directory. The list of subdirectories and the list of files are also changed.
9-8
Graphical User Interface
Files List.
This list shows the file names that are located in the directory indicated by the
Directory string.
To select a file from the list, you can click on its name in the list and click on the OK
button. You can also double-click on a file in the list to select that file.
File Selection.
This area shows the currently selected file name in the Files list, or you can type in
a file name.
This is a text input area. See “Text Input Areas” on page 9-5.
Action Area Buttons.
If you are satisfied with the file name selection, click on the OK button. NightView
uses the file you chose; how the file is used depends on the application context.
Clicking on Filter changes the Directories and Files list contents to reflect the
contents of the Directory and Filter fields.
Clicking on Cancel cancels the current action and closes this dialog box.
You can get help for this dialog box by clicking on Help.
List Selection Policies
9
A list allows you to select one or more items. The selected items are highlighted. Once
selected, you can cause some action to be taken on the items; usually, this action is
invoked by pressing a button near the list.
With some lists in NightView, you can change the default selection policy. The resource
that controls the list selection policy is selectionPolicy. Refer to the NightView
application defaults file to determine which windows have list selection policies that are
configurable. See Appendix D [GUI Customization] on page D-1.
Lists may have different selection policies, depending on what type of selection is most
appropriate in a given application context. For example, a list may allow only one item at
a time to be selected, or it may allow you to select multiple discontiguous items. Unless
otherwise indicated, browse is the default list selection policy.
In the case where it is appropriate to select only one item at a time, there are two possible
selection policies: browse and single.
The browse selection policy allows you to select, at most, one item. One item is always
selected, although the list may initially display with no selected item. You can click on
an item to select it, or you can hold down mouse button 1 and drag the pointer through
the list of items, scrolling the list. As you browse through the list with the mouse pointer,
the selected item changes.
The single selection policy allows you to click on an item to select it. Click on a selected
item to deselect it. At most, one item is selected. There may be no item selected.
9-9
NightView User’s Guide
In some cases, a list allows multiple list items to be selected. For these lists, there are
two possible selection policies: multiple and extended.
The multiple selection policy allows you to click on one or more items to select items.
Clicking on a selected item deselects it. You can select all items by using Ctrl+/. You
can deselect all items by using Ctrl+\.
The extended selection policy allows you to select multiple discontiguous ranges of
items. Use mouse button 1 to drag the pointer and select a range of items. Once you
have selected one or more items, press the Ctrl key while using the mouse pointer to add
more items to the set of currently selected items. You can click on any item to deselect
all other items in the selection set; that item will be selected. To deselect items, use Ctrl
while clicking on a selected item or while dragging the pointer through a range of
selected items.
You can also use keyboard methods to select and deselect all items in a list with an
extended selection policy. You select all items by using Ctrl+/. While in normal mode
(notice that the location cursor is a solid box), you can deselect all list items, except the
item indicated with the location cursor, by using Ctrl+\. To deselect all items in the list,
you must change to add mode (notice that the location cursor is a dashed box), and use
Ctrl+\. The standard key binding for toggling between normal mode and add mode is
Shift+F8.
For more information on list selection policies, virtual keys, and common key bindings
see the OSF/Motif Style Guide. For information on using lists, see the OSF/Motif User's
Guide.
Dialogues and Dialog Boxes
9
NightView has a concept called a dialogue, which is a way of communicating with an
ordinary command shell. See “Dialogues” on page 3-4. Note that this kind of dialogue is
spelled with a "ue" at the end.
The graphical user interface uses another term: dialog box. This is not related to the
NightView concept of a dialogue. Dialog box refers to a particular type of window that
may appear during your session. A dialog box usually appears only briefly and typically
allows you to specify a particular item, such as a file name.
These two concepts are distinct and unrelated, even though they sound alike.
Keyboard Focus
9
The GUI uses the concept of keyboard focus. Keyboard input is accepted only in a field
when that field has the keyboard focus. When a field of a window has the keyboard
focus, the window is also considered to have the keyboard focus, for the purposes of
using mnemonics and accelerators. See “Keys” on page 9-11. The field that has the
keyboard focus is highlighted.
How you set the keyboard focus depends on the focus policy. If the focus policy is
pointer, then the keyboard focus is in whatever field the pointer is in. If the focus policy
is explicit, then you must take some action to move the keyboard focus to a field. You
can do this by clicking on the field or by using certain keys. See “Keys” on page 9-11.
9-10
Graphical User Interface
The default keyboard focus policy for NightView is explicit. The resource used to
control this is keyboardFocusPolicy. Information about how to change this
resource can be found in the NightView application defaults file. See Appendix D [GUI
Customization] on page D-1.
For more information on how to manipulate the keyboard focus, see the OSF/Motif
User's Guide.
Keys
9
NightView uses certain key combinations as shortcuts for displaying menus and selecting
menu items. These key combinations are called accelerators and mnemonics. Each
window has its own set of accelerators and mnemonics that are active only while the
keyboard focus is in that window. However, the keyboard focus does not have to be in
any particular field of the window to use accelerators and mnemonics. See “Keyboard
Focus” on page 9-10.
Menus can be displayed with mnemonics.
Menus can be displayed from the keyboard by typing Alt+mnemonic. Each of the
main windows has a menu bar near the top of the window. The different menus are
labeled. For example, the Debug Window has a Process menu. If you look at the
Process menu, you can see that the P is underlined. P is the mnemonic for the
Process menu. That means that, in addition to displaying the Process menu by
clicking on it with mouse button 1, you can also display it with Alt+p (hold down
Alt and press p).
If you decide you don't want to select any of the menu items, you can make the
menu go away by typing Esc or by clicking somewhere else.
Menu items can be selected with mnemonics.
Once a menu is displayed, you can select a menu item by typing only the mnemonic
for that item. The mnemonics for the menu items are underlined, just as the mnemonics for the menus are underlined. To select a menu item by using its mnemonic,
just press the key.
Menu functions can be invoked with accelerators.
Some commonly used menu items have accelerator keys. The functions associated
with these menu items can be invoked directly, without displaying the menu, by
pressing the accelerator keys. The accelerator keys for a particular menu item are
listed next to the item in the menu.
The accelerator keys are often a combination of a control key plus a letter, such as
Ctrl+O. To type Ctrl+O, hold down the control key and press O.
In addition to mnemonics and accelerators, there are also special keys used for navigation
within and among windows and fields. These keys include Tab, Shift+Tab, Home,
End, Page Up, Page Down and the arrow keys. The documentation of these keys is
beyond the scope of this chapter. For more information about keys, see the OSF/Motif
User's Guide.
There are many special keys used to edit text input areas.
See “Text Input Areas” on
9-11
NightView User’s Guide
page 9-5.
Sashes
9
Some of the windows are divided into panes and have sashes. A sash is a little box near
the right end of the line that separates the panes.
A sash may be used to change the sizes of two adjoining panes, relative to each other.
You can do this by dragging the sash with mouse button 1. As you increase the size of
one pane, the adjoining pane's size is decreased proportionally. The size of the window
does not change, only the sizes of the adjoining panes within the window are affected.
For more information about Paned Windows, see the OSF/Motif User's Guide.
Toggle Buttons
9
A toggle button is a graphical element that can be toggled on or off. There are two types
of toggle buttons: check buttons and radio buttons. More than one check button can be
selected in a group of check buttons, whereas only one radio button can be selected in a
group of radio buttons.
The graphical item used for a check button to indicate the on state is either a check mark
graphic in a square box (the default), or a filled square check box. The graphical item
used for a radio button to indicate the on state is either a filled circle (the default), or a
filled diamond. The off state is indicated with an empty box, circle or diamond.
You can configure the selection color of the toggle button by defining the
selectColor resource. Refer to the NightView color application defaults file. See
Appendix D [GUI Customization] on page D-1.
GUI Command History
9
NightView keeps a history of the commands you enter. See “Command History” on page
3-34. In the graphical user interface you can access the command history through the
combo box in the command area of each major window.
The combo box in each window shows the entire history from all the windows. See
“Combo Boxes” on page 9-6.
Understanding the Debug Window
9
This section explains the concepts you need to understand so that you can debug and
manipulate processes in a NightView Debug Window.
9-12
Graphical User Interface
Debug Window Behavior
9
NightView automatically creates one Principal Debug Window. This Debug Window
contains all processes that appear in a NightView session. You can debug processes using
only this window, or you can create additional Debug Windows and define which
processes appear in them.
Any single process may be represented in one or more Debug Windows at a time. While
all Debug Windows share common behavior traits, the behavior of the Principal Debug
Window varies slightly from Debug Windows that you create.
Common Debug Window Behavior.
NightView allows you to control one or more processes in one or more Debug Windows. You can choose to manipulate one process at a time, or to manipulate all the
processes in the window as a group. To accomplish this, the Debug Window allows
you to switch between single and group process modes. See “Single Process Mode”
on page 9-14. See “Group Process Mode” on page 9-14.
If the window is in single process mode, commands and actions apply to the currently displayed process. If the window is in group process mode, commands and
actions apply to each of the processes in the group area list. See “Debug Group
Area” on page 9-42.
New processes always appear in the same windows as their parent.
If a process exits, it is removed from the group list of all Debug Windows where it
appeared.
You can choose to close a Debug Window at any time during the NightView session.
Closing a Debug Window has no effect on the processes that are represented in that
window.
Principal Debug Window.
The Principal Debug Window can be empty.
This window remains available throughout the NightView session; it is not automatically closed. If you choose to close it, the Principal Debug Window can be reopened by using the NightView menu found in the Data, Debug, Dialogue, Monitor and Global Windows.
User-Created Debug Windows.
You can create other Debug Windows and define which processes initially appear in
each window. See “Debug Group Selection Dialog Box” on page 9-43.
In contrast to the Principal Debug Window, a Debug Window that you create is
never empty; NightView automatically closes the window when the last process in
the window exits.
You can tell NightView to automatically display each process in its own Debug Window
by setting the oneWindowPerProcess resource to True (the default is False). See
Appendix D [GUI Customization] on page D-1. When this resource is True:
9-13
NightView User’s Guide
• NightView displays a separate Debug Window for each process. Any
Debug Windows created this way are considered to be user-created Debug
Windows.
• NightView sets the window's title to the process's qualifier.
• The Principal Debug Window is not automatically displayed.
• You might also want to consider setting the displayGroupToggleButton.set resource to False. See “Debug View Menu” on page
9-28.
Single Process Mode
9
By default, the Debug Window is in single process mode. This means that any
commands that you issue apply only to the currently displayed process. This includes
commands that are typed into the command area or commands that are issued using
graphical methods. If there is more than one process in the window, you can change the
currently displayed process by selecting a process from the debug group area list and
clicking on the Switch To button. See “Debug Group Area” on page 9-42. Initially, the
process that occurs first in the group area list is the currently displayed process in the
source display area. See “Debug Source Display” on page 9-37.
When the Debug Window is in single process mode, some of the command buttons may
be disabled to indicate that their use is not appropriate at this time. For example, when the
selected process is stopped, the Stop button is disabled. Any messages generated by
commands are displayed in the debug message area. See “Debug Message Area” on
page 9-34.
You can determine when the Debug Window is in single process mode by looking at the
debug qualifier area. See “Debug Qualifier Area” on page 9-41. When the window is in
single process mode, you see the Qualifier: label and the process's qualifier displayed
here. Otherwise, you see the phrase [Group Mode]. See “Group Process Mode” on
page 9-14.
The View menu contains radio buttons that also indicate which of the two modes is
currently set, and allows you to change your view of the window between single and
group process mode. See “Debug View Menu” on page 9-28. See “Toggle Buttons” on
page 9-12.
There are keyboard accelerators associated with these menu items which allow you to
switch between modes without displaying the menu. See “Keys” on page 9-11.
Group Process Mode
9
If you want to issue commands that apply to more than one process, you can do this by
changing to group process mode. This means that any commands that you issue apply to
each of the processes listed in the group area. This includes commands that are typed
into the debug command area or commands issued using graphical methods.
When the Debug Window is in group mode, all of the command buttons are enabled and
any messages generated by any of the processes in the group are displayed in the debug
message area.
9-14
Graphical User Interface
You can determine when the Debug Window is in group process mode by looking at the
debug qualifier area. See “Debug Qualifier Area” on page 9-41. When the window is in
group process mode, you do not see the Qualifier: label, and instead of a specific
qualifier you see the phrase [Group Mode]. To see the value of the qualifier, use the
View menu item Show Qualifier.... See “Debug View Menu” on page 9-28.
The View menu contains radio buttons that also indicate which of the two modes is
currently set, and allows you to change your view of the window between single and
group process mode. See “Debug View Menu” on page 9-28. See “Toggle Buttons” on
page 9-12.
There are keyboard accelerators associated with these menu items which allow you to
switch between modes without displaying the menu. See “Keys” on page 9-11.
Confirm Exit Dialog Box
9
If you try to close a window and NightView determines that this is the last visible
window on your screen, NightView assumes you want to exit the debugger. NightView
displays a dialog box allowing you to confirm this assumption.
Message.
The dialog box that pops up contains text that indicates that this is the last open window and asks you if you want to exit the debugger.
Action Area Buttons.
Selecting the OK button tells the debugger to go ahead and exit the debugger.
Selecting the Cancel button tells the debugger to cancel the request to exit the
debugger.
If you wish to get help, select the Help button.
You must select either the OK button or the Cancel button before you can continue.
Warning and Error Dialog Boxes
9
If an error occurs, or if you have instructed NightView to take an action that may result in
the loss of data, NightView displays warning or error windows to alert you to the error or
the unsafe action. Often, you need to acknowledge the warning or error before you can
continue by clicking on one of the buttons. A default choice is indicated by a highlighted
box around one of the buttons.
Warning Dialog Box
9
Certain actions performed by the debugger are considered unsafe. They cause a warning
dialog box to pop up and ask you for verification to perform the unsafe action.
Warning Message.
9-15
NightView User’s Guide
The warning dialog box that pops up contains text that specifies the unsafe action
that is to be performed.
Action Area Buttons.
Selecting the OK button tells the debugger to go ahead and perform the unsafe
action.
Selecting the Cancel button tells the debugger to cancel the request to perform the unsafe action.
If you wish to get help, press the F1 (Help) key. Or, you can select the Cancel button and then either get help on the last diagnostic or error message that
was displayed or on the section that was referenced by the last diagnostic message or error message. See “Help Menu” on page 9-3.
You must select either the OK button or the Cancel button before you can use any other
NightView windows.
Error Dialog Box
9
If you make an error while using NightView, an error dialog box may pop up to inform
you of the mistake.
Error Message.
The error dialog box that pops up contains a message about the error condition.
Action Area Buttons.
Click on OK to acknowledge the error and dismiss the error dialog box.
If you wish to get help, press the F1 (Help) key.
You must acknowledge the error by selecting the OK button before you can use any other
NightView windows.
Dialogue Window
9
The Dialogue Window lets you communicate with and control a NightView dialogue.
See “Dialogues” on page 3-4.
Any programs that you run in the dialogue I/O area can be debugged and manipulated by
NightView. See “Dialogue I/O Area” on page 9-18.
Dialogue Menu Bar
9
The dialogue menu bar lets you perform global NightView actions, control the dialogue,
invoke other NightStarTM tools, and access online help.
9-16
Graphical User Interface
Dialogue NightView Menu
9
Mnemonic: N
The NightView menu is used to control NightView windows and perform global
NightView actions. The NightView menu appears in the Data, Debug, Dialogue,
Monitor and Global windows and has the same menu items in each window.
See “Debug NightView Menu” on page 9-21 for a description of the individual
NightView menu items.
Dialogue Menu
9
Mnemonic: D
The Dialogue menu lets you attach to a process or terminate the dialogue.
Attach...
Mnemonic: A
Selecting this item pops up a dialog box you can use to view the processes on the
system and attach to one of them. See “Attach Dialog Box” on page 9-20.
Logout
Mnemonic: L
Selecting this item terminates the dialogue and closes the Dialogue Window. This is
similar to using the logout command. See “logout” on page 7-26.
Depending on the safety level (see “set-safety” on page 7-52) and whether there are
any active processes, NightView may display a warning dialog box when you use
the Logout menu item. See “Warning Dialog Box” on page 9-15.
Dialogue Tools Menu
9
Mnemonic: T
The Tools menu may be used to invoke other NightStar tools. The Tools menu appears
in the Data, Debug, Dialogue, Monitor and Global windows and has the same menu items
in each window.
See “Debug Tools Menu” on page 9-32 for a description of the individual Tools menu
items.
Dialogue Help Menu
9
Mnemonic: H
This menu provides ways of getting context-sensitive help, help on the current window,
help on the last error NightView encountered, as well as several other categories of help.
9-17
NightView User’s Guide
NightView help information is displayed in a Help Window. See “Help Window” on
page 9-76.
The Help menu appears in the Data, Debug, Dialogue, Monitor and Global windows and
has the same menu items in each window. The Help menu is described in another
section. See “Help Menu” on page 9-3.
A general discussion of NightView's online help is also available. See “GUI Online
Help” on page 9-2.
Dialogue Identification Area
9
This area shows the name of the particular dialogue that this window is associated with.
There is also a label showing the name of the system the dialogue is running on.
Dialogue Message Area
9
This area displays messages related to this dialogue. The displayed information includes
process exit messages, error messages and output from commands that are processed by
this Dialogue Window.
This is a scrolling area. You can use the scroll bar to look at older or newer messages.
You can change the height of this area by moving the sash up or down. See “Sashes” on
page 9-12.
Dialogue I/O Area
9
This area allows you to interact with the dialogue shell and with your programs. See
“Dialogues” on page 3-4. You can run your program here, just as you would normally
run it, providing any arguments that it needs. Shell and program output is displayed here.
You can also enter input to the shell and to your programs. This window acts something
like a little terminal. If your shell lets you do command-line editing, then you can do that
in this window, too.
This is a scrolling area. You can use the scroll bar to look at older or newer output.
You can change the height of this area by moving the sash up or down. See “Sashes” on
page 9-12.
Dialogue Interrupt Button
9
Clicking on this button interrupts whatever the debugger is doing. This is similar to using
the shell interrupt character in the command-line interface. See “Interrupting the
Debugger” on page 3-32.
9-18
Graphical User Interface
Dialogue Qualifier Area
9
The dialogue qualifier area is a label to remind you that commands entered in the
dialogue command area are implicitly qualified by the dialogue associated with this
Dialogue Window. The label shows the name of the dialogue.
Unlike the default qualifier in the global qualifier area in the Global Window, you cannot
change this qualifier.
Dialogue Command Area
9
The dialogue command area in the Dialogue Window is used to enter NightView
commands. Like the debug command area in the Debug Window and the global
command area in the Global Window, all the command-line interface commands, except
for shell, can be entered in the dialogue command area.
Input to this area is similar to using the command-line interface. For example, you can
enter an explicit qualifier followed by a command. If you do not specify a qualifier, the
command is implicitly qualified by the dialogue associated with this Dialogue Window.
The dialogue command area is a combo box. See “Combo Boxes” on page 9-6.
Process Summary
9
The process summary provides a list of all the processes that exist in the dialogue. The
list is followed by buttons that provide related process actions. Select one or more
processes, then press one of the buttons. The button action that you choose applies to all
selected processes.
The buttons allow you to detach and terminate processes.
To detach from a process, first select one or more processes in the summary window.
The selected processes are highlighted. Then click on Detach. The selected processes
are detached from the dialogue. This is similar to using the detach command. See
“detach” on page 7-35.
The Kill button may be used to terminate one or more processes. This is similar to using
the kill command. See “kill” on page 7-36.
The default list selection policy is extended, which means you can select discontiguous
ranges of items. This list selection policy is configurable. (The only other selection
policy that is appropriate is multiple.) See “List Selection Policies” on page 9-9. See
Appendix D [GUI Customization] on page D-1.
You can change the height of this area by moving the sash up or down. See “Sashes” on
page 9-12.
9-19
NightView User’s Guide
Dialogue Window Dialog Boxes
9
This section describes dialog boxes that may appear while you are using the Dialogue
Window.
Program Arguments Dialog Box
9
This dialog box pops up if you invoke NightView with a program name as a commandline argument (see Chapter 6 [Invoking NightView] on page 6-1). It allows you to
specify the arguments that your program expects. The message in the dialog box tells
you the name of the program and what to do.
You cannot interact with other NightView windows, except the Help Window, until you
select either OK or Cancel in this dialog box.
Enter Program Arguments.
Enter the arguments, if any, in the text input area. Pressing Return activates the OK
button.
See “Text Input Areas” on page 9-5.
Choose an Action Button.
If you are satisfied with the arguments you entered, click on OK.
If you decide you do not want to debug this program, click on Cancel. You can
still debug the program later, by entering the appropriate shell command in the dialogue I/O area. See “Dialogue I/O Area” on page 9-18).
You can get help for this dialog box by clicking on Help.
The dialog box will disappear, and you should see a shell command for your program,
with the arguments you specified in this dialog box, appear in the dialogue I/O area. The
program is started, causing a Debug Window to appear for it; at that point, you can debug
the program. See “Debug Window” on page 9-21.
Attach Dialog Box
9
This dialog box pops up when you select the Attach... item in the Dialogue menu of the
Dialogue Window. See “Dialogue Menu” on page 9-17. This dialog box lets you view the
processes on the system and select one or more to attach to.
Select which processes you want to see with the filter fields, then click on Filter. Select
the processes you want to attach to by clicking on them, then click on Attach.
The filter has three text input areas. See “Text Input Areas” on page 9-5. The text input
areas each take a regular expression. When you click on the Filter button, the Processes list is filled in with the processes that match all three regular expressions: one for
the process identifier (PID), one for the User and one for the Program name. See “Regular Expressions” on page 7-15. Each regular expression must match the entire corresponding string (that is, each one uses an anchored match). The initial value of the PID and
9-20
Graphical User Interface
Program regular expressions is ".*", which match all processes. The initial value of the
User regular expression is the name of the user logged in to the dialogue.
The Processes list indents the program names to show the parent/child relationship.
Each process appears below its parent process and indented relative to the parent process.
The Processes list uses the multiple selection policy. See “List Selection Policies” on
page 9-9.
The Attach button closes the dialog box and attaches to the selected processes.
Click on Cancel to dismiss the dialog box without attaching to any processes. Click on
Help to get help for this dialog box.
Debug Window
9
The Debug Window provides the primary means of debugging and manipulating one or
more processes.
By default, the window is in single process mode, which means you can debug and
manipulate the currently displayed process or switch to any other process represented in
this Debug Window. See “Single Process Mode” on page 9-14. See “Debug Group Area”
on page 9-42. If you want to debug and manipulate all the processes represented in this
window at the same time, you can change to group process mode. See “Group Process
Mode” on page 9-14. See “Debug View Menu” on page 9-28.
You can create Debug Windows and define the group of processes that appear in them.
See “Debug NightView Menu” on page 9-21.
The behavior of a Debug Window differs slightly depending on whether it is the Principal
Debug Window (created automatically by NightView) or a Debug Window created by
you. See “Debug Window Behavior” on page 9-13.
Debug Menu Bar
9
From the debug menu bar you can perform global NightView actions, perform actions on
one or more processes, choose source to display or edit, manipulate eventpoints, change
the way you view the window, select items to display, invoke other NightStar tools, and
obtain online help.
Debug NightView Menu
9
Mnemonic: N
The NightView menu is used to control NightView windows and perform global
NightView actions. The NightView menu appears in the Data, Debug, Dialogue,
Monitor and Global windows and has the same menu items in each window.
9-21
NightView User’s Guide
Create Debug Window...
Mnemonic: D
Selecting this menu item allows you to create a new Debug Window. See “Debug
Window” on page 9-21.
A dialog box is displayed that allows you to select one or more qualifier specifiers to
define the new window. You can also provide a name for the new Debug Window.
See “Qualifier Specifiers” on page 7-13.
See “Debug Group Selection Dialog Box” on page 9-43.
Open Principal Debug Window
Mnemonic: P
Selecting this menu item opens the Principal Debug Window. See “Debug Window
Behavior” on page 9-13.
This menu item is disabled (dimmed) if the Principal Debug Window is already
open.
Open Global Window
Mnemonic: G
Selecting this menu item opens the Global Window.
This menu item is disabled (dimmed) if the Global Window is already open. See
“Global Window” on page 9-74.
Start Remote Dialogue...
Mnemonic: R
Selecting this menu item allows you to create a remote dialogue on a target system
of your choice. A dialog box is displayed that allows you to choose parameters for
the remote dialogue. See “Remote Login Dialog Box” on page 9-52.
Close Window
Mnemonic: C
Selecting this menu item closes this window and any related dialog box windows.
If this is a Debug Window, closing the window has no effect on the processes in the
window. If this is a Dialogue Window, closing the window has the same effect as
logging out of the dialogue. See “Dialogue Menu” on page 9-17.
Exit (Quit NightView)
Mnemonic: X
Accelerator: Ctrl+Q
Selecting this menu item causes NightView to exit. This has the same effect as the
quit command. See “quit” on page 7-20.
9-22
Graphical User Interface
Depending on the safety level (see “set-safety” on page 7-52) and whether there are
any active processes, NightView may display a warning dialog box when you use
the Exit menu item. See “Warning Dialog Box” on page 9-15.
Debug Process Menu
9
Mnemonic: P
This menu is used to perform actions on processes.
If the window is in single process mode, the menu item you select will affect only the
currently displayed process. See “Single Process Mode” on page 9-14. If the window is
in group process mode, then the menu item you select will act on each of the processes in
the group area list. See “Group Process Mode” on page 9-14.
Detach
Mnemonic: D
Selecting this item causes NightView to detach from the currently displayed process
(if in single process mode) or from each process listed in the group area list (if in
group process mode). See “Single Process Mode” on page 9-14. See “Group Process Mode” on page 9-14. See “Debug Group Area” on page 9-42.
This is similar to using the detach command. See “detach” on page 7-35.
Depending on the safety level (see “set-safety” on page 7-52), NightView may display a warning dialog box when you use the Detach menu item. See “Warning
Dialog Box” on page 9-15.
Kill
Mnemonic: K
Selecting this item causes NightView to terminate the currently displayed process (if
in single process mode) or each process listed in the group area list (if in group process mode). See “Single Process Mode” on page 9-14. See “Group Process Mode”
on page 9-14. See “Debug Group Area” on page 9-42.
This is similar to using the kill command. See “kill” on page 7-36.
Depending on the safety level (see “set-safety” on page 7-52), NightView may display a warning dialog box when you use the Kill menu item. See “Warning Dialog
Box” on page 9-15.
Debug Source Menu
9
Mnemonic: S
This menu provides ways of changing the program code displayed in this window's source
display area and editing source files that are listed. See “Debug Source Display” on page
9-37.
9-23
NightView User’s Guide
Because the source display area shows only one process's program code at a time, the
items in this menu act independently of whether the window is in single or group process
mode. See “Single Process Mode” on page 9-14. See “Group Process Mode” on page
9-14.
List Function/Unit...
Mnemonic: F
Selecting this menu item pops up a dialog box that allows you to list the program
code of a function or Ada unit in the debug source display. See “Debug Source Display” on page 9-37.
This dialog box is titled Select a Function/Unit, and displays the process's qualifier specifier. See “Qualifier Specifiers” on page 7-13. It allows you to optionally
enter a regular expression that is used to search for function names that NightView
knows about. (An anchored match is not implied.) See “Regular Expressions” on
page 7-15. For example, enter set$ to search for function names ending with 'set'.
A list of functions is displayed, and one function can be selected for display in the
debug source display. For Ada and C++, the regular expression is only applied to the
final component of a name.
The regular expression case sensitivity depends on the current search mode (see
“set-search” on page 7-57).
The Select a Function/Unit dialog box is one variation of the debug source
selection dialog box, which is also used by the List Source File... menu item.
See “Debug Source Selection Dialog Box” on page 9-44.
List Source File...
Mnemonic: S
Selecting this menu item pops up a dialog box that allows you to list a source file in
the debug source display. See “Debug Source Display” on page 9-37.
This dialog box is titled Select a Source File, and displays the process's qualifier specifier. See “Qualifier Specifiers” on page 7-13. It allows you to optionally
enter a wildcard pattern which is used to search for source file names that NightView knows about. See “Wildcard Patterns” on page 7-17. For example, enter
mod*.c to search for source file names that start with 'mod' followed by any number of characters and ending with '.c'. A list of source files is displayed, and one
source file can be selected for display in the debug source display.
The Select a Source File dialog box is one variation of the debug source selection dialog box, which is also used by the List Function/Unit... menu item. See
“Debug Source Selection Dialog Box” on page 9-44.
List Any File...
Mnemonic: A
Selecting this menu item pops up a file selection dialog box that allows you to
choose any file you wish and list it in the debug source display. See “Debug Source
Display” on page 9-37.
9-24
Graphical User Interface
This dialog box is titled Select a File. See “Debug File Selection Dialog Box” on
page 9-45.
Edit
Mnemonic: E
Selecting this item lets you edit the source file that is currently displayed in the
debug source display. See “Debug Source Display” on page 9-37. This item is disabled (dimmed) if the window is displaying disassembly.
There are some rules for determining how the editor is invoked. The resource editor is expected to be a string, editorstring, that describes how to invoke the editor.
The string may contain variable specifiers, which are composed of a % followed by
another character. The variable specifiers are replaced by an appropriate value to
create the editor string. The variable specifier characters are:
%
Replaced by %. That is, to get a %, use %%.
s
Replaced by the name of the source file.
l
Replaced by the line number of the current position.
p
Replaced by the offset, in characters, of the current position from the beginning of the file.
c
Replaced by the column of the current position.
A % followed by any other character is ignored.
An example editor resource is:
nview*editor:
emacsclient +%l %s
If the editor resource is not defined, then the name of the editor is taken from the
environment variable. If there is no EDITOR variable, then vi is used. In
these cases the editor is invoked with the name of the current source file as the sole
argument.
EDITOR
If your editor can communicate with the X Window System display directly, then
you should set the resource editorTalksX to true. Then the editor is invoked
as editorstring. Otherwise, the editor is run via /usr/bin/X11/xterm -e editorstring. The editor runs on the same display as NightView.
Note that once you have edited the source file, NightView displays the new contents,
but the debugging information still refers to the old contents. For this reason, the
source decorations may no longer match. Also, you might get confusing results
9-25
NightView User’s Guide
from using the special keys in the debug source display or from entering commands
based on the new contents.
Debug Eventpoint Menu
9
Mnemonic: E
This menu provides ways to set and change eventpoints, and see a summary of
eventpoints. See “Eventpoints” on page 3-8.
Before selecting one of the menu items, position the text insertion cursor on the line of
interest in the debug source display. See “Debug Source Display” on page 9-37.
NightView uses this line to determine the location specifier for you. See “Location
Specifiers” on page 7-12.
Once you select a menu item, NightView displays the eventpoint dialog box for the
selected item.
Set Breakpoint...
Mnemonic: B
Accelerator: Ctrl+B
Selecting this menu item pops up a breakpoint dialog box that allows you to set a
new breakpoint at a given location and apply eventpoint attributes to it. See
“Manipulating Eventpoints” on page 7-82. See “breakpoint” on page 7-84.
For information on using the breakpoint dialog box, see “Debug Eventpoint Dialog
Boxes” on page 9-45.
Like the Breakpoint button, this menu item allows you to set a breakpoint. But
using the breakpoint dialog box provides you with more control and flexibility.
Using the Breakpoint button, you can only set a simple breakpoint. See “Debug
Command Buttons” on page 9-39.
Set Monitorpoint...
Mnemonic: M
Accelerator: Ctrl+M
Selecting this menu item pops up a monitorpoint dialog box that allows you to set a
new monitorpoint at a given location and apply eventpoint attributes to it. See
“Manipulating Eventpoints” on page 7-82. See “monitorpoint” on page 7-90.
For information on using the monitorpoint dialog box, see “Debug Eventpoint Dialog Boxes” on page 9-45.
Set Patchpoint...
Mnemonic: P
Accelerator: Ctrl+P
9-26
Graphical User Interface
Selecting this menu item pops up a patchpoint dialog box that allows you to set a
new patchpoint at a given location and apply eventpoint attributes to it. See
“Manipulating Eventpoints” on page 7-82. See “patchpoint” on page 7-85.
For information on using the patchpoint dialog box, see “Debug Eventpoint Dialog
Boxes” on page 9-45.
Set Tracepoint...
Mnemonic: T
Accelerator: Ctrl+T
Selecting this menu item pops up a tracepoint dialog box that allows you to set a
new tracepoint at a given location and apply eventpoint attributes to it. See “Manipulating Eventpoints” on page 7-82. See “tracepoint” on page 7-88.
For information on using the tracepoint dialog box, see “Debug Eventpoint Dialog
Boxes” on page 9-45.
Set Agentpoint...
Mnemonic: A
Selecting this menu item pops up an agentpoint dialog box that allows you to set a
new agentpoint at a given location and apply eventpoint attributes to it. See
“Manipulating Eventpoints” on page 7-82. See “agentpoint” on page 7-92.
For information on using the agentpoint dialog box, see “Debug Eventpoint Dialog
Boxes” on page 9-45.
Set Watchpoint...
Mnemonic: W
Accelerator: Ctrl+W
Selecting this menu item pops up a watchpoint dialog box that allows you to set a
new watchpoint at a given location and apply eventpoint attributes to it. See
“Manipulating Eventpoints” on page 7-82. See “watchpoint” on page 7-100.
For more information on using the watchpoint dialog box, see “Debug Eventpoint
Dialog Boxes” on page 9-45.
Summarize/Change...
Mnemonic: U
Accelerator: Ctrl+U
Selecting this menu item pops up an eventpoint dialog box that allows you to see a
summary of eventpoints and make changes to existing eventpoints. See “Manipulating Eventpoints” on page 7-82.
For information on using the eventpoint summary dialog box, see “Debug Eventpoint Summarize/Change Dialog Box” on page 9-49.
9-27
NightView User’s Guide
Debug View Menu
9
Mnemonic: V
This menu allows you to change the way you view the contents of the Debug Window.
Display Group Area
Mnemonic: D
Accelerator: Ctrl+D
This menu item displays a check button which is either set or unset, depending on
whether the debug group area is displayed or hidden from view. See “Debug Group
Area” on page 9-42. See “Toggle Buttons” on page 9-12.
The default initial setting is set: the debug group area is displayed. You can change
this setting at any time by selecting this menu item.
You can change the initial setting by setting the resource displayGroupToggleButton.set. The default value of this resource is True. See Appendix D
[GUI Customization] on page D-1.
Display Command Buttons
Mnemonic: N
Accelerator: Ctrl+N
This menu item displays a check button which is either set or unset, depending on
whether the debug command button area is displayed or hidden from view. See
“Debug Command Buttons” on page 9-39. See “Toggle Buttons” on page 9-12.
The default initial setting is set: the debug command button area is displayed. You
can change the setting at any time by selecting this menu item.
You can change the initial setting by setting the resource displayCommandButtonsToggleButton.set. The default value of this resource is True. See
Appendix D [GUI Customization] on page D-1.
Single Process Mode
Mnemonic: S
Accelerator: Ctrl+S
Selecting this menu item causes the appearance of the window to change and causes
NightView commands to operate on a single process, rather than on all the processes
which may be represented in this window's group area. See “Single Process Mode”
on page 9-14. See “Debug Group Area” on page 9-42. Single process mode is the
default setting.
When the Debug Window is in single process mode, a filled radio button is shown
next to the menu item to indicate that this option is selected. See “Toggle Buttons”
on page 9-12.
9-28
Graphical User Interface
The other member of this set of options is the Group Process Mode menu item.
See “Group Process Mode” on page 9-14.
The behavior of the Debug Window when in single or group process mode is
described in another section. See “Debug Window Behavior” on page 9-13.
Group Process Mode
Mnemonic: G
Accelerator: Ctrl+G
Selecting this menu item causes the appearance of the window to change and causes
NightView commands to operate on all the processes represented in the group area,
rather than on a single process. See “Group Process Mode” on page 9-14. See
“Debug Group Area” on page 9-42.
When the Debug Window is in group process mode, a filled radio button is shown
next to the menu item to indicate that this option is selected. See “Toggle Buttons”
on page 9-12.
The other member of this set of options is the Single Process Mode menu item.
See “Single Process Mode” on page 9-14.
The behavior of the Debug Window when in single or group process mode is
described in another section. See “Debug Window Behavior” on page 9-13.
Source Only
Mnemonic: O
Accelerator: Ctrl+O
Selecting this menu item puts the source display area in source-only mode. In
source-only mode, the debug source display area shows only source (or any other
file)--it does not automatically show disassembly. If the debugger tries to show a
position, such as a library routine, that does not have a corresponding source file,
then the source display is blank. See “Debug Source Display” on page 9-37.
The other members of this set of options are the Source Preferred, Mixed Preferred and Disassembly Preferred menu items. The initial setting for this set
of options is controlled by the defaultDisassemblyMode resource. The
default value of that resource is SourceOnly. See “NightView Resources” on
page D-5.
A filled radio button appears next to the menu item for whichever source display
mode the window is in. See “Toggle Buttons” on page 9-12. Different Debug Windows can be in different source display modes.
When switching between display modes, NightView uses the position of the text
cursor to determine the line or address to show in the new mode.
9-29
NightView User’s Guide
Source Preferred
Mnemonic: C
Accelerator: Ctrl+C
Selecting this menu item puts the source display area in source-preferred mode. In
source-preferred mode the debug source display area shows source (or any other
file) when possible. If the debugger tries to show a position, such as a library routine, that does not have a corresponding source file, then the source display shows
disassembly instead. See “Debug Source Display” on page 9-37.
See the description of the Source Only menu item for more information.
Mixed Preferred
Mnemonic: X
Accelerator: Ctrl+X
Selecting this menu item puts the source display area in mixed-preferred mode. In
mixed-preferred mode, the debug source display shows mixed source and disassembly when possible. If the debugger tries to show a file that does not have any corresponding instructions, then it will show the file with no disassembly. See “Debug
Source Display” on page 9-37.
In mixed-preferred mode the debugger shows a line of source followed by the
instructions that correspond to that line. Source lines that do not produce code are
not shown. Only one source line is shown for each group of instructions, so statements that span lines are only partially shown. Note that because of inlining and
optimization, not all the instructions that follow a line are generated by that line.
Also note that lines from multiple files may be shown in this mode.
See the description of the Source Only menu item for more information.
Disassembly Preferred
Mnemonic: A
Accelerator: Ctrl+A
Selecting this menu item puts the source display area in disassembly-preferred
mode. In disassembly-preferred mode, the debug source display shows disassembly
when possible. If the debugger tries to show a file that does not have any corresponding instructions, then it will show the file with no disassembly. See “Debug
Source Display” on page 9-37.
The range of instructions displayed usually corresponds to a single subprogram.
See the description of the Source Only menu item for more information.
Show Qualifier...
Mnemonic: L
Accelerator: Ctrl+L
9-30
Graphical User Interface
Use this menu item to see the value of the qualifier for this window. See “Qualifier
Specifiers” on page 7-13. The qualifier is displayed in an information dialog box
entitled Window Qualifier. Select OK to dismiss the dialog box.
The Window Qualifier dialog box is not dynamically updated when the qualifier
changes. You must redisplay this dialog box each time you want to see the current
value of the qualifier.
Debug Display Menu
9
Mnemonic: D
Use this menu to select a data item to place in a Data Window. The Display menu
appears in the Data Window and the Debug Window, with the same menu items in both
windows.
Each menu button pops up a dialog box that lets you choose which Data Window to add
the data item to and which processes the data item is associated with. For
Expression..., the dialog box also has a field for entering the expression. See “Data
Window” on page 9-58.
Note that the default qualifier for items added to a Data Window with the Display menu
in a Data Window includes every process being debugged. The default qualifier for items
added with the Display menu in a Debug Window includes only the current processes in
that Debug Window. See “Understanding the Debug Window” on page 9-12.
The menu items are:
Expression...
Mnemonic: E
The dialog box allows you to enter an expression. A data item for that expression is
placed in the Data Window. See “Data Window Add Expression” on page 9-67.
Local Variables...
Mnemonic: L
A local-variables data item is placed in the Data Window. See “Data Window Add
Local Variables” on page 9-68.
Registers...
Mnemonic: R
A registers data item is placed in the Data Window. See “Data Window Add Registers” on page 9-68.
Stack...
Mnemonic: S
A stack data item is placed in the Data Window. See “Data Window Add Stack” on
page 9-68.
9-31
NightView User’s Guide
Threads...
Mnemonic: T
A threads data item is placed in the Data Window. See “Data Window Add
Threads” on page 9-68.
Debug Tools Menu
9
Mnemonic: T
The Tools menu may be used to invoke other NightStar tools. The Tools menu appears
in the Data, Debug, Dialogue, Monitor and Global windows and has the same menu items
in each window. The tools are invoked on the same display as NightView.
NightBench Builder
Mnemonic: B
Opens the NightBench Builder window.
NightBench is a set of graphical user interface (GUI) tools for developing software
with the Concurrent C/C++ and MAXAda compiler toolsets.
The NightBench Builder is the mechanism used for compilation and linking of units
and partitions. It can be used in conjunction with the NightBench Development
window or stand-alone on existing environments.
NOTE
NightBench is currently not available on RedHawk systems.
See the NightBench User’s Guide (0890514) for more information.
NightBench Development
Mnemonic: L
Opens the NightBench Development window.
NightBench is a set of graphical user interface (GUI) tools for developing software
with the Concurrent C/C++ and MAXAda compiler toolsets.
The NightBench Development window contains the resources necessary to establish
and maintain a NightBench environment. Environments organize the source files
(as well as the units contained within them) which are used to build partitions (e.g.
executables, shared objects, archives) defined by the user.
9-32
Graphical User Interface
NOTE
NightBench is currently not available on RedHawk systems.
See the NightBench User’s Guide (0890514) for more information.
NightBench Project
Mnemonic: N
Opens the NightBench Project window.
NightBench is a set of graphical user interface (GUI) tools for developing software
with the Concurrent C/C++ and MAXAda compiler toolsets.
The NightBench Project window is the central location for accessing the various
NightBench tools and environments. It maintains a list of the user’s NightBench
environments and allows the user to add or remove environments from this list. It
acts as a launching pad to any of the environments listed, permitting the user to open
any of these environments in the NightBench Development window or the NightBench Builder.
NOTE
NightBench is currently not available on RedHawk systems.
See the NightBench User’s Guide (0890514) for more information.
NightProbe Monitor
Mnemonic: P
Opens the NightProbe Data Monitoring application.
NightProbe is a real-time graphical tool for monitoring, recording, and altering program data within one or more executing programs without significant intrusion.
NightProbe can be used in a development environment as a tool for debugging, or in
a production environment to create a “control panel” for program input and output.
See the NightProbe User’s Guide (0890465) for more information.
NightSim Scheduler
Mnemonic: S
Opens the NightSim Application Scheduler.
NightSim is a tool for scheduling and monitoring real-time applications which
require predictable, repetitive process execution. With NightSim, application builders can control and dynamically adjust the periodic execution of multiple coordinated processes, their priorities, and their CPU assignments.
See the NightSim User’s Guide (0890480) for more information.
9-33
NightView User’s Guide
NightTrace Analyzer
Mnemonic: T
Opens the NightTrace Analyzer.
NightTrace is a graphical tool for analyzing the dynamic behavior of single and multiprocessor applications. NightTrace can log application data events from simultaneous processes executing on multiple CPUs or even multiple systems and can combine these application events with kernel events to present a synchronized view of
the entire system. NightTrace allows users to zoom, search, filter, summarize, and
analyze events in a wide variety of ways. In addition, NightTrace allows users to
manage user and kernel NightTrace daemons, providing the user with the ability to
start, stop, pause, and resume execution of any of the daemons under its management.
See the NightTrace Manual (0890398) for more information.
Debug Help Menu
9
Mnemonic: H
This menu provides ways of getting context-sensitive help, help on the current window,
help on the last error NightView encountered, as well as several other categories of help.
NightView help information is displayed in a Help Window. See “Help Window” on
page 9-76.
The Help menu appears in the Data, Debug, Dialogue, Monitor and Global windows and
has the same menu items in each window. The Help menu is described in another
section. See “Help Menu” on page 9-3.
A general discussion of NightView's online help is also available. See “GUI Online
Help” on page 9-2.
Debug Message Area
9
This area displays messages related to the processes represented by this window. The
displayed information includes process status messages, error messages and output from
commands that are processed by this Debug Window.
If the window is in single process mode, NightView displays output from only the
currently selected process plus messages from any commands that are executed in this
window while that process is selected. See “Single Process Mode” on page 9-14.If the
window is in group process mode, then NightView displays output from all the processes
in the group, plus messages from any commands that are executed in this window. See
“Group Process Mode” on page 9-14.
This is a scrolling area. You can use the scroll bar to look at older or newer messages.
You can change the height of this area by moving the sash up or down. See “Sashes” on
page 9-12.
9-34
Graphical User Interface
Debug Identification Area
9
This area shows the name of the executable program that the currently displayed process
is running.
There is also a label showing the qualifier specifier for this process. See “Qualifier
Specifiers” on page 7-13. For threaded programs on Linux, the process ID in the
qualifier indicates which of the thread processes last stopped. See “Multithreaded
Programs” on page 3-35.
Debug Source Lock Button
9
The Debug Window contains a source lock button. The source lock button looks like a
little padlock.
You can lock the source display by clicking on the source lock button. The padlock
changes from being unlocked to locked, and the button is highlighted with the selection
color. This indicates that the source display is locked. Click on the button again to
unlock.
A locked source display does not change which file is displayed unless you explicitly
change it. These actions explicitly change the source display:
• Issuing a list command in the command area of the window.
• Using the Source menu.
• Issuing an up, down or frame command in the command area of the window.
These events can cause an unlocked source display to change:
• The currently displayed process stops.
• The source file for the currently displayed process changes because of an
action in another window.
Debug Source File Name
9
This area shows the name of the source file displayed in the debug source display. See
“Debug Source Display” on page 9-37. If there is no source file displayed, then this field
shows No Source File. If NightView cannot find the source file, this field shows
Cannot find: filename.
If the source display area is in disassembly display mode, this field shows information
about the region displayed, such as Function main.
9-35
NightView User’s Guide
Debug Status Area
9
This area shows the status of the currently displayed process. Here are the values that
this field may have:
About to exit
The process hit the exit breakpoint. See “Exited and Terminated Processes” on page
3-17.
Calling function
The process is executing to evaluate a function call.
Exited
The process has exited. See “Exited and Terminated Processes” on page 3-17. This
status does not normally appear, because the process is removed from the Debug Window
when the process exits.
Finish frame
The process is executing until a designated instance of a subprogram returns to its caller.
See “finish” on page 7-108.
New process
This process has just been created by a fork() call in the parent process. The process is
stopped. See “Multiple Processes” on page 3-2.
Running
The process is currently executing.
Stepping
The process is executing because of a stepping command. See “step” on page 7-105.
Stopped after finish
The process has completed a finish command. See “finish” on page 7-108.
Stopped after step
The process has finished a stepping command. See “step” on page 7-105.
Stopped at breakpoint number
The process hit breakpoint number number. See “Breakpoints” on page 3-10.
Stopped at watchpoint number
The process stopped because of watchpoint number. See “Watchpoints” on page 3-11.
9-36
Graphical User Interface
Stopped for watchpoint error
The process stopped because of an error during watchpoint processing. An error message
in the debug message area in the Debug Window should explain the problem. See
“Watchpoints” on page 3-11. See “Debug Message Area” on page 9-34.
Stopped after unexpected trap
The process stopped due to an int3 instruction at a location that NightView was not
expecting. Either the user program has an int3 instruction in it, which would be unusual,
or else there is an internal error in NightView. This status is possible only on an Intel IA32 target.
Stopped by attach
The process has just been attached by the debugger. See “Attaching” on page 3-3.
Stopped by user
The process stopped because of a stop command. See “stop” on page 7-109.
Stopped for exception-name
The process stopped because of the Ada exception named exception-name.
“Exception Handling” on page 3-35.
See
Stopped for exec
The process has just exec()'ed a new program image. See “Programs and Processes”
on page 3-2.
Stopped with signal
The process stopped with signal signal. See “Signals” on page 3-14.
Terminated with signal
The process terminated with signal signal. See “Exited and Terminated Processes” on
page 3-17. This status appears only for core files. See “Core Files” on page 3-4.
Debug Source Display
9
The debug source display area lists the program source code code or the disassembled
instructions corresponding to the currently-selected frame in the currently-selected
process. You can select various display modes to display source or disassembly with the
View menu in the Debug Window. See “Debug View Menu” on page 9-28. See
“Current Frame” on page 3-27. See “Debug Group Area” on page 9-42. See “list” on
page 7-61, for information on how the current source file is determined.
The text in this area includes the program source or disassembled instructions along with
line numbers and source decorations. See “Source Line Decorations” on page 7-67.
The text in this area changes if you use the debug source menu to list other functions or
files, if you use the list command (see “list” on page 7-61), and when the process stops
9-37
NightView User’s Guide
or you change the current context.
You can change the height of this area by moving the sash up or down. See “Sashes” on
page 9-12.
There are several special keys that may be used within this area. The function of most
keys is independent of the position of the text cursor in this area. Some keys, like b and
h, do depend on the position of the text cursor so that NightView can determine the
source line of interest. Note that the meaning of these keys does not change between
source display mode and disassembly display mode. For example, s means step one line
in both modes.
The text cursor (an "I-beam" cursor) can be moved to different locations within this area
by using the arrow keys or by pointing to a source line and clicking mouse button 1.
s
This key is similar to using the step command with no argument. See “step” on
page 7-105.
S
This key is similar to using the stepi command with no argument. See “stepi” on
page 7-107.
n
This key is similar to using the next command with no argument. See “next” on
page 7-106.
N
This key is similar to using the nexti command with no argument. See “nexti” on
page 7-108.
r
This key is similar to using the resume command with no argument. See “resume”
on page 7-104.
h
Run the process until it reaches the line the source window cursor is on. This key is
identical to the Run to Here button. See “Debug Command Buttons” on page
9-39. It combines the actions of breakpoint, enable/delete, and resume.
f
This key is similar to using the finish command. See “finish” on page 7-108.
u
This key is similar to using the up command with no argument. See “up” on page
7-115.
d
9-38
Graphical User Interface
This key is similar to using the down command with no argument. See “down” on
page 7-116.
=
This key is similar to using the frame 0 command. See “frame” on page 7-114.
>
This key is similar to using the frame command with no arguments. See “frame”
on page 7-114.
e
This key is similar to selecting the Edit item in the Source menu. See “Debug
Source Menu” on page 9-23. This key is disabled in disassembly display mode.
p
This key performs the same action as the Print button in the debug command buttons area. See “Debug Command Buttons” on page 9-39).
b
This key performs the same action as the Breakpoint button (see “Debug Command Buttons” on page 9-39).
Debug Command Buttons
9
The debug command buttons let you control one or more processes by clicking with
mouse button 1. See “Understanding the Debug Window” on page 9-12. Some buttons
may be disabled (dimmed) under certain circumstances.
If the Debug Window is in single process mode, button-activated commands apply only
to the currently displayed process. See “Single Process Mode” on page 9-14. If the Debug
Window is in group process mode, button-activated commands apply to each of the
processes represented in the debug group area list. See “Group Process Mode” on page
9-14.
You can use the View menu item Display Command Buttons to display this area or
to hide it from view. See “Debug View Menu” on page 9-28.
Resume
Clicking on this button is similar to using the resume command with no argument.
See “resume” on page 7-104.
Step
Clicking on this button is similar to using the step command with no argument.
See “step” on page 7-105.
Stepi
9-39
NightView User’s Guide
Clicking on this button is similar to using the stepi command with no argument.
See “stepi” on page 7-107.
Next
Clicking on this button is similar to using the next command with no argument.
See “next” on page 7-106.
Nexti
Clicking on this button is similar to using the nexti command with no argument.
See “nexti” on page 7-108.
Finish
Clicking on this button is similar to using the finish command. See “finish” on
page 7-108.
Stop
Clicking on this button is similar to using the stop command, except that the button also interrupts any pending commands for the currently displayed process (or all
the processes in the group, in group process mode). See “stop” on page 7-109. See
“Group Process Mode” on page 9-14.
Print
Clicking on this button is similar to using the print command. See “print” on
page 7-70. You must have selected an expression in the debug source display area
before pressing this button. See “Debug Source Display” on page 9-37. When you
press the button, the value of the selected expression is printed using the default format for the type of the expression.
Data Display
Clicking on this button is similar to using the Expression... button in the Display
menu. See “Debug Display Menu” on page 9-31. You must have selected an
expression in the debug source display area before pressing this button. See “Debug
Source Display” on page 9-37. When you press the button, the selected expression
is added to the default Data Window. See “Data Window” on page 9-58.
Breakpoint
Clicking on this button is similar to using the breakpoint command with a line
number for the location specifier. See “breakpoint” on page 7-84. You must have
moved the text cursor in the debug source display area to the source line where you
want to set the breakpoint. See “Debug Source Display” on page 9-37. NightView
uses this source line as the location specifier for the breakpoint. See “Location
Specifiers” on page 7-12. When you press this button, a breakpoint is set. You see
the source line decoration change and a message is displayed in the debug message
area. See “Debug Message Area” on page 9-34. You can also set a breakpoint using
the breakpoint dialog box, which provides you with more control and flexibility than
the Breakpoint button. See “Debug Eventpoint Menu” on page 9-26.
9-40
Graphical User Interface
Run to Here
Run the process until it reaches the line the source window cursor is on. This allows
you to use the Run to Here button to quickly skip past chunks of code without single stepping through each line.
Clicking on this button combines the actions of three commands: First, it sets a
breakpoint at the source window line where the text cursor is located. See
“Debug Source Display” on page 9-37. Next, it runs enable/delete on that
breakpoint (which will cause it to be deleted when it is hit). Finally, it resumes the
process. See “breakpoint” on page 7-84. See “enable” on page 7-97. See “resume”
on page 7-104.
When you press the button, you will see the source line decoration for the breakpoint appear and the message area will print a message about the new breakpoint.
When the process finally stops at that breakpoint, the breakpoint will be deleted, and
the decoration will disappear. See “Debug Message Area” on page 9-34.
Clear
Clicking on this button is similar to using the clear command with a line number
for the location specifier. See “clear” on page 7-93. You must have moved the text
cursor in the debug source display area to the source line where you want to clear
eventpoints. See “Debug Source Display” on page 9-37. NightView uses this
source line as the location specifier. See “Location Specifiers” on page 7-12.
When you press this button, any eventpoints that are set at the first instruction of this
line are removed. (If you have eventpoints set at instructions within the line, they
will not be cleared.) You see the source line decoration change and a message is displayed in the Debug message area. See “Debug Message Area” on page 9-34.
Up
Clicking on this button advances one stack frame toward the oldest calling frame.
This action is similar to using the up command with no argument. See “up” on page
7-115.
Down
Clicking on this button advances one stack frame toward the currently executing
(newest) stack frame. This action is similar to using the down command with no
argument. See “down” on page 7-116.
Debug Interrupt Button
9
Clicking on this button interrupts whatever the debugger is doing. This is similar to using
the shell interrupt character in the command-line interface. See “Interrupting the
Debugger” on page 3-32.
Debug Qualifier Area
9
In single process mode, the debug qualifier area is a label that reminds you that
9-41
NightView User’s Guide
commands entered in the debug command area are implicitly qualified by the currently
displayed process in this Debug Window. See “Debug Command Area” on page 9-42.
See “Single Process Mode” on page 9-14. The label shows the process's qualifier
specifier. See “Qualifier Specifiers” on page 7-13.
In group process mode, any commands that you enter are implicitly qualified by the
qualifier associated with this Debug Window. See “Group Process Mode” on page 9-14.
The qualifier label is replaced by an indicator that you are in Group Mode. To see the
value of the qualifier, use the View menu item Show Qualifier.... See “Debug View
Menu” on page 9-28.
Debug Command Area
9
The debug command area in the Debug Window is used to enter NightView commands.
Like the dialogue command area in the Dialogue Window and the global command area
in the Global Window, all the command-line interface commands, except for shell, can
be entered in the debug command area.
Input to this area is similar to using the command-line interface. For example, you can
enter an explicit qualifier followed by a command. If you do not specify a qualifier, the
command is implicitly qualified by the currently displayed process (if you are in single
process mode), or by the group of processes represented in this Debug Window (if you
are in group process mode). See “Single Process Mode” on page 9-14. See “Group
Process Mode” on page 9-14.
The debug command area is a combo box. See “Combo Boxes” on page 9-6.
Debug Group Area
9
The debug group area provides a list of all the processes that are represented in this
Debug Window. Scroll bars appear if the list requires more space than the group area
currently provides. The list is followed by the Switch To button, which allows you to
switch the currently displayed process to a process that you have selected in the list. The
list selection policy is browse, which means you can select only one list item at a time.
See “List Selection Policies” on page 9-9.
Each item, or row, in the list contains the following information about one process: the
qualifier specifier of each process, the executable file name, and an abbreviated status
indicator. See “Qualifier Specifiers” on page 7-13. If the status information for a process
changes, it is updated in the list.
To change the currently displayed process, select a list item, then press the Switch To
button. Or, you can double-click on a list item to both select the item and switch to it.
The program code for the currently selected process is represented in the source display
area, and the identification area, status area and source file name area contain information
about the currently selected process. See “Debug Source Display” on page 9-37. See
“Debug Identification Area” on page 9-35. See “Debug Source File Name” on page
9-35.
The highlighted item in the group area list normally represents the currently displayed
9-42
Graphical User Interface
process in the source display area. This is true unless you select a different list item
(process) and fail to switch to it.
You can cycle through the stopped processes in the group area list by using the button
panel, labeled Switch To Stopped Process, located to the right of the list. If you
click on Auto, NightView determines which process in the list is currently stopped and
has been stopped the longest, highlights it in the list, and automatically switches the
currently displayed process (in the source display area) to this process. (This is similar to
the auto qualifier specifier. See “Qualifier Specifiers” on page 7-13.) The "up arrow"
and "down arrow" buttons cause NightView to automatically select, and switch to, the
next stopped process that is located up in the list, or down in the list, relative to the
currently selected list item. Continuing to click on a directional arrow in this button
panel after the top or bottom list item has been reached causes NightView to "wrap
around" its search in the list for the next stopped process.
You can use the View menu item Display Group Area to display this area or to hide
it from view. See “Debug View Menu” on page 9-28.
The size of the Debug Window does not change to accommodate the presence of the
group area; rather, the source display area expands or shrinks depending on whether it
needs to make room for the group area.
The group area can be resized within the Debug Window by adjusting the sash that
separates it from the pane containing the source display. See “Sashes” on page 9-12.
Debug Window Dialog Boxes
9
This section describes dialog boxes that may appear while you are using the Debug
Window. See “Dialogues and Dialog Boxes” on page 9-10.
Debug Group Selection Dialog Box
9
This dialog box pops up when you use the NightView menu to create a new Debug
Window. See “Debug NightView Menu” on page 9-21. You can select qualifier
specifiers and provide a name for the new window. See “Qualifier Specifiers” on page
7-13.
Select qualifier specifiers.
Select one or more items to define the new Debug Window. If you choose a qualifier-specifier such as a dialogue name, the existing processes in that dialogue appear
in the new Debug Window; future processes that start up in that dialogue do not necessarily appear in the new Debug Window unless their parent process is already
there. See “Debug Window Behavior” on page 9-13.
The default list selection policy is extended, which means you can select discontiguous ranges of items. See “List Selection Policies” on page 9-9. This list selection
policy is configurable. See Appendix D [GUI Customization] on page D-1.
Debug Window name.
9-43
NightView User’s Guide
By default, NightView uses the first selected item in the list for the window's name.
Or, you can type in a name for the new Debug Window. Pressing Return activates
the OK button.
This name appears in the window manager's title bar and as the window's icon label.
This is a text input area. See “Text Input Areas” on page 9-5.
Choose an action button.
When you are satisfied with your choices, click on OK. The dialog box is dismissed
and a new Debug Window is created that contains the items you selected.
Clicking on Cancel cancels the action and closes this dialog box.
You can get help for this dialog box by clicking on Help.
Debug Source Selection Dialog Box
9
This dialog box pops up when you ask to list a function or Ada unit, or ask to list a source
file from the Debug Window's Source menu. See “Debug Source Menu” on page 9-23.
It allows you to change the program code that is listed in the Debug Window by selecting
a function, Ada unit name or source file name from a list. You can interact with other
NightView windows while this dialog box is displayed.
This dialog box is titled Select a Function/Unit or Select a Source File,
depending on which menu item you selected, and displays the qualifier of the currently
displayed process.
Enter search criteria.
Enter the regular expression (if you are searching for functions) or wildcard pattern
(if you are searching for source files) you want to search for, then either press
Return or click on Search. (For a regular expression, an anchored match is not
implied.) See “Regular Expressions” on page 7-15. See “Wildcard Patterns” on
page 7-17.
If you do not want to enter a regular expression or wildcard pattern, you can simply
press Return or click on Search and all functions or files are displayed.
For Ada and C++, the regular expression is only applied to the final component of a
name.
The next time you use this dialog box, this text is redisplayed.
Select a list item.
If NightView finds any functions or source files, their names are displayed in the list
area. Scroll bars appear if the list requires more space than the dialog box currently
provides. If no functions or files are found, a message is displayed in the debug
message area. See “Debug Message Area” on page 9-34. The list uses the browse
selection policy, which means that only one item can be selected at a time. See “List
Selection Policies” on page 9-9.
9-44
Graphical User Interface
Select an item in the list. If you double-click on an item in the list, the OK button is
activated.
Choose an action button.
Click on OK to list that function, Ada unit name or source file in the source display
area. See “Debug Source Display” on page 9-37. This button is disabled (dimmed)
if the list is empty.
You can cancel the listing of the selected function or source file by clicking on
Cancel.
You can get help for this dialog box by clicking on Help.
Debug File Selection Dialog Box
9
This dialog box pops up when you select List Any File... from the Debug Window's
Source menu. It allows you to list a file of your choice in the Debug Window.
This is a file selection dialog box. See “File Selection Dialog Box” on page 9-8.
Select a file name.
Select the file you want to list. If you double-click on a file name in the Files list,
the OK button is activated.
Choose an action button.
If you are satisfied with the file you selected, click on OK.
Clicking on Cancel cancels the action and closes this dialog box.
You can get help for this dialog box by clicking on Help.
Debug Eventpoint Dialog Boxes
9
NightView provides a dialog box for each type of eventpoint. See “Eventpoints” on page
3-8. These dialog boxes pop up when you use the Debug Window's Eventpoint menu to
set or change an eventpoint. See “Debug Eventpoint Menu” on page 9-26. You decide
how you want the eventpoint set or changed, then select the OK button and NightView
will set or modify it for you.
All types of eventpoints share common traits; some eventpoints have additional optional
or required information.
The eventpoint dialog boxes generally present the common eventpoint information first,
followed by any data that is specific to a given eventpoint. The watchpoint dialog box
first presents information specific to watchpoints, followed by the common eventpoint
information.
For inserted eventpoints, NightView provides default settings for new eventpoints,
including a default location specifier.
See “Location Specifiers” on page 7-12. In
addition, you can enter other information to define the eventpoint. Required data that
must be provided by you before NightView can set the eventpoint is visually emphasized.
9-45
NightView User’s Guide
Depending on whether you are setting a new eventpoint, or changing an existing
eventpoint, NightView allows or disallows access to certain fields in the eventpoint
dialog boxes.
Define the eventpoint.
Description (display only)
The title bar of each eventpoint dialog box indicates which kind of eventpoint
the dialog box deals with and whether the dialog box allows you to set a new
eventpont or to change an existing eventpoint.
Location
This field is displayed only for inserted eventpoint dialog boxes, not for
watchpoint dialog boxes.
When the dialog box appears, the Location field contains a location specifier.
When setting a new eventpoint, NightView determines this value from the
location of the text insertion cursor in the debug source display area. See
“Debug Source Display” on page 9-37. You can edit this text input area. See
“Text Input Areas” on page 9-5.
When changing an existing eventpoint, NightView displays the location specifier associated with this eventpoint. You cannot change this location.
Watchpoint options (watchpoint dialog box only)
These controls let you indicate whether you want to specify an L-value (e.g., a
variable name) or an explicit program address and size. You can also control
whether you want the watchpoint to be for memory reads, memory writes, or
both. If the target is an Intel IA-32, watchpoints always trap on memory
writes, but you can control whether they also trap on memory reads.
When changing an existing watchpoint, these controls cannot be changed.
Watchpoint target (watchpoint dialog box only)
This text input area lets you enter an L-value or an explicit program address,
depending on the setting of the controls in the watchpoint options area. See
“Text Input Areas” on page 9-5.
When changing an existing watchpoint, this field cannot be changed.
Watchpoint size (watchpoint dialog box only)
This text input area lets you enter the size of the watchpoint target if you have
selected Watch address and size in the watchpoint options area. See
“Text Input Areas” on page 9-5. The size is an expression whose value is the
number of bytes to watch. If you have not selected Watch address and
size, then this area is not enabled.
When changing an existing watchpoint, this field cannot be changed.
Eventpoint Number (display only)
9-46
Graphical User Interface
This labeled field is dimmed if NightView has not yet assigned a unique number to the eventpoint. See “Eventpoints” on page 3-8.
When changing an existing eventpoint, NightView displays the eventpoint
number.
Enable Options
When setting a new eventpoint, you can choose from several enable options.
By default, the eventpoint is created enabled. This is similar to using the
enable or disable commands. See “enable” on page 7-97. See “disable”
on page 7-96.
When changing an existing eventpoint, NightView displays the eventpoint's
enabled state. You can select a different enable option by clicking on one of
the choices. These options are dimmed if NightView cannot determine this
state.
Enable
This is the default choice when setting a new eventpoint. The eventpoint is enabled.
Enable, disable after next hit
You can have the eventpoint be disabled automatically after the next hit.
For breakpoints, this is similar to using the tbreak command, or the
enable/once command. See “tbreak” on page 7-98.
For patchpoints, this is similar to using the tpatch command, or the
enable/once command. See “tpatch” on page 7-99.
For other eventpoint types, this is similar to using the enable/once
command.
Enable, delete after next hit
Valid for breakpoints and watchpoints only. You can have the eventpoint be deleted automatically after the next hit. This is similar to using
the enable/delete command.
Disable
You can disable the eventpoint.
Condition
You can attach a condition to this eventpoint, or change an existing condition,
by editing this text input field. This is similar to using the condition command. See “condition” on page 7-95.
If you delete an existing condition, the eventpoint becomes unconditional.
Ignore Count
9-47
NightView User’s Guide
You can attach an ignore count to this eventpoint, or change an existing ignore
count, by entering a number in this text input area. This is similar to using the
ignore command. See “ignore” on page 7-98.
The default ignore count is zero and is represented by a blank field.
Name
When setting a new eventpoint, you can assign a name to it by entering text in
this text input area. The name must consist only of alphanumeric characters
and underscores and must begin with an alphabetic character. The name may
be of arbitrary length. This is similar to using the name command. See
“name” on page 7-83.
You cannot change an existing eventpoint's name using the dialog box. Use
the name command to change eventpoint names.
Commands
Valid for breakpoints, monitorpoints, and watchpoints only; required to set
monitorpoints. You can attach commands to this eventpoint, or change existing commands, by entering one command per line in this multi-line text input
area. This is similar to using the commands command. See “commands” on
page 7-94.
Evaluate Expression - Go To Location
Valid for patchpoints only; you are required to enter either an expression or a
location specifier to set a patchpoint. Select one of the two choices by clicking on it. The radio button appears filled for your selection, and the label for
the text input area changes to either Evaluate or Go to. See “Toggle Buttons” on page 9-12. Enter the expression or location specifier in the text input
area.
Insert an expression at this location
This field represents the eval argument of one variant of the patchpoint command. See “patchpoint” on page 7-85. This is the default
choice.
Branch to a different location
This field represents the goto argument of one variant of the patchpoint command.
Once set, this field cannot be changed.
Event ID
Valid for tracepoints only; required to set a tracepoint. This field represents
the event-id argument of the tracepoint command. You must enter a traceevent number or symbolic name. See “tracepoint” on page 7-88.
Once set, this field cannot be changed.
Value
9-48
Graphical User Interface
Valid for tracepoints only. This field represents the value= argument of the
tracepoint command. You can enter an expression whose value should be
logged with the trace event.
Once set, this field cannot be changed.
Choose an action button.
Click on OK to set or change the eventpoint. The dialog box is dismissed.
Click on Delete to delete an existing eventpoint. The dialog box is dismissed. This
button is disabled (dimmed) if this is a new eventpoint.
Clicking on Cancel cancels the action and closes this dialog box.
You can get help for this dialog box by clicking on Help. The dialog box is not dismissed.
If you are setting a new eventpoint or deleting an existing one, you see the source line
decoration change. NightView displays a message in the Debug message area to tell you
if the eventpoint was set.
If you make an error while entering data, NightView may display an error dialog box and
allow you to re-enter the data. See “Error Dialog Box” on page 9-16. Other warnings or
errors associated with setting or changing this eventpoint are displayed in the debug
message error. See “Debug Message Area” on page 9-34.
You can use the info eventpoint command to check the eventpoint settings. See
“info eventpoint” on page 7-121.
Debug Eventpoint Summarize/Change Dialog Box
9
This dialog box pops up when you use the Debug Window's Eventpoint menu to select
the Summarize/Change... item. See “Debug Eventpoint Menu” on page 9-26. If the
Debug Window is in single process mode, it shows you a summary of existing
eventpoints for the process. If the Debug Window is in group process mode, the
Qualifier changes to [Group Mode] and the list of eventpoints includes all the
processes in the qualifier. This dialog box also provides several ways for you to change
eventpoints. See “Single Process Mode” on page 9-14. See “Group Process Mode” on
page 9-14.
See “Eventpoints” on page 3-8.
Specify eventpoints to appear in the list.
NightView displays a list of eventpoints according to the selections you make in this
section of the dialog box.
By default, NightView displays all eventpoints that occur for the qualifier. If there is
only one eventpoint, NightView selects it for you in the list.
Pressing Return while the focus is in one of the text input areas causes the default
Update List button to be activated. See “Text Input Areas” on page 9-5.
Choose eventpoints.
9-49
NightView User’s Guide
You can choose any combination of eventpoint types to display in the list by
clicking on the check button (or its label) for each eventpoint type you are
interested in. See “Toggle Buttons” on page 9-12. Two buttons are also available to help you check all of the eventpoint types (Check All) or clear all of
the checked eventpoint types (Clear All).
Choose location.
By default, the location field is blank. NightView shows you all eventpoints
for the qualifier regardless of their locations (taking into consideration your
other list specifications).
If you want to see a list of eventpoints found at a given location, type a location specifier into this field. See “Location Specifiers” on page 7-12. Watchpoints are not associated with a location, so no watchpoints will match if you
enter a location specifier.
If you want NightView to fill in the location field with a location specifier that
corresponds to the location of the text insertion cursor in the source display
area, press the Update button next to the location field. See “Debug Source
Display” on page 9-37.
The location field is a text input area.
Choose eventpoint name.
If you want to see a list of eventpoints that have a certain name, enter the
name in this field.
If the name field is blank, NightView shows you all eventpoints in the process
regardless of any name (taking into consideration your other list specifications).
The name field is a text input area.
Qualifier.
The qualifier is displayed to remind you that this list of eventpoints applies to
the process or processes represented by this qualifier. See “Qualifier Specifiers” on page 7-13.
Update the list.
The Update List button updates the list of eventpoints and the qualifier that
represents them. Press this button whenever you want to see the current list of
eventpoints and their status for the Debug Window's current qualifier.
The list of eventpoints is automatically updated when you change an eventpoint by using this dialog box. The list is not updated if you create new eventpoints or type in commands to change eventpoint characteristics; use the
Update List button if you are unsure of the current state of eventpoints.
Select eventpoints from the list to change.
9-50
Graphical User Interface
The eventpoint list displays eventpoint ID numbers, tells you what type of eventpoint it is, its enabled state, process and address. Scroll bars appear for the list, if
necessary. Messages related to the list are displayed below the list.
If NightView cannot determine a piece of eventpoint information, that part of the list
will be empty. For example, this situation may occur if the process is running when
NightView tries to determine the enabled state of an eventpoint.
If there is only one item in the list, NightView selects it for you. Otherwise, you
must select the items in the list you are interested in and then choose an action area
button to perform the requested action on each selected eventpoint.
The default list selection policy is Extended, which means you can select discontiguous ranges of items. This list selection policy is configurable. See Appendix D
[GUI Customization] on page D-1. See “List Selection Policies” on page 9-9.
Choose an action button.
The buttons in the action area allow you to make changes to selected eventpoints,
dismiss the dialog box, and request help.
Some buttons may be disabled (dimmed) under certain circumstances. For example,
if the list is empty, it does not make sense to use some of the buttons.
The eventpoint summary dialog box is dismissed only if you choose the Close button.
Change...
Click on Change... to see additional information about an eventpoint and to
change eventpoint characteristics. An eventpoint dialog box is displayed for
each eventpoint you selected in the list. See “Debug Eventpoint Dialog
Boxes” on page 9-45.
Enable
Click on Enable to enable the selected eventpoints. This is similar to using
the enable command. See “enable” on page 7-97.
Disable
Click on Disable to disable the selected eventpoints. This is similar to using
the disable command. See “disable” on page 7-96.
Delete
Click on Delete to delete selected eventpoints.
Depending on your safety level, NightView may display a warning dialog box
to make sure you want to delete the eventpoints. See “set-safety” on page
7-52. Once deleted, you cannot refer to these eventpoints again. This is similar to using the delete command. See “delete” on page 7-95.
If you think you may want to "turn off" an eventpoint temporarily, then use it
again later, you should disable the eventpoint and enable it when you are
ready to use it.
9-51
NightView User’s Guide
Close
Clicking on Close cancels any action and closes this dialog box. This button
is never disabled (dimmed).
Help
You can get help for this dialog box by clicking on Help. This button is never
disabled (dimmed).
Warnings or errors associated with using this dialog box or changing eventpoints are
displayed in dialog boxes or in the debug message area. See “Warning and Error Dialog
Boxes” on page 9-15.. See “Debug Message Area” on page 9-34.
You can use the info eventpoint command to check eventpoint settings. See “info
eventpoint” on page 7-121.
Remote Login Dialog Box
9
This dialog box pops up when you use the NightView menu's Start Remote
Dialogue... item. See “Debug NightView Menu” on page 9-21. This dialog box allows
you to specify the parameters for creating a remote NightView session. See “Remote
Dialogues” on page 3-6. Some of these parameters are required, but most are optional.
The parameters specified in this dialog apply to the NightView processes that execute on
the remote system. These processes include a NightView target program, a dialogue
shell, and (unless you specify otherwise using the run(1) shell command) all the
processes started by that dialogue shell.
Remote host information
Remote host
This is the name or address of the remote system on which you want a remote
dialogue. This field is required information.
Login name
This specifies the user name to use to log into the remote system. This field is
required, but it defaults to the user running NightView.
Password
This specifies the password for the user name specified in the Login name
field. For security, the password you type is not echoed in the window;
instead, an asterisk (*) replaces each character. You may leave this field
empty if the specified user name does not have a password on the designated
remote system.
Name for new Dialogue
This field specifies the name to give to the dialogue. See “Qualifier Specifiers” on page 7-13. If you leave this field empty, the name of the dialogue will
default to be the same as the Remote host field. If the remote system name
is not a valid dialogue name, an error dialog will appear. See “Warning and
9-52
Graphical User Interface
Error Dialog Boxes” on page 9-15. A common reason for the remote system
to be an invalid dialogue name is that the remote system name contains period
(.) characters (e.g., it includes domain names), or it is an IP address instead of
a name.
Scheduling information
Priority
This field specifies the priority you want applied to the NightView processes
running on the remote system. You will usually want to leave this empty, to
select the default value. However, if your application contains continuouslyrunning processes that run at real-time priorities, you may need to set the priority of NightView or it will not get sufficient CPU time to perform its debugging chores. We suggest that you set this only if the target system has little or
no spare CPU resources and you notice a lack of responsiveness in NightView.
Valid values for the priority depend on the scheduling class you select. See the
run(1) command for valid values.
Note that you may need special privileges on the remote system to be able to
specify a priority explicitly.
Nice Value
This is an alternative way to adjust the priority of the remote NightView processes.
On PowerMAX OS, the Nice Value is meaningful only in the Time Sharing scheduling class (the default), and if you specify both a Priority and a
Nice Value, the Priority takes precedence.
On Linux, the Nice Value is meaningful only in the Time Sharing scheduling class (the default) and the Round Robin scheduling class. In the
Time Sharing scheduling class, if you specify both a Priority and a Nice
Value, the Priority takes precedence. In the Round Robin scheduling
class, if you specify both a Time Quantum and a Nice Value, the Time
Quantum takes precedence.
Scheduling Class
This option menu selects the scheduling policy for the remote NightView processes. You will usually want to leave this at its default selection. However, if
you need greater control over how much CPU resources the remote NightView processes get, you may need to select a different scheduling class and
priority.
On Linux, there are some restrictions on combinations of Priority and
Scheduling Class.
Time Sharing
only priority 0 is allowed
FIFO
only priorties > 0 are allowed (and you must specify one)
9-53
NightView User’s Guide
Round Robin
only priorties > 0 are allowed (and you must specify one)
Time Quantum
This field is enabled only if you select the Round Robin scheduling class.
See the run(1) command man page for more information about time quantum. You may use the units option menu to the right of this field to specify the
time units to apply to the quantum value.
On a Linux target, in the Round Robin scheduling class, the Nice Value
determines the quantum. If the user specifies both Nice Value and Time
Quantum values, the Time Quantum value takes precendence.
CPU and memory binding information
Binding Type
This option menu selects the kind of CPU binding to apply to the remote
NightView processes. You may wish to use this if you want to isolate the
NightView processes to a particular CPU or set of CPUs.
If you select the Bias option, the CPU toggle buttons will be enabled and
allow you to select any set of CPUs. If you select Exclusive, the CPU toggle
buttons are enabled but you are restricted to selecting exactly one CPU. If you
select any other choice in the Binding Type menu, the CPU toggle buttons
are disabled.
Exclusive binding is not supported on a Linux target.
CPU
These toggle buttons allow you to select the CPUs on which the remote NightView processes can execute. They are enabled only for the Bias or Exclusive binding type options. When these toggle buttons are enabled, the OK
button is disabled until you select at least one CPU.
NUMA
These option menus allow you to select the memory binding parameters for
the remote NightView processes. You may need to use these to keep NightView from interfering with your application's use of certain memory pools.
See the run(1) command and the memory(7) man pages for more information about NUMA policies.
NUMA policies are not supported on a Linux target.
The Default option menu selects the overall memory binding policy. This
policy applies to all pages unless overridden by one of the other more-specific
NUMA option menus. The Text option menu selects the NUMA policy to
apply to text (code) pages, the Private option menu selects the NUMA policy
to apply to private data pages, and so forth for the Shared and UBlock
option menus.
All of these menus contain the Global, Soft Local, and Hard Local
options. The Global option specifies that the designated pages should be
9-54
Graphical User Interface
placed in global memory. The Soft Local option specifies that the designated pages be placed in local memory if space is available, otherwise they
should be placed in global memory. The Hard Local option specifies that
the designated pages must be placed in local memory.
For the Default option menu, selecting System Default specifies that the
NUMA policy will be inherited by the parent process that starts the remote
dialogue processes. For the Text, Private, Shared, and UBlock menus,
choosing Default specifies that whatever policy was selected by the Default
option menu applies to that class of memory pages.
For example, if you select Default/Soft Local, Text/Default, Private/
Hard Local, Shared/Global, and UBlock/Default, then text and ublock
pages will be placed in local memory if possible (soft local policy, specified
by the Default/Soft Local selection), while private data will be forced to
local memory and shared data will be forced to global memory.
Action Buttons
OK
The OK button is enabled if you have specified all the required information.
Required information is the remote host name and login name and, if you
selected a binding type of Bias or Exclusive, at least one CPU must be
selected.
When you press the OK button, the remote dialogue is created and the remote
login dialog is dismissed. If the remote dialogue cannot be created, either an
error dialog box will appear or the remote login dialog disappears and a message is displayed in the message area. See “Warning and Error Dialog
Boxes” on page 9-15. See “Debug Message Area” on page 9-34.
Cancel
Pressing the Cancel button dismisses the dialog box without creating a
remote dialogue.
Help
Pressing the Help button brings up the online help with information about the
remote login dialog.
Monitor Window - GUI
9
The Monitor Window is created when you use monitorpoints while running NightView
with the graphical user interface. See “Monitor Window” on page 3-29.
9-55
NightView User’s Guide
Monitor Menu Bar
9
From the monitor menu bar you can perform global NightView actions, change the
options for the window, invoke other NightStar tools, and obtain online help.
Monitor NightView Menu
9
Mnemonic: N
The NightView menu is used to control NightView windows and perform global
NightView actions. The NightView menu appears in the Data, Debug, Dialogue,
Monitor and Global windows and has the same menu items in each window.
See “Debug NightView Menu” on page 9-21 for a description of the individual
NightView menu items.
Monitor Monitorpoint Menu
9
Mnemonic: M
The menu items are:
Update Interval...
Mnemonic: U
Selecting this menu item pops up a dialog box that lets you change the interval
between window updates. See “Monitorpoint Update Interval Dialog Box” on page
9-58.
Show Stale Data Indicator
Mnemonic: S
This menu item displays a check button which is either set or unset, depending on
whether stale data indicators are shown or not. See “Toggle Buttons” on page 9-12.
The default initial setting is set: the stale data indicators are shown. You can change
this setting at any time by selecting this menu item. You can also change whether
the stale data indicators are shown with the mcontrol command. See “mcontrol”
on page 7-91.
You can change the initial setting by setting the resource showStaleIndicatorToggle.set. The default value of this resource is True. See Appendix D
[GUI Customization] on page D-1.
The stale data indicator legend at the bottom of the window is also shown when stale
data indicators are shown. See “Monitor Status and Control Area” on page 9-57.
9-56
Graphical User Interface
Monitor Tools Menu
9
Mnemonic: T
The Tools menu may be used to invoke other NightStar tools. The Tools menu appears
in the Data, Debug, Dialogue, Monitor and Global windows and has the same menu items
in each window.
See “Debug Tools Menu” on page 9-32 for a description of the individual Tools menu
items.
Monitor Help Menu
9
Mnemonic: H
This menu provides ways of getting context-sensitive help, help on the current window,
help on the last error NightView encountered, as well as several other categories of help.
NightView help information is displayed in a Help Window. See “Help Window” on
page 9-76.
The Help menu appears in the Data, Debug, Dialogue, Monitor and Global windows and
has the same menu items in each window. The Help menu is described in another
section. See “Help Menu” on page 9-3.
A general discussion of NightView's online help is also available. See “GUI Online
Help” on page 9-2.
Monitor Display Area
9
In the GUI, the Monitor Window uses a scrolling area to display monitored values, so
there is essentially no limit to the number of items you can have in the active display. To
remain compatible with the simple full-screen interface, it uses the same item layout
algorithm and assumes a column width for the window to determine how many items to
put on one line. See “Monitor Window - Simple Full-Screen” on page 8-2. The default
value for this column width is 80, but you can set the monitorWindowColumns
resource to any other appropriate value (a common alternative might be 132). See
Appendix D [GUI Customization] on page D-1. Dynamically resizing the window to be
wider does not cause NightView to put more items on one line.
Monitor Status and Control Area
9
This area contains the legend for the stale data indicators, the current status of window
updates, and the Hold/Release button.
If stale data indicators are shown in the display area, then a legend shows a brief
description of those indicators. The stale data indicators in the graphical display take the
form of icons. A blank icon indicates updated values, a triangular warning symbol
indicates not executed values, and a triangular warning symbol containing an exclamation
point indicates executed but not sampled values. For more information about stale data
9-57
NightView User’s Guide
indicators, see “Monitor Window” on page 3-29.
A label indicates whether window updates are held or running and shows the current
delay time in milliseconds between updates.
Use the Hold/Release button to hold or release window updates. The button is labeled
Hold when updates are running, and Release when updates are held. You can also
hold and release updates with the mcontrol command or its aliases hold and
release. See “mcontrol” on page 7-91.
Monitor Window Dialog Boxes
9
This section describes dialog boxes that may appear while you are using the Monitor
Window. See “Dialogues and Dialog Boxes” on page 9-10.
Monitorpoint Update Interval Dialog Box
9
This dialog box pops up when you select Update Interval... in the Monitorpoint
menu in the Monitorpoint Window. See “Monitor Monitorpoint Menu” on page 9-56.
Enter the number of milliseconds to delay between updates.
Click on OK to change the interval and close the dialog box.
Click on Cancel to cancel the action and close the dialog box.
The update interval can also be changed with the mcontrol command. See “mcontrol”
on page 7-91.
Data Window
9
A Data Window displays various information about your process. Each Data Window has
a name. You specify the name of a Data Window when you place an item in the window.
If no window of that name exists, then one is created with that name. There is no limit on
the number of Data Windows.
Items are placed into a Data Window by using the Display menu in the Debug Window
or the Data Window, or by using the Data Display button in the Debug Window, or by
invoking the data-display command. See “Debug Display Menu” on page 9-31. See
“Debug Command Buttons” on page 9-39. See “data-display” on page 7-76.
The Data Window is made up of a menu bar and a display area.
The following sections describe the parts of the Data Window.
9-58
Graphical User Interface
Data Menu Bar
9
From the data menu bar you can perform global NightView actions, change the options for
the window, invoke other NightStar tools, and obtain online help.
Data NightView Menu
9
Mnemonic: N
The NightView menu is used to control NightView windows and perform global NightView actions. The NightView menu appears in the Data, Debug, Dialogue, Monitor and
Global windows and has the same menu items in each window.
See “Debug NightView Menu” on page 9-21 for a description of the individual NightView menu items.
Data File Menu
9
Mnemonic: F
Save Snapshot...
Mnemonic: S
This menu item lets you save the current contents of the Data Window to a text file.
Clicking on this button brings up a dialog box that lets you specify the name of a file
in which to save the data. You can also record a comment in the file to describe the
data that is being saved. See “Data Window Save Snapshot” on page 9-72.
Data Options Menu
9
Mnemonic: O
Scroll Region Size...
Mnemonic: S
Clicking on this button pops up a dialog box that lets you set the default scroll
region size for items in this window. See “Data Window Default Scroll Lines” on
page 9-69.
Label Columns...
Mnemonic: L
Clicking on this button pops up a dialog box that lets you set the default width of the
label columns for each item in the window. See “Data Window Default Label Columns” on page 9-69.
9-59
NightView User’s Guide
Call Stack Frames...
Mnemonic: C
Clicking on this button pops up a dialog box that lets you set the number of stack
frames displayed for items in this window. See “Data Window Call Stack Frames”
on page 9-69.
Pointer Array Dimension...
Mnemonic: P
Clicking on this button pops up a dialog box that lets you set the number of elements
to show when displaying a pointer as an array. See “Data Window Pointer Array
Dimension” on page 9-72.
Hide Inactive Menu Buttons
Mnemonic: H
This check button lets you set your preference for menus that are popped up within
the Data Window. If the button is not checked, then all the menus have the same
items, including items that are not applicable for the particular data item. Nonapplicable menu items are disabled (dimmed). If the button is checked, nonapplicable menu items are not shown. See “Toggle Buttons” on page 9-12. The
initial
value
of
this
check
button
comes
from
the
dwMenuHideInactiveEntries resource. See “NightView Resources” on page
D-5.
Data Display Menu
9
Mnemonic: D
Use this menu to select a data item to place in a Data Window. The Display menu
appears in the Data Window and the Debug Window, with the same menu items in both
windows.
The Display menu is described in another section. See “Debug Display Menu” on page
9-31.
Data Tools Menu
9
Mnemonic: T
The Tools menu may be used to invoke other NightStar tools. The Tools menu appears
in the Data, Debug, Dialogue, Monitor and Global windows and has the same menu items
in each window.
See “Debug Tools Menu” on page 9-32 for a description of the individual Tools menu
items.
9-60
Graphical User Interface
Data Help Menu
9
Mnemonic: H
This menu provides ways of getting context-sensitive help, help on the current window,
help on the last error NightView encountered, as well as several other categories of help.
NightView help information is displayed in a Help Window. See “Help Window” on page
9-76.
The Help menu appears in the Data, Debug, Dialogue, Monitor and Global windows and
has the same menu items in each window. The Help menu is described in another section. See “Help Menu” on page 9-3.
A general discussion of NightView's online help is also available. See “GUI Online Help”
on page 9-2.
Data Display Area
9
The data display area shows data items. A scroll bar appears to the left of the data items.
Data Items
9
Each data item shows one piece of data from your process. A data item has a small action
button on the left, a label, and a value field. The format of the value field depends on the
kind of data item.
If the action button is shown with a +, then any sub-items the data item has are collapsed
(not currently displayed). You can expand the sub-items by clicking on the action button
with mouse button 1.
If the action button is shown with a -, then any sub-items the data item has expanded (displayed). You can collapse the sub-items by clicking on the action button with mouse button 1.
If the action button is blank, then the data item has no sub-items.
Regardless of whether the action button has a +, a -, or is blank, you can click on the
action button with mouse button 3 to pop up a menu for the data item. See “Data Item
Popup Menu” on page 9-63.
If sub-items are displayed, they are shown with a scroll bar if the number of sub-items is
more than will fit in the scroll region, or if the item is an array. If there is a scroll bar, there
is a small horizontal button at the bottom of the scroll bar. You can drag this button to
change the size of the scroll region. Sometimes you may not be able to drag the button
because of constraints on the other data items in the window or because of the size of the
window. You can also change the size of the scroll region with the data item popup menu.
You can change the size of scroll regions in this window with the data options menu. See
“Data Options Menu” on page 9-59.
9-61
NightView User’s Guide
Expression Data Item
9
An expression data item displays the value of an expression, such as a variable.
The expression is re-evaluated whenever the process stops.
The expression is re-evaluated in the context that was current at the time the data item was
created, or in the context that is current at the time of the re-evaluation, depending on the
setting when you created the data item. See “Data Window Add Expression” on page
9-67.
If the value is a C struct or Ada record, then the sub-items are the members of the struct or
record.
If the value is an array, the sub-items are the elements of the array. A limited number of
elements is shown.
If the value is a pointer, the sub-item is the result of indirecting through the pointer.
If the value is an array, or is being treated as an array, the scroll bar for the sub-items
always indicates that there are more items on either end, because NightView lets you reference elements beyond the ends of the array.
Local Variables Data Item
9
A local variables data item has sub-items for all the local variables visible in the current
scope, including subprogram arguments. For C++ member functions, this is also
included in the local variables.
This data item is updated whenever the process stops or you change the current context,
e.g., by clicking on Up or Down in the Debug Window. See “Debug Command Buttons”
on page 9-39.
Registers Data Item
9
A registers data item has sub-items for all of the registers.
This data item is updated whenever the process stops or you change the current context,
e.g., by clicking on Up or Down in the Debug Window. See “Debug Command Buttons”
on page 9-39.
Stack Data Item
9
A stack data item has sub-items for each frame on the stack.
Expanding a frame shows the local variables in that frame.
For the current frame, => is displayed as part of the frame label. See “Current Frame” on
page 3-27.
9-62
Graphical User Interface
Threads Data Item
9
A threads data item has sub-items to describe Ada tasks, C threads and Lightweight Processes (LWPs) or thread processes. The sub-items of each of those items is a list of
threads of that type. Expanding a thread shows the stack for that thread.
The currently selected thread shows <= in the value field.
Data Item Popup Menu
9
This menu pops up when you click on a data item action button with mouse button 3. The
menu lets you operate on the data item or its sub-items.
Some menu items are not applicable for some data items. These "inactive" items are disabled (dimmed) or hidden, depending on the setting of the Hide Inactive Menu Buttons check button in the data options menu. See “Data Options Menu” on page 9-59.
Collapse
Mnemonic: L
Expand
Mnemonic: X
Either Collapse or Expand is shown depending on whether the sub-items are currently expanded. Clicking on this button is the same as clicking on the data item
action button with mouse button 1.
Treat Pointer as Array
Mnemonic: A
This check button may be set to consider the pointer to point to an array of elements,
so that the sub-items are the elements of the array. See “Toggle Buttons” on page
9-12.
Expand Tree...
Mnemonic: T
Expand all the sub-items of this data item and their sub-items, etc. Clicking on this
button pops up a dialog box to ask you how many levels of sub-items to expand.
See “Data Window Expand Tree” on page 9-70.
Collapse Tree
Mnemonic: R
All the sub-items of this data item and their sub-items, etc., are collapsed.
9-63
NightView User’s Guide
Copy...
Mnemonic: C
Make a copy of this data item. The copy may be in the same window or in another
Data Window. This can also be used to make a new top-level data item which is a
copy of a sub-item. See “Data Window Copy Expression” on page 9-69.
Re-evaluate
Mnemonic: V
The data item is re-evaluated. The new value is displayed in the value field.
Describe...
Mnemonic: I
Pop up a dialog box with information about this data item. See “Data Window
Value Query” on page 9-73. See “Data Window Text Query” on page 9-73.
Show Subscript...
Mnemonic: B
This button is meaningful only for arrays. If the data item is a pointer, it is treated as
an array. You are prompted for a subscript. When you click on OK, the range of
sub-items displayed is increased to include the subscript and the display is scrolled
to make that sub-item visible. See “Data Window Subscript Array” on page 9-73.
See “Data Window Subscript Enum Array” on page 9-73.
Select Frame
Mnemonic: S
This button is meaningful only for a local variables data item (including sub-items
of stack or threads data items). The frame becomes the current frame. See “Current
Frame” on page 3-27.
Format
Mnemonic: F
This button pops up a sub-menu to allow you to control the format of the data item.
Value Format
Mnemonic: F
This button pops up a sub-menu to allow you to control how the data item is
printed in the value field. This applies to the data item and all its sub-items
which are set to Default format.
9-64
Graphical User Interface
Default
Mnemonic: L
The value is displayed according to the format set in the parent item. If
there is no parent item, or the parent item is set to Default format, then
this item is displayed according to its type. See “print” on page 7-70.
Address + Offset (/a)
Mnemonic: A
Character (/c)
Mnemonic: C
Decimal (/d)
Mnemonic: D
Float (/f)
Mnemonic: F
Octal (/o)
Mnemonic: O
String (/s)
Mnemonic: S
Unsigned Decimal (/u)
Mnemonic: U
Hex (/h)
Mnemonic: H
The value is displayed in the selected format. See “print” on page 7-70.
Resize Label...
Mnemonic: L
This button pops up a dialog box to set the number of columns in the label
field. See “Data Window Label Columns” on page 9-70.
Resize Scroll Area...
Mnemonic: S
This button pops up a dialog box to set the number of lines in the scroll area
for sub-items of this data item. See “Data Window Scroll Lines” on page
9-73.
9-65
NightView User’s Guide
Move
Mnemonic: M
This button pops up a sub-menu with choices of where to move the data item.
To Top
Mnemonic: T
Move this data item to be the first item in this window.
Up One
Mnemonic: U
Move this data item before the preceding item.
To Bottom
Mnemonic: B
Move this data item to be the last item in this window.
Down One
Mnemonic: D
Move this data item after the following item.
To other Data Window...
Mnemonic: W
This button pops up a dialog box that lets you select another Data Window to
receive this item. See “Data Window Move Expression” on page 9-70. See
“Data Window Move Local Variables” on page 9-71. See “Data Window
Move Registers” on page 9-71. See “Data Window Move Stack” on page
9-71. See “Data Window Move Threads” on page 9-71.
Edit...
Mnemonic: E
This button pops up a dialog box that lets you modify the expression in this data
item. See “Data Window Edit Expression” on page 9-70.
Delete
Mnemonic: D
The data item is removed from the Data Window.
9-66
Graphical User Interface
Data Window Dialog Boxes
9
Data Window Item Dialog Box
9
This section describes common information for several of the Data Window dialog boxes.
These dialog boxes all contain controls to set the data window name and the qualifier, plus
OK, Cancel and Help buttons.
Data Window Name
Enter the name of the Data Window to receive the data item, or select a name from
the list by clicking on the arrow. This control is a combo box. See “Combo Boxes”
on page 9-6.
If no Data Window exists with this name, one is created. The default name is "Data
Window".
Qualifier
Enter a qualifer (e.g., a process id) to associate with this data item. This is a text
input area. See “Text Input Areas” on page 9-5. The qualifier identifies a process in
which to evaluate the data item. See “Qualifiers” on page 3-4. If multiple processes
are specified, multiple data items are created.
If this dialog box was popped up from the Debug Window, then the qualifier
defaults to the current qualifier for that window. If this dialog box was popped up
from a particular data item, the qualifier defaults to the process associated with that
data item. Otherwise, the qualifier defaults to "all".
OK
Click on this button to perform the operation and dismiss the window.
Cancel
Click on this button to dismiss the window without performing any operation.
Help
Click on this button to get help about the specific dialog box.
Data Window Add Expression
9
This dialog box pops up when you click on Expression... in the Display menu of the
Data Window or the Debug Window. See “Debug Display Menu” on page 9-31.
Enter an expression and click on OK to add the expression to the Data Window.
Radio buttons let you select the context for later re-evaluation.
When the expression is re-evaluated, it can be evaluated in the current context at the time
of the re-evaluation ("Always evaluate in context where process stops"), or it
can be evaluated with the context saved when the expression data item is created
9-67
NightView User’s Guide
("Always evaluate in context saved with expression."). See “Toggle Buttons”
on page 9-12.
This is a Data Window Item Dialog Box. See “Data Window Item Dialog Box” on page
9-67.
Data Window Add Local Variables
9
This dialog box pops up when you click on Local Variables... in the Display menu of
the Data Window or the Debug Window. See “Debug Display Menu” on page 9-31.
Click on OK to add a local variables data item to the Data Window.
This is a Data Window Item Dialog Box. See “Data Window Item Dialog Box” on page
9-67.
Data Window Add Registers
9
This dialog box pops up when you click on Registers... in the Display menu of the
Data Window or the Debug Window. See “Debug Display Menu” on page 9-31.
Click on OK to add a registers data item to the Data Window.
This is a Data Window Item Dialog Box. See “Data Window Item Dialog Box” on page
9-67.
Data Window Add Stack
9
This dialog box pops up when you click on Stack... in the Display menu of the Data
Window or the Debug Window. See “Debug Display Menu” on page 9-31.
Click on OK to add a stack data item to the Data Window.
This is a Data Window Item Dialog Box. See “Data Window Item Dialog Box” on page
9-67.
Data Window Add Threads
9
This dialog box pops up when you click on Threads... in the Display menu of the Data
Window or the Debug Window. See “Debug Display Menu” on page 9-31.
Click on OK to add a threads data item to the Data Window.
This is a Data Window Item Dialog Box. See “Data Window Item Dialog Box” on page
9-67.
9-68
Graphical User Interface
Data Window Call Stack Frames
9
This dialog box pops up when you click on Call Stack Frames... in the Options
menu of the Data Window. See “Data Options Menu” on page 9-59.
Use the spin box to enter the number of frames you would like to see for items in this Data
Window. See “Spin Boxes” on page 9-6.
The initial value for the number of frames is controlled by the X resource
dwCallStackDefaultFrames. See “NightView Resources” on page D-5.
Click on the check button if you want to change the number of frames displayed for all the
existing items in this Data Window. Otherwise, only future data items use the new number of frames.
Click on OK to complete the operation.
Data Window Copy Expression
9
This dialog box pops up when you click on Copy... in the Data Item Popup Menu. See
“Data Item Popup Menu” on page 9-63.
Click on OK to add a copy of the expression to the Data Window.
The controls are the same as in the Data Window Add Expression dialog box. See “Data
Window Add Expression” on page 9-67.
Data Window Default Label Columns
9
This dialog box pops up when you click on Label Columns... in the Options menu of
the Data Window. See “Data Options Menu” on page 9-59.
Use the spin box to enter the column width for labels in this Data Window. See “Spin
Boxes” on page 9-6.
The initial value for the width is controlled by the X resource
dwLabelDefaultColumns. See “NightView Resources” on page D-5.
Click on the check button if you want to change the width for all the existing labels in this
Data Window. Otherwise, only future data item labels have the new width. See “Toggle
Buttons” on page 9-12.
Click on OK to complete the operation.
Data Window Default Scroll Lines
9
This dialog box pops up when you click on Scroll Region Size... in the Options
menu of the Data Window. See “Data Options Menu” on page 9-59.
Use the spin box to enter the number of lines in scroll regions in this Data Window. See
“Spin Boxes” on page 9-6.
9-69
NightView User’s Guide
The initial value for the number of lines is controlled by the X resource
dwScrollRegionDefaultLines. See “NightView Resources” on page D-5.
Click on the check button if you want to change the number of lines in all the existing data
items in this window. Otherwise, only future data items have the new scroll region size.
See “Toggle Buttons” on page 9-12.
Click on OK to complete the operation.
Data Window Edit Expression
9
This dialog box pops up when you click on Format and Edit... in the Data Item Popup
Menu. See “Data Item Popup Menu” on page 9-63.
Change the expression as desired.
The controls are the same as the Data Window Add Expression dialog box, except that
you cannot modify the qualifier. See “Data Window Add Expression” on page 9-67.
Click on OK to complete the operation.
Data Window Expand Tree
9
This dialog box pops up when you click on Expand... in the Data Item Popup Menu.
See “Data Item Popup Menu” on page 9-63.
Use the spin box to enter how many levels of sub-items you want expanded. See “Spin
Boxes” on page 9-6.
Click on OK to complete the operation.
Data Window Label Columns
9
This dialog box pops up when you click on Format and Resize Label... in the Data
Item Popup Menu. See “Data Item Popup Menu” on page 9-63.
Use the spin box to enter the width of the label for this data item. See “Spin Boxes” on
page 9-6. The box labeled Sample: shows how a label of the selected size looks.
Check buttons allow you to make the same change to all sibling data items (all data items
with the same parent as this one), or to make the same change to all children (all subitems), or both. See “Toggle Buttons” on page 9-12.
Click on OK to complete the operation.
Data Window Move Expression
9
This dialog box pops up when you click on Move and To other Data Window... in the
Data Item Popup Menu for an expression. See “Data Item Popup Menu” on page 9-63.
9-70
Graphical User Interface
Change any information about the expression and press OK to move the expression data
item to another window.
The controls are the same as for the Data Window Add Expression dialog box. See “Data
Window Add Expression” on page 9-67.
Data Window Move Local Variables
9
This dialog box pops up when you click on Move and To other Data Window... in the
Data Item Popup Menu for a local variables item. See “Data Item Popup Menu” on page
9-63.
Select a Data Window and click OK to move the local variables data item to another window.
This is a Data Window Item Dialog Box. See “Data Window Item Dialog Box” on page
9-67.
Data Window Move Registers
9
This dialog box pops up when you click on Move and To other Data Window... in the
Data Item Popup Menu for a registers data item. See “Data Item Popup Menu” on page
9-63.
Select a Data Window and click OK to move the registers data item to another window.
This is a Data Window Item Dialog Box. See “Data Window Item Dialog Box” on page
9-67.
Data Window Move Stack
9
This dialog box pops up when you click on Move and To other Data Window... in the
Data Item Popup Menu for a stack item. See “Data Item Popup Menu” on page 9-63.
Select a Data Window and click OK to move the stack data item to another window.
This is a Data Window Item Dialog Box. See “Data Window Item Dialog Box” on page
9-67.
Data Window Move Threads
9
This dialog box pops up when you click on Move and To other Data Window... in the
Data Item Popup Menu for a threads data item. See “Data Item Popup Menu” on page
9-63.
Select a Data window and click OK to move the threads data item to another window.
This is a Data Window Item Dialog Box. See “Data Window Item Dialog Box” on page
9-67.
9-71
NightView User’s Guide
Data Window Pointer Array Dimension
9
This dialog box pops up when you click on Pointer Array Dimension... in the
Options menu of the Data Window. See “Data Options Menu” on page 9-59.
Use the spin box to enter the number of array elements you would like to see for pointers
being treated as arrays in this Data Window. See “Spin Boxes” on page 9-6.
The initial value for the number of elements is controlled by the X resource
dwPointerAsArrayDefaultSize. See “NightView Resources” on page D-5.
Click on the check button if you want to change the number of elements displayed for all
the existing items in this Data Window. Otherwise, only future data items use the new
number of elements.
Click on OK to complete the operation.
Data Window Save Snapshot
9
This dialog box pops up when you select Save Snapshot... in the File menu of the
Data Window. See “Data File Menu” on page 9-59. It allows you to select a file in which
to save a snapshot of the data window.
The items are saved at their current level of expansion. For example, if a struct is shown
in the data window, but it is not expanded (i.e., the members of the struct are not shown),
then the struct is saved in the snapshot, but the members of the struct are not.
This is a file selection dialog box See “File Selection Dialog Box” on page 9-8.
Select a filename.
Use the file selection controls to select a file. If you double-click on a filename in
the Files section, the OK button is activated.
Enter comments.
Enter some comments to save with this file. For example, "Stopped in blarg just
before error occurs." The comments are saved at the beginning of the snapshot, followed by a timestamp.
Select append or overwrite.
Use the radio buttons to indicate whether the snapshot should overwrite the file or
append to it if it already exists.
Choose an action button.
Click on OK to save the snapshot and close the window.
Clicking on Cancel cancels the action and closes this dialog box.
Click on Filter to update the files displayed based on the current filter string.
You can get help for this dialog box by clicking on Help.
9-72
Graphical User Interface
Data Window Scroll Lines
9
This dialog box pops up when you click on Format and Resize Scroll Area... in the
Data Item Popup Menu. See “Data Item Popup Menu” on page 9-63.
Use the spin box to enter the desired number of lines in the scrolling area for this data
item. See “Spin Boxes” on page 9-6.
Click on OK to complete the operation.
Data Window Subscript Array
9
This dialog box pops up when you click on Show Subscript... in the Data Item Popup
Menu. See “Data Item Popup Menu” on page 9-63.
Use the spin box to enter the subscript of the array element you want to see. See “Spin
Boxes” on page 9-6.
Click on OK to show the array element.
Data Window Subscript Enum Array
9
This dialog box pops up when you click on Show Subscript... in the Data Item Popup
Menu and the array is indexed by an Ada enumeration type. See “Data Item Popup Menu”
on page 9-63.
Use the spin box to enter the subscript of the array element you want to see. See “Spin
Boxes” on page 9-6. This is the 'pos value.
Or you can use the combo box to select the array subscript by name. See “Combo Boxes”
on page 9-6.
Click on OK to show the array element.
Data Window Text Query
9
This dialog box pops up when you click on Describe... in the Data Item Popup Menu
and the data item does not have a value. See “Data Item Popup Menu” on page 9-63.
This dialog box shows information about the data item.
Click on OK to dismiss the window.
Data Window Value Query
9
This dialog box pops up when you click on Describe... in the Data Item Popup Menu
and the data item has a value. See “Data Item Popup Menu” on page 9-63.
This dialog box shows information about the expression.
Click on OK to dismiss the window.
9-73
NightView User’s Guide
Global Window
9
The Global Window provides global interaction and gives you control over dialogues.
There is only one instance of a Global Window for an invocation of NightView.
The Global Window is normally hidden and appears only when you ask to see it or when
no Dialogue Windows exist. You can display the Global Window by choosing the Open
Global Window menu item found in the NightView menu of both the Debug and
Dialogue Windows. See “Debug NightView Menu” on page 9-21.
See “Dialogue
NightView Menu” on page 9-17.
The following sections describe the parts of the Global Window.
Global Menu Bar
9
The menu bar in the Global Window allows you to perform global NightView actions,
invoke other NightStar tools, and access the online help system.
Global NightView Menu
9
Mnemonic: N
The NightView menu is used to control NightView windows and perform global
NightView actions. The NightView menu appears in the Data, Debug, Dialogue,
Monitor and Global windows and has the same menu items in each window.
See “Debug NightView Menu” on page 9-21, for a description of the individual
NightView menu items.
Global Tools Menu
9
Mnemonic: T
The Tools menu may be used to invoke other NightStar tools. The Tools menu appears
in the Data, Debug, Dialogue, Monitor and Global windows and has the same menu items
in each window.
See “Debug Tools Menu” on page 9-32 for a description of the individual Tools menu
items.
Global Help Menu
9
Mnemonic: H
This menu provides ways of getting context-sensitive help, help on the current window,
help on the last error NightView encountered, as well as several other categories of help.
NightView help information is displayed in a Help Window. See “Help Window” on
9-74
Graphical User Interface
page 9-76.
The Help menu appears in the Data, Debug, Dialogue, Monitor and Global windows and
has the same menu items in each window. The Help menu is described in another
section. See “Help Menu” on page 9-3.
A general discussion of NightView's online help is also available. See “GUI Online
Help” on page 9-2.
Global Output Area
9
The output area in the Global Window is similar to the output from the command-line
interface. It shows a combination of the output and messages displayed in the Debug
Window and the Dialogue Window as well as the output and error messages from
commands that are processed by this Global Window.
In contrast, the message area in the Dialogue Window shows only messages and program
output associated with that dialogue, and the message area in the Debug Window shows
only messages associated with processes represented in that window. See “Dialogue
Message Area” on page 9-18, and “Debug Message Area” on page 9-34.
This is a scrolling area. You can use the scroll bar to look at older or newer messages.
Global Interrupt Button
9
Clicking on this button interrupts whatever the debugger is doing. This is similar to using
the shell interrupt character in the command-line interface. See “Interrupting the
Debugger” on page 3-32.
Global Qualifier Area
9
The qualifier area in the Global Window shows the current default qualifier for the global
interactive command stream, which you can access through the global command area (see
“Global Command Area” on page 9-75). You can set the default qualifier using the
set-qualifier command. See “set-qualifier” on page 7-49.
Global Command Area
9
The global command area in the Global Window is used to enter NightView commands.
Like the debug command area in the Debug Window and the dialogue command area in
the Dialogue Window, all the command-line interface commands, except for shell, can
be entered in the global command area.
Input to this area is similar to using the command-line interface. For example, you can
enter an explicit qualifier followed by a command.
9-75
NightView User’s Guide
Commands entered in this area are implicitly qualified by the default qualifier. You can
change the default qualifier by using the set-qualifier command. See “Global
Qualifier Area” on page 9-75.
The global command area is a combo box. See “Combo Boxes” on page 9-6.
Help Window
9
NightView displays online help in the Help Window. The Help Window allows you to
display any section of the NightView User's Guide and provides different methods to
allow you to navigate from one section to another.
NightView uses HyperHelpTM to display help. To learn about HyperHelp, click on the
Help menu of the Help Window and select Help On HyperHelp.
For a general discussion of NightView's online help, see “GUI Online Help” on page 9-2.
9-76
System Resource Requirements
A
Appendix ASystem Resource Requirements
1
1
1
This appendix describes system resources used by NightView. PowerMAX OS system
administrators may want to modify the "System Tuning Parameters" so that their users
can use NightView effectively. See System Administration Volume 1.
This discussion refers to the local system and the target system. The local system is the
system where NightView is invoked. The target system is the system where the
application program is running. In many cases, these are the same system, but they are
distinguished here so that special purpose applications can be dealt with appropriately.
Many system administrators will simply want to make all their systems be able to be both
local and target systems.
System components
If you are using the remote dialogue feature (see “Remote Dialogues” on page 3-6),
you must have networking installed on both the local and target systems. You must
also have in.telnetd running on the target system, or you must arrange for
inetd (xinetd on Linux) to run it. See the man pages for these facilities for more
information.
On Linux, your kernel must be built with the CONFIG_PTRACE_EXT option.
shared memory regions
NightView uses a variety of shared memory regions on both the local and the target
system. Each shared memory region contributes to the total number of regions and
the total number of shared memory clicks on the system. Most of the shared memory regions also contribute to the number of shared memory identifiers on the system as long as the debugger is running.
Therefore, on PowerMAX OS, both the local and target systems must be configured
with shared memory enabled. The maximum number of shared memory identifiers
and the maximum number of shared memory clicks system wide may need to be
increased.
IPC
On PowerMAX OS, make sure the ipc module is configured (/etc/conf/
sdevice.d/ipc).
SHMMNI
On PowerMAX OS, check the "maximum number of shared memory identifiers" system tunable using the idtune(1M) utility.
The following information about the particular memory regions used by NightView
is supplied only to aid in fine-tuning of the memory parameters.
Regions on the local system:
A-1
NightView User’s Guide
Communications among processes which make up the debugger.
One shared memory region per invocation of NightView.
Regions on the target system:
Debug agent
One shared memory region for each process using a debug agent. See
“Debug Agent” on page 3-19. The shared memory identifier for this
region exists as long as the process is running.
Monitorpoints
One shared memory region per invocation of NightView on each target
system that is using monitorpoints. See “Monitorpoints” on page 3-10.
processes
Each invocation of NightView uses at least one process on the local system. The
target system uses two processes per dialogue, not including the processes being
debugged.
On PowerMAX OS, the maximum number of processes on the system (NPROC tunable) and the maximum number of processes per user (MAXUP tunable) may need to
be increased for the local and target systems.
ptys
NightView uses one pty per dialogue on the target system.
For the graphical user interface, X server memory may also be a concern.
Appendix D [GUI Customization] on page D-1.
A-2
See
Summary of Commands
B
Appendix BSummary of Commands
2
2
2
This section gives a summary of all the commands in NightView. The table is organized
alphabetically by command. The abbreviations for the commands are included with the
corresponding commands, rather than alphabetically.
Also, remember that you can abbreviate commands by using a unique prefix.
!
Pass input to a dialogue. See “!” on page 7-30 for more information.
agentpoint
Insert a call to a debug agent at a given location. See “agentpoint” on page 7-92 for
more information.
apply on dialogue
Execute on dialogue commands for existing dialogues. See “apply on dialogue”
on page 7-29 for more information.
apply on program
Execute on program commands for existing processes. See “apply on program”
on page 7-41 for more information.
attach
Attach the debugger to a process that is already running. See “attach” on page 7-35
for more information.
backtrace
bt
Print an ordered list of the currently active stack frames. See “backtrace” on page
7-69 for more information.
breakpoint
b
Set a breakpoint. See “breakpoint” on page 7-84 for more information.
cd
Set the debugger’s default working directory. See “cd” on page 7-60 for more information.
checkpoint
Take a restart checkpoint now. See “checkpoint” on page 7-42 for more information.
B-1
NightView User’s Guide
clear
Clear all eventpoints at a given location. See “clear” on page 7-93 for more information.
commands
Attach commands to a breakpoint or monitorpoint. See “commands” on page 7-94
for more information.
condition
Attach a condition to an eventpoint. See “condition” on page 7-95 for more information.
continue
c
Continue execution and wait for something to happen. See “continue” on page
7-103 for more information.
core-file
Create a pseudo-process for debugging an aborted program’s core image file. See
“core-file” on page 7-37 for more information.
data-display
Control items in a Data Window. See “data-display” on page 7-76 for more information.
debug
Specify names for programs you wish to debug. See “debug” on page 7-23 for more
information.
define
Define a NightView macro. See “define” on page 7-140 for more information.
delay
Delay NightView command execution for a specified time. See “delay” on page
7-120 for more information.
delete
d
Delete an eventpoint. See “delete” on page 7-95 for more information.
detach
Stop debugging a list of processes. See “detach” on page 7-35 for more information.
directory
Set the directory search path. See “directory” on page 7-63 for more information.
B-2
Summary of Commands
disable
Disable an eventpoint. See “disable” on page 7-96 for more information.
display
Add to the list of expressions to be printed each time the process stops. See “display” on page 7-77 for more information.
down
Move one or more stack frames toward frames called by the current stack frame.
See “down” on page 7-116 for more information.
echo
Print arbitrary text. See “echo” on page 7-75 for more information.
enable
Enable an eventpoint for a specified duration. See “enable” on page 7-97 for more
information.
exec-file
Specify the location of the executable file corresponding to a process. See “execfile” on page 7-38 for more information.
family
Give a name to a family of one or more processes. See “family” on page 7-43 for
more information.
finish
Continue execution until the current function finishes. See “finish” on page 7-108
for more information.
forward-search
fo
Search forward through the current source file for a specified regular expression.
See “forward-search” on page 7-65 for more information.
frame
f
Select a new stack frame or print a description of the current stack frame. See
“frame” on page 7-114 for more information.
handle
Specify how to handle signals and Ada exceptions in the user process. See “handle”
on page 7-111 for more information.
help
Access the online help system. See “help” on page 7-117 for more information.
B-3
NightView User’s Guide
ignore
Attach an ignore-count to an eventpoint. See “ignore” on page 7-98 for more information.
info address
Determine the location of a variable. See “info address” on page 7-137 for more
information.
info agentpoint
Describe current state of agentpoints. See “info agentpoint” on page 7-126 for more
information.
info args
Print description of current routine arguments. See “info args” on page 7-136 for
more information.
info breakpoint
i b
Describe current state of breakpoints. See “info breakpoint” on page 7-122 for more
information.
info convenience
Describe convenience variables. See “info convenience” on page 7-129 for more
information.
info declaration
ptype
Print the declaration of variables or types. See “info declaration” on page 7-139 for
more information.
info dialogue
Print information about active dialogues. See “info dialogue” on page 7-132 for
more information.
info directories
Print the search path used to locate source files. See “info directories” on page
7-129 for more information.
info display
Describe expressions that are automatically displayed. See “info display” on page
7-129 for more information.
info eventpoint
Describe current state of breakpoints, tracepoints, patchpoints, monitorpoints,
agentpoints, and watchpoints. See “info eventpoint” on page 7-121 for more information.
B-4
Summary of Commands
info exception
exception
Print information about Ada exception handling. See “info exception” on page
7-135 for more information.
info family
Print information about an existing process family. See “info family” on page 7-133
for more information.
info files
Print the names of the executable, symbol table and core files. See “info files” on
page 7-139 for more information.
info frame
Describe a stack frame. See “info frame” on page 7-128 for more information.
info functions
List names of functions, subroutines, or Ada unit names. See “info functions” on
page 7-137 for more information.
info history
Print value history information. See “info history” on page 7-130 for more information.
info limits
Print information about limits on expression and location output. See “info limits”
on page 7-130 for more information.
info line
Describe location of a source line. See “info line” on page 7-139 for more information.
info locals
Print information about local variables. See “info locals” on page 7-136 for more
information.
info log
Describe any open log files. See “info log” on page 7-121 for more information.
info macros
Print a description of one or more NightView macros. See “info macros” on page
7-145 for more information.
info memory
Print information about the virtual address space. See “info memory” on page 7-132
for more information.
B-5
NightView User’s Guide
info monitorpoint
Describe current state of monitorpoints. See “info monitorpoint” on page 7-125 for
more information.
info name
Print information about an existing eventpoint-name. See “info name” on page
7-133 for more information.
info on dialogue
Print on dialogue commands. See “info on dialogue” on page 7-134 for more
information.
info on program
Print on program commands. See “info on program” on page 7-134 for more
information.
info on restart
Print on restart commands. See “info on restart” on page 7-134 for more information.
info patchpoint
Describe current state of patchpoints. See “info patchpoint” on page 7-124 for more
information.
info process
Describe processes being debugged. See “info process” on page 7-131 for more
information.
info registers
Print information about registers. See “info registers” on page 7-130 for more information.
info representation
representation
Describe the storage representation of an expression. See “info representation” on
page 7-138 for more information.
info signal
Print information about signals. See “info signal” on page 7-131 for more information.
info sources
List names of source files. See “info sources” on page 7-137 for more information.
B-6
Summary of Commands
info threads
Describe lightweight processes, Ada tasks, and C threads and thread processes. See
“info threads” on page 7-135 for more information.
info tracepoint
Describe current state of tracepoints. See “info tracepoint” on page 7-123 for more
information.
info types
Print type definition information. See “info types” on page 7-138 for more information.
info variables
Print global variable information. See “info variables” on page 7-136 for more
information.
info watchpoint
Describe current state of watchpoints. See “info watchpoint” on page 7-127 for
more information.
info whatis
whatis
Describe the result type of an expression visible in the current context. See “info
whatis” on page 7-138 for more information.
interest
Control which subprograms are interesting. See “interest” on page 7-54 for more
information.
jump
Continue execution at a specific location. See “jump” on page 7-109 for more information.
kill
Terminate a list of processes. See “kill” on page 7-36 for more information.
list
l
List a source file. See “list” on page 7-61 for more information.
load
Dynamically load an object file, possibly replacing existing routines. See “load” on
page 7-80 for more information.
login
Login to a new dialogue shell. See “login” on page 7-21 for more information.
B-7
NightView User’s Guide
logout
Terminate a dialogue. See “logout” on page 7-26 for more information.
mcontrol
hold
release
Control the monitor display window. See “mcontrol” on page 7-91 for more information.
monitorpoint
Monitor the values of one or more expressions at a given location. See “monitorpoint” on page 7-90 for more information.
mreserve
Reserve a region of memory in a process. See “mreserve” on page 7-46 for more
information.
name
Give a name to a group of eventpoints. See “name” on page 7-83 for more information.
next
n
Execute one line, stepping over procedures. See “next” on page 7-106 for more
information.
nexti
ni
Execute one instruction, stepping over procedures. See “nexti” on page 7-108 for
more information.
nodebug
Specify names for programs you do not wish to debug. See “nodebug” on page 7-24
for more information.
notify
Ask about pending event notifications. See “notify” on page 7-34 for more information.
on dialogue
Specify debugger commands to be executed when a dialogue is created. See “on
dialogue” on page 7-27 for more information.
on program
Specify debugger commands to be executed when a program is execed. See “on
program” on page 7-39 for more information.
B-8
Summary of Commands
on restart
Specify debugger commands to be executed when a program is restarted. See “on
restart” on page 7-41 for more information.
output
Print the value of a language expression with minimal output. See “output” on page
7-75 for more information.
patchpoint
Install a small patch to a routine. See “patchpoint” on page 7-85 for more information.
print
p
Print the value of a language expression. See “print” on page 7-70 for more information.
printf
Print the values of language expressions using a format string. See “printf” on page
7-79 for more information.
pwd
Print NightView’s current working directory. See “pwd” on page 7-60 for more
information.
quit
q
Stop everything. Exit the debugger. See “quit” on page 7-20 for more information.
redisplay
Enable a display item. See “redisplay” on page 7-78 for more information.
refresh
Refresh the terminal screen. See “refresh” on page 7-118 for more information.
resume
Continue execution. See “resume” on page 7-104 for more information.
reverse-search
Search backwards through the current source file for a specified regular expression.
See “reverse-search” on page 7-65 for more information.
run
Run a program in a dialogue and wait for NightView to start debugging it. See
“run” on page 7-33 for more information.
B-9
NightView User’s Guide
select-context
Select the context of an Ada task, a thread, a Lightweight Process (LWP) or a thread
process. See “select-context” on page 7-116 for more information.
set
Evaluate a language expression without printing its value. See “set” on page 7-71
for more information.
set-auto-frame
Control the positioning of the stack when a process stops. See “set-auto-frame” on
page 7-57 for more information.
set-children
Control whether children should be debugged. See “set-children” on page 7-44 for
more information.
set-disassembly
Control how NightView displays disassembled instructions. See “set-disassembly”
on page 7-58 for more information.
set-editor
Set the mode for editing commands in the simple full-screen interface. See “set-editor” on page 7-58 for more information.
set-exit
Control whether a process stops before exiting. See “set-exit” on page 7-45 for
more information.
set-history
Specify the number of items to be kept in the value history list. See “set-history” on
page 7-49 for more information.
set-language
Establish a default language context for variables and expressions. See “set-language” on page 7-47 for more information.
set-limits
Specify limits on the number of array elements, string characters, or program
addresses printed when examining program data. See “set-limits” on page 7-49 for
more information.
set-local
Define process local convenience variables. See “set-local” on page 7-53 for more
information.
set-log
B-10
Summary of Commands
Log session to file. See “set-log” on page 7-47 for more information.
set-notify
Control how you are notified of events. See “set-notify” on page 7-33 for more
information.
set-overload
Control how NightView treats overloaded operators and routines in expressions.
See “set-overload” on page 7-57 for more information.
set-patch-area-size
Control the size of patch areas created in your process. See “set-patch-area-size” on
page 7-53 for more information.
set-prompt
Set the string used to prompt for command input. See “set-prompt” on page 7-50
for more information.
set-qualifier
Specify the default list of processes or dialogues that will be affected by subsequent
commands which accept qualifiers. See “set-qualifier” on page 7-49 for more information.
set-restart
Control whether restart information is applied. See “set-restart” on page 7-52 for
more information.
set-safety
Control debugger response to dangerous commands. See “set-safety” on page 7-52
for more information.
set-search
Control case sensitivity of regular expressions in NightView. See “set-search” on
page 7-57 for more information.
set-show
Control where dialogue output goes. See “set-show” on page 7-31 for more information.
set-terminator
Set the string used to recognize end of dialogue input mode. See “set-terminator” on
page 7-51 for more information.
set-trace
Establish tracing parameters. See “set-trace” on page 7-87 for more information.
shell
B-11
NightView User’s Guide
Run an arbitrary shell command. See “shell” on page 7-119 for more information.
show
Control dialogue output. See “show” on page 7-32 for more information.
signal
Continue execution with a signal. See “signal” on page 7-110 for more information.
source
Input commands from a source file. See “source” on page 7-119 for more information.
step
s
Execute one line, stepping into procedures. See “step” on page 7-105 for more
information.
stepi
si
Execute one instruction, stepping into procedures. See “stepi” on page 7-107 for
more information.
stop
Stop a process. See “stop” on page 7-109 for more information.
symbol-file
Establish the file containing symbolic information for a program. See “symbol-file”
on page 7-36 for more information.
tbreak
Set a temporary breakpoint. See “tbreak” on page 7-98 for more information.
tpatch
Set a patchpoint that will execute only once. See “tpatch” on page 7-99 for more
information.
tracepoint
Set a tracepoint. See “tracepoint” on page 7-88 for more information.
translate-object-file
xl
Translate object filenames for a remote dialogue. See “translate-object-file” on
page 7-24 for more information.
undisplay
B-12
Summary of Commands
Disable an item from the display expression list. See “undisplay” on page 7-78 for
more information.
up
Move one or more stack frames toward the caller of the current stack frame. See
“up” on page 7-115 for more information.
vector-set
Set the value of a vector. See “vector-set” on page 7-80 for more information.
watchpoint
Set a watchpoint. See “watchpoint” on page 7-100 for more information.
x
Print the contents of memory beginning at a given address. See “x” on page 7-72
for more information.
B-13
NightView User’s Guide
B-14
Quick Reference Guide
C
Appendix CQuick Reference Guide
3
3
3
Invoking NightView
C
nview [-attach pid] [-editor program] [-help] [-ktalk]
[-nogui] [-noktalk] [-nolocal] [-nx] [-prompt string]
[-safety safe-mode] [-simplescreen] [-version]
[-Xoption ...] [-x command-file] [-xeditor]
[program-name [corefile-name]]
Controlling the Debugger
C
Quitting NightView
C
quit
Abbreviation: q
Managing Dialogues
C
login [/conditional] [/popup] [name=dialogue name] [user=login
name] [others ...] machine
debug pattern ...
nodebug pattern ...
translate-object-file [from [to]]
Abbreviation: xl
logout
on dialogue [regexp]
on dialogue regexp command
C-1
NightView User’s Guide
on dialogue regexp do
apply on dialogue
Dialogue Input and Output
C
! [input line]
set-show [silent | notify=mode | continuous=mode]
[log[=filename]] [buffer=number]
show [number | all | none] [| shell-command]
Managing Processes
run input line
set-notify [silent | continuous=mode]
notify
attach pid
detach
kill
symbol-file program-name
core-file corefile-name [exec-file=program-name]
exec-file program-name
on program [pattern]
on program pattern command
on program pattern do
apply on program
on restart [pattern]
on restart pattern command
on restart pattern do
checkpoint
C-2
C
Quick Reference Guide
family family-name [[-] qualifier-spec ] ...
set-children { all [ resume ] | exec | none }
set-exit [stop | nostop]
mreserve start=address {length=bytes | end=address}
Setting Modes
C
set-log keyword filename
set-language {ada | auto | c | c++ | fortran}
set-qualifier [qualifier-spec ...]
set-history count
set-limits {array=number | string=number | addresses=number} ...
set-prompt string
set-terminator string
set-safety [forbid | verify | unsafe]
set-restart [always | never | verify]
set-local identifier ...
set-patch-area-size {data=data-size | eventpoint=eventpoint-size |
monitor=monitor-size | text=text-size} ...
interest [level] [[at] [location-spec]]
interest inline[=level]
interest justlines[=level]
interest nodebug[=level]
interest threshold[=level]
set-auto-frame args...
set-overload [ operator={on | off} ] [ routine={on | off} ]
set-search [ sensitive | insensitive ]
set-editor mode
C-3
NightView User’s Guide
set-disassembly [flavor={att | intel}][symbols={off | on}]
Debugger Environment Control
C
cd dirname
pwd
Source Files
C
Viewing Source Files
C
list where-spec
list where-spec1, where-spec2
list ,where-spec
list where-spec,
list +
list list =
list
Abbreviation: l
directory [dirname ...]
Searching
C
forward-search [regexp]
Abbreviation: fo
reverse-search [regexp]
C-4
Quick Reference Guide
Examining and Modifying
C
backtrace [number-of-frames]
Abbreviation: bt
print [/print-format-letter] expression
Abbreviation: p
set expression
x [/[repeat-count][size-letter][x-format-letter]] [addr-expression]
output [/print-format-letter] expression
echo text
data-display [/window="window name"] {/kind=value | expression}
display [[/print-format-letter] expression]
display /[repeat-count][size-letter][x-format-letter] addr-expression
undisplay item-number ...
redisplay item-number ...
printf format-string[, expression ...]
load object
vector-set l-value = component, component...
vector-set l-value = repeat-count,component
Manipulating Eventpoints
C
name [/add] name [[-] eventpoint-spec] ...
breakpoint [eventpoint-modifier] [name=breakpoint-name] [[at]
location-spec] [if conditional-expression]
Abbreviation: b
patchpoint [eventpoint-modifier] [name=patchpoint-name] [[at]
location-spec] eval expression
C-5
NightView User’s Guide
patchpoint [eventpoint-modifier] [name=patchpoint-name] [[at]
location-spec] goto location-spec
set-trace [eventmap=event-map-file]
tracepoint [eventpoint-modifier] event-id [name=tracepoint-name] [[at]
location-spec] [value=logged-expression] [if conditional-expression]
monitorpoint [eventpoint-modifier] [name=monitorpoint-name] [[at]
location-spec]
mcontrol {display | nodisplay} [monitorpoint-spec ...]
mcontrol delay milliseconds
mcontrol {off | on | stale | nostale | hold | release}
Abbreviation: hold
Abbreviation: release
agentpoint [eventpoint-modifier] [name=agentpoint-name] [[at]
location-spec]
clear [[at] location-spec]
commands eventpoint-spec
condition eventpoint-spec [conditional-expression]
delete [eventpoint-spec ...]
Abbreviation: d
disable [eventpoint-spec ...]
enable [/once|/delete] [eventpoint-spec ...]
ignore eventpoint-spec count
tbreak [name=breakpoint-name] [[at] location-spec] [if
conditional-expression]
tpatch [name=patchpoint-name] [[at] location-spec] eval expression
tpatch [name=patchpoint-name] [[at] location-spec] goto location-spec
watchpoint [eventpoint-modifier] [/once] [/read] [/write]
[name=watchpoint-name] [at] lvalue [if conditional-expression]
C-6
Quick Reference Guide
watchpoint [eventpoint-modifier] [/once] [/read] [/write] /address
[name=watchpoint-name] [at] address-expression {size size-expression | type
expression} [if conditional-expression]
Controlling Execution
C
continue [count]
Abbreviation: c
resume [sigid]
step [repeat]
Abbreviation: s
next [repeat]
Abbreviation: n
stepi [repeat]
Abbreviation: si
nexti [repeat]
Abbreviation: ni
finish
stop
jump [at] location-spec
signal sigid
handle [/signal] sigid keyword ...
handle /exception exception-name keyword ...
handle /exception unit-name keyword ...
handle /exception all keyword ...
handle /unhandled_exception keyword ...
C-7
NightView User’s Guide
Selecting Context
C
frame [frame-number]
frame *expression [at location-spec]
Abbreviation: f
up [number-of-frames]
down [number-of-frames]
select-context default
select-context task=expression
select-context thread=expression
select-context lwp=lwpid
select-context pid=pid
Miscellaneous Commands
C
help [section]
refresh
shell [shell-command]
source command-file
delay [milliseconds]
Info Commands
C
Status Information
C
info log
info eventpoint [/verbose] [name | number] ...
info breakpoint [/verbose] [name | number] ...
C-8
Quick Reference Guide
Abbreviation: i b
info tracepoint [/verbose] [name | number] ...
info patchpoint [/verbose] [name | number] ...
info monitorpoint [/verbose] [name | number] ...
info agentpoint [/verbose] [name | number] ...
info watchpoint [/verbose] [name | number] ...
info frame [/v] [*expression [at location-spec]]
info directories
info convenience
info display
info history [number]
info limits
info registers [regexp]
info signal [signal ...]
info process
info memory [/verbose]
info dialogue
info family [regexp]
info name [regexp]
info on dialogue [name]
info on program [program]
info on restart [output=outname|append=outname] [program]
info exception exception-name...
info exception unit-name
info exception
info threads [/verbose]
C-9
NightView User’s Guide
Symbol Table Information
C
info args
info locals [regexp]
info variables [regexp]
info address identifier
info sources [pattern]
info functions [regexp]
info types [regexp]
info whatis expression
Abbreviation: whatis
info representation expression
Abbreviation: representation
info declaration regexp
Abbreviation: ptype
info files
info line [at] location-spec
Defining and Using Macros
define macro-name[(arg-name [, arg-name] ...) ] [text]
define macro-name [ (arg-name [, arg-name] ...) ] as
info macros [regexp]
C-10
C
GUI Customization
D
Appendix DGUI Customization
4
4
4
This appendix contains information that you need if you want to customize the graphical
user interface.
NightView's behavior may be modified by specifying resources. Resources can be
specified in many ways. A complete discussion of this topic is beyond the scope of this
text. For more information on setting X11 client resources, refer to the X Window System
User's Guide or to the X man page X(1).
NightView's default resources are specified in the file /usr/lib/X11/appdefaults/Nview. Default color resources are specified in the file /usr/lib/X11/
app-defaults/Nview-color; default monochrome resources are specified in the
file /usr/lib/X11/app-defaults/Nview-mono. See “Color Selection” on page
D-7. You can look in these files for examples of ways to customize NightView's
appearance and behavior.
One way to specify resources is to copy the default resource files to your home directory
and change your versions of NightView's resource files. That is the method used in this
appendix.
Application Resources
D
In addition to the standard resources associated with an X11 or Motif program,
NightView defines special application resources you can use to customize NightView's
appearance and behavior. See Appendix D [GUI Customization] on page D-1. These
resources affect the entire NightView graphical user interface; they are "global" to the
application.
There are two categories of application resources used by NightView. One set of
application resources applies to all products that are part of the NightStar tool set. In
addition to these, NightView has its own application resources.
NightStar Resources
D
NightView is part of the NightStar tool set. To provide a consistent appearance among
these tools and to provide an easy way for you to change the default appearance, special
application resources exist that define fonts and colors. They allow you to change one
resource (instead of many) to affect the font or color for a set of window components that
have similar characteristics. These resources are applied only to certain window
components; many of NightView's window components are unaffected by the NightStar
resources.
D-1
NightView User’s Guide
For example, some textual display areas show only program output and some areas
accept input only from you. Different colors are used for these areas to distinguish them.
If you want to change the color for input fields, for example, you need to change only one
resource in NightView's color resource file. See “NightStar Color Resources” on page
D-4. The next time you run NightView, the color of all the input fields has the new
setting.
Changing the inputBackground line in your Nview-color file to:
*inputBackground:
Yellow
causes the background color for all input areas to be yellow. (This assumes that you are
using a color display and that the useNightStarColors resource is True. See
“Using NightStar Resources” on page D-2.)
Resource values are specified in the application resource files. See Appendix D [GUI
Customization] on page D-1.
Using NightStar Resources
D
The following resources are provided so you can control NightView's appearance as it
applies to the NightStar resources. In most cases, however, the default values for the
following resources should be used.
useNightStarColors
By default, this resource is True. It controls whether the NightStar colors are used
by NightView.
useNightStarFonts
By default, this resource is True. It controls whether the NightStar fonts are used
by NightView.
These resources are specified in the /usr/lib/X11/app-defaults/Nview
resource file.
If you set one of these resources to False, NightView does not use the corresponding
NightStar resource.
Instead, only standard X11 resources are used (such as
*background, *foreground, *fontList, as defined in the resource files), and you
are responsible for explicitly specifying fonts and colors for NightView's window
components.
For example, if you set useNightStarFonts to False, all of NightView's textual
display would use the font defined for the standard fontList resource. See “Font
Selection” on page D-7. The NightStar default font is a proportional-width font. Some
of NightView's textual displays require a fixed-width font for proper text alignment, so
this default proportional font is inappropriate for these areas. You would need to specify
a fixed-width font, individually, for some of NightView's display areas. Adding the
following lines to your resource file would tell NightView to use the 6x13 fixed-width
font for the text in the Dialogue Window's process summary list, and the Debug
D-2
GUI Customization
Window's source display area. See “Widget Hierarchy” on page D-9.
*processSummaryHeadingsLabel*fontList:
*processSummaryList*fontList:
*sourceText*fontList:
6x13
6x13
6x13
If useNightStarFonts is set to True, NightView takes care of setting the fonts for
you based on font resource values in the resource file.
NightStar Font Resources
D
This section describes the special font resources available for NightStar tools. In addition
to these resources, NightStar tools specify an overall default font that is used for most of
the textual display. See “Font Selection” on page D-7. NightStar tools use proportionalwidth fonts except in areas that depend on text alignment; in these instances a fixedwidth font is important for readability. If you decide to change fonts, make sure that you
choose another fixed-width font for the font resources that have fixed in their names.
NightStar font resources include:
boldFontList
Used for text that is emphasized to attract your attention.
fixedFontList
Used for areas that depend on text alignment.
NightView areas that use this font include headings for lists, lists and the display
area in the Monitor Window.
infoFontList
Used for areas that display informational messages, warnings, errors.
NightView does not currently use this font. The default font is used for these areas.
smallFixedFontList
Used for areas that depend on text alignment but require a smaller font.
NightView areas that use this font include message areas in the Dialogue, Debug
and Global Windows; dialogue I/O area; and Debug source display area.
smallFontList
Used for areas that require a smaller font.
NightView does not currently use this font.
The /usr/lib/X11/app-defaults/Nview resource file specifies the font values
for NightView.
D-3
NightView User’s Guide
NightStar Color Resources
D
This section describes the special color resources available for NightStar tools. In
addition to these resources, NightStar tools specify an overall default color that is used
for most of the window areas. See “Color Selection” on page D-7. NightStar tools use
the same color scheme to indicate that they are part of the same tool set and to provide
cues about the usage of different areas in the windows. Each NightStar tool uses a
unique color for its menu bars.
The following NightStar color application resources are defined:
distinctBackground
distinctForeground
Used for the background and foreground colors in areas that require user input.
NightView areas that use these color resources include fields in the eventpoint dialog boxes that require you to enter data before the eventpoint can be successfully set.
feedbackBackground
feedbackForeground
Used for the background and foreground colors of the user feedback area (see “Message Areas” on page 9-6) for feedback that does not provide progress information.
These colors default to the same values as outputBackground and outputForeground, respectively.
feedbackDoneBackground
feedbackDoneForeground
Used for the background and foreground colors of the user feedback area for that
portion representing the amount of work completed, in those cases where progress
information is provided.
We recommend that the feedbackDoneForeground and feedbackNotDoneForeground colors always be the same.
feedbackNotDoneBackground
feedbackNotDoneForeground
Used for the background and foreground colors of the user feedback area for that
portion representing work to be done, in those cases where progress information is
provided.
inputBackground
inputForeground
Used for the background and foreground colors in areas that accept user input.
NightView areas that use these color resources include text entry areas such as the
command areas in the Dialogue, Debug and Global Windows; the dialogue I/O area;
and other text input areas in dialog boxes.
outputBackground
D-4
GUI Customization
outputForeground
Used for the background and foreground colors in output-only areas.
NightView areas that use these color resources include message areas in the Dialogue, Debug and Global Windows; lists; Debug source display area; display area
in the Monitor Window; and text input areas that are used for displaying information, such as the eventpoint dialog boxes when used for changing an existing eventpoint's attributes.
The /usr/lib/X11/app-defaults/Nview-color resource file specifies the
color values for NightView.
NightView Resources
D
In addition to NightStar resources, NightView has application resources that you can set.
See “NightStar Resources” on page D-1. These resources are not shared by other
NightStar tools.
The following NightView resources are available:
defaultSourceDisplayMode
This resource determines the initial source display mode in the source pane of the
Debug Window. See “Debug View Menu” on page 9-28. The value of this resource
should be one of:
SourceOnly
SourcePreferred
MixedPreferred
DisassemblyPreferred
The default value is SourceOnly. An example of setting this resource is:
*defaultSourceDisplayMode: SourcePreferred
displayCommandButtonsToggleButton.set
This resource determines whether the command buttons area of the Debug Window
is shown initially. See “Debug Command Buttons” on page 9-39. The default value
for this resource is True.
displayGroupToggleButton.set
This resource determines whether the process group area of the Debug Window is
shown initially. See “Debug Group Area” on page 9-42. The default value for this
resource is True.
dwCallStackDefaultFrames
This resource controls the initial number of frames in a call-stack data item in the
Data Window. See “Data Window” on page 9-58. The default value for this
resource is 5. See “Data Options Menu” on page 9-59.
D-5
NightView User’s Guide
dwLabelDefaultColumns
This resource controls the default number of columns in labels in the Data Window.
See “Data Window” on page 9-58. The default value for this resource is 20.
dwMenuHideInactiveEntries
This resource determines the appearance of the popup menu in the Data Window.
See “Data Item Popup Menu” on page 9-63. If the value is True, then menu entries
not applicable to this item are not displayed (i.e., they are hidden). Otherwise, nonapplicable menu entries are displayed, but are disabled (dimmed). The default value
for this resource is True.
dwPointerAsArrayDefaultSize
This resource controls the initial number of elements displayed when a pointer is
treated as an array in the Data Window. See “Data Window” on page 9-58. The
default value for this resource is 2. See “Data Options Menu” on page 9-59.
dwScrollRegionDefaultLines
This resource controls the default number of lines in each scroll region in the Data
Window. See “Data Window” on page 9-58. The default value for this resource is
20.
editor
This resource allows you to define the editor that is invoked by the Source->Edit
menu item. If the editor resource is not defined (default), then the name of the
editor is taken from the environment variable EDITOR. If there is no EDITOR variable, then vi is used. The editor is invoked with the name of the current source file
as the sole argument. See “Debug Source Menu” on page 9-23.
editorTalksX
Setting this resource to True indicates that your editor can communicate with the X
Window System directly. The default value for this resource is False. See the
description of the Source->Edit menu item for further information. See “Debug
Source Menu” on page 9-23.
initialGlobalWindow
If the value of this resource is True, the Global Window is opened when NightView
starts. The default value for this resource is False.
initialPrincipalDebugWindow
If the value of this resource is True, the Principal Debug Window is opened when
NightView starts. The default value for this resource is False.
lockButtonSelectColor
This resource controls the selected color of the debug source lock button. See
“Debug Source Lock Button” on page 9-35. The default value for this resource is
#ff0000 (red) and it is set in the /usr/lib/X11/app-defaults/Nviewcolor file.
D-6
GUI Customization
monitorWindowColumns
This resource controls the column width in the Monitor Window. The default value
for this resource is 80. See “Monitor Window - GUI” on page 9-55.
showStaleIndicatorToggle.set
If the value of this resource is True, then stale data indicators appear in the Monitor
Window initially. See “Monitor Window - GUI” on page 9-55. The default value
for this resource is True.
useKoalaTalk
Set this resource to False if you do not want NightView to communicate with
other tools. See “Using NightView with Other Tools” on page 3-36. The default
value of this resource is True.
Resource values are specified in the application resource files. See Appendix D [GUI
Customization] on page D-1.
Font Selection
D
NightView defines a default font to use for most of the textual display in the windows.
This proportional-width font is specified in the /usr/lib/X11/app-defaults/
Nview resource file as the value of the standard Motif fontList resource. This font is
used by window components that do not have a font specified for them.
A few of the window components use fonts specified by NightStar font resources. These
fonts are specified in the same resource file as the default font. See “NightStar Font
Resources” on page D-3.
You can change the fonts used by NightView, and you can control whether or not you
use the NightStar fonts. See “Using NightStar Resources” on page D-2. You can, for
example, change the default font by setting the resource fontList. Changing the
fontList line in your Nview file to:
*fontList:
9x15
causes NightView to use the 9x15 font for most of the textual display.
Fonts can take up a lot of memory in your X server. If you are running low on server
memory, you might want to set up your resources so that you use fewer fonts.
Color Selection
D
NightView defines a default color to use for most of the window areas. This color is
specified in the /usr/lib/X11/app-defaults/Nview-color resource file as the
value of the standard X11 background resource. This color is used by window
D-7
NightView User’s Guide
components that do not have a color specified for them.
A few of the window components use colors specified by NightStar color resources.
These colors are specified in the same resource file as the default color. See “NightStar
Color Resources” on page D-4.
You can change the colors used by NightView, and you can control whether or not you
use the NightStar colors. See “Using NightStar Resources” on page D-2.
NightView determines whether you are using a monochrome or color display and
automatically loads the appropriate NightView monochrome or color application defaults
file. This means that you do not have to specify an X11 customization resource
explicitly. If you do specify this resource (using either -color or -mono for the value),
NightView still loads the appropriate application defaults file and uses its resource
values.
Monochrome Display
D
The file /usr/lib/X11/app-defaults/Nview-mono has examples of
monochrome resource specifications that were chosen to help distinguish certain fields
using standard X Window System bitmaps.
If you want NightView to have white text on a black background, you can add these
resources to your Nview-mono or Nview file.
*background: black *foreground: white
Color Display
D
The file /usr/lib/X11/app-defaults/Nview-color has examples of color
resource specifications. These resources include the default color and NightStar colors.
See “NightStar Color Resources” on page D-4. The colors in this file were chosen to
help distinguish certain fields and to emphasize areas that accept user input.
If you want to make changes to the colors, change your copy of the Nview-color file.
Window Geometry
D
If you want to specify window geometries for the individual NightView windows, then
you need to refer to the TopLevelShell widget for each window. See “Widget Hierarchy”
on page D-9. For example,
*globalWindowShell*geometry:
*dialogueWindowShell*geometry:
*DebugWindowShell*geometry:
+0+0
-0+0
+0-0
would put the Global Window in the upper left corner, the Dialogue Window in the upper
D-8
GUI Customization
right corner, and the Debug Window in the lower left corner.
Widget Hierarchy
D
Information about the widget hierarchy for the graphical user interface is useful for
modifying the behavior of NightView through the use of standard X11 or Motif
resources. You can get this information by using editres(1). See the man page for
information about editres.
The widget hierarchy specific to the Monitor Window requires additional explanation not
covered by the functionality of editres(1). The items displayed in the Monitor
Window (in the graphical user interface) are composed of three label gadgets, one each
for the identifier, stale data indicator and value. These labels inherit attributes from their
parent (the monitorBulletinBoard). The names of the gadgets are "label", "status" and
"value".
The icons for the various stale data indicators may be changed by changing the resources
updatedStatusPixmap,
notExecutedStatusPixmap
and
notSampledStatusPixmap.
D-9
NightView User’s Guide
D-10
Implementation Overview
E
Appendix EImplementation Overview
5
5
5
This section gives a very high-level description of how the debugger is implemented.
The user invokes nview. nview is a script that runs either snview or xnview.
snview implements the command-line and simple full-screen interfaces. xnview
implements the graphical user interface. (Users are discouraged from invoking snview
or xnview directly.) The user interface programs deal with all aspects of the user interface and with managing the symbolic debugging information from executable files. See
Chapter 6 [Invoking NightView] on page 6-1.
NightView runs NightView.p for each dialogue. If the dialogue is on the local
machine, then NightView communicates with NightView.p via a shared memory
region. There is one such shared memory region per invocation of NightView. See “Dialogues” on page 3-4. For remote dialogues, NightView establishes a socket connection
with NightView.p.
NightView.p is responsible for controlling the user processes by some combination of
the /proc file system on PowerMAX OS, /proc and the ptrace system service on
Linux, and the debug agent. See “Debugger Mechanisms” on page 3-18.
If the debug agent is used, it communicates with NightView.p via a shared memory
region. There is one of these shared memory regions for each process using a debug
agent. See “Debug Agent” on page 3-19.
Monitorpoints communicate with NightView.p via a shared memory region created in
your process. There is one shared memory region for each dialogue using monitorpoints.
See “Monitorpoints” on page 3-10. The shared memory region is placed in your process
somewhere in the range 0xa0000000 to 0xb0000000, if there is space available in that
range. Otherwise, it is placed anywhere NightView can find space.
Each dialogue runs a shell and controls it using /proc and ptrace. This is not to get
control of the shell, but so that the debugger is notified of the shell's children, which are
the processes to be debugged. The shell runs at a pseudo-terminal controlled by the
debugger, so that the debugger can capture the program I/O.
Watchpoints are implemented by setting the hardware dabr on PowerPC, and the DRn
registers on Intel IA-32. Other eventpoints are implemented by replacing the instruction
at the target address by a branch to a patch area. The patch area contains instructions to
implement the particular eventpoint, emulate the replaced instruction, and return to the
target address.
Space for a patch area is acquired by using mmap or by creating a shared memory region
in the process's address space. The debugger usually creates one data patch area, one text
patch area, and one or two eventpoint patch areas. The user can adjust the sizes of the
patch areas. See “set-patch-area-size” on page 7-53. Each region is only created in the
process if necessary.
On PowerPC, eventpoint patch areas must be within 2**25 bytes of the eventpoint target
address. Due to the small amount of memory covered, a complex method is used to
E-1
NightView User’s Guide
determine where the eventpoint patch areas are placed, in order to cover as much of the
code space as possible without overlapping the user code. The statically-linked portion
of the program usually begins at 0x10000000, so an eventpoint patch area is placed at
(0x12000000-(eventpoint patch area size)), if possible. If that address space is already
occupied, NightView attempts to place the region somewhere within the range
0x10000000 - 0x12000000.
On PowerPC, for the dynamically-linked portion of the program, eventpoint patch areas
may be placed at (0xb0000000-(eventpoint patch area size)) and at (0xb4000000(2*(eventpoint patch area size))). Other eventpoint patch areas may be created for some
programs. The data patch area is placed somewhere in the range 0xa0000000 to
0xb0000000, if space is available; otherwise it is placed anywhere NightView can find
room. The text patch area is placed in a manner similar to the data patch area.
On Linux, NightView tries to put all the patch areas between 0xa0000000 and
0xb0000000.
You can see where NightView has placed patch areas with the info memory command
(see “info memory” on page 7-132).
The user process is sometimes forced to execute code on behalf of the debugger. This is
how function calls work in evaluated expressions, and it is also used to do some of the
housekeeping chores, e.g., creating memory regions.
E-2
Performance Notes
F
Appendix FPerformance Notes
6
6
6
Debug Agent Performance
F
The performance of the debug agent (see “Debug Agent” on page 3-19) is affected by the
operations it is asked to perform, and by whether NightView is able to tell whether the
memory locations accessed by such operations are valid or not. Reading from or writing
to memory locations that NightView already knows are valid addresses takes much less
time than if the locations are not known to NightView. (Some examples of locations not
known to NightView are addresses in the heap and stack and addresses in shared-memory
regions your program attaches to.)
Writing to memory that contains executable instructions is more expensive than other
forms of reads or writes. You should be aware that NightView must modify the
executable instructions when it creates or deletes an eventpoint. See “Eventpoints” on
page 3-8.
The effect of debug-agent calls on the performance of the debugged program has been
measured on a NightHawk® 4800 system running CX/UX 7.1. All pages of the debugged
program were locked in memory, and the program was isolated to a CPU from which all
interrupts were excluded; the program was also running at the highest possible priority.
Various statistics from this measurement, separated according to the types of operation
performed, are set forth below. Times are approximate and may vary under different
circumstances.
Calls to the agent when there is nothing to do:
Maximum
278 microseconds per call
Minimum
35 microseconds per call
Average
38 microseconds per call
Calls to agent when it performs only reads and writes of data (maximum of 160 bytes per
operation):
Maximum
1194 microseconds per call
Calls to agent when it performs a mix of operations, including writes to executable
F-1
NightView User’s Guide
instructions:
Maximum
1816 microseconds per call
F-2
Tutorial Files
G
Appendix GTutorial Files
7
7
7
The following sections show source listings for the files used in the tutorials. These files
all reside under the /usr/lib/NightView/Tutorial directory.
C Files
G
msg.h
G
1
2
3
#include <stdio.h>
#include <sys/types.h>
#include <signal.h>
main.c
G
1
2
3
4
5
6
7
8
9
10
11
12
13
14
15
16
17
18
19
20
21
22
23
24
25
26
27
28
29
#include "msg.h"
/* This program spawns a child process and sends
* signals from the parent to the child.
*
*/
main()
{
int total_sig;
pid_t pid;
char *tracefile = "msg_file";
extern void parent_routine();
extern void child_routine();
extern void signal_handler();
signal( SIGUSR1, signal_handler );
printf( "How many signals should the parent send the child?\n" );
scanf( "%d", &total_sig );
pid = fork();
if( pid == 0 )
{
/* It’s the child */
child_routine( total_sig );
}
else
{
G-1
NightView User’s Guide
30
31
32
33
34
35
/* It’s the parent */
parent_routine( pid, total_sig );
}
exit( 0 );
}
parent.c
G
1
2
3
4
5
6
7
8
9
10
11
12
13
14
15
16
#include "msg.h"
/* Every time the parent sends the child a signal,
* the parent writes a message.
*/
void parent_routine( child_pid, total_sig )
pid_t child_pid;
int
total_sig;
{
int isec = 2;
int sig_ct;
for( sig_ct = 1; sig_ct <= total_sig; ++sig_ct )
{
printf( "%d. Parent sleeping for %d seconds\n", sig_ct, isec
);
17
18
19
20
sleep( isec );
kill( child_pid, SIGUSR1 );
}
}
child.c
G
1
2
3
4
5
6
7
8
9
10
11
12
13
14
15
16
17
18
19
20
G-2
#include "msg.h"
/* Every time the child receives a signal from
* the parent, the child writes a message.
*/
int sig_ct_child = 0;
void child_routine( total_sig )
int total_sig;
{
extern void signal_handler();
signal( SIGUSR1, signal_handler );
while( sig_ct_child < total_sig )
{
pause();
printf( "Child got ordinal signal #%d\n", sig_ct_child );
}
Tutorial Files
21
22
23
24
25
26
27
28
29
30
31
32
}
/* Count how many signals have been received */
void signal_handler(sig_num)
int sig_num;
{
signal( SIGUSR1, signal_handler );
++sig_ct_child;
}
Fortran Files
G
main.f
G
1
2
3
4
5
6
7
8
9
10
11
12
13
14
15
16
17
18
19
20
21
22
23
24
25
26
27
28
29
30
31
32
33
C
C
C
This program spawns a child process and sends
signals from the parent to the child.
program main
common
/msg_comm/ total_sig
common
/usr1_comm/ sigusr1
integer total_sig
integer sigusr1
integer pid
integer ftfork
integer ftsigusr1
character *8 tracefile
external parent_routine
external child_routine
sigusr1 = ftsigusr1()
tracefile = "msg_file"
write( 6, FMT='(A)' )
X
"How many signals should the parent send the child?"
read( 5,* ) total_sig
pid = ftfork()
C
C
if( pid
It's
call
else
It's
call
end if
.eq. 0 ) then
the child
child_routine()
the parent
parent_routine( pid )
call exit
end
G-3
NightView User’s Guide
parent.f
G
1
2
3
4
5
6
7
8
9
10
11
12
13
14
15
16
17
18
19
20
21
22
23
24
C
C
Every time the parent sends the child a signal,
the parent writes a message.
subroutine
common
common
integer
integer
integer
integer
integer
integer
integer
data
10
parent_routine( child_pid )
/msg_comm/ total_sig
/usr1_comm/ sigusr1
child_pid
total_sig
sigusr1
isec
ireturn
sig_ct
kill
isec/2/
do 10 sig_ct = 1, total_sig
write( 6, FMT='(I3, A, I2, X, A)' ) sig_ct,
X
". Parent sleeping for", isec, "seconds"
call sleep( isec )
ireturn = kill( child_pid, sigusr1 )
continue
return
end
child.f
G
1
2
3
4
5
6
7
8
9
10
11
12
13
14
15
16
17
18
19
20
21
22
23
24
25
26
27
G-4
C
C
Every time the child receives a signal from
the parent, the child writes a message
subroutine
common
common
common
integer
integer
integer
integer
integer
integer
external
integer
child_routine( )
/msg_comm/ total_sig
/sig_comm/ sig_ct_child
/usr1_comm/ sigusr1
total_sig
sig_ct_child
sigusr1
ireturn
ftpause
ftsignal
signal_handler
signal_handler
ireturn = ftsignal( sigusr1, signal_handler )
do while ( sig_ct_child .lt. total_sig )
ireturn = ftpause()
ireturn = ftsignal( sigusr1, signal_handler )
write( 6, FMT='(A, I3)' ) "Child got ordinal signal #",
X
sig_ct_child
end do
return
end
Tutorial Files
28
29
30
31
32
33
34
35
36
37
38
39
40
C
Count how many signals have been received
integer
common
integer
data
function signal_handler()
/sig_comm/ sig_ct_child
sig_ct_child
sig_ct_child /0/
sig_ct_child = sig_ct_child + 1
return
end
ftint.c
G
1
2
3
4
5
6
7
8
9
10
11
12
13
14
15
16
17
18
19
20
21
22
23
24
25
26
27
28
29
30
31
32
33
34
35
36
37
/*
* C routines to provide simple Fortran interfaces
* to some system services, so that the tutorial
* works the same way on different systems.
*/
#include <signal.h>
#include <unistd.h>
int
ftfork_()
{
int status = fork();
return status;
}
int
ftpause_()
{
int status = pause();
return status;
}
typedef void (*sig_handler)(int);
int
ftsignal_(int * signum, sig_handler handler)
{
int status = (int)signal(*signum, handler);
return status;
}
int
ftsigusr1_()
{
return SIGUSR1;
}
G-5
NightView User’s Guide
Ada Files
G
main.a
G
1
2
3
4
5
6
7
8
9
10
11
12
13
14
15
16
17
18
child?"
19
20
21
22
23
24
25
26
27
28
29
30
31
-- This program spawns a child process and sends
-- signals from the parent to the child
with child_routine;
with parent_routine;
with text_io;
with posix_1003_1;
procedure main is
pid
total_sig
tracefile
buffer
last
:
:
:
:
:
posix_1003_1.pid_t;
integer;
constant string := "msg_file";
string (1..80) ;
natural ;
begin
text_io.put_line("How many signals should the parent send the
);
text_io.get_line (buffer, last) ;
total_sig := integer’value(buffer(1..last)) ;
pid := posix_1003_1.fork;
if (pid = 0) then
-- It’s the child
child_routine( total_sig );
else
-- It’s the parent
parent_routine( pid, total_sig );
end if;
end main;
parent.a
G
1
2
3
4
5
6
integer
7
8
9
10
11
12
13
G-6
-- Every time the parent sends the child a signal,
-- the parent writes a message.
with posix_1003_1;
with text_io;
procedure parent_routine(child_pid : posix_1003_1.pid_t;total_sig :
) is
isec
sig_ct
stat
begin
: integer := 2;
: integer := 1;
: integer;
Tutorial Files
14
15
for "
16
17
18
19
20
21
22
child.a
while sig_ct <= total_sig loop
text_io.put_line( integer’image(sig_ct) & ".
Parent sleeping
& integer’image(isec) & " seconds" );
delay duration( isec );
stat := posix_1003_1.kill( child_pid, posix_1003_1.SIGUSR1 );
sig_ct := sig_ct + 1;
end loop;
end parent_routine;
G
1
-- Every time the child receives a signal from
2
-- the parent, the child writes a message.
3
4
package child_signal_handler is
5
6
sig_ct_child
: integer;
7
8
procedure signal_handler;
9
10
end child_signal_handler;
11
12
package body child_signal_handler is
13
14
procedure signal_handler is
15
begin
16
sig_ct_child := sig_ct_child + 1;
17
end signal_handler;
18
19
end child_signal_handler;
20
21
with system;
22
with posix_1003_1;
23
with text_io;
24
with child_signal_handler;
25
26
procedure child_routine( total_sig : integer ) is
27
-28
act : posix_1003_1.sigaction_t;
29
stuff : integer;
30
-31
begin
32
-33
act.sa_handler := child_signal_handler.signal_handler’address;
34
stuff := posix_1003_1.sigemptyset(act.sa_mask’address);
35
act.sa_flags := 0;
36
child_signal_handler.sig_ct_child := 0;
37
stuff := posix_1003_1.sigaction(posix_1003_1.SIGUSR1,
act’address);
38
while child_signal_handler.sig_ct_child < total_sig loop
39
stuff := posix_1003_1.sigsuspend(act.sa_mask’address);
40
text_io.put_line( "Child got ordinal signal #" &
41
integer’image(child_signal_handler.sig_ct_child)
);
42
end loop;
43
-44
end child_routine;
G-7
NightView User’s Guide
45
G-8
Reporting Bugs
H
Appendix HReporting Bugs
8
8
8
This section describes how to report bugs in NightView. It is important to report
problems, otherwise we might never know about them. You can report a problem by
calling the Concurrent Software Support Center. For more information, see the section
Direct Software Support in the release notes for the current release.
It is also important to report a problem in a way that helps us understand and reproduce
the problem.
Here is a list of things you should tell us in a problem report.
• What version of NightView are you using? You can get this by running
nview -v or by activating On Version in the Help menu in the GUI.
• What type of machine are you running on, and what is the version of the
operating system? Use the command uname -a to get this information.
• Are you using the GUI, the simple-screen interface, or the command line
interface? Sometimes this is not obvious from the description of the problem.
• Try to be very explicit about what you see happen when the problem
occurs. Do you get any error messages? Exactly what incorrect behavior
do you see? How will we know when we have reproduced the problem?
• Try to isolate the problem to a small test program and a small series of
actions in the debugger. This is not always possible, but to the extent that
you can isolate the problem, that will help us reproduce and fix it.
• Be explicit about exactly how to reproduce the problem. Try not to leave
out any facts, even if you think you know the cause of the problem.
H-1
NightView User’s Guide
H-2
Glossary
This glossary defines terms used in NightView. Terms in italics are defined here.
accelerator
A special key used to select a menu item quickly in the graphical user interface. See also
mnemonic. See “Keys” on page 9-11.
Ada task
Ada tasks are entities whose executions proceed in parallel. Different tasks proceed independently, except at points where they synchronize.
agentpoint
A call to the debug agent (see “Debug Agent” on page 3-19) inserted by NightView at
your direction. You can set an agentpoint with the agentpoint command. See “agentpoint” on page 7-92. Agentpoints may be conditional.
anchored match
The entire string must match the regular expression. Put another way, a ^ is implied at the
beginning of the regular expression, and a $ is implied at the end of the regular expression.
See “Regular Expressions” on page 7-15.
application
A group of related processes. The processes may be running the same program or different programs.
application resource
Application resources are application-specific resources defined for an X11 or Motif
application. They allow you to customize the appearance or behavior of the application.
Application resources affect the entire application. See “Application Resources” on page
D-1.
attaching
Attaching to a process means that the debugger will have control over it. This is how you
debug processes that already exist. See “attach” on page 7-35.
breakpoint
A breakpoint is a place in your program where execution will stop. You can set a breakpoint with the breakpoint command. See “Breakpoints” on page 3-10. Breakpoints
Glossary-1
NightView User’s Guide
may be conditional, see conditional breakpoint. Breakpoints may have debugger commands associated with them, see breakpoint commands.
breakpoint commands
A set of debugger commands to be executed when a breakpoint is hit. See breakpoint.
checkpoint
A checkpoint saves information about the eventpoints, signal disposition, and other information, for a program. This information is used when a program is restarted. See
“Restarting a Program” on page 3-15.
child process
When a process forks, a new process is created that looks just like the old process. The
new process is called a child process and the old process is called the parent process. A
process may have many child processes, but only one parent process. You can control
whether the child process is debugged with the set-children command. See “setchildren” on page 7-44.
command history
NightView keeps a history of all the commands you enter. You can retrieve commands,
edit them, and re-enter them. See “Command History” on page 3-34.
command-line interface
A command-line interface deals with only one line at a time. This kind of interface can be
used from a terminal or from other programs that expect simple behavior, such as a shell
running in emacs. Contrast this with a full-screen interface and a graphical user interface.
See Chapter 7 [Command-Line Interface] on page 7-1.
command stream
A command stream is a set of commands executed sequentially by NightView. The commands attached to a breakpoint form a command stream, as do the commands you type as
input to NightView. Execution of commands in one command stream may be interleaved
with the execution of commands from another command stream. See “Command
Streams” on page 3-31.
conditional breakpoint
A breakpoint may have a language expression associated with it. The breakpoint is ``hit’’
only if the expression evaluates to TRUE when the breakpoint is encountered. See breakpoint.
context
Context refers to the information the debugger uses to determine how to evaluate an
expression. The main components of the context are the program counter, which determines the scope, and the stack. Context determines the language (i.e., Ada, C, C++ or
Fortran) as well as the type and location of variables in the program. NightView allows
Glossary-2
Glossary
you to specify the context to be used in interpreting an expression. See “Context” on page
3-26.
convenience variables
A convenience variable is a variable maintained by the debugger to hold the value of an
expression. The type of a convenience variable is determined by the type of the expression assigned to it. See “Convenience Variables” on page 3-33.
core file
A core file is a snapshot of a process’s memory created by the operating system when the
process is aborted. You can examine this process state using NightView. See “Core
Files” on page 3-4.
crossing count
A crossing count is the number of times program execution has crossed an eventpoint
since the program has started execution. This count is updated even if the ignore count or
condition was not satisfied. The crossing count is not updated if the eventpoint is disabled.
current frame
The current frame is one of the frames on the stack of a stopped process. It is often the
same as the currently executing frame, but other frames can be selected using the up,
down, and frame commands. The current frame is used to determine the context for
evaluating an expression. See “Current Frame” on page 3-27.
currently executing frame
The currently executing frame is the stack frame associated with the most recently called
routine in a stopped process. Contrast this with current frame.
Data Window
In the graphical user interface, a Data Window allows you to view data items in your process. See “Data Window” on page 9-58.
debugger
A debugger is a tool to help you debug programs. A debugger lets you control the execution of your program and look at your program’s memory.
debug agent
A debug agent is a module supplied with NightView that enables debugging while your
process is running. The debug agent communicates with NightView through shared memory. See “Debug Agent” on page 3-19.
Glossary-3
NightView User’s Guide
debug session
A debug session is one invocation of NightView; it lasts until you exit from the debugger.
See Chapter 6 [Invoking NightView] on page 6-1. See “Quitting NightView” on page
7-20.
Debug Window
In the graphical user interface, a Debug Window allows you to manipulate and debug one
or more processes. See also process. See “Debug Window” on page 9-21.
default color
The default color is specified by the X11 background resource and applies only to the
graphical user interface. See “Color Selection” on page D-7.
default font
The default font is specified by the Motif fontList resource and applies only to the
graphical user interface. See “Font Selection” on page D-7.
detaching
Detaching from a process means that the debugger no longer has control over that process
and any future children that are created by that process. The debugger still has control
over previously created children. See “detach” on page 7-35.
dialogue
NightView provides dialogues as a means of starting processes, via a shell, and communicating with those processes. See “Dialogues” on page 3-4. See also remote dialogue.
Dialogue Window
In the graphical user interface, a Dialogue Window provides you with a way to interact
with a NightView dialogue. See also dialogue. See “Dialogue Window” on page 9-16.
disassembly
A symbolic representation of the raw machine language that makes up your program. To
disassemble part of your program, use the x command with the i format. See “x” on page
7-72. In the graphical user interface, you can view disassembly in the debug source display by using the View menu in the Debug Window. See “Debug View Menu” on page
9-28.
display item
A display item is an expression or memory location whose value or contents are to be
printed out whenever the associated process stops. NightView assigns a unique number to
each display item in each process. See “display” on page 7-77 and “info display” on page
7-129.
Glossary-4
Glossary
DWARF
DWARF is the standard format for symbolic debugging information used with ELF files.
See ELF.
ELF
Executable and Linking Format. This is a standard for the format and contents of an executable file. It also determines the form and content of information about your program
available to the debugger.
event-map file
An event-map file lets you associate or map symbolic trace-event tags and numeric traceevent IDs. This file appears on the ntrace invocation line when performing NightTrace
tracing. See trace.
eventpoint
An eventpoint is a generic name given to the various kinds of modifications NightView
can insert at a particular location of a process. The different kinds of eventpoints are:
breakpoint, monitorpoint, tracepoint, patchpoint, agentpoint, and watchpoint. See
“Eventpoints” on page 3-8.
eventpoint modifier
An eventpoint modifier modifies the meaning of an eventpoint command. The only
eventpoint modifiers are /delete and /disabled. The modifier /delete is valid
only for breakpoints and watchpoints, and tells NightView to delete the eventpoint after
the next time it is hit. The modifier /disabled tells NightView to create the eventpoint,
but leave it disabled initially. See “Eventpoint Modifiers” on page 7-83.
exception
An Ada exception is an error or other exceptional situation that arises during program execution. Normal program execution is abandoned, and special actions are executed. Executing these actions is called handling the exception. An exception can also be caused by a
raise statement. When an exception arises, control can be transferred to a user written handler at the end of a block statement, body of a subprogram, package or task unit. If a handler is not present in the frame of context in which the exception arises, execution of this
sequence of statements is abandoned. The exception will be propagated to the innermost
enclosing frame of context if possible. See “handle” on page 7-111. See “info exception”
on page 7-135.
family
A group of related processes. See “family” on page 7-43.
focus
See keyboard focus.
Glossary-5
NightView User’s Guide
fork
Create a new process. The debugger informs you when your process forks. See child process.
frame
See stack frame.
full-screen interface
A full-screen interface uses the capabilities of a terminal to control the display of information on the entire screen, rather than just writing to the terminal one line at a time. Contrast
this with a command-line interface and a graphical user interface. See Chapter 8 [Simple
Full-Screen Interface] on page 8-1.
Global Window
In the graphical user interface, the Global Window shows all of NightView’s output messages and allows you to control the debugger if all other windows are closed. See “Global
Window” on page 9-74.
graphical user interface
A graphical user interface may be used on a graphics display. This kind of display allows
much more flexibility and functionality than a text display. Contrast this with a commandline interface and a full-screen interface. See Chapter 9 [Graphical User Interface] on
page 9-1.
group process mode
In the graphical user interface, a Debug Window can operate in group process mode. This
means that you can issue commands that apply to all the processes in the Debug Window.
See also Debug Window. See “Group Process Mode” on page 9-14.
GUI
A graphical user interface.
Help Window
In the graphical user interface, the Help Window displays NightView’s online help information. You can choose to look at any part of the NightView User’s Guide. See also
online help system. See “Help Window” on page 9-76.
hit a breakpoint
A breakpoint is hit when execution reaches the breakpoint location and the ignore count
and conditions, if any, are satisfied. Thus, hitting a breakpoint stops the process. See
“Breakpoints” on page 3-10.
Glossary-6
Glossary
hit an eventpoint
An inserted eventpoint is hit when execution reaches the eventpoint location and the
ignore count and conditions, if any, are satisfied. A watchpoint is hit when the specified
addresses are referenced, and the ignore count and conditions are satisfied. Thus, hitting
an eventpoint causes that eventpoint to perform its specified action; e.g., a breakpoint
stops the process, a monitorpoint evaluates its expressions and saves their values, a tracepoint logs a trace event, and so on. See eventpoint, breakpoint, monitorpoint, tracepoint,
agentpoint, and watchpoint.
ignore count
An ignore count causes NightView to skip an eventpoint the next count times that execution reaches the eventpoint. You use the ignore command to attach an ignore count to
an eventpoint. See “ignore” on page 7-98.
initialization file
An initialization file is a file containing NightView commands that are executed before
NightView reads commands from standard input. NightView has a default initialization
file, and you can specify others on the NightView invocation line. See “Initialization
Files” on page 3-34.
inline subprogram
A subprogram that is expanded directly into the calling program. See “Inline Subprograms” on page 3-27.
inline interest level
The level that determines if any inline subprograms are interesting. You may set an interest level for individual inline subprograms to override this level. See “Inline Subprograms” on page 3-27. You can change or query this level with the interest command.
See “interest” on page 7-54.
inserted eventpoint
An eventpoint that is associated with a location in your program. Inserted eventpoints are
implemented by inserting code into your process. See “Eventpoints” on page 3-8.
interest level
Each subprogram has an associated interest level. NightView compares the interest level
to the interest level threshold to determine if the subprogram is interesting. NightView
generally avoids showing you uninteresting subprograms. See “Interesting Subprograms”
on page 3-28. You can change or query the interest level with the interest command.
See “interest” on page 7-54.
interest level threshold
Each process has an interest level threshold. If the interest level of a subprogram is less
than the interest level threshold, the subprogram is considered to be uninteresting. See
“Interesting Subprograms” on page 3-28.
Glossary-7
NightView User’s Guide
keyboard focus
The keyboard focus determines which field receives keyboard input in the graphical user
interface. See “Keyboard Focus” on page 9-10.
macro
A macro is a named set of text, possibly with arguments, that can be substituted in a
NightView command by referencing the name. This is a means of extending the facilities
provided by NightView. See “Defining and Using Macros” on page 7-140.
mnemonic
A mnemonic is a way of selecting a menu or a menu item quickly in the graphical user
interface. See also accelerator. See “Keys” on page 9-11.
monitorpoint
A monitorpoint is a location in a debugged process where one or more expressions are
evaluated and the values saved. The saved values are displayed periodically by NightView. Monitorpoints thus provide a means of viewing program data while the program is
executing. See “Monitorpoints” on page 3-10 and “monitorpoint” on page 7-90.
NightTrace
An interactive debugging and performance analysis tool that lets you examine trace events
logged by user applications and the kernel. See trace. See the NightTrace Manual for
details.
NightView
A pretty good debugger.
online help system
All of the NightView User’s Guide is available to you, online, through NightView’s online
help system. In the graphical user interface, help information is displayed in the Help
Window. See also Help Window. See “help” on page 7-117. See “GUI Online Help” on
page 9-2.
overloading
Overloading means that more than one entity with the same name is visible at some point
in the program. See “Overloading” on page 3-24.
patch
A patch is an expression (or a branch) inserted into a debugged process to alter its behavior (usually to fix a bug). See patchpoint. See “Patchpoints” on page 3-10.
Glossary-8
Glossary
patch area
NightView creates regions, known as patch areas, in your process. This is where NightView puts code and data that is inserted into your process. See Appendix E [Implementation Overview] on page E-1. See “set-patch-area-size” on page 7-53.
patchpoint
A patchpoint is a location in a debugged process where a patch is inserted. See patch. See
“Patchpoints” on page 3-10.
pattern
A pattern is used in the debug and nodebug commands to control which programs will
be debugged in a particular dialogue. Patterns are similar to shell wildcard patterns. See
“debug” on page 7-23.
Principal Debug Window
In the graphical user interface, this is the only Debug Window you see unless you decide
to create additional Debug Windows. It contains all processes that appear in a NightView
session. The Principal Debug Window remains available throughout the NightView session. See also user-created Debug Window. See “Debug Window Behavior” on page 9-13.
PID
A process identifier. This is an integer from 1 to 30000 which uniquely identifies a process on a particular system. In some situations, NightView may create false PIDs, outside
the normal range, to identify false processes, e.g., core files.
procedure
See routine.
process
The execution of a program. Many processes may be executing the same program. See
“Programs and Processes” on page 3-2.
process state
A process state describes whether the process is actively executing and what you can do
with the process using NightView. The two most common process states are running and
stopped. See “Process States” on page 3-17.
program
A file containing instructions and data. A program is usually created with the ld(1) program. An executing program represents a process. See “Programs and Processes” on
page 3-2.
Glossary-9
NightView User’s Guide
program counter
The program counter is a register that locates the instruction that is to be executed next.
See “Program Counter” on page 3-25.
qualifier
A qualifier specifies the set of processes or dialogues that a command affects. See “Qualifiers” on page 3-4.
registers
Registers are special storage locations in the CPU for holding frequently accessed data. In
NightView, you can access most of these registers using specially-named convenience
variables. See “Predefined Convenience Variables” on page 7-6.
remote dialogue
A remote dialogue is a dialogue started on a system other than the one on which NightView was invoked. See “Remote Dialogues” on page 3-6.
restarted
When a program is run again in the same debug session, it is considered to be restarted.
Information from the most recent checkpoint is applied to the process. See “Restarting a
Program” on page 3-15.
routine
Routine is a generic term denoting a function or subroutine in a program. Different languages use different terms for this concept; other similar terms are subprogram and procedure.
scope
A scope is a section of your program where a particular set of variables can be referenced.
Scope forms a part of the context. See “Scope” on page 3-26.
shell
The shell is the program the system normally executes when you log in. There are several
varieties of shell: Bourne shell, C shell, and Korn shell are some examples. In NightView,
each dialogue you create executes an instance of your login shell.
signal
A signal is a notification of some event to your process. This event may be external to
your process, or it may be the result of an erroneous action by the process itself. NightView allows you to control how signals are delivered to your process. See “Signals” on
page 3-14.
Glossary-10
Glossary
single process mode
In the graphical user interface, the Debug Window can operate in single process mode.
This means that you can issue commands that apply only to the currently displayed process in the Debug Window. See also Debug Window. See “Single Process Mode” on page
9-14.
stack
An area of memory used to hold local variables and return information for each active routine. The stack consists of a sequence of stack frames. Calling a routine pushes a new
frame onto the stack; returning from the routine removes that frame from the stack. See
“Stack” on page 3-26.
stack frame
A stack frame is a contiguous set of locations in the process’ stack that corresponds to the
execution of an active routine. The stack frame holds the local automatic variables of the
routine, and it also holds information needed to return to the calling routine. See “Stack”
on page 3-26.
stale data indicator
A stale data indicator is a character or icon displayed with a monitored value to indicate
the validity and reliability of that value. See monitorpoint.
symbol file
An executable file containing symbolic debug information. Normally, the symbol file is
the same as the program’s executable file, but it may be different if, for example, you are
debugging a stripped program. See “symbol-file” on page 7-36.
thread
Each instance of execution of a program contains one or more threads of execution. Some
programs have a single thread. Ada programs, through the use of tasking, have multiple
parallel threads. See “Multithreaded Programs” on page 3-35.
thread processes
On Linux, threaded programs are implemented with multiple processes that share
resources, including memory. This manual refers to these processes as thread processes.
trace
The collection of data produced by executing tracepoints in a process is called a trace.
See NightTrace.
trace-event ID
An integer that identifies a NightTrace trace event. User trace event IDs are in the range 0
through 4095, inclusive. See event-map file and trace-event tag.
Glossary-11
NightView User’s Guide
trace-event tag
A symbolic name that identifies a NightTrace trace event. It is mapped to a numeric traceevent ID in an event-map file.
tracepoint
A tracepoint is a call to one of the ntrace(3X) library routines for recording the time
when execution reached the tracepoint. You can insert a tracepoint in your source, or you
can use NightView to insert them after starting your process. See “Tracepoints” on page
3-11.
user-created Debug Window
In the graphical user interface, a user-created Debug Window initially contains processes
that are defined by you. This type of Debug Window can not be empty. When the last
process in the window exits, this type of Debug Window is automatically closed by NightView. See also Principal Debug Window. See “Debug Window Behavior” on page 9-13.
value history
The value history is a list of values you have printed in your NightView session. You can
view this list, and you can reference the values in other expressions. See “Value History”
on page 3-33.
watchpoint
A watchpoint stops the process when the process reads or writes a variable in memory.
See “Watchpoints” on page 3-11.
Glossary-12
Index
- (family or name argument) 7-43, 7-83
- (list argument) 7-61, 7-62
Symbols
! 1-3, 3-5, 4-11, 7-30, 7-33, 7-51, 7-144
!exit 7-27
# (comment) 7-2
$ 7-4, 7-53, 7-71
$ prompt 1-3, 2-3, 4-4, 5-4
$$ 7-4
$_ 7-6
$__ 7-6
$cpc 3-25, 3-26, 3-27, 7-7, 7-55, 7-68, 7-114, 7-115,
7-128
$fp 7-7, 7-114, 7-128
$is 7-7
$pc 3-21, 3-25, 3-27, 7-7, 7-74, 7-115
$sp 7-7
$was 3-12, 7-7
& 3-23, 4-7, 5-7, 7-13, 7-33, 7-137
(local) prompt 1-3, 4-4
* (source line decoration) 7-68
+ (list argument) 7-61, 7-62
. 7-15
-. (input terminator) 7-30, 7-51
.NightViewrc file 3-34, 7-26, 7-28, 7-29
.profile file 3-7
/disabled eventpoint modifier 7-83, Glossary-5
/etc/conf/sdevice.d/ipc file A-1
/proc 3-3, 3-18, 3-19, 3-21, 3-38, E-1
/Tutorial 4-3
/usr/lib/NightView/Tutorial 5-3
/usr/lib/NightView-release/ReadyToDebug
1-3, 2-3, 3-8, 4-4, 5-4
/usr/ucb/rsh 3-3
< (source line decoration) 7-68
<= 7-135, 9-63
= (list argument) 7-61
= (source line decoration) 7-67
= key 9-39
> prompt 7-2, 7-90, 7-94, 7-141
> (source line decoration) 7-67
@ (macro invocation) 7-143
@ (source line decoration) 7-68, 7-140
\ 7-76
\n 7-76
| (show argument) 7-32
’body 7-12
’pos 9-73
’specification 7-12
A
A (source line decoration) 7-67
Abbreviations
b (breakpoint) 7-84
bt (backtrace) 7-69
c (continue) 7-103
command 7-1, 7-144
d (delete) 7-96
exception (info exception) 7-135
f (frame) 7-114
fo (forward-search) 7-65
hold (mcontrol hold) 7-91
i b (info breakpoint) 7-122
l (list) 7-61
n (next) 7-106
ni (nexti) 7-108
p (print) 7-70
ptype (info declaration) 7-139
q (quit) 7-20
release (mcontrol release) 7-91
representation (info representation)
7-139
s (step) 7-105
si (stepi) 7-107
whatis (info whatis) 7-138
xl (translate-object-file) 7-24
Abnormal termination 7-37
Abort 3-30
Accelerator 9-10, 9-11, 9-14, 9-15, Glossary-1
Ctrl+A 9-30
Ctrl+B 9-26
Ctrl+C 9-30
Ctrl+D 9-28
Index-1
NightView User’s Guide
Ctrl+G 9-29
Ctrl+L 9-30
Ctrl+M 9-26
Ctrl+N 9-28
Ctrl+O 9-29
Ctrl+P 9-26
Ctrl+Q 9-22
Ctrl+S 9-28
Ctrl+T 9-27
Ctrl+U 9-27
Ctrl+W 9-27
Ctrl+X 9-30
Access vector 3-37
Accessing files 3-1
Actual argument
macro 7-141, 7-143, 7-144
Ada 1-5, 3-22, 3-26, 3-35, 4-3, 4-10, 4-15, 4-17, 4-18,
4-20, 4-21, 4-23, 4-25, 4-27, 4-30, 5-3, 5-10,
5-11, 5-13, 5-14, 5-17, 5-18, 5-20, 5-21, 5-24,
5-25, 5-32, 7-47, 7-86, 7-100, 7-113, 9-24,
9-44, Glossary-2
Ada elaboration 3-35
Ada exception 3-23, 7-111, 7-112, 7-135, Glossary-5
Ada exception handling 3-35, 7-111, 7-113, 7-135
Ada expressions 3-22
Ada packages 3-35
Ada task 3-35, 7-108, 7-116, 7-135, 9-63, Glossary-1,
Glossary-11
Ada unit 7-12, 7-62, 7-111, 7-135, 7-137
Add mode 9-10
Address
printing 7-137
Addresses limits 7-130
printing 7-49
addr-expression 7-74, 7-77
Agentpoint 3-8, 3-11, 3-19, 3-21, 7-35, 7-67, 7-82, 7-92,
Glossary-1, Glossary-5
changing 9-46
clearing 7-93
condition on 3-16, 7-95, 7-122, 7-127, 9-47
deleting 7-95, 9-49, 9-51
disabling 7-96, 9-47, 9-51
displaying 7-121, 7-126
enabling 7-97, 9-47, 9-51
hitting 7-127, 9-47
ignoring 3-16, 7-98, 7-122, 7-127, 9-47, Glossary-7
named 3-16, 7-83, 7-92, 9-48
saving 3-16
setting 7-80, 7-92, 9-46
state 7-127, 9-47
temporary 9-47
agentpoint 3-11, 3-19, 3-21, 7-92, 7-126
Agentpoint crossing count Glossary-3
Agentpoint Dialog Box 9-27, 9-45
Index-2
Aggregate item 7-71, 7-130
Alt key 9-11
Anchored match 7-16, 7-65, 7-130, 7-133, 7-136, 7-137,
7-138, 7-139, 7-145, 9-20, 9-24, 9-44,
Glossary-1
Application 3-2, Glossary-1
Application resources D-1, D-5, Glossary-1
apply on dialogue 7-28, 7-29
apply on program 7-41
Argument
actual 7-141
command 7-1
macro 7-141, 7-143
printing 7-132, 7-136
Array 7-71, 7-130, 9-62
printing 7-49, 9-63
Array slices 3-23, 3-24
Assignment 3-22, 7-86
attach 3-3, 3-37, 6-1, 7-35, 7-45
Attach button 9-20
Attach Dialog Box 3-3, 9-20
-attach option 6-1
Attaching 3-3, 3-37, 3-38, 6-1, 7-35, 9-17, 9-20, 9-37,
Glossary-1
Attaching commands to a dialogue 7-27
Attaching commands to a program 7-39, 7-42
B
b (breakpoint) 1-4, 2-5, 4-9, 7-84
B (source line decoration) 7-67
b key 9-39
Background process 7-119
background resource D-4, D-8
Backspace key 9-6
backtrace 1-5, 2-6, 3-26, 4-18, 5-18, 7-5, 7-69,
7-114, 7-115, 7-117
Blank line 7-18, 7-62
Body
macro 3-32, 7-141, 7-145
boldFontList resource D-3
Branch instruction 7-86, 7-99
Breakpoint 3-8, 3-10, 3-17, 3-37, 4-15, 5-14, 7-67, 7-68,
7-82, 7-87, 7-104, 7-110, 9-36, 9-39, 9-40,
Glossary-1, Glossary-5
changing 9-46
clearing 7-93, 7-94
commands on 3-16, 3-31, 3-33, 4-25, 5-26, 7-94,
7-122, 7-123, 9-48, Glossary-2
condition on 3-16, 4-23, 5-24, 7-85, 7-95, 7-122,
7-123, 9-47, Glossary-2
deleting 4-22, 5-22, 7-35, 7-95, 9-49, 9-51
Index
disabling 4-28, 5-30, 7-96, 9-47, 9-51
displaying 4-29, 5-31, 7-121, 7-122
enabling 7-97, 9-47, 9-51
hitting 3-17, 7-34, 7-77, 7-102, 7-103, 7-123, 9-47,
Glossary-6
ignoring 3-16, 4-24, 5-25, 7-85, 7-98, 7-122, 7-123,
9-47, Glossary-7
named 3-16, 7-83, 7-84, 7-99, 9-48
saving 3-16
setting 1-4, 2-5, 4-9, 4-23, 4-24, 5-9, 5-24, 5-25,
7-80, 7-84, 7-99, 9-39, 9-40, 9-46
state 7-123, 9-47
temporary 7-99, 9-47
breakpoint 1-4, 2-5, 3-2, 3-4, 4-9, 4-24, 4-25, 7-84,
7-99, 7-122, 9-38, 9-39, 9-40, 9-41
Breakpoint button 5-9, 9-39, 9-40
Breakpoint crossing count Glossary-3
Breakpoint Dialog Box 5-24, 5-25, 5-26, 9-26, 9-40,
9-45
Browse selection policy 9-9, 9-42, 9-44
bt 1-5, 2-6
bt (backtrace) 7-69
Buffered output 3-32
Building a program 1-2, 2-2, 4-2, 5-3
Busy feedback 9-7, D-4
Busy indication 9-7, D-4
Button
Attach 9-20
Breakpoint 5-9, 9-39, 9-40
Cancel 2-3, 5-33, 9-9, 9-15, 9-16, 9-20, 9-21,
9-44, 9-45, 9-49, 9-58, 9-67, 9-72
Change... 5-26, 9-51
check 9-12, 9-28, 9-50
Check All 9-50
Clear 9-41
Clear All 9-50
Close 5-8, 5-23, 5-27, 5-31, 9-52
Data Display 5-27, 9-40
data item action 9-61
Delete 5-23, 9-49, 9-51
Detach 9-19
dimmed 5-22, 9-39, 9-45, 9-49, 9-51, 9-52
Disable 5-30
disabled 5-22, 9-14, 9-39, 9-45, 9-49, 9-51, 9-52
Dismiss 9-5
Down 5-21
Down 9-41
Filter 9-8, 9-9, 9-20
Finish 9-40
Help 9-5, 9-9, 9-15, 9-16, 9-20, 9-21, 9-44, 9-45,
9-49, 9-52, 9-67, 9-72
Hold 9-58
Interrupt 9-18, 9-41, 9-75
Kill 7-36, 9-19
Next 5-11, 9-40
Nexti 9-40
OK 2-3, 2-7, 5-16, 5-23, 5-24, 5-25, 5-26, 5-29,
5-35, 9-9, 9-15, 9-16, 9-20, 9-43, 9-44,
9-45, 9-49, 9-58, 9-67, 9-68, 9-69, 9-70,
9-71, 9-72, 9-73
Print 2-6, 5-15, 5-20, 9-39, 9-40
radio 9-12, 9-14, 9-15, 9-28, 9-29, 9-48, 9-67
Release 9-58
Resume 2-6, 5-10, 5-12, 5-22, 5-28, 5-33, 9-39
Run to Here 9-38, 9-41
Search 5-16, 9-44
source lock 9-35
Step 5-17, 9-39
Stepi 9-39
Stop 9-14, 9-40
Switch To 5-7, 5-13, 9-14
toggle 9-12, 9-14, 9-15, 9-28, 9-29, 9-48, 9-50
Up 5-19
Up 9-41
Update 9-50
Update List 9-50
C
c (continue) 1-5, 7-103
C language 1-5, 3-23, 3-26, 3-35, 3-38, 7-47, 7-51, 7-70,
7-71, 7-76, 7-79, 7-86, 7-100, 7-137, 7-142,
Glossary-2
C string 3-38, 7-71
C thread 7-135, 9-63
C++ 1-5, 3-24, 3-26, 3-35, 3-38, 7-47, 7-70, 7-86, 7-100,
7-142, 9-24, 9-44, Glossary-2
Calling macros 7-143
Cancel button 2-3, 5-33, 9-9, 9-15, 9-16, 9-20, 9-21,
9-44, 9-45, 9-49, 9-58, 9-67, 9-72
Cautions 3-30
cc option
-g 1-2, 2-2, 4-2, 5-3
cd 7-60
Change... button 5-26, 9-51
Changing a breakpoint 9-46
Changing a monitorpoint 9-46
Changing a patchpoint 9-46
Changing a tracepoint 9-46
Changing a watchpoint 9-46
Changing an agentpoint 9-46
Changing an eventpoint 9-46
Changing eventpoints 5-26, 5-30, 9-45, 9-49, D-4
Character string 7-71, 7-130
printing 7-49
Check All button 9-50
Index-3
NightView User’s Guide
Check button 9-12, 9-28, 9-50
Checkpoint 3-15, 3-16, 7-40, 7-42, Glossary-2,
Glossary-10
checkpoint 3-16, 7-42
Child process 3-2, 3-3, 4-1, 4-7, 4-14, 4-15, 5-1, 5-8,
5-13, 5-14, 7-24, 7-35, 7-45, Glossary-2
clear 7-82, 7-93, 7-96, 9-41
Clear All button 9-50
Clear button 9-41
Clearing agentpoints 7-93
Clearing breakpoints 7-93
Clearing eventpoints 7-93, 9-41
Clearing monitorpoints 7-93
Clearing patchpoints 7-93
Clearing terminal 7-118
Clearing tracepoints 7-93
Clicking
double 5-15, 5-20, 9-8, 9-45, 9-72
Clicking on objects 5-2, 5-5, 5-8, 5-15, 5-23, 5-24, 5-25,
5-26, 5-29, 5-30, 5-31, 5-34, 9-1
Close button 5-8, 5-23, 5-27, 5-31, 9-52
Color
default D-4, D-7, D-8, Glossary-4
Color display 9-6, D-8
Color resources D-4, D-8
Combo boxes 9-5, 9-19, 9-42, 9-76
Command abbreviations 7-1, 7-144
b (breakpoint) 7-84
bt (backtrace) 7-69
c (continue) 7-103
d (delete) 7-96
exception (info exception) 7-135
f (frame) 7-114
fo (forward-search) 7-65
hold (mcontrol hold) 7-91
i b (info breakpoint) 7-122
l (list) 7-61
n (next) 7-106
ni (nexti) 7-108
p (print) 7-70
ptype (info declaration) 7-139
q (quit) 7-20
release (mcontrol release) 7-91
representation (info representation)
7-139
s (step) 7-105
si (stepi) 7-107
whatis (info whatis) 7-138
xl (translate-object-file) 7-24
Command arguments 7-1
Command case 7-1
Command execution
delaying 7-120
Command file 7-119
Index-4
Command history 3-34, 9-5
Command input 7-119, 7-120
Command prompt 4-4, 4-12
Command qualifier 3-4, 4-22, 5-4, 7-1, 7-13, 7-49, 9-19,
9-41, Glossary-10
Command repetition 4-14, 7-2, 7-18, 7-62
Command replacement 7-144
Command stream 3-31, 3-32, 3-34, 7-103, 7-104, 7-110,
7-119, 7-120, Glossary-2
event-driven 3-31
Command summary 5-5, 9-4, B-1
Command syntax 7-1
Command-line interface 1-5, 1-1, 3-29, 4-1, 4-3, 5-1,
5-4, 7-2, 7-90, 7-94, 7-112, 7-141, 8-1, 9-1,
9-19, 9-42, 9-75, Glossary-2
Command-line user interface 7-118
Commands
! 7-30
agentpoint 7-92
apply on dialogue 7-29
apply on program 7-41
attach 6-1, 7-35
backtrace 7-69
breakpoint 7-84
cd 7-60
checkpoint 7-42
clear 7-93
commands 7-94
condition 7-95
continue 7-103
core-file 7-37
data-display 3-17, 7-76
debug 7-23
define 7-140
delay 7-120
delete 7-95
detach 7-35
directory 7-63
disable 7-96
display 7-77
down 7-116
echo 7-75
enable 7-97
exec-file 7-38
family 7-43
finish 7-108
forward-search 7-65
frame 7-114
handle 7-111
help 7-117
ignore 7-98
info address 7-137
info agentpoint 7-126
info args 7-136
Index
info breakpoint 7-122
info convenience 7-129
info declaration 7-139
info dialogue 7-132
info directories 7-129
info display 7-129
info eventpoint 7-121
info exception 7-135
info family 7-133
info files 7-139
info frame 7-128
info functions 7-137
info history 7-130
info limits 7-130
info line 7-139
info locals 7-136
info log 7-121
info macros 7-145
info memory 7-132
info monitorpoint 7-125
info name 7-133
info on dialogue 7-134
info on program 7-134
info on restart 7-134
info patchpoint 7-124
info process 7-131
info registers 7-130
info representation 7-138
info signal 7-131
info sources 7-137
info tracepoint 7-123
info types 7-138
info variables 7-136
info watchpoint 7-127
info whatis 7-138
interest 7-54
jump 7-109
kill 7-36
list 7-61
load 7-80
login 7-21
logout 7-26
mcontrol 7-91
monitorpoint 7-90
mreserve 7-46
name 7-83
next 7-106
nexti 7-108
nodebug 7-24
notify 7-34
on dialogue 7-27
on program 7-39
on restart 7-41
output 7-75
patchpoint 7-85
print 7-70, 7-79
pwd 7-60
quit 7-20
redisplay 7-78
refresh 7-118
resume 7-104
reverse-search 7-65
run 7-33
select-context 7-116
set 7-71
set-auto-frame 7-57
set-children 7-44
set-disassembly 7-58
set-editor 7-58
set-exit 7-45
set-history 7-49
set-language 7-47
set-limits 7-49
set-local 7-53
set-log 7-47
set-notify 7-33
set-overload 7-57
set-patch-area-size 7-53
set-prompt 7-50
set-qualifier 7-49
set-restart 7-52
set-safety 7-52
set-search 7-57
set-show 7-31
set-terminator 7-51
set-trace 7-87
shell 7-119
show 7-32
signal 7-110
source 7-119
step 7-105
stepi 7-107
stop 7-109
symbol-file 7-36
tbreak 7-98
tpatch 7-99
tracepoint 7-88
translate-object-file 7-24
undisplay 7-78
up 7-115
vector-set 7-80
watchpoint 7-100
x 7-72
commands 3-10, 4-25, 7-82, 7-94
Commands attached to a dialogue 7-27
Commands attached to a program 7-39, 7-42
Commands on breakpoint 3-16, 5-26, 7-84, 7-85, 7-94,
9-48, Glossary-2
Index-5
NightView User’s Guide
Commands on eventpoint 9-48
Commands on monitorpoint 3-16, 7-90, 7-94, 9-48
Commands on watchpoint 3-16
Comments 7-2, 7-141
Compilation
by debugger 3-9, 3-33
Compiling 1-2, 2-2, 3-10, 3-34, 4-2, 5-3
Condition
agentpoint 3-16, 7-122, 7-127, 9-47
breakpoint 3-16, 5-24, 7-122, 7-123, 9-47,
Glossary-2
eventpoint 3-9, 3-16, 7-95, 7-98, 7-99, 7-122, 9-47
monitorpoint 3-16, 7-122, 7-126, 9-47
patchpoint 3-16, 7-122, 7-125, 9-47
tracepoint 3-16, 7-122, 7-124, 9-47
watchpoint 3-12, 3-16, 7-122, 7-128, 9-47
condition 7-82, 7-87, 7-93, 7-95
Condition removal 7-95, 9-47
conditional-expression 3-12, 3-23, 7-84, 7-88, 7-95,
7-99, 7-100
CONFIG_PTRACE_EXT option A-1
Configuration
kernel A-1
Confirm Exit Dialog Box 9-15
Context 3-20, 3-25, 3-26, 3-35, 3-36, 7-5, 7-47, 7-62,
7-108, 7-132, 7-137, 7-138, 7-139, Glossary-2,
Glossary-5
Context-sensitive help 9-3
continue 1-5, 3-4, 3-14, 4-10, 4-15, 4-31, 7-103,
7-104, 7-110
Continuing execution 1-5, 2-6, 3-36, 4-10, 4-15, 4-21,
4-31, 5-10, 5-14, 5-22, 5-33, 7-103, 7-104,
7-108, 7-109, 7-110, 7-117, 9-39
Convenience variable 3-33, 7-4, 7-6, 7-71, Glossary-3
global 3-33, 7-53, 7-129
predefined 3-27, 7-5, 7-6, 7-122, 7-123, 7-124,
7-125, 7-126, 7-127, 7-130, 7-140
process local 3-33, 7-6, 7-53, 7-129
Core file 3-3, 3-4, 3-18, 6-3, 7-37, 7-139, 9-37,
Glossary-3
core-file 7-37, 7-60
cprs 9-8
CPU bias 7-22
CPU hang 3-38
Cross reference
help 5-5
Crossing count Glossary-3
Ctrl key 9-6, 9-11
Ctrl+/ key 9-10
Ctrl+\ key 9-10
Current frame 3-27, 7-105, 7-106, 7-107, 7-108, 9-41
Current source file 7-62, 7-65, 7-66
Current stack frame 3-26, 3-27, 4-19, 4-20, 4-31, 5-19,
5-21, 5-33, 7-67, 7-84, 7-86, 7-88, 7-90, 7-92,
Index-6
7-93, 7-100, 7-108, 7-114, 7-115, 7-116, 7-117,
7-128, 7-130, Glossary-3
Current working directory 7-60, 9-8
Currently displayed process 5-7
customization resource D-8
D
d (delete) 7-96
d key 9-38
Data definitions
global 7-80
static 7-80
Data Display button 5-27, 9-40
Data Display menu 9-60
Data File menu 9-59
Data Help menu 9-61
Data item 9-61
Data item action button 9-61
Data NightView menu 9-59
Data Options menu 9-59
Data Tools menu 9-60
Data type
printing 7-138
Data Window 3-17, 5-27, 5-29, 5-34, 7-76, 9-2, 9-31,
9-40, 9-58
saving contents 9-59
Data Window Add Expression Dialog Box 9-67
Data Window Add Local Variables Dialog Box 9-68
Data Window Add Registers Dialog Box 9-68
Data Window Add Stack Dialog Box 9-68
Data Window Add Threads Dialog Box 9-68
Data Window Call Stack Frames Dialog Box 9-69
Data Window Copy Expression Dialog Box 9-69
Data Window Default Label Columns Dialog Box 9-69
Data Window Default Scroll Lines Dialog Box 9-69
Data Window Edit Expression Dialog Box 9-70
Data Window Expand Tree Dialog Box 9-70
Data Window Item Dialog Box 9-67
Data Window Label Columns Dialog Box 9-70
Data Window Move Expression Dialog Box 9-70
Data Window Move Local Variables Dialog Box 9-71
Data Window Move Registers Dialog Box 9-71
Data Window Move Stack Dialog Box 9-71
Data Window Move Threads Dialog Box 9-71
Data Window Pointer Array Dimension Dialog Box
9-72
Data Window Save Snapshot Dialog Box 9-72
Data Window Scroll Lines Dialog Box 9-73
Data Window Subscript Array Dialog Box 9-73
Data Window Subscript Enum Array Dialog Box 9-73
Data Window Text Query Dialog Box 9-73
Index
Data Window Value Query Dialog Box 9-73
data-display 3-17, 7-76
debug 3-2, 3-5, 7-17, 7-23, 7-24, 7-133
Debug agent 3-6, 3-11, 3-18, 3-19, 3-21, 3-38, 7-93,
A-2, E-1, F-1, Glossary-1, Glossary-3
Debug command area 2-4, 2-6, 5-8, 5-9, 5-18, 5-19,
5-21, 9-14, 9-41, 9-42, 9-75, D-4
Debug command button area 5-17, 9-28, 9-39, D-5
Debug Display menu 9-31
Debug Eventpoint Dialog Boxes 9-45
Debug Eventpoint menu 5-22, 5-24, 5-25, 5-26, 5-29,
5-30, 5-31, 9-26, 9-45, 9-49
Debug Eventpoint Summarize/Change Dialog Box
5-23, 5-26, 5-30, 5-31, 9-27, 9-49
Debug File Selection Dialog Box 9-45
Debug group area 5-7, 5-11, 5-12, 5-13, 5-14, 5-17,
5-22, 5-28, 5-34, 9-13, 9-14, 9-28, 9-29, 9-39,
9-42, D-5
Debug Group Selection Dialog Box 9-43
Debug Help menu 9-34
Debug identification area 2-3, 5-6, 5-13, 9-35
Debug information 4-3, 5-3, 7-36, 9-7
Debug Interrupt button 9-41
Debug menu bar 9-21
Debug message area 2-3, 2-6, 5-7, 5-8, 5-9, 5-10, 5-11,
5-12, 5-13, 5-14, 5-15, 5-17, 5-18, 5-20, 5-24,
5-25, 5-28, 5-30, 5-31, 9-14, 9-34, 9-44, 9-75,
D-3, D-4
Debug NightView menu 2-7, 5-34, 9-21, 9-43
Debug Process menu 9-23
Debug qualifier area 5-7, 5-14, 9-14, 9-15, 9-41
Debug session Glossary-4
Debug source display 2-3, 2-5, 2-6, 5-7, 5-10, 5-11,
5-14, 5-15, 5-16, 5-17, 5-19, 5-20, 5-21, 5-24,
5-25, 5-26, 5-30, 9-24, 9-25, 9-26, 9-35, 9-37,
9-40, 9-45, 9-46, 9-50, D-3, D-4
Debug source file name 2-3, 5-7, 5-13, 5-19, 5-21, 5-34,
9-35
Debug source lock button 9-35
Debug Source menu 5-15, 9-23, 9-37, 9-39, 9-44, D-5
Debug Source Selection Dialog Box 9-24, 9-44
Debug status area 2-3, 5-7, 5-11, 5-12, 5-14, 5-17, 5-22,
5-28, 5-34, 9-36
Debug status message 9-34
Debug table 7-136, 7-137
Debug Tools menu 9-32
Debug View menu 5-17, 5-19, 5-31, 5-33, 9-14, 9-15,
9-28
Debug Window 2-3, 5-6, 5-9, 5-10, 5-11, 5-12, 5-14,
5-15, 5-17, 5-22, 5-24, 5-28, 5-29, 9-1, 9-6,
9-11, 9-13, 9-14, 9-15, 9-20, 9-21, 9-28, 9-29,
9-31, 9-34, 9-36, 9-39, 9-41, 9-42, 9-43, 9-44,
9-45, 9-56, 9-74, 9-75, Glossary-4
Principal 5-6, D-6
user-created Glossary-12
Debugger 3-1, Glossary-3
gdb 1-1, 1-4
NightView 1-5, 3-1
symbolic 3-1
Debugging
multiple processes 3-2
real-time 3-6
single process 3-2
Declaration
printing 7-139
Default color D-4, D-7, D-8, Glossary-4
Default font D-2, D-3, D-7, Glossary-4
defaultDisassemblyMode resource 9-29
defaultSourceDisplayMode resource D-5
define 7-140, 7-143
Defining a macro 7-141
delay 7-120
delete 4-22, 7-82, 7-93, 7-95
Delete button 5-23, 9-49, 9-51
Delete key 9-6
Deleting agentpoints 7-95, 9-49, 9-51
Deleting breakpoints 4-22, 5-22, 7-95, 9-49, 9-51
Deleting eventpoints 7-95, 9-49, 9-51
Deleting monitorpoints 7-95, 9-49, 9-51
Deleting patchpoints 7-95, 9-49, 9-51
Deleting tracepoints 7-95, 9-49, 9-51
Deleting watchpoints 7-95, 9-49, 9-51
Deselecting objects 9-9, 9-10
detach 7-24, 7-27, 7-35, 9-19, 9-23
Detach button 9-19
Detaching 3-2, 3-17, 7-20, 7-26, 7-27, 7-35, 7-89, 9-19,
9-23, Glossary-4
Dialog Box 2-3, 2-7, 9-10, 9-20
Agentpoint 9-27, 9-45
Attach 3-3, 9-20
Breakpoint 5-24, 5-25, 5-26, 9-26, 9-40, 9-45
Confirm Exit 9-15
Data Window Add Expression 9-31, 9-67
Data Window Add Local Variables 9-31, 9-68
Data Window Add Registers 9-31, 9-68
Data Window Add Stack 9-31, 9-68
Data Window Add Threads 9-32, 9-68
Data Window Call Stack Frames 9-69
Data Window Copy Expression 9-69
Data Window Default Label Columns 9-69
Data Window Default Scroll Lines 9-69, 9-70
Data Window Edit Expression 9-70
Data Window Expand Tree 9-70
Data Window Item 9-67
Data Window Label Columns 9-70
Data Window Move Expression 9-70
Data Window Move Local Variables 9-71
Data Window Move Registers 9-71
Index-7
NightView User’s Guide
Data Window Move Stack 9-71
Data Window Move Threads 9-71
Data Window Pointer Array Dimension 9-72
Data Window Save Snapshot 9-72
Data Window Scroll Lines 9-73
Data Window Subscript Array 9-73
Data Window Subscript Enum Array 9-73
Data Window Text Query 9-73
Data Window Value Query 9-73
Debug Eventpoint Summarize/Change 5-23, 5-26,
5-30, 5-31, 9-27, 9-49
Debug File Selection 9-45
Debug Group Selection 9-43
Debug Source Selection 9-24, 9-44
Error 9-15, 9-16
Eventpoint 9-45
File Selection 9-8, 9-25
Monitorpoint 9-26, 9-45
Monitorpoint Update Interval 9-58
Patchpoint 5-29, 9-27, 9-45
Program Arguments 9-20
Remote Login 9-52
Select a Function/Unit 5-16, 9-24, 9-44
Select a Source File 9-24, 9-44
Tracepoint 9-27, 9-45
Warning 5-23, 5-34, 9-5, 9-15, 9-17, 9-23
Watchpoint 9-27, 9-45
Dialog Boxes
Debug Eventpoint 9-45
Dialogue 3-4, 3-5, 3-6, 3-18, 3-21, 4-4, 5-4, 5-7, 5-11,
5-12, 5-14, 7-14, 7-21, 7-22, 7-35, 7-133, 9-10,
9-22, 9-52, A-1, A-2, E-1, Glossary-4
commands on 7-27
local 3-5, 7-1
local - with on dialogue 7-28, 7-29
printing 7-132
remote 3-6, 7-22, 9-22, 9-52, A-1
starting 7-21
terminating 7-26
dialogue
local 6-1
Dialogue command area 5-5, 9-19, 9-42, D-4
Dialogue Dialogue menu 9-17
Dialogue Help menu 9-17
Dialogue I/O 9-2
Dialogue I/O area 2-2, 2-3, 2-6, 3-5, 5-4, 5-6, 5-11, 5-12,
5-28, 5-33, 9-18, 9-20, D-3, D-4
Dialogue identification area 9-18
Dialogue input 7-30, 7-33, 7-51
Dialogue Interrupt button 9-18
Dialogue menu 9-17
Dialogue 9-17
Dialogue menu bar 9-16
Dialogue message area 5-5, 9-18, 9-75, D-3, D-4
Index-8
Dialogue name 7-23
Dialogue NightView menu 2-7, 9-17
Dialogue output 3-5, 7-30, 7-32
Dialogue prompt 6-2
Dialogue qualifier area 5-4, 9-19
Dialogue shell 1-2, 2-2, 3-4, 3-5, 3-18, 5-6, 9-2, 9-18,
E-1
login 7-21
logout 7-26
Dialogue Tools menu 9-17
Dialogue Window 2-3, 5-4, 5-7, 5-11, 5-12, 5-14, 9-1,
9-6, 9-16, 9-18, 9-19, 9-20, 9-22, 9-42, 9-56,
9-74, 9-75, Glossary-4
Dimmed button 5-22, 9-39, 9-45, 9-49, 9-51, 9-52
Dimmed label 9-47
Dimmed menu item 9-22
Directory
current 7-60, 9-8
directory 3-16, 7-60, 7-62, 7-63
Directory searching 3-16, 7-62, 7-63, 7-129
disable 4-28, 7-82, 7-96
Disable button 5-30
Disabled button 5-22, 9-39, 9-45, 9-49, 9-51, 9-52
Disabled menu item 9-22
Disabling a breakpoint 4-24, 4-28, 5-25, 5-30, 7-96,
7-98, 9-47, 9-51
Disabling a monitorpoint 7-98, 9-47, 9-51
Disabling a patchpoint 7-98, 9-47, 9-51
Disabling a tracepoint 7-98, 9-47, 9-51
Disabling a watchpoint 7-98, 9-47, 9-51
Disabling an agentpoint 7-98, 9-47, 9-51
Disabling an eventpoint 7-96, 7-98, 9-47, 9-51
Disassembly 7-58, 7-73, 7-105, 7-106, 7-107, 9-30,
9-37, Glossary-4
Disassembly display mode 9-25, 9-35, 9-37, 9-39
Dismiss button 9-5
Display 9-31
color 9-6, D-8
monochrome D-8
display 3-16, 4-26, 7-6, 7-77, 7-78, 7-79, 7-107,
7-129
Display Ada exception handling 7-135
Display addresses limits 7-49, 7-130
Display agentpoint 7-121, 7-126
Display arguments 7-132, 7-136
Display array 7-49
Display breakpoint 4-29, 5-31, 7-121, 7-122
Display checkpoint information 7-134
Display convenience variables 7-129
Display declaration 7-139
Display dialogue information 7-132
Display display variables 7-129
DISPLAY environment variable 6-3
Display eventpoint 4-29, 5-31, 7-121, 7-133
Index
Display expression 7-129, 7-138, 9-31
Display expression limits 7-130
Display family information 7-133
Display file names 7-139
Display function names 7-137
Display global variable 7-136
Display item Glossary-4
Display line number 7-139
Display local variables 7-136, 9-31, 9-62
Display log file information 7-121
Display macro 7-145
Display menu 9-31, 9-60
Data 9-60
Debug 9-31
Display mode
disassembly 9-25, 9-35, 9-37, 9-39
source 9-37
Display monitorpoint 7-121, 7-125
Display on program commands 7-134
Display on restart commands 7-134
Display patchpoint 4-29, 5-31, 7-121, 7-124
Display process information 7-131
Display registers 9-62
Display search path 7-129
Display source file 4-8, 4-10, 7-61
Display source file names 7-137
Display stack frame
all 4-18, 5-18, 7-69, 7-76, 9-31
one 7-128
Display string limits 7-49
Display thread information 9-32
Display tracepoint 7-121, 7-123
Display type 7-139
Display type information 7-138
Display value history 7-130
Display variable 1-5, 2-6, 3-16, 4-16, 4-20, 4-26, 5-15,
5-20, 5-27, 7-70, 7-139
Display variable address 7-137
Display watchpoint 7-121, 7-127
displayCommandButtonsToggleButton.set
resource 9-28, D-5
displayGroupToggleButton.set resource 9-13,
9-28, D-5
distinctBackground resource D-4
distinctForeground resource D-4
Documentation
online 1-1, 1-4, 2-1, 2-4, 4-5, 5-4, 7-117, 9-2,
Glossary-6, Glossary-8
Double clicking 5-15, 5-20, 9-8, 9-45, 9-72
down 4-20, 7-115, 7-116, 7-117, 9-38, 9-41
Down button 5-21
Down button 9-41
DWARF 3-34, 7-47, Glossary-5
dwCallStackDefaultFrames resource 9-69, D-5
dwLabelDefaultColumns resource 9-69, D-6
dwMenuHideInactiveEntries resource D-6
dwPointerAsArrayDefaultSize resource 9-72,
D-6
dwScrollRegionDefaultLines resource 9-70,
D-6
Dynamic linker 3-39
Dynamically loaded library 3-4, 3-20, 3-39, 3-40, 7-25,
7-132
E
e key 9-39
echo 7-19, 7-75, 7-144
Editor
emacs 7-58, 8-2
gmacs 7-58, 8-2
vi 7-58, 8-2, 9-25
EDITOR environment variable 8-2, 9-25, D-6
editor resource 9-25, D-5
editorTalksX resource 9-25, D-5
editres D-9
Elaboration 3-35
Elan Licence Manager 6-3
ELF 3-34, 7-63, Glossary-5
emacs editor 7-58, 8-2
enable 7-82, 7-83, 7-96, 7-97, 9-38, 9-41
Enabling a breakpoint 7-97, 9-47, 9-51
Enabling a monitorpoint 7-97, 9-47, 9-51
Enabling a patchpoint 7-97, 9-47, 9-51
Enabling a tracepoint 7-97, 9-47, 9-51
Enabling a watchpoint 3-12, 7-97, 9-47, 9-51
Enabling an agentpoint 7-97, 9-47, 9-51
Enabling an eventpoint 7-97, 9-47, 9-51
end define 7-141
End key 9-6, 9-11
end on dialogue 7-27
end on program 7-39
end on restart 7-42
Entry point 7-80
Environment variable
DISPLAY 6-3
EDITOR 8-2, 9-25, D-6
NIGHTVIEW_ENV 3-5, 3-7
PATH 3-8
POWERWORKS_ELMHOST 6-3
SHELL 7-119
TERM 8-1
VISUAL 8-2
Error
abort 3-30
caution 3-30
Index-9
NightView User’s Guide
warning 3-30
Error Dialog Box 9-15, 9-16
Error message 7-128, 9-6, 9-18, 9-34, 9-75
Errors 1-4, 2-4, 3-30, 3-35, 4-5, 5-5, 9-3, 9-15, 9-16,
Glossary-5
Esc key 9-6, 9-11
Evaluation of expressions 3-20, 7-71, 7-76
Event notification 7-33, 7-35
Event-driven command streams 3-31
Event-map file 7-87, 7-88, Glossary-5
Eventpoint 3-8, 3-15, 3-16, 3-17, 3-38, 7-15, 7-80, 7-82,
7-87, 7-96, 7-123, 7-124, 7-126, 9-26, 9-45,
9-49, Glossary-5
changing 9-46
clearing 7-93, 9-41
commands on 9-48
condition on 3-9, 3-16, 3-33, 7-95, 7-98, 7-99,
7-122, 9-47
deleting 7-95, 9-49, 9-51
disabling 7-96, 9-47, 9-51
displaying 4-29, 5-31, 7-121
enabling 7-97, 9-47, 9-51
hitting 7-122, 9-47, Glossary-7
ignoring 3-9, 3-16, 7-98, 7-122, 9-47
inserted 3-8, 3-10, 3-12, 3-13, 3-18, 3-20, 3-33, 7-6,
Glossary-7
named 3-16, 9-48
naming 7-15, 7-83
printing 7-133
removing 7-93
saving 3-16
setting 3-3, 9-46
state 7-121, 9-47
Eventpoint crossing count Glossary-3
Eventpoint Dialog Boxes 9-45, D-4
Eventpoint ID 9-46
Eventpoint menu 9-26, 9-45, 9-49
Debug 9-26, 9-45, 9-49
Eventpoint modifier 7-83, Glossary-5
/delete 7-83
/disabled 7-83, Glossary-5
Eventpoint number 3-8, 9-46
Eventpoint state 9-49
Eventpoint summary 5-22, 5-26, 5-30, 5-31, 9-26, 9-27,
9-45, 9-49
Eventpoints
changing 5-26, 5-30, 9-45, 9-46, 9-49, D-4
Event-triggered commands 7-28, 7-40
Exception 7-105, 7-107, 7-108, 7-109
Ada 3-23, 7-111, 7-112, 7-135, Glossary-5
exception (info exception) 7-135
Exception handling 3-35, 7-111, 7-113, 7-135
saving 3-16
exec 3-16, 4-7, 5-8, 7-35, 7-39, 7-42, 7-45, 9-37
Index-10
exec-file 3-8, 3-40, 7-25, 7-37, 7-38, 7-39, 7-60
Executable
stripped 7-25, 7-36
Executable and linking format Glossary-5
Executable file 3-1, 7-36, 7-37, 7-38, 7-136, 7-139
Execution
continuing 1-5, 2-6, 3-36, 4-10, 4-15, 4-21, 4-31,
5-10, 5-14, 5-22, 5-33, 7-103, 7-104,
7-108, 7-109, 7-110, 7-117, 9-39
restarting 3-15, 3-16, 7-40, 7-42, 7-45, Glossary-2,
Glossary-10
resuming 1-5, 2-6, 4-10, 4-15, 4-21, 4-31, 5-10,
5-14, 5-22, 5-33, 7-102, 7-103, 9-39
starting 1-2, 2-2, 3-15
stopping 1-4, 2-5, 3-36, 3-39, 4-9, 4-23, 4-24, 5-9,
5-24, 5-25, 7-84, 7-100
Exit messages 5-34, 9-18
Exiting 1-6, 2-7, 3-16, 4-32, 5-34, 7-20, 7-45
Explicit focus policy 9-10
Expression 3-26, 7-48
Ada 3-22
conditional 3-23, 4-23, 5-24, 7-85, 7-88, 7-89
displaying 7-76, 7-129, 9-31, 9-40
evaluation 3-20, 3-21, 7-71, 7-76
floating-point 3-21
insertion 7-86, 7-99
language 7-77, 7-78, 7-79, 7-86
logging 7-88, 9-49
memory address 7-77
patchpoint 7-88, 9-48
printing 1-5, 4-16, 4-20, 4-26, 5-15, 5-20, 5-27,
7-70, 7-77, 7-125, 7-138, 9-40
regular 5-16, 7-15, 7-27, 7-57, 7-65, 7-130, 7-133,
7-136, 7-137, 7-138, 7-139, 7-145, 9-24,
9-44
regular examples 7-17
syntax 7-4
Expression Evaluation 3-25
Expression limits 7-130
Expressions
monitoring 7-90
Extended selection policy 9-10, 9-19, 9-43, 9-51
External data definitions 7-80
External variable 7-115
printing 7-136
F
f (frame) 7-114
f key 9-38
F1 key 9-2, 9-3, 9-16
fact program 1-1, 2-1
Index
Family 3-2, 3-17, 4-12, 4-14, 4-22, 7-14, 7-21, 7-43,
7-49, 7-83, 7-109, 7-133, Glossary-5
printing 7-133
family 4-12, 4-14, 7-37, 7-39, 7-43
FBS 3-19, 3-37
fbswait 3-19, 3-37
Feedback 9-7, D-4
feedbackBackground resource D-4
feedbackDoneBackground resource D-4
feedbackDoneForeground resource D-4
feedbackForeground resource D-4
feedbackNotDoneBackground resource D-4
feedbackNotDoneForeground resource D-4
File
.NightViewrc 3-34, 7-26, 7-28, 7-29
.profile 3-7
/etc/conf/sdevice.d/ipc A-1
commands 7-119
core 3-3, 3-4, 3-18, 6-3, 7-37, 7-139, 9-37,
Glossary-3
event-map 7-87, 7-88, Glossary-5
executable 3-1, 7-36, 7-37, 7-38, 7-136, 7-139
filter 9-8
initialization 6-2, 6-3, 7-119, Glossary-7
library 3-1
log 7-47, 7-121
Nview D-1, D-8
Nview-color D-1, D-8
Nview-mono D-1, D-8
object 3-1, 3-11, 7-80
ReadyToDebug 1-3, 2-3, 3-8, 4-4, 5-4
source 3-1, 4-8, 4-10, 5-1, 5-7, 5-10, 5-11, 5-14,
5-15, 5-16, 5-17, 5-19, 5-20, 5-21, 5-24,
5-25, 5-30, 7-61, 7-62, 7-63, 7-119, 7-129,
7-137, 7-140, 9-23, 9-24, 9-37
symbol 7-36, 7-38
trace event-map 7-87, 7-88, Glossary-5
File access 3-1
File menu 9-59
Data 9-59
File name
printing 7-139
File Selection Dialog Box 9-8, 9-25
Filter
file 9-8
PID 9-20
Program 9-20
User 9-20
Filter button 9-8, 9-9, 9-20
finish 4-31, 7-108, 7-117, 9-36, 9-38, 9-40
Finish button 9-40
fixedFontList resource D-3
Floating-point expressions 3-21
fo (forward-search) 7-65
Focus
keyboard 9-2, 9-5, 9-10, Glossary-5, Glossary-8
Focus policy
explicit 9-10
pointer 9-10
Font
default D-2, D-3, D-7, Glossary-4
fontList resource D-7
Fonts D-3, D-7
forbid safety level 6-2, 7-20, 7-26, 7-36, 7-43, 7-52,
7-96, 7-97
foreground resource D-4, D-8
Forking 3-2, 3-3, 4-7, 4-14, 5-8, 5-13, 7-35, 9-36,
Glossary-6
Formal argument
macro 7-140, 7-143
Fortran 1-5, 3-9, 3-24, 3-26, 3-35, 4-1, 4-3, 4-15, 4-17,
4-18, 4-19, 4-20, 4-21, 4-23, 4-25, 4-27, 4-30,
5-1, 5-3, 5-10, 5-13, 5-17, 5-18, 5-20, 5-21,
5-24, 5-25, 5-32, 7-47, 7-70, 7-71, 7-86, 7-100,
7-142, Glossary-2
forward-search 7-16, 7-62, 7-65
Frame
displaying 7-128
stack 3-26, 3-27, 4-19, 4-20, 4-31, 5-19, 5-21, 5-33,
7-5, 7-62, 7-67, 7-80, 7-84, 7-86, 7-88,
7-90, 7-92, 7-93, 7-100, 7-108, 7-114,
7-115, 7-116, 7-117, 7-128, 7-130, 7-137,
Glossary-3, Glossary-6, Glossary-11
stack - printing 4-18, 5-18, 7-69, 9-62
frame 3-27, 7-105, 7-108, 7-114, 7-117, 9-39
Frame pointer 7-7, 7-114, 7-128
Frame zero 7-7, 7-55, 7-67, 7-110, 7-114, 7-115, 7-116,
7-130
Frames
hidden 7-7, 7-55, 7-67, 7-110
Frequency-Based Scheduler 3-19, 3-37
Full-screen interface 1-5, 1-1, 3-29, 6-2, 7-2, 7-90, 7-94,
7-119, 7-141, 8-1, 8-2, 9-1, Glossary-6
Full-screen user interface 7-118
Function 4-11, 4-16, 5-11, 5-16, 7-105, 7-106, 7-107,
7-108, 7-129
static - location of 7-12
Function arguments
printing 7-136
Function name
list 7-137
G
-g option 1-2, 2-2, 4-2, 5-3
gdb 1-1, 1-4
Index-11
NightView User’s Guide
Geometry
window D-8
geometry resource D-8
GID 3-37
Global command area 9-19, 9-42, 9-75, D-4
Global data definitions 7-80
Global Help menu 9-74
Global Interrupt button 9-75
Global menu bar 9-74
Global message area D-3, D-4
Global NightView menu 9-74
Global output area 9-75
Global qualifier area 9-75
Global Tools menu 9-74
Global variable 3-20, 7-115
printing 7-136
Global Window 9-2, 9-6, 9-19, 9-22, 9-42, 9-56, 9-74,
9-75, D-6, Glossary-6
gmacs editor 7-58, 8-2
Graphical user interface 1-5, 2-1, 3-29, 3-32, 6-1, 6-3,
7-1, 7-36, 7-112, 7-118, 9-1, 9-55, A-2, D-1,
Glossary-6
Group ID 3-37
Group process mode 5-16, 5-31, 9-13, 9-14, 9-21, 9-23,
9-24, 9-29, 9-34, 9-39, 9-42, 9-49, Glossary-6
GUI 2-1, 3-29, 3-32, 6-1, 6-3, 7-1, 7-36, 7-112, 9-1,
9-55, A-2, D-1, Glossary-6
Guide
command summary B-1
H
h key 9-38
handle 3-14, 3-16, 3-35, 4-7, 5-9, 7-102, 7-110, 7-111,
7-131
Help
context-sensitive 9-3
cross reference 5-5
help 1-1, 1-4, 3-31, 4-5, 7-117, 9-3, 9-4, 9-5,
Glossary-6, Glossary-8
Help button 9-5, 9-9, 9-15, 9-16, 9-20, 9-21, 9-44, 9-45,
9-49, 9-52, 9-67, 9-72
Help menu 2-1, 2-4, 5-4, 5-5, 5-8, 9-2, 9-3, 9-17, 9-34,
9-57, 9-61, 9-74
Data 9-61
Debug 9-34
Dialogue 9-17
Global 9-74
Monitor 9-57
Help system
movement 9-3, 9-76
Help Window 2-1, 2-4, 2-5, 5-5, 5-8, 9-2, 9-3, 9-5, 9-17,
Index-12
9-20, 9-34, 9-57, 9-74, 9-76, D-3, D-4,
Glossary-6
Help window
exiting 2-4, 2-5
Hidden frames 7-7, 7-55, 7-67, 7-110
Highlighting 9-9, 9-10, 9-15, 9-19, 9-42
History
command 3-34, 9-5
value 3-33, 4-16, 5-15, 7-4, 7-49, 7-71, 7-75, 7-130,
Glossary-12
Hit a breakpoint 9-47
Hit a monitorpoint 9-47
Hit a patchpoint 9-47
Hit a tracepoint 9-47
Hit a watchpoint 9-47
Hit an agentpoint 9-47
Hit an eventpoint 9-47
hold (mcontrol hold) 7-91
Hold button 9-58
Hollerith data 7-70
Home key 9-6, 9-11
I
i b (info breakpoint) 7-122
I/O 3-5
Iconifying windows 9-2, 9-3
ID
group 3-37
process 3-3, 3-5, 3-17, 4-7, 5-7, 5-13, 7-14, 9-20,
Glossary-9
trace-event 7-87, 7-88, 9-48, Glossary-11
user 3-37
idtune utility A-1
ignore 4-24, 7-82, 7-87, 7-93, 7-98, Glossary-7
Ignore count Glossary-7
Ignoring agentpoints 3-16, 7-98, 7-122, 7-127, 9-47,
Glossary-7
Ignoring breakpoints 3-16, 4-24, 5-25, 7-85, 7-98,
7-103, 7-122, 7-123, 9-47, Glossary-7
Ignoring eventpoints 3-9, 3-16, 7-98, 7-122, 9-47
Ignoring monitorpoints 3-16, 7-98, 7-126, 9-47,
Glossary-7
Ignoring patchpoints 3-16, 7-87, 7-93, 7-98, 7-122,
7-125, 9-47, Glossary-7
Ignoring tracepoints 3-16, 7-89, 7-98, 7-122, 7-124,
9-47, Glossary-7
Ignoring watchpoints 3-16, 7-98, 7-122, 7-128, 9-47,
Glossary-7
iHawk 7-7
inetd A-1
info address 7-137
Index
info agentpoint 7-121, 7-126
info args 7-136
info breakpoint 7-121, 7-122
info convenience 7-129
info declaration 7-139
info dialogue 7-23, 7-24, 7-54, 7-132
info directories 7-63, 7-129
info display 7-78, 7-79, 7-129
info eventpoint 4-29, 7-96, 7-121
info exception 7-114, 7-135
info family 7-133
info files 7-139
info frame 7-6, 7-128
info functions 3-35, 7-137
info history 7-130
info limits 7-50, 7-130
info line 7-63, 7-139
info locals 7-136
info log 7-121
info macros 7-145
info memory 7-54, 7-132
info monitorpoint 7-121, 7-125
info name 7-133
info on dialogue 7-28, 7-134
info on program 7-40, 7-134
info on restart 3-16, 7-42, 7-55, 7-134
info patchpoint 7-121, 7-124
info process 7-131
info registers 7-10
info registers 3-27, 7-10, 7-129, 7-130
info representation 7-138
info signal 7-110, 7-131
info sources 7-137
info tracepoint 7-121, 7-123
info types 7-138
info variables 7-136
info watchpoint 7-127
info whatis 7-138
infoFontList resource D-3
Initial scan of object file 9-7
initialGlobalWindow resource D-6
Initialization file 6-2, 6-3, 7-119, Glossary-7
Initialize tracing 7-87
Initializing process 9-7
initialPrincipalDebugWindow resource D-6
Inline interest level 7-55
Inline subprograms 3-27, 7-106, 7-108
Input
dialogue 7-30, 7-33, 7-51
program 1-3, 2-3, 3-5, 4-11, 5-12, 7-30, 7-51
shell 9-18
Input area 5-24, 5-25, 5-26, 5-29, 9-5, 9-20
editing 9-5, 9-11
text 9-44
Input command 7-119
Input terminator 7-30, 7-51
inputBackground resource D-4
inputForeground resource D-4
Inserted eventpoints 3-8, 3-10, 3-12, 3-13, 3-18, 3-20,
3-33, 7-6, Glossary-7
Instruction
branch 7-86, 7-99
Intel IA-32 3-12, 3-13, 7-7, 7-58, 7-73, 7-101, 7-102,
9-37, 9-46, E-1
Intel IA-32 registers 7-7
interest 3-28, 7-54, 7-57, Glossary-7
Interest level
inline 7-55
justlines 3-17, 3-29, 7-55
nodebug 3-17, 3-29, 7-55
subprogram 3-17, 3-28, 7-54, Glossary-7
Interest level threshold 3-17, 3-28, 7-55, Glossary-7
Interesting subprograms 3-17, 3-26, 3-28, 4-14, 5-13,
7-7, 7-55, 7-105, 7-107, Glossary-7
Interface
command-line 1-5, 1-1, 3-29, 4-1, 4-3, 5-1, 5-4, 7-2,
7-90, 7-94, 7-112, 7-141, 8-1, 9-1, 9-19,
9-42, 9-75, Glossary-2
full-screen 1-5, 1-1, 3-29, 6-2, 7-2, 7-90, 7-94,
7-119, 7-141, 8-1, 8-2, 9-1, Glossary-6
graphical user 1-5, 2-1, 3-29, 3-32, 6-1, 6-3, 7-1,
7-36, 7-112, 9-1, 9-55, A-2, D-1,
Glossary-6
Interrupt
user-level 3-36, 3-38
Interrupt button 9-18, 9-41, 9-75
Interrupting the debugger 3-29, 3-32, 7-92, 9-18, 9-41,
9-75
Interrupts 3-38
Invoking NightStar Tools 9-32
Invoking the debugger 1-2, 2-2, 3-34, 4-3, 5-4, 6-1
IPC configuration A-1
IPL register 3-38
J
Job control 3-17
jump 7-109
Justlines interest level 3-17, 3-29, 7-55
K
Kernel configuration A-1
Key
Index-13
NightView User’s Guide
= 9-39
> 9-39
Alt 9-11
b 9-39
Backspace 9-6
Ctrl 9-6, 9-11
Ctrl+/ 9-10
Ctrl+\ 9-10
d 9-38
Delete 9-6
e 9-39
End 9-6, 9-11
Esc 9-6, 9-11
f 9-38
F1 9-2, 9-3, 9-16
h 9-38
Home 9-6, 9-11
N 9-38
n 9-38
p 9-39
Page Down 9-11
Page Up 9-11
r 9-38
Return 4-4, 4-8, 4-12, 4-27, 5-5, 5-6, 5-8, 5-9,
5-12, 5-18, 5-19, 5-21, 5-24, 5-25, 5-26,
5-29, 7-18, 7-19, 7-62, 8-1, 9-6, 9-20, 9-43,
9-44, 9-49
S 9-38
s 9-38
Shift+F8 9-10
Shift+Tab 9-11
Space 4-4, 4-12
Tab 9-11
u 9-38
virtual 9-10
Keyboard activation 9-1
Keyboard focus 9-2, 9-5, 9-10, Glossary-8
Keyboard selection 9-1
keyboardFocusPolicy resource 9-11
kill 3-14
kill 7-36, 9-19, 9-23
Kill button 7-36, 9-19
Killing processes 3-16, 7-20, 7-36, 9-19, 9-23
L
l (list) 1-4, 7-61
Label
dimmed 9-47
Language 7-88, 7-108
machine 3-1, 3-34
Language expression 7-77, 7-78, 7-79, 7-86
Index-14
Language support 1-5, 3-21, 3-26, 4-1, 5-1, 7-47, 7-132
Library
dynamically loaded 3-4, 3-20, 3-39, 3-40, 7-25,
7-132
shared 3-4, 3-20, 3-39, 3-40, 7-25, 7-132
Library file 3-1
licences 6-3
License manager 6-3
Lightweight Process 3-35, 3-39, 7-108, 7-116, 7-135,
9-63
Limits
addresses 7-130
expression 7-130
Line decorations 2-5, 2-6, 4-8, 4-10, 4-11, 4-14, 4-17,
5-7, 5-10, 5-11, 5-13, 5-14, 5-18, 5-20, 5-21,
5-25, 5-30, 7-62, 7-67, 7-105, 7-106, 9-25,
9-37, 9-40, 9-41
Line number
printing 7-139
Linking 1-2, 2-2, 4-2, 5-3, 7-89
dynamic Glossary-5
Linux 3-18, 3-35, 6-3, 7-14, 7-116, 9-35, 9-53, A-1, E-2,
Glossary-11
list 1-4, 3-35, 4-8, 4-10, 7-18, 7-60, 7-61, 7-63, 7-65
List function names 7-137
List mode 9-37
List selection policy
Browse 9-9
Extended 9-10, 9-19, 9-51
Multiple 9-10, 9-19
Single 9-9
List source file 4-8, 4-10, 7-61
List source file names 7-137
load 3-11, 7-25, 7-80
local dialogue 1-3, 2-3, 3-5, 4-4, 6-1, 7-1, 7-40
with on dialogue 7-28, 7-29
Local system 3-6, A-1
Local variable 3-20, 7-5, 7-76, 9-31, 9-62
printing 7-136
Location
in executable program 7-12
printing 7-49, 7-137
Location specifier 7-12, 9-26, 9-40, 9-41, 9-45, 9-46,
9-48, 9-50
Location Specifiers 3-25
Log
dialogue 7-32
Log file 7-47, 7-121
Logging
session 7-47
login 3-7, 7-21
Logout 7-26
logout 7-26, 9-17
LWP 3-35, 3-39, 7-108, 7-116, 9-63
Index
M
M (source line decoration) 7-67
Machine language 3-1, 3-34
Macro 3-17, 3-32, 7-18, 7-30, 7-140, Glossary-8
actual arguments 7-143
argument 7-140, 7-143
definition 7-141
example 7-18
formal arguments 7-140, 7-143
printing 7-145
recursion 7-141
referencing 7-143
replacing 7-141
restart_begin_hook 3-17, 7-40
restart_end_hook 3-17
string 7-143
Macro body 3-32, 7-141, 7-145
Macro expansion 7-27, 7-40
Manual
online 1-1, 1-4, 2-1, 2-4, 4-5, 5-4, 7-117, 9-2,
Glossary-6, Glossary-8
Manual section 4-5, 5-4, 7-117
MAXUP configuration parameter A-2
mcontrol 3-29, 7-91, 8-2
Memory 7-114
global 7-22
local 7-22
output 7-74, 7-77
shared 3-19, 7-53, A-1, E-1, Glossary-3
static 7-137
X server A-2, D-7
memory 9-54
Memory address expression 7-77
Memory layout 7-132
Memory mapped I/O 3-38
Menu
Data Display 9-60
Data File 9-59
Data Help 9-61
Data NightView 9-59
Data Options 9-59
Data Tools 9-60
Debug Display 9-31
Debug Eventpoint 5-22, 5-24, 5-25, 5-26, 5-29,
5-30, 5-31, 9-26, 9-45, 9-49
Debug Help 9-34
Debug NightView 2-7, 5-34, 9-21, 9-43
Debug Process 9-23
Debug Source 5-15, 9-23, 9-37, 9-39, 9-44, D-5
Debug Tools 9-32
Debug View 5-17, 5-19, 5-31, 5-33, 9-14, 9-15,
9-28
Dialogue 9-17
Dialogue Dialogue 9-17
Dialogue Help 9-17
Dialogue NightView 2-7, 9-17
Dialogue Tools 9-17
Display 9-31, 9-60
Eventpoint 9-26, 9-45, 9-49
File 9-59
Global Help 9-74
Global NightView 9-74
Global Tools 9-74
Help 2-1, 2-4, 5-4, 5-5, 5-8, 9-2, 9-3, 9-17, 9-34,
9-57, 9-61, 9-74
Monitor Help 9-57
Monitor Monitorpoint 9-56
Monitor NightView 9-56
Monitor Tools 9-57
Monitorpoint 9-56
NightView 9-17, 9-21, 9-43, 9-56, 9-59, 9-74
Options 9-59
Process 9-23
Source 9-23, 9-37, 9-39, 9-44
Tools 9-17, 9-32, 9-57, 9-60, 9-74
View 9-14, 9-15, 9-28
Menu bar 5-5, 9-11
Data 9-59
Debug 9-21
Dialogue 9-16
Global 9-74
Monitor 9-56
Menu item
dimmed 9-22
disabled 9-22
Message
error 7-128, 9-6, 9-18, 9-34, 9-75
exit 5-34, 9-18
output 9-6, 9-75
process status 9-34
mmap E-1
Mnemonic 9-10, 9-11, Glossary-8
A 9-17, 9-24, 9-27, 9-30, 9-63, 9-65
B 9-26, 9-32, 9-64, 9-66
C 9-3, 9-22, 9-30, 9-60, 9-64, 9-65
D 9-17, 9-22, 9-23, 9-28, 9-31, 9-60, 9-65, 9-66
E 2-4, 9-3, 9-25, 9-26, 9-31, 9-66
F 9-24, 9-59, 9-64, 9-65
G 9-22, 9-29
H 2-1, 2-4, 9-3, 9-4, 9-17, 9-34, 9-57, 9-60, 9-61,
9-65, 9-74
I 9-4, 9-64
K 9-4, 9-23
L 9-17, 9-30, 9-31, 9-32, 9-59, 9-63, 9-65
M 9-4, 9-26, 9-56, 9-66
m 2-4
Index-15
NightView User’s Guide
menu 9-11
menu item 9-11
N 2-7, 9-4, 9-17, 9-21, 9-28, 9-33, 9-56, 9-59, 9-74
n 2-1
O 9-29, 9-59, 9-65
P 9-11, 9-22, 9-23, 9-26, 9-33, 9-60
Q 9-4, 9-22
R 9-22, 9-31, 9-63
S 9-23, 9-24, 9-28, 9-31, 9-33, 9-56, 9-59, 9-64,
9-65
T 9-4, 9-17, 9-27, 9-32, 9-34, 9-57, 9-60, 9-63,
9-66, 9-74
U 9-27, 9-56, 9-65, 9-66
V 9-4, 9-28, 9-64
W 9-4, 9-27, 9-66
X 2-7, 9-22, 9-30, 9-63
Mode
add 9-10
group process 5-16, 5-31, 9-13, 9-14, 9-21, 9-23,
9-24, 9-29, 9-34, 9-39, 9-42, 9-49,
Glossary-6
list 9-37
normal 9-10
single process 9-13, 9-14, 9-15, 9-21, 9-23, 9-24,
9-28, 9-34, 9-39, 9-41, 9-42, 9-49,
Glossary-11
Monitor Help menu 9-57
Monitor menu bar 9-56
Monitor Monitorpoint menu 9-56
Monitor NightView menu 9-56
Monitor refresh rate 7-92
Monitor Tools menu 9-57
Monitor Window 3-29, 7-91, 8-2, 9-2, 9-55, 9-56
GUI 9-2, 9-55, D-4, D-5, D-9
simple full-screen 8-2
Monitoring expressions 7-90
Monitorpoint 3-8, 3-10, 3-11, 3-18, 3-23, 3-29, 3-38,
7-35, 7-53, 7-67, 7-82, 7-90, 7-91, A-2,
Glossary-5, Glossary-8
changing 9-46
clearing 7-93
commands on 3-16, 7-94, 7-122, 7-126, 9-48
condition on 3-16, 7-95, 7-122, 7-126, 9-47
deleting 7-95, 9-49, 9-51
disabling 7-96, 9-47, 9-51
displaying 7-121, 7-125
enabling 7-97, 9-47, 9-51
hitting 7-126, 9-47
ignoring 3-16, 7-98, 7-122, 7-126, 9-47, Glossary-7
named 3-16, 7-83, 7-90, 9-48
saving 3-16
setting 7-80, 7-90, 9-46
state 7-126, 9-47
temporary 9-47
Index-16
monitorpoint 3-10, 3-29, 7-90, 7-125, Glossary-8
Monitorpoint crossing count Glossary-3
Monitorpoint Dialog Box 9-26, 9-45
Monitorpoint menu 9-56
Monitor 9-56
Monitorpoint Update Interval Dialog Box 9-58
monitorWindowColumns resource 9-57, D-5
Monochrome display D-8
Motif 9-1
Mouse 9-1
Mouse button 1 2-1, 5-2, 5-15, 5-20, 9-1, 9-3, 9-9, 9-10,
9-11, 9-12, 9-38, 9-39, 9-61
Mouse button 3 9-61
mreserve 7-46
msg program 4-3, 4-7, 4-10, 4-21, 5-3, 5-8, 5-10, 5-22
Multiple processes 1-5, 3-2, 3-4, 7-114, 7-128, 7-129,
7-131, 7-137, 8-1
Multiple selection policy 9-10, 9-19, 9-21
N
n (next) 7-106
N key 9-38
n key 9-38
name 7-82, 7-83, 7-86, 7-99
Named agentpoint 3-16, 7-92, 9-48
Named breakpoint 3-16, 7-83, 7-84, 7-99, 9-48
Named eventpoint 3-16, 7-15, 7-83, 9-48
Named monitorpoint 3-16, 7-90, 9-48
Named patchpoint 3-16, 7-86, 7-99, 9-48
Named process 4-12, 4-14
Named tracepoint 3-16, 7-88, 9-48
Named watchpoint 3-16, 7-101
networking A-1
Newline 7-18, 7-62
next 4-11, 7-105, 7-106, 7-108, 7-117, 9-38, 9-40
Next button 5-11, 9-40
nexti 7-105, 7-106, 7-107, 7-108, 7-117, 9-38, 9-40
Nexti button 9-40
NFS 3-2
ni (nexti) 7-108
nice value 7-22
NightBench Builder 9-32
NightBench Development 9-32
NightBench Project 9-33
NightBench tool set
NightBench Project 9-33
NightProbe 9-33
NightSim 3-37, 9-33
NightStar tool set 9-32, 9-74, D-1
NightBench Builder 9-32
NightBench Development 9-32
Index
NightProbe 9-33
NightSim 9-33
NightTrace 9-34
NightTrace 9-34, Glossary-8
NightTrace 3-6, 3-11, 7-88, 7-89
NightView 1-5, 3-1, Glossary-8
NightView menu 9-17, 9-21, 9-43, 9-56, 9-59, 9-74
Data 9-59
Debug 9-21, 9-43
Dialogue 9-17
Global 9-74
Monitor 9-56
NightView version 1-2, 4-4, 6-2, 9-4, H-1
NIGHTVIEW_ENV environment variable 3-5, 3-7
nodebug 3-2, 3-5, 7-17, 7-20, 7-23, 7-24, 7-26, 7-28
Nodebug interest level 3-17, 3-29, 7-55
-nogui option 1-2, 4-4, 6-1
Normal mode 9-10
Notification of events 7-31, 7-33, 7-35, 7-112, 8-1
notify 7-34
NPROC configuration parameter A-2
ntrace 3-11, 7-87
ntraceud 3-38, 7-89
nview
invoking 6-1
nview
exiting 1-6, 2-7, 4-32, 5-34, 7-20
invoking 1-2, 2-2, 3-34, 4-3, 4-4, 5-4
nview 1-2, 2-2, 8-1
Nview file D-1, D-8
nview option
-help 4-3, 5-4
-nogui 1-2, 4-4, 6-1
-simplescreen 8-1
nview options 6-1
Nview-color file D-1, D-8
Nview-mono file D-1, D-8
O
Object activation 5-2, 5-23, 5-26, 5-30, 9-1
Object deselection 9-9, 9-10
Object file 3-1, 7-80
initial scan 9-7
Object filename translations 7-24, 7-36, 7-38, 7-80,
7-133
Object selection 5-2, 5-5, 5-8, 5-15, 5-23, 5-24, 5-25,
5-26, 5-29, 5-30, 5-31, 5-34, 9-1
OK button 2-3, 2-7, 5-16, 5-23, 5-24, 5-25, 5-26, 5-29,
5-35, 9-9, 9-15, 9-16, 9-20, 9-43, 9-44, 9-45,
9-49, 9-58, 9-67, 9-68, 9-69, 9-70, 9-71, 9-72,
9-73
on dialogue
with local dialogue 7-28, 7-29
on dialogue 7-26, 7-27, 7-29, 7-134
on program 3-17, 7-17, 7-38, 7-39, 7-41, 7-42, 7-134
on restart 3-16, 3-17, 7-40, 7-41, 7-134
oneWindowPerProcess resource 9-13
Online documentation 1-1, 1-4, 2-1, 2-4, 4-5, 5-4, 7-117,
9-2, Glossary-6, Glossary-8
Online help system Glossary-8
Optimization 3-34, 7-105, 7-106
Option
-attach 6-1
-g 1-2, 2-2, 4-2, 5-3
-help 4-3, 5-4
-nogui 1-2, 4-4, 6-1
-nolocal 6-1
-simplescreen 8-1
-x 6-3
-xrm 6-3
Options
nview 6-1
Options menu 9-59
Data 9-59
Output 3-5
buffered 3-32
dialogue 3-5, 7-32
logging 3-33
memory 7-74, 7-77
messages 9-6, 9-75
program 9-18
session 7-47
shell 9-18
suppressed 8-1
text 7-75
output 7-75
Output addresses limits 7-49
Output array 7-49
Output string limits 7-49
Output variable 1-5, 2-6, 4-16, 4-20, 4-26, 5-15, 5-20,
5-27, 7-70
outputBackground resource D-4
outputForeground resource D-4
Overloading 3-25, Glossary-8
P
p (print) 1-5, 7-70
P (source line decoration) 7-67
p key 9-39
Packages
Ada 3-35
Page Down key 9-11
Index-17
NightView User’s Guide
Page Up key 9-11
Pane 9-12
Parent process 4-14, 4-15, 5-13, 5-14, 9-21
Patch Glossary-8
patch area Glossary-9
Patchpoint 3-8, 3-23, 3-38, 7-35, 7-67, 7-68, 7-82,
Glossary-5, Glossary-9
changing 9-46
clearing 7-93
condition on 3-16, 7-87, 7-93, 7-95, 7-122, 7-125,
9-47
deleting 7-95, 9-49, 9-51
disabling 7-96, 9-47, 9-51
displaying 4-29, 5-31, 7-121, 7-124
enabling 7-97, 9-47, 9-51
hitting 7-125, 9-47
ignoring 3-16, 7-87, 7-93, 7-98, 7-122, 7-125, 9-47,
Glossary-7
named 3-16, 7-83, 7-99, 9-48
saving 3-16
setting 4-27, 5-29, 7-80, 7-86, 7-99, 9-46
state 7-125, 9-47
temporary 7-99, 9-47
patchpoint 3-10, 4-27, 7-85, 7-124
Patchpoint crossing count Glossary-3
Patchpoint Dialog Box 5-29, 9-27, 9-45
Patchpoints named 7-86
PATH environment variable 3-8
Pattern
wildcard 7-17, 7-23, 7-39, 7-42, 7-137, 9-24, 9-44
wildcard examples 7-17
Pattern matching 7-15, 7-23, 7-24, 7-58, 7-65, 7-133,
Glossary-9
Pattern matching examples 7-17
PID 3-3, 3-5, 3-17, 4-7, 5-7, 5-13, 7-14, 9-20,
Glossary-9
Pipelines 3-2, 3-4
Pointer
question mark 5-5, 9-3
Pointer focus policy 9-10
PowerMAX OS 1-5, 3-7, 3-14, 3-18, 3-19, 3-21, 3-34,
3-35, 3-37, 3-38, 6-3, 7-113, 7-116, 9-53, A-1,
E-1
PowerPC 1-5, 3-12, 3-13, 7-10, E-1
PowerPC 604 7-10
PowerPC registers 7-10
POWERWORKS_ELMHOST environment variable
6-3
Predefined convenience variable 3-27, 7-5, 7-6, 7-122,
7-123, 7-124, 7-125, 7-126, 7-127, 7-130,
7-140
Principal Debug Window 5-6, 9-13, 9-21, 9-22, D-6,
Glossary-9
print
Index-18
command attached to monitorpoint 7-90
print 1-5, 3-33, 4-16, 4-20, 7-48, 7-70, 7-71, 7-75,
7-77, 7-79, 7-90, 7-115, 7-137, 7-143, 9-39,
9-40
Print Ada exception handling 7-135
Print addresses limits 7-49, 7-130
Print agentpoint 7-121, 7-126
Print arguments 7-132, 7-136
Print array 7-49
Print breakpoint 4-29, 5-31, 7-121, 7-122
Print button 2-6, 5-15, 5-20, 9-39, 9-40
Print checkpoint information 7-134
Print convenience variables 7-129
Print current directory 7-60
Print declaration 7-139
Print dialogue information 7-132
Print display variables 7-129
Print eventpoint 4-29, 5-31, 7-121
Print eventpoint information 7-133
Print expression 1-5, 4-16, 4-20, 4-26, 5-15, 5-20, 5-27,
7-70, 7-77, 7-138
Print expression limits 7-130
Print family information 7-133
Print file names 7-139
Print function names 7-137
Print global variable 7-136
Print line number 7-139
Print local variables 7-136
Print log file information 7-121
Print macro 7-145
Print monitorpoint 7-125
Print on dialogue commands 7-134
Print on program commands 7-134
Print on restart commands 7-134
Print patchpoint 4-29, 5-31, 7-121, 7-124
Print process information 7-131
Print registers 7-130
Print search path 7-129
Print signal 7-131
Print source file names 7-137
Print stack frame
all 4-18, 5-18, 7-69
one 7-128
Print string limits 7-49
Print text 7-75
Print tracepoint 7-121, 7-123
Print type information 7-138, 7-139
Print value history 7-130
Print variable 7-139
Print variable address 7-137
Print watchpoint 7-121, 7-127
printf 7-141, 7-144
Procedure 4-11, 4-16, 5-11, 5-16, 7-105, 7-106, 7-107,
7-108, 7-129, Glossary-9
Index
Procedure arguments
printing 7-136
Procedure call 3-23, 7-86
Procedure name
list 7-137
Process 3-2, 9-13, 9-23, A-2, E-1, Glossary-9
abnormal termination 7-37
attaching to 6-1, 7-35, 9-17, 9-20
background 7-119
child 3-2, 3-3, 4-1, 4-7, 4-14, 4-15, 5-1, 5-8, 5-13,
5-14, 7-24, 7-35, 7-45, Glossary-2
currently displayed 5-7
exiting 3-16, 3-18, 7-45
initializing 9-7
killing 3-16, 7-20
multiple 3-2, 3-4, 8-1
naming 4-12, 4-14
parent 4-14, 4-15, 5-13, 5-14, 9-21
printing 7-131
pseudo 3-3, 3-18, 6-3, 7-37, 7-39
running 3-17, 3-21
single 3-2
stopped 3-17, 3-21, 3-25, 3-27
stopping 7-109
stopping debugging 7-35
terminated 3-18
terminating 3-16, 3-17
Process families 3-2
Process ID 3-3, 3-5, 3-17, 4-7, 5-7, 5-13, 7-14, 9-20,
Glossary-9
Process menu 9-23
Debug 9-23
Process mode
group 5-16, 5-31, 9-13, 9-14, 9-21, 9-23, 9-24, 9-29,
9-34, 9-39, 9-42, Glossary-6
single 9-13, 9-14, 9-15, 9-21, 9-23, 9-24, 9-28,
9-34, 9-39, 9-42, Glossary-11
process mode
group 9-49
single 9-41, 9-49
Process selection 9-19
Process state 3-17, 7-132, Glossary-9
Process summary 9-19
Processes
multiple 1-5, 7-114, 7-128, 7-129, 7-131, 7-137
procfs 3-18
Program 3-2, Glossary-9
commands on 7-39
compiling 1-2, 2-2, 3-34, 4-2, 5-3
fact 1-1, 2-1
msg 4-3, 4-7, 4-10, 4-21, 5-3, 5-8, 5-10, 5-22
restarting 3-15, 3-16, 7-40, 7-42, 7-45, Glossary-2,
Glossary-10
running 1-2, 4-6, 5-6, 7-31, 7-33
setuid 3-3
starting 3-15
Program arguments 1-3, 2-3, 6-1, 9-20
Program Arguments Dialog Box 9-20
Program counter 3-21, 3-25, 3-27, 7-7, 7-110, 7-130,
Glossary-10
Program I/O E-1
Program input 1-3, 2-3, 3-5, 4-11, 5-12, 7-30, 7-51
Program location
specifying 7-12
Program name 1-1, 2-1, 3-8, 4-3, 4-7, 5-3, 5-8, 6-2, 9-20,
9-35
Program output 3-5, 3-32, 3-33, 9-18
Progress bar 9-7, D-4
Progress indication 9-7, D-4
Prologue 7-13
Prompt 7-2, 7-51
$ 1-3, 2-3, 4-4, 5-4
(local) 1-3, 4-4
> 7-90, 7-94, 7-141
command 4-4, 4-12
dialogue 6-2, 7-2
shell 1-3, 2-3, 4-4, 5-4
ps 3-3
Pseudo process 3-3, 3-18, 6-3, 7-37, 7-39
Pseudo terminal A-2
ptrace 3-3, 3-18, 3-19, 3-20, 3-21, E-1
pty A-2
ptype (info declaration) 7-139
pwd 7-60
Q
q (quit) 1-6, 7-2, 7-20
Qualifier 3-4, 4-15, 4-22, 5-4, 7-1, 7-13, 7-49, 9-19,
9-31, 9-41, 9-43, 9-50, Glossary-10
Quick command summary B-1
quit 6-3
quit 1-6, 4-32, 7-2, 7-20, 9-22
Quitting 1-6, 2-7, 4-32, 5-34, 7-20
R
r key 9-38
Radio button 9-12, 9-14, 9-15, 9-28, 9-29, 9-48, 9-67
raise 3-35
ReadyToDebug 1-3, 2-3, 3-8, 4-4, 5-4
Real-time debugging 3-6
Recursion
macro 7-141
Index-19
NightView User’s Guide
redisplay 7-78
Referencing macros 7-143
refresh 7-118
Refreshing terminal 7-118
regexp 7-15, 7-65, 7-130, 7-133, 7-136, 7-138, 7-139,
7-145
Register
IPL 3-38
Register variable 7-5
Registers 3-1, 3-21, 3-25, 3-27, 7-5, 7-7, 7-76, 7-110,
7-115, 7-129, 7-137, 9-31, 9-62, Glossary-10
display 9-62
Intel IA-32 7-7
PowerPC 7-10
printing 7-130
Regular expression 5-16, 7-15, 7-27, 7-57, 7-65, 7-130,
7-133, 7-136, 7-137, 7-138, 7-139, 7-145, 9-20,
9-24, 9-44
Regular expression examples 7-17
release (mcontrol release) 7-91
Release button 9-58
Remote dialogue 3-6, 7-22, 9-22, 9-52, A-1,
Glossary-10
Remote Login Dialog Box 9-52
Remote system 3-6
Repeating commands 4-14, 7-2, 7-18, 7-62
Replacing commands 7-144
representation (info representation)
7-139
Rerunning a program 3-15, 3-16, 7-40, 7-42, 7-45
Resizing windows 9-12
Resource
background D-4, D-8
boldFontList D-3
customization D-8
defaultDisassemblyMode 9-29
defaultSourceDisplayMode D-5
displayCommandButtonsToggleButton.s
et 9-28, D-5
displayGroupToggleButton.set 9-13,
9-28, D-5
distinctBackground D-4
distinctForeground D-4
dwCallStackDefaultFrames 9-69, D-5
dwLabelDefaultColumns 9-69, D-6
dwMenuHideInactiveEntries D-6
dwPointerAsArrayDefaultSize 9-72, D-6
dwScrollRegionDefaultLines 9-70, D-6
editor 9-25, D-5
editorTalksX 9-25, D-5
feedbackBackground D-4
feedbackDoneBackground D-4
feedbackDoneForeground D-4
feedbackForeground D-4
Index-20
feedbackNotDoneBackground D-4
feedbackNotDoneForeground D-4
fixedFontList D-3
fontList D-7
foreground D-4, D-8
geometry D-8
infoFontList D-3
initialGlobalWindow D-6
initialPrincipalDebugWindow D-6
inputBackground D-4
inputForeground D-4
keyboardFocusPolicy 9-11
monitorWindowColumns 9-57, D-5
oneWindowPerProcess 9-13
outputBackground D-4
outputForeground D-4
selectColor 9-12
selectionPolicy 9-9
showStaleIndicatorToggle.set 9-56, D-7
smallFixedFontList D-3
smallFontList D-3
useNightStarColors D-2
useNightStarFonts D-2
Resources
application D-1, D-5, Glossary-1
color D-4, D-8
system A-1
X A-2, D-1, D-7
Restart
commands on 7-42
restart_begin_hook macro 3-17, 7-40
restart_end_hook macro 3-17
Restarting a program 3-16, 7-40, 7-45
Restarting execution 3-15, 3-16, 7-40, 7-42, 7-45,
Glossary-2, Glossary-10
resume 3-14, 3-36, 3-37, 4-21, 7-94, 7-102, 7-103,
7-104, 9-38, 9-39, 9-41
Resume button 2-6, 5-10, 5-12, 5-22, 5-28, 5-33, 9-39
Resuming execution 1-5, 2-6, 4-10, 4-15, 4-21, 4-31,
5-10, 5-14, 5-22, 5-33, 7-102, 7-103, 9-39
Return key 4-4, 4-8, 4-12, 4-27, 5-5, 5-6, 5-8, 5-9,
5-12, 5-18, 5-19, 5-21, 5-24, 5-25, 5-26, 5-29,
7-18, 7-19, 7-62, 8-1, 9-6, 9-20, 9-43, 9-44,
9-49
reverse-search 7-16, 7-62, 7-65
rlogin 7-22
Root user 3-37
Routine 4-11, 4-16, 5-11, 5-16, 7-105, 7-106, 7-107,
7-108, 7-129, Glossary-10
trace_open_thread 7-89
trace_start 7-89
Routine arguments
printing 7-136
Routine name
Index
list 7-137
Routine replacement 7-80
rtcp 3-37
rtutil 3-37
run 3-7, 7-22, 9-52, 9-53, 9-54
run 1-2, 3-5, 4-6, 7-31, 7-33, 7-144
Run a program 1-2, 3-15, 4-6, 5-6, 7-31, 7-33
Run to Here button 9-38, 9-41
S
s (step) 7-105
S key 9-38
s key 9-38
Safety level
forbid 6-2, 7-20, 7-26, 7-36, 7-43, 7-52, 7-96,
7-97
unsafe 3-31, 6-2, 7-19, 7-26, 7-35, 7-36, 7-52,
7-96, 7-97
verify 6-2, 7-19, 7-20, 7-26, 7-36, 7-43, 7-52,
7-96, 7-97
Sash 9-12, 9-18, 9-19, 9-34, 9-38
Saving agentpoints 3-16
Saving breakpoints 3-16
Saving Data Window contents 9-59
Saving eventpoints 3-16
Saving exception handling 3-16
Saving monitorpoints 3-16
Saving patchpoints 3-16
Saving tracepoints 3-16
Saving watchpoints 3-16
Scheduler
frequency-based 3-19, 3-37
Scope 3-26, 3-33, 7-84, 7-88, 7-136, Glossary-10
Script
debugger 7-119, 7-120
Scroll bar 2-5, 5-5, 5-7, 9-18, 9-34, 9-42, 9-44, 9-75
Search button 9-44
Searching
function 9-24
path 7-62, 7-63, 7-129
regular expression 5-16, 7-65, 9-44
wildcard pattern 9-24, 9-44
Section
manual 4-5, 5-4, 7-117
Select a Function/Unit Dialog Box 5-16, 9-24, 9-44
Select a Source File Dialog Box 9-24, 9-44
selectColor resource 9-12
select-context 3-36, 7-108, 7-116
Selection
object 5-2, 5-5, 5-8, 5-15, 5-23, 5-24, 5-25, 5-26,
5-29, 5-30, 5-31, 5-34, 9-1
process 9-19
Selection policy
Browse 9-9, 9-42, 9-44
Extended 9-10, 9-19, 9-43, 9-51
Multiple 9-10, 9-19, 9-21
Single 9-9
selectionPolicy resource 9-9
Semicolon 7-86, 7-100
Session
debug Glossary-4
Session logging 7-47
set 7-71
set-auto-frame 7-57
set-children 3-2, 3-16, 4-7, 5-8, 7-44
set-disassembly 7-58
set-editor 7-58, 8-2
set-exit 7-45
set-history 7-49
set-language 3-17, 7-47, 7-132
set-limits 7-49, 7-50, 7-71, 7-73, 7-121, 7-122,
7-123, 7-124, 7-125, 7-126
set-local 3-33, 7-53
set-log 7-47, 7-121
set-notify 7-33
set-overload 3-25, 7-57
set-patch-area-size 7-53, 7-133, E-1,
Glossary-9
set-prompt 7-2, 7-50
set-qualifier 4-22, 7-13, 7-49, 9-75, 9-76
set-restart 3-16, 7-52
set-safety 7-28, 7-40, 7-52
set-search 7-57
set-show 3-5, 7-31, 7-32, 7-47, 7-121
set-terminator 7-51
Setting a breakpoint 1-4, 2-5, 4-9, 4-23, 4-24, 5-9, 5-24,
5-25, 7-84, 7-99, 9-39, 9-40, 9-46
Setting a conditional agentpoint 7-122, 7-127, 9-47
Setting a conditional breakpoint 3-9, 5-24, 7-122, 7-123,
9-47, Glossary-2
Setting a conditional eventpoint 7-95, 7-98, 7-99, 7-122,
9-47
Setting a conditional monitorpoint 7-122, 7-126, 9-47
Setting a conditional patchpoint 7-122, 7-125, 9-47
Setting a conditional tracepoint 7-122, 7-124, 9-47
Setting a conditional watchpoint 7-122, 7-128, 9-47
Setting a monitorpoint 7-90, 9-46
Setting a patchpoint 4-27, 5-29, 7-86, 7-99, 9-46
Setting a tracepoint 7-89, 9-46
Setting a watchpoint 7-100, 9-46
Setting an agentpoint 7-92, 9-46
Setting an eventpoint 9-46
set-trace 7-87, 7-88
Setuid programs 3-3
Shared library 3-4, 3-20, 3-39, 3-40, 7-25, 7-132
Index-21
NightView User’s Guide
Shared memory 3-19, 7-53, A-1, E-1, Glossary-3
Shell Glossary-10
dialogue 3-4, 3-5, 3-18, 3-21, 5-6, 9-18, E-1
shell 3-3, 3-37, 3-38, 7-20, 7-60, 7-119, 7-144, 8-1,
9-19, 9-42, 9-75
SHELL environment variable 7-119
Shell I/O 9-18
Shell prompt 1-3, 2-3, 4-4, 5-4
Shift+F8 key 9-10
Shift+Tab key 9-11
SHMMNI configuration parameter A-1
show 3-5, 7-31, 7-32
showStaleIndicatorToggle.set resource 9-56,
D-7
si (stepi) 7-107
SIGABRT 7-113
SIGADA 7-113
SIGALRM 7-113
SIGFPE 7-113
siginfo 3-14
SIGINT 7-113
signal 3-14, 7-94, 7-102, 7-110
Signals 3-14, 3-16, 3-38, 4-1, 4-7, 5-1, 5-9, 7-34, 7-40,
7-77, 7-102, 7-104, 7-105, 7-106, 7-107, 7-108,
7-109, 7-110, 7-112, Glossary-10
printing 7-131
SIGQUIT 7-113
SIGSEGV 7-113
SIGSTOP 7-102, 7-104, 7-110, 7-112
SIGTRAP 3-14, 7-109
SIGUSR1 4-1, 4-7, 4-27, 4-32, 5-1, 5-9
Simple full-screen interface 1-5, 1-1, 3-29, 6-2, 7-2,
7-90, 7-94, 7-119, 7-141, 8-1, 8-2, 9-1,
Glossary-6
editing commands 8-2
-simplescreen option 8-1
Single process 3-2
Single process mode 9-13, 9-14, 9-15, 9-21, 9-23, 9-24,
9-28, 9-34, 9-39, 9-41, 9-42, 9-49, Glossary-11
Single selection policy 9-9
Single stepping 3-14, 3-36, 3-38, 4-11, 4-16, 5-11, 5-16,
7-105, 7-106, 7-107, 7-108, 7-109, 9-36, 9-38,
9-39
smallFixedFontList resource D-3
smallFontList resource D-3
source 3-16, 3-31, 3-34, 7-18, 7-119, 7-135
Source display area 9-23, 9-45
Source display mode 9-37
Source file 3-1, 5-1, 5-7, 5-10, 5-11, 5-14, 5-15, 5-16,
5-17, 5-19, 5-20, 5-21, 5-24, 5-25, 5-30, 7-119,
7-140, 9-23, 9-24, 9-37
current 7-62, 7-65, 7-66
displaying 4-8, 4-10, 7-61
list 7-137
Index-22
search path for 7-62, 7-63, 7-129
Source line decorations 2-5, 2-6, 4-8, 4-10, 4-11, 4-14,
4-17, 5-7, 5-10, 5-11, 5-13, 5-14, 5-18, 5-20,
5-21, 5-25, 5-30, 7-62, 7-67, 7-105, 7-106,
9-25, 9-37, 9-40, 9-41
Source listing 1-4, 2-3, 4-8, 4-10, 7-18, 7-61
Source menu 9-23, 9-37, 9-39, 9-44
Debug 9-23, 9-37, 9-39, 9-44
Space key 4-4, 4-12
Spin box 9-69
Stack Glossary-11
Stack examination 1-5, 2-6, 4-18, 5-18, 7-69
Stack frame 7-5, 7-62, 7-80, 7-137, Glossary-6,
Glossary-11
current 3-26, 3-27, 4-19, 4-20, 4-31, 5-19, 5-21,
5-33, 7-67, 7-84, 7-86, 7-88, 7-90, 7-92,
7-93, 7-100, 7-108, 7-114, 7-115, 7-116,
7-117, 7-128, 7-130, Glossary-3
displaying 7-76, 7-128, 9-31
printing 4-18, 5-18, 7-69
Stack pointer 7-7, 7-130
Stack variable 3-20
Stale data indicator 3-30, 8-2, 9-56, 9-57, D-7,
Glossary-11
Starting execution 1-2, 2-2, 3-15
Starting the debugger 1-2, 2-2, 3-34, 4-3, 5-4, 6-1
Starting tracing 7-87
State
agentpoint 7-127, 9-47
breakpoint 7-123, 9-47
eventpoint 7-121, 9-47
monitorpoint 7-126, 9-47
patchpoint 7-125, 9-47
process 3-17, 7-132, Glossary-9
tracepoint 7-124, 9-47
watchpoint 7-127, 9-47
Static data definitions 7-80
Static function
specifying location of 7-12
Static memory 7-137
Static variable 3-20, 7-5
Status information 7-120
step 3-28, 3-35, 3-36, 4-16, 5-16, 7-102, 7-105, 7-106,
7-107, 7-117, 9-38, 9-39
Step button 5-17, 9-39
stepi 7-105, 7-106, 7-107, 7-117, 9-38, 9-39
Stepi button 9-39
stop 3-39, 7-109, 9-37, 9-40
Stop button 9-14, 9-40
Stopping a process 7-109, 9-40
Stopping execution 1-4, 2-5, 3-36, 3-39, 4-9, 4-23, 4-24,
5-9, 5-24, 5-25, 7-84, 7-100
Stream
command Glossary-2
Index
String
C 3-38, 7-71
character 7-71, 7-130
macro 7-143
String limits
printing 7-49
strip 7-36
Stripped executable 7-25, 7-36
stty 8-1
Subprogram 4-11, 4-16, 5-11, 5-16, 7-105, 7-106,
7-107, 7-108, 7-129
Subprogram arguments
printing 7-136
Subprogram interest level 3-17, 3-28, 7-54, Glossary-7
Subprogram name
list 7-137
Subprograms
inline 3-27
interesting 3-17, 3-26, 3-28, 4-14, 5-13, 7-7, 7-55,
7-105, 7-107, Glossary-7
uninteresting 3-17, 3-26, 3-28, 4-14, 5-13, 7-7,
7-55, 7-105, 7-107
Subroutine 4-11, 4-16, 5-11, 5-16, 7-105, 7-106, 7-107,
7-108, 7-129
Subroutine arguments
printing 7-136
Subroutine call 3-24, 7-86
Subroutine name
list 7-137
Substitution
text 7-140
Summary of commands 5-5, 9-4, B-1
Summary of eventpoints 5-22, 5-26, 5-30, 5-31, 9-26,
9-27, 9-45, 9-49
Superuser 3-37
Switch To button 5-7, 5-13, 9-14
Symbol file 3-16, 7-36, 7-38, Glossary-11
Symbol table 7-80, 7-120, 7-136, 7-137, 7-139
symbol-file 3-7, 3-16, 7-25, 7-36, 7-37, 7-60
Symbolic debug information 7-36, 9-7
Symbolic debugger 1-5, 3-1
Symbols
undefined 7-80
Syntax
command 7-1
expression 7-4
qualifier 7-1
System
local 3-6, A-1
remote 3-6
target A-1
system 3-2, 7-45
System crash 3-38
System resources A-1
System tuning A-1
T
T (source line decoration) 7-67
Tab key 9-11
Tag
trace-event 7-87, 7-88, Glossary-12
Target system A-1
Task 3-35, 7-108, 7-116
Ada 9-63, Glossary-1, Glossary-11
tbreak 7-82, 7-98
telnetd A-1
Temporary agentpoint 9-47
Temporary breakpoint 7-99, 9-47
Temporary monitorpoint 9-47
Temporary patchpoint 7-99, 9-47
Temporary tracepoint 9-47
Temporary watchpoint 9-47
TERM environment variable 8-1
Terminal refresh 7-118
Terminating a process 3-16, 3-17, 7-36, 9-19, 9-23
Termination
abnormal 7-37
Terminator
input 7-30, 7-51
Text
printing 7-75
Text cursor 9-38, 9-40, 9-41
Text fonts D-3, D-7
Text input area 5-24, 5-25, 5-26, 5-29, 9-5, 9-20, 9-44,
9-46, 9-47, 9-48, 9-49, D-4
editing 9-5, 9-11
Text substitution 7-140
Thread 3-35, 7-108, 7-116, 9-63, Glossary-11
Thread process 3-35, 7-14, 7-108, 7-116, 7-135, 9-35,
9-63, Glossary-11
Threshold
interest level 3-17, 3-28, 7-55
Toggle button 9-12, 9-14, 9-15, 9-28, 9-29, 9-48, 9-50
tool set
NightStar D-1
Tools menu 9-17, 9-32, 9-57, 9-60, 9-74
Data 9-60
Debug 9-32
Dialogue 9-17
Global 9-74
Monitor 9-57
tpatch 7-82, 7-99
Trace Glossary-11
Trace initialization 7-87
trace_open_thread routine 7-89
Index-23
NightView User’s Guide
trace_start routine 7-89
Trace-event ID 7-87, 7-88, 9-48, Glossary-11
Trace-event map file 7-87, 7-88, Glossary-5
Trace-event tag 7-87, 7-88, Glossary-12
Tracepoint 3-8, 3-11, 3-18, 3-23, 3-38, 7-35, 7-67, 7-68,
7-82, 7-87, Glossary-5, Glossary-12
changing 9-46
clearing 7-93
condition on 3-16, 7-95, 7-122, 7-124, 9-47
deleting 7-95, 9-49, 9-51
disabling 7-96, 9-47, 9-51
displaying 7-121, 7-123
enabling 7-97, 9-47, 9-51
hitting 7-124, 9-47
ignoring 3-16, 7-89, 7-98, 7-122, 7-124, 9-47,
Glossary-7
named 3-16, 7-83, 7-88, 9-48
saving 3-16
setting 7-80, 7-89, 9-46
state 7-124, 9-47
temporary 9-47
tracepoint 3-11, 3-38, 7-88, 7-123
Tracepoint crossing count Glossary-3
Tracepoint Dialog Box 9-27, 9-45
Tracing 3-6, 3-11, 3-38
translate-object-file 3-7, 7-24, 7-37
Translating type definitions 9-8
Translations
object filename 7-24, 7-36, 7-38, 7-80, 7-133
Tuning
system A-1
Tutorial
command-line 4-1, 5-1
Type definition
printing 7-138, 7-139
Type definitions
translating 9-8
Type resolution 9-8
U
u key 9-38
UID 3-37
ulimit 3-5
Undefined symbols 7-80
undisplay 7-78, 7-79
Uninteresting subprograms 3-17, 3-26, 3-28, 4-14, 5-13,
7-7, 7-55, 7-105, 7-107
unsafe safety level 3-31, 6-2, 7-19, 7-26, 7-35, 7-36,
7-52, 7-96, 7-97
up 3-27, 4-19, 7-5, 7-115, 7-117, 9-38, 9-41
Up button 5-19
Index-24
Up button 9-41
Update button 9-50
Update List button 9-50
useNightStarColors resource D-2
useNightStarFonts resource D-2
User 7-133
User ID 3-37
User interface
command-line 1-5, 1-1, 3-29, 4-1, 4-3, 5-1, 5-4, 7-2,
7-90, 7-94, 7-112, 7-118, 7-141, 8-1, 9-1,
9-42, 9-75, Glossary-2
full-screen 1-5, 1-1, 3-29, 6-2, 7-2, 7-90, 7-94,
7-118, 7-119, 7-141, 8-1, 8-2, 9-1,
Glossary-6
graphical 1-5, 2-1, 3-29, 3-32, 6-1, 6-3, 7-1, 7-36,
7-112, 7-118, 9-1, 9-55, A-2, D-1,
Glossary-6
User-created Debug Window Glossary-12
User-level interrupt 3-36, 3-38
V
Value history 3-33, 4-16, 5-15, 7-4, 7-49, 7-71, 7-75,
7-130, Glossary-12
Variable
assignment 3-22
convenience 3-33, 7-4, 7-5, 7-6, 7-53, 7-71, 7-129,
Glossary-3
declaration 3-22
global 3-20, 7-115
local 3-20, 3-26, 3-27, 7-5, 7-76, 9-31, 9-62
predefined convenience 3-27, 7-5, 7-6, 7-122,
7-123, 7-124, 7-125, 7-126, 7-127, 7-130,
7-140
printing 7-136, 7-139
register 3-20, 7-5
static 3-20, 7-5
vector-set 7-80
verify safety level 6-2, 7-19, 7-20, 7-26, 7-36, 7-43,
7-52, 7-96, 7-97
Version
NightView 1-2, 4-4, 6-2, 9-4, H-1
vi editor 7-58, 8-2, 9-25
View menu 9-14, 9-15, 9-28
Debug 9-14, 9-15, 9-28
Virtual address space 7-132
Virtual keys 9-10
Virtual memory 7-132
VISUAL environment variable 8-2
Index
W
Warning Dialog Box 5-23, 5-34, 9-5, 9-15, 9-17, 9-23
Warnings 3-30
Watchpoint
changing 9-46
commands on 3-16
condition on 3-12, 3-16, 7-122, 7-128, 9-47
deleting 7-95, 9-49, 9-51
disabling 9-47, 9-51
displaying 7-121, 7-127
enabling 3-12, 7-97, 9-47, 9-51
hitting 7-128, 9-47
ignoring 3-16, 7-98, 7-122, 7-128, 9-47, Glossary-7
named 3-16, 7-101
saving 3-16
setting 7-100, 9-46
state 7-127, 9-47
temporary 9-47
watchpoint 7-100
Watchpoint Dialog Box 9-27, 9-45
whatis (info whatis) 7-138
Widget hierarchy D-9
Wildcard pattern 7-17, 7-23, 7-39, 7-42, 7-137, 9-24,
9-44
Wildcard pattern examples 7-17
wildcard_pattern 7-137
Window
Data 3-17, 5-27, 5-29, 5-34, 7-76, 9-2, 9-31, 9-40,
9-58
Debug 2-3, 5-6, 5-9, 5-10, 5-11, 5-12, 5-14, 5-15,
5-17, 5-22, 5-24, 5-28, 5-29, 9-1, 9-6, 9-11,
9-13, 9-14, 9-15, 9-20, 9-21, 9-28, 9-29,
9-31, 9-34, 9-36, 9-39, 9-41, 9-42, 9-43,
9-44, 9-45, 9-56, 9-74, 9-75, Glossary-4
Dialogue 2-3, 5-4, 5-7, 5-11, 5-12, 5-14, 9-1, 9-6,
9-16, 9-18, 9-19, 9-20, 9-22, 9-42, 9-56,
9-74, 9-75, Glossary-4
Global 9-2, 9-6, 9-19, 9-22, 9-42, 9-56, 9-74, 9-75,
D-6, Glossary-6
Help 2-1, 2-4, 2-5, 5-5, 5-8, 9-2, 9-3, 9-5, 9-17,
9-20, 9-34, 9-57, 9-74, 9-76, D-3, D-4,
Glossary-6
iconifying 9-2, 9-3
Monitor 3-29, 7-91, 8-2, 9-2, 9-55, 9-56, D-4, D-5,
D-9
Principal Debug 5-6, 9-13, 9-21, 9-22, D-6,
Glossary-9
user-created Debug Glossary-12
Window geometry D-8
Window resizing 9-12
X
X 9-1
x 7-6, 7-18, 7-72, 7-77, 7-122, 7-123, 7-124, 7-125,
7-126, 7-127, 7-140
-x option 6-3
X resource
background D-4, D-8
customization D-8
defaultDisassemblyMode 9-29
defaultSourceDisplayMode D-5
displayCommandButtonsToggleButton.s
et 9-28, D-5
displayGroupToggleButton.set 9-13,
9-28, D-5
dwCallStackDefaultFrames 9-69, D-5
dwLabelDefaultColumns 9-69, D-6
dwMenuHideInactiveEntries D-6
dwPointerAsArrayDefaultSize 9-72, D-6
dwScrollRegionDefaultLines 9-70, D-6
editor 9-25
editorTalksX 9-25
fontList D-7
foreground D-4, D-8
geometry D-8
initialGlobalWindow D-6
initialPrincipalDebugWindow D-6
keyboardFocusPolicy 9-11
monitorWindowColumns 9-57
oneWindowPerProcess 9-13
selectColor 9-12
selectionPolicy 9-9
showStaleIndicatorToggle.set 9-56, D-7
X resources A-2, D-1, D-7
X server memory A-2, D-7
X Window System 3-31, 9-1
xl (translate-object-file) 7-24
-xrm option 6-3
Index-25
NightView User’s Guide
Index-26
Spine for 1.5” Binder
Product Name: 0.5" from
top of spine, Helvetica,
36 pt, Bold
Volume Name (if any):
Helvetica, 18 pt, Bold
Manual Title(s):
Helvetica, 10 pt, Bold,
centered vertically
within space above bar,
double space between
each title
NightView
Volume Number (if any):
Helvetica, 24 pt, Bold
User’s
Guide
Bar: 1" x 1/8" beginning
1/4" in from either side
Part Number: Helvetica,
6 pt, centered, 1/8" up
0890395