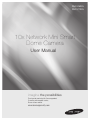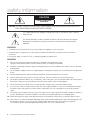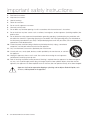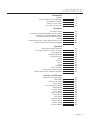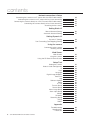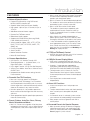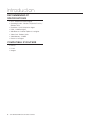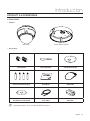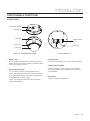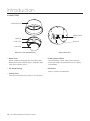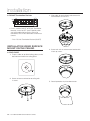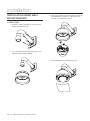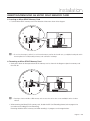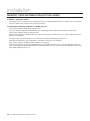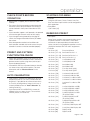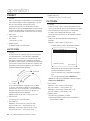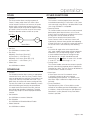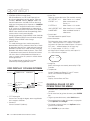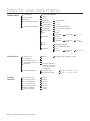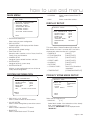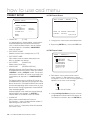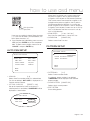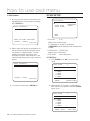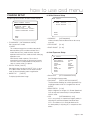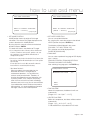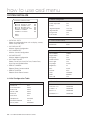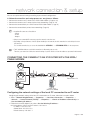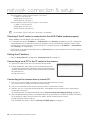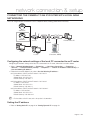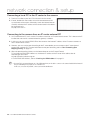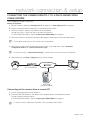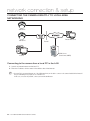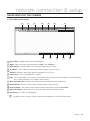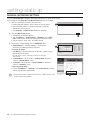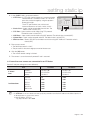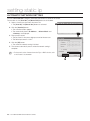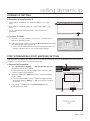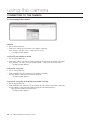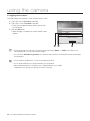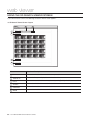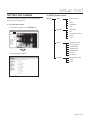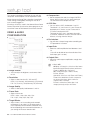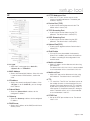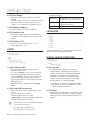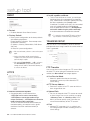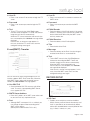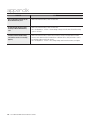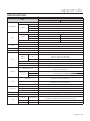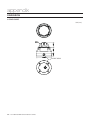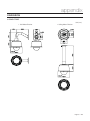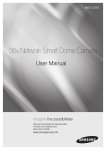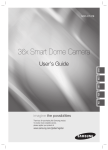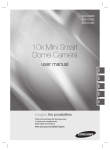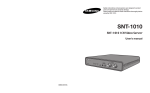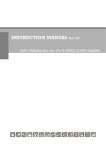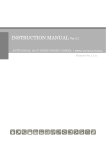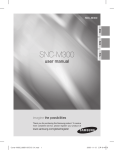Download Samsung SNC-C7225 User manual
Transcript
SNC-C6225
SNC-C7225
10x Network Mini Smart
Dome Camera
User Manual
imagine the possibilities
Thank you for purchasing this Samsung product.
To receive more complete service,
Please visit our website.
www.samsungsecurity.com
safety information
CAUTION
RISK OF ELECTRIC SHOCK.
DO NOT OPEN
CAUTION: TO REDUCE THE RISK OF ELECTRIC SHOCK, DO NOT REMOVE COVER (OR BACK) NO USER SERVICEABLE PARTS
INSIDE. REFER SERVICING TO QUALIFIED SERVICE PERSONNEL.
This symbol indicates that dangerous voltage consisting a risk of electric shock is present
within this unit.
This exclamation point symbol is intended to alert the user to the presence of important
operating and maintenance (servicing) instructions in the literature accompanying the
appliance.
WARNING
• To reduce the risk of fire or electric shock, do not expose this appliance to rain or moisture.
• To prevent injury, this apparatus must be securely attached to the floor/wall in accordance with the installation
instructions.
• If this power supply is used at 12V DC, a suitable plug adapter should be used.
WARNING
1.
Be sure to use only the standard adapter that is specified in the specification sheet.
Using any other adapter could cause fire, electrical shock, or damage to the product.
2.
Incorrectly connecting the power supply or replacing battery may cause explosion, fire, electric shock, or damage
to the product.
3.
Do not connect multiple cameras to a single adapter. Exceeding the capacity may cause abnormal heat generation
or fire.
4.
Securely plug the power cord into the power receptacle. Insecure connection may cause fire.
5.
When installing the camera, fasten it securely and firmly. The fall of camera may cause personal injury.
6.
Do not place conductive objects (e.g. screwdrivers, coins, metal parts, etc.) or containers filled with water on top of
the camera. Doing so may cause personal injury due to fire, electric shock, or falling objects.
7.
Do not install the unit in humid, dusty, or sooty locations. Doing so may cause fire or electric shock.
8.
If any unusual smells or smoke come from the unit, stop using the product. In such case, immediately disconnect
the power source and contact the service center. Continued use in such a condition may cause fire or electric
shock.
9.
If this product fails to operate normally, contact the nearest service center. Never disassemble or modify this product in
any way. (SAMSUNG is not liable for problems caused by unauthorized modifications or attempted repair.)
10. When cleaning, do not spray water directly onto parts of the product. Doing so may cause fire or electric shock
11. If the camera is installed or rebooted after power failure when ambient temperature is below the freezing point, the
dome cover is frosted. In this case, the frost will be disappeared after 3 hours after turning on the power.
(It is noted that lowest guaranteed operating temperature is -45ºC(-49ºF) without wind.).
2 – 10x Network Mini Smart Dome Camera
safety information
12. Do not expose the product to the direct airflow from an air conditioner.
Otherwise, it may cause moisture condensation inside the Clear Dome due to temperature difference between
internal and external of the dome camera.
13. If you install this product in a low-temp area such as inside a cold store, you must seal up the wiring pipe with
silicon, so that the external air can not flow inside the housing.
Otherwise, external high, humid air may flow inside the housing, pooling moisture or vapor inside the product due
to a difference between internal and external temperature.
CAUTION
1. Do not drop objects on the product or apply strong blows to it. Keep away from a location subject to excessive
vibration or magnetic interference.
2. Do not install in a location subject to high temperature (over 140°F), low temperature (below -49°F), or high humidity.
Doing so may cause fire or electric shock.
3. If you want to relocate the already installed product, be sure to turn off the power and then move or reinstall it.
4. Remove the power plug from the outlet when there is a lighting storm. Neglecting to do so may cause fire or
damage to the product.
5. Keep out of direct sunlight and heat radiation sources. It may cause fire.
6. Install it in a place with good ventilation.
7. Avoid aiming the camera directly towards extremely bright objects such as sun, as this may damage the CCD image
sensor.
8. Apparatus shall not be exposed to dripping or splashing and no objects filled with liquids, such as vases, shall be
placed on the apparatus.
9. The Mains plug is used as a disconnect device and shall stay readily operable at any time.
FCC Statement
This device complies with part 15 of the FCC Rules. Operation is subject to the following two conditions :
1) This device may not cause harmful interference, and
2) This device must accept any interference received including interference that may cause undesired operation.
Caution
This equipment has been tested and found to comply with the limits for a Class A digital device, pursuant to part 15 of FCC Rules.
These limits are designed to provide reasonable protection against harmful interference when the equipment is operated in a commercial environment.
This equipment generates, uses, and can radiate radio frequency energy and, if not installed and used in accordance with the
instruction manual, may cause harmful interference to radio communications. Operation of this equipment in a residential area is
likely to cause harmful interference in which case the user will be required to correct the interference at his own expense.
IC Compliance Notice
This Class A digital apparatus meets all requirements of the Canadian Interference.-Causing Equipment
Regulations of ICES-003.
English – 3
important safety instructions
1.
Read these instructions.
2.
Keep these instructions.
3.
Heed all warnings.
4.
Follow all instructions.
5.
Do not use this apparatus near water.
6.
Clean only with dry cloth.
7.
Do not block any ventilation openings. Install in accordance with the manufacturer’s instructions.
8.
Do not install near any heat sources such as radiators, heat registers, or other apparatus (including amplifiers) that
produce heat.
9.
Do not defeat the safety purpose of the polarized or grounding-type plug. A polarized plug has two blades with
one wider than the other. A grounding type plug has two blades and a third grounding prong. The wide blade or
the third prong is provided for your safety. If the provided plug does not fit into your outlet, consult an electrician for
replacement of the obsolete outlet.
10. Protect the power cord from being walked on or pinched particularly at plugs, convenience
receptacles, and the point where they exit from the apparatus.
11. Only use attachments/accessories specified by the manufacturer.
12. Use only with cart, stand, tripod, bracket, or table specified by the manufacturer, or sold with
the apparatus.
13. Unplug this apparatus when a card is used. Use caution when moving the cart/ apparatus
combination to avoid injury from tip-over.
14. Refer all servicing to qualified service personnel. Servicing is required when the apparatus has been damaged in
any way, such as powersupply cord or plug is damaged, liquid has been spilled or objects have fallen into the
apparatus, the apparatus has been exposed to rain or moisture, does not operate normally, or has been dropped.
Apparatus shall not be exposed to dripping or splashing and no objects filled with liquids, such
as vases, shall be placed on the apparatus
4 – 10x Network Mini Smart Dome Camera
contents
Introduction
Features
Recommended PC Specifications
Compatible IP Routers
Product & Accessories
Parts Name & Functions
7
8
8
9
11
Installation
DIP Switch Setup
Installation Using Surface Mount On The Ceiling
Installation Using Ceiling Mount Bracket
Installation Using Wall Mount Bracket
Cabling
Inserting/Removing an micro SDHC Memory Card
Memory Card Information (not included)
13
14
15
16
17
19
20
Operation
Check points before operation
Preset and Pattern Function Pre-Check
Auto Calibration
Starting OSD Menu
Reserved Preset
Preset
Auto Pan
Pattern
Scan
Schedule
Other Functions
OSD Display of Main Screen
General Rules of Key Operation for Menu
21
21
21
21
21
22
22
22
23
23
23
24
24
How to use OSD menu
Structure of the Setup Menu
Main Menu
System Information
Display Setup
Privacy Zone Mask Setup
Motion Setup
Function Setup
Preset Setup
Auto Pan Setup
Pattern Setup
Scan Setup
Schedule Setup
Camera Setup
System Setup
System Initialize
25
27
27
27
27
28
29
30
31
31
32
34
35
36
38
English – 5
contents
Network connection & Setup
Connecting the camera to an IP router with the xDSL/Cable modem
Connecting the camera to an IP router with local area networking
Connecting the camera directly to a DHCP-based xDSL/Cable modem
Connecting the camera directly to local area networking
Searching for the camera
39
41
43
44
45
Setting Static IP
Manual Network Setting
Automatic Network Setting
46
48
Setting Dynamic IP
Dynamic IP Setting
Port Forwarding (Port Mapping) Setting
49
49
Using the camera
Connecting to the camera
Installing ActiveX
50
51
Web Viewer
Main Screen
using the camera
Using the SD Search Viewer Screen
53
54
56
Setup Tool
Setting the camera
Video & Audio Configuration
IP
User
Language
Digital Image Stabilizer
Date/Time
Log
Software Update
Reset
HTTPS
Transfer Setup
Record Setup
Alarm Image Setup
Alarm Input Setup
Motion
Schedule
Streaming Setup
DDNS
SNMP
57
58
59
60
60
60
61
61
61
62
62
62
63
64
64
65
66
66
67
68
Appendix
Troubleshooting
Specifications
Dimension
6 – 10x Network Mini Smart Dome Camera
69
71
74
introduction
FEATURES
❖ Network Specifications
• Powerful Dual Stream by using DSP based
MPEG4, MJPEG compression
• Superior Video Quality and System Stability.
• High speed : Up to 30 fps at 720x480, 25 fps at
720x576.
• Web Browser based viewer support.
• Remote Pan/Tilt/Zoom control.
• Bidirectional Audio support.
• Support with DDNS Service (Samsung DDNS,
Public DDNS) for Dynamic IP.
• Various protocol support. (ARP, HTTP, HTTPS,
DHCP, TCP/IP, UDP, RTP/RTSP, SMTP, FTP,
SNMP, etc)
• IPv4/IPv6 support.
• Alarm Function
• Motion Detection Function
• Micro SD Card Backup
❖ Camera Specifications
• CCD Sensor : 1/4" Interline Transfer CCD
• Zoom Magnification : × 10 Optical Zoom, × 10
Digital Zoom (Max × 100 Zoom)
• Day & Night Function : ICR (IR Cut filter Removal)
• Various Focus Mode : Auto Focus / Manual Focus /
ONEAF Focus.
• Independent or Global camera settings for each
Preset locations.
❖ Powerful Pan/Tilt Functions
• Max. 360°/sec high speed Pan/Tilt Motion
• Using Vector Drive Technology, Pan/Tilt motions
are accomplished in the shortest path. As a result,
time to target view is reduced dramatically and the
video on the monitor is very natural to watch.
• Max. 8 set of Auto Pan can be stored. This enables
to move camera repetitively between two preset
positions with designated speed.
• Max. 4 of Patterns can be recorded and played back.
This enables to move camera to follow any trajectory
operated by joystick as closely as possible.
• Max. 8 set of Scan action can be stored.
This enables to move camera repetitively with
combination of Preset or Pattern or Auto Pan.
A Scan is composed of max. 20 entities of Preset/
Pattern/Auto Pans.
• Max. 4 Masks are settable independently to
protect privacy zone. The mask is arbitrary-sized
rectangular and locate any location in view space.
• 7 rules of Schedule can be assigned by day and
time. Appropriate actions (such as Home, Preset,
Scan, Pattern and Auto Pan) can be defined for
each rule. Also, it is possible to use Weekday and
All days to simplify the rule.
❖ PTZ(Pan/Tilt/Zoom) Control
• With RS-485 communication, max. 255 of cameras
can be controlled at the same time.
❖ OSD(On Screen Display) Menu
• OSD menu is provided to display the status of
camera and to configure the functions interactively.
• Currently, 7 Languages are supported for
OSD Menu: [ENGLISH/ESPAÑOL/FRANÇAIS/
DEUTSCH/ITALIANO/РУССКИЙ/PORTUGUÊS]
• The information such as Camera ID, Pan/Tilt/
Zoom/Direction, Alarm Input & Output, date/time,
Current temperature and Preset can be displayed
on screen.
• Each display item can be turned on or off
independently.
❖ Alarm I/O Functions
• 2 alarm sensor Inputs and 1 relay output are
available.
• Ultra low speed (0.05°/sec) enables operator to
locate camera to desired target view with accuracy
and ease.
• To reject external electric noise and shock perfectly,
alarm sensor Input is decoupled with photo
coupler.
• Zoom-proportional pan/tilt speed helps operator to
move the camera easily.
• If an external sensor is activated, camera can be
set to move to the corresponding Preset position.
❖ Preset, Pattern, Auto Pan, Scan, Privacy
Mask, Schedule and More…
• Max. 127 Presets are assignable. All of them have
independent characteristics such as White Balance,
Auto Exposure, Label, Alarm Input/Output and so
on.
• Relay outputs can be assigned to work with a
certain preset.
❖ Reserved Presets for Special Purpose
• Most of camera settings are directly changed by
calling Reserved Presets, not entering into OSD
menu. For more information, refer to “Reserved
Preset” (page 21) in this manual.
English – 7
introduction
RECOMMENDED PC
SPECIFICATIONS
• CPU : Pentium4/2.4GHz or higher
• Operating System : Windows XP(Service Pack 2) /
Windows Vista
• Resolution : 1024x768 pixels or higher
• RAM : 512MB or higher
• Web Browser : Internet Explorer 6.0 or higher
• Video Card : Radeon, Nvidia
• Video Memory : 128MB
• DirectX 8.1 or higher
COMPATIBLE IP ROUTERS
• Linksys
• D-Link
• Netgear
8 – 10x Network Mini Smart Dome Camera
introduction
PRODUCT & ACCESSORIES
❖ SNC-C6225
• Product
Main Body
Surface Mount Bracket
• Accessories
M
Terminal Block
Torx Screw Driver
Surface Mount Gasket
Screw & Plastic Anchor (4pcs)
Quick Guide
Audio Cable
User Manual / IP Installer CD
Cross Cable
Core Filter
Mount Bracket Option : Please use SADT-937WM for this purpose.
English – 9
introduction
❖ SNC-C7225
• Product
Main Body
Sun Shield Housing
• Accessories
Terminal Block
Torx Screw Driver
Audio Cable
Quick Guide
User Manual / IP Installer CD
Core Filter
• Mount Bracket Option
Wall Mount Bracket
(SADT-732WM)
10 – 10x Network Mini Smart Dome Camera
Ceiling Mount Bracket
(SADT-732CM)
Cross cable
introduction
PARTS NAME & FUNCTIONS
❖ SNC-C6225
Surface Mount Bracket
Mounting Hole
Main Body
Cabling Terminal
Block
Lockup Screw
DIP Switch
Dome Cover
Main Unit / Surface Mount Bracket
• Dome Cover
Do not remove the protection vinyl from dome cover
before finishing all installation process to protect dome
cover from scratches or dust.
• Surface Mount Bracket
This is used to install the camera directly on the
ceiling. After separating this cover, mount this bracket
on to ceiling. Main body of the camera is going to be
assembled again in the last stage.
Do not use this bracket with wall mount bracket or
ceiling mount bracket.
Back of Main Unit
• Lockup Screw
Fixes main unit brackets like surface, wall, and ceiling.
• Cabling Terminal Block
During installation, Power, Video, Communication,
Alarm Input cables are connected on to this cabling
terminal block.
• DIP Switch
Adjusts camera ID and protocols.
English – 11
introduction
❖ SNC-C7225
Sun Shield Housing
Cabling Terminal
Block
Main Body
Lockup Screw
DIP Switch
Dome Cover
Main Unit / Sun Shield Housing
• Dome Cover
Do not remove the protection vinyl from dome cover
before finishing all installation process to protect dome
cover from scratches or dust.
• Sun Shield Housing
Back of Main Unit
• Cabling Terminal Block
During installation, Power, Video, Communication,
Alarm Input cables are connected on to this cabling
terminal block.
• DIP Switch
Adjusts camera ID and protocols.
• Lockup Screw
Fixes main unit brackets like surface, wall, and ceiling.
12 – 10x Network Mini Smart Dome Camera
Installation
❖ Communication Protocol Setup
DIP SWITCH SETUP
Before you install the camera, you should set the DIP
switches to configure the camera ID, Baud Rate and
communication protocol.
ON
ON
1
Protocol
w
WWWGaGhGw
0x00
: Auto Protocol
0x03
: SAMSUNG
WWZGaGzhtz|un
Baud
Rate
iGy
0x00 : 2400
WWWGaGY[WW
0x01
: 4800
WWXGaG[_WW
0x02
: 9600
WWYGaG`]WW
0x03
: 19200
WWZGaGX`YWW
0x04
: 38400
WW[GaGZ_[WW
2
3
4
5
6
7
8
• Select the appropriate Protocol with DIP switch
combination.
Switch State
Protocol
RS-485
yzT[_\
Terminate
{
Pin1
Pin2
Pin3
Pin4
OFF
OFF
OFF
OFF
Auto Protocol
ON
ON
OFF
OFF
SAMSUNG
• If you set the protocol as Auto Protocol, camera will
automatically recognize the kind of Protocol.
• If you want to control using DVR or system
keyboard, their protocol must be identical to
camera. Otherwise, you can not control the camera.
ID Setting (1~255)
pkGzGOX¥Y\\P
• If you changed camera protocol by changing DIP
S/W, the change will be effective after you reboot
the camera.
• Factory default of protocol is “Auto” Protocol.
❖ Camera ID Setup
ON
❖ Communication Baud rate Setup
ON
ON
1
2
3
4
5
6
7
ON
8
1
• ID number of camera is set using binary number.
The example is shown bellow.
Pin
1
2
3
4
5
6
7
ID Value
1
2
4
8
16
32
64 128
ex) ID=5
8
ON OFF ON OFF OFF OFF OFF OFF
ex) ID=10 OFF ON OFF ON OFF OFF OFF OFF
• The range of ID is 0~255. Factory default of
Camera ID is 1.
• If you want to control a certain camera, you must
match the camera ID with Cam ID setting of DVR or
Controller.
2
3
4
5
6
7
8
• Select the appropriate Baud rate with DIP switch
combination.
Switch State
Protocol
Pin5
Pin6
Pin7
OFF
OFF
OFF
2400 BPS
ON
OFF
OFF
4800 BPS
OFF
ON
OFF
9600 BPS
ON
ON
OFF
19200 BPS
OFF
OFF
ON
38400 BPS
• Factory default of Baud rate is “9600 BPS”
English – 13
installation
❖ RS-485 Termination Resistor
ON
3. Wire cables to terminal block and connect the
terminal blocks to main unit.
ON
1
2
3
4
5
6
7
8
• Pin 8 is used for ON/OFF of RS-485 Termination.
Normally, it must be OFF state. Especially when
you have trouble with long Daisy chain style
connection, turn ON this termination switch of last
camera.
– Pin 8 : RS-485 Termination Resistor (ON/OFF)
INSTALLATION USING SURFACE
MOUNT ON THE CEILING
❖ SNC-C6225
4. Screw main unit to surface mount bracket with
4 lock-up screws.
1. To pass cables to upside of ceiling, please, make
about ø60mm hole on the ceiling panel.
2. Screw surface mount bracket to ceiling with
4 screws.
5. Detach protection vinyl from dome cover.
14 – 10x Network Mini Smart Dome Camera
installation
INSTALLATION USING CEILING
MOUNT BRACKET
3. After wiring cables to terminals, plug the terminals
into the bottom of main unit. Then, fix the main
unit with sunshield with 4 screws.
❖ SNC-C7225
1. Install ceiling mount bracket on the ceiling using
4 screws provided.
2. Turn sunshield clockwise after locating it in the
pipe head of ceiling mount properly.
4. Detach protection vinyl from dome cover.
English – 15
installation
INSTALLATION USING WALL
MOUNT BRACKET
3. After wiring cables to terminals, plug the terminals
into the bottom of main unit. Then, fix the main
unit with sunshield with 4 screws.
❖ SNC-C7225
1. Use the 4 screws (provided) to secure the wall
mount bracket to the wall.
2. Turn sunshield clockwise after locating it in the
pipe head of wall mount properly.
4. Detach protection vinyl from dome cover.
16 – 10x Network Mini Smart Dome Camera
installation
CABLING
❖ SNC-C6225/SNC-C7225
Audio In
Audio Out
Microphone
Speaker
DC 12V
IrDA
Sensor
Controller/DVR
Door
Switch
Sensors
BNC Video
Lamp
Relay Out
Network
❖ Power Connection
• Please, check the voltage and current capacity of rated power carefully.
Rated Power
DC 12V
Input Voltage Range
DC 11V ~ 15V
Power Consumption
SNC-C6225
SNC-C7225
15W
15W(Heater Off) /
25W(Heater On)
❖ RS-485 Communication
• For PTZ control, connect this line to keyboard and DVR. To control multiple cameras at the same time, RS-485
communication lines of them is connected in parallel as shown below.
Keyboard Controller / DVR
RS-485
English – 17
installation
❖ Video Connection
• Connect with BNC coaxial cable.
❖ Audio Input/Ouput Connection
1. Connect the AUDIO IN port of the camera with the microphone directly or LINE OUT port of the amplifier that the
microphone is connected to direct Mic Connection: Set Audio Input Gain high (10).
Line Out Connection: Set Audio Input Gain low (1). Refer to page 58 in this Manual.
2. Connect the AUDIO OUT port of the camera with the LINE IN port of the speaker.
If the microphone is connected directly to AUDIO OUT terminal, the speaker will not produce sound. The MIC IN
function is not supported.
❖ Alarm Input Connection
INTERNAL
INTERNAL
IN
IN 11
IN
IN 22
IN
IN COM
3
• Sensor Input
It is noted that short circuit between COM and Input pin means alarm activation.
If you want to use Alarm Input, the types of sensor must be selected in SETUP menu. Refer to "ALARM INPUT
SETUP" (Page 64) in this Manual. The sensor types are Normal Open and Normal Close If sensor type is not
selected properly, the alarm can be activated reversely.
• Relay Output
Internal
Relay Out
Max DC30V / 1A
AC 125V / 0.5A
Power
Relay Out
There is 1 Alarm Output and Relay contact type. You do not have to care about polarity, AC/DC, and isolations
between channels. Care must be taken for the power capacity of relay contact written above.
18 – 10x Network Mini Smart Dome Camera
installation
INSERTING/REMOVING AN MICRO SDHC MEMORY CARD
❖ Inserting an Micro SDHC Memory Card
• Push the Micro SDHC memory card in the direction of the arrow shown in the diagram.
J
Do not force the memory card in. If you can’t insert the memory card into the slot with ease, you might be inserting the card in
the wrong direction. Forcibly inserting a memory card could lead to its damage.
❖ Removing an Micro SDHC Memory Card
• Gently press down on the exposed end of the memory card as shown in the diagram to eject the memory card
from the slot.
J
Pressing too hard on the Micro SDHC memory card can cause the card to shoot out uncontrollably from the slot when
released.
• When removing the Micro SDHC memory card, disable the SD Card Recording feature (refer to page 63 for
instructions on disabling SD Card Recording).
Removing the Micro SDHC memory card while recording is in progress can damage the data.
English – 19
installation
MEMORY CARD INFORMATION (NOT INCLUDED)
❖ What is a memory card?
The memory card is an external data storage device that has been developed to offer an entirely new way to record
and share video, audio, and text data using digital devices.
❖ Selecting a memory card that’s suitable for you
Your camera supports Micro SDHC memory cards.
You may, however, experience compatibility issues depending on the model and make of the memory card.
Your camera supports Micro SD memory cards.
However, the maximum supported Micro SD memory card capacity is 2GB and ver 1.1, 4GB or above SD memory
cards are incompatible.
For your camera, we recommend you use a memory card from the following manufacturers:
Micro SDHC/SD Memory Card: Kingston®, Panasonic®, SanDisk®, and Toshiba®
Your camera supports 128MB to 8GB of memory card capacity.
Playback performance can be affected depending on the speed of memory card, so use the high-speed memory
card. To ensure proper recording of video data, we recommend you use a memory card that supports at least read/
write speed 10Mbps and Class 6.
20 – 10x Network Mini Smart Dome Camera
operation
CHECK POINTS BEFORE
OPERATION
• Before power is applied, please check the cables
carefully.
• The camera ID of the controller must be identical to
that of the camera to be controlled. The camera ID
can be checked in the System Information of OSD
Menu.
STARTING OSD MENU
• Function
Using the OSD menu, Preset, Pattern, Auto Pan,
Scan and Alarm Input function can be configured for
each application.
• Enter Menu
<Go Preset> [95]
• If your controller supports multi-protocols, the protocol
must be changed to match to that of the camera.
RESERVED PRESET
• If you changed camera protocol by changing DIP
switch, the change will be effective after you reboot
the camera.
• Description
• Since the operation method can be different for
each controller available, refer to the manual for your
controller if camera can not be controlled properly.
Some Preset numbers are reserved for direct access
to specific functions in OSD menu. These direct
commands via preset provide quick execution of
various functions using keyboard controller as well as
simplify the interface with DVR and IP equipments.
• Function
<Go Preset> [95]
PRESET AND PATTERN
FUNCTION PRE-CHECK
• Check how to operate Preset, Scan, Auto Pan and
Pattern function with controller or DVR in advance to
operate camera function using them. (refer to your
System keyboard Manual)
• If controller or DVR has no pattern button or function,
use shortcut keys with preset numbers. For more
information, refer to “Reserved Preset” in this
manual.
: Enters into OSD menu
<Go Preset> [131~134] : Runs Pattern Function 1~4
<Go Preset> [141~148] : Runs Auto Pan Function 1~8
<Go Preset> [151~158] : Runs Scan Function 1~8
<Go Preset> [161]
: Sets Relay Output to OFF
<Set Preset> [161]
: Sets Relay Output to ON
<Go Preset> [165]
: Auto Calibration ON.
<Go Preset> [166]
: Auto Calibration OFF.
<Go Preset> [167]
: Zoom Proportional Jog ON
<Set Preset>[167]
: Zoom Proportional Jog OFF
<Go Preset> [170]
: Sets Camera BLC Mode to OFF
AUTO CALIBRATION
<Go Preset> [171]
: Sets Camera BLC Mode to HIGH
• If the camera is continuously subjected to very high
temperature (over 50°C or 122°F) environment for a
long time, it is possible for the camera to lose focus.
As a result, you will get blurry image. In this case, it
is recommended to turn on “Auto Calibration” by
running Preset 165.
<Go Preset> [174]
: Sets Camera Focus Mode to AUTO
<Go Preset> [175]
: Sets Camera Focus Mode to Manual
<Go Preset> [176]
: Sets Camera Focus Mode to SEMIAUTO
<Go Preset> [177]
: Sets Day & Night Mode to AUTO1
<Go Preset> [178]
: Sets Day & Night Mode to NIGHT
<Go Preset> [179]
: Sets Day & Night Mode to DAY
<Go Preset> [190]
: Sets OSD Display Mode to AUTO
(Except Privacy Mask)
<Go Preset> [191]
: Sets OSD Display Mode to OFF
(Except Privacy Mask)
<Go Preset> [192]
: Setting OSD Display Mode to ON
(Except Privacy Mask)
<Go Preset> [193]
: Sets all Privacy Mask Display to OFF
<Go Preset> [194]
: Sets all Privacy Mask Display to ON
<Go Preset>[200]
: Digital Zoom ON
<Go Preset>[201]
: Digital Zoom OFF
• If you execute AUTO CALIBRATION, camera will
calibrate its focus at every 6 hours. To turn off this
function, please, run Preset 166.
English – 21
operation
• Delete Auto Pan
PRESET
To delete Auto Pan, use OSD menu.
• Function
Max. 127 positions can be stored as Preset position.
The Preset number can be assigned from 1 to 128,
but 95 is reserved for starting OSD menu.
Camera characteristics (i.e. White Balance, Auto
Exposure) can be set up independently for each preset
and they are adjusted by using OSD menu. Four relay
outputs can be reacted in conjunction with one Preset.
• Set Preset
<Set Preset> [1~128]
PATTERN
• Function
Pattern Function is that a camera memorizes the path
(mostly curve path) by joystick of controller for assigned
time and revives the path exactly as it memorized.
4 Patterns are available and Maximum 1200
communication commands can be stored in a pattern.
• Set Pattern
• Run Preset
Pattern can be created by one of following two
methods.
<Go Preset> [1~128]
Method 1) <Set Pattern> [Pattern NO.]
• Delete Preset
– Pattern editing screen is displayed as bellow.
To delete Preset, use OSD menu.
AUTO PAN
EDIT PATTERN 1
• Function
By using Auto Pan function, you can make camera
to move between 2 Preset positions repeatedly.
When Auto Pan function runs, camera moves from
the preset assigned as the 1st point to the preset
assigned as the 2nd point in CW(Clockwise) direction.
Then camera moves from the preset assigned as the
2nd point to the preset assigned as the 1st point in
CCW(Counterclockwise) direction.
CW
ion
ect
r
i
D
W
CC
2nd Preset
ion
ect
Dir
1st Preset
[ENTER:SAVE]
0/0/X1/N
– Movement by Joystick and preset movement
can be memorized in a pattern.
– The rest memory size is displayed in progress
bar.
– To save the recording, press ENTER key.
Method 2) OSD Using OSD Menu: See the section
“How to use OSD Menu”.
• Run Pattern
In case that the preset assigned as the 1st point
is same as the preset assigned as the 2nd point,
camera turns on its axis by 360° in CW(Clockwise)
direction and then it turns on its axis by 360° in
CCW(Counterclockwise) direction.
Speed can be set up from 1°/sec to 180°/sec.
• Set Auto Pan
To set Auto Pan, use OSD menu.
• Run Auto Pan
Method1) <Run Auto Pan> [Auto Pan NO.]
ex) Run Auto Pan 2 : <Run Auto Pan> [2]
Method2) <Go Preset> [Auto Pan NO.+140]
ex) Run Auto Pan 2 : <Go Preset> [142]
22 – 10x Network Mini Smart Dome Camera
Method 1) <Run Pattern> [Pattern NO.]
ex) Run Pattern 2 : <Run Pattern> [2]
Method 2) <Go Preset> [Pattern NO.+130]
ex) Run Pattern 2: <Go Preset> [132]
• Delete Pattern
Use OSD menu to delete a Pattern.
When the PATTERN is saved/executed, the PAN/TILT is
operated with D-FLIP OFF.
operation
SCAN
OTHER FUNCTIONS
• Function
• Preset Lock
The Scan function allows running sequence of
Presets, Pattern and/or Auto Pans. Max 8 Scan
can be stored. Each Scan can have max 20 action
entities which can be preset, pattern or Auto Pan.
Preset speed can be set up and the repeat number
of Pattern & Auto Pan can be set up in Scan setup.
Dwell time between actions can be set up also.
Dwell Time
Preset 1
Pattern 1
Scan 1
Max 20 Entities
• Set Scan
Use OSD Menu to create a Scan.
• Run Scan
Method1) <Run Scan> [Scan NO]
ex) Run Scan 2 : <Run Scan> [2]
Method2) <Go Preset> [Scan NO.+150]
ex) Run Scan 7 : <Go Preset> [157]
• Delete Scan
Use OSD Menu to delete.
SCHEDULE
• Function
The Schedule function allows running an appropriate
function like Preset, Auto Pan, Scan, Pattern, Home
move at designated day and time. For example, if you
setup a rule Tuesday at 9:00AM and Preset 1 (say
Main Gate), the camera will move to main gate every
Tuesday at 9:00AM. If you choose Weekday, camera
will move to Main gate everyday except weekend.
It is noted that due to the real time clock, the time
data will be kept regardless of blackout. The initial
time and day setup is essential to proper Schedule
function.
This function is made to protect preset data from
unauthorized overwriting. If Preset Lock is ON, Preset
save command using Hot Key is disabled while Preset
save using OSD Menu is acceptable.
• Power Up Action
This function enables to resume the last action executed
before power down. Most of actions such as Preset,
Pattern, Auto Pan and Scan are available for this function
but Jog actions are not available to resume.
if there are no setup for those functions like
Preset, Pattern, Auto Pan and Scan, Camera will
automatically move to Home position after rebooting.
If Power Up Action is set to be ON, camera will continue
the function which is executed lastly after rebooting.
• D-FLIP
In case that tilt angle arrives at the top of tilt orbit
(90°), zoom module camera keep moving to opposite
tilt direction (180°) to keep tracing targets. As soon
as zoom module camera passes through the top
of tilt direction (90°), images should be reversed
automatically and F appears in screen. If this function
is set to OFF, tilt movement range is 0 ~ 90°.
• Parking Action
This function enables to locate the camera to specific
position automatically if operator doesn’t operate the
controller for a while. The Park Time can be defined as
an interval from 5 seconds to 4 hours.
• Alarm Input
2 Alarm Inputs are used. If an external sensor
is activated, camera can be set to move to
corresponding preset position. It is noted that the
latest alarm input is effective if multiple sensors are
activated.
• Privacy Zone Mask
To protect privacy, Max. 4 Privacy Masks can be
created on the arbitrary position to hide objects such
as windows, shops or private house. With Spherical
Coordinates system, powerful Privacy Zone Mask
function is possible.
• Set Schedule
Use OSD Menu to create a Schedule.
• Run Schedule
Use OSD Menu of Schedule Master Enable.
• Delete Schedule
Use OSD Menu to delete.
English – 23
operation
• Action Title
• GENERAL/SPECIAL Image Setup
WB (White Balance) and AE (Auto Exposure) can
be set up independently for each preset. There are
2 modes, “General” mode & “Special” mode. The
General mode means that WB or AE can be set up
totally and simultaneously for all presets in “CAMERA
SETUP” menu. The Special mode means that WB
or AE can be set up independently or separately for
each preset in each preset setup menu. Each Special
WB/AE value should activate correspondingly when
camera arrives at each preset location.
During jog operation, General WB/AE value should be
applied. All Special WB/AE value will not be changed
although General WB/AE value change.
• ONEAF Focus
This mode exchanges focus mode automatically
between Manual Focus mode and Auto Focus mode
by operation. Manual Focus mode activates in preset
operation and Auto Focus mode activates during jog
operation. With Manual mode at presets, Focus data
is memorized in each preset in advance and camera
calls focus data in correspondence with presets as
soon as camera arrives at a preset. It should shorten
time to get focuses.
Followings are possible Action Titles and their meaning.
“SET PRESET ×××”
When Preset ××× is stored
“PRESET ×××”
When camera reach to
Preset ×××
“PATTERN ×”
When Pattern × is in action
“AUPx/PRESET XXX” When Auto Pan x is in action
“UNDEFINED”
When undefined function is
called to run
• Preset Label
The Label stored for specific Preset.
• Alarm Information
This information shows current state of Alarm Input.
The “I” means Input and “O” is output. If an Input is
ON state it will show the number of input. If an Input is
OFF state, ‘-’ will be displayed. In the same way
“O :1” means output 1 is ON “O :-“ is OFF.
ex) When Point 2 of inputs are ON, and Output 1 is
On, OSD will show as below
I:-2
0:1
Focus mode changes to Auto Focus mode
automatically when jog operation starts.
• Image Flip
OSD DISPLAY OF MAIN SCREEN
Preset Lable 1
LABEL12345
PRESET1
Action Title
Shows that images are currently reversed by D-Flip
Function.
• Temperature
Current Temperature: Boxed “C” and “F” means
Celsius and Fahrenheit respectively.
• Date/Time
Displays Current Date and Time.
Date/Time
Camera ID
01/MAY/2009
00:00:01
CAM 1
Temperature
Alarm
Information
GENERAL RULES OF KEY
OPERATION FOR MENU
P/T/Z Information
Image Flip
Camera ID
• P/T/Z Information
Current Pan/Tilt angle in degree, zoom magnification
and a compass direction.
• Camera ID
Current Camera ID (Address).
• The menu items surrounded with < > always has its
sub menu.
• For all menu level, to go into sub menu, press ENTER
key.
• To go to up-one-level menu, select BACK button.
• To move from items to item in the menu, use joystick
in the Up/Down or Left/Right.
• To change a value of an item, use Up/Down of the
joystick in the controller.
• Press ENTER key to save values.
24 – 10x Network Mini Smart Dome Camera
how to use osd menu
STRUCTURE OF THE SETUP MENU
SYSTEM
INFORMATION
DISPLAY SETUP
SNC-C6225_v1.XX_XXXXXX
COLOR SYSTEM
NTSC/PAL
PROTOCOL
AUTO/SAMSUNG
BAUD RATE
4800/9600/19200/38400
ADDRESS
1~255
MAC
XX:XX:XX:XX:XX:XX
CAMERA ID
PTZ INFORMATION
ACTION TITLE
PRESET LABEL
ON/OFF
AUTO/OFF/ON
AUTO/OFF/ON
AUTO/OFF/ON
ALARM I/O
AUTO/OFF/ON
DATE/TIME
<PRIVACY ZONE>
ON/OFF
MASK NO.
DISPLAY
TEMPERATURE
MOTION SETUP
PRESET LOCK
PWR UP ACTION
D-FLIP
JOG MAX SPEED
JOG DIRECTION
IMAGE HOLD
<PARKING ACTION SETUP>
PRESET SETUP
ON/OFF
OK/CANCEL
…
CLEAR
<EDIT MASK>
CELSIUS/FAHRENHEIT/
OFF
OFF/ON
ON/OFF
ON/OFF
2~360/SEC
INVERSE/NORMAL
OFF/ON
PARK ENABLE
WAIT TIME
PARK ACTION
FUNCTION SETUP
1~4
OFF/ON
00:00:05~04:00:00
HOME/PRESET1~128/
SCAN1~8/PATTERN1~4/APAN1~8
PRESET NO.
<EDIT SCENE>
<LABEL>
1~128
…
…
CLR PRESET
CANCEL/OK
GENERAL
<SPECIAL>
CAM ADJUST
<WHITE BALANCE SETUP>
<AUTO EXPOSURE SETUP>
ALARM OUT
OFF/ON
APAN NO.
1ST POS.
1~8
NOT USED/PRESET1~128
2ND POS.
APAN SPEED
NOT USED/PRESET1~128
1~180/SEC
CANCEL/OK
1~4
CANCEL/OK
…
SCAN SETUP
CLEAR APAN
PATTERN NO.
CLEAR PATTERN
<EDIT PATTERN>
SCAN NO.
SCHEDULE SETUP
CLEAR SCAN
<EDIT SCAN>
…
AUTO PAN SETUP
PATTERN SETUP
1~8
CANCEL/OK
…
English – 25
how to use osd menu
CAMERA SETUP
FOCUS MODE
DIGITAL ZOOM
IMAGE FLIP
<WHITE BALANCE SETUP>
<AUTO EXPOSURE SETUP>
AUTO/ONEAF/MANUAL
ON/OFF
OFF/ON
WB MODE
AUTO/MANUAL
0 ~ 255
RED ADJUST
0 ~ 255
BLUE ADJUST
OFF/LOW/MIDDLE/HIGH
BACKLIGHT
AUTO1/AUTO2/DAY/NIGHT
DAY/NIGHT
0 ~ 100
BRIGHTNESS
AUTO
IRIS
<MANUAL>
IRIS LEVEL
AUTO
SHUTTER
A.FLICKER
<MANUAL>
SHUTTER
SPD
AGC
DNR
SENS-UP
SYSTEM SETUP
<RELAY TYPE>
<PASSWORD>
<SET HOME POSITION>
<SET NORTH DIRECTION>
LANGUAGE
<FAN/HEATER SETUP>
SYSTEM
INITIALIZE
CLEAR ALL DATA
* CLR DISPLAY SET
* CLR CAMERA SET
* CLR MOTION SET
* CLR FUNCTION SET
REBOOT CAMERA
REBOOT SYSTEM
26 – 10x Network Mini Smart Dome Camera
NORMAL/HIGH/OFF
OFF/LOW/MIDDLE/HIGH
OFF
<AUTO>
SENS-UP
LIMIT
0 ~ 100
×128
~1/120000
x2 ~ x128
NORMAL OPEN / NORMAL CLOSE
RELAY 1
…
…
…
ENGLISH/ ESPAÑOL/
FRANÇAIS/ DEUTSCH/
ITALIANO/ РУССКИЙ/
PORTUGUÊS
30°C ~ 80°C (86°F ~ 176°F)
FAN RUN TEMP
-10°C ~ 20°C (14°F ~ 68°F)
HEATER RUN TEMP
NO/YES
NO/YES
NO/YES
NO/YES
NO/YES
NO/YES
NO/YES
how to use osd menu
MAIN MENU
ROOT MENU
<SYSTEM INFORMATION>
<DISPLAY SETUP>
<MOTION SETUP>
<FUNCTION SETUP>
<CAMERA SETUP>
<SYSTEM SETUP>
<SYSTEM INITIALIZE>
EXIT
• SYSTEM INFORMATION
Shows info and current configuration.
• DISPLAY SETUP
Enable/Disable of OSD display on Main Screen.
• MOTION SETUP
Setup for motion related settings.
• FUNCTION SETUP
Setup for various functions such as Preset, Auto Pan,
Pattern, Scan and Schedule.
• CAMERA SETUP
Configure Camera related functions and data.
• SYSTEM SETUP
Configure for Basic system setup.
• SYSTEM INITIALIZE
Initializes system configuration and sets all data to
factory default configuration.
SYSTEM INFORMATION
• ADDRESS
Shows current Camera ID for PTZ
control.
• MAC
Shows current Mac address.
DISPLAY SETUP
DISPLAY SETUP
CAMERA ID
PTZ INFORMATION
ACTION TITLE
PRESET LABEL
ALARM I/O
DATE/TIME
<PRIVACY ZONE>
TEMPERATURE
BACK
EXIT
ON
AUTO
AUTO
AUTO
AUTO
ON
CELSIUS
This menu defines Enable/Disable of OSD display on
Main Screen. If an item is set to be AUTO, the item is
displayed only when the value of it is changed.
• CAMERA ID
[ON/OFF]
• PTZ INFORMATION
[ON/OFF/AUTO]
• ACTION TITLE
[ON/OFF/AUTO]
• PRESET LABEL
[ON/OFF/AUTO]
• ALARM I/O
[ON/OFF/AUTO]
• DATE/TIME
[ON/OFF]
• <PRIVACY ZONE>
Start Privacy Zone Mask
setup Menu.
• TEMPERATURE
[CELSIUS/FAHRENHEIT/OFF]
PRIVACY ZONE MASK SETUP
SYSTEM INFORMATION
PRIVACY ZONE
SNC-C6225_v1.XX_XXXXXX
COLOR SYSTEM
NTSC
PROTOCOL
AUTO
BAUD RATE
9600
ADDRESS
1
MAC
00:0D:F1:30:00:00
BACK
EXIT
• SNC-C6225_v1.XX_XXXXXX
Shows current firmware version of camera.
• COLOR SYSTEM
Shows current analog video system of the camera
• PROTOCOL
Shows current Protocol for PTZ control
MASK NO.
DISPLAY
CLEAR
<EDIT MASK>
1
UNDEFINED
OFF
CANCEL
BACK
EXIT
Select area in image to mask.
• MASK NO.
[1~4]
Select Mask number. If the selected mask has already
data, camera moves as it was set.
Otherwise, “UNDEFINED” will be displayed under
“MASK NO.”.
• BAUD RATE
Shows current Baud rate of PTZ control.
English – 27
how to use osd menu
• DISPLAY
[ON/OFF]
MOTION SETUP
Sets if camera makes mask shows or not on images.
• CLEAR
[CANCEL/OK]
MOTION SETUP
Deletes data in the selected mask NO.
PRESET LOCK
PWR UP ACTION
D-FLIP
JOG MAX SPEED
JOG DIRECTION
IMAGE HOLD
<PARKING ACTION
❖ Privacy Zone Area Setup
EDIT MASK 1
OFF
ON
ON
140/SEC
NORMAL
OFF
SETUP>
BACK
EXIT
Setup the general functions of Pan/Tilt motions.
MOVE TO TARGET POSITION
[ENTER : SELECT]
0/0/x1/N
Move camera to area to mask. Then the menu to
adjust mask size will be displayed.
❖ Privacy Zone Size Adjustment
• PRESET LOCK
• PWR UP ACTION
[ON/OFF]
Refer to “Other Functions”(page 23) section.
• D-FLIP
EDIT MASK 1
[ON/OFF]
If Preset Lock is set to ON, it is impossible to set up
and delete Preset. It is possible only to run those
functions. To set up and delete those functions, enter
into OSD menu.
[ON/OFF]
Refer to “Other Functions”(page 23) section.
• JOG MAX SPEED
[2°/sec ~200°/sec]
Sets maximum jog speed. Jog speed is inversely
proportional to ratio of zoom. As zoom magnification
goes up, pan/tilt speed goes down.
[◄►:ADJUST MASK WIDTH]
[▲▼:ADJUST MASK HEIGHT]
[ENTER : SELECT]
Adjust mask size. Use joystick or arrow buttons to
adjust mask size.
• ◄ ► (Left/Right)
Adjusts mask width.
• ▲▼ (Up/Down)
Adjusts mask height.
To hide a certain zone completely regardless of high speed PT
motions, it is recommended that the size of mask must be 20%
bigger than original target size.
It is noted that during PAN/TILT control like jog action, the
object behind the privacy mask can be disclosed in a short
period of time.
28 – 10x Network Mini Smart Dome Camera
• JOG DIRECTION
[INVERSE/NORMAL]
If you set this to ‘Normal’, the view in the screen is
moving same direction with jog tilting. If ‘Inverse’ is
selected, the view in the screen is moving reversely.
• IMAGE HOLD
[ON/OFF]
At start point of preset movement, camera starts
freezing the image of start point. Camera keeps
displaying the image of start point during preset
movement and does not display the images which
camera gets during preset movement. As soon as
camera stops at preset end point, camera starts
displaying live images which it gets at preset end
point.
how to use osd menu
❖ Parking Action Setup
• PATTERN SETUP
Up to 4 patterns can be stored in the dome.
PARKING ACTION SETUP
PARK ENABLE
WAIT TIME
PARK ACTION
OFF
00:10:00
HOME
In this function, path data created by manual move
of Joystick are recorded and you can playback the
identical path automatically whenever required.
• SCAN SETUP
Up to 8 Scans can be defined.
In a Scan, max 20 entities are assigned from any
combinations of Preset/Auto Pan/Pattern. If you run a
Scan, camera will execute each entry sequentially.
BACK
EXIT
• SCHEDULE SETUP
If Park Enable is set to ON, camera runs assigned
function automatically if there is no PTZ command
during assigned “WAIT TIME”.
• PARK ENABLE
[ON/OFF]
• WAIT TIME
[5 sec ~ 4 hour]
7 rules of Schedule can be assigned by day and time.
Appropriate actions (such as Home, Preset, Auto Pan,
Pattern and Scan) can be defined for each rule. Also,
it is possible to use Weekday and Weekend in a rule
to make it simple.
The time is displayed with “hh:mm:ss” format and
you can change this by 1 sec unit.
• PARK ACTION
[HOME/PRESET/PATTERN/AUTOPAN/SCAN]
ex) If HOME is selected for Park Action, camera
will move to home position when there is no PTZ
command during assigned “WAIT TIME”.
FUNCTION SETUP
FUNCTION SETUP
<PRESET SETUP>
<AUTO PAN SETUP>
<PATTERN SETUP>
<SCAN SETUP>
<SCHEDULE SETUP>
BACK
EXIT
Configure 5 Special Functions with this menu.
• PRESET SETUP
127 Presets from the number 1 to 128 can be
assigned excluding preset 95 reserved for Menu.
• AUTO PAN SETUP
Up to 8 Auto Pans are available, which makes camera
to move slowly between two preset points.
English – 29
how to use osd menu
❖ Edit Preset Scene
PRESET SETUP
EDIT SCENE - PRESET 1
PRESET SETUP
PRESET NO.
1
<EDIT SCENE>
<LABEL>
CLR PRESET
CAM ADJUST
ALARM OUT
CANCEL
GENERAL
----
MOVE TO TARGET POSITION
[ENTER : SELECT]
0/0/x1/N
BACK
EXIT
• PRESET NO.
[1~128]
If a selected preset is already defined, camera moves
to pre-defined position and preset characteristics
such as Label and Relay Outputs show on monitor.
If a selected preset is not defined, “UNDEFINED”
shows on monitor.
• EDIT PRESET SCENE
c Using joystick, move camera to desired position.
d By pressing ENTER key, save current PTZ data.
❖ Edit Preset Label
Redefine current Preset scene position (i.e. PTZ).
LABEL - PRESET 1
• EDIT PRESET LABEL
[█
]
---------1234567890
ABCDEFGHIJ
KLMNOPQRST
UVWXYZabcd
efghijklmn
opqrstuvwx
yz<>-/:.
Edits Label to show on monitor when preset runs.
Max. 10 alphabets are allowed.
• CLR PRESET
[CANCEL/OK]
Delete current Preset data
• CAM ADJUST
[GENERAL/SPECIAL]
WB(White Balance) and AE(Auto Exposure) can be set
up independently for each preset. There are 2 modes,
“GENERAL” mode & “SPECIAL” mode. The General
mode means that WB or AE can be set up totally and
simultaneously for all presets in “CAMERA SETUP”
menu.
The Special mode means that WB or AE can be set
up independently or separately for each preset in each
preset setup menu. Each Special WB/AE value should
activate correspondingly when camera arrives at each
preset location. During jog operation, General WB/AE
value should be applied.
All Special WB/AE value should not change although
General WB/AE value changes. If “SPECIAL” is
selected, Menu to set WB/AE shows on monitor.
• ALARM OUT
Relay Output can be linked with Preset run.
The character “-” means disable while the number “1”
representing each bit means ON.
ex) If it is set to “1”, Output relay will be ON whenever
you call this Preset.
30 – 10x Network Mini Smart Dome Camera
OK
CANCEL
c Edits label to show on monitor when camera
arrives at presets. In Edit Label menu, a reverse
rectangular is cursor. As soon as finishing selecting
alphabet, cursor moves to the next digit.
[
]
Current Cursor Position
d Using Left/Right/Up/Down of joystick, move to
an appropriate character from the Character set.
To choose that character, press the ENTER key.
how to use osd menu
Back Space Char.
Space Char.
When Auto Pan function runs, camera moves from
the preset assigned as the 1st point to the preset
assigned as the 2nd point in CW(Clockwise) direction.
Then camera moves from the preset assigned as the
2nd point to the preset assigned as the 1st point in
CCW(Counterclockwise) direction. In case that the
preset assigned as the 1st point is same as the preset
assigned as the 2nd point, camera turns on its axis by
360° in CW direction and then it turns on its axis by
360° in CCW direction.
• APAN SPEED
If you want to use blank, choose Space character
(“ ”). If you want to delete a character before, use
back space character (“ ”).
e If you complete the Label editing, move cursor to
“OK” and press ENTER key to save completed
label. To abort current change, move cursor to
“CANCEL” and press ENTER key.
AUTO PAN SETUP
[1°/sec ~180°/sec]
Sets Auto Pan speed from 1°/sec to 180°/sec.
• CLEAR APAN
[CANCEL/OK]
Deletes current Auto Pan data.
PATTERN SETUP
PATTERN SETUP
PATTERN NO.
AUTO PAN SETUP
APAN NO.
1ST POS.
2ND POS.
1
NOT USED
NOT USED
APAN SPEED
CLEAR APAN
30/SEC
CANCEL
1
UNDEFINED
CLEAR PATTERN CANCEL
<EDIT PATTERN>
BACK
EXIT
BACK
EXIT
• PATTERN NO.
[1~4 ]
Selects Pattern number to edit.
• APAN NO.
[1~8]
Selects Auto Pan number to edit. If a selected Auto
Pan has not defined, “NOT USED” is displayed in 1st
Position and 2nd Position.
• 1ST POS. / 2ND POS.
[PRESET 1~128]
Set up the 2 position for Auto Pan function. If a
selected preset is not defined, “UNDEFINED” will be
displayed as shown below.
If a selected pattern number is not defined,
“UNDEFINED” will be displayed under selected
pattern number.
• CLEAR PATTERN
[CANCEL/OK]
Deletes data in current pattern.
• EDIT PATTERN
Starts editing pattern.
AUTO PAN SETUP
APAN NO.
1ST POS.
2ND POS.
1
PRESET5
NOT USED
UNDEFINED
English – 31
how to use osd menu
❖ Edit Pattern
SCAN SETUP
c By using Joystick, move to start position with
appropriate zoom. To start pattern recording,
press ENTER key.
SCAN SETUP
SCAN NO.
1
UNDEFINED
CANCEL
CLEAR SCAN
<EDIT SCAN>
EDIT PATTERN 1
BACK
EXIT
MOVE TO START POSITION
[ENTER : START]
0/0/x1/N
d Move camera with joystick of controller or run
preset function to memorize the path (mostly
curve path) in a selected pattern. The total
memory size and the rest memory size is
displayed in the form of bar. Maximum 1,200
communication commands can be stored in a
pattern.
• SCAN NO.
[1~8]
Selects Scan number to edit.
If a selected Scan number is not defined,
“UNDEFINED” will be displayed under selected Scan
number.
• CLEAR SCAN
[CANCEL/OK]
Deletes data in current Scan
• EDIT SCAN
Starts editing Scan.
❖ Edit Scan
c Press ENTER key in “NO.” list to start Scan
setup.
EDIT PATTERN 1
EDIT SCAN
1
NO. ACTION NO. DWELL OPT
1
2
3
4
5
[ENTER : SAVE]
0/0/X1/N
e To save data and exit, press ENTER key.
NONE
NONE
NONE
NONE
NONE
SAVE
CANCEL
[ENTER : EDIT]
d Note that Max. 20 Functions are allowed in a
Scan. Move cursor up/down and press ENTER
key to set up.
EDIT SCAN
1
NO. ACTION NO. DWELL OPT
1
2
3
4
5
NONE
NONE
NONE
NONE
NONE
SAVE
[ENTER : EDIT ACT]
CANCEL [LEFT : EDIT END]
32 – 10x Network Mini Smart Dome Camera
how to use osd menu
e Set up Action, Dwell time and Option. Note that
selected item is displayed in reverse. Move cursor
Left/Right to select items and move cursor
Up/Down to change each value.
EDIT SCAN
1
NO. ACTION NO. DWELL OPT
1
2
3
4
5
NONE
NONE
NONE
NONE
NONE
SAVE
CANCEL
EDIT SCAN
[◄ ►:MOVE CURSOR]
[▲▼:CHANGE VAL.]
[NONE/PRESET/AUTO PAN/PATTERN]
[1 second ~ 4 minutes]
1
NO. ACTION NO. DWELL OPT
1
2
3
4
5
• ACTION NO.
• DWELL
g After finishing setting up an Action, press ENTER
key to one-upper-level menu (Step d). Move
cursor Up/Down to select Action number and
repeat Step d ~ Step f to edit selected Scan.
PRESET
NONE
NONE
NONE
NONE
1 00:03 360
SAVE
[ENTER : EDIT ACT]
CANCEL [LEFT : EDIT END]
h After finishing setting up all Actions, press LEFT
key to exit. Then cursor should be moved to
“SAVE”. Press ENTER key to save data.
Sets Dwell Time between functions
EDIT SCAN
• OPT
Option. It represents preset speed (2~360)
when preset is selected. It should be the
number of repetition (1~255) when Pattern or
Auto Pan is selected for Action
f Set up items such as ACTION NO., DWELL and
OPT.
EDIT SCAN
1
1
NO. ACTION NO. DWELL OPT
1
2
3
4
5
PRESET
NONE
NONE
NONE
NONE
1 00:03 360
SAVE
CANCEL
NO. ACTION NO. DWELL OPT
1
2
3
4
5
PRESET
NONE
NONE
NONE
NONE
SAVE
CANCEL
1 00:03 360
[◄ ►:MOVE CURSOR]
[▲▼:CHANGE VAL.]
English – 33
how to use osd menu
The meaning of each value:
SCHEDULE SETUP
DAY
Days: MON
FRI SAT
SCHEDULE SETUP
MASTER ENABLE
DAY TIME ACT
1 UNDEFINED
2 UNDEFINED
3 UNDEFINED
4 UNDEFINED
5 UNDEFINED
6 UNDEFINED
7 UNDEFINED
BACK
NO
ALL: All days(Everyday)
TIME
24hour Format
ACT
PRS(Preset), AUP(Auto Pan),
PTN(Pattern), SCN(Scan),
HOM(Home)
If you finish a rule, press ENTER key to select
another rule.
Decide whether Schedule function is active or not.
Start editing Schedule.
❖ Edit Schedule
c After move the Cursor to the number by using
Up/Down keys, press ENTER Key to edit.
SCHEDULE SETUP
NO
Repeat this procedure to fill up the schedule in
mind.
e Example
Delete all data in current Menu
ON
ON
– The second rule means camera will move
to Preset 12 position at 7:35 on every
Wednesday.
SCHEDULE SETUP
MASTER ENABLE
DAY TIME ACT
1 MON 01:20 HOM
2 WED 07:35 PRS
3 THU 11:40 SCN
4 SAT 15:17 PTN
5 WKD 23:00 HOM
6 UNDEFINED
7 UNDEFINED
BACK
NO
12
3
1
ON
ON
ON
ON
ON
ON
ON
* Note: If there are rules conflicts to each other, the
higher number is, the higher priority has.
d Each field can be selected by Left/Right keys
and the values in the field are changed using
Up/Down keys.
SCHEDULE SETUP
MASTER ENABLE
DAY TIME ACT
1 MON 00:00 HOM
2 UNDEFINED
3 UNDEFINED
4 UNDEFINED
5 UNDEFINED
6 UNDEFINED
7 UNDEFINED
BACK
THU
ON/OFF Decide to make this rule effective or
not
• CLEAR SCHEDULE [CANCEL/OK]
MASTER ENABLE
DAY TIME ACT
1 UNDEFINED
2 UNDEFINED
3 UNDEFINED
4 UNDEFINED
5 UNDEFINED
6 UNDEFINED
7 UNDEFINED
BACK
WED
WKD: Weekday
ON
ON
• MASTER ENABLE [ON/OFF]
• EDIT SCHEDULE
TUE
SUN
NO
ON
ON
OFF
34 – 10x Network Mini Smart Dome Camera
* Note: If you assign undefined function, there will be
no action.
* Hint: Using reserved Preset, you can make various
schedules. For example, PRS179 are PRS178 are
Day and Night mode respectively.
(Refer to Reserved Preset(page 21) List in this
manual.)
how to use osd menu
CAMERA SETUP
❖ White Balance Setup
Setup the general functions of zoom camera module
WB SETUP
WB MODE
- RED ADJUST
- BLUE ADJUST
ZOOM CAMERA SETUP
FOCUS MODE
ONEAF
DIGITAL ZOOM ON
IMAGE FLIP
OFF
<WHITE BALANCE SETUP>
<AUTO EXPOSURE SETUP>
AUTO
-----
BACK
EXIT
BACK
EXIT
• WB MODE
• FOCUS MODE [AUTO/MANUAL/ONEAF]
[AUTO/MANUAL]
In Manual mode, Red and Blue level can be set up
manually
Sets camera focus mode.
• RED ADJUST
ONEAF
• BLUE ADJUST [10~60]
This mode exchanges focus mode automatically
between Manual Focus mode and Auto Focus
mode. Manual Focus mode activates in preset
operation and Auto Focus mode activates when jog
operation starts.
❖ Auto Exposure Setup
AE SETUP
With Manual mode at presets, Focus data is
memorized in each preset in advance and camera
calls focus data in correspondence with presets as
soon as camera arrives at a preset.
BACKLIGHT
DAY/NIGHT
BRIGHTNESS
IRIS
SHUTTER
AGC
DNR
SENS-UP
• DIGITAL ZOOM [ON/OFF]
Sets digital zoom function to ON/OFF. If this is set to
OFF, optical zoom function runs but zoom function
stops at the end of optical zoom magnification.
• IMAGE FLIP
[10~60]
OFF
AUTO1
25
AUTO
ESC
NORMAL
MIDDLE
OFF
BACK
EXIT
[ON/OFF]
To display Upside down image.
• BACKLIGHT
[OFF/LOW/MIDDLE/HIGH]
Sets Backlight Compensation
• DAY/NIGHT
[AUTO1/AUTO2/DAY/NIGHT]
The illumination condition for switching between Day
and Night modes of AUTO1 is brighter than that of
AUTO2.
• BRIGHTNESS
[0~100]
Adjusts brightness of images. Iris, Shutter Speed and
Gain are adjusted automatically in correspondence
with this value.
• IRIS
[AUTO/MANUAL(0~100)]
If Iris is set to Auto, Iris should have highest priority in
adjusting AE and Shutter Speed should be fixed.
If Iris is set to Manual, Iris should be fixed and Iris
has lower priority in adjusting AE, in comparison with
others.
English – 35
how to use osd menu
• SHUTTER
• RELAY TYPE SETUP
[ESC/A. Flicker/Manual(×128~1/120000 sec)]
If Iris is set to Manual and Shutter Speed is set to
ESC, Shutter Speed should have highest priority.
If Shutter Speed is set to A. Flicker, to remove Flicker,
Shutter Speed should be set to 1/100 sec. for NTSC
and 1/120 for PAL.
• AGC
[OFF/NORMAL/HIGH]
Enhances image brightness automatically in case that
luminance level of image signal is too low.
• DNR
[OFF/LOW/MIDDLE/HIGH]
Enhances images by deducting noises when gain level
of images is too high.
• SENS-UP
[AUTO(2~128)/OFF]
Activates Slow Shutter function when luminance of
image (signal) is too dark.
It is possible to set up the maximum number of frames
piled up one on another by Slow Shutter function.
SYSTEM SETUP
SYSTEM SETUP
<RELAY TYPE>
<PASSWORD>
<SET HOME POSITION>
<SET NORTH DIRECTION>
LANGUAGE
ENGLISH
<FAN/HEATER SETUP>
BACK
EXIT
• SYSTEM SETUP
You can set up RELAY TYPE, PASSWORD, HOME
POSITION, NORTH DIRECTION, LANGUAGE.
M
<FAN/HEATER SETUP> menu is only available in
C7225 model.
RELAY TYPE SETUP
RELAY1 NORMAL OPEN
BACK
EXIT
36 – 10x Network Mini Smart Dome Camera
Contact type of 1 Ch, RELAY OUTPUT is defined.
[NORMAL OPEN / NORMAL CLOSE]
EDIT PASSWORD
[█
]
---------1234567890
ABCDEFGHIJ
KLMNOPQRST
UVWXYZabcd
efghijklmn
opqrstuvwx
yz<>-/:.
OK
CANCEL
DISABLE
• EDIT PASSWORD
You can define 4 characters long password. If this
function is set to ENABLE, it is required to type this
password whenever to enter OSD MENU.
It is noted that DEFAULT PASSWORD : “4321”
how to use osd menu
SET HOME POSITION
SET NORTH DIRECTION
MOVE TO TARGET POSITION
[ENTER : SELECT]
0/0/x1/N
MOVE TO TARGET POSITION
[ENTER : SELECT]
0/0/x1/N
• SET HOME POSITION
• SET NORTH DIRECTION
HOME position means the origin of PAN angle
calculation. The value of PAN angle displayed on the
screen is based on this HOME position.
You can set up North direction.
By using Joystick, move the camera to the desired
position and press ENTER.
The direction will be displayed in the screen
It is noted that Home is not effective to Tilt angle.
If you change the location of Home position, all horizontal
locations of functions such as preset, pattern, scan, auto
pan, and privacy zone mask will be shifted based on
changed Home position.
If there are no setup for those functions like Preset, Pattern, Auto
Pan and Scan, Camera will automatically move to Home position
after rebooting.
If Power Up Action is set to be ON, camera will continue the
function which is executed lastly after rebooting.
* Set Home Position?
When you replace the camera block or the
orientation of camera is changed due to
maintenance operations, it is very difficult to
maintain same pan orientation. Therefore, all
function data depending on pan orientation such
as preset, pattern, scan, auto pan, and privacy
zone mask are not useful any more accordingly.
However, even in this case, you can reuse the data
if you redefine Set Home Position on the previous
Home position. It is recommendable to memorize
the target scene of current Home position.
By using Joystick, move the camera to the desired
NORTH position and press ENTER key.
[PAN AXIS / TILT AXIS / ZOOM / DD]
DD is direction and will be displayed from:
[N/NE/E/SE/S/SW/W/NW]
• LANGUAGE
You can select a preferred Language of OSD display
from 7 choices.
[ENGLISH/ ESPAÑOL/ FRANÇAIS/ DEUTSCH/
ITALIANO/ РУССКИЙ/ PORTUGUÊS]
After selecting a language, press the ENTER key.
FAN/HEATER SETUP
FAN RUN TEMP
HEATER RUN TEMP
40°C
5°C
BACK
EXIT
• FAN RUN TEMP
Above this temperature, the blower fan will start
automatically.
[Range: 30°C ~ 80°C (86°F ~ 176°F)]
• HEATER RUN TEMP
Bellow this temperature, the Heater will be tuned on
automatically.
[Range: -10°C ~ 20°C (14°F ~ 68°F)]
FAN and HEATER are only available in C7225 model.
English – 37
how to use osd menu
SYSTEM INITIALIZE
• Motion Configuration
SYSTEM INITIALIZE
Preset Lock
CLEAR ALL DATA
CLR DISPLAY SET
CLR CAMERA SET
CLR MOTION SET
CLR FUNCTION SET
REBOOT CAMERA
REBOOT SYSTEM
NO
NO
NO
NO
NO
NO
NO
BACK
EXIT
• CLEAR ALL DATA
Deletes all configuration data such as display, camera,
motion setup and so on.
• CLR DISPLAY SET
OFF
Power Up Action
ON
D-Flip
ON
Jog Max Speed
140°/sec
Jog Direction
NORMAL
Image Hold
OFF
Park Action
OFF
• Communication Setup
Protocol
AUTO
Baud Rate
9600
Initializes Display Configuration
• Camera Configuration
• CLR CAMERA SET
Initializes Camera Configuration
• CLR MOTION SET
Initializes Motion Configuration
• CLR FUNCTION SET
Deletes Preset Data, Auto Pan Data, Pattern Data,
Scan Data and Schedule Data
• REBOOT CAMERA
Reboots Zoom Camera module
• REBOOT SYSTEM
Reboots Smart Dome Camera
❖ Initial Configuration Table
Focus Mode
ONEAF
Digital Zoom
ON
Image Flip
OFF
White Balance
AUTO
Back Light
OFF
Day/Night
AUTO1
Brightness
25
IRIS
AUTO
Shutter
ESC
AGC
NORMAL
DNR
MIDDLE
Sens-Up
OFF
• Function Data
• Display Configuration
Camera ID
ON
Preset 1~128
PTZ Information
AUTO
Auto Pan 1~8
Undefined
Action Title
AUTO
Pattern 1~4
Undefined
Preset Label
AUTO
Scan 1~8
Undefined
Alarm I/O
AUTO
Schedule 1~7
Undefined
Date/Time
ON
Temperature
CELSIUS
Set North Direction
Pan 0˚
Privacy Zone
Undefined
38 – 10x Network Mini Smart Dome Camera
Undefined
network connection & setup
You can set up the network settings according to your network configurations.
❖ Network connection and setup processes are given as follows.
• Connect the camera to an IP router with a xDSL/Cable modem. (Page 39~40)
• Connect the camera to an IP router with local area networking. (Page 41~42)
• Connect the camera directly to a DHCP-based xDSL/Cable modem. (Page 43)
• Connect the camera directly to local area networking. (Page 44)
M
Compliant IP routers are as listed below.
- Linksys
- D-Link
- Netgear
Using non-recommended IP router may cause the network connection error.
Depending on the performance of the PC (Viewer installed) or the network, the video transmission can be delayed or even
disconnected.
For soft video transmission, you can set the bandwidth in <NETWORK> → <STREAMING SETUP> in the setup menu.
J
The IP and MAC addresses used in this manual are for illustrative purposes only.
Therefore, you must refer to Notice the network settings of your PC and do not enter the addresses presented in this manual.
CONNECTING THE CAMERA TO AN IP ROUTER WITH THE XDSL/
CABLE MODEM
SNC-C6225
xDSL or Cable Modem
IP Router
xDSL or Cable Modem
External Remote PC
SNC-C6225
Local PC
DDNS Server
(Data Center, KOREA)
Configuring the network settings of the local PC connected to an IP router
Configuring the network settings of the local PC connected to an IP router, follow the instructions below.
• Select : <Network Neighborhood> → <Properties> → <Local Area Connection> → <Properties> →
<General> → <Internet Protocol (TCP/IP)> → <Properties> → <Obtain an IP address automatically> or
<Use the following IP address>
• Follow the instructions below if you select <Use the following IP address>:
ex1) If the address (LAN IP) of the IP router is 192.168.1.1
IP address: 192.168.1.100
Subnet Mask: 255.255.255.0
Default Gateway: 192.168.1.1
English – 39
network connection & setup
ex2) If the address (LAN IP) of the IP router is 192.168.0.1
IP address: 192.168.0.100
Subnet Mask: 255.255.255.0
Default Gateway: 192.168.0.1
ex3) If the address (LAN IP) of the IP router is 192.168.xxx.1
IP address: 192.168.xxx.100
Subnet Mask: 255.255.255.0
Default Gateway: 192.168.xxx.1
M
For the address of the IP router, refer to the product’s documentation.
Checking if the IP router is connected to the xDSL/Cable modem properly
Select <Status> from the Settings menu of the IP Router.
• If it is properly connected, <IP Address>, <Subnet Mask> and <Gateway> provided by your ISP are displayed.
Please remember these values because they are required so that an external remote computer of the IP router
connects to the camera. However, note that certain ISPs change the settings of <IP Address>, <Subnet Mask>
and <Gateway> on a regular basis.
• If the IP router is not properly connected, press the [Connect] button to try to reconnect or check if the settings of
the IP router are correct.
Setting the IP address
• Refer to "Setting Static IP" on page 46 or "Setting Dynamic IP" on page 49.
Connecting a local PC in the IP router to the camera
1. Run the IP Installer on your local PC and search for the camera.
2. If found, double-click the camera to start the Internet browser and
try to connect to the camera. Alternately, launch the Internet browser
manually and enter the IP address of the camera found in the address
bar to connect to it.
ex) http://192.168.1.2
Connecting to the camera from a remote PC
1. You can’t use the IP Installer on a remote PC that is not connected to the IP router.
This is because the IP Installer does not work on the Internet.
2. You can use DDNS URL of the camera to connect to the IP router internal camera.
3. However, you must set the port-forwarding for the IP router before you can connect to the IP router internal
camera from a remote PC.
For more information on the port-forwarding, refer to “Port Forwarding (Port Mapping) Setting” on page 49.
4. When the port forwarding is done, run the Internet browser on the remote PC and enter the DDNS URL address
or, the Internet IP address of the IP router in the address bar for connecting to the camera.
ex) http://e30002c.websamsung.net
• For the DDNS URL address, refer to “Checking the DDNS address” on page 51.
40 – 10x Network Mini Smart Dome Camera
network connection & setup
CONNECTING THE CAMERA TO AN IP ROUTER WITH LOCAL AREA
NETWORKING
This is for a large network environment such as corporate office, building, public office and factory.
SNC-C6225
SNC-C6225
IP Router
External Remote PC
Firewall
Local PC
Local PC
DDNS Server
(Data Center, KOREA)
Configuring the network settings of the local PC connected to an IP router
Configuring the network settings of the local PC connected to an IP router, follow the instructions below.
• Select : <Network Neighborhood> → <Properties> → <Local Area Connection> → <Properties> →
<General> → <Internet Protocol (TCP/IP)> → <Properties> → <Obtain an IP address automatically> or
<Use the following IP address>
• Follow the instructions below if you select <Use the following IP address>:
ex1) If the address (LAN IP) of the IP router is 192.168.1.1
IP address: 192.168.1.100
Subnet Mask: 255.255.255.0
Default Gateway: 192.168.1.1
ex2) If the address (LAN IP) of the IP router is 192.168.0.1
IP address: 192.168.0.1
Subnet Mask: 255.255.255.0
Default Gateway: 192.168.0.1
ex3) If the address (LAN IP) of the IP router is 192.168.xxx.1
IP address: 192.168.xxx.1
Subnet Mask: 255.255.255.0
Default Gateway: 192.168.xxx.1
M
For the address of the IP router, refer to the product’s documentation.
Setting the IP address
• Refer to "Setting Static IP" on page 46 or "Setting Dynamic IP" on page 49.
English – 41
network connection & setup
Connecting a local PC in the IP router to the camera
1. Run the IP Installer on your local PC and search for the camera.
2. If found, double-click the camera to start the Internet browser and
try to connect to the camera. Alternately, launch the Internet browser
manually and enter the IP address of the camera found in the address
bar to connect to it.
ex) http://192.168.1.2
Connecting to the camera from an IP router external PC
1. An IP router external PC can’t use the IP Installer to search for an IP router internal camera. This is because the IP
Installer does not work in a network where the gateway is different.
2. In this case, you can use the DDNS URL of the camera or the Internet IP address of the IP router to connect to
the IP router internal camera.
3. However, you must set the port-forwarding for the IP router before you can connect to the IP router internal
camera from a remote PC. For more information on the port-forwarding, refer to “Port Forwarding (Port
Mapping) Setting” on page 49.
4. When the port forwarding is done, run the Internet browser on the IP router External
PC and enter the DDNS URL address or, the Internet IP address of the IP router in the address bar for
connecting to the camera.
ex) http://e30002c.websamsung.net
• For the DDNS URL address, refer to “Checking the DDNS address” on page 51.
M
A remote PC in an external Internet out of the LAN network may not be able to connect to the camera installed in the intranet if
the port-forwarding is not properly set or a firewall is set.
In this case, to resolve the problem, contact your network administrator.
42 – 10x Network Mini Smart Dome Camera
network connection & setup
CONNECTING THE CAMERA DIRECTLY TO A DHCP-BASED XDSL/
CABLE MODEM
This is enabled for a modem using DHCP.
Setting the IP Router
1. Set the IP address referring to "Setting Static IP" on page 46 or "Setting Dynamic IP" on page 49.
2. Launch an Internet browser on the local PC connected to the IP Router.
3. Enter the IP Router’s address in the address bar of the browser.
ex) http://192.168.1.1 ,http://192.168.0.1 or http://192.168.xxx.1
• For the DDNS URL address, refer to “Checking the DDNS address” on page 51.
4. When the IP Router is connected, the login window appears and prompts you to enter the password.
M
For the login IP and the password, refer to the IP router’s documentation.
5. When done, you will see the setup window of the IP router. In the setup menu, select <Automatic
Configuration-DHCP> for <Internet Connection Type>.
M
For the menu location of <Internet Connection Type> or DHCP selection, refer to the IP router’s documentation.
6. When done, click the [Save] or [Apply] button to save the settings.
xDSL or Cable Modem
External Remote PC
SNC-C6225
DDNS Server
(Data Center, KOREA)
Connecting to the camera from a remote PC
1. Launch an Internet browser on the remote PC.
2. Enter the DDNS URL address in the address bar of the browser for connecting to the camera.
ex) http://e30002c.websamsung.net
• For the DDNS URL address, refer to “Checking the DDNS address” on page 51.
M
To check if your xDSL / Cable modem uses DHCP, contact your Internet Service Provider.
English – 43
network connection & setup
CONNECTING THE CAMERA DIRECTLY TO LOCAL AREA
NETWORKING
SNC-C6225
SNC-C6225
External Remote PC
Firewall
Local PC
DDNS Server
(Data Center, KOREA)
Connecting to the camera from a local PC in the LAN
1. Launch an Internet browser on the local PC.
2. Enter the IP address of the camera in the address bar of the browser.
M
A remote PC in an external Internet out of the LAN network may not be able to connect to the camera installed in the intranet if
the port-forwarding is not properly set or a firewall is set.
In this case, to resolve the problem, contact your network administrator.
44 – 10x Network Mini Smart Dome Camera
network connection & setup
SEARCHING FOR THE CAMERA
❖ IP Installer screen layout
1
2
3
4
5
8
6
9
7
10
11
12
1 Device Name : Model name of the connected device.
2 Mode : Shows the current selection between <Static> and <Dynamic>.
3 MAC Address : The Mac address of the network interface of the camera.
4 IP Address : The IP address of the camera. (Default setting is '192.168.1.200'.)
5 Protocol : Indicates if the camera network environment is IPv4 or IPv6.
6 UPnP Status : This is unavailable for this camera.
7 URL : This is DDNS address that can be used to connect from an external Internet. However, if the DDNS update
fails, it will be displayed as an IP address of the camera.
8 IPv4, IPv6 Check Box : Searches for cameras only in the selected network environment.
9 Search Button : Searches for the camera connected to the current network.
10 Auto Set Button : Sets up the camera network settings automatically using the <IP Installer>.
11 Manual Set Button : Allows the user to set up the camera network settings manually.
12 Exit Button : Exits the IP Installer program.
M
On Windows Vista, the settings should be configured by the Administrator to use the IP installer normally.
English – 45
setting static ip
MANUAL NETWORK SETTING
Run the <IP Installer.exe> program and display the camera list found on the screen.
For the initial run, the [Auto Set] and [Manual Set] button are all disabled.
1. Select a camera you want from the camera list.
• Confirm the MAC Address of the camera on its base panel.
• Check the MAC address in System Information under the
Setup menu of the camera.
• The [Auto Set] and [Manual Set] button are activated.
1
2. Click the [Manual Set] button.
• The Manual Set window appears.
• The <IP Address>, <Subnet Mask>, <Gateway> and <HTTP
Port> values of the camera are displayed in their default values.
• The password is set to “4321” by factory default.
3. Set up the IP related settings in the <ADDRESS> field.
• <MAC Address>: The MAC Address is automatically
displayed. No additional setting is required.
2
3
If using an IP router :
• <IP Address>: Set it according to the private IP address range
provided by the IP Router.
ex) 192.168.1.2~254, 192.168.0.2~254, or 192.168.
XXX.2~254
• <Subnet Mask>: The IP Router’s <Subnet Mask> becomes
camera’s <Subnet Mask> value.
• <Gateway>: The IP Router’s <Local IP Address> becomes
camera’s <Gateway> value.
If not using an IP router :
• For the <IP Address>, <Gateway> and <Subnet Mask> settings,
contact your network administrator.
M
For the menu location of Internet Connection Type or DHCP selection, refer
to the IP router’s documentation.
46 – 10x Network Mini Smart Dome Camera
3
setting static ip
4
4. In the <PORT> fields, set up port numbers.
• <HTTP Port>: A HTTP port used to connect to a camera using the
Internet browser. The default value is 80. The HTTP
port value can be changed by using the up/down
button to the right.
The HTTP port number starts with 80 and
increases/decreases to 10000, 10006, 10012…
• <Device Port>: A port used to control video transmission. The
5
6
default value is 60001(TCP).
• <TCP Port>: A port used to transfer video using TCP protocol.
The default value is 60002(TCP).
• <UDP Port>: A port used to transfer video using UDP protocol. The default value is 60003(UDP).
• <Upload Port>: A port used to upgrade software. The default value is 60004(TCP).
• <Multicast Port>: Shows UDP port set for video transmission using UDP Multicast. The default value is
60005(UDP).
5. Enter your password.
• The default password is “4321”.
• The password is the camera login password of the root user.
6. Click the [OK] button.
• The manual network setting is finished.
7. The camera is set to the manually entered IP and is restarted
❖ If more than one camera are connected to an IP Router
Set the IP and port settings for camera differently.
Items
IP Related
Items
Port Related Items
M
1st Camera
2nd Camera
IP Address
192.168.1.200
192.168.1.201
Subnet Mask
255.255.255.0
255.255.255.0
Gateway
192.168.1.1
192.168.1.1
HTTP Port
80
10000
Device Port
60001
10001
TCP Port
60002
10002
UDP Port
60003
10003
Upload Port
60004
10004
Multicast Port
60005
10005
If <HTTP Port> is not set to 80,the user must specify the port number as well as the IP address in the Address input box of
an Internet browser to connect to the camera.
ex) http://IP Address: HTTP Port
e.g.) http://192.168.1.201: 10000
English – 47
setting static ip
AUTOMATIC NETWORK SETTING
Run the <IP Installer.exe> program and display the camera list found on the screen.
For the initial run, the [Auto Set] and [Manual Set] button are all disabled.
1. Select a camera you want from the camera list.
• The [Auto Set] and [Manual Set] button are activated.
1
2. Click the [Auto Set] button.
• The Auto Set window appears.
• The automatically found <IP Address>, <Subnet Mask> and
<Gateway> are displayed.
2
3. Enter your password.
• The password is the camera login password of the root user.
• The default password is “4321”.
4. Click the [OK] button.
• The automatic network setting is finished.
5. The camera automatically restarts when the network setting is
complete.
M
For the menu location of Internet Connection Type or DHCP selection, refer
to the IP router’s documentation.
4
48 – 10x Network Mini Smart Dome Camera
3
setting dynamic ip
DYNAMIC IP SETTING
❖ Examples of using Dynamic IP
• If the camera is installed on an IP router and obtains an IP using
DHCP.
1
• If the camera is connected directly to a xDSL/Cable modem using
DHCP.
• If an IP is allocated by the internal DHCP server in local area
networking.
2
❖ Dynamic IP Check
1. When you run the IP Installer on your local PC, the camera with a
dynamic IP allocated is listed.
2. Select the camera in the list and click the [Manual Set] button to check
the camera for the current dynamic IP.
• In this case, the ADDRESS field is automatically filled and you can’t
change it. However, you can still change the port settings.
PORT FORWARDING (PORT MAPPING) SETTING
With the camera installed on an IP router, you must set the port forwarding for the IP router before an IP router external
remote PC can connect to the IP router internal camera.
❖ Manual Port Forwarding
1
1. Click <Applications & Gaming> → <Port Range Forward> from
the Settings menu of the IP Router.
• For the menu location and the setting of Port Forwarding, refer
to the IP router’s documentation.
2. Select the <TCP> and <UDP Port> for each camera connected
to the IP Router.
• Each of the port numbers for the IP Router must be according
to those presented in <BASIC> → <IP> of the SETUP screen of
the camera.
3. If the setting is complete, click the [Save Settings] button.
• The changes are saved.
2
3
English – 49
using the camera
CONNECTING TO THE CAMERA
❖ Connecting to the camera
General
• Run an Internet browser.
• Enter the IP address for the camera in the Address input box.
ex) IP Address: 192.168.1.200 → http://192.168.1.200
- The login window appears.
If the HTTP port number is not 80
• Run an Internet browser.
• Enter the IP address and the HTTP port number for the camera in the Address input box.
ex) IP Address: 192.168.1.200:Port Number(10000) → http://192.168.1.200:10000
- The login window appears.
Connection using URL
• Run an Internet browser.
• Enter the DDNS URL for the camera in the Address input box.
ex) URL Address: http://e30002c.websamsung.net
- The login window appears.
Connection using URL (If the HTTP port number is not 80)
• Run an Internet browser.
• Enter the DDNS URL and the HTTP port number for the camera in the Address input box.
ex) URL Address: http://e30002c.websamsung.net:Port Number(10000) →
http://e30002c.websamsung.net:10000
- The login window appears.
50 – 10x Network Mini Smart Dome Camera
using the camera
❖ Checking the DDNS address
• A DDNS address consists of <e> + <Last 6 digits of the MAC address> + <websamsung.net>.
ex) - If the MAC address of the camera is 00: 0D : f1 : 30 : 00 : 2c → e + 30002c + websamsung.net = e30002c.
websamsung.net
M
The IP and MAC addresses are used in this manual for illustrative purposes only. Therefore, you must not enter Notice the
addresses presented in this manual when you setting your equipment.
❖ Connecting to the camera using the IP Installer program
Double-click a camera you want from the search result screen.
• The login window appears.
• If the ActiveX installation dialog appears, follow the instructions below to
install it.
INSTALLING ACTIVEX
If you connect the camera to the Internet and configure the network settings, you can monitor the picture of the
connected camera in real-time.
❖ For Windows XP Service Pack 2
1. If the following screen appears, click the Install button.
2. Click the <Install ActiveX Control>.
3. If the Security Warning window appears, click the [Install]
button.
M
1
For successful installation, disable the pop-up blocker by going to the
option below.
Internet Explorer → Tools → Pop-up blocker → Always Allow
Pop-ups from This Site
3
English – 51
using the camera
❖ Logging to the camera
For the first login, the username is “root” and password is “4321”.
1. Type “root” in the <User name> input box.
2. Type “4321” in the <Password> input box.
• If you have changed the old password, type the new
password here.
3. Click the [OK] button.
• When the login is complete, the camera Viewer screen
appears.
1
M
2
3
For the security purposes, make sure to change the password by clicking <BASIC> → <USER> in the SETUP screen.
The administrator ID, root is fixed and cannot be changed.
If you check the <Remember my password>, the username and password are saved and will be entered automatically in
the login window.
J
You are required to install DirectX 8.1 or later on your Windows-based PC.
You can download DirectX for free at http://www.microsoft.com/download.
When using Internet Explorer 7, the viewer screen is optimized with page zoom to 100%.
Changing the size of the page zoom will only show portion of the page.
52 – 10x Network Mini Smart Dome Camera
web viewer
MAIN SCREEN
In this section, the main GUI of the Network Smart Dome will be explained.
!
@ #
$
%
^
&
*
(
)
_
+
|
{
! Click this menu to enter the search screen.
@ Click this menu to enter Setup Tool.
# Click this menu to view Network Smart Dome Camera Information.
$ Live video Display.
% Display the live screen in full screen.
^ Set the video format.
& Capture : Captures the recorded image on the screen and saves it as a .jpg or .bmp file.
Print : Prints the recorded image on the screen.
Record : Saves the recorded video as a .avi video file.
* Move the image in eight directions including up/down/left/right.
Press a direction button to move the image; release it to hold the position.
( Press this button to zoom in/out; release it to stop zooming.
Focus -/+ : While pressing this button, the image stays focused; release it to stop focusing. This feature is
available only in manual focus mode.
Iris -/+ : Press this button to open or close the iris; release it to hold the position.
) Decide Pan/Tilt speed.
_ Start OSD menu of Smart Dome Camera. In the OSD Menu, Enter/Cancel buttons are used as enter and cancel
respectively. To move between different menu items, the Tile buttons in * is used.
M
To refer detail explanation of Camera OSD menu, see “How to use OSD Menu” (Page 27).
English – 53
web viewer
+ Preset / Pattern / Auto Pan / Scan Buttons
Preset: Run, Save or Delete the Preset positions memorized in the camera.
Pattern: Run the Pattern function programmed in the camera. (To create this function, use OSD Menu.)
Auto Pan: Run the Auto Pan function stored in the camera. (To create this function, use OSD Menu.)
Scan: Run the Scan function programmed in the camera. (To create this function, use OSD Menu.)
| Reset currently activated alarm events (alarm input/output, motion detection).
(The Alarm Reset forces all Alarm Output to be OFF state and the Motion Reset will remove the icon displayed
when motion is detected.)
{ Check the Listen or Speak check box for Audio.
POWER PTZ
You can use the cursor to manipulate PTZ of the camera in the Web Viewer.
- Click the Live Screen to position the cursor area in the center of the screen.
- Click and drag the Live Screen to the lower right corner to zoom in the image.
- Click and drag the Live Screen to the upper left corner to zoom out the image.
USING THE CAMERA
❖ To Capture a Video
1. At a desired scene, click the [CAPTURE] button.
• The capture confirmation window appears.
2. Click [OK].
• The captured screen image is saved in the specified folder path.
M
Default save paths are provided for each version of Windows.
Windows XP: C:\Program Files\Samsung\SNC-C6225\SnapShot\Live
To change the saving path, click [SAVE PATH] button( ) and then select the path you want.
Windows Vista: C:\users\[user ID]\AppData\LocalLow\Samsung\SNC-C6225\SnapShot\Live
The save path cannot be changed if you are using Windows Vista.
The file is automatically named as follows: <IP address_Port number_YYMMDD_camera number_index>
ex) 192.168.0.200_60001_20000130_165546_00
❖ To Print a Video
1. At a desired scene, click the [PRINT] button.
• The print setup window appears.
2. Click [OK].
• The captured screen image is printed.
54 – 10x Network Mini Smart Dome Camera
web viewer
❖ To Record a Video
1. At desired scene, click the [RECORD] button.
2. Set up the AVI save.
• 2-1 Destination Folder: Allows you to change the file save path.
• 2-2 File Name: Allows you to change the name of the file.
• 2-3 Insufficient Disk Space Setting: Recording automatically stops
if the amount of space available on the hard disk falls below the
amount designated under this setting.
3. Click [OK].
• On the viewer screen, <REC> indicator appears and the recording
is started.
• The captured screen image is saved in the specified saving path.
2-1
2-2
2-3
3
REC
4. To stop a recording, click the [RECORD] button once again.
5. When plays stored avi files, use player where supports avi playing.
M
Default save paths are provided for each version of Windows.
Windows XP: C:\Program Files\Samsung\SNC-C6225\VidedClip\Live
To change the saving path, click [SAVE PATH] button ( ) and then select the path you want.
Windows Vista: C:\users\[user ID]\AppData\LocalLow\Samsung\SNC-C6225\SnapShot\Live
The save path cannot be changed if you are using Windows Vista.
The file is automatically named as follows: <IP address_Port number_YYMMDD_camera number_index>
ex) 192.168.0.200_60001_20000130_165656_00
For AVI Save, you need the DivX codec for playing saved files. You can download the free version of the Divx codec at http://
sourceforge.net/projects/ffdshow/.
English – 55
web viewer
USING THE SD SEARCH VIEWER SCREEN
If you connect to the camera, the following SD Search Viewer screen appears.
❖ SD Search Viewer Screen Layout
2
3
1
4
5
6
Name
Function and Description
1 Date
You can select the desired date to search for events generated.
2 Thumbnail Size
The thumbnail images are displayed based on the selected size.
3 Refresh
If a new event occurred and the event image is saved, pressing [Refresh] will add the event to the list.
4 SCHEDULE
You can select the desired time to search the schedule events.
5 ALARM INPUT
You can select the desired time to search the alarm events.
6 MOTION
You can select the desired time to search the motion detection events.
56 – 10x Network Mini Smart Dome Camera
setup tool
SETTING THE CAMERA
❖ SETUP Screen Layout
You can set various functions such as Basic Setting,
System, Event, Network, etc.
SETUP
BASIC
VIDEO & AUDIO
IP
USER
❖ To setup the camera
LANGUAGE
DIS
In the viewer screen, click the [SETUP] tab.
SYSTEM
DATE/TIME
LOG
SOFTWARE UPDATE
RESET
HTTPS
EVENT
TRANSFER SETUP
RECORD SETUP
ALARM IMAGE
ALARM INPUT1
ALARM INPUT2
MOTION
The setup window appears.
SCHEDULE
NETWORK
STREAMING SETUP
DDNS
SNMP
English – 57
setup tool
This section is provided to familiarize the user with the
setup tools. Intuitive options are not explained in detail.
All the changes on Setup Tools take effect immediately.
These settings will be global, affecting the view of all
users currently logged on.
All settings are always saved in the Network Smart Dome
Camera even when you close the viewer program or you
turn off the Power of the Network Smart Dome Camera.
VIDEO & AUDIO
CONFIGURATION
❖ Compression
• Set the compression ratio of an image in MPEG4
format. Adjust it from 5 to 100, where closing to
100 will increase the compression ratio.
❖ GOP Size
• You can select a GOP size between 1 and 15.
The default is 15, and if set to 15, one I-Frame will
be output per 15 frames as one I-Frame and 14
P-Frames constitute the GOP.
The lower the GOP size is, the better the quality
is; however, the bitrate as well as the data size will
increase, causing a lower of the fps.
❖ De-Interlace
• You will view a sharper image when controlling the
PTZ operation of a camera.
❖ Input Gain
• Select the audio amplification level between 0 and
10.
(* You will not be able to hear the audio data if the
audio input gain is at zero.)
❖ Output Gain
• Adjust the audio output amplification strength from
0 and 10.
M
❖ Image Control
• You can adjust the brightness and contrast from 1
to 100.
❖ Resolution
• Select a video size from D1, VGA and CIF.
NTSC : D1(720x480), VGA(640x480), CIF(352x240)
PAL : D1(720x576), VGA(640x480), CIF(352x288)
❖ Image Quality
• Select a video quality level between 1 and 10.
❖ Frame Rate
• Select a frame rate.
NTSC : 30fps, 15fps, 8fps, 3fps, 1fps
PAL : 25fps, 13fps, 6fps, 3fps, 1fps
❖ Target Bitrate
• Adjust it from 1 to 10 according to the network
environment. If you select 10, the video quality is
much improved, but the network connection may
be lost depending on the network environment, as
your setting will increase network traffic.
58 – 10x Network Mini Smart Dome Camera
What is GOP?
GOP(Group of Pictures) is a collection of video frames
between the initial I-Frame (key frame) and the next
I-Frame for MPEG4 video compression.
GOP contains three types of frames: I-Frame,
P-Frame, B-Frame.
(SNC-C6225, C7225 uses only I-Frame and P-Frame.)
I-Frame is the default frame for video compression,
also known as key frame, which contains one
complete frame of an image.
P-Frame is a frame that contains data of only
changes (removed portion) to the I-Frame.
setup tool
IP
❖ HTTP Webserver Port
• Show the HTTP port used to connect to the
camera using the web browser. The default port
number is 80(TCP).
❖ Device Port (TCP)
• A port used to control video transmission. The
default value is 60001(TCP).
❖ TCP Streaming Port
• A port used to transfer video using the TCP
protocols. The default value is 60002(TCP).
❖ UDP Streaming Port
• A port used to transfer video using the UDP
protocols. The default value is 60003(UDP).
❖ Upload Port(TCP)
• A port used to upgrade software. Default value is
60004(TCP).
❖ IPv6 Enable
• IPv4 and IPv6 may be enabled simultaneously.
When IPv6 is enabled, your camera will receive an
IP address according to the configuration in the
network router.
❖ Multicast Address
❖ IP Type
• Select the IP setting type from <Static IP>,
<Dynamic IP> or <PPPoE IP>.
❖ MAC Address
• Shows the Ethernet MAC Address. Since this value
is used to create a DDNS address, confirm the
value.
❖ IP Address
• Shows the currently configured IP address. If the
<IP Type> is set to <Static IP>, you can change
the IP address.
❖ Subnet Mask
• Show the <Subnet Mask> address for the
configured IP address.
❖ Gateway
• Show the <Gateway> address for the configured
IP address.
• Shows IP address set for video transmission using
UDP Multicast.
The default value is 225.128.1.128. It is recommended
to set it to between 224.0.0.0 and 239.255.255.255.
❖ Multicast Port
• Shows UDP port set for video transmission using
UDP Multicast. The default value is 60005(UDP).
❖ TTL
• TTL stands for “Time To Live” that allows you to set
the number of routers so that the packet can pass
through. Each router decreases the TTL value one
by one when a packet passes it through. If the TTL
value reaches 0, the packet cannot pass through a
router. The default value is 63. It is recommended
to set it to between 0 and 255.
❖ RTSP Port
• Set up the RTSP port number to use. The default
value is 554.
❖ DNS Server
• Shows the IP address of the DNS (Domain Name
Service) server.
English – 59
setup tool
❖ RTP Port Range
• Set up the range of port number to use for RTP
Protocol.
The Start number of RTP Port has to be even number
and the last number must be greater than the start
number +4. I.e. the difference should be at least 4.
❖ RTP Multicast Address
Ú About User Level
Administrator
The Administrator can use all functions and
change the PTZ control, setup or search.
Operator
The Operator can use all function except
setup and search functions.
User
The User can monitor video only.
• Set up IP Address for RTP/UDP Multicast.
❖ RTP Multicast Port
LANGUAGE
• Set up Port number used in RTP/UDP Multicast.
It is noted that RTP Multicast Port must be a even
number.
❖ RTP Multicast TTL
• Set up TTL for RTP/UDP Multicast. TTL is a
number between 0 ~ 255.
USER
You can select once from 7 languages (English/Korean/
Chinese/French/Italian/Spanish/German).
DIGITAL IMAGE STABILIZER
❖ Login Authentication
• You can determine whether to require login
authentication for users.
If it is set to <Enable>, the users can connect to
the system through login authentication, while it
is set to <Disable>, the users can connect to the
system without login authentication. However,
users connected to the system without login have
USER permission.
When the setting is complete, click the [Apply]
button.
❖ User Login ID/Password List
• Shows user ID, password and level (permissions)
in a list.
You can register up to 10 users.
The default administrator ID is “root”.
<Administrator> cannot be deleted or added and
you can change the password only.
M
For the ID and password, up to 9 alphanumeric and some
special characters are allowed.
You cannot register a duplicated user ID.
You cannot register root or guest user ID.
60 – 10x Network Mini Smart Dome Camera
❖ DIS Function
• DIS (Digital Image Stabilizer) is a function to
compensate the shaken image. Owing to DIS
function, clear image can be obtained regardless
of vibration or shaking from the environment.
Especially, this function can be powerful when
camera is mounted on long pole, in the bridge,
beside freeways, or in the windy region.
DIS Function is not effective to analog video form BNC
Video Out but only effective in the digital video though IP
networks. (i.e. Web viewer or NVR)
❖ DIS Setup
• Select one from Weak, Medium, and Strong. If you
select Strong, you can obtain a sharper, but higher
vibrating or shaky image comparing to Weak, and
Medium.
setup tool
DATE/TIME
❖ System Log List
• Shows the log information about the system
changes along with time and IP address.
– User Log In : Shows current camera login user.
– Video Configuration Change : Show video setting
changes.
– System Time Change : Shows time changes.
– System Start : Shows time when the camera is
turned on.
❖ Current System Time
M
• Shows the time according to the setting of System
Time Setup.
❖ System Time Setup
Up to 2000 logs can be recorde.
If the log number is over 2000, a log in the bottom of
log list will be deleted and added new log information.
SOFTWARE UPDATE
• You can set the time synchronized with NTP server
(Time Server) or PC, or manually setup.
(Ú The date can be configured between 1 January
2000 and 31 December 2037)
– NTP Server IPs are provided by a public agency
and their list is therefore subject to change.
– In a local network, a separate NTP server must
be manually defined.
– The current time can vary depending on the
computers regional (GMT and DST) and country
(PC time configuration) settings.
LOG
❖ Current Version
• Shows the current firmware version.
❖ How to upgrade
• Click [Browse…] button and select the latest
version of the firmware. Its file name should be
ex) SNC-C6225-WEB_v1.XX_XXXXXX.tgz
• Click [Install] button. The file is uncompressed and
the software update begins. Software update may
take tens of minutes. To cancel an update, click the
[CANCEL] button.
• When the software update is done, the system will
automatically restart. Since the current connection
is disconnected, you have to connect to the system
again.
M
Since, if the network is disconnected, the power fails or
the PC abnormally operates during a software update, the
system may not work afterwards. Care must be taken not
to cause a problem during an update.
English – 61
setup tool
❖ Install a public certificate
RESET
❖ Restart
• Re-boots Network Smart Dome Camera.
❖ Factory Default
• Reset system configurations to the factory defaults
with following two options.
Except Network Parameter: Reset except values
on Network Parameters.
(IP Address, Gateway, Subnet Mask, DNS Server
and Ports)
All: Reset all system configurations
M
• To install the certificate to camera, you need type
Certificate Name (it can be arbitrarily assigned by
user), Certificate file issued from authority and a key
file. After completion, press [Install] button.
If certificate is installed successfully, the summarized
status of Installed Certificate will be displayed.
Also, the option button written as <HTTPS(Secure
connection mode using the public certificate)>
in the above becomes activated to be selected.
M
To connect the camera using HTTPS mode, you have to
type IP address of camera as “https://<Camera_IP>”.
TRANSFER SETUP
You can set an FTP/E-mail(SMTP) server to send the
prior/posterior alarm image saved in the camera when an
alarm is generated.
After reset and restart, you have to connect to the system
again.
It takes a few minutes until the system booting is
completed. You cannot connect to the system until the
system booting is complete.
After running <Factory Default> ➝ <All>, you have to
run <IP Installer.exe> program and setup network
settings such as IP address, Subnet mask, Gateway, etc.,
to connect to the Internet.
HTTPS
FTP Transfer
You can transfer an alarm image to an FTP server. When
the initial FTP server setting and connection are not
verified, the <Not verified> messenger appears.
❖ Use Passive Mode
• Select this option when the passive mode
connection is necessary due to firewall or FTP
server setting.
❖ FTP Server Address
• Enter the IP address of an FTP server to which an
alarm image will be sent.
❖ Secure Connection System
• Connection policy can be selected from
<HTTP (Do not use secure connection)>,
<HTTPS(Secure connection mode using a
unique certificate)>, <HTTPS(Secure connection
mode using the public certificate)>.
To use HTTPS with Certificate from Authority for
connection policy, you need to install a signed
certificate issued from certificate authority in
advance.
62 – 10x Network Mini Smart Dome Camera
❖ Upload Path
• You can set the path of the FTP account to transfer
an alarm image. You can set a path by just typing
</directory name> or <directory name> in this
field. If you do not specify a path, alarm files are
sent to the root directory of the FTP account.
❖ Port
• Although FTP server port is 21 as a default, you
can change the port number according to the FTP
server settings.
setup tool
❖ User ID
• Enter a user account ID to connect to login the FTP
server.
❖ Password
• Enter a user account password to login the FTP
server.
❖ Test
• To test FTP transmission, Click [Test] button.
Connect to the configured FTP server and conduct
image transmission test automatically.
When the FTP server connection and transmission
tests are complete, the <Verified> message will be
displayed.
If the test fails, an error message appears. In
this case, check the FTP server status and the
configured settings once again.
❖ User ID
• Enter a user account ID to connect to connect the
SMTP server.
❖ Password
• Enter a user account password to the SMTP
server.
❖ E-Mail Sender
• Enter the address of the Email sender. If the sender
address is incorrect, the Email from the sender may
be classified into SPAM mail by the SMTP server
and may not be sent.
❖ E-Mail Receiver
• Enter the address of the Email recipient.
❖ Title
• Enter the title of the Email.
E-mail(SMTP) Transfer
❖ Message
• Enter the contents of the Email. An alarm image is
attached to the Email as an attached file.
❖ Test
• To test SMTP transmission, Click [Test] button.
Connect to the configured SMTP server and
conduct image transmission test automatically.
When the SMTP server connection and
transmission tests are complete, the <Verified>
message will be displayed.
If the test fails, an error message appears. In this
case, check the SMTP server status and the
configured settings once again.
You can transfer an alarm image through Email. This
function supports SMTP Email server only. When the
initial SMTP server setting and connection are not
verified, the <Not verified> message appears.
RECORD SETUP
❖ Use SSL/TLS
• Choose whether SSL/TLS secure e-mail will be
used. To use this, corresponding SMTP Server
must support SSL/TLS.
❖ SMTP Server Address
• Enter the IP address of an SMTP server to be used
to send an Email. ex) smtp.hotmail.com
❖ Port
• Although SMTP server port is 25 as a default, you
can change the port number according to the
SMTP server settings.
(Default port number for SSL/TLS is 465.)
❖ SD Card
• Enables you to verify data saved on the Micro
SDHC memory card and format the memory card
itself. It is possible to set to automatically delete
movie clips recorded before a certain period of time
(e.g. 1 week, 1 month, or 1 year).
English – 63
setup tool
❖ Options
• Determine whether or not you wish to receive Email
notification of insufficient capacity warnings.
ALARM IMAGE SETUP
a prior image of up to 30 seconds after an alarm is
generated. (The maximum time is determined by the
number of images to be sent per second.)
<Post-Alarm Duration>: Determines time of
posterior images to be sent. You can select one
from <5 sec>, <10 sec>, <15 sec> and <30 sec>.
You can send a posterior image of up to 30 seconds
after an alarm is generated. (The maximum time is
determined by the number of images to be sent per
second.)
ALARM INPUT SETUP
Various functions of 8 Alarm Inputs can be set up
independently.
❖ Transfer Mode
You can select a method to send an alarm image
from the <FTP Transfer>, <E-Mail Transfer> and
<SD Card Record>.
<FTP Transfer>: The image is sent to the
specified FTP address.
<E-Mail Transfer>: The image is sent to the
specified Email address.
<SD Card Record>
► Insert an Micro SDHC memory card.
► Configure the Micro SDHC memory card (refer to
page 19 for details).
► Check the SD Card Recording option and then
click on the [Apply] button. The SD indicator will
then turn on and recording will commence.
► To remove the Micro SDHC memory card, first
uncheck the SD Card Recording option and then
click on the [Apply] button.
M
Removing the Micro SDHC memory card while
recording is in progress can damage the data.
❖ Transferred Image Naming Setup
• You can set the file name of an alarm image to
be sent when an alarm is generated or during the
scheduled transfer.
❖ Pre/Post Alarm Image
• You can determine which of previous or posterior
image is to be sent.
<Number of Image>: Determines number of
images to be sent per second. You can select 1, 2,
3 and 5 images per second.
<Pre-Alarm Duration>: Determines time of prior
images to be sent. You can select one from <5 sec>,
<10 sec>, <15 sec> and <30 sec>. You can send
64 – 10x Network Mini Smart Dome Camera
❖ Input Device Setup
• Select an input type from the <Off>, <NO> and
<NC>.
<NO>(Normal Open): It is normally open, but if it is
close, an alarm will be generated.
<NC>(Normal Close): It is normally close, but if it is
open, an alarm will be generated.
❖ Activation Time
• You can set time to accept an alarm to take an
action.
<Always>: Always conducts the <Action> setting
when an alarm is generated.
<Only Scheduled Time>: Conducts the <Action>
setting for an alarm only when it occurs during the
specified time period on the specified day of the
week. The Start Time must prior to and must differ
from the End Time.
❖ Action
• You can set an operation to be conducted when an
alarm is generated.
<Alarm Output>: Determines alarm output port to
which the alarm signal is to be sent.
<Output Duration>: Determines the period of time
to output alarm signal to the specified alarm output
port when an alarm is generated. If another alarm
setup tool
event is generated during the alarm output, the
delay time is recalculated on the basis of the most
recently generated an alarm.
<Alarm Image Transfer>: If <On> is selected,
a JPG image is transmitted through FTP or
Email(SMTP) or saved on the Micro SDHC memory
card according to the <EVENT> ➝ <TRANSFER
SETUP> settings.
<Camera Action>: Counteraction of camera when
Alarm Input event occurs can be selected from
<None>, <Preset 1 ~ 128>, <Pattern 1 ~ 4>,
<AutoPan 1 ~ 8>, <Scan 1 ~ 8>, <Home Position>.
MOTION
❖ Activation Time
• You can set time to accept a motion detection to
take an action.
<Always>: Always conducts the <Action> setting
when a motion is detected.
<Only Scheduled Time>: Conducts the <Action>
setting for a motion detection only when it occurs
during the specified time period on the specified
day of the week. The Start Time must prior to and
must differ from the End Time.
❖ Action
• You can set an operation to be conducted when a
motion is detected.
<Alarm Output>: Determines a motion detection
output port to which the alarm signal is to be sent.
<Output Duration>: Determines the period of time
to output the alarm signal to the specified alarm
output port when a motion is detected. If another
detection event is generated during the alarm
output, the delay time is recalculated on the basis
of the most recently generated motion detection.
<Alarm Image Transfer>: If <On> is selected, a
JPG image is transmitted through FTP or Email
(SMTP) according to the <EVENT> ➝ <Transfer
Setup> settings.
❖ M.D. Function
• Enable/Disable
M
Even though Motion Detection is set to be enabled,
this function is not working during PTZ, focus or Iris
operations.
For reliable performance, it takes about 1 or 2
seconds for Motion Detection to return to work after
PTZ, Focus, Iris operation.
Even if camera is subjected to external shocks or
winds, those can be considered as motion detection.
❖ M.D. Configuration
• Set the motion detection area and the sensitivity.
❖ Motion Sensitivity
• Select a motion detection function sensitivity from
<High>, <Medium> and <Low>. The <High>
option provides high sensitivity of motion detection
and generates motion detection event if a small
motion is detected.
❖ Motion Area
• You can set an area to detect motion.
English – 65
setup tool
To set a motion detection target area
You can set a specific area to detect a motion in.
1) In the MOTION window, click the [Motion Area]
button.
- The Motion Area window appears.
- You can set a specific area to detect a motion in.
2) Click over square boxes corresponding to your
desired motion detection target area.
- The selected area is colored in yellow.
3) To cancel a selection, click over the square box
once again.
- The square box returns to its original color.
4) Click the [Apply] button of Motion Area window.
5) To complete the setting, click the [Apply] button of
Motion Setup.
- If you don't click the [Apply] button of Motion
Setup, Motion Area isn't saved.
- The motions in the selected area will be detected.
❖ Transfer Interval
• You can set the time interval to transmit images.
You can select a unit of time from <Seconds> or
<Minutes>.
You can set the time interval so that an image
is transmitted every 5/15/30/45/60 seconds or
minutes.
❖ Activation Time
• You can set the time to execute the scheduled
transmission function.
<Always>: Always transmits images according to
the specified interval.
<Only Scheduled Time>: Transmits images
according to the specified interval during the
specified time period on the specified day of the
week.
M
The Start Time must be prior to and must differ from
the End Time.
STREAMING SETUP
You can control the data transfer rate according to the
camera video streaming type and network bandwidth.
❖ Streaming Protocol
SCHEDULE
You can have a JPEG image sent through FTP and Email
periodically.
❖ Schedule Transfer Function
• <Enable> activates the scheduled transmission
function, while <Disable> disables the function.
66 – 10x Network Mini Smart Dome Camera
• You can select a protocol for video transmission
from the <TCP>, <UDP(Unicast)> and
<UDP(Multicast)>.
<TCP>: It is a general purpose protocol used
for a transmission that requires reliability. Since
it provides a connection based communication
between the sender and recipient, it provides high
reliability against transmission data loss. However, it
is inappropriate to transmit a large amount of data
in real-time because of its transmission overhead.
It enables reliable data transmission over xDSL and
cable network at a relatively slow speed.
<UDP(Unicast)>: It refers to transmitting data to
only one receiver (1:1).
<UDP(Multicast)>: It refers to the data transfer
protocol in one-to-many (1:N) between the
transmitting and receiving terminals. Although it
alleviates the network load, it requires <Multicast>
router. For more information such as whether
the network over which the camera is installed
supports <Multicast>, ask your network
administrator.
setup tool
UDP: It is a protocol appropriate to transmit a large
amount of data such as multimedia data in short time.
However, it provides higher transmission efficiency
than TCP especially over high speed connections faster
than 100Mbps.
M
With multicast activated, it is not possible to perform
DDNS
DDNS is an abbreviation of Dynamic Domain Name
Service that converts the IP address of a camera into a
general Host Name so that the user can easily remember
it and enables connecting a camera with a fixed Host
Name even if the IP address of the camera may be
dynamically changed.
video recording search.
Audio cannot be transmitted to the camera through
the microphone.
Multicast backbone (MBone) is not supported, and
the camera can only be used in a LANbased
multicast environment.
Streaming Control
You need to set the bandwidth to an appropriate value
according to the data rate of your network for smooth
video streaming.
• You can set the <Bandwidth> by selecting one
from <Unlimited / 5Mbps / 3Mbps / 1Mbps /
600Kbps / 300Kbps / 150Kbps>.
• If your network provides data rate equal to or
higher than 100Mbps, it is recommended to set the
<Bandwidth> to <Unlimited> or <5Mbps>. If you
are using a broadband Internet connection, set the
<Bandwidth> to <3Mbps> or <1Mbps>.
• If you are using low speed xDSL network, set the
<Bandwidth> to <600Kbps> or lower for smooth
video streaming.
• The maximum number of images per second in
the video setting menu is automatically determined
depending on the selected <Bandwidth> value.
❖ RTP Streaming Protocol
• You can select a protocol for RTP streaming from
the <UDP(Unicast)>, <UDP(Multicast)>.
❖ DDNS SETUP
• Select your DDNS Update function from Disable/
Samsung DDNS/Public DDNS.
❖ Samsung DDNS
• For Samsung DDNS service, Host Name is
assigned using last 3 bytes of MAC Address.
For example, your host name will be “e + fffe42
+ .websamsung.net = efffe42.websamsung.net”
when your MAC address of camera is 00:0D:F1:
FF:FE:42.
Type Host Name (efffe42.websamsung.net) in the
address widow of Internet Explorer to connect.
❖ Public DDNS
• For Public DDNS, you can select one from dyndns.
com or no-ip.com.
To use public DDNS service, sign up a DDNS site
that is supported by a camera and use it with the
user ID and password you have specified when you
sign up the site.
❖ Host Name
• Type the host name registered in DDNS service (i.e.
Host name in Dyndns).
❖ User Name
• Type user name used for DDNS service (i.e. User
Name(ID) registered in Dyndns).
❖ Password
• Type the password used for DDNS service (i.e.
Password registered in Dyndns).
English – 67
setup tool
SNMP
The system information of the cam can be monitored
and changed by SNMP. SNMPv1 or SNMPv2 are utilized
to monitor of the system information and SNMPv3
enables to change the system information.
❖ SNMP User Setup
• The version3 can set up the account information for
SNMPv3 owing to authentificating the account and
the password.
<User Name>: Possible to input under 20 English
letters of numbers to authenticate the user.
<Authentication Password (MD5)>: Possible to
input at least 8~20 to authentificate the user.
<Privacy Password (DES)>: Possible to input at
least 8~20 to encode.
68 – 10x Network Mini Smart Dome Camera
appendix
TROUBLESHOOTING
PROBLEM
I can’t access the camera from a
web browser.
SOLUTION
• Check to make sure that the camera’s Network settings are appropriate.
• Check to make sure that all network cables have been connected properly.
• If connected using DHCP, verify that the camera is able to acquire dynamic IP addresses
without any problem.
• If connected using a DDNS URL, verify that the MAC address has been properly entered.
• If the camera is connected to an xDSL network, ensure that Bandwidth is set to less than
600Kbps. Because xDSL offers slow connection speed, setting Bandwidth high results in
network load and hinder network connection.
• If the camera is connected to a router, verify that port forwarding is properly configured.
Viewer got disconnected during
monitoring.
• Connected Viewers become disconnected upon any change to camera or network configurations.
• Check all network connections.
• If the camera is connected over an xDSL network, it’s possible for Viewer to disconnect
under poor network conditions.
I cannot connect to the system using
a tab browser of Internet Explorer
7.0.
• When you try to connect to the system using a tab browser, the same cookie information is
shared, resulting in errors when connected. Therefore, instead of using a tab browser, open
a new browser window to connect to the system.
The camera connected to the
network is not detected in the IP
installer program.
• Turn off the firewall settings on your PC and then search the camera again.
Images overlap.
• Check whether two or more cameras are set to a single multicast address instead of different
addresses. If a single address is used for multiple cameras, the images may overlap.
No image appears.
• If the transmission method is set to multicast, check whether there is a router that supports
multicast in the LAN the camera is connected to.
I enabled Motion Detection Feature
under Motion Detection, but .jpg files
are not getting sent over FTP/SMTP
even after motion detection occurs
at the camera.
• Verify the settings in the following sequence:
A. NTP must be properly configured.
B. Motion Detection Feature must be enabled.
C. Alarm Video Transmission must be enabled.
D. Check for scheduling conflict.
Is it possible to configure Motion
Zone with Motion Detection Feature
disabled?
• Yes. Motion Zone can be configured independently of whether or not Motion Detection Feature
is in use.
A motion event took place but didn’t
trigger an alarm.
• Check alarm output port settings.
English – 69
appendix
PROBLEM
SOLUTION
Data is not getting recorded on the
Micro SDHC memory card.
• Make sure that the memory card is not defective.
SD Indicator will not turn on after
inserting an Micro SDHC memory
card.
• Make sure that the memory card is not defective.
I inserted an Micro SDHC memory
card, but the camera isn’t working
properly.
• Make sure that the memory card has been inserted correctly in the right direction. With
memory cards that have been formatted from a different device, their performance cannot
be guaranteed when used in the camera.
Go to Configurations → Events → Recording Settings and format the memory card again.
• Go to Configurations → Events → Alarm Image Settings and verify that SD Card Recording
option is checked.
70 – 10x Network Mini Smart Dome Camera
appendix
SPECIFICATIONS
❖ SNC-C6225N/P
Item
CCD
Max. Pixels
Effective Pixels
Horizontal Resolution
S/N Ratio
Zoom
Focal length
Camera
Details
NTSC
811(H) x 508(V) 410K
768(H) x 494(V) 380K
illumination
50
IRE
30
IRE
15
IRE
50
IRE
30
IRE
15
IRE
Min. illumination
Pan/Tilt Speed
Preset
Pattern
Auto Pan
Scan
Other Functions
Communication
Protocol
Privacy Zone
Alarm Input
Alarm Output
OSD
Color
0.60 Lux
0.36 Lux
0.18 Lux
0.0047 Lux
0.0028 Lux
0.0014 Lux
B/W
0.06
0.036
0.018
0.00047
0.00028
0.00014
Lux
Lux
Lux
Lux
Lux
Lux
Menu / PTZ Information etc
Support 7 Languages: [ENGLISH /ESPAÑOL /FRANÇAIS /DEUTSCH /ITALIANO /РУССКИЙ /PORTUGUÊS]
Rated Power**
Power Consumption
Dimension
Sens-up
No
No
No
128 times
128 times
128 times
Auto 1 / Auto 2 / Day / Night(ICR)
Auto / Manual / ONEAF
Auto / Manual
x128 ~ 1/120000 sec, Flikerless
Normal / High / Off
Auto / Manual(Red, Blue Gain Adjustable)
Low / Middle / High / Off
Pan : 0~360°(Endless)
Tilt : 0~180° (Auto Flip Mode) , 90°(Normal)
Preset : 360°/sec
Manual : 0.05 ~ 360°/sec (Proportional to Zoom)
Auto Pan : 1 ~ 180°/sec
127 Preset (Label, Camera Image Setting)
4 Pattern, 1200 Commands(About 5 Minute)/Pattern
8 Auto Pan
8 Scan (20 action entities per Scan)
D-Flip, Auto Parking, Power Up Action etc.
RS-485
Auto, Samsung selectable
4 Zone
2 Input
1 Relay Output
Range
General
795(H) x 596(V) 470K
752(H) x 582(V) 440K
Color : 520 / BW : 570 TV Line
50 dB (AGC Off)
x10 Optical Zoom, x10 Digital Zoom
F1.8, f=3.8~38mm
Day & Night
Focus
Iris
Shutter Speed
AGC
White Balance
BLC, DNR
Pan/Tilt
PAL
1/4" Interline Transfer CCD
DC 12V
DC 12V (15W)
Dome
Housing
Weight
Operating Temp.
ø115
ø165 × 162(H) mm
about 1.85 kgf
-10°C ~50°C
✽ Specifications of this product can be subjected to change without notice.
English – 71
appendix
SPECIFICATIONS
❖ SNC-C7225N/P
Details
Item
NTSC
CCD
Max. Pixels
Effective Pixels
Horizontal Resolution
S/N Ratio
Zoom
Focal length
Camera
811(H) x 508(V) 410K
768(H) x 494(V) 380K
illumination
50
IRE
30
IRE
15
IRE
50
IRE
30
IRE
15
IRE
Min. illumination
Pan/Tilt Speed
Preset
Pattern
Auto Pan
Scan
Other Functions
Communication
Protocol
Privacy Zone
Alarm Input
Alarm Output
OSD
Sens-up
No
No
No
128 times
128 times
128 times
Color
0.60 Lux
0.36 Lux
0.18 Lux
0.0047 Lux
0.0028 Lux
0.0014 Lux
B/W
0.06
0.036
0.018
0.00047
0.00028
0.00014
Lux
Lux
Lux
Lux
Lux
Lux
Auto 1 / Auto 2 / Day / Night(ICR)
Auto / Manual / ONEAF
Auto / Manual
x128 ~ 1/120000 sec, Flikerless
Normal / High / Off
Auto / Manual(Red, Blue Gain Adjustable)
Low/Middle/High/Off
Pan : 0~360°(Endless)
Tilt : 0~180° (Auto Flip Mode) , 90°(Normal)
Preset : 360°/sec
Manual : 0.05 ~ 360°/sec (Proportional to Zoom)
Auto Pan : 1 ~ 180°/sec
127 Preset (Label, Camera Image Setting)
4 Pattern, 1200 Commands(About 5 Minute)/Pattern
8 Auto Pan
8 Scan (20 action entities per Scan)
D-Flip, Auto Parking, Power Up Action etc.
RS-485
Auto, Samsung selectable
4 Zone
2 Input
1 Relay Output
Range
General
795(H) x 596(V) 470K
752(H) x 582(V) 440K
Color : 520 / BW : 570 TV Line
50 dB (AGC Off)
x10 Optical Zoom, x10 Digital Zoom
F1.8, f=3.8~38mm
Day & Night
Focus
Iris
Shutter Speed
AGC
White Balance
BLC, DNR
Pan/Tilt
PAL
1/4" Interline Transfer CCD
Menu / PTZ Information etc
Support 7 Languages: [ENGLISH /ESPAÑOL /FRANÇAIS /DEUTSCH /ITALIANO /РУССКИЙ /PORTUGUÊS]
Rated Power**
Power Consumption
Dimension
Weight
Operating Temp.
DC 12V
DC 12V: Heater Off(15W)/On(25W)
Dome
Housing
ø115
ø200 × 206(H) mm
about 2.4 kgf
-40°C ~50°C (Fan&Heater Built-in type)
✽ Specifications of this product can be subjected to change without notice.
72 – 10x Network Mini Smart Dome Camera
appendix
SPECIFICATIONS
Details
Item
NTSC
PAL
OS
Network Board
Embedded Linux
Flash memory
32M byte
RAM
256M byte
Hardware
DSP
TI Davinci
Ethernet
RJ-45 (10/100BASE-T)
Compression
Video
Resolution
MPEG4 / MJPEG Dual Codec
D1
720x480
720x576
VGA
640x480
640x480
CIF
Frame Rate
Audio
352x240
352x288
30, 15, 8, 3, 1fps
25, 13, 6, 3, 1fps
Quality
1 ~ 10 level
Compression
G.711
Bi-Directional Communication
Yes
DIS
Digital Image Stabilizer
Yes (Network Only)
Motion Detection
Sensitivity
High, Medium, Low
IP
IPv4 / IPv6
Network
Protocol
TCP/IP, UDP/IP, RTP/RTSP, NTP, HTTP, HTTPS, SSL,
DHCP, PPPoE, FTP, SMTP, ICMP, IGMP,
SNMPv1/v2c/v3(MIB-2), ARP, DNS, DDNS
IPv6
TCP/IP, HTTP, HTTPS, SSL, DHCP
Protocol
Streaming
Unicast, Multicast
Security
HTTPS(SSL), Digest Authentication (ID/PW)
DDNS
Supporting Samsung DDNS and Public DDNS servers
Maximum User Access
Max 10 Users at Unicast Mode
Max 20 Users at Multicast Mode
Connection
Administrator
Live Monitoring, PTZ control, SETUP
Operator
Live Monitoring, PTZ control
User
Live Monitoring
User Access
Level
Event
IPv4
Alarm Input
JPEG Image transfer : FTP, E-mail, Micro SDHC Card Record
Notification : notify to viewer Alarm Out
Motion Detection
JPEG Image transfer : FTP, E-mail, Micro SDHC Card Record
Notification : notify to viewer Alarm Out
Schedule
JPEG Image transfer : FTP, E-mail, Micro SDHC Card Record
OS
Windows XP, VISTA
Client Viewer
Web browser viewer (Default)
Internet Explorer 6.0 or Higher
Video Player
Quicktime, VLC player (RTP/RTSP)
Language
Web Viewer UI Language
English/한국어/中國語/Français/Italiano/Español/Deutsch
Upgrade
S/W upgrade
HTTP API
SDK
Using Web viewer
CGI Command
Provides functionality to control cameras and set/retrieve internal parameter values.
Get JPEG image or MJPEG stream Alarm In/Out control, PTZ control
SDK
ActiveX API for viewing data streams from network camera.
RTP/RTSP API
ActiveX
RTP Header, RTSP Command Document
English – 73
appendix
DIMENSION
❖ SNC-C6225
Unit (mm)
3/4" PIPE THREAD
74 – 10x Network Mini Smart Dome Camera
appendix
DIMENSION
❖ SNC-C7225
Unit (mm)
• Wall Mount Bracket
• Ceiling Mount Bracket
English – 75
Correct Disposal of This Product (Waste Electrical & Electronic Equipment)
(Applicable in the European Union and other European countries with separate collection systems)
This marking on the product, accessories or literature indicates that the product and its electronic accessories (e.g. charger, headset, USB cable)
should not be disposed of with other household waste at the end of their working life. To prevent possible harm to the environment or human health
from uncontrolled waste disposal, please separate these items from other types of waste and recycle them responsibly to promote the sustainable
reuse of material resources.
Household users should contact either the retailer where they purchased this product, or their local government office, for details of where and how
they can take these items for environmentally safe recycling.
Business users should contact their supplier and check the terms and conditions of the purchase contract. This product and its electronic accessories
should not be mixed with other commercial wastes for disposal.
Rev. 01