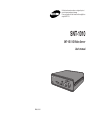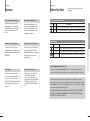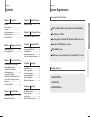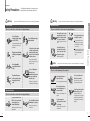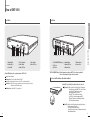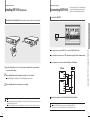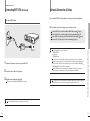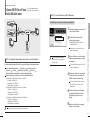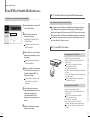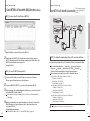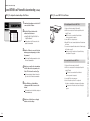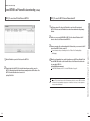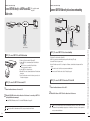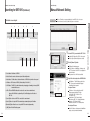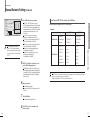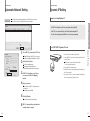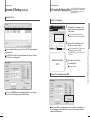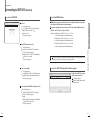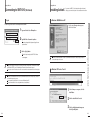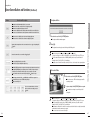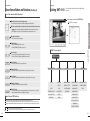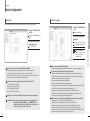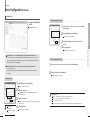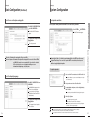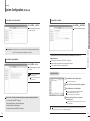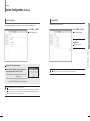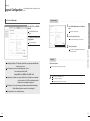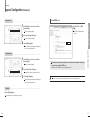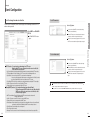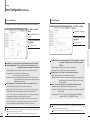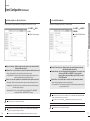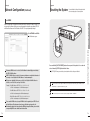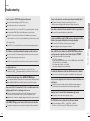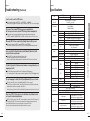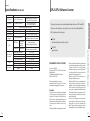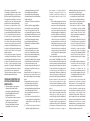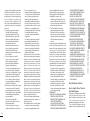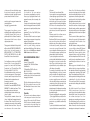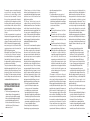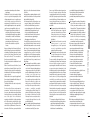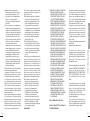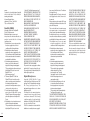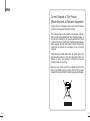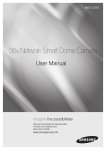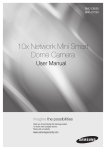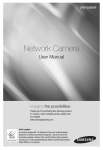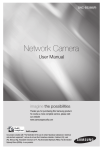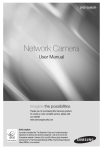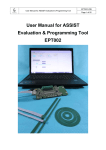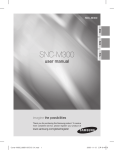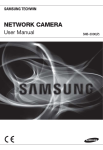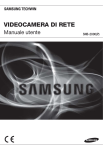Download Samsung SNT-1010 User`s manual
Transcript
Safety instructions and precautions are designed to protect users and prevent any property damage. Please read and observe these instructions thoroughly before using the SNT-1010. SNT-1010 SNT-1010 1CH Video Server User’s manual AB68-00610A Preparation Preparation Features Before You Start Various Communication Protocol Support Monitoring Through Web Browser Icons for the Safety Precautions This product supports support various communication protocols such as ARP, HTTP and DHCP as well as TCP/IP, UDP, SMTP for e-mail transmission and FTP protocol. Monitoring Through Web Browser This product enables watching a video through an Internet web browser so that you can watch a video through the Internet as you can within the local network. Icon Automatic Local IP Setting Function UPnP (Universal Plug and Play) Function This function offers an easy way of configuring the network settings with a minimal key input for those who are not familiar with it. It this product is connected with an IP sharer supporting UPnP function, it automatically provides port forwarding that allows connections from the external Internet. Name Before you start, please read the following descriptions. Description Chapter 1 Preparation Warning If you do not follow the instructions marked with this label, it may cause a serious physical damage. Notice If you do not follow the instructions marked with this label, it may cause a serious physical damage or loss of property. Icon Description Icon Name Description This label indicates that the product may not work properly or the settings may be initialized. Note This label indicates tips for the use of the product or shows the page numbers that can be referred to. Before You Start This label indicates the settings to be set in advance of product use. Class A Equipment (For Office Use) 2 Alarm Function Motion Detection Function If this product is connected with a motion sensor and the sensor detects a motion, a recorded video clip is sent through an FTP/E-Mail registered by the user and a signal is sent to an alarm output port. If the user specifies a target area to monitor and the motion sensor detects a motion within that area, a recorded video clip is sent through an FTP/E-Mail registered by the user and a signal is sent to an alarm output port. This device has been registered regarding EMI for office use only. Please the product provider and customer keep this in mind and exchange this product for a product designed for home use if necessary. Features/Before You Start Notice "Underwriters Laboratories Inc. has not tested the performance or reliability of the security or signaling aspects of this product. UL has only tested for fire, shock and casualty hazards as outlined in UL's Standard for Safety UL 60950-1. UL Certification does not cover the performance or reliability of the security or signaling aspects of this product. UL MAKES NO REPRESENTATIONS, WARRANTIES OR CERTIFICATIONS WHATSOEVER REGARDING THE PERFORMANCE OR RELIABILITY OF ANY SECURITY OR SIGNALING RELATED FUNCTIONS OF THIS PRODUCT." 3 Preparation Preparation Contents System Requirements Recommended PC Specifications Chapter 1 Preparation 2 3 4 5 6 8 Dynamic IP Setting ................................. 37 Chapter 1 Preparation Features ........................................................ Before You Start ......................................... Contents ....................................................... System Requirements .............................. Safety Precautions .................................... View of SNT-1010 ....................................... Chapter 5 Dynamic IP Setting CPU : Pentium4/1.5GHz or higher (At least Pentium4/1.0GHz) Chapter 6 When Using an IP Sharer Video Memory : 128MB Port Forwarding (Port Mapping) Setting ..... 39 Operating System : Windows XP / Windows 2000 Professional Chapter 7 Using SNT-1010 Resolution : 1024X768 pixels or higher Installing SNT-1010 ................................... 11 Connecting SNT-1010 .............................. 13 Connecting to SNT-1010....................... 40 Installing ActiveX .................................... 43 Using the Viewer Screen ....................... 44 Viewer Screen Buttons and Functions .... 45 RAM : 256MB or more Web Browser : Internet Explorer 5.0 or later DirectX 8.1 or later Chapter 3 Network Connection & Setup To Connect SNT-1010 to an IP sharer with the xDSL/Cable modem ..........................20 Connect SNT-1010 to an IP sharer with local area networking ....................................25 Connect SNT-1010 directly to a DHCP-based xDSL/Cable modem ........30 Connect SNT-1010 directly to local area networking ...........................................................31 Searching for SNT-1010 ...................................32 Chapter 8 Setting Up Setting SNT-1010 .................................... 49 Basic Configuration................................ 50 System Configuration ............................ 57 Layout Configuration ............................. 62 Event Configuration ............................... 68 Network Configuration .......................... 76 Manual Network Setting...................................33 Automatic Network Setting .............................36 4 - LINKSYS WRT54G - D-LINK DI-624 Chapter 9 Appendix Chapter 4 Static IP Setting Compatible IP Sharers Contents/System Requirements Chapter 2 Installing and Connecting - NETGEAR WGT624 Resetting the System ............................. 79 Trouble-shooting .................................... 80 Specifications .......................................... 83 GPL/LGPL Software License ............... 85 5 Preparation Safety Precautions Warning To avoid physical damage and loss of property, please read and follow the safety precautions given below. If you do not follow the instructions,it may cause a serious physical damage. If you do not follow the instructions, it may cause a serious physical damage. There is a risk of fire, electric shock or physical injury. Use the AC adapter authorized by the company only. (DC 8.4V/1A) Using an unauthorized AC adapter may cause fire,electric shock or malfunction. Do not plug multiple power cables into a wall outlet. Do not bend the power cable excessively or place a heavy object over the cable. Otherwise, it may cause a fire or electronic shock. Do not install the product in a place where the direct sunlight reaches or near a heater. Install the product in an airy place. It the product emits smoke or make a strange smell, immediately disconnect the power and contact the customer service. If you continue using this product, it may cause a fire or electronic shock. Do not disassemble, repair or modify the product. If the product does not work properly, please contact your product provider or customer service center. The company shall not be held liable for the problem caused by user’s disassembly or repair. Otherwise, it may cause fire. Notice If you do not follow the instructions, it may cause a serious physical injury or loss of property. Operation Related In case of lightning or thunder storm, immediately disconnect the power cable from the wall outlet. Otherwise, it may cause fire or malfunction of the product. There is a risk of damage to the product. Avoid dropping the product or impact on the product. Do not move the product while it is in operation. There is a danger of damage to the product. Make sure to move or reinstall the product after turning it off. Keep the product away from a shaking place or magnetic matter. There is a risk of fire, electric shock or physical injury. Otherwise, it may cause fire, electric shock or physical injury. Do not install the product in a place where temperature is excessively high (50°C or higher) or low (minus 10°C or lower) or a humid place. Do not hold the power plug with a wet hand. Operation Related Do not place metal matters over SNT-1010 such as a screw driver, coin, metal parts, etc.,or a container filled with liquid. There is a risk of fire, electric shock or physical injury. Do not install the product in a humid,dusty or sooty place. Otherwise, it may cause fire or electric shock. Safety Precautions Plug the power cable firmly so that the power plug is not loose. Chapter 1 Preparation Operation Related Power Related 6 Warning There is a risk of damage to the product. Do not spray water directly onto the product for cleaning. Clean the product surface with a soft, dry cloth. Never use chemicals or cleansing solutions to clean the product, because using them may deteriorate or remove the painting. Otherwise, it may cause fire or electric shock. 7 Preparation View of SNT-1010 Front View Rear View Chapter 1 Preparation 1 Network LED 2 Status LED ( * ) 3 Power LED 3 4 5 6 7 1 8 4 IP Select Switch 5 Audio IN Port 6 Audio OUT Port 7 Video IN Port 8 Video OUT Port * Status LED (Indicates the operational status of SNT-1010). Green : Normal operation Blinking Green : If the IP setting has failed in DHCP Red : When the file upload is in process or the NTP connection has failed Blinking Red : If SNT-1010 causes a problem or you reset the system to the factory default, the red LED blinks 3 times. Blinking Yellow : When SNT-1010 gets started 2 3 4 5 6 7 8 1 FACTORY RESET Button ( * ) 4 Alarm IN Port 5 Alarm OUT Port 2 TX Port 6 RS-232C Port 3 RX Port 7 Ethernet Port 8 Power Port View of SNT-1010 1 2 * FACTORY RESET Button : This will return the settings of SNT-1010 to the factory default. Refer to <Resetting the System> in the user guide. To select an IP address allocation method Slide the [IP Select Switch ] left or right to position it to <D>or <S>. D (Dynamic IP) : Slide the switch to this position for the following cases. - Select this when you install SNT-1010 on the IP sharer and use the DHCP function of the sharer to automatically obtain the IP address. - When SNT-1010 is installed onto an xDSL (e.g.VDSL)or Cable modem supporting DHCP. - When the IP address is automatically allocated by DHCP without manual allocation. S (Static IP) : Slide the switch to this position when you directly enter an IP address using the IP Installer. - The factory default setting is Static IP. - Select this if you are informed of IP address, Gateway and Subnet Mask information. 8 9 Preparation Installing and Connecting View of SNT-1010 (Continued) Installing SNT-1010 Accessories To install on a floor or wall. Disconnect the power cable before installing or moving the product. Assemble as follows for both sides of the main body. Power Cable AC Adapter (DC 8.4V/1A) CD Owner’s Manual (Including Warranty) 2 Fixing Metals (2) Fixing Blocks (4) Screws (2 Big and 4 Small Screws) RS-485/Alarm Port The latest version of the software is available on Samsung Electronics web site (http://www.samsung.com). the Fixing Block onto a side of the product and turn it in the arrow 1 Insert direction as described in the figure. Installing SNT-1010 1 Chapter 2 Installing and Connecting 3 2 Fix the Fixing Metal onto the Fixing Block using the 2 screws (small). Fix the Fixing Metal so that the bottom of the Fixing Metal faces the floor or wall. 3 Fix the Fixing Metal on the floor or wall using one screw (big). 10 11 Installing and Connecting Installing and Connecting Installing SNT-1010 (Continued) Connecting SNT-1010 If you connect the SNT-1010 to the Internet and setup the network settings,you can monitor the picture of the connected camera in real-time. To connect to RS-485 To install onto a dedicated shelf Assemble as follows for both sides of the main body. Chapter 2 Installing and Connecting 3 2 You can use the rear port of SNT-1010 to connect to the RS-485 device. You can install and control over a PTZ camera that supports RS-485 communications. You can make the connection in either Half Duplex or Full Duplex. the Fixing Block onto a side of the product and turn it in the arrow direction 1 Insert as described in the figure. 2 Fix the Fixing Metal onto the Fixing Block using the 2 screws (small). Fix the Fixing Metal so that the bottom of the Fixing Metal faces forward. 3 Fix the Fixing Metal on the shelf using one screw (big). Notice When you install this product on a wall, check if the wall is strong enough to sustain the weight of the product. Dropping of this product may cause an injury when it is installed on a wall. Therefore fix the product firmly when you install this product on a wall. This product is designed for indoor use. Install this product in a dry place so that it is not wet by rain or snow. The baud rate available is : 600/1200/2400/4800/9600/19200/38400. Notice 12 Installing SNT-1010/Connecting SNT-1010 1 Ensure that the RS-485 device you want to use is compatible with SNT-1010. Ensure that you connect to the RS-485 device so it fits the polarity of the port. 13 Installing and Connecting Connecting SNT-1010 (Continued) RS-485, ALARM I/O Block Diagram To Connect a Camera Input the camera. SNT-1010 the [AUDIO IN ] port of the SNT-1010 2 Connect and the AUDIO OUT port of the camera. If the camera provides an AUDIO OUT port. 1 2 Chapter 2 Installing and Connecting the [VIDEO IN ] port of the 1 Connect SNT-1010 and the VIDEO OUT port of Connecting SNT-1010 Camera To Connect a Monitor Output the [VIDEO OUT ] port of the 1 Connect SNT-1010 and the VIDEO IN port of the SNT-1010 monitor. the [AUDIO OUT ] port of the 2 Connect SNT-1010 and the AUDIO IN port of the monitor. 2 1 Monitor 14 15 Installing and Connecting Connecting SNT-1010 (Continued) To connect to Audio Input/Output Audio I/O Block Diagram Microphone SPEAKER the [AUDIO IN ] port of the SNT-1010 with the LINE OUT portof the amplifier that the 1 Connect microphone is connected to. Microphone Pre-Amp Pre-Amp Connecting the SNT-1010 Network Pre-Amp Chapter 2 Installing and Connecting PC Computer LINE-OUT SPEAKER 2 Connect the [AUDIO OUT ] port of the SNT-1010 with the LINE IN port of the speaker. Audio Codec :G.711 PCM, µ-law 64kbps 8kHz sampling Full duplex Audio Audio in : Used for mono signal line input (Max.2.4 Vpp) Notice If you connect the microphone to the AUDIO OUT port, you can't hear a sound. MIC IN is not enabled. Audio out : Used for mono signal line output (Max.2.4 Vpp) Line out impedance :600ohm 16 17 Installing and Connecting Connecting SNT-1010 (Continued) Network Connection & Setup You can set up the SNT-1010 network settings according to your network configurations. To Connect the Power 3 Connect SNT-1010 to an IP sharer with a xDSL/Cable modem Page 20 Connect SNT-1010 to an IP sharer with local area networking Page 25 Connect SNT-1010 directly to a DHCP-based xDSL/Cable modem Page 30 Connect SNT--1010 directly to local area networking Page 31 Power Cable AC Adapter 1 SNT-1010 Note 1 Connect the AC adapter to the Power port of the SNT-1010. 2 Connect the power cable to the AC adapter. 3 Plug the power plug into the wall outlet. If the power is connected,the [POWER]LED is turned on. Notice SNT-1010 compliant IP sharers are as listed below. - LINKSYS WRT54G - D-LINK DI-624 - NETGEAR WGT624 Do not use other IP sharers than SNT-1010 authorized ones.Otherwise, it can cause a network error. Depending on the performance of the PC (Viewer installed)or the network,the video transmission can be delayed or even disconnected. For soft video transmission,you can set the bandwidth in <NETWORK> <STREAMING SETUP> under the SNT-1010 setup menu. LINKSYS WRT54G IP sharer is taken example for the description of the IP settings in this manual. For more information on the third party’s IP sharer, refer to the product‘s documentation. The IP and MAC addresses used in this manual are for illustrative purposes only.Therefore,you must refer to the network settings of your PC and do not enter the addresses presented in this manual. Connecting the SNT-1010/Network Connection &Setup 2 Chapter 2 Installing and Connecting SNT-1010 network connection and setup processes are given as follows. Use AC adapter authorized by the company only. (DC 8.4V/1A) Notice 18 19 Network Connection & Setup To Connect SNT-1010 to an IP sharer with the xDSL/Cable modem This is for a small network environment such as homes, SOHO and ordinary shops. [ STEP 2 ] To connect the IP sharer to a xDSL /Cable modem SNT-1010 1 an Internet browser on the local PC 1 Launch connected to the IP Sharer. SNT-1010 2 IP Sharer xDSL or Cable Modem xDSL or Cable Modem 4 5 External Remote PC the IP Sharer’s address in the 2 Enter address bar of the browser. ex) http://192.168.1.1 ,http://192.168.0.1 or http://192.168.xxx.1 DDNS Server (Data Center, KOREA) [ STEP 1 ] To configure the network settings of the local PC connected to an IP sharer To configure the network settings of the local PC connected to an IP sharer, follow the instructions below. Select : <Network Neighborhood> <Properties> <Local Area Connection> <Properties> <General> <Internet Protocol (TCP/IP)> <Properties> <Obtain an IP address automatically> or <Use the following IP address> Follow the instructions below if you select <Use the following IP address>: ex1) If the address (LAN IP)of the IP sharer is 192.168.1.1 IP address : 192.168.1.100 Subnet Mask : 255.255.255.0 Default Gateway : 192.168.1.1 ex2) If the address (LAN IP)of the IP sharer is 192.168.0.1 IP address : 192.168.1.100 Subnet Mask : 255.255.255.0 Default Gateway : 192.168.0.1 ex3) If the address (LAN IP)of the IP sharer is 192.168.xxx.1 IP address : 192.168.1.100 Subnet Mask : 255.255.255.0 Default Gateway : 192.168.xxx.1 Note To check if your xDSL modem uses PPPoE or DHCP, contact the Internet service provider. the IP Sharer is connected, the login 3 When window appears and prompts you to enter the password. For the login IP and the password, refer to the IP sharer’s documentation. done, you will see the setup window 4 When of the IP sharer. In the setup menu, select “PPPoE” for Internet Connection Type. For the menu location of Internet Connection Type and PPPoE, refer to the IP sharer’s documentation. the <User Name> and <Password> 5 Enter provided by your ISP (Internet Service Provider) before you can access the Internet. To Connect SNT-1010 to an IP sharer with the xDSL/Cable modem For the address of the IP sharer, refer to the product’s documentation. Local PC Chapter 3 Network Connection &Setup A. If the IP sharer is connected to an xDSL modem using PPPoE done, click the <Save> or <Apply> 6 When button to save the settings. For the address of the IP sharer, refer to the product’s documentation. Note 20 21 Network Connection & Setup To Connect SNT-1010 to an IP sharer with the xDSL/Cable modem (Continued) [STEP 3 ] To check if the IP sharer is connected to the xDSL /Cable modem properly B. If the IP sharer is connected to an xDSL modem using DHCP 4 the IP Sharer’s address in the 2 Enter address bar of the browser. ex) http://192.168.1.1 ,http://192.168.0.1 or http://192.168.xxx.1 For the address of the IP sharer, refer to the product’s documentation. the password. For the login IP and the password, refer to the IP sharer’s documentation. done, you will see the setup window 4 When of the IP sharer. In the setup menu, select “Automatic Configuration-DHCP ” for Internet Connection Type. For the menu location of Internet Connection Type and DHCP, refer to the IP sharer’s documentation. 5 Some Internet service providers may require additional information such as user ID, password or host name for the connection using DHCP. For more information, contact your Internet service provider. done, click the <Save> or <Apply> 6 When button to save the settings. 22 [STEP 4 ] To connect SNT-1010 to the IP sharer A. If using Dynamic IP mode of SNT-1010 1. Position the IP selection switch to D (Dynamic IP). 2. SNT-1010 is connected to the IP sharer using the Direct LAN Cable (UTP cable). SNT-1010 does not come with the Direct LAN cable. You have to purchase it separately. 3. Connect SNT-1010 to the power source. 4. When SNT-1010 starts, it automatically obtains an IP address from the IP sharer. 5. You can check the dynamic IP address from the IP sharer by using the IP installer on your PC. For how to use the IP installer, refer to “Dynamic IP Setting: Check Dynamic IP” on page 38. B. If using Static IP mode of SNT-1010 1. Position the IP selection switch to S (Static IP). 2. SNT-1010 is connected to the IP sharer using the Direct LAN Cable (UTP cable). SNT-1010 does not come with the Direct LAN cable. You have to purchase it separately. 3. Connect SNT-1010 to the power source. 4. Use the IP installer on your local PC to configure the <IP address>, <Subnet Mask>, <Gateway>and <Port>settings. For how to use the IP installer, refer to “Static IP Setting” on page 33. To Connect SNT-1010 to an IP sharer with the xDSL/Cable modem the IP Sharer is connected, the login 3 When window appears and prompts you to enter If it is properly connected, <IP Address>, <Subnet Mask> and <Gateway> provided by your ISP are displayed. Please remember these values because they are required so that an external remote computer of the IP sharer connects to SNT-1010. However, note that certain ISPs change the settings of <IP Address>, <Subnet Mask>and <Gateway>on a regular basis If the IP sharer is not properly connected, press the <Connect> button to try to reconnect or check if the settings of the IP sharer are correct. Chapter 3 Network Connection &Setup Select <Status> from the Settings menu of the IP Sharer an Internet browser on the local PC 1 Launch connected to the IP Sharer. 23 Network Connection & Setup To Connect SNT-1010 to an IP sharer with the xDSL/Cable modem (Continued) Network Connection & Setup Connect SNT-1010 to an IP sharer with local area networking This is for a large network environment such as corporate office, building, public office and factory. [ STEP 5 ] To connect a local PC in the IP sharer to SNT-1010 Switch HUB SNT-1010 2 IP Sharer External Remote PC Firewall Local PC DDNS Server (Data Center, KOREA) 1 Run the IP Installer on your local PC and search for SNT-1010. found, double-click the SNT-1010 to start the Internet browser and try to connect to 2 IfSNT-1010. Alternately, launch the Internet browser manually and enter the IP address of the SNT-1010 found in the address bar to connect to it. ex) http://192.168.1.2 [ STEP 6 ] To connect to SNT-1010 from a remote PC can’t use the IP Installer on a remote PC that is not connected to the IP sharer. 1 You This is because the IP Installer does not work on the Internet. 2 You can use DDNS URL of SNT-1010 to connect to the IP sharer internal SNT-1010. you must set the port-forwarding for the IP sharer before you can connect to the IP 3 However, sharer internal SNT-1010 from a remote PC. [ STEP 1 ] To configure the network settings of the local PC connected to an IP sharer To configure the network settings of the local PC connected to an IP sharer, follow the instructions below. Select : <Network Neighborhood> <Properties> <Local Area Connection> <Properties> <General> <Internet Protocol (TCP/IP)> <Properties> <Obtain an IP address automatically> or <Use the following IP address> Follow the instructions below if you select <Use the following IP address>: ex1) If the address (LAN IP)of the IP sharer is 192.168.1.1 IP address : 192.168.1.100 Subnet Mask : 255.255.255.0 Default Gateway : 192.168.1.1 ex2) If the address (LAN IP)of the IP sharer is 192.168.0.1 IP address : 192.168.1.100 Subnet Mask : 255.255.255.0 Default Gateway : 192.168.0.1 For more information on the port-forwarding, refer to Use IP Sharer: Port Forwarding Setting (Port Mapping). ex3) If the address (LAN IP)of the IP sharer is 192.168.xxx.1 IP address : 192.168.1.100 Subnet Mask : 255.255.255.0 Default Gateway : 192.168.xxx.1 the port forwarding is done, run the Internet browser on the remote PC and enter the 4 When DDNS URL address or, the Internet IP address of the IP sharer in the address bar for connecting to SNT-1010. ex) http://mfffe42.websamsung.net For the DDNS URL address, refer to “To check the DDNS address” on page 41. 24 To Connect SNT-1010 to an IP sharer with the xDSL/Cable modem/Connect SNT-1010 to an IP sharer with local area networking IP Sharer External PC Chapter 3 Network Connection &Setup SNT-1010 1 For the address of the IP sharer, refer to the product’s documentation. Note 25 Network Connection & Setup Connect SNT-1010 to an IP sharer with local area networking (Continued) [ STEP 2 ] To configure the network settings of the IP Sharer 4 5 2 Enter the IP Sharer’s address in the address bar of the browser. ex) http://192.168.1.1 ,http://192.168.0.1 or http://192.168.xxx.1 For the address of the IP sharer, refer to the product’s documentation. the password. For the login IP and the password, refer to the IP sharer’s documentation. done, you will see the setup window 4 When of the IP sharer. In the setup menu, select “Static IP” for Internet Connection Type. For the menu location of Internet Connection Type, refer to the IP sharer’s documentation. 1. Position the IP selection switch to D (Dynamic IP). 2. SNT-1010 is connected to the IP sharer using the Direct LAN Cable (UTP cable). SNT-1010 does not come with the Direct LAN cable. You have to purchase it separately. 3. Connect SNT-1010 to the power source. 4. When SNT-1010 starts, it automatically obtains an IP address from the IP sharer. 5. You can check the dynamic IP address from the IP sharer by using the IP installer on your PC. For how to use the IP installer, refer to “Dynamic IP Setting: Check Dynamic IP” on page 38. B. If using Static IP mode of SNT-1010 1. Position the IP selection switch to S (Static IP). 2. SNT-1010 is connected to the IP sharer using the Direct LAN Cable (UTP cable). SNT-1010 does not come with the Direct LAN cable. You have to purchase it separately. 3. Connect SNT-1010 to the power source. 4. Use the IP installer on your local PC to configure the <IP Address>, <Subnet Mask>, 5 Enter <Gateway> and <DNS> to connect to the Internet. For the value for each of the fields, contact your network administrator. <IP address>, <Subnet Mask>, <Gateway>and <Port>settings. For how to use the IP installer, refer to “Static IP Setting” on page 33. Connect SNT-1010 to an IP sharer with local area networking the IP Sharer is connected, the login 3 When window appears and prompts you to enter A. If using Dynamic IP mode of SNT-1010 Chapter 3 Network Connection &Setup an Internet browser on the local PC 1 Launch connected to the IP Sharer. [ STEP 3 ] To connect SNT-1010 to the IP sharer done, click the <Save> or <Apply> 6 When button to save the settings. 26 27 Network Connection & Setup Connect SNT-1010 to an IP sharer with local area networking (Continued) [ STEP 4 ] To connect a local PC in the IP sharer to SNT-1010 [ STEP 5 ] To connect to SNT-1010 from an IP sharer external PC different. this case, you can use the DDNS URL of SNT-1010 or the Internet IP address of the IP 2 Insharer to connect to the IP sharer internal SNT-1010. you must set the port-forwarding for the IP sharer before you can connect to the IP 3 However, sharer internal SNT-1010 from a remote PC. 1 Run the IP Installer on your local PC and search for SNT-1010. the port forwarding is done, run the Internet browser on the IP Sharer External PC and 4 When enter the DDNS URL address or, the Internet IP address of the IP sharer in the address bar for connecting to SNT-1010. ex) http://mfffe42.websamsung.net found, double-click the SNT-1010 to start the Internet browser and try to connect to 2 IfSNT-1010. Alternately, launch the Internet browser manually and enter the IP address of the For the DDNS URL address, refer to “To check the DDNS address” on page 41. SNT-1010 found in the address bar to connect to it. ex) http://192.168.1.2 Note 28 A remote PC in an external Internet out of the LAN network may not be able to connect to SNT-1010 installed in the intranet if the port-forwarding is not properly set or a firewall is set. In this case, to resolve the problem, contact your network administrator. Connect SNT-1010 to an IP sharer with local area networking For more information on the port-forwarding, refer to Use IP Sharer: Port Forwarding Setting (Port Mapping). Chapter 3 Network Connection &Setup IP sharer external PC can’t use the IP Installer to search for an IP sharer internal 1 An SNT-1010 This is because the IP Installer does not work in a network where the gateway is 29 Network Connection & Setup Network Connection & Setup is enabled for a modem Connect SNT-1010 directly to a DHCP-based xDSL/ This using DHCP. Cable modem Connect SNT-1010 directly to local area networking xDSL or Cable Modem SNT-1010 Switch HUB External Remote PC SNT-1010 2 External Remote PC Firewall DDNS Server (Data Center, KOREA) Local PC DDNS Server (Data Center, KOREA) 1. Position the IP selection switch to D (Dynamic IP). 2. Connect SNT-1010 to the modem using the Direct LAN Cable (UTP cable). SNT-1010 does not come with the Direct LAN cable. You have to purchase it separately. 3. Connect SNT-1010 to the power source. 4. When SNT-1010 starts, it automatically obtains an IP address from the modem. 5. As the IP Installer does not work in the Internet, you can’t use the IP Installer for this purpose. 1. Position the IP selection switch to S (Static IP). 2. SNT-1010 is connected to the switching hub using the Direct LAN Cable (UTP cable). 3. Connect SNT-1010 to the power source. 4. Use the IP installer on your local PC to configure the <IP address>, <Subnet Mask>, <Gateway>and <Port> settings. For the value for each of the fields, contact your network administrator. For how to use the IP installer, refer to “Static IP Setting” on page 33. [ STEP 2 ] To connect to SNT-1010 from a local PC in the LAN [ STEP 2 ] To connect to SNT-1010 from a remote PC 1 Launch an Internet browser on the remote PC. the DDNS URL address in the address bar of the browser for connecting to SNT-1010. 2 Enter ex) http://mfffe42.websamsung.net 1 Launch an Internet browser on the local PC. 2 Enter the IP address of SNT-1010 in the address bar of the browser. For the DDNS URL address, refer to “To check the DDNS address” on page 41. Note 30 To check if your xDSL / Cable modem uses DHCP, contact your Internet Service Provider. Note A remote PC in an external Internet out of the LAN network may not be able to connect to SNT-1010 installed in the intranet if the port-forwarding is not properly set or a firewall is set. In this case, to resolve the problem, contact your network administrator. Connect SNT-1010 to an IP sharer with local area networking /Connect SNT-1010 directly to local area networking [ STEP 1 ] To connect SNT-1010 to local area networking [ STEP 1 ] To connect SNT-1010 to a xDSL/Cable modem Chapter 3 Network Connection &Setup SNT-1010 1 31 Network Connection & Setup Static IP Setting Searching for SNT-1010 (Continued) Manual Network Setting IP Installer screen layout 2 3 4 5 Run the <IP Installer.exe> program and display the found SNT-1010 list on the screen. For the initial run,the [Auto Set] and [Manual Set] button are all disabled. 6 1 2 Confirm the MAC Address of the SNT-1010 on its rear panel. The [Auto Set] and [Manual Set] button are activated. 2 Click the [Manual Set] button. 7 8 9 The Manual Set window appears. The <IP Address>, <Subnet Mask>, <Gateway> and <HTTP Port> values of the SNT-1010 are displayed in their default values. The password is set to 4321 by factory default. 10 1 <Device Name> : Model name of SNT-1010. 2 <Mode> : Shows the current selection among from <Static>and <Dynamic>. 3 Set up the IP related settings in the <ADDRESS>field. 3 <Mac Address> : The Mac address of the network interface of SNT-1010 that is printed on the rear panel. <MAC Address> : The MAC Address printed on the SNT-1010 rear penal is automatically displayed. No additional setting is required. 4 <IP Address> : The IP address of SNT-1010.(Default setting is '192.168.1.200'.) 5 <UPnP Status> : The SNT-1010 on which the automatic port mapping (port forwarding) is done using UPNP <If using an IP sharer> is marked with <Success>. 6 <URL> : This is an DDNS URL address that can be used to connect from an external Internet. However, if the DDNS fails to register with your PC, it will be displayed as an IP address of SNT-1010. 7 [Search ] Button : Searches for SNT-1010 connected to the current network. 8 [Auto Set ] Button : Sets up the SNT-1010 network settings automatically using the <IP Installer>. 9 [Manual Set ] Button : Allows the user to set up the SNT-1010 network settings manually. 10 [Exit ] Button : Exits the IP Installer program. 32 Manual Network Setting 1 Select an SNT-1010 you want from the SNT-1010 list. 3 Chapter 4 Static IP Setting 1 Before You Start! 3 <IP Address> : Set it according to the private IP address range provided by the IP Sharer. ex) 192.168.1.2~255, 192.168.0.2~255,or 192.168.XXX.2~255 <Subnet Mask> : The IP Sharer’s <Subnet Mask>becomes SNT- 1010’s <Subnet Mask>value. <Gateway> : The IP Sharer’s <LAN IP Address>becomes SNT-1010’s <Gateway>value. <If not using an IP sharer> For the <IP Address>, <Gateway> and <Subnet Mask> settings, contact your network administrator. 33 Static IP Setting Manual Network Setting (Continued) 4 Note 5 If more than one SNT-1010 are connected to an IP Sharer set the IP and port Settings for SNT-1010’s differently. Example) Items IP Related Items Note 2st SNT-1010 IP Address 192.168.1.200 192.168.1.201 Subnet Mask 255.255.255.0 255.255.255.0 Gateway 192.168.1.1 192.168.1.1 HTTP Port 80 10000 Device Port 60001 10001 TCP Port 60002 10002 UDP Port 60003 10003 Upload Port 60004 10004 Multicast Port 60005 10005 PORT Related Items is installed on an IP sharer, you can 5 IfuseSNT-1010 the UPNP Port Mapping function. <PORT Mapping> : If SNT-1010 is installed on an IP sharer supporting “UPNP Automatic Portmapping (Port Forwarding)”, the SNT-1010 automatically performs the port mapping using UPNP when the “Port Mapping” option is selected. 1st SNT-1010 Manual Network Setting You can’t change the port numbers of Device, TCP, UDP, Upload and Multicast, which are automatically changed according to the increase/decrease of the port number of HTTP. <HTTP Port> : A HTTP port used to connect to SNT-1010 using the Internet browser. The default value is 80. The HPPT port value can be changed by using the up/down button to the right. The HTTP port number starts with 80 and increases/decreases to 10000, 10006, 10012… <Device Port> : A port used to control video transmission. The default value is 60001(TCP). <TCP Port> : A port used to transfer video using TCP protocol.The default value is 60002(TCP). <UDP Port> : A port used to transfer video using UDP protocol.The default value is 60003(UDP). <Upload Port> : A port used to upgrade software. The default value is 60004(TCP). <Multicast Port> : Shows UDP port set for video transmission using UDP Multicast. The default value is 60005(UDP). Chapter 4 Static IP Setting 6 7 4 In the <PORT>fields,set up port numbers. If <HTTP Port>is not set to 80,the user must specify the port number as well as the IP address in the Address input box of an Internet browser to connect to SNT-1010. Example) http://IP Address : HTTP Port e.g.http://192.168.1.201: 81 6 Enter your password. The default password is 4321. The password is the SNT-1010 login password of the root user. 7 Click the [OK] button. The manual network setting is finished. SNT-1010 is set to the manually entered 8 The IP and is restarted. 34 35 Static IP Setting Dynamic IP Setting Automatic Network Setting Before You Start! Run the <IP Installer.exe>program and display the found SNT-1010 list on the screen. In the initial run, the [Auto Set] and [Manual Set] button are all disabled. Dynamic IP Setting Examples of using Dynamic IP - If sNT-1010 is connected directly to a xDSL/Cable modem using DHCP - If an IP is allocated by the internal DHCP server in local area networking 2 To set SNT-1010 to Dynamic IP mode Confirm the MAC Address of the SNT-1010 on its rear panel. The [Auto Set] and [Manual Set] button are activated. 2 Click the [Auto Set] button. 3 4 The Auto Set window appears. The automatically found <IP Address>, <Subnet Mask>and <Gate Way> are displayed. is installed on an IP sharer, 3 IfyouSNT-1010 can use the UPNP Port Mapping function. 1. Position the IP selection switch to D (Dynamic IP). 2. Connect SNT-1010 to the IP sharer or modem using the Direct LAN Cable (UTP cable). SNT-1010 does not come with the Direct LAN cable. You have to purchase it separately. Dynamic IP Setting 1 Select an SNT-1010 you want from the SNT-1010 list. Chapter 5 Dynamic IP Setting - If SNT-1010 is installed on an IP sharer and obtains an IP using DHCP 1 3. Connect SNT-1010 to the power source. 4. When SNT-1010 starts, it automatically obtains an IP address from the IP sharer or modem. 5. If you use an IP sharer, you can check the dynamic IP address from the IP sharer by using the IP installer on your PC. 4 Enter your password. The password is the SNT-1010 login password of the root user. The default password is 4321. 5 Click the [OK] button. The automatic network setting is finished. automatically restarts when the 6 SNT-1010 network setting is complete. 36 37 Dynamic IP Setting When Using an IP Sharer Dynamic IP Setting (Continued) Port Forwarding (Port Mapping) Setting With SNT-1010 installed on an IP sharer, you must set the port forwarding for the IP sharer before an IP sharer external remote PC can connect to the IP sharer internal SNT-1010. Dynamic IP Check Manual Port Forwarding 1 <Applications &Gaming> <Port 1 Click Range Forward> from the Settings menu of the IP Sharer. 2 For the menu location and the setting of Port Forwarding, refer to the IP sharer’s documentation. 3 Select the SNT-1010 in the list and click the “Manual Set” button to check the SNT-1010 for the current dynamic IP. Each of the port numbers for the IP Sharer must be according to those presented in <BASIC CONFIGURATION> <IP>of the SETUP screen of SNT-1010. the setting is complete, click the 3 If[Save Settings] button. The changes are saved. Automatic Port Forwarding using UPNP Port Forwarding (Port Mapping) Setting When you run the IP Installer on your local PC, the SNT-1010 with a dynamic IP allocated is listed. the <TCP> and <UDP Port> for each 2 Select SNT-1010 connected to the IP Sharer. Chapter 6 When Using an IP Sharer 1 In this case, the ADDRESS field is automatically filled and you can’t change it. However, you can still change the port and UPNP settings. You can use the UPNP Port Mapping function of the IP installer to automatically set the port forwarding for the IP sharer. However, this is enabled only if the IP sharer supports the UPNP function. 38 39 Using SNT-1010 Connecting to SNT-1010 (Continued) To connect to SNT-1010 General Run an Internet browser. Enter the IP address for SNT-1010 in the Address input box. Example) IP Address : 192.168.1.200 http://192.168.1.200 - The Login screen appears. A DDNS address consists of <One among from lower-case alphabet characters of e,m and p> +<Last 6 digits of the MAC address>+<websamsung.net>. The lower-case alphabet letter is represented as <e>if the first 6 digits of the MAC address is <00:00:f0>, <m> if <00:16:6c>, and <p> if <00:68:36>. Example) - If the MAC address of SNT-1010 is 00 : 00 : f0 : ff : fe : 42 : e + fffe42 + websamsung.net = efffe42.websamsung.net - If the MAC address of SNT-1010 is 00 : 16 : 6c : ff : fe : 42 : m + fffe42 + websamsung.net = mfffe42.websamsung.net - If the MAC address of SNT-1010 is 00 : 68 : 36 : ff : fe : 42 : p + fffe42 + websamsung.net = pfffe42.websamsung.net If the HTTP port number is not 80 http://192.168.1.200:8080 - The Login screen appears. Notice Connection using URL Run an Internet browser. Enter the DDNS URL for SNT-1010 in the Address input box. Example) URL Address : http://mff00a0.websamsung.net - The Login screen appears. The IP and MAC addresses are used in this manual for illustrative purposes only.Therefore,you must not enter the addresses presented in this manual when you setting your equipment. To connect to SNT-1010 using the IP Installer program Connecting to SNT-1010 Run an Internet browser. Enter the IP address and the HTTP port number for SNT-1010 in the Address input box. Example) IP Address : 192.168.1.200:Port Number(8080) Chapter 7 Using SNT-1010 1 To check the DDNS address Double-click an SNT-1010 you want from the search result screen. The Login screen appears. If the ActiveX window appears, install it referring to page 43. Connection using URL (If the HTTP port number is not 80) Run an Internet browser. Enter the DDNS URL and the HTTP port number for SNT-1010 in the Address input box. Example) URL Address : http://mff00a0.websamsung.net:Port Number(8080) http://mff00a0.websamsung.net:8080 - The Login screen appears. 40 41 Using SNT-1010 Using SNT-1010 Connecting to SNT-1010 (Continued) Installing ActiveX To login If you connect the SNT-101 to the Internet and configure the network settings, you can monitor the picture of the connected camera in real-time. For Windows 2000/Windows XP If the Security Warning window appears, click the Yes button. 1 Type root in the <User ID>input box. 1 2 3 2 Type 4321 in the <Password> input box. If you have changed the old password, type the new password here. When the login is complete, the SNT-1010 Viewer screen appears. Note Note For the security purposes, make sure to change the password by clicking <BASIC CONFIGURATION> <USER> in the SETUP screen. The administrator ID, root is fixed and cannot be changed. If you select the <Save ID> check box, the user ID is saved and will be entered automatically in the following logins. Notice If you have not installed DirectX 8.1 or later on your Windows 2000-based PC and try to log in, you may not see any video image on the screen. You are required to install DirectX 8.1 or later on your Windows-based PC. You can download DirectX for free at http://www.microsoft.com/download If you have not installed DirectX 8.1 or later on your Windows 2000-based PC and try to log in, you may not see any video image on the screen. For Windows XP Service Pack 2 Connecting to SNT-1010/Installing ActiveX 3 Click the [Log In] button. Chapter 7 Using SNT-1010 For the first login, the user ID is root and password is 4321. the following screen appears, click the 1 IfInstall button. 2 Click the <Install ActiveX Control>. the Security Warning window appears, 3 Ifclick the [Install] button. 42 43 Using SNT-1010 Using SNT-1010 Using the Viewer Screen If you connect to an SNT-1010, the following Viewer screen appears. Main Screen Layout Viewer Screen Buttons and Functions Button Function and Description 2 3 4 Moves to the SETUP screen. 5 You can view information, version, manufacturer, etc. 6 7 8 A logo image set in the <LAYOUT> 9 <SCREEN LOOK> of the SETUP screen appears here. If a logo link is set, you can open the linked site by clicking it. 30 The default logo is Samsung Electronics logo. Shows the current video codec information among from <MJPEG> and <MPEG4>. SNT-1010 provides Dual Codec function so that it can apply 2 codecs to a video source simultaneously and transmit it. You can change the setting in the <BASIC CONFIGURATION> <VIDEO> of the SETUP screen. Page 50 If you check the <De-Interlace> option,you can enjoy a clearer image on the screen. If you deselect <De-Interace>,the still image can be a bit clearer but the moving image may be cracked or overlapped on the border of an object. 16 You can select a screen size from the < 17 1819 20 21 22 23 24 25 26 27 28 29 1 Version Information:The version number of the installed Viewer ActiveX Control. 2 VIEWER Tab 3 SETUP Tab 4 ABOUT Tab 5 Logo 6 Video Format 7 Video Source 8 De-Interlace 9 Screen Size & Partition Buttons [ ][ ][ ][ ] Buttons [SINGLE] [QUAD] Buttons 10 11 12 13 14 15 SNT-1010 List Continuous View Button Sequential View Button CAPTURE Button RECORD Button Play Control Buttons [OPEN] [PLAY] [PAUSE] [STOP] Buttons 16 Audio Buttons [LISTEN] [SPEAK] [VOL ] Button 17 Banner Image 18 Direction Buttons 19 ENTER Button The viewer screen will appear according to the video size set in the <BASIC CONFIGURATION> Note 44 < < < < <D1>: 720 x 480(NTSC), 720 x 576 (PAL) <CIF>: 352 x 240(NTSC), 352 x 288 (PAL) <VGA>: 640 x 480(NTSC), 640 x 576 (PAL) <QCIF>: 176 x 112(NTSC), 176 x 144 (PAL) 20 MENU Button 21 PRESET Button 22 ZOOM IN Button 23 AUTOPAN Button 24 ZOOM OUT Button 25 Focus Near Button 26 SCAN Button 27 Focus Far Button 28 PATTERN Button 29 ALARM RESET Button 30 Viewer Screen >, < >, < > and < >. > : Displays the video in its original size. > : Zooms-out the video size to its 1/4 and displays it in the center. > : Displays the video fitting to the viewer screen size. The aspect ratio of the video may be different. > : You can see the image in full screen. To exit the mode, press the ESC key on the keyboard. The video display returns to its previous size. You can select a screen split option among from the <SINGLE> and <QUAD>. <SINGLE>: Displays the video in its original size. <QUAD> : Splits the screen into 4 and displays 4 videos on the screen. In the <QUAD> mode, the < > mode is not supported. Lists connected SNT-1010’s. If you select an SNT-1010, the corresponding video appears. On the first row, the login SNT-1010 appears. From the second row on, additionally connected SNT-1010’s are displayed. You can additionally register an SNT-1010 in <BASIC CONFIGURATION> <EXTERNAL SNT-1010> of the SETUP screen. The selected SNT-1010 is indicated by inversed font color. Using the Viewer Screen/Viewer Screen Buttons and Functions 10 11 12 13 14 15 Chapter 7 Using SNT-1010 Moves to the main screen 1 <VIDEO> of the SETUP screen. 45 Using SNT-1010 Viewer Screen Buttons and Functions (Continued) Button Function and Description To Capture a Video If the screen size is <SINGLE>, each video channel is displayed by turns. If the screen size is <QUAD>, 4 videos channels are displayed by turns. Captures the current picture on the screen and saves it as a .jpg or .bmp image file. 1 At a desired scene, click the [CAPTURE] button. The capture confirmation window appears. 2 Click [OK]. Page 47 The captured screen image is saved in the specified folder path. Page 47 Note You can Open/Play/Pause/Stop a saved file. If the file size is big, the loading time might be long If you click the [LISTEN] button, the speaker icon appears on the screen and you can hear the audio from the current video source. If you click the [SPEAK] button, you can transmit your voice to the SNT-1010 using a microphone. If multiple users are connected to an SNT-1010, only one user can send his voice at a time. You can control the volume of the current video by using the [VOL ] buttons in 10 steps. The default saving path is “C:WProgram FilesWSamsungWSNT-1010WSnapShot”. To change the saving path, click <BASIC CONFIGURATION> <LOCAL SAVE PATH> in the SETUP screen. The file is automatically named as follows: “YYMMDD_HHMMSS_device name_EncoderID.extension”. Example) 20060207_121015_SNT-1010_EncoderBox.jpg Capturing a screen is available even during a recording. In this case, the <Overlay> is also captured together. To Record a Video REC A banner image set in the <LAYOUT> <SCREEN LOOK> of the SETUP screen appears here. If a banner link is set, you can open the linked site by clicking it. Initially, no banner image is set. On the viewer screen, <REC> indicator appears and the recording is started. 2 To stop a recording, click the [RECORD] button once again. You can use camera functions such as lens direction control, menu setting, preset, etc. Page 48 The captured screen image is saved in the specified saving path. Note 46 1 At desired scene, click the [RECORD] button. Viewer Screen Buttons and Functions Saves the current video as a .cam video file. Chapter 7 Using SNT-1010 This function is available when multiple SNT-1010’s are connected. Each video channel of the connected SNT-1010’s is displayed sequentially. This function is not available while playing a recorded file. If the screen size is <SINGLE>, this function is available only when more than 1 SNT-1010 are in the <SNT-1010 List>. If the screen size is <QUAD>, this function is available only when more than 4 SNT-1010 are in the <SNT-1010 List> The default saving path is “C : WProgram FilesWSamsungWSNT-1010WVideoClip”. To change the saving path, click <BASIC CONFIGURATION> <LOCAL SAVE PATH> in the SETUP screen. The file is automatically named as follows: “YYMMDD_HHMMSS_device name_EncoderID. extension”. Example) 20060207_121015_SNT-1010_EncoderBox.cam The maximum recording time is 10 minutes.If a recording exceeds the time limit, the recording is automatically terminated and the announcement message appears. The user can select and record a camera video and stop it. 47 Using SNT-1010 Setting Up Viewer Screen Buttons and Functions (Continued) Setting SNT-1010 You can set various functions such as Basic Setting, System, Layout, etc. To use the camera related functions These functions are activated only if they are supported by the camera and are the same as the camera settings. In the viewer screen, click the [SETUP] tab. Moving lens direction and selecting a menu The SETUP screen appears. - You can adjust the camera lens direction using the 8 direction buttons. Chapter 8 Setting Up While you are pressing the button, the camera moves and if you release the button, the camera stops. - buttons are used to navigate through the menu in the camera menu screen. - [ENTER] button is used to select a menu item in the camera menu screen. Entering Camera Menu - The camera menu screen appears. Zoom Function - Click the [ZOOM IN] button to zoom-in. - Click the [ZOOM OUT] button to zoom-out. Setting SNT-1010 SETUP Screen Layout Focus Function - Press the [Focus Near] button to adjust the focus nearer. - Press the [Focus Far] button to adjust the focus farther. SETUP Screen Preset Function - Moves the lens direction to a preset direction. Autopan Function BASIC CONFIGURATION SYSTEM LAYOUT EVENT NETWORK VIDEO DATE/TIME OVERLAY IMAGE TRANSFER SETUP STREAMING SETUP IP STATUS OVERLAY TEXT ALARM IMAGE IP NOTIFICATION DDNS - Moves the camera lens direction between 2 points set for the camera. Scan Function - Moves the camera lens direction between 2 preset points of the camera. Alarm Reset Function - Returns the current alarm settings to the default. Pattern Function - You can set camera various movement patterns such as zoom, move, etc. so that a camera automatically moves according to the pattern. Power Pan and Tilt Function This function works only in a camera supporting the power pan-and-tilt. Ex) Samsung SCC-6475 If you click over a point you want, this function moves the camera so that the point comes to the center of the screen. If you drag the mouse downward while holding down the left mouse button, the video is zoomed in while you drag the mouse upward, the screen is zoomed out. USER LOG SCREEN LOOK ALARM INPUT1 EXTERNAL SNT-1010 S/W UPDATE VIEW HTML ALARM INPUT2 LOCAL SAVE PATH RESET LANGUAGE RS485 ALARM INPUT3 ALARM INPUT4 MOTION DETECTION VIDEO LOSS SCHEDULE TRANSFER Notice 48 The Focus function is available only in Manual Focus mode. The Power Pan & Tilt function can make angular difference, depending on the zooming level of the camera. 49 Setting Up Basic Configuration Setting Video To setup IP settings You can set the video format, size, resolution, frames per second for <Video1> and <Video2>. IP Setting window appears. The VIDEO CONFIGURATION window appears. To complete the setting, click the [Apply] button. To complete the video setting, click the [Apply] button. The settings are saved and the system is restarted. The currently opened web browser is closed. Chapter 8 Setting Up Click <BASIC CONFIGURATION> <IP>. Click <BASIC CONFIGURATION> <VIDEO>. The settings are saved. If more than an SNT-1010 are connected to an IP Sharer, set the IP and port Settings for SNT-1010’s differently. 35 Page <IP Type> : Shows the current SNT-1010 IP setting type. <Video Format> : Select a video format from <MPEG4> and <MJPEG>. - To transmit a video when an event occurs, either <Video1> or <Video2> must be set to <MJPEG>. - To use the motion detection function, either <Video1> or <Video2> must be set to <MPEG4>. Example) To set <Video1> for the motion detection and to send a video from <Video2> to an e-mail or FTP when an event occurs, set the <Video1> to <MPEG4> and the <Video2> to <MJPEG>. <Resolution> : Select a video size among from <D1>, <VGA>, <CIF> and <QCIF>. - <D1>: 720 x 480 (NTSC), 720 x 576 (PAL) <VGA> : 640 x 480 (NTSC), 640 x 576 (PAL) <CIF> : 352 x 240(NTSC), 352 x 288 (PAL) <QCIF> : 176 x 112(NTSC), 176 x 144 (PAL) Basic Configuration Note - To change the IP setting type, slide the [IP select switch] on the front panel to <D> or <S> position according to your needs. <IP Configuration> : Allows setting SNT-1010 IP and port related settings. - <MAC Address> : Shows the Ethernet MAC address. Since this value is used to create a DDNS address, confirm the value. - <IP Address> : Shows the currently configured IP address. If the <IP Type> is set to <Static IP>, you can change the IP address. - <Subnet Mask> : Shows the <Subnet Mask> for the configured IP address. - <Gateway> : Shows the <Gateway> address for the configured IP address. - <DNS Server> : Shows the IP address of the DNS (Domain Name Service) server. - <HTTP Webserver Port> : Shows the HTTP port used to connect to the SNT-1010 using the web browser.The default port number is 80(TCP). - <Device Port(TCP)> : A port used to control video transmission. The default value is 60001(TCP). - <TCP Streaming Port> : A port used to transfer video using the TCP protocols. The default value is 60002(TCP). - <UDP Streaming Port> : A port used to transfer video using the UDP multicast protocols. The default value is 60003(UDP). <Quality>: Select a resolution from <Very High>, <High>, <Normal>, <Low> and <Very Low>. - <Upload Port(TCP)> : A port used to upgrade software. Default value is 60004(TCP). <Multicast Settings> : To transmit a video using UDP Multicast, you can set the IP address, port and TTL. <Frame Rate(Max)> : Shows the maximum number of frames per second depending on the Bandwidth configured in <NETWORK> <STREAMING SETUP> <Streaming Control>. If it is set to <Unlimited>, you can select one from <30 fps>, <15 fps>, <7.5 fps>, <3 fps> and <1 fps>. 50 - <Multicast Address> : Shows IP address set for video transmission using UDP Multicast. The default value is 239.0.0.1. It is recommended to set it to between 224.0.0.0 and 239.255.255.255. - <Multicast Port> : Shows UDP port set for video transmission using UDP Multicast. The default value is 60005(UDP). - <TTL> : TTL stands for “Time To Live” that allows you to set the number of routers so that the packet can pass through. Each router decrease the TTL value one by one when a packet passes it through. If the TTL value reaches 0, the packet cannot pass through a router. The default value is 63. It is recommended to set it to between 0 and 255. 51 Setting Up Basic Configuration (Continued) To setup users To modify a registered user account the <Select> check box of a user account to be modified in 1 Select the USER window. The USER window appears. 3 2 Click the [Modify] button in the USER window. The <Modify User> window appears. 4 the window, modify ID, password or user level of the user 3 Inaccount. 4 Click the [Apply] button. <Login Authentication> : You can determine whether to require login authentication for users. - If it is set to <Enable>, the users can connect to the system through login authentication, while it is set to <Disable>, the users can connect to the system without login authentication. However, users connected to the system without login have USER permission. - When the setting is complete, click the [Apply] button. <User Login ID/Password List> : Shows user ID, password and level (permissions) in a list. To delete a registered user account 1 Select the <Select> check box of a user account to be deleted in the USER window. Basic Configuration Modifying a registered user is complete. Chapter 8 Setting Up Click <BASIC CONFIGURATION> <USER>. - You can register up to 10 users. - <Administrator> cannot be deleted or added. In addition, the default administrator ID is root and you can change the password only. 2 Click the [Delete] button in the USER window. Deleting a registered user is complete. To register a user 1 In the USER window, click the [Insert] button. The <Insert User> window appears. 2 2 Enter user ID and password. For the ID and password, up to 19 alphanumeric and some special characters are allowed. 3 4 Notice! 52 You cannot register a duplicated user ID. You can register root or guest user ID. 3 Select the user permission. Select a user permission for the new user from the <Operator> and <User> in the Level field. About User Level Note Administrator : The Administrator can use all functions and change the settings. Operator : The Operator can use all functions except setting functions. User : The User can monitor video only. Guest : The guest can login by typing guest for both ID and password and can use simple monitoring function only. 4 Click the [Apply] button. The user registration is completed. 53 Setting Up Basic Configuration (Continued) To setup an external SNT-1010 To modify a registered SNT-1010 The EXTERNAL SNT-1010 window appears. 3 2 In the EXTERNAL SNT-1010 window, click the [Modify] button. The <Modify SNT-1010> window appears. To complete the setting, click the [Apply] button. 4 The settings are saved. 3 Modify the IP, HTTP Port, Login ID or Login PW. Modifying a registered SNT-1010 is complete. <Log In SNT-1010> : Shows the Name, IP and HTTP Port of the currently logged-in SNT-1010. You can change the SNT-1010 name. <SNT-1010 List> : Shows the list of external SNT-1010’s added by the user. You can add up to 30 external SNT-1010. If you select the <Connect> check box, the selected SNT-1010 is connected and appears in the SNT-1010 list in the VIEWER screen. <Sequence Time> : Determines the screen transition time when the [SEQUENCE] button in the View screen is pressed. If you select <seconds> in the combo box, you can set the time from 10 to 3540 seconds. If you select <minutes>, you can set the time from 1 to 59 minutes. To delete a registered SNT-1010 1 Select the <Select> check box of an SNT-1010 to be deleted in the EXTERNAL SNT-1010 window. Basic Configuration 4 Click [Apply]. Chapter 8 Setting Up the <Select> check box of an SNT-1010 to be modified in the 1 Select EXTERNAL SNT-1010 window. Click <BASIC CONFIGURATION> <EXTERNAL SNT-1010>. 2 In the EXTERNAL SNT-1010 window, click the [Delete] button. Deleting a registered SNT-1010 is complete. To register an SNT-1010 1 In the EXTERNAL SNT-1010 window, click the [Insert] button. 2 The <Insert SNT-1010> window appears. the IP, HTTP Port, Login ID, Login PW(Password) for the 2 Enter SNT-1010. 3 3 Click the [Apply] button. SNT-1010 registration is complete. 54 55 Setting Up Setting Up Basic Configuration (Continued) System Configuration To set the record/capture saving path To setup date and time Click <SYSTEM> The LOCAL SAVE PATH window appears. <DATE/TIME>. The Date/Time window appears. To complete the setting, click the [Apply] button. The settings are saved. <Current System Time> : Sets the time by synchronizing with the selected NTP server (time server). <System Time Setup> : You can select a preferred NTP server address, time zone, and whether to apply daylight saving time. To setup the system time 1 Select one of the NTP server addresses of the <NTP Server IP> list. To set the display language If you select <Manual>, you can enter the IP address in the right input box manually. Click <BASIC CONFIGURATION> <LANGUAGE>. 2 Select your time zone in the <Time Zone> filed. apply daylight saving time, select the <Daylight Saving 3 ToTime> checkbox. The LANGUAGE window appears where you can select a preferred language. You can select once from 7 languages (English/Korean/Chinese/French/Italian/ Spanish/German). You can change the Start and End Date for daylight saving time. 4 Click the [Test] button. To complete the setting, click the [Apply] button. The configured system time is applied. The IP address of the set NTP server is displayed. If the setting is succeeded, the <Success> message will appear. Otherwise, <Fail> message will appear. The language has been changed to the selected one. Note 56 Basic Configuration/System Configuration <Record> : Determines the saving path of the recorded file. <Screen Capture> : Determines the capture file saving path. You can select either <JPEG> or <BMP> file format to save a captured file. If you select the <Include OSD> check box, the screen is captured including on-screen information including image, text, date, time. Chapter 8 Setting Up You can get the current system time from a NTP server and set the system time. Click <BASIC CONFIGURATION> <LOCAL SAVE PATH>. The servers listed in the <NTP Server IP> are provided by a public institution and the list may be changed. The <Manual> option allows selecting a time server provided by a private institution. If you are using a local network that is not connected to the Internet, NTP server cannot be connected. 57 Setting Up System Configuration (Continued) To check the connection status To update the software <STATUS>. Click <SYSTEM> The Status window appears showing the connection status. <S/W UPDATE>. The Software Update window appears. of them. The connection status is updated every 5 seconds. To download the latest version of the software, visit Samsung Electronics web site www.samsung.com. To view the log information The update files are named such as SNT-1010-V1.1-20060531.tgz. Click <SYSTEM> Software update supports update files that has predetermined file names. <LOG>. Do not change the file name except the date (20060531). The Log window appears showing log information. Note The log information is initialized when an SNT-1010 is restarted. The log information is displayed only when the system time is set. System Configuration <Current Status> : Shows the number of users connected to the current system and the IP addresses Chapter 8 Setting Up Click <SYSTEM> To update the software 1 In the USER window, click the [Browse] button. The Open File window appears. 2 3 In the USER window, click the [Install] button. Select an SNT-1010 update file and click the [Open] button. The file is uncompressed and the software update begins. Software update may take tens of minutes. To cancel an update, click the [Cancel] button. the software update is done, the system will 4 When automatically restart. <System Log List> : Shows the log information about the system changes along with time and IP address. - <User Log In>: Shows current SNT-1010 login user. Since the current connection is disconnected, you have to connect to the system again. - <Video Configuration Change> : Shows video setting changes. - <System Time Change> : Shows time changes. - <System Start> : Shows time when the SNT-1010 is turned on. 58 Notice Since, if the network is disconnected, the power fails or the PC abnormally operates during a software update, the system may not work afterwards, take care not to cause a problem during an update. 59 Setting Up System Configuration (Continued) To reset the system To setup RS485 Setup the RS485 port of the system Click <SYSTEM> <RESET>. Click <SYSTEM> The Reset window appears. <RS485>. The RS485 window appears. To complete the setting, click the [Apply] button. The settings are saved. System Configuration <Restart> : The Reset window appears. <Factory Default> : Initializes the system settings to the factory settings and then restarts the system. Chapter 8 Setting Up If the system abnormally operates or a problem occurs, you can restart or reset the system. The settings must be the same as those of the camera connected to the SNT-1010. Notice - <Except Network Parameter>: Initializes the system settings except network settings. - <All> : Initializes all the system settings. Selecting this option is the same as pressing the [FACTORY RESET] button on the rear panel of the main body. Notice 60 After reset and restart, you have to connect to the system again. It takes a few minutes until the system booting is completed.You cannot connect to the system until the system booting is complete. After running <Factory Default> <All>, you have to run <IP Installer.exe> program and setup network settings such as IP address, Subnet mask, Gateway, etc., to connect to the Internet. 61 Setting Up Layout Configuration You can display image, text, logo and banner on the screen. To set an overlay image To upload an image the OVERLAY IMAGE window, click the [Browse] 1 Inbutton. <OVERLAY The OVERLAY IMAGE window appears. The Select File window appears. 2 Select a file path and click [Open]. To complete the setting, click the [Apply] button. You will see the file name that you want to upload. The settings are saved. 1 3 3 Click the [Upload] button. To preview <Overlay Image Settings> : The <Disable> option hides an overlay image while <Enable> shows it on the screen. Click the [Preview] button. You can preview the screen according to your settings. Layout Configuration The selected file is uploaded and the file is displayed in the <Select image> field. Chapter 8 Setting Up Click <LAYOUT> IMAGE>. <Use Transparency> : You can set the transparency of colors. Select a value from 000000 to ffffff. Example) RED : ff0000, GREEN : 00ff00, BLUE : 0000ff <Overlay Image> supports BMP file only. <Overlay image coordinates> : Set the position (X and Y coordinate) of an overlay image on the screen from 0 to 100. This coordinate represents a Note You can upload up to 5 image files. The maximum allowable image file size is 30 KB. relative location according to the image size. <Select image> : You can select an image you want among from the uploaded images. Click the [Remove] button to remove the selected image file. <Upload new image> : You can upload an image. 62 63 Setting Up Layout Configuration (Continued) To set text To set viewer screen Click <LAYOUT> LOOK>. <OVERLAY <SCREEN The Modify Screen Look window appears. The Overlay Text window appears. To complete the setting, click the [Apply] button. To complete the setting, click the [Apply] button. The settings are saved. The settings are saved. - <Display format> : Select a date display format. YYYY-MM-DD : Year-Month-Day / MM-DD-YYYY: Month-Day-Year / DD-MM-YYYY: Day-Month-Year <Show time> : Determines whether to display time on the bottom screen. <Logo> : Determines whether to display logo in the main screen. - <Select existing image> : You can select a logo from the uploaded logo files. Click the [Remove] button to remove the selected logo file. - <Upload new image> : You can upload a logo. - <External> : You can set a logo file in an external site as a logo for the viewer screen. Enter the address of the site including the login file in the URL address input box. <Logo Link> : You can set a hyperlink for a logo so that a user can visit the hyperlink by clicking over the logo image. <Banner> : Determines whether to display banner in the viewer screen. - <Display format> : Select a date time format. 24hr : Time notation in 24 hours / 12hr : Time notation in 12 hours with AM/PM. <Show text> : Determines whether to display text on the bottom screen. You can type in up to 10 Alphanumeric or Korean characters in the text box. <Text color> : Determines text color. You can select either <White> or <Black>. <Background color> : Determines text background color. You can select one from <White>, <Black> and <Transparent>. <Transparent> option makes the text over the screen image transparently. Layout Configuration <Overlay Text Settings> : The <Disable> option hides an overlay text while <Enable> shows it on the screen. <Show EncoderBox ip> : Determines whether to display SNT-1010 IP address on the top screen. <Show EncoderBox name> Determines whether to display SNT-1010 name on the top screen. <Show date> : Determines whether to display date on the bottom screen. Chapter 8 Setting Up Click <LAYOUT> TEXT>. - <Select existing image> : You can select a banner from the uploaded banner files. Click the [Remove] button to remove the selected banner file. - <Upload new image> : You can upload a banner file. - <External> : You can set a banner file in an external site as a banner for the viewer screen. Enter the address of the site including the login file in the URL address input box. <Banner Link> : You can set a hyperlink for a banner so that a user can visit the hyperlink by clicking over the banner image. To preview The logo and banner support only JPG and GIF files. Click the [Preview] button. Note You can preview the screen according to your settings. 64 65 Setting Up Layout Configuration (Continued) To view HTML code To upload a logo 3 Click <LAYOUT> HTML>. <VIEW The HTML Code Viewer window appears. The Select File window appears. 2 Select a file path and click [Open]. The files in the path are displayed. 3 Click the [Upload] button. Chapter 8 Setting Up 1 the Modify Screen Look screen, click the 1 In[Browse] button. The selected file is uploaded and the file is displayed in the <Select existing image> field. the Modify Screen Look screen, click the 1 In[Browse] button. This function provides information that can be referred to when you want to view an image on your web page using the HTML code. The Select File window appears. 1 3 - Example: You can copy HTML code onto your web page and use it. 2 Select a file path and click [Open]. Layout Configuration To upload a banner You will see the file name that you want to upload. 3 Click the [Upload] button. The selected file is uploaded and the file is displayed in the <Select existing image> field. Notice You have to change the red colored ID and PASSWORD in the HTML code to your login ID and password. To preview Click the [Preview] button. You can preview the screen according to your settings. 66 67 Setting Up Event Configuration To set the image transmission function To test FTP transmission Click <EVENT> SETUP>. Click the [Test] button. Connect to the configured FTP server and conduct image transmission test automatically. <TRANSFER When the FTP server connection and transmission tests are The TRNASFER SETUP window appears. complete, the <Verified> message will be displayed. If the test fails, an error message appears. In this case, check the FTP server status and the configured settings once again. Click the [Test] button. Connect to the configured SMTP server and conduct image transmission test automatically. When the SMTP server connection and transmission tests are complete, the <Verified> message will be displayed. If the test fails, an error message appears. In this case, check the SMTP server status and the configured settings once again. <FTP Transfer> : You can transfer an alarm image to an FTP server. When the initial FTP server setting and connection are not verified, the <Not verified> message appears. - <Use Passive Mode>: Select this option when the passive mode connection is necessary due to firewall or FTP server setting. - <FTP Server Address>: Enter the IP address of an FTP server to which an alarm image will be sent. - <Upload Path>: You can set the path of the FTP account to transfer an alarm image. You can set a path by just typing </directory name> or <directory name> in this field. If you do not specify a path, alarm files are sent to the root directory of the FTP account. - <Port>: Although FTP server port is 21 as a default, you can change the port number according to the FTP server settings. - <User ID>: Enter a user account ID to connect to login the FTP server. - <Password>: Enter a user account password to login the FTP server. <E-mail(SMTP) Transfer> : You can transfer an alarm image through E-mail. This function supports SMTP e-mail server only. When the initial SMTP server setting and connection are not verified, the <Not verified> message appears. Event Configuration To test e-mail transmission Chapter 8 Setting Up You can set an FTP/email(SMTP) server to send the prior/posterior alarm image saved in the SNT-1010 when an alarm is generated. If the <Video Format> options of the <VIDEO1> and <VIDEO2> are all set to <MPEG4> in <BASIC CONFIGURATION> Notice <VIDEO>, the image transmission function is not supported. If the system time is not set in the <SYSTEM> <DATE/TIME>, the image transmission function is not supported - <SMTP Server Address> : Enter the IP address of an SMTP server to be used to send an e-mail. Example) smtp.hotmail.com - <User ID> : Enter a user account ID to connect to connect the SMTP server. - <Password>: Enter a user account password to the SMTP server. - <E-mail Sender>: Enter the address of the e-mail sender. If the sender address is incorrect, the e-mail from the sender may be classified into SPAM mail by the SMTP server and may not be sent. - <E-mail Receiver>: Enter the address of the e-mail recipient. - <Title>: Enter the title of the e-mail. - <Message>: Enter the contents of the e-mail. An alarm image is attached to the e-mail as an attached file. 68 69 Setting Up Event Configuration (Continued) To set an alarm image To set an alarm input You can set an image to be sent through FTP/ e-mail(SMTP) when an alarm is generated or during the scheduled transfer. Click <EVENT> INPUT>. <ALARM <ALARM The ALARM INPUT window appears. The ALARM IMAGE SETUP window appears. To complete the setting, click the [Apply] button. To complete the setting, click the [Apply] button. The settings are saved. The settings are saved. Event Configuration <Input Device Setup> : Select an input type from the <OFF>, <NO> and <NC> according to the properties of the alarm sensor connected to the rear panel of SNT-1010. <Transfer Mode> : You can select a method to send an alarm image from the <FTP> and <E-Mail>. <Transferred Image Naming> : You can set the file name of an alarm image to be sent whenan alarm is generated or during the scheduled transfer. Chapter 8 Setting Up Click <EVENT> IMAGE>. - <NO>(Normal Open): It is normally open but is closed when an alarm is generated. - <Enable Overwrite Mode> : You can set so that the file name of the image to be transmitted is overlapped. - <NC>(Normal Close): It is normally close but is opened when an alarm is generated. <Activation Time>: You can set time to accept an alarm to take an action. - <Image File Name> : You can set the file name of an alarm image to be sent. The file name supports up to 16 alphanumeric characters. - <Always> : Always conducts the <Action> setting when an alarm is generated. - <Included Information> : You can include sequence number and date/time information in the file name of the image to be transmitted. The name of an alarm that causes an image file transmission is included in the file name of the image. - <Only Scheduled Time>: Conducts the <Action> setting for an alarm only when it occurs during the specified time period on the specified day of the week. The Start Time must prior to and must differ from the End Time. <Pre/Post Alarm Image> : You can determine which of previous or posterior image is to be sent. <Action> : You can set an operation to be conducted when an alarm is generated. - <Buffering Video Mode> : Determines the video source of an image to be transmitted. - <Alarm Output> : Determines alarm output port to which the alarm signal is to be sent. - <Number of Image> : Determines number of images to be sent per second.You can select 1 to 5 images per second. - <Output Duration> : Determines the period of time to output alarm signal to the specified alarm output port when an alarm is generated. - <Pre-Alarm Duration> : Determines time of prior images to be sent. You can select one from <5 sec>, <10 sec>, <15 sec> and <30 sec>. You can send a prior image of up to 30 seconds after an alarm is generated. (The maximum time is determined by the number of images to be sent per second.) - <Alarm Image Transfer> : If <On> is selected, a JPG image is transmitted through FTP or E-Mail (SMTP) according to the <EVENT> <TRANSFER SETUP> settings. - <Post-Alarm Duration> : Determines time of posterior images to be sent. You can select one from <5 sec>, <10 sec>, <15 sec> and <30 sec>. You can send a posterior image of up to 30 seconds after an alarm is generated. (The maximum time is determined by the number of images to be sent per second.) If the <Video Format> options of the <VIDEO1> and <VIDEO2> are all set to <MPEG4> in <BASIC CONFIGURATION> Notice If the <Video Format> options of the <VIDEO1> and <VIDEO2> are all set to <MPEG4> in <BASIC CONFIGURATION> Notice <VIDEO>, the image transmission function is not supported. 70 If the system time is not set in the <SYSTEM> <DATE/TIME>, the image transmission function is not supported. <VIDEO>, the image transmission function is not supported. If the system time is not set in the <SYSTEM> <DATE/TIME>, the image transmission function is not supported. 71 Setting Up Event Configuration (Continued) To set the motion detection function To set a motion detection target area You can set a specific area to detect a motion in. <MOTION the MOTION DETECTION window, click the [Motion 1 InArea] button. The MOTION DETECTION window appears. The Motion Area window appears. over square boxes corresponding to your desired 2 Click motion detection target area. To complete the setting, click the [Apply] button. The settings are saved. The selected area is colored in yellow. The square box returns to its original color. 4 To complete the setting, click the [Apply] button. The settings are saved. The motions in the selected area will be detected. <M.D. Function> : <Enable> activates the motion detection function, while <Disable> disables the function. <M.D. Configuration> : You can set motion detection performance parameters. - <Video> : Select a video signal from <Video1> and <Video2> for motion detection. - <Motion Sensitivity> : Select a motion detection function sensitivity from <High>, <Medium> and <Low>. The <High> option provides high sensitivity of motion detection and generates motion detection event if a small motion is detected. Event Configuration cancel a selection, click over the square box once 3 Toagain. Chapter 8 Setting Up Click <EVENT> DETECTION>. To close the Motion Area window Click the [Close] button. Clicking the [Apply] button does not close the window. - <Motion Area> : You can set an area to detect motion. <Activation Time> : You can set time to accept a motion detection to take an action. - <Always> : Always conducts the <Action> setting when a motion is detected. - <Only Scheduled Time> : Conducts the <Action> setting for a motion detection only when it occurs during the specified time period on the specified day of the week. The Start Time must prior to and must differ from the End Time. The motion detection function is supported only for <MPEG4> videos. Note <Action> : You can set an operation to be conducted when a motion is detected. - <Alarm - - 72 If both of the <Video1> and <Video2> are set to <MPEG4>, you can select one of them. If only one of the <Video1> and <Video2> is set to <MPEG4>, the MPEG4 video appears in this field. Output> : Determines a motion detection output port to which the alarm signal is to be sent. <Output Duration> : Determines the period of time to output the alarm signal to the specified alarm output port when a motion is detected. If another detection event is generated during the alarm output, the delay time is recalculated on the basis of the most recently generated motion detection. <Alarm Image Transfer> : If <On> is selected, a JPG image is transmitted through FTP or EMail (SMTP) according to the <EVENT> <TRANSFER SETUP> settings. If the <Video Format> options of the <VIDEO1> and <VIDEO2> are all set to <MPEG4> in <BASIC CONFIGURATION> Notice <VIDEO>, the image transmission function is not supported. If the system time is not set in the <SYSTEM> <DATE/TIME>, the image transmission function is not available. 73 Setting Up Event Configuration (Continued) To set video signal loss detection function To set scheduled transmission You can set an alarm to be generated when the video signal from a camera to SNT-1010 is lost. Click <EVENT> TRANSFER>. <VIDEO <SCHEDULE The SCHEDULE TRANSFER window appears. The VIDEO LOSS window appears. <Schedule Transfer Function> : <Enable> activates the scheduled transmission function, while <Disable> disables the function. <Transfer Interval> : You can set the time interval to transmit images. You can select a unit of time from <SECONDS> or <MINUTES>. You can set the time interval so that an image is transmitted every 15/30/45/60 seconds or 5/15/30/45/60 minutes. <Transfer Time> : You can set the time to execute the scheduled transmission function. - <Always> : Always conducts the <Action> setting when a video signal loss is detected. - <Only Scheduled Time> : Conducts the <Action> setting for a video signal loss detection only when it occurs during the specified time period on the specified day of the week. <Action> : You can set an operation to be conducted when a video signal loss is detected. - <Alarm Output> : Determines a video signal loss detection output port to which the alarm signal is to be sent. - <Always> : Always transmits images according to the specified interval. - <Output Duration> : Determines the period of time to output the alarm signal to the specified alarm output port when a video signal loss is detected. - <Only Scheduled Time> : Transmits images according to the specified interval during the specified time period on the specified day of the week. Event Configuration <Video Loss Function> : <Enable> activates the video signal loss detection function while <Disable> disables the function. <Activation Time> : You can set the time to accept a video signal loss detection to take an action. Chapter 8 Setting Up Click <EVENT> LOSS>. You can have a JPEG image sent through FTP or email periodically. - <Alarm Image Transfer> : If <On> is selected, a JPG image is transmitted through FTP or EMail (SMTP) according to the <EVENT> <TRANSFER SETUP> settings. Notice If the <Video Format> options of the <VIDEO1> and <VIDEO2> are all set to <MPEG4> in <BASIC CONFIGURATION> <VIDEO>, the image transmission function is not supported. If the system time is not set in the <SYSTEM> <DATE/TIME>, the image transmission function is not supported. The Start Time must be prior to and must differ from the End Time. Note If the <Video Format> options of the <VIDEO1> and <VIDEO2> are all set to <MPEG4> in <BASIC CONFIGURATION> Notice 74 The Start Time must be prior to and must differ from the End Time. Note <VIDEO>, the image transmission function is not available. If the system time is not set in the <SYSTEM> <DATE/TIME>, the image transmission function is not available. 75 Setting Up Network Configuration To set video streaming To set IP address automatic notification Click <NETWORK> NOTIFICATION>. Click <NETWORK> <STREAMING SETUP>. <IP The IP NOTIFICATION window appears. The STREAMING SETUP window appears. To complete the setting, click the [Apply] button. To complete the setting, click the [Apply] button. The settings are saved. The settings are saved. - <TCP> : It is a general purpose protocol used for a transmission that requires reliability. Since it provides a connectionbased communication between the sender and recipient, it provides high reliability against transmission data loss.However, it is inappropriate to transmit a large amount of data in real-time because of its transmission overhead. It enables reliable data transmission over ADSL and cable network at a relatively slow speed. - <UDP> : It is a protocol appropriate to transmit a large amount of data such as multimedia data in short time. However, it provides higher transmission efficiency than TCP especially over high speed connections faster than 100Mbps. - <Unicast> : It refers to transmitting data to only one receiver (1:1). - <Multicast> : It refers to the data transfer protocol in one-to-many (1:N) between the transmitting and receiving terminals.Although it alleviates the network load, it requires <Multicast> router. For more information such as whether the network over which the SNT-1010 is installed supports <Multicast>, ask your network administrator. If the SNT-1010 is set to <Dynamic IP>, you can have the automatically allocated IP address sent to an FTP or e-mail. This function is executed only when the settings and test on the FTP/E-mail (SMTP) of the <EVENT> are done. Network Configuration <Streaming Type> : You can select a protocol for video transmission from the <TCP>, <UDP(Unicast)> and <UDP(Multicast)>. Chapter 8 Setting Up You can control the data transfer rate according to the SNT-1010 video streaming type and network bandwidth. Page 68~69 <Streaming Control> : You need to set the bandwidth to an appropriate value according to the data rate of your network for smooth video streaming. - You can set the <Bandwidth> by selecting one from <Unlimited/5Mbps/3Mbps/1Mbps/600Kbps/300kbps/150Kbps>. - If your network provides data rate equal to or higher than 100Mbps, it is recommended to set the <Bandwidth> to <Unlimited> or <5Mbps>. If you are using a broadband Internet connection, set the <Bandwidth> to <3Mbps> or <1Mbps>. - If you are using an ADSL or normal low speed DSL network, set the <Bandwidth> to <600Kbps> or lower for smooth video streaming. - The maximum number of images per second in the video setting menu is automatically determined depending on the selected <Bandwidth> value. Page 50 76 77 Setting Up Appendix Network Configuration (Continued) Resetting the System You can initialize all settings of this product when it does not work properly or causes a problem. To set DDNS Click <NETWORK> Chapter 9 Appendix DDNS is an abbreviation of Dynamic Domain Name Service that converts the IP address of an SNT-1010 into a general Host Name so that the user can easily remember it and enables connecting an SNT-1010 with a fixed Host Name even if the IP address of the SNT-1010 may be dynamically changed. <DDNS>. The DDNS window appears. If Samsung’s DDNS service is selected, the Host Name is automatically generated using the SNT-1010 MAC address. A SNT-1010 MAC address consists of <One among from lower-case alphabet characters of e, m and p> + <Last 6 digits of the MAC address> + <websamsung.net>. The lower-case alphabet letter becomes <e> if the first 6 digits of the MAC address is <00:00:f0>, <m> if <00:16:6c>, and <p> if <00:68:36>. Example) - If the MAC address of SNT-1010 is 00 : 00 : f0 : ff : fe : 42 : e + fffe42 + websamsung.net = efffe42.websamsung.net The [STATUS] LED turns green and the system restarts when all the settings are initialized. Since if the product is reset, all settings are initialized, you must configure basic network settings such as IP Address, Subnet Notice - If the MAC address of SNT-1010 is 00 : 16 : 6c : ff : fe : 42 : m + fffe42 + websamsung.net = mfffe42.websamsung.net - SIf the MAC address of SNT-1010 is 00 : 68 : 36 : ff : fe : 42 : p + fffe42 + websamsung.net = pfffe42.websamsung.net Network Configuration/Resetting the System Press and hold the [FACTORY RESET] button on the rear panel of the product for 3 seconds and release it when the [STATUS] indicator blinks 3 times. Mask, Gateway, etc., using the <IP Installer.exe> program. You can reset the system even from a remote location by selecting <SYSTEM> <RESET>. Note To use another DDNS service, sign up a DDNS site that is supported by an SNT-1010 and use it with the user ID and password you have specified when you sign up the site. For information about how to sign up another DDNS and setup Host Name, please visit the corresponding DDNS service website and ask about that. 78 79 Appendix Trouble-shooting I can’t connect to SNT-1010 using the web browser. Check if the <Network>settings of your SNT-101 are correct. If I press the <Preview> button, does that mean my settings are automatically applied? No,it doesn’t. <Preview>just shows the current image on the screen. Make sure to press the <Apply> button before your settings can be applied. If you are using the DDNS URL,check if the MAC address is entered correctly. I have clicked on a banner in the <Viewer> window but I couldn’t see any page linked to it. First, check if the banner-linked page is currently available. If your SNT-1010 is connected to the xDSL networks, check if the <Bandwidth>is set to 600 kbps or less. For xDSL, the transfer rate is not so fast. So if you set the <Bandwidth> too high, the network load can crowd the traffic, causing some delay. If your SNT-1010 is connected to the IP sharer, check if the port forwarding properly set. If other user changes the SNT-1010 or <Network>settings,any <Viewer>connected to it will lost the connection. Check if the network is properly set and connected. If your SNT-1010 is connected to the xDSL network, the Viewer can be disconnected from a possible traffic jam. I see nothing on the screen. For Windows 2000 users,check if the DirectX version on your PC is 8.1 or later. On desktop, select [Start] [Run] and type in “dxdiag” to check the DirectX version on your PC. First, check if the ID and Password values are properly changed. You must change the user ID and password in advance. I have set <M.D. Function> to <Enable> in the <MOTION DETECTION>menu. However, even if my camera detects any motion, it doesn’t transfer the jpg file to FTP/SMTP. Follow the instructions below to check your settings. a. The NTP is correctly set. b. For the two <VIDEO SOURCE> values, one is set to MPEG and the other to MJPEG. c. The <M.D. Function> is set to <Enable>. d. The <Alarm Image Transfer > is set to <ON>. e. Check if it works properly on the scheduled time. Trouble-shooting The <Viewer>, currently monitoring the image, has disconnected. I created a new HTML page using the HTML tag editor provided by <Viewer HTML>. But when I open the page, nothing but the error message is displayed. Chapter 9 Appendix Check if the network cables are correctly connected. If you are using the DHCP server, check if your SNT-1010 has acquired a dynamic IP successfully. Can I adjust the <Motion Area> setting if the <M.D. Function> is set to <Disable>? Yes,you can. You can set the <Motion Area>, regardless of the availability of the motion detection function. I couldn’t upload any image in the <OVERLAY IMAGE>page. You can upload a maximum of 5 image files. First, check the number of images uploaded. Only the <OVERLAY IMAGE>that has a BMP format in less than 30 KB is available. I have entered 100 for X, and another 100 for Y as coordinate values for the display image. But I can’t see any image on the screen. The X and Y coordinates represent the top left position of the image on the screen. So, if you enter 100 for both X and Y values, you will see nothing on the screen. Adjust the X and Y coordinates to display the image and fine-tune the values as you want. I have pressed the <Apply> button in the <Motion Area> window but the image does not disappear. You must press the <Close>button so that the <Motion Area>window disappears. You don’t need to open a new <Motion Area> window to change the settings. A motion event occurred. But no alarm makes any sound. First, check if you have set the alarm output port correctly. The PTZ button is not activated in the <Viewer> window. In the <OVERLAY TEXT>page, you can’t enter more than 10 characters for <Show Text>. The product does not support more than 10 characters for text output in both Korean and English. 80 First,check the settings of <SETUP> <SYSTEM> <RS485>. If the <Protocol> is set to <None>, the PTZ button will not be activated. 81 Appendix Appendix Trouble-shooting (Continued) Specifications OS I can’t control over the PTZ device First, check the settings of <SETUP> <SYSTEM> <RS485>. Refer to the user guide of the external device connected to SNT-1010 for correct settings. Browser DirectX The menu of the external PTZ device appears somewhat later. Or, the response from the external PTZ is delayed when I manipulate it. The amount of data is comparatively great considering the network transfer rate. In <SETUP> <BASIC CONFIGURATION> <VIDEO> set the <Resolution> to <CIF> or, the <Low>. Network When my SNT-1010 has restarted, the [Status] indicator still stays red. First, check the settings of <SETUP> <SYSTEM> <DATE/TIME>. This is due to a connection failure to the NTP server. So It couldn’t display the time information. Check the [IP Type ] switch on the front panel for the position. If the switch is positioned to [D], this is in Dynamic IP mode. In this case, the IP address and port number are allocated by DHCP, which you can’t change. For [Auto Set], why the IP address and port number are changed when the port mapping has failed? Audio Compression Video resolution [Auto Set ] will perform both the IP and Port setting and [Port Mapping ]. You can change the IP address and port number, regardless of the [Port Mapping] results. The port mapping for both [Auto Set] and [Manual Set] does not work. Check the current IP sharer for compatibility with SNT-1010.(see page 5) If your IP sharer is listed in the list, check if the UPnP check box is selected on the main menu window of the sharer (normally, 192.168.1.1). If not listed, check your IP sharer for UPnP accessibility and if the problem persists, replace it with one in the list. Frame Rate Video Quality Motion Detection Alarm I/O When I connect SNT-1010 to the power source, the status indicator keeps blinking in red and I can’t connect to the network using the browser. If SNT--1010 fails to connect to the set NTP server,it attempts to connect to other NTP servers.So if the IP settings of the SNT-1010 are incorrectly configured or the network environments are not in normal conditions,it will take as long as several minutes to restart the SNT-1010. You can access the network when the status indicator turns into red or green. Alarm Event Video Loss Motion Detection Schedule 82 Trouble-shooting/Specifications I have selected Set in the IP Installer list and pressed the [Manual Set] button. But I couldn’t change the IP address and port number. Video 32bit RSIC Flash 16Mbyte SDRAM 32Mbyte Physical layer 10/100BASE-T Network Protocol TCP, UDP, NTP, HTTP, DHCP, Streaming TCP, UDP(Unicast, Multicast) UPnP Supporting Auto Network Configuration DDNS Supporting Samsung DDNS and Public DDNS servers IN Composite 1 Channel 1 BNC (Loop Through Out) OUT - Auto Termination 3.5 mm jacks connector Mono 1 chanel / Mono 1 channel, Input/Output Full duplex Supporting Bidirectional audio MPEG-4, M-JPEG Video G.711, 64kbps 8kHz sampling Audio D1 720x480 VGA 640x480 NTSC CIF 352x240 QCIF 176x112 D1 720x576 VGA 640x576 PAL CIF 352x288 QCIF 176x144 30, 15, 7.5, 3, 1 FPS NTSC 25, 12.5, 6.25, 3, 1 FPS PAL Quality Very High, High, Normal, Low, Very Low Sensitivity High, Medium, Low Input :4 Input (5 mA sink) Output 1 (24VDC 40mA Max) Relay OUT (30VDC 2A,125VAC 0.5A Max) Image transfer : FTP, E-mail Alarm Input Notification :notify to viewer and file server Alarm Out Chapter 9 Appendix CPU Hardware Embedded Linux SNT-1010 Windows XP / Windows 2000 Professional PC Internet Explorer 5.0 or Higher DirectX 8.1 or Higher Image transfer : FTP, E-mail Notification :notify to viewer and file server Alarm Out Image transfer : FTP, E-mail Notification :notify to viewer and file server Alarm Out Image transfer : FTP, E-mail 83 Appendix Specifications (Continued) Half / Full duplex Mode, PTZ Control Auto pan, preset, scan, pattern, Power PTZ function support RS485 PTZ control Pan / Tilt / Zoom control IP Installer Ip address installation 1CH Recording Playback IP installation function (XP, win 2000 support ) Software upgrade by web browser Login access Level Guest, Administrator, Operator, User Dynamic IP Notify SMTP(E-mail), FTP Time setting NTP, Time Zone, Summer Time setting Max 10min record can be recorded when PC Hard Recording/Playback Disk available space is bigger than 20%of total space HTTP API Application program interface Windows API Windows API SDK Power Physical Specification Operating Temperature Preservation Temperature Operation Humidity Preservation Humidity Power Requirement Power Consumption Dimensions (WxDxH) Weight ActiveX components for viewing streams from video camera and controlling. 0°C ~ + 40°C - 20°C ~ + 60°C 20% ~ 85%RH 20% ~ 85%RH DC8.4V (External Adaptor) 5W W160 X D136 X H33 mm 0.42KG And you can visit at www.sec.co.kr to get the source codes of the following GPL and LGPL software used for this product. GPL S/W - Base Kernel, Busybox, Sysvinit, dosfstools LGPL S/W - gLibc, Inetutils GNU GENERAL PUBLIC LICENSE Version 2, June 1991 Copyright (C)1989, 1991 Free Software Foundation, Inc. 51 Franklin Street,Fifth Floor, Boston, MA 02110-1301, USA Everyone is permitted to copy and distribute verbatim copies of this license document, but changing it is not allowed. Preamble The licenses for most software are designed to take away your freedom to share and change it. By contrast, the GNU General Public License is intended to guarantee your freedom to share and change free software-to make sure the software is free for all its users. This General Public License applies to most of 84 the Free Software Foundation's software and to any other program whose authors commit to using it. (Some other Free Software Foundation software is covered by the GNU Lesser General Public License instead.) You can apply it to your programs, too. When we speak of free software, we are referring to freedom, not price. Our General Public Licenses are designed to make sure that you have the freedom to distribute copies of free software (and charge for this service if you wish), that you receive source code or can get it if you want it, that you can change the software or use pieces of it in new free programs ; and that you know you can do these things. To protect your rights, we need to make restrictions that forbid anyone to deny you these rights or to ask you to surrender the rights. These restrictions translate to certain responsibilities for you if you distribute copies Specifications/GPL/LGPL Software License Environmental Conditions Provides functionality to set/retrieve internal parameter values. This product uses open-source software distributed under the terms of GPL and LGPL. Chapter 9 Appendix Software Upgrade Access Level IP Notification Time setting GPL/LGPL Software License 85 0. This License applies to any program or other work which contains a notice placed by the copyright holder saying it may be distributed under the terms of this General Public License. The "Program", below, refers to any such program or work, and a "work based on the Program" means either the Program or any derivative work under copyright law : that is to say, a work 86 part contains or is derived from the Program or any part thereof, to be licensed as a whole at no charge to all third parties under the terms of this License. c) If the modified program normally reads commands interactively when run,you must cause it, when started running for such interactive use in the most ordinary way, to print or display an announcement including an appropriate copyright notice and a notice that there is no warranty (or else, saying that you provide a warranty) and that users may redistribute the program under these conditions, and telling the user how to view a copy of this License. (Exception:if the Program itself is interactive but does not normally print such an announcement, your work based on the Program is not required to print an announcement.) These requirements apply to the modified work as a whole. If identifiable sections of that work are not derived from the Program, and can be reasonably considered independent and separate works in themselves, then this License, and its terms, do not apply to those sections when you distribute them as separate works. But when you distribute the same sections as part of a whole which is a work based on the Program, the distribution of the whole must be on the terms of this License, whose permissions for other licensees extend to the entire whole, and thus to each and every part regardless of who wrote it. Thus, it is not the intent of this section to claim rights or contest your rights to work written entirely by you ; rather, the intent is to exercise the right to control the distribution of derivative or collective works based on the Program. In addition, mere aggregation of another work not based on the Program with the Program (or with a work based on the Program)on a volume of a storage or distribution medium does not bring the other work under the scope of this License. 3. You may copy and distribute the Program (or a work based on it, under Section 2)in object code or executable form under the terms of Sections 1 and 2 above provided that you also do one of the following : a) Accompany it with the complete corresponding machine-readable source code, which must be distributed under the terms of Sections 1 and 2 above on a medium customarily used for software interchange ; or, b) Accompany it with a written offer, valid for at least three years, to give any third party, for a charge no more than your cost of physically performing source distribution, a complete machinereadable copy of the corresponding source code, to be distributed under the terms of Sections 1 and 2 above on a medium customarily used for software interchange ; or, c) Accompany it with the information you received as to the offer to distribute corresponding source code. (This alternative is allowed only for noncommercial distribution and only if you received the program in object code or executable form with such an offer, in accord with Subsection b above.) The source code for a work means the preferred form of the work for making modifications to it. For an executable work, complete source code means all the source code for all modules it contains, plus any associated interface definition files, plus the scripts used to control compilation and installation of the executable. However, as a special exception, the source code distributed need not include anything that is normally distributed (in either source or binary form)with the major components (compiler, kernel, and so on)of the operating system on which the executable runs, unless that GPL/LGPL Software License TERMS AND CONDITIONS FOR COPYING, DISTRIBUTION AND MODIFICATION containing the Program or a portion of it, either verbatim or with modifications and/or translated into another language. (Hereinafter, translation is included without limitation in the term "modification".) Each licensee is addressed as "you". Activities other than copying, distribution and modification are not covered by this License ; they are outside its scope. The act of running the Program is not restricted, and the output from the Program is covered only if its contents constitute a work based on the Program (independent of having been made by running the Program). Whether that is true depends on what the Program does. 1. You may copy and distribute verbatim copies of the Program's source code as you receive it, in any medium, provided that you conspicuously and appropriately publish on each copy an appropriate copyright notice and disclaimer of warranty; keep intact all the notices that refer to this License and to the absence of any warranty ; and give any other recipients of the Program a copy of this License along with the Program. You may charge a fee for the physical act of transferring a copy, and you may at your option offer warranty protection in exchange for a fee. 2. You may modify your copy or copies of the Program or any portion of it, thus forming a work based on the Program, and copy and distribute such modifications or work under the terms of Section 1 above, provided that you also meet all of these conditions : a) You must cause the modified files to carry prominent notices stating that you changed the files and the date of any change. b) You must cause any work that you distribute or publish, that in whole or in Chapter 9 Appendix of the software, or if you modify it. For example, if you distribute copies of such a program, whether gratis or for a fee, you must give the recipients all the rights that you have. You must make sure that they, too, receive or can get the source code. And you must show them these terms so they know their rights. We protect your rights with two steps : (1)copyright the software, and (2)offer you this license which gives you legal permission to copy, distribute and/or modify the software. Also, for each author's protection and ours, we want to make certain that everyone understands that there is no warranty for this free software. If the software is modified by someone else and passed on, we want its recipients to know that what they have is not the original, so that any problems introduced by others will not reflect on the original authors' reputations. Finally, any free program is threatened constantly by software patents. We wish to avoid the danger that redistributors of a free program will individually obtain patent licenses, in effect making the program proprietary. To prevent this, we have made it clear that any patent must be licensed for everyone's free use or not licensed at all. The precise terms and conditions for copying, distribution and modification follow. 87 original copyright holder who places the Program under this License may add an explicit geographical distribution limitation excluding those countries,so that distribution is permitted only in or among countries not thus excluded. In such case, this License incorporates the limitation as if written in the body of this License. 9. The Free Software Foundation may publish revised and/or new versions of the General Public License from time to time. Such new versions will be similar in spirit to the present version, but may differ in detail to address new problems or concerns. Each version is given a distinguishing version number. If the Program specifies a version number of this License which applies to it and "any later version", you have the option of following the terms and conditions either of that version or of any later version published by the Free Software Foundation. If the Program does not specify a version number of this License, you may choose any version ever published by the Free Software Foundation. 10.If you wish to incorporate parts of the Program into other free programs whose distribution conditions are different, write to the author to ask for permission. For software which is copyrighted by the Free Software Foundation,write to the Free Software Foundation ; we sometimes make exceptions for this. Our decision will be guided by the two goals of preserving the free status of all derivatives of our free software and of promoting the sharing and reuse of software generally. NO WARRANTY 11. BECAUSE THE PROGRAM IS LICENSED FREE OF CHARGE, THERE IS NO WARRANTY FOR THE PROGRAM, TO THE EXTENT PERMITTED BY APPLICABLE LAW. EXCEPT WHEN OTHERWISE STATED IN WRITING THE COPYRIGHT HOLDERS AND/OR OTHER PARTIES PROVIDE THE PROGRAM "ASIS" WITHOUT WARRANTY OF ANY KIND, EITHER EXPRESSED OR IMPLIED, INCLUDING, BUT NOT LIMITED TO, THE IMPLIED WARRANTIES OF MERCHANTABILITY AND FITNESS FOR A PARTICULAR PURPOSE. THE ENTIRE RISK AS TO THE QUALITY AND PERFORMANCE OF THE PROGRAM IS WITH YOU. SHOULD THE PROGRAM PROVE DEFECTIVE, YOU ASSUME THE COST OF ALL NECESSARY SERVICING, REPAIR OR CORRECTION. 12.IN NO EVENT UNLESS REQUIRED BY APPLICABLE LAW OR AGREED TO IN WRITING WILL ANY COPYRIGHT HOLDER, OR ANY OTHER PARTY WHO MAY MODIFY AND/OR REDISTRIBUTE DAMAGES, INCLUDING ANY GENERAL, SPECIAL, INCIDENTAL OR CONSEQUENTIAL DAMAGES ARISING OUT OF THE USE OR INABILITY TO USE THE PROGRAM (INCLUDING BUT NOT LIMITED TO LOSS OF DATA OR DATA BEING RENDERED INACCURATE OR LOSSES SUSTAINED BY YOU OR THIRD PARTIES OR A FAILURE OF THE PROGRAM TO OPERATE WITH ANY OTHER PROGRAMS), EVEN IF SUCH HOLDER OR OTHER PARTY HAS BEEN ADVISED OF THE POSSIBILITY OF SUCH DAMAGES. GPL/LGPL Software License 88 7. If, as a consequence of a court judgment or allegation of patent infringement or for any other reason (not limited to patent issues), conditions are imposed on you (whether by court order, agreement or otherwise)that contradict the conditions of this License, they do not excuse you from the conditions of this License. If you cannot distribute so as to satisfy simultaneously your obligations under this License and any other pertinent obligations, then as a consequence you may not distribute the Program at all. For example, if a patent license would not permit royalty-free redistribution of the Program by all those who receive copies directly or indirectly through you, then the only way you could satisfy both it and this License would be to refrain entirely from distribution of the Program. If any portion of this section is held invalid or unenforceable under any particular circumstance, the balance of the section is intended to apply and the section as a whole is intended to apply in other circumstances. It is not the purpose of this section to induce you to infringe any patents or other property right claims or to contest validity of any such claims; this section has the sole purpose of protecting the integrity of the free software distribution system, which is implemented by public license practices. Many people have made generous contributions to the wide range of software distributed through that system in reliance on consistent application of that system ; it is up to the author/donor to decide if he or she is willing to distribute software through any other system and a licensee cannot impose that choice. This section is intended to make thoroughly clear what is believed to be a consequence o f the rest of this License. 8. If the distribution and/or use of the Program is restricted in certain countries either by patents or by copyrighted interfaces, the Chapter 9 Appendix component itself accompanies the executable. If distribution of executable or object code is made by offering access to copy from a designated place, then offering equivalent access to copy the source code from the same place counts as distribution of the source code, even though third parties are not compelled to copy the source along with the object code. 4. You may not copy, modify, sublicense, or distribute the Program except as expressly provided under this License. Any attempt otherwise to copy, modify, sublicense or distribute the Program is void, and will automatically terminate your rights under this License. However, parties who have received copies, or rights, from you under this License will not have their licenses terminated so long as such parties remain in full compliance. 5. You are not required to accept this License, since you have not signed it. However, nothing else grants you permission to modify or distribute the Program or its derivative works. These actions are prohibited by law if you do not accept this License.Therefore, by modifying or distributing the Program (or any work based on the Program), you indicate your acceptance of this License to do so, and all its terms and conditions for copying, distributing or modifying the Program or works based on it. 6. Each time you redistribute the Program (or any work based on the Program), the recipient automatically receives a license from the original licensor to copy, distribute or modify the Program subject to these terms and conditions. You may not impose any further restrictions on the recipients' exercise of the rights granted herein. You are not responsible for enforcing compliance by third parties to this License. END OF TERMS AND CONDITIONS How to Apply These Terms to Your New Programs If you develop a new program, and you want it to be of the greatest possible use to the public, the best way to achieve this is to make it free software which everyone can redistribute and change under these terms. To do so, attach the following notices to the program. It is safest to attach them to the start 89 of each source file to most effectively convey the exclusion of warranty ; and each file should have at least the "copyright" line and a pointer to where the full notice is found. This program is free software ; you can redistribute it and/or modify it under the terms of the GNU General Public License as published by the Free Software Foundation ; either version 2 of the License, or (at your option)any later version. You should have received a copy of the GNU General Public License along with this program ; if not, write to the Free Software Foundation, Inc.,51 Franklin Street, Fifth Floor, Boston, MA 02110-1301, USA. Also add information on how to contact you by electronic and paper mail. If the program is interactive, make it output a short notice like this when it starts in an interactive mode : Gnomovision version 69, Copyright (C) year name of author Gnomovision comes with ABSOLUTELY NO WARRANTY ; for details type ‘show w’. This is free software, and you are welcome to redistribute it under certain conditions ; type ‘show c’ for details. The hypothetical commands ‘show w’ and ‘show c’ should show the appropriate parts of the General Public License. Of course, the commands you use may be called something other than ‘show w’ and ‘show c’ ; they could even be mouse-clicks or menu items-90 GNU LESSER GENERAL PUBLIC LICENSE Version 2.1, February 1999 Copyright (C)1991, 1999 Free Software Foundation, Inc. 51 Franklin Street, Fifth Floor, Boston, MA 02110-1301 USA Everyone is permitted to copy and distribute verbatim copies of this license document, but changing it is not allowed. [This is the first released version of the Lesser GPL. It also counts as the successor of the GNU Library Public License, version 2, hence the version number 2.1.] Preamble The licenses for most software are designed to take away your freedom to share and change it. By contrast, the GNU General Public Licenses are intended to guarantee your freedom to share and change free software--to make sure the software is free for library. Also, if the library is modified by someone else and passed on, the recipients should know that what they have is not the original version,so that the original author's reputation will not be affected by problems that might be introduced by others. Finally, software patents pose a constant threat to the existence of any free program. We wish to make sure that a company cannot effectively restrict the users of a free program by obtaining a restrictive license from a patent holder. Therefore, we insist that any patent license obtained for a version of the library must be consistent with the full freedom of use specified in this license. Most GNU software, including some libraries, is covered by the ordinary GNU General Public License. This license, the GNU Lesser General Public License, applies to certain designated libraries, and is quite different from the ordinary General Public License. We use this license for certain libraries in order to permit linking those libraries into non-free programs. When a program is linked with a library, whether statically or using a shared library, the combination of the two is legally speaking a combined work, a derivative of the original library. The ordinary General Public License therefore permits such linking only if the entire combination fits its criteria of freedom. The Lesser General Public License permits more lax criteria for linking other code with the library. We call this license the "Lesser" General Public License because it does Less to protect the user's freedom than the ordinary General Public License. It also provides other free software developers Less of an advantage over competing non-free programs. These disadvantages are the reason we use the ordinary General Public License for many libraries. However, the Lesser license provides advantages in certain special circumstances. GPL/LGPL Software License This program is distributed in the hope that it will be useful, but WITHOUT ANY WARRANTY ; without even the implied warranty of MERCHANTABILITY or FITNESS FOR A PARTICULAR PURPOSE. See the GNU General Public License for more details. all its users. This license, the Lesser General Public License, applies to some specially designated software packages--typically libraries--of the Free Software Foundation and other authors who decide to use it.You can use it too, but we suggest you first think carefully about whether this license or the ordinary General Public License is the better strategy to use in any particular case, based on the explanations below. When we speak of free software, we are referring to freedom of use, not price. Our General Public Licenses are designed to make sure that you have the freedom to distribute copies of free software (and charge for this service if you wish) ; that you receive source code or can get it if you want it ; that you can change the software and use pieces of it in new free programs ; and that you are informed that you can do these things. To protect your rights, we need to make restrictions that forbid distributors to deny you these rights or to ask you to surrender these rights. These restrictions translate to certain responsibilities for you if you distribute copies of the library or if you modify it. For example, if you distribute copies of the library, whether gratis or for a fee, you must give the recipients all the rights that we gave you. You must make sure that they, too, receive or can get the source code. If you link other code with the library, you must provide complete object files to the recipients, so that they can relink them with the library after making changes to the library and recompiling it. And you must show them these terms so they know their rights. We protect your rights with a two-step method : (1)we copyright the library, and (2)we offer you this license, which gives you legal permission to copy, distribute and/or modify the library. To protect each distributor, we want to make it very clear that there is no warranty for the free Chapter 9 Appendix one line to give the program's name and an idea of what it does. Copyright (C)yyyy name of author whatever suits your program. You should also get your employer (if you work as a programmer)or your school, if any, to sign a "copyright disclaimer" for the program,if necessary. Here is a sample ; alter the names: Yoyodyne, Inc.,hereby disclaims all copyright interest in the program ‘Gnomovision’ (which makes passes at compilers) written by James Hacker. signature of Ty Coon, 1 April 1989 Ty Coon, President of Vice This General Public License does not permit incorporating your program into proprietary programs. If your program is a subroutine library, you may consider it more useful to permit linking proprietary applications with the library. If this is what you want to do, use the GNU Lesser General Public License instead of this License. 91 0. This License Agreement applies to any software library or other program which contains a notice placed by the copyright holder or other authorized party saying it may be distributed under the terms of this Lesser General Public License (also called "this License"). Each licensee is addressed as "you". 92 option offer warranty protection in exchange for a fee. 2. You may modify your copy or copies of the Library or any portion of it, thus forming a work based on the Library, and copy and distribute such modifications or work under the terms of Section 1 above, provided that you also meet all of these conditions : a)The modified work must itself be a software library. b)You must cause the files modified to carry prominent notices stating that you changed the files and the date of any change. c)You must cause the whole of the work to be licensed at no charge to all third parties under the terms of this License. d)If a facility in the modified Library refers to a function or a table of data to be supplied by an application program that uses the facility, other than as an argument passed when the facility is invoked, then you must make a good faith effort to ensure that, in the event an application does not supply such function or table, the facility still operates, and performs whatever part of its purpose remains meaningful. (For example, a function in a library to compute square roots has a purpose that is entirely well-defined independent of the application. Therefore,Subsection 2d requires that any application-supplied function or table used by this function must be optional : if the application does not supply it, the square root function must still compute square roots.) These requirements apply to the modified work as a whole. If identifiable sections of that work are not derived from the Library, and can be reasonably considered independent and separate works in themselves, then this License, and its terms, do not apply to those sections when you distribute them as separate works. But when you distribute the same sections as part of a whole which is a work based on the Library, the distribution of the whole must be on the terms of this License, whose permissions for other licensees extend to the entire whole, and thus to each and every part regardless of who wrote it. Thus, it is not the intent of this section to claim rights or contest your rights to work written entirely by you ; rather, the intent is to exercise the right to control the distribution of derivative or collective works based on the Library. In addition, mere aggregation of another work not based on the Library with the Library (or with a work based on the Library)on a volume of a storage or distribution medium does not bring the other work under the scope of this License. 3. You may opt to apply the terms of the ordinary GNU General Public License instead of this License to a given copy of the Library. To do this, you must alter all the notices that refer to this License, so that they refer to the ordinary GNU General Public License, version 2, instead of to this License. (If a newer version than version 2 of the ordinary GNU General Public License has appeared, then you can specify that version instead if you wish.) Do not make any other change in these notices. Once this change is made in a given copy, it is irreversible for that copy, so the ordinary GNU General Public License applies to all subsequent copies and derivative works made from that copy. This option is useful when you wish to copy part of the code of the Library into a program that is not a library. 4. You may copy and distribute the Library (or a portion or derivative of it, under Section 2) in object code or executable form under the terms of Sections 1 and 2 above provided that you accompany it with the complete corresponding machine-readable source code, which must be distributed under the terms of Sections 1 and 2 above GPL/LGPL Software License TERMS AND CONDITIONS FOR COPYING, DISTRIBUTION AND MODIFICATION A "library" means a collection of software functions and/or data prepared so as to be conveniently linked with application programs (which use some of those functions and data)to form executables. The "Library", below, refers to any such software library or work which has been distributed under these terms. A "work based on the Library" means either the Library or any derivative work under copyright law : that is to say, a work containing the Library or a portion of it,either verbatim or with modifications and/or translated straightforwardly into another language. (Hereinafter, translation is included without limitation in the term "modification".) "Source code" for a work means the preferred form of the work for making modifications to it. For a library, complete source code means all the source code for all modules it contains, plus any associated interface definition files, plus the scripts used to control compilation and installation of the library. Activities other than copying, distribution and modification are not covered by this License ; they are outside its scope. The act of running a program using the Library is not restricted, and output from such a program is covered only if its contents constitute a work based on the Library (independent of the use of the Library in a tool for writing it). Whether that is true depends on what the Library does and what the program that uses the Library does. 1. You may copy and distribute verbatim copies of the Library's complete source code as you receive it, in any medium, provided that you conspicuously and appropriately publish on each copy an appropriate copyright notice and disclaimer of warranty ; keep intact all the notices that refer to this License and to the absence of any warranty ; and distribute a copy of this License along with the Library. You may charge a fee for the physical act of transferring a copy, and you may at your Chapter 9 Appendix For example, on rare occasions, there may be a special need to encourage the widest possible use of a certain library, so that it becomes a de-facto standard. To achieve this, non-free programs must be allowed to use the library. A more frequent case is that a free library does the same job as widely used non-free libraries. In this case, there is little to gain by limiting the free library to free software only, so we use the Lesser General Public License. In other cases,permission to use a particular library in non-free programs enables a greater number of people to use a large body of free software. For example, permission to use the GNU C Library in non-free programs enables many more people to use the whole GNU operating system, as well as its variant, the GNU/Linux operating system. Although the Lesser General Public License is Less protective of the users' freedom, it does ensure that the user of a program that is linked with the Library has the freedom and the wherewithal to run that program using a modified version of the Library. The precise terms and conditions for copying, distribution and modification follow. Pay close attention to the difference between a "work based on the library" and a "work that uses the library". The former contains code derived from the library, whereas the latter must be combined with the library in order to run. 93 time a copy of the library already present on the user's computer system, rather than copying library functions into the executable, and (2)will operate properly with a modified version of the library, if the user installs one,as long as the modified version is interfacecompatible with the version that the work was made with. c)Accompany the work with a written offer, valid for at least three years, to give the same user the materials specified in Subsection 6a, above, for a charge no more than the cost ofperforming this distribution. d)If distribution of the work is made by offering access to copy from a designated place, offer equivalent access to copy the above specified materials from the same place. e)Verify that the user has already received a copy of these materials or that you have already sent this user a copy. For an executable, the required form of the "work that uses the Library" must include any data and utility programs needed for reproducing the executable from it. However, as a special exception, the materials to be distributed need not include anything that is normally distributed (in either source or binary form)with the major components (compiler, kernel, and so on) of the operating system on which the executable runs, unless that component itself accompanies the executable. It may happen that this requirement contradicts the license restrictions of other proprietary libraries that do not normally accompany the operating system. Such a contradiction means you cannot use both them and the Library together in an executable that you distribute. 7. You may place library facilities that are a work based on the Library side-by-side in a single library together with other library facilities not covered by this License, and distribute such a combined library, provided that the separate distribution of the work based on the Library and of the other library facilities is otherwise permitted, and provided that you do these two things : a)Accompany the combined library with a copy of the same work based on the Library, uncombined with any other library facilities. This must be distributed under the terms of the Sections above. b)Give prominent notice with the combined library of the fact that part of it is a work based on the Library, and explaining where to find the accompanying uncombined form of the same work. 8. You may not copy, modify, sublicense, link with, or distribute the Library except as expressly provided under this License. Any attempt otherwise to copy, modify, sublicense, link with, or distribute the Library is void, and will automatically terminate your rights under this License. However, parties who have received copies, or rights, from you under this License will not have their licenses terminated so long as such parties remain in full compliance. 9. You are not required to accept this License, since you have not signed it. However, nothing else grants you permission to modify or distribute the Library or its derivative works. These actions are prohibited by law if you do not accept this License. Therefore, by modifying or distributing the Library (or any work based on the Library), you indicate your acceptance of this License to do so, and all its terms and conditions for copying, distributing or modifying the Library or works based on it. 10.Each time you redistribute the Library (or any work based on the Library), the recipient automatically receives a license from the original licensor to copy, distribute, GPL/LGPL Software License 94 the object code for the work under the terms of Section. Any executables containing that work also fall under Section 6, whether or not they are linked directly with the Library itself. 6. As an exception to the Sections above, you may also combine or link a "work that uses the Library" with the Library to produce a work containing portions of the Library, and distribute that work under terms of your choice,provided that the terms permit modification of the work for the customer's own use and reverse engineering for debugging such modifications. You must give prominent notice with each copy of the work that the Library is used in it and that the Library and its use are covered by this License. You must supply a copy of this License. If the work during execution displays copyright notices, you must include the copyright notice for the Library among them, as well as a reference directing the user to the copy of this License. Also, you must do one of these things : a)Accompany the work with the complete corresponding machine-readable source code for the Library including whatever changes were used in the work (which must be distributed under Sections 1 and 2 above) ; and, if the work is an executable linked with the Library, with the complete machine-readable "work that uses the Library", as object code and/or source code, so that the user can modify the Library and then relink to produce a modified executable containing the modified Library. (It is understood that the user who changes the contents of definitions files in the Library will not necessarily be able to recompile the application to use the modified definitions.) b)Use a suitable shared library mechanism for linking with the Library. A suitable mechanism is one that (1)uses at run Chapter 9 Appendix on a medium customarily used for software interchange. If distribution of object code is made by offering access to copy from a designated place, then offering equivalent access to copy the source code from the same place satisfies the requirement to distribute the source code, even though third parties are not compelled to copy the source along with the object code. 5. A program that contains no derivative of any portion of the Library, but is designed to work with the Library by being compiled or linked with it, is called a "work that uses the Library". Such a work, in isolation, is not a derivative work of the Library, and therefore falls outside the scope of this License. However, linking a "work that uses the Library" with the Library creates an executable that is a derivative of the Library (because it contains portions of the Library), rather than a "work that uses the library". The executable is therefore covered by this License. Section 6 states terms for distribution of such executables. When a "work that uses the Library" uses material from a header file that is part of the Library, the object code for the work may be a derivative work of the Library even though the source code is not. Whether this is true is especially significant if the work can be linked without the Library, or if the work is itself a library. The threshold for this to be true is not precisely defined by law. If such an object file uses only numerical parameters, data structure layouts and accessors, and small macros and small inline functions (ten lines or less in length), then the use of the object file is unrestricted, regardless of whether it is legally a derivative work. (Executables containing this object code plus portions of the Library will still fall under Section 6.) Otherwise, if the work is a derivative of the Library, you may distribute 95 15.BECAUSE THE LIBRARY IS LICENSED FREE OF CHARGE, THERE IS NO WARRANTY FOR THE LIBRARY, TO THE EXTENT PERMITTED BY APPLICABLE LAW. EXCEPT WHEN OTHERWISE STATED IN WRITING THE COPYRIGHT HOLDERS AND/OR OTHER PARTIES PROVIDE THE LIBRARY "ASIS" WITHOUT WARRANTY OF ANYKIND, EITHER EXPRESSED OR IMPLIED, INCLUDING, BUT NOT LIMITED TO, THE IMPLIED WARRANTIES OF MERCHANTABILITY AND FITNESS FOR A PARTICULAR PURPOSE.THE ENTIRE RISK AS TO THE QUALITY AND PERFORMANCE OF THE LIBRARY IS WITH YOU. SHOULD THE LIBRARY PROVE DEFECTIVE, YOU ASSUME THE COST OF ALL NECESSARY SERVICING, REPAIR OR CORRECTION. 16.IN NO EVENT UNLESS REQUIRED BY APPLICABLE LAW OR AGREED TO IN WRITING WILL ANY COPYRIGHT HOLDER, OR ANY OTHER PARTY WHO MAY MODIFY AND/OR REDISTRIBUTE THE LIBRARY AS PERMITTED ABOVE, BE LIABLE TO YOU FOR DAMAGES, INCLUDING ANY GENERAL, SPECIAL, INCIDENTAL OR CONSEQUENTIAL DAMAGES ARISING OUT OF THE USE OR INABILITY TO USE THE LIBRARY (INCLUDING BUT NOT LIMITED TO LOSS OF DATA OR DATA BEING RENDERED INACCURATE OR LOSSES SUSTAINED BY YOU OR THIRD PARTIES OR A FAILURE OF THE LIBRARY TO OPERATE WITH ANY OTHER SOFTWARE), EVEN IF SUCH HOLDER OR OTHER PARTY HAS BEEN ADVISED OF THE POSSIBILITY OF SUCH DAMAGES. END OF TERMS AND CONDITIONS How to Apply These Terms to Your New Libraries If you develop a new library, and you want it to be of the greatest possible use to the public, we recommend making it free software that everyone can redistribute and change. You can do so by permitting redistribution under these terms (or, alternatively, under the terms of the ordinary General Public License). To apply these terms, attach the following notices to the library. It is safest to attach them to the start of each source file to most effectively convey the exclusion of warranty ; and each file should have at least the "copyright" line and a pointer to where the full notice is found. One line to give the library's name and an idea of what it does. Copyright (C)year name of author This library is free software ; you can redistribute it and/or modify it under the terms of the GNU Lesser General Public License as published by the Free Software Foundation ; either version 2.1 of the License, or (at your option)any later version. This library is distributed in the hope that it will be useful, but WITHOUT ANY WARRANTY ; without even the implied warranty of MERCHANTABILITY or FITNESS FOR A PARTICULAR PURPOSE. See the GNU Lesser General Public License for more details. GPL/LGPL Software License 96 This section is intended to make thoroughly clear what is believed to be a consequence o f the rest of this License. 12.If the distribution and/or use of the Library is restricted in certain countries either by patents or by copyrighted interfaces, the original copyright holder who places the Library under this License may add an explicit geographical distribution limitation excluding those countries, so that distribution is permitted only in or among countries not thus excluded.In such case, this License incorporates the limitation as if written in the body of this License. 13.The Free Software Foundation may publish revised and/or new versions of the Lesser General Public License from time to time. Such new versions will be similar in spirit to the present version, but may differ in detail to address new problems or concerns. Each version is given a distinguishing version number. If the Library specifies a version number of this License which applies to it and "any later version", you have the option of following the terms and conditions either of that version or of any later version published by the Free Software Foundation. If the Library does not specify a license version number, you may choose any version ever published by the Free Software Foundation. 14.If you wish to incorporate parts of the Library into other free programs whose distribution conditions are incompatible with these, write to the author to ask for permission. For software which is copyrighted by the Free Software Foundation, write to the Free Software Foundation ; we sometimes make exceptions for this. Our decision will be guided by the two goals of preserving the free status of all derivatives of our free software and of promoting the sharing and reuse of software generally. NO WARRANTY Chapter 9 Appendix link with or modify the Library subject to these terms and conditions.You may not impose any further restrictions on the recipients’ exercise of the rights granted herein.You are not responsible for enforcing compliance by third parties with this License. 11. If,as a consequence of a court judgment or allegation of patent infringement or for any other reason (not limited to patent issues), conditions are imposed on you (whether by court order, agreement or otherwise)that contradict the conditions of this License, they do not excuse you from the conditions of this License. If you cannot distribute so as to satisfy simultaneously your obligations under this License and any other pertinent obligations, then as a consequence you may not distribute the Library at all. For example, if a patent license would not permit royalty-free redistribution of the Library by all those who receive copies directly or indirectly through you, then the only way you could satisfy both it and this License would be to refrain entirely from distribution of the Library. If any portion of this section is held invalid or unenforceable under any particular circumstance, the balance of the section is intended to apply, and the section as a whole is intended to apply in other circumstances. It is not the purpose of this section to induce you to infringe any patents or other property right claims or to contest validity of any such claims ; this section has the sole purpose of protecting the integrity of the free software distribution system which is implemented by public license practices. Many people have made generous contributions to the wide range of software distributed through that system in reliance on consistent application of that system;it is up to the author/donor to decide if he or she is willing to distribute software through any other system and a licensee cannot impose that choice. You should have received a copy of the GNU Lesser General Public License along with this library ; if not, write to the Free Software Foundation, Inc.,51 Franklin Street, Fifth Floor, Boston, MA 02110-1301 USA Also add information on how to contact you by electronic and paper mail. You should also get your employer (if you work as a programmer)or your school, if any, to sign a "copyright disclaimer" for the library,if necessary. Here is a sample ; alter the 97 names: Yoyodyne, Inc., hereby disclaims all copyright interest in the library `Frob'(a library for tweaking knobs)written by James Random Hacker. signature of Ty Coon, 1 April 1990 Ty Coon, President of Vice Copyright (c)1998-2006 The OpenSSL Project. All rights reserved. Redistribution and use in source and binary forms, with or without modification, are permitted provided that the following conditions are met : 1. Redistributions of source code must retain the above copyright notice, this list of conditions and the following disclaimer. 2. Redistributions in binary form must reproduce the above copyright notice, this list of conditions and the following disclaimer in the documentation and/or other materials provided with the distribution. 3. All advertising materials mentioning features or use of this software must display the following acknowledgment : "This product includes software developed by the OpenSSL Project for use in the OpenSSLToolkit. (http://www.openssl.org/)" 4. The names "OpenSSL Toolkit" and "OpenSSL Project" must not be used to endorse or promote products derived from this software without prior written permission. For written permission, please contact [email protected]. 5. Products derived from this software may not be called "OpenSSL" nor may "OpenSSL" appear in their names without prior written permission of the OpenSSL Project. 6. Redistributions of any form whatsoever must retain the following acknowledgment: "This product includes software developed by the OpenSSL Project for use in the 98 Original SSLeay License Copyright (C)1995-1998 Eric Young ([email protected]) All rights reserved. This package is an SSL implementation writtenby Eric Young ([email protected]). The implementation was written so as to conform with Netscapes SSL. This library is free for commercial and noncommercial use as long as the following conditions are aheared to. The following conditions apply to all code found in this distribution, be it the RC4, RSA, lhash, DES, etc.,code ; not just the SSL code. The SSL documentation included with this distribution is covered by the same copyright terms except that the holder is Tim Hudson ([email protected]). Copyright remains Eric Young's, and as such any Copyright notices in the code are not to be removed. If this package is used in a product,Eric Young should be given attribution as the author of the parts of the library used. This can be in the form of a textual message at program startup or in documentation (online or textual) provided with the package. Redistribution and use in source and binary forms, with or without modification, are permitted provided that the following conditions are met : 1. Redistributions of source code must retain the copyright notice, this list of conditions and the following disclaimer. 2. Redistributions in binary form must reproduce the above copyright notice, this list of conditions and the following disclaimer in the documentation and/or other materials provided with the distribution. 3. All advertising materials mentioning features or use of this software must display the following acknowledgement : "This product includes cryptographic software written by Eric Young ([email protected])" The word 'cryptographic' can be left out if the rouines from the library being used are not cryptographic related :-). 4. If you include any Windows specific code (or a derivative thereof)from the apps directory (application code) you must include an acknowledgement : "This product includes software written by Tim Hudson ([email protected])" THIS SOFTWARE IS PROVIDED BY ERIC YOUNG “AS IS” AND ANY EXPRESS OR IMPLIED WARRANTIES, INCLUDING, BUT NOT LIMITED TO, THE IMPLIED WARRANTIES OF MERCHANTABILITY AND FITNESS FOR A PARTICULAR PURPOSE ARE DISCLAIMED. IN NO EVENT SHALL THE AUTHOR OR CONTRIBUTORS BE LIABLE FOR ANY DIRECT, INDIRECT, INCIDENTAL, SPECIAL, EXEMPLARY, OR CONSEQUENTIAL DAMAGES (INCLUDING, BUT NOT LIMITED TO, PROCUREMENT OF SUBSTITUTE GOODS OR SERVICES ; LOSS OF USE, DATA, OR PROFITS ; OR BUSINESS INTERRUPTION) HOWEVER CAUSED AND ON ANY THEORY OF LIABILITY, WHETHER IN CONTRACT, STRICT LIABILITY, OR TORT (INCLUDING NEGLIGENCE OR OTHERWISE)ARISING IN ANY WAY OUT OF THE USE OF THIS SOFTWARE, EVEN IF ADVISED OF THE POSSIBILITY OF SUCH DAMAGE. The licence and distribution terms for any publically available version or derivative of this code cannot be changed.i.e.this code cannot simply be copied and put under another distribution licence [including the GNU Public Licence.] Chapter 9 Appendix OpenSSL LICENSE OpenSSL Toolkit (http://www.openssl.org/)" THIS SOFTWARE IS PROVIDED BY THE OpenSSL PROJECT “AS IS” AND ANY EXPRESSED OR IMPLIED WARRANTIES, INCLUDING, BUT NOT LIMITED TO, THE IMPLIED WARRANTIES OF MERCHANTABILITY AND FITNESS FOR A PARTICULAR PURPOSE ARE DISCLAIMED. IN NO EVENT SHALL THE OpenSSL PROJECT OR ITS CONTRIBUTORS BE LIABLE FOR ANY DIRECT, INDIRECT, INCIDENTAL, SPECIAL, EXEMPLARY, OR CONSEQUENTIAL DAMAGES (INCLUDING, BUT NOT LIMITED TO, PROCUREMENT OF SUBSTITUTE GOODS OR SERVICES ; LOSS OF USE,DATA,OR PROFITS ; OR BUSINESS INTERRUPTION) HOWEVER CAUSED AND ON ANY THEORY OF LIABILITY, WHETHER IN CONTRACT, STRICT LIABILITY, OR TORT (INCLUDING NEGLIGENCE OR OTHERWISE) ARISING IN ANY WAY OUT OF THE USE OF THIS SOFTWARE, EVEN IF ADVISED OF THE POSSIBILITY OF SUCH DAMAGE. This product includes cryptographic software written by Eric Young ([email protected]). This product includes software written by Tim Hudson ([email protected]). 99 MEMO Correct Disposal of This Product (Waste Electrical & Electronic Equipment) (Applicable in the European Union and other European countries with separate collection systems) This marking shown on the product or its literature, indicates that it should not be disposed with other household wastes at the end of its working life. To prevent possible harm to the environment or human health from uncontrolled waste disposal, please separate this from other types of wastes and recycle it responsibly to promote the sustainable reuse of material resources. Household users should contact either the retailer where they purchased this product, or their local government office, for details of where and how they can take this item for environmentally safe recycling. Business users should contact their supplier and check the terms and conditions of the purchase contract. This product should not be mixed with other commercial wastes for disposal. 100 101