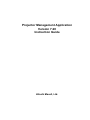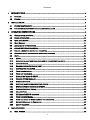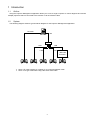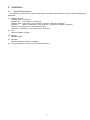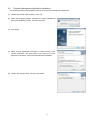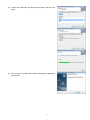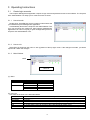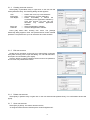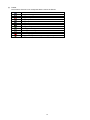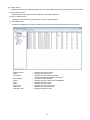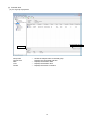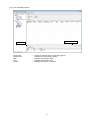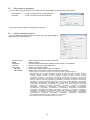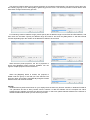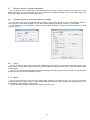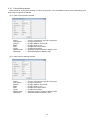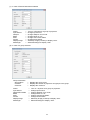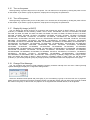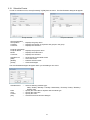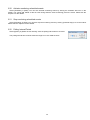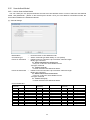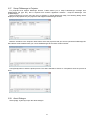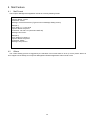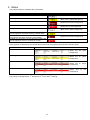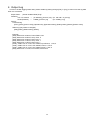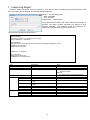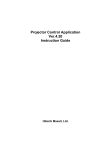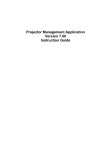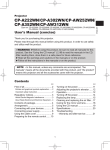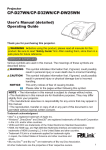Download Apple CP-X255 Operating instructions
Transcript
Projector Management Application Version 7.20 Instruction Guide Hitachi Maxell, Ltd. Contents 1 2 3 4 INTRODUCTION .................................................................................................................................... 4 1.1 OUTLINE ............................................................................................................................................ 4 1.2 SYSTEM .............................................................................................................................................. 4 INSTALLATION ..................................................................................................................................... 5 2.1 SYSTEM REQUIREMENTS ................................................................................................................... 5 2.2 PROJECTOR MANAGEMENT APPLICATION INSTALLATION ................................................................. 6 OPERATING INSTRUCTIONS ............................................................................................................. 8 3.1 CREATE LOGIN ACCOUNTS ................................................................................................................. 8 3.2 START APPLICATION ........................................................................................................................ 10 3.3 QUIT APPLICATION .......................................................................................................................... 10 3.4 MAIN SCREEN .................................................................................................................................. 11 3.5 ADD A GROUP OF PROJECTORS ......................................................................................................... 18 3.6 ADD AN INDIVIDUAL PROJECTOR ..................................................................................................... 18 3.7 DELETE A GROUP OR INDIVIDUAL PROJECTOR ................................................................................. 21 3.8 CHANGE A GROUP OR INDIVIDUAL PROJECTOR SETTINGS ................................................................ 21 3.9 COPY ................................................................................................................................................ 21 3.10 MOVE ........................................................................................................................................... 21 3.11 APPLYING ALARM / REMINDER SETTINGS TO PROJECTORS IN A GROUP ........................................ 22 3.12 UPDATE STATUS ........................................................................................................................... 22 3.13 SEARCH QUERIES (IN STATUS VIEW) ............................................................................................ 22 3.14 CONTROL THE PROJECTOR ........................................................................................................... 23 3.15 TURN ON THE POWER ................................................................................................................... 26 3.16 TURN OFF THE POWER .................................................................................................................. 26 3.17 DISPLAY MY IMAGE (E-SHOT) ..................................................................................................... 26 3.18 CHANGE FILTER MESSAGE .......................................................................................................... 26 3.19 SCHEDULE EVENTS ...................................................................................................................... 27 3.20 ACTIVATE MONITORING SCHEDULED EVENTS .............................................................................. 28 3.21 STOP MONITORING SCHEDULED EVENTS ...................................................................................... 28 3.22 POLLING INTERVAL PERIOD ......................................................................................................... 28 3.23 MAIL SETTING .............................................................................................................................. 29 3.24 MY IMAGE (E-SHOT) TRANSFER .................................................................................................. 31 3.25 USER-DEFINED MODEL ................................................................................................................ 33 3.26 OPEN THE BUILT-IN HTML PAGE OF THE PROJECTOR ................................................................. 36 3.27 SETUP PJMESSAGE TO PROJECTOR ............................................................................................. 37 3.28 ABOUT DIALOGUE ........................................................................................................................ 37 MAIL FEATURE ................................................................................................................................... 38 4.1 MAIL FORMAT .................................................................................................................................. 38 2 4.2 OTHERS ........................................................................................................................................... 38 5 STATUS ................................................................................................................................................. 39 6 OUTPUT LOG ....................................................................................................................................... 40 7 CREATE LOG REPORT ....................................................................................................................... 41 8 CREATE STATUS REPORT ................................................................................................................ 42 ・ Microsoft and Windows is the registered trademark of Microsoft Corporation in the US and other countries. ・ Pentium is the registered trademark of Intel Corporation in the US and other countries. ・ All other trademarks are the property of their respected owners. Warning ・ This software is free via download. The manufacturer has no responsibility for any errors that may occur while using this software. ・ This software, or any product used with this software may not be used for any act which obstructs the Maintenance of the International Peace and Safety. 3 1 Introduction 1.1 Outline Using the Projector Management Application allows you to use a single computer to control diagnose and monitor multiple projectors that are connected to the network or via an RS-232C cable. 1.2 System The following diagram shows a typical network diagram for the Projector Management Application. RS-232C LAN HUB LAN LAN LAN LAN Ethernet / RS-232C Converter RS-232C Use a UTP cable category 5 or higher for a Local Area Network cable. Use a cross type cable when using a RS-232C serial cable. 4 2 Installation 2.1 System Requirements The following are the minimum system requirements of hardware and software to use the Projector Management Application. (1) Operating System Windows 2000 Professional Windows XP Home Edition / Professional Windows Vista Home Basic / Home Premium / Business / Ultimate / Enterprise Windows 7 Starter / Home Basic / Home Premium / Professional / Ultimate / Enterprise Windows 8 / Windows 8 Pro / Windows 8 Enterprise Windows 8.1 / Windows 8.1 Pro / Windows 8.1 Enterprise (2) CPU Pentium3 500MHz or higher (3) Memory 256MB or higher (4) Hard disc Minimum 20MB free space for installation (5) Local Area Network port (RJ-45) or Serial port (RS-232C) 5 2.2 Projector Management Application Installation The following describes the installation process for the Projector Management Application: (1) Double click the file “InstForPJMan_v7.20.exe”. (2) Select the language (English, Japanese or Chinese [Simplified]) during the installation process. And then click [OK]. (3) Click [Next] (4) Read “License Agreement” and select “I accept the term of the license agreement” and click [Next] if you agree the license agreement. Otherwise, click [Cancel] and stop the installation. (5) Confirm the program folder, and then click [Next]. 6 (6) Confirm the install folder and program folder again, and then click [Next]. (7) Click [Finish] to complete the Projector Management Application setup wizard. 7 3 Operating Instructions 3.1 Create login accounts The Projector Management Application requires a login name and password to launch the software. The Projector User Administration Tool helps you to create new user accounts. 3.1.1 How to launch Double Click “PJUsrEdit.exe” that is located on same folder that you installed Projector Management Application. It automatically launches the Projector User Administration Tool, if no user accounts are created yet. Also Projector Management Application has a short cut [File] [User Configuration] to launch Projector User Administration Tool. 3.1.2 How to exit Select [File] [Exit] from the menu or click [x] bottom of the top right corner. If the changes are made, you will be required to confirm the changes. 3.1.3 Main Window Menu User List (1) Menu Menu File Edit Sub Menu Save Exit Add New User Change User Delete User Description Save user data Exit Create new user Edit user account Delete user account (2) User List The status in the User List is described below. Row name Description User Name Username (ID) Description Comment Man “●” shows that the user can access to the PJMan (Projector Management Application). Ctrl “●” shows that the user can access to the PJCtrl (Projector Control Tool). Img ”●” shows that the user can access to the PJImg (Projector Image Tool). FTP “●” shows that the user can access to the PJTransfer (Projector File Transfer Tool). 8 3.1.4 Creating new user account Select [Edit] [Add New User] or rights click on the user list and select [Add New User]. The following dialog window appears. User Description User Rights Select All UnSel All --- Define user name, up to 20 characters --- Add comments, up to 50 characters --- Define accessibility. It defines the accessibility for the application software by each user account. The user can use allocation only marked application software. --- Select all application software. --- Unselect all application software. Press [OK] button after entering user name. The [Change Password] dialog appears. Enter new password and confirm entered password. The password is up to 20 characters and case sensitive. 3.1.5 Edit user account Double click a username on the user list or select [Edit] [Change User] after choosing user to open edit dialog. You can edit username, description and accessibility (user rights). Click the button to change password. Enter old and new password, and re-enter new password to confirm. 3.1.6 Delete user account Select [Edit] [Delete User] or rights click on the user list and select [Delete User]. The confirmation window will popup. 3.1.7 Save user account Select [File] [Save]. The data is stored in the file, “C:\Program Files\Common Files\Projector Tools\config\UserList”. 9 3.2 Start Application Select Windows [Start] [Program] [Projector Tools] [Projector Management Application]. The login window will then appear. Enter the username and password that was created by “Projector User Administration Tool”. After logged in, the following window will appear. 3.3 Quit Application Select [File] - [Exit] to quit It is also possible to quit this software by clicking [x] on the top right corner of the window. When the confirmation dialogue appears, select [Yes] to finish. 10 3.4 Main Screen (1) Menu Menus and Functions in the Main Screen are shown below. Menu File Edit Sub Menu Import Export User Configuration Output Report Log Log Report Exit Add Group Add Projector Discovery Delete Edit View Cut Copy Paste Alarm Time Settings Refresh Control Search Schedule Projector Control Power ON Power OFF Schedule Option Help Display Image Execute Command Filter Message Edit Start Stop Status Check Interval Mail Settings Send Image Edit User-defined Model Access Projector via HTML Send Messenger data About Projector Management Application Function Load the projector configuration file. Save the projector configuration file. Launch Projector User Administration Tool. Create the report. Log on / off. Create the log data report. Quit this application Add Group. Add projectors which user is going to manage. Discover projectors. Delete the projectors or groups that are selected from tree. Edit the registered information of the projectors or groups that are chosen from tree. Cut the selected projector on the tree view. Copy the selected projector on the tree view. Paste projectors. Set / Edit the period of the lamp and filter hours reminder. Refresh the status of the projectors or groups that are chosen from the tree Edit the search query. Select on / off for the Schedule view Control the selected group of projector, or the selected projector. Power ON the projectors which are selected from the tree, or the projectors which belong to a group which is chosen from the tree. Power OFF the projectors which are selected from the tree, or the projectors which belong to a group which is chosen from the tree. Select My Image (e-SHOT) image to display. Control User-defined model. Change filter message setting. Edit the Schedule settings. Start Schedule execution. Stop Schedule execution. Set the Status Check Interval. Configure the Mail Settings. Transfer My Image (e-SHOT) image to projectors. Edit User-defined model information. Open the internal HTML page with default Internet browser. Transfer Messenger data to projectors. Displays the version of this application. 11 (2) Toolbar The functions of these icons correspond with the menus as follows: Icon Menu [Edit]-[Add Group] [Edit]-[Add Projector] [Edit]-[Delete] [Edit]-[Edit] [Edit]-[Cut] [Edit]-[Copy] [Edit]-[Paste] [View]-[Refresh] [Control]-[Power ON] [Control]-[Power OFF] [Schedule]-[Start] [Schedule]-[Stop] [Help]-[About Projector Management Application] 12 (3) Status Group PJMan provides two pre-defined projector views, and the flexible views that are based on the search queries. (a) All Projectors View Shows the list of all projectors that are defined in the PJMan software. (b) Error / Warning View Shows the list of projectors that are ONLY in Error or Warning state. (c) Find Result View Shows the multiple lists of projectors based on the given search queries (described in a later section). Projector Name Model Connection MAC Address Power Input Status Lamp Time Filter Time Total Run Time --- Displays the projector name. --- Displays the model name. --- Displays the connection information. (IP address and MAC address / COM port) --- Displays the MAC address. --- Displays the power status (ON / STANDBY). --- Displays the input source. --- Displays the error status. --- Displays the current lamp time. --- Displays the current filter time. --- Displays the total run time. 13 (d) Projectors Group View Shows the list of groups and projectors in the selected group. Group Name Contains Comment --- Displays the group name. --- Displays the number of projectors and groups in the group. --- Displays the comment. Projector Name Model Connection --- Displays the projector name. --- Displays the model name. --- Displays the connection information. (IP address and MAC address / COM port) --- Displays the MAC address. --- Displays the power status (ON / STANDBY). --- Displays the input source. --- Displays the error status. --- Displays the current lamp time. --- Displays the current filter time. --- Displays the total run time. MAC Address Power Input Status Lamp Time Filter Time Total Run Time 14 (e) Individual Projector View Shows the status of selected projector. Projector Name Model Comment --- Displays the projector name. --- Displays the model name. --- Displays the comment. Projector Name Model Connection --- Displays the projector name. --- Displays the model name. --- Displays the connection information. (IP address and MAC address / COM port) --- Displays the MAC address. --- Displays the power status (ON / STANDBY). --- Displays the input source. --- Displays the error status. --- Displays the current lamp time. --- Displays the current filter time. --- Displays the total run time. MAC Address Power Input Status Lamp Time Filter Time Total Run Time 15 (4) Schedule View (a) For a group of projectors Current Date & Time Group Path Group Path Current Time Date Time Control --- Shows the full path name of selected group. Displays the current date and time. --- Displays the activation date. --- Displays the activation time. --- Displays the execute command. 16 (b) For an individual projector Current Date & Time Projector Path Group Path Current Time Date Time Control --- Shows the full path name of selected projector Displays the current date and time. --- Displays the activation date. --- Displays the activation time. --- Displays the execute command. 17 3.5 Add a group of projectors You can define a group of projectors into the tree view. Select [Edit] [Add Group] to add a group. Group Name Comment ----- Enter a group name up to 256 characters. Enter a comment up to 256 characters. Note: The maximum depth of sub groups is five levels. 3.6 Add an individual projector You can define an individual projector into the tree view. Select [Edit] [Add Projector] to add a projector. Projector Name Model Add Model Comment Connection RS-232C NETWORK --------------- Enter a projector name up to 256 characters. Select a model. Add new User-defined model. Please see the section 3.20 for details. Enter a comment up to 256 characters. Select a connection method. Select when using RS-232C, and set COM Port. Select when using network, and set IP Address and Port No Network Port No. of CP-X443, CP-X445, CP-X1200, CP-X1250, and CP-SX1350 is 23. Network Port No. of CPX2, CPX4, CP-DW10N, CP-A100, CP-AW100N, CP-X205, CP-X206, CP-S245, CP-X255, CP-X256, CP-X265, CP-X268A, CP-X305, CP-X306, CP-X308, CP-X417, CP-X467, CP-X505, CP-X605, CP-X608, CP-X615, CP-WX625, CP-SX635, CP-X705, CP-X807, CP-X809, CP-X2010N, CP-X2011N 、 CP-X2510N, CP-X2511N, CP-X3010N, CP-X3011N, CP-WX3011N, CP-X4011N, CP-X10000, CP-WX11000, CP-SX12000, ED-A100, ED-A110, ED-AW100N, ED-AW110N, ED-D10N, ED-D11N, ED-X45N, ED-X8255, CP-WUX645N, CP-X4021N, CP-X5021N, CP-WX4021N, CP-A220N, CP-A221N, CP-A222WN, CP-A300N, CP-A301N, CP-A302WN, ED-A220N, CP-AW250N, CP-AW251N, CP-AW252WN, iPJ-AW250N, BZ-1, CP-AW2519N, CP-X2514WN, CP-X3014WN, CP-X4014WN, CP-WX3014WN, CP-X2021WN, CP-X2521WN, CP-X3021WN, CPX10WN, CPX11WN, CPWX12WN, CP-X8150, CP-X8160, CP-WX8240, CP-WX8255, CP-SX8350, CP-WU8440, CP-WU8450, CP-X2015WN, CP-X2525WN, CP-X3015WN, CP-X4015WN, CP-WX2515WN, CP-WX3015WN, CP-A352WN, CP-AW312WN, CP-AW3019WN, CP-DW25WN, CP-DW30WN, CP-D27WN, CP-D32WN, CP-AX2503, CP-AX3003, CP-AX3503, CP-AW2503, CP-AW3003, CP-X4022WN, CP-WX4022WN, CP-X5022WN, CP-WU8460, CP-WX8265, CP-X8170, CP-WU9410, CP-WU9411, CP-WX9210, CP-WX9211, CP-X9110, CP-X9111, CP-X3030WN, CP-X2530WN, CP-WX3030WN, CP-EX250N, CP-EX300N, CP-EW250N, CP-EW300N, CP-CX300WN, CP-CW250WN, CP-CW300WN, MS-1 and MS-1WL is 23 or 9715. The password for the both authentications above is common. 18 [Discovery] Status Check Lamp Alarm Time Filter Alarm Time --- User can search for the projector (CPX2, CPX4, CP-DW10N, CP-A100, CP-AW100N, CP-X205, CP-X206, CP-S245, CP-X255, CP-X256, CP-X265, CP-X268A, CP-X305, CP-X306, CP-X308, CP-X417, CP-X467, CP-X505, CP-X605, CP-X608, CP-X615, CP-WX625, CP-SX635, CP-X705, CP-X807, CP-X809, CP-X2010N, CP-X2011N, CP-X2510N, CP-X2511N, CP-X3010N, CP-X3011N, CP-WX3011N, CP-X4011N, CP-X10000, CP-WX11000, CP-SX12000, ED-A100, ED-A110, ED-AW100N, ED-AW110N, ED-D10N, ED-D11N, ED-X45N, ED-X8255, CP-WUX645N, CP-X4021N, CP-X5021N, CP-WX4021N, CP-A220N, CP-A221N, CP-A222WN, CP-A300N, CP-A301N, CP-A302WN, ED-A220N, CP-AW250N, CP-AW251N, CP-AW252WN, iPJ-AW250N, BZ-1, CP-AW2519N, CP-X2514WN, CP-X3014WN, CP-X4014WN, CP-WX3014WN, CP-X2021WN, CP-X2521WN, CP-X3021WN, CPX10WN, CPX11WN, CPWX12WN, CP-X8150, CP-X8160, CP-WX8240, CP-WX8255, CP-SX8350, CP-WU8440, CP-WU8450, CP-X2015WN, CP-X2525WN, CP-X3015WN, CP-X4015WN, CP-WX2515WN, CP-WX3015WN, CP-A352WN, CP-AW312WN, CP-AW3019WN, CP-DW25WN, CP-DW30WN, CP-D27WN, CP-D32WN, CP-AX2503, CP-AX3003, CP-AX3503, CP-AW2503, CP-AW3003, CP-X4022WN, CP-WX4022WN, CP-X5022WN, CP-WU8460, CP-WX8265, CP-X8170, CP-WU9410, CP-WU9411, CP-WX9210, CP-WX9211, CP-X9110, CP-X9111, CP-X3030WN, CP-X2530WN, CP-WX3030WN, CP-EX250N, CP-EX300N, CP-EW250N, CP-EW300N, CP-CX300WN, CP-CW250WN, CP-CW300WN, MS-1, MS-1WL) when it is connected to the network. --- Check the check box if you want to enable the status polling. If it is not checked, the projector is ignored from the status check process and won’t show up in the status list. It is registered in PJMan, but it excludes from the current status monitoring list. --- Define the lamp alarm / reminder period. The setting is effective for individual projector. If you don’t want to enable this function, please set 0 hours. --- Define the filter alarm / reminder period. The setting is effective for individual projector. If you don’t want to enable this function, please set 0 hours. 19 The discovery feature allows you to search projectors on the network automatically. The discovery works when you are selecting a group or root. Select [Edit] [Discovery] from the menu. The discovery window is shown below. Click start button to begin the discovery process. For searching certain IP address range, please specify the IP address range to enter Start and End address, and then check the checkbox ”Specify an address range and search” and click the [Start] button. It will take several minutes depending upon the number of IP addresses needed to be scanned. When discovery finds projectors, the list of projectors is shown and [Register] button becomes available. You can register multiple projectors at the same time. When the [Register] button is clicked, the projector is added under the group or root that you have selected. The projector name and model is automatically assigned. Please edit the name and model as needed. [NOTE] Windows Security Alert will be shown on your display when the discovery function activates, if Windows Firewall is “On” (Windows XP SP2 or later). Please choose “Unblock” to add the software onto the exception list. Other firewall security software may block the discovery function. In that case, please add the software to the safe list or disable firewall software when you use discovery function. 20 3.7 Delete a group or individual projector You can delete a group of projectors or an individual projector. Click a group or projector in the tree view, select [Edit] [Delete]. You can also delete a group or projector by clicking the delete icon on the toolbar. When the confirmation dialogue appears, select [OK] to delete. 3.8 Change a group or individual projector settings You can change a group or individual projectors settings. Click a group on the tree view, select [Edit] [Edit]. Or Click a projector, select [Edit] [Edit]. You can also change settings by clicking the edit icon on the toolbar. The ‘Edit Group’ or ‘Edit Projector’ screen is shown below. Content to be set is same as ‘Add Group’ or ‘Add Projector’ screen. 3.9 Copy You can copy the projector from the tree view. Select [Edit] [Copy] on the menu after choosing a projector from the tree view. You can paste copied projectors by selecting [Edit] [Copy] from the menu or click the “Paste” button on the tool bar. Also you can copy projectors by drag and drop by holding down Ctrl key. Note that you cannot copy projectors if the name is the same of the destination projector. 3.10 Move You can move projectors in the tree view. Select [Edit] [Cut] on the menu or click “Cut” on the tool bar after choosing projectors on the tree view. You can paste copied projectors by selecting [Edit] [Copy] from the menu or by clicking the “Paste” button on the tool bar. You can also drag and drop projectors onto another projector group. 21 3.11 Applying alarm / reminder settings to projectors in a group You can set alarm / reminder settings to multiple projectors in a group at the same time. Select the group that you want to set the alarm / reminder for and then select [Edit] [Alarm Time Setting] from the menu. The Alarm Time Settings dialogue will appear. Check the checkbox and enter the hours that the alarm / reminder will be activated. If you apply new settings to the group, the individual alarm / reminder setting on each projector will be overwritten. 3.12 Update Status Select [View] [Refresh] to update status of a group or individual projector. This function only works when the status tab is displayed. 3.13 Search queries (in Status view) In order to make the search queries, select [View] [Search] from the menu. The Search dialogue will appear. Connection --- Search by connection type IP Address --- Search by IP address range Power --- Search by projector power status Status --- Search by error / warning status Lamp Time --- Search by lamp hours Filter Time --- Search by filter hours Total Run Time --- Search by total operation hours All or part of the projector name --- Search by projector name The search group will be added to the Search Result tree, when you press [Search] bottom with given query. The list of projectors that are matched with your search query will be shown in the Status View. 22 3.14 Control the projector Select [Control] [Projector Control] to control the projector. The controllable functions will be depending upon what group or projector is selected. (a) In case of All Projectors selected Power Input Source Whisper Blank Mute Freeze Display Image Messenger ----------------- Turn on / off power for a group of projectors. Change input source. Change Whisper / Eco mode. Change blank on / off. Change sound mute status. Change freeze status. Select My Image (e-SHOT) to display / OFF. Select Messenger to display / OFF. (b) In case of Error/ Warning selected Power Input Source Whisper Blank Mute Freeze Display Image Messenger ----------------- Turn on / off power for a group of projectors. Change input source. Change Whisper / Eco mode. Change blank on / off. Change sound mute status. Change freeze status. Select My Image (e-SHOT) to display / OFF. Select Messenger to display / OFF. 23 (c) In case of Search Result item selected Power Input Source Whisper Blank Mute Freeze Display Image Messenger ----------------- Turn on / off power for a group of projectors. Change input source. Change Whisper / Eco mode. Change blank on / off. Change sound mute status. Change freeze status. Select My Image (e-SHOT) to display / OFF. Select Messenger to display / OFF. (d) In case of a group selected Group Information Group Name Contains Comment Power Input Source Whisper/Eco Mode Blank Mute Freeze Display Image Messenger --- Displays the group name. --- Displays the number of projectors and groups in the group. --- Displays the comment. ----------------- Turn on / off power for a group of projectors. Change input source. Change Whisper / Eco mode. Change blank on / off. Change sound mute status. Change freeze status. Select My Image (e-SHOT) to display / OFF. Select Messenger to display / OFF. 24 (e) In case of an individual projector is selected Projector Information Projector Name --- Displays the projector name. Model --- Displays the model name. Comment --- Displays the comment. Power Input Source Aspect Whisper/Eco Mode Mirror/Installation Blank Mute Freeze Display Image Messenger Brightness Contrast Sharpness Color Tint Auto Adjust Lamp Time Reset Filter Time Reset Advanced Control --- Turn on / off power for a group of projectors. --- Change input source. Change aspect ratio. --- Change Whisper / Eco mode. --- Change mirror / installation status. --- Change blank on / off. --- Change sound mute status. --- Change freeze status. --- Select My Image (e-SHOT) to display / OFF. --- Select Messenger to display / OFF. --- Change brightness. [-]: Decrease value. [+]: Increase value. --- Change contrast. [-]: Decrease value. [+]: Increase value. --- Change sharpness. [-]: Decrease value. [+]: Increase value. --- Change color. [-]: Decrease value. [+]: Increase value. --- Change tint. [-]: Decrease value. [+]: Increase value. --- Execute auto image adjustment. --- Reset the lamp time. --- Reset the filter time. --- Open the projector Advance Control Menu. (‘Advanced Control’ Screen varies depending on the projector model.) 25 3.15 Turn on the power Select [Control] [Power ON] to turn on the power. You can also turn on the power by clicking the power on icon on the toolbar. If you select a group of projectors, all projectors in the group are powered on. 3.16 Turn off the power Select [Control] [Power OFF] to turn off the power. You can also turn off the power by clicking the power off icon on the toolbar. If you select a group of projectors, all projectors in the group are powered off. 3.17 Display My Image (e-SHOT) You can display My Image (e-SHOT) on projectors that supports My Image (e-SHOT) feature. The My Image (e-SHOT) is available for the following models, CPX2, CPX4, CP-DW10N, CP-A100, CP-AW100N, CP-X205, CP-X206, CP-S245, CP-X255, CP-X256, CP-X265, CP-X268A, CP-X305, CP-X306, CP-X308, CP-X417, CP-X467, CP-X505, CP-X605, CP-X608, CP-X615, CP-WX625, CP-SX635, CP-X705, CP-X807, CP-X809, CP-X2010N, CP-X2011N, CP-X2510N, CP-X2511N, CP-X3010N, CP-X3011N, CP-WX3011N, CP-X4011N, CP-X10000, CP-WX11000, CP-SX12000, ED-A100, ED-A110, ED-AW100N, ED-AW110N, ED-D10N, ED-D11N, ED-X45N, ED-X8255, CP-WUX645N, CP-X4021N, CP-X5021N, CP-WX4021N, CP-A220N, CP-A221N, CP-A222WN, CP-A300N, CP-A301N, CP-A302WN, ED-A220N, CP-AW250N, CP-AW251N, CP-AW252WN, iPJ-AW250N, BZ-1, CP-AW2519N, CP-X2514WN, CP-X3014WN, CP-X4014WN, CP-WX3014WN, CP-X2021WN, CP-X2521WN, CP-X3021WN, CPX10WN, CPX11WN, CPWX12WN, CP-X8150, CP-X8160, CP-WX8240, CP-WX8255, CP-SX8350, CP-WU8440, CP-WU8450, CP-X2015WN, CP-X2525WN, CP-X3015WN, CP-X4015WN, CP-WX2515WN, CP-WX3015WN, CP-A352WN, CP-AW312WN, CP-AW3019WN, CP-DW25WN, CP-DW30WN, CP-D27WN, CP-D32WN, CP-AX2503, CP-AX3003, CP-AX3503, CP-AW2503, CP-AW3003, CP-X4022WN, CP-WX4022WN, CP-X5022WN, CP-WU8460, CP-WX8265, CP-X8170, CP-WU9410, CP-WU9411, CP-WX9210, CP-WX9211, CP-X9110, CP-X9111, CP-X3030WN, CP-X2530WN, CP-WX3030WN, CP-CX300WN, CP-CW250WN, CP-CW300WN, MS-1 and MS-1WL. Select [Control] [Display Image] and the image number, when you display My Image (e-SHOT). Select [Control] [Display Image] [Off], when you exit My Image (e-SHOT). If you choose projector group, My Image (e-SHOT) command is sent to the all projectors in the group. 3.18 Change Filter Message You can configure the interval of Filter Message (cleaning reminder interval) from the menu. Select [Control] [Filter Message] to display the configuration dialog window. Select the desired interval period and press [OK]. If you are selecting a group in the tree view, all of projectors setting under the selected group will be changed. Please note that the change may not affect if the projector models are mixed in the group. In other words, the projector is not supported the selected interval, it will be ignored. 26 3.19 Schedule Events In order to schedule events, select [Schedule] [Edit] from the menu. The Edit Schedule dialogue will appear. Group selected Projector selected Group Information Group Name --- Displays the group name. Contains --- Displays the number of projectors and groups in the group. Comment --- Displays the comment. Projector Information Projector Name --- Displays the projector name. Model --- Displays the model name. Comment --- Displays the comment. Schedule List [Add] [Delete] [Close] --------- Show the list of scheduled events Add a new event Delete a selected event Close the dialogue The Add Schedule dialogue will appear when you are adding a new event. Schedule Kind Date Time Control [OK] --- Select a following schedule type. Daily / Sunday / Monday / Tuesday / Wednesday / Thursday / Friday / Saturday / Specific date --- Specify the event date for Specific date schedule type --- Specify the event time --- Specify the event --- Add the event and close the dialogue 27 3.20 Activate monitoring scheduled events Select [Schedule] [Start]. You can also activate monitoring events by clicking the schedule start icon on the toolbar. You cannot add, delete or edit an event during while the event monitoring process is active. Please see the chapter 5 for the details. 3.21 Stop monitoring scheduled events Select [Schedule] [Stop]. You can also stop the monitoring events by clicking [schedule stop] icon on the toolbar. Please see the chapter 5 for the details. 3.22 Polling Interval Period Select [Option] [Status Check Interval], enter the polling interval time in seconds. The polling interval time must be within the range from 10 to 3600 seconds. 28 3.23 Mail Setting A notification mail will be sent when any error or selected condition occurs. Select [Option] [Mail Settings] to open the mail settings dialogue. (1) Mail Settings Mail Settings dialog is as follows. Send Mail SMTP Server From Address Send Address --------- Subject Mail Text Attach File ------- Mail Send Test --- Enable / Disable send mail function Enter the SMTP Server Enter the sender’s mail address Enter the receiver’s mail addresses up to 10 addresses [Add]: Add a receiver’s mail address [Delete]: Delete a receiver’s mail address [Edit]: Edit receiver’s mail address Enter the subject Mail Text Setting screen appears to set the mail message Enter the file name of attached file (optional) [Browse]: File dialogue appears Send a test mail (2) Mail Address Settings Mail Address Setting dialogue is as follows. Mail Address --- Enter the mail address to be sent, up to 256 characters. [TO][CC][BCC]: Select TO / CC / BCC. Notification --- Chose the Error / Alarm to send the mail. [Select All]: Turn all the check box ON. [Release All]: Turn all the check box OFF. 29 (3) Mail Text Settings Mail Text Settings dialogue is as follows. Cover Error Fan Error Lamp Error Temp Error Air Flow Error Lamp Time Error Cold Error Filter Error Lens Door Error Shutter Error Lens Shift Error Lamp-1 Warning Lamp-2 Warning Color Wheel Error Humidity Error Other Error Disconnect Lamp-1 Time Alarm Lamp-2 Time Alarm Filter Time Alarm ----------------------------------------- Enter the text message, which is sent when Cover Error occurs Enter the text message, which is sent when Fan Error occurs Enter the text message, which is sent when Lamp Error occurs Enter the text message, which is sent when Temp Error occurs Enter the text message, which is sent when Air Flow Error occurs Enter the text message, which is sent when Lamp Time Error occurs Enter the text message, which is sent when Cold Error occurs Enter the text message, which is sent when Filter Error occurs Enter the text message, which is sent when Lens Door Error occurs Enter the text message, which is sent when Shutter Error occurs Enter the text message, which is sent when Lens Shift Error occurs Enter the text message, which is sent when Lamp-1 Warning occurs Enter the text message, which is sent when Lamp-2 Warning occurs Enter the text message, which is sent when Color Wheel Error occurs Enter the text message, which is sent when Humidity Error occurs Enter the text message, which is sent when Other Error occurs Enter the text message, which is sent when connection is disconnected Enter the text message, which is sent when Lamp Alarm Time comes Enter the text message, which is sent when Lamp Alarm Time comes Enter the text message, which is sent when Filter Alarm Time comes 30 3.24 My Image (e-SHOT) transfer You can send a My Image (e-SHOT) file to a projector that supports My Image (e-SHOT) feature. This function is available for the following models, CP-DW10N, CP-A100, CP-AW100N, CP-X205, CP-X206, CP-S245, CP-X255, CP-X256, CP-X265, CP-X305, CP-X306, CP-X505, CP-X605, CP-X615, CP-WX625, CP-SX635, CP-X705, CP-X2010N, CP-X2011N, CP-X2510N, CP-X2511N, CP-X3010N, CP-X3011N, CP-WX3011N, CP-X4011N, CP-X10000, CP-WX11000, CP-SX12000, ED-A100, ED-A110, ED-AW100N, ED-AW110N, ED-D10N, ED-D11N, ED-X45N, ED-X8255, CP-WUX645N, CP-X4021N, CP-X5021N, CP-WX4021N, CP-A220N, CP-A221N, CP-A222WN, CP-A300N, CP-A301N, CP-A302WN, ED-A220N, CP-AW250N, CP-AW251N, CP-AW252WN, iPJ-AW250N, BZ-1, CP-AW2519N, CP-X2514WN, CP-X3014WN, CP-X4014WN, CP-WX3014WN, CP-X2021WN, CP-X2521WN, CP-X3021WN, CPX10WN, CPX11WN, CPWX12WN, CP-X8150, CP-X8160, CP-WX8240, CP-WX8255, CP-SX8350, CP-WU8440, CP-WU8450, CP-X2015WN, CP-X2525WN, CP-X3015WN, CP-X4015WN, CP-WX2515WN, CP-WX3015WN, CP-A352WN, CP-AW312WN, CP-AW3019WN, CP-DW25WN, CP-DW30WN, CP-D27WN, CP-D32WN, CP-AX2503, CP-AX3003, CP-AX3503, CP-AW2503, CP-AW3003, CP-X4022WN, CP-WX4022WN, CP-X5022WN, CP-WU8460, CP-WX8265, CP-X8170, CP-WU9410, CP-WU9411, CP-WX9210, CP-WX9211, CP-X9110, CP-X9111, CP-X3030WN, CP-X2530WN, CP-WX3030WN, CP-CX300WN, CP-CW250WN, CP-CW300WN, MS-1 and MS-1WL. The CPX2, CPX4, CP-X268A, CP-X308, CP-X417, CP-X467, CP-X608, CP-X807 and CP-X809 support My Image (e-SHOT) also, but this tool is not supported those models due to transfer mechanism difference. Please refer to the Projector Transfer Application which supports this feature for these models. Select [Option] [Image Send] to display the window “Send Image file to projector(s)” as shown next. In order to add projectors on the list, please mark the projector group on the tree view. Also you can unselect projector individually. Once you select the image file and store location number, the “Send” button becomes available. The compatible image file is only PJ1 format file that can be created by Projector Image Tool (PJImg).And then, click the Send button to transfer image. The maximum size of transferred file is depending on the model. Please check the following list. PJ1 format file CP-S245 / CP-X255 / ED-X8255 Less than equal 65, 280 byte CP-DW10N / CP-A100 / CP-AW100N / CP-X205 / CP-X206 / CP-X256 / CP-X265 / CP-X305 / CP-X306 / CP-X505 / CP-X605 / CP-X615 / CP-WX625 / CP-SX635 / CP-X705 / CP-X2010N / CP-X2011N / CP-X2510N / CP-X2511N / CP-X3010N / CP-X3011N / CP-WX3011N / CP-X4011N / CP-X10000 / CP-WX11000 / CP-SX12000 / ED-A100 / ED-A110 / ED-AW100N / ED-AW110N / ED-D10N / ED-D11N / ED-X45N / CP-WUX645N / CP-X4021N / CP-X5021N / CP-WX4021N / CP-A220N / CP-A221N / CP-A222WN / CP-A300N / CP-A301N / CP-A302WN / ED-A220N / CP-AW250N / CP-AW251N / CP-AW252WN / iPJ-AW250N / BZ-1 / CP-AW2519N / CP-X2514WN / CP-X3014WN / CP-X4014WN / CP-WX3014WN / CP-X2021WN / CP-X2521WN / CP-X3021WN / CPX10WN / CPX11WN / CPWX12WN / CP-X8150 / CP-X8160 / CP-WX8240 / CP-WX8255 / CP-SX8350 / CP-WU8440 / CP-WU8450 / CP-X2015WN / CP-X2525WN / CP-X3015WN / CP-X4015WN / CP-WX2515WN / CP-WX3015WN / CP-A352WN / CP-AW312WN / CP-AW3019WN / CP-DW25WN / CP-DW30WN / CP-D27WN / CP-D32WN / CP-AX2503 / CP-AX3003 / CP-AX3503 / CP-AW2503 / CP-AW3003 / CP-X4022WN / CP-WX4022WN / CP-X5022WN / CP-WU8460 / CP-WX8265 / CP-X8170 / CP-WU9410 / CP-WU9411 / CP-WX9210 / CP-WX9211 / CP-X9110 / CP-X9111 / CP-X3030WN / CP-X2530WN / CP-WX3030WN / CP-CX300WN / CP-CW250WN / CP-CW300WN / MS-1 / MS-1WL Less than equal 130,816byte 31 JPEG file CP-X2011N / CP-X2511N / CP-X3011N / CP-WX3011N / CP-X4011N / ED-X45N / CP-X4021N / CP-X5021N / CP-WX4021N / CP-A220N / CP-A221N / CP-A222WN / CP-A300N / CP-A301N / CP-A302WN / ED-A220N / CP-AW250N / CP-AW251N / CP-AW252WN / iPJ-AW250N / BZ-1 / CP-AW2519N / CP-X2514WN / CP-X3014WN / CP-X4014WN / CP-WX3014WN / CP-X2021WN / CP-X2521WN / CP-X3021WN / CPX10WN / CPX11WN / CPWX12WN / CP-X8150 / CP-X8160 / CP-WX8240 / CP-WX8255 / CP-SX8350 / CP-WU8440 / CP-WU8450 / CP-X2015WN / CP-X2525WN / CP-X3015WN / CP-X4015WN / CP-WX2515WN / CP-WX3015WN / CP-A352WN / CP-AW312WN / CP-AW3019WN / CP-DW25WN / CP-DW30WN / CP-D27WN / CP-D32WN / CP-AX2503 / CP-AX3003 / CP-AX3503 / CP-AW2503 / CP-AW3003 / CP-X4022WN / CP-WX4022WN / CP-X5022WN / CP-WU8460 / CP-WX8265 / CP-X8170 / CP-WU9410 / CP-WU9411 / CP-WX9210 / CP-WX9211 / CP-X9110 / CP-X9111 / CP-X3030WN / CP-X2530WN / CP-WX3030WN / CP-CX300WN / CP-CW250WN / CP-CW300WN / MS-1 / MS-1WL Less than equal 262,144byte The status is shown during transfer. The status will change “Completed” if it succeeds. [Note] Please verify the port setting on the projector and the port / authentication setting on the application. 32 3.25 User-defined Model 3.25.1 Add an User-defined Model You can create your own projector definition and add it as User-defined model. In order to add new User-defined model, click [Add Model…] button on the Add Projector window. Once you have added a User-defined model, the new model is added in the standard model list. (1) General Settings Model Name Command Type Power On Command ------- Power Off Command --- Enter the name of User-defined model Select command type wither Binary or Text (ASCII) Define Power On command. Up to 32 ASCII character length. Binary type command Ex: BEEF030600BAD2010000600100 * Only 0-9, a-f and A-F are available to enter. Text type command Ex: POWER ON[CR] * Control characters are defined as below. Define Power Off command. Up to 32 ASCII character length. Binary type command Ex: BEEF0306002AD3010000600000 * Only 0-9, a-f and A-F are available to enter. Text type command Ex: POWER OFF[CR] * Control characters are defined as below. Control Characters Control Character NUL 0x00 SOH 0x01 STX 0x02 ETX 0x03 EOT 0x04 ENQ 0x05 ACK 0x06 BEL 0x07 BS 0x08 HT 0x09 LF 0x0a Notation [NUL] [SOH] [STX] [ETX] [EOT] [ENQ] [ACK] [BEL] [BS] [HT] [LF] Control Character VT 0x0b NP 0x0c CR 0x0d SO 0x0e SI 0x0f DLE 0x10 DC1 0x11 DC2 0x12 DC3 0x13 DC4 0x14 NAK 0x15 Notation [VT] [NP] [CR] [SO] [SI] [DLE] [DC1] [DC2] [DC3] [DC4] [NAK] 33 Control Character SYN 0x16 ETB 0x17 CAN 0x18 EM 0x19 SUB 0x1a ESC 0x1b FS 0x1c GS 0x1d RS 0x1e US 0x1f DEL 0x7f Notation [SYN] [ETB] [CAN] [EM] [SUB] [ESC] [FS] [GS] [RS] [US] [DEL] (2) Communication Settings RS-232C bits/s Data bits Parity Stop bit Flow Control Network --------------- COM port parameter setting (if RS232C uses) Baud rate Data bit Parity bit Stop bit Flow control Select network protocol (TCP or UDP) (3) Command Definitions 1 Name Command --- Enter the name of command, up to 32 ASCII characters. --- Define the command up to 32 ASCII characters. The allowed characters are depending on the command type selection (binary or Text) on the General Setting TAB. 34 (4) Command Definitions 2 Name Command ----- Enter the name of command, up to 32 ASCII characters. Define the command up to 32 ASCII characters. The allowed characters are depending on the command type selection (binary or Text) on the General Setting TAB. 3.25.2 Edit User-defined Model In order to edit User-defined model, select [Option] [Edit User-defined Model]. The following window will appear. (1) Edit Choose a User-defined Model form the list, and then click [Edit…] button. (2) Delete Choose a User-defined model from the list, and then click [Delete…] button. The confirmation message will be appeared. The deleted model on the projector tree will be removed when the User-defined Model definition is deleted. 35 3.25.3 Control User-defined Model (1) Power On Select [Control] [Power ON] to turn on the power. You can also turn on the power by clicking the power on icon on the toolbar. If you select a group of projectors, all projectors in the group are powered on. (2) Power Off Select [Control] [Power OFF] to turn off the power. You can also turn off the power by clicking the power off icon on the toolbar. If you select a group of projectors, all projectors in the group are powered off. (3) Command No.1-10 Select [Control] [Execute Command] to execute a command. (4) Schedule Only Power On / Off commands are allowed as the schedule event for User-defined model. 3.26 Open the built-in HTML page of the projector You can access the projector built-in HTML page from PJMan directly. Select the projector from the tree view, and then go to [Option] [Open with] from the menu. The default browser on your computer will launch automatically and access the selected projector HTML page. This function supports embedded network projector models only. 36 3.27 Setup PJMessage to Projector For projectors that support Messenge function, PJMan allows you to setup PJMessenger message from PJMessenger file (pjm file), that is exported from another application software - Projector Messenger Tool (PJMessenger). Select projector(s) from the tree view, then go [Option] [Send Messenger data]. The following dialog will be displayed. It will populate only the projectors that supports PJMessenger function. Mark the checkbox in the Projector name field to select the projectors that you want to upload the PJMessage file. Send button will be enabled when you choose PJMessenger file and store location number. Press [Send] button to start the pload process. The status field will be shown as “Completed” when the process is done. 3.28 About Dialogue Select [Help] [About] to open the about dialogue. 37 4 Mail Feature 4.1 Mail Format The Projector Management Application sends an e-mail by following format. Time : YYYY / MM / DD hh:nn:ss Projector Name : xxxxxx Connection: xxxxxx Message: xxxxxxxxxxxxxxxxxx (Typed in text on Message Setting screen) (Sample 1) Time: 2003 / 11 / 11 23:12:22 Projector Name: Projector1 Connection: 192.168.1.10 (00-00-87-16-8E-90) Message: Fan Error!!! (Sample 2) Time: 2003/11/12 20:00:17 Projector Name: Projector2 Connection: COM1 Message: Lamp Error!!! 4.2 Others The e-mail sending process is triggered by the transition from normal status to error (or event) mode. When an error happens at the startup, this Projector Management Software application will not send e-mail. 38 5 Status The projector status is classified with colored label. Status Normal Display (Black text with white background) Warning (Black text on yellow background) Error (White text on brown background) Disconnect (White text on red background) All of projectors are normal (Black text on white background) At least one projector is in the warning state and the rest of projectors are either warning or normal state. At least one projector is in the error state and the rest of projectors are either warning or normal state. At least one projector is in the disconnect state, and rest of projectors are error, warning or normal. (Black text on yellow background) (White text on brown background) (White text on red background) Each projector is classified by the colored label on the list of the projector when the user selects a group. Status Normal Display (Black text with white background) Warning (Black text on yellow background) Error (White text on brown background) Disconnect (White text background) The priority of colored label is; 1st Disconnect, 2nd Error and 3rd Warning. 39 on red 6 Output Log In order to enable logging status data, please enable log setting through [File] [Log]. It does not record log data when it is unchecked. Output folder : (PJman installed folder)\Log\ Filename : TCP / IP network --- (IP address)_(Port No.).log (ex: 192.168.1.10_23.log) Serial (RS232C) --- COMM_(Port No.).log (ex: COMM_1.log) Format : Command log [Cmd ], [Date], [Action code], [Operation ID], [Operation Name], [Setting Value], [Result], [Return Value] Status log (only status is changed) [Stat], [Date], [Status Name], [Status] Example [Stat], 2008/11/07 20:06:16, Power Status, ON [Stat], 2008/11/07 20:06:16, Lamp Time, 0 [Stat], 2008/11/07 20:06:16, Filter Time, 0 [Stat], 2008/11/07 21:06:16, Lamp Time, 1 [Stat], 2008/11/07 21:06:16, Filter Time, 1 [Cmd ], 2008/11/07 21:10:35, Set, 0x2000, Input Source, 1, OK, 0 [Cmd ], 2008/11/07 21:15:27, Get, 0x6000, Power, 0, OK, 0 [Cmd ], 2008/11/07 21:15:27, Set, 0x6000, Power, 0, OK, 0 [Stat], 2008/11/07 21:15:30, Error Status, Disconnect 40 7 Create Log Report In order to create Log Report, choose a projector or group that you want to create Report from the tree view. Ands then, select [File] [Log Report]. The following dialogue appears. Period --- The reporting period. Start : Start Date End : End Date Output folder --- Output folder The Log Report will create in the output folder when OK button is pressed. The folder contains individual Log Report of each projector separately. The individual log life is provided as csv format with projector name (“projector name.csv”) The format of Log Report is shown below. Projector Name: Projector 1 Model: CP-X265 Connection: 192.168.1.10:23 (00-00-87-16-2c-ae) Period: 2008/04/01 - 2008/04/30 Use Information [Date],[Power On Count],[Power Off Count],[Lamp Time],[Filter Time],[Error Count] 2008/04/01,5,5,145,145,0 2008/04/02,3,3,148,148,1 : : 2008/04/30,1,1,193,193,0 Error Information [Date], [Time], [Error Info] 2008/04/02,17:43:36,Disconnect Item Projector Name Model Connection Description Projector name Model name Connection type Period Use Information Date Power On Count Log data period Usage information Date Sum of power status change from OFF to ON Sum of power status change from ON to OFF Lamp hours Filter hours Sum of Error / Warnings Error Information Date of Error Time of Error Error type Power Off Count Lamp Time Filter Time Error Count Error Information Date Time Error Info Note 41 Serial (RS232C): COM Port number Network: IP Address:Portnumber (MAC address) yyyy/mm/dd yyyy/mm/dd The lamp hours when the report is generated. The filter hours when the report is generated. yyyy/mm/dd hh:nn:ss 8 Create Status Report You can create the status report as HTML format. The report shows a current snapshot of projector status in a particular group, searched group or groups. In order to show the status report, select the group or projector. And then go to [File] [Output Report] from the menu. The status report will be shown in the web browser. The status report will be given by group as shown below. 42