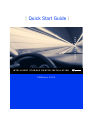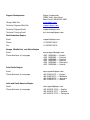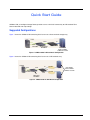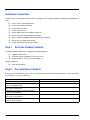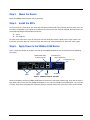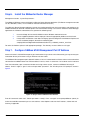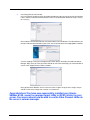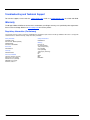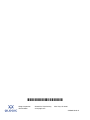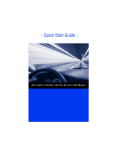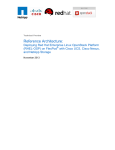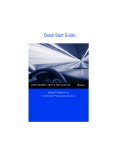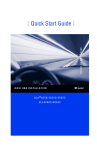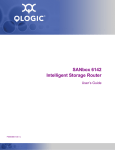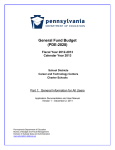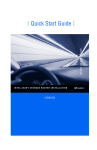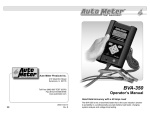Download Qlogic SANbox 6140 Specifications
Transcript
QUICK START GUIDE [ Quick Start Guide ] INTELLIGENT STORAGE ROUTER INSTALLATION SANbox® 6140 d Support Headquarters QLogic Corporation 12984 Valley View Road Eden Prairie, MN 55344-3657 QLogic Web Site www.qlogic.com Technical Support Web Site support.qlogic.com Technical Support Email [email protected] Technical Training Email [email protected] North American Region Email [email protected] Phone +1 952-932-4040 Fax +1 952-932-4018 Europe, Middle East, and Africa Region Email [email protected] Phone Numbers by Language +353 1 6924960 — English +353 1 6924961 — Français +353 1 6924962 — Deutsch +353 1 6924963 — Español +353 1 6924964 — Português +353 1 6924965 — Italiano Asia Pacific Region Email [email protected] Phone Numbers by Language +63-2-885-6712 — English +63-2-885-6713 — Mandarin +63-2-885-6714 — Japanese +63-2-885-6715 — Korean Latin and South America Region Email [email protected] Phone Numbers by Language +52 55 5278 7016 — English +52 55 5278 7017 — Español +52 55 5278 7015 — Português Quick Start Guide SANbox 6140, an intelligent Storage Router, provides servers with iSCSI connectivity to SAN-attached Fibre Channel-based disk or tape storage. Suggested Configurations Figure 1 shows the SANbox 6140 connecting iSCSI servers to a direct-attached storage array. ISCSI ISCSI iSCSI INITIATOR SERVER FC IP SWITCHED NETWORK SANbox 6140 RAID BASED FIBRE CHANNEL STORAGE SYSTEM Figure 1. SANbox 6140 in Direct Attach Configuration Figure 2 shows the SANbox 6140 connecting iSCSI servers to a SAN-attached array. SERVER FC iSCSI FC SAN iSCSI FC iSCSI INITIATORS IP SWITCHED NETWORK SANbox 6140 RAID BASED FIBRE CHANNEL STORAGE SYSTEM FC SAN Figure 2. SANbox 6140 in SAN-Attach Configuration 1 Installation Instructions This Quick Start Guide describes how to install and configure your new QLogic SANbox 6140 Router by following these steps: ❑ Step 1. Verify the package contents. ❑ Step 2. Pre-installation checklist ❑ Step 3. Mount the router. ❑ Step 4. Install the SFPs. ❑ Step 5. Apply power to the SANbox 6140 router. ❑ Step 6. Install the SANsurfer® Router Manager. ❑ Step 7. Configure SANbox 6140 management port IP address. ❑ Step 8. Run the configuration wizard. ❑ Step 9. Presenting LUNs to iSCSI initiators Step 1. Verify the Package Contents The QLogic SANbox6140 Router is shipped with the following items: ❑ ❑ ❑ SANbox 6140 Router (1) Small Form Factor Pluggable (SFP) transceivers (2) AC power cord (1), CD (1), and Serial adapter (1) Optional equipment: ❑ Shelf for Rack Mount Step 2. Pre-installation Checklist During the initial configuration process, the user will be requested to input the following parameters. Please write down the IP addresses in the space provided. Parameter Symbolic Name of this SANbox 6140 IP address (if not using DHCP) for the management port in the SANbox 6140 IP address, subnet mask & gateway (if applicable) for the GE 1(iSCSI port 1) IP address of the iSNS server for iSCSI Port 1 (if iSNS will be enabled) IP address, subnet mask & gateway (if applicable) for the GE 2 (iSCSI port 2) IP address of the iSNS server for iSCSI port 2 (if iSNS will be enabled) 2 Value Step 3. Mount the Router Mount the SANbox 6140 using the shelf, if purchased. Step 4. Install the SFPs An SFP transceiver is required for each router port that will be connected to a Fibre Channel device or switch. SFPs are included in the package. If you’d prefer to use different SFP transceivers from the ones provided, please purchase one of the following QLogic recommended transceivers: ❑ ❑ Finisar JDS Uniphase To install an SFP transceiver, insert the transceiver into the router port and press gently until it snaps in place. The transceiver will fit only one way. If the transceiver does not install under gentle pressure, flip it over and try again. Step 5. Apply Power to the SANbox 6140 Router Figure 3 shows the location of the ports and LEDs on the SANbox 6140 Router that are referenced in the following instructions. MANAGEMENT PORT 10/1000 ETHERNET FC PORTS ISCSI PORTS RS232 PORT HEARTBEAT LED INPUT POWER LED SYSTEM FAULT LED AC POWER Figure 3. SANbox 6140 Ports and LEDs Attach the AC power cord to the SANbox 6140 Router and then to the wall outlet or power strip. Verify that the router’s input power LED is illuminated. The SANbox 6140 Router runs its self test and begins normal operation—this may take a minute. Verify that the heartbeat LED is blinking (once per second) and that the system fault LED is not illuminated. 3 Step 6. Install the SANsurfer Router Manager Management Console - System Requirements: The SANbox 6140 Router comes with QLogic’s SANsurfer Router Manager application. (The Router management console can be a Windows, Solaris, Linux or MAC OS-X based workstation or server.) The SANsurfer Router Manager application includes the Configuration Wizard, which auto-detects and configures the SANbox 6140 Router based on selected options and recommended settings. To install the SANsurfer Router Manager application on a Windows workstation/server, perform the following steps: 1. Insert the QLogic CD into the CD-ROM drive of the Windows workstation/server. 2. A list of supported platforms will be displayed. Locate the appropriate platform and click Install. 3. If the product introduction screen does not display, open the QLogic CD with Windows Explorer and run the installation program, located in the following path: autoplay\SANsurferMgmtSoftware\Windows\iSR-614x_2.0.30b94_windows_install.exe For other OS Platforms please install appropriate packages. The directory structure defines the OS type. Step 7. Configure SANbox 6140 Management Port IP Address Connect the router’s 10/100 Ethernet port to your workstation using a switch or hub. Alternatively you may connect your workstation directly to the router using an Ethernet crossover cable. The SANbox 6140 management port’s default IP address is 10.0.0.1 subnet 255.0.0.0. Please make sure the workstation connected to the SANbox Router has Ethernet address 10.0.0.x, where x is other than 1 and subnet mask is 255.0.0.0. From the workstation, open a command window and using a telnet session, connect to SANbox 6140 using IP address 10.0.0.1. Login as “guest” and use the password “password”. This will take you to a CLI prompt as shown in figure 4. Figure 4. QLogic Router Command Line Interface Enter CLI command “admin start”. Default password is “config”. Enter “set mgmt” on the prompt QRouter (admin) #>. Select the mode.We recommend you use static address. Select Option 0 and enter the IP address, Subnet info and Gateway, if applicable. 4 You will lose the connectivity of the telnet session at this time. If you want to continue using the CLI, restart the telnet session with the IP address you just assigned to the management port. You now have the management port configured with the appropriate IP address. Connect the management port cable to your Ethernet network. Connect GE1, GE2, FC 1 and FC 2 cables as shown in the configuration diagrams (figure 1/figure 2). Step 8. Run the Configuration Wizard 1. Invoke the SANsurfer® Router manager previously installed on the computer that will be used to manage the SANbox 6140. You should see a display as shown in the following figures. 2. Select the “Connect” button on the top left corner. 3. Enter the IP address of the SANbox 6140 you want to configure. 4. If you select “yes” to start the configuration wizard your display will change to: 5. Enter the Symbolic Name for this router 6. Select each iSCSI Port and follow the Wizard to enter IP addresses for the iSCSI Port, and optionally, the IP address of an iSNS Server. 7. When saving the changes, the default password is “config”. 5 Copy the FC WWPN (World Wide Port Names) for both FC Ports.You will need these names to present LUNS from your Storage subsystem. FC 1 WWPN FC 2 WWPN If you have an NTP server, enable the NTP Server and enter the NTP Server information. This is located in the GUI Screen on the Information tab when router is selected in the System Tree view. Step 9. Presenting LUNs to iSCSI Initiators 1. If SANbox 6140 is connected in the FC fabric, please make sure the FC fabric zoning is set such that FC array ports and SANbox FC ports are in the same zone. 2. Using array management Software, please create all LUNs you want to present to all iSCSI initiators through this SANbox 6140. Present the LUNs from FC array to SANbox 6140 using WWPNs of this SANbox 6140. If you are setting up a High Availability configuration where two SANBox 6140s are used as a pair, please present the LUNs to both SANbox 6140s using FC WWPNs of both SANbox 6140s. 3. Creating iSCSI initiator list in SANbox 6140: There are two ways to create the iSCSI initiator list in SANbox 6140. a. Enter the iSCSI initiator name using “Add Initiator Wizard”. You will be asked to enter the iSCSI name of an initiator. OR b. From the Server with iSCSI Initiators, run discovery session for the iSCSI Port IP address of the SANbox 6140. This will automatically register the iSCSI Initiator names with SANbox 6140. Running iSCSI discovery session on a different OS environments is different. The example below illustrates how to run iSCSI discovery session on Windows Server. Running discovery session on Windows Platform: Install an iSCSI initiator on your server. This can either be a dedicated iSCSI HBA or a software initiator for Windows like the one available from www.microsoft.com. Invoke the software initiator, and then specify the IP address of the iSCSI port on your SANbox 6140. When you select the “Targets” tab you should see a display similar to the following: 6 4. Presenting LUNs to iSCSI Initiator Press the “Refresh” button to refresh the display of SANsurfer. Now you should see the iSCSI initiator names under the tab of Discovered Initiators. Run the LUN presentation Wizard to assign a LUN(s) to a server(s). Now invoke the “Presentation Wizard” from the pull down menu for Wizards. This Wizard allows you to map a LUN to the iSCSI initiator on your server. The screen that allows this mapping looks as follows: Save the mappings using your management password. Refresh the display for SANsurfer Router Manager. Now, when you select your iSCSI initiator on the LHS of the display, you should be able to see the LUNs mapped to that initiator as follows: Now, go back to the Windows Server Screen and Select “LogOn” to log on to this target, and you should see the status change from “Inactive” to “Connected”. Congratulations! You have now successfully installed your QLogic SANbox 6140, as well as mapped target LUNs to iSCSI initiator on your server. Your server should now be able to see the Fibre Channel LUNs via the server’s volume manager. 7 Troubleshooting and Technical Support For technical support, visit our web site, support.qlogic.com, email us at [email protected], or call 952-932-4040. Warranty The QLogic SANbox 6142 Router comes with a standard one-year QLogic warranty, or as specified by other agreements. Please check the QLogic Web site at www.qlogic.com for warranty details. Regulatory Information (Preliminary) The following sections contain a summary of EMC/EMI test specifications performed on the QLogic SANbox 6142 Router to comply with radiated emission, radiated immunity, and product safety standards. Safety Standards UL60950 (USA) CSG 22.2 No. 60950 (Canada) EN 60950 (EC) CB Scheme-IEC 60950 Harmonics EN 61000-3-2 Immunity EN 55024:1998 Emission Standards FCC Part 15B Class A (USA) VCCI Class A ITE (Japan) ICES-03 Issue 3 (Canada) EN55022 Level A (EC) CISPR 22, Class A 8 Voltage Fluctuations EN61000-3-3 Marking FCC Part 15 UL (United States) TUV (United States) cUL (Canada) cTUV (Canada)| TUV Europe (Germany) VCCI CE GOST MIC BSMI/RRL © 2006 QLogic Corporation. QLogic, the QLogic logo, the Powered by QLogic logo, SANbox, SANsurfer, and SANsurfer Management Suite are registered trademarks or trademarks of QLogic Corporation. All other brands and product names are trademarks or registered trademarks of their respective owners. Information supplied by QLogic is believed to be accurate and reliable. QLogic Corporation assumes no responsibility for any errors in this brochure. QLogic Corporation reserves the right, without notice, to makes changes in product design or specifications. *SN0054638-00B* J QLogic Corporation 949.389.6000 26650 Aliso Viejo Parkway www.qlogic.com Aliso Viejo, CA 92656 SN0054638-00 B