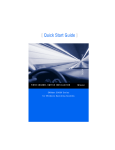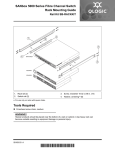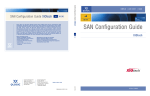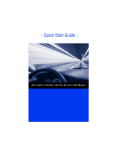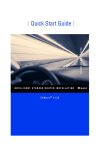Download IBM 600X (MT 2646) Laptop User Manual
Transcript
QUICK START GUIDE [ Quick Start Guide ] FIBRE CHANNEL SWITCH INSTALLATION SANbox® 9000 Series for Windows® Operating Systems z Purchasers of OEM products should consult with the OEM for support. Support Headquarters QLogic Corporation 12984 Valley View Road Eden Prairie, Minnesota 55344-3657 USA QLogic Web Site www.qlogic.com Technical Support Web Site support.qlogic.com Technical Support Email [email protected] Technical Training Email [email protected] North American Region Email [email protected] Phone +1-952-932-4040 Fax +1 952-974-4910 Europe, Middle East, and Africa Region Email [email protected] Phone Numbers by Language +353 1 6924960 +353 1 6924961 +353 1 6924962 +353 1 6924963 +353 1 6924964 +353 1 6924965 - English - Français - Deutsch - Español - Português - Italiano Asia Pacific Region Email [email protected] Phone Numbers by Language +63-2-885-6712 - English +63-2-885-6713 - (Mandarin) +63-2-885-6714 - (Japanese) +63-2-885-6715 - (Korean) Latin and South America Region Email [email protected] Phone Numbers by Language +52 55 5278 7016 - English +52 55 5278 7017 - Español +52 55 5278 7015 - Português Quick Start Guide Installation Instructions Congratulations on your purchase of the SANbox® 9000 Series Fibre Channel Switch. This guide describes the steps to install and activate your new switch using a Windows® workstation. For advanced options and instructions (including Solaris®, Linux®, and Mac OS X® installations), refer to the SANbox 9000 Series Stackable Chassis Switch Installation Guide on the product CD. NOTE: Do not apply power to the switch until instructed in Step 4. Step 1. Verify the Package Contents The SANbox 9000 Series Fibre Channel Switch is shipped with the following items: 1 2 1 1 1 NOTE: SANbox 9000 Series Fibre Channel Switch AC Power cords Rail kit RJ-45/RS-232 console adapter Enterprise Fabric Suite 2007 CD Transceivers and stacking cables, if you ordered them, are packaged separately. Step 2. Mount the Switch WARNING!! Two people are required to safely lift and install the switch into a rack. To avoid personal injury or damage to the switch, arrange for assistance. You can mount the SANbox 9000 Series switch on a flat surface or in a rack. Allow minimum clearances of 2 inches in front and 8 inches in the rear for cabling. ❑ For a rack mount, install the SANbox 9000 Series rail kit in a standard 19" rack as described in the SANbox 9000 Series Stackable Chassis Switch Rack Mounting Guide that is packaged with the switch. Step 3. Install Transceivers An SFP transceiver is required for each switch port that will be connected to a device. ❑ To install an SFP transceiver, insert the transceiver into the switch port and gently press until it snaps in place. The transceiver will fit only one way. If the transceiver does not install under gentle pressure, flip it over and try again. 3 Step 4. Apply Power to the Switch The maximum current requirements are 10 amps at 100 VAC or 4.2 amps at 240 VAC. ❑ Attach the AC power cords to the Power Supply blades and wall outlets or power strips. Secure the strain relief bales to the plugs. Place the On/Off switches in the On position. ❑ The switch runs its self tests and begins normal operation – this may take a few minutes. Observe the Maintenance Panel and verify that the CPU0 blade Heartbeat LED is blinking about once per second and the Chassis Fault LED is NOT illuminated. CHASSIS GOOD LED CHASSIS FAULT LED CPU0 HEARTBEAT LED Step 5. Verify Workstation Requirements ❑ Verify that your workstation can support the Enterprise Fabric Suite 2007™ application with the following minimum requirements: Windows® 2003 SP1/SP2/R2 and XP 256 MB memory minimum; 512 MB recommended 150 MB disk space 1 GHz processor Video card with 256 colors CD ROM drive, RJ-45 Ethernet port Internet Browser: Microsoft® Internet Explorer® 5.0, Netscape Navigator® 6.0, Firefox® 1.0, or Mozilla™ 1.5 Java® 2 Standard Edition Runtime Environment 1.4.2 ❑ 4 The default IP address of a new switch is 10.0.0.1. Ensure that your workstation is configured to communicate with the 10.0.0 subnet. Step 6. Connect the Workstation to the Switch ❑ Connect the CPU0 blade Ethernet port directly to the workstation using an Ethernet cable, or indirectly through a switch or hub. The Ethernet port automatically discovers straight and cross-over cables. You must have a live Ethernet connection when the workstation powers up. NOTE: The Maintenance Panel Ethernet ports on the front of the switch are disabled and should not be used for the initial installation. You can enable the Maintenance Panel Ethernet ports after the switch is operational. CPU0 BLADE ETHERNET PORT Step 7. Install Enterprise Fabric Suite 2007 The Enterprise Fabric Suite 2007 application includes the Configuration Wizard. This wizard auto-detects and configures the switch based on selected options and recommended settings. To install the Enterprise Fabric Suite 2007 application on a Windows workstation/server, perform the following steps:t 1. Insert the Enterprise Fabric Suite 2007 disk into the CDROM drive. 2. Select the Enterprise Fabric Suite 2007 tab at the top of the screen. 3. Click Agree in response to the End User License Agreement. 4. Select Install for Windows 2003, XP. 5. Double click the Windows_6.08.xx.exe file to begin installation. 6. Enter the serial number and license key provided to activate the Enterprise Fabric Suite 2007 application. If the product introduction screen does not open, open the CD with Windows Explorer and run the installation program with the following path: Switch_Manager\Windows_6.08.xx.exe Step 8. Obtain Network Configuration ❑ Obtain the IP address and subnet mask from your network administrator. Be sure that your workstation is configured for the same subnet. 5 Step 9. Run the Configuration Wizard ❑ Double-click the Enterprise Fabric Suite 2007 shortcut, or select Enterprise Fabric Suite 2007 from Start menu, depending on how you installed it. ❑ The Configuration Wizard tool auto-detects and configures the switch based on selected options and recommended settings. Follow the instructions to set network parameters and the password. The default user name is admin; the default password is password. NOTE: If you are using an Ethernet switch and the auto-connect process fails due to a time out, try a direct connection from your workstation to the switch using an Ethernet cross-over cable. Step 10. Connect Devices and Switches ❑ Connect fiber optic cables between the installed transceivers and their corresponding devices. Each port auto-negotiates the proper port type with the connected device or switch. Congratulations You have successfully installed your QLogic SANbox 9000 Series Switch 6 © 2007 QLogic Corporation. QLogic, the QLogic logo, SANbox, and Enterprise Fabric Suite 2007 are trademarks or registered trademarks of QLogic Corporation. Microsoft , Windows, and Internet Explorer are registered trademarks of the Microsoft Corporation. MacOS X is a registered trademark of Apple Computer, Inc. Linux is a registered trademark of Linus Torvalds. Mozilla and Firefox are trademarks or registered trademarks of the Mozilla Foundation. Netscape Navigator is a registered trademarks of Netscape Communications Corporation. Java and Solaris are registered trademarks of Sun Microsystems, Inc. All other brands and product names are trademarks or registered trademarks of their respective owners. Information supplied by QLogic is believed to be accurate and reliable. QLogic Corporation assumes no responsibility for any errors in this brochure. QLogic Corporation reserves the right, without notice, to makes changes in product design or specifications. *50688-03 J QLogic Corporation 949.389.6000 26650 Aliso Viejo Parkway www.qlogic.com A* Aliso Viejo, CA 92656 50688-03 A