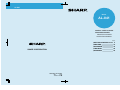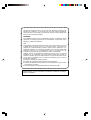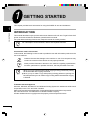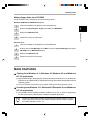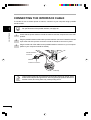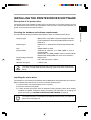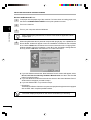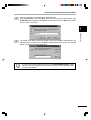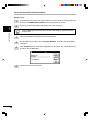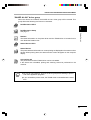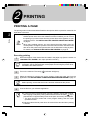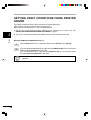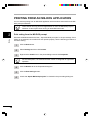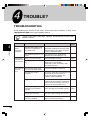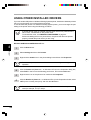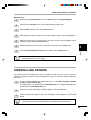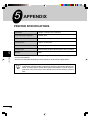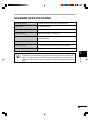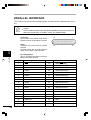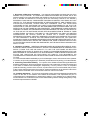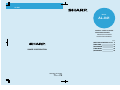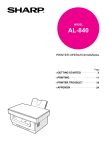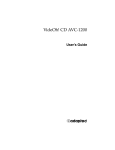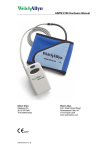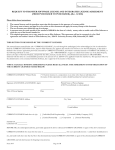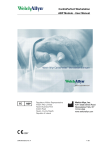Download Sharp AL-841 Specifications
Transcript
AL-841 MODEL AL-841 DIGITAL LASER COPIER/ PRINTER/SCANNER PRINTER/SCANNER OPERATION MANUAL Page SHARP CORPORATION PRINTED IN CHINA KS 99M TINSE7318XCZZ ● GETTING STARTED ● PRINTING ● SCANNING ● TROUBLE? ● APPENDIX 2 12 18 20 24 ♠♠♠♠♠♠♠♠♠♠♠♠♠♠♠♠♠♠♠♠♠♠♠♠♠♠♠♠♠♠♠♠♠♠♠♠♠♠♠♠♠♠♠♠ ♠♠ This device complies with Part 15 of the FCC rules. Operation is subject to the following two conditions: (1) This device may not cause harmful interference, and (2) this device must accept any interference received, including interference that may cause undesired operation. WARNING: FCC Regulations state that any unauthorized changes or modifications to this equipment not expressly approved by the manufacturer could void the user’s authority to operate this equipment. Note: This equipment has been tested and found to comply with the limits for a Class B digital device, pursuant to Part 15 of the FCC Rules. These limits are designed to provide reasonable protection against harmful interference in a residential installation. This equipment generates, uses and can radiate radio frequency energy and, if not installed and used in accordance with the instructions, may cause harmful interference to radio communications. However, there is no guarantee that interference will not occur in a particular installation. If this equipment does cause harmful interference to radio or television reception, which can be determined by turning the equipment off and on, the user is encouraged to try to correct the interference by one or more of the following measures: ● Reorient or relocate the receiving antenna. ● Increase the separation between the equipment and receiver. ● Connect the equipment into an outlet on a circuit different from that to which the receiver is connected. ● Consult the dealer or an experienced radio/TV technician for help. ♠♠♠♠♠♠♠♠♠♠♠♠♠♠♠♠♠♠♠♠♠♠♠♠♠♠♠♠♠♠♠♠♠♠♠♠♠♠♠♠♠♠♠♠♠♠ ♠♠♠♠♠♠♠♠♠♠♠♠♠♠♠♠♠♠♠♠♠♠♠♠♠♠♠♠♠♠♠♠♠♠♠♠♠♠♠♠♠♠♠♠♠♠♠♠♠ ♠♠ ♠♠♠♠♠♠♠♠♠♠♠♠♠♠♠♠♠♠♠♠♠♠♠♠♠♠♠♠♠♠♠♠♠♠♠♠♠♠♠♠♠♠♠♠♠♠♠♠♠♠ Shielded cables must be used with this equipment to maintain compliance with FCC regulations. CONTENTS 1 GETTING STARTED INTRODUCTION 2 – Making floppy disks from CD-ROM MAIN FEATURES 3 3 CONNECTING THE INTERFACE CABLE 4 INSTALLING THE PRINTER DRIVER SOFTWARE – Description of the printer driver 5 5 – Checking the hardware and software requirements – Installing the printer driver 5 – “SHARP AL-841” driver group 2 5 11 PRINTING PRINTING A PAGE 12 – Executing printing 12 – Indicators on the operation panel 13 SETTING PRINT CONDITIONS FROM PRINTER DRIVER PRINTING FROM AN MS-DOS APPLICATION – Print setting from the MS-DOS prompt – Setting on the front panel – Software printer setting 3 16 16 17 17 SCANNING SCANNING AN IMAGE 18 – Scanning from a TWAIN-compatible application – Exiting from AL-841 TWAIN software 4 19 19 TROUBLE? TROUBLESHOOTING 20 USING OTHER INSTALLED DRIVERS UNINSTALLING DRIVERS 5 14 22 23 APPENDIX PRINTER SPECIFICATIONS SCANNER SPECIFICATIONS PARALLEL INTERFACE PRINT AREA 24 25 26 27 1 1 GETTING STARTED This chapter provides basic information for using the SHARP AL-841 and its features. 1 Getting Started INTRODUCTION This manual describes only the printer and scanner features of the AL-841. To get full use of all printer and scanner features, familiarize yourself with this manual. For quick reference during machine use, keep this manual in a handy location. For a description of other features, refer to their separate manuals. Conventions used in this manual In this manual, the following icons are used to provide the user with information pertinent to the use of the machine. Cautions the user that damage to the machine or one of its components may result if the contents of the caution are not properly followed. Notes provide information relevant to the machine regarding specifications, functions, performance, operation and such, that may be useful to the user. ● When you try to execute printing while copying is being performed, printing will be executed after copying is finished. ● When you try to make a copy while printing is being performed, printing will be interrupted and you can make a copy. Printing will be resumed after copying is finished. Trademark acknowledgments Windows, MS-DOS, Windows NT and Windows Printing System are trademarks of Microsoft Corporation in the U.S.A. and other countries. IBM, PC/AT and OS/2 are trademarks of International Business Machines Corporation. HP, LaserJet and PCL are trademarks of Hewlett-Packard Company. All other trademarks and copyrights are the property of their respective owners. 2 INTRODUCTION Making floppy disks from CD-ROM The driver data in the CD-ROM can be copied to floppy disks. Windows 95/Windows 98/Windows NT 4.0: Insert the installation CD-ROM into the CD-ROM drive. 2 Double-click My Computer, Al_841 (CD-ROM), and Makedisk. 3 Double-click Makedisk.exe. 4 Follow the on-screen instructions. 1 Getting Started 1 Windows 3.1x: 1 Insert the installation CD-ROM into the CD-ROM drive. 2 Double-click the File Manager in the Main window of Program Manager and select CD-ROM and the Makedisk directory. 3 Double-click Makedisk.exe. 4 Follow the on-screen instructions. MAIN FEATURES Printing from Windows 3.1x, Windows 95, Windows 98, and Windows NT 4.0 applications ● High-speed and high-quality printing can be performed from Windows 3.1x, Windows 95, Windows 98, and Windows NT 4.0 applications through the SHARP GDI (Graphics Device Interface) system. ● Since print data is processed in the computer, waiting time during printing is short. Scanning from Windows 3.1x, Windows 95, Windows 98, and Windows NT 4.0 applications ● The SHARP TWAIN interface software enables the AL-841 to perform high-quality monochrome scanning directly from a TWAIN-compatible application. TWAIN is an application programme interface (API) standard which is used to scan images from scanners. The SHARP TWAIN interface software supports the TWAIN standard, version 1.6. 3 CONNECTING THE INTERFACE CABLE To use the AL-841 as a laser printer or scanner, connect it to your computer using a parallel interface cable. Use the parallel interface cable included with the AL-841. For specifications of the parallel interface, see page 26. 1 Getting Started 1 Check that the power switches of both the machine and the computer are in the OFF position. 2 Plug the parallel interface cable into the printer interface connector. Fasten the two bail clips at the side of the printer connector to hold the interface connector in place. 3 Plug the other end of the cable into the parallel interface connector on your computer. (Refer to your computer manual for details.) Parallel interface connector Cable Interface connector Bail clip This machine sends and receives data bi-directionally and at high speed. Some switch boxes and pass-through devices cannot support high-speed, bi-directional transfer of data, and using them may cause printing errors. 4 INSTALLING THE PRINTER DRIVER SOFTWARE Description of the printer driver The printer driver is the software program which runs the printer. It converts the data in your file into information that the printer can understand. It also controls communication between the printer and computer as the data is printed. 1 Getting Started Checking the hardware and software requirements You will need the following hardware and software in order to install the printer driver. Computer type IBM PC/AT or compatible computer equipped with ECP mode-equivalent bi-directional parallel interface and CDROM drive Windows type Windows 3.1x, Windows 95, Windows 98, Windows NT 4.0 CPU 486DX 66MHz or better Physical RAM Windows 95, Windows 3.1x: 8MB (16MB or more is recommended.) Windows NT 4.0: 12MB (16MB or more is recommended.) Windows 98: 16MB (32MB or more is recommended.) Virtual storage (swap file) 8MB or more Display 640 x 480 dots (VGA) or better Hard disk free space 11MB or more The printer driver included in this product cannot be used under Windows NT 3.5x, OS/2, pure MS-DOS and other operating systems which are not described above. Installing the printer driver The software for your machine is provided on the CD-ROM which was packed with your machine. Before installing the printer driver, be sure to check the following items. ● Is the machine connected properly to the computer? ● Does the machine have paper? ● Is there another GDI printer driver or Windows Printing System printer driver already installed? If installed, change the printer port setting. For instructions on changing the printer port setting, see USING OTHER INSTALLED DRIVERS on page 22. The TWAIN software is automatically installed at the same time you install the printer driver. See page 18. 5 INSTALLING THE PRINTER DRIVER SOFTWARE Windows 95/Windows NT 4.0: 1 1 Load paper into the paper tray of the machine. For instructions on loading paper, see the section LOADING COPY PAPER in the copier operation manual. 2 Turn on the machine. 3 Turn on your computer and start Windows. Getting Started Before installing the printer driver, be sure to close all other applications which may be open. 4 When using Windows 95 on a personal computer with plug & play*, the “Update Device Driver Wizard” window will appear. Insert the installation CD-ROM into the CD-ROM drive. Click the Next button and follow the on-screen instructions. If the “Copying Files” window appears during this operation, enter R:\ (if the CD-ROM is designated as drive R), click the OK button and follow the on-screen instructions. ● ● ● If you use Windows 95 and the “New Hardware Found” window will appear, select Driver from Disk Provided by Hardware Manufacturer and then click the OK button. Proceed to step 6. If you use Windows 95 and the screen shown above or the “New Hardware Found” window does not appear, proceed to step 5. If you use Windows NT 4.0, proceed to step 5. * Plug & Play This feature is effective if both the computer and peripheral equipment are equipped with an IEEE 1284 compliant parallel interface. The screen displayed depends on the version of Windows you are using. 6 INSTALLING THE PRINTER DRIVER SOFTWARE 5 Insert the installation CD-ROM into the CD-ROM drive. Click the Start button and select Run. When the screen shown below appears, type R:\SETUP (if the CD-ROM is designated as drive R) and click the OK button. Follow the on-screen instructions. 1 Getting Started 6 The “Install From Disk” window will appear. Insert the installation CD-ROM into the CD-ROM drive. Type R:\ (if the CD-ROM is designated as drive R) and click the OK button. Follow the on-screen instructions. If you have any problem with the test print, see TROUBLESHOOTING on page 20 and check the symptoms and solutions. Print the test page again after removing the problem. 7 INSTALLING THE PRINTER DRIVER SOFTWARE Windows 98: 1 1 Load paper into the paper tray of the machine. For instructions on loading paper, see the section LOADING COPY PAPER in the copier operation manual. 2 Turn on the machine. 3 Turn on your computer and start Windows. Getting Started Before installing the printer driver, be sure to close all other applications which may be open. 8 4 When using Windows 98 on a personal computer with plug & play*, the “Add New Hardware Wizard” window will appear. Click the Next button and follow the on-screen instructions. ● If the “Add New Hardware Wizard” window does not appear, proceed to step 8. * Plug & Play: For plug & play information, see page 6. 5 Select Search for the best driver for your device and click the Next button. 6 Insert the installation CD-ROM into the CD-ROM drive. Select CD-ROM drive and click the Next button. INSTALLING THE PRINTER DRIVER SOFTWARE 7 Windows driver file search will find the device “SHARP AL-841”. Click the Next button and follow the on-screen instructions. 8 Insert the installation CD-ROM into the CD-ROM drive. Click the Start button and select Run. When the window shown below appears, type R:\SETUP (if the CD-ROM is designated as drive R) and click the OK button. Follow the on-screen instructions. 1 Getting Started If you have any problem with the test print, see TROUBLESHOOTING on page 20. 9 INSTALLING THE PRINTER DRIVER SOFTWARE Windows 3.1x: 1 Load paper into the paper tray of the machine. For instructions on loading paper, see the section LOADING COPY PAPER in the copier operation manual. 2 Turn on the machine and then start Windows on your computer. 1 Getting Started 10 Before installing the printer driver, be sure to close all other applications which may be open. 3 Insert the installation CD-ROM into the CD-ROM drive. 4 Choose File from the Menu bar in Program Manager, and then choose the Run… command. 5 Type R:\SETUP (if the CD-ROM is designated as drive R) in the command line box and then click the OK button. 6 Follow the on-screen instructions. INSTALLING THE PRINTER DRIVER SOFTWARE “SHARP AL-841” driver group When the drivers are installed, the SHARP AL-841 driver group will be created. This group allows the following functions to be executed. DOS Emulation HELP DOS Emulation Setup See page 17. Getting Started Readme The latest information on the printer driver and the TWAIN driver is included in this note. Read the Readme first. 1 Status Monitor HELP Status Monitor The printer state and information on current printing are displayed on the status monitor window. When printing starts, the status monitor screen will appear on the computer display. Uninstall AL-841 The printer driver and the TWAIN driver can be uninstalled. If the drivers are uninstalled, printing and scanning cannot be performed on the machine. ● Be sure to read “Readme” found in the driver group before starting to print or scan from application programs. ● If you uninstall the printer driver, the TWAIN driver is uninstalled at the same time. 11 2 PRINTING PRINTING A PAGE The printing method is described below. Read the description with the operation manual for the application to be used. 2 Before you can use this machine as a printer, you must install the supplied SHARP printer driver. Once this software has been installed, you can control the printing of your documents from the printer driver which appears on your computer screen. See INSTALLING THE PRINTER DRIVER SOFTWARE on page 5. ● When using multiple printers, you must change the printer setting from the control panel to change the printer to be used. This machine cannot be used with other GDI printers and printers that use the Windows Printing System. For details, see USING OTHER INSTALLED DRIVERS on page 22. Printing ● Executing printing 1 Ensure that paper of the desired size is loaded in the paper tray. (See the section on LOADING COPY PAPER in the copier operation manual.) To print onto special papers such as transparency film, labels, thick paper and envelopes, specify “Manual Feed” as the paper source using the printer driver, and feed it one sheet at a time. 2 Turn on the machine. The ready ( ) indicator will light up. 3 Select the settings for printing such as the number of sets and paper type from the application. See SETTING PRINT CONDITIONS FROM PRINTER DRIVER on page 14. Before printing, ensure that the AL-841 has been selected as the printer. 4 12 Print the file from your software application. ● If copying is being performed when printing is started, copying will continue. After copying is complete, printing will be executed when the clear ( ) key is pressed twice or approximately 60 seconds (auto clear time)* has elapsed. * The auto clear time varies with a user program setting. See the copier operation manual. ● Preheat mode and auto power shut-off mode will be canceled when printing is started. PRINTING A PAGE ● If the paper size specified from the software application is larger than the paper size in the machine, the image may be printed onto two sheets of paper. ● If the paper size specified from the software application is larger than the paper size in the machine, part of the image that is not transferred to the paper may remain on the surface of the drum. In this case, the other side of the paper may become dirty. If this occurs, change to the correct size paper and print two or three pages to clean the image. Indicators on the operation panel The ON LINE indicator and the ready ( Power save indicator Ready indicator ) indicator indicate the state of the machine. Ready indicator On: Indicates the machine is ready for printing or scanning (online), or printing is being performed. Off: Indicates copying is being performed, scanner data is being read, or the machine is in the auto power shut-off mode. Printing ON LINE indicator 2 ON LINE indicator On: Indicates the machine is ready for printing or scanning (online), printing is being performed, or scanner data is being read. Blinking: Indicates a copy job has interrupted a print job. Off: Indicates copying is being performed. Power save indicator Indicates the machine is in a power save mode. On: 13 SETTING PRINT CONDITIONS FROM PRINTER DRIVER The setting method for items in the printer driver are described below. Also refer to the printer driver help for more information. Before setting the printer driver, check the following items. 2 ● The AL-841 printer driver has been installed in the computer to be used. If not, see INSTALLING THE PRINTER DRIVER SOFTWARE on page 5. ● The AL-841 has been selected as the default printer on the computer to be used. Printing Windows 95/Windows 98/Windows NT 4.0: 1 Click the Start button of the computer and then select Printers from Settings. 2 If you use Windows 95/Windows 98, right-click the SHARP AL-841 icon in the Printer folder and select Properties in the menu. If you use Windows NT 4.0, right-click the SHARP AL-841 icon in the Printer folder and select Document Defaults in the menu. For this description, it is assumed that the mouse is configured for right hand operation. 14 SETTING PRINT CONDITIONS FROM PRINTER DRIVER 3 The properties of the SHARP AL-841 printer driver will be displayed. If you use Windows 95/Windows 98, click the Driver Setup tab to display the following screen. * Screen on Windows 95 Driver Setup tabs By selecting a different tab other driver settings can be changed. Example: Resolution changes can be made by selecting the Image Quality tab. 2 OK button All driver settings which have been selected by each tab will be saved and the properties will be terminated. Cancel button The settings which have been selected by each tab will be canceled and the properties will be terminated. However, the settings which have been saved will not be canceled. Printing Apply button The settings which have been selected by each tab will be saved. *This button is not displayed on Windows NT4.0. Defaults button The settings which have been selected by each tab will be returned to their default state. Default All button All settings which have been selected by all tabs will be returned to their default state. Windows 3.1x: 1 Double-click the Print Manager icon in the Main window of Program Manager. 2 Select Options in the Print Manager and then select Printer Setup. 3 Select SHARP AL-841 in the Installed Printers: and click the Setup button. 4 The properties of the SHARP AL-841 will be displayed. 15 PRINTING FROM AN MS-DOS APPLICATION You can execute printing from an MS-DOS application which has been executed from the MSDOS prompt in Windows. This machine can only print from applications run from the MS-DOS prompt in Windows. It cannot print when running in native MS-DOS mode. 2 Print setting from the MS-DOS prompt Printing Windows 95/Windows 98 has the item, “Spool MS-DOS print jobs” in the port settings. If this setting is not selected, the machine will not operate properly. Use the following procedure to check the setting. 1 Click the Start button. 2 Select Settings and then click Printers. 3 Right-click the AL-841 icon in the printer dialog box and click Properties. For this description, it is assumed that the mouse is configured for right hand operation. 16 4 Click the Details tab in the Properties dialog box. 5 Click the Port Settings button. 6 Check that “Spool MS-DOS print jobs” is checked in the port setting dialog box. PRINTING FROM AN MS-DOS APPLICATION Settings on the front panel Paper size, tray selection, and other options are set from the front panel. Use the following procedure to start the front panel. Windows 95/Windows 98/Windows NT 4.0: 1 Click Start, Program, SHARP AL-841, and DOS Emulation Setup. Windows 3.1x: 1 Double-click the DOS Emulation Setup icon in the SHARP AL-841 in Program Manager. Printing Software printer setting 2 Set your MS-DOS application to use the following model printer. HP LaserJet Series II (PCL4) If this printer is not listed on the application’s printer setup, choose a PCL4 compatible printer. 17 3 SCANNING SCANNING AN IMAGE Before you can scan images using the AL-841 from a TWAIN-compatible application, you must install the supplied SHARP TWAIN interface software. This software is automatically installed at the same time you install the SHARP printer driver provided on CD-ROM. See INSTALLING THE PRINTER DRIVER SOFTWARE on page 5. 3 Be sure to read “Readme” in the driver group before scanning images from application programs. ● When using the AL-841 as a scanner, you must make sure that your computer Printer Port is configured for ECP mode. If the computer is set to a mode other than ECP mode, change the mode to ECP mode. The method for setting ECP mode differs depending on your computer. Refer to the documentation for your computer. ● Refer to the TWAIN help for more information. ● For information about the state of operation panel indicators when using the scanner function, see Indicators on the operation panel on page 13. ● Preheat mode and auto power shut-off mode will be canceled when scanning is started. Scanning ● 18 SCANNING AN IMAGE Scanning from a TWAIN-compatible application Menu names and their options are different for each application. 1 When multiple sources are available, choose a command to select a scanning device from the application’s menu and select SHARP AL841 TWAIN_xx. 2 Choose a command to acquire image from the application’s menu. AL-841 TWAIN software starts. 3 Scanning 3 Place the original and press the Preview button. 4 Set scanning parameters as necessary. 5 Press the Scan button. You exit from AL-841 TWAIN software and the scanned image appears in the application’s window. Exiting from AL-841 TWAIN software To terminate AL-841 TWAIN software, click on the close box while AL-841 TWAIN window is active. 19 4 TROUBLE? TROUBLESHOOTING Some problems are common to the copier, printer and scanner features, so also check TROUBLESHOOTING of the copier operation manual. “Copier” in the column “See page:” indicates the description is in the copier operation manual. Problem 4 Trouble? Printer driver cannot be installed. Possible cause Solution Hard disk free space is not sufficient for installation of the printer driver. Delete unnecessary files and application software to increase hard disk free space. (The driver requires at least 11MB free space.) 5 The operating system is not proper. Use Windows 3.1x, Windows 95, Windows 98 or Windows NT 4.0. 5 Insert the paper correctly. Paper does Paper is not set correctly. not feed into the machine. Too much paper in the paper Remove excessive paper from the tray. paper tray. For envelopes, transparency film, and labels, feed one sheet at a time. The machine The interface cable might not be connected properly. does not print. The interface cable is defective. 20 See page: Copier*1 Copier*1 Check the interface connection. 4 Check the cable with a computer and printer which you know work. If printing is still not possible, the interface cable is defective. – The port setting is incorrect. Check the printer settings in the Windows Control panel to make sure that the print job is being sent to the correct port (for example, LPT1). – The TD cartridge or drum cartridge is not installed properly. Copier*2 Ensure that the TD cartridge and drum cartridge are installed properly. Copier*3 The machine may be configured incorrectly. Check the application to make sure that all the print settings are correct. – The printer driver may be incorrectly installed. Reinstall the printer driver software and try printing a test page. 5 TROUBLESHOOTING Problem Possible cause Solution See page: The machine prints wrong data or incorrect characters. The interface cable might not be connected properly. Check the interface cable connection. The interface cable is not IEEE-1284 compliant or a switch box / pass-through device does not respond to high speed data transfer. Use the interface cable included with 4, 26 the AL-841. Remove any switch box / pass-through device connected between the computer and the AL841. See the parallel interface specifications. Printing is too slow. If using Windows 3.1x, Print Manager may be disabled. Double-click the Printers icon in Control Panel and check the Use Print Manager box. – There may be too many applications open. Close all unnecessary applications before printing. – The resolution is set to 600dpi. Set the resolution to 300dpi. 14 The computer may have insufficient random-access memory (RAM). Install more random-access memory (RAM) in your computer. 5 Simplify the page layout. – Set resolution to 300dpi. 14 Change the page orientation with the printer driver. 14 There may be too many applications open. Close all unnecessary applications before printing. – The paper in the machine may be larger than the paper size specified in your application or printer driver. Load the correct paper into the machine. – The interface cable is not IEEE-1284 compliant or a switch box / pass-through device does not respond to high speed data transfer. Use the interface cable included with 4, 26 the AL-841. Remove any switch box / pass-through device connected between the computer and the AL841. See the parallel interface specifications. The CPU specifications may Check that the CPU of your be incorrect. computer is 486DX 66MHz or better. 5 The computer may have insufficient random-access memory (RAM). Install more random-access memory (RAM) in your computer. 5 Check the interface connection. 4 The machine The interface cable might not be connected properly. does not scan. 4 Trouble? The machine The page layout is too complex. does not print the full Resolution is set to 600dpi. image. Page orientation setting may be incorrect. 4 *1 See the section on LOADING COPY PAPER. *2 See the section on TD CARTRIDGE REPLACEMENT. *3 See the section on DRUM CARTRIDGE REPLACEMENT. 21 USING OTHER INSTALLED DRIVERS If you use another GDI printer or Windows Printing Systems printer, interference between printers may occur and printing may not be performed properly. To use another GDI printer or a Windows Printing System printer, you must change the port setting of the printer driver using the following procedure. If another printer does not operate properly when the AL-841 printer driver is set to “FILE”, uninstall the AL-841 printer driver. To uninstall the driver, see UNINSTALLING DRIVERS on page 23. If after uninstalling the AL-841 printer driver, the printer still does not operate properly, reinstall the printer driver you are using. Windows 95/Windows 98/Windows NT 4.0: 4 Trouble? 1 Click the Start button. 2 Select Settings and then click Printers. 3 Right-click the AL-841 icon in the printer dialog box and then click Properties. For this description, it is assumed that the mouse is configured for right hand operation. 4 Click the Details tab (Ports tab – on Windows NT4.0) in the Properties dialog box, select FILE: in the Print to the following port list box, and click the OK button. 5 Right-click the icon of the printer to be used and click Properties. 6 Click the Details tab (Ports tab – on Windows NT4.0) in the Properties window, select LPT1 (or the currently used port), and click the OK button. To use the AL-841 again, perform the same procedure but select the port to be used (for example, LPT1) in step 4. 22 USING OTHER INSTALLED DRIVERS Windows 3.1x: Double-click the Control Panel icon in the Main window of Program Manager. 2 Double-click the Printers icon. The Printers window will then open. 3 Select AL-841, and then click the Connect button. 4 Select File from the list of options in the Ports window, and then click the OK button. 5 Select the new printer you would like to use from the list in the Installed Printers window, and then click the Connect button. 6 Select the printer port to use for the new printer, and then click the OK button. 7 Click the Set As Default Printer button, and then click the Close button. 4 Trouble? 1 To use the AL-841 again, perform the same procedure but select the port to be used (for example, LPT1) in step 4. UNINSTALLING DRIVERS If the printer driver and TWAIN driver are not installed correctly or if you no longer use this machine, uninstall the printer driver and TWAIN driver from your computer using the following procedure. 1 If using Windows 95/Windows 98/Windows NT 4.0, click Start, Program, SHARP AL-841, and Uninstall AL-841. If using Windows 3.1x, double-click the SHARP AL-841 icon in Program Manager and double-click the Uninstall AL-841 icon. 2 When the “Confirm File Deletion” window appears, click the Yes button. 3 When the “Remove Programs From Your Computer” window appears, click the OK button. The printer driver and the TWAIN driver are uninstalled at the same time. 23 5 APPENDIX PRINTER SPECIFICATIONS 5 Resolution 600dpi or 300dpi can be selected Page description language SHARP GDI Page orientation Portrait or landscape First print time Approx. 20 seconds* Print speed Max. 8 pages per minute (letter or A4) Interface port Bi-directional parallel interface (IEEE 1284 compliant) Memory 6MB Appendix * First print time may differ depending on operating conditions, such as power-supply voltage and room temperature. Also the time may differ depending on data quantity to be printed and applications. As a part of our policy of continuous improvement, SHARP reserves the right to make design and specification changes for product improvement without prior notice. The performance specification figures indicated are nominal values of production units. There may be some deviations from these values in individual units. 24 SCANNER SPECIFICATIONS Scanning method Flatbed scanner with moving scanning head Light source Fluorescent lamps Sensor CCD Scanning range Max. 8.3inch (W) x 13.8inch (H) Resolution 300dpi, 400dpi (standard) or 600dpi (pseudo-resolution) can be selected Output data 1bit Scanning speed 0.85ms/line (Data transfer time is not included.) Interface IEEE 1284 compliant parallel interface (ECP mode only) 5 Appendix As a part of our policy of continuous improvement, SHARP reserves the right to make design and specification changes for product improvement without prior notice. The performance specification figures indicated are nominal values of production units. There may be some deviations from these values in individual units. 25 PARALLEL INTERFACE This machine uses a bi-directional parallel interface. Use the interface cable attached to the AL841. ● For specifications of the parallel interface of your computer, see its operation manual. ● Use the parallel interface cable specified by SHARP for prevention of external radio wave interference. For details, contact your SHARP dealer. Connector 36-pin DDK 57LE-40360-730B (D29) female connector or equivalent connector Cable Shielded type bi-directional parallel interface For best results, use a printer interface cable which is IEEE 1284 compliant. 5 Appendix 26 18 1 36 19 Pin configuration The pin numbers and signal names are listed in the following table. Pin No. Signal name Pin No. Signal name 1 STB 19 GND (STB RET) 2 DATA1 20 GND (DATA1 RET) 3 DATA2 21 GND (DATA2 RET) 4 DATA3 22 GND (DATA3 RET) 5 DATA4 23 GND (DATA4 RET) 6 DATA5 24 GND (DATA5 RET) 7 DATA6 25 GND (DATA6 RET) 8 DATA7 26 GND (DATA7 RET) 9 DATA8 27 GND (DATA8 RET) 10 ACKNLG 28 GND (ACKNLG RET) 11 BUSY 29 GND (BUSY RET) 12 PE (Paper End) 30 GND (PE RET) 13 SLTC 31 INPRM 14 AUTO LF 32 FAULT 15 (NC) 33 (NC) 16 GND (0 V) 34 (NC) 17 FG 35 +5V 18 +5V 36 SLTC IN PRINT AREA The print area of this machine is shown below. Portrait Landscape E E B A D C F E G E F D C G Paper size B A Print area 5 600 dpi B C Letter 5100 4904 6600 6400 100 96 100 Legal 5100 4904 8400 8200 100 96 100 Invoice 3300 3104 5100 4900 100 96 100 A4 4960 4760 7015 6815 100 100 100 A5 3496 3296 4960 4760 100 100 100 B5 4299 4104 6070 5870 100 95 100 Folio 5100 4904 7800 7600 100 96 100 Foolscap 5100 4904 7440 7240 100 96 100 E F G Appendix A Dots D Paper size 300 dpi Dots Paper size A B C D E F G Letter 2550 2456 3300 3200 50 44 50 Legal 2550 2456 4200 4100 50 44 50 Invoice 1650 1552 2550 2450 50 48 50 A4 2480 2384 3507 3407 50 46 50 A5 1748 1648 2480 2380 50 50 50 B5 2149 2056 3035 2935 50 43 50 Folio 2550 2456 3900 3800 50 44 50 Foolscap 2550 2456 3720 3620 50 44 50 27 SOFTWARE LICENSE PLEASE READ THIS LICENSE CAREFULLY BEFORE USING THE SOFTWARE. BY USING THE SOFTWARE, YOU ARE AGREEING TO BE BOUND BY THE TERMS OF THIS LICENSE. 1. License. The application, demonstration, system and other software accompanying this License, whether on disk, in read only memory, or on any other media (the “Software”) and related documentation are licensed to you by SHARP. You own the disk on which the Software is recorded but SHARP and/or SHARP’S Licensors retain title to the Software and related documentation. This License allows you to use the Software on one or more computers connected to a single printer and make one copy of the Software in machine-readable form for backup purposes only. You must reproduce on such copy the SHARP copyright notice, the copyright notice of SHARP’S Licensors and any other proprietary legends of SHARP and/or its Licensors that were on the original copy of the Software. You may also transfer all your license rights in the software, the backup copy of the Software, the related documentation and a copy of this License to another party, provided the other party reads and agrees to the terms and conditions of this License. 2. Restrictions. The Software contains copyrighted material, trade secrets and other proprietary material which is owned by SHARP and/or its Licensors and in order to protect them you may not decompile, reverse engineer, disassemble or otherwise reduce the Software to a humanperceivable form. You may not modify, network, rent, lease, loan, distribute or create derivative works based upon the Software in whole or in part. You may not electronically transmit the Software from one computer to another or over a network. 3. Termination. This license is effective until terminated. You may terminate this License at any time by destroying the Software and related documentation and all copies thereof. This License will terminate immediately without notice from SHARP and/or SHARP’S Licensors if you fail to comply with any provision of this License. Upon termination you must destroy the Software and related documentation and all copies thereof. 4. Export Law Assurances. You agree and certify that neither the Software nor any other technical data received from SHARP, nor the direct product thereof, will be exported outside the United States except as authorized and as permitted by the laws and regulations of the United States. If the Software has been rightfully obtained by you outside of the United States, you agree that you will not re-export the Software nor any other technical data received from SHARP, nor the direct product thereof, except as permitted by the laws and regulations of the United states and the laws and the regulation of the jurisdiction in which you obtained the Software. 5. Government End Users. If you are acquiring the Software on behalf of any unit or agency of the United States Government, the following provisions apply. The Government agrees: (i) if the Software is supplied to the Department of Defense (DoD), the Software is classified as “Commercial Computer Software” and the Government is acquiring only “restricted rights” in the Software and its documentation as that term is defined in Clause 252.227-7013 (c)(1) of the DFARS; and (ii) if the Software is supplied to any unit or agency of the United States Government other than DoD, the Government’s rights in the Software and its documentation will be as defined in Clause 52.22719 (c)(2) of the FAR or, in the case of NASA, in Clause 18-52.227-86 (d) of the NASA Supplement to the FAR. 6. Limited Warranty on Media. SHARP warrants the disks on which the Software is recorded to be free from defects in materials and workmanship under normal use for a period of ninety (90) days from the date of purchase as evidenced by a copy of the receipt. The entire liability of SHARP and/ or its Licensors and your exclusive remedy will be replacement of the disk which fails to meet the limited warranty provided by this Clause 6. A disk will be replaced when it is returned to SHARP or a SHARP authorized representative with a copy of the receipt. SHARP will have no responsibility to replace a disk damaged by accident, abuse or misapplication. ANY IMPLIED WARRANTIES ON THE DISKS, INCLUDING THE IMPLIED WARRANTIES OF MERCHANTABILITY AND FITNESS FOR A PARTICULAR PURPOSE, ARE LIMITED IN DURATION TO NINETY (90) DAYS FROM THE DATE OF DELIVERY. THIS WARRANTY GIVES YOU SPECIFIC LEGAL RIGHTS, AND YOU MAY ALSO HAVE OTHER RIGHTS WHICH VARY FROM JURISDICTION TO JURISDICTION. 7. Disclaimer of Warranty on Software. You expressly acknowledge and agree that use of the Software is at your sole risk. The software and related documentation are provided “AS IS” and without warranty of any kind and SHARP and SHARP’S Licensor(s) (for the purpose of provisions 7 and 8, SHARP and SHARP’S Licensor(s) shall be collectively referred to as “SHARP”) EXPRESSLY DISCLAIM ALL WARRANTIES, EXPRESS OR IMPLIED, INCLUDING, BUT NOT LIMITED TO, THE IMPLIED WARRANTIES OF MERCHANTABILITY AND FITNESS FOR A PARTICULAR PURPOSE. SHARP DOES NOT WARRANT THAT THE FUNCTIONS CONTAINED IN THE SOFTWARE WILL MEET YOUR REQUIREMENTS, OR THAT THE OPERATION OF THE SOFTWARE WILL BE UNINTERRUPTED OR ERROR-FREE, OR THAT DEFECTS IN THE SOFTWARE WILL BE CORRECTED. FURTHERMORE, SHARP DOES NOT WARRANT OR MAKE ANY REPRESENTATIONS REGARDING THE USE OR THE RESULTS OF THE USE OF THE SOFTWARE OR RELATED DOCUMENTATION IN TERMS OF THEIR CORRECTNESS, ACCURACY, RELIABILITY, OR OTHERWISE. NO ORAL OR WRITTEN INFORMATION OR ADVICE GIVEN BY SHARP OR A SHARP AUTHORIZED REPRESENTATIVE SHALL CREATE A WARRANTY OR IN ANY WAY INCREASE THE SCOPE OF THIS WARRANTY. SHOULD THE SOFTWARE PROVE DEFECTIVE, YOU (AND NOT SHARP OR A SHARP AUTHORIZED REPRESENTATIVE) ASSUME THE ENTIRE COST OF ALL NECESSARY SERVICING, REPAIR OR CORRECTION, SOME JURISDICTIONS DO NOT ALLOW THE EXCLUSION OF IMPLIED WARRANTIES, SO THE ABOVE EXCLUSION MAY NOT APPLY TO YOU. 8. Limitation of Liability. UNDER NO CIRCUMSTANCES INCLUDING NEGLIGENCE, SHALL SHARP BE LIABLE FOR ANY INCIDENTAL, SPECIAL OR CONSEQUENTIAL DAMAGES THAT RESULT FROM THE USE OR INABILITY TO USE THE SOFTWARE OR RELATED DOCUMENTATION, EVEN IF SHARP OR A SHARP AUTHORIZED REPRESENTATIVE HAS BEEN ADVISED OF THE POSSIBILITY OF SUCH DAMAGES. SOME JURISDICTIONS DO NOT ALLOW THE LIMITATION OR EXCLUSION OF LIABILITY FOR INCIDENTAL OR CONSEQUENTIAL DAMAGES SO THE ABOVE LIMITATION OR EXCLUSION MAY NOT APPLY TO YOU. In no event shall SHARP’S total liability to you for all damages, losses, and causes of action (whether in contract, tort (including negligence) or otherwise) exceed the amount paid by you for the Software. 9. Controlling Law and Severability. For a portion of the Software related with Apple Macintosh and Microsoft Windows, this license shall be governed by and construed in accordance with the laws of the state of California and Washington, respectively. If for any reason a court of competent jurisdiction finds any provision of this License, or portion thereof, to be unenforceable, that provision of the License shall be enforced to the maximum extent permissible so as to effect the intent of the parties, and the remainder of this License shall continue in full force and effect. 10. Complete Agreement. This License constitutes the entire agreement between the parties with respect to the use of the Software and related documentation, and supersedes all prior or contemporaneous understandings or agreements, written or oral, regarding such subject matter. No amendment to or modification of this License will be binding unless in writing and signed by a duly authorized representative of SHARP. AL-841 MODEL AL-841 DIGITAL LASER COPIER/ PRINTER/SCANNER PRINTER/SCANNER OPERATION MANUAL Page SHARP CORPORATION PRINTED IN CHINA KS 99M TINSE7318XCZZ ● GETTING STARTED ● PRINTING ● SCANNING ● TROUBLE? ● APPENDIX 2 12 18 20 24