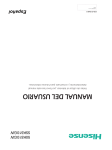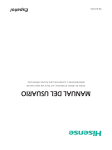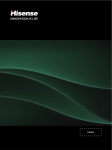Download DivX 10 User guide
Transcript
DivX Connected User Guide Version 1.0 27 September 2007 This document contains proprietary information that is protected by copyright. No part of this document may be photocopied, reproduced, or translated without the prior written consent of DivX, Inc. The information contained in this document is subject to change without notice. Copyright 2007, DivX, Inc. Confidential DivX, Inc. 4780 Eastgate Mall San Diego, CA 92121 DivX Connected User Guide DivX Inc. 4780 Eastgate Mall San Diego, CA 92121 U.S.A. Copyright © 2007, DivX, Inc. DivX®, DivX Certified®, DivX Connected™, Stage6™ and associated logos are trademarks of DivX, Inc., all rights reserved. All other marks, product names, and company names are the property of their respective owners. Software and Help Manual copyright © 2007, DivX, Inc., all rights reserved. Any translation, copying, distribution or sale is forbidden without the express written consent of DivX, Inc. Please send comments or questions to: [email protected]. ii Copyright © 2007, DivX, Inc., Confidential Welcome to DivX Connected DivX Connected User Guide Table of Contents Welcome to DivX Connected ...........................................................................1 What Is the DivX Connected Server?................................................................................ 1 What Is a DivX Connected Device? ................................................................................... 2 What You Need to Set Up DivX Connected ..................................................................... 2 Types of Formats You Can Use ................................................................................... 2 Converting Your Files..................................................................................................... 2 Installing the DivX Connected Application ...................................................3 Installing DivX Connected ................................................................................................... 3 Starting DivX Connected ..................................................................................4 Software Updates..............................................................................................4 Setting Up Your DivX Connected Device .......................................................5 Connecting the Device to Your Television ....................................................................... 6 Composite - Standard Definition TV Connection ..................................................... 6 S-Video - Standard Definition TV Connection .......................................................... 6 SCART Component TV Connection ............................................................................. 7 SCART to SCART TV Connection................................................................................. 7 HDMI TV Connection ..................................................................................................... 7 Additional Audio Connections ............................................................................................. 8 Advanced DivX Connected Device Setup ......................................................................... 8 Setting a Static IP Address ........................................................................................... 8 Switching Between Wired and Wireless Connections ...................................... 8 Supported Encryption Modes.............................................................................................. 9 Key Formats .............................................................................................................. 9 Key Authentication ................................................................................................ 10 Key Length .............................................................................................................. 10 Advanced Network Setup .................................................................................................. 10 Joining a Network That Is Not Broadcasting Its SSID ......................................... 10 Using DivX Connected ....................................................................................11 Using Your Remote Control............................................................................................... 11 Functions by Button ..................................................................................................... 11 Basic Remote Control Features ................................................................................. 12 Video Controls ............................................................................................................... 12 Music Controls ............................................................................................................... 12 Photo Controls............................................................................................................... 13 Accessing DivX Stage6 ....................................................................................................... 13 Viewing Videos on Stage6 ................................................................................................. 13 Copyright © 2007, DivX, Inc., Confidential iii D DivX Connected User Guide DivX Connected User Guide Downloading and Playing Video on Stage6 ................................................................... 13 Logging In to PIN Protected Media ................................................................................. 14 DivX Video-on-Demand Activation................................................................................... 15 Configurations for Best Performance ..........................................................16 Recommended Network Setup......................................................................................... 16 Other Possible Setups......................................................................................................... 16 Configuring the DivX Connected Server......................................................18 Configuring Media on the Server ..................................................................................... 18 Adding a Media Folder................................................................................................. 18 Removing a Media Folder ........................................................................................... 18 Setting Privacy............................................................................................................... 19 Setting PIN Protection ................................................................................................. 19 Removing PIN Protection............................................................................................ 19 Working with Folders ................................................................................................... 19 Configuring Server Settings .............................................................................................. 19 Changing the DivX Connected Server Name .......................................................... 20 Changing General Server Settings ............................................................................ 20 Using PIN Protection........................................................................................................... 20 Setting Up PIN Protection........................................................................................... 20 Modifying Additional Settings ........................................................................................... 21 Access Control via Privacy Settings ................................................................................. 21 Changing the Privacy Settings ................................................................................... 22 Managing Devices on the Server ..................................................................................... 23 Allowing or Denying Connected Device Access ..................................................... 23 Removing a Non-Connected Device ......................................................................... 23 Renaming Devices in the Device List ....................................................................... 24 Editing File Data................................................................................................................... 24 Editing Video Metadata ........................................................................................ 24 Editing Music Metadata ............................................................................................... 27 Resetting Music Metadata........................................................................................... 28 Changing Music Artwork ............................................................................................. 29 Viewing Picture Metadata ........................................................................................... 29 Troubleshooting...............................................................................................31 Updating Your Firmware ................................................................................33 Sending Feedback to DivX .............................................................................34 iv Copyright © 2007, DivX, Inc., Confidential W Welcome to DivX Connected DivX Connected User Guide Welcome to DivX Connected DivX Connected™ includes everything you need to access digital media (video, music and photos) and services through devices and Personal Computers (PCs) connected to TVs and stereo systems. The devices browse and retrieve the media from home PCs, other networked devices and from online services. DivX Connected Network This section describes the features of the DivX Connected Server and DivX Connected devices and what you need to set them up. What Is the DivX Connected Server? The DivX Connected Server provides the user experience and media to the DivX Connected device(s) on your network. The DivX Connected Server: • Performs PC-based media and device management, and • Provides the user interface (menus) and media to the device. The DivX Connected Server can run simultaneously on any number of computers in your network. DivX Connected devices can access any of these servers for media. When a DivX Connected device sends a request to the DivX Connected Server for a connection, a file, etc., the DivX Connected Server responds by accepting or denying the connection request, then sending a file or an error message. The DivX Connected Server also handles the more elaborate response to a DivX Connected device request for protected media, which requires a series of intricate validations to enable you to play back the media. Copyright © 2007, DivX, Inc., Confidential 1 D DivX Connected User Guide DivX Connected User Guide What Is a DivX Connected Device? A DivX Connected device is a stand-alone unit (aka. client) that accesses media on any DivX Connected Server present on its network. The network can be wired or wireless. A DivX Connected device can access any DivX Connected Server on the same network. What You Need to Set Up DivX Connected You need a personal computer with: • Pentium 4, 1.6 GHz or higher CPU for Standard Definition TV displays • Pentium 4, 2.6 Ghz or higher CPU for High Definition TV displays • Windows MCE, XP Home Edition, XP Professional Edition or Vista • 512 MB system RAM • 50 MB available hard disk space • Hardware-accelerated OpenGL graphics card with up-to-date driver • 10/100 Ethernet, or 802.11g or 802.11b network adapter, with one or more enabled • An active network connection Types of Formats You Can Use Video file formats: • All DivX® videos (resolution is device dependent) • Most Xvid (resolution is device dependent) • All .divx files • .avi files using DivX with MP3 or AC3 audio • Windows Media Video (.wmv, resolution is device dependent) Audio file formats: • MP3 and MP3 playlists (.pls, .m3u, and .m3u8) • Windows Media Audio (.wma) Picture or Photo: • JPG and BMP Converting Your Files 2 To Do This... Use This Convert video files to DivX format DivX Author, DivX Converter or Dr. DivX Convert audio files to MP3 Windows Media Player or iTunes Convert picture files to JPG Microsoft Paint or Picasa Copyright © 2007, DivX, Inc., Confidential W Installing the DivX Connected Application DivX Connected User Guide Installing the DivX Connected Application You can install the DivX Connected™ Server by: • Downloading the application from the Internet, or • Installing it from the CD that came with your device Downloading the Application Installer: 1. Go to this site: http://www.divx.com/connected 2. Click ‘DivX Connected’. Download and run the installer, either by choosing ‘Run’ from the browser dialog, or by double-clicking the installer from the saved location. 3. Proceed with the instructions in Installing DivX Connected, below. Installing from the CD: 1. Put the CD in the disc drive. 2. Installation should automatically start. If not, click Start > Run, enter DivXConnectedInstaller.exe, and click ‘OK’. Proceed with the instructions in Installing DivX Connected, below. Installing DivX Connected 1. When the DivX Connected setup installer starts, read and then accept the license agreement to install the application and click ‘Next’. 2. Install the default components, as shown below, or check the Quicklaunch Icons box to add DivX Connected icons to your Quick Launch bar. Click ‘Next’ to continue. 3. Select the location for your files. The default path is specified in the Destination Folder field by default. Click ‘Browse’ to select a different folder. 4. Click ‘Install’ to select the indicated destination folder and install the application. Wait for the files to be copied. 5. Check the ‘Run DivX Connected’ box. 6. Click ‘Finish’ to complete the installation. Copyright © 2007, DivX, Inc., Confidential 3 D DivX Connected User Guide DivX Connected User Guide When you complete installation, the DivX > DivX Connected folder appears in the Start > All Programs menu. If you installed DivX Connected for the first time, the DivX Connected Setup Wizard starts upon installation and assists you in configuring the server. Follow the instructions in the wizard. Note: The DivX Connected Setup Wizard does not start if you have previously installed DivX Connected. When you complete the wizard's instructions, the wizard launches the DivX Connected Server. The DivX Connected Server scans the folders you added for media, and the media is added to the database. Starting DivX Connected To start DivX Connected™: • Double-click the ‘DivX Connected’ icon on your PC desktop, or • Browse to Start > All Programs > DivX > DivX Connected > DivX Connected The DivX Connected Setup Wizard begins when you start DivX Connected for the first time. Follow the wizard instructions to set up your media server. Software Updates The DivX Connected™ Server software updates automatically when it detects a new version of the software. A message appears when a new software version is available. To update the software: 1. Click ‘Yes’ or, if you do not want to update at this time, click ‘No’. 2. To check for software updates each time the DivX Connected Server starts, check ‘Always check on startup’. 3. To check for a software update at any time, click Options > Software Update on the DivX Connected Server screen. 4 Copyright © 2007, DivX, Inc., Confidential S Setting Up Your DivX Connected Device DivX Connected User Guide Setting Up Your DivX Connected Device You can set up a DivX Connected™ device to work with an Ethernet or a wireless connection. This guide assumes that you already have a PC running the DivX Connected Server and a router on your network. Important: If you are installing a network for the first time, follow the network installation instructions for your router first. To install the DivX Connected device on your network: 1. Start the DivX Connected Server software on your PC. 2. Install batteries in the remote control. 3. Attach the wireless antenna to the back of the DivX Connected device, as shown (even if you are not using wireless). 4. If you want to connect to the device using Ethernet, connect the device to your network router using a Cat-5 Ethernet cable via the LAN ports (omit this step for wireless connections). 5. Make sure that any PCs running the DivX Connected Server are attached to your router LAN ports or connected wirelessly. Wireless Attachment 6. If your device came with cables, use them to connect the device to your TV. You also have the option to obtain any of the cables below for alternate configurations. The cable used depends on your TV and the desired connection. If you use the SCART component cables, you also need audio connection cables. SCART Component A/V Composite HDMI Connecting the Device to Your Television describes connection details. 7. Attach the power cord and power adapter to the rear of the device. Copyright © 2007, DivX, Inc., Confidential 5 D DivX Connected User Guide DivX Connected User Guide 8. Turn on the device by pressing the power button. If this is your first time setting up the device, you should see the DivX Connected Setup Wizard, which begins with the language selection screen. If you don't see the language selection screen, make sure your TV is set to display the correct video input. The method for changing the TV input depends on the model, but your TV may have an "Input" or "AV" button on the TV or on its remote control to select various inputs. At the end of the Setup Wizard, the device searches for a DivX Connected Server on the network. For further configuration, press the remote control ‘Setup’ key and follow the configuration instructions in Advanced DivX Connected Device Setup. Connecting the Device to Your Television Choose one of the following setups to connect the device to your television (all cable types may not be supplied): Note: Not all connection methods can be used with all devices. Use the connection method that works best with your equipment. Composite - Standard Definition TV Connection Using the standard Audio/Visual composite cable, connect the device to your television: Device Television S-Video - Standard Definition TV Connection Using an S-Video cable, connect the device to your television. Use audio connection cables to connect the audio on the device to the audio on your television: Device 6 Television Copyright © 2007, DivX, Inc., Confidential S Setting Up Your DivX Connected Device DivX Connected User Guide SCART Component TV Connection Using the SCART component cable, connect the device to your television. Use audio connection cables to connect the audio on the device to the audio on your television: Device Television SCART to SCART TV Connection Using a SCART cable, connect the device to your television. If your television does not support audio over SCART, use audio connection cables to connect the audio on the device to the audio on your television: Device Television HDMI TV Connection Using the HDMI cable, connect the device to your television. Device Television Copyright © 2007, DivX, Inc., Confidential 7 D DivX Connected User Guide DivX Connected User Guide If your television does not receive audio through the HDMI cable, connect the audio cables. Device Television Additional Audio Connections You may use either of the following audio connections with your TV or receiver in conjunction with your choice of video connection. • Digital Optical • Digital Coaxial Advanced DivX Connected Device Setup Follow these steps to configure the more advanced features of your DivX Connected device: • Setting a static IP address • Switching between wired and wireless connections • Supported encryption modes Setting a Static IP Address To setup and configure a static IP address: • Make sure you are viewing the device setup screen (press ‘Setup’). • Select ‘Network’ to view the network status screen. • Select ‘Disable DHCP’; when disabled, the button will toggle to say “Enable DHCP”. • Update the IP Address, Subnet Mask, and Default Gateway using the numbers and (DELETE) keys on the remote control. • Choose ‘Save’ to preserve your settings. Switching Between Wired and Wireless Connections To switch from a wired to a wireless connection: Note: These instructions assume you have previously set up a wireless connection to your PC and that you already have a wired connection to the DivX Connected device. 8 Copyright © 2007, DivX, Inc., Confidential S Setting Up Your DivX Connected Device DivX Connected User Guide 1. From the DivX Connected device main display, press ‘Setup’. 2. Select ‘Network’. 3. From the Wired Network Status page, select ‘Configure Wireless’. 4. Select ‘Enable’ to enable wireless capability from the device. Any available networks are listed. 5. Select ‘Add Network’ to add your network to the network list. 6. Enter your network name, or SSID, and select ‘Enter’. The name of the network appears in the list of available networks. 7. Select your network, enter the encryption key and select ‘Enter’. The device will now attempt to connect to your newly-entered wireless network. If the connection fails, follow the troubleshooting instructions on your screen. To switch from a wireless to an existing wired connection: 1. From the DivX Connected device main display, press ‘Setup’. 2. Select ‘Network’. 3. From the Wired Network Status page, select ‘Configure Wireless’. 4. Select ‘Disable’ to disable wireless capability from the device. The device will now reconnect using your wired connection. Supported Encryption Modes The device will automatically detect and configure the proper wireless encryption mode as long as the router is set to use one of the following types: This Setting Enables This Encryption Mode None Unprotected. There is no key. WEP Uses WEP (Wired Equivalent Privacy) protection mode with key protection. Key format is always hexadecimal. WPA (TKIP) Uses WPA (WiFi Protected Access) protection mode, with a TKIP (Temporal Key Integrity Protocol) encrypted key. WPA (AES) Also uses WPA; the key uses AES (Advanced Encryption Standard), which employs a 128-bit block symmetric data encryption technique. WPA2 (AES) An enhanced version of WPA that uses the AES-CCMP algorithm. WPA2 (TKIP+AES) This mode has mixed support for both WPA-TKIP and WPA2-AES. Key Formats This Setting Enables This Key Format ASCII The key is in text form. Hex The key is in hexadecimal form. Copyright © 2007, DivX, Inc., Confidential 9 D DivX Connected User Guide DivX Connected User Guide Key Authentication This Setting Enables This Authentication Method Open Key identification occurs via a wireless adapter's MAC address. It is the default key authentication method. * Shared authentication is not supported. Key Length This Setting Establishes This Encryption Key Length 64 bit This is the original length of an encrypted key, consisting of a 40-bit key and 24 bits of system information. 128 bit A more secure encryption key length with 88 additional bits. Advanced Network Setup This section discusses advanced network topics, including ad-hoc networking, static IP addressing and power line networking. Joining a Network That Is Not Broadcasting Its SSID In the event your network does not broadcast an SSID, you may still join with DivX Connected by following these steps. Choose ‘Setup’ on the remote control. Then go to Network > Configure Wireless. Be sure that you have wireless enabled, and then choose ‘Add Network’. From there, you should be able to input your SSID using the letters and characters on the screen. After you input your SSID, choose ‘Enter’, and the device will attempt to connect to the SSID. If your router requires an encryption key, you will be prompted to input your key in the same manner. 10 Copyright © 2007, DivX, Inc., Confidential S Using DivX Connected DivX Connected User Guide Using DivX Connected Once the DivX Connected™ device is configured and the DivX Connected Server is running, you navigate through the device using the remote control. Using Your Remote Control Use the remote control that came with your DivX Connected device to navigate through the menus. Pressing the ‘Menu’ button on any page will bring up a menu of options that are useful with that page. Functions by Button Button … Activity Function On Any Screen The Power button will turn the device on or off On Any Screen The Home button will take you back to the Home screen On Most Screens The Menu button will bring up the Actions menu, which reveals other features and options for your media experience List View & Thumbnail View The Number Keys double as letter keys to help you hop alphabetically through your list of files Watching Video The Number Keys let you leap through the timeline of your video, 1/10th at a time On Any Screen The Back button takes you to previous screens Watching Video The Back button will stop the video and take you to the previous menu Thumbnail View The directional Arrows are used for highlighting items List View Up and Down let you highlight items, while Left functions like Back and Right functions like Enter Watching Video Left and Right can be used as rewind and fast forward. Up will skip forward 30 seconds, and Down will skip backward 10 seconds. The Enter key acts as Play when you are rewinding or Fast Forwarding. Slideshow Left and Right let you skip photos, while Up and Down let you modify transition time between photos List View & Thumbnail View The Enter key is how you make your selections Watching Video The Enter key acts as Play when you are rewinding or fast forwarding On Any Screen The Setup button will take you to the device menu, where you can select a server and modify network and display settings Copyright © 2007, DivX, Inc., Confidential 11 D DivX Connected User Guide DivX Connected User Guide Basic Remote Control Features To Do This... Do This with the Remote Control Highlight a selection Press Arrow (right, left, up or down) Select an option Press Enter Go to the previous menu Press Back Go to the main menu Press Home Display the overlay menu Press Menu Display the next page Press Next Page Display the previous page Press Previous Page Setup the device Press Setup Video Controls To Do This... Do This with the Remote Control Play a video Highlight the item and press Play/Pause Display the playback menu Highlight the item and press Enter Stop the video Press Back or Stop Change the language Press Language Change the subtitle Press Subtitle Fast Forward or Rewind Press Right or Left Arrow, or FF or Rev Return to Play from FF or REV Press Enter or Play/Pause Skip forward 30 seconds Press Up Arrow Skip back 10 seconds Press Down Arrow Skip to next or previous chapter Press Next or Prev Skip to the next or previous video Press next Page or previous Page Select a chapter Press numbers 0 through 9 Display video playback info Press Info Play a video Highlight the item and press Play/Pause Music Controls To Do This... Do This with the Remote Control Pause or play song Highlight the item and press Play/Pause Display the playback menu Highlight the item and press Enter Fast Forward or Rewind Press FF or Rev Return to Play from FF or REV Press Play/Pause Skip to next or previous song Press Next or Prev Stop the song Press Stop Note: Music controls are also available during slideshows and file selection screens. 12 Copyright © 2007, DivX, Inc., Confidential U Using DivX Connected DivX Connected User Guide Note: mp3 audio coding technology and patents licensed from Fraunhofer IIS and Thomson; mp3 Surround audio coding technology and patents licensed from Fraunhofer IIS, Agere and Thomson. Photo Controls To Do This... Do This with the Remote Control Display a photo Highlight the item and press Enter Advance to the next photo Press Right Arrow Go back to previous photo Press Left Arrow Start or resume a slideshow Press Up Arrow Increase slideshow speed Press Up Arrow Decrease slideshow speed Press Down Arrow Display slideshow menu Press Menu Note: The slideshow will pause after going back to a previous photo. Accessing DivX Stage6 Access the Stage6 web site in the services area of the DivX Connected home screen. Viewing Videos on Stage6 To select a video: • Choose a Featured video. Featured videos appear when you first access Stage6, • Choose Videos and a category to view featured videos, or • Choose Channels to view currently available Stage6 channels. A channel is a collection of videos of a given genre or description. To view your selected video: To Do This... Select This Play a video immediately Highlight the video thumbnail and press Play/Pause Pause the video Press Play/Pause View information about the video Press Enter Play the video from the video information screen Press Enter and select Play Video Download the video Press Enter and select Download Close the video information screen Select Close Downloading and Playing Video on Stage6 "Download" a file from the Stage6 site and it downloads in the background. • Download multiple files in the background. • View the download progress at the bottom of the screen. Copyright © 2007, DivX, Inc., Confidential 13 D DivX Connected User Guide DivX Connected User Guide • Play the video as it is downloading. • Select Downloads to view downloading progress. • Select Downloads to view downloaded videos. "Play Video" plays back the video similar to streaming media while this, or another video, downloads at the same time. You can: • Play back a video you are downloading (start the download first; then, play back the video). • Download the file after playing it. Download will seem instantaneous due to the file caching that occurs when you play back the video. • Trickplay (fast forward or reverse). Trickplay (fast forward or reverse) commands during playback in this progressive mode enable the DivX Connected device to only download the requested portions of the file. This reduces the bandwidth required during playback. When a file is completely downloaded, you see only "Play Video" when you next select this file for viewing. Video files are cached, or saved, during playback and download. If the connection between the DivX Connected Server and the Internet is lost during a download, the download picks up where it left off when the connection is reestablished. Logging In to PIN Protected Media PIN (Personal Identification Number) protected media does not appear on the DivX Connected device until you enter a PIN. To view media that is PIN protected on the DivX Connected Server: 1. Press ‘Menu’ 2. Enter the PIN code 3. Select ‘OK’ The PIN protected media appears with all other media. To logout: 1. Press ‘Menu’ 2. Select ‘Logout’ The PIN protected media is no longer displayed. 14 Copyright © 2007, DivX, Inc., Confidential U Using DivX Connected DivX Connected User Guide DivX Video-on-Demand Activation If you have a DivX account, you can activate your DivX Connected device to play DivX Video-on-Demand (VOD) content. From the DivX Connected Server application, go to the ‘Device Settings’ tab and right click on the device you wish to activate. Your device must be connected for you to see the option to activate. Upon selecting ‘Activate’, you will be presented with the online activation steps: 1) The Activation URL 2) Your Device’s Manufacturer Info 3) Your Device’s Location Name 4) Your Activation Code Follow the instructions at the Activation URL and you will be able to enjoy the content associated with your DivX account. Copyright © 2007, DivX, Inc., Confidential 15 D DivX Connected User Guide DivX Connected User Guide Configurations for Best Performance To get the best performance out of your DivX Connected™ experience, plan your network carefully. In general, the more direct the connections, the better the performance. Note: The performance of wireless network equipment can be adversely affected by cordless phones, microwave ovens, garage door openers or other wireless devices. Recommended Network Setup The best performance and easiest setup can be achieved using a wired network configuration: • Wired connection from the DivX Connected device to the DivX Connected Server PC through a network router or a direct connection. • Wired Ethernet connections from the network router to the DivX Connected Server PC. Other Possible Setups If your connections cannot be set up as described above in Recommended Network Configuration, the next best setup is: • Wireless connection from the DivX Connected device to the network router. • Wired Ethernet connections from the network router to the DivX Connected Server PC(s). • Wired Ethernet connection from the DivX Connected device to the network router. • Wireless connection from the network router to the DivX Connected Server PC(s). OR 16 Copyright © 2007, DivX, Inc., Confidential C Configurations for Best Performance DivX Connected User Guide A wired connection to the PC(s) running the server is preferred over a wireless connection because the PC may have to download video from the Internet while it is being played back to the device, thereby increasing the bandwidth requirements for the PC connection. A wired connection is also recommended for the best performance if using network-attached storage (NAS) devices. Important! To connect to a wireless network, you need to know: • Your wireless network name (SSID) • Your encryption key (if security is enabled) If you have MAC filtering enabled on your router: • Add the wireless MAC address to the list of allowed devices for your network. You can set up your system in this way, but this configuration is more susceptible to interference problems than a configuration with only one wireless segment: • Wireless connection from the DivX Connected device to the network router. • Wireless connections from the network router to the DivX Connected Server PC. Copyright © 2007, DivX, Inc., Confidential 17 D DivX Connected User Guide DivX Connected User Guide Configuring the DivX Connected Server You can make media available for playback on DivX Connected™ devices by changing the DivX Connected Server configuration. You can add or remove folders, set folder access and privacy, etc. As devices connect to your network, they are automatically added to the device list. If a client disconnects from the network, it remains in the device list, but is displayed in gray with an "Offline" label. Note: Changing the name of the DivX Connected Server requires that you restart it. Configuring Media on the Server The DivX Connected Server controls access to video, music and picture files resident on the server. Configure the DivX Connected Server to make media on your PC available for playback on DivX Connected devices. To access media on the server, click one of the following tabs: • Video Settings • Music Settings • Picture Settings Then follow these instructions to configure the media: Adding a Media Folder To add a media folder for your videos, music or pictures: 1. Click ‘Add Folder’ and select the folder from the browse list. 2. Check the ‘Include subfolders’ box to include the media in any subfolders. The folder appears in the Shared Folders list. 3. Click the folder to display the folder's contents on the right. Files visible in the added folders are now available to the devices in the DivX Connected device List. The content in the included subfolders is also available. Only playable files for the selected tab are shared. For example, if you add a folder containing videos and photos to the Video Settings tab, only the playable video files display. To display the photos, add the same folder to the Photo Settings tab. Removing a Media Folder To remove a media folder for your videos, music or pictures: • Select a folder from the list and click ‘Remove Folder’, or • Right-click the folder and select ‘Remove’ from the menu. The folder is removed from the list. 18 Copyright © 2007, DivX, Inc., Confidential C Configuring the DivX Connected Server DivX Connected User Guide Setting Privacy Control which DivX Connected devices have access to specific folders on the DivX Connected Server: • Select the folder and click ‘Set Folder Privacy’, or • Right-click the folder and click ‘Set Privacy’ from the menu Setting PIN Protection Secure media in the folder with a PIN (Personal Identification Number) code. • Right-click the folder and click ‘PIN Protect’ from the menu, or • If there is no PIN protection, the ‘PIN Code’ screen appears 1. Check the ‘Enable PIN Protection’ box 2. Enter a four or five digit PIN The folder you selected is automatically PIN protected. See Using PIN Protection for more information. Removing PIN Protection Right-click the folder and click ‘PIN Protect’ again to remove PIN protection. Working with Folders Select this... To do this Re-Scan Re-scan the folder for any added media. Typically, this action is not necessary, as the system monitors for new media added to folders automatically. However, if there is media in a folder that does not appear at the device, you may need to re-scan the folder. Open In Explorer Display the folder and its contents in the Explorer browser screen. Configuring Server Settings Click the ‘Options’ button to modify configuration choices made with the DivX Connected Setup Wizard. Here you can: • Change the server name • Adjust general settings • Add an online service • Configure PIN protection for the media on the DivX Connected Server • Configure more advanced settings Copyright © 2007, DivX, Inc., Confidential 19 D DivX Connected User Guide DivX Connected User Guide Changing the DivX Connected Server Name Note: The DivX Connected Server must restart to use the new name. 1. Click the ‘General’ tab 2. Enter a new name in the ‘Name’ field 3. Click ‘OK’ 4. Click ‘Yes’ to restart the server immediately, or click ‘No’ to restart later The name does not change until you restart the application. The new name appears in the title bar at the top of the DivX Connected Server screen and on the DivX Connected device screen. Changing General Server Settings Configure general settings that apply to DivX Connected Server operation. To Do This... Do This Start DivX Connected Server automatically upon Windows startup. Check the ‘Start with Windows’ box Reconfigure the server by running the setup wizard again. Click ‘Run Setup Wizard’ Using PIN Protection PIN protection secures folders containing media on the server with a PIN number. To view media that is PIN protected, enter the PIN number on the device. A PIN consists of numeric digits: not spaces, letters or other characters. A strong PIN: • • • Has no repeating digits, as in "5555" Does not consist of an obvious series of digits, as in "12345" Consists of unique digits arranged in atypical order, as in "51483" Setting Up PIN Protection 1. Click ‘Options’ 2. Click the ‘PIN Code’ tab 3. When the PIN Code screen appears, check the ‘Enable PIN Protection’ box 4. Enter a 4 or 5 digit number in the PIN code field When a folder has PIN protection, a lock icon appears next to the folder name in the media folder list on the DivX Connected Server. A DivX Connected device does not display the protected folders until you completely log in. For information on the login process, see Logging In to PIN Protected Media. For information on applying PIN protection to a folder, see Setting PIN Protection. 20 Copyright © 2007, DivX, Inc., Confidential C Configuring the DivX Connected Server DivX Connected User Guide Note: To log in with a PIN code from a keyboard, use the numeric keys in the row above the letters on the keyboard, not the number pad. Modifying Additional Settings Click the ‘Advanced’ tab to modify additional settings. To Do This... Do This Use the default server control port Click ‘Default’ Change the server control port Click ‘Custom’ and enter the port number Play the animated startup video on the client when it establishes a connection Check ‘Enable startup video’ Display a warning upon exiting MediaServerX Check ‘Show warning on exit’ Deny new devices access to media on the server Check ‘Deny new devices by default’ Access Control via Privacy Settings All supported media in all shared folders in the Settings tabs is available to all devices. Use folder privacy settings to grant visibility to protected folders only to the devices that you select. Device privacy settings allow controlled access to the media in a folder on the DivX Connected Server. This control differs from PIN protection. Privacy settings enable only specific DivX Connected devices to access the media in a folder, regardless of whether it is PIN protected. If a device is restricted, the folder with privacy settings does not appear on the screen and cannot be accessed by the restricted device, even if the user is logged in. With PIN protection, the DivX Connected device user can enter a PIN to reveal content in a PIN protected folder. All non-restricted devices can access the media with the PIN. For information on PIN protection, see Using PIN Protection. To enter the PIN code at the device, press the ‘Menu’ button on the remote control while displaying any media menu and then select the ‘Log In’ option and enter the PIN code. The protected folder will now be visible until you log out. In the Video Settings, Music Settings, or Pictures Settings tab in the DivX Connected Server, select the desired folder and click ‘Set Folder Privacy’. Copyright © 2007, DivX, Inc., Confidential 21 D DivX Connected User Guide DivX Connected User Guide Changing the Privacy Settings 1. Select the Video Settings, Music Settings, or Pictures Settings tab in the DivX Connected Server. 2. Select the desired folder and click ‘Set Folder Privacy’. The following screen appears: 3. Check the ‘Make this content available only when logged in’ box if you want the media available only when a device is logged in. 4. Assign PIN protection (optional): 1. Click ‘PIN Management’ 2. Check ‘Enable PIN Protection’ 3. Enter a 4 or 5 digit number in the PIN code field. By default, the media in the folder is available to all devices that log in using the PIN, except for devices that are restricted by privacy settings. 5. Select ‘Make this content available only to the selected devices below’ to restrict specific devices from using the media in the folder. By default, the media in the folder is available to all devices that log in, and some folders require a PIN. 6. Check the box for each DivX Connected device that requires access to the media in the folder. 22 Copyright © 2007, DivX, Inc., Confidential C Configuring the DivX Connected Server DivX Connected User Guide Note: Click ‘Select All’ to select all of the devices, or ‘Deselect All’ to clear the check boxes. To enable access to the media, check the box next to at least one device. 7. Click ‘OK’. A lock icon displays next to a protected folder. When a restricted DivX Connected device selects Video, Music or Photos, the protected folder does not display on the device. Managing Devices on the Server Configure and control the server's connections with the DivX Connected device. Configurations in the Device Settings tab are optional because the devices automatically detect the server. The Device List displays all devices that are or have been connected to your DivX Connected Server's network: • Offline devices are listed in gray • You can add or deny access to a device • You can delete devices from the list that are no longer active on your network • If the server detects the deleted device in the future, the device re-appears in the list To view details about an online device: 1. Right-click the device in the list 2. Click ‘Details’ from the pop-up menu 3. Click ‘Close’ to exit Information about the device displays in the Device and Connection Details screen. This information is useful to determine what kind of media the device can effectively display. For example, a device configured for high definition can play videos at a higher resolution. Allowing or Denying Connected Device Access 1. Select the device from the Device List 2. Click ‘Allow Access’ or ‘Deny Access’, respectively Note: When you deny a device access to the DivX Connected Server, remember that the device may presently access media that will no longer be available to it when the connection ends. Removing a Non-Connected Device A non-connected device is attached to the network, but is currently offline. To remove the device: 1. Select the device 2. Click ‘Remove Device’ Removing a non-connected device does not remove the device from the network. The next time this device is detected by the server, it appears in the device list. If the device is still offline, it is listed in gray. Copyright © 2007, DivX, Inc., Confidential 23 D DivX Connected User Guide DivX Connected User Guide Renaming Devices in the Device List Rename a device in the device list to distinguish it from other devices accessing the server. To rename a device: 1. Select the device in the Device List 2. Click ‘Edit Device’ 3. Check the ‘Use Custom Name’ box 4. Enter a name that represents this device in the field The device now appears in the list by its new name To see your device configuration in action, make sure you are running a DivX Connected device Editing File Data Metadata is data that describes the media contained in the file and certain characteristics of the file, such as file size and type. Add metadata or change how existing metadata is displayed for any file in your DivX Connected Server database to accurately describe file contents. Music files may already contain sufficient descriptive metadata; home video files may or may not contain descriptive metadata. Metadata for a video file is displayed in the device when you select a video file for playback. Press ‘Menu’ in Music on the device to use genre metadata to sort music files for playback. Editing Video Metadata To edit video metadata in the DivX Connected Server: 1. Click the ‘Video Settings’ tab 2. Click the folder that contains the file(s) you want to edit 3. Right-click the file(s) and select ‘Edit Metadata’ 4. Enter the information you want to display The Metadata Editor displays information for the selected video file(s). 24 Copyright © 2007, DivX, Inc., Confidential C Configuring the DivX Connected Server DivX Connected User Guide Fields that you can edit include Title, Released, Director, Genre and Description. Editing the Genre field can affect how videos are grouped together and listed on the client device, allowing you to see a list of videos that fall under one genre. For example, you can list all the "Comedy" videos. When you edit multiple files, a check appears in the check box next to each field. Copyright © 2007, DivX, Inc., Confidential 25 D DivX Connected User Guide DivX Connected User Guide Uncheck the box if you do not want the information in a field to apply to all selected files. The Metadata Editor stores information entered into the Genre field for later use. When you click the arrow to display the drop-down list, all genres associated with the files in your collection appear in the list. To remove a genre from the list, you must change or remove the genre from every file associated with that genre. Resetting Video Metadata Resetting the metadata discards all custom attributes or artwork assigned to the selected file(s). If the file originally contained no metadata except for the file name, then all information is removed except for the file name. To set the metadata back to its original state in the DivX Connected Server: 1. Click the ‘Video Settings’ tab 2. Click the folder that contains the file you want to edit 3. Right-click the file and select ‘Reset Metadata’ Note: Your changes do not affect the file's metadata. The server stores your new metadata in a database and uses it instead of, or in addition to, the file's metadata. 26 Copyright © 2007, DivX, Inc., Confidential C Configuring the DivX Connected Server DivX Connected User Guide The Metadata Editor displays information about the video file and its dimensions in the top portion of the screen. If a picture was included in the metadata, the picture thumbnail displays. Click the arrows in the bottom left corner to advance or go back to the metadata in the next or previous files in the folder. Changing the Artwork You can add a picture or change the current picture for a video, or for multiple files you select. • To change the artwork: You can either • Drag and drop a new image onto the Artwork box from your browser window, or from an Internet page, or • Click the down arrow in the Artwork box and then click ‘Select New Artwork’ to browse for an image file The recommended image size for the best display quality is approximately 400 x 600 pixels. • To remove artwork: 1. Click the down arrow in the Artwork box. 2. Click ‘Remove Artwork’ • To export the artwork to your drive: 1. Click the down arrow in the Artwork box 2. Click ‘Export Artwork’ 3. Browse to the location and click ‘Save’ Editing Music Metadata To edit music metadata in the DivX Connected Server: 1. Click the ‘Music Settings’ tab. 2. Select the folder containing the music from the shared music folders on the left 3. Right-click the file in the Name list on the right 4. Click ‘Edit Metadata’ 5. Enter or edit the information you want to display 6. Use the arrows at the bottom left of the screen to move quickly between files Music CDs and downloaded files often contain pre-configured metadata. The Metadata Editor displays the file's current metadata. Copyright © 2007, DivX, Inc., Confidential 27 D DivX Connected User Guide DivX Connected User Guide Fields that you can edit include the Title, Artist, Album, Genre, Track and Year. Editing the Genre field can affect how music is grouped together and listed on the client device, allowing you to see a list of music that fall under one genre. For example, you can list all the "Jazz" music. As you enter the information for multiple files, a check appears in the check box next to each field. Uncheck the box if you do not want the information in a field to apply to all selected files. As you enter information into the Genre field, the Metadata Editor stores it for later use. When you click the arrow to display the drop-down list, all genres associated with the files in your collection appear in the list. To remove a genre from the list, you must change or remove the genre from every file associated with that genre. Resetting Music Metadata Resetting the metadata discards all custom attributes or artwork assigned to the selected file(s). If the file originally contained no metadata except for the file name, then all information is removed except for the file name. To set the metadata back to its original state in the DivX Connected Server: 1. Click the ‘Music Settings’ tab 2. Click the folder that contains the file you want to edit 3. Right-click the file and select ‘Reset Metadata’ 28 Copyright © 2007, DivX, Inc., Confidential C Configuring the DivX Connected Server DivX Connected User Guide Note: Your changes do not affect the file's metadata. The server stores your new metadata in a database and uses it instead of, or in addition to, the file's metadata. The Metadata Editor displays information about the audio file in the top portion of the screen. If a picture was included in the metadata, the picture thumbnail displays. Use the arrows in the bottom left corner to advance or go back to the metadata in the next or previous files in the folder. Changing Music Artwork You can add a picture or change the current picture for a music file, or for multiple files you select. • To change the artwork: You can either 1. Drag and drop a new image onto the Artwork box from your browser window, or from an Internet page 2. Click the down arrow in the Artwork box and then click ‘Select New Artwork’ to browse for an image file The recommended image size for the best display quality is approximately 400 x 600 pixels. • To remove artwork: 1. Click the down arrow in the Artwork box 2. Click ‘Remove Artwork’ • To export the artwork to your drive: 1. Click the down arrow in the Artwork box 2. Click ‘Export Artwork’ 3. Browse to the location and click ‘Save’ The Genre field is a drop-down field. The DivX Connected Server stores information in the Genre field for later use. When you click the arrow to display the list, a list of all genres for the music you have in the database appears. When you switch the view to list by Genre, the list of folders containing the music files is sorted by genre. Each file's properties determine the genre under which the file appears. Viewing Picture Metadata To view picture metadata in the DivX Connected Server: 1. Click the ‘Picture Settings’ tab 2. Click the folder that contains your pictures from the shared pictures folders on the left 3. Right-click the file in the Name list on the right 4. Use the arrows to move between files in the Metadata Editor Copyright © 2007, DivX, Inc., Confidential 29 D DivX Connected User Guide DivX Connected User Guide The DivX Connected Server database stores the metadata for each picture. The metadata consists of: • A thumbnail of the picture • The type of file (e.g., image/.jpg) • The date the picture was taken • The size of the picture Use these details to work with your picture files. The thumbnail from the Artwork box displays when you browse folder contents. The picture displays when you view the picture or run a slideshow. 30 Copyright © 2007, DivX, Inc., Confidential C Troubleshooting DivX Connected User Guide Troubleshooting This section contains some common solutions to problems that may occur while using DivX Connected. Problem or Occurrence Remote control does not work Device has no power No pictures on TV The wireless connection is not working Possible Explanations How to Correct The batteries may be positioned incorrectly in the remote control Check the polarity of the batteries with the remote control. If incorrect, change battery position. The batteries have no more voltage Exchange batteries for fresh batteries The device is not receiving a signal from the remote control Make sure you are within range of the device and that you are pointing the remote control at the device Power cord is not plugged in Check that the AC power cord is plugged into the power receptacle and the AC adapter. Check that the power jack is plugged securely into the back of the media player. Power is not on Press the power button on the front of the media player Connections to TV may not be in place; check TV manual for more information Check the connections to the TV and ensure the plugs are firmly in place. Consult your TV manual to determine how to get the video input you have connected to the media player to display on the TV. Incorrect input signal selected on the TV Make sure that the TV is set to display the correct input signal Router not set up with correct MAC address Follow the instructions accompanying your router for correct setup and enter the correct MAC address for your server Adapter improperly set up to communicate with router or access point Follow the instructions accompanying your adapter for correct setup Access point is unavailable Search for an available access point within range and be sure your router is set up correctly Incorrect key entered, cannot connect Re-enter the key that enables you to access the home network Encryption mode not currently supported Make sure that you are using one of the supported encryption modes (See Supported Encryption Modes) Copyright © 2007, DivX, Inc., Confidential 31 D DivX Connected User Guide Problem or Occurrence No sound or distorted volume 32 DivX Connected User Guide Possible Explanations How to Correct Volume incorrectly set Adjust the volume on the TV or device Audio input source issue Check that the audio connections are going to the correct input source on the TV or the stereo system. TVs with more than one video input will usually have a separate audio input as well. Copyright © 2007, DivX, Inc., Confidential T Updating Your Firmware DivX Connected User Guide Updating Your Firmware Periodically, a new version of firmware for DivX Connected™ devices may become available with improved functionality or added features that enhance your DivX Connected experience. Updating the firmware is quick and easy. When a device connects with the DivX Connected Server, the server checks the firmware version number against the currently available firmware version. If a more recent firmware version is available, then an update is requested. When an update is available, the DivX Firmware Update screen is displayed with the question, "Update Firmware Now?" To update the firmware, select ‘Yes’. The update process will begin immediately. The entire process takes approximately five minutes. Important: Do not attempt to power off your device during the firmware update. When the firmware is updated, you are prompted to power cycle, or restart, your device. Restart the device to activate the updated firmware. Copyright © 2007, DivX, Inc., Confidential 33 D DivX Connected User Guide DivX Connected User Guide Sending Feedback to DivX We look forward to receiving feedback from our DivX Connected™ Users. Please send any and all feedback on this product to [email protected]. 34 Copyright © 2007, DivX, Inc., Confidential S
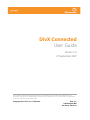
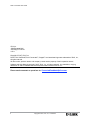
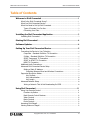
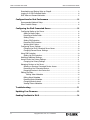
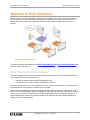
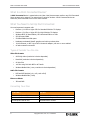
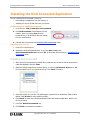
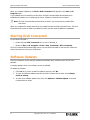
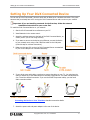
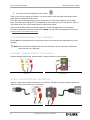
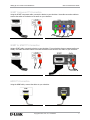

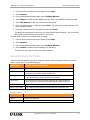
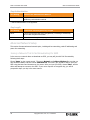
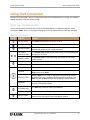

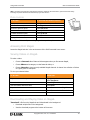
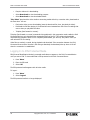
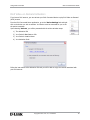
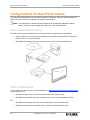
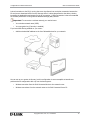
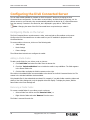
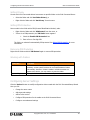
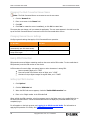

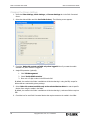
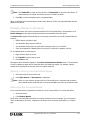
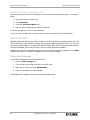
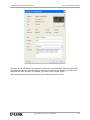

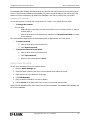
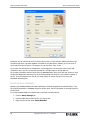
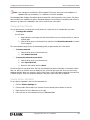
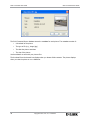
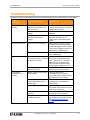
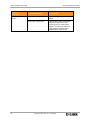
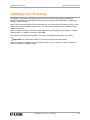
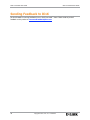
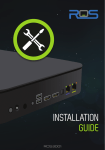



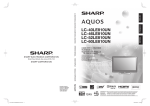
![LL STAGE 6-06D W - [2013.07.04]](http://vs1.manualzilla.com/store/data/005734810_1-c52217095191e9110aa67fdeef6b5f60-150x150.png)