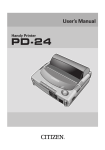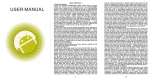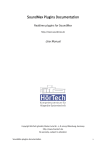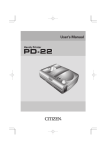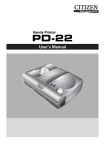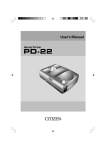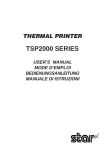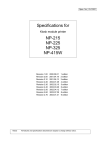Download Citizen PD-04 User`s manual
Transcript
Citizen Handy Printer PD-04/PD-04C User's Manual ® IMPORTANT SAFETY INSTRUCTIONS 1. 2. 3. 4. 5. 6. 7. 8. 9. 10. 11. 12. 13. Read all of these instructions and save them for later reference. Follow all warnings and instructions marked on the product. Unplug this product from the wall outlet before cleaning. Do not use liquid or aerosol cleaners. Use a damp cloth for cleaning. Do not use this product near water. Do not place this product on an unstable cart, stand or table. The product may fall, causing serious damage to the product. Slots and openings on the cabinet and the back or bottom are provided for ventilation. To ensure reliable operation of the product and to protect it from overheating, do not block or cover these openings. The openings should never be blocked by placing the product on a bed, sofa, rug or other similar surface. This product should never be placed near or over a radiator or heat register. This product should not be placed in a built-in installation unless proper ventilation is provided. This product should be operated from the type of power source indicated on the marking label of the AC adapter. If you are not sure of the type of power available, consult your dealer or local power company. Do not allow anything to rest on the power cord. Do not locate this product where the cord will be walked on. If an extension cord is used with this product, make sure that the total of the ampere ratings on the products plugged into the extension cord do not exceed the extension cord ampere rating. Also, make sure that the total of all products plugged into the wall outlet does not exceed 15 amperes for 120V outlet and 7.5 amperes for 220V-240V outlet. Never push objects of any kind into this product through cabinet slots as they may touch dangerous voltage points or short out parts that could result in a risk of fire or electric shock. Never spill liquid of any kind on the product. Except as explained elsewhere in this manual, don't attempt to service this product yourself. Opening or removing those covers that are marked "Do Not Remove" may expose you to dangerous voltage points or other risks. Refer all servicing on those compartments to service personnel. Unplug this product from the wall outlet and refer servicing to qualified service personnel under the following conditions: A. When the power cord or plug is damaged or frayed. B. If liquid has been spilled into the product. C. If the product has been exposed to rain or water. D. If the product does not operate normally when the operating instructions are followed. Adjust only those controls that are covered by the operating instructions since improper adjustment of other controls may result in damage and will often require extensive work by a qualified technician to restore the product to normal operation. E. If the product has been dropped or the cabinet has been damaged. F. If the product exhibits a distinct change in performance, indicating a need for service. Be sure to recycle or dispose of old batteries properly. FCC COMPLIANCE STATEMENT FOR AMERICAN USERS This equipment has been tested and found to comply with the limits for a Class B digital device, pursuant to Part 15 of the FCC Rules. These limits are designed to provide reasonable protection against harmful interference in a residential installation. This equipment generates, uses, and can radiate radio frequency energy and, if not installed and used in accordance with the instructions, may cause harmful interference to radio communications. However, there is no guarantee that interference will not occur in a particular installation. If this equipment does cause interference to radio or television reception, which can be determined by turning the equipment off and on, the user is encouraged to try to correct the interference by one or more of the following measures: • Reorient or relocate the receiving antenna. • Increase the separation between the equipment and receiver. • Connect the equipment into an outlet on a circuit different from that to which the receiver is connected. • Consult the dealer or an experienced radio/TV technician for help. CAUTION: Use shielded cables to connect this device to computers. Any changes or modifications not expressly approved by the grantee of this device could void the user’s authority to operate the equipment. EMI COMPLIANCE STATEMENT FOR CANADIAN USERS This Class [*] digital apparatus complies with Canadian ICES-003. This equipment is designed to provide reasonable protection against such interference in a residential installation. However, there is no guarantee that interference will not occur in a particular installation. If this equipment does cause interference to radio or television reception, which can be determined by turning the equipment off and on, the user is encouraged to try to correct the interference by one or more of the following measures: • Reorient or relocate the receiving antenna. • Increase the separation between the equipment and receiver. • Connect the equipment into an outlet on a circuit different from that to which the receiver is connected. • Consult the dealer or an experienced radio/TV technician for help. CAUTION: Use shielded cables to connect this device to computers. Any changes or modifications not expressly approved by the grantee of this device could void the user’s authority to operate the equipment. ETAT DE CONFORMITE EMI A L’USAGE DES UTILISATEURS CANADIENS Cet appareil numérique de la classe [*] est conforme à la norme NMB-003 du Canada. Cet équipement est conçu pour fournir une protection satisfaisante contre de telles interférences dans une installation résidentielle. Cependant, il n’y a pas de garantie contre les interférences avec les réceptions radio ou télévision, provoquées par la mise en et hors circuit de l’équipement; aussi, il est demandé à l’utilisateur d’essayer de corriger l’interférence par l’une ou plus des mesures suivantes: • Réorienter l’antenne de réception. • Installer l’équipement autre part, par égard pour le récepteur. • Brancher l’équipement dans une prise de courant différente de façon à ce que l’ordinateur et le récepteur soient branchés sur des circuits différents. ATTENTION: Utiliser des câbles blindés pour la connexion de cet équipement à l’ordinateur. Toute modification non expressément approuvée par l’autorité compétente pour cet appareil pourrait annuler l’autorisation de l’utilisateur d’utiliser l’appareil. –3– FCC Declaration of Conformity We, the Responsible Party : Citizen America Corporation 2102 Alton Parkway – Unit A Irvine, CA 92606 U.S.A. Telephone (949) 838-0327 declares that the product: Trade Name: Product Name: CITIZEN Printer Model Number: AR10-M01 confirms to the following specifications: Regulation: FCC Part 15B, Class B Test Method: ANSI C63.4-1992 and therefore is in compliance with the protection requirement of FCC Rules relating to electromagnetic compatibility. issued on 1, March 2003 Anthorized Signature: Tetsuo Kasahara President Using This Product Safely About the Graphic Symbols Used In order to prevent harm and injury to the user, others and property, please follow the safety precautions stated here very carefully. The kinds of possible harm, injury or damage resulting from misuse of this product are separated into the following categories. Please read well and understand the inform in this section. Danger Used when there is a high chance of serious injury or death resulting if warning is ignored. Warning Used when there is possibility of serious injury or death resulting if warning is ignored. Caution Used when it is thought that ignoring the warning may result in serious bodily harm or physical damage. Meanings of the Graphic Symbols This symbol is used when the user MUST ACT WITH CARE. This symbol is used when there is something the user MUST NOT DO. This symbol is used when there is something that the user MUST DO. ★ About the usage of the PD-04/PD-04C Unit Warning ● If the machine gets abnormally hot, starts to smoke, or emanates a strange smell, turn off the power, remove the batteries and unplug the AC adapter immediately. Have the unit serviced. Continuing to use the unit may result in fire. ● If some foreign object falls into the machine (metal particles, water, fluid), first turn off the power remove the battery pack, unplug the AC adapter and contact a service representative. Continuing to use the unit may result in fire. Caution ● Do not place the unit on an unsteady table or resting point. Injury could result if the unit falls. –1– Contents n n n n n n n n n n n n n n Using This Product Safely ..................................................................................... 1 Notices .................................................................................................................. 3 During Operation ................................................................................................... 4 Devices Necessary to Operate this Printer ........................................................... 5 Names of Parts and their Functions ...................................................................... 6 Power Source ........................................................................................................ 9 How to Recharge the Battery ............................................................................ 9 Installation and Removal of the Battery Pack ................................................. 10 The Charge Time of the Battery Pack ............................................................ 11 Things to be Careful about when Using the Recharger and the Battery Pack ...................................................................................... 11 The Battery Pack ............................................................................................ 12 Installing of the Paper ......................................................................................... 13 Inserting Paper from the Rear ........................................................................ 13 Feeding Cut Sheets from the Top ................................................................... 15 Feeding Sheets from the Bottom .................................................................... 16 Inserting Roll Paper ........................................................................................ 17 Things to be Aware of when Inserting Paper ...................................................... 20 When the Paper runs out in the middle of a print job ...................................... 20 Notes on the Usage of Thermal Paper ........................................................... 21 Adjusting Printer Settings .................................................................................... 22 The Self-Test Print .............................................................................................. 30 Cleaning the Printer ............................................................................................ 31 Connecting the Printer to your Personal Computer ............................................ 32 When Connecting the Printer Cable be Careful About ................................... 32 Connecting with an Infrared Optical Communication Device .......................... 33 Specifications ...................................................................................................... 34 When You Think The Printer Might be Broken .................................................... 37 Citizen, the Citizen logo and PD-04/PD-04C are trademarks of Citizen Watch Co., Ltd. Other product names used herein are for identification purposes only and may be trademarks of their respective companies. –2– Notices Caution 1 Please use this unit in a flat, horizontal, stable position. 2 Because of possible damage, please do not use or store unit in the following places: [Inside a car, where there is heat exposure, in a place that receives direct sun light or close to room heaters [In a place with high temperature or humidity, in a place with low temperature or humidity or in a place that experiences severe changes of temperature or humidit [In a place where the unit will be exposed to dust. [In a place where it is likely to come in contact with water or liquids. 3 To prevent damage to the unit do not drop the unit, expose it to shock or shake it. 4 To prevent damage, do not allow any foreign objects to fall into the machine. 5 To prevent damage, do not clean unit using chemical cleaners (paint thinner or benzene) or a wet towel. Damage or discoloration can result from their use. Clean the unit with a soft dry towel. –3– During Operation 1 Usage of printing paper other than that suggested herein will produce poorer quality printouts and reduce the life of the print head (the part that prints the letter). 2 To prevent damage to the print head, do not allow the printer to print without any paper in the unit (empty print). Do not put down the paper depress lever (lowering the print head) and turn the roller knob. The hot print head can melt the roll and the friction can damage the print head. 3 Do not hit the print head with a hard or sharp object or rub it in any way. 4 When not using the printer for extended periods of time put the paper depressor bar in the upright position so that it is away from the roller. If the paper depressor bar is left down it may deform the roller. 5 If dew gathers on the printer, be sure to wipe the print head before use. If you do not do this the print head will be damaged. 6 When pulling paper out of the printer, always lift the paper depressor bar beforehand. If you pull the paper out with the bar down the printer head and the motor may be damaged. 7 Depending on the paper, the darkness and contrast of the print will vary. When the contrast is too dark or too light, please make adjustments at the printer contrast setting command in the Command Reference. 8 When using copy paper, please set the paper type to 2 copies paper at the print paper setting command in the command reference. 9 When using the printer in the copy paper mode, sometimes the first page and the second slip to the wrong place, and the print becomes scratchy, in this case please print one more time from the beginning. 10 When printing directly after turning the paper feed knob, some dots in the first line will be crushed. To avoid this, turn the knob slightly in the opposite direction, or press the Paper Feed button (FEED) to feed a little more paper before printing. –4– Devices Necessary to Operate this Printer Thank you for purchasing this CITIZEN printer. After purchasing the unit make sure that the printer and the user manual are both in the box. There are items sold separately that are necessary to operate this printer. Please purchase those products which fit the way you want to use the printer. The printer power is supplied by the Battery Pack/Recharger, and by an AC adapter(*). Also one of the following a or b is necessary: a Personal Data Assistants Tool with an IrDA compliant infrared interface. b A personal computer or notebook computer with Windows 95 driver. OPTIONS: *1. Battery pack <PD69910> This rechargeable battery is the power source of the Handy Printer *2. Recharger <PD69923 for 120V> <PD69926 for 220-240V> This device recharges the battery pack. *3. AC Adapter <PD69929 for 120V> <PD69930 for 220-240V> Use this power source when you are not using the battery pack. 4. The RS-232C Cable <PD79900> This cable connects the printer to your personal computer. If you are using the an infrared interface, you do not need a communication cable. 5. Paper This paper is thermal type. (See page 35) (Single Sheets/Roll Paper) 6. Roll Paper Holder <PD99915> Stow the Roll Paper. 7. Windows 95 Driver Note: Some options may be shipped along with the printer as standard accessories depending on the sales channel in your country. –5– Names of Parts and their Functions !¢ Paper Holder (Option) 9 8 7 4 2 3 !º !¡ 5 6 !£ !™ Battery (Option) –6– 1 Operating the Printer 1 Power ON Lamp (POWER) This lamp is lit when the power is on. It also flashes when the battery pack become weak. If you have a factory option clock function included in your unit (PD-04C), when the back up battery needs to be replaced the error lamp will go on and the power lamp will flash. 2 Error Lamp (ERROR) Under the following circumstances the error lamp will light up or flash. M Paper out <Flash > (quickly) M The paper depress lever is in release position <Light is on> M When there is a I/F data transmission error <Flash > (slow) M Only when the print head becomes too hot, the printer reacts in the following way: The error lamp and the power lamp <flash> simultaneously. 3 Optical Receptor This section receives data sent by the optical communication system 4 Serial Port Using the RS-232C cable, sold separately, the printer can receive data via serial data transfer. 5 Power Switch Turns the printer on. 6 Paper Feed Button (FEED) While depressing this button the paper will feed through. However if there is no paper in the printer, this button will have no effect. Also, when there is an error in data transfer, this button clears the error. 7 Paper Feed Knob This knob is used to feed paper manually, when the paper depressor lever released. (Do not use the paper feed knob when the paper depressor lever is in the down position.) –7– 8 Paper Depressor Lever When this lever is released it is possible to adjust the paper by hand. When the lever is down (engaged), the printer is able to print. 9 Print Head Cover Please remove this cover before cleaning. �� AC Adapter Terminal Cover This cover protects the AC adapter terminal. �� AC Adapter Terminal Plug the AC adapter (sold separately) into this terminal. �� Battery Pack Release Lever Slide this to make it possible to remove the battery pack. �� DIP Switch Cover Remove this cover to adjust the DIP switch settings. �� Roll Paper Holder Release Lever Use this when it is time to remove the roll paper holder pack. About the Energy Saving Auto-Power off Function. This printer automatically shuts down if there is no data transmission and no operation of the paper feed button (FEED) or paper depressor lever for a period of 10 minutes to prevent depletion of the rechargeable batteries. To power up the unit again you must first turn the power switch to off and then back to on. In this event, font size or any other data will be lost. * The auto power down time can be adjusted in the printer command or in the VuePrint function-set mode. (Refer to Command Reference) * However, when using an AC adapter, the Auto-power off function does not operate. Forms of Data Transmission This printer has 2 methods of data reception and data transmission. The RS-232C data cable and Optical communication system. The default is set to Optical Data Transmission and the RS-232C is defaulted off. The switch for these functions can be done at the VuePrint function set mode. –8– Power Source Other than the AC adapter this printer can be operated with the battery pack (sold separately). The battery pack is attached to the printer after it has been recharged using the recharger, also sold separately. Here we explain the usage of the Battery Pack and the Recharger, but before actually using them, please read the User Manuals that come with the Battery Pack and Recharger as well. Note: The new battery pack is uncharged. Be sure to charge it before your initial use. How to Recharge the Battery AC wall outlet 1 Plug the recharger plug into an AC wall outlet. 2 Put the battery pack in the recharger unit. Make sure that the recharger and the battery pack <recharge-terminal directions> match up. Plug Battery Pack 3 While pressing down on the battery pack, slide them in the direction shown on the map. [ When recharge begins, the recharge lamp (green) will start to blink. After recharging the lamp will turn off. n Removing the Battery Pack You can remove the battery pack by sliding them in the opposite direction as the arrow on the figure above. For more information please refer to the manual that comes with the battery pack. –9– Recharge Lamp 1 Power Lamp Recharge Lamp 2 Installation and Removal of the Battery Pack n Installing Insert the charged battery pack into the under side of the printer. 1 As shown in the illustration insert the battery pack and slide it in the direction of the arrow. n Removal of Battery 1 Slide the battery pack release lever in the direction of the arrow. 2 1 2 Remove the battery pack by sliding it just a little in the direction of the arrow. 3 3 Pull the battery pack up and out of the printer. – 10 – The Charge Time of the Battery Pack The fully recharged battery pack will operate the printer for approximately 2 hours. (When printing by the method described in the specifications on page 35) When the battery becomes depleted and is in need of recharging, the green POWER lamp will start to flash. When this occurs, please recharge the battery pack as explained on page 9 as soon as possible. If the user continues to use the depleted battery pack, the power will cut out and any data in the printer will be lost. Things to be Careful about when Using the Recharger and the Battery Pack The Recharger CAUTION [ Please use a household AC 120V for U.S.A. version or AC 220-240V for Europe version current to recharge the battery pack. [ Be careful not to allow any water, metal pieces or foreign objects to fall into the unit. [ Do not try to alter the recharger or open its cabinet. [ Do not damage the power cord or make adjustments to it. This could lead to an electrical leak or breakage. [ Do not drop the recharger or expose it to powerful shocks. [ Do not use the recharger in the following environments. • In a place that gets direct sun light, or next to a heater. • In a place where there is a lot of humidity, soot or steam. • In a place that experiences a high degree of vibration or is unstable. [ During use many vibration sounds will come from the printer, but this does not indicate that the unit is broken. [ Do not place the recharger near a radio, there will be interference. Recharge the battery pack away from any radio. When not in use unplug the recharger from the wall outlet. – 11 – The Battery Pack u Danger: Please take careful note of the following: • • • • • Warning Never dispose of a battery pack in fire. Please do not short the terminals. Please do not take apart or alter the unit. Do not try to recharge the battery pack with any recharger other than this one. When carrying only the battery be sure to protect it by putting it in its case. u Please be careful of the following points: Caution • Do not expose the battery pack to a powerful shock or drop it. • Avoid recharging a fully charged battery. (When not using the unit for an extended period of time remove from the recharger, do your best to recharge the battery pack the day before use.) • If you are not going to use the battery for a long time store after having completely used the charge in the battery pack. After recharging and use, the battery pack will be hot. This is normal and not an indication of damage. [ Battery Packs last for a limited time. [ When the charged battery pack only performs for a short time, when you insert the pack in the charger, but it will not charge up, or when the printer starts to make errors, this indicates that the battery pack has come to the end of its life. At that time please purchase a new rechargeable battery pack. [ The rechargeable battery pack makes use of a chemical reaction. You can get more out of your battery pack if you follow the advice below: 1. Please charge the battery pack in a room where the temperature is between 10 ˚C and 35 ˚C. If the battery pack is recharged in a room that is too cold, the chemical reaction will slow down, and the battery pack will deteriorate. In a room that is too hot, the battery pack cannot fully recharge. 2. Please store the battery pack in a dry place where the temperature will not get very high. If the battery pack is stored in a hot place, its life will shorten and will be prone to electrical discharge. 3. Batteries discharge their electricity if left in storage for a long time, store the battery after it has used its charge, and recharge it the day before you plan to use it. When the battery pack is not in use or when you want to carry it somewhere, remove it from the printer and put it in its special protective cover. [ If the contacts of the battery pack accumulate dirt, please wipe the battery pack with a soft clean towel. – 12 – Installation of the Paper This printer uses thermal print paper, and not an ink ribbon. There are four ways to insert paper into the printer depending on the paper, the paper course and the roll paper holder. 1 Inserting paper from the Rear. 2 Feeding Single Sheets From the Top 3 Using the roll paper holder 4 Feeding sheets from the Bottom Inserting Paper from the Rear. 1 Turn the printer on. [ If the paper depress lever is up, please put it in the down position. [ The error lamp will be blinking at this time 2 Place the edge of the paper straight forward into the insert slot. [ As in the illustration on the right, push the paper into the slot until it stops against the inner apparatus (push until the error lamp stops blinking and turns off). In just a few seconds the paper will automatically feed in and the printer will enter the ready to print mode. 3 When the paper is inserted a little crookedly. [ Pull up the paper depress lever and press down the feed button until the paper straightens. – 13 – 4 When there is a paper jam during Auto - insertion. When It is difficult to insert the paper. [ First remove the paper from the printer. When doing so release the Paper Depress lever (up position), and slowly pull the paper out in a straight backward motion. After removing the paper try once again to feed the paper in using the automatic insertion function. [ With the Paper Depress lever up, insert the paper manually as shown in the illustration to the right. Feed the paper in by turning the knob. – 14 – Feeding Cut Sheets from the Top 1 Turn the printer on. [ Put the Paper Depress lever down. [ The error lamp will start flashing. 2 Insert the end of the paper straight into the insert path. [ As seen in the illustration to the right, holding both sides of the paper with your hands, push the paper through the top insert path until it stops and the error lamp stops flashing. After a few seconds the paper will feed in automatically and the printer will be ready for operation. 3 Step 3 and the steps after are the same as with the rear insertion path. – 15 – Feeding Sheets from the Bottom 1 Turn the printer on. [ Paper Depress Lever is up. [ The error lamp will turn on. 2 Place the end of the paper into the bottom insertion path. [ As seen in the illustration to the right, push the paper through the printer until it comes out of the top side. (The error message lamp changes from 'on' to 'flashing') [ After you have inserted the paper put the Paper Depress Lever down. (The error lamp stops flashing.) Note: If the paper is crooked, pull the Paper Depress Lever up to release the paper and straighten. – 16 – Inserting Roll Paper 1 Fold over the end of the roll of paper. [ To prevent bulging of the fold, press down hard while folding. 2 Connect the roll paper holder. 3 If the Paper Depress Lever is up please lower it. – 17 – 4 Turn the printer on. 5 Push the paper into the insertion path keeping it straight. [ Push the paper into the printer until it stops, and the error lamp stops flashing and turns off. After a few seconds the paper will automatically feed in and the printer will be ready to print. [ Turn the roll paper to take up the slack and set it in the holder. roll paper – 18 – 6 Attach the roll paper cover. [The cover can be closed by moving it in the direction of the arrows. 7 If the paper is crooked, press the Paper Feed button (FEED) and allow a few lines to be fed through. The paper will straighten out automatically. [ When removing the Roll Paper Holder, first remove the paper, then push the Roll Paper Holder Release Lever on the left side of the roll paper holder in the direction of the arrow. With the lever pushed, remove the roll paper holder by moving it in the direction of the arrow. Roll Paper Holder Release Lever [ When removing the roll paper from the printer, cut the paper, and lift up the Paper Depress lever. Any left over paper should be pulled out of the printer straight and slowly, from the paper cutter side. [ When you have trouble loading the roll paper, lift up the paper depress lever, and set the paper in the printer by turning the paper feed knob. – 19 – Things to be Aware of when Inserting Paper [While loading the paper sometimes it is impossible to feed in when the printer is in the Head-down state. When this occurs put the printer in the Head-up position and turn the platen roller knob to feed in the paper. [Before you print, make sure that the paper is in straight at the point where the paper comes out above the thermal print head. When the paper is not straight, a paper jam will often result. [To avoid crooked paper entry, make sure the front of the paper you are inserting is in good condition as shown in the illustrations below. OK NG NG NG ★ When the Paper runs out in the middle of a print job When the paper runs out while printing, the printer temporarily stops. If this happens do not turn the power off. If you turn off the printer, the data yet to be printed will be lost. If there is still print data in the printer, replace the paper following the method described in the section "Installing the Paper". After you have set the paper put the paper depress lever down and the printer will continue the print job. – 20 – Notes on the Usage of Thermal Paper Caution This printer is a thermal printer and prints using special thermal print paper. When using thermal print paper, please note the following points in order to prevent discoloration, corruption of paper quality and poor print quality. [ Do not expose the paper to bright light for long periods of time. [ Avoid high temperatures, high humidity liquids and sunlight. [ When applying the thermal print paper to a mount for preservation, do not use a glue, bond or tape that includes volatile organic solvents. [ If you are planning to preserve the print out for a long time please use paper made for that purpose or make a photocopy for long term keeping. [ Do not put thermal paper prints in contact with chlorinated plastic film for long periods. [ Avoid ammonia. Some duplicating machines use ammonia and the copies from that machine should not come into contact with the thermal print paper. [ Please be careful not to get perspiration or oil on the print side (or the printed side) of the thermal paper. ★ Thermal print paper should be stored in a dark place with an average temperature of 25 ˚C or below and an average humidity of no more than 65%. It is necessary to adjust the density of the print contrast depending on the paper in use. The print contrast can be set with the DIP Switches or at the VuePrint controller or using the command reference manual set commands and the printing paper set commands. However, when programming, it might be a good idea to consider that the user will want to be free to change and use many different kinds of paper. – 21 – Adjusting Printer Settings Many preset functions can be accessed easily using the 4 bit DIP switches on the bottom of the printer. Please use these switches to meet your desired purpose. When the unit powers up it reads the DIP setting one time only, and carries out the print operations following those instructions. ON 1 2 3 4 n SW Assignments The mode switch function is assigned to DIP switch SW1. This switch functions to extend the possible settings to 6 as the remaining 3 Switches operate under two modes, ON/OFF. Each setting item is explained below. SW1 : Extension Switch [Mode 1 = OFF side] SW2 : A4-->A6 Reduce print [Enable/Disable = ON/OFF] SW3 : Manual Paper Feed [Enable/Disable = ON/OFF] SW4 : Reverse Paper Feed Switch [Enable/Disable = ON/OFF] SW1 SW2 SW3 SW4 : : : : Extension Switch Not used HEX print mode VuePrint function set mode [Mode 2 = ON side] [Enable/Disable = ON/OFF] [Enable/Disable = ON/OFF] [Enable/Disable = ON/OFF] ★ Set to "OFF" at the Factory before delivery. – 22 – n An Explanation of Each Switch [ Printing A4 to A6 reductions It is possible to reduce the print size by 1/4, however, bar codes and Raster graphics cannot be reduced. [ Manual Paper Feed Disable the auto feeder. Turn the paper feed knob, and it is possible to insert the paper by hand. (Do not do this while the paper depressor lever is down.) [ Reverse Paper Feed Switch When the paper depression lever is released / the paper feed button (FEED) is pressed, it is possible to reverse feed the paper. [ Eye mark Label paper which has an Eye-mark on it allows the printer to test for the correct point at which to print information. [ HEX Print Mode The printer can print data it receives in hexadecimal expressions. [ VuePrint Function Set Mode In this mode all printer function settings can be adjusted. – 23 – n VuePrint Function The PD-04 uses its operation buttons and LED indicators as well as a YES/NO dialog type function set mode to help the user select its operation features. Below there is an explanation on how to enter the function set mode and how to set the printer. There is also a list of the various functions available. <Entering the VuePrint Function Set Mode> Adjust DIP Switches, enabling the VuePrint function set mode. (SW1 ON, SW4 : ON) After that, when the power is turned on, the printer enters the VuePrint Function Set Mode. VuePrint (for U.S.A.) CITIZEN PD-04 VuePrint Menu Mode To select YES ••••• Turn the paper release lever up and down, and then the press the paper feed switch. �Operations Table To select NO••••• Press the paper feed switch. To exit Current Menu or VuePrint Menu Mode •••••Press and hold the paper feed switch. Do you want to change DIP switch setting? [Enable, Disable] �Set up item �Current setting item <Enable> VuePrint (for Europe) CITIZEN PD-04 VuePrint Menu Mode To select YES ••••• Turn the paper release lever up and down, and then the press the paper feed switch. 1Operations Table To select NO••••• Press the paper feed switch. To exit Current Menu or VuePrint Menu Mode ••••• Press and hold the paper feed switch. Do you want to change DIP switch setting? [Enable, Disable] 2Set up item 3Current setting item <Enable> – 24 – <Setting the Printer> Operations Table Operation Effect Pressing the paper feed button (FEED). The Handy Printer registers *No and moves onto the next set up item. Moves to the next set of details. Moving the paper depress lever up and down followed by the depression of the paper feed button (FEED). The Handy Printer registers *Yes and moves onto the next item for setting. Moves onto the next set of details. The Handy Printer registers*Exit and quits the item Continuous pressing of the paper feed button (FEED). set up. The VuePrint mode is finished. Order of Set Up 1 The set up is done in the form of a dialog with the printer. First the set up items and the current setting is printed. Next the user is asked, Would you like to make any changes? If there is no need to make changes, the user should select *NO. (Press paper feed button) The printer moves on to the next item. 2 In the case that there is some change to be made, select *Yes. (After moving the paper depress lever up and down, press the paper feed button) Then the details of the item can be adjusted. For each item in turn the question Would you like to make any changes? is asked. Please answer *Yes or *No. Select *Yes for those items that you want to change. 3 After you are finished select *Exit (by continuously pressing the paper feed button) which allows you to escape from the current item and moves you to the next one leaving behind the current setting. When moving to the next item, the item just changed is printed out. 4 When you want to get out of the VuePrint function set mode, select *Exit while in the item select stage. At this time the printer prints a message to indicate that the set mode is complete and the printer automatically turns off. From the next time the printer is turned on the new settings become valid. – 25 – < When the Set-Up Item is "Print Contrast" > print density [-2,-1,0,+1,+2] <0> density = –2 ? (YES density = –1 ? (YES density = O ? (YES density = +1 ? (YES < ---------------------------- select 'YES' NO) < ----------------------------- select 'NO' NO) < ----------------------------- select 'NO' NO) < ----------------------------- select 'NO' NO) < ---------------------------- select 'YES' Print density (+1) is selected. density = +2 ? IF selection [infrared, cable] (YES NO) < --------------------------- select 'EXIT' <infrared> < --------------------------- select 'EXIT' To save the changes mode, turn the printer off. After selecting the disable of DIP switch in VuePrint Mode, turn the printer on. Note: In the case that the printer power is turned off in the middle of the set mode, the new settings are lost and the printer returns its state before the set up mode was activated. When the DIP switch functions are in operation or engaged by the user, those items that are assigned by the DIP switch cannot be adjusted in the VuePrint function set mode. There is not a Move back function in the VuePrint function set mode, therefore if you need to change a selection that you have made before you must start again from the beginning. – 26 – < Table of Set Up Items > VuePrint (for U.S.A version) Items for Set Up Details Default DIPSW function Enable/Disable Enable A4-->6 Reduce Print Enable/Disable Disable Eye Mark Enable/Disable Disable Reverse Paper Feed Switch Enable/Disable Disable Manual Paper Feed Enable/Disable Disable Paper Selection Plain, 2 Copies paper, label paper Plain Print Density -2, -1, 0, +1, +2 0 IF Selection Infrared, Cable Infrared Baud Rate 2400, 4800, 9600, 19200, 38400 9600 Data Bit length 7, 8 8 Parity Bit None, Odd, Even None Stop Bit length 1, 2 1 S/I Protocol XON/XOFF, DTR/DSR XON/XOFF Auto Power Off Disable, 3,5,10 minutes 10 minutes Font Type Face Roman, Sans serif, Courier, Prestige, Script Roman Print Pitch 10, 12, 15, Proportional 10 Character Code Set Italic, Graphic Italic International Character Code USA, France, Germany, England, Denmark, Sweden,Italy, Spain, Japan, Norway, Denmark 2, Spain 2 Latin America, Korea, Legal USA Code Pages USA, MULTILINGUAL, PORTUGAL, USA FRENCH-CANADA, NORWAY, SCANDINAVIA, YUASCII, LATIN 2, CYRILLIC, RUSSIAN, HUNGARIAN, KAMENICKY, TURKEY, ICELANDIC, WELSH, MAZOVIA, UKRAINIAN, NEW HEBREW, OLD HEBREW, DEC HEBREW, GREEK 437, GREEK 851, GREEK ABC, GREEK ELOT 928, CYPRUS, MALTA, ARABIC NLS, ARABIC EXT, UNISYS CODEPAGE, BRAZIL ASCII, BRAZIL ABICOMP, LATIN 1, US ANSI, CYRILLIC ANSI, EAST EUROPE ANSI – 27 – <Table of Set Up Items> VuePrint (for Europe version) Items for Set Up Details Default DIPSW function Enable/Disable Enable A4-->6 Reduce Print Enable/Disable Disable Eye Mark Enable/Disable Disable Reverse Paper Feed Switch Enable/Disable Disable Manual Paper Feed Enable/Disable Disable Paper Selection Plain, 2 Copies paper, label paper Plain Print Density -2, -1, 0, +1, +2 0 IF Selection Infrared, Cable Infrared Baud Rate 2400, 4800, 9600, 19200, 38400 9600 Data Bit length 7, 8 8 Parity Bit None, Odd, Even None Stop Bit length 1, 2 1 S/I Protocol XON/XOFF, DTR/DSR XON/XOFF Auto Power Off Disable, 3,5,10 minutes 10 minutes Font Type Face Roman, Sans serif, Courier, Prestige, Script Courier Print Pitch 10, 12, 15, Proportional 10 Character Code Set Italic, Graphic Graphic International Character Code USA, France, Germany, England, Denmark, Sweden, Italy, Spain, Japan, Norway, Denmark 2, Spain 2 Latin America, Korea, Legal England Code Pages USA, MULTILINGUAL, PORTUGAL, FRENCH-CANADA, NORWAY, SCANDINAVIA, YUASCII, LATIN 2, CYRILLIC, RUSSIAN, HUNGARIAN, KAMENICKY, TURKEY, ICELANDIC, WELSH, MAZOVIA, UKRAINIAN, NEW HEBREW, OLD HEBREW, DEC HEBREW, GREEK 437, GREEK 851, GREEK ABC, GREEK ELOT 928, CYPRUS, MALTA, ARABIC NLS,ARABIC EXT, UNISYS CODEPAGE, BRAZIL ASCII, BRAZIL ABICOMP, LATIN 1,US ANSI, CYRILLIC ANSI, EAST EUROPE ANSI, MULTILINGUAL – 28 – Notice [ In the VuePrint function set mode you can enable or disable some portion of the DIP switch controller commands. [ HEX print cannot be disabled in the VuePrint function set mode. [ When a DIP Switch has been enabled, it cannot be selected within the VuePrint function set mode. To control functions in the VuePrint function set mode, the item must be set to disable on the DIP switches. [ Two of the DIP switch functions cannot be engaged simultaneously if they are not accessible in one of the expansion modes. (controlled by SW1) [ When the function is set to disable in the DIP Switch mode it can be enabled in the VuePrint function set mode. [ When the printer is in the HEX Print mode, if the VuePrint set mode is also enabled. the VuePrint takes precedence. – 29 – The Self-Test Print Before operating the self-test print, make sure that the printer is set to OFF and set the DIP switch No.1 (see P.22) located on the bottom of the printer to ON. After the selftest print is finihed, set the DIP switch No.1 back to OFF. 1 ASCII Slide Print Insert paper. With the paper depress lever up (released), press the paper feed button and hold it down while turning on the power. The Self-Test Print mode is engaged, by putting down the paper depress lever, * the Program version * the ASCII slide will automatically be printed. 2 Built-in Font Print Insert paper. With the paper depress lever down (engaged), press the paper feed button and hold it down while turning on the power. After a few seconds, the printer will enter the auto test print mode. * the Program version * the built-in font will automatically be printed. – 30 – Cleaning the Printer When paper is stopped up in the printer, please clean it following the steps below. [First turn off the power. Also remove the battery pack and the unplug the AC adapter. [If the Paper Depress Lever is up please put it in the down position. [As in the illustration, push the printer cover forward. As it comes forward, the cover will come free. Once the cover is off, the print head section will become exposed as in the picture below. From there, move the Paper Depress Lever up to the position shown on the illustration. In doing so, space will open up in between the platen roller and the print head. ★ [You may need tweezers to remove the paper. It may also be a good idea to remove the dust and paper particles from the platen roller with a cotton swab. If you make it a habit to clean your printer, the printer will return the favor by operating at a high level of performance. Note: [As it may result in damage NEVER touch the print head with a hard object. Warning Do not touch the paper cutter on the tip of print head, while cleaning the print head otherwise you miglt he wound with your finger. – 31 – Connecting the Printer to your Personal Computer [When connecting or disconnecting the unit to a personal computer you must power down both units before hand. [Use the PD79900 communication cable, sold separately, to connect the printer to your PC. Optical Communication Port Connector to New Portable Information Tools Serial Port [The side marked "PUSH" should be facing up. Attach the cable with a straight motion. [Do not force the printer cable in as it can cause damage to the unit. Be careful not to attempt to plug the printer in with the wrong side of the plug facing up. [When disconnecting the cable, pull the connector out while pressing the buttons on both sides with your fingers. When Connecting the Printer Cable be Careful About: [If only one connector of the printer cable is connected to the printer and the other side is free, do not touch the metal areas of the unconnected connector. [There is a chance that the on board circuits of the printer could be damaged by static electricity. [Because of the possibility of damage to the wire and discoloration, do not wrap the cable around the printer when storing it for long periods of time. – 32 – Caution Connecting with an Infrared Optical Communication Device [When using the optical communication system both the PC and printer should be placed so that the receptors are directly facing each other. [The PC and printer should be placed within 20 to 80 centimeters of each other. [Make sure that there is nothing covering or screening the area between the printer and your PC, as data transmission will be interrupted. – 33 – Specifications Item Details 1. Printing Method Direct Line Thermal Type 2. Print Execution Speed 1 Page Copy Time : 400 dot line/sec. (1line 64 dot or less) Label Paper : 200 dot line/sec. (34) 2 Page Copy Time : 100 dot line/sec. (34) Note: The Battery Pack Usage Time is the Full-Recharge Time 3. Print Direction Portrait:Normal print mode (prints as data is being received) Page mode : (Prints after one page of data has been received.) Landscape : Page mode only 4. Emulation ESC/P command compatible ESC/POS (Support for only bar code commands) Rule commands 5. Font 6. Character codes Roman, Sans serif, Courier, Prestige, Script ASCII 96 Normal Characters International Characters : 16 Languages +1 Legal Character set IBM Characters and Graphics Code Page : USA, MULTILINGUAL, PORTUGAL, FRENCH-CANADA, NORWAY, SCANDINAVIA, YUASCII, LATIN 2, CYRILLIC, RUSSIAN, HUNGARIAN, KAMENICKY, TURKEY, ICELANDIC, WELSH, MAZOVIA, UKRAINIAN, NEW HEBREW, OLD HEBREW, DEC HEBREW, GREEK 437, GREEK 851, GREEK ABC, GREEK ELOT 928, CYPRUS, MALTA, ARABIC NLS, ARABIC EXT, UNISYS, BRAZIL ASCII, BRAZIL ABICOMP, LATIN 1 Windows Page : US ANSI,CYRILLIC ANSI, EAST EUROPEAN ANSI 46 characters (10CPI), 55 characters (12 CPI), 69 character 7. Char per line (15CPI) 83 characters (17 CPI) 8. Dot Structure 18H X 24V (10CPI), 15H X 24V (12 CPI) 12H X 24V (15 CPI) , 10H X 24V (17 CPI) 9. Bar codes UPC-A, UPC-E, EAN 13, EAN 8 CODE 93, ITF, CODABAR, CODE39, CODE128 – 34 – Item 10. Paper 1) Method of Paper Feed 2) Paper width 3) Paper paths 4) Paper types 11. Interface Details Friction Feed 112 mm rear/ top/ bottom Cut paper : 1P or Original + 1P Recommended paper: Nippon paper Co., Ltd. TF50-KS-E2C/E4 Mitsubishi paper Co., Ltd. AFP235 Naigai carbon Co., Ltd. TLC# 25 Black (designated paper) Connected paper : 1P or original +1P Recommended paper: Nippon paper Co., Ltd. TF50-KS-E2C/E4 Mitsubishi paper Co., Ltd. AFP235 Optical Communication Interface <Conforms to IrDA 1.0system> Serial Port <RS-232C type> but cable is necessary 12. IrDA 13. Serial Port Transmission Speed Transmission Speed Parity Data length Stop bit 14. IR Communication 15. Printer Buffer size This rating applies when the host and the printer are positioned with their optic receptors facing each other in a direct line or when the host and printer optic receptors have a vertical angle of no more than 15 , and a horizontal angle 30 . IrDA : MAX below 100 cm 16 KB 16. Power Supply Battery Pack: Recharger: AC Adapter: : : : : : Max. 38400 bps 2400, 4800, 9600, 19200bps odd numbers, even numbers, none 7 or 8 bit 1bit or 2bit DC7.2V (Type : Lithium-ion Battery pack) (sold separately) DC8.4V can charge 2 batteries (sold separately) DC8.4V (sold separately) The PD-04 internal battery will not be recharged by using the AC adapter. The internal battery must be recharged using its own recharger. The adapter will operate the printer while the battery is removed. – 35 – Item Details 17. No. of lines Consecutively Printable 20,000 lines (When the battery is fully charged, the Print Density is set to -2, the temperature is 25°C, space between characters is 8 dots, the space between lines is 36 dots, continuously print, alternating between lines of "5(35h)" and "(20h)") However results will vary due to the state of the battery, the temperature and the material printed. 18. Environmental Conditions Operating Temperature : Print Temperature : Storage Temperature : Operating Humidity : Storage Humidity : 0 °C to 45 °C 5 °C to 40 °C –25 °C to 60 °C 30% to 90% RH (with no condensation) 30% to 90% RH (with no condensation) 19. Noise 20. Standards Certified Less than 52 dB (meets JIS standards) North America: UL: UL1950, CSA: CAN/CSA C22.2 No.950, FCC: Rule Part 15 and Class B CE Marking: Low Voltage Directive 73/23/EEC and EMC Directive 89/336EEC 21. Energy Consumption Specified 16W 22. Outer Dimensions 148(W) X 110 (D) X 26 (H) mm (Measured without Paper roll holder) 23. Weight Main unit (with batteries) Less than 399 g 24. Other materials included User's Manual 25. Options Battery Pack, AC Adapter, Recharger, Printer Paper (Single Sheets/Roll Paper), Roll Paper Holder (Ø30,10m) / Windows95 driver/ RS-232C cable. – 36 – When You Think The Printer Might be Broken Below are some situations where the printer appears to be malfunctioning, but in not. Please check this guide when you have trouble. Problem Solution Cause Unit Does Not Operate [ Battery voltage is too low [ Power is not ON [ Recharge battery [ Turn the power switch to ON The Print Command Results in an Error Sign [ The Printer is not connected to your electronic scheduler [ The power in not ON [ Battery voltage is too low [ There is paper jammed in the print [ Connect unit correctly. [ Turn the power switch to ON [ Recharge battery [ Remove the paper and clear the error Printer will not Operate using Optical Communic [ The distance between unit and host is too small or too great [ The Optical Receptors are not facing each other [Place the printer and host within 2080 cm of each other [Realign the optical receptors so that they line up with each other – 37 – Citizen America Corporation 2102 Alton Parkway – Unit A Irvine, CA 92606 (949) 838-0327 U.S.A. Citizen Systems Europe GmbH http://www.citizen-europe.com Park House 643-651 Staines Road, Feltham Middlesex, TW14 8PA United Kingdom Mettinger Strasse 11 D-73728 Esslingen Germany Japan CBM Corporation CBM Bldg., 5-68-10, Nakano Nakano-ku, Tokyo 164-0001 Tel: (+81-3) 5345-7540 Fax: (+81-3) 5345-7541 PD74912-11 – 38 –