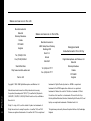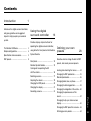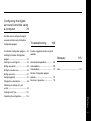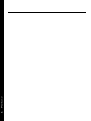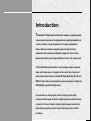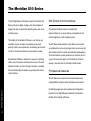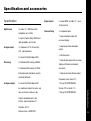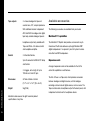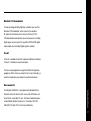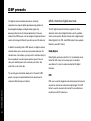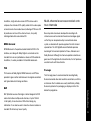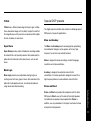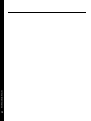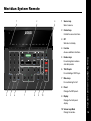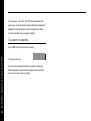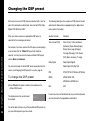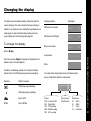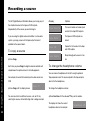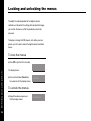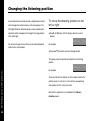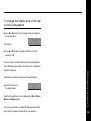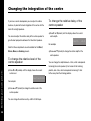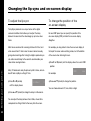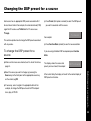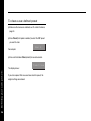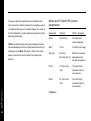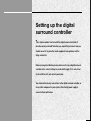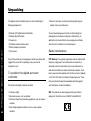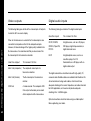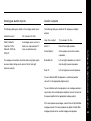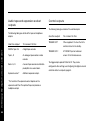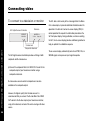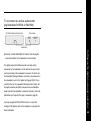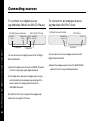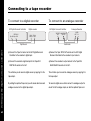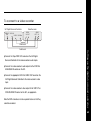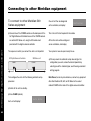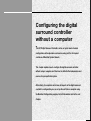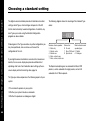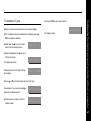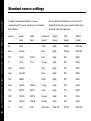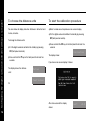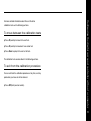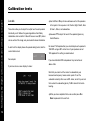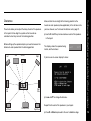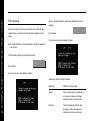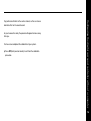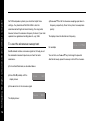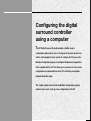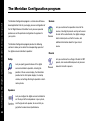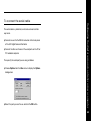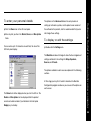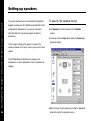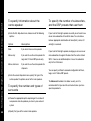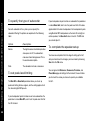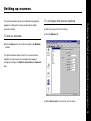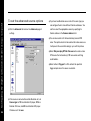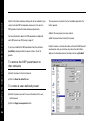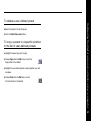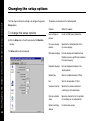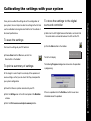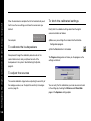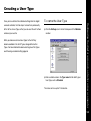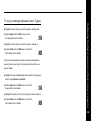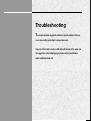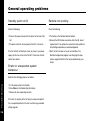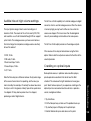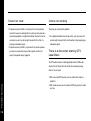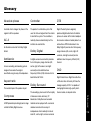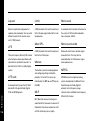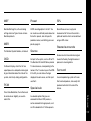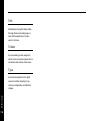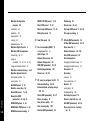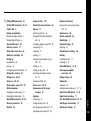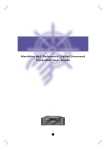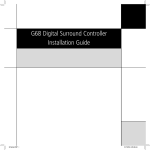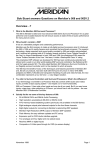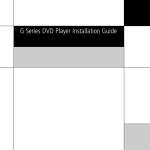Download Meridian DSP6000C User guide
Transcript
e i d u g r e s u Meridian 561 Digital Surround Controller Meridian 561 Digital Surround Controller User Guide Preface i Sales and service in the UK Meridian Audio Ltd Stonehill Stukeley Meadows Sales and service in the USA Cambs PE18 6ED England Meridian America Inc 3800 Camp Creek Parkway Building 2400 Suite 122 Tel␣ ␣ (01480) 52144 Atlanta Fax␣ ␣ (01480) 459934 World Wide Web http://www.meridian-audio.com GA 30331 Tel␣ ␣ (404) 344 7111 Fax␣ ␣ (404) 346 7111 Part no: 561 Copyright © 1995–1998 Digital Gramophone and Wireless Ltd. Manufactured under license from Dolby Laboratories Licensing Preface Corporation (Canadian patent 1,037,877), Lucasfilm Ltd. (US patents ii 5,043,970; 5,189,703; 5,222,059), Trifield Productions Ltd, and Nimbus Records Ltd. Designed and manufactured in the UK by Digital Gramophone and Wireless Ltd Stonehill Stukeley Meadows Cambs PE18 6ED England trademark of Digital Theatre Systems Inc. MPEG is a registered trademark of the MPEG organisation. Ambisonic is a registered trademark of Nimbus Records Ltd. Trifield is a trademark of Trifield Productions Ltd. LaserDisc is a trademark of Pioneer Electric Corp. Boothroyd|Stuart Meridian, Meridian, Meridian Digital Theatre, MLP, and LipSync are registered trademarks of Meridian Audio Ltd. Dolby, Pro Logic, AC-3, and the double-D symbol are trademarks of Dolby Laboratories Licensing Corporation. Lucasfilm, THX, and THX This guide was produced by Human-Computer Interface Ltd, Cambridge, Cinema are registered trademarks of Lucasfilm Ltd. DTS is a registered England. Contents Introduction 1 Introduces the digital surround controller, and gives guidelines and suggested layouts to help you plan your surround Using the digital surround controller 13 system. Provides step-by-step instructions for The Meridian 500 Series ........................ 2 Sample configurations ........................... 3 Specification and accessories ............... 5 operating the digital surround controller, using either the front panel or the Meridian System Remote. DSP presets ........................................... 8 Front panel ............................................. 14 Meridian System Remote ...................... 15 Quick guide to operating the 561 with the remote ...................................... 16 Selecting a source ................................. 17 Adjusting the volume ............................. 19 Changing the DSP preset ...................... 20 Changing the display ............................. 21 Recording a source ................................ 22 Defining your own presets 23 Describes how to change the built-in DSP presets, and create your own presets. Locking and unlocking the menus ......... 24 Changing the DSP parameters .............. 25 Standard parameters ............................. 26 Changing treble, bass, or phase ............ 27 Changing the listening position ............. 28 Changing the integration of the centre .. 30 Changing the spaciousness of the Changing the DSP preset for a source .. 33 Preface sound ..................................................... 31 Defining your own presets ..................... 34 iii Changing the lip sync and on-screen display .................................................... 32 DSP presets 37 Gives technical information about each of parameters available for each one. Setting up the digital surround controller Logic DSP presets ................................. 38 Describes how to unpack and install the Music DSP presets ................................ 41 digital surround controller, and gives 5.1 Movie DSP presets .......................... 46 details of the video and audio the DSP presets, with details of the special 49 Configuring the digital surround controller without a computer 65 connections. Describes how to perform a basic Unpacking .............................................. 50 configuration of the digital surround Connecting the digital surround controller without requiring a computer. controller ................................................ 51 Connecting video ................................... 56 Choosing a standard setting .................. 66 Connecting speakers ............................. 57 Standard source settings ....................... 68 Connecting sources ............................... 60 Calibrating the system ........................... 69 Connecting to a tape recorder ............... 62 Calibration tests ..................................... 72 Connecting to other Meridian Setting up sources ................................. 76 Preface equipment .............................................. 64 iv Configuring the digital surround controller using a computer 79 Describes how to configure the digital surround controller using the Meridian Configuration program. Troubleshooting 105 The Meridian Configuration program ..... 80 Provides suggested solutions to typical Installing the Meridian Configuration problems. Glossary program ................................................. 81 Creating a new settings file .................... 84 General operating problems ............... 106 Setting up speakers ............................... 86 Audio problems ................................... 108 Setting the speaker sizes ....................... 89 Video problems ................................... 111 Setting up sources ................................. 91 Meridian Configuration program Configuring presets ............................... 95 problems ............................................. 112 Changing the setup options ................... 98 Service and guarantee ....................... 113 115 Index ................................................... 119 Calibrating the settings with your system .................................................... 99 Creating a User Type .......................... 101 Preface Completing the configuration ............. 104 v vi Preface Introduction The Meridian 561 Digital Surround Controller combines a completely digital surround-sound processor with a high-performance digital preamplifier and a video controller in a single integrated unit. Its unique combination of features allows you to build a complete system for audio and video reproduction with a minimum of additional components. The result is an impressively realistic and exciting reproduction of music and cinema sound. The 561 Digital Surround Controller accepts analogue, digital, composite video, and S-video sources. It supports all the current two-channel and multi-channel audio formats including PCM, Dolby Digital (AC-3), DTS, and MPEG. It also includes several proprietary processing modes, including the MLP (Meridian Lossless Packing) format. surround controller, page 49. Once the digital surround controller has been set up refer to the next chapter, Using the digital surround controller, for information about getting the best results from all your music and film recordings. Introduction For instructions on setting up the unit turn to Setting up the digital 1 The Meridian 500 Series The 561 Digital Surround Controller is part of the Meridian 500 500 Series communications Series of advanced digital, analogue, and video components designed to meet the demand for absolute quality, ease of use, The Meridian 500 Series includes a sophisticated and lasting value. communications link, to ensure that any configuration of units will work together as a fully integrated system. The flexibility of the Meridian 500 Series is such that you can assemble a system as simple or as complex as you need, The 500 Series communications system allows you to control perfectly suited to your requirements, and allowing you to add to any combination of units using a single remote, and ensures that it or alter it at a later date should your requirements change. your commands from the remote are interpreted unambiguously. The communications system also allows you to extend your hi-fi Each Meridian 500 Series component is housed in a matching system into two or three rooms, with the ability to control the slimline case. Front-panel controls provide access to the most sources in one room from the controller in another room. important functions, and the full range of functions is available from the Meridian System Remote using a simple and intuitive Professional features control interface. The 500 Series also includes features for professional users, Introduction including RS232 computer control and balanced connections. 2 The following pages show two recommended configurations based on the 561 Digital Surround Controller to illustrate the flexibility of the Meridian 500 Series. Sample configurations Meridian Analogue Theatre™ M33 M33 rear M33 rear M33 Meridian DVD Player M33 M1500 561 The 561 Digital Surround Controller can connect directly to up to the M33 Active Analogue Loudspeaker and M1500 Active six Meridian active loudspeakers, allowing you to create a 5.1 Subwoofer. The M33 provides an unusually good response for analogue theatre ideal for superb music and cinema sound in such a compact case, and can be mounted either horizontally or the home. vertically for total flexibility. Introduction The Meridian 561 Digital Surround Controller is ideal for use with 3 Meridian Digital Theatre™ DSP5000 DSP5000 DSP5000C Video recorder M33 side M33 side M33 rear M33 rear LaserDisc 508.24 Introduction Meridian DVD Player 4 561 The 561 Digital Surround Controller can be used with two The Meridian DVD Player is an ideal source for use with the 561. Meridian DSP5000 Digital Loudspeakers, and a DSP5000C It allows you to play both audio CDs and DVD video discs, Digital Centre Loudspeaker, to provide audiophile-quality sound. taking full advantage of the 561’s control and digital signal A further two or four M33 Active Analogue Loudspeakers can be processing capabilities. added as side or rear loudspeakers to give extremely convincing multi-channel reproduction from music and film sources. Specification and accessories Specification Digital outputs 4 x stereo SPDIF on cable, 75Ω, up to 24-bit precision. Digital inputs 5 x cable, 75Ω, IEC958 and data compatible, up to 24 bits. 1 x optical, Toslink (EIAJ), IEC958 and data compatible, up to 24 bits. Analogue inputs 7 x unbalanced, 0.7 to 2V sensitivity, 20kΩ input impedance. 1 x stereo 20-bit Delta-Sigma ADC. Processing 2 x Motorola 56002 running at 66MHz. 4 x composite inputs. 1 x main composite output with on-screen display. 1 x tape/second room composite output. 4 x S-video inputs. 1 x main S-video output with on-screen display and S-video to composite 1 x Motorola 56303 running at 72MHz. conversion. Internal precision maintained using 24- 1 x tape/second room S-video output. and 48-bit arithmetic. Analogue outputs Video switching Composite video: phono, 75Ω, 1.5V p-p, PAL/NTSC/SECAM. 6 x unbalanced outputs for centre, sub, S-video: Y/C on minidin, 75Ω, rears, and mains or sides or subs. 1.5V p-p, PAL/NTSC/SECAM. Distortion <0.01%. Introduction 3 x stereo 20-bit Delta-Sigma DAC. Noise and hum <-95dB CCIR. 5 Outputs variable between 0 and 3.5Vrms, output impedance 47Ω. Tape outputs 2 x stereo analogue for tape and Available accessories second zone, 470Ω output impedance. With additional module: independent The following accessories are available from your dealer. ADC and DAC for analogue and digital Control tape loop, variable analogue tape out. Meridian 511 S-patch Box Headphone output only available with The Meridian 511 S-patch box provides a convenient way to Tape card fitted – full volume control interconnect the S leads between up to eight Meridian DSP and headphone amplifier. digital loudspeakers. It is required if your 561 system includes 2 x Meridian Comms. 9 pin D connector for RS232 PC Setup and Control. 2 x triggers, active high, 9V up to more than two DSP loudspeakers. Expansion cards A range of expansion cards will be available for the 561 to extend its capabilities or add features. 100 mA on 3.5mm DC jack. Dimensions 321mm x 88mm x 332mm (12.7" x 3.5" x 13.1") (W x H x D). Introduction Weight 6 5kg (10lb). The first of these is a Tape card, which provides conversion between analogue and digital sources, so that analogue recordings can be made of digital sources, and vice versa. The Tape card also adds a headphone output to the back panel, with independent control over the headphone volume. Meridian Audio reserves the right to amend product specifications at any time. Meridian 519 Demodulator To take advantage of Dolby Digital on LaserDisc you need the Meridian 519 Demodulator, which converts the LaserDisc RF output to a bitstream which can be fed to the 561. The 519 Demodulator automatically senses the presence of a Dolby Digital signal, and can select the LaserDisc PCM or DTS digital audio output when no Dolby Digital signal is available. Fan kit A Fan kit is available for the 561 to provide additional ventilation if the unit is installed in an enclosed space. The fan can be programmed using the Meridian Configuration program so that it either runs when the 561 is out of standby, or when the temperature rises above the recommended level. Rack mount kit Products which will allow the 561, or any other 500 Series unit, to be fitted in a standard 19" rack. For more information please contact Middle Atlantic Products, Inc., Riverdale, NJ 07457, USA, (001) 973-839-1011, or their local distributor. Introduction The Meridian 500 Shelf is a tray produced by Middle Atlantic 7 DSP presets The digital surround controller provides an extremely Multi-channel digital sources comprehensive range of digital signal processing options for decoding both analogue and digital audio signals and The 561 Digital Surround Controller supports the three processing them for multi-channel reproduction. These are alternative multi-channel digital formats currently available, referred to as DSP presets, and are designed to provide the best which encode up to 8 different channels onto a digital signal: results with a range of different types of music and film material. Dolby Digital (AC-3), DTS, and MPEG Audio. It also supports Meridian’s own MLP format. In addition to selecting built-in DSP presets, the digital surround controller allows you to create your own presets based on the standard ones. For example, you may want to add more delay to the rear speakers to create a more spacious sound. You can store your modified preset with a name of your choice, and recall it for use at a later date. This section gives information about each of the built-in DSP presets, and gives recommendations for the best preset to choose for different types of material. Dolby Digital Dolby Digital, previously called AC-3, is the preferred sound format for DVD video, and is widely used on LaserDisc soundtracks. It is also the audio standard for US digital television. DTS DTS uses a carefully designed audio compression technique to encode five channels of audio onto a digital signal. The DTS Introduction format is used to encode multi-channel film soundtracks on 8 LaserDiscs and DVD video discs. In addition, a high data-rate version of DTS can be used to compress five channels of CD-quality audio into the same space Multi-channel sources encoded onto two channels as two channels of unencoded sound, allowing a DTS music CD to provide over an hour of five-channel music, at a quality Several systems have been developed for encoding multi- indistinguishable from conventional CD. channel sources onto a standard two-channel analogue signal so that they can be reproduced by a conventional stereo MPEG Surround MPEG Surround is the preferred audio format for DVD in PAL territories, and along with Dolby Digital is a contender as the standard for music and performance videos on DVD worldwide. In addition, it is widely available in US satellite broadcasts. THX THX versions of Dolby Digital, MPEG Surround, and DTS are provided to give a better match between the original soundtrack and typical domestic listening conditions. MLP audio which allows multiple audio channels, of up to 192kHz 24-bit quality, to be stored on a DVD without losing any information. It can also be used to store four-channel audio on a reproduction. The 561 Digital Surround Controller provides decoding of the two most important of these, Ambisonic and Dolby Surround. Although the channel separation cannot be as good as with the digital multi-channel formats, the 561 produces excellent results with these formats. Pro Logic The Pro Logic preset is recommended for decoding Dolby Surround encoded video and LaserDisc soundtracks, and films on television. Such materials are usually identified by a Dolby Surround symbol on the packaging, or displayed on the film before the programme. Introduction MLP (Meridian Lossless Packing) is a format designed for DVD system, or decoded with special equipment for multi-channel standard CD without any loss of quality. 9 TV Logic TV Logic provides user-adjustable steering, and is recommended for use with TV broadcasts that are not surround encoded, where Pro Logic may give reduced intelligibility. THX Cinema Conventional stereo sources The digital surround controller can also accept a conventional two-channel source, such as music on compact disc or a video soundtrack, and by analysing the information in the signal separate the two-channel recording into multiple channels to give better reproduction and a more stable spatial image. THX Cinema enhances Pro Logic to replicate the sound of a dubbing stage or theatre, whether or not the other equipment in Four alternative DSP presets are provided for reproducing your system is THX approved. material originally designed for a conventional stereo pair of speakers, and which preset you choose largely depends on your Ambisonic Ambisonic decodes material specifically encoded for surround sound reproduction, using a two-channel stereo-compatible encoding. Recordings encoded in Ambisonic format are available on CD from several sources including Nimbus Records and York Ambisonic. Some radio broadcasts are also broadcast Introduction in Ambisonic format. 10 own personal preferences. All four presets use similar procedures to extract the surround component of the original recording, which is delivered to the rear surround speakers, and side surround speakers if present. Music Music uses a special technique developed by Meridian to divide the sound between the left, right, and centre speakers and give a wide, spacious sound. We recommend this option for largescale music, such as orchestral and choral music. Trifield Trifield uses a different processing technique to give a stable, three-dimensional image, with the ability to adjust the width of the image. Because of its precision we recommend this option for solo, chamber, or vocal music. Super Stereo Super Stereo provides a form of Ambisonic decoding suitable for material that is not specially encoded. We recommend this option for multi-miked or multi-tracked music, such as rock music. Music Logic Special DSP presets The digital surround controller also includes the following special DSP presets, for specific applications: Mono and Academy The Mono and Academy presets are designed for reproducing mono materials through a centre speaker, so that any highfrequency hiss or clicks are centrally localised. Mono is designed for mono recordings, and multi-language LaserDiscs and video soundtracks. Academy is designed for early black and white film Music Logic provides user-adjustable steering to give an soundtracks. It includes equalisation designed to correct for a exciting sound with many types of music. We recommend this high-frequency balance in some old black and white films. option for studio-produced music, ie material not produced using natural soundfield recording. Stereo and Direct DSP presets. Direct uses just the main left and right speakers for traditional two-speaker stereo reproduction. Stereo, in addition, uses any subwoofers in the layout to enhance the bass or to protect small speakers. Introduction Stereo and Direct are provided for comparison with the other 11 12 Introduction Using the digital surround controller This chapter provides a summary of the functions of the digital surround controller to identify the controls which you use to operate the unit. controller, using either the front panel or the Meridian System Remote. Using the digital surround controller It also provides step-by-step instructions for operating the digital surround 13 Front panel 1 Source Selects the source. 2 Copy Copies a selected source to Display the tape and VCR outputs. 3 Preset Changes the preset. Using the digital surround controller BOOTHROYD STUART 14 561 Digital Source Copy Preset Digital Surround Controller Mute Display V 65 A Off 4 Mute 5 Display Changes the information displayed on the front panel. 6 V Decrease Decreases the volume. 1 2 3 4 5 6 7 8 7 A Increase Increases the volume. 8 Off Switches to standby. Meridian System Remote 1 2 3 1 Source keys Select a source. 2 Control keys Control the source functions. 3 RADIO LP TV 1 2 3 4 5 6 TAPE 1 TAPE 2 CDR CABLE DVD VCR 1 VCR 2 Switches to standby. LD 4 Angle 7 8 9 Audio OSD T Slow Return Enter Repeat Off Phase Record A-B Subtitle Store Menu Clear Acesses additional functions. 5 and radio presets. Volume 6 0 Number keys For entering track numbers Setup Function Function Title Preset Chapter Band Display Title/Chapter For controlling a DVD Player. Mute 7 Menu keys For customising the 561. 8 Preset Changes the DSP preset. 4 5 6 7 8 9 10 9 Display Changes the front-panel display. Using the digital surround controller CD Off 10 Volume keys/Mute Change the volume. 15 Using the digital surround controller Quick guide to operating the 561 with the remote 16 Action 561 as controller DSP speaker as controller Source selection CD, RADIO etc. CD, RADIO etc. Go to standby Off Off Volume Volume A V Volume A V Mute Mute Mute Headphone volume (with Tape card only) Function + Volume A V Function + Volume A V Change display Display Not available Change DSP preset Preset Preset Move to next or previous menu Menu < > Function + Menu < > Change the value of this menu Menu A V Function + Menu A V Store settings as a new DSP preset Store Function + Store Function + Store Function + Mute Clear (held down) Function + Clear (held down) or over an existing one Associate the current DSP preset with the current source Delete an unwanted user preset Selecting a source When not playing, the digital surround controller should be left in To select a source the standby state. This uses a negligible amount of electricity, but ensures that the components of the digital surround controller operate at maximum efficiency from the moment you ● Press Source (front panel) until the display shows the source you require. start. DVD For example: If you are not going to use the digital surround controller for Alternatively press the appropriate source key on the remote; back panel, and disconnect it from the AC power supply. eg DVD. To switch on from standby After a short delay the display shows the currently selected DSP preset and volume setting. ● Press Source (front panel), or select a source by pressing the appropriate source key on the remote; eg DVD. Digital 56 For example: If the digital surround controller is part of a Meridian system it The digital surround controller mutes the sound while you will automatically switch on any other unit in the system, such as change source. the CD player and Meridian DSP loudspeakers. By default the following 12 sources are available: CD, Radio, DTV, TV, Tape 1, Tape 2, CDR, Cable, DVD, VCR1, VCR2, and LDisc. Using the digital surround controller several days you should switch the unit completely off at the 17 The audio input, video input, and DSP preset associated with each source can be configured using the Meridian Configuration program; for more information refer to Configuring the digital surround controller using a computer, page 79. To switch to standby Using the digital surround controller ● Press Off on the front panel or the remote. 18 . The display will show: If you have other Meridian 500 Series equipment or Meridian DSP loudspeakers connected to the digital surround controller these units will also switch to standby. Adjusting the volume To mute the sound The digital surround controller adjusts the volume in precise steps of 1dB, where 9dB is equivalent to doubling the loudness. The current volume setting is displayed in dB on the front panel ● Press Mute. display, and can be varied in the range 1 to 99dB. Mute The display will show: When you first connect power to the digital surround controller the volume is set to 65, which is similar to the midway position To restore the sound of the rotary volume control on a conventional preamplifier. ● Press Mute again. A setting of 87 corresponds to THX reference gain, the level at Alternatively, the sound will be restored if you adjust the volume. listening you should expect to use volume levels in the range 60 to 90. To change the volume ● Press A or V (front panel), or the red A or V keys on the remote. As you adjust the volume setting the display will show the current volume level. Music For example: 70 Using the digital surround controller which film soundtracks are mixed. For normal to high-level 19 Changing the DSP preset Each source has a set of DSP presets associated with it, one for The following table gives the sequence of DSP presets for each each of the alternative audio formats: two-channel (PCM), Dolby audio format, followed where appropriate by the abbreviated Digital, DTS, MPEG, and MLP. name used on the display: When you choose a source an appropriate DSP preset is Audio format Presets Two-channel (PCM) Direct, Music, Trifield, Ambisonic selected for the incoming audio format. (Ambsonic), Super Stereo (Super), For example, if you have selected the CD source and are playing Stereo, Music Logic (MuLogic), a conventional CD, the Trifield DSP preset will initially be Pro Logic (ProLogic), THX Cinema Using the digital surround controller selected. You may then wish to choose a different DSP preset, 20 (THX), Mono, Academy, TV␣ Logic such as Music or Ambisonic. Dolby Digital You can also change the default DSP preset associated with the source; see Changing the DSP preset for a source, page 33. To change the DSP preset Dolby Digital (Digital), Dolby Digital THX (Dig THX) DTS DTS, DTS THX, DTS Music (DTS Mus) MPEG MPEG, MPEG THX, MPEG Music (MPEG Mus) ● Press Preset (front panel or remote) to step between the different DSP presets. The display shows the current preset; MLP In each case these will be followed by any user-defined presets Music for example: You will be able to choose any of the predefined DSP presets, or any user-defined presets you have stored. MLP you have stored for the appropriate audio format. Changing the display The digital surround controller displays information about the current settings on the twelve-character front panel display. In addition, it can display the same information superimposed on a Display option Example DSP preset and volume Music 65 DSP preset and THX gain Music -22 Source and volume Radio 65 Audio stream AC3 3/2.1 44 video image. For more information about setting up the onscreen display refer to Connecting video, page 56. To change the display ● Press Display. options shown in the table opposite. Blank In addition, the following symbols on the front panel display indicate which of the DSP processing modes are operating: The audio stream display option shows the following three pieces of information about the audio stream: Symbol What it means THX processing is operating. AC3 3/2.1 44 Dolby processing is operating. Input is DTS. MPEG Input is MPEG. Format: PCM 2-channel PCM AC3 Dolby Digital DTS DTS encoding MPG MPEG encoding MLP MLP encoding Input channels: Front/Rear.LFE Sample rate: 44 44kHz 48 48kHz 32 32kHz NL Not locked Using the digital surround controller Each time you press Display the display will step between the 21 Recording a source The 561 Digital Surround Controller allows you to copy any of Display the standard sources to the tape and VCR outputs, independently of the source you are listening to. Copy Source If you are using the digital surround controller in a two-room Copy Mute The tape and VCR outputs are muted. available to the second room. Copy CD Copies the first source to the tape and VCR outputs. To copy a source Using the digital surround controller The current audio and video inputs are fed to the tape/VCR outputs. system, you copy a source to the tape output to make it 22 Option Copy Radio ● Press Copy. Steps through each source in turn, etc. Each time you press Copy the digital surround controller will To change the headphone volume step between the options shown in the table opposite. You can connect headphones to the 561 using the optional For example, to record the television picture and sound on a Tape expansion card. The source copied to the tape output is VCR: also fed to the headphones. Copy TV ● Press Copy until the display shows: To change the headphone volume: You can now listen to a different source, such as CD, by ● Press Function with the red A or V keys on the remote. selecting the source, without affecting what is being recorded. The display will show the current headphone volume; for example: Headphone 65 Defining your own presets In addition to being able to change the source, volume, and DSP preset, the digital surround controller provides a sophisticated range of more advanced adjustments for each DSP preset, to allow you to change the characteristics of the sound to the settings you want. This chapter explains how to change these advanced parameters, and to use them. For information about the parameters specific to individual presets see DSP presets, page 37. Defining your own presets how to store them permanently so they are available whenever you want 23 Locking and unlocking the menus To simplify the normal operation of the digital surround controller, and to protect the settings from accidental changes, you can lock the menus so that the parameters cannot be accessed. To display or change the DSP presets, or to define your own presets, you first need to unlock the digital surround controller menus. To lock the menus ● Press Off to put the 561 in standby. Defining your own presets . 24 The display shows: ● Press and hold down Preset for a Locked few seconds until the display shows: To unlock the menus ● Repeat the above sequence so that the display shows: Unlocked Changing the DSP parameters Each DSP preset provides a series of parameters that you can To change a DSP parameter vary to customise its behaviour to your specific requirements. For example, most presets provide Balance and Depth parameters which alter the characteristics of the sound. For each of the built-in DSP presets these parameters are set to standard values, designed to give the best sound in typical listening conditions and with most source materials. Each time you select a different DSP preset the parameters are reset to these standard values, even if you have previously altered them. You can save the changes you have made to one or more DSP parameters in place of the original DSP preset. Alternatively you choice. User-defined presets appear in the list of DSP presets after the built-in ones. See Defining your own presets, page 34. Standard parameters All DSP presets (except Mono and Direct) provide the standard parameters shown on the next page. Individual DSP presets provide additional parameters, to allow you to adjust specific features provided by that preset. For full details refer to DSP presets, page 37. opposite. ● Press > or < (remote) until the display shows the name of the parameter you want to change. Treble +1.5 For example: ● Press A or V (remote) to change the value of the parameter. As you change the value you will be able to hear the effect on the sound, and the display will show the current value. After a short delay the display will revert to the normal display of DSP preset and volume. Using a Meridian DSP loudspeaker If you are using a Meridian DSP loudspeaker as the controller for your system, select the parameter you want to change by pressing Function > or Function < on the remote, and change the parameter by pressing Function A or Function V on the Defining your own presets can create a new user-defined DSP preset, with a name of your ● Make sure the menus are unlocked; see To unlock the menus remote. 25 Defining your own presets Standard parameters 26 Parameter Range Default What it changes Treble * † -10dB to +10dB +0dB The slope of the frequency response. Bass * † -5dB to +5dB +0dB The bass response. Phase * † + or - + The phase of all loudspeakers. Balance <10 to 10> <0> The L-R balance. Centre -3.0dB to +3.0dB +0.0dB The level of the centre. Depth -2.5ms to +5.0ms +0.0 The delay of the centre. Rear -30dB to +10dB +0dB The level of the rears. Sides -30dB to +10dB +0dB The level of the sides. R Delay ‡ 0ms to 30ms 15.0ms The delay of the rears. S Delay ‡ 0ms to 30ms 15.0ms The delay of the sides. LipSync 0ms to 30ms 0ms The sync. delay. OSD * Off, Low, Med, High Low The position of the on-screen display. * These parameters apply to all DSP presets. † These parameters appear on the speakers if you are using DSP loudspeakers. ‡ These parameters have a range of 0 to 15ms for 5.1 Movie presets and a range of 15ms to 30ms for Logic presets. Changing treble, bass, or phase The digital surround controller provides sophisticated treble and The treble control tilts the frequency of the response over the bass controls, to allow you to adjust the broad balance of the entire frequency range to make the sound brighter or dimmer. It system to correct for the acoustics of your listening room, or for can be adjusted between ±10dB in 0.5dB steps. Normally a misbalanced recording. settings between +1.0 and -2.0 will give the most natural results. The controls are more subtle than conventional tone controls, To change the bass and take advantage of digital signal processing techniques to provide a more natural adjustment of the frequency response. You can also change the absolute phase of the signal, to ● Press > or < (remote) until the display shows the current bass setting. compensate for recordings which are out of phase. Bass +0.5 For example: In each case all the outputs of the digital surround controller are given the same adjustment, to ensure a correct surround effect. The bass control allows you to adjust the bass response in the and -2.0 will give the most natural results. the speaker. For more information see the speaker user guide. ● Press A or V (remote) to change the bass. To change the treble To change the absolute phase ● Press > or < (remote) until the display shows the current treble. Treble +1.5 ● Press > or < (remote) until the display Phase shows the phase; for example: For example: ● Press A or V (remote) to change the phase. ● Press A or V (remote) to change the treble. + Defining your own presets room by ±5dB in 0.5dB steps. Normally settings between +3.0 If you have a Meridian DSP loudspeaker these menus appear on 27 Changing the listening position A conventional stereo system provides a single balance control, which changes the relative loudness of the two speakers. The To move the listening position to the left or right 561 Digital Surround Controller provides a more sophisticated adjustment which corresponds to moving the listening position to the left or right. ● Press > or < (remote) until the display shows the current balance. Balance You can also change the level of the rear or side loudspeakers <0> For example: relative to the main speakers. ● Press A or V (remote) to move the listening position. The display shows the direction and position of the listening position. Defining your own presets Balance 28 <8 For example: The arrow indicates the direction, and the number indicates the position where 0 is central, 8 is in line with the corresponding main speaker, and 10 is fully to one side. Note that this adjustment is not available for the Mono or Academy presets. To change the relative level of the rear or side loudspeakers ● Press > or < (remote) until the display shows the speaker(s) you want to adjust. Rear +0 For example: ● Press A or V (remote) to change the relative level of the speakers, in dB. You can change the relative loudness of the rear loudspeakers from -30dB (about one-eighth of the loudness) to +10dB (about If you have side speakers an additional Sides parameter allows Defining your own presets double the loudness). you to adjust the relative loudness of the side speakers. 29 For example, to double the loudness of the loudspeakers: ● Adjust their level until Rear +10 the display shows: Note that this adjustment is not available for the Direct, Stereo, Mono, or Academy presets. Changing the integration of the centre If you have a centre loudspeaker you can adjust its relative loudness, to provide the best integration of the centre with the To change the relative delay of the centre speaker main left and right speakers. ● Press > or < (remote) until the display shows the current You can also adjust the relative delay of the centre speaker to centre depth. give the best perspective between the three front speakers. Depth +0.0 For example: Note that these adjustments are not available for the Direct, ● Press A or V (remote) to change the relative depth of the Stereo, Mono, or Academy presets. centre speaker. To change the relative level of the centre speaker You can change the depth between -2.5ms, which corresponds Defining your own presets to moving the centre speaker 2 Qw feet nearer to the listening 30 ● Press > or < (remote) until the display shows the current position, and +5ms, which corresponds to moving it 5 feet further away from the listening position. centre level. Centre+0.0dB For example: ● Press A or V (remote) to change the relative level of the centre speaker. You can change the relative level by ±3dB in 0.5dB steps. Changing the spaciousness of the sound You can adjust the spaciousness of the sound by altering the If you have side speakers an additional S Delay option allows delay on the rear and side channels. you to adjust the delay on the side speakers between 15ms and 30ms. Note that for best results you should never set the Note that these adjustments are not available for the Direct, S Delay to be less than the R Delay. Stereo, Mono, or Academy presets. To change the relative delay of the rear or side speakers ● Press > or < (remote) until the display shows the speaker(s) you want to adjust. R Delay 15.0 For example: and 15ms, and the Logic presets allow you to vary it between Defining your own presets 15ms and 30ms. 31 ● Press A or V (remote) to change the relative delay of the speakers. The range of possible values depends on the preset. With the music presets (Music, Trifield, and Ambisonic) you can change the rear delay between 0ms and 30ms, which is equivalent to moving the rear speakers 30 feet away. The 5.1 Movie presets allow you to vary the delay between 0ms Changing the lip sync and on-screen display To adjust the lip sync To change the position of the on-screen display The LipSync parameter is a unique feature of the digital surround controller which allows you to adjust the delay For each DSP preset you can specify the position of the between the sound and the video image by up to one video on-screen display (OSD), or blank the on-screen display frame. altogether. Most movies are mixed for a viewing distance of 30 feet, and For example, you may prefer to have the on-screen display at when viewed from 12 feet or less the sound arrives too early, the top of the screen when watching videos, but at the bottom giving a disconcerting effect. Using the LipSync parameter you of the screen when listening to music. can add an overall delay to the sound to accommodate your ● Press > or < (remote) until the display shows the current OSD closer home viewing distance. Defining your own presets position. 32 Many TV broadcasts delay the picture by half a frame, and can benefit from a LipSync setting of 12ms. ● Press > or < (remote) OSD For example: LipSync 0 ● Press A or V (remote) to change the position. until the display shows: You can choose between Off, Low, Med, or High. ● Press A or V (remote) to change the delay in milliseconds. You can adjust the delay between 0 and 30ms, where 30ms corresponds to sitting 30 feet further away from the screen. Low Changing the DSP preset for a source Each source has an appropriate DSP preset associated with it for each music format. For example, for a standard stereo (PCM) ● Press Preset (front panel or remote) to select the DSP preset you want to associate with the source. signal the CD source uses Trifield and the TV source uses TV Logic. Trifield For example: This section explains how to change the DSP preset associated with any source. ● Press Function Store (remote) to save the new association. To change the DSP preset for a source Mute. ● Make sure the menus are unlocked; see To unlock the menus, The display shows the source and page 24. Source key on the front panel or the appropriate source key on the remote; eg CD. ● If necessary, select a signal in the appropriate format. For example, to change the DSP preset used for DTS compact discs, play a DTS CD. CD=Trifield preset you have stored; for example: After a short delay the display will revert to the normal display of DSP preset and volume. Defining your own presets ● Select the source you want to change, by pressing the If you are using a Meridian DSP loudspeaker press Function 33 Defining your own presets The 561 Digital Surround Controller allows you to modify one of The display shows the next available user-defined preset. the built-in presets, and save it for future use. Sto.User 2 You can either save the changes to the built-in preset, or you For example: can create up to 12 presets of your own, with names of your choice, so you can use them alongside the built-in presets. ● If you want to overwrite an existing user-defined preset press A or V to select the preset you want to overwrite. To save the preset settings Sto.User 1 ● Make sure the menus are unlocked; see To unlock the menus, For example: page 24. ● If necessary, select a signal in the appropriate format. For Defining your own presets example, to change the DSP preset used for DTS compact that and overwrite it. discs, play a DTS CD. Sto.Trifield ● Press Preset (front panel or remote) to select the DSP preset For example: you want to modify and then associate with the source. ● Press Store (remote). Trifield For example: The settings have been stored in the new or existing preset you selected. ● Change the preset parameters to the values you want to store; see To change a DSP parameter, page 25. ● Press Store (remote). 34 Alternatively if you started with a built-in preset you can choose If you are defining a user preset you can now edit the name of the preset if you wish. A flashing cursor shows the letter you Sto.•ser 1 If you are using a Meridian DSP loudspeaker you select a blank are editing: by pressing Function Clear. If you have an on-screen display it shows: For example, you could change the Sto.La Scala name to: ● When you have entered the name you want to use press Store. The display shows the source and the new preset you have defined. CD=La Scala For example: ● Press A or V to change the character. Each press steps through the sequence A to Z, a to z, 0 to 9, full stop, and blank. You can also select a blank directly by pressing Clear (remote). Defining your own presets ● Press > or < to select the character position you want to edit. 35 To clear a user-defined preset ● Make sure the menus are unlocked; see To unlock the menus, page 24. ● Press Preset (front panel or remote) to select the DSP preset you want to clear. User 2 For example: ● Press and hold down Clear (remote) for several seconds. Preset Clear Defining your own presets The display shows: 36 If you clear a preset that was saved over a built-in preset, the original settings are restored. DSP presets This chapter gives technical information about each of the DSP presets built in to the digital surround controller. It explains the processing performed by each DSP preset, and gives details of the types of material you should use with each preset. It also gives details of the special DSP parameters available for each preset. The DSP presets are divided into three categories: Logic, Music, and 5.1 Movie. You can set up the 561 Digital Surround Controller to use a different subwoofer configuration for each category of DSP preset. DSP presets 37 Logic DSP presets The digital surround controller provides five DSP presets Pro Logic specifically designed for reproducing stereo film soundtracks. Three of these presets, Pro Logic, THX Cinema, and TV Logic, Dolby Surround is an encoding system based on a phase- are designed for Dolby Surround encoded material. Most films, amplitude matrix whose output can be decoded by a very and many TV programmes and series, are encoded using Dolby simple passive matrix. Such a decoder gives quite a poor Surround, and it is increasingly being used to encode music. separation. The 561 Digital Surround Controller follows the Meridian The Pro Logic system uses psychoacoustically optimised philosophy of performing all the signal processing digitally, and directional enhancement to increase the separation in both the Dolby Surround decoding operates purely in a digital mode. left–right and front–back directions. It does this by continuously This gives it a far higher performance and a better subjective calculating the position and degree of the currently dominant sound than other analogue-based decoders. sound. This sound is then steered to a greater or lesser extent to that position in the arriving sound. This technique is very The remaining two Logic presets, Mono and Academy, are successful for cinema and other dramatic programmes. designed for films with mono soundtracks. Further refinements in the Pro Logic decoder include the filtering and delay of the rear surround signal to reduce any tendency for the surround signals to divert attention or become dominant. DSP presets The Pro Logic decoder also uses a modified digital Dolby noise- 38 reduction process in the surround signal. Since Dolby Surround material is encoded with this in mind the noise-reduction is permanently operating in this mode. THX Cinema THX can also be used with the 5.1 Movie DSP presets; see Dolby Digital THX, DTS THX, and MPEG THX, page 46. The THX Cinema DSP preset provides Pro Logic decoding, by Lucasfilm Ltd. Pro Logic and THX Cinema DSP preset parameters The THX extensions to Pro Logic decoding are designed to Parameter followed by additional signal processing refinements developed provide a better match between the sound of the movie theatre and a home cinema in the following ways: Mono Rear ❍ The front channels are re-equalised to correct for the higher treble often found in film soundtracks. ❍ The surround channels are frequency-corrected using a timbre-matching process so that sounds moving front–back are more convincing. ❍ The surround channels are decorrelated to break up any artificial localisation of the rear signals due to the speakers being nearby. In the 561 Digital Surround Controller this decorrelation is optimised to give spacious surround sound sounds in the mix. ❍ The time synchronisation between loudspeakers is adjusted to compensate for the fact that the speakers in a home system tend to be a lot closer to the listener than in a movie theatre. What it changes Steered Rear, Which of the surround Steered Side, channels are generated Steered All, by steering. Mono gives Mono All, conventional Pro Logic Mono Rear, surrounds. Steered Mono Side gives stereo surrounds. TV Logic TV Logic is a logic preset, with user-adjustable steering, that can give higher intelligibility and a more appropriate spatial presentation for studio-based TV material. DSP presets that has no artefacts disturbing to music or other sensitive Options 39 TV Logic DSP preset parameters If there is a centre speaker, the combined or selected signal is played only through this to centrally localise high-frequency hiss Parameter Options What it changes Roll Off, Low, Med, High The degree of left–right steering. Yaw Off, Low, Med, High The degree of and clicks. The Academy DSP preset includes an equalisation (recommended by Lucasfilm Ltd) to correct for a high-frequency balance in some old mono films. front–rear steering. Mono Rear Steered Rear, Steered Which of the surround Side, Steered All, channels are Mono All, Mono generated by steering. Rear, Mono Side Mono and Academy DSP preset parameters Parameter Input Mono and Academy In the Mono and Academy DSP presets you can choose to DSP presets listen to: 40 ❍ Only one of two input channels, for use when different languages or material are carried on each channel. ❍ A combined version of the two input channels, for use if the material was originally mono and has been conveyed on a two-channel carrier. Options What it changes Auto L+R, Left, The channel selected. Right, L+R Music DSP presets The digital surround controller provides seven alternative music Music DSP presets designed for the reproduction of well-recorded material, originally intended for replay over a traditional stereo The Music DSP preset extracts the mono and surround pair of loudspeakers. components of the original recording. These components provide an alternative representation of the original sound, and In addition, it provides DSP presets for reproducing music in the this representation is sometimes used for recording systems or digitally encoded DTS, MPEG, and MLP formats. in broadcasts such as FM radio. Audio format Presets The mono element is equalised using a proprietary Meridian Two-channel (PCM) Direct, Music, Trifield, Ambisonic, Super Stereo, Stereo, Music Logic DTS DTS Music MPEG MPEG Music MLP (Meridian Lossless Packing) MLP technique to match the tone colour of the centre speaker, and to compensate for the fact that the frequency response of human hearing changes with direction. The Music DSP preset is recommended for recordings made with spaced omnidirectional microphones, or using a monosurround technique. Trifield the three front channels, to redistribute the sounds on a DSP presets frequency-dependent basis. 41 As for the Music DSP preset, the Trifield preset extracts the mono and surround components of the original recording. It then calculates the signals for the front left, centre, and right speakers, using the phase and amplitude differences between This gives a significant improvement over traditional stereo, which converts the differences between the microphone signals Music and Trifield DSP preset parameters into amplitude differences in the speaker signals. This version of the Trifield algorithm is virtually impossible to implement without digital signal processing. Parameter Options What it changes Centre Flat, EQ1 to 3 The timbre of the centre loudspeaker. Trifield is recommended for well-made recordings and stereo television broadcasts that are not Dolby Surround encoded. An advantage over the Music DSP preset is that the front stereo image is more focused, and the width of the image can be Width * 0 to 1.5 Surr. Rear Surr. Rear, Switches the surround Surr. Side, Surr. All signal between the adjusted. The width of the image. side and rear speakers. R Filter Off, 1kHz, 3kHz, The cutoff of high 7kHz frequencies from the rear surrounds. S Filter Off, 1kHz, 3kHz, 7kHz The cutoff of high frequencies from the DSP presets side surrounds. 42 * Trifield only. Ambisonic recording space whether you are at the exact central seat or well off to one side. The Ambisonic DSP preset is designed for replaying material encoded in UHJ format, the two-channel stereo-compatible Of all the signal-processing options, Ambisonic is the one that encoding found on Ambisonically recorded discs and requires the greatest attention to speaker choice and broadcasts. This material is specifically encoded for surround positioning. reproduction and can give breathtakingly realistic sound when replayed using the digital surround controller. Super Stereo Ambisonic surround sound is quite unlike conventional stereo. A Super Stereo synthesises a signal from a conventional stereo special microphone technique picks up the sound of the original recording or broadcast so that it can be decoded using the performance in all three dimensions, allowing an archive to be Ambisonic decoder. The result is especially effective for two made which describes the sound field exactly at that position. particular types of recordings: The microphone signals are then encoded using a phaseamplitude matrix to allow the effect to be conveyed on two- ❍ Those using true coincident microphone techniques. channel carriers (like FM radio, LP, or CD). ❍ Multi-tracked or multi-miked recordings. The digital surround controller uses accurately matched, frequency-dependent, phase-amplitude matrices to decode the combine to produce a coherent sound field at the listening DSP presets position, giving the illusion that you are sitting inside the 43 signal and construct the signals for each speaker feed. The fundamental difference between Ambisonic surround sound and conventional stereo is that the signals from all the speakers Ambisonic and Super Stereo DSP preset parameters Music Logic Music Logic is a music DSP preset with user-adjustable Parameter Options What it changes Width * 0 to 1 The width of the image. Position † A, C, E, G, I, K, M The seating position; the steering, designed to provide an exciting experience with many types of studio-produced music. Music Logic DSP preset parameters letters are like rows in a hall. Parameter Options What it changes Roll Off, Low, Med, High The degree of left-right 5 Channels 7, 6, 5, 4 The number of speakers. R Filter Off, 3kHz, 7kHz, The cutoff of high 9kHz frequencies from the rear steering. Yaw Off, Low, Med, High S Filter Mono Rear Steered Rear, DSP presets Which of the surround Off, 3kHz, 7kHz, The cutoff of high 9kHz frequencies from the side Steered Side, channels are generated surrounds. Steered All, by steering. Mono All, Mono 44 The degree of front-rear steering. surrounds. * Super Stereo only. † Ambisonic only. Rear, Mono Side DTS Music Stereo and Direct DTS Music is a special version of the DTS preset designed with The Stereo preset passes the left and right input signals directly a lower LFE level of -10dB to match the bass levels applied to to the left and right main speakers. Any mono or front left and DTS music CDs. right subwoofers continue to be used. MPEG Music With the Direct preset only the left and right main speakers are used. MPEG Music is a special version of the MPEG preset designed for listening to MPEG encoded music CDs. There are no special DSP preset parameters. MLP MLP (Meridian Lossless Packing) is an audio format that increases the amount of information that can be recorded on a CD or DVD, without any loss of quality. For details of the DTS Music, MPEG Music, and MLP DSP preset parameters see 5.1 Movie DSP preset parameters, DSP presets page 47. 45 5.1 Movie DSP presets The discrete digital formats can encode up to eight separate MPEG channels, which can be decoded to provide separate signals to the eight speakers in a surround configuration. MPEG surround is the preferred audio format for DVD in PAL territories. Dolby Digital Dolby Digital is a totally digital format capable of encoding five Dolby Digital THX, DTS THX, and MPEG THX full frequency-range channels, together with one restricted frequency-range channel used for extreme bass. As with the standard THX Cinema DSP preset, Dolby Digital THX, DTS THX, and MPEG THX re-equalise the signals to suit The digital surround controller’s Dolby Digital preset is capable domestic listening conditions, and applies frequency-response of decoding the range of different options provided by Dolby correction and decorrelation to the surround channels to make Digital. In addition, it provides bass power management to the surround sound more realistic, and can be used whether or protect systems from the potentially high bass levels that Dolby not your other equipment is THX approved. Digital can produce. DTS DSP presets DTS is unusual among the compressed surround formats in that 46 it can deliver high quality music at high bit rates. CDs and LaserDiscs are currently available which provide a DTS signal in place of the normal digital audio. DVDs may also feature DTS soundtracks. 5.1 Movie DSP preset parameters Using dynamic range control Parameter Options Because Dolby Digital is a digital format it allows dynamic range Surr. Rear Surr. Rear, Surr. Side, Switches the surround Surr. All What it changes signal between the side and rear speakers. LFE 0 to -30dB The relative level of the LFE bass channel. Max SPL * 105 to 120dB SPL The peak-level limit for an control without the distortion involved in analogue methods. The Compress parameter can be set to one of the following options: Option Description Off No compression. Low Provides moderate bottom-up compression. This raises quiet sounds above the background noise, LFE subwoofer. Limit * -15 to -5dBFS The peak-level limit of the total bass signal added which is ideal for demonstration and quiet listening. Med to the main speakers. Compress † Off, Low, Med, The dynamic range Top, Max, Mix control; see opposite. Provides moderate amounts of both bottom-up and top-down compression. Top Provides a moderate amount of top-down compression. This reduces loud sounds. Max Provides full bottom-up and top-down compression. Quiet sounds are raised to be audible and loud † Dolby Digital and Dolby Digital THX only. passages are minimised to avoid disturbance, which sound pressure level in the studio where the material DSP presets * See Using peak-level limiting, page 48. was mixed. 47 is useful for late-night listening. Mix Bypasses dialogue normalisation and references the Using peak-level limiting The Max SPL or Limit parameters allow you to set up peak-level limiting for bass signals, and the setting applies to all the discrete digital DSP presets. If your loudspeaker layout includes one or more subwoofers the parameter is named Max SPL, and it sets the peak-level limit for the LFE channel. If your loudspeaker layout contains no subwoofer the parameter is named Limit, and it sets the peak-level limit of the bass signal added to the main loudspeakers. For loudspeaker layouts using Meridian DSP loudspeakers as the main left and right, or centre speakers, the Limit value is fixed at -11dBFS and the parameter DSP presets does not appear in the menu. 48 Setting up the digital surround controller This chapter explains how to install the digital surround controller. It describes what you should find when you unpack the processor, how you siting constraints. Before you begin installation you should ensure that your digital surround controller is the correct voltage for you local AC supply. If it is not, do not try to install the unit, and contact your dealer. You should not make any connections to the digital surround controller, or to any other component in your system, while the AC power supply is connected and switched on. Setting up the digital surround controller should connect it to your other audio equipment and speakers, and the 49 Unpacking The digital surround controller comes in a box containing the following components: ❍ Near to a television, or where connecting cables may be subject to or cause interference. ❍ Meridian 561 Digital Surround Controller. To avoid overheating ensure that air can flow through the ❍ Meridian System Remote. cooling slots on the base and top cover. Alternatively, an ❍ Power cord. optional Fan kit can be fitted to ensure adequate ventilation ❍ 500 Series communications lead. when the 561 is installed in an enclosed space. Setting up the digital surround controller ❍ RS232 computer serial lead. 50 ❍ This manual. Radio interference If any of these items are missing please contact your dealer. We FCC Warning: This equipment generates and can radiate radio suggest that you retain the packing in case you need to frequency energy and if not installed and used correctly in transport the unit. accordance with our instructions may cause interference to radio communications or radio and television reception. It has To position the digital surround controller been type-tested and complies with the limits set out in Subpart J, Part 15 of FCC rules for a Class B computing device. These limits are intended to provide reasonable protection against Do not place the digital surround controller: such interference in home installations. ❍ In direct sunlight. EEC: This product has been designed and type-tested to ❍ Near heat sources, such as radiator. comply with the limits set out in EN55013 and EN55020. ❍ Directly on top of heat producing equipment, such as a power amplifier. ❍ Near strong magnetic radiation, such as a near a power amplifier. Connecting the digital surround controller Rear panel Optical input OFF DTV/D5 ON Digital inputs Expansion socket DIGITAL IN CDR/D3 CD/D1 Analogue speakers ANALOGUE OUT TAPE OUT Rear L Centre Main/Side Room 2 Tape L 1 Rear R TRIGGER OUT Power input and fuse Rear Meridian Comms Only COMMS PC Digital tape output L L R R Comms Video inputs The table opposite gives details of the video inputs. Sub ANALOGUE IN Cable TV Tape1 Radio CD L 5/6 3/4 Side/Sub Centre/Sub DIGITAL OUT R A7 VCR1/V1 Main/Side A6 V3 A5 DVD/ S1 A4 A3 VCR2/ S3 A2 VCR Outs A1 1/2 Main TV/V2 Digital speakers Cable/V4 LD/S2 VIDEO IN Composite video inputs DTV/S4 Main Outs VIDEO OUT S-video inputs Video outputs Use this input To connect to this VCR1/V1, TV/V2, The composite video output from a V3, Cable/V4 video recorder, TV tuner, or cable television. The video inputs V4 and S4 include DC rejection, for video signals with a DC offset. VCR1 DVD/S1, LD/S2, VCR2/S3, DTV/S4 The S-video output from a DVD player, LaserDisc player, video recorder, or digital television tuner. Setting up the digital surround controller 7/8 RS232 VCR2 2 R LD/O1 Tape Out Tape2/D4 DVD/D2 Analogue inputs Analogue tape outputs 51 Video outputs Digital audio inputs The following table gives details of the video outputs. All outputs The following table gives details of the digital audio inputs: include the 561 on-screen display. When an S-video source is selected the S-video output is also converted to composite and fed to the composite outputs. Setting up the digital surround controller However, to take advantage of the higher quality available from 52 S-video sources it is recommended that you also connect the S-video output to the television or monitor. Use this input To connect to this CD/D1, DVD/D2, A digital source, such as a CD player, CDR/D3, Tape2/D4, DVD player, digital tape recorder, or DTV/D5 digital television tuner. LD/01 A digital-optical source, such as a LaserDisc player, the 519 Use this output To connect to this Main Outs (composite) The composite video input of a television or monitor. Main Outs (S-video) VCR Outs Demodulator, or a CD player with no digital-cable output. The digital connections should be made with high-quality 75Ω The S-video input of a television or screened cable. Suitable cables are available from Meridian. We monitor. do not recommend using audio cables, which do not have A video recorder. The composite VCR Outs output will enable you to record either composite or S-video sources. adequate shielding or the correct impedance, or cables intended for UHF applications, as these do not provide adequate shielding in the 1–30MHz region. Optical connections should be made using a suitable optical fibre supplied by your dealer. Analogue audio inputs Audio outputs The following table gives details of the analogue audio inputs: The following table gives details of the analogue and digital outputs: To connect to this CD/A1, Radio/A2, An analogue source such as a Tape1/A3, TV/A4, radio tuner, tape recorder, TV Cable/A5, VCR1/A6, tuner, or cable television. VCR2/A7 The analogue connections should be made using high-quality Use this output To connect to this Main 1/2 Main left and right speakers. Centre/Sub 3/4 Centre speaker and centre or mono analogue outputs. If the main speakers are digital, the Main/Side Setting up the digital surround controller Use this input analogue outputs can be used for analogue side speakers. 53 subwoofer. Sides/Sub 5/6 screened cable, taking care to connect the left and right channels correctly. Left and right subwoofers, or side left and side right surround speakers. Rear 7/8 Left and right rear surround speakers. To use a Meridian DSP loudspeaker in a particular position connect it to the appropriate digital output. To use a Meridian active loudspeaker, or an analogue speaker in conjunction with a suitable power amplifier, connect the input of the power amplifier to the appropriate analogue output. If the main speakers are analogue, connect them to the Main/Side Audio tape and expansion socket outputs Control outputs The following table gives details of the control outputs: The following table gives details of the tape and headphone Setting up the digital surround controller outputs: 54 Use this output To connect to this DIGITAL Tape Out A digital tape recorder. Tape L, R An analogue tape recorder or video Use this output To connect to this TRIGGER OUT 1 Other equipment. On when the 561 is switched on but not in standby. TRIGGER OUT 2 A TV SCART input or motorised screen. On for S-video sources. recorder. Room 2 L, R A second tape recorder or a Meridian preamplifier in a second room. Expansion socket * Additional expansion output. * The function of the expansion socket depends on the expansion card fitted. The optional Tape card provides a headphone output. The trigger outputs provide 100mA at 9V. They can be configured to other settings; see Configuring the digital surround controller without a computer, page 65. Communications connections The following table gives details of the communications connections: Use this connection COMMS To connect to this Other Meridian 500 Series digital speaker. RS232 The serial port of a PC, to configure the 561. See Configuring the digital surround controller without a computer, page 65. Setting up the digital surround controller equipment, and the master 55 Connecting video To connect to a television or monitor The 561 adds a text overlay to the video signal from the Mains Outs video outputs, to provide additional information about its 561 Digital Surround Controller VIDEO OUT Main Outs Television MONITOR IN S-video Composite operation in the form of a textual on-screen display (OSD). In normal operation this repeats the information provided on the 561 front panel display. During calibration, and when resetting the 561, the on-screen display provides additional guidelines to Setting up the digital surround controller S-video lead Composite video lead 56 help you perform the calibration sequence. The on-screen display automatically locks to an NTSC, PAL, or The 561 digital surround controller provides switching of both composite and S-video sources. ● Connect the composite Main Outs VIDEO OUT socket to the composite input of your television or monitor using a composite video lead. S-video sources are converted to composite and are also available on the composite output. However, for highest quality from S-video sources it is recommended that you connect the S-video Main Outs VIDEO OUT socket to the S-video input of your television or monitor, using an S-video lead, and select this when viewing an S-video source. SECAM signal, and requires an input signal to operate. Connecting speakers To connect to Meridian DSP loudspeakers ● If your system includes more than two Meridian DSP loudspeakers you will need a 511 S-patch box (available separately) to link together the S5 leads from each speaker. DSP5000C Centre (master) Connect the COMMS output from the master digital speaker to one socket on the 511 using an S5 lead. 561 Digital Surround Controller INPUT COMMS OUTPUT DIGITAL INPUTS shown in the illustration. The other sockets on the 511 can be COMMS DIGITAL OUTPUTS used to distribute the comms to each slave speaker. M5 lead 1 ● Use the duplicate sockets on each digital speaker to link the 511 S-patch box 2 S5 lead (digital unused) S5 lead speakers together in pairs, corresponding to the pairs of channels on the digital outputs. DSP5000 – Main R DSP5000 – Main L DIGITAL INPUTS DIGITAL COMMS OUTPUT OUTPUT INPUT 2 1 DIGITAL INPUTS DIGITAL COMMS OUTPUT OUTPUT INPUT 2 1 S5 lead ● Use the comms part of an M5 lead to connect one of the COMMS sockets on the 561 to the digital speaker you have chosen as the master (typically the centre speaker). ● Use the audio part of the M5 lead to connect the digital speaker to the appropriate DIGITAL OUT socket. Setting up the digital surround controller DIGITAL OUTPUT ● Link all the other digital speakers together using S5 leads, as 57 To connect to active loudspeakers (eg Meridian M33s) M33 Active Loudspeaker M33 Active Loudspeaker 561 Digital Surround Controller INPUT Main/Side L To connect to a stereo power amplifier (eg Meridian 556) 561 Digital Surround Controller Setting up the digital surround controller 58 ● Connect the appropriate ANALOGUE OUT sockets from the digital surround controller to the speaker inputs, using Audio leads ● Connect the appropriate ANALOGUE OUT sockets from the digital surround controller to the stereo power amplifier line inputs, using screened audio cable. ● Connect the speaker outputs from the stereo power amplifier to suitable speakers. loudspeakers and a centre speaker. INPUT R Audio leads You can connect the 561 to up to two pairs of active INPUT INPUT R screened audio cable. 556 Stereo Power Amplifier Main/Side L To connect an active subwoofer (eg Meridian M1500 or M2500) 561 Digital Surround Controller Subwoofer DIRECT INPUT CROSSOVER INPUT Sub Audio lead surround controller to the subwoofer’s line level input. The digital surround controller provides very high-quality crossovers for the subwoofer, and for best results you should use these instead of the subwoofer’s crossover. To do this set the subwoofer filtering to Narrow, and remove any crossover in the subwoofer or set it to its highest setting (eg 200Hz). If you cannot do this set the subwoofer filtering to wide to switch off the digital surround controller’s crossover and use Gain/Sub mode to match the subwoofer’s crossover frequency. For more information see To specify the type of subwoofer, page 90. If you are using an M1500 or M2500 use the L+ input and configure it for Bypass; refer to the subwoofer’s user guide for more information. Setting up the digital surround controller ● Connect the Sub ANALOGUE OUT socket from the digital 59 Connecting sources To connect to a digital source (eg Meridian 508.24 24-Bit CD Player) 561 Digital Surround Controller DIGITAL IN CD/D1 ANALOGUE IN CD/A1 Setting up the digital surround controller Digital lead 60 508.24 24-Bit CD Player DIGITAL ANALOGUE OUTPUT OUTPUTS To connect to an analogue source (eg Meridian 504 FM Tuner) 561 Digital Surround Controller 504 FM Tuner ANALOGUE IN Radio/A2 OUTPUT Audio lead Audio lead You can connect up to five digital sources to the 561 Digital You can connect up to seven analogue sources to the 561 Surround Controller. Digital Surround Controller. ● Connect the digital source to one of the DIGITAL IN sockets, ● Connect the analogue source to one of the ANALOGUE IN of the 561, using a high-quality digital phono lead. ● If the digital source provides an analogue output, and you want to be able to make analogue tape recordings of the source, connect the analogue output to one of the ANALOGUE IN sockets. By default the CD/A1 input is copied to the analogue tape output when you copy the CD source. sockets of the 561, using a standard phono lead. To connect to a DVD player (eg Meridian DVD Player) To connect to a LaserDisc player 561 Digital Surround Controller 561 Digital Surround Controller DIGITAL IN DVD/D2 VIDEO IN DVD/S1 Meridian DVD Player DIGITAL OUT DIGITAL IN LD/O1 VIDEO IN LD/S2 LaserDisc player VIDEO OUT RF OUTPUT OPTICAL OUTPUT S-video output S-video lead Digital lead S-video lead OPTICAL OPTICAL OUTPUT INPUT RF INPUT RF lead Optical lead ● Connect the S-video output from the DVD player to the DVD/S1 VIDEO IN socket of the 561, using an S-video lead. ● Connect the digital output from the DVD player to the DVD/D2 DIGITAL IN socket of the 561, using a digital lead. Optical lead ● Connect the S-video output from the LaserDisc player to the LD/S2 VIDEO IN socket of the 561, using an S-video lead. ● Connect the RF output from the LaserDisc player to the 519 RF input. ● Connect the optical output from the LaserDisc player to the 519 optical input, and the 519 optical output to the LD/O1 DIGITAL IN socket on the 561, using optical leads. Setting up the digital surround controller Meridian 519 Demodulator 61 Connecting to a tape recorder To connect to a digital recorder 561 Digital Surround Controller DIGITAL IN Digital recorder Digital Digital Output Input Tape Out Tape 2/D4 To connect to an analogue recorder 561 Digital Surround Controller TAPE OUT ANALOGUE IN Tape Tape1/A3 Setting up the digital surround controller Digital leads 62 ● Connect the Tape Out socket on the 561 Digital Surround Controller to the recorder’s digital input. ● Connect the recorder’s digital output to the Tape2/D4 DIGITAL IN socket on the 561. Analogue Recorder AUDIO OUT IN Audio leads ● Connect the Tape TAPE OUT sockets on the 561 Digital Surround Controller to the recorder’s input sockets. ● Connect the recorder’s output sockets to the Tape1/A3 ANALOGUE IN sockets on the 561. This will allow you to record a digital source by copying it to the This will allow you to record an analogue source by copying it to tape output. the tape output. By adding the optional Tape card you will also be able to record To record a digital source either connect its analogue output to analogue sources to the digital tape output. one of the 561 analogue inputs, or add the optional Tape card. To connect to a video recorder 561 Digital Surround Controller TAPE OUT VCR1/A6 Tape VCR1/V1 VCR Outs Video Recorder VIDEO IN OUT AUDIO OUT IN Video leads ● Connect the Tape TAPE OUT sockets on the 561 Digital Surround Controller to the video recorder’s audio inputs. ● Connect the video recorder’s audio outputs to the VCR1/A6 ANALOGUE IN sockets on the 561. ● Connect the appropriate VCR Outs VIDEO OUT socket on the 561 Digital Surround Controller to the video recorder’s video input. ● Connect the video recorder’s video output to the VCR1/V1 or VCR2/S3 VIDEO IN socket on the 561, as appropriate. Note that DVD video discs include a special feature so that they cannot be recorded. Setting up the digital surround controller Audio leads 63 Connecting to other Meridian equipment To connect to other Meridian 500 Series equipment One unit will then be designated ● Connect one of the COMMS sockets on the back panel of the This is the unit that will respond to the remote. Controller as the controller, and display: Setting up the digital surround controller 561 Digital Surround Controller to one of the COMMS sockets 64 on another 500 Series unit, using the 500 comms lead All the other units will be configured provided with the digital surround controller. as non-controllers, and display: The sequence in which you connect the units is not important. 561 Digital Surround Controller COMMS 500 Series unit COMMS Not Con. Your system is now set up and ready for use. ● If for any reason the automatic setup does not give the configuration you want, restore the default operation by selecting one of the standard types; see Choosing a standard setting, page 66. Then configure the units with the following automatic setup Note: Do not, under any circumstances, connect any equipment procedure: other than Meridian 500, 600, or 200 Series to the socket marked COMMS on the back of the digital surround controller. ● Switch all the units to standby. ● Press CLEAR (remote). Auto Setup Each unit will display: The 561 Digital Surround Controller can be set up for most standard configurations of loudspeakers and sources using just the front-panel controls and Meridian System Remote. This chapter explains how to configure the digital surround controller without using a computer, and then how to calibrate the loudspeakers and sources for your particular system. Alternatively, for complete control over all aspects of the digital surround controller’s configuration you can set up the unit from a computer using the Meridian Configuration program. For full information refer to the next chapter. Configuring the digital surround controller without a computer Configuring the digital surround controller without a computer 65 Configuring the digital surround controller without a computer Choosing a standard setting 66 The digital surround controller provides 39 alternative standard The following diagram shows the meaning of the standard Type settings, called Types, which configure all aspects of the 561 codes: into the most commonly needed configurations. In addition, any User Types you create using the Meridian Configuration program are also available. Choosing one of the Types overrides any other configuration you may have performed, and so can be used to reset the configuration of the unit. If your digital surround controller is connected to a television or Type 5.S DAA Number of main speakers: 2 Main only 3 Main & centre 4 Main & rear 5 Main, centre, & rear 7 Main, centre, side, & rear Subwoofer: 0 No sub 1 Mono/THX sub S Special sub Main/centre/surround speaker types: D Digital A Analogue monitor, the on-screen display also provides additional text explaining what to do. For information about setting up the on- The Special sub option gives no subwoofer for Music DSP screen display refer to Connecting video, page 56. presets, a centre subwoofer for Logic presets, and an LFE subwoofer for 5.1 Movie presets. The Type you choose depends on the following aspects of your system: ❍ The number of speakers in your system. ❍ Whether your system includes a subwoofer. ❍ Whether the speakers are analogue or digital. ● Press the Off key on the front panel. ● Select a video source to produce an on-screen display. ● Put the digital surround controller into standby by pressing Off (front panel or remote). ● Hold down the A key on the front Type in... 5 panel until the display shows: ● Keep holding down the A key for a further 5 seconds. Type- Wait.. The display will show: Followed by the current Type setting; Type 5.1 AAA for example: ● Press ▲ or ▼ on the front panel to select the Type. For example, if you have two analogue Type 2.0 A-- speakers the display shows: ● Wait for a few seconds, while the display shows: Typing, wait Exiting Type The display shows: Configuring the digital surround controller without a computer To select a Type 67 Configuring the digital surround controller without a computer Standard source settings 68 The digital surround processor provides 12 sources When the digital surround processor is reset to one of the corresponding to the 12 source selection keys on the Meridian standard Types the sources are set up with the labels, inputs, System Remote. and presets shown in the table below. Source Audio Video 2-channel Digital DTS MPEG input input preset preset preset preset CD CD/D1 – Trifield Digital DTS Mus MPEG Mus Radio Radio/A2 – Music Digital DTS Mus MPEG Mus DTV DTV/D5 DTV/S4 Music Digital DTS MPEG TV TV/A4 TV/V2 TV Logic Digital DTS MPEG Tape 1 Tape1/A3 – Music Digital DTS MPEG Tape 2 Tape2/D4 – Music Digital DTS MPEG CDR CDR/D3 – Trifield Digital DTS MPEG Cable Cable/A5 Cable/V4 TV Logic Digital DTS MPEG DVD DVD/D2 DVD/S1 Trifield Digital DTS MPEG VCR 1 VCR1/A6 VCR1/V1 Pro Logic Digital DTS MPEG VCR 2 VCR2/A7 VCR2/S3 Pro Logic Digital DTS MPEG LD LD/01 LD/S2 THX Cinema Digital THX DTS THX MPEG THX Calibrating the system If your digital surround controller is connected to a television or sound with any particular combination of associated equipment, monitor, the on-screen display also provides additional text the 561 Digital Surround Controller includes a built-in calibration explaining what to do. For information about setting up the on- procedure. screen display refer to Connecting video, page 56. This calibration procedure uses test signals to present a series Each calibration test uses a test signal designed to give the best of sounds, which you use to adjust certain aspects of the results. system to their optimum settings. Using a Sound Pressure Level meter You should work through the calibration procedure the first time you set up your surround sound system, and whenever you want Although you can perform the calibration procedure by ear, it is to check the calibration, such as after changing the layout of recommended that you perform the tests using a Sound your room. Pressure Level meter. These are available fairly cheaply from Tandy/Radio Shack, or your Meridian dealer may be able to lend Using the calibration procedure you one. We recommend that you perform the calibration procedure Set the Sound Pressure Level meter to C weighted, and Slow. using the Meridian System Remote and from the listening Take readings with the meter at the listening position, pointing position. vertically. You should hold the meter with an outstretched arm to minimise reflections from your body. As you run the calibration procedure the name of each calibration test is shown on the front-panel display, followed by the parameters adjusted in the test. Configuring the digital surround controller without a computer To help you to set up your installation to give the best possible 69 Configuring the digital surround controller without a computer 70 To choose the distance units To start the calibration procedure You can choose to display and enter distances in either feet and ● Select a video source to produce an on-screen display. inches, or metres. ● Put the digital surround controller into standby by pressing Off (front panel or remote). To change the distance units: ● Press and hold the Off key on the front panel for at least five ● Put the digital surround controller into standby by pressing seconds. Off (front panel or remote). Calibration The display shows: ● Press and hold the V key on the front panel for at least five seconds. The display shows the distance If you have an on-screen display it shows: Metres units: Feet/Inches Or: After a few seconds the display shows: Left +0.0 calibration tests see the following sections. To move between the calibration tests ● Press > (remote) to move to the next test. ● Press < (remote) to move back to an earlier test. ● Press Store to jump to the next set of tests. The calibration tests are described in the following sections. To exit from the calibration procedure You can exit from the calibration procedure at any time, and any parameters you have set will be retained. ● Press Off (front panel or remote). Configuring the digital surround controller without a computer For more detailed information about this and the other 71 Configuring the digital surround controller without a computer Calibration tests 72 ● Use the > and < keys to move between each of the speakers Levels in the layout in the sequence: Left, Centre, Right, Side R, Rear These tests allow you to adjust the output level to each speaker individually, and it follows the general guidelines from Dolby Laboratories and Lucasfilm. A Sound Pressure Level (SPL) meter can be useful at this stage; ask your dealer for more information. In each test the display shows the speaker being tested, and the current relative level. If you have an on-screen display it shows: ● Use A and V to adjust the level of the speaker. Ignore any tonal difference. For correct THX reproduction you should adjust each speaker to 75dB SPL using an SPL meter. Even if your speakers are not THX approved this setting is recommended. Left For example: R, Rear L, Side L, and subwoofers. +0.0 If you have Meridian DSP loudspeakers they cannot be set above +0db. Note that you cannot set the level of a subwoofer by ear, because low-frequency noises sound quieter. To set the subwoofer correctly either use an SPL meter, or set it by ear and then reduce the subwoofer gain by 15dB to correct for human hearing. ● When you have completed the Levels section press > or Store to proceed to the next test. Measure from the ear height at the listening position to the tweeter on each speaker (where applicable), in the distance units These tests allow you to adjust the delay of each of the speakers in the layout to time-align the system so that sounds are ● Use the > and < keys to move between each of the speakers coincident when they arrive at the listening position. in the layout. Before setting up the speaker outputs you need to measure the distance to each speaker from the listening position: Left Sub Centre Left Side you have chosen; see To choose the distance units, page 70. The display shows the speaker being Left 18'0 tested, and the distance: Right If you have an on-screen display it shows: Right Side ● Use A and V to change the distance. Repeat this for each of the speakers in your layout. Left Rear Surround Sub Configuring the digital surround controller without a computer Distance Right Rear ● Press > or Store to proceed to the next calibration stage. 73 Configuring the digital surround controller without a computer Fine tuning The next display shows the distance (or delay) for the same speaker. These tests allow you to fine-tune the phase and delay of each Left 18'0 For example: speaker when used in conjunction with other speakers on the layout. If you have an on-screen display it shows: ● Use the > and < keys to move between each of the speakers in the layout. The first display allows you to adjust the phase. Left + For example: If you have an on-screen display it shows: Choose the correct setting as follows: Setting What it sounds like Correct The sound between the speakers is very even, and does not change radically as you move your head. Incorrect The sound appears diffused, and changes in timbre and apparent 74 location as you move your head. dramatic effect on the overall sound. As you increase the delay the speaker will appear to move away from you. You have now completed the calibration of your system. ● Press Off (front panel or remote) to exit from the calibration procedure. Configuring the digital surround controller without a computer Pay particular attention to the centre channel, as this can have a 75 Configuring the digital surround controller without a computer Setting up sources 76 This section explains how to use Gain/Sub mode to set up the To turn off Gain/Sub mode sources connected to the digital surround controller, and configure them to suit your other equipment. ● Repeat the above procedure until Gain/Sub Off the display shows: You can also adjust the subwoofer crossover frequency to suit To adjust the sensitivity of analogue sources the subwoofers in your system. To turn on Gain/Sub mode The 561 contains a very high-quality Analogue to Digital ● Put the digital surround controller into standby by pressing Off (front panel or remote). advantage of our unique surround modes and the highly ● Press and hold the Mute key on the front panel for at least five seconds. transparent DSP volume control. To obtain the best signal-to-noise ratio for your analogue inputs Gain/Sub On The display shows: The 561 will then return to standby with Gain/Sub mode turned on. Gain/Sub mode adds three extra options to the DSP parameter menus: Gain, Xover, and Sine. Converter (ADC) which allows analogue sources to take you can adjust the sensitivity of each input to give the highest level which does not produce clipping. Clipping in the ADC can sound very unpleasant and can occur at any output volume level. For each analogue input, the sensitivity should be set using the loudest passages in the loudest source material available, such as the commercials on a TV channel. While setting the sensitivity you can choose any surrround mode or volume level, as these do not affect the input level. material playing. • +9 ● Press A or V (remote) to adjust the sensitivity until three bars The display shows a Clip indicator, and the current sensitivity of are showing in the loudest passages. ● Repeat for any other analogue sources you want to adjust. the source in dB. Radio • For example: If you have selected a digital source you cannot adjust the sensitivity and the display shows NA. The Clip indicator changes to show the peak input level as follows: Display Gain display shows: ● Select the source you want to adjust, with loud source +9 ● Turn off Gain/Sub mode, as described above. To adjust the subwoofer crossover frequency The 561 allows the crossover frequency for any subwoofers which you have to be adjusted between 30 and 120Hz. The crossover can be set independently for Music, Logic, and 5.1 What it means Radio ••••+9 Input clipped; reduce sensitivity. Radio ••• +6 Input correct; just below clipping. Movie presets. The default is the THX standard of 80Hz. ● Turn on Gain/Sub mode, as described above. ● Press < or > (remote) until the display shows the current crossover frequency. Xover 80Hz For example: ● Press A or V (remote) to set the crossover frequency. Configuring the digital surround controller without a computer ● Press < or > (remote) until the ● Turn on Gain/Sub mode, as described above. 77 Configuring the digital surround controller without a computer 78 For THX loudspeaker systems you should not adjust these ● Press A or V to start the sinewave sweeping up or down in settings – they should be left at 80Hz. 80Hz is also the frequency, respectively. Press the key twice to sweep more recommended setting for all movie listening. You may prefer, quickly. however, to lower the crossover frequency for music if your main speakers have good bass handling down to, say, 50Hz. The display shows the direction and frequency. To use the sinewave sweep test Sine >>175Hz For example: Gain/Sub mode includes a sinewave signal test, to help you set the subwoofer crossover frequencies, or check for room You can then use the A or V keys to change the speed or resonances. direction of sweep, pause the sweep, or turn off the sinewave. ● Turn on Gain/Sub mode, as described above. ● Press < or > (remote) until the Sine Off display shows: ● Press A to turn on the sinewave signal. Pause The display shows: 80Hz The 561 Digital Surround Controller provides a flexible range of customisation options which you can change to suit your own preferences and the other equipment in your system. To configure the 561 you use the Meridian Configuration program, an intelligent Windows-based application that is supplied with the 561. This allows you to create one or more custom configurations, and download them to the 561 so that they are available alongside the built-in types. This chapter explains how to install the Meridian Configuration program, and then how to use it create your own configurations of the 561. Configuring the digital surround controller using a computer Configuring the digital surround controller using a computer 79 Configuring the digital surround controller using a computer The Meridian Configuration program 80 The Meridian Configuration program is a stand-alone Windows- Sources based application that lets you design your own configuration of Lets you customise the operation of each of the the 561 Digital Surround Controller to suit your own personal sources, including the presets used by each source preferences and the particular configuration of equipment in for each of the audio formats, the digital, analogue, your system. and/or video inputs used for that source, and additional information about the type of each The Meridian Configuration program provides the following source. sections to allow you to control the corresponding aspects of the digital surround controller’s operation: Setup Presets Lets you customise the settings of the built-in DSP Lets you specify general features of the digital surround controller’s operation, including the position of the on-screen display, the information provided on the front panel displays, the startup volume, and settings affecting its operation in multiroom systems. Speakers Lets you configure the digital surround controller to suit the layout of the loudspeakers in your system, and the type of each speaker, to ensure that you get perfect surround sound performance. presets, and create additional presets of your own based on the built-in presets. Installing the Meridian Configuration program Planning the configuration To use the Meridian Configuration program you need: Before creating a configuration for your 561 Digital Surround Controller it is a good idea to plan the following aspects of your ❍ A computer running Windows 95 or Windows NT 4.00. setup: ❍ A 100MHz or faster Pentium-class processor. ❍ At least 16 Mbytes of RAM. ❍ 5 Mbytes of free disk space. ❍ How you are going to set up the different speakers in your layout. ❍ A vacant 9-pin serial port assigned to one of COM1 to 4. ❍ Whether the bass is going to be handled by the main The software requires a mouse or similar pointing device – it ❍ Which analogue, digital, or video inputs you are going to use speakers, or by one or more subwoofers. cannot be operated solely from the keyboard. for each of your sources. ❍ Which DSP preset you want as the default preset for each To install the Meridian Configuration program ● Insert the first Meridian Configuration program installation disk. ● Choose Run... from the Start menu. ● Type A: setup and press R. ● Follow the on-screen instructions, inserting the second installation disk when prompted. source and audio format. Configuring the digital surround controller using a computer Requirements 81 Configuring the digital surround controller using a computer 82 To run the Meridian Configuration program ● Click Start, point at Programs, then click Meridian Configuration. Button Option Function New Creates a new settings file. Open Opens an existing settings file. Save Saves the current settings file to disk. The Meridian window will be displayed: Fetch Fetches the current configuration of the attached product(s). Store Stores the current settings and User Types to attached products. Disconnect Disconnects the program from attached products. Copy Copies text or settings onto the clipboard. Paste The toolbar provides a convenient way of accessing the most Pastes text or settings from the clipboard. important menu options: About Displays program information. The serial cable is symmetrical, and can be connected either way round. ● Connect one end to the RS232 connector on the back panel of the 561 Digital Surround Controller. ● Connect the other end to one of the serial ports on the PC or PC notebook computer. Then specify the serial port you are using as follows: ● Choose Options from the View menu to display the Options dialogue box: ● Select the port you want to use and click the OK button. Configuring the digital surround controller using a computer To connect the serial cable 83 Configuring the digital surround controller using a computer Creating a new settings file 84 The section explains how to create a new settings file, using the To display the settings Meridian Configuration program, and how to enter personal information to identify the settings in your 561. ● Double-click the Surround controller icon, to open it and display the settings it contains. ● Choose New from the File menu, or click the New button in the toolbar: The left-hand panel of the Meridian window will change to show the following three icons: A new settings file will be created for you, with the initial name MSF1, and the Meridian window will show a 561 Surround controller icon to identify the product you are configuring. Owner lets you enter personal information, for future reference, and choose the message displayed when you first switch the unit on, and Settings is the initial configuration in the settings ● Choose Save As from the File menu, enter an appropriate file. name for the file, such as your name, and click the Save button. Double-clicking Return to top level takes you back to the previous level. The options on the Advanced tab are for use by dealers in setting up multi-room systems, and to upload a new version of ● Click the Owner icon in the left-hand panel. ● Enter any text you like in the Dealer, Owner, and Description fields. You can enter up to 12 characters in each field, the size of the 561 front-panel display. the software to the product, and it is recommended that you do not change these settings. To display or edit the settings ● Double-click the Settings icon. The Meridian window will change to show the four categories of settings contained in the settings file: Setup, Speakers, Sources, and Presets. The options available in each case are explained in the following sections. At this stage you may find it useful to maximise the Meridian Configuration program window so you can see all the options on each screen. The Owner text will be displayed when you turn the 561 on. The Dealer and Description text are displayed after the product version and serial numbers if you hold down the front-panel Display key in standby. Configuring the digital surround controller using a computer To enter your personal details 85 Configuring the digital surround controller using a computer Setting up speakers 86 This section describes how to use the Meridian Configuration To specify the speaker layout program to configure the 561 Digital Surround Controller for the configuration of loudspeakers in your system, and specify information about the type of each speaker, for optimum performance. The first stage in setting up the speakers is to specify the ● Click Speakers in the left-hand panel of the Meridian window. ● If necessary click the Layout tab to display the Layout page of speaker settings: number of speakers in the layout, and the type and size of each speaker. The 561 Digital Surround Controller can support up to 8 loudspeakers, or up to 6 loudspeakers if the front speakers are analogue. ● Specify the type of each speaker by selecting the appropriate option from each of the drop-down menus. To specify the size and type of the main speakers If you select a combination of options that is not supported, the ● Choose Large if your main left and right speakers are large, other options will be adjusted accordingly to ensure that the with good bass performance, and you want to use them for whole configuration is valid. full range reproduction. For example, if you specify two sides and two rears, and then select two subwoofers, the side speakers will be removed to enable you to have the subwoofers. ● Choose Small if your main left and right speakers do not have a good bass response and you want to use one or more subwoofers to handle the bass for the system. ● Choose analogue or DSP according to the type of each speaker. The following table gives recommended settings for Meridian loudspeakers: Loudspeaker Recommended setting DSP5000, DSP5500, Large DSP DSP6000, or DSP6000C DSP5000C Small DSP M60 Large analogue M60C, M33, or A500 Small analogue Configuring the digital surround controller using a computer show the resulting layout. As you change the options the layout illustration will change to 87 Configuring the digital surround controller using a computer 88 To specify information about the centre speaker To specify the number of subwoofers, and the DSP presets that use them ● From the first drop-down menu choose one of the following If your main left and right speakers are small you will need to use options: one or more subwoofers to handle the bass. You can choose between appropriate combinations of mono (front), centre, left and right, or surround. Option Description None If you do not have a centre speaker. Movies only If you want to use the centre speaker for more subwoofers to augment the bass from the centre channel. Logic and 5.1 Movie DSP presets only. With 5.1 sources an additional option is to use the subwoofer Movies and music If you want to use the centre speaker for all presets. ● From the second drop-down menu specify the type of the centre speaker; the options are as for the main speakers. To specify the number and types of surrounds ● Choose the appropriate option depending on the number of rear speakers and side speakers you have in your surround system. ● Specify the types of the rear and side speakers. If your main left and right speakers are large you can use one or only for the LFE channel. You can specify a different subwoofer configuration for Music, Logic, and 5.1 Movie DSP presets. The Advanced checkbox is for dealer use only, and it is recommended that you leave this unchecked unless you have special requirements. Setting the speaker sizes A setting of Max corresponds to no protection, and 0 Sizes page of settings allows you to set up speaker protection corresponds to full protection. By default any Meridian DSP for the 5.1 sources. loudspeakers in your system are set to Max, as these include built-in protection. You can use SizeCalc to help you calculate the correct value for your speakers: ● Click the Size calculator button to display the SizeCalc window: ● Specify the number of bass units in each speaker (woofers), the size of each unit, and the design of the speaker. To set up speaker protection Because of the high bass levels that 5.1 materials are capable of reproducing, the digital surround controller allows you to set up automatic protection of each full-range speaker or subwoofer. The size value is displayed in the SizeCalc display. ● Type the size into the appropriate field. If you prefer you can copy and paste the size directly. Configuring the digital surround controller using a computer Once you have specified the speaker layout for your system the 89 Configuring the digital surround controller using a computer 90 To specify the type of subwoofer If your loudspeaker layout contains no subwoofer the parameter For each subwoofer in the system you can specify the signal added to the main loudspeakers. For loudspeaker layouts subwoofer filtering. The options are explained in the following using Meridian DSP loudspeakers as the main left and right, or table: centre speakers, the Bass limit value is fixed at -11dBFS and is named Bass limit, and it sets the peak-level limit of the bass you cannot adjust it. Option Description Narrow The digital surround controller provides a low-pass cut off; the subwoofer’s crossover should be bypassed. This is the recommended option. Wide To complete the speaker setup You have now completed the first stage of setting up the 561, and you should save the changes you have made by choosing Save from the File menu. The subwoofer includes a crossover. You can ignore the Distances, Crossovers, Precision, and To set peak-level limiting Phase/Gain pages of settings for the moment; these will allow you to check the values you have set up when you calibrate The Max SPL or Bass limit parameter allows you to set up peak-level limiting for bass signals, and the setting applies to all the discrete digital DSP presets. If your loudspeaker layout includes one or more subwoofers the parameter is named Max SPL, and it sets the peak-level limit for the LFE channel. the 561. Setting up sources To configure the source options program to configure the sources provided by the digital surround controller. To set up sources ● Select the source in the list of sources. ● Click the Options tab. ● Click the Sources icon in the left-hand panel of the Meridian window. The right-hand panel shows a list of the 12 sources that are available. For each source you can display three pages of settings by clicking on the Options, Connections, or Advanced tabs. ● Select Source exists if you want to use this source. Configuring the digital surround controller using a computer This section describes how to use the Meridian Configuration 91 Configuring the digital surround controller using a computer 92 You can prevent the source from appearing in the list of sources, To specify the source connections or being selectable using the Meridian System Remote, by disabling this option. ● Click the Connections tab to show the Connections page of settings. ● If you want, you can change the name displayed when the source is selected by editing the Name field. The name can consist of up to five letters, digits, or the characters space, full-stop, and minus. The name you specify is shown in the list of sources followed by the Meridian System Remote key used to select the source in brackets. ● In the Presets section specify the DSP preset you want to use for each of the five alternative audio formats: PCM, AC-3, MPEG, DTS, or MLP. Each drop-down menu gives the built-in and user-defined DSP presets appropriate for that audio format. ● From the Main input drop-down menu specify the digital or analogue audio input you want to use for the source. ● From the Video Input drop-down menu specify the video input you want to use for the source. If you have chosen an analogue input for the main audio input: setting unchanged when you select the source. You would usually set Video Input to Last valid for audio sources such as CD, Radio, Tape1, and Tape2. ● Specify the sensitivity of the input by choosing an appropriate option from the Sensitivity drop-down menu. You can create a source with Main input set to Last valid if you Note that you can also adjust the sensitivity of any analogue want it to change some other aspect of the current source, such source interactively, using Gain/Sub mode. See To adjust the as its DSP preset, without changing the selected input. sensitivity of analogue sources, page 76. If you have specified a digital input for the main audio input: ● Specify the precision for the source by choosing an option from the Precision drop-down menu. All CDs and laserdiscs are currently 16-bits. The 518 provides 24-bits. If in doubt choose 24-bit. The Extra analogue input drop-down menu allows you to select an extra analogue input for copying digital sources. Select this if your digital source also provides an analogue output, and you want to make analogue recordings from it. Configuring the digital surround controller using a computer Either option can be set to Last valid to leave the corresponding 93 Configuring the digital surround controller using a computer 94 To set the advanced source options ● If you have two Meridian source units of the same type you can configure them to have different Comms addresses. You ● Click the Advanced tab to show the Advanced page of settings. can then select the appropriate source by specifying its Comms address in the Comms address field. ● You can also select a 30 millisecond delay to avoid DTS noise. This option should not be selected for video sources as it will prevent the sound from being in sync with the picture. ● Select Only ever play DTS for this source to create a video DTS source that will avoid any DTS noise when switching audio formats. ● Select either of Triggers 1 or 2 to activate the specified trigger outputs when this source is selected. ● If the source is connected to another Meridian unit, set Comms type to 1C for a Meridian CD player, 2C for a Meridian FM tuner, and 3C for a Meridian DVD player. Otherwise set it to none. Configuring presets To modify a built-in preset and the Meridian Configuration program lets you configure the DSP parameters of any of the built-in presets to suit your own ● Select the preset in the list of presets. preferences. The default DSP parameters will be displayed: You can also create up to 12 additional user-defined presets. Each user-defined preset is based on one of the built-in presets, and can have any name of your choice. To set up presets ● Click the Presets icon in the left-hand panel of the Meridian window. The right-hand panel shows a list of the 21 built-in presets, and the 12 unused user-defined presets. ● Adjust the parameters as required. Configuring the digital surround controller using a computer The 561 Digital Surround Controller provides 21 built-in presets 95 Configuring the digital surround controller using a computer 96 Note that the treble and bass settings will not be available if your The new preset is created in the first available space after the system includes DSP loudspeakers, because in this case the built-in presets. DSP speakers handle the treble and bass adjustments. ● Select the new preset you have created. For more information about the DSP parameters available for each DSP preset see DSP presets, page 37. If you have modified the DSP parameters from their defaults, (modified) is displayed after the preset name in the list of presets. To restore the DSP parameters to their defaults ● Select the preset in the list of presets. ● Click the Reset to default button. To create a user-defined preset ● Select the preset you want to use as the basis for the userdefined preset. ● Click the Copy as new preset button. ● Edit the preset name to identify the preset. Initially the name is set to be the same as the built-in DSP preset it was based on, but you can chose any name of up to 8 letters, digits, or the characters space, full-stop, or minus; eg Football. ● Select the preset in the list of presets. ● Click the Delete this preset button. To copy a preset to a specific position in the list of user-defined presets ● Highlight the preset you want to copy. ● Choose Copy from the Edit menu, or click the Copy button in the toolbar: ● Highlight the user-defined preset or empty position you want to replace. ● Choose Paste from the Edit menu, or click the Paste button in the toolbar: Configuring the digital surround controller using a computer To delete a user-defined preset 97 Configuring the digital surround controller using a computer Changing the setup options The final stage in editing the settings is to configure the general The options are described in the following table: Setup options. To change the setup options ● Click the Setup icon in the left-hand panel of the Meridian window. The Setup options will be displayed: Option What it means Lock settings on Locks the DSP preset parameters. product On-screen display Specifies the default position of the position on-screen display. Multi-room displays Includes displays of information from Meridian sources; eg CD track number or FM tuner frequency. Diagnostic displays Module type Selects an optional module, if fitted. Fan Sets the fan operation, if fitted. Volume on startup Specifies the volume selected on switching on at the back panel. Comms controller Specifies whether the 561 is controller, status not controller, or set automatically. System and Copy For multi-room setups. address 98 Includes diagnostic displays in the display options. Calibrating the settings with your system your system, the next step is to store the settings to the 561 and To store the settings to the digital surround controller use the calibration listening tests built into the 561 to calibrate it for correct performance. ● Switch on the 561 Digital Surround Controller, and check that the serial cable is connected between the 561 and the PC. To save the settings First save the settings to your PC hard disk. ● Choose Save from the File menu, or click the Save button in the toolbar: To print a summary of settings ● Click the Store button in the toolbar. Receiving... The 561 will display: The following Progress dialogue box shows how the operation is progressing. At this stage it is useful to print a summary of the speaker and source settings, so that you can check that they correspond to your system configuration. ● Check that there is a printer connected to your PC. ● Click the Settings icon in the left-hand panel of the Meridian window. ● Click the Print sources and output summary button. If there is a problem click the Details>> button to see more information about the problem. Configuring the digital surround controller using a computer Once you have edited the settings to suit the configuration of 99 Configuring the digital surround controller using a computer 100 When the download is complete the 561 will automatically reset To fetch the calibrated settings itself to use the new settings, and show the owner name you defined: Finally fetch the calibrated settings back from the digital surround controller as follows: Zachary Ford For example: ● Make sure your settings file is loaded into the Meridian Configuration program. To calibrate the loudspeakers Now proceed through the calibration procedure to set the correct relative level, delay, and phase for each of the loudspeakers in the system. See Calibrating the System, ● Click the Fetch button in the toolbar. The Progress dialogue box will show you the progress as the settings are fetched: page 69. To adjust the sources The second calibration stage involves adjusting the sensitivity of the analogue sources; see To adjust the sensitivity of analogue You can verify that the calibrations you made are now included sources, page 76. in the settings by checking the Distances and Phase/Gain pages of the Speakers settings option. Creating a User Type To name the User Type surround controller, the final step is to store them permanently to the 561 as a User Type, so that you can reset the unit to them whenever you need to. ● Click the Settings icon in the left-hand panel of the Meridian window: When you store one or more User Types to the 561 they become available in the list of Types, alongside the built-in Types. For more information about selecting one of the Types see Choosing a standard setting, page 66. ● Enter a suitable name in the Type name field to identify your User Type, such as Standard. The name can have up to 12 characters. Configuring the digital surround controller using a computer Once you have fetched the calibrated settings from the digital 101 Configuring the digital surround controller using a computer 102 To create additional User Types Initially the new type will be created with the same settings as the type you based it on, and with the name New type: If you wish you can create several User Types, and store them all to the digital surround controller. You can then reset the digital surround controller to any of the User Types by selecting the appropriate Type name. To create a new User Type: ● Select the User Type you want to base it on in the left-hand panel of the Meridian Setup window; eg Standard. ● Click the Copy as new user type button. ● Select In use if you want the User Type to be selected automatically when you store it to the digital surround controller. You can then change the name of the new Type, and configure its settings, in exactly the same way as for the original Type. A suggested naming convention is to name User Types with the date they were created: for example, 06/05/98. ● Highlight the User Type you want to copy the settings from. ● Choose Copy from the Edit menu, or click the Copy button in the toolbar: ● Highlight the User Type you want to copy the settings to. ● Choose Paste from the Edit menu, or click the Paste button in the toolbar: You can also copy and paste source and preset settings from one section of a user type to the same section of another user type as follows: ● Highlight the icon corresponding to the section of settings you want to copy: Sources or Presets. ● Choose Copy from the Edit menu, or click the Copy button in the toolbar: ● Highlight the same icon in the User Type you want to copy to. ● Choose Paste from the Edit menu, or click the Paste button in the toolbar: Configuring the digital surround controller using a computer To copy settings between User Types 103 Configuring the digital surround controller using a computer Completing the configuration 104 The final stage in creating a settings file is to save it, and then If the download was successful the 561 will briefly display the store it to the digital surround controller. owner name you have defined; To save the current settings Zachary Ford For example: ● Choose Save from the File menu or click the Save toolbar button, to save the changes you have made to the It will then switch itself to standby. settings file to your PC hard disk. The User Type you have created will now be available in addition To store the settings to the 561 Digital Surround Controller to the built-in Types, and will be selected by default if you need to reset the configuration of the digital surround controller; see Choosing a standard setting, page 66. ● Click the Store button. The settings will then be downloaded Receiving... to the 561. The 561 will display: As the download proceeds the following dialogue box shows its progress: Troubleshooting This chapter provides suggested solutions to typical problems that may occur when setting up the digital surround processor. If you are still not able to resolve a difficulty with the help of this guide and the suggestions in the following pages, please contact your Meridian dealer or Meridian Audio Ltd. Troubleshooting 105 General operating problems Standby point not lit Remote not working Check the following: Check the following: ❍ There is AC power connected to the socket on the rear of the ❍ The battery in the Meridian System Remote. 561. ❍ The power switch on the rear panel of the 561 is turned on. ❍ Remove the 500 Comms connections from the 561, does it respond now? If so, replace the connections and perform an Auto Configure procedure as described opposite. If the 561 will still not illuminate, check any fuses in your power ❍ See if the 561 has been set up as not controller in the supply and the fuse in the inlet of the 561. If these are all intact, Meridian Configuration program; see Changing the setup contact your dealer. options, page 98. Note that this may be deliberate by your dealer. Erratic or unexpected system behaviour Troubleshooting Redo the Auto Configure process as follows: 106 ❍ Put the whole system into standby. ❍ Press Clear on the Meridian System Remote. ❍ Observe all units responding correctly. If this fails, the memory of the 561 may have been corrupted. If this is suspected perform a full reset; see Choosing a standard setting, page 66. When playing a Dolby Digital DVD, the 561 selects the Pro Logic preset DVDs include a two-channel Dolby Digital soundtrack, which will use the default two-channel preset. ❍ Select a six-channel soundtrack, if it is available. Unit is overheating If there is not adequate ventilation around the unit, or you are operating it in an enclosed space, you will need to fit the optional Fan kit. Troubleshooting 107 Audio problems Hum on analogue input There is radio interference There is no reason for the 561 to produce hum on the analogue The 561 is a digital audio and computing device which has been input. designed to very high standards of electromagnetic compatibility. ❍ Check the source equipment. Disconnect each source in turn. ❍ If the hum originates from a ground loop, an antenna or cable If this equipment does cause or suffer from interference to/from supply may be the cause. In this case an antenna-lead isolator radio or television reception then the following measures should should be fitted. be tried: ❍ If the 561 seems to be the cause of hum consult your dealer. ❍ Reorient the receiving aerial (or antenna) or route the antenna Poor sound quality cable of the receiver as far as possible from the 561 and its cabling. Poor sound quality will usually result from driving an analogue ❍ Ensure that the receiver uses well-screened antenna cable. input too hard. ❍ Relocate the receiver with respect to the 561. ❍ Connect the receiver and this product to different AC outlets. Troubleshooting ❍ Turn down the analogue input level. 108 ❍ To optimise this use Gain/Sub mode; see To adjust the sensitivity of analogue sources, page 76. ❍ If the problem persists contact your dealer. Audible hiss at high volume settings The 561 has a 20-bit capability on its internal analogue-to-digital converter, which is used for analogue sources. When the volume The input dynamic range of most current recordings is at is turned up high you may hear its dither as a hiss when the maximum 16 bit. The reason for this is that currently CD, DVD, sources are stopped. This hiss is lower than the background and LaserDisc use a 16-bit standard although DVD can support noise of your recordings and should be of no consequence. up to 24-bits. The analogue sources you have cannot achieve this kind of range. For comparison, analogue sources are likely The 561 has 20-bit output precision on the analogue outputs. to be of the order of: Other sources of hiss may be tracked down using the Mute ❍ VCR, 12 bits. option. When muted the outputs are reduced to the dither at the ❍ FM radio, 13 bits. selected precision. ❍ Reel to reel tape, 13 bits. ❍ Cassette tape, 12 bits. Crackling on optical inputs ❍ LP, 11 bits. Some optical sources, in particular some LaserDisc players, provide poor drive waveforms that do not meet the EIAJ of the source channel when it is operating, and the noise you standard. This is because the light modulates but never goes hear in standby. For example, LP normally has lower noise when quite ‘black’ between pulses. If you experience crackling on the the stylus is not in the groove; similarly tape will be quieter when optical input or an occasional reluctance to lock, ie provide a it is stopped. CD may also be quieter when it is stopped, sound, investigate as follows. ❍ Try another player or CD player on the optical input. Troubleshooting Note that there may be a difference between the dynamic range ❍ Contact Meridian for up-to-date advice on this point. 109 producing so called ‘digital silence’. ❍ Try other fibres. ❍ Pull the fibre part-way out and see if the problem clears up. Sound not clear Centre not working ❍ If speech sounds muffled in a system with a centre speaker, There may be a connection problem. check that sound is coming from the centre as there may be a connection problem. In a digital or Meridian feed to the centre ❍ In a digital or Meridian feed to the centre, you may have set it you may have set it up to be right instead of left so that it is up to be right instead of left, and therefore it may be playing a playing a subwoofer signal. subwoofer signal. ❍ If speech sounds muffled in a system with no centre speaker, you may have selected a layout that expects one. See To specify the speaker layout, page 86. There is a hiss when starting DTS LaserDiscs The DTS audio stream is indistinguishable from a PCM audio stream; the 561 takes 30ms to identify the encoding, during which a hiss is heard. ❍ With non-video DTS sources you can add a 30ms delay to Troubleshooting avoid this. 110 ❍ With video sources you can create a DTS-only source to avoid any hiss. Video problems Poor picture quality Video source produces a ‘washed out’ low-contrast image Picture quality may suffer if you do not attend to the following: The 561 video inputs V1 to V3 and S1 to S3 are direct coupled, ❍ Are you using suitable quality cables with good connectors? for highest quality. However, some video sources (typically cable ❍ Is there a ground loop created between any of the television interfaces) have a DC offset which causes video components connected to the 561? problems. In this case use V4 or S4, which provide DC rejection. Remember that reception of broadcast or cable signals can be significantly deteriorated by cross-modulation in the RF domain. It is unwise to attempt to cascade and mix several video sources, eg LaserDisc, VCR, etc, to an antenna system. Troubleshooting 111 Meridian Configuration program problems Preset options do not appear or are not available Meridian Configuration program repeatedly fails to talk to the product The options available when you are editing the DSP preset ❍ Check that you have selected a COM port. parameters depend on the speaker layout you have defined in ❍ Check that no other program currently running is using the Speakers. COM port. ❍ Check that it is connected correctly. ❍ If you have any DSP speakers in the layout, treble and bass are not available. ❍ The Speakers options for Centre, Sides, and Rears can only be edited if your layout includes the corresponding speakers. ❍ Turn off the 561 for a few seconds and turn back on, then retry. ❍ Quit from all other programs and retry. ❍ Reboot the computer and retry. ❍ Ensure you are using the serial lead supplied with the product, or a null modem cable. ❍ If you are using a laptop try turning off the screensaver or Troubleshooting power management software. 112 Service and guarantee Service Guarantee The Meridian 500 Series of hi-fi components have been carefully The 561 Digital Surround Processor is guaranteed against designed to give years of untroubled service. There are no user- defects in material and workmanship for 2 years from the date of serviceable parts inside the case, nor do the units require any purchase. form of maintenance. The guarantee is void if the 561 Digital Surround Processor has In the unlikely event that your 561 fails to function correctly, it been subject to misuse, accident, or negligence, or has been should be returned, in its original packaging, to your Meridian tampered with or modified in any way without the written dealer. authorisation of Meridian Audio Limited. Note that connecting anything other than the correct network lead to the COMMS In case of difficulty within the UK or USA please contact the sockets may cause damage to the 561 Digital Surround appropriate sales and service address shown on page ii. Processor which will not be covered by this guarantee. Attempted servicing by unauthorised people may also invalidate In case of difficulty outside the UK or USA, contact the importing this guarantee. Labour and carriage charges are not covered agent for the territory. A list of Meridian agents abroad is unless by local agreement. available from Meridian Audio. purchased within the territory. Our agents abroad are only under the factory or an agent, and customers are therefore advised to contractual obligation to service under guarantee equipment insure the unit. When seeking service under guarantee, proof of sold through them. They are entitled to make a non-refundable the date of purchase will be required. charge for any service carried out on other equipment. This guarantee does not limit your statutory rights within the United Kingdom. Troubleshooting Outside the UK, local warranty liability is restricted to equipment No responsibility can be accepted for the 561 whilst in transit to 113 114 Troubleshooting Glossary Absolute phase Controller DTS A control which changes the phase of the The product in a Meridian system that Digital Theatre Systems originally signals to all the speakers. uses the infra-red signals from the remote produced digital audio tracks for motion to control the system. The controller is pictures. A version of this format adapted normally chosen automatically, but the for consumer video and audio products is installer can override this. referred to as DTS Entertainment. Like AC-3 Dolby Digital it provides five full-frequency An alternative name for the Dolby Digital format. Dolby Digital Ambisonic A digital surround-sound which provides additional Low Frequency Effects (LFE) five full-frequency range channels (left, channel. range channels (left, centre, right, left surround, and right surround) and an A music encoding and decoding system centre, right, left surround, and right designed to recreate the original surround) and an additional Low soundfield using an array of loudspeakers. Frequency Effects (LFE) channel which is band limited to 120Hz. Aspect ratio Digital Video Disc or Digital Versatile Disc, a CD-sized disc with nearly 30 times the Dolby Surround storage capacity of CD. It is capable of storing digital video, high-quality multi- The overall shape of the speaker layout. The encoding system used for the majority of movies on video and many TV broadcasts. Dolby Surround encoded A DSP parameter providing dynamic range material can be replayed with a surround control for Dolby Digital sources. decoder connected to an array of loudspeakers which normally include at least left, centre, right, and rear surround. channel audio, or computer data. Glossary Compress DVD 115 Layout Limit Mono sub Refers to a particular arrangement of A DSP parameter that sets the peak-level A subwoofer which handles all the bass for speakers and subwoofers. You can select limit of the bass signal added to the main the system. A THX standard subwoofer different layouts for the cinema, music, loudspeakers. has a crossover at 80Hz. Max SPL Mono surrounds A DSP parameter that sets the peak-level Surrounds which have a common signal limit for the LFE channel. steered to them. This may then be and 5.1 DSP presets. LFE The Low Frequency Effects (LFE) channel decorrelated by the THX process to give which enhances movie soundtracks with sound effects and ambient sounds. It is Menus more spaciousness. The flexible system for choosing options MPEG band limited to 120Hz in a Dolby Digital system. and configuring settings in Meridian LFE sub A subwoofer which plays the full 120Hz products. On the 561 the menus are MPEG Surround is a digital encoding controlled by the <, >, A, and V keys on system developed by the Motion Picture the MSR. Expert Group. Like Dolby Digital it provides five full-frequency range bandwidth LFE signal in Dolby Digital, Glossary DTS, and MPEG presets. 116 MLP channels and an additional Low Frequency Effects (LFE) channel. MLP (Meridian Lossless Packing) is an audio format that increases the amount of information that can be recorded on a CD or DVD, without any loss of quality. MSF Preset SPL Meridian Settings File, a file containing A DSP decoding option in the 561. You Sound Pressure Level, a physical settings and User Types for one or more can create user-defined presets based on measurement of the level of sound at a Meridian products. the built-in presets, and with specific particular location which can be obtained parameter values; see Defining your own using an SPL meter. MSR presets, page 34. Steered surrounds The Meridian System Remote, or handset. Source OSD An input to the system, such as CD or TV. steered to them by the digital surround The Meridian 500 and 800 Series provide processor’s steering matrix. Surrounds which have individual signals On-Screen Display, which the 561 can 12 named sources, corresponding to the superimpose on a composite video signal names of the 12 source keys on the MSR. to give information about the state of the In the 561 you can choose the logo system, and to help during configuration. displayed for each source, and the input A sound reproducing system with more used for it. than two loudspeakers, and usually with PCM Surround speakers behind or to the side of the Special sub listener. Pulse Code Modulation, the method used A subwoofer option that gives no audio CDs. subwoofer for Music DSP presets, a centre subwoofer for Logic presets, and an LFE subwoofer for 5.1 Movie presets. Glossary to encode music digitally, as used on 117 THX Additional processing that follows Dolby Pro Logic Surround decoding to give a more faithful reproduction of cinema sound in the home. Trifield A music decoding system designed to extract centre and surround signals from a conventional two-channel stereo source. Type A standard configuration of the digital surround controller. Selecting a Type resets any configuration and calibration Glossary changes. 118 Index A Audio inputs, digital AC-3 encoding 8 52 Centre speaker Audio outputs 53 changing the relative delay 30 Accessories 6 Audio problems 108 changing the relative level 30 expansion cards 6 Audio stream display 21 not working 110 Fan kit 7, 50 Audio tape outputs Clearing a DSP preset 36 Meridian 511 S-patch Box 6 Automatic setup Academy DSP preset 11, 40 54 64 Clip indicator 77 Meridian 519 Demodulator 7 Clipping of analogue sources 76 B Rack mount kit 7 parameter) Tape card 6, 22 Communications connections 55 25, 26, 28 Bass (DSP parameter) Active loudspeakers, Bass, changing connecting 58 Active subwoofer, connecting Balance (DSP 26, 27 27 built-in presets, changing 34 59 Compress (DSP parameter) 47 Compression 47 Computer, configuring using 79 Configuring the digital surround Ambisonic DSP preset 10, 43 Ambisonic encoding 10 Components 50 C Calibrating the system 69 controller Analogue recorder, connecting 62 Calibration procedure using a computer 79 Analogue sources exiting from without a computer 65 adjusting sensitivity 76 starting connecting 60 Calibration tests Audio formats 20, 41 71 70 Distance Control outputs 54 72 73 Copy options 22 Dolby Digital 8, 20 Fine tuning DTS 8, 20 Levels MLP 9, 20 moving between 71 MPEG 9, 20 Centre (DSP 74 Copying a source 22 72 parameter) Copying settings between user types 103 Crackling on optical inputs 109 26, 30, 42 Crossover frequency, adjusting 77 Index two-channel (PCM) 9, 20 Controller, setting 64 119 D DSP parameters (continued) DSP presets 8, 37 Depth (DSP parameter) 25, 26, 30 Compress 47 Academy 11, 40 Digital audio inputs 52 Depth 25, 26, 30 Ambisonic 10, 43 Digital DSP preset 8 Input 40 changing 20 Digital recorder, connecting 62 LFE changing source association Defining your own presets 23, 34 Digital source, connecting 60 Limit Direct DSP preset LipSync 11, 45 26, 32 47, 48 39, 40, 44 clearing 36 configuring using a PC 95 defining 23, 34 Direct 11, 45 changing 21 Mono Rear options 21 OSD Distance calibration test 73 Phase Distance units, changing 70 Position 44 DTS 8, 46 Dolby Digital DSP preset 46 R Delay 26 DTS Music 9, 45 dynamic range control 47 R Filter 44 DTS THX 9, 46 Dolby Digital encoding 8 Rear editing name 34 Dolby Digital THX DSP Roll 26, 32 26, 27 26, 29 40, 44 Dolby Digital 8, 46 Dolby Digital THX 9, 46 MLP 9, 45 modifying a built-in preset 9, 46 S Delay 26 Dolby Surround encoding 9 S Filter 44 using a PC DSP loudspeakers. See Meridian saving 34 Mono 11, 40 preset DSP loudspeakers Index 47, 48 Max SPL Display 120 47 Sides 26, 29 DSP parameters Surr. Rear Balance Treble 25, 26, 28 Bass 26, 27 Width Centre 26, 30, 42 Yaw changing 25 47 95 MPEG 9, 46 MPEG Music 9, 45 26, 27 MPEG THX 9, 46 42, 44 Music 10, 41 40, 44 Music Logic 11, 44 Pro Logic 9, 38, 39 33 G DSP presets (continued) Stereo 11, 45 Super Stereo Gain/Sub mode 76 Logic DSP presets 38 Glossary 115 Loudspeakers connecting 57 11, 43 H THX Cinema 10 Headphone volume 22 setting up using a PC 86 Trifield 11, 41 Hiss TV Logic 10, 39 at high volume settings 109 DTS DSP preset 8, 46 starting DTS LaserDiscs DTS encoding Hum on analogue input 108 8, 9 specifying layout using a PC 86 specifying the size and type using a 110 PC 87 specifying the sizes using a PC 89 Low-contrast image 111 DTS Music DSP preset 9, 45 I DTS THX DSP preset 9, 46 Input (DSP parameter) 40 M Installing the Meridian DVD player, connecting 61 Configuration program Dynamic range control 47 81 Integration of the centre, E Expansion cards changing 6 Menus, locking and unlocking 24 Meridian 500 Series 2 30 communications 2 Introduction 1 Expansion socket output 54 Max SPL (DSP parameter) 47, 48 DSP5000 Digital Loudspeakers 4 M1500 Active Subwoofer 3 F Fan kit L 7, 50 LaserDisc player, connecting 61 Fetching calibrated settings 100 Levels calibration test 72 Fine tuning calibration test LFE (DSP parameter) 47 74 Limit (DSP parameter) Front panel Lip sync, changing 32 controls LipSync (DSP parameter) 14 display symbols 21 Loudspeaker 3, 4 Meridian 500 Series operation, 47, 48 26, 32 Listening position, moving to the left or right 28 Locking the menus setting 64 Meridian 511 S-patch Box 6 Meridian 519 Demodulator 7 Meridian Analogue Theatre 3 Meridian comms 55, 64 24 Index 5.1 Movie DSP presets 46 M33 Active Analogue 121 MPEG THX DSP preset Meridian Configuration program Music DSP preset 80 9, 46 installation 81 Music Logic DSP preset problems Muting the sound 112 requirements Presets icon 80, 95 11, 44 Pro Logic encoding 9 N New (File menu) R O On-screen display (OSD) 84 R Delay (DSP parameter) 26 R Filter (DSP parameter) 42, 44 toolbar buttons 82 Meridian Digital Theatre 4 Meridian DSP loudspeakers changing position connecting Optical input 52 53, 57 21 32 Rack mount kit 7 Radio interference 50, 108 Rear (DSP parameter) 26 Options (View menu) 83 Rear loudspeakers Options dialogue box 83 changing the relative delay 31 using with remote control 25 OSD (DSP parameter) 26, 32 changing the relative level 29 Meridian Lossless Packing 9, 45 Overheating problems 107 Rear panel 51 Meridian System Remote Owner icon Recording using as controller 16, 20, 25, 33, 35 front panel controls 84, 85 a source 22 15 P PC, using to configure the 561 79 from a television 22 MLP DSP preset 9, 45 Peak-level limiting Remote Monitor, connecting 56 Personal details, entering using a quick guide 16 Mono DSP preset 11, 40 Mono Rear (DSP Index Pro Logic DSP preset 9, 38, 39 19 81 running 82 122 Positioning 50 10, 41 parameter) 39, 40, 44 PC 48, 90 85 troubleshooting 106 Phase (DSP parameter) Phase, changing 15 quick guide 16 26, 27 27 MPEG DSP preset 9, 46 Poor picture quality 111 MPEG Music DSP preset 9, 45 Poor sound quality MPEG Surround encoding 9 Position (DSP parameter) Restoring the sound 19 Return to top level icon 84 Roll (DSP parameter) 40, 44 108 Room resonances, checking 44 for 78 S Speakers (continued) S Delay (DSP parameter) 26 Sound not clear S Filter (DSP parameter) 42, 44 Sound Pressure Level meter 110 S-patch Box 6 Sources Sample configurations adjusting sensitivity 76 Speakers icon 80 Meridian Analogue Theatre 3 changing DSP preset associated Special sub option 66 69 with 33 Meridian Digital Theatre 4 specifying the size and type using a PC 87 17 Specification 5 Save As (File menu) 84 configuring options using a PC Selecting a source 17 connecting Serial cable, connecting 83 recording Serial port, specifying 83 selecting 17 Standby Setting up setting advanced options using switching on from 17 loudspeakers a PC 86 22 Standard source settings 68 switching to 18 94 sources 76 setting up setting up using a PC Settings file, creating specifying connections using a Settings icon Setup icon PC 84, 85 76 Stereo DSP preset 11, 45 91 92 68 crossover 59 Sources icon Side loudspeakers Spaciousness of the sound, 31 changing 80, 91 Speakers Sides (DSP parameter) 26, 29 connecting Sinewave sweep test setting up using a PC 89 Super Stereo encoding 11 57 Surr. Rear (DSP parameter) 42, 47 86 specifying layout using a PC 86 specifying sizes using a PC 89 Switching on from standby 17 Switching to standby 18 Index SizeCalc setting crossover frequency 77, 78 Super Stereo DSP preset 11, 43 31 changing the relative level 29 78 connecting 58 Subwoofers Setup options, using a PC 98 changing the relative delay Stereo power amplifier, Storing settings 99 standard settings 80, 98 Standard settings 66 choosing 67 60 the Digital Surround Controller 49 84 91 123 T Tape card TV Logic DSP preset 6, 22 Tape outputs Types 54 Tape recorder, connecting 62 Television connecting THX encoding 10 67 connecting 56 standard 68 inputs 51 UHJ format 43 Unlocking the menus Unpacking 10 problems 111 24 Toolbar buttons 82 copying settings between Treble, changing 26, 27 27 creating naming Volume adjusting 19 103 headphone 22 101 muting 19 101 Trifield DSP preset 11, 41 User-defined presets Troubleshooting 105 creating 96 audio deleting 97 108 Video recorder, connecting 63 50 THX reference gain 19 Treble (DSP parameter) Index Video choosing User Types general operation 106 editing name 34 Meridian Configuration program 112 Using the Digital Surround 111 Ventilation 50 outputs 52 U 22 THX Cinema DSP preset video V 56 recording from 124 10, 39 66 Controller 13 W Width (DSP parameter) 42, 44 Y Yaw (DSP parameter) 40, 44