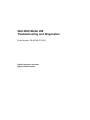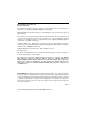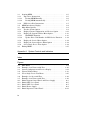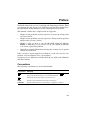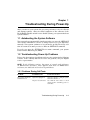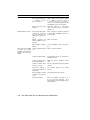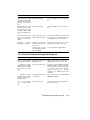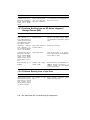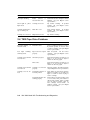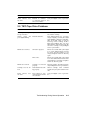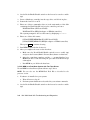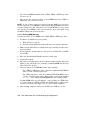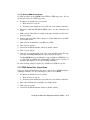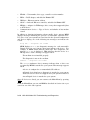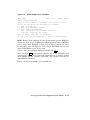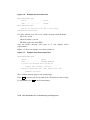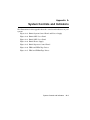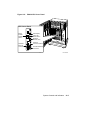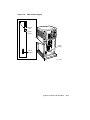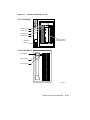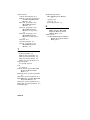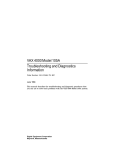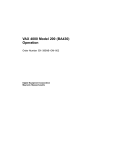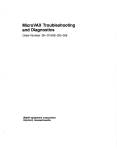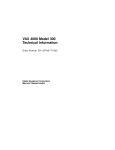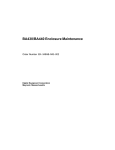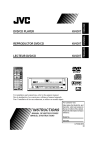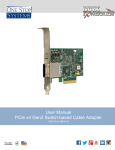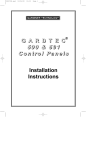Download Vax 4000 Model 200 Technical data
Transcript
VAX 4000 Model 200 Troubleshooting and Diagnostics Order Number EK–437AB–TS–002 Digital Equipment Corporation Maynard, Massachusetts First Printing, December 1990 Revised, June 1991 The information in this document is subject to change without notice and should not be construed as a commitment by Digital Equipment Corporation. Digital Equipment Corporation assumes no responsibility for any errors that may appear in this document. The software, if any, described in this document is furnished under a license and may be used or copied only in accordance with the terms of such license. No responsibility is assumed for the use or reliability of software or equipment that is not supplied by Digital Equipment Corporation or its affiliated companies. Restricted Rights: Use, duplication or disclosure by the U.S. Government is subject to restrictions as set forth in subparagraph (c)(1)(ii) of the Rights in Technical Data and Computer Software clause at DFARS 252.227–7013. © Digital Equipment Corporation 1990, 1991. All rights reserved. Printed in U.S.A. The Reader’s Comments form at the end of this document requests your critical evaluation to assist in preparing future documentation. The following are trademarks of Digital Equipment Corporation: CompacTape, CX, DDCMP, DEC, DECconnect, DECdirect, DECnet, DECscan, DECserver, DECUS, DECwindows, DELNI, DEMPR, DESQA, DESTA, DSRVB, DSSI, IVAX, KDA, KLESI, KRQ50, MicroVAX, MSCP, Q-bus, Q22-bus, RA, RQDX, RV20, SA, SDI, ThinWire, TK, TMSCP, TQK, TS05, TU, VAX, VAX 4000, VAXcluster, VAX DOCUMENT, VAXELN, VAXlab, VAXserver, VMS, VT, and the DIGITAL logo. FCC NOTICE: The equipment described in this manual generates, uses, and may emit radio frequency energy. The equipment has been type tested and found to comply with the limits for a Class A computing device pursuant to Subpart J of Part 15 of FCC Rules, which are designed to provide reasonable protection against such radio frequency interference when operated in a commercial environment. Operation of this equipment in a residential area may cause interference, in which case the user at his own expense may be required to take measures to correct the interference. S1641 This document was prepared using VAX DOCUMENT, Version 1.2. Contents vii Preface Chapter 1 Troubleshooting During Power-Up 1.1 Autobooting the System Software . . . . . . . . . . . . . . . . . . . . 1.2 Troubleshooting Power-Up Problems . . . . . . . . . . . . . . . . . . 1.2.1 Problems During Self-Tests . . . . . . . . . . . . . . . . . . . . . . . 1.2.2 General Problems During Boot Sequence . . . . . . . . . . . . . 1.2.3 Problems Booting from an RF-Series Integrated Storage Element (ISE) . . . . . . . . . . . . . . . . . . . . . . . . . . . . . . . . . 1.2.4 Problems Booting from a Tape Drive . . . . . . . . . . . . . . . . . . . . 1–1 1–1 1–1 1–3 . . 1–4 1–4 . . . . . . 2–1 2–3 2–3 2–4 2–5 2–6 Chapter 2 Troubleshooting During Normal Operation 2.1 2.2 2.3 2.4 2.5 2.6 System Problems . . . . . . . . . . . . . . . . . . . . . . . . . . . . . RF-Series Integrated Storage Element (ISE) Problems TF85 Tape Drive Problems . . . . . . . . . . . . . . . . . . . . . . TK50 Tape Drive Problems . . . . . . . . . . . . . . . . . . . . . TK70 Tape Drive Problems . . . . . . . . . . . . . . . . . . . . . TLZ04 Tape Drive Problems . . . . . . . . . . . . . . . . . . . . . . . . . . . . . . . . . . . . . . . . . . . . . Chapter 3 Running the MicroVAX Diagnostic Monitor (MDM) 3.1 MDM Limitations . . . . . . . . . . . . . . . . . . . . . . . . . . . . . . . . . 3.2 Preparing to Run MDM . . . . . . . . . . . . . . . . . . . . . . . . . . . . . 3.2.1 Preparing to Run MDM on a Diskless or Tapeless System 3.2.2 Preparing to Run MDM on an RF-Series Integrated Storage Element (ISE) or Hard Disk . . . . . . . . . . . . . . . . . 3.2.3 Preparing to Run MDM on a Dual-Host System . . . . . . . . 3.2.3.1 MDM on a Dual-Host System with One Tape Drive . . . . 3.2.3.2 MDM on a Dual-Host System with Two Tape Drives . . . 3–1 3–2 3–2 3–3 3–3 3–3 3–4 iii 3.3 Starting MDM . . . . . . . . . . . . . . . . . . . . . . . . . . . . . . . . . . 3.3.1 Tape Drive Instructions . . . . . . . . . . . . . . . . . . . . . . . . . 3.3.1.1 Booting MDM Manually . . . . . . . . . . . . . . . . . . . . . . . 3.3.1.2 Booting MDM Automatically . . . . . . . . . . . . . . . . . . . 3.3.2 RRD-Series Disc Instructions . . . . . . . . . . . . . . . . . . . . . 3.4 MDM Introductory Display . . . . . . . . . . . . . . . . . . . . . . . . 3.5 Main Menu Options . . . . . . . . . . . . . . . . . . . . . . . . . . . . . . 3.5.1 Test the System Option . . . . . . . . . . . . . . . . . . . . . . . . . 3.5.2 Display System Configuration and Devices Option . . . . 3.5.3 Display the System Utilities Menu Option . . . . . . . . . . . 3.5.3.1 IOADDRES Function . . . . . . . . . . . . . . . . . . . . . . . . . 3.5.3.2 Update Drive Unit Number for RRD-Series Function 3.5.4 Display the Service Menu Option . . . . . . . . . . . . . . . . . . 3.5.5 Display the Connect/Ignore Menu Option . . . . . . . . . . . 3.5.6 Select Single Device Tests Option . . . . . . . . . . . . . . . . . 3.6 Exiting MDM . . . . . . . . . . . . . . . . . . . . . . . . . . . . . . . . . . . . . . . . . . . . . . . . . . . . . . . . . . . . . . . . . . . 3–5 3–5 3–6 3–7 3–7 3–8 3–9 3–9 3–11 3–13 3–13 3–14 3–14 3–14 3–14 3–17 . . . . . . . . . . . . . . . . . . . . . . . . 3–9 3–10 3–11 3–13 3–15 3–16 3–16 A–3 A–5 A–7 A–9 A–11 Appendix A System Controls and Indicators Index Figures 3–1 3–2 3–3 3–4 3–5 3–6 3–7 A–1 A–2 A–3 A–4 A–5 iv Main Menu . . . . . . . . . . . . . . . . . . . . . . . . . . . . Example of an Unsuccessful Test . . . . . . . . . . . . System Configuration and Devices Display . . . . System Utilities Menu . . . . . . . . . . . . . . . . . . . . Select Single Device Test Menu . . . . . . . . . . . . . Example of a Successful Test . . . . . . . . . . . . . . . Example of an Unsuccessful Test . . . . . . . . . . . . BA430 System Control Panel and Power Supply BA430 CPU Cover Panel . . . . . . . . . . . . . . . . . . BA215 CPU Cover Panel . . . . . . . . . . . . . . . . . . BA215 Power Supply . . . . . . . . . . . . . . . . . . . . . BA215 Operator Control Panel . . . . . . . . . . . . . . . . . . . . . . . . . . . . . . . . . . . . . . . . . . . . . . . . . . . . . . . . . . . . . . . . . . . . . . . . . . . . . . . . . . . . . . . . . . . . . . . . . . . . . . . . . . . . . A–6 A–7 TK50 and TK70 Tape Drives . . . . . . . . . . . . . . . . . . . . . . . . . A–13 TF85 and TLZ04 Tape Drives . . . . . . . . . . . . . . . . . . . . . . . . A–15 v Preface Troubleshooting is the process of isolating and diagnosing problems. When your system does not operate as described in your Operation manual, use the information in this manual to isolate and diagnose the problem. This manual contains three chapters and one appendix: • Chapter 1 lists problems you may experience at power-up and provides corrective actions. • Chapter 2 lists problems you may experience during normal operation and provides corrective actions. • Chapter 3 tells you how to run the MicroVAX Diagnostic Monitor (MDM), a diagnostic tool you can use to test your system periodically or to isolate a particular problem. • Appendix A contains illustrations showing the location of your system controls and indicators. If the corrective actions suggested in Chapters 1 and 2 do not solve the problem, call your Digital service representative. A glossary in your Operation manual will help you with word definitions and abbreviations. Conventions The following conventions are used in this manual. Convention Meaning Key A terminal key used in text and examples. For example, that you press the Break key on your terminal keyboard. Ctrl/C Hold down the Ctrl key while you press the C key. Break indicates NOTE Provides general information about the current topic. CAUTION Provides information to prevent damage to equipment or software. vii Chapter 1 Troubleshooting During Power-Up After you turn on your system, the processor performs a series of self-tests and startup routines. After successful completion of the self-tests, if the Break Enable/Disable switch is set to disable (down), your system autoboots system software. 1.1 Autobooting the System Software Your system boots automatically (autoboots) after you enter the SET BOOT device-name command for a device or string of devices (see your Operation manual). Your system continues to boot from the specified device(s) each time it is turned on until you enter a different SET BOOT command. If you do not enter the SET BOOT device-name command, your system boots from the Ethernet port, EZA0. 1.2 Troubleshooting Power-Up Problems Refer to the descriptions of problems and corrective actions in the following sections. If the action(s) listed do not solve the problem, call your Digital service representative. NOTE: In the following sections, the names of controls and indicators on BA215-series enclosures, when different from those on BA400-series enclosures, are italicized and enclosed in parentheses. 1.2.1 Problems During Self-Tests Problem Possible Cause Corrective Action No response after Power switch turned on. System not plugged in. Set Power switch to 0. Plug in system. Set Power switch to 1. No power at wall outlet. Use different wall outlet or check circuit breaker controlling power to wall outlet. Troubleshooting During Power-Up 1–1 Problem DC OK indicator not lit. System has power; LED on CPU cover panel counting down; nothing displays on console terminal. Possible Cause Corrective Action Power switch tripped to 0. (BA215: Circuit breaker tripped.) Wait 1 minute, then set Power switch to 1. (BA215: Set Power switch to 0, push Reset button, and set Power switch to 1.) If problem persists, call your Digital service representative. Power cable incorrectly installed. Set Power switch to 0. Check that cable is seated in socket. Set Power switch to 1. Power Control Bus cable connected to Secondary In (SI) connector on BA400-series power supply. Turn on system or expander connected to Power Bus Out (MO) connector on power supply. B213F expander not turned on (BA400-series system). Turn on expander. Power supply or module failure. Call your Digital service representative. Console terminal turned off. Turn on console terminal. Console terminal off line. Put terminal on line as described in terminal manual. Console terminal cable incorrectly installed. Make sure cable is installed at both ends. Console terminal setup not done correctly. Reread setup instructions in terminal manual. Baud rate setting of system and terminal do not match. Set terminal baud rate to match system. Power-Up Mode switch on CPU cover panel set to T. Set that switch to Run (arrow). Terminal defective. Turn off terminal and turn it on to see if it passes self-tests. If it fails self-tests, call your Digital service representative. 1–2 VAX 4000 Model 200 Troubleshooting and Diagnostics Problem Possible Cause Corrective Action System has power; LED counting down; DC OK indicator lit; nothing displays on console terminal. Problem with CPU. Call your Digital service representative. System has power; DC OK indicator lit; nothing displays on console terminal; LED on CPU cover panel displays E or F. Problem with CPU. Call your Digital service representative. Self-tests halt; error message or error summary displays on console terminal. System detected error while running self-tests. Copy number following question mark in error message or summary and call your Digital service representative. Language Selection Menu does not appear. Baud rate on console terminal is different from system rate. Check that baud rate on console terminal agrees with system rate. Terminal does not support multinational character set (MCS). Use terminal that supports MCS. 1.2.2 General Problems During Boot Sequence Problem Possible Cause Corrective Action System returns to BOOT prompt after 4 minutes. Sanity timer enabled on DESQA module. Disable sanity timer as described in DESQA Option Installation Guide. >>> displays on console System in console mode. To autoboot, set Break Enable/Disable switch to disable (down) and press Restart (BA215: Restart/Run) button on system control panel (BA215: operator control panel). To boot manually, use BOOT device-name command. >>> displays on console User-defined halt action set to HALT. From console mode enter SET HALT DEFAULT command. ?54 RETRY displays No bootable media. See actions listed in subsequent sections for boot device. terminal; Break Enable /Disable switch on CPU cover panel set to enable (up). terminal; Break Enable /Disable switch set to disable (down). twice on console terminal. Troubleshooting During Power-Up 1–3 Problem Possible Cause Corrective Action Countdown does not continue from 2 through 0; Break Enable/Disable switch set to disable (down). System cannot load software from disk drive, tape drive, or Ethernet. See actions listed in subsequent sections for boot device. 1.2.3 Problems Booting from an RF-Series Integrated Storage Element (ISE) Problem Possible Cause Countdown continues System from 2 through 0; con- write-protected. sole terminal displays operating system error messages; Write-Protect button in (glows orange). Corrective Action disk Push in and release Write-Protect button to out (unlit) position. Make sure that button corresponds to system disk. Countdown continues from 2 through 0; console terminal displays console error messages. System disk contains no bootable software. Install system software. Countdown does not continue from 2 through 0; Break Enable/Disable switch set to disable (down); Ready button on system disk in out position. System disk off line. Press Ready button to in position. Press Restart button on SCP (BA215: Restart/Run on OCP). Fault indicator lit or blinking. Problem with adapter module or ISE. If Fault indicator stops blinking, run MDM as described in Chapter 3. If problem persists, call your Digital service representative. 1.2.4 Problems Booting from a Tape Drive Problem Possible Cause Corrective Action System does not boot (countdown does not continue from 2 to 0) or boots from another device (wrong software displays on console terminal). No cartridge in tape drive. Insert cartridge containing system software into tape drive. 1–4 VAX 4000 Model 200 Troubleshooting and Diagnostics Problem Possible Cause Corrective Action System will boot from fixed disk if it is on line. Place fixed disk off line. Tape not bootable. Use tape containing bootstrap program to start system software. Tape worn or damaged. Try another tape cartridge. Problem with adapter module or tape drive controller. Call your Digital service representative. Troubleshooting During Power-Up 1–5 Chapter 2 Troubleshooting During Normal Operation Problems that occur during normal operation of your system may result from a problem in the system, faulty settings, or incorrect procedures. The following sections list problems, possible causes, and corrective actions. If the action(s) listed do not solve the problem, call your Digital service representative. NOTE: In the following sections, the names of controls and indicators on BA215 enclosures, when different from those on BA400-series enclosures, are italicized and enclosed in parentheses. 2.1 System Problems Problem Possible Cause Corrective Action DC OK indicator lit; noth- Problem with CPU. ing displays on console terminal; LED on console module cover panel displays E or F. Call your Digital service representative. System loses power; AC Plug loosened. Present indicator (BA215: Power switch) not lit. Set Power switch to 0. Plug in system. Set Power switch to 1. No power at wall outlet. Use different wall outlet or check circuit breaker controlling power to wall outlet. Power switch (BA215: Circuit breaker) tripped. Wait 1 minute, then set Power switch to 1. (BA215: Set Power switch to 0, push Reset button, wait 1 minute, and set Power switch to 1.) If problem persists, call your Digital service representative. Troubleshooting During Normal Operation 2–1 Problem System loses ac power; DC OK indicator not lit. Possible Cause Corrective Action Power cable incorrectly installed. Set Power switch to 0. Check that cable is seated in socket. Set Power switch to 1. Power supply failed. Turn on system again. If unsuccessful, turn off system and call your Digital service representative. System loses ac power; Current surge. Power switch at 0 (BA215: Circuit breaker tripped). BA400-series Over Temperature Condition indicator lit; system loses power; Power switch at 1. Wait 1 minute, then set Power switch to 1. (BA215: Set Power switch to 0, push Reset button, and set Power switch to 1.) If switch trips again, call your Digital service representative. System shut down to prevent overheating. Make sure vents are clear, system is not near heat source, and room temperature is within guidelines in your Site Preparation manual. Turn Power switch off, wait 5 minutes, then turn switch on. If system shuts down again, call your Digital service representative. BA400-series Fan Fail- One or two fans failed. ure indicator lit; system loses power; Power switch at 1. Call your Digital service representative. System halts; >>> displays on console terminal. Type C and Return . If system does not restart, press Restart button (causes system to reboot). To prevent recurrence, set Break Enable/Disable switch to disable (down). Terminal display halts. System reboots. Break or Ctrl/P pressed. Hold Screen key on terminal pressed. Press Hold Screen key again. Terminal data cable disconnected. Reconnect data cable. Run/Ready pressed. Let rebooting complete. To prevent recurrence, ask your Digital service representative to disable Restart (BA215: Restart/Run) button. button 2–2 VAX 4000 Model 200 Troubleshooting and Diagnostics 2.2 RF-Series Integrated Storage Element (ISE) Problems Problem Possible Cause Corrective Action Write error message displays; Write-Protect button glows orange. ISE write-protected. Press and release Write-Protect button (not lit). Fault indicator lit or blinking. Bus node ID plug not installed. Install that plug. Two or more devices have same node ID on same bus. Make sure all devices and controllers /adapters on same bus have unique IDs. Problem with adapter module or ISE controller. If indicator continues blinking, run MDM as described in Chapter 3 or call your Digital service representative. ISE not spun-up. Press Run/Ready button (BA215: Ready button) to in position (BA215: out position). After green light comes on, ISE is available. Read error message displays; Run/Ready button out (BA215: in). 2.3 TF85 Tape Drive Problems Problem Possible Cause Corrective Action Tape not software write-enabled. Drive not loaded, or unloaded by software. Load drive. indicator is lit. Ensure that yellow Use cartridge with correct format. Cartridge has TK50 or TK70 format (drive cannot write to those devices). Does not mount or read /write. Orange Use Cleaning Tape light lit. Bad cartridge or improperly written calibration tracks. Try another cartridge. Operating system error. Reboot operating system. Problem in drive. Call your Digital service representative. Problem in cartridge. Try another cartridge. Dirty read/write heads. Use yellow head-cleaning cartridge. Dirty read/write heads. Use yellow head-cleaning cartridge. Troubleshooting During Normal Operation 2–3 Problem Possible Cause Corrective Action Four lights blinking. Failed self-test detected hard error. Green light on; yellow light not lit. Cartridge load error. Try another cartridge. If problem persists, call your Digital service representative. Cartridge stuck in drive; tape on takeup reel. Hard drive error. Press Unload button. If problem persists, call your Digital service representative. Cartridge does not load. Mispositioned leader. Try another cartridge. or Push Unload button. If lights continue blinking, call your Digital service representative. 2.4 TK50 Tape Drive Problems Problem Possible Cause Corrective Action Red light blinking; no unusual sounds. Problem in drive. Press Load/Unload button four times. If problem persists, do not use drive or remove cartridge. Call your Digital service representative. Red light blinking; whirring sound. Tape leader not coupled properly. Turn off system. Do not remove cartridge. Call your Digital service representative. Cartridge release handle does not move. Self-test in progress. Press Unload button and wait for red light to go out and green light to remain on. Then try again. Drive active. Press Unload button and wait for red light to go out and green light to remain on. Then try again. Cartridge release handle does not lock. Cartridge not inserted properly. Reinsert cartridge. If problem persists, call your Digital service representative. Cartridge does not unload. Load/Unload button in load (in) position. Press button to unload (out) position. Wait for red light to go out and green light to remain on before trying to remove cartridge. Load/Unload button not working properly. Press button to load (in) position, wait a few seconds, then press button to unload (out) position. After red light goes off and green light comes on, move cartridge release handle. If problem persists, call your Digital service representative. 2–4 VAX 4000 Model 200 Troubleshooting and Diagnostics Problem Passes self-test; not work. does Possible Cause Corrective Action Problem in controller or connection between drive and controller. Call your Digital service representative. 2.5 TK70 Tape Drive Problems Problem Possible Cause Corrective Action Green light blinking after tape insertion. Tape leader defective. Pull handle open and remove cartridge. Use another cartridge. Orange, yellow, and green lights blinking. Problem with drive. Press Unload button once. If orange and green lights go out and yellow light starts blinking, cartridge is unloading. After green light comes on and you hear beep, remove cartridge. If three lights start blinking after you press Unload button, fault is not cleared. Do not remove cartridge. Call your Digital service representative. Handle does not move. Self-test in progress. Do not move handle while yellow light is on. Press Unload button and wait for orange and yellow lights to go off and green light to remain on. Then try again. Drive active. Do not move handle while yellow light is on. Press Unload button and wait for yellow light to go off and green light to remain on. Then try again. Handle does not lock. Cartridge not inserted properly. Reinsert cartridge. If problem persists, call your Digital service representative. Cartridge does not unload. Unload button not working properly. Unload cartridge with command described in your system software manuals. Passes self-test; not work. Bad controller or loose connection between drive and controller. Call your Digital service representative. does Troubleshooting During Normal Operation 2–5 2.6 TLZ04 Tape Drive Problems Problem Possible Cause Corrective Action Unable to copy to tape; tape indicator yellow. Cassette write-protected. Set cassette Write-Protect tab to writeenable. Unable to copy to tape; drive indicator green. No cassette in drive. Insert cassette into drive. Unable to copy to or from tape; tape and drive indicators not lit. Problem with adapter module or drive controller. Run MDM as described in Chapter 3 and call your Digital service representative. Unable to copy to or from tape; tape and drive indicators green. Drive off line. Get into console mode (>>>) and enter SHOW SCSI command. If drive information does not appear, make sure cable and terminator are plugged in. Problem with adapter module or drive controller. Run MDM as described in Chapter 3 and call your Digital service representative. Excessive tape errors; tape indicator blinking green or yellow. Dirty read/write heads or worn tape. Use head-cleaning cassette. If problem persists, try another cassette. Tape and drive indicators yellow. Excessive humidity. Adjust room climate. 2–6 VAX 4000 Model 200 Troubleshooting and Diagnostics Chapter 3 Running the MicroVAX Diagnostic Monitor (MDM) The MicroVAX Diagnostic Monitor (MDM) is an optional software package containing diagnostic tests that isolate and identify faults in your system. MDM also lets you display your system configuration and test how devices work together. MDM is on tape, in a cartridge labeled MV DIAG CUST TK70. MDM operating instructions begin in Section 3.2. CAUTION: If your system is connected to a cluster, notify your cluster manager before halting the system to load MDM. You generally run MDM in four situations: • Before you install software on a new system • After you add a device to your system • After you receive an error message or experience a system problem • When you want to test your system periodically to ensure that all components are operating correctly 3.1 MDM Limitations MDM tests internal devices in your system, but it performs limited diagnostics. • MDM reads from each drive and checks each controller, but it does not write to the drives because that could destroy data. NOTE: MDM tests a tape or diskette drive only after the medium (tape or diskette) is inserted into the drive. • MDM checks devices on the system as well as the system and interconnects. Running the MicroVAX Diagnostic Monitor (MDM) 3–1 • MDM checks terminal interfaces (but not terminals) by means of feedback connectors. If your devices pass the tests but you still experience problems, call your Digital service representative for further testing. If you require more complete diagnostic testing, purchase the MicroVAX Maintenance Kit. That kit includes a system maintenance guide and the service diagnostic tests. The MDM version you receive with your system is a subset of the service version. CAUTION: Only qualified service personnel should use the service diagnostic tests. 3.2 Preparing to Run MDM Running MDM on some systems requires additional or special procedures: Read Section 3.2.1 if you plan to run MDM on a diskless or tapeless system. Read Section 3.2.2 if you plan to install MDM on a hard disk or RFseries Integrated Storage Element. Read Section 3.2.3 if you plan to run MDM on a dual-host system. You can run MDM on an RRD-series disc drive by using the MDM CDROM Kit. 3.2.1 Preparing to Run MDM on a Diskless or Tapeless System To run MDM on a diskless or tapeless system that is part of a local area network, you must: • Obtain a MicroVAX Ethernet Server Customer Diagnostics Kit. • Run MDM using the diagnostics in that kit, labeled MV DIAG ENET CUST. Refer to the MicroVAX Diagnostic Monitor Ethernet Server User’s Guide at this time. After you install and downline load MDM, refer again to that manual for instructions on running MDM. NOTE: If you have a diskless or tapeless system that is not part of a local area network, you cannot run MDM. To diagnose problems, call your Digital service representative. 3–2 VAX 4000 Model 200 Troubleshooting and Diagnostics 3.2.2 Preparing to Run MDM on an RF-Series Integrated Storage Element (ISE) or Hard Disk You can install MDM on an RF-series ISE or hard-disk drive by using the MDM Hard Disk Kit. Installation of that kit requires your completion of the Diagnostic Software Installation Acknowledgment. See the MicroVAX Diagnostic Monitor Hard Disk User’s Guide for licensing requirements and installation instructions. 3.2.3 Preparing to Run MDM on a Dual-Host System NOTE: The MDM Hard Disk Kit is required for a dual-host system where one host is a tapeless system. Before running MDM: • Your system must be properly configured (systems ordered as dual-host systems are properly configured at the factory). • The Digital Storage Systems Interconnect (DSSI) cable connecting the two hosts must be installed. You must run MDM separately for each host. The procedure to use depends on whether one host is a tapeless system (no tape drive) or each host has its own tape drive. Use the procedure in Section 3.2.3.1 to prepare to run MDM in a dualhost system with one tape drive. Use the procedure in Section 3.2.3.2 to prepare to run MDM in a dualhost system with a tape drive in each host. 3.2.3.1 MDM on a Dual-Host System with One Tape Drive To run MDM on a dual-host system with one tape drive (one tapeless host): • Use the MDM Hard Disk Kit. • Complete the Diagnostic Software Installation Acknowledgment. • Install the kit on a hard disk or an RF-series ISE as described in the MicroVAX Diagnostic Monitor Hard Disk User’s Guide. After the installation is complete, use the following procedure to run MDM. 1. If software is installed on your system: a. Warn all users to log off. b. Perform system shutdown as described in your software manuals. Running the MicroVAX Diagnostic Monitor (MDM) 3–3 2. Set the Break Enable/Disable switch on the host to be tested to enable (up). 3. Insert a blank tape cartridge into the tape drive and lock it in place. 4. Restart the host to be tested. 5. Enter one of these commands, where n is the unit number of the disk containing the Hard Disk Kit and x is the controller port letter. BOOT/100 DIAn (CPU-based DSSI) BOOT/100 DUxn (KFQSA adapter or KDA50 controller) The system prompts for the boot file name by displaying Bootfile: 6. Enter one of these file names. [SYS0.SYSEXE]MDMSHA.SYS (CPU-based DSSI) [SYS0.SYSEXE]MDM.SYS (KFQSA adapter or KDA50 controller) Then press Return to continue booting. 7. Run MDM as described in Section 3.3. 8. After you complete the tests on the first host: a. Make sure the Break Enable/Disable switch is set to enable (up) and press the Restart (BA215: Restart/Run) button on that host. b. After the countdown completes and the >>> prompt displays, boot MDM from the second host using the procedure described in steps 2 through 6. c. Run MDM as you did for the first host. 3.2.3.2 MDM on a Dual-Host System with Two Tape Drives To run MDM on a dual-host system with two tape drives: NOTE: You can also use the MDM Hard Disk Kit as described in the previous section. 1. If software is installed on your system: a. Warn all users to log off. b. Perform system shutdown as described in your software manuals. 2. Set the Break Enable/Disable switch on the host to be tested to enable (up). 3–4 VAX 4000 Model 200 Troubleshooting and Diagnostics 3. Insert the tape cartridge containing MDM into the tape drive and lock it in place. 4. Restart the host to be tested. 5. After the self-test countdown completes and the >>> prompt displays, enter the command BOOT MUx0, where x is the controller port letter, to load MDM from the tape. 6. Run MDM as described in Section 3.3. 7. After you complete the tests on the first host: a. Remove the tape cartridge, by following the procedure described in your Operation manual, and press the Restart (BA215: Restart /Run) button on that host. b. After the self-test countdown completes and the >>> prompt displays, insert the tape cartridge into the tape drive in the second host and lock it in place. c. Enter the command BOOT MUx0, where x is the controller port letter, to boot the tape. d. Run MDM as you did for the first host. 3.3 Starting MDM You must start MDM differently for different media: If you are booting MDM from a tape drive, read Section 3.3.1. If you are booting MDM from an RRD-series disc drive, read Section 3.3.2. If you are booting MDM from a hard disk or an RF-series ISE, refer to the MicroVAX Diagnostic Monitor Hard Disk User’s Guide. CAUTION: Unless instructed to do so, do not change any settings or manipulate devices while the tests are running. MDM interprets any change of state as an error. 3.3.1 Tape Drive Instructions Before you run MDM, be sure you understand the instructions in your Operation manual for using the tape drive. MDM runs the same way whether or not system software is loaded. Running the MicroVAX Diagnostic Monitor (MDM) 3–5 • You can boot MDM manually from a TF85, TK50 or TK70 tape drive (Section 3.3.1.1). • You can use the autoboot feature to boot MDM only from a TK50 or TK70 tape drive (Section 3.3.1.2). NOTE: If your system is part of a local area network (LAN), you can reduce the time required to load MDM by obtaining the MicroVAX Ethernet Server Customer Diagnostics Kit. That kit lets you install MDM on a host system and downline load MDM to other systems that are part of the LAN, using the DECnet/Ethernet network facilities. 3.3.1.1 Booting MDM Manually Use this procedure to boot MDM from a TF85, TK50 or TK70 tape drive. 1. If software is installed on your system: a. Warn all users to log off. b. Perform system shutdown as described in your software manuals. 2. Make sure the Write-Protect switch on the tape cartridge is in the writeprotect position. 3. If your system contains software, write-protect all disk drives and RFseries ISEs. 4. Move the Break Enable/Disable switch to enable (up). 5. Restart the system. 6. After the green light on the tape drive glows steadily (orange and yellow lights go out), insert the tape cartridge containing MDM into the tape drive and lock it in place. 7. Tell your system to load MDM from the tape cartridge: For a TK50 or TK70 tape drive, enter the command BOOT MUx0, where x is the controller port letter. For a TF85 tape drive, enter the command BOOT/100 MIx0, where x is the controller port letter. Then, when your system displays Bootfile:, enter [SYS0.SYSEXE]MDM.SYS (the boot file name). Loading MDM takes several minutes. A green light on a TK50 drive or a yellow light on a TK70 or TF85 drive blinks while loading occurs. Section 3.4 describes the display you see after loading completes. 8. After loading completes, make sure all RF-series ISEs are on line. 3–6 VAX 4000 Model 200 Troubleshooting and Diagnostics 3.3.1.2 Booting MDM Automatically Use this procedure to boot MDM from a TK50 or TK70 tape drive. Do not use this procedure for a TF85 tape drive. 1. If software is installed on your system: a. Warn all users to log off. b. Perform system shutdown as described in your software manuals. 2. Enter the command SET BOOT MUx0, where x is the controller port letter. 3. Make sure the Write-Protect switch on the tape cartridge is in the writeprotect position. 4. Remove any removable disks, and place all fixed-disk drives and RFseries ISEs off line. 5. Write-protect all disk drives and RF-series ISEs. 6. Turn off your system. 7. Set the Break Enable/Disable switch to disable (down). 8. Turn on your system. 9. After the green light on the tape drive glows steadily, insert the tape cartridge containing MDM into the drive and lock it in place. Loading MDM takes several minutes. A green light on a TK50 drive or a yellow light on a TK70 drive blinks while loading occurs. Section 3.4 describes the display you see after loading completes. 10. After loading completes, make sure all RF-series ISEs are on line. 3.3.2 RRD-Series Disc Instructions If you are using an RRD-series disc drive connected to a KZQSA adapter or KRQ50 controller, use the following procedure to boot MDM. 1. If software is installed on your system: a. Warn all users to log off. b. Perform system shutdown as described in your software manuals. 2. Place all hard-disk drives and RF-series ISEs off line. 3. Turn off your system. 4. Set the Break Enable/Disable switch to disable (down). Running the MicroVAX Diagnostic Monitor (MDM) 3–7 5. Turn on your system (and the disc drive). 6. Insert the disc caddy into the disc drive: a. Remove the disc from its package. b. Insert the disc into the caddy. c. Insert the caddy into the drive slot: For an RRD40 drive, push the caddy in until it stops. Then withdraw the caddy. The disc remains in the drive. For another RRD-series drive, the caddy stays in the drive. Do not remove it. 7. Tell your system to load MDM from the disc: For a KZQSA adapter, enter the command BOOT DKxn, where x is the adapter port letter and n is the drive unit number. For a KRQ50 controller, enter the command BOOT/100 DUxn, where x is the controller port letter and n is the drive unit number. Then, when your system displays Bootfile:, enter [SYS0.SYSEXE]MDMCD.SYS (the boot file name). Loading MDM takes several minutes. Section 3.4 describes the display you see after loading completes. 8. After loading completes, place all hard disks and RF-series ISEs on line. 3.4 MDM Introductory Display After MDM is loaded, the introductory display appears. Make sure the date and time in that display are correct. • If the date and time are correct, press • If the date and time are not correct, type the correct date and time using the format shown in the display. For example, enter 10–JUN– 1991 02:30 and press Return to continue. Return to continue. The Main Menu appears. Section 3.5 describes the options on that menu. 3–8 VAX 4000 Model 200 Troubleshooting and Diagnostics 3.5 Main Menu Options The Main Menu provides six options as shown in Figure 3–1. Figure 3–1: Main Menu MAIN MENU Release nnn Version xx.xx 1 - Test the System 2 - Display System Configuration and Devices 3 - Display the System Utilities Menu 4 - Display the Service Menu 5 - Display the Connect/Ignore Menu 6 - Select Single Device Tests Type the number; then press the RETURN key. NOTE: The MDM release and version numbers are represented by nnn and xx.xx in the displays provided throughout this chapter. Select an option by typing its number and Return . The next six sections describe the options on the Main Menu. 3.5.1 Test the System Option The Test the System option tests the devices it sees in your system and how they work together. You can select this option at any time without jeopardizing data. After you select this option, the diagnostics are prepared for testing. If this is the first option you selected, the diagnostics are loaded. Loading takes several minutes. After loading completes, you are prompted to press Return . After you press Return , an explanation of the testing procedures appears. When you are ready to begin the test, press Begin Device Tests. Return . Your system displays As each device passes the test, it is listed on your terminal screen. NOTE: Because of the similarity of some communication options, MDM sees them as the same device. A CXA16 and CXB16 appear the same to MDM. A generic device name, DH–CX0, is listed for such options, and the last letter Running the MicroVAX Diagnostic Monitor (MDM) 3–9 in each name shows the difference. For example, DH–CX0A indicates one option, DH–CX0B a second, and so forth. If a device fails the test, you receive a failure message which identifies: The device tested When the failure occurred The field-replaceable unit (FRU) Copy the failure message and report it to your Digital service representative. Figure 3–2 shows an example of an unsuccessful test. Figure 3–2: Example of an Unsuccessful Test BEGIN FUNCTIONAL TEST Device Result SGCA FAILURE DETECTED ................. A failure was detected while testing the OPTION: SGCA Ethernet controller The Field Replaceable Unit (FRU) identified is the: Ethernet controller If your system has serious problems, the following message appears. All devices disabled, no tests run. Report that message to your Digital service representative. After a failure message appears, the testing stops. After all devices pass the first part of the test, the exerciser tests begin. Those tests take about 4 minutes and test how the devices work together. If the devices pass, you receive a success message. At the end of the tests, press Return to return to the Main Menu. From the Main Menu you can exit MDM as described in Section 3.6 or you can select one of the other options. 3–10 VAX 4000 Model 200 Troubleshooting and Diagnostics 3.5.2 Display System Configuration and Devices Option The Display System Configuration and Devices option identifies devices recognized by MDM. After you select this option, the diagnostics are prepared for testing. If this is the first option you selected, the diagnostics are loaded. Loading takes several minutes. After loading completes, you are prompted to press Return . After you press Return , the configuration is displayed. Figure 3–3 shows a system configuration and devices display. Figure 3–3: System Configuration and Devices Display MAIN MENU Release nnn Version xx.xx SYSTEM CONFIGURATION AND DEVICES CPUA ... MicroVAX CPU KA660-AA MC=02 FW=2.6 MEMA ... MicroVAX memory system 16 Megabytes. 65536 Pages. MS650 ... 16MB memory module PDIA ... SHAC DSSI Subsystem SHAC Ver. x.x RF71 ... Unit #0, Dssi Disk, Online RF71 ... Unit #1, Dssi Disk, Online SGCA ... Second Generation Ethernet Controller SGEC No Dg TKA ... Diagnostic not loaded. Press the RETURN key to return to the previous menu. > Up to two lines of information are provided for each device: One line lists the name of the device and gives a brief description. A second line may indicate the revision level of the device. The revision level can refer to hardware or microcode. For example, the KA660 CPU described in Figure 3–3 is at revision 2 for microcode (MC=02). Besides the general information listed for each device, more information for specific devices may be given. Some examples: • CPUA — Type of CPU, presence of a floating-point unit • MEMA — Total amount of memory in megabytes and pages, number and type of memory modules • KFQSA — Type of DSSI device and its unit number for each ISE Running the MicroVAX Diagnostic Monitor (MDM) 3–11 • KDA50 — Unit number, drive type, controller revision number • PDIA — DSSI adapter, embedded in KA660 CPU • DESQA — Ethernet station address • SGCA — On-board Ethernet controller, embedded in KA660 CPU • KZQSA — Adapter for TLZ04 tape drive or any other supported Q-bus to SCSI device • Communication devices — Type of device and whether it has modem control In addition to showing information about testable device options, MDM displays messages indicating the presence of nontestable system devices. If a device is in your system but is not listed in the System Configuration and Devices display, one of the following two messages can indicate the reason. No Dg xxx ... Diagnostic not loaded MDM displays a No Dg (no diagnostic) message for each nontestable Digital device in your system, where xxx indicates the device. For example, if MDM cannot find the TK70 tape drive diagnostic, the message No Dg TKA is displayed. TKA indicates that the device is a TK tape drive. Such a message can appear when: The medium is not installed properly. The diagnostic is not on the medium. Unknown ... Diagnostic not loaded The Unknown (unknown device) message indicates that a device not recognized by MDM is attached to your system. That message appears when: A device is configured to a nonstandard CSR address. A Digital device that has no diagnostic is attached to your system. That can occur if a device not supported on your system is attached. A non-Digital device is attached to your system. After all devices are listed, you can return to the Main Menu by pressing Return . From the Main Menu you can exit MDM as described in Section 3.6 or you can select one of the other options. 3–12 VAX 4000 Model 200 Troubleshooting and Diagnostics 3.5.3 Display the System Utilities Menu Option The Display the System Utilities Menu option displays the System Utilities Menu. If system utilities in addition to the IOADDRES function are available on your system, they are listed on that menu. After you select this option, the diagnostics are prepared for testing. If this is the first option you selected, the diagnostics are loaded. Loading takes several minutes. After loading completes, you are prompted to press Return . After you press Return , the System Utilities Menu appears. Figure 3–4 shows that menu for a system with two RRD-series drives. Figure 3–4: System Utilities Menu MAIN MENU SYSTEM UTILITIES Utility selections are: 1 - IOADDRES 2 - RRAA - Update drive unit number for RRD40 controller A. 3 - RRAB - Update drive unit number for RRD40 controller B. NOTE: If your system does not have an RRD-series drive connected to a KRQ50 controller, only one function, IOADDRES, is available. Select a function by typing its number and Return . 3.5.3.1 IOADDRES Function NOTE: The IOADDRES function is for users of Industrial VAX systems. It is described in the Industrial VAX troubleshooting manual. The IOADDRES function gives you a list of standard CSR addresses and interrupt vectors that MDM uses in testing devices. The first available CSR and interrupt vector for configuring devices with a nonstandard address is also given. IOADDRES does not look at devices on the bus; it lists devices supported by Digital Customer Services. The devices in your system were configured at the factory. Any new devices added to your system should be configured by a Digital service representative. Running the MicroVAX Diagnostic Monitor (MDM) 3–13 3.5.3.2 Update Drive Unit Number for RRD-Series Function The Update Drive Unit Number function lets you update the unit number for an RRD-series disc drive connected to a KRQ50 controller. Refer to the appropriate RRD-series disc drive owner’s manual for instructions. 3.5.4 Display the Service Menu Option The Display the Service Menu option is available only if you purchased the MicroVAX Maintenance Kit. That kit contains service diagnostics and the system maintenance guide. CAUTION: Only qualified service personnel should use the MicroVAX Maintenance Kit. 3.5.5 Display the Connect/Ignore Menu Option NOTE: The Connect/Ignore Menu is for users of Industrial VAX systems. Its options are described in the Industrial VAX troubleshooting manual. The Display the Connect/Ignore Menu option lets you customize MDM diagnostics. You can load your own diagnostics on a device, as well as load MDM diagnostics on a device with a nonstandard CSR address and interrupt vector. See the Industrial VAX Troubleshooting manual; use this option with caution. 3.5.6 Select Single Device Tests Option The Select Single Device Tests option lets you run tests for a single device. • A functional test is performed on the device circuits. • An exerciser test ensures that the device works properly. After you select this option, the diagnostics are prepared for testing. If this is the first option you selected, the diagnostics are loaded. Loading takes several minutes. After loading completes, you are prompted to press Return . After you press Return , a list of the devices in your system is displayed. Figure 3–5 shows an example of such a display. 3–14 VAX 4000 Model 200 Troubleshooting and Diagnostics Figure 3–5: Select Single Device Test Menu MAIN MENU SELECT SINGLE DEVICE TEST Release nnn Version xx.xx Select the device number to be tested. The functional tests will be run followed by the exercisers for 4 minutes. 1 2 3 4 5 - CPUA - MicroVAX CPU MEMA - MicroVAX memory system PDIA - SHAC DSSI Subsystem SGCA - Second Generation Ethernet Controller No Dg TKA - Diagnostic not loaded. Type the number; then press the RETURN key, or type 0 and press the RETURN key to return to the Main Menu. > NOTE: Because of the similarity of some communication options, MDM sees them as the same device. A CXA16 and CXB16 appear the same to MDM. A generic device name, DH–CX0, is listed for such options, and the last letter in each name shows the difference. For example, DH–CX0A indicates one option, DH–CX0B a second, and so forth. Select a device for testing by typing its number and Return . After you press Return , your system configures the device diagnostics and testing begins. If the device passes the functional test, a message to that effect appears and the exerciser test begins. The exerciser test runs for approximately 4 minutes. Figure 3–6 shows an example of a successful test. Running the MicroVAX Diagnostic Monitor (MDM) 3–15 Figure 3–6: Example of a Successful Test BEGIN FUNCTIONAL TEST Device Result CPUA ................... PASSED BEGIN EXERCISER TEST Results are reported at the end of the testing. SINGLE DEVICE TEST PASSED If a device fails the test, you receive a failure message which identifies: The device tested When the failure occurred The field-replaceable unit (FRU) Copy the failure message and report it to your Digital service representative. Figure 3–7 shows an example of an unsuccessful test. Figure 3–7: Example of an Unsuccessful Test BEGIN FUNCTIONAL TEST Device Result SGCA ................. FAILURE DETECTED A failure was detected while testing the OPTION: SGCA Ethernet controller The Field Replaceable Unit (FRU) identified is the: Ethernet controller After a failure message appears, the testing stops. Press Return to return to the Select Single Device Test menu for more testing. To exit MDM, press Break or the Restart button. 3–16 VAX 4000 Model 200 Troubleshooting and Diagnostics 3.6 Exiting MDM Exit MDM in one of the following ways. • Press • Press and then release the Halt button. • Press the Restart (BA215: Restart/Run) button. Break . Remove the tape cartridge as described in your Operation manual. If you ran MDM on a new system, you are ready to install your software. Set the Write-Protect button to write-enable and then follow the instructions in your software manuals. If you ran MDM on a system containing software, you must reboot that software. You can reboot your system software in one of two ways: • At the console mode prompt (>>>), use the command BOOT Dxxx, where Dxxx is the device name of the fixed disk or RF-series ISE containing your system software. Use DUxx for an RA-series disk drive, or an RF-series ISE with a KFQSA adapter. Use DIxx for an RF-series ISE with a CPU-based DSSI. After your system software is loaded, set the Break Enable/Disable switch to disable (down) to avoid halting the system by pressing Break . • Set the Break Enable/Disable switch to disable (down) and press the Restart (BA215: Restart/Run) button. That begins the self-test sequence and loads system software. Running the MicroVAX Diagnostic Monitor (MDM) 3–17 Appendix A System Controls and Indicators The illustrations in this appendix show the controls and indicators on your system: Figure A–1: BA430 System Control Panel and Power Supply Figure A–2: BA430 CPU Cover Panel Figure A–3: BA215 CPU Cover Panel Figure A–4: BA215 Power Supply Figure A–5: BA215 Operator Control Panel Figure A–6: TK50 and TK70 Tape Drives Figure A–7: TF85 and TLZ04 Tape Drives System Controls and Indicators A–1 Figure A–1: BA430 System Control Panel and Power Supply System Control Panel Over Temperature Warning Indicator DC OK Indicator Halt Button Restart Button Power Supply Power Switch AC Present Indicator DC OK Indicator Fan Failure Indicator Over Temperature Condition Indicator Power Bus Connectors Power Cable Connector MLO-005564 System Controls and Indicators A–3 Figure A–2: BA430 CPU Cover Panel CPU Cover Panel Break Enable/ Disable Switch Standard Ethernet Connector LED Display Power-Up Mode Switch Modified Modular Jack Ethernet Connector Switch ThinWire Ethernet Connector MLO-005504 System Controls and Indicators A–5 Figure A–3: BA215 CPU Cover Panel LED Display Break Enable/ Disable Switch Power-Up Mode Switch Modified Modular Jack A1 A1 Standard Ethernet Connector ThinWire Ethernet Connector Ethernet Connector Switch MLO-000679 System Controls and Indicators A–7 Figure A–4: BA215 Power Supply DC OK Light Reset Button A1 Power Supply Circuit Breaker MLO-000680 System Controls and Indicators A–9 Figure A–5: BA215 Operator Control Panel ISE Controls and Indicators DRIVE Unit Number 2 1 0 Fault WriteProtect Ready SYSTEM Restart/ Run Halt MLO-005512 System Controls and Indicators A–11 Figure A–6: TK50 and TK70 Tape Drives TK50 TAPE DRIVE Load/Unload Button, Red Light Handle Closed Green Indicator Light TK70 TAPE DRIVE Orange Light Yellow Light Green Light Unload Button Handle MLO-005341 System Controls and Indicators A–13 Figure A–7: TF85 and TLZ04 Tape Drives Yellow Light Orange Light Green Light Bus Node ID Plug To Re Han Op P W Un ait res d e m lo s ov le n t ad his e Lig But Ta to ht pe n Orange Light 85 ad lo Un To H Ha C O Lo nd los Inse and pe Wa it ad le n le e r th th t Ta Lig is is pe ht Ta TF W rit Pr e ot ec te d pe in Us Us e e Cle a Ta nin pe g O pe Ha rat nd e le TF85 TAPE DRIVE Cartridge Insert/ Release Handle TLZ04 TAPE DRIVE Unload Button Tape Indicator Drive Indicator MLO-006361 System Controls and Indicators A–15 Index A Autobooting system, 1–1 B Booting power-up problems, 1–3 RF-series integrated storage element problems, 1–4 system, 1–1 tape problems, 1–4 Booting MicroVAX Diagnostic Monitor See MicroVAX Diagnostic Monitor, starting Boot sequence power-up problems, 1–3 C Caddy, disc See RRD-series disc CDROM See RRD-series disc CDROM Kit, MicroVAX Diagnostic Monitor, 3–2 Compact disc See RRD-series disc Connect/Ignore option, MicroVAX Diagnostic Monitor Main Menu, 3–14 Controls and indicators, system, A–1 Disc, compact (Cont.) See RRD-series disc Disc caddy See RRD-series disc Diskless or tapeless system See System, diskless or tapeless Display System Configuration and Devices option, MicroVAX Diagnostic Monitor Main Menu, 3–11 Display the Connect/Ignore Menu option, MicroVAX Diagnostic Monitor Main Menu, 3–14 Display the Service Menu option, MicroVAX Diagnostic Monitor Main Menu, 3–14 Display the System Utilities Menu option, MicroVAX Diagnostic Monitor Main Menu, 3–13 Dual-host system, preparing to run MicroVAX Diagnostic Monitor, 3–3 one tape drive, 3–3 two tape drives, 3–4 E Error messages All devices disabled, 3–10 No Dg, 3–12 Unknown, 3–12 Exiting MicroVAX Diagnostic Monitor, 3–17 D H Diagnostic monitor See MicroVAX Diagnostic Monitor Disc, compact Hard disk, preparing to run MicroVAX Diagnostic Monitor, 3–3 Index–1 Hard Disk Kit, MicroVAX Diagnostic Monitor, 3–3 I Indicators, system, A–1 Integrated storage element See RF-series integrated storage element Introductory display, MicroVAX Diagnostic Monitor, 3–8 IOADDRES function, MicroVAX Diagnostic Monitor System Utilities Menu, 3–13 ISE See RF-series integrated storage element K KZQSA adapter, booting MicroVAX Diagnostic Monitor, 3–7 L Leaving MicroVAX Diagnostic Monitor, 3–17 Limitations, MicroVAX Diagnostic Monitor, 3–1 M Main Menu options, MicroVAX Diagnostic Monitor, 3–9 MDM See MicroVAX Diagnostic Monitor Messages See Error messages MicroVAX Diagnostic Monitor booting disc drive, 3–7 KZQSA adapter, 3–7 RRD-series disc drive, 3–7 CDROM Kit, 3–2 disc caddy, preparing, 3–8 Index–2 MicroVAX Diagnostic Monitor (Cont.) Display System Configuration and Devices option, Main Menu, 3–11 Display the Connect/Ignore Menu option, Main Menu, 3–14 Display the Service Menu option, Main Menu, 3–14 Display the System Utilities Menu option, Main Menu, 3–13 exiting, 3–17 Hard Disk Kit, 3–3 introductory display, 3–8 IOADDRES function, System Utilities Menu, 3–13 leaving, 3–17 limitations, 3–1 Main Menu options, 3–9 medium, 3–1 preparing RRD-series disc caddy, 3–8 preparing to run, 3–2 preparing to run, diskless or tapeless system, 3–2 preparing to run, dual-host system, 3–3 preparing to run, dual-host system, one tape drive, 3–3 preparing to run, dual-host system, two tape drives, 3–4 preparing to run, hard disk, 3–3 preparing to run, RF-series integrated storage element or hard disk, 3–3 preparing to run, RRD-series disc, 3–2 preparing to run, tapeless system, 3–2 RRD-series disc caddy, preparing, 3–8 running, 3–1 MicroVAX Diagnostic Monitor (Cont.) Select Single Device Tests option, Main Menu, 3–14 starting, 3–5 starting, booting TK50/TK70 tape, 3–5 starting, booting TK70 tape automatically, 3–7 starting, booting TK70 tape manually, 3–6 starting, RRD-series disc, 3–7 Test the System option, Main Menu, 3–9 Update Drive Unit Number for RRD40 function, System Utilities Menu, 3–14 when to run, 3–1 MicroVAX Ethernet Server Customer Diagnostics Kit, 3–2 Monitor See MicroVAX Diagnostic Monitor O Operation problems, 2–1 RF-series integrated storage element, 2–3 system, 2–1 TF85 tape drive, 2–3 TK50 tape drive, 2–4 TK70 tape drive, 2–5 TLZ04 tape drive, 2–6 P Power-up problems, 1–1 booting RF-series integrated storage element, 1–4 booting tape, 1–4 boot sequence, 1–3 self-tests, 1–1 tape booting, 1–4 troubleshooting, 1–1 Preparing disc caddy, RRD-series disc, 3–8 Preparing to run MicroVAX Diagnostic Monitor See MicroVAX Diagnostic Monitor, preparing to run Problems See Operation problems or Powerup problems R Rebooting system after running MicroVAX Diagnostic Monitor, 3–17 RF-series integrated storage element booting problems, 1–4 operation problems, 2–3 preparing to run MicroVAX Diagnostic Monitor, 3–3 ROM See RRD-series disc RRD-series disc booting MicroVAX Diagnostic Monitor from KZQSA adapter, 3–7 preparing disc caddy, 3–8 preparing to run MicroVAX Diagnostic Monitor, 3–2 starting MicroVAX Diagnostic Monitor, 3–7 Running MicroVAX Diagnostic Monitor, 3–1 S Select Single Device Tests option, MicroVAX Diagnostic Monitor Main Menu, 3–14 Self-test power-up, 1–1 power-up problems, 1–1 Starting MicroVAX Diagnostic Monitor See MicroVAX Diagnostic Monitor, starting System autobooting, 1–1 Index–3 System (Cont.) controls and indicators, A–1 diskless or tapeless, preparing to run MicroVAX Diagnostic Monitor, 3–2 dual-host, preparing to run MicroVAX Diagnostic Monitor, 3–3 dual-host, preparing to run MicroVAX Diagnostic Monitor, one tape drive, 3–3 dual-host, preparing to run MicroVAX Diagnostic Monitor, two tape drives, 3–4 indicators, A–1 operation problems, 2–1 tapeless, preparing to run MicroVAX Diagnostic Monitor, 3–2 T Tape drive booting problems, 1–4 TF85 operation problems, 2–3 TK50 operation problems, 2–4 TK70 operation problems, 2–5 TLZ04 operation problems, 2–6 Tapeless system See System, tapeless Test See Self-test Test the System option, MicroVAX Diagnostic Monitor Main Menu, 3–9 TF85 tape drive operation problems, 2–3 TK50 tape operation problems, 2–4 TK50/TK70 tape, starting MicroVAX Diagnostic Monitor, 3–5 TK70 tape operation problems, 2–5 TLZ04 tape operation problems, 2–6 Troubleshooting Index–4 Troubleshooting (Cont.) MicroVAX Diagnostic Monitor, 3–1 operation, 2–1 power-up, 1–1 power-up problems, 1–1 U Update Drive Unit Number for RRD40 function, MicroVAX Diagnostic Monitor System Utilities Menu, 3–14 Utilities menu See MicroVAX Diagnostic Monitor, Display the System Utilities Menu option