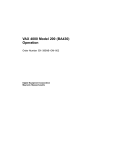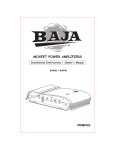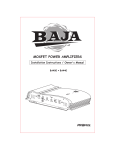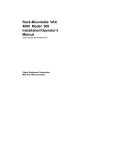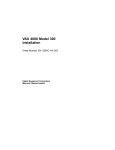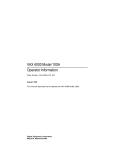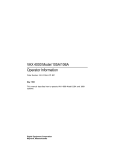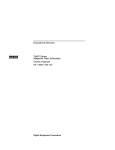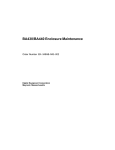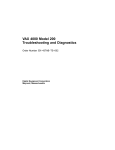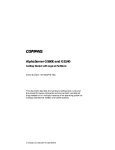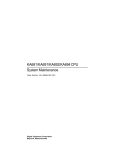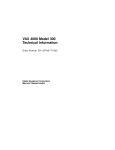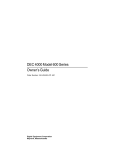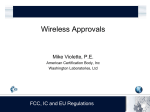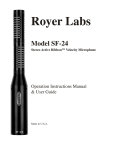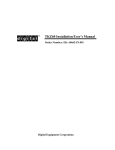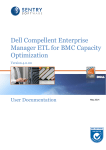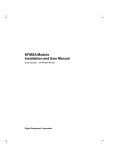Download VAX 4000 Model 500A/505A/600A/700A/ 705A Operation
Transcript
VAX 4000 Model 500A/505A/600A/700A/705A Operation Order Number: EK–494AB–OP. B01 Digital Equipment Corporation Maynard, Massachusetts First Edition, March 1990 Seventh Edition, July 1994 The information in this document is subject to change without notice and should not be construed as a commitment by Digital Equipment Corporation. Digital Equipment Corporation assumes no responsibility for any errors that may appear in this document. The software, if any, described in this document is furnished under a license and may be used or copied only in accordance with the terms of such license. No responsibility is assumed for the use or reliability of software or equipment that is not supplied by Digital Equipment Corporation or its affiliated companies. Restricted Rights: Use, duplication or disclosure by the U.S. Government is subject to restrictions as set forth in subparagraph (c)(1)(ii) of the Rights in Technical Data and Computer Software clause at DFARS 252.227–7013. Copyright © Digital Equipment Corporation 1990, 1994. All Rights Reserved. The following are trademarks of Digital Equipment Corporation: CompacTape, CX, DDCMP, DEC, DECconnect, DECdirect, DECnet, DECscan, DECserver, DECUS, DECwindows, DELNI, DEMPR, DESQA, DESTA, DSRVB, DSSI, InfoServer, IVAX, KDA, KLESI, KRQ50, MicroVAX, MSCP, Q–bus, Q22–bus, RA, RQDX, RV20, SA, SDI, ThinWire, TK, TMSCP, TQK, TS05, TU, VAX, VAX 4000, VAXcluster, VAX DOCUMENT, VAXELN, VAXlab, VAXserver, VMS, VT, and the DIGITAL logo. All other trademarks and registered trademarks are the property of their respective holders. FCC NOTICE: The equipment described in this manual generates, uses, and may emit radio frequency. The equipment has been type tested and found to comply with the limits for a Class A computing device pursuant to Subpart J of Part 15 of FCC Rules, which are designed to provide reasonable protection against such radio frequency interference. Operation of the equipment in a residential area may cause interference, in which case the user at his own expense will be required to take whatever measures may be required to correct the interference. S2579 This document was prepared using VAX DOCUMENT Version 2.1. Contents Preface . . . . . . . . . . . . . . . . . . . . . . . . . . . . . . . . . . . . . . . . . . . . . . . . vii 1 System Overview 1.1 Front View and Physical Description . . . . . . . . . . . . . 1.1.1 BA440 Enclosure . . . . . . . . . . . . . . . . . . . . . . . . . 1.1.1.1 Mass Storage Shelf . . . . . . . . . . . . . . . . . . . . 1.1.1.2 System Control Panel (SCP) . . . . . . . . . . . . . 1.1.1.3 Card Cage . . . . . . . . . . . . . . . . . . . . . . . . . . . 1.1.1.4 Console Module . . . . . . . . . . . . . . . . . . . . . . . 1.1.1.5 DSSI Bus 0 Connector and KZQSA-In Connector . . . . . . . . . . . . . . . . . . . . . . . . . . . . 1.1.1.6 Power Supply Controls and Indicators . . . . . . 1.1.1.7 Fans . . . . . . . . . . . . . . . . . . . . . . . . . . . . . . . . 1.2 Functional Description . . . . . . . . . . . . . . . . . . . . . . . . 1.2.1 Base System Components . . . . . . . . . . . . . . . . . . 1.2.1.1 Central Processing Unit (CPU) . . . . . . . . . . . 1.2.1.2 Console Serial Line Unit (SLU) . . . . . . . . . . . 1.2.1.3 Main Memory . . . . . . . . . . . . . . . . . . . . . . . . . 1.2.1.4 Network Controller . . . . . . . . . . . . . . . . . . . . 1.2.1.5 CPU DSSI Controllers . . . . . . . . . . . . . . . . . . 1.2.2 Optional Components . . . . . . . . . . . . . . . . . . . . . . 1.2.2.1 Mass Storage Devices and Controllers . . . . . . 1.2.2.2 Mass Storage Subsystems . . . . . . . . . . . . . . . 1.2.2.3 Mass Storage Expanders . . . . . . . . . . . . . . . . 1.2.2.4 Communication Controllers . . . . . . . . . . . . . . 1.2.2.5 Real-Time Controllers . . . . . . . . . . . . . . . . . . 1.2.2.6 Printer Interfaces . . . . . . . . . . . . . . . . . . . . . . 1.2.2.7 Additional DSSI Buses . . . . . . . . . . . . . . . . . . 1.2.2.8 Other Available Options . . . . . . . . . . . . . . . . . 1.3 DSSI VAXcluster Configuration (VMS Systems Only) . . . . . . . . . . . . . . . . . . . . . . . . 1–2 1–6 1–7 1–8 1–10 1–12 . . . . . . . . . . . . . . . . . . . . . . . . . . . . . . . . . . . . . . . . . . . . . . . . . . . . . . . . . . . . . . . . . . . . . . . . . . . . . . . . 1–15 1–16 1–19 1–20 1–20 1–20 1–20 1–20 1–21 1–21 1–21 1–22 1–23 1–24 1–25 1–27 1–27 1–28 1–30 1–30 iii 2 Operating the System . . . . . . . . . . . . . . . . . . . . . . . . . . . . . . . . . . . . . . . 2–1 2–1 2–2 2–3 2–4 2–6 2–6 2–11 2–13 2–13 2–14 2–15 2–15 3.1 Mass Storage Options . . . . . . . . . . . . . . . . . . . . . . . . . . 3.1.1 EF/RF-Series Integrated Storage Elements . . . . . . . 3.1.1.1 EF/RF-Series Controls and Indicators . . . . . . . . 3.1.1.2 Write-Protecting an EF/RF-Series ISE . . . . . . . . 3.1.1.3 Changing the Bus Node ID Plugs . . . . . . . . . . . 3.1.2 TF-Series Tape Drive . . . . . . . . . . . . . . . . . . . . . . . . 3.1.2.1 Operation of the Drive . . . . . . . . . . . . . . . . . . . . 3.1.2.2 Labeling a Tape Cartridge . . . . . . . . . . . . . . . . . 3.1.2.3 Write-Protecting a Tape Cartridge . . . . . . . . . . . 3.1.2.4 Tape Cartridge Handling and Storage Guidelines . . . . . . . . . . . . . . . . . . . . . . . . . . . . . 3.1.2.5 Inserting a Tape Cartridge in TF-Series Drive . . 3.1.2.6 Removing a Tape Cartridge . . . . . . . . . . . . . . . . 3.1.2.7 Summary of TF-Series Tape Drive Controls and Indicators . . . . . . . . . . . . . . . . . . . . . . . . . . . . . . 3.1.2.8 Cleaning the TF-Series Tape . . . . . . . . . . . . . . . 3.1.3 TK70 Tape Drive . . . . . . . . . . . . . . . . . . . . . . . . . . . 3.1.3.1 Operation of the Drive . . . . . . . . . . . . . . . . . . . . 3.1.3.2 Labeling a Tape Cartridge . . . . . . . . . . . . . . . . . 3.1.3.3 Write-Protecting a Tape Cartridge . . . . . . . . . . . 3.1.3.4 Tape Cartridge Handling and Storage Guidelines . . . . . . . . . . . . . . . . . . . . . . . . . . . . . 3.1.3.5 Inserting a Tape Cartridge . . . . . . . . . . . . . . . . . 3.1.3.6 Removing a Tape Cartridge . . . . . . . . . . . . . . . . . . . . . . . . . . . . . . . . . . 3–1 3–2 3–2 3–4 3–9 3–10 3–12 3–13 3–14 .. .. .. 3–16 3–17 3–20 . . . . . . . . . . . . 3–22 3–23 3–24 3–25 3–26 3–27 .. .. .. 3–29 3–30 3–33 2.1 2.2 2.2.1 2.2.2 2.3 2.4 2.4.1 2.4.2 2.5 2.6 2.7 2.8 2.9 Before You Operate the System . . . . . . . . . . . . . . Switch Settings . . . . . . . . . . . . . . . . . . . . . . . . . . Normal Operation . . . . . . . . . . . . . . . . . . . . . Special Operation . . . . . . . . . . . . . . . . . . . . . . Turning On the System . . . . . . . . . . . . . . . . . . . . Booting the System . . . . . . . . . . . . . . . . . . . . . . . Autobooting the System . . . . . . . . . . . . . . . . . Booting the System from Console Mode . . . . . Using the System . . . . . . . . . . . . . . . . . . . . . . . . . Halting the System . . . . . . . . . . . . . . . . . . . . . . . Restarting the System . . . . . . . . . . . . . . . . . . . . . Turning Off the System . . . . . . . . . . . . . . . . . . . . Recovering from an Over Temperature Condition . . . . . . . . . . . . . . . . . . . . . . . . . . . . . . . . . . . . . . . . . . . . . . . . . . . . 3 Operating the System Options iv Summary of TK70 Tape Drive Controls and Indicator Lights . . . . . . . . . . . . . . . . . . . . . . 3.2 Communication Controller Options . . . . . . . . . . . . . 3.2.1 Asynchronous Serial Controllers . . . . . . . . . . . . 3.2.1.1 Asynchronous Controllers Without Modem Support . . . . . . . . . . . . . . . . . . . . . . . . . . . . 3.2.1.2 Asynchronous Controllers With Modem Support . . . . . . . . . . . . . . . . . . . . . . . . . . . . 3.2.2 Synchronous Controllers . . . . . . . . . . . . . . . . . . 3.2.3 Ethernet Network Controllers . . . . . . . . . . . . . . 3.3 Real-Time Options . . . . . . . . . . . . . . . . . . . . . . . . . . 3.4 Printer Options . . . . . . . . . . . . . . . . . . . . . . . . . . . . 3.5 Adding Options . . . . . . . . . . . . . . . . . . . . . . . . . . . . 3.1.3.7 ..... ..... ..... 3–34 3–36 3–36 ..... 3–36 . . . . . . . . . . . . 3–37 3–37 3–38 3–39 3–39 3–39 ..... B–1 ..... B–2 ..... B–2 ..... B–3 ..... ..... ..... B–5 B–6 B–10 . . . . . . . . . C–2 C–3 C–5 C–8 C–9 C–10 C–12 C–12 C–13 . . . . . . . . . . . . . . . . . . A Related Documentation B Backup Procedures B.1 B.1.1 B.1.2 B.1.3 B.1.4 B.2 B.3 Overview of Standalone BACKUP . . . . . . . . . . . . . . Installing Standalone BACKUP on the System Disk . . . . . . . . . . . . . . . . . . . . . . . . . . . . . . . . . . Booting Standalone BACKUP from the System Disk . . . . . . . . . . . . . . . . . . . . . . . . . . . . . . . . . . Installing Standalone BACKUP on a Tape Cartridge . . . . . . . . . . . . . . . . . . . . . . . . . . . . . . Booting Standalone BACKUP from a Tape Cartridge . . . . . . . . . . . . . . . . . . . . . . . . . . . . . . Backing Up the System Disk . . . . . . . . . . . . . . . . . . Restoring the System Disk . . . . . . . . . . . . . . . . . . . . C Programming Parameters for DSSI Devices C.1 C.2 C.3 C.3.1 C.3.2 C.3.3 C.3.4 C.3.5 C.3.6 DSSI Device Parameters . . . . . . . . . . . . . . . . . . . How VMS Uses the DSSI Device Parameters . . . Examining and Setting DSSI Device Parameters . Entering the DUP Driver Utility . . . . . . . . . . Setting Allocation Class . . . . . . . . . . . . . . . . . Setting Unit Number . . . . . . . . . . . . . . . . . . . Setting Node Name . . . . . . . . . . . . . . . . . . . . Setting System ID . . . . . . . . . . . . . . . . . . . . . Exiting the DUP Server Utility . . . . . . . . . . . . . . . . . . . . . . . . . . . . . . . . . . . . . . . . . . . . . . . . . . . . . . . . . . . . . . . . . v Glossary Index Figures 1–1 Possible DSSI Configurations . . . . . . . . . . . . . . . . . . . . 1–29 Maximum DSSI Devices Supported Per Configuration . . . . . . . . . . . . . . . . . . . . . . . R400X Expansion . . . . . . . . . . . . . . . . . . . . Normal Power-Up Indications . . . . . . . . . . Device Names . . . . . . . . . . . . . . . . . . . . . . EF/RF-Series ISE Controls and Indicators . TF-Series Tape Drive Controls . . . . . . . . . . TF-Series Tape Drive Indicators . . . . . . . . TK70 Tape Drive Controls . . . . . . . . . . . . . TK70 Tape Drive Indicator Lights . . . . . . . Standalone BACKUP Qualifiers . . . . . . . . . 1–23 1–24 2–5 2–10 3–4 3–22 3–22 3–34 3–35 B–7 Tables 1–1 1–2 2–1 2–2 3–1 3–2 3–3 3–4 3–5 B–1 vi . . . . . . . . . . . . . . . . . . . . . . . . . . . . . . . . . . . . . . . . . . . . . . . . . . . . . . . . . . . . . . . . . . . . . . . . . . . . . . . . . . . . . . . . . . Preface This manual tells you how to use your system. It is structured as follows. • Chapter 1 provides an overview of the system. • Chapter 2 tells you how to use the system. • Chapter 3 tells you how to use options installed in the system. • Appendix A lists related documentation. • Appendix B describes procedures for creating backup files. • Appendix C tells you how to set and examine DSSI device parameters from console mode. • A glossary explains key terms and abbreviations. The following conventions are used in this manual. Convention Meaning Key A terminal key used in text and examples. For example, Break indicates that you press the Break key on your terminal keyboard. Ctrl/C Hold down the Ctrl key while you press the C key. BOLD Your input. For example, >>>BOOT MIA5 shows that you must enter BOOT MIA5 at the console prompt. NOTE Provides general information about the current topic. CAUTION Provides information to prevent damage to equipment or software. vii 1 System Overview Your system components are housed in a BA440 enclosure. It is a freestanding pedestal that can house the following: • Card cage • System controls • Central processing unit (CPU) module • Memory modules • Console module • EF/RF-series Integrated Storage Elements (ISEs) • TF-series or TK50, TK70 tape drives • Q–bus option modules • Power supply • Fans Using the dual-disk RF31T or RF35 or RF36, up to seven EF- to RF-series ISEs, or up to six RF-series ISEs and a tape drive, can be mounted inside the BA440 enclosure. System Overview 1–1 1.1 Front View and Physical Description Your system has a divided door that restricts access to the system controls. MLO-004032 A three-position rotary lock lets you lock the upper and lower doors, or just the lower door. Opening the upper door lets you access controls for the EF/RF-series Integrated Storage Elements (ISEs), tape drive, and System Control Panel (SCP). Opening both doors lets you access all system controls and cable connections. 1–2 System Overview Door Handle Rotary Lock Top Key Position: Access to SCP, ISEs, and Tape Drive Controls and Indicators (Upper Door) Middle Key Position: No Access to Controls Bottom Key Position: Access to Power Switch; All Controls and Indicators (Both Doors) MLO-004958 System Overview 1–3 Opening and Closing the Doors The divided door lets you access the mass storage devices and system control panel (SCP), while restricting access to the Power switch and console module. Open and close the doors as follows. 1. Insert the key in the lock on the front door. Turn the key to the top position to open the upper door, or to the bottom position to open both doors. With the key in the bottom position, the upper and lower doors will open together. 2. Swing the doors open. 3. To close the doors, simply reverse the procedure. When pushing the doors closed, push gently at the top right of the upper door and the bottom right of the lower door. Top Key Position 1–4 System Overview MLO-004034 Bottom Key Position MLO-004035 The next section describes the BA440 enclosure, which is exposed when you open both doors. System Overview 1–5 1.1.1 BA440 Enclosure Opening both doors lets you access the components housed in the BA440 enclosure. Integrated Storage Elements (ISEs) Tape Drive System Control Panel (SCP) Power Supply Console Module Fans Card Cage MLO-004016 The BA440 enclosure can contain the following. • Mass storage — TF-series or TK50, TK70 tape drives and, using the dualdisk RF31T, RF35, RF36, up to six EF/RF-series ISEs or up to seven EF- to RF-series ISEs and no tape drive All enclosures contain the following. • System control panel (SCP) • Card cage containing modules — CPU and memory • Console module • Power supply • Fans 1–6 System Overview 1.1.1.1 Mass Storage Shelf The mass storage shelf extends across the top of the enclosure. It contains a tape drive, and up to six EF/RF-series ISEs (tapeless systems can have up to seven EF- to RF-series ISEs). Each ISE has its own controls and indicators. ISE 3 ISE 2 ISE 1 and 0 Tape Drive MLO-007696 Instructions for using ISEs and the TF-series or TK50, TK70 tape drives are in Chapter 3. System Overview 1–7 1.1.1.2 System Control Panel (SCP) The system control panel is to the right of the storage devices. Over Temperature Warning Indicator DC OK Indicator Halt Button Restart Button MLO-008343 The SCP controls and indicators function as follows. Over Temperature Warning Indicator — A red indicator that flashes when the system internal temperature is approaching a level that may cause system components to overheat. In addition to the flashing indicator, an audible alarm provides warning of a possible over temperature condition. If the components continue to heat, the system will automatically shut down to prevent components from being damaged. Section 2.9 provides instruction for turning on the system after a shutdown due to overheat conditions. 1–8 System Overview DC OK Indicator — A green indicator that shows the power supply voltages are within the correct operating range. If the indicator is not lit when system power is on, refer to your system Troubleshooting and Diagnostics manual. Halt Button — A two-position button. When you press it, the system halts. A red indicator on the button lights when the button is set to the in position. Before you enter console commands, press the button again to return it to the out position. When the button is returned to the out position, the console mode prompt (>>>) is displayed on the console terminal. Now you can enter console commands. If you inadvertently press the Halt button, type C Return to continue. Chapter 2 describes halting your system in more detail. CAUTION Pressing the Halt button halts the system regardless of the setting of the Break Enable/Disable switch on the console module. Restart Button — It has a green indicator. When you press the button, the system returns to a power-up condition and self-tests are run. If you specified a boot device and if the Break/Enable Disable switch is set to disable, the system will reboot system software. Further instructions on restarting your system are in Chapter 2. Note The Halt and Restart buttons can be disabled to prevent accidental use. Contact your Digital service representative if you want to disable those controls. System Overview 1–9 1.1.1.3 Card Cage The modules in your system are mounted in a 12-slot card cage under the mass storage shelf. The number and type of option modules installed in your system depend on your configuration. A typical configuration would be as follows. • Slots 1 through 4 are reserved for memory modules. • Slot 5 is reserved for the CPU. A console module with system controls and connectors covers those slots. • Slots 6 through 12 are available for Q–bus option modules. Slots 12 - 6 Slots 5 - 1 Baud 300___________0 600___________1 1200__________2 2400__________3 4800__________4 9600__________5 19200_________6 38400_________7 Bus 0 Bus 1 Y X MLO-004037 Each Q–bus slot, even an empty one, is protected by a module cover. Together the covers form a shield with a threefold purpose: • Protect external devices from electrical interference generated by the system. • Protect the system from electrical interference generated by external devices. • Maintain airflow integrity. 1–10 System Overview CAUTION Do not operate your system without Digital-supplied module covers. They are required to protect the equipment and to meet international regulatory standards. Do not substitute other module covers as they may not meet the required specifications. Operating your system without the module covers has the following consequences. • The system may overheat due to improper air circulation. • The system will not comply with FCC and VDE requirements for electromagnetic shielding and may produce electrical interference that affects other equipment. • The system is susceptible to electrical interference or damage from external sources. The design of module covers varies, depending on the type of module installed in each slot. • Modules requiring external cable connections, such as communication controllers, have recessed covers that are riveted directly to the module. The recessed covers provide space for connecting cables. • Modules requiring no external cable connections, such as mass storage controllers, are covered by flush covers. Empty slots are also covered by flush covers which may be single or double width. All covers, except those covering empty slots, have a label identifying the module installed in the slot. Cables connecting your system to peripheral devices (such as terminals, modems, and printers) are attached to communication controllers. Each cable can contain multiple lines. The cables run under the system and out the back or side, where they are split into individual lines. Chapter 3 describes those connections in more detail. System Overview 1–11 1.1.1.4 Console Module Your system can have up to four memory modules. The memory modules occupy the first four slots of the card cage and are followed by the CPU. The memory and CPU modules are behind a console module that covers the first five slots. The console module has several system controls and connectors. Power-Up Mode Switch Baud Rate Select Switch Modified Modular Jack Baud 300___________0 600___________1 1200__________2 2400__________3 4800__________4 9600__________5 19200_________6 38400_________7 Break Enable/ Disable Switch Bus 0 LED Display Bus 1 Y DSSI Connectors (External Bus, Bus 1) Bus Node ID Plugs Ethernet Connector Switch X Standard Ethernet Connector ThinWire Ethernet Connector MLO-004038 Power-Up Mode Switch — A three-position rotary switch that determines how your system responds at power-up: Language Inquiry Mode (the top position, indicated by a profile of a human face) causes your system to display a language selection menu at power-up if your console terminal supports multiple languages. If a default boot device is not selected, this mode displays a list of bootable devices and prompts you to select a device from the list. Once you select a device, your system autoboots from that device each time you turn it on. 1–12 System Overview Run Mode (the middle position, indicated by an arrow) is the normal operating setting. Loop Back Test Mode (the bottom position, indicated by a T in a circle) causes your system to run loopback tests on the console serial line at power-up. This setting requires special loopback connectors and is for Digital service use only. Baud Rate Select Switch — It is used to set the system baud rate to match that of your console terminal. The factory setting is position 5 (9600). Modified Modular Jack (MMJ) — A connector that provides the connection for your console terminal. Light-Emitting Diode (LED) Display — It shows the testing sequence during system power-up. Break Enable/Disable Switch — When it is down (position 0), breaks are disabled. When it is up (position 1), breaks are enabled. When breaks are enabled, pressing Break on your console terminal halts the processor and transfers control to the console program. Using the console command SET CONTROLP, you can specify the control character, Ctrl/P , rather than Break to initiate a break signal. This switch also controls what happens at power-up. When breaks are disabled, the system attempts to boot software at power-up. When breaks are enabled, the system enters console mode (indicated by the >>> prompt) at power-up. Using the console command SET HALT REBOOT or SET HALT RESTART_REBOOT, you can set your system to automatically boot software after the system is halted due to pressing Break . System Overview 1–13 Bus Node ID Plugs — They identify the bus nodes of DSSI adapters in the CPU. Your system has up to four separate Digital Storage System Interconnect (DSSI) buses, two of which are built into the CPU. One plug identifies an internal DSSI bus, Bus 0, and the other plug identifies an external DSSI bus, Bus 1. Both plugs are configured at the factory. Refer to Section 3.1.1.3 for rules on changing them. DSSI Bus 1 Connectors — Labeled X and Y, they let you expand your system by connecting additional mass storage devices to the second DSSI (Digital Storage System Interconnect) bus. You can share the mass storage devices with another system by forming a DSSI VAXcluster configuration, described in Section 1.3. Ethernet Connectors — There are two connectors: a BNC-type connector for a ThinWire cable and a 15-pin connector for a standard transceiver cable. The Ethernet connector switch lets you select one or the other: To select the standard cable, move the switch up. To select the ThinWire cable, move the switch down. A green indicator light (LED) for each connector indicates which cable is active. 1–14 System Overview 1.1.1.5 DSSI Bus 0 Connector and KZQSA-In Connector To the left of the card cage is a panel with two connectors: the DSSI Bus 0 connector and the KZQSA-In connector. KZQSA-In DSSI Bus 0 MLO-007173 The DSSI Bus 0 connector (and a cable) connects to the DSSI bus any DSSI devices installed in your system. It lets you expand your system by connecting additional mass storage devices to the bus. You can also share mass storage devices with another system by forming a DSSI VAXcluster configuration, described in Section 1.3. The KZQSA-In connector connects a KZQSA storage adapter to a SCSI tape drive. The cable is connected during installation. The KZQSA-In connector is not used when an HSD05-JA option is installed on the system. System Overview 1–15 1.1.1.6 Power Supply Controls and Indicators To the right of the card cage is the power supply. It provides power to the mass storage devices, the modules installed in the card cage, and the fans. To prevent damage due to overheating, the power supply monitors the internal temperature and the speed of the fans. If the power supply detects overheating or a fan failure, it will shut down your system. Power Switch AC Present Indicator DC OK Indicator Fan Failure Indicator Over Temperature Condition Indicator Power Bus Connectors Power Cable Connector MLO-004040 Power Switch — It turns system power on and off. The off position is indicated by a 0; the on position is indicated by a 1. The Power switch also functions as the system circuit breaker. In the event of a power surge, the breaker trips, causing the Power switch to return to the off position (0). Turning the system on resets the circuit breaker. If the circuit breaker trips, wait 1 minute before turning the system back on. 1–16 System Overview AC Present Indicator — An orange indicator that lights when the Power switch is set to on and voltage is present at the input of the power supply. If the indicator does not light when the Power switch is set to on, refer to your system Troubleshooting and Diagnostics manual. DC OK Indicator — A green indicator that lights when the power supply voltages are within the correct operating range. If the indicator does not light when the Power switch is set to on, refer to your system Troubleshooting and Diagnostics manual. Fan Failure Indicator — An amber indicator that lights if one of the two cooling fans stops working. The power supply automatically shuts down your system as a precautionary measure when a fan failure is detected. Call your Digital service representative if a fan failure occurs. Over Temperature Condition Indicator — An amber indicator that lights if your system shuts down due to an over temperature condition. Section 2.9 provides instructions on recovering from an over temperature condition. Power Bus Connectors — They let you configure a Power Bus for systems expanded with the R400X or B400X expander. For a singlesystem configuration with one or more expanders, the Power Bus lets you turn power on and off through the power supply designated as the main power supply. That way, one Power switch can control power for an entire expanded system. System Overview 1–17 System Expander 1 Expander 2 MLO-004041 Note DSSI VAXcluster systems should not be configured with a Power Bus. Inadvertently shutting off a system defeats the added reliability of a DSSI VAXcluster configuration. The main out (MO) connector sends the power control bus signal to an expander. One end of a Power Bus cable is connected here; the other end is connected to the secondary in (SI) connector on the expander power supply. The secondary in (SI) connector receives the power control bus signal from the main power supply. In a Power Bus with more than one expander, the power control bus signal is passed along, using the secondary in and out connectors. The secondary out (SO) connector sends the power control bus signal down the Power Bus for configurations of more than one expander. 1–18 System Overview 1.1.1.7 Fans Two fans located under the card cage draw air in through the top of your system, down through the card cage, and out the bottom. MLO-004042 The speed of the fans varies, depending on the surrounding room temperature. To reduce the load on the fans, keep your system away from heat sources. Note The power supply monitors the fans. If one fan stops working, the Fan Failure indicator on the power supply lights and the system automatically shuts down as a precautionary measure. Call your Digital service representative if a fan fails. System Overview 1–19 1.2 Functional Description Each system includes base system components common to all systems. Your system may have optional components as well. Your system was configured at the factory, based on your order. The following sections describe base system components and options, in turn. 1.2.1 Base System Components Base system components include the: • Central processing unit (CPU) • Console serial line unit (SLU) • Main memory • Network controller • Embedded DSSI adapters 1.2.1.1 Central Processing Unit (CPU) The central processing unit (CPU) controls the execution of all instructions and processes. Its circuits contain the logic, arithmetic, and control functions used by your system. 1.2.1.2 Console Serial Line Unit (SLU) Your system has a serial line unit connecting the console terminal to the system. The SLU connector (a modified modular jack) is located on the console module. The console serial line lets you communicate with the CPU. 1.2.1.3 Main Memory Main memory provides the storage area for data and instructions used by the CPU. Your system supports from one to four MS690 memory modules. Each memory module supports 32, 64, or 128 MB of main memory for a total maximum of 512 MB. The contents of memory are volatile. That means they are lost when you turn off the system. Mass storage devices, such as integrated storage elements and tape cartridges, store software and data permanently. 1–20 System Overview 1.2.1.4 Network Controller A network controller lets you connect to an Ethernet network. With a network connection and appropriate DECnet software, you can use network services such as mail, access data stored on other systems, perform operations such as editing and printing on remote systems, and share resources such as laser printers. Your system has an onboard Ethernet controller that is part of the CPU. The system can connect to an Ethernet network through standard Ethernet cable or ThinWire Ethernet cable. Connectors for both types of cables are on the console module. 1.2.1.5 CPU DSSI Controllers Your system has up to four Digital Storage System Interconnect (DSSI) adapters, two of which are built into the CPU. They provide a path to two separate DSSI buses (0 and 1) through which the CPU can communicate with DSSI devices. Each adapter can support eight nodes, with the adapter and each DSSI storage device counting as one node. Therefore, each adapter can support seven DSSI storage devices. The adapters also let you link one of the DSSI buses to another system to form a DSSI VAXcluster configuration, described in Section 1.3. When a DSSI bus is extended to a second system, both systems can share up to six DSSI storage devices. When a DSSI bus is extended to a third system, the systems can share up to five DSSI storage devices. 1.2.2 Optional Components System options can include multiples of components that are part of the base system (for example, additional memory modules) and the following kinds of options. • Mass storage devices and controllers • Mass storage subsystems • Mass storage expanders • Communication controllers • Real-time controllers • Printer interfaces • DSSI bus adapters System Overview 1–21 1.2.2.1 Mass Storage Devices and Controllers Mass storage devices record data on magnetic media. The data is not lost when you turn off the system, but it can be altered or erased if you record over the data. Use mass storage devices to store data and software permanently. When the data or software is needed, the CPU copies it from the mass storage device into main memory. The two primary types of mass storage devices are the integrated storage elements and devices with removable media such as tape cartridges and compact disks. Integrated Storage Elements (ISEs) Up to seven EF/RF-series ISEs can be installed in your system (using the dual-disk RFxx). An ISE is an intelligent storage device that contains its own controller and server. Special mounting hardware lets the device plug directly into the system backplane. Devices with Removable Media Devices with removable media, such as tape cartridges, are used as both input and output devices. In addition, compact optical disks are used as input devices when you install software or copy data to your system. You use tape cartridges as output devices when you copy software or data from your system. You can copy individual files or programs, or you can copy (back up) the contents of a fixed disk. Tapes are commonly used to archive data. Mass Storage Controllers and Adapters All mass storage devices require a controller to control activity between the CPU and the mass storage device. While the controller for a DSSI storage device is built into the device, other storage options require a controller module in your system’s card cage. The controller for the TK70 tape drive is the TQK70; the KDA50 is the controller for RA-series disk drives. Each KDA50 controller supports up to four RA-series disk drives. Other controllers are KRQ50 for the RRD40, KLESI for the TU81, and KFQSA for the DSSI. The KZQSA adapter lets the CPU communicate with the SCSI tape drive or RRD-series compact disc drive. Each KZQSA adapter can support up to two of the following drives: TLZ06, TSZ07, RWZ01. The CPU communicates with DSSI devices through a DSSI adapter. The adapter allows the CPU to communicate with the devices connected to a DSSI bus. Your system has a minimum of two CPU-native DSSI adapters providing two separate DSSI buses. A third and a fourth DSSI bus can be added to the CPU module by connecting a DSSI daughter board. The daughter board consists of two DSSI adapters, providing two additional, separate DSSI buses. 1–22 System Overview In addition, a KFDDB native dual DSSI adapter or two KFQSA DSSI adapters can be added to the system, in the Q–bus card cage, for a potential maximum of six separate DSSI buses. Each DSSI adapter is one node on a DSSI bus. A single DSSI bus can support up to eight nodes consisting of one adapter and seven DSSI devices. Each node on a DSSI bus must have a unique DSSI node ID, numbered from 0 to 7. Table 1–1 Maximum DSSI Devices Supported Per Configuration If you have this number of CPU-native adapters And this number of KFQSA adapters You will have this number of DSSI buses For this maximum number of DSSI nodes (8 per bus) For this maximum number of DSSI devices (7 per bus) 2 0 2 16 14 2 1 3 24 21 2 2 4 32 28 4 (w/daughter board) 0 4 32 28 4 (w/daughter board) 1 5 40 35 4 (w/daughter board) 2 6 48 42 1.2.2.2 Mass Storage Subsystems Optional mass storage subsystems are available for your system. They include the: InfoServer subsystem DSSI storage arrays (R400X, SF12) RRD43 compact disc subsystem RV20 optical disk subsystem TF-series, TSZ07, TS05, and TU81 tape drives SA600 storage array (with up to eight RA90 disk drives) If your system includes an optional mass storage subsystem, refer to the user’s guide or owner’s manual for that subsystem for instructions on how to operate the device. System Overview 1–23 1.2.2.3 Mass Storage Expanders You can expand the mass storage and Q–bus capacity of your system by using the following expanders. • The R400X mass storage expander contains seven ISE bays. Each bay can hold one single-disk storage device or one single dual-disk storage device. The top right ISE bay can hold a tape drive or a disk drive. The R400X can be configured such that all disks are either on the same bus or the top and bottom rows are split into two separate buses. Table 1–2 R400X Expansion Number of Single Bus Boxes Number of Split Bus Boxes Total Buses Number of Maximum Devices 1 – 1 7 – 1 2 13 (7 top row bus, 6 bottom row bus) 2 – 2 14 (7 per box) – 2 4 26 (13 per box) 1 1 3 20 (13 split bus box) (7 single bus box) The BA440 box that contains the CPU module may have up to six DSSI adapters (four CPU-native and two KFQSAs). These may be connected to up to six separate external DSSI buses. When connecting to the BA440 box’s DSSI bus 0, make sure of the following: There are only seven devices on the bus. No external device node numbers conflict with any BA440 bus 0 device node numbers. Note One of the eight nodes on a DSSI bus must be a DSSI CPU adapter. 1–24 System Overview • The B400X expander provides ten additional Q–bus slots for a system total of 17 Q–bus slots. The B400X also has space for up to four additional EF /RF-series ISEs or up to three ISEs and a tape drive (TF-series, TK50, or TK70). Note Using the dual-disk RF (available with the R400X and B400X expanders) you can increase the number of ISEs, up to seven per DSSI bus. • The SF12 expander box provides for up to four RF-series devices. • The SF100 storage array pedestal provides space for a TF857 magazine tape subsystem and one SF-series storage array building block. • The SF200 storage array subsystem provides space for up to two TF857 magazine tape subsystems and up to six SF-series storage array building blocks. Contact your Digital representative for more information on those and other expander products. 1.2.2.4 Communication Controllers Besides the console serial line, most systems have additional communication controllers for connecting additional terminals and for communicating with other systems over telephone or network lines. Such controllers provide standard interfaces between peripheral devices and the system, and many provide support for multiple data lines. The following types of communication controllers are available. • Asynchronous serial controllers • Synchronous serial controllers • DECservers • Network controllers Asynchronous Serial Controllers Asynchronous serial controllers provide low-speed connections between peripheral devices and a system. Asynchronous communication between the system and its peripheral devices depends on recognition of a pattern of start and stop bits, not on a time interval. System Overview 1–25 Asynchronous serial controllers may be divided into those without modem support and those with modem support. • You use serial controllers without modem support to connect additional terminals and printers to your system. For example, the CXA16 module provides connections for up to 16 serial lines with no modem support. CAUTION Printers equipped with a microprocessor (intelligent printers) may require modem control signals to function correctly. Do not attach a printer requiring modem control signals to a controller with no modem support. Check your printer documentation to determine the proper communication interface for your printer. • Communication controllers with modem support let you communicate over telephone lines. With a modem connected to your system, you can access other computers and you can dial into your system from a remote terminal or computer. Computers transmit digital signals, while telephone lines (with the exception of digital leased lines) transmit analog signals. When two computers communicate over a telephone line, a modem is required at the transmitting end and the receiving end of the line. At the transmitting end, the modem converts digital signals from the computer (or terminal) to analog signals prior to transmission. At the receiving end, another modem converts the analog signals back into digital signals the computer can process. The degree of modem support depends on the number of modem control signals recognized by the device. Full modem support (according to Digital standards) requires recognition of eleven signals. The CXY08 module supports up to eight serial lines with full modem support. Synchronous Serial Controllers Synchronous serial controllers provide high-speed connections between systems. Communication between synchronous devices depends on time intervals that are synchronized before transmission of data begins. Synchronous devices can also have modem support. 1–26 System Overview DECservers DECservers are terminal servers (hardware and software) that let you connect multiple terminals or printers to systems in an Ethernet Local Area Network (LAN). Terminal servers perform the functions of data terminal switches but multiplex the lines over the Ethernet. Using a DECserver offloads communication processing from the host system. Network Controllers Network controllers let you connect to an Ethernet LAN or other network type. With a network connection and appropriate DECnet software, you can: • Use network services such as mail. • Access data stored on other systems. • Perform operations, such as editing and printing, on remote systems. • Share resources such as laser printers. The network controller function for your system is on the CPU module, but a second network controller, the DESQA Ethernet adapter module, can be added to your system. 1.2.2.5 Real-Time Controllers Real-time controllers interface with devices that monitor or control external processes, such as laboratory equipment or manufacturing equipment connected to computer systems. Typically, real-time controllers are parallel devices, not serial devices. 1.2.2.6 Printer Interfaces Some printers require specific interfaces to communicate with a system. For example, the LG01, LG02, LP29, and LP37 printers require the LPV11–SA interface module. System Overview 1–27 1.2.2.7 Additional DSSI Buses Your system can have up to four Digital Storage System Interconnect (DSSI) adapters. If your system has four DSSI adapters, two are built into the CPU, and two are installed on the DSSI bus daughter board (KFDDB), which is connected to the CPU module. They provide a path to four separate DSSI buses (0, 1, 2, and 3) through which the CPU can communicate with DSSI devices. Each adapter can support eight nodes, with the adapter and each DSSI storage device counting as one node. Therefore, each adapter can support seven DSSI storage devices. The adapters also let you link one of the DSSI buses to another system to form a DSSI VAXcluster configuration, described in Section 1.3. When a DSSI bus is extended to a second system, both systems can share up to six DSSI storage devices. When a DSSI bus is extended to a third system, the systems can share up to five DSSI storage devices. When your system is configured with four DSSI buses, slots 6 through 12 can be configured in the following ways: • Slots 6 through 10 are available for Q–bus option modules (Figure 1–1 a.). • Slot 12 will contain an expansion module (M9404) (Figure 1–1 b.). Slots 10 and 11 will contain DSSI bus bulkheads if there is an expansion module in Slot 12. Slots 10 and 11 require Q–bus grant cards in this case. If there is no expansion module in Slot 12, then Slots 12 and 11 are used. No Q–bus grant cards are needed in this instance. (Figure 1–1 b.). 1–28 System Overview Figure 1–1 Possible DSSI Configurations -SA -SA M3108 -PA M3108 -PA -SA -SA M3108 -PA M3108 -PA J1 J1 J1 J1 J2 J2 J2 J2 a. b. M9404 MLO-010189 System Overview 1–29 1.2.2.8 Other Available Options Your system arrives configured with the options you ordered. As your needs change, you can add more options. Your Digital sales representative can advise you on available options. Your system Technical Information manual describes the options currently available for your system. Digital provides installation for additional options that you order. 1.3 DSSI VAXcluster Configuration (VMS Systems Only) Note A DSSI VAXcluster configuration is supported only under VMS Version 5.5-2H4 or later. A DSSI VAXcluster configuration consists of two or more systems configured as a DSSI VAXcluster and sharing their DSSI devices through a Digital Storage System Interconnect (DSSI) bus. Each system can have direct access to any of the devices on the DSSI bus, including a shared system disk. The simplest DSSI VAXcluster configuration, a two-system configuration, can let one system disk be used as the system disk for both systems. Although the system disk resides in one system, both systems have equal access to it and to any other DSSI storage device in either system. A DSSI device, such as the RF36, has a built-in DSSI VAXcluster capability that can dynamically serve two or more systems. DSSI adapters, embedded in the system CPU or installed in the card cage, if you have that option, let you extend a DSSI bus by connecting it to another system. Using an external DSSI cable, DSSI-based systems can be connected to form a DSSI VAXcluster configuration. 1–30 System Overview System System 1 0 2 1 0 5 DSSI Cable Shared DSSI Bus and Devices MLO-010812 Note In the sample configuration shown above, the shared bus (Bus 0) is fully configured: 2 DSSI adapters + 6 DSSI storage devices (bus nodes 0–5) = 8 nodes. System Overview 1–31 The benefits of a DSSI VAXcluster configuration: • VAXcluster features such as shared data across systems and satellite nodes. • Higher system availability — If one of the systems is unavailable due to a system malfunction, the satellites booted through it can continue operating through the other system. If one system fails, all satellite nodes booted through that system lose connections to the system disk. But each satellite knows that the system disk is available through a second path. So the satellite nodes establish a new connection through the other system and continue operation. To increase system availability, a second system disk can be added to each boot node. If one system disk fails, the other system disk continues to serve one system and the satellite nodes booted through it. As in any VAXcluster, a second system disk improves availability but increases system management tasks. DSSI VAXcluster configurations must be installed by a Digital service representative or licensed self-maintenance customer. 1–32 System Overview 2 Operating the System This chapter tells you how to operate your system, once the software is installed or you complete startup procedures for factory-installed VMS. 2.1 Before You Operate the System This chapter assumes that your system is properly installed. Installation includes running the diagnostic software (if ordered) and installing the operating system or completing the startup procedures for factory-installed VMS. Refer to the VMS Factory Installed Software User Guide, shipped with your system, for instructions on starting up factory-installed VMS. To install other operating system options or layered products, see the instructions in your system software installation manual or layered product installation manual. Some of the instructions may require you to open the front door of the system to change switch settings on the console module. 2.2 Switch Settings Switch settings vary, depending on the operation being performed. The next two sections describe switch settings for normal and for special operations. Set the switches according to your needs. Operating the System 2–1 2.2.1 Normal Operation Switch settings for normal operation are the following. • The Break Enable/Disable switch on the console module is set to disable (down, position 0). Digital recommends you run the system with breaks disabled to prevent the user from inadvertently halting the system by pressing Break on the console terminal. Halting the system causes all activity to stop. With breaks disabled, the system automatically boots system software when powered on. Note You can use the console command SET CONTROLP to specify rather than Break , to initiate a break signal. Ctrl/P , You can use the console command SET HALT REBOOT or SET HALT RESTART_REBOOT to set your system to automatically boot software after the system is halted due to pressing Break . • The Power-Up Mode switch on the console module is set to Run (indicated by an arrow). • The Write-Protect button for each EF/RF-series ISE is set to out (not lit). That lets system software write to the storage element. Note 3.5-inch drives do not have a Write-Protect button. • The Run/Ready button for each EF/RF-series ISE is set to in (glows green when the storage element is not being used). That makes the storage element available for use. Note 3.5-inch drives do not have a Run/Ready button. 2–2 Operating the System • The Halt button on the SCP is set to out (not lit). • For expanded systems using a Power Bus cable to link the R400X or B400X expander, the power switch on the expander power supply remains on (set to 1) at all times. The system power supply sends the power bus signal needed to turn the expander on or off. 2.2.2 Special Operation Certain operations require that you change some of the normal operating settings. • If you need the ability to halt the system from the console terminal, for example, when installing system software or performing certain backup tasks, set the Break Enable/Disable switch to enable (up, position 1). That lets you halt the system by pressing Break on the console terminal. Note You can use the console command SET CONTROLP to specify rather than Break , to initiate a break signal. Ctrl/P , You can use the console command SET HALT REBOOT or SET HALT RESTART_REBOOT to set your system to automatically boot software after the system is halted due to pressing Break . • If you want data on an ISE to be write-protected, you must set the WriteProtect button to in (lit). Note ISEs containing system software and user accounts must remain writeenabled. ISEs containing applications or sensitive data may be writeprotected. For ISEs that do not have a Write-Protect button, refer to Section 3.1.1 for instructions. Operating the System 2–3 Note If you do not select a language within 30 seconds, the system defaults to English (United States/Canada). If the Power-Up Mode switch is set to Language Inquiry Mode (indicated by a human profile), the system will prompt for the language at each power-up. In addition to the Language Selection Menu, your system may issue a list of bootable devices and prompt you to select a device from the list. If that happens, refer to Section 2.4.1 for more information. If your system is turned off for more than 10 days, the battery unit that saves the system clock may run down. Once the system is booted, reset the system clock as described in your system software manual. 2.3 Turning On the System Once you set the switches correctly, you are ready to turn on the system: 1. Turn on the console terminal and wait for it to complete its self-tests. 2. Turn on the system by setting the Power switch to 1. Note For systems using the R400X or B400X expander linked by a power bus cable, the system Power switch provides the power control bus signal to the expander. Setting that switch to on (1) causes the expander to power up as well. The expander Power switch should always remain in the on (1) position. When you turn on the power, you should see the indications listed in Table 2–1. 2–4 Operating the System Table 2–1 Normal Power-Up Indications Indicator Normal Indication System DC OK indicators (power supply and SCP) Glows green. AC Present indicator (power supply) Glows orange. RF-series ISE Run/Ready indicators Glow green steadily within 40 seconds RF-series ISE Fault indicators Light temporarily at power-up TF-series tape drive indicators Orange, yellow, and green indicators glow during selftests. Green indicator remains on. TK70 tape drive indicators Orange, yellow, and green indicators glow during selftests. Green indicator remains on. EF-series ISE Run/Ready indicators Glow green steadily within 40 seconds EF-series ISE Fault indicators Light temporarily at power-up If you do not observe the indications in Table 2–1, refer to your system Troubleshooting and Diagnostics manual. Every time you turn on your system, it runs a series of self-tests on the CPU and memory. • Your console terminal first displays a line of information identifying the CPU, the version of the firmware, and the version of VMB, the primary bootstrap program. In the sample screens provided in this chapter, the CPU is identified as a KA6nn-A, and the versions of the firmware and primary bootstrap are indicated as n.n. Your system will display actual version numbers. • The console terminal then displays a countdown as the system tests itself. When the tests are successful, the system autoboots system software or goes into console mode, as described in Section 2.4.1 and Section 2.4.2. Operating the System 2–5 If your system detects an error during its self-tests, it displays an error summary consisting of several lines of hexadecimal numbers. A Digital service representative can use the error summary to diagnose the problem. Depending on the type of error, one or more error summaries may display on your console terminal. A sample error summary: KA6nn-A Vn.n VMB n.n Performing normal system tests. 66..65..64..63..62..61..60..59..58..57..56..55..54..53..52..51.. 50..49..48..47..46..45..44..43..42..41..40..39..38..37..36..35.. 34..33..32..31..30..29..28..27..26..25..24..23..22..21..20..19.. 18..17..16..15..14..13..12..11..10..09..08..07.. ?5F 2 15 FF 0000 0000 02 ; SUBTEST_5F_15, DE_SGEC.LIS P1=00000000 P2=00000002 P3=5839FF00 P6=00000000 P7=00000000 P8=00000000 r0=00000054 r1=20084019 r2=00008206 r5=00000044 r6=000048DC r7=20008000 06..05..04..03.. Normal operation not possible. P4=00000000 P9=0000080A r3=00000000 r8=00008000 P5=00000000 P10=00000003 r4=00004210 EPC=FFFF90D6 >>> If possible, print out the error summary and give it to your Digital service representative. The number following the question mark is the most important information. 2.4 Booting the System Your system boots in one of two ways: You can configure the system to autoboot on power-up. You can manually boot the system from console mode. The Break Enable/Disable switch setting determines how your system boots. 2.4.1 Autobooting the System If the Break Enable/Disable switch is set to disable (the normal operating setting), the system runs self-tests and then attempts to load system software. If the Break Enable/Disable switch is set to enable, and the halt action REBOOT or RESTART_REBOOT was defined by the SET HALT console command, the system attempts to load system software. Depending on whether or not a boot device was selected, the system loads system software or prompts you to select a boot device. 2–6 Operating the System Loading System Software with Boot Device Selected If a boot device was selected, the system identifies the boot device and the number 2 displays on your screen. As the system begins booting, the countdown continues from 1 to 0. This shows a successful power-up and automatic boot when DIA0 was selected as the boot device. KA6nn-A Vn.n, VMB n.n Performing normal system tests. 66..65..64..63..62..61..60..59..58..57..56..55..54..53..52..51.. 50..49..48..47..46..45..44..43..42..41..40..39..38..37..36..35.. 34..33..32..31..30..29..28..27..26..25..24..23..22..21..20..19.. 18..17..16..15..14..13..12..11..10..09..08..07..06..05..04..03.. Tests completed. Loading system software. (BOOT/R5:0 DIA0) 2.. -DIA0 1..0.. Loading System Software with No Boot Device Selected If you did not select a boot device and the Break Enable/Disable switch is set to disable, the system runs self-tests and then displays a list of bootable devices. You are prompted to select a boot device from the list, as shown below. KA6nn-A Vn.n VMB n.n Performing normal system tests. 66..65..64..63..62..61..60..59..58..57..56..55..54..53..52..51.. 50..49..48..47..46..45..44..43..42..41..40..39..38..37..36..35.. 34..33..32..31..30..29..28..27..26..25..24..23..22..21..20..19.. 18..17..16..15..14..13..12..11..10..09..08..07..06..05..04..03.. Tests completed. Loading system software. No default boot device has been specified. Available devices. -DIA0 (RF73) -DIA1 (RF73) -MIA5 (TF85/TF86) -EZA0 (08-00-2B-06-10-42) Device? [EZA0]: Operating the System 2–7 To select a boot device, enter a device name at the system prompt. After you select a boot device, the system boots from that device. The following example shows a successful power-up when DIA0 is selected as the boot device. The next time the system is turned on, it will autoboot from that device. KA6nn-A Vn.n VMB n.n Performing normal system tests. 66..65..64..63..62..61..60..59..58..57..56..55..54..53..52..51.. 50..49..48..47..46..45..44..43..42..41..40..39..38..37..36..35.. 34..33..32..31..30..29..28..27..26..25..24..23..22..21..20..19.. 18..17..16..15..14..13..12..11..10..09..08..07..06..05..04..03.. Tests completed. Loading system software. No default boot device has been specified. Available devices. -DIA0 (RF73) -DIA1 (RF73) -MIA5 (TF85/TF86) -EZA0 (08-00-2B-06-10-42) Device? [EZA0]:DIA0 (BOOT/R5:0 DIA0) 2.. -DIA0 1..0.. Note If you do not enter a device name within 30 seconds, the system attempts to boot from Ethernet device EZA0. Changing the Boot Device After you select a boot device, the system autoboots from that device each time you turn it on, until you do one of the following. • Change the setting of the Break Enable/Disable switch to enable (up, position 1). If you do that, the system does not autoboot but enters console mode after completing self-tests (assuming you did not define a halt action of REBOOT or RESTART_REBOOT by using the SET HALT console command). Refer to Section 2.4.2 for instructions on booting from console mode. • Change the boot device by using the SET BOOT command. 2–8 Operating the System Using the SET BOOT Command To tell your system to boot automatically from a specific device or to change the setting of the default boot device, put the system into console mode and at the >>> prompt enter SET BOOT device-name. For example, >>>SET BOOT EZA0 sets the system default boot device to be the Ethernet controller. After you select a boot device, your system autoboots from that device each time you turn it on. Using SET BOOT device-name,device-name,device-name, you can specify a string of default boot devices (up to 32 characters with devices separated by commas and no spaces) your system will check for bootable software. The system checks the devices in the order specified and boots from the first that contains bootable software. For example, >>>SET BOOT DUA0,DIA0,MIA5,EZA0 tells the system to use DUA0, DIA0, MIA5, and EZA0 as the default boot devices. When the system autoboots, or if the BOOT command is used without specifying a device, the system boots from the first default boot device that contains bootable software. Note If you include the Ethernet device EZA0 in a string of boot devices, it should be the last device in the string. The system will continuously attempt to boot from EZA0. To find the name of the device from which to boot your system, refer to Table 2–2 or enter the SHOW DEVICE command at the console prompt. Operating the System 2–9 Table 2–2 Device Names Device Logical Name Device Type Controller/Adapter RF-series ISE Embedded DSSI host adapter (part of CPU) DImu1 KFQSA DSSI storage adapter DUcu2 TF-series tape drive Embedded DSSI host adapter (part of CPU) MImu1 TF85/TF86 tape drive KFQSA DSSI storage adapter MUcu2 TK70 tape drive TQK70 MUcu3 TLZ04 tape drive KZQSA adapter MKAn PROM (programmable read-only memory) MRV11 module PRAu Ethernet adapter On-board (part of CPU) EZA0 DESQA Ethernet controller XQAu RA-series drives KDA50 DUcu2 TK50 tape drive TQK50 MUA0 TLZ06 tape drive KZQSA MKAu TSZ07 tape drive KZQSA MKAu RRD42 tape drive KZQSA DKAu RWZ01 tape drive KZQSA DKAu 1m = DSSI bus adapter: A = internal bus (0); B = external bus (1). u = unit number (device unit numbers must be unique throughout system). When under operating system control, DIBu devices are recognized as DIAu devices. 2c = MSCP controller designator: A = first, B = second, and so on. u = unit number (device unit numbers must be unique throughout system). 3c = TMSCP controller designator: A = first, B = second, and so on. u = unit number. This shows a sample list of devices. The system displays the logical device name, preceded by a dash (–), for each device. 2–10 Operating the System >>>SHOW DEVICE DSSI Bus 0 Node 0 (CLYDE) -DIA0 (RF73) DSSI Bus 0 Node 1 (BONNIE) -DIA1 (RF73) DSSI Bus 0 Node 5 (TFDR1) -MIA5 (TF85/TF86) DSSI Bus 0 Node 6 (*) DSSI Bus 1 Node 7 (*) UQSSP Tape Controller 0 (774500) -MUA0 (TK70) SCSI Adaptor 0 (761400), SCSI ID 7 -MKA0 (DEC TLZ04 1991(c)DEC) Ethernet Adapter -EZA0 (08-00-2B-06-10-42) Note Selecting a default boot device other than Ethernet device EZA0 is not appropriate for diskless and tapeless systems that must boot software over a network. For more information about the system booting process, refer to your system Technical Information manual. 2.4.2 Booting the System from Console Mode If the Break Enable/Disable switch is set to enable, your system powers up to console mode (indicated by the >>> prompt) after successfully completing its self-tests (assuming you did not define a halt action of REBOOT or RESTART_REBOOT by using the SET HALT console command). This shows a successful power-up to console mode. KA6nn-A Vn.n VMB n.n Performing normal system tests. 66..65..64..63..62..61..60..59..58..57..56..55..54..53..52..51.. 50..49..48..47..46..45..44..43..42..41..40..39..38..37..36..35.. 34..33..32..31..30..29..28..27..26..25..24..23..22..21..20..19.. 18..17..16..15..14..13..12..11..10..09..08..07..06..05..04..03.. Tests completed. >>> Operating the System 2–11 Loading System Software To load system software from console mode, enter BOOT device name. For example, >>>BOOT MIA5 tells your system to boot software from a cartridge in the TF85/TF86 tape drive. If you enter the BOOT command without specifying a device, your system attempts to boot from the default boot device or string of devices defined by the SET BOOT command. Software manuals may tell you to power up with break enabled and to use the BOOT command. 2–12 Operating the System 2.5 Using the System Once the system software is loaded, the first display of that software appears on your console terminal after a few seconds. That display is described in your system software documentation. You are now ready to use your system. Refer to your system software manuals and application manuals for instructions on using the system. Your system software manuals cover: • Installing software on your system • Running software to perform tasks • Making and restoring backup copies of system software or data files • Accessing devices and utilities in your system 2.6 Halting the System Halting your system interrupts all processes and returns control to the console program. You may need to halt the system during software installation. Or you may want to boot the system from another device, for example, a tape cartridge containing MicroVAX Diagnostic Monitor software. CAUTION Halting your system without following the shutdown procedure described in your system software manuals can result in loss of data. You can halt your system in one of two ways: • Press the Halt button twice, in to halt the system and out to enter console mode. • If the Break Enable/Disable switch on the console module is set to enable (indicated by 1), press the Break key on the console terminal. If the Break Enable/Disable switch is not set to enable and you wish to halt the system by pressing Break , change the setting of the Break Enable/Disable switch from disable to enable. Operating the System 2–13 Note You can use the console command SET CONTROLP to specify rather than Break , to initiate a break signal. Ctrl/P , CAUTION If you shut off your console terminal while breaks are enabled, the system may interpret that action as a break and halt the system. If you are using a system that is part of a VAXcluster, do not halt, restart, or turn off the system without consulting your cluster manager. Any of those actions will interrupt the processes of the entire cluster. When the console mode prompt (>>>) is displayed on your screen, the system is halted. If you inadvertently halt the system, type CONTINUE Return at the console prompt. The processes interrupted by the halt will continue. 2.7 Restarting the System CAUTION Restarting your system aborts all current and pending operations. To prevent loss of data, before restarting the system warn all users to log off and then follow the shutdown procedure described in your system software manuals. Restarting returns your system to a power-up condition. All current and pending operations are aborted and the power-up tests are rerun. You restart the system by pressing the Restart button on the system control panel. Note The Halt button must be out (not lit) to restart the system. 2–14 Operating the System 2.8 Turning Off the System CAUTION Turning off your system without following the shutdown procedure described in your system software manuals can result in loss of data. After you complete the shutdown procedure, you can turn off your system by setting the Power switch to 0. Note For systems with an R400X or B400X expander linked by a power bus cable, just turn off the system. The expander powers down when you set the system Power switch to off (0). The orange ac indicator on the expander power supply should remain lit even though the system Power switch is set to off. 2.9 Recovering from an Over Temperature Condition If the system internal temperature approaches a level that can cause components to overheat, an audible alarm sounds and the Over Temperature Warning indicator on the SCP flashes. If the temperature continues to increase, your system will automatically shut down. After your system shuts down due to overheating, the Over Temperature Condition indicator on the power supply remains lit. To recover from a shutdown, set the Power switch to off (0) and wait 5 minutes before turning on the system. To prevent an over temperature condition: • Make sure your system is away from heat sources. • Check that the system air vents are not blocked. • Check that the room temperature is within the limits specified in your system Site Preparation manual. Operating the System 2–15 3 Operating the System Options This chapter tells you how to use options that are part of your system or that can be added to your system. The following types of options are covered. • Mass storage devices and controllers • Communication controllers • Real-time controllers • Printers 3.1 Mass Storage Options The following mass storage options can be included in your system. • EF- to RF-series Integrated Storage Elements (ISEs) • TF-series or TK50, TK70 tape drives Note The RV20 optical disk subsystem, RRD4x digital disc subsystem, SFseries mass storage array, TF857 tape subsystem, and TSZ07, TSV05 or TU81 tape drive can be added to your system. If your system contains one of those options, refer to the user’s guide or owner’s manual for instructions on how to operate the option. This section tells you how to use the controls for the EF/RF-series ISEs and the TF-series, TK50, TK70 tape drives. For the tape drives, it also tells you how to insert and remove the tape cartridge. To use any mass storage device, you must properly identify the device to your operating system and use appropriate operating system commands. Refer to your system software documentation for details. Operating the System Options 3–1 3.1.1 EF/RF-Series Integrated Storage Elements Using the dual-disk RF, your system can have up to seven EF/RF-series ISEs or up to six EF/RF-series ISEs and a tape drive. When your system has multiple ISEs, you should separate them according to function. For example, if your system has two ISEs, you may want to use them as follows. • ISE 0 contains the operating system and applications installed on the system. • ISE 1 contains work areas for each user with an account on the system. The storage capacities and other specifications for EF/RF-series ISEs are listed in your system Technical Information manual. Note Some RF ISEs have a dual-disk capability: Two separate ISEs can share the same mass storage cavity and RF35 front panel. Refer to Appendix B for information on setting or examining parameters for DSSI devices. 3.1.1.1 EF/RF-Series Controls and Indicators Each EF/RF-series ISE has controls (except RF35, RF31T, RF36) and indicators on its front panel. To access them, open the upper system door (top key position). Note If your system has less than the maximum number of ISEs, a blank ISE front panel with no controls or indicators covers the empty ISE cavities. Such panels are required to meet international regulatory standards and airflow requirements. If your system has a 3.5-inch RF with only one disk, one set of controls will have a blank bus node ID plug and its indicators will not light. Each 5.25-inch EF/RF has the following controls and indicators on its front panel. • Bus node ID plug • Fault indicator • Write-Protect button 3–2 Operating the System Options • Run/Ready button RF7x/3x-Series ISE RF3x2 ISE Run/Ready Button Write-Protect Button Bus Node ID Plugs Bus Node ID Plug Fault Indicator Fault Indicator Run/Ready Indicator MLO-010218 Each 3.5-inch RF ISE has the following controls and indicators (there are two sets of controls and indicators, as EF/RF ISEs can have two disks behind the one panel). • Bus node ID plug • Fault indicator • Run/Ready indicator Bus node ID plugs identify the bus node number of each ISE to the system, as well as the unit number by default. Bus node numbers are configured at the factory in consecutive order from right to left. Table 3–1 lists EF/RF-series controls and indicators. Operating the System Options 3–3 Table 3–1 EF/RF-Series ISE Controls and Indicators Control Position Function Bus node ID plug Installed Identifies bus node ID number (unit number) of ISE to system. ID is factory set to number 0 through 6. Not installed Bus node number undefined. Fault indicator lit. Lit Indicates error condition. Light temporarily on during power-up sequence (normal condition). Not lit Indicates error-free condition in ISE. In (lit, green) ISE on line, available for use. Green light flashes as seek operations are performed. Out (not lit) ISE off line, cannot be accessed. Green light cannot be lit when Run/Ready button is out. In (lit, amber) ISE write-protected. Prevents system software from writing to ISE. Out (not lit) ISE not write-protected. System software can read from or write to ISE. Fault Run/Ready Write-Protect 3.1.1.2 Write-Protecting an EF/RF-Series ISE You may want to write-protect an ISE containing sensitive data you do not want changed or accidentally erased. • For all but the 3.5-inch RFs, you write-protect an ISE by setting the WriteProtect button to in (lit). • For ISEs, you set write-protection through VMS commands or through firmware commands in console mode, explained later in this section. The Write-Protect button controls whether your system can write data to the ISE. Your system can read from the ISE regardless of the setting of that button. When that button is out (not lit), your system can write to the ISE. Your system disk (the ISE containing system software) and ISEs containing work areas for users should be write-enabled, the normal setting. 3–4 Operating the System Options Software Write-Protect for EF- to RF-Series ISEs Since the EF/RF ISE does not have a Write-Protect button, the software writeprotect is the primary method for write-protecting an RF. The software write-protect uses the VMS DCL MOUNT command with the /NOWRITE qualifier, as shown below, MOUNT <device_name> <volume_label>/SYSTEM/NOWRITE where <device_name> is the device name, as shown using the VMS DCL command SHOW DEVICE DI, and <volume_label> is the volume label for the device. For example, $ MOUNT $1$DIA1 OMEGA/SYSTEM/NOWRITE software write-protects device $1$DIA1. Dismounting and then remounting the device (without using the /NOWRITE qualifier) write-enables the device. Use the VMS DCL command SHOW DEVICE DI to check the protection status of the drive. A write-protected drive shows a device status of Mounted wrtlck. Refer to your VMS documentation for more information on using the MOUNT utility. CAUTION When you dismount and then mount the device again, it will no longer be write-protected. Hardware Write-Protect for EF/RF ISEs The hardware write-protect provides a more permanent write-protection than the software write-protect. Once you hardware write-protect an RF, it remains write-protected, regardless of the availability of the operating system or if the system is powered-down. Also, a hardware write-protect cannot be removed by using the MOUNT command. In effect, the hardware write-protect provides the same degree of write-protection available for EF/RF-series ISEs that have a Write-Protect button. Operating the System Options 3–5 You should consider hardware write-protecting an EF/RF when: • You want to write-protect an EF/RF ISE when the VMS operating system is not available, such as before running the MicroVAX Diagnostic Monitor. • You want to ensure that an EF/RF remains write-protected, since the hardware write-protect cannot be removed by the VMS MOUNT command and remains in effect even if the operating system is brought down. You can hardware write-protect an EF/RF from VMS or through firmware commands entered at the console prompt (>>>): 1. Access the Diagnostic and Utility Program (DUP) driver for the device you want to write-protect. • To access the DUP driver from console mode: a. Enter console mode by pressing the Halt button or powering up the system with the Break Enable/Disable switch set to enable (up, position 1). CAUTION Halting your system without following the shutdown procedure described in your system software manuals can result in loss of data. b. Access the DUP driver by setting host to the device you want to write-protect. Use the following command for embedded DSSI. SET HOST/DUP/DSSI/BUS:<bus_number> <node_number> PARAMS where <bus_number> is the DSSI bus number (0,1,2,3), and <node_ number> is the bus node ID (0–6) for the device on the bus. The bus number and node number are listed in the SHOW DSSI display. Use the following command for KFQSA-based DSSI. SET HOST/DUP/UQSSP/DISK <controller_number> PARAMS where <controller_number> is the controller number listed in the SHOW UQSSP display for the device on the bus. 3–6 Operating the System Options • To access the DUP driver from VMS: a. Connect to DUP and load its driver by using the VMS system generation utility (SYSGEN) as shown below. $ MCR SYSGEN SYSGEN> CONNECT/NOADAPTER FYA0 SYSGEN> EXIT $ b. Access the DUP driver by setting host to the device you want to write-protect. SET HOST/DUP/SERVER=MSCP$DUP/TASK=PARAMS <node_name> where <node_name> is the device node name. It is listed, in parentheses, in the SHOW DEVICE DI display. 2. At the PARAMS> prompt, enter SET WRT_PROT 1 to write-protect the ISE to which you are connected. Note To verify that you set host to the intended drive, enter the command LOCATE at the PARAMS> prompt. That command causes the drive’s Fault indicator to blink momentarily. 3. Enter SHOW WRT_PROT to verify that the WRT_PROT parameter is set to 1. 4. Enter WRITE at the PARAMS> prompt to save the device parameter. The change is recorded in nonvolatile memory. 5. Enter EXIT at the PARAMS> prompt to exit DUP. This is an example of setting a hardware write-protect through firmware. >>>SET HOST/DUP/DSSI/BUS:0 1 PARAMS Starting DUP server... Copyright (c) 1992 Digital Equipment Corporation PARAMS>SET WRT_PROT 1 PARAMS>WRITE PARAMS>SHOW WRT_PROT Parameter Current Default Type Radix --------- ---------------- ---------------- -------- ----WRT_PROT 1 0 Boolean 0/1 PARAMS>EXIT Exiting... Stopping DUP server... >>> Operating the System Options 3–7 This is an example of setting a hardware write-protect through VMS. $ MCR SYSGEN SYSGEN> CONNECT/NOADAPTER FYA0 SYSGEN> EXIT $ SET HOST/DUP/SERVER=MSCP$DUP/TASK=PARAMS R35F3C Starting DUP server... Copyright (c) 1992 Digital Equipment Corporation PARAMS>SET WRT_PROT 1 PARAMS>WRITE PARAMS>SHOW WRT_PROT Parameter Current Default Type Radix --------- ---------------- ---------------- -------- ----WRT_PROT 1 0 Boolean 0/1 PARAMS>EXIT Exiting... Stopping DUP server... $ To remove hardware write-protection, repeat the procedure but set WRT_PROT to 0. You can verify that the device is write-protected while running VMS: • If you issue the VMS command SHOW DEVICE DI, a write-protected drive shows a device status of Mounted wrtlck. • If you issue the VMS command SHOW DEVICE/FULL, a write-protected drive is listed as software write-locked. Note You cannot remove hardware write-protection by using the VMS MOUNT command. 3–8 Operating the System Options 3.1.1.3 Changing the Bus Node ID Plugs Spare bus node ID plugs are supplied with your system. Use them to renumber your ISEs: • If you reconfigure your system with an expander • If you create a DSSI VAXcluster configuration The ID plugs have prongs on the back that indicate the bus node number (unit number) of the ISE. • To remove a plug, grasp it firmly and pull straight out. • To insert a plug, align the two center prongs with the two center slots and press the plug into the slots. Bus Node ID Plug MLO-004045 Operating the System Options 3–9 Use these rules for renumbering your storage devices. • For each DSSI bus, do not duplicate bus node numbers for your storage devices/adapters. For Bus 0, you can have only one device identified as node 0, one device as 1, and so on. For Bus 1, you can have only one device identified as node 0, one device as 1, and so on. • That rule also applies to DSSI VAXcluster configurations. All DSSI bus node numbers for storage devices and DSSI adapters must be unique in a shared DSSI bus. • The EF/RF-series ISEs are numbered in increasing order from right to left beginning with zero. • DSSI adapters use the highest available bus nodes. The next highest available node (usually five) is reserved for a TF-series tape drive. • If more than one DSSI bus is used and your system is using a nonzero allocation class, assign new Mass Storage Control Program (MSCP) unit numbers for devices on all but one of the DSSI buses. The unit numbers for all DSSI devices connected to a system’s associated DSSI buses must be unique. Refer to Appendix B for more information on setting parameters for DSSI devices. Note If you change the bus node ID plugs while your system is operating, you must turn off the system and then turn it back on for the new plug positions to take effect. 3.1.2 TF-Series Tape Drive The TF-series tape drive is behind the upper door of your system. To use the drive, turn the key to the top position and open the door. The tape drive holds one removable magnetic tape cartridge. • The drive can read data written on a CompacTape III, CompacTape II, or CompacTape cartridge. • The drive cannot write to a CompacTape II or CompacTape cartridge. • You must use a CompacTape III cartridge to make copies or backups of software or data. 3–10 Operating the System Options To put it another way: CompacTape CompacTape II CompacTape III Read Read Read/Write Note The tape drive can read cartridges recorded by TK-series tape drives, as well as by TZ30 and TZK50 tape drives. Tapes written on a TF-series drive can be read only on that drive. You can identify the type of cartridge by its label. TF-Series Tape Drive Controls and Indicators The tape drive has two primary controls: the cartridge insert/release handle (subsequently referred to as the handle) and the Unload button. • You use the handle to insert or remove cartridges and lock them in position: Pull the handle open to insert or remove a cartridge. Push the handle closed to lock a cartridge in position and load the tape. • You use the Unload button to rewind and unload the tape. Rewinding and unloading can also be controlled by software. Refer to your system software manuals for appropriate commands. A bus node ID plug on the drive’s front panel identifies the bus node number (unit number) of the device to your system. Note Refer to Appendix B for information on setting or examining parameters for DSSI devices. The drive has four indicator lights that show its status. • Write Protected (Orange): A steady light means the cartridge is writeprotected. • Tape in Use (Yellow): A steady light means the tape is loaded. A blinking light means the tape is in motion. Operating the System Options 3–11 • Use Cleaning Tape (Orange): A steady light means the drive needs cleaning. • Operate Handle (Green): A steady light means you can move the handle to insert or remove tape. A blinking light means a cartridge load fault. You can move the handle when the light is blinking. 85 ad lo Un Unload Button To H Ha C O Lo nd los Inse and pe Wa it ad le n le e r th th t Ta Lig is is pe ht Ta TF W rit Pr e ot ec te d pe in Us Us e e Cle Ta anin pe g O pe Ha rat nd e le All four lights blinking simultaneously indicates a fault condition. Write-Protected Orange To Re Han Op P W Un ait res d e m lo s ov le n t ad his e Lig But Ta to ht pe n Tape In Use Yellow Use Cleaning Tape Orange Operate Handle Green Cartridge Insert/ Release Handle Bus Node ID Plug 5 MLO-006543 To operate the drive properly, you must carefully monitor the indicators. The instructions for inserting and removing cartridges, which appear later in this section, tell you what should happen at each step. Tables near the end of this section summarize indicator and control combinations. 3.1.2.1 Operation of the Drive The TF-series tape drive operates like a reel-to-reel tape deck. Inside the drive is a take-up reel with a leader attached. Inside the cartridge is a reel containing the magnetic tape and a leader. When you insert the cartridge and push in the handle, the leader in the drive automatically couples with the leader in the cartridge, and the tape winds onto the take-up reel. The coupling and winding process is called loading. When the loading is complete, the tape is ready to use. 3–12 Operating the System Options Once the cartridge is loaded, you cannot remove it without rewinding and uncoupling the leaders, a process called unloading. Even if you do not use the tape, you must unload it before you can remove the cartridge. When you press the Unload button, the tape rewinds into the cartridge and the leaders uncouple. 3.1.2.2 Labeling a Tape Cartridge After recording data in a cartridge, label its contents. A slot for the label is on the front of the cartridge. Write your identification on the label and insert it in the slot. Label Slot MLO-000960 The label is visible when the tape is in the drive. CAUTION Do not write on the tape cartridge or attach labels to the top, bottom, or sides of the cartridge. Operating the System Options 3–13 3.1.2.3 Write-Protecting a Tape Cartridge Write-protecting a tape cartridge prevents accidental erasure of information stored on the tape. You can write-protect a tape cartridge in two ways: • Set the write-protect switch on the cartridge to the write-protect position. • Write-protect the cartridge by using operating system commands described in your system software manuals. Your system can read information on the tape regardless of the position of the write-protect switch or whether writing is software disabled. However, your system cannot write data to the tape when the write-protect switch is set to the write-protect position or when writing is software disabled. When you use a tape cartridge to install software, make sure the cartridge is write-protected. Two icons on the switch indicate the write-protect status. An orange rectangle is visible when the switch is in the write-protect position. If you do not see an orange rectangle, slide the switch toward the label slot. When you insert a write-protected cartridge into the drive, the orange Write Protected indicator lights. Your system recognizes the tape as being writeprotected when: • The write-protect switch on the cartridge is set to the write-protect position. • An operating system command write-protected the tape. • A tape recorded on a TK-series drive is inserted into the drive. 3–14 Operating the System Options WriteProtected Not WriteProtected MLO-000961 Removing write-protection depends on how the tape was recorded and how it is write-protected. • You cannot write-enable a tape recorded on a TK50/TK70 drive by moving the write-protect switch on the cartridge or by using software commands. • The TF-series tape drive always recognizes a tape recorded on a TK50/TK70 drive as write-protected. You can remove write-protection on tapes recorded on a TF-series drive as follows. • If the cartridge is write-protected by the write-protect switch on the cartridge and not by the operating system, moving the switch to the write-enabled position causes the Write Protected indicator light to go out. Operating the System Options 3–15 • If the cartridge is write-protected by a software command and not by the write-protect switch, removing the operating system restriction causes the Write Protected indicator to go out. • If the cartridge is write-protected by the write-protect switch and a software command, you must change the switch setting and remove the operating system restriction. When you use a CompacTape III cartridge to make a backup copy of files, make sure the orange Write Protected indicator on the drive is off. If that indicator is not off, check for any of the write-protect conditions described above. Change the switch setting and/or operating system restriction as necessary. Do not begin your operation until the Write Protected indicator goes off. 3.1.2.4 Tape Cartridge Handling and Storage Guidelines • Do not touch the exposed surface of the tape. • Do not drop the tape cartridge. The impact from a fall can damage it. • Let new tapes stabilize at room temperature for 24 hours before using them. • Place an identification label only in the label slot on the front of the tape cartridge. • Store tape cartridges in a dust-free environment. • Keep tape cartridges away from direct sunlight, heaters, and other sources of heat. • Store tape cartridges in a stable temperature between 10° and 40°C (50° and 104°F). • Store tape cartridges where the relative humidity is between 20 and 80 percent. • Keep tape cartridges away from magnets and equipment that generate magnetic fields, such as motors, transformers, terminals, and audio equipment. • Keep tape cartridges away from x-ray equipment. 3–16 Operating the System Options 3.1.2.5 Inserting a Tape Cartridge in TF-Series Drive Before you use the tape drive, make sure your system is turned on. During power-up, the drive runs self-tests that last a few seconds. All four indicator lights come on momentarily, then the yellow (Tape in Use) light blinks during the self-tests. At the end of the tests, the yellow light goes off and the green (Operate Handle) light comes on, accompanied by a short beep. The green light and the beep indicate that you can move the cartridge handle. CAUTION Move the handle only when the green indicator light is on. Moving the handle when the yellow indicator light is on can damage the drive. If all four indicators blink rapidly at any time, a fault condition exists. Press the Unload button once. If the fault is cleared, the tape unloads. The yellow indicator blinks during unloading, then the green indicator comes on. If the fault is not cleared, the four indicators continue to flash. Do not attempt to use the drive or to remove the cartridge. Call your Digital service representative. Operating the System Options 3–17 85 1 TF Use Cle an Tap ing e Green Indicator Is On 2 TF Use Cle an Tap ing e 85 Handle 3 TF Use Cle an Tap ing e 85 Cartridge Arrow Is Facing Left Yellow Indicator Blinks MLO-006544 3–18 Operating the System Options Use the following procedure to insert a tape cartridge. 1. Pull the drive handle open. 2. Hold the cartridge so the arrow on the cartridge faces left and points toward the drive. Then insert the cartridge into the drive until you feel the cartridge lock in place. 3. Push the drive handle closed. The green indicator goes off and the yellow indicator blinks as the tape loads. When the yellow indicator glows steadily, the tape is ready to use. Note If the green indicator blinks rapidly after you push the handle closed, the drive has detected a cartridge fault. Pull the handle open and remove the cartridge. Use another cartridge. Refer to Appendix C for instructions on how to create backup files in a tape cartridge. Note If a cartridge is new, the drive performs a calibration sequence that takes approximately 30 seconds, after the drive receives the first command from the operating system. The yellow indicator blinks rapidly and irregularly during calibration. Operating the System Options 3–19 1 TF Use Cle an Tap ing e 85 3.1.2.6 Removing a Tape Cartridge You must unload a tape before you can remove the cartridge from the tape drive. Use the following procedure. 2 TF Use Cle an Tap ing e 85 Unload Button Yellow Indicator Blinks Green Indicator Is On 3 TF Use Cle an Tap ing e 85 Handle 4 TF Use Cle an Tap ing e 85 Cartridge Arrow Is Facing Left Green Indicator Is On MLO-006545 3–20 Operating the System Options 1. Press the Unload button. You can also issue a software command to unload the cartridge. Refer to your system software manuals for the appropriate command. The yellow (Tape in Use) indicator blinks slowly, as the tape rewinds and unloads into the cartridge. That may take up to 90 seconds. 2. After the yellow indicator goes off and the green (Operate Handle) indicator comes on (and you hear a beep), pull the handle open. CAUTION Move the handle only after the yellow indicator is off and the green indicator is on. Moving the handle while the yellow indicator is blinking can damage the drive. 3. Remove the tape cartridge and store it in its container. 4. Push the handle closed. The green indicator light remains on, indicating there is power to the drive and you can safely move the handle. CAUTION Remove the tape cartridge from the drive when the cartridge is not in use or before you turn off your system. Failure to remove the cartridge can damage it. Operating the System Options 3–21 3.1.2.7 Summary of TF-Series Tape Drive Controls and Indicators Table 3–2 summarizes the tape drive controls. Table 3–2 TF-Series Tape Drive Controls Control Position Function Handle Open Lets you insert or remove tape after rewind and unload operations are completed. Closed Locks tape in operating position and begins load sequence. Unload button Momentary contact switch Rewinds and unloads tape. Bus node ID plug Installed Identifies bus node ID number (unit number) of drive to system. Factory set to a number 0 through 6. Refer to Section 3.1.1.3 for instructions on changing bus node ID plugs. Not Installed Drive bus node number is undefined. All four indicators light, indicating fault condition. Table 3–3 describes the meaning of the indicators. Table 3–3 TF-Series Tape Drive Indicators Tape in Use Use Cleaning Tape Open Handle Off Off Off Off No power to tape drive. Off Off Off On steadily Safe to move handle. Power present. Off Off Off Blinking Load fault. Cartridge leader may be defective. Pull out handle and remove cartridge. Do not use cartridge. On/Off On steadily Off Off Tape loaded but not in motion. On/Off Blinking Off Off Tape in motion. Write Protected Condition (continued on next page) 3–22 Operating the System Options Table 3–3 (Cont.) TF-Series Tape Drive Indicators Write Protected Tape in Use Use Cleaning Tape Open Handle Condition On On steadily/ blinking Off Off Cartridge write-protected. Off Off On Off Drive needs cleaning with CleaningTape III cartridge. Blinking Blinking Blinking Blinking Fault occurring. Press Unload button to unload tape. If fault clears, yellow indicator blinks while tape rewinds. After green indicator comes on, you can move handle to remove cartridge. If fault persists, all four lights continue to blink. Do not remove cartridge. Call your Digital service representative. 3.1.2.8 Cleaning the TF-Series Tape When the Use Cleaning Tape indicator lights, load a CleaningTape III cartridge as you would load a tape cartridge. When the cleaning is finished, the beeper sounds to tell you to unload the cleaning cartridge. The CleaningTape III cartridge will perform 20 to 24 cleanings. When it expires, the Use Cleaning Tape indicator remains on. Note If the Use Cleaning Tape indicator is not lit, the cleaning cartridge will not load. Operating the System Options 3–23 3.1.3 TK70 Tape Drive The TK70 tape drive is behind the upper door of your system. To use the drive, move the key to the top position and open the door. The TK70 drive holds a removable magnetic tape cartridge. The drive can read data written on a CompacTape or CompacTape II cartridge. You can identify the type of cartridge by its label. You can use the tape drive as an input device to load software or data into your system. The drive can read data in cartridges written by TK50, TK70, TZ30, and TZK50 tape drives. (The TK50 drive records data in a format different from that of the TK70.) You should use CompacTape II to make copies or backups of software or data. The TK70 drive cannot write to CompacTape or CompacTape II that was written by a TK50 tape drive. TK70 Tape Drive Controls The tape drive has two primary controls: the cartridge insert/release handle (subsequently referred to as the handle) and the Unload button. You use the handle to insert or remove cartridges and lock them in position. • Pull the handle open to insert or remove a tape cartridge. • Push the handle closed to lock a tape cartridge in position and load the tape. You use the Unload button to rewind and unload the tape. Rewinding and unloading can also be controlled by software. Refer to your system software manuals for appropriate commands. 3–24 Operating the System Options The drive has three indicator lights that show its status. • Orange light (Write Protected): A steady light means the cartridge is writeprotected. • Yellow light (Tape in Use): A steady light means the tape is loaded. A blinking light means the tape is in motion. • Green light (Operate Handle): A steady light means you can move the handle to insert or remove a cartridge. A blinking light means a cartridge load fault. You can move the handle when the light is blinking. All three lights blinking simultaneously indicates a fault condition. Orange Light Yellow Light Green Light Unload Button Handle MLO-002292 To operate the drive properly, you must carefully monitor the indicator lights. Instructions for inserting and removing cartridges, which appear later in this section, tell you what should happen at each step. Tables at the end of this section summarize light and control combinations. 3.1.3.1 Operation of the Drive The TK70 tape drive operates like a reel-to-reel tape deck. Inside the drive is a take-up reel with a leader attached. Inside the cartridge is a reel containing the magnetic tape and a leader. After you insert the cartridge and push in the handle, the leader in the drive automatically couples with the leader in the cartridge and the tape winds onto the take-up reel. The coupling and winding process is called loading. When loading is complete, the tape is ready to use. Operating the System Options 3–25 After the cartridge is loaded, you cannot remove it without rewinding and uncoupling the leaders, a process called unloading. Even if you do not use the tape, you must unload it before you can remove the cartridge. After you press the Unload button, the tape rewinds into the cartridge and the leaders uncouple. 3.1.3.2 Labeling a Tape Cartridge After recording data in a cartridge, label its contents. A slot for the label is on the front of the cartridge. Write the identification on the label and insert the label in the slot. Label Slot MLO-000960 The label is visible when the tape is in the drive. To indicate that the tape was recorded on a TK70 tape drive, check the box labeled 296MB. Use the 95MB box for tapes recorded on a TK50 drive. CAUTION Do not write on the cartridge or attach labels to its top, bottom, or sides. 3–26 Operating the System Options 3.1.3.3 Write-Protecting a Tape Cartridge Write-protecting a tape cartridge prevents accidental erasure of information stored on the tape. You can write-protect a tape cartridge in two ways: • Set the write-protect switch on the cartridge to the write-protect position. • Use operating system commands described in your system software manuals. WriteProtected Not WriteProtected MLO-000961 Your system can read information on the tape regardless of the position of the write-protect switch or whether writing is software-disabled. However, your system cannot write data to the tape when the write-protect switch is set to the write-protect position or when writing is software-disabled. Operating the System Options 3–27 Before installing software, make sure the cartridge is write-protected. Two icons on the switch indicate the write-protect status. An orange rectangle is visible when the switch is in the write-protect position. If you do not see an orange rectangle, slide the switch toward the label slot. After you insert a write-protected cartridge into the drive, the orange indicator light comes on. Your system recognizes the tape as being write-protected under any one of these conditions. • The write-protect switch on the cartridge is set to the write-protect position. • An operating system command write-protected the tape. • A tape recorded on a TK50 drive is inserted into the drive. Removing write-protection depends on how the tape was recorded and how it is write-protected. • You cannot write-enable a tape recorded on a TK50 drive by moving the write-protect switch on the cartridge or by using software commands. • The TK70 drive recognizes a tape recorded on a TK50 drive as writeprotected. To remove write-protection on tapes recorded on a TK70 drive: • If the cartridge is write-protected by the write-protect switch on the cartridge and not by a software command, moving the switch to the write-enabled position causes the orange light to go out at the end of the executing command. • If the cartridge is write-protected by a software command and not by the write-protect switch, removing the operating system restriction causes the orange light to go out. • If the cartridge is write-protected by the switch on the cartridge and a software command, you must change the switch setting and remove the operating system restriction. When you use a CompacTape II cartridge to make a backup copy of files: • Make sure the orange write-protect light on the TK70 drive is off. • If the light is not off, check for any of the write-protect conditions listed above. • Change the switch setting and/or operating system restriction as necessary. Do not begin your operation until the orange light goes off. 3–28 Operating the System Options 3.1.3.4 Tape Cartridge Handling and Storage Guidelines • Do not touch the exposed surface of the tape. • Do not drop the cartridge. The impact from a fall can damage it. • Let new tapes stabilize at room temperature for 24 hours before using them. • Place an identification label only in the label slot on the front of the cartridge. • Store cartridges in a dust-free environment. • Keep cartridges away from direct sunlight, heaters, and other sources of heat. • Store cartridges in a stable temperature between 10° and 40°C (50° and 104°F). • Store cartridges where the relative humidity is between 20 and 80 percent. • Keep cartridges away from magnets and equipment that generate magnetic fields, such as motors, transformers, terminals, and audio equipment. • Keep cartridges away from x-ray equipment. Operating the System Options 3–29 3.1.3.5 Inserting a Tape Cartridge Before you use the tape drive, make sure your system is turned on. During power-up: • The TK70 drive runs self-tests that last a few seconds. All three lights (orange, yellow, and green) come on momentarily, then the yellow (Tape in Use) light blinks during the self-tests. • At the end of the tests, the yellow light goes off and the green (Operate Handle) light comes on, accompanied by a short beep. The green light and the beep indicate that you can move the cartridge release handle. CAUTION Move the handle only when the green indicator light is on. Moving the handle while the yellow light is on can damage the drive. If all three lights blink rapidly at any time, a fault condition exists. Press the Unload button once. If the fault clears, the tape unloads. The yellow light blinks during unloading, then the green light comes on. If the fault does not clear, the three lights continue to flash. Do not use the drive or remove the cartridge. Call your Digital service representative. Use the following procedure to insert a tape cartridge. 3–30 Operating the System Options Green Light Is On Handle 2 Cartridge Arrow Is Facing Left 3 Yellow Light Blinks MLO-002459 Operating the System Options 3–31 1. Pull the drive handle open. 2. Hold the cartridge so the arrow on the cartridge faces left and points toward the drive. Then insert the cartridge into the drive until you feel the cartridge lock in place. 3. Push the drive handle closed. The green light goes off and the yellow light blinks as the tape loads. After the yellow light glows steadily, the tape is ready to use. Note If the green light blinks rapidly after you push the handle closed, the drive detected a cartridge fault. Pull the handle open and remove the cartridge. Use another cartridge. Refer to Appendix C for instructions on how to create backup files on a tape cartridge. Note If a cartridge is new, the drive performs a calibration sequence that takes approximately 30 seconds after the drive receives the first command from the operating system. The yellow light blinks rapidly and irregularly during calibration. 3–32 Operating the System Options 3.1.3.6 Removing a Tape Cartridge You must unload a tape before you can remove the cartridge from the tape drive. Use the following procedure. 1 Unload Button Yellow Light Blinks 2 Green Light Is On Handle 3 Cartridge Arrow Is Facing Left 4 Green Light Is On MLO-002460 Operating the System Options 3–33 1. Press the Unload button. You can also issue a software command to unload the tape. Refer to your system software manuals for the appropriate command. The yellow (Tape in Use) light blinks slowly as the tape rewinds and unloads into the cartridge. That may take up to 90 seconds. 2. After the yellow light goes off and the green (Operate Handle) light comes on (you hear a beep), pull the handle open. CAUTION Move the handle only after the yellow indicator light is off and the green indicator light is on. Moving the handle while the yellow light is blinking can damage the drive. 3. Remove the cartridge and store it in its container. 4. Push the drive handle closed. The green light remains on, indicating there is power to the drive and you can safely move the handle. CAUTION Remove the tape cartridge from the drive when the cartridge is not in use or before you turn off the system. Failure to remove the cartridge can damage it. 3.1.3.7 Summary of TK70 Tape Drive Controls and Indicator Lights Table 3–4 summarizes the TK70 tape drive controls. Table 3–4 TK70 Tape Drive Controls Control Position Function Handle Open Lets you insert or remove tape after rewind and unload operations complete. Closed Locks tape in operating position and begins load sequence. (continued on next page) 3–34 Operating the System Options Table 3–4 (Cont.) TK70 Tape Drive Controls Control Position Function Unload button Momentary contact switch Rewinds and unloads tape. Table 3–5 describes the meaning of the indicator lights. Table 3–5 TK70 Tape Drive Indicator Lights Orange Yellow Green Condition Off Off Off No power to tape drive. Off Off On steadily Safe to move cartridge release handle. Power present. Off Off Blinking Load fault. Cartridge leader may be defective. Pull out handle and remove cartridge. Do not use cartridge. On/Off On steadily Off Tape loaded but not in motion. On/Off Blinking Off Tape in motion. On On steadily/ blinking Off Cartridge write-protected. Blinking Blinking Blinking Fault occurring. Press Unload button. If fault clears, yellow light blinks while tape rewinds. After green light comes on, you can move handle to remove cartridge. If fault does not clear, all three lights continue to blink. Do not remove cartridge. Call your Digital service representative. Operating the System Options 3–35 3.2 Communication Controller Options The following types of communication controllers are available for your system. • Asynchronous serial controllers (with or without modem support) • Synchronous serial controllers (with or without modem support) • Network controllers 3.2.1 Asynchronous Serial Controllers The following asynchronous controllers are available for your system, with or without modem support. • CXA16—16-line multiplexer, Q–bus controller • CXB16—16-line multiplexer • CXY08—8-line multiplexer with modem control, Q–bus controller • DFA01—2-line controller with integral modems, Q–bus controller • Digital terminal server 3.2.1.1 Asynchronous Controllers Without Modem Support Before using any peripheral device connected to a serial communication controller: 1. Make sure the device is properly connected to your system. 2. Make sure the device is properly installed, plugged into an appropriate power source, and turned on. 3. Make sure the device is properly set up. Setup involves choosing how the device operates. Some setups are matters of personal choice; for example, the number of columns that display on a terminal screen. Others, like baud rate (the speed at which data is transmitted over a data line), must match your system setting if the device and system are to communicate. Refer to your terminal or printer manual for complete setup instructions. Generally, the default settings for your terminal are acceptable. Your operating system may have other requirements for using serial communication devices. Refer to your system software manuals. 3–36 Operating the System Options 3.2.1.2 Asynchronous Controllers With Modem Support Serial devices with modem support require two modems: one connected to the system and one connected to the remote terminal. Both must be connected to phone lines. Before using modems with your system: 1. Make sure each modem is connected to the system. 2. Make sure each modem is properly installed and connected to a phone jack. 3. Set the controls on each modem according to instructions in the modem user’s guide. Before using the modem connected to the remote terminal: 1. Make sure the modem is properly installed and connected to a phone jack. 2. Set the controls on the modem according to instructions in the modem user’s guide. 3. Check the settings on the terminal attached to the modem. Depending on the type of modem and type of lines used, the baud rate can be 1200, 2400, 4800, or 9600. Other settings should be the same as those described in the previous section. Before using a phone line with modem support, you must set certain parameters such as line speed. See your system software manuals for details. 3.2.2 Synchronous Controllers The following synchronous controllers are available for your system. • DIV32—DEC Integrated Services Digital Network (ISDN) controller • DPV11—Single-line programmable controller • DSV11—Dual-line controller Before using a synchronous controller you must verify the following. • The system you want to communicate with has an appropriate synchronous controller. Synchronous communications require a synchronous controller on the transmitting system and the receiving system. • The transmitting and receiving systems have supporting software installed. Synchronous communications operate under protocols that define how data is interpreted. Two common protocols are X.25 and PSI. Appropriate software is required to interpret the protocol. Operating the System Options 3–37 3.2.3 Ethernet Network Controllers Note Your system contains an Ethernet controller embedded in the CPU module. You can have two additional Ethernet controllers, DESQA or DEFQA modules, included in your system. Before using a network controller: 1. Make sure the Ethernet cable (standard transceiver cable or ThinWire cable) is connected to the console module or optional DESQA module. The light next to the connector should be lit, indicating an active connection. If it is not lit, move the Ethernet Connector switch to the proper position. 2. Make sure the Ethernet cable is properly connected to the network. A transceiver cable can be connected in one of the following ways. • To an H4000 or H4005 transceiver in a traditional Ethernet • To a local network interconnect (DELNI) that can be connected to a larger Ethernet or can serve to connect up to eight systems in a local area network A ThinWire cable can be connected as follows. • To a ThinWire Ethernet multiport repeater (DEMPR) or ThinWire single port repeater (DESPR) that can be connected to a larger Ethernet or can serve to connect many systems in a local area network • To an available connection on a T-connector of other ThinWire node 3. Have the DECnet application installed on your system. 4. Register your node with the network manager so it will be recognized by other systems in the network. Some software products (for example, Ethernet-based VAXcluster systems) use the Ethernet hardware address of other systems to operate properly. To find the hardware address of your Ethernet device, use the command SHOW ETHERNET from console mode. The hardware address of your Ethernet device displays on the terminal as shown in the following example. >>>SHOW ETHERNET EZA0 (08-00-2B-03-50-5C) 3–38 Operating the System Options Refer to your software manuals and DECnet manuals for other requirements and further instructions on using a network connection. 3.3 Real-Time Options The following real-time options are available for your system. • DRQ3B—High-speed interface with two unidirectional 16-bit data channels • DRV1W—General purpose interface with one 16-bit input port, one 16-bit output port • IEQ11—DMA controller that connects a Q–bus to two independent buses • IBQ01—DMA controller that connects a Q–bus to RS–485 control • AAV11–S—Digital-to-analog converter with DMA capability • ADV11–S—Analog-to-digital converter with DMA capability • KWV11–S—Programmable clock that can count from one to five frequencies • AXV11—Input/output circuit board for analog devices • ADQ32—Analog-to-digital converter with DMA capability Before using a real-time controller, make sure the devices connected to the controller are properly set up. Refer to the documentation for the real-time device. 3.4 Printer Options Before using a printer, make sure it is properly set up and passes any self-tests. Verify that the printer is connected to an appropriate controller. Some printers, such as the LG01 and LG02, require the LPV11–SA interface. Other printers require modem control signals. Consult your printer documentation for the interface requirements. Your system has several printer options available. Consult your Digital sales representative for a list of printers and printer interface requirements. 3.5 Adding Options If you have available Q–bus slots, you may be able to add modules to your system. Possible limitations to adding modules include the following. • Power limitations • Physical space limitations • Bus limitations (ac/dc loading) Operating the System Options 3–39 Your Digital sales representative can advise you about modules available for your system and what you need to order. A Digital service representative should perform the installation, since the system must be properly configured to work correctly. CAUTION Do not attempt to remove, rearrange, or install modules. Contact your Digital service representative for assistance. 3–40 Operating the System Options A Related Documentation Document Order Number Hardware Documentation KA681/KA691/KA692/KA694 CPU System Maintenance EK–498AB–MG VAX 4000 Model 500A/505A/600A/700A/705A Technical Information EK–496AB–TI RF-Series Integrated Storage Element User Guide EK–RF72D–UG DSSI VMScluster Installation and Troubleshooting EK–410AD–MG Software Documentation Overview of VMS Documentation AA–LA95A–TE VMS Version 5.5 Upgrade and Installation Manual AA–NG61D–TE VMS Upgrade and Installation Supplement AA–LB35B–TE VMS Factory Installed Software User Guide EK–A0377–UG VMS VAXcluster Manual AA–LA27A–TE VMS Networking Manual AA–LA48A–TE Guide to DECnet–VAX Networking AA–LA47A–TE VAX/VMS Backup Utility Reference Manual AA–Z407B–TE Guide to VAX/VMS Disk and Magnetic Tape Operations AI–Y506B–TE VAX/VMS Mount Utility Reference Manual AA–Z424A–TE VAXELN Host System Guide AA–JG87B–TE VAXELN Run-Time Facilities Guide AA–JM81B–TE Documentation specific to supported options is listed with the option in your system Technical Information manual. Related Documentation A–1 B Backup Procedures This appendix describes the following procedures. • Installing and booting standalone BACKUP on the system disk • Installing and booting standalone BACKUP on a TK50 tape cartridge • Backing up and restoring the system disk B.1 Overview of Standalone BACKUP The Backup utility lets you create and restore backup copies of files, directories, and user disks. Because the Backup Utility copies only what is on the disk and ignores sections of any open files contained in memory, you should use it to back up user disks, not the system disk. If you use the Backup Utility to back up the system disk, the portions of the files that were in memory and data about files not yet written back to the disk (cache) will not be recorded on the resulting backup copy. Use standalone BACKUP to make a complete backup of the system disk. Standalone BACKUP is a version of the Backup Utility that runs without the support of the entire VMS operating system. Before you use standalone BACKUP, you must shut down the VMS operating system. The shutdown procedure sends the contents of the caches back to the disk and closes any open files. By shutting down the system and using standalone BACKUP, you can make an exact copy of the system disk. You can keep standalone BACKUP on the system disk, a TK50 tape cartridge, or any other media the system supports. Digital recommends that you keep standalone BACKUP on the system disk and on a tape cartridge. Usually you boot standalone BACKUP from the system disk because it saves time. You should, however, keep a copy of standalone BACKUP on a tape cartridge in case the system disk becomes damaged. Backup Procedures B–1 B.1.1 Installing Standalone BACKUP on the System Disk You can install standalone BACKUP in any available root directory on the system disk from [SYS1] to [SYSE]. However, Digital has established [SYSE] as the standard directory for standalone BACKUP. To install standalone BACKUP in [SYSE] on the system disk, use the following procedure. 1. Log in to the SYSTEM account. 2. Enter the following command. $ @SYS$UPDATE:STABACKIT SYS$SYSDEVICE: Return The procedure places the files in the directories [SYSE.SYSEXE] and [SYSE.SYS$LDR] on the system disk. It lists the files as they are copied. When the procedure finishes, the system displays the following message. The kit is complete. 3. To boot standalone BACKUP from the system disk, see Section B.1.2. B.1.2 Booting Standalone BACKUP from the System Disk To boot standalone BACKUP from the system disk, use the following procedure. 1. If the VMS operating system is not running, go to step 2. If the VMS operating system is running, enter the following command to shut down the system. $ @SYS$SYSTEM:SHUTDOWN Return Answer the questions. When the procedure asks if an automatic system reboot should be performed, press Return for No. When the procedure is finished, the system displays the following message. SYSTEM SHUTDOWN COMPLETE - USE CONSOLE TO HALT SYSTEM 2. Stop the system by pressing the Halt button on the SCP. 3. Enter the BOOT command in the following format. >>>B/E0000000 device_name Return Substitute the device name of the system disk for device_name. For example, if the system disk has a device name of DIA0, enter the following. >>>B/E0000000 DIA0 B–2 Backup Procedures Return 4. Standalone BACKUP displays a message similar to the following. VAX/VMS Version V5.5-n Major version id = n Minor version id = n 5. A few minutes later the procedure asks for the date and the time. Enter the date and time, using the 24-hour clock format; for example: PLEASE ENTER DATE AND TIME (DD-MMM-YYYY HH:MM) 19-APR-1991 13:00 Return 6. The system displays a list of the local devices on your system; for example: Available device MIA5: Available device DIA0: . . . device type TF85/TF86 device type RF31 Check the list of devices. If the list is incomplete, make sure that all the devices are connected properly to the system. See your system Installation manual for details. 7. When standalone BACKUP finishes booting, it displays an identification message followed by the dollar-sign prompt ($): %BACKUP-I-IDENT, stand-alone BACKUP V5.5-n; the date is 19-APR-1991 13:00:00.00 $ To back up the system disk, see Section B.2. To restore the system disk, see Section B.3. B.1.3 Installing Standalone BACKUP on a Tape Cartridge If your system has a tape drive, Digital recommends that you keep standalone BACKUP on a tape cartridge in case the system disk becomes damaged. To install standalone BACKUP on a tape cartridge, use the following procedure. Note If you have a tape cartridge distribution kit, you already have standalone BACKUP on a tape cartridge. If the original tape cartridge becomes damaged or if you need to make extra copies, use the procedure in this section. 1. Obtain a blank tape cartridge. Write the name on the paper label. For example, you would use the name S/A BKUP V5.5–n TK85 to build a Version 5.5–n kit. Insert the label into the label slot. Backup Procedures B–3 2. Write-enable the tape cartridge. 3. Insert the tape cartridge labeled S/A BKUP V5.5–n TK85 in the tape cartridge drive. 4. Log in to the SYSTEM account. 5. Enter the following command. $ @SYS$UPDATE:STABACKIT Return 6. The system asks for the name of the target device. Enter MIA5; for example: %STABACKIT-I-SYMDEL, all global symbols deleted Enter the name of the device on which to build the kit: MIA5 Return 7. The system displays the following message. . . . Please place the scratch tape cartridge in drive _MIA50: This volume will receive the volume label SYSTEM. Enter "YES" when ready: 8. When you are ready to continue, enter Y (for Yes) and press Return. 9. The system displays verification messages informing you that files are being copied. 10. When standalone BACKUP is installed, the system displays a message similar to the following. Ending time 19-APR-1991 13:45:29.90 Starting time 19-APR-1991 13:22:39.05 The kit is complete. $ 11. Remove the tape cartridge labeled S/A BKUP V5.5–n TF85/TF86 from the tape cartridge drive. 12. Write-protect the tape cartridge and store it in a safe place. B–4 Backup Procedures B.1.4 Booting Standalone BACKUP from a Tape Cartridge If the system disk containing standalone BACKUP should become unusable, you can boot standalone BACKUP from a tape cartridge. Booting standalone BACKUP from a tape cartridge takes approximately 20 minutes. You need a tape cartridge that contains standalone BACKUP (either the distribution tape cartridge or one that you created). To boot standalone BACKUP from a tape cartridge, use the following procedure. 1. If the VMS operating system is not running, go to step 2. If the VMS operating system is running, enter the following command to shut down the operating system. $ @SYS$SYSTEM:SHUTDOWN Return Answer the questions. When the procedure asks if an automatic system reboot should be performed, press Return for No. When the procedure is finished, the system displays the following message. SYSTEM SHUTDOWN COMPLETE - USE CONSOLE TO HALT SYSTEM 2. Stop the system by pressing the Halt button on the SCP. 3. Insert the tape cartridge containing standalone BACKUP in the tape cartridge drive. 4. To boot standalone BACKUP, enter the following command at the console prompt (>>>). >>>B MIA5 Return Note If your system uses the TLZ06 tape drive, enter the device name MKA0. If your system uses the TF85/TF86 tape drive, enter the device name MIA0. 5. Standalone BACKUP displays a message similar to the following. VAX/VMS Version V5.5--n Major version id=1 Minor version id=0 6. The procedure asks for the date and the time. Enter the date and time, using the 24-hour clock format; for example: PLEASE ENTER DATE AND TIME (DD-MMM-YYYY HH:MM) 19-APR-1991 13:00 Return Backup Procedures B–5 7. The system displays a list of the local devices on your system; for example: Available device MIA5: Available device DIA0: . . . device type TK85 device type RF31 8. When standalone BACKUP finishes booting, it displays an identification message followed by the dollar-sign prompt ($): %BACKUP-I-IDENT, stand-alone BACKUP V5.5--n; the date is 19-APR-1991 13:00:00.00 $ 9. Remove the tape cartridge containing standalone BACKUP from the tape cartridge drive. To back up the system disk, see Section B.2. To restore the system disk, see Section B.3. B.2 Backing Up the System Disk The reasons to back up a system disk are: • In case a problem occurs during a VMS upgrade or update, or during the installation of other software products. Before you attempt any of these procedures, you should back up the system disk. If a problem occurs, you can restore the backup copy of the system disk. • To prevent loss of system files if they are deleted accidentally. After you install or upgrade the VMS operating system or any other software products, you should back up the system disk. If a system file is deleted and renders the system disk inoperable, you can restore the backup copy and continue to use the system. • In case the system disk malfunctions. If you have a backup copy of the VMS operating system, you can restore it to a functioning disk and continue to use the system. • To eliminate disk fragmentation. It happens when files are not stored contiguously on the disk. Back up the system disk to a tape cartridge, diskettes, or another disk. Then restore the files to the original system disk. The BACKUP command creates a copy on which files are stored contiguously. B–6 Backup Procedures Digital recommends that you use standalone BACKUP, which uses a subset of Backup utility qualifiers, to back up and restore the system disk. It is especially important that you understand the functions of the /IMAGE and /PHYSICAL qualifiers to the BACKUP command before using standalone BACKUP. Table B–1 summarizes the standalone BACKUP qualifiers. Table B–1 Standalone BACKUP Qualifiers Qualifier Function /IMAGE Allows you to create a functionally equivalent copy of the entire system disk /PHYSICAL Copies, saves, restores, or compares the entire system disk in terms of logical blocks, ignoring any file structure For a complete description of the Backup utility and its qualifiers, see the VMS Backup Utility Manual. To back up the system disk, use the following procedure. 1. Decide whether you want to back up the system to another fixed disk or to a tape cartridge. If you are using a tape cartridge, obtain a scratch tape that you can use for the backup copy. A scratch tape cartridge is a tape cartridge that is either blank or contains files that you no longer need. 2. If you are using a tape cartridge, write-enable it. To write-enable a tape cartridge, slide the write-protect switch away from the tape cartridge label. Insert the tape cartridge in the tape cartridge drive. 3. Determine the device name of the drive holding the system disk and the drive holding the backup disk or tape cartridge. Enter the SHOW DEVICE command at the console prompt (>>>). 4. Boot standalone BACKUP as described in Section B.1.2 or Section B.1.4. 5. Enter the BACKUP command in one of the following formats. $ BACKUP/IMAGE/VERIFY source_drive: target_drive: $ BACKUP/IMAGE/VERIFY source_drive: target_drive:-$ saveset.BCK/LABEL=volume_label/REWIND Return Return Return where: • source_drive is the location of the files that you want to back up. Use the device name of the drive holding the system disk. • target_drive is the destination. Use the device name of the drive holding the backup disk or tape cartridge. Backup Procedures B–7 • saveset.BCK is the name of the saveset (the name should reflect the contents of the backup tape and cannot exceed 17 characters in length). • volume_label is the volume label of the tape cartridge in the tape drive. If the tape has been initialized already, use the same volume label that was assigned by the INITIALIZE command. If the tape has not been initialized, you can assign a volume label at this time. The volume label cannot have more than six characters. The following example uses the BACKUP command to make a backup disk. You can use a backup disk as the system disk: $ BACKUP/IMAGE/VERIFY DIA0: DIA1 Return The following example uses the BACKUP command to make a backup tape cartridge. The contents of the backup tape cartridge must be restored to a disk before you can use them. For more information, see Section B.3. $ BACKUP/IMAGE/VERIFY DIA0: MIA5:- Return -$ APR_19_1991.BCK/LABEL=19APRF/REWIND Return 6. The system displays the following message. %BACKUP-I-STARTVERIFY, starting verification pass 7. If you are backing up the system disk to another disk, proceed to step 8. If you are backing up your system disk to a tape cartridge and the contents of the system disk fit on one tape cartridge, remove the backup tape cartridge from the drive. Label the tape COMPLETE SYSTEM BACKUP, number it, and include the date. Proceed to step 8. If you are backing up your system disk to a tape cartridge and the system disk contains more data than one tape cartridge can store, the system displays the following messages. %BACKUP-I-RESUME, Resuming operation on volume 2 %BACKUP-I-READYWRITE, Mount volume 2 on _MIA5: for writing Enter "YES" when ready: Do the following. a. Remove the backup tape cartridge from the drive. b. Label the tape COMPLETE SYSTEM BACKUP, number it, and include the date. c. Write-protect the tape cartridge. d. Write-enable another scratch tape cartridge and insert it in the drive. B–8 Backup Procedures e. When you are ready to continue, enter Y (for Yes) and press Return. The procedure displays the following message. %BACKUP-I-STARTVERIFY, starting verification pass Each time the procedure displays a mount request, follow steps a through e. 8. When the procedure is finished, the system displays the following message. %BACKUP-I-PROCDONE, operation completed. Processing finished at 19-APR-1991 15:00:00.00 If you do not want to perform another standalone BACKUP operation, use the console to halt the system. If you do not want to perform another standalone BACKUP operation, ensure the standalone application volume is online and ready. Enter "YES" to continue: 9. Press the Halt button. 10. Reboot the system. Store the backup tape cartridge in a safe place. Note The BACKUP command creates a system disk that includes a Digitalprovided set of volume parameters, including a CLUSTER_SIZE (disk access scheme) of value 1. (The CLUSTER_SIZE parameter refers to the way files are stored on the disk, NOT to VAXcluster environments.) You can change most volume parameters later with the SET VOLUME command. However, to change the CLUSTER_SIZE parameter, you must back up the system disk that has been initialized previously with the CLUSTER_SIZE value that you want. To prevent the BACKUP command from reinitializing the target disk, use the /NOINITIALIZE qualifier. For more information about initializing a disk, see the Guide to Maintaining a VMS System. For more information on the BACKUP command, see the VMS Backup Utility Manual. Backup Procedures B–9 B.3 Restoring the System Disk To restore the system disk from a tape cartridge, use the following procedure. 1. Determine the device names of the drive holding the system disk and the drive holding the backup disk or tape cartridge. Enter the SHOW DEVICE command at the console prompt (>>>). 2. Boot standalone BACKUP as described in Section B.1.2 or Section B.1.4. 3. If you have a backup tape cartridge, make sure it is write protected. Insert it in the drive. 4. Enter the BACKUP command in one of the following formats. $ BACKUP/IMAGE/VERIFY source_drive: target_drive: Return $ BACKUP/IMAGE/VERIFY source_drive:- Return -$ saveset.BCK/SAV/REWIND target_drive: Return where: • source_drive is the location of the files that you want to restore. Use the device name of the drive holding the backup disk or tape cartridge. • target_drive is the destination. Use the device name of the drive holding the system disk. • saveset.BCK is the name of the saveset, if you have a backup tape cartridge. For example: $ BACKUP/IMAGE/VERIFY DIA0: DIA1: Return The following example uses the BACKUP command to restore the system disk from a backup tape cartridge. $ BACKUP/IMAGE/VERIFY- Return -$ MIA5:APR_19_1991.BCK/SAV/REWIND DIA0: Return 5. The system displays the following message. %BACKUP-I-STARTVERIFY, starting verification pass If you are backing up to a disk or if your saveset fits on one tape, proceed to step 7. 6. If you have more than one backup tape cartridge, the system displays the following message. B–10 Backup Procedures %BACKUP-I-RESUME, Resuming operation on volume 2 %BACKUP-I-READYWRITE, Mount volume 2 on _MIA5: for reading Enter "YES" when ready: Remove the backup tape cartridge from the drive. Insert the next backup tape cartridge in the drive, enter Y (for Yes) and press Return. Each time you receive a mount request, repeat this step. 7. When the procedure is finished, the system displays the following message. %BACKUP-I-PROCDONE, operation completed. Processing finished at 19-APR-1991 15:00:00.00 If you do not want to perform another standalone BACKUP operation, use the console to halt the system. If you do not want to perform another standalone BACKUP operation, ensure the standalone application volume is online and ready. Enter "YES" to continue: 8. Press the Halt button. 9. Reboot the system. Backup Procedures B–11 C Programming Parameters for DSSI Devices This appendix describes the console mode procedures for setting and examining parameters for DSSI devices. Note Before you reprogram DSSI devices, you should have a good understanding of DSSI architecture and VAXcluster software operation. If you do not have that understanding, you should read the VMS manuals listed in Appendix A or call your Digital service representative. Four CPU DSSI adapters are available for your system: two DSSI adapters on the CPU module, and two optional DSSI adapters on a DSSI daughter board. The two DSSI adapters on the CPU are bus 0 and bus 1. The two optional DSSI adapters on the DSSI daughter board are bus 2 and bus 3. Two additional adapters are available from the KFQSA. Each adapter provides a separate DSSI bus that can support up to eight nodes, where the adapter and each DSSI storage devices count as one node, hence each DSSI adpater can support up to seven DSSI storage devices (six DSSI storage devices for a two-system DSSI VAXcluster; five DSSI storage devices for a three-system DSSI VAXcluster configuration). The adapters make a connection between the CPU and the requested device on their respective DSSI bus. Each DSSI device has its own controller and server that contain the intelligence and logic necessary to control data transfers over the DSSI bus. Programming Parameters for DSSI Devices C–1 C.1 DSSI Device Parameters Six principal parameters are associated with each DSSI device: • Bus Node ID • ALLCLASS • UNITNUM • FORCEUNI • NODENAME • SYSTEMID Note Each of the above parameters, with the exception of the Bus Node ID, are programmed and examined using the console-based Diagnostic and Utility Program (DUP) driver utility. The Bus Node ID is physically determined by the numbered bus node ID plug that inserts into the device’s front panel. A brief description of each parameter follows. Bus Node ID This parameter is provided by the bus node ID plug on the device’s front panel. Each DSSI bus can support up to eight nodes, 0–7. Each DSSI adapter and each device count as a node. Hence, in a singlesystem configuration, a DSSI bus can support up to seven devices, bus nodes 0–6 (with node 7 reserved for the adapter); in a two-system DSSI VAXcluster configuration, up to six devices, 0–5 (with nodes 6 and 7 reserved for the adapters); in a three-system DSSI VAXcluster configuration, up to five devices, 0–4 (with nodes 5, 6, and 7 reserved for the adapters). Refer to Chapter 3 for instructions on changing bus node ID plugs. ALLCLASS This parameter determines the device allocation class. The allocation class is a numeric value from 0 to 255 that is used by the VMS operating system to derive a path-independent name for multiple access paths to the same device. The ALLCLASS firmware parameter corresponds to the VMS SYSGEN parameter ALLOCLASS. DSSI devices are shipped from the factory with a default allocation class of zero. Each device to be served to a cluster should have a nonzero allocation class that matches the allocation class of the system. Refer to the VMS VAXcluster manual for rules for specifying allocation class values. C–2 Programming Parameters for DSSI Devices UNITNUM This parameter determines the unit number of the device. By default, the device unit number is supplied by the bus node ID plug on the device’s front panel. Systems with multiple DSSI buses, as described later in this section, require that the default values be replaced with unique unit numbers. To set unit numbers and override the default values, you use the console-based DUP driver utility to supply values to the UNITNUM parameter and to set a value of zero to device parameter FORCEUNI. FORCEUNI This parameter controls the use of UNITNUM to override the default device unit number supplied by the bus node ID plug. When FORCEUNI is set to a value of zero, the operating system uses the value assigned to the UNITNUM parameter; when FORCEUNI is set to a value of one, the operating system uses the value supplied by the bus node ID plug. NODENAME This parameter allows each device to have an alphanumeric node name of up to eight characters. DSSI devices are shipped from the factory with a unique identifier, such as R7CZZC, R7ALUC, and so on. You can provide your own node name. SYSTEMID This parameter provides a number that uniquely identifies the device to the operating system. That parameter may need to be modified only when replacing a device. Only Digital service representatives and licensed self-maintenance customers should remove devices. C.2 How VMS Uses the DSSI Device Parameters This section describes how the operating system uses the parameters to form unique identifiers for each device. Configurations that require you to assign new unit numbers for devices are also described. With an allocation class of zero, the operating system can use the default parameter values to provide each device with a unique device name. The operating system uses the node name along with the device logical name in the following manner. NODENAME$DIAu where NODENAME is a unique node name, and u is the unit number. With a nonzero allocation class, the operating system relies on unit number values to create a unique device name. The operating system uses the allocation class along with the device logical name in the following manner. $ALLCLASS$DIAu where ALLCLASS is the allocation class for the system and devices, and u is a unique unit number. Programming Parameters for DSSI Devices C–3 Using mass storage expanders, you can fill multiple DSSI buses: buses 0,1,2,3 supplied by the CPU, and a fourth and fifth DSSI bus using the KFQSA adapter. Each bus can have up to seven DSSI mass storage devices (bus nodes 0–6). When more than one bus is being used, and your system is using a nonzero allocation class, you need to assign new unit numbers for storage devices on all but one of the DSSI buses, as the unit numbers for all DSSI storage devices connected to a system’s associated DSSI buses must be unique. The following table illustrates the need to program unit numbers for a system using more than one DSSI bus and a nonzero allocation class. In the case of the nonzero allocation class, the operating system sees three of the ISEs as having duplicate device names, which is an error, as all unit numbers must be unique. Allocation Class=0 Nonzero Allocation Class (Example: ALLCLASS=1) R7BUCC$DIA0 $1$DIA0 R7CZZC$DIA1 $1$DIA1 R7ALUC$DIA2 $1$DIA2 R7EB3C$DIA3 $1$DIA3 TFDR1$MIA5 $1$MIA5 R7IDFC$DIA0 $1$DIA0 R7IBZC$DIA1 $1$DIA1 R7IKJC$DIA2 $1$DIA2 R7ID3C$DIA3 $1$DIA3 R7XA4C$DIA4 $1$DIA4 R7QIYC$DIA5 $1$DIA5 R7DA4C$DIA6 $1$DIA6 * Duplicate 0 * Duplicate 1 * Duplicate 2 * Duplicate 3 * Nonzero allocation class examples with an asterisk indicate duplicate device names. For one of the DSSI busses, the unit numbers need to be reprogrammed to avoid this error. MLO-007176 Note You should configure your system to have unique unit numbers even if you have a standalone system using an allocation class of zero. That C–4 Programming Parameters for DSSI Devices practice will avoid problems with duplicate device names if you later decide to form a cluster. C.3 Examining and Setting DSSI Device Parameters The following instructions describe how to change DSSI parameters, using the DUP driver utility. In the example procedures, the allocation class will be set to 2, the devices for bus 0 (in the system) will be assigned new unit numbers (to avoid the problem of duplicate unit numbers), and the system disk will be assigned a new node name. The following shows sample DSSI buses and bus node IDs for an expanded system. System 2 1 0 Expander 5 3 2 1 0 6 5 4 Bus 0 DSSI Cable Bus 1 MLO-007177 Note Your system need not have the maximum number of devices, as do the examples in this appendix. Programming Parameters for DSSI Devices C–5 1. Enter the console mode. The procedure for programming parameters for DSSI devices from console mode requires that you issue commands to those devices at the console prompt >>>. You may enter the commands in either uppercase or lowercase letters. Unless otherwise instructed, enter each command, then press Return. Enter console mode as follows. a. Set the Break Enable/Disable switch on the system console module to the enable position (up, position 1). b. Set the Power switch for each unit (both hosts for a dual-host system, and any expanders for expanded systems) to on (1). Wait for the system to display the console prompt (>>>). 2. To display the DSSI devices on embedded DSSI adapters, enter SHOW DSSI at the console prompt. To display the DSSI devices on KFQSA-based DSSI adapters, enter SHOW UQSSP. The firmware displays two lines of information for each device. For embedded DSSI, the firmware displays the following. • The first line contains the bus number, node number, and node name. • The second line contains the device name and unit number followed by the device type in parentheses. For embedded DSSI, the device name consists of the letters DIAu or DIBu (MIAu or MIBu for the TF-series tape drive—devices on bus 0 are listed as DIA, devices on bus 1 are listed as DIB—and u is a unique unit number. The embedded DSSI host adapter for each bus is identified by an asterisk (*). The following embedded DSSI display shows a system with four DSSI devices (unit numbers 0–3) and an R400X expander with seven DSSI devices (unit numbers 0–6). >>>SHOW DSSI DSSI Bus 0 Node 0 -DIA0 (RF73) DSSI Bus 0 Node 1 -DIA1 (RF73) DSSI Bus 0 Node 2 -DIA2 (RF73) DSSI Bus 0 Node 5 -MIA5 (TF85/TF86) DSSI Bus 0 Node 6 (R7ALUC) (R7EB3C) (R7EB22) (TFDR1) (*) C–6 Programming Parameters for DSSI Devices DSSI Bus 1 Node -DIB0 (RF73) DSSI Bus 1 Node -DIB1 (RF73) DSSI Bus 1 Node -DIB2 (RF73) DSSI Bus 1 Node -DIB3 (RF73) DSSI Bus 1 Node -DIB4 (RF73) DSSI Bus 1 Node -DIB5 (RF73) DSSI Bus 1 Node -DIB6 (RF73) DSSI Bus 1 Node >>> 0 (SNEEZY) 1 (DOPEY) 2 (SLEEPY) 3 (GRUMPY) 4 (BASHFUL) 5 (HAPPY) 6 (DOC) 7 (*) For KFQSA-based DSSI, the firmware displays the following. • The first line contains the UQSSP disk controller number and device node name. • The second line contains the device name and unit number followed by the device type in parentheses. For KFQSA-based DSSI, the device name consists of the letters DUcu, where c is the controller letter, and u is a unique unit number. This shows a sample KFQSA-based DSSI bus. >>>SHOW UQSSP UQSSP Disk Controller -DUA0 (RF73) UQSSP Disk Controller -DUB1 (RF73) UQSSP Disk Controller -DUC2 (RF73) UQSSP Disk Controller -DUD3 (RF73) UQSSP Tape Controller -MUA0 (TK70) 0 (772150) 1 (760334) 2 (760340) 3 (760322) 0 (774500) Programming Parameters for DSSI Devices C–7 For the examples in this appendix, each device will be assigned an allocation class of 2, and the system disk will be given a new node name. Also, devices DIA0, DIA1, and DIA2; and DUA0, DUB1, DUC2, and DUD3 will be assigned new unit numbers. Note The DUP server examples throughout this appendix are for EF- to RFseries ISEs. The displays for the TF-series tape drive differ slightly from the EF- to RF-series displays. C.3.1 Entering the DUP Driver Utility To examine and change DSSI parameters, you must first activate the DUP driver utility by setting host to the specific device for which you want to modify or examine parameters. Use the following command for embedded DSSI. SET HOST/DUP/DSSI/BUS:<bus_number> <node_number> PARAMS where <bus_number> is the DSSI bus number (0,1,2,3), and <node_number> is the bus node ID (0–6) for the device on the bus. Use the following command for KFQSA-based DSSI. SET HOST/DUP/UQSSP/DISK <controller_number> PARAMS where <controller_number> is the controller number (provided by the SHOW UQSSP display) for the device on the bus. C–8 Programming Parameters for DSSI Devices In the following example, SET HOST/DUP/DSSI/BUS:1 0 PARAMS is entered to start the DUP server for the ISE at node 0 of embedded DSSI bus 1. >>>SET HOST/DUP/DSSI/BUS:1 0 PARAMS Starting DUP server... Copyright (c) 1991 Digital Equipment Corporation PARAMS> In this example, SET HOST/DUP/UQSSP/DISK 0 PARAMS is entered to start the DUP server for the ISE at controller 0 of a KFQSA-based DSSI bus. >>>SET HOST/DUP/UQSSP/DISK 0 PARAMS Starting DUP server... Copyright (c) 1991 Digital Equipment Corporation PARAMS> C.3.2 Setting Allocation Class After entering the DUP driver utility for a specified device, you can examine and set the allocation class for the device as follows. 1. At the PARAMS> prompt, enter SHOW ALLCLASS to check the allocation class of the ISE to which you are currently connected. 2. Enter SET ALLCLASS 2 (or enter the allocation class you desire). 3. Enter SHOW ALLCLASS to verify the new allocation class. This example shows the steps for examining and changing the allocation class for a specified device. The allocation class is changed from 0 to 2. PARAMS>SHOW ALLCLASS Parameter Current Default Type Radix --------- ---------------- ---------------- -------- ----ALLCLASS 0 0 Byte Dec B PARAMS>SET ALLCLASS 2 PARAMS>SHOW ALLCLASS Parameter Current Default Type Radix --------- ---------------- ---------------- -------- ----ALLCLASS 2 0 Byte Dec B Programming Parameters for DSSI Devices C–9 C.3.3 Setting Unit Number After entering the DUP driver utility for a specified device, you can examine and set the unit number for the device as follows. 1. At the PARAMS> prompt, enter SHOW UNITNUM to check the unit number of the ISE to which you are currently connected. 2. Enter SET UNITNUM 10 (or enter the unit number you desire). 3. Enter SET FORCEUNI 0 to override the default unit number value supplied by the bus node ID plug. 4. Enter SHOW UNITNUM to verify the new unit number. 5. Enter SHOW FORCEUNI to verify that the current value for the FORCEUNI parameter is 0. This shows the steps for changing the unit number of a specified device from 0 to 10. PARAMS>SHOW UNITNUM Parameter Current Default Type Radix --------- ---------------- ---------------- -------- ----UNITNUM 0 0 Word Dec U PARAMS>SET UNITNUM 10 PARAMS>SET FORCEUNI 0 PARAMS>SHOW UNITNUM Parameter Current Default Type Radix --------- ---------------- ---------------- -------- ----UNITNUM 10 0 Word Dec U PARAMS>SHOW FORCEUNI Parameter Current Default Type Radix --------- ---------------- ---------------- -------- ----FORCEUNI 0 1 Boolean 0/1 U 6. Label the device with its unit number, using the unit number labels shipped with your system. C–10 Programming Parameters for DSSI Devices To H Ha C O Lo nd los Inse and pe Wa it ad le n le e r th th t Ta Lig is is pe ht Attach Unit Number Label 15 Un lo 85 ad TF Attach Unit Number Label To Re Han Op P W Un ait res d e m lo s ov le n t ad his e Lig But Ta to ht pe n te d pe in Us Us e e Cle Ta anin pe g O pe Ha rat nd e le W rit Pr e ot ec Ta ISE RF35 10 11 1 10 0 0 TF85 Attach Unit Number Labels 5 MLO-007178 Programming Parameters for DSSI Devices C–11 C.3.4 Setting Node Name After entering the DUP driver utility for a specified device, you can examine and set the node name for the device as follows. 1. At the PARAMS> prompt, enter SHOW NODENAME to check the node name of the ISE to which you are currently connected. 2. Enter SET NODENAME SYSDSK (or enter the desired alphanumeric node name of up to eight characters). 3. Enter SHOW NODENAME to verify the new node name. This shows the steps for changing the node name of a specified device from the factory-supplied name to SYSDSK. PARAMS>SHOW NODENAME Parameter Current Default Type Radix --------- ---------------- ---------------- -------- ----NODENAME R7CZZC RF73 String Ascii B PARAMS>SET NODENAME SYSDSK PARAMS>SHOW NODENAME Parameter Current Default Type Radix --------- ---------------- ---------------- -------- ----NODENAME SYSDSK RF73 String Ascii B C.3.5 Setting System ID Note This parameter is modified only when replacing a device. Only Digital service representatives and licensed self-maintenance customers should remove devices. All parameters for the replacement device should be programmed to match those of the original device. After entering the DUP driver utility for a specified device, you can examine and set the system ID for the device as follows. 1. At the PARAMS> prompt, enter SHOW SYSTEMID to check the system ID of the device to which you are currently connected. 2. Enter SET SYSTEMID System ID (enter the desired serial number-based system ID). 3. Enter SHOW SYSTEMID to verify the new system ID. C–12 Programming Parameters for DSSI Devices This shows the steps for changing the system ID of a specified device from the factory-supplied ID to 1402193310841 (the system ID for the replacement device is programmed to match that of the original). PARAMS>SHOW SYSTEMID Parameter Current Default Type Radix --------- ---------------- ---------------- -------- ----SYSTEMID 0402193310841 0000000000000 Quadword Hex B PARAMS>SET SYSTEMID 1402193310841 PARAMS>SHOW SYSTEMID Parameter Current Default Type Radix --------- ---------------- ---------------- -------- ----SYSTEMID 1402193310841 0000000000000 Quadword Hex B C.3.6 Exiting the DUP Server Utility After you have completed setting and examining DSSI device parameters, enter the WRITE command at the PARAMS> prompt to save the device parameters you have changed using the SET command. The changes are recorded to nonvolatile memory. If you have changed the allocation class or node name of a device, the DUP driver utility will ask you to initialize the controller. Answer Yes (Y) to allow the changes to be recorded and to exit the DUP driver utility. If you have not changed the allocation class or node name, enter the EXIT command at the PARAMS> prompt to exit the DUP driver utility for the specified device. This shows the procedure for saving parameter changes. The controller is initialized. PARAMS>WRITE Changes require controller initialization, ok? [Y/(N)] Y Stopping DUP server... >>> Note You must repeat the procedures in this appendix for each device for which you want to change parameters. Programming Parameters for DSSI Devices C–13 This example shows the DSSI buses for the embedded DSSI adapters after the unit numbers for the disk devices on bus 0 have been changed from 0, 1, and 2 to 10, 11, and 12. The bus 0 device names are now DIA10, DIA11, and DIA12. >>>SHOW DSSI DSSI Bus 0 Node 0 -DIA10 (RF73) DSSI Bus 0 Node 1 -DIA11 (RF73) DSSI Bus 0 Node 2 -DIA12 (RF73) DSSI Bus 0 Node 5 -MIA5 (TF85/TF86) DSSI Bus 0 Node 6 DSSI Bus 1 Node -DIB0 (RF73) DSSI Bus 1 Node -DIB1 (RF73) DSSI Bus 1 Node -DIB2 (RF73) DSSI Bus 1 Node -DIB3 (RF73) DSSI Bus 1 Node -DIB4 (RF73) DSSI Bus 1 Node -DIB5 (RF73) DSSI Bus 1 Node -DIB6 (RF73) DSSI Bus 1 Node >>> (SYSDSK) (R7EB3C) (R7EB22) (TFDR1) (*) 0 (SNEEZY) 1 (DOPEY) 2 (SLEEPY) 3 (GRUMPY) 4 (BASHFUL) 5 (HAPPY) 6 (DOC) 7 (*) This shows the sample KFQSA-based DSSI bus after the unit numbers have been changed from 0, 1, 2, and 3 to 20, 21, 22, and 23. The device names are now DUA20, DUB21, DUC22, and DUD23. >>>SHOW UQSSP UQSSP Disk Controller -DUA20 (RF73) UQSSP Disk Controller -DUB21 (RF73) UQSSP Disk Controller -DUC22 (RF73) UQSSP Disk Controller -DUD23 (RF73) UQSSP Tape Controller -MUA0 (TK70) 0 (772150) 1 (760334) 2 (760340) 3 (760322) 0 (774500) C–14 Programming Parameters for DSSI Devices Glossary Application program A program designed to meet specific user needs, such as a program that monitors a manufacturing process. Allocation class The allocation class is used by the VMS operating system to derive a common lock resource name for multiple access paths to the same device. Backplane 1. The connector block that printed circuit boards plug into. 2. A printed circuit board containing the bus. Back up The process of making copies of the data stored in the ISE(s) so that you can recover that data after an accidental loss. You make the copies on a tape cartridge and then store it in a safe place. Backup copy A duplicate copy of data on the ISE that is stored on a tape cartridge. Baud rate The speed at which signals are transmitted serially over a communication line. Binary A number system that uses only two digits: 0 and 1. The digits are usually represented in circuitry by two voltage levels. Bit A binary digit, the smallest unit of information in a binary system of notation, designated as a 0 or a 1. Glossary–1 Boot To use a bootstrap program to start a computer system. Bootable medium A fixed disk or magnetic tape containing software (such as an operating system) that the bootstrap program can load into the system memory. Boot node The management center for the cluster and its major resource provider. Bootstrap A program that you start when you turn on the system. The bootstrap loads software contained on a fixed disk or magnetic tape cartridge into memory. The system then stops executing the bootstrap and starts executing the software in memory. The software usually loads an operating system or other software into memory, so that the system can start processing. Bug An error in the design or implementation of hardware or software system components. Bus The connection between the central processing unit (CPU) and input/output devices in the system. Information signals such as address, data, and control signals are carried through the bus. Byte A group of eight binary digits (bits). A byte is one-half the size of a word and one-quarter the size of a longword. Central processing unit (CPU) The part of a computer system that controls the interpretation and execution of instructions. Cluster A group of computers networked together that share disk storage, application programs, and other computer resources. Also called a VAXcluster. Command An order given by a user to a computer, often through a terminal keyboard. Glossary–2 Communication line A cable along which electrical signals are transmitted. Systems or devices connected by communication lines can share information and resources. Computer system A combination of computer hardware, software, and external devices that performs specific operations or tasks. Console terminal The terminal you use when installing software and running diagnostic programs. Controller A component that regulates the operation of one or more peripheral devices. Controllers are often called interface units. CPU See Central processing unit. Data A representation of facts, concepts, or instructions, suitable for communication, interpretation, or processing by human beings or by machines. DAT Digital audio tape. Used in digital data storage recording technology. Data transmission The movement of data, in the form of electrical signals, along a communication line. DCL Digital command language. DCL is the standard command interface to the VMS operating system. Debug To detect, locate, and correct errors (bugs) in system hardware or software. DECnet Digital networking software that runs on nodes in both local and wide area networks. Glossary–3 DECwindows Digital’s workstation management product, a superset of the industry standard X-Window System. It can be used to run windowing applications efficiently on single workstations, or in distributed processing networks of workstations and non-workstations systems. Default A value or setting that in most cases is normal or expected. Device The general name for any entity connected to a system that is capable of receiving, storing, or transmitting data. Device name The name by which a device or controller is identified within a system. You use the device name to refer to that device when communicating with the system. Diagnostic program A program that detects and identifies abnormal hardware operation. The MicroVAX Diagnostic Monitor software contains several diagnostic programs. Disk A flat circular plate with a coating on which data is stored magnetically in concentric circles (tracks). Disk drive A device that contains a fixed disk or one or more diskettes. The drive contains mechanical components that spin the disk or diskettes and move the read/write heads that store and read information on the surface of the disk or diskettes. DSSI Digital Storage Systems Interconnect (DSSI) is the technology used for efficient management of integrated disk storage products. DSSI is a member of the Digital Storage Architecture (DSA) product family. EIA Electronic Industries Association. Error message A message displayed by the system to indicate it has detected an error or malfunction. Glossary–4 File A collection of related information treated by the computer as a single item. Firmware Software instructions stored in a fixed form, usually in read-only memory (ROM). In your system, the power-on self-tests and bootstrap program are firmware. Formatted data Data laid out in a particular pattern to conform to a predetermined structure. The structure is dictated by the system software. Hardware The physical components — mechanical and electrical — that make up a computer system. Compare Software. Head The part of a fixed-disk drive, diskette drive, or tape drive that reads, records, and erases data. Also called read/write head. Input device A piece of equipment used to transfer data into the computer. A keyboard is an input device. Input/Output (I/O) device A piece of equipment that accepts data for transmission both to and from a computer. A terminal is an input/output device. Integrated Storage Element (ISE) Integrated Storage Elements (ISEs) are intelligent storage devices that contain their own controller and MSCP server. Interactive A method of communicating with a computer system. The user enters a command at the keyboard, the system executes the command, and then responds with a message or prompts for another command. Interface A device or piece of software that lets different components of a computer communicate with one another. Glossary–5 I/O Abbreviation for input/output. ISE See Integrated Storage Element. Kbyte 1024 bytes. LED Light-emitting diode. An LED on the console module displays a hexadecimal countdown during the power-up sequence. Load 1. To move software, usually from a peripheral device into memory. 2. To place a disk in a disk drive, or tape in a tape drive. Longword A group of 32 bits, equal to two words or four bytes. Magnetic tape A long strip of plastic coated with magnetic oxide, used for storing data. Often called magtape. The tape contained in a tape cartridge. Mbyte 1,048,576 bytes. Memory The area where a computer finds the instructions and data it will process. Menu A displayed list of options. The list usually contains commands you can enter. MSCP Mass Storage Control Protocol Network A group of individual computer systems that are connected by communication lines to share information and resources. Glossary–6 Network coordinator The network coordinator manages the network, assigns unique node names and addresses for each system on the network, and provides administrative assistance to network users. Node An individual information processing unit, such as a computer, workstation, or device, that is connected to a network. A node is an end point to any branch of a network or a junction common to two or more branches. Off line Pertaining to equipment, devices, and events that are not under direct control of the computer system. Operating system A collection of programs that controls the overall operation of a computer and performs such tasks as: • Assigning places in memory to programs and data • Processing requests, scheduling jobs • Controlling the operation of input and output devices Output device A device by means of which data can be extracted from a computer system; for example, a printer. Peripheral device Any device distinct from the central processing unit that provides it with additional memory storage or communication capability. Examples are disk and diskette drives, video terminals, and printers. Power-up sequence A series of ordered events that occurs when you supply power to a system by turning it on. Printer A peripheral device that provides paper copies of information stored in a computer. Glossary–7 Product Authorization Key (PAK) A PAK is a printed certificate containing information that must be input to the VMS License Management Facility to authorize the VMS user to run a particular software product. Program The complete sequence of instructions necessary for a computer to perform a task. See Software. Prompt A character(s) or word(s) that a computer displays to indicate it is waiting for you to type a command. Quorum disk A quorum disk acts as a virtual node in a system using the quorum scheme. See the VMS VAXcluster Manual for further information on quorum disks and the quorum scheme. Read-only memory (ROM) A memory that does not allow modification of its contents. The computer can use data in a ROM but cannot change it. Reboot To restart a computer system. Pressing the Reset button reboots the system. Record A set of related data that a program can treat as a unit. A file consists of a number of records. ROM See Read-only memory. Run 1. A single continuous execution of a program. 2. To execute a program. Satellite system A system that is booted remotely from the system disk on the boot node. A computer system that obtains a specific set of services from a server system. Glossary–8 Server Hardware or software that provides a specific set of services to a satellite. Server system In a VAXcluster, a computer that is used to start the satellite systems and to manage their use of common resources. Software Programs executed by a computer system to perform a chosen or required function. Compare Hardware. Software package A set of related programs that performs a specific task. Storage medium Any device capable of recording information, for example, a tape cartridge. Store To enter data into a storage device, such as a disk, or into memory. System A combination of computer hardware and software and external devices that performs specific processing operations. System Disk The disk or ISE that holds VMS factory-installed software. System management Tasks performed by the operating system to control the overall operation of the computer system. Tailoring Using the VMSTAILOR program to remove the VMS operating system and DECwindows files that you do not need from the system disk. Terminal An input/output device generally used for communication between the users of a computer system and the system itself. Video terminal A terminal that displays information on the screen of a cathode ray tube (CRT). Glossary–9 VMS Digital’s proprietary operating system. Word A word is 16-bits, or 3-bytes, long. Write-protect To protect a disk, diskette, or other storage medium against the addition, revision, or deletion of information. Glossary–10 Index A C Air circulation, 1–19 ALLCLASS, C–2 setting, C–9 Autobooting system, 2–6 Card cage location, 1–10 slots, number, 1–10 Cartridge release handle, 3–11, 3–24 Central processing unit (CPU) function, 1–20 Circuit breaker function, 1–16 location, 1–16 operation, 1–16 CleaningTape III using, 3–23 Communication controllers asynchronous serial devices, 1–25 CXA16, 1–26 CXY08, 1–26 function, 1–25 modem support, 3–37 network controllers, 3–37 network devices, 1–25 no modem support, 3–36 setup, 3–36 synchronous serial devices, 1–25 types, 1–25, 3–36 Console module, 1–12 Console terminal connector function, 1–13 location, 1–13 CPU See Central processing unit location, 1–12 B Backing up system disk using standalone BACKUP, B–7 Backup reasons, B–6 system disk, B–6 BACKUP commands backing up, B–7 restoring system disk, B–10 Base system components function, 1–20 BOOT command standalone BACKUP on system disk, B–2 standalone BACKUP on tape cartridge, B–5 uses, 2–12 Booting system autobooting, 2–6 console mode, 2–11 Booting, console mode, 2–11 Break Enable/Disable switch, 1–13 Bus node ID, C–2 Bus node ID plugs changing, 3–9 removing, 3–9 Index–1 CXA16 communication controller, 1–26 CXY08 communication controller, 1–26 D DC OK Indicator function, 1–9 System Control Panel, 1–9 DC OK light function, 1–17 power supply, 1–16, 1–17 DELNI connecting Ethernet cable, 3–38 DESQA before using, 3–38 Door front, 1–2, 1–5 DSSI additional, 1–28 host adapter, 1–21, 1–28 DSSI VAXcluster configuration, 1–30 DUP driver utility, C–2, C–5 entering, C–8 exiting, C–13 E EF/RF-series integrated storage elements, 3–2 Enclosure front, 1–6 Error messages power-up, 2–5 F Fans function, 1–19 location, 1–19 FORCEUNI, C–3 Front door description, 1–2 opening, 1–4 Index–2 H Halt Button location, 1–9 Halting system description, 2–13 I Indicator lights TF-series tape drive, 3–12 TK70 tape drive, 3–25 Inserting tape cartridge, 3–17, 3–30 Integrated storage element description, 1–22 Integrated storage elements, 3–2 changing bus node ID plugs, 3–9 controller, 1–22 controls and indicators, 3–3 description, 1–22 function, 1–22 location, 1–7 write-protecting, 3–9 L Labeling TF-series tape cartridge, 3–13 Labeling TK70 tape cartridge, 3–26 Language Inquiry Mode setting Power-Up Mode switch, 1–12 LED display CPU cover panel, 1–13 Loading system software BOOT command, 2–12 Loading TF-series tape cartridge, 3–12 Loading TK70 tape cartridge, 3–25 Locking door, 1–2 Loop Back Test Mode setting Power-Up Mode switch, 1–13 M Main memory, 1–20 Mass storage, 1–22 controllers, 1–22 devices, 1–22, 3–10, 3–24 options, 3–1 subsystems, 1–23 Mass storage devices EF/RF-series ISEs, 3–2 Mass storage shelf description, 1–7 Modems function, 1–26 using, 3–37 Module cover labels, 1–11 types, 1–11 Module identification labels, 1–11 N Network communication controllers, 1–21, 1–27 New system using, 2–1 NODENAME, C–3 setting, C–12 O Opening door, 1–2 Optional devices adding, 1–30 Over Temperature Warning indicator system, 1–8 P Power supply location, 1–16 system controls, 1–16 Power-up indicators normal, 2–4 Power-Up Mode switch, 1–12 Power-up self-tests description, 2–5 Printers use, 3–39 Q Qualifiers standalone BACKUP, B–7 R Removable media function, 1–22 Removing tape cartridge, 3–20, 3–33 Restart button location, 1–9 Restarting system description, 2–14 Restoring system disk from disk, B–10 from tape cartridge, B–10 Run Mode setting Power-Up Mode switch, 1–13 S Serial controllers modem control support, 1–26 no modem control support, 1–26 SET BOOT device name command use, 2–9 SHOW commands, C–6 Shutdown procedure turning off system, 2–15 Standalone BACKUP booting from system disk, B–2 booting from tape cartridge, B–5 installing on system disk, B–2 installing on tape cartridge, B–3 overview, B–1 qualifiers, B–7 storage media, B–1 use, B–1 Index–3 Switch settings, 2–1 normal operation, 2–2 special operation, 2–3 System components optional, 1–21 System control panel, 1–8 System disk backing up to disk, B–7 backing up to tape cartridge, B–7 restoring from disk, B–10 restoring from tape cartridge, B–10 SYSTEMID, C–3 setting, C–12 TK70 tape drive access, 3–24 controls, 3–24 indicator lights, 3–25 indicator lights, summary, 3–35 loading, 3–25 location, 1–7 operation, 3–25 uses, 3–24 Turning off system, 2–15 Turning on system, 2–4 T UNITNUM, C–2 setting, C–10 Unload button, 3–11, 3–24 Unloading TF-series tape cartridge, 3–13 Unloading TK70 tape cartridge, 3–26 Using new system, 2–1 Tape cartridge handling instructions, 3–16, 3–29 inserting, 3–17, 3–30 removing, 3–20, 3–33 storage guidelines, 3–16, 3–29 TF-series tape cartridge calibration, 3–19 labeling, 3–13 write-protect switch, 3–14 write-protecting, 3–14 TF-series tape drive access, 3–10 cartridge compatibility, 3–10 cleaning, 3–23 controls, 3–11 indicator lights, 3–12 indicators, summary, 3–22 loading, 3–12 location, 1–7 operation, 3–12 uses, 3–10 TK50/70 tape cartridge calibration, 3–32 write-protect switch, 3–28 TK70 tape cartridge labeling, 3–26 write-protecting, 3–27 Index–4 U W Write-enabling RF-series storage element, 3–5 storage element, 3–4 Write-protect switch TF-series tape cartridge, 3–14 TK50/70 tape cartridge, 3–28 Write-protecting RF storage element, 3–5 RF-series storage element, 3–5 storage element, 3–4 TF-series tape cartridge, 3–14 TK70 tape cartridge, 3–27 Reader’s Comments VAX 4000 Model 500A/505A/600A/700A/705A Operation EK–494AB–OP. B01 Your comments and suggestions help us improve the quality of our publications. Thank you for your assistance. I rate this manual’s: Excellent Good Fair Accuracy (product works as manual says) Completeness (enough information) Clarity (easy to understand) Organization (structure of subject matter) Figures (useful) Examples (useful) Index (ability to find topic) Page layout (easy to find information) I would like to see more/less What I like best about this manual is What I like least about this manual is I found the following errors in this manual: Page Description Additional comments or suggestions to improve this manual: For software manuals, please indicate which version of the software you are using: Name/Title Dept. Company Date Mailing Address Phone Poor d Do Not Tear – Fold Here and Tape TM BUSINESS REPLY MAIL FIRST CLASS PERMIT NO. 33 MAYNARD MASS. POSTAGE WILL BE PAID BY ADDRESSEE DIGITAL EQUIPMENT CORPORATION Information Design and Consulting MRO1–3/K10 200 FOREST STREET MARLBORO, MA 01752-3011 Do Not Tear – Fold Here No Postage Necessary If Mailed in the United States