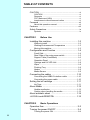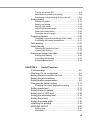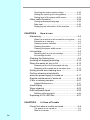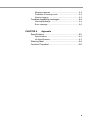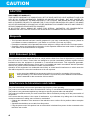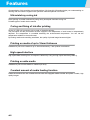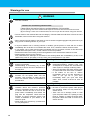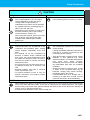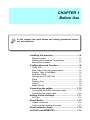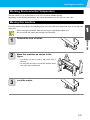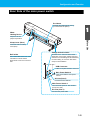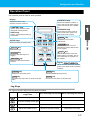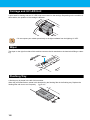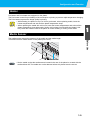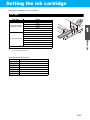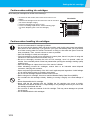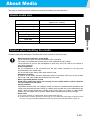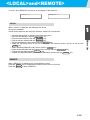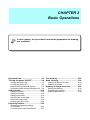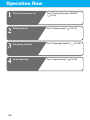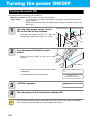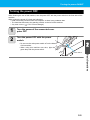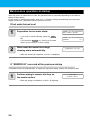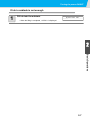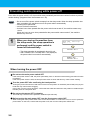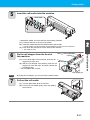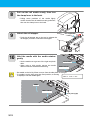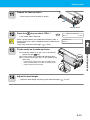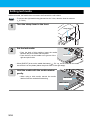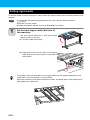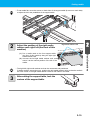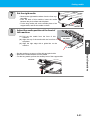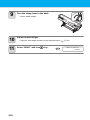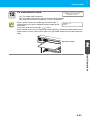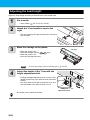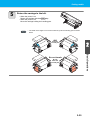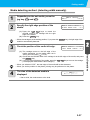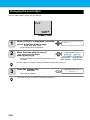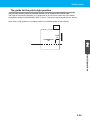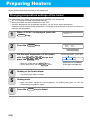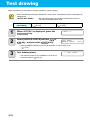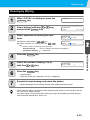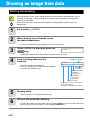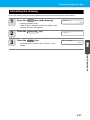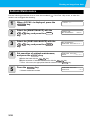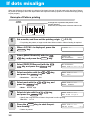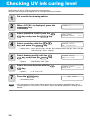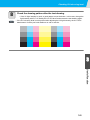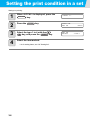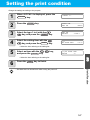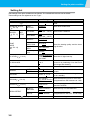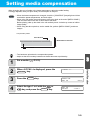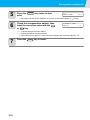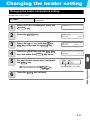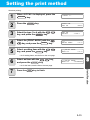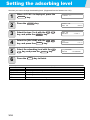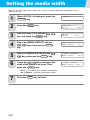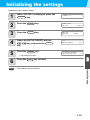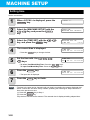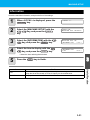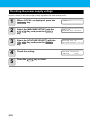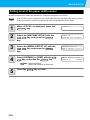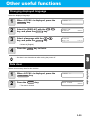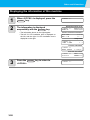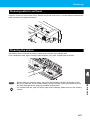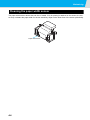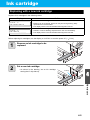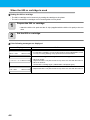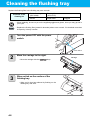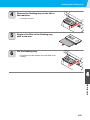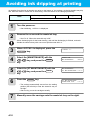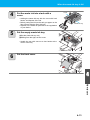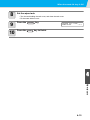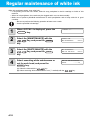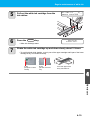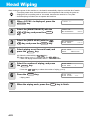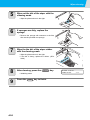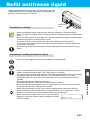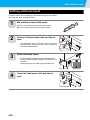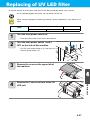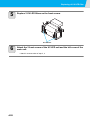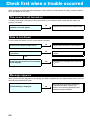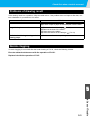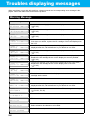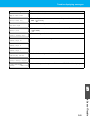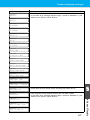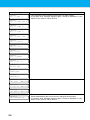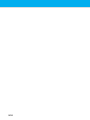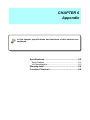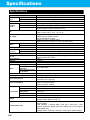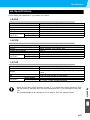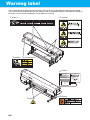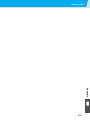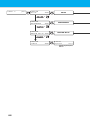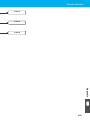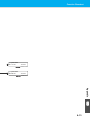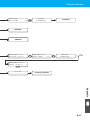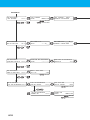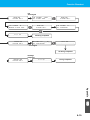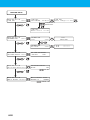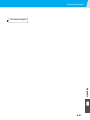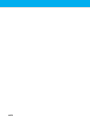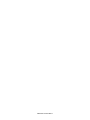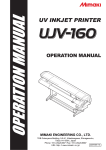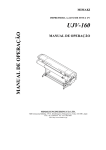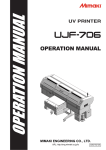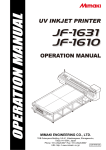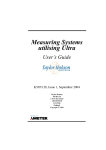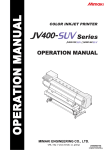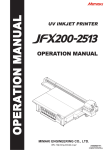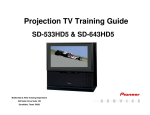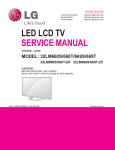Download MIMAKI UJV500-160 Specifications
Transcript
MIMAKI ENGINEERING CO., LTD. D201854-16 TABLE OF CONTENTS CAUTION ........................................................................ vi CAUTION ........................................................................vi Requests .........................................................................vi FCC Statement (USA) .....................................................vi Interference to televisions and radios ..............................vi Foreword .........................................................................vii About this operation manual ...........................................vii Features .........................................................................viii Safety Precautions .......................................................... ix Symbols ...........................................................................ix CHAPTER 1 Before Use Installing this machine ............................................ 1-2 Where to install .........................................................1-2 Working Environmental Temperature .......................1-3 Moving this machine .................................................1-3 Configuration and Function .................................... 1-4 Front/ Side .................................................................1-4 Rear/ Side of the main power switch .........................1-5 Support Table (Front/Back) .......................................1-6 Operation Panel ........................................................1-7 Carriage and UV LED Unit ........................................1-8 Wiper .........................................................................1-8 Flushing Tray ............................................................1-8 Heater .......................................................................1-9 Media Sensor ............................................................1-9 Connecting the cables .......................................... 1-10 Connecting the USB2.0 interface cable ..................1-10 Connecting the power cable ....................................1-10 Setting the ink cartridge ........................................ 1-11 Ink Type ..................................................................1-11 About Media ......................................................... 1-13 Usable media size ...................................................1-13 Caution when handling the media ...........................1-13 About antistatic sheet ........................................... 1-14 <LOCAL>and<REMOTE> .................................... 1-15 CHAPTER 2 Basic Operations Operation flow ........................................................ 2-2 Turning the power ON/OFF .................................... 2-4 Turning the power ON ...............................................2-4 ii Turning the power OFF ............................................ 2-5 Maintenance operation at startup ............................. 2-6 Preventing nozzle missing while power-off ............... 2-8 Setting media ....................................................... 2-10 Setting roll media .................................................... 2-10 Setting leaf media ................................................... 2-16 Setting rigid media .................................................. 2-18 Adjusting the head height ....................................... 2-24 Detect the media width ........................................... 2-26 Changing the print origin ........................................ 2-28 Preparing Heaters ................................................ 2-30 Changing temperature settings of the heater ......... 2-30 Confirming the heater temperature ......................... 2-31 Test drawing ........................................................ 2-32 Head cleaning ...................................................... 2-34 Cleaning by Normal or Hard ................................... 2-34 Cleaning by Wiping ................................................. 2-35 Drawing an image from data ................................ 2-36 Starting the drawing ................................................ 2-36 Cancelling the drawing ........................................... 2-37 Subtank Maintenance ............................................. 2-38 CHAPTER 3 Useful Function If dots misalign ....................................................... 3-2 Checking UV ink curing level ................................. 3-4 Setting the print condition in a set .......................... 3-6 Setting the print condition ...................................... 3-7 Setting media compensation .................................. 3-9 Changing the heater setting ................................. 3-11 Changing the heater temperature setting ............... 3-11 Setting media feed ............................................... 3-12 Setting the print method ....................................... 3-13 Setting the UV LED level ..................................... 3-15 Setting the adsorbing level ................................... 3-16 Setting the priority ................................................ 3-17 Setting the media width ........................................ 3-18 Initializing the settings .......................................... 3-19 MACHINE SETUP ............................................... 3-20 Setting time ............................................................. 3-20 Information .............................................................. 3-21 iii Checking the power supply voltage ........................3-22 Setting the scanning for curing pattern ...................3-23 Setting level of the paper width sensor ...................3-24 Other useful functions ........................................... 3-25 Changing displayed language .................................3-25 Data clear ................................................................3-25 Displaying the information of this machine ..............3-26 CHAPTER 4 How to care Maintaining ............................................................. 4-2 When this machine is left unused for a long time ......4-2 Precautions in cleaning .............................................4-2 Cleaning exterior surfaces ........................................4-3 Cleaning the platen ...................................................4-3 Cleaning the paper width sensor ...............................4-4 Ink cartridge ............................................................ 4-5 Replacing with a new ink cartridge ............................4-5 Ink cartridge trouble ..................................................4-7 Cleaning the flushing tray ....................................... 4-8 Avoiding ink dripping at printing ............................ 4-10 When the waste ink tray is full .............................. 4-12 Disposing of the ink in the waste ink tray ................4-12 Disposing of the waste ink in the wiper tank ...........4-14 Setting nozzle face cleaning time ......................... 4-16 Perform cleaning automatically when the power supply is turned on ..................... 4-17 Regular maintenance of white ink ........................ 4-18 If blur or missing remains ..................................... 4-21 Subtank Maintenance .............................................4-21 Head Wiping ......................................................... 4-22 Wiper cleaning ...................................................... 4-23 Refill antifreeze liquid ........................................... 4-25 Refilling antifreeze liquid .........................................4-26 Replacing of UV LED filter .................................... 4-27 CHAPTER 5 In Case of Trouble Check first when a trouble occurred ....................... 5-2 The power is not turned on .......................................5-2 Data is not drawn ......................................................5-2 iv Message appears ..................................................... 5-2 Problems of drawing result ....................................... 5-3 Nozzle clogging ........................................................ 5-3 Troubles displaying messages ............................... 5-4 Warning Message ..................................................... 5-4 Error message .......................................................... 5-6 CHAPTER 6 Appendix Specifications ......................................................... 6-2 Specifications ........................................................... 6-2 Ink Specifications ...................................................... 6-3 Warning label ......................................................... 6-4 Function Flowchart ................................................. 6-6 v CAUTION CAUTION DISCLAIMER OF WARRANTY: THIS LIMITED WARRANTY OF MIMAKI SHALL BE THE SOLE AND EXCLUSIVE WARRANTY AND IS IN LIEU OF ALL OTHER WARRANTIES, EXPRESS OR IMPLIED, INCLUDING , BUT NOT LIMITED TO, ANY IMPLIED WARRANTY OF MERCHANTABILITY OR FITNESS, AND MIMAKI NEITHER ASSUMES NOR AUTHORIZES DEALER TO ASSUME FOR IT ANY OTHER OBLIGATION OR LIABILITY OR MAKE ANY OTHER WARRANTY OR MAKE ANY OTHER WARRANTY IN CONNECTION WITH ANY PRODUCT WITHOUT MIMAKI’S PRIOR WRITTEN CONSENT. IN NO EVENT SHALL MIMAKI BE LIABLE FOR SPECIAL, INCIDNETAL OR CONSEQUENTIAL DAMAGES OR FOR LOSS OF PROFITS OF DEALER OR CUSTOMERS OF ANY PRODUCT. Requests • This Operation Manual has been carefully prepared for your easy understanding, however, please do not hesitate to contact a distributor in your district or our office if you have any inquiry. • Description contained in this Operation Manual are subject to change without notice for improvement. • Generally, names and designations referred to in this Operation Manual are trade marks or registered trade marks of the manufacturers or suppliers. FCC Statement (USA) This equipment has been tested and found to comply with the limits for a Class A digital device, pursuant to Part 15 of the FCC Rules. These limits are designed to provide reasonable protection against harmful interference when the equipment is operated in a commercial environment. This equipment generates, uses and can radiate radio frequency energy and, if not installed and used in accordance with the Operation manual, may cause harmful interference to radio communications. Operation of this equipment in a residential area is likely to cause harmful interference in which cause the user will be required to correct the interference at his own expense. • In the case where MIMAKI-recommended cable is not used for connection of this machine, limits provided by FCC rules can be exceeded. To prevent this, use of MIMAKI-recommended cable is essential for the connection of this machine. Interference to televisions and radios The product described in this manual generates high frequency when operating. The product can interfere with radios and televisions if set up or commissioned under improper conditions. The product is not guaranteed against any damage to specific-purpose radio and televisions. The product’s interference with your radio or television will be checked by turning on/off the power switch of the product. In the event that the product is the cause of interference, try to eliminate it by taking one of the following corrective measures or taking some of them in combination. • Change the orientation of the antenna of the television set or radio to find a position without reception difficulty. • Separate the television set or radio from this product. • Plug the power cord of this product into an outlet which is isolated from power circuits connected to the television set or radio. vi Foreword Congratulations on your purchase of a MIMAKI "UJV-160" model of UV ink jet printer. The UV Inkjet Printer UJV-160 is a printer with ultraviolet ray curing ink (UV ink). Read this Operation Manual carefully and make the most effective use of your printer. Before starting to operate the printer, be sure to read this Operation Manual carefully. About this operation manual • This Operation Manual describes the operation and maintenance of Model UJV-160 Color Ink Jet Printer (hereinafter called “this machine”). • Please read and fully understand this Operation Manual before putting this machine into service. It is also necessary to keep this Operation Manual on hand. • Make arrangements to deliver this Operation Manual to the person in charge of the operation of this machine. • In the case where this Operation Manual should be illegible due to destruction or lost by fire or breakage, purchase another copy of the Operation Manual from our office. • You can also download the latest manual from our website. Reproduction of this manual is strictly prohibited. All Rights Reserved. Copyright © MIMAKI ENGINEERING CO., LTD. vii Features Characteristics of this machine are introduced here. We hope this information helps your understanding on drawing with this machine together with operation method explained in this book. Ultraviolet ray curing ink Direct printing on media is allowed by using newly developed ultraviolet curing ink. Printable types of media has increased. Curing and fixing of ink after printing As the UV LED unit is mounted, ink is cured or fixed after printing. The pre-heater and the print heater are also equipped. The temperature of each heater is independently adjusted. The temperature is controlled detecting the environmental temperature. You can set the temperature suitable for the media used. By heating media and controlling small dots, the quality of printed image becomes higher. Printing on media of up to 10mm thickness Available for print on the media of up to 10mm thickness by Y bar up/down mechanism. High-speed interface High-speed data receiving from a computer is allowed by using the high speed interface [USB2.0]. Printing on wide media Available for print on wide media of 1600mm (63 inch). Constant amount of media feeding function Feeds the media at the set constant amount with the equipped media encoder and prints a stable, high quality images. viii Safety Precautions Symbols Pictorial signs are used in this Operation Manual for safe operation of and in prevention of damages to this machine. The indicated sign is different depending on the content of caution. Symbols and their meanings are given below. Please follow these instructions as you read this manual. Examples of symbols Failure to observe the instructions given with this symbol can result in death or serious injuries to personnel. Be sure to read it carefully and use it properly. Failure to observe the instructions given with this symbol can result in injuries to personnel or damage to property. Important notes in use of this machine are given with this symbol. Understand the notes thoroughly to operate the machine properly. Useful information is given with this symbol. Refer to the information to operate the machine properly. Indicates the reference page for related contents. The symbol “ " indicates that the instructions must be observed as strictly as the CAUTION instructions (including DANGER and WARNING instructions). A sign representing a precaution (the sign shown at left warns of hazardous voltage) is shown in the triangle. The symbol “ " indicates that the action shown is prohibited. A sign representing a prohibited action (the sign shown at left prohibits disassembly) is shown in or around the circle. The symbol “ " indicates that the action shown must be taken without fail or the instructions must be observed without fail. A sign representing a particular instruction (the sign shown at left instructs to unplug the cable from the wall outlet) is shown in the circle. ix Warnings for use WARNING • Be sure to setup the appropriate ventilator in case of using this machine in a closed room or a room with bad ventilation. Cautions for constructing exhaust outlet Please follow the cautions below to avoid breakdown of this machine. (1) The opening area of the exhaust outlet requires more than half of the duct entrance area. (2) If mounting a valve on the exhaust outlet, be sure to open the valve when using this machine. • The ink used for this machine falls into the category of UN No.3082 and UN Class 9. Since the ink is flammable, never use fire when using this machine. • When cleaning the ink station or the head, be sure to wear the supplied goggles and gloves since you may get ink or cleaning solution in your eyes. • If anyone swallows ink or cleaning solution in mistake, get the person to vomit and see a doctor immediately. Do not let him or her swallow the vomit. Then, contact the Poison Control Center. • If you absorb a lot of vapor and feel bad, immediately move to a location of fresh air and then keep yourself warm and quiet. Then, consult a doctor as soon as possible. • Discard the waste ink according to the local regulations of the area that this machine is used. • Warning labels are put on this machine. Fully understand the warnings on the labels. If the warning labels are unreadable by a dirt, or the labels have come off, purchase a new one from your local distributor or our office. Do not disassemble or remodel this machine • Never disassemble or remodel this machine and the ink cartridge. Disassembling or remodeling any of them will result in electric shocks or breakdown of this machine. Do not use this machine in damp places • Avoid damp environment to use this machine. Do not splash water onto this machine. High humidity or water will give rise to fire, electric shocks or breakdown of this machine. When in unusual state • If this machine is used under an abnormal condition where this machine produces smoke or unpleasant smell, it can cause fire or electric shocks. Be sure to turn off the power switch immediately and detach the plug from the receptacle. Check that this machine no longer produces smoke, and contact a distributor in your district or our office for repair. • Never repair your machine by yourself since it is very dangerous. x Handling of ink cartridges • Some of the ingredients (photopolymerization initiator) have toxic consequences to aquatic life. Avoid leak into water system or sewage containing water. • Store ink cartridges and waste ink tray /tank in a place that is out of the reach of children. • If ink settles on the skin or clothes, immediately wash it off with detergent or water. If you get ink in your eyes, immediately wash your eyes with clean water. Then, consult a doctor as soon as possible. Handling of the power cable • Use the supplied power cable. • Be sure to connect the power cable plug to the grounded outlet, or it may cause fire or electric shock. • Take care not to damage, break or work upon the power cable. Or if putting a heavy thing on, heating, or pulling the power cable, the power cable can break to cause fire or electric shocks. Safety Precautions WARNING Power supply and voltage Handling of the UV LED unit • This machine contains parts applied high voltage. Carrying out electrical work by those unauthorized for that work is prohibited. • The unit is made of glass. Do not drop, hit things, apply excessive force or scratch it, or it may damage the unit. • Be sure to carry out grounding work to prevent electrical shock. • Use this machine under the indicated power specifications. • Never look at the lighting lamp with your naked eyes, or it may cause pain in your eyes or visual impairment. Be sure to wear goggles. • Do not apply ultraviolet (UV) light directly to your skin, or it may cause inflammation on your skin. • The main power switch should be turned on only by personnel with sufficient knowledge about operations of this machine. • Do not switch the voltage selector to a wrong position. Switch the voltage according to the used supply voltage. 110V : This machine ... 100 to 120V 220V : This machine ... 200 to 240V • The performance and the life of the UV LED unit is greatly affected by the UV LED unit and the UV power unit. Be sure to use only the UV LED unit recommended by Mimaki. We would take no responsibility for any troubles caused through the use of a UV LED unit other than our recommendation. Handling of the antifreeze liquid • Use the exclusive antifreeze liquid, or the water heating device may be damaged. • If the antifreeze liquid or mixed soft water with antifreeze liquid gets on the skin or clothes, immediately wash it off with soap. If you get the antifreeze liquid or mixed soft water with antifreeze liquid in your eyes, immediately wash your eyes with a lot of clean water. Then, consult a doctor as soon as possible. If the hot mixed soft water with antifreeze liquid gets on the skin, immediately wash it off with soap and cool with iced water. Then, consult a doctor as soon as possible. • Before using the antifreeze liquid, be sure to read the Material Safety Data Sheet (MSDS). • If someone swallowed the antifreeze liquid or mixed soft water with antifreeze liquid accidentally, try to get to vomit, and then consult a doctor as soon as possible. • Discard the waste antifreeze liquid or used mixed soft water with antifreeze liquid as follows; • Absorb in a sawdust or waste cloth, then incinerate it. • Entrust to an industrial waste disposal contractor, clarifying their contents. • Avoid causing ignition with static electricity, impact spark and so on. • Be sure to wear goggles and gloves for handling the antifreeze liquid. xi Precautions for use CAUTION Protection against dust • Use this machine in a room that is not dusty. • When leaving the work place after the working hours, be sure to remove the media from the roll hanger to avoid dust. • Store media not to put dust on it. Wiping dust off the media, dust will be put on the media due to static electricity. • Due to the dust on the head, ink drops will fall down on the media during printing. If so, be sure to clean up the head. ( P.2-34) Ink cartridges • If the ink cartridge is moved from a cold place to a warm place, leave it in a place of use for three hours or more and use it. • Open the ink cartridge just before installing. Leaving it open for a long time will cause abnormal printing. • Be sure to store ink cartridges in a cold and dark place. • Once the ink opened, be sure to use ink up early. The ink passed for a long time after opening the cartridge will lower the printing quality. • Using other than exclusive ink will break this machine. In this case, repairing of this machine is your responsibility. • Never refill the ink cartridge with ink. • Do not pound the ink cartridge nor shake it violently. If so, ink may leak out of the cartridge. xii Periodic exchange parts • There are some parts which must be periodically replaced. Contract with distributors or dealers for maintenance. Adjusting the level • Keep this machine horizontal. Handling of cleaning solution • Be sure to store the cleaning solution in a cold and dark place. Store the maintenance liquid in a place that is out of the reach of children. Handling of the antifreeze liquid • Be sure to store the antifreeze liquid in a cold and dark place. • Store the antifreeze liquid in a place that is out of the reach of children. Heater • Do not spill liquid on the platen as this may cause failure of the heater or firing. • Do not touch the platen with bare hand while the heater is hot; otherwise, you can get burned. • When moving the machine, wait until the heater temperature drops adequately. As a criterion, wait at least 30 minutes after you turn off the power. Moving the machine must be limited to on the same floor where there is no steps. When moving the machine to any place other than on the same step-free floor, contact your distributor. Safety Precautions CAUTION UV light • A little UV light spills around the UV LED unit. UV light applied to your skin might cause inflammation and/or skin cancer. Though weak UV light causing no inflammation may lead to chronic disorders by repeated exposure. Avoid applying UV light to your skin and eyes. Hot parts • When touching hot parts, be sure to wear heat-insulating gloves to protect your hands. • Impairment of eyes caused by UV light may be acute disorders, pain in eyes, tearing, chronic disorders, cataract, etc. When using this machine, protect your body such as gloves, long-sleeve cloth, lightresistant mask, attached light-resistant glasses, etc. Cleaning • After using this machine long time, foreign materials and dust may be gathered on the conductive and insulating parts, causing electric leakage. Periodically clean such parts. • For cleaning, do not use compressed air because it scatters foreign materials and dust, which may cause malfunctions when put inside the conductive parts. Be sure to use vacuum cleaner to vacuum off foreign materials and dust. • Do not use the unit in a place where there is a possibility of being wet, or electricity may leak. • Electrical leakage may lead to electrical shock of personnel or fire. • To prevent accidents, be sure to carry out periodic inspections and replace periodic replacement parts. Firing and smoking • Touching hot parts such as the UV LED unit with combustible materials may cause firing and/or smoking. Leaving combustible materials under the UV LED unit for a couple of minutes may also cause firing and/or smoking. • After this machine is used long time, foreign materials or dust gathered may cause electrical leakage, or insulation deterioration may cause firing and/or smoking. Periodically clean this machine and replace the deteriorated parts after the insulation resistance. • After this machine is used long time, screws or others on the conductive parts may be loosened, causing firing and/or smoking. Periodically tighten the screws. • If abnormalities such as a strange odor, a smoking or a spark burn occured, turn the power off and call our office immediately. UV LED unit • When handling the glass on the bottom of the UV LED unit, be sure to wear the gloves attached and never touch them with bare hands. Or the UV ink curing level may significantly lower. If the glass becomes dirty, wipe it with clean gauze moistened with alcohol. (Do not use alcohol for cleaning the exterior cover, or the paint will peel off.) • Frequently clean the filters in front of the UV LED unit. xiii Safety Precautions Precautions for installation CAUTION A place exposed to direct sunlight On an inclined surface A place where temperature or humidity varies significantly • Use this machine under the following environmental conditions. • Operating environment : 15 to 35 ℃ (Available) 20 ~ 25 ℃ (Recommended) 30 ~ 65 % (Rh) A place that vibrates xiv A place exposed to direct air blow from air conditioner or the like. Around a place where fire is used CHAPTER 1 Before Use In this chapter, the parts names and setting procedures before use are explained. Installing this machine.......................................... 1-2 Where to install .......................................................... 1-2 Working Environmental Temperature ........................ 1-3 Moving this machine .................................................. 1-3 Configuration and Function ................................. 1-4 Front/ Side ................................................................. 1-4 Rear/ Side of the main power switch ......................... 1-5 Support Table (Front/Back) ....................................... 1-6 Operation Panel ......................................................... 1-7 Carriage and UV LED Unit ........................................ 1-8 Wiper ......................................................................... 1-8 Flushing Tray ............................................................. 1-8 Heater ........................................................................ 1-9 Media Sensor ............................................................ 1-9 Connecting the cables ........................................ 1-10 Connecting the USB2.0 interface cable ................... 1-10 Connecting the power cable .................................... 1-10 Setting the ink cartridge ..................................... 1-11 Ink Type ................................................................... 1-11 About Media ......................................................... 1-13 Usable media size ................................................... 1-13 Caution when handling the media ........................... 1-13 About antistatic sheet ......................................... 1-14 <LOCAL>and<REMOTE> .................................... 1-15 Installing this machine Where to install Before assembling this machine, secure a sufficient space to install. Decide the place considering the machine size and a space required for drawing. Width Lengh Height Total Weight 3300 mm 780 mm 1290 mm Approx.260 kg For the installation site, see also “Precautions for installation”. ( P.xiv) When only this machine is installed 500 mm or more 2780 mm or more 500 mm or more 500 mm or more 6380 mm or more 1000 mm or more 1000 mm or more 4300 mm or more When the support tables are installed 1000 mm or more 1800 mm 500 mm or more 1800 mm 1000 mm or more 4300 mm or more 1-2 Installing this machine Working Environmental Temperature Use this machine in an environment of 15 to 35°C to ensure reliable drawing. Depending on the ambient temperature, the heater temperature may not rise to the set value. Moving this machine Move this machine according to the following steps when this machine is required to move on the step-free same floor. • When moving this machine, take care not to give a significant impact on it. • Be sure to lock the caster after moving of this machine. 2 Move this machine as shown in the figure. Before Use 1 Release the lock of caster. • For safety, be sure to work it with more than 2 persons. • Do not push the cover to move this machine since the cover may be deformed. 3 1 Lock the caster. 1-3 Configuration and Function Front/ Side Y Bar Carriage The guide to move the carriage. The head to print and the UV LED are in it. Scans from side to side. Flushing Tray Absorber in the Tray absorbs the waste ink when the print head is flushing. Y Bar Handle Raises/lowers the Y Bar and adjusts the head height to set thick media (up to 10mm). Set only when adjusting the head height. Waste Ink Tray Waste ink gathers in this tank. Operation Panel The operation keys to set this machine and the display are on it. Clamp Lever (side) Move the pinch rollers up/down to hold/release the media. Roll stopper / arm The roll stopper to fix the roll media is on the bottom of the back, and the roll stopper arm to lock /unlock the roll stopper is on the bottom of the front . Power Switch Turns on/off the power of this machine. Platen Outputs media along the platen. Ink Station Print Heater Each color of ink cartridge are in it. Assists curing of ink during drawing. (Located inside the platen) 1-4 Take-up Device Stand Takes up the roll media after printing automatically. Supports the main body. Casters to move are on it. Configuration and Function Rear/ Side of the main power switch Pre-Heater Preheats the media before printing. (Located inside the platen) 1 Water Heating Device Keeps the ink at a proper temperature. Before Use Clamp Lever (Rear) Interlocked with the Clamp Lever (side). Voltage selector switch Roll holder Set on both sides of the core of the roll media to hold the media. Supports the cores of 2 inch and 3 inch. Switches 100 to 120V and 200 to 240V depending on the supply voltage using this machine. To avoid damage of this machine by incorrect setting, do not touch this switch except in the installation. USB Connector USB2.0-compliant interface connector. Main Power Switch 2 Turns on/off with the main power switch 1. AC Inlet (Inlet 2) Connects the UV LED unit. Main Power Switch 1 Turns on/off the power of this machine (except UV LED). AC Inlet (Inlet 1) Connects the power cable. 1-5 Support Table (Front/Back) The tables support the rigid media feed. Use both the front and the back table together. Support Table (Front) Support Table (Back) 1-6 Configuration and Function Operation Panel The operation panel is used for each operation. Display UV READY lamp Displays the status of this machine, set items and errors. Shows the irradiation condition of the UV LED on both sides. Lights in green when the UV LED is irradiating. CONSTANT lamp Lights in green when the heater reaches the set temperature. UV ERROR lamp Shows the error status of the UV LED on both sides. Lights in red when an error has occured. HEAT lamp Lights in orange during heating up of the heater. ST.MAINTE key Blinks in receiving or drawing data. key USER TYPE Draws test patterns to check if there are any drawing failures such as ink clogging. key Selects User type. CLEANING HEATER key Executes Head cleaning at ink clogging. DATA CLEAR key Sets the temperature of the print heater and the pre-heater. The current temperature of the platen can be checked. key Deletes the data that have been received. Jog key Use to move the head or the media in [LOCAL] or to select an item of printing conditions. FUNCTION key REMOTE Displays function setting menu. END key Switches [REMOTE] and [LOCAL]. key ENTER Cancels the last input value or returns to the last menu. key Moves to the next menu or sets the inputs. Jog Keys The Jog key function differs from the timing as follows. When setting a drawing origin /area When selecting the function When selecting the setting Moves the carriage to the left Moves the carriage to the right Moves the media to back Moves the media to front Returns to the previous function Selects the previous function Moves to the next function Selects the next value 1-7 Before Use Use this key for the station maintenance. ACTIVE lamp 1 Carriage and UV LED Unit A print head for drawing and two UV LED Units are mounted on the carriage. Depending on the condition of this machine, the position of the carriage is different. • Do not expose your naked eyes directly to the light irradiated from the lighting UV LED. Wiper The wiper on the right front side of this machine removes the ink attached on the head at ink filling or cleaning. Wiper Flushing Tray A flushing tray is placed in the left of this machine. When the print head flushes, waste ink is absorbed by the flushing filter in the flushing tray. Replace the flushing filter with a new one frequently. ( P.4-8) 1-8 Configuration and Function Heater Pre-heater and Print heater are equipped on the platen. The Pre-heater is used for pre-heating of the media prior to printing to prevent rapid temperature changing. The Print-heater improves the image quality in printing. • While heating, the platen is very hot. Not to get burned, when replacing media, lower the heater temperatures and wait until the platen temperature drops. • When replacing the media with a thin one, lower the heater temperatures and wait until the platen temperature drops adequately. Setting a thin sheet of media while the platen is hot may cause the media to stick to the platen or cause wrinkling or curling of the media. 1 Media Sensor Before Use The media sensor detects the presence of the media and the media length. This machine has a media sensor on the platen (in the rear). Media Sensor • Set the media so that the media sensor located in the rear of the platen is covered with the media without fail. The media can not be detected unless it is placed over the sensor. 1-9 Connecting the cables Connecting the USB2.0 interface cable Connect a computer to this machine with the USB2.0 interface cable. • Your RIP is required to support USB2.0 interface. • If USB2.0 interface is not installed in your computer, ask a RIP vender near you or our branch office. Connect USB cable ● Notes on peripheral devices in USB high speed mode When a peripheral device (USB memory or USB HDD) to be operated in USB high speed mode is connected to the same personal computer that this machine is connected to, the USB device may not be recognized. When this machine is connected to the personal computer to an externally installed USB hard disk drive , the data output speed to this machine may drop. That can cause the head unit to stop temporarily at the right or left end during printing. Connecting the power cable • Use only the supplied power cable. • Be sure to connect the power cable plug to the grounded outlet, or it may cause fire or electric shock. • Take care not to damage, break or work upon the power cable. Or if putting a heavy thing on, heating, or pulling the power cable, the power cable can break to cause fire or electric shocks. 1-10 Setting the ink cartridge Insert the ink cartridges into the ink station. Ink Type Ink Type Color Magenta Cyan LF-200 (SPC-0558) LH-100 (SPC-0597)*1 Yellow 1 Black White Magenta Cyan Yellow Black LF-140 (SPC-0728) Before Use Light Magenta Light Cyan White Cleaning solution *2 *1: For 600cc pack, a special eco-cartridge is needed. *2: Use for cleaning the head. Colors are displayed as follows. Display M C Y K W m c(lower case) Color Magenta Cyan Yellow Black White Light Magenta Light Cyan 1-11 Setting the ink cartridge Cautions when setting ink cartridges When setting ink cartridges, be careful of the followings. • Check the ink slot number, then insert correct color ink cartridges. • Insert the ink cartridges to the end of the slot. And do not insert/ pull out the cartridges roughly. • Insert the cartridge facing up the IC chip. • For the ink cartridge replacement, see the following page. ( P.4-5 "Replacing with a new ink cartridge") Ink slot No. 1 5 2 6 3 7 4 8 Cautions when handling ink cartridges • Use the recommended ink cartridge by Mimaki. • Do not touch the ink directly. When ink sticks on skins, wash it with soapy water immediately then rinse it off with water fully. If you get ink in your eyes, immediately wash your eyes with a lot of clean running water for at least 15 minutes. In doing so, also wash the eyes to rinse ink away completely. Then, consult a doctor as soon as possible. • Store ink cartridge in a dark and cold place. • If the ink cartridge is moved from a cold place to a warm place, leave it in a place of using this machine for more than three hours before using it. • Be sure to thoroughly consume the ink in the ink cartridge, once it is opened, within six months. If an extended period of time has passed after opening the cartridge, drawing quality would be poor. • Store ink cartridges in a place that is out of the reach of children. • When discarding unused ink cartridges, entrust them to an industrial waste disposal contractor, clarifying their contents. • Some component (photoinitiator) of the ink is toxic against aquatic organisms. Avoid leakage of it to natural water system or domestic waste water. • Do not use ink cartridges expired the date noted on them. • Before using an ink cartridge, be sure to read the Material Safety Data Sheet (MSDS). • Do not shake the ink cartridge violently. Shaking or turning it toughly can cause leakage of ink. • Never disassemble the ink cartridge. • Never refill the ink cartridge with ink. Refilling the ink cartridge can cause a trouble. Remember that Mimaki assumes no responsibility for any damage caused by the use of the ink cartridge replenished with ink. • Do not touch or stain the contacts of the ink cartridge. This may cause damages on printed circuit boards. • Do not disassemble the ink cartridges. 1-12 About Media The sizes of media that can be used and the method of handling are described here. Maximum width 1620 mm (Rigid media : 1600mm) Minimum width 210 mm Maximum print length 1600 mm Thickness 0.2mm to 10 mm Outside diameter 180 mm or less Weight 25kg or less Caliber of the core 2 inches or 3 inches Print face Outer surface of the roll media End of the roll media Attach with a tape or a weak adhesive on the core 1 Before Use Roll media Usable media size Caution when handling the media Carefully observe the followings to avoid a break of this machine or inferior printing. • Expansion and contraction of the media Do not use sheet types of media immediately after unpacking. The media can expand and contract due to room temperature and humidity. The media have to e left in the atmosphere in which they are to be used for 30 minutes or more after unpacked. • Heater temperature Set the temperature of the pre-heater and the print heater according to the type and characteristics of the media used. Do not use the heater setting when rigid media is used. • Absorption of media In order to fix the media, block the absorption holes on the table, which can not be covered with media, with other media thinner than those to be used. • When rigid media (board) is used Some heavy media may not be fed correctly. For the usable media, contact a distributor in your district or our office. • Curling of media Rigid media should be flat. If it is slightly curled, use the one curled downward (swelled at the center) with the drawing surface facing up. Media curled upward may not be absorbed to the platen. When storing media that is easily curled, place them on a base or pallet slightly smaller than the media area so that the media will be curled downward during storage. • Other notes a Do not put anything on coated media. Some coated media may fox. b Curled media not wholly absorbed or those that go out of alignment during table movement cannot be used. They may be made available when they are fixed on the table with adhesive tape, etc. 1-13 About antistatic sheet The antistatic sheet is used to prevent the media from clinging due to static. Use this when the media clings due to static and it influences the media feeding. For the attaching procedure, refer to the setup manual attached with the antistatic sheet. • Depending on the media type or the used environment, clinging cannot be improved even if you use the antistatic sheet. In such a case, contact a distributor in your district or our office to call for service. Antistatic sheet 1-14 <LOCAL>and<REMOTE> <LOCAL> and <REMOTE> are shown on the display of this machine. < L OC A L . 1 > * R E MO T E . 1 * LOCAL 1 When <LOCAL> is diplayed, the followings can be set. All keys are available. It receives the data from the computer. However, drawing is not executed. • • • • Set the drawing origin or drawing area with the Jog keys. Execute “Test drawing” with the key. Execute “Head cleaning” with the CLEANING key. Execute function settings with the FUNCTION key. Set the temperature of the heaters with the HEATER key. Check the remaining amout of ink, the model name, the firmware version, and so on with the the ENTER key. Switch between [REMOTE] and [LOCAL] with the REMOTE key. Erase the drawing data that this machine has received with the DATA CLEAR key. Change the user type with the USER TYPE key. Activate [ST.MAINTENANCE] of the [MAINTENANCE] directly with the ST.MAINTE key. REMOTE When <REMOTE> is displayed, the received data is drawn. Press the REMOTE key to suspend this machine and to return to [LOCAL]. Press the REMOTE to start <REMOTE>. 1-15 Before Use • • • • • • 1-16 CHAPTER 2 Basic Operations In this chapter, the procedure from media preparation to drawing are explained. Operation flow ...................................... 2-2 Test drawing ....................................... 2-32 Turning the power ON/OFF.................. 2-4 Head cleaning ..................................... 2-34 Turning the power ON .............................. 2-4 Turning the power OFF ............................ 2-5 Maintenance operation at startup ............. 2-6 Preventing nozzle missing while power-off .. 2-8 Setting media ...................................... 2-10 Setting roll media .................................... 2-10 Setting leaf media ................................... 2-16 Setting rigid media .................................. 2-18 Adjusting the head height ....................... 2-24 Detect the media width ........................... 2-26 Changing the print origin ........................ 2-28 Preparing Heaters............................... 2-30 Changing temperature settings of the heater ........................................... 2-30 Confirming the heater temperature ........ 2-31 Cleaning by Normal or Hard ...................2-34 Cleaning by Wiping .................................2-35 Drawing an image from data ............. 2-36 Starting the drawing ................................2-36 Cancelling the drawing ...........................2-37 Subtank Maintenance .............................2-38 Operation flow 1 Turning the power on See "Turning the power ON/OFF" ( P.2-4) 2 Setting media See "Setting media" ( 3 Preparing Heaters See "Preparing Heaters" ( 4 Head cleaning See "Head cleaning" ( 5 6 2-2 P.2-10) P.2-30) P.2-34) Operation flow 5 Head cleaning See "Head cleaning" ( 6 Drawing an image from data See "Drawing an image from data" ( P.2-36) 7 Turning the power off See "Turning the power ON/OFF" ( P.2-4) P.2-34) 2 Basic Operations 2-3 Turning the power ON/OFF Turning the power ON This machine has the following power switches. Main power switch 1 / 2:They are on the side of this machine. Power switch : It is on the right front side of this machine. Normally, use this switch to turn the power ON/OFF. When the power is ON, the power switch lights in green, and when it is OFF, the light is out. 1 Turn the main power switch 1 and 2 ON on the side of this machine. Main power switch 1 Main power switch 2 • Press the main power switch 2 to "I" side, and then press the main power switch 1 to “I” side. 2 Turn the power ON with the power switch. • Press the power switch on the front of this machine. Power switch • When the power is turned on, the firmware version is displayed. • This machine performs initial operation. 3 <LOCAL> appears. 4 Turn the power of the connected computer ON. UJV - 1 6 0 ve r . * . * * s t a r t - up P L E A SE WA I T S EARCH I NG OR I G I N < L OCA L . 1 > • Do not touch the voltage selector switch above the main power switch except in installation. This machine may be damaged by incorrect setting of the switch. 2-4 Turning the power ON/OFF Turning the power OFF When finishing the use of this machine, turn the power OFF with the power switch on the front side of this machine. When turning the power off, check the followings. • Data is not being receivied from the computer, or there is any undrawn data. • The head has returned to the standby position on the left of this machine. • Any error occurs. ( P.5-6 "Error message") 1 Turn the power of the connected computer OFF. 2 Turn the power OFF with the power switch. 2 • Do not turn the main power switch off on the side of this machine. • When using this machine next time, light the green lamp with the power switch. Power switch Basic Operations 2-5 Maintenance operation at startup When the power on maintenance is valid, the operation below is performed depending on the status at startup of this machine. For the power on maintenance setting, refer to P.4-17 "Perform cleaning automatically when the power supply is turned on". (Supported from the firmware ver.2.00) If hot water turned cool 1 Preparation for hot water starts. • If you wish to cancel cleaning, press the END key. If you press the ENTER key, cleaning is cancelled POWER ON MA I N T ENANCE NOT RE ADY WA T ER POWER ON MA I N T ENANCE CANCE L : en t and the screen becomes <LOCAL> display. 2 When water becomes hot enough, cleaning starts automatically. C L E AN I NG AC T I V E ***** - - - - - - - - - - - - - - - • • When the cleaning is completed, <LOCAL> is displayed If “ERROR149” occurred at the previous startup If “ERROR149 INK UPSTREAM GRD” occurred at the previous startup, perform the operation below. 1 Perform wiping to remove ink drop on the nozzle surface. • When the wiping is completed, <LOCAL> is displayed 2-6 W I P I NG P L E A S E WA I T Turning the power ON/OFF If ink in subtank is not enough 1 Fill ink into the subtank. SUP P L Y I NG I NK ***** - - - - - - - - - - - - - - - • When the filling is completed, <LOCAL> is displayed. 2 Basic Operations 2-7 Preventing nozzle missing while power-off Even while the power switch is off, the machine starts periodically and executes various functions to prevent nozzle missing. (Supported from the firmware ver.1.90) • Do not turn off the power switch at startup from the sleep mode. When the sleep operation has been completed, the machine turns off the power switch automatically. • Cleaning is not performed. • Ink has not been consumed. • Until two hours have passed after the power switch was turned off, the machine starts every 10 min. When two hours or more have passed after the power switch was turned off, the machine starts every one hour. 1 When you start up the machine from the sleep mode, the sleep operation is performed, and the power switch is turned off automatically. UJV - 1 6 0 ve r . * . * * s t a r t - up P L E A SE WA I T • The sleep operation is completed in about 30 min. • After “POWER OFF PLEASE WAIT” was displayed, the power switch is turned off automatically. POWER OF F P L E A SE WA I T When turning the power OFF ● Do not turn the main power switch OFF. If the main power switch is ON, the power periodically turns on and the nozzle missing prevention function is operated. If the main power switch is OFF, the sleep function does not work and this may cause nozzle missing. ● Turn the power OFF after confirming the head position. Turning the power off when the head does not return to the position in readiness (the left side) may dry the head and may cause nozzle clogging. In this case, turn the power ON again, confirm that the head has returned to the position in readiness (the left side), then turn the power OFF. ● Do not turn the power OFF in drawing. The head may not return to the position in readiness (the left side). ● Before turning the main power OFF, turn the front power switch OFF. When turning the main power switch off to move this machine or to solve an error, be sure to press the power switch on the front, confirm that the power is off, then turn the main power switch OFF. 2-8 Turning the power ON/OFF When this machine is left unused for a long time • Be sure to turn off the main power switch on the side of this machine. ( P.2-4) • Remove the media being set. • To avoid the ink curing at the head, cover the head standby position (right or left depending on the standby position) with the provided shading sheet . 2 Basic Operations 2-9 Setting media This machine can be used with roll media and leaf media. For the media to be used, refer to P.1-13 "Usable media size". Setting roll media Set roll media to the roll holder on the back of this machine. • To prevent the rigid media being jammed into the Y bar, raise the head in advance. ( P.2-24) 1 Roll holder Fix the left roll holder on the back of the machine. ( 1 ) Loosen the roll holder fixing screw. ( 2 ) Move the roll holder to the media setting position. ( 3 ) Tighten the roll holder fixing screw. Roll holder fixing screw 2 Set the roll media core to the left roll holder. • Push to the roll holder until the core stops. 3 Set the roll media core to the right roll holder. (1) (2) (3) (4) Roll holder Loosen the roll holder fixing screw. Move the roll holder to the media setting position. Insert the roll holder into the core. Tighten the roll holder fixing screw. Roll holder fixing screw 4 2-10 Raise the clamp lever on the back of this machine. Setting media 5 Insert the roll media into this machine. Pinch roller • Slanted the media, the roll media can be smoothly inserted. 2 ( 1 ) Pull the media out to the top of the platen. ( 2 ) Insert the media between the platen and the pinch roller. • Pull the media out until the media can be grabbed from the front of this machine. ( 3 ) Push down the clamp lever on the back of this machine. • The media is fixed. 1 Roll stopper arm ( 1 ) In front lower right of this machine, push the roll Roll stopper stopper arm to the end. ( 2 ) With the roll stopper arm pushed, push the roll stopper pin from the right, and then release the roll stopper arm. • The roll stopper arm is fixed. Basic Operations 6 Fix the roll stopper from the front of this machine. 2 Roll stopper pin • By fixing the roll stopper, you can pull out the media evenly. 7 Pull out the roll media. ( 1 ) Turn the side clamp lever to the front. ( 2 ) Pull out the roll media gently, then stop pulling when locked. 2-11 8 Pull out the roll media evenly, then turn the clamp lever to the back. • Pulling some positions of the media lightly, confirm that the the roll media is evenly pulled out, then turn the clamp lever to the back. 9 10 Unlock the roll stopper. Roll stopper arm • Push the roll stopper arm to the end to release the roll stopper pin and to unlock the roll stopper. Hold the media with the media retainer gently. • Set the media not to get out of the right end pinch roller. • When using a thick media, remove the media retainer from the media before drawing. Pinch roller Media retainer • Set media on the left by 55mm or more from the side plate on the right. • If a media is on the right more than fixed position, a warning is displayed. Set the media again. MED I A POS I T I ON Media Media retainer Side plate (right) 2-12 Setting media 11 Prepare the take-up device. • Set an empty core to the take-up device. Core Take-up device 12 Press the key to select “ROLL” . • The media width is detected. • When a space between the media and the head is wide, a screen shown on the right is displayed and the media cannot be detected. In this case, lower the head height. ( P.2-24) 13 MED I A S E L EC T RO L L < > L EA F ERROR 5 0 WI D T H 2 Fix the media on the take-up device. Basic Operations ( 1 ) Feed the media up to the core of the take-up device with the key. ( 2 ) Fix the center of the media with adhesive tape. ( 3 ) Fix the left and right side of the media in the same way. • Pull the right and the left of the roll media evenly, make sure that there is no slack or wrinkle on the media, and then stick the tape. 14 Adjust the head height. • Adjust the head height according to the media thickness. ( P.2-24) 2-13 Take-up device Select the take-up direction of media with the switch of the take-up device. Lever, top (REVERSE) : Winds the media with the printed side facing in. Lever, middle (OFF) : Does not wind the media. Lever, bottom (FORWARD) : Winds the media with the printed side facing out. 2-14 Setting media Torque limiter adjustment The take-up device has a torque limiter. The take-up torque can be adjusted with the torque limiter. (The torque limiter is set at the maximum value as a default.) If the tension is too strong to use a thin media, lower the take-up torque with the torque limiter. • Clockwise • Counterclockwise : Increases torque (For a heavy and thick media such as tarpaulin or the like) :Decreases torque (For a light media) Adjustment nut Torque indicator 50% of the maximum torque 100% of the maximum torque 2 • When the torque limiter is adjusted too weak ; The media cannot be taken up firmly. • When the torque limiter is adjusted too strong ; Some media may slack and it may affect the image quality. Basic Operations 2-15 Setting leaf media Unlike roll media, leaf media does not need to be fixed with the roll holders. • To prevent the rigid media being jammed into the Y bar, raise the head in advance. ( P.2-24) 1 Turn the clamp lever to the front. 2 Set the leaf media. Clamp lever • From the back of this machine, insert the media between the pinch rollers and the platen. • From the front, set the media not to get out of the right end pinch roller. Pinch roller • When [DIRECT] is set on the media feed setup ( P.3-12), set the media on the media sensor that is on the platen (below the pinch roller on the right edge). 3 Hold the media with the media retainer gently. • When using a thick media, remove the media retainer from the media before drawing. Pinch roller Media retainer 2-16 Setting media 4 Turn the clamp lever to the back. 5 Select “LEAF” with the 6 Media detection starts. • Set the media straight. key. MED I A S E L EC T RO L L < > L EA F 2 DE T EC T I NG WI D T H P L E A SE WA I T Basic Operations ( 1 ) The media width is detected. ( 2 ) The media is fed and the rear end of the media is detected. ( 3 ) When the detection is completed, <LOCAL> is displayed. • When a space between the media and the head is wide, a ERROR 5 0 screen shown on the right is displayed and the media cannot WI D T H be detected. In this case, lower the head height. ( P.2-24) • Set media on the left by 55mm or more from the side plate on the right. • If a media is on the right more than fixed position, a warning is displayed. Set the media again. MED I A POS I T I ON Media Media retainer Side plate (right) 7 Adjust the head height. • Adjust the head height according to the media thickness. ( P.2-24) 2-17 Setting rigid media To set thick media such as a board (up to 10mm), attach the support tables on the front and the back of this machine. • To prevent the rigid media being jammed into the Y bar, raise the head in advance. ( P.2-24) • Work with 2 or more people. • See also the separate manual “How to set Rigid Media” for setting. 1 Set the front support table (the front of this machine). • The front support table has a stick (rigid media retainer) shown on the right. ( 1 ) Lift up the table until it stops. ( 2 ) Raising the hooks on both sides of the support table, insert them into the holes on both sides of this machine. • The position of the bars and rollers on the support tables can be changed depending on the media width. Move their positions to set media flat. Remove the screws on both sides of the bars or rollers, and attach them on the position that is appropriate to the media used. 2-18 Setting media • To set media flat, move the screws on both sides of the support table (8 screws on each side) to adjust the tilt or the parallelism of the support table. 2 Adjust the position of the rigid media retainer rack right/ left (the front of this machine) Rigid media retainer rack • The right/ left rigid media retainer rack can be unscrewed and positioned. If setting media in some other way, position the rigid media retainer racks so that the media is set in the center of the rigid media retainer racks on both sides of the table. 3 After setting the support table, lock the casters of the support table. 2-19 Basic Operations ( 1 ) Put a media used on the front support table (the front of this machine) along the right rigid media retainer rack. ( 2 ) Unscrew the left rigid media retainer rack, and mount it at the nearest position of the left of the media. 2 4 Set the rear support table (the back of this machine). • Unlike the front table, the rear support table does not have a stick (rigid media retainer). ( 1 ) Lift up the table until it stops. ( 2 ) Set the support table so that the protrusions on both sides of this machine come between the concave parts of the support table. ( 3 ) For the base height, adjust in the same way as the front support table (front of the machine). ( P.2-19) 5 After setting the support table, lock the casters of the support table. 6 Turn the clamp lever to the front. 2-20 protrusions Clamp lever Setting media 7 Set the rigid media. 8 Adjust the media position at the front of this machine. • Remove the rigid media retainer from the front support table. • From the back of this machine, insert the media between the pinch rollers and the platen. • For the long media, pull out the auxiliary bars of the support table, and set the media on them. ( 1 ) Pull out the media from the front of this machine. ( 2 ) Align the top of the media with the front line of the platen. ( 3 ) Align the right edge with a guide line on the machine. The front line of the platen 2 Guide Basic Operations • Set the media not to get out of the right end pinch roller. • Remove the media retainer from the media. • For the long media, pull out the auxiliary bars of the support table. The front 2-21 9 Turn the clamp lever to the back. • Set the media straight. 10 Adjust the head height. 11 Select “BOAD” with the 2-22 • Adjust the head height according to the media thickness. ( key . P.2-24) MED I A S E L EC T V BOAD Setting media 12 The media detection starts. DE T EC T I NG WI D T H P L E A SE WA I T ( 1 ) The media width is detected. ( 2 ) The media is fed and the rear end of the media is detected. ( 3 ) When the detection is completed, <LOCAL> is displayed. • When a space between the media and the head is wide, a ERROR 5 0 screen shown on the right is displayed and the media cannot WI D T H be detected. In this case, lower the head height. ( P.2-24) • When a media comes onto the support table during drawing, set the rigid media retainer on the media, and put it on the racks on both sides. The rigid media retainer prevents the media from lifting. 2 Rigid media retainer Basic Operations 2-23 Adjusting the head height Adjust the head height according to the thickness of the media used. 1 Set a media. 2 Attach the Y bar handle to turn to the right. • Set a media. ( P.2-10, P.2-16, P.2-18 ) • Turn the handle to the right to raise the Y bar above the set media. 3 Move the carriage to the platen. • When the power is on : Move the carriage with the • When the power is off : Move the carriage with hand. Carriage keys. • To move the carriage, push the handling part. ( 4 P.2-25) Adjust the height of the Y bar with the height adjustment stick. • Pushing the height adjustment stick, turn the Y bar handle until the top of the stick touches the media surface. • Turn the handle to the right to raise the Y bar, and turn the handle to the left to lower the Y bar. Height adjusmtment stick • Be careful not the media to be lifted. 2-24 Setting media 5 Return the carriage to the left. • When the power is on Return the carriage with the END key. • When the power is off Move the carriage holding the handling part. • The head unit is fragile. To move the head unit, push the handling part as shown below. OK Push the colored part 2 Basic Operations Do not touch Do not touch the colored part 2-25 Detect the media width Depending on the setting contents of “Setting the media width ( P.3-18)”, the method for detecting media differs. When the setting value of “MEDIA WIDTH” is 100 to 1620mm, detect the media with the procedures in "Media detecting method (detecting width manually)". The default value of “MEDIA WIDTH” is “AUTO”, and the media is detected automatically. (Supported from the firmware ver.2.00) Media detecting method (detecting width automatically) 1 Depending on the set media, press the jog key and . 2 Start automatic detection of media width. ME D I A S E L E C T RO L L < > L EAF D E T E C T I NG W I D T H P L E A S E WA I T • Wait for a while until the detection operation is completed. • When you selected “LEAF”, the rear edge of the media will be also detected. 3 The size of the detected media is displayed. • After a while, the mode returns to the local. 2-26 * * ME D I A * * X= * * * * y = * * * * Setting media Media detecting method (detecting width manually) 1 Depending on the set media, press the jog key and . ME D I A S E L E C T RO L L < > L EAF 2 Specify the right edge position of the media. ME D I A W I D T H D E T E C T R I GH T E DG E P O S . : e n t ( 1 ) Press the keys to match the ORIGIN mark of the carriage with the right edge of the media. ( 2 ) Press the ENTER key. • When the carriage is at the waiting position, if you press the media is automatically detected. 3 Check the position of the media left edge. ENTER key, the right edge of the ME D I A W I D T H = 1 6 0 0 mm L E F T E DG E CH E C K : e n t • When you selected “LEAF”, the rear edge of the media will be also detected. • When you set the position on the platen, printing may be performed on the platen. 4 The size of the detected media is displayed. * * ME D I A * * X= * * * * y = * * * * • After a while, the mode returns to the local. 2-27 Basic Operations ( 1 ) The carriage moves to the left edge of the media depending on the media width set in P.3-18)”. “Setting the media width ( ( 2 ) Check that the ORIGIN mark of the carriage is at the left edge of the media, and press the ENTER key. ( 3 ) If it is not at the left edge of the media, press the keys to move the carriage. (The displayed media width is also changed.) 2 Changing the print origin The print start position (origin) can be changed. 1 when <LOCAL> is displayed, press the one of keys. < L OC A L . 1 > • Origin setup screen is displayed. 2 Move the head with the one of keys. OR I G I N S E T U P 500 . 0 600 . 0 Origin position (back and forth) • Move the head to the origin setting position to set the origin. Origin position (right and left) • Set the origin in accordance with the ORIGIN marks on the machine. 3 Press the ENTER key . ENTER • The origin is changed. • The origin set here is cleared by turning the power off. 2-28 OR I G I N S E T U P * * OR I G I N * * Setting media The guide for the print origin position The print start position (origin) in the depth direction (X') is located at the ORIGIN mark. The origin in the scanning direction (Y') is positioned at 10 mm from the right end of the media. Changed the setting from [MARGIN] in SET UP menu. This can be also changed with the Jog key. Set X’ and Y’origin position in accordance with the two ORIGIN marks on the machine. ORIGIN ↓ at ORIGIN mark (X') ORIGIN↓ 10 mm (Y') 2 Basic Operations 2-29 Preparing Heaters Set the heater temperature according to the media used. Changing temperature settings of the heater The temperature of the heater can be changed by [HEATER] of the setup mode. ( P.3-11 "Changing the heater temperature setting") • When purchased, the heater temperature is set "OFF". • Since the temperature can be adjusted in drawing, you can set the proper temperature. • Depending on the environmental temperature, it may take several minutes to several ten minutes to reach the set temperature. 1 When <LOCAL> is displayed, press the HEATER key. 2 Press the 3 Set the each temperature of the heater with the keys, and press the ENTER key. HEATER key. PRE 35 °C PR T 40 °C Heater temperature confirming display • Select the heater with the • Set the temperature with the 4 Heating of the heater starts. 5 Heating ends. 6 Press the 2-30 < L OCA L . 1 > keys. keys. The set temperature : 20 to 50°C 40 °C ( OF F 40 °C OF F ) Temperature set in [HEATER] of each type in the [SET UP]. • The [HEAT] lamp lights in orange. • When the heater reaches the set temperature, the [HEAT] lamp goes out, then the [CONSTANT] lamp lights in green. ENTER key to finish. Preparing Heaters • The heater temperature can be preset according to the media used. P.3-6 "Setting the print condition in a set" • The temperature set by the operations above does not reflect the heater settings of the type registration. The set continues until the power is turned off or the temperature is newly set with the following conditions. (1) Change the type of the setup mode. (2) Change the heater temperature of the setup mode. (3) Set the heater temperature from the computer. • If the RIP in use has the function that controls the heater temperature, the RIP can control the heater temperature. (For the setting procedures, refer to the reference manual of the RIP used.) • Use this machine under 20 to 35°C. The temperature may not reach the set value due to the environmental temperature condition. Confirming the heater temperature 1 When <LOCAL> is displayed, press the HEATER key. 2 < L OCA L . 1 > • The current heater temperature is displayed. 3 Press the PRE 40 °C Basic Operations 2 Check the current heater temperature. PR T 50 °C • The current heater temperature is displayed. END key to finish. • <LOCAL> is displayed. 2-31 Test drawing Make test drawing to check blur or missing caused by nozzle clogging. • When the following message is displayed, it cannot print. Start drawing after the message has disappeared. “WATER NOT READY” :The water temperature in the water heating device has not reached the predetermined value. Check before starting • Is media set ? test drawing ( P.2-10) 1 When <LOCAL> is displayed, press the key. 2 Select [NOZZLE CHECK] with the or key , and press the ENTER key. • Is the origin position set ? ( P.2-28) < L OC A L . 1 > T E S T DR AW NO Z Z L E CH E C K < ENT > • Select [HARDEN CHECK] to confirm whether the UV ink is cured or not. ( P.3-4) 3 2-32 Test drawing starts. • The machine scans for UV irradiation to cure ink on the drawn pattern. ( P.3-23) * * T E S T DR AW * * Test drawing 4 Test drawing ends. 5 Check the drawing. • <LOCAL> is displayed. • When the drawing is normal, data can be printed. • When the drawing is abnormal, execute head cleaning. ( • When needed, adjust the origin position. ( P.2-28) Normal pattern P.2-34) 2 Abnormal pattern Some lines are missing Space between lines is Many lines are missing in places closed or doubled Basic Operations 2-33 Head cleaning If test pattern is not normal, execute head cleaning. There are 3 types of head cleaning. Normal Select this when there is a dozen line missed on the test pattern. P.2-34 Wiping Select this when there are several lines missed on the test pattern. The wiper wipes. P.2-35 Select this when abnormal pattern is not improved by “Normal”. P.2-34 Hard Cleaning by Normal or Hard 1 When <LOCAL> is dipslayed, press the CLEANING key. 2 Select a cleaning type with the key, and press the ENTER key. C L E A N I NG TYPE 3 Select execution of cleaning for each head. C L E A N I NG H E A D : MMCC Y Y K K (1) Select the head with the key. (2) Select execution of cleaning with the key. < L OC A L . 1 > C L E A N I NG H E A D : MM * C Y Y K K • Select execution of cleaning for the all heads. Execute cleaning :The ink cartridge color being set is displayed. Not execute cleaning :“ * ” is displayed 4 Press the 5 Execute the test drawing, and check the pattern. ( 2-34 ENTER : key. • Cleaning starts. • When the cleaning is completed, <LOCAL> is displayed. P.2-32) • Repeat cleaning and test drawing until the drawn pattern becomes normal. ha r d Head cleaning Cleaning by Wiping 1 When <LOCAL> is dipslayed, press the CLEANING key. 2 Select [wiping] with the and press the ENTER key. 3 Select execution of cleaning for each head. key, (1) Select the head with the key. (2) Select execution of cleaning with the key. < L OC A L . 1 > C L E A N I NG TYPE :w i p i ng C L E A N I NG H E A D : MMCC Y Y K K C L E A N I NG H E A D : MM * C Y Y K 2 • Select execution of cleaning for the all heads. Execute Cleaning :The ink cartridge color being set is displayed. Not Execute Cleaning :“ * ” is displayed. 5 Select the number of wiping (1 to 9) with the key. 6 Press the 7 Execute the test drawing, and check the pattern. ENTER ENTER key. C L E A N I NG W i p e NUM . Basic Operations 4 Press the :1 key. • Cleaning starts. • When the cleaning is completed, <LOCAL> is displayed. • Repeat cleaning and test drawing until the drawn pattern becomes normal. • When the print quality is not improved after repeating head cleaning, clean the wiper and the cap. See P.4-23 "Wiper cleaning". • If the print quality is not improved after cleaning the wiper and repeating the head cleaning, execute subtank maintenance. See P.4-21. 2-35 Drawing an image from data Starting the drawing • If the temperature of the water heating device has not reached the predetermined value, a message is displayed. It does not draw in such cases. When the display is disappeared, drawing can be started. • Data can be sent even if both errors are displayed. Drawing starts after the errors are disappeared. 1 Set a media ( P.2-10). 2 When drawing on a roll media, check the heater temperature. • Check the CONSTANT lamp is lighting on the operation panel. 3 When <LOCAL> is displayed, press the REMOTE key. < L OC A L . 1 > • <REMOTE> appears and data from the computer can be received. 4 Send a drawing data from the computer. • Drawing conditions are displayed. • As for the sending way of data, see the operation manual of the software used. Resolution: 1200DPI * R EMO T E . 1 * 1 2 0 0 X 1 2 0 0 HO S T / 1 6 / U / H * * . * *m The length of media drawn Scanninng speed N:Standard H:Double speed Scan direction U:Unidirectional B:Bidirectional Number of passes HOST is set on priority: “HOST” appears. PLOT is set on priority: Print quality (STD/FINE/FAST) appears. 5 Drawing starts. 6 Take out the media after drawing. 2-36 • The print origin is not changed after drawing. • If cutting the media, pull the media to the front with key, and cut with scissors or others. (Do not cut on the platen. It may damage the machine.) Drawing an image from data Cancelling the drawing To stop the drawing, stop the drawing operation and erase the received data from this machine. 1 Press the 2 Press the DATA CLEAR 3 Press the ENTER REMOTE key while drawing. * R EMO T E . 1 * 2 . 5 mm • Drawing operation stops. • When a data is being sent from the computer, stop sending data from the computer. key. key. < L OC A L . 1 > DA T A C L EAR < ENT > • Received data is cleared and <LOCAL> is displayed. 2 Basic Operations 2-37 Drawing an image from data Subtank Maintenance Execute following procedures when an error about subtank ( nozzle is not unclogged after cleaning. P.5-6 Error 148) occurs, or when the 1 When <LOCAL> is displayed, press the FUNCTION key. 2 Select the [MAINTENANCE] with the key, and press the ENTER key. 3 Select the [SUBTANK MAINTE] with the key, and press the ENTER key. 4 Set execution of subtank maintenance, and press the ENTER key. (1)Select the head with the key. (2)Select execution of subtank maintenance with the • If Error 148 occurs, an appropriate head is selected. Press 5 2-38 Press the ENTER key. • Subtank maintenance starts. < L OC A L . 1 > F U NC T I ON MA I N T E N A NC E < ENT > MA I N T E N A NC E S U B T A N K MA I N T E < e n t > S U B T A N K MA I N T E HEAD : * *C* *Y* * key. ENTER key. S U B T A N K MA I N T E E X E CU T E : en t CHAPTER 3 Useful Function In this chapter, the operations to make this machine easier to use, and the function settings are explained. If dots misalign ..................................... 3-2 MACHINE SETUP................................ 3-20 Setting time .............................................3-20 Checking UV ink curing level .............. 3-4 Information ..............................................3-21 Setting the print condition in a set ..... 3-6 Checking the power supply voltage ........3-22 Setting the print condition................... 3-7 Setting the scanning for curing pattern ...3-23 Setting media compensation............... 3-9 Setting level of the paper width sensor ...3-24 Changing the heater setting .............. 3-11 Other useful functions ....................... 3-25 Changing the heater temperature setting .. 3-11 Changing displayed language ................3-25 Setting media feed.............................. 3-12 Data clear ...............................................3-25 Setting the print method .................... 3-13 Displaying the information of this machine 3-26 Setting the UV LED level.................... 3-15 Setting the adsorbing level................ 3-16 Setting the priority.............................. 3-17 Setting the media width ..................... 3-18 Initializing the settings....................... 3-19 If dots misalign When the thickness of the media, the height of the head, the type of the ink used or the dot size of data to be printed is changed, follow the steps below and adjust the ink drop position for Bi-directional (Bi) printing to print properly. Example of Pattern printing Output direction A straight line is printed at 140 position in the positive direction. In this case, the dot position correction value is 140. 100 1 Set a media, and then set the printing origin. ( P.2-10) 2 When <LOCAL> is displayed, press the FUNCTION key. 3 Select [MAINTENANCE] with the key, and press the ENTER key. F U NC T I ON MA I N T E N A NC E 4 Select [DROP.POScorrect] with the key, and press the ENTER key. MA I N T E N A NC E D RO P . PO S c o r r e c t < e n t > 5 Select resolution with the and press the ENTER key. D RO P . PO S c o r r e c t DP I : 6 0 0 • For printing the pattern, a larger media than 500mm width x 400mm feeding is required. key, < L OC A L . 1 > < ENT > • Resolution : 300, 600, 1200 6 Select mode with the press the ENTER key. key, and D RO P . PO S c o r r e c t MOD E : NORMA L • Mode : Normal, High 7 Select dot size with the and press the ENTER key. key, D RO P . PO S c o r r e c t DO T S I Z E L a r g e : 4 • Specify the Large dot size of data to be printed in online printing. Dot size : 1 to 12 8 Press the ENTER tern drawing. • Pattern is printed. 3-2 key to start the pat- D RO P . PO S c o r r e c t PR I NT S T ART : en t If dots misalign 9 Correct the dot position of the selected mode with the key. DROP . POS c o r r e c t 6 0 0 d p i NORMA L / 4 : 0 • Correction value : -400 to 400 • Check the test pattern. A correction value is at the position where an outward way and a return way are on one line. • If the correction value is not between -400 and 400, adjust the height of head then redo the operations from the step 2. 10 Press the ENTER 11 Press the END key. key to finish. 3 Useful Function 3-3 Checking UV ink curing level Deteriorating of the UV LED may lower the ink curing level. Check the ink curing level and adjust the UV LED light intensity as needed. 1 Set a media for drawing pattern. 2 When <LOCAL> is displayed, press the key. 3 Select [HARDEN CHECK] with the key, and press the ENTER key. T E S T DR AW H A RD E N CH E C K 4 Select resolution with the key, and press the ENTER key. H A RD E N CH E C K DP I : 1 2 0 0 X 1 2 0 0 < L OC A L . 1 > < ENT > • Setting value : 300 x 300 dpi, 600 x 300 dpi, 600 x 600 dpi, 600 x 900 dpi, 1200 x 600 dpi, 1200 x 900 dpi, 1200 x 1200 dpi 5 Select drawing quality with the key, and press the ENTER key. • Options 6 7 : STANDARD, FINE, FAST Select the scan direction with the key. • Options Press the H A RD E N CH E C K QU A L I T Y : F I N E H A RD E N CH E C K SCAN D I R . :Y Bi : Y Si, Y Re, Y Bi ENTER key. * * T E S T DR AW * * • Test drawing starts. • If the temperature of the water heating device has not reached the predetermined value, a message appears. In this case, it is not drawn. When the display disappears, drawing can be started. 3-4 Checking UV ink curing level 8 Check the drawing pattern after the test drawing. • If the UV light intensity is weak, a good pattern cannot be drawn. In this case, change the light intensity with P.3-15 "Setting the UV LED level" and execute the test drawing again. • If the UV ink curing level is not improved after adjusting the UV light intensity, the UV LED is deteriorated. Contact your local distributor or call for service. 3 Useful Function 3-5 Setting the print condition in a set Settings on printing. 1 When <LOCAL> is displayed, press the FUNCTION key. 2 Press the 3 Select the type 1 to 4 with the key, and press the ENTER 4 Select the item and set. 3-6 ENTER key. < L OC A L . 1 > F U NC T I ON SE T UP key. • As for setting items, see 3-8 "Setting list". SE T UP SE L ECT < ENT > : TYPE 1 Setting the print condition Change the settings according to the purpose. 1 When <LOCAL> is displayed, press the FUNCTION key. 2 Press the 3 Select the type 1 to 4 with the key, and press the ENTER 4 Select the setting item with the key, and press the ENTER key. ENTER key. < L OC A L . 1 > F U NC T I ON SE T UP key. SE T UP SE L ECT < ENT > : TYPE 1 [1] UV SCAN ADD <en t > • Select the item referring to the setting list. 5 Select an item with the and press the ENTER key. key, [ 1 ] U V S C A N A DD SE TUP :0 3 • Select the item referring to the setting list. 6 Press the END key to finish. Useful Function • Set items are not cleared even after turning the power off. 3-7 Setting the print condition Setting list The settings of the print condition are as follows. The underlined has been set as default. These settings can be registered on the “Type”. Item MEDIA COMP( Outline -9999 to 0 to 9999 Prints the pattern to adjust the media feed. FEED METHOD NORMAL/ DIRECT Sets about media feed. Pre-Heater OFF/ 20 ~ 50°C (OFF/ 68 ~ 122°F) Sets heater conditions. Print Heater OFF/ 20 ~ 50°C (OFF/ 68 ~ 122°F) QUALITY STANDARD/ FINE/FAST SCAN DIRECTION Bi-D/Uni-D LOGICAL SEEK PICTURE/OFF WhiteLayerPrint ON/OFF P.3-9) MediaFeed SETUP P.3-12) ( HEATER P.3-11) ( Setting SET TEMP PRINT MODE P.3-13) ( Sets the drawing quality and the drawing direction. HIGH/STANDARD/ LOW/NONE/ NO PRINT Sets the UV light intensity. UV SCAN ADD 0 to 9 Adds the number of UV scanning that cures ink by irradiating UV to the end of the image after drawing. INK LAYERS 1 to 9 Prints with layers. LEFT -10 to 0 to 85 RIGHT -10 to 0 to 85 Sets the margin on the both sides of the media. UV LEVEL( P.3-15) MARGIN LEVEL 0, 1, 2, 3 Refreshes the ink head during drawing or in a standby. OFF/WEAK/ STANDARD/ STRONG Sets the adsorbing level for the media. (Supported from the firmware ver.1.80) HOST/PLOT Sets the priority between PRINT MODE and INK LAYERS. DETECT METHOD SELECT/WIDTH Sets the way of media detection. MEDIA WIDTH AUTO/ 210 to 1620mm Sets the media width. ( P.3-18) (Supported from the firmware ver.2.00) - Resets the settings. REFRESH VACUUM( PRIORITY( P.3-16) P.3-17) MEDIA DETECT SETUP RESET( 3-8 P.3-19) Setting media compensation When changing the type of media or the heater temperature, adjust the media feeding. If wrongly adjusted, it may not print clearly such as stripes on the print. • When the heater temperature is changed, check the [ CONSTANT ] lamps light and it has reached the preset temperatures, and then adjust. • When using roll media, the media returns to the print origin at the end of [MEDIA COMP.]. Then the roll media in the rear of this machine will slack. Before printing, take up the slack in the roll media by hand. A slack may cause an inferior image quality. • When using the take-up device, set the media first, perform [MEDIA COMP.], and draw images. Compensation pattern Second band Media advance direction First band • Two bands are printed as the compensation pattern. • Adjust so that the boundary between two bands becomes equal density. 2 When <LOCAL> is displayed, press the FUNCTION key. 3 Press the 4 Select the type 1 to 4 with the key, and press the ENTER ENTER 3 P.2-10) key. < L OC A L . 1 > F U NC T I ON SE T UP or key. SE T UP SE L ECT < ENT > : TYPE 1 3-9 Useful Function 1 Set a media. ( Setting media compensation 5 Press the print. ENTER key twice to start [1] MED I A COMP . • The machine scans for UV irradiation to cure ink on the drawn pattern. ( 6 Check the compensation pattern, then input the correction value with the or key. <en t > P.3-23) [ 1 ] MED I A COMP . AD J US T = 0 " + " : A space between two lines widens. " - " : A spacing between two lines narrows. • The band moves by approx. 0.1mm each time changing the correction value by "10". 7 3-10 Press the END key to finish. Changing the heater setting Changing the heater temperature setting Set each item of [SET TEMP]. Change the set temperature of the Pre-heater and Print-heater built in the platen. SET TEMP 1 When <LOCAL> is displayed, press the FUNCTION key. 2 Press the ENTER key. < L OC A L . 1 > F U NC T I ON SE T UP 3 Select the type 1 to 4 with the key, and press the ENTER or key. SE T UP SE L ECT 4 Select the [HEATER] with the key, and press the ENTER key twice. [1] HEA T ER 5 Set each heater temperature, and press the END key. PRE 35 °C (1)Select the heater with the (2)Set the temperature with the END : TYPE 1 <en t > 3 PR T 40 °C Set temperature : 20 ~ 50°C Useful Function 6 Press the key. key. < ENT > key to finish. 3-11 Setting media feed Set the media feed. 1 When <LOCAL> is displayed, press the FUNCTION key. 2 Press the 3 Select the type 1 to 4 with the key, and press the ENTER key. 4 Select the [MediaFeed SETUP] with the key, and press the ENTER key. 5 Select an item with the and press the ENTER key. ENTER key. < L OC A L . 1 F U NC T I ON SE T UP SE T UP SE L ECT key, < ENT > : TYPE 1 [1] Me d i a F e e d SE TUP < e n t > [ 1 ] F E E D ME T HOD SE TUP : NORMA L • As for the items, see the list below. 6 Press the END Item FEED METHOD 3-12 key to finish. Description NORMAL Feed control by the motor encoder DIRECT Feed control by the motor encoder + Position detection by the media encoder Setting the print method Set about printing. 1 When <LOCAL> is displayed, press the FUNCTION key. 2 Press the 3 Select the type 1 to 4 with the key, and press the ENTER key. SE T UP SE L ECT 4 Select the [PRINT MODE] with the key, and press the ENTER key. [1] P R I N T MOD E <en t > 5 Select a setting item with the key, and press the ENTER key. [ 1 ] P R I N T MOD E QU A L I T Y <en t > ENTER key. < L OC A L . 1 > F U NC T I ON SE T UP < ENT > : TYPE 1 • As for setting items, see the list on the next page. 6 Select an item with the and press the ENTER key. key, [ 1 ] P R I N T MOD E QU A L I T Y : S T A ND A RD 3 • As for the items, see the list on the next page. END Useful Function 7 Press the key to finish. 3-13 Setting the print method Item QUALITY SCAN DIRECTION LOGICAL SEEK WhiteLayerPrint 3-14 Description STANDARD Standard drawing quality FINE High quality drawing (drawing speed is slower) FAST High speed drawing (image quality is slightly inferior) Bi-D Draws in both directions when the head moves on the media at drawing. (Draws quicker than “UNI-DIR”. ) Uni-D Draws in one direction when the head moves on the media at drawing. (Draws with higher quality.) PICTURE The head moves according to the data width to be drawn. OFF The head moves whole drawing width at drawing. ON Prints white and the other colors with layers when white data is sent. OFF Prints white and the other colors at the same time when white data is sent. Setting the UV LED level Set when you do not want to light the UV LED. 1 When <LOCAL> is displayed, press the FUNCTION key. 2 Press the 3 Select the type 1 to 4 with the key, and press the ENTER key. SE T UP SE L ECT 4 Select the [UV LEVEL] with the key, and press the ENTER key. [1] UV L EVE L 5 Select the level with the and press the ENTER key. [ 1 ] UV L EVE L SE TUP : H I GH ENTER key. < L OC A L . 1 > F U NC T I ON SE T UP key, < ENT > : TYPE 1 <en t > • As for the options, see the table below. Press the 6 Item END 3 key to finish. Outline The UV LED lights at 100% illuminance. STANDARD The UV LED lights at 75% illuminance. LOW The UV LED lights at 50% illuminance. NONE The UV LED does not light during drawing. NO PRINT Only the UV LED lights without drawing. Use when curing ink after drawing in case that the UV LED did not light during drawing. 3-15 Useful Function HIGH Setting the adsorbing level Set when you want to change the adsorbing level. (Supported from the firmware ver.1.80) 1 When <LOCAL> is displayed, press the FUNCTION key. 2 Press the 3 Select the type 1 to 4 with the key, and press the ENTER key. SE T UP SE L ECT 4 Select the [VACUUM] with the key, and press the ENTER key. [1] V A CUUM 5 Select the adsorbing level with the key, and press the ENTER key. [ 1 ] V A CU UM SE TUP : S T A ND A RD 6 Press the ENTER END key. Outline STRONG Adsorbing level is strong. STANDARD Adsorbing level is standard. WEAK Adsorbing level is low. OFF The media does not adsorbing. 3-16 F U NC T I ON SE T UP key to finish. Item < L OC A L . 1 > < ENT > : TYPE 1 <en t > Setting the priority For the items below, select the setting priority from this machine’s setting or the computer’s setting. Items: Print mode/ Ink layers 1 When <LOCAL> is displayed, press the FUNCTION key. 2 Press the 3 Select the type 1 to 4 with the key, and press the ENTER key. SE T UP SE L ECT 4 Select the [PRIORITY] with the key, and press the ENTER key. [1] P R I OR I T Y 5 Select the “HOST” or the “PLOT” with the key, and press the ENTER key. ENTER key. < L OC A L . 1 > F U NC T I ON SE T UP < ENT > : TYPE 1 . [ 1 ] P R I OR I T Y P R I N T MOD E <en t > : P LOT 3 • HOST : Setting of the computer has the priority. PLOT : Setting of this machine has the priority. 6 Set other items with the same way. 7 Press the END Useful Function • Item: Print mode, Ink layers key to finish. 3-17 Setting the media width When you know the width of the media to use, you can record the media width. (Supported from the firmware ver.2.00) 1 When <LOCAL> is displayed, press the FUNCTION key. 2 Press the 3 Select the type 1 to 4 with the key, and press the ENTER key. 4 Select the [MEDIA DETECT] with the key, and press the ENTER key. 5 Select the [MEDIA WIDTH] with the key, and press the ENTER key. 6 Press the keys and input the width of the media to be used. Then, press the ENTER key. ENTER key. • AUTO : The media width is detected automatically. 210 ~ 1620mm :Input the media width manually. 7 3-18 Press the END key to finish. < L OC A L . 1 > F U NC T I ON SE T UP SE T UP SE L ECT < ENT > : TYPE 1 [1] ME D I A D E T E C T <en t > [ 1 ] ME D I A D E T E C T ME D I A W I D T H <en t > [ 1 ] ME D I A D E T E C T ME D I A W I D T H : AUTO Initializing the settings Initializes the print condition settings. 1 When <LOCAL> is displayed, press the FUNCTION key. 2 Press the 3 Press the 4 Select the [SETUP RESET] with the key, and press the ENTER key. 5 Press the 6 Press the ENTER ENTER ENTER key. key. key. < L OC A L . 1 > F U NC T I ON SE T UP SE T UP SE L ECT < ENT > : TYPE 1 [1] SE TUP RESE T [ 1 ] SE TUP RESE T I N I T I A L I Z E OK ? <en t > : en t • The settings are reset. END 3 key to finish. • This initializes only the set items. Useful Function 3-19 MACHINE SETUP Setting time Set the current time. 1 When <LOCAL> is displayed, press the FUNCTION key. 2 Select the [MACHINE SETUP] with the key, and press the ENTER key. 3 Select the [TIME SET] with the key, and press the ENTER key. 4 The current time is displayed. 5 Set the time with the keys. • Press the ENTER 6 7 Press the ENTER F U NC T I ON MA CH I N E S E T U P < E N T > MA CH I N E S E T U P T I ME S E T <en t > T I ME S E T 2010 . 08 . 23 15 : 30 : 00 T I ME S E T 2010 . 08 . 23 15 : 30 : 00 key to change the time. • To select Year/Month/Day/Time: Press the To input Year/Month/Day/Time: Press the Press the < L OC A L . 1 > key. keys. keys. T I ME S E T 2010 . 08 . 23 15 : 30 : 00 • The input time is displayed. END key to finish. • The time in the past can be changed until only eight hours before the present displayed time. • When a future time has been set by mistake, operating the followings in Step4 restores the time to the previous set one. (1) Press the FUNCTION key in Step 4. (2) Press the ENTER key. Only the time set last can be restored. The restored time is displayed adding elapsed time. 3-20 MACHINE SETUP Information Check the machine information, and print the list of the settings. 1 When <LOCAL> is displayed, press the FUNCTION key. 2 Select the [MACHINE SETUP] with the key, and press the ENTER key. 3 Select the [INFORMATION] with the key, and press the ENTER key. MA CH I N E S E T U P I N F ORMA T I ON <en t > 4 Select the item to display with the key, and press the ENTER key. I N F ORMA T I ON L I ST < L OC A L . 1 > F U NC T I ON MA CH I N E S E T U P < E N T > <en t > • Select the item referring the list below. Press the 5 3 key to finish. Outline LIST Set a media larger than the legal size, and print the settings. Keep the list as the record or to fax for inquiry on the maintenance. Serial No. Displays the serial No. of this machine. Useful Function Item END 3-21 Checking the power supply voltage Check the setting of the power supply voltage supplied to the water heating device. 1 When <LOCAL> is displayed, press the FUNCTION key. 2 Select the [MACHINE SETUP] with the key, and press the ENTER key. 3 Select the [VOLTAGE SELECT] with the key, and press the ENTER key. 4 Check the setting. 5 Press the 3-22 END key to finish. < L OC A L . 1 > F U NC T I ON MA CH I N E S E T U P < E N T > MA CH I N E S E T U P VO L T A G E S E L E C T < e n t > VO L T A G E S E L E C T OR SW I T CH : 10 0V MACHINE SETUP Setting the scanning for curing pattern Select whether scanning or not for curing ink when printing the nozzle check or the media compensation. 1 When <LOCAL> is displayed, press the FUNCTION key. 2 Select the [MACHINE SETUP] with the key, and press the ENTER key. 3 Select the [PatternCureScan] with the key, and press the ENTER key. 4 Select ON or OFF with the and press the ENTER key. • ON OFF 5 key, < L OC A L . 1 > F U NC T I ON MA CH I N E S E T U P < E N T > MA CH I N E S E T U P Pa t t e r nCu r eS c a n < e n t > Pa t t e r nCu r eS c a n SE TUP : OF F 3 : Scans for curing. : Does not scan for curing. Press the END key to finish. Useful Function 3-23 MACHINE SETUP Setting level of the paper width sensor To detect media width including transparent film, change the sensitivity of the sensor. • Even if FINE is set on the sensor level, a wide space between the paper width sensor and the media can reduce in sensitivity of the sensor and interrupt detection of the media. 1 When <LOCAL> is displayed, press the FUNCTION key. 2 Select the [MACHINE SETUP] with the key, and press the ENTER key. 3 Select the [MEDIA DETECT LV] with the key, and press the ENTER key. 4 Select [NORMAL] or [FINE] with the key, and press the ENTER key. • NORMAL : Normal sensitivity FINE : Raises the sensitivity of the sensor. 5 3-24 Press the END key to finish. < L OC A L . 1 > F U NC T I ON MA CH I N E S E T U P < E N T > MA CH I N E S E T U P ME D I A D E T E C T L V < e n t > ME D I A D E T E C T L E V E L S E N S OR L V : NORMA L Other useful functions Changing displayed language Select the displayed language. 1 When <LOCAL> is displayed, press the FUNCTION key. 2 Select the [DISPLAY] with the key, and press the ENTER key. F U NC T I ON D I SP L AY < ENT > 3 Select a language with the key, and press the ENTER key. D I SP L AY En g l i s h <en t > < L OC A L . 1 > • Default is [English]. 4 Press the END key to finish. 3 • Set item is not cleared even after turning the power off. Data clear 1 When <LOCAL> is displayed, press the DATA CLEAR key. 2 Press the ENTER key. < L OC A L . 1 > DA T A C L EAR < ENT > • The data is cleared. 3-25 Useful Function Delete unneccessary data for this machine. Other useful functions Displaying the information of this machine 1 When <LOCAL> is displayed, press the ENTER key. 2 The information is displayed sequentially with the ENTER key. • The information shown on the right appear. • The left UV LED irradiation time is displayed on the left, and the right UV LED irradiation time is displayed on the right. < L OC A L . 1 > Remaining amount of ink < L OC A L . 1 > R EMA I N MMC C Y Y K K 99999999 Version/ Command information UJV - 160 MR L - I I B V1 . 00 V* . * * Lamp Timer < L OC A L . 1 > L AMP T I ME R 1,2 Pressure information < L OC A L . 1 > NEGA . PRE S S 2 . 30kpa Sub Tank information < L OC A L . 1 > SubTan k 3 3-26 Press the <LOCAL>. ENTER key to return to < L OC A L . 1 > MMCC Y Y K K MMMM L L L L CHAPTER 4 How to care In this chapter, maintenance of this machine such as ink replacemnet or cleaning are explained. Maintaining............................................ 4-2 Setting nozzle face cleaning time ..... When this machine is left unused Perform cleaning automatically for a long time ........................................... 4-2 when the power supply is turned on Precautions in cleaning ............................ 4-2 Regular maintenance of white ink .... Cleaning exterior surfaces ........................ 4-3 If blur or missing remains.................. Cleaning the platen .................................. 4-3 Cleaning the paper width sensor .............. 4-4 4-16 4-17 4-18 4-21 Subtank Maintenance .............................4-21 Head Wiping........................................ 4-22 Ink cartridge .......................................... 4-5 Wiper cleaning .................................... 4-23 Replacing with a new ink cartridge ........... 4-5 Refill antifreeze liquid ........................ 4-25 Ink cartridge trouble .................................. 4-7 Refilling antifreeze liquid .........................4-26 Cleaning the flushing tray ................... 4-8 Replacing of UV LED filter ................. 4-27 Avoiding ink dripping at printing ...... 4-10 When the waste ink tray is full .......... 4-12 Disposing of the ink in the waste ink tray 4-12 Disposing of the waste ink in the wiper tank ..................................... 4-14 Maintaining To use this machine for a long time, be sure to perform maintenance of this machine periodically or whenever necessary. When this machine is left unused for a long time • Be sure to turn off the main power switch on the side of this machine. ( P.2-4) • Remove the media being set. • To avoid the ink curing at the head, cover the head standby position (right or left depending on the standby position) with the provided shading sheet . Precautions in cleaning • Never disassemble this machine. Disassembling this machine can result in electric shock hazards or damage to this machine. • Prevent moisture from entering this machine. Moisture inside the machine can result in electric shock hazards or damage to this machine. • Before starting maintenance work, be sure to turn off the main power switch and unplug the power cable; otherwise, an unexpected accident may occur. • Do not use benzine, thinner, or any chemical agent containing abrasives. Such materials can deteriorate or deform the surface of the covers. • Do not apply lubricating oil or the like inside to any part inside this machine. Such materials can cause this machine mechanism to fail. • In case water or alcohol mixed into the UV curing ink (UV ink), flocculation would be occurred. Be sure not to adhere water or alcohol not only on the nozzle and also near the head. • This machine uses UV curing ink (UV ink). When in daily care, be sure to put on the supplied goggles and gloves. 4-2 Maintaining Cleaning exterior surfaces If exterior surfaces of the machine is dirty, dampen a soft cloth with water or a neutral detergent diluted with water, squeeze it and wipe the surfaces. Cleaning the platen The platen is easy to become dirt with lint, paper dust or the like after cutting media. For a conspicuous stain, wipe it off with a soft-hair brush, a dry cloth, a paper towel or the like. 4 4-3 How to care • Before starting to clean the platen, make sure that the platen has been sufficiently cooled. • Be sure to clean the slot for media pressing, the slot for paper cutting (the cutter line) or the like since dust and dirt are easily accumulated in these parts. • If it is stained with ink, wipe it off with a paper towel containing a little amount of the cleaning solution. Maintaining Cleaning the paper width sensor The paper width sensor detects the end face of media. If ink for printing is attached on the sensor, the sensor may not detect the paper width for the low sensitivity. Wipe out the lower face of the sensor periodically. Paper width sensor 4-4 Ink cartridge Replacing with a new ink cartridge Replace of ink cartridges in the following cases. Display Outline The ink in an ink cartridge is low. < L OC A L . 1 > I NK NE AR END : M_ _ _ _ _ _ • Drawing can be continued, but the ink may end during drawing. Early replacement is recommended. • The display shown in the left indicates that magenta ink is low. The ink in an ink cartridge ended. < L OC A L . 1 > I NK END : M_ _ _ _ _ _ _ • Unable to continue drawing. Replace with a new one immediately. • The display shown in the left indicates that magenta ink ended. Before replacing ink cartridges, turn the display to <LOCAL> or turn the power off. ( 1 Remove an ink cartridge to be replaced. 2 Set a new ink cartridge. • As shown in the drawing, set an ink cartridge turning the IC chip side up. P.2-4) IC chip 4 How to care 4-5 When the 600 cc cartridge is used ● Setting the 600 cc cartridge • The 600 cc cartridge can be used only by setting the cartridge to the printer. • The 440 cc and 600 cc cartridges can be used together on one printer. 1 Prepare the 600 cc cartridge. 2 Set the 600 cc cartridge. • Attach the 600 cc ink pack and the IC chip (supplied with the 600 cc ink pack) to the eco case. ● If the following messages are displayed Display Outline The ink in the ink cartridge is low. N E A R E ND : MMCC Y Y K K • For the 600 cc cartridge, you can perform cleaning even if NEAR END, but the ink may end during drawing. Early replacement is recommended. Pull out the cartridge and visually check the remaining amount of ink. I n k P a c k C h k : MMCC Y Y K K • When ink ended: Replace the 600 cc ink pack and the IC chip in the eco case with the new one. • When ink remains: Set the 600 cc cartridge again. (“NEAR END” is displayed again.) The ink in the ink cartridge ended. I NK END 4-6 : MMCC Y Y K K • Replace the 600 cc ink pack and the IC chip in the eco case with the new one. Ink cartridge Ink cartridge trouble When a trouble is detected on ink cartridges, a warning message appears. Printing, cleaning and all other operations using ink becomes unusable. In this case, immediately replace the ink cartridge with a new one. • Do not leave the ink cartridge unreplaced for a long time. This will cause the nozzle clogging and the printer must be repaired by a service person. 1 Check the trouble messages. 2 Press the ENTER key. 3 Press the ENTER key again. < L OC A L . 1 > C o l o r o f I NK : MMC C Y Y K K • For the detail, see P.5-4 "Troubles displaying messages". • If there is no trouble, the menu returns to <LOCAL>. • If there are two or more troubles, press the ENTER key again to display the next trouble. • When all trouble of cartridges are displayed, the menu returns to <LOCAL>. < L OC A L . 1 > R EMA I N < L OC A L . 1 > NO C A R T RDG MMC C Y Y K K 99999999 : MMC C Y Y K K < L OC A L . 1 > I N K N E A R E N D : MMC C Y Y K K : MMC C Y Y K K < L OC A L . 1 > CAR T R I GE : MMC C Y Y K K < L OC A L . 1 > Exp i r a t i on : MMC C Y Y K K < L OC A L . 1 > I NK T YPE : MMC C Y Y K K < L OC A L . 1 > C o l o r o f I NK : MMC C Y Y K K < L OC A L . 1 > NON - OR I GN L : MMC C Y Y K K < L OC A L . 1 > WR NG I N K I C : MMC C Y Y K K < L OC A L . 1 > I NK L I M I T : MMC C Y Y K K < L OC A L . 1 > L I M I T ( 1M ) : MMC C Y Y K K 4-7 4 How to care < L OC A L . 1 > I N K E ND Cleaning the flushing tray Replace the flushing filter in the flushing tray once a month. Contents of the cleaning kit • F-200 Cleaning kit (SPC-0568) • Flushing filter (SPC-0577) • Gloves • Paper towel • Goggles • When replacing, be sure to put on the supplied goggles and gloves, since you may get ink in your eyes. • Replace the flushing filter (waste ink absorber) about once a month. If it absorbed more than its capacity, ink may overflow. 1 Turn the power OFF with the power switch. Power switch 2 Move the carriage to the right. 3 Wipe out ink on the surface of the flushing tray. • Move the carriage with the keys. • Wipe out ink that has adhered by flushing on the flushing tray with cloth. 4-8 Carriage Cleaning the flushing tray 4 Remove the flushing tray on the left of this machine. • Lift it up to remove. 5 Replace the filter in the flushing tray with a new one. 6 Set the flushing tray. • Fit the tray into this machine not to be lifted or dislocated. 4 How to care 4-9 Avoiding ink dripping at printing Ink droplets from the mist at drawing may arise on the bottom of the carriage. As the ink droplets may drip and stain the media or cause blur or dot missing, clean the bottom of the carriage periodically. Tools • UJ Cleaning swab (SPC-0386) • Gloves • Goggles • Phillips screwdriver 1 Turn the power on. 2 Remove the cover and the waste ink tray. • After initializing, <LOCAL> is displayed. • See P.4-12 "When the waste ink tray is full". • When discharging ink for the head cleaning, wait until the discharging is finished, and work. • Handle the waste ink tray with care not to spill the waste ink in it. 3 When <LOCAL> is displayed, press the FUNCTION key. 4 Select the [MAINTENANCE] with the key, and press the ENTER key. 5 Select the [ST.MAINTENANCE] with the key, and press the ENTER key. 6 Press the ENTER key. < L OC A L . 1 > F U NC T I ON MA I N T E N A NC E < ENT > MA I N T E N A NC E S T . MA I N T E N A N C E < e n t > S T . MA I N T E N A N C E C A RR I AG E OU T <en t > • The carriage automatically moves from the waiting position (the left side) to near the waste ink tray on the right. • After moving, move the carriage manually. 7 4-10 Manually move the carriage onto the waste ink tray on the right. Avoiding ink dripping at printing 8 Dip the cleaning swab into the cleaning solution, and clean the side surface of the head. Bottom of the carriage • Do not wipe the nozzle face of the head. It may cause nozzle clogging. • To buy special cleaning swabs, contact a distributor in your district or our office. 9 10 After cleaning, press the ENTER key. S T . MA I N T E N A N C E COMP L E T E D : en t • Initializing starts. Set the covers and the tray removed at Step 2 and 3. • In the reverse order of Step 2 and 3, set the front cover, the waste ink tray, and the waste ink tray cover. 11 Press the END key to finish. 4 How to care 4-11 When the waste ink tray is full Waste ink used for head cleaning gathers in the waste ink tray and the wiper tank. Periodically check the waste ink tray and the wiper tank and when they are full, dispose of the ink. • If you need a spare waste ink tray/tank, contact a distributor in your district or our office. • Prepare a polyethylene tank to put in the waste ink. • When ink is discharging such as for head cleaning, conduct the operation after the discharging is completed. • Handle the waste ink tray/tank with care not to spill the waste ink. • Dispose of the waste ink when it has gathered about half of the waste ink tray. Tools • Phillips screwdriver • Gloves Disposing of the ink in the waste ink tray 1 Attach the Y bar handle, and raise the Y bar. • Turning the Y bar clockwise, raise the Y bar to the top to open the space between the waste ink tray and the ink guard plate. 2 Remove the front cover. 3 Remove the waste ink tray. 4-12 • Remove the 4 screws to remove the cover. • Raise the waste ink tray with the cover, slide it to the front, and then remove the tray. Ink guard plate • Goggles When the waste ink tray is full 4 Put the waste ink into a tank with a cover. • Holding the waste ink tray with the cover with both hands, and dispose of the ink. • Before putting the ink into the tank, put paper on the floor. (Not to stain the floor with ink) • Dispose of the waste ink pursuant to the regulations of your district. 5 Cover Waste ink tray Set the empty waste ink tray. (1)Set the waste ink tray only. (2)Sliding from the right, set the cover. • Handle the tray with care not to hurt hands at the corner of the tray. 6 Set the front cover. 4 How to care 4-13 Disposing of the waste ink in the wiper tank 1 Turn the power on. 2 When <LOCAL> is displayed, press the FUNCTION key. 3 Select the [MAINTENANCE] with the key, and press the ENTER key. 4 Select the [ST.MAINTENANCE] with the key, and press the ENTER key. 5 Select the [CHANGE WIP TANK] with the key, and press the ENTER key. 6 Open the cover of the waste ink box. (Rear of this machine) • After initializing, <LOCAL> is displayed. < L OC A L . 1 > F U NC T I ON MA I N T E N A NC E MA I N T E N A NC E S T . MA I N T E N A N C E < e n t > S T . MA I N T E N A N C E CH A NG E W I P T A N K < e n t > (1) Remove the screws fixing the waste ink box cover. (2) Open the cover. Waste ink box cover 7 Take the wiper tank out, and dispose of the waste ink. • Turn the tank holding the tank cover, take out the tank, and then dispose of the ink in the tank. • Dispose of the waste ink pursuant to the regulations of your district. 4-14 < ENT > When the waste ink tray is full 8 Set the wiper tank. 9 Press the ENTER 10 Press the END • Turn the tank holding the tank cover, and close the tank cover. • Fit the waste ink box cover. key. CH A NG E W I P T A N K COMP L E T E D : en t key to finish. 4 How to care 4-15 Setting nozzle face cleaning time When set times of drawing are completed, nozzle face of the head is cleaned automatically to remove ink droplets on the nozzle face. 1 When <LOCAL> is displayed, press the FUNCTION key. 2 Select the [MAINTENANCE] with the key, and press the ENTER key. 3 Select the [INT. MAINTENANCE] with the key, and press the ENTER key. 4 Select the [INTERNAL WIPING] with the key, and press the ENTER key. 5 Set the number of printing times (OFF / 1 to 100) with the key, and press the ENTER key. • When [OFF] is set, periodical wiping is not executed. 6 4-16 Press the END key to finish. < L OC A L . 1 > F U NC T I ON MA I N T E N A NC E < ENT > MA I N T E N A NC E I N T . MA I N T E N A NC E < e n t > I N T . MA I N T E N A NC E I N T . W I P I NG <en t > I N T . W I P I NG P R I N T COUN T = O F F Perform cleaning automatically when the power supply is turned on Depending on the subtank status, the slider moves to the right and left continuously with the buzzer sound. (Supported from the firmware ver.2.00) 1 When <LOCAL> is displayed, press the FUNCTION key. 2 Select the [MAINTENANCE] with the key, and press the ENTER key. 3 Select the [INT. MAINTENANCE] with the key, and press the ENTER key. 4 Select the [POWER ON] with the key, and press the ENTER key. I N T . MA I N T E N A NC E POWE R ON <en t > 5 Select cleaning or not for each head, and press the ENTER key. POWE R ON HEAD < L OC A L . 1 > F U NC T I ON MA I N T E N A NC E < ENT > MA I N T E N A NC E I N T . MA I N T E N A NC E < e n t > : MMC C Y Y K K (1) Select the head with the key. (2) Select cleaning or not (“*” marked) with the key. • When not cleaning the all heads, select “*” for the all heads. 6 Press the END key to finish. 4 How to care 4-17 Regular maintenance of white ink White ink precipitates easier than other inks. • If not printing more than two weeks, white ink may precipitate in the ink cartridge or inside of this machine. • When an ink precipitates, the nozzle may be clogged and it can not draw normally. • Make sure to perform periodical maintenance to avoid precipitation and to keep white ink in good condition. • Be sure to perform the following operation at least once a week. • Use the specified ink cartridge. 1 When <LOCAL> is displayed, press the FUNCTION key. 2 Select the [MAINTENANCE] with the key, and press the ENTER key. 3 Select the [WHITE MAINTE] with the key, and press the ENTER key. 4 Select executing white maintenance or not for each head, and press the ENTER key. < L OC A L . 1 > F U NC T I ON MA I N T E N A NC E < ENT > MA I N T E N A NC E WH I T E MA I N T E . < ENT > WH I T E MA I N T E N A N C E HEAD : * * * * W_ _ _ (1) Select the head with the key. (2) Select executing white maintenance or not (“*” marked) with the 4-18 key. Regular maintenance of white ink Wh i t e M a i n t e . _ _ _ _ W_ _ _ R EMO V E C A R T R I DGE 5 Pull out the white ink cartridge from the ink station. 6 Press the 7 Shake the white ink cartridge up and down slowly about 10 times. ENTER key. EM I S S I ON P L E A S E WA I T • White ink discharge starts. • To avoid ink leak while shaking, cover A part of the upper cartridge and B part of the lower cartridge firmly, and shake ink slowly. A part (the place to stick a needle) B part (the slot on the bottom) Cover with paper towel firmly and shake ink 4 How to care 4-19 Regular maintenance of white ink 8 When the next screen is displayed, set the white ink cartridge to the ink station again. Wh i t e M a i n t e . _ _ _ _ W_ _ _ S E T C A R T R I DG E • As shown in the drawing, set an ink cartridge turning the IC chip side up. IC chip 9 10 4-20 Press the ENTER key. F I L L UP P L E A S E WA I T • Ink filling starts. When a message shown in the right is displayed after filling, press the END key to finish. MA I N T E N A NC E WH I T E MA I N T E . < ENT > If blur or missing remains When blur or dot missing does not improve after head cleaning, perform subtank maintenance. Subtank Maintenance 1 Insert an ink cartridge into the ink station. • Insert an ink cartridge firmly. 2 When <LOCAL> is displayed, press the FUNCTION key. 3 Select the [MAINTENANCE] with the key, and press the ENTER key. 4 Select the [SUBTANK MAINTENANCE] with the key, and press the ENTER key. 5 Select execution of subtank maintenance for each head, and press the ENTER key. < L OC A L . 1 > F U NC T I ON MA I N T E N A NC E < ENT > MA I N T E N A NC E S U B T A N K MA I N T E . < e n t > S U B T A N K MA I N T E N A NC E H E A D : MMCC Y Y K K S U B T A N K MA I N T E N A NC E H E A D : MM * C Y Y K K 6 Press the 7 When subtank maintenance is completed, press the finish. ENTER key. S U B T A N K MA I N T E N A NC E E X E CU T E :e n t • Subtank maintenance starts. • Depending on the subtank condition, the slider continuously moves from side to side with buzzer sound. • To replace ink, see END key to P.4-5. 4-21 How to care (1) Move the cursor with the key. (2) Select filling ink or not with the key. • Select for all the heads. Execute subtank maintenance :Number of the set ink cartridge is displayed. Not execute subtank maintenance :“*” is displayed. 4 Head Wiping When turning the power of this machine on, the head is automatically wiped to avoid the dirt of media. • The wiping starts when the head reaches the set temperature after turning the power on. • Wiping here is for avoiding stain of the media, therefore the used ink is a very little. • Until the wiping is finished, do not operate this machine. 1 When <LOCAL> is displayed, press the FUNCTION key. 2 Select the [MAINTENANCE] with the key, and press the ENTER key. < L OC A L . 1 > F U NC T I ON MA I N T E N A NC E < ENT > 3 Select the [WIPE HEAD] with the key, and press the ENTER key. MA I N T E N A NC E WI PE HEAD <en t > 4 Select wiping or not for each head, and press the ENTER key. WI PE HEAD HEAD : MMC C Y Y K K (1) Select the head with the key. (2) Select wiping or not (“*” marked) with the key. • When not wiping the all heads, select “*” for the all heads. 5 Select the number of wiping, and press the ENTER key. • Press the :1 key to select the number of wiping (1 to 9). 6 Press the 7 When the wiping ends, press the 4-22 WI PE HEAD W I P E NUM . ENTER key. WI PE HEAD WI PE S T ART • Wiping starts. END key to finish. : en t Wiper cleaning The wiper sweeps ink stuck on the nozzle of the head. The wiper becomes tainted with ink or dusts during the operation of this machine. In order to keep the head in good condition, clean the wiper frequently. • When cleaning, be sure to put on the supplied goggles and gloves since you may get ink in your eyes. Tools • Wiper Sponge set (SPC-0578) • Ink wiper rubber set (SPA-0168) • UJ Cleaning swab (SPC-0386) • Gloves 1 When <LOCAL> is displayed, press the FUNCTION key. 2 Select the [MAINTENANCE] with the key, and press the ENTER key. 3 Select the [ST.MAINTENANCE] with the key, and press the ENTER key. 4 Select the [WIPER CLEAN] with the key, and press the ENTER key. • Goggles < L OC A L . 1 > F U NC T I ON MA I N T E N A NC E < ENT > MA I N T E N A NC E S T . MA I N T E N A N C E < e n t > S T . MA I N T E N A N C E WI PER C L EAN <en t > 4 • The carriage moves to near the flushing tray on the left. • The wiper moves to the front. How to care 4-23 Wiper cleaning 5 Wipe out the dirt of the wiper with the cleaning swab. • Wipe the places shown in the right. 6 If sponges are dirty, replace the sponge. • Remove the sponge with tweezers or the like, then set the provided new sponge. 7 Wipe the the dirt of the wiper rubber with the cleaning swab. • Wipe the places shown in the right. • If the dirt is heavy, replace the rubber. (SPA0168) 8 After cleaning, press the 9 Press the 4-24 ENTER • Initializing starts. END key to finish. key. WI PER C L EAN COMP L E T E D : en t Refill antifreeze liquid Supply antifreeze liquid and water to the hot water tank in the water heating device that runs for keeping the ink at an appropriate temperature. Check the device every month. Precautions for refilling Water heating device • Water and antifreeze liquid compound ratio should be 2(water) to 1(Antifreeze liquid). • When only water is supplied to the hot water tank without antifreeze liquid, it may damage the head. • When only antifreeze liquid is supplied to the hot water tank without water, the liquid temperature does not increase, and may cause an error. • Check the water is on the required level in the water heating device every month. • If water in the water heating device frequently becomes insufficient, contact a distributor in your district or our office. • Dispose of the waste water mixed with antifreeze liquid pursuant to the regulations of your district. Precautions in handling the antifreeze liquid • Be sure to wear goggles and gloves for handling the antifreeze liquid. • When purchasing a spare hot water tank, contact a distributor in your district or our office. • Prepare a tank with a cap to put in the waste water from hot water tank. • When water in the hot water tank is low, an error message is displayed. In this case, replace water in the same way shown WA T E R L A C K as the next page. 4-25 4 How to care • Use the recommended antifreeze liquid by Mimaki. If not, the water heating device may be broken. (Supplied antifreeze liquid : SPC-0394 [1000cc x 2 bottles]) • Do not touch the antifreeze liquid directly. If the antifreeze liquid settles on the skin or clothes, immediately wash it off with soap and water. If you get antifreeze liquid in your eyes, immediately wash your eyes with a lot of clean water. Then, consult a doctor as soon as possible. • Store antifreeze liquid in a dark and cold place. • Store antifreeze liquid in a place that is out of the reach of children. • When discarding antifreeze liquid which is no longer needed, entrust them to an industrial waste disposal contractor, clarifying their contents. • Before using antifreeze liquid, be sure to read the Material Safety Data Sheet (MSDS). Refill antifreeze liquid Refilling antifreeze liquid If a lack of water error is displayed, refill antifreeze liquid-mixed water. To fill with the water, refill about 200cc. 1 Mix antifreeze liquid with water. 2 Uncover the feed-water inlet and the air vent. (1) Mix 1 part antifreeze liquid with 2 parts water. (2) Put the mixed water into a provided syringe. • The feed-water inlet is on the left side of the water heating device, and the air vent is on the bottom of the water heating device. feed-water inlet air vent cover 3 Refill antifreeze liquid. • Fill the antifreeze liquid from the feed-water inlet. • Fill it up seeing the water gauge on the back of this machine. Displaying red on the water gauge indicates full. water gauge 4 4-26 Cover the feed-water inlet and the air vent. Replacing of UV LED filter To use this machine for a long time, clean the UV LED filter periodically (about once a month). • Put on supplied goggles and gloves. Ink may splash into the eye. • When a screw is dropped in replacing of the filter, contact a distributor in your district or our office. Tools • UV LED unit filter (SPC-0575) • Phillips screwdriver • Gloves • Goggles • Paper towel 1 Turn the front power switch off. 2 Turn the main power switch 1 and 2 OFF on the side of this machine. • Press the power switch in the front of this machine. Main power switch 1 Main power switch 2 • Turn the main power switch 2 off, and then turn the main power switch 1 off. 3 Remove the cover on the upper left of this machine. 4 How to care 4 Remove the 2 covers in front of the UV LED unit. 4-27 Replacing of UV LED filter 5 Replace 2 UV LED filters on the front covers. UV LED filter 6 Attach the 2 front covers of the UV LED unit and the left cover of the main unit. • Attach in reverse order of step 3, 4. 4-28 CHAPTER 5 In Case of Trouble In this chapter, the solutions for troubles of this machine or error messages are explained. Check first when a trouble occurred ................... 5-2 The power is not turned on ........................................ 5-2 Data is not drawn ....................................................... 5-2 Message appears ...................................................... 5-2 Problems of drawing result ........................................ 5-3 Nozzle clogging ......................................................... 5-3 Troubles displaying messages ............................ 5-4 Warning Message ...................................................... 5-4 Error message ........................................................... 5-6 Check first when a trouble occurred When a trouble occurred, check the followings. If the trouble is not solved after checking, contact a distributor in your district or our office. The power is not turned on It causes for improper connection of the power cable or the computer cable. Check that the cables are properly connected. Is the power cable connected to this machine and to the outlet? No Securely connect the power cable to them. Data is not drawn It occurs when the data is not sent to this machine properly. Is the correct interface cable used? Is the interface cable securely connected in position? No Use the cable exclusive for this machine. No Securely connect the interface cable in position. Yes Replace the ink cartridge with a new one. P.4-5 Yes Is the message of the ink run-out shown on the display? Message appears When [T.NOT READY] appears on the display, the water temperature in the water heating device has not reached the predetermined value. [T.NOT READY] is displayed. 5-2 No Wait until the temperature reaches the predetermined value. When it has reached, the message disappears and drawing becomes available. Check first when a trouble occurred Problems of drawing result If the drawing result has a problem, follow the table below. If the problem does not improve after that, contact a distributor in your district or our office. Problem Solution Lines / blur (1) Execute the head cleaning. ( P.2-34) (2) If there is slips of paper in the head path, remove them. Large ink droplet on media (1) Execute the head cleaning. ( P.2-34) (2) Remove the dust of the media. (3) Clean dust on the platen. (4) Clean the bottom of the carriage. ( P.4-10) Media is raised during drawing and the drawing stops. (1) Set new media and start printing. Nozzle clogging If nozzle clogging is not solved after the head cleaning of P.2-34, check the following 2 items. Execute subtank maintenance with the operation of P.4-21. Replace ink with the operation of P.4-5. 5 In Case of Trouble 5-3 Troubles displaying messages When a problem occurs with this machine, a buzzer sounds and a corresponding error message is displayed. Follow the table below and solve the problem. Warning Message Message < L OCA L . 1 > NO CA R T R DG : MMC C Y Y K K Solution • Attach the ink cartridge(s) shown on the display. ( P.4-5) < L OCA L . 1 > I N K N E A R E N D : MMC C Y Y K K • Replace the ink cartridge shown on the display as soon as possible. ( P.4-5) < L OCA L . 1 > I NK E ND • Replace the ink cartridge shown on the display. ( P.4-5) : MMC C Y Y K K < L OCA L . 1 > I n k P a c k C h k : MMC C Y Y K K • Pull out the cartridge. If ink remains, insert the cartridge again. If ink does not remain, replace the ink cartridge of the head displayed on the LCD. < L OCA L . 1 > CAR T R I GE : MMC C Y Y K K • Insert the ink cartridge shown on the display again. If the error is still displayed after this, call a distributor in your district or our office. < L OCA L . 1 > I NK L I M I T : MMC C Y Y K K • Replace the ink cartridge shown on the display as soon as possible. ( P.4-5) < L OCA L . 1 > L I M I T ( 1M ) < L OCA L . 1 > Exp i r a t i on : MMC C Y Y K K : MMC C Y Y K K • The ink has expired. (One month has passed since the expiry date.) Replace the ink cartridge shown on the display as soon as possible. ( P.4-5) • The ink has expired. (Two months have passed since the expiry date.) Replace the ink cartridge shown on the display with a new one. ( P.4-5) • Check the type of the loaded ink cartridge is correct. < L OCA L . 1 > I NK T Y P E : MMC C Y Y K K < L OCA L . 1 > C o l o r o f I NK : MMC C Y Y K K < L OCA L . 1 > NON - O R I GN L : MMC C Y Y K K • Check the color shown on the display and the color of the loaded ink cartridge are the same. • Use the MIMAKI ink. < L OCA L . 1 > WR N G I N K I C : MMC C Y Y K K • Insert the ink cartridge shown on the display again. If the error is still displayed after this, call a distributor in your district or our office. < L OCA L . 1 > D A T A R E MA I N • Draw the all received data or clear the data. Then, change the settings. ( P.2-36 , P.3-25) • Set a media. ** NO ME D I A * * • Fill ink. NO T F I L LUP NO H E AD SE LCT BAT T E RY E X CHANG E • Head is not selected. Select a head to be cleaned or to be filled. • Call a distributor in your district or our office. 5-4 Troubles displaying messages Message Solution • Set a media to the left. ME D I A P O S I T I ON W I PER T ANK FUL L • Execute Station maintenance and execute Dispose of the ink in the wiper tank. ( P.4-14) • Call a distributor in your district or our office. HD DA T A WA T E R S EQ • Check the amount of water in the hot water tank, and fill as needed. ( P.4-26) L ACK • The remaining media is low. Set a new media. S CAN X R ANG E OV E R • Position a data in the drawing area. R ANG E OV E R XY R ANG E OV E R X R ANG E OV E R Y • Call a distributor in your district or our office. CAR T R I DG E ON / O F F • Select the other ink set. OTHE R I NK S E T SE L ECT ! I N K U P S T R E AM GUA R D : MMC C Y Y K K • Wait until the protection process finishes and “ERROR 149” is displayed. 5 In Case of Trouble 5-5 Error message When an error message is displayed, follow the table below and solve the problem. If the same error message is displayed again, contact a distributor in your district or our office. Message E R ROR 0 6 C H E C K : S D R AM Solution • Turn the power of this machine off and turn it on after a while. • If the same error message appears again, contact a distributor in your district or our office to call for service. E R ROR 0 7 HD CONN E C T [ 1 2 3 4 5 6 7 8 ] E R ROR 0 7 H D T H E RM I S [ 1 2 3 4 5 6 7 8 ] E R ROR 0 7 H E AD T I M I NG E R ROR 0 7 P - H E AD I N I T E R ROR 0 8 L - S CA L E B L ACK E R ROR 0 9 HDC POS CNT E R ROR 0 9 H D C F I F O OV E R E R ROR 0 9 HDC F I F O UND E R E R ROR 0 9 HDC S P E E D • Securely connect the interface cable in position. • Use an interface cable in conformance with the standard. E R ROR 1 0 C OMMA N D • Turn the power of this machine off and turn it on after a while. • If the same error message appears again, contact a distributor in your district or our office to call for service. E R ROR 1 1 P A R AM E T E R E R ROR 1 2 M e n t C o mm a n d E R ROR 2 5 USB I N I T ERR E R ROR 2 5 U S B T I ME OU T E R ROR 3 0 O P E R A T I ON E R ROR 3 4 D A T A R E MA I N 5-6 • Operate this machine correctly. Troubles displaying messages Message Solution • Turn the power of this machine off and turn it on after a while. • If the same error message appears again, contact a distributor in your district or our office to call for service. E R ROR 4 0 MO T O R X E R ROR 4 1 MO T O R Y E R ROR 4 2 X CUR R E NT E R ROR 4 3 Y CUR R E NT E R ROR 4 6 W I P E R TO E R ROR 5 0 W I DTH E R ROR 5 1 Y OR I G I N E R ROR 5 3 W I P E R ORG E R ROR 5 5 X ROL L E R Z ORG E R ROR 7 1 WA T E R T A N K T EMP E R ROR 7 1 WA T E R H E A T E R T EMP E R ROR 7 2 WA T E R T A N K R OU T E E R ROR 7 3 WA T E R H E A D T EMP E R ROR 7 3 S CAN H E AD T EMP E R ROR 7 3 H E AD T EMP [ 12345678 ] 5 • Check both the main power switch and the power switch are on. E R ROR 7 4 U V P OWE R O F F • Turn the power of this machine off and turn it on after a while. • If the same error message appears again, contact a distributor in your district or our office to call for service. E R ROR 7 4 UV D E V I C E E R ROR 7 5 U V [ * : * * ] PWR ( L E AK ) E R ROR 7 5 U V [ * : * * ] PWR (H) 5-7 In Case of Trouble E R ROR 7 4 UV L E D I N I T Message E R ROR 7 5 U V [ * : * * ] PWR (L) E R ROR 7 5 UV [ * : * * ] T EMP ( DRV H ) E R ROR 7 5 UV [ * : * * ] T EMP (H) E R ROR 7 5 UV [ * : * * ] T EMP (L) E R ROR 7 5 UV [ * : * * ] F AN ( S TOP ) E R ROR 7 5 UV [ * : * * ] F AN (H) E R ROR 7 5 UV [ * : * * ] F AN (L) Solution • Turn the power of this machine off and turn it on after a while. • If the same error message appears again, contact a distributor in your district or our office to call for service. E R ROR 7 5 UV [ * : * * ] UN I T E R ROR 7 5 U V [ * : * * ] B OA R D E R ROR 7 5 UV [ * : * * ] S C E R ROR 7 5 UV S C I F I /F ERR E R ROR 9 0 F R OM C L E A R E R ROR 9 2 F R OM WR I T E • Execute the subtank maintenance to release the error. E R ROR 1 4 8 I NK R OU T E : MMC C Y Y K K E R ROR 1 4 8 F L T MO T I ON : MMC C Y Y K K E R ROR 1 4 8 T N K R E MA I N : MMC C Y Y K K E R ROR 1 4 9 I N K U P S T R E AM G R D 5-8 • Turn the power of this machine off and turn it on after a while. When restarted after the error occurred, wiping will be executed. • If the same error message appears again, contact a distributor in your district or our office to call for service. Troubles displaying messages Message Solution E R ROR 1 5 0 N E GA . P R S . S E N S O R NG E R ROR 1 5 0 POS I . P R S . S ENSOR NG E R ROR 1 5 1 N R GA . P R E S S CTR L E R ROR 1 5 1 POS I . P R E S S CTR L E R ROR 1 5 1 N E GA . P R S K E E P L OW E R ROR 1 5 1 N E GA . P R S K E E P OV E R E R ROR 1 5 1 POS I . P RS KE E P L OW E R ROR 1 5 1 POS I . P RS KE E P OV E R • Turn the power of this machine off and turn it on after a while. • If the same error message appears again, contact a distributor in your district or our office to call for service. 5 In Case of Trouble 5-9 5-10 CHAPTER 6 Appendix In this chapter, specifications and functions of this machine are explained. Specifications ........................................................ 6-2 Specifications ............................................................ 6-2 Ink Specifications ....................................................... 6-3 Warning label ......................................................... 6-4 Function Flowchart ............................................... 6-6 Specifications Specifications Item Drawing head Method Specification Resolution Drawing mode 600 x 600 dpi 600 x 900 dpi 1200 x 1200 dpi Ink Ink supply Ink capacity Media Width Thickness Drawing range Absolute accuracy Reproducibility Perpendicularity Distance accuracy UV unit Waste ink tank Interface Command Stand-by Continuous sound in Noise operation Discontinuous sound in operation Safety standard Ink safety Power specification Power consumption Environment Available temperature Humidity Guaranteed temperature Temperature change Dust Weight Outside dimensions 6-2 Specifications On demand piezo-head 4-heads (8 nozzles row) 600 x 600 dpi, 600 x 900 dpi, 1200 x 1200 dpi 4 pass (standard) /8pass single /bi-direction (H.S.) 3 pass (standard) /6 pass/12 pass single /bi-direction (H.S.) 4 pass single /bi-direction (standard)/ 8 pass/16 pass single /bi-direction (H.S.) Genuine UV curing ink Total 7 colors: Bk, C, M, Y, Lc, Lm, W Supplies ink through a tube from ink cartridge Remaining ink display function Ink end detection function 440cc (LF-200, 1 for each color) 600cc (LH-100 / LF-200 / LF-140, 1 for each color) max. 1620 mm, min. 210 mm max. 10.0 mm, min. 0.2 mm Max. width 1600 mm ± 0.3 mm or ± 0.3 % of the designated, whichever is larger ± 0.2 mm or ± 0.1 % of the designated, whichever is larger ± 0.5 mm/1000mm 2 UV LED units (equipped on the carriage) and the built-in UV power Tray USB2.0 MRL-II B <ESC/P Level 2 base, MIMAKI original command> Less than 58dB (FAST-A, Front & Rear 1m) Less than 65dB Less than 70dB VCCI-Class A, CE Marking, CB Report, UL60950-1 MSDS AC 100 - 120V ± 10%, AC200 - 240V ± 10%, 50/60 Hz (Common to the 2 plugs) Inlet 1; Less than 1440VA Inlet 2; Less than 240VA Total; Less than 1680VA 15 to 35 ℃ 30 to 65%Rh (No condensation) 20 to 25 ℃ ±10 ℃ /h or less Equivalent to normal office level This machine; Approx. 260 kg Support table; Approx. 42 kg x 2 This machine; 3300 (W) x 780 (D) x 1290 (H)mm (without the support table) This machine + Support table; 3300 (W) x 4300 (D) x 1290 (H)mm (maximum length with the auxiliary bar of the support table pulled out) Support table; 1720 (W) x 600 (D) x 1220 (H)mm (When folded) Specifications Ink Specifications For the detail, ask a distributor in your district or our office. LF-200 Item Feature Ink type Capacity of ink cartridge Life During storage Storage temperature During shipping Specification Exclusive UV ink cartridge Black, magenta, cyan, yellow, white 440CC, 600CC*1 One year from the date of manufacture 15 ℃ to 35 ℃ 0 ℃ to 60 ℃ within 2 weeks permitted. *1: To use the 600cc pack, an exclusive eco cartridge is needed. LH-100 Item Feature Ink type Capacity of ink cartridge Life During storage Storage temperature During shipping Specification Exclusive eco cartridge (Supplied with ink pack) Black, magenta, cyan, yellow, white 600CC*1 One year from the date of manufacture 15 ℃ to 35 ℃ 0 ℃ to 60 ℃ within 2 weeks permitted. *1: To use the 600cc pack, an exclusive eco cartridge is needed. LF-140 Item Feature Ink type Capacity of ink cartridge Life During storage Storage temperature During shipping Specification Exclusive eco cartridge (Supplied with ink pack) Black, magenta, cyan, yellow, light cyan, light magenta, white, 600CC*1 One year from the date of manufacture 15 ℃ to 35 ℃ 0 ℃ to 60 ℃ within 2 weeks permitted. *1: To use the 600cc pack, an exclusive eco cartridge is needed. Appendix • When an ink is left in an environment of under -4 ℃ for a long time, the ink freezes up. If the ink has frozen up, leave the ink in the room temperature (25 ℃ ) for more than 3 hours, and use. • Do not disassemble an ink cartridge or do not refill ink. They can cause a trouble. 6 6-3 Warning label The warning labels are adhered on this machine. Be sure to fully understand the warning on the labels. If any of the warning label has become too soiled to read the warning message or the labels has come off, purchase a new one from a distributor in your district or our office. 2. M905980 1. M906115 3. M905982 4. M906003 Equipment to be connected to earthed mains outlet only. Apparatet ma kun tilkoples jordet stikkontakt. Apparaten skall anslutas till jordat natuttag. MODEL-SERIAL NO. 型号名称-制造 号 この装置は、クラスA情報技術装置です。この装置を 家庭環境で使用すると電波妨害を引き起こすことがあります。 この場合には使用者が適切な対策を講ずるよう要求される ことがあります。 VCCI-A This device complies with Part 15 of the FCC Rules. Operation is subject to the following two conditions: (1)This device may not cause harmful interference,and (2)this device must accept any interference received, including interference that may cause undesired operation. Modell-Seriennummer MODELE-N o DE SERIE MIMAKI ENGINEERING CO.,LTD. 御牧高科技股 イ分 有限公司 2182−3 Shigeno−otsu,Tom i,Nagano 389−0512 Japan CONFORMS TO UL STD 60950−1 Certified to CAN/CSA STD C22.2 No.60950-1 This Class A digital apparatus complies with Canadian ICES−003. Year of manufacture 制造年 Herstellungsjahr Cet appareil numerique de la c lasse A est conforme a la norme Annee de fabrication NMB−003 du Canada. AC Inlet 1 : AC 100V−120V 12A AC 200V−240V 6A AC Inlet 2 : AC 100V−120V 2A AC 200V−240V 1A 50/60Hz ∼ ∼ ∼ ∼ 6. 6-4 M906144 5. M906031 TERTEK IN CM C US L IS T E D 3080219 MADE IN JAPAN 日本制造 FABRIQUE AU JAPON Warning label Appendix 6 6-5 Function Flowchart < L OCA L . 1 > OR I G I N S E T UP 0.0 - - - - D A T A C L E AR OR I G I N S E T UP * * OR I G I N * * * * DA T A C L E AR * * < EN T > T E S T DRAW NO Z Z L E CHECK <en t > T E S T DRAW H ARDEN CHECK < EN T > HARDEN CHECK DP I : 300x300 :300x300/ 600x300/ 600x600/ 600x900/ 1200x600/ 1200x900/1200x1200 C L E AN I NG TYPE : n o r ma l C L E AN I NG HE AD : MMCCY Y K K :normal/hard/ wiping < L OCA L . 1 > R EMA I N MMCCY Y K K 34567899 :ON/ OFF :Select head UJV - 1 6 0 MR L - I I B V1 . 0 0 V1 . 0 0 US E R T Y P E CHANGE TYPE ( 1 ) - > < 2 > : en t T EMP . CON T RO L P L E A S E WA I T P RE 35 °C PR T 40 °C The set temperature reached 40 °C ( OF F 40 °C OF F ) :Change the value :Move the cursor ST. MAINTE 6-6 To P.6-16 Function Flowchart * * T E S T DRAW * * HARD EN CHEC K QUA L I T Y : S T ANDARD HARDE N CHEC K SCAN D I R . : Y S i : STANDARD/FINE/FAST : C L E AN I NG AC T I V E *****- - - - - - - - - - - - - - : Y Si/Y Re/Y Bi : When [WIPING] is “ON” C L E AN I NG W i p e NUM . :1 : 1 to 9 : < L OCA L . 1 > L AMP T I MER 1,2 * REMOT E . 1 * * * . * *m < L OCA L . 1 > NEGA . PRE S S 2 . 30 kpa < L OCA L . 1 > SubTan k MMCCY Y K K MMMML L L L Received near end * REMO T E . 1 * 1 2 0 0 x 1 2 0 0 HOS T / 1 6 / U / H * * . * * mm * REMOT E . 1 * 1 2 0 0 x 1 2 0 0 HOS T / 1 6 / U / H * * . * * mm * REMO T E . 1 * * REMOT E . 1 * I NK N e a r END MMCCY Y K K * * . * * mm Appendix 6 6-7 < L OCA L . 1 > [ #01 ] F UNC T I ON S E T UP < ENT > SETUP or F UNC T I ON MA I N T ENANCE < ENT > MAINTENANCE or F UNC T I ON MACH I NE S E T UP < E N T > MACHINE SETUP or F UNC T I ON D I SP L AY < ENT > D I SP L AY Japanese <en t > :English/Japanese 6-8 Function Flowchart To P.6-10 To P.6-16 To P.6-20 Appendix 6 6-9 SETUP S E T UP S E L EC T : TYPE . 1 [1] MED I A COMP . :TYPE.2 TYPE.3 TYPE.4 <en t > [ 1 ] MED I A COMP . PR I N T S T AR T : en t or [1] Me d i a F e e d S E T UP < e n t > [ 1 ] Me d i a F e e d S E T U P F E ED ME T HOD <en t > or [1] HE A T ER <en t > [ 1 ] HE A T ER S E T T EMP <en t > [ 1 ] P R I N T MODE QUA L I T Y <en t > or [1] PR I N T MODE <en t > or [ 1 ] P R I N T MODE SCAN D I REC T I ON < e n t > To P6-12 6-10 [ 1 ] PR I N T MODE L OG I CA L S E E K <en t > [ 1 ] PR I N T MODE Wh i t e L a y P r t <en t > Function Flowchart Print completed [ 1 ] MED I A COMP . or AD J US T P L E A S E WA I T PR I N T I NG = 0 :-9999 ~ 9999 [ 1 ] F E ED ME T HOD S E T UP : NORMA L : NORMAL/ DIRECT P RE 35 °C PR T 40 °C :Change the value :Move the cursor [ 1 ] PR I N T MODE QUA L I T Y : S T ANDARD :STANDARD/ FINE/ FAST [ 1 ] PR I N T MODE SCAN D I R . : B i - D :Bi-D/ Uni-D [ 1 ] PR I N T MODE L OG I CA L S E E K : OF F :OFF / PICTURE Appendix [ 1 ] PR I N T MODE Wh i t e L a y P r t : OF F :ON/ OFF 6 6-11 From P6-10 [1] UV L E V E L <en t > [ 1 ] UV L E V E L S E T UP : H I GH :HIGH/ STANDARD/ LOW/ NONE/ NO PRINT or [1] UV SCAN ADD <en t > [ 1 ] UV SCAN ADD S E T UP : 0 to 9 or [1] I NK L A Y ERS <en t > :0 [ 1 ] I NK L A Y E RS S E T UP :1 : 1 to 9 or [1] MARG I N <en t > LEFT 0 mm : : :-10 to 85mm :Move the cursor or [1] RE F RE SH <en t > R I GH T 0 mm [ 1 ] RE F RE SH WA I T I NG <en t > [ 1 ] RE F RE SH DRAW I NG <en t > or [1] V ACUUM <en t > or To P6-14 6-12 [ 1 ] V ACUUM S E T UP : S T ANDARD :STRONG/ STANDARD/ WEAK/ OFF Function Flowchart [ 1 ] RE F RE SH WA I T I NG : L EVE L 1 :LEVEL 0 to 3 [ 1 ] RE F RE SH DRAW I NG : L EVE L 1 :LEVEL 0 to 3 Appendix 6 6-13 From P6-12 [1] PR I OR I T Y <en t > [ 1 ] P R I OR I T Y PR I N T MODE : HOS T :HOST / PLOT or [1] MED I A DE T EC T <en t > [ 1 ] MED I A DE T EC T DE T E C T ME T HOD <en t > or [ 1 ] MED I A DE T EC T MED I A W I D T H <en t > [1] S E T UP RE S E T 6-14 <en t > [ 1 ] S E T UP RE S E T I N I T I A L I Z E OK ? : en t Function Flowchart [ 1 ] PR I OR I T Y I NK L A Y ERS : HOS T :HOST / PLOT [ 1 ] MED I A DE T EC T DE T EC T ME T HOD : S E L E C T :SELECT / WIDTH [ 1 ] MED I A DE T EC T MED I A W I D T H : AU TO :AUTO / 210 to 1620mm Appendix Initialize the setup parameter of selected user type 6 6-15 MAINTENANCE MA I N T ENANCE W I P E HE AD <en t > W I P E HE AD HE AD W I P E H E AD W I P E NUM . :1 :1 to 9 :ON / OFF :Select the head or MA I N T ENANCE S T . MA I N T ENA NCE < e n t > : MMCCY Y K K S T . MA I N T ENANCE CARR I AGE OU T <en t > S T . MA I N T ENA NCE COMP L E T ED : en t S T . MA I N T ENANCE W I P ER C L E AN <en t > W I P ER C L E AN COMP L E T ED : en t S T . MA I N T ENANCE CHANGE W I P T ANK < e n t > CHANGE W I P T AN K COMP L E T ED : en t DROP . POS c o r r e c t DP I : 6 0 0 DROP . POS c o r r e c t MODE : n o r ma l or MA I N T ENANCE DROP . POS c o r r e c t < e n t > :300/ 600/ 1200 :normal/ high or MA I N T ENANCE F I L L UP I NK <en t > or To P6-18 6-16 F I L L UP HE A D I NK : MMCCY Y K K :ON / OFF :Select the head F I L L UP I NK F I L L UP S T AR T : en t Function Flowchart W I P E HE AD W I P E S T AR T : en t W I P I NG P L E A S E WA I T completed RESTART RESTART DROP . POS c o r r e c t DO T S I Z E L a r g e : 4 DROP . POS c o r r e c t 6 0 0 d p i n o r ma l / 4 : DROP . POS c o r r e c t PR I N T S T AR T : en t PR I N T I NG P L E A S E WA I T Print completed 0 :-400.0 to 400.0 F I L L UP *- - - - - - - - - - - - - - - - - - - Ink filling completed Appendix 6 6-17 From P6-16 MA I N T ENANCE I NK CHANGE <en t > or MA I N T ENANCE WH I T E MA I N T E . <en t > I NK CHANGE HE AD MMCCY Y K K I NK CHANGE : _ MCCY _ _ _ REMOV E CAR T R I DGE :ON / OFF :Select the head Wh i t e Ma i n t e . HE AD : * * * * W_ _ _ Wh i t e Ma i n t e . _ _ _ _ W_ _ _ REMOV E CAR T R I DGE SUB T A NK MA I N T ENANCE HE AD : ******** SUB T ANK MA I N T E NANCE E X ECU T E : en t or MA I N T ENANCE SUB T ANK MA I N T E < e n t > or MA I N T ENANCE MED I A RE S I DUA L < e n t > MED I A RE S I DUA L S E T UP : OF F :ON / OFF or MA I N T ENANCE I N T . MA I N T E NANCE < e n t > I N T . MA I N T ENANCE PR I N T COUN T <en t > I N T . W I P I NG PR I N T COUN T = OF F :OFF / 1 to 100 I N T . MA I N T ENANCE POWE R ON <en t > POWER ON HE AD : MMCCY Y K K :ON / OFF :Select the head 6-18 Function Flowchart Ink discharged WA SH I NG P L E A S E WA I T I NK CHANGE : _ MCCY _ _ _ S E T C L E AN TOO L I NK CHANGE : M * * * * * * REMOV E C L E AN TOO L WA SH I NG P L E A S E WA I T F I L L UP *- - - - - - - - - - - - - - - - - - - EM I S S I ON P L E A S E WA I T WA SH I NG P L E A S E WA I T I NK CHANGE : M * * * * * * S E T CAR T RDGE Ink filling completed Wh i t e Ma i n t e . _ _ _ _ W_ _ _ S E T CAR T R I DGE Ink discharged F I L L UP *- - - - - - - - - - - - - - - - - - - Ink filling completed discharge completed E X ECU T I NG P L E A S E WA I T F I L L UP *- - - - - - - - - - - - - - - - - - - Filling completed Appendix 6 6-19 MACHINE SETUP MACH I NE S E T UP T I ME S E T <en t > T I ME S E T 2 0 Y Y . MM . DD h h : mm : s s i t ? : en t :Change date/time :Move the cursor or T I ME S E T DoYo u r e t u r n MACH I NE S E T UP I N FORMA T I ON <en t > T I ME S E T DoYo u c h a n g e i t ? : en t I N FOMA T I ON L I ST <en t > I N FOMA T I ON Se r i a l No . <en t > L I ST PR I N T I NG or MACH I NE S E T UP VO L T AGE S E L EC T < e n t > VO L T AGE S E L EC TOR SW I T CH : 100V or MACH I NE S E T UP Pa t t e r nCu r eS c a n < e n t > Pa t t e r nCu r eS c a n S E T UP : OF F :ON / OFF or MACH I NE S E T UP MED I A DE T EC T L V < e n t > ME D I A DE T EC T L E V E L S E NSOR L V : NORMA L :NORMAL / FINE 6-20 S/N D/N ******** ******** Function Flowchart Time setting completed Appendix 6 6-21 6-22 D201854-16-01102011 © MIMAKI ENGINEERING CO., LTD.2011 IT FW : 2.00