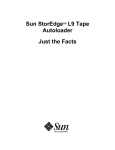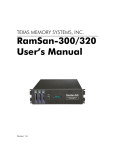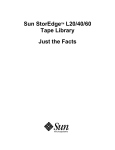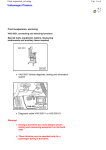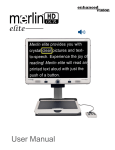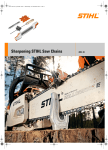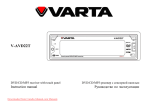Download How Do I? Guide
Transcript
how_do_i.book Page i Monday, December 23, 2002 3:20 PM english how do I? table of contents how do I get started? 1 how do I transfer my tapes to disc? 2 how do I create a DVD movie? 6 how do I edit a DVD movie disc? 10 how do I edit my video files? 13 how do i make a slideshow disc? 18 how do I watch a DVD movie on my PC? 21 how do I make a music disc? 22 how do I copy a disc? 24 how do I back up my files? 26 how do I share data? 28 how do I save data for my own use? 30 how do I label a disc? 32 i english how_do_i.book Page ii Monday, December 23, 2002 3:20 PM The copyright law of the United States (Title 17, United States Code) and similar laws in other countries govern the reproduction of copyrighted works. The person using the HP drive may be liable for its use to make unauthorized copies of copyrighted works. Hewlett-Packard Company does not authorize or condone the use of the HP drive for the unauthorized reproduction of copyrighted works. If you find an error in this manual or just have a suggestion for it, send email to [email protected]. The information you send will be used only to help us develop future revisions of this manual. You will not get a response to your email. If you require customer support instead, see the Getting Help guide or go to the website www.hp.com/support. Copyright 2001-2002. Hewlett-Packard Company. HP and Hewlett Packard are registered trademarks of Hewlett-Packard Company. Microsoft and Windows are U.S. registered trademarks of Microsoft Corporation. RecordNow, DLA, and Simple Backup are trademarks of Veritas Software Corporation. CyberLink is a registered trademark and PowerDVD is a trademark of CyberLink Corp. ShowBiz is a trademark of Arcsoft, Inc. Names of products mentioned herein are used for identification purposes only and may be trademarks and/or registered trademarks of their respective companies. ii how_do_i.book Page 1 Monday, December 23, 2002 3:20 PM how do I get started? what you want to do program to use more information transfer your tapes to disc ArcSoft ShowBizTM DVD page 2 create a DVD movie ArcSoft ShowBiz DVD page 6 edit a DVD movie disc ArcSoft ShowBiz DVD page 10 edit video files ArcSoft ShowBiz DVD page 13 create a photo slideshow ArcSoft ShowBiz DVD page 18 watch a DVD movie on your PC PowerDVD copy an existing disc RecordNow TM label a disc TM not applicable page 21 page 24 page 32 audio what you want to do program to use more information make a music disc RecordNow page 22 copy an existing disc RecordNow page 24 label a disc not applicable page 32 data what you want to do program to use more information back up your PC files Simple BackupTM page 26 save data that you can share with others RecordNow page 28 save data for use on your own PC DLATM page 30 copy an existing disc RecordNow page 24 label a disc not applicable page 32 1 start here video how_do_i.book Page 2 Monday, December 23, 2002 3:20 PM how do I transfer my tapes to disc? You can archive your own home movies from camcorder or VCR tapes to disc. The result is a DVD movie that is easily searchable, won’t degrade over time, and can be stored more compactly than a tape. To create such an archive, you use the Quick DVD function of the ArcSoft ShowBiz DVD software. The video will appear on the disc exactly as it did on the original tape. video If you want to get more creative, see “how do I create a DVD movie?” on page 6 and “how do I edit my video files?” on page 13. what you need ■ 1 blank disc or a rewritable disc that you don’t mind erasing recommended disc DVD+R Use to share your DVD movie with family and friends because DVD+R discs are the most compatible with DVD players and DVD-ROMs. R discs are less expensive than RW discs, but they cannot be erased and reused. you can also use DVD+RW Use for temporary storage while creating your DVD movie because the movie might go through several iterations before you get it exactly how you want it. RW discs are rewritable; you can watch the disc a few times, then erase and reuse it. Use if you want to be able to edit the DVD movie (see “how do I edit a DVD movie disc?” on page 10). CD-R Use for permanent storage of a short video (see “how much you can fit on a disc” on page 5). R discs are less expensive than RW discs, but they cannot be erased and reused. CD-RW Use for temporary storage of a short video (see “how much you can fit on a disc” on page 5). RW discs are rewritable; you can watch the disc a few times, then erase and reuse it. The HP DVD Writer drive cannot write to DVD-R or DVD-RW discs. Be sure to buy the DVD discs that have “+” in their name. 2 how_do_i.book Page 3 Monday, December 23, 2002 3:20 PM ■ To transfer from an analog tape (Hi8, VHS, S-VHS, VHS-C), you need an analog video capture card installed in your PC. For information on video capture hardware that is compatible with your HP DVD Writer drive, please view the website www.hp.com/support/dvd-capture. ■ To transfer from a digital video tape (Digital 8, Mini DV), you need a 1394 port or card installed in your PC. 1 Connect your camcorder or VCR to your PC. Do one of the following: ■ If your camcorder has mono audio rather than stereo, you may want to use a Y-connector so that sound will come from both speakers on your TV or PC when you watch your movie. ■ If you are transferring from a digital video tape (Digital 8, Mini DV), plug your camcorder into the 1394 port on your PC using the cable that came with your camcorder. 2 Turn on the camcorder or VCR. For the ArcSoft ShowBiz DVD software to find the device that contains your tape, the device must be turned on before you start the software. 3 Start the software. a Double-click the HP DVD Writer icon on your desktop or click Start, Programs, Hewlett-Packard, HP DVD Writer, HP DVD Writer. b Click ArcSoft ShowBiz DVD. c Read the media recommendation and click OK. d Insert a blank disc into the drive. e Click Create a “Quick DVD”. The Quick DVD screen appears. 3 video If you are transferring from an analog tape (Hi8, VHS, S-VHS, VHS-C), connect your camcorder or VCR to your video capture card using either an A/V cable (which has 3 connectors—yellow, white and red) or an S-video cable and the right/left (red/white) audio connectors of the A/V cable. Using S-video will provide higher quality video than A/V. how_do_i.book Page 4 Monday, December 23, 2002 3:20 PM 4 Choose your recording settings. If you have more than one recordable drive, be sure the HP DVD Writer drive is selected. video This will be the title on the DVD movie’s menu. We recommend that you insert chapter points every 5 or 10 minutes. For each chapter point, a button is created on the DVD movie’s menu. The buttons allow you to easily find any section of your video with a minimum of rewinding and fast forwarding. You can also insert chapter points manually by pressing the spacebar during recording. Play button and digital video camera controls. Choose a style for the menu. This menu appears on the screen when you insert the disc to watch the DVD movie and contains buttons that allow you to jump to different sections of the movie (called chapter points). 5 Position the tape where you want to start recording. a Click Play on the screen to see what is playing on the tape. “LIVE” appears in the corner of the preview window. b Do one of the following: ■ If you are transferring from an analog tape, use the controls on the camcorder or VCR to locate the beginning of what you want to record. ■ If you are transferring from a digital video tape, use the controls on the Quick DVD screen to locate the beginning of what you want to record. 6 Write the disc. a To start transferring, click Start on the screen. b Type a name for the file, then click Start Capturing. If you are transferring from an analog tape, start playing the tape at the same time. 4 how_do_i.book Page 5 Monday, December 23, 2002 3:20 PM c To stop transferring, click Stop. Or transferring will stop automatically when the tape ends. d Wait for the drive to finish writing the disc. e If you want to make another disc, click Yes. If not, click No. where you can watch the disc Help, Troubleshooting, Disc compatibility. how much you can fit on a disc disc type video length 4.7GB DVD+R or DVD+RW approximately 120 minutes 650MB CD-R or CD-RW approximately 64 minutes 700MB CD-R or CD-RW approximately 70 minutes to learn more To learn more about ArcSoft ShowBiz DVD, read its online help. Double-click the HP DVD Writer icon on your desktop or click Start, Programs, HewlettPackard, HP DVD Writer, HP DVD Writer. Then click ArcSoft ShowBiz DVD, Create a DVD, Create New Project, Help, Help. 5 video You can watch the disc in most DVD players or DVD-ROM drives with PowerDVD or other playback software (see “how do I watch a DVD movie on my PC?” on page 21). We recommend that you use a DVD+R disc because it’s the most compatible. For compatibility information, check the disc compatibility list by double-clicking the HP DVD Writer icon on your desktop or clicking Start, Programs, Hewlett-Packard, HP DVD Writer, HP DVD Writer. Then click how_do_i.book Page 6 Monday, December 23, 2002 3:20 PM how do I create a DVD movie? You can create a completely customized DVD movie from your own video files. The result is a DVD movie that is easily searchable, won’t degrade over time, and can be stored more compactly than a tape. To create such a movie, you use the ArcSoft ShowBiz DVD software. This is how you can make a DVD movie when your video files are already on your hard drive. Or you can capture your video as part of this process. video For the easiest way to make a DVD movie from tapes see “how do I transfer my tapes to disc?” on page 2. what you need ■ 1 blank disc or a rewritable disc that you don’t mind erasing recommended disc DVD+R Use to share your DVD movie with family and friends because DVD+R discs are the most compatible with DVD players and DVD-ROMs. R discs are less expensive than RW discs, but they cannot be erased and reused. you can also use DVD+RW Use for temporary storage while creating your DVD movie because the movie might go through several iterations before you get it exactly how you want it. RW discs are rewritable; you can watch the disc a few times, then erase and reuse it. Use if you want to be able to edit the DVD movie (see “how do I edit a DVD movie disc?” on page 10). CD-R Use for permanent storage of a short video (see “how much you can fit on a disc” on page 5). R discs are less expensive than RW discs, but they cannot be erased and reused. CD-RW Use for temporary storage of a short video (see “how much you can fit on a disc” on page 5). RW discs are rewritable; you can watch the disc a few times, then erase and reuse it. The HP DVD Writer drive cannot write to DVD-R or DVD-RW discs. Be sure to buy the DVD discs that have “+” in their name. 6 how_do_i.book Page 7 Monday, December 23, 2002 3:20 PM 1 Start the software. a Double-click the HP DVD Writer icon on your desktop or click Start, b Click ArcSoft ShowBiz DVD. c Read the media recommendation and click OK. d Insert a blank disc into the drive. e Do one of the following: Programs, Hewlett-Packard, HP DVD Writer, HP DVD Writer. If you are writing to a DVD+R or DVD+RW disc, click Create a DVD. ■ If you are writing to a CD-R or CD-RW disc, click Create a VCD. Click Create New Project. The authoring screen appears. 2 Choose a style for the menu. This menu appears on the screen when you insert the disc to watch the DVD movie and contains buttons that allow you to jump to different sections of the movie (called chapter points). a Make sure that the 1 Design tab in the top navigation bar is selected. b To select a background, drag it from the left side of the screen to the right side. c To specify a title, click the words “Untitled Project” and type the desired title. d To change the font of the title or to select a frame (the border around the buttons) or layout (how the buttons are arranged on the menu), click the Customize tab. 3 Add your video files to the DVD movie. a Click the 2 Add Media tab in the top navigation bar. b Do one of the following: c ■ To transfer video from your camcorder or VCR to your hard drive, click the Capture icon (the camcorder). The capturing screen appears. Follow the instructions on the capturing screen. ■ To add files that already exist on your hard drive, click Add (the file folder) or drag and drop files from Windows Explorer. Drag video files from the left side of the screen to the right side to create buttons on the DVD movie’s menu. 7 video f ■ how_do_i.book Page 8 Monday, December 23, 2002 3:20 PM 4 Edit the video files (optional). a Click the thumbnail of the video file that you want to edit. b Click Edit Video. The editing screen appears. Note that any chapter points you created will be lost. c Edit the video following the instructions in the online help. d When the video is how you want it, click Save Edits to DVD. You are returned to the authoring screen and a button is added to the DVD movie’s menu. video 5 Customize the menu (optional). a Click the 3 Author tab in the top navigation bar. b To create a submenu, click the button on the DVD movie’s menu, drag the time marker to where you want another button, and click Set Chapter. c To change a button’s thumbnail, click the button on the DVD movie’s menu, drag the time marker to display the desired frame, and click Set Thumbnail. d To change the starting or ending point of a video file, click the button on the DVD movie’s menu, drag the time marker to the desired location, and click the Mark In or Mark Out buttons (the square brackets). 6 Preview the DVD movie. a Click the 4 Produce tab in the top navigation bar. A remote control appears on the screen. b Click the remote control buttons to control playback. c If you want to make any changes to the movie, go back to the 1 Design, 2 Add Media, or 3 Author tabs in the top navigation bar. 7 Save the DVD movie project for later editing. ■ Click File, Save Project. 8 Write the disc. a Verify that the 4 Produce tab is selected. b Click Start. c If you have more than one recordable drive, be sure the HP DVD Writer drive is selected. Set any of the other options that you need to. Click OK. d Wait for the drive to finish writing the disc. The disc will be ejected. e If you want to make another disc, click Yes. If not, click No. 8 how_do_i.book Page 9 Monday, December 23, 2002 3:20 PM where you can watch the disc You can watch the disc in most DVD players or DVD-ROM drives with PowerDVD or other playback software (see “how do I watch a DVD movie on my PC?” on page 21). We recommend that you use a DVD+R disc because it’s the most compatible. For compatibility information, check the disc compatibility list by double-clicking the HP DVD Writer icon on your desktop or clicking Start, Programs, Hewlett-Packard, HP DVD Writer, HP DVD Writer. Then click Help, Troubleshooting, Disc compatibility. to learn more Create a DVD, Create New Project, Help, Help. 9 video To learn more about ArcSoft ShowBiz DVD, read its online help. Double-click the HP DVD Writer icon on your desktop or click Start, Programs, HewlettPackard, HP DVD Writer, HP DVD Writer. Then click ArcSoft ShowBiz DVD, how_do_i.book Page 10 Monday, December 23, 2002 3:20 PM how do I edit a DVD movie disc? video You can edit a DVD movie even after you’ve written it to disc. The entire movie does not have to be rewritten, just the changes. To edit a DVD movie disc, it must be on a DVD+RW disc. You use the ArcSoft ShowBiz DVD software. Edits that you can make include: ■ adding a video file ■ deleting a video file ■ changing the title ■ renaming the buttons ■ changing the thumbnail image of a button ■ changing the menu’s style what you need ■ the DVD movie disc that you want to edit The DVD movie must be recorded on a DVD+RW disc. 1 Start the software. a Double-click the HP DVD Writer icon on your desktop or click Start, Programs, Hewlett-Packard, HP DVD Writer, HP DVD Writer. b Click ArcSoft ShowBiz DVD. c Read the media recommendation and click OK. d Insert the DVD movie disc that you want to edit. e Click Create a DVD. f Click Edit ShowBiz DVD Disc. g Select the drive that contains the DVD movie disc, then click OK. 10 how_do_i.book Page 11 Monday, December 23, 2002 3:20 PM 2 Make the desired changes. Do any of the following: To change the title or button labels, click them and retype. ■ To change the background, button frame, or layout, click the 1 Design tab in the top navigation bar. ■ To add or edit video files, click the 2 Add Media tab in the top navigation bar. ■ To delete video files, click the video’s button on the DVD movie’s menu and press the DELETE key. ■ To create submenus, change a button’s thumbnail, or change the starting or ending point of a video file, click the 3 Author tab in the top navigation bar. 3 Preview the DVD movie. a Click the 4 Produce tab in the top navigation bar. A remote control appears on the screen. b Click the remote control buttons to control playback. c If you want to make any changes to the movie, go back to the 1 Design, 2 Add Media, or 3 Author tabs in the top navigation bar. 4 Save the DVD movie project for later editing. ■ Click File, Save Project. 5 Write the disc. a Verify that the 4 Produce tab is selected. b Click Start. c Click Update current disc, then click OK. d Wait for the drive to finish writing the disc. The disc will be ejected. e Click OK. where you can watch the disc You can watch the disc in most DVD players or DVD-ROM drives with PowerDVD or other playback software (see “how do I watch a DVD movie on my PC?” on page 21). 11 video ■ how_do_i.book Page 12 Monday, December 23, 2002 3:20 PM to learn more To learn more about ArcSoft ShowBiz DVD, read its online help. Double-click the HP DVD Writer icon on your desktop or click Start, Programs, HewlettPackard, HP DVD Writer, HP DVD Writer. Then click ArcSoft ShowBiz DVD, video Create a DVD, Create New Project, Help, Help. 12 how_do_i.book Page 13 Monday, December 23, 2002 3:20 PM how do I edit my video files? Use ArcSoft ShowBiz DVD to edit your videos. Some of the things you can do are: combine videos, photos, and audio files into one movie ■ add text, transitions, and special effects ■ delete unwanted sections of a video ■ change a video’s brightness, contrast, hue, saturation, and speed ■ transfer video from your camcorder or VCR to your PC ■ save the movie in many different formats ■ export the movie to disc, digital video tape1, or ArcSoft ShowBiz DVD what you need ■ 1 blank disc or a rewritable disc that you don’t mind erasing (you need this only if you do step 6) recommended disc DVD+R Use to share your DVD movie with family and friends because DVD+R discs are the most compatible with DVD players and DVD-ROMs. R discs are less expensive than RW discs, but they cannot be erased and reused. you can also use DVD+RW Use for temporary storage while creating your DVD movie because the movie might go through several iterations before you get it exactly how you want it. RW discs are rewritable; you can watch the disc a few times, then erase and reuse it. Use if you want to be able to edit the DVD movie (see “how do I edit a DVD movie disc?” on page 10). CD-R Use for permanent storage of a short video (see “how much you can fit on a disc” on page 5). R discs are less expensive than RW discs, but they cannot be erased and reused. 1. For European customers, the DV In must be enabled by the DV camcorder manufacturer. 13 video ■ how_do_i.book Page 14 Monday, December 23, 2002 3:20 PM CD-RW Use for temporary storage of a short video (see “how much you can fit on a disc” on page 5). RW discs are rewritable; you can watch the disc a few times, then erase and reuse it. The HP DVD Writer drive cannot write to DVD-R or DVD-RW discs. Be sure to buy the DVD discs that have “+” in their name. ■ video files on your hard drive or camcorder video 1 Start the software. a Double-click the HP DVD Writer icon on your desktop or click Start, b Click ArcSoft ShowBiz DVD. c Read the media recommendation and click OK. d Click Edit or Capture Video. Programs, Hewlett-Packard, HP DVD Writer, HP DVD Writer. 2 Open the files that you want to edit. Do one of the following: ■ If the video files are on your hard drive, click the Media album, select New Album from the pull-down, then click Add (the red book). ■ If the video files are on your camcorder or VCR, click the Capture button. 3 Add the files to the movie. ■ Drag and drop files from your album under the Media tab to the Storyboard/ Timeline. 14 how_do_i.book Page 15 Monday, December 23, 2002 3:20 PM 4 Edit the movie. Do any of the following: ■ To add text: 1) click the Text album, 2) click the desired text effect, 3) click Add Text or drag the text effect to the Storyboard/Timeline, the text editing dialog box appears, 4) type the desired text. Text album Available text effects Type text here ■ To add a transition between two of the video files: 1) click the Transitions album, 2) click a transition, 3) click Add Transition or drag the transition to the Storyboard/Timeline. Transitions album Available transitions Add Transition Storyboard/Timeline ■ To trim the beginning or ending of a video: 1) click the video file in the Storyboard/Timeline, 2) drag the yellow Time Marker to the spot where you want the video to start, 3) further refine the starting point by clicking – and +, 4) move the Starting Mark (green scissors) all the way to the right, 15 video Add Text how_do_i.book Page 16 Monday, December 23, 2002 3:20 PM 5) advance to the spot where you want the video to end, 6) move the Ending Mark (red scissors) all the way to the left. – Starting Mark Ending Mark + Yellow Time Marker video Storyboard/Timeline ■ To learn how to use the other editing features of Arcsoft ShowBiz DVD, click Help or Basics: Help Basics 5 Save the project for later editing. ■ Click Project, Save. 6 Write the disc (optional). a Click Create, ShowBiz DVD Project. This command opens the authoring screen. The movie that you created in the Storyboard/Timeline is combined into a single video file. The file is added to your current ArcSoft ShowBiz DVD project and a button is added to the DVD movie’s menu. b Click the 4 Produce tab in the top navigation bar to preview the DVD movie. 16 how_do_i.book Page 17 Monday, December 23, 2002 3:20 PM c Click File, Save Project to save the DVD movie project for later editing. d Click Start to write the disc. Follow the remaining instructions on the screen. where you can watch the disc You can watch the disc in most DVD players or DVD-ROM drives with PowerDVD or other playback software (see “how do I watch a DVD movie on my PC?” on page 21). We recommend that you use a DVD+R disc because it’s the most compatible. For compatibility information, check the disc compatibility list by double-clicking the HP DVD Writer icon on your desktop or clicking Start, Programs, Hewlett-Packard, HP DVD Writer, HP DVD Writer. Then click Help, Troubleshooting, Disc compatibility. To learn more about Arcsoft ShowBiz DVD, read its online help. Double-click the HP DVD Writer icon on your desktop or click Start, Programs, HewlettPackard, HP DVD Writer, HP DVD Writer. Then click ArcSoft ShowBiz DVD, Edit or Capture Video, Help (the question mark). 17 video to learn more how_do_i.book Page 18 Monday, December 23, 2002 3:20 PM how do i make a slideshow disc? Now you have an easy way to share your photos with family and friends. You can create a slideshow disc from your own photos and then watch it on your TV. And the disc can be conveniently mailed to those who don’t live near you. To create a slideshow, you use the ArcSoft ShowBiz DVD software. what you need ■ 1 blank disc or a rewritable disc that you don’t mind erasing video recommended disc DVD+R Use to share your slideshow with family and friends because DVD+R discs are the most compatible with DVD players and DVD-ROMs. R discs are less expensive than RW discs, but they cannot be erased and reused. you can also use DVD+RW Use for temporary storage while creating your slideshow because the slideshow might go through several iterations before you get it exactly how you want it. RW discs are rewritable; you can watch the disc a few times, then erase and reuse it. Use if you want to be able to edit the slideshow (see “how do I edit a DVD movie disc?” on page 10). CD-R Use for permanent storage of a short slideshow. R discs are less expensive than RW discs, but they cannot be erased and reused. CD-RW Use for temporary storage of a short slideshow. RW discs are rewritable; you can watch the disc a few times, then erase and reuse it. The HP DVD Writer drive cannot write to DVD-R or DVD-RW discs. Be sure to buy the DVD discs that have “+” in their name. ■ Photos on your hard drive ■ Music on your hard drive: WAV or MP3 format (optional) 18 how_do_i.book Page 19 Monday, December 23, 2002 3:20 PM 1 Start the software. a Double-click the HP DVD Writer icon on your desktop or click Start, b Click ArcSoft ShowBiz DVD. c Read the media recommendation and click OK. d Insert a blank disc into the drive. e Do one of the following: Programs, Hewlett-Packard, HP DVD Writer, HP DVD Writer. If you are writing to a DVD+R or DVD+RW disc, click Create a DVD. ■ If you are writing to a CD-R or CD-RW disc, click Create a VCD. Click Create New Project. The authoring screen appears. 2 Choose a style for the menu. This menu appears on the screen when you insert the disc to watch the slideshow. a Make sure that the 1 Design tab in the top navigation bar is selected. b To select a background, drag it from the left side of the screen to the right side. Tip: You can use one of your photos as the background. Click New Background, browse to the photo, select it, and click Open. c To specify a title, click the words “Untitled Project” and type the desired title. d To change the font of the title or layout (how the buttons are arranged on the menu), click the Customize tab. 3 Add photos and music to the slideshow. a Click the 2 Add Media tab in the top navigation bar. b Click Create slideshow. c Select the photos that you want in your slideshow, click >>. Then click Next. d To add music, click Add, browse to the song, select it, click Open. Then click Finish. 4 Preview the slideshow. a Click the 4 Produce tab in the top navigation bar to preview. A remote control appears on the screen. b Use the remote control to play the slideshow. 19 video f ■ how_do_i.book Page 20 Monday, December 23, 2002 3:20 PM c After previewing, you might want to make some changes to the slideshow. To make changes, click the 2 Add Media tab, click the slideshow’s button on the DVD movie’s menu (a yellow outline appears), click Edit slideshow. Follow the remaining instructions on the screen to make changes. 5 Save the slideshow project for later editing. a Click File, Save project. video 6 Write the disc. a Verify that the 4 Produce tab is selected. b Click Start. c If you have more than one recordable drive, be sure the HP DVD Writer drive is selected. Set any of the other options that you need to. Click OK. d Wait for the drive to finish writing the disc. The disc will be ejected. e If you want to make another disc, click Yes. If not, click No. where you can watch the disc You can watch the disc in most DVD players or DVD-ROM drives with PowerDVD or other playback software (see “how do I watch a DVD movie on my PC?” on page 21). We recommend that you use a DVD+R disc because it’s the most compatible. For compatibility information, check the disc compatibility list by double-clicking the HP DVD Writer icon on your desktop or clicking Start, Programs, Hewlett-Packard, HP DVD Writer, HP DVD Writer. Then click Help, Troubleshooting, Disc compatibility. to learn more To learn more about ArcSoft ShowBiz DVD, read its online help. Double-click the HP DVD Writer icon on your desktop or click Start, Programs, HewlettPackard, HP DVD Writer, HP DVD Writer. Then click ArcSoft ShowBiz DVD, Create a DVD, Create New Project, Help, Help. 20 how_do_i.book Page 21 Monday, December 23, 2002 3:20 PM how do I watch a DVD movie on my PC? Use the PowerDVD software to watch DVD movies or slideshows on your PC. ■ Insert a DVD movie disc into your HP DVD Writer drive. The PowerDVD software starts automatically with the movie’s menu displayed. If it doesn’t start automatically, click Start, Programs, CyberLink PowerDVD, PowerDVD. Go to the movie’s menu Exit Help Play 21 video Click a button (also called a chapter point) to play that section of the movie or click Play on the controller below. how_do_i.book Page 22 Monday, December 23, 2002 3:20 PM how do I make a music disc? Use RecordNow to make any of the following kinds of music discs: ■ a compilation of your favorite songs from more than one CD ■ a music mix for a party ■ a disc from audio files on your hard drive ■ a disc that plays in any home or car CD player ■ a disc that plays in an MP3 disc player what you need ■ 1 blank disc or a rewritable disc that you don’t mind erasing recommended disc CD-R Use because home or car CD players recognize only CD-R discs. audio you can also use CD-RW If you will be playing the disc in an MP3 disc player or PC, use for temporary storage. RW discs are rewritable; you can play the disc a few times, then erase and reuse it. (Check the documentation that came with your MP3 player to verify whether it can play CD-RW discs.) 1 Start the software. a Double-click the HP DVD Writer icon on your desktop or click Start, Programs, Hewlett-Packard, HP DVD Writer, HP DVD Writer. b Click RecordNow. c Read the disc recommendation, then click OK. The RecordNow window appears. d Click Make a Music Disc. 22 how_do_i.book Page 23 Monday, December 23, 2002 3:20 PM e Select the type of music disc you want to make: where your music is where you’ll play the disc MP3 or WAV files on your hard drive on other CDs home or car CD player MP3 disc player Make a Music Disc from Audio Files Make a Disc for an MP3 Player Make a Music Disc from other CDs You must first create MP3 files on your hard drive using Make a Music MUSICMATCH Disc from other Jukebox or a CDs similar program. Then select Make a Disc for an MP3 Player PC Make a Music Disc from Audio Files where you can play the disc If you selected Make a Music Disc from Audio Files or Make a Music Disc from other CDs, you can play the disc in any home or car CD player. Home or car CD players recognize only CD-R discs. You can also play the disc on your PC. If you selected Make a Disc for an MP3 player, you can play the disc in your MP3 disc player or on your PC. to learn more To learn more about RecordNow, read its online help. Double-click the HP DVD Writer icon on your desktop or click Start, Programs, Hewlett-Packard, HP DVD Writer, HP DVD Writer. Then click RecordNow. In RecordNow, click Help, Contents and Index. 23 audio 2 Follow the remaining instructions on the screen. how_do_i.book Page 24 Monday, December 23, 2002 3:20 PM how do I copy a disc? Once you have your original home videos or photos on disc, you can make copies to send to your family and friends. You can also copy discs containing data to make backup copies. The procedure is the same no matter what type of disc you’re copying. You use the RecordNow software. Please note that RecordNow cannot copy content-protected DVDs like Hollywood movies. what you need ■ 1 blank disc or a rewritable disc that you don’t mind erasing recommended disc CD-R Use to make a permanent copy of a CD. R discs are less expensive than RW discs, but R discs cannot be erased and reused. DVD+R Use to make a permanent copy of a DVD. R discs are less expensive than RW discs, but R discs cannot be erased and reused. data you can also use CD-RW Use to make a temporary copy of a CD. RW discs are rewritable; you can read the disc a few times, then erase and reuse it. DVD+RW Use to make a temporary copy of a DVD. RW discs are rewritable; you can read the disc a few times, then erase and reuse it. The HP DVD Writer drive cannot write to DVD-R or DVD-RW discs. Be sure to buy the DVD discs that have “+” in their name. ■ the disc that you want to copy 1 Start the software. a Double-click the HP DVD Writer icon on your desktop or click Start, b Click RecordNow. c Read the disc recommendation, then click OK. The RecordNow window appears. Programs, Hewlett-Packard, HP DVD Writer, HP DVD Writer. 24 how_do_i.book Page 25 Monday, December 23, 2002 3:20 PM d Click Make an Exact Copy. 2 Insert the discs. a If you have more than one recordable drive, you might want to change the device to read from. Click Change, then select the drive that will contain the disc you are copying. b Insert the disc that you want to copy into the tray that opens, then click Next. c If you have more than one recordable drive, you might want to change the device to write to. Click Change, then select the drive that will contain the blank disc. d If you’re using the same drive to read and write, wait while the disc is read. e Insert the blank disc into the tray that opens, then click Next. 3 Write the disc. a Read the warning, then click OK. b Wait for the disc to be written. c When the dialog box appears, click Make Another or Done. where you can read the disc If you used a CD-R or CD-RW disc, you can read the copied disc everywhere you can read the original disc, with the exception that home or car CD players recognize only CD-R discs. to learn more To learn more about RecordNow, read its online help. Double-click the HP DVD Writer icon on your desktop or click Start, Programs, Hewlett-Packard, HP DVD Writer, HP DVD Writer. Then click RecordNow. In RecordNow, click Help, Contents and Index. 25 data If you used a DVD+R or DVD+RW disc, you can read the disc in most DVD players and DVD-ROM drives. However, we recommend that you use a DVD+R disc because it’s the most compatible. For compatibility information, check the disc compatibility list by double-clicking the HP DVD Writer icon on your desktop or clicking Start, Programs, Hewlett-Packard, HP DVD Writer, HP DVD Writer. Then click Help, Troubleshooting, Disc compatibility. how_do_i.book Page 26 Monday, December 23, 2002 3:20 PM how do I back up my files? You can create backups of your important data to protect you if you accidentally delete a file or a file becomes corrupt. Or you can make disaster recovery diskettes and a complete backup of your entire computer system to use in case your computer crashes. Use Simple Backup to make any type of backup. what you need ■ blank discs or rewritable discs that you don’t mind erasing—how many you need depends on how much data you're backing up recommended disc CD-RW (650 or 700MB capacity) DVD+RW (4.7GB capacity) Use so you can make future backups on the same discs. RW discs are rewritable; you can erase and reuse them. you can also use CD-R (650 or 700MB capacity) Use to create permanent backups. R discs can be written to until full, but cannot be erased and reused. R discs are less DVD+R (4.7GB capacity) expensive than RW discs. The HP DVD Writer drive cannot write to DVD-R or DVD-RW discs. Be sure to buy the DVD discs that have “+” in their name. 1 Start the software. data a Double-click the HP DVD Writer icon on your desktop or click Start, Programs, Hewlett-Packard, HP DVD Writer, HP DVD Writer. b Click Simple Backup. c Read the disc recommendation and click OK. The Simple Backup window appears. d Click Custom Backup. e If you have more than one recordable drive, select the HP DVD Writer drive. f Click Next. 26 how_do_i.book Page 27 Monday, December 23, 2002 3:20 PM 2 Select the files that you want to back up. Click + to open a folder Click – to close a folder Click the checkbox to select a folder and all of its contents Tip: If you always put your data in the My Documents folder or another specific folder, you'll be able to select all the files to back up with one mouse click. a When you're done selecting all the files you want to back up, click Next. b Read on the screen how many bytes of data you’ve selected to back up. To calculate how many discs you need, divide the number of bytes by 4,700,000,000 if you’re using DVDs or by 650,000,000 if you’re using CDs. c Click Next. data 3 Write the disc. a Insert a blank disc into the tray that opens, then click OK. b If your backup requires more than one disc, wait until you’re prompted, then insert the next blank disc and click OK. c Wait for the backup to finish. d When the dialog box appears, click Finish. to restore your files ■ Insert the first backup disc into your HP DVD Writer drive. The Simple Backup screen appears automatically. 27 how_do_i.book Page 28 Monday, December 23, 2002 3:20 PM how do I share data? There are many times when you might want to give a data disc to someone else: ■ to give files to clients ■ to distribute large presentations ■ to share photos with family and friends Making a data disc that can be read on other computers is called mastering. The mastering software included with your drive is RecordNow. what you need ■ 1 blank disc or a rewritable disc that you don’t mind erasing recommended disc CD-R (650 or 700MB capacity) Use for permanent data storage. R discs can be written to until full, but cannot be erased and reused. R discs are less DVD+R (4.7GB capacity) expensive than RW discs. you can also use CD-RW (650 or 700MB capacity) DVD+RW (4.7GB capacity) Use for temporary data storage. RW discs are rewritable; you can read the disc a few times, then erase and reuse it. data The HP DVD Writer drive cannot write to DVD-R or DVD-RW discs. Be sure to buy the DVD discs that have “+” in their name. 1 Start the software. a Double-click the HP DVD Writer icon on your desktop or click Start, Programs, Hewlett-Packard, HP DVD Writer, HP DVD Writer. b Click RecordNow. c Read the disc recommendation and click OK. The RecordNow window appears. d Click Make a Data Disc. e Click Make a Data Disc for Sharing with Others. 28 how_do_i.book Page 29 Monday, December 23, 2002 3:20 PM 2 Insert the disc. a If you have more than one recordable drive, you might want to click Change to select the HP DVD Writer drive. b Insert a blank disc into the tray that opens, then click Next. 3 Select the files that you want to write to the disc. a Click Add Files and Folders. b Do one of the following: c ■ Click the name of a file or folder that you want to copy, then click Add. ■ Drag and drop files from Windows Explorer to the RecordNow window. When you're done adding files, click Next. 4 Write the disc. a Read the warning screen, then click OK. b Wait for the disc to be written. The tray will open when done. c If you want to make another copy of this disc, click Make Another. If not, click Done. If you might want to make another copy of this disc in the future, click Add to Favorites. where you can read the disc If you used a CD-R or CD-RW disc, you can read the disc on all PCs. Help, Troubleshooting, Disc compatibility. to learn more To learn more about RecordNow, read its online help. Double-click the HP DVD Writer icon on your desktop or click Start, Programs, Hewlett-Packard, HP DVD Writer, HP DVD Writer. Then click RecordNow. In RecordNow, click Help, Contents and Index. 29 data If you used a DVD+R or DVD+RW disc, you can read the disc in most DVD-ROM drives. However, we recommend that you use a DVD+R disc because it’s the most compatible. For compatibility information, check the disc compatibility list by double-clicking the HP DVD Writer icon on your desktop or clicking Start, Programs, Hewlett-Packard, HP DVD Writer, HP DVD Writer. Then click how_do_i.book Page 30 Monday, December 23, 2002 3:20 PM how do I save data for my own use? Dragging and dropping is the easiest way to save data to disc. You can drag and drop files to a CD or DVD disc the same way you can with a floppy disk. Use the drag and drop method of data storage to: ■ free up space on your hard drive ■ transport work files to and from home Just as with a floppy, you must format the disc first. To format discs, you use the DLA (Drive Letter Access) software. If you want to take the data to another computer, be aware that not all computers will be able to read a disc made in this way. To make a data disc that is readable by all computers, see “how do I share data?” on page 28. what you need ■ 1 blank disc or a rewritable disc that you don’t mind erasing recommended disc CD-RW (650 or 700MB capacity) DVD+RW (4.7GB capacity) Use for temporary data storage. RW discs are rewritable; you can read the disc a few times, then erase and reuse it. you can also use data CD-R (650 or 700MB capacity) Use for permanent data storage. R discs can be written to until full, but cannot be erased and reused. R discs are less DVD+R (4.7GB capacity) expensive than RW discs. The HP DVD Writer drive cannot write to DVD-R or DVD-RW discs. Be sure to buy the DVD discs that have “+” in their name. 1 Format the disc. a Insert a blank disc into the HP DVD Writer drive. b Double-click the My Computer icon on your desktop or, if you have Windows XP, click Start, My Computer. c Right-click (click using the right mouse button) the HP DVD Writer drive, then click Format on the shortcut menu. d Type a name for the disc so you can identify it. 30 how_do_i.book Page 31 Monday, December 23, 2002 3:20 PM e Click Start. f A CD-RW disc will be ready to use in about 45 minutes. Other types of discs will be ready to use in 2 to 3 minutes. g Click OK on the dialog box that appears. 2 Write data to the disc. Do one of the following: ■ With a document open in your word processor, spreadsheet, or any other software application that you normally use, select File, Save As and choose the HP DVD Writer as your destination. ■ In My Computer or Windows Explorer, drag and drop files to the HP DVD Writer. ■ In My Computer or Windows Explorer, right-click the files or folders, click Send To on the shortcut menu, then click DLA Drive. where you can read the disc You can read the disc only on the PC that was used to write it or on another PC that has an HP DVD Writer drive installed. For greater compatibility, you can run the Make Compatible command. After running Make Compatible, you can read the disc in other PCs with the following caveats: You cannot add any more data to the disc. ■ Make Compatible is available only for DVD+R and CD-R discs. ■ If you’re using a CD-R disc, any PC can read the disc. ■ If you’re using a DVD+R disc, any PC with Windows 2000 or Windows XP can read the disc without any additional software installed. On other operating systems, you must have DLA installed. To install DLA, run the program \English\DLA\Setup.exe on Software Disc 1. To run Make Compatible, in My Computer or Windows Explorer, right-click the HP DVD Writer drive, click Make Compatible on the shortcut menu, then click Start. to learn more To learn more about DLA, read its online help. Click Start, Programs, DLA, DLA Help. 31 data ■ how_do_i.book Page 32 Monday, December 23, 2002 3:20 PM how do I label a disc? to label your discs ■ Write only on the printed side of the disc using a quick drying permanent felttip marker. Never use a ball point pen. ■ Don’t use adhesive labels due to possible damage. other handling and use information Protect the disc from scratches, fingerprints, and dirt by storing it in the jewel case provided. Never store DVD discs in CD or other jewel cases as these cases may cause damage to DVD discs. ■ Clean the disc using a soft, dry cloth and commercial CD/DVD cleaner or ethyl alcohol. Hold the disc along the outer edge or by the center hole only and wipe across the disc. Do not wipe in circular motions on the disc. ■ Never leave a disc in direct sunlight or in a hot, humid location. data ■ 32 how_do_i.book Page 33 Monday, December 23, 2002 3:20 PM index A/V cable 3 Add icon 7 Add to Favorites command 29 Adding chapter points 4 data 28–31 music 23 photos and music to a slideshow 19 video to DVD movie discs 10 video to DVD movies 7 Applications. See Software. Archiving PC files 26–27 videos 2–5 ArcSoft ShowBiz DVD software 2, 6, 13, 18 Chapter points 4, 21 inserting 4 losing 8 Compatibility players and ROMs 5, 9, 17, 20, 25, 29 video capture cards 3 Connecting camcorders or VCRs 3 Copying copy-protected DVD movies 24 discs 24–25 files 26–31 Create a "Quick DVD" command 3 Create a DVD command 7, 10, 19 Create a VCD command 7, 19 Create New Project command 7, 19 Create Slideshow button 19 Creating chapter points 4 data discs for own use 30–31 data discs to share 28–29 DVD movies 2–9 MP3s 23 music discs 22–23 slideshows 18–20 Custom Backup command 26 Customer support ii Customize tab 7, 19 B D Numerics 1 Design tab 7, 11, 19 1394 3 2 Add Media tab 7, 11, 19 3 Author tab 8, 11 4 Produce tab 8, 11, 16, 19 A C Camcorder 3, 14 Capture button 14 Capture icon 7 Capturing video 3, 6, 7, 14 CD player 22, 23 Change command 25, 29 Changing. See Editing. 33 index Data discs 28–29, 30–31 Deleting files accidentally 26 video from DVD movie discs 10 Digital 8 3 Disaster recovery 26 Disc compatibility 5, 9, 17, 20, 25, 29 DLA Drive command 31 DLA software 30 Done command 25, 29 Dragging and dropping files 29, 30, 31 videos 7 DVD movies adding video 10 changing thumbnail 10 Background changing 11 selecting 7, 19 Backing up 26–27 Buttons 4, 7 changing thumbnail 8, 10 renaming 10 how_do_i.book Page 34 Monday, December 23, 2002 3:20 PM chapter points 4, 21 combining video files 6 copy-protected 24 creating from existing videos 6–9 creating from tapes 2–5 customizing menu 4, 7, 19 deleting video 10 editing 10–12 renaming 10 renaming buttons 10 sharing 2, 6, 13 DVD players 2, 5, 6, 9, 11, 13, 17, 18, 20 DVD-ROM drives 2, 5, 6, 9, 11, 13, 17, 18, 20 command 28 Make a Disc for an MP3 Player command 23 Make a Music Disc command 22 Make a Music Disc from Audio Files command 23 Make a Music Disc from other CDs command 23 Make an Exact Copy command 25 Make Another command 25, 29 Make Compatible command 31 Making. See Creating. Mark In button 8 Mark out button 8 Mastering 28 Menu buttons 4, 7 changing style 10 customizing 4, 7, 19 Mini DV 3 MP3s creating 23 disc players 22, 23 Music discs 22–23 MUSICMATCH Jukebox 23 E Edit or Capture Video command 14 Edit ShowBiz DVD Disc command 10 Edit Video icon 8 Editing background 11 button names 10 button thumbnails 8, 10 DVD movie discs 10–12 menu style 10 title 10 title font 7, 19 video files 13–17 P PC 1394 3 backing up 26–27 connecting a camcorder or VCR 3 playing MP3 discs 23 playing music discs 23 restoring 27 video capture card 3 watching DVD movies 5, 9, 11, 17, 20, 21 Photos 13, 18–20, 24, 28 PowerDVD software 5, 9, 11, 17, 20, 21 Previewing 8, 11, 19 Programs. See Software. F Font 7, 19 Formatting discs 30 Frame 7 H index Help ii Hi8 3 L Layout 7, 19 Q M Quick DVD command 2 Make a Data Disc command 28 Make a Data Disc for Sharing with Others 34 how_do_i.book Page 35 Monday, December 23, 2002 3:20 PM R V RecordNow software 22, 24, 28 Renaming buttons 10 DVD movies 10 Restoring 27 VCR 3, 14 VHS 3 VHS-C 3 Video adding to DVD movie discs 10 adding to DVD movies 7 archiving 2–5 camera. See Camcorder. capture cards 3 capturing 3, 6, 7, 14 changing start or end point 8 combining video files 6 deleting 10 discs 2–21 editing 13–17 transferring from tape 2–5 S Save As command 31 Save Edits to DVD command 8 Send To command 31 Set Chapter button 8 Set Thumbnail button 8 ShowBiz DVD software 13 Simple Backup software 26 Slideshows creating 18–20 sharing 18 Software ArcSoft ShowBiz DVD 2, 6, 13, 18 DLA 30 MUSICMATCH Jukebox 23 PowerDVD 5, 9, 11, 17, 20, 21 RecordNow 22, 24, 28 Simple Backup 26 which to use 1 Spacebar 4 Spreadsheet 31 Start button 4, 8, 11 Stop button 5 Style changing 10 selecting 7, 19 Submenu 8 Support ii S-VHS 3 S-video 3 W Website customer support ii video capture card compatibility 3 Windows 2000 31 Windows XP 31 Word processor 31 Writing data 28–31 T index Tapes 2–5 Title 7, 19 font 7, 19 Transferring. See Capturing video. U Update current disc command 11 35 index how_do_i.book Page 36 Monday, December 23, 2002 3:20 PM 36