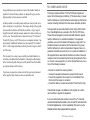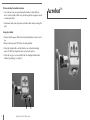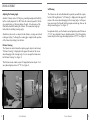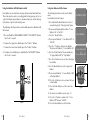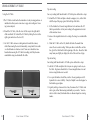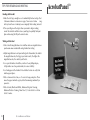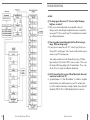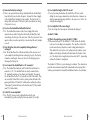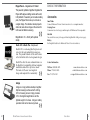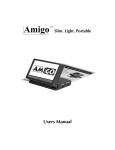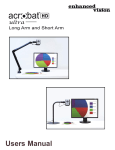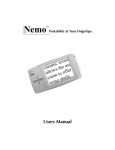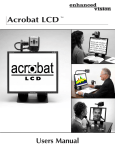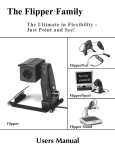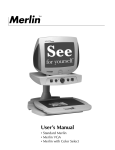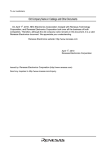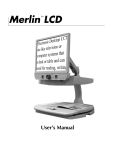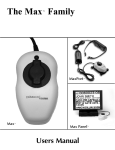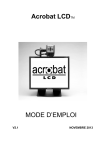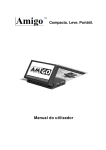Download Users Manual
Transcript
The Acrobat Family TM AcrobatPanelTM AcrobatTM Users Manual Acrobat LCDTM Congratulations on your purchase of one of the Acrobat family of products. Enhanced Vision products are designed to give you the highest quality and convenience available. Acrobat products can enable people with low vision to read, write and to see objects at any distance. The unique design of these products provides the ultimate in flexibility and offers a large range of magnification with multiple viewing options that make reading easier than ever. The Acrobat can be connected to any TV, Enhanced Vision LCD glasses, an LCD flat screen or a computer monitor / laptop computer (additional hardware may be required). The Acrobat LCD is a fully integrated solution, offering the advan-tage of a builtin LCD screen. Prior to using this system, please carefully read and follow the instructions provided within this booklet. A thorough understanding of the functionality will allow you to fully benefit from the flexibility and great features of this device. If you have any questions, please contact the eyecare professional or the supplier from whom you have acquired the unit. Fcc Compliance Notice This device complies with Part 15 of the FCC Rules. Operation is subject to the following two conditions: (1) This device may not cause harmful interference, and (2) this device must accept any interference received, including interference that may cause undesired operation. This equipment has been tested and found to comply with the limits for a Class B digital device, pursuant to Part 15 of the FCC Rules. These limits are designed to provide reasonable protection against harmful interference in a residential installation. This equipment generates, uses, and can radiate radio frequency energy and, if not installed and used in accordance with the instructions, may cause harmful interference to radio communications. However, there is no guarantee that interference will not occur in a particular installation. If this equipment does cause harmful interference to radio or television reception, which can be determined by turning the equipment off and on, the user is encouraged to try to correct the interference by one or more of the following measures: – Reorient or relocate the receiving antenna. – Increase the separation between the equipment and receiver. – Connect the equipment into an outlet on a circuit different from that to which the receiver is connected. – Consult the dealer or an experienced radio/TV technician for help. Unauthorized changes or modification to this system can void the user’s authority to operate this equipment. If your Low Vision device has an option to connect to a TV, it must be used with shielded interface cables in order to meet FCC emissions limits for Class B digital devices. It is the responsibility of the user to use the shielded interface cables supplied with the equipment. FCC Compliance Notice Important Safety Precautions.......................................................................... 2 Acrobat........................................................................................................... 4 Acrobat Package Contents ..................................................................... 5-6 Acrobat Installation ................................................................................ 7 Using Acrobat ........................................................................................ 9-22 Using Acrobat X-Y Table ........................................................................ 23-24 Tips for Reading and Writing .................................................................. 25 AcrobatPanel................................................................................................... 26 AcrobatPanel Package Contents ............................................................ 27-28 Using AcrobatPanel................................................................................ 29 Using LCD Power Pack .......................................................................... 31-33 Acrobat LCD................................................................................................... 34 Acrobat LCD Package Contents ............................................................. 35-36 Installing Acrobat LCD ........................................................................... 37 Using Acrobat LCD ................................................................................ 38-39 Advanced Programming ................................................................................. 40-41 Troubleshooting.............................................................................................. 42 Acrobat ................................................................................................. 42 AcrobatPanel.......................................................................................... 43 Acrobat X-Y Table................................................................................... 44 Warranty Statement........................................................................................ 45 Other Enhanced Vision Products..................................................................... 46-47 Contact Information........................................................................................ 48 Table Of Contents Important Safety precautions To obtain the most benefit and life from Acrobat, please read these safety precautions very carefu lly. Acrobat is designed to enlarge and enhance images in order to improve the quality of life for people who are visually impaired. The extent to which Acrobat can improve the ability to see images depends on a person’s individual condition and level of visual impairment. Acrobat is not designed to restore vision, correct eye conditions or halt degenerative vision loss. An eyecare professional can determine the usefulness and suitability of Acrobat for a patient’s individual condition. Precautions • Use on a stable, level surface such as a solid desk or table, according to its intended design specifications. • Avoid placing Acrobat on an unstable table, cart or stand. It may fall causing serious damage to the unit or bodily injury to the user. • Use Acrobat indoors – it should NOT be exposed to extreme or rapid changes in temperature or humidity. Do not place Acrobat near a radiator, heater or areas exposed to long hours of direct sunlight. These conditions may cause damage to the unit’s electronics or optics. • Always place the power cord away from traffic areas to avoid damage of power supply. • Prevent the risk of electrical shock by NOT using Acrobat near water and do not attempt to disassemble the unit. • Use the power supply provided with Acrobat at all times. Using an unauthorized power supply may cause serious damage to Acrobat’s electronic components. Important Safety Precautions 5 To Move Acrobat to Another Location • Use caution if you are repositioning the Acrobat a short distance across a desk or table. Make sure you do not pull on any power cords or connector cables. • Disconnect and secure all power and video cables before moving the unit. Caring for Acrobat • Always turn the power OFF on the Acrobat when the system is not in use. • Always turn the power OFF before cleaning Acrobat. • Clean the Acrobat with a soft dry cloth or an electrostatic dusting wipe. DO NOT use liquid cleaners on its plastic surfaces. • Clean the lens glass as needed with the lens cloth provided within Acrobat’s packaging (See figure 1). 3 Important Safety Precautions Acrobat TM Acrobat Package contents Take a few moments to familiarize yourself with Acrobat’s components: 2 1. Camera: captures and enlarges the image. 1 2. Mounting Clamp: secures Acrobat to a stable surface. 3 3. Arm: 28” adjustable arm that holds the camera. 4. Power Supply: connects Acrobat to an outlet. 5. Video Cable: RCA video cable connects Acrobat to a TV through the TV’s “Video Input” jack. 6. Control Box: connects the camera to the TV and turns Acrobat ON/ OFF. 7. Remote (batteries included): allows the user to control Acrobat controls from a distance. 9 7 4 8. Zoom Lens: used for up close high magnification. 9. Arm Cord: used to connect the arm with the Control Box. 5 8 5 Acrobat Package Contents Acrobat Package Contents 6 6 Acrobat Installation 1. Attach the Mounting Clamp to a sturdy desk or table (See Figure 1). Figure 1 2. Insert the metal base of the arm into Mounting Clamp (See Figure 2). The arm goes into the clamp more easily if you twist as it is inserted. 3. Release arm by pulling off the black velcro strap (See Figure 3) Go to next page for Basic TV Connection. Basic TV Connection (Refer to Figure 1) 1. Remove the Video Cable from the package. Plug one end of the Video Cable into the black Control Box Jack labeled “VIDEO.” 2. Plug the other end of the Video Cable into the yellow “VIDEO INPUT” jack of your TV. This jack could be located on either the front or back of your TV. 3. Remove the Power Supply from the package. Plug one end of the Power Supply into the black Control Box Jack labeled “POWER.” Be sure the plug is fully inserted into the Control Box. Then plug in the other end of the Power Supply into an outlet. 4. Turn the power ON. The ON and OFF switch is on the side of the black Control Box. Turn the TV ON. 5. You can switch between using Acrobat and your TV with the TV remote control by changing between “Video” and “TV” mode. Figure 2 NOTE: The Camera can be removed from the arm and moved to another arm by unpluging the cable and gently pulling the Camera out of the arms connector tip (See Figure 4). 6. If you have a TV with a built in VCR, you can switch between using Acrobat and your TV by pushing the “Input” button on your remote. Figure 1 Acrobat VIDEO IN on Back or Front of TV. Figure 3 Control Box POWER Arm Cord CHANNEL VIDEO ON OFF Video Cable Power Supply Plugs to an Outlet Figure 4 7 Acrobat Installation Acrobat Installation 8 Using Acrobat Self Viewing Adjusting the Viewing Angle Acrobat’s Camera rotates 340 degrees, providing unsurpassed flexibility for the visually impaired. Do NOT force the camera beyond its 340-degree angular range as this may damage the unit. Also be aware of the Arm Connector while turning the Camera. This connector might get twisted while switching viewing angles. Acrobat may be used to see objects in the distance, viewing oneself and reading or writing. To change the viewing type simply turn the position of the Camera by rotating it on the Arm. The Camera can be rotated backwards to provide you with the equivalent of a full-length mirror. “Self Viewing” is displayed in the upper-left corner of the screen when changing to this viewing angle. In this position, you can use the Acrobat to help you put on make-up, shave or do other personal hygiene (See Figure 1). For optimum clarity, use the Zoom Lens and position yourself between 7.5”-22” away from the Camera. Acrobat provides 1X to 5X magnification of objects in this range when displayed on a 20” TV (See Figure 2). Distance Viewing The Camera can rotate forward to capture people, objects and scenery. “Distance Viewing” is displayed in the upper-left corner of the screen when changing to this viewing angle. Be sure to open the Zoom Lens for Distance Viewing (See Figure 1). This Distance mode enables up to 25X magnification for objects 3 feet away when displayed on a 20” TV (See Figure 2). 140° Figure 1 9 Figure 2 Using Acrobat 100° Figure 1 Figure 2 Using Acrobat 10 Reading and Writing Adjusting Magnification The Camera can be adjusted downward for reading, writing and enjoying crafts or other hobbies (See Figure 1). This makes it ideal for classroom use. When the camera is rotated downward, “Reading-Mode” is displayed in the upper-left corner of the screen. The Acrobat offers a large range of magnification capabilities. The following directions can be used with the Remote or Camera (See Figure 1 & 2). It is best to close the Zoom Lens when objects are placed 12”-19” away from the Camera for optimal viewing clarity. When the camera is in “Reading Mode”, it allows objects placed 16” away to be magnified 3X to 72X when displayed on a 20” TV (See Figure 2). 1. To adjust the magnification press and hold the + or - buttons located on the Remote or Camera until you reach your desired magnification. 2. “ZOOM IN” will appear in the upper left corner of your monitor when you are increasing magnification. ”MAX ZOOM,” will appear at the maximum magnification. 3. “ZOOM OUT” will appear in the upper left corner of your monitor when you are decreasing magnification. “MIN ZOOM,” will appear at the minimum magnification. NOTE: The extent of the magnification is dependent upon the distance of the Camera to the object. 100° Figure 1 11 Figure 2 Using Acrobat Figure 1 Figure 2 Using Acrobat 12 Changing the Viewing Mode Viewing Modes Acrobat was designed to provide optimum viewing for people with certain visual conditions by offering a range of choices in both text and background colors. In addition, it will remember the viewing mode selected for each viewing angle. The following directions can be used with the Remote or Camera. Full Color Image This mode gives a true color representation of the image being magni-fied. Adjusting Viewing Modes 1. You can choose a viewing mode by pressing the MODE button on the Remote or Camera (See figure 1 & 2). 2. Each push will allow you to cycle through all seven viewing modes (See next page). Black-and-White Image This mode gives a black and white representation of the image being magnified. Enhanced-Positive Image This mode provides a white background with black text. It increases the contrast to offer crisp text images for reading. Enhanced-Negative Image This mode provides a black background with white text. It increases the contrast to offer crisp text images for reading. Color Select 1 This mode provides a blue background with yellow text. This is one of the most com- Crisp, Clear Text Images! Enhanced Positive Crisp, Clear Text Images! Enhanced Negative monly used color combinations. Color Select 2 This mode provides a black background with green text. Color Select 3 This mode provides a black background with yellow text. Figure 1 13 Figure 2 Using Acrobat Using Acrobat 14 Adjusting the White Balance with the Remote Control Adjusting the White Balance with the Camera The color white is often affected by the lighting used in a room. Acrobat’s White Balance control allows you to achieve optimum clarity. The following directions can be used to adjust the White Balance from the Camera: The following directions can be used to adjust the White Balance with the Remote: 1. Press and hold the Mode button for 3 seconds to “Entering Setup” Menu. 2. Press the + to scroll to “2. White Balance”. 1. Press the White Balance “WB” button (See figure 1) on the Remote, and wait 2 seconds for the key to become active. 2. Repeat Step 1 to scroll through all four settings. a. W.B. Auto automatically adjusts to the lighting in the room b. W.B. Warm casts a red tone c. W.B. Normal casts a balanced tone d. W.B. Cool casts a blue tone ENTERING SETUP 2.White Balance 3. Press the Mode button to initiate the White Balance feature. 4. Press the +/- to scroll through the four settings. 5. Press the Mode button to exit this feature. 1.WHT BAL AUTO 2.WHT BAL WARM 3.WHT BAL NORMAL 4.WHT BAL COOL 2 4 1 3 Figure 1 15 Using Acrobat 5 Figure 1 Using Acrobat 16 Using Line Markers with the Remote control Using Line Markers with the Camera Line Markers are used to frame an image between two horizontal lines. These lines may be used as a reading guide for long passages of text, as a guide to help keep your place as you move from one side of the page to the other, or just to make writing easier. The following directions can be used to add/remove Line Markers from the Camera: The following directions can be used to add/remove Line Markers with the Remote: 1. Press and hold the LINE MARKERS ON/OFF (“LM ON/OFF”) button for at least 1 second. 1. Press and hold the Mode button for at least 3 seconds to begin the “Entering Setup” Menu. 2. The menu will automatically indicate “1. Line Markers On” or “LM On”. 3. Press the “Mode” button. 3. To move the Lower Line Marker press the “LLM+/-” buttons. 4. The menu will indicate “1. Line Makers Off” or “LM Off”. 5. Press the “-” button to activate Line Marker. This screen will indicate “1. Line Markers On”. 4. To remove Line Markers press and hold the “LM ON/OFF” button for at least 1 second. 6. Press the “Mode” button. The menu indicates “2. Upper Marker ADJ” or “Top Marker”. 2. To move the Upper Line Marker press the “ULM+/-” buttons. ENTERING SETUP 1.Line Markers 2.Upper Marker ADJ or 3.Lower Marker ADJ 7. Press the +/- buttons to raise or lower the Upper Line Marker. 8. Press the Mode button to set the Upper Line Marker. 1 4 3 5 2 9. The menu will indicate “3. Lower Marker ADJ” or “Bottom Marker”. 10. Press the +/- buttons to raise or lower the Lower Line Marker. 11. Press the Mode button to set the Lower Line Marker. 12. To remove Line Markers repeats steps 1-3. Figure 1 17 User Guide Figure 1 13. Press the “+” button to return to the “1. Line Markers Off” Menu or “LM Off”. 14. Press the Mode button to exit the Menu. User Guide 18 Using Intelligent Focus Lock with the Remote Control Using the Object Locator Acrobat’s Object Locator feature can help you quickly locate something you’re looking for on a page, or a specific part of an object you want to view more closely. The following directions can be used to locate a desired object with the Remote and Camera: 1. Press and hold down the FIND button on Remote (See Figure 1) or Camera (See Figure 2). Acrobat will automatically zoom out to the widest field of view, and a “target” (as shown in Figure 3) will appear in the center of the monitor screen. I---I 2. Move your work or reading material until you have located the desired item within the “target” area. Figure 3 3. Release the FIND button, and it will magnify the item you located within the targeted area. When Acrobat is turned on, it is automatically set on auto focus. This is the most convenient setting for everyday activities, such as reading from a single page to a book, reading a prescription bottle or working with arts and crafts. FOCUS LOCK allows you to maintain focus on a specific object at a fixed distance, such as writing. Acrobat’s INTELLIGENT FOCUS LOCK feature will automatically refocus on the object you are viewing after changing the magnification size. Acrobat will keep your writing in focus, rather than your hand when it comes into the Camera’s frame. The following directions can be used to apply the Focus Lock feature using the Remote: Figure 1 FL 1. Place your notepaper, stationery, checkbook or other writing material on the table. 2. Press the “LOCK” button on the Remote (See Figure 1). 3. The letters “FL” will appear and remain in the upper left corner of the monitor (See Figure 3). Figure 2 AF 4. To Return to AUTO-FOCUS, press the “LOCK” button on the Remote (See Figure 1). 5. The letters “AF” will appear in the upper left corner of the monitor (See Figure 3). Figure 1 19 Figure 3 Figure 2 Using Acrobat Using Acrobat 20 Using Intelligent Focus Lock with the Camera Using the Freeze Function The following directions can be used to apply the Focus Lock feature using the Camera: FREEZE allows you to take a snap shot of what Acrobat is magnifying in order for you to have extended time to view the image. This is particularly helpful when taking notes in a classroom. 1. Place your notepaper, stationery, checkbook or other writing material on the table. 2. To initiate the FOCUS LOCK feature simultaneously press the “Find” and “Mode” buttons for at least 1 second on the Camera (See Figure 1). 3. The letters “FL” will appear and remain in the upper left corner of the monitor (See Figure 2). 4. To Return to AUTO-FOCUS, simultaneously press the “Find” and “Mode” buttons for at least 1 second on the Camera (See Figure 1). 5. The letters “AF” will appear in the upper left corner of the monitor (See Figure 3). 2 4 The following directions can be used to apply the Freeze mode using the Remote only: 1. Press and hold the “Freeze” key for at least 2 seconds (See Figure 1). 2. The picture or video will freeze and in the upper left corner of the screen will indicate “Freeze” (See Figure 2). 3. To release the FREEZE mode, press any key or change the viewing angle. FL Freeze Figure 2 AF Figure 1 21 Figure 2 Figure 3 Using Acrobat Figure 1 Using Acrobat 22 Using Acrobat x-y table Tips for reading For easy reading with Acrobat and its X-Y table please follow these steps: Using the X-Y Table 1. The X-Y table can be locked to maintain a steady viewing position or unlocked to allow you to scan across a page for reading and viewing various objects. 2. To lock the X-Y table, slide the lever all the way to the right until it clicks and locks (A). Unlock the X-Y table by sliding the lever to the right again and release the lever (B). 3. Use the X-Y table to move reading materials under the camera, rather than moving the material manually, except small items such as a check book or a business card. New users should use two hands when moving the X-Y table for reading, until they become comfortable using one hand with the table. 1. Unlock the X-Y table and place a book, newspaper, etc., on the table with the top of the page against the back lip of the table. 2. Set the Acrobat to its lowest magnification level and move the X-Y table to position the start of your reading in the approximate center of the monitor screen. 3. Increase the magnification level to enlarge the image to a comfortable size. 4. Glide the X-Y table to the left, which will make the words flow across the screen for reading. When you have reached the end of a line, glide the table back to the beginning of the line. Move the table away from you slightly to display the start of the next line of type. Tips for writing For writing with Acrobat and its X-Y table please follow these steps: 1. Lock the X-Y table and place the item you are going to write on, on the table. Beginners should start at a lower magnification size and increase magnification as needed. 2. Use a pen that makes a bold line, such as a heavy point pen or felttip marker for easier visibility. It may be helpful to use lined paper to find and keep your place. B A 23 Using Acrobat X-Y Table 3. Begin by writing a few words at a time, then move the X-Y table and write again, rather than moving continually as you write. You can write in either color, black-and-white or enhanced positive viewing modes. Using Acrobat X-Y Table 24 Tips for reading and writing Reading with Acrobat • Make the text large enough to see it comfortably, but not so large that it becomes tedious to scan across a page. New users of video magnifier systems have a tendency to over-magnify their reading material. • Place your finger on the target where you want to begin reading, center the material and then release your finger to quickly find your place when using the Object Locator feature. Writing with Acrobat • Start at smaller magnification sizes and then increase magnification as you become more comfortable using Acrobat for writing. • Adjust magnification to suit your writing tasks: Remember, the smaller the magnification size, the bigger you tend to write; the higher the magnification size, the smaller you’ll write. • Use a pen that makes a bold line, such as a heavy ballpoint pen, felt-tip marker or a fine point marker, for easier visibility. • Use lined paper or the Acrobat’s Line Marker features to easily find and keep your place. • Write a few words at a time, so it’s easier to keep your place. Then move the paper and write again, rather than moving continually as you write. • Write in Color, Black-and-White, Enhanced-Negative Viewing, Enhanced Positive Viewing, Color Select 1, Color Select 2 or Color Select 3 modes. 25 Tips for Reading and Writing AcrobatPanel TM Acrobatpanel package contents Your AcrobatPanel is packaged in a soft case that is convenient for storage and transportation. All required accessories for operation are included. 4 AcrobatPanel is comprised of: 1. 12” LCD Screen. 6 1 2. LCD Power Pack. 3. Rechargeable Battery: energy source for 3 to 5 hours. 4. Camera: rotates 340 degrees to capture and enlarge the image. 5. Mounting Clamp: secures Acrobat to a stable surface. 6. Arm: 28” adjustable arm that holds the Camera. 7. Remote (batteries included): allows user to control Acrobat controls from a distance. 5 2 3 Accessories included: 8. Power Supply: connects to LCD Power Pack and power cord. 8 7 9. Power Cord: connects to power supply and wall outlet. 10. Video Cable: connects LCD Power Pack to a TV. 9 27 AcrobatPanel Package Contents AcrobatPanel Package Contents 10 28 Using Acrobatpanel Before following these steps, please see Acrobat Installation. 1. Connecting Acrobat to the LCD Power Pack If you have purchased the Acrobat camera separate from the LCD Power Pack, you will need to connect them together. To do so, simply plug the end of the Arm Cord which looks like a telephone connector coming from the Acrobat Arm into the open jack labeled “Camera” on the back of the LCD Power Pack (See Figure 1). Figure 1 3. Adjusting the LCD screen It is important to orient the LCD screen to provide the best viewing angle. To lift the screen put one hand on the back of the base and the other hand one the LCD and pull forward (see Figure 2-3). Once in the upright position use both hands to adjust vertically (see Figure 4). Figure 2 Figure 3 Figure 4 2. Turning the power ON On the right side of the LCD Power Pack flip the switch from 0 to l (See Figure 2). The LCD screen and Acrobat Camera will automatically turn ON in a few seconds. An image of what the Camera is pointing at should appear on the LCD screen. Turn the power OFF by flipping the same switch back to the 0 position. However, leave the power on for this training section. Note: If the battery is charged, there is no need to plug in the power supply and cord. If the battery is not charged, then refer to “Recharging the Battery” section. 29 Using AcrobatPanel Figure 2 Using AcrobatPanel 30 Using LCD Power Pack Connecting LCD Power Pack to a TV To connect the LCD Power Pack to a TV you will need the Video Cable. Plug one end of the Video Cable into the yellow jack on the back of the LCD Power Pack labeled “Video Out” and the other end into the yellow “Video Input” jack on the front or back of your TV. Then switch your TV to Video Mode. This will allow you to view magnified images on your TV screen (See Figure 2). Using the LCD Power Pack with an Outlet You should always leave a battery in the LCD Power Pack. Once you are sure the battery is in the LCD power pack, then connect the Power Supply and Power Cord together (See Figure 1). Connect the Power Cord to an outlet and the other end of the Power Supply to the back of the LCD Power Pack where it says “18 VDC 3AMPS” (See Figure 2 & 3). A green LED light will appear on the front top right corner of the Power Pack. If the light is solid then the battery is fully charged. If the light is blinking then refer to “Recharging the Battery”. You can not “overcharge” the battery. Note: The battery will drain if you leave the power switch ON when you are not using the LCD Power Pack. Yellow VIDEO IN on front or back of TV Figure 2 Video Out Display Camera Video Cable Figure 1 Figure 2 Figure 3 18 VDC 3AMPS 31 Using LCD Power Pack Using LCD Power Pack 32 Recharging the Battery The battery recharges in the LCD Power Pack. All you need to do is plug in the Power Supply with the LCD Power Pack into an outlet. After this, the battery will automatically start charging. If the light is solid then the battery is fully charged. If the light is blinking then the battery is not fully charged. The battery will charge while in use as long as the system is plugged into an outlet. The battery will charge at the same rate whether the LCD Power Pack is ON or OFF. You cannot overcharge the battery. The battery has no memory so you can charge it at any time. However, the more charge cycles, the shorter the battery life. Approximate charge time is 4 hours. Removing and inserting Battery from LCD Power Pack It is recommended to always keep a battery in the LCD Power Pack. The only reason you need to take the battery out is when you are changing batteries. To remove the battery, push down on the “RELEASE” button on the front top right of the LCD Power Pack (See Figure 1). The battery should release from the LCD Power Pack so you can slide it out. To insert the battery, gently insert the battery, label facing up, into the base of the LCD Power Pack. Make sure the battery is fully inserted. You should hear a click (See Figure 2). Figure 1 33 Figure 2 Using LCD Power Pack Acrobat LCD TM Acrobat lcd package contents 2 All required accessories for operation are included in your Acrobat LCD package. Acrobat LCD is comprised of the following items and features: 1. 19” LCD Screen: displays high quality image 1 2. Camera: rotates 340 degrees to capture and enlarge the image 4 3. Carrying Handle: used for lifting the Acrobat LCD 4. Zoom Lens: used up close high magnification 7 5. Arm: rotating arm that holds the camera 6. Lock: used to lock arm from sliding horizontally Accessories included: 7. Remote Control: (batteries included): allows the user to control Acrobat functions from a distance 8. Lens Cloth: permits cleaning of the LCD display Accessories NOT included: 8 3 5 6 9. Rolling Case (optional): Provides protection for the Acrobat LCD and makes transportation even easier. 35 Acrobat LCD Package Contents 9 Acrobat LCD Package Contents 36 Installing Acrobat lcd Using Acrobat lcd 1. Unpacking and transporting the Acrobat LCD During unpacking and transporting, be sure to lift the Acrobat LCD by the built-in carry-ing handle. Do not attempt to lift or carry the LCD by the base. (See Figure 1) 2. Setup the Acrobat LCD Place the Acrobat LCD on a flat, level surface such as a table or desk. Please refer to page 10-23 for instructions on how to use the camera before proceeding to the next section. Figure 1 Adjust the camera position The Acrobat camera is attached to a specially designed arm that allows the Acrobat camera to slide left or right, or to pivot in multiple directions. (See Figure 1, 2, 3 and 4) 3. Connect the AC power Connect the attached power cord to an available wall outlet. (See Figure 2) To offer additional protection during an electrical storm, a surge protector may also be used and is recommended. 4. Turn the power on On the rear, right side of the Acrobat LCD, flip the switch from the 0 to l position (See Figure 3). The LCD screen and Acrobat Camera will automatically turn ON in a few seconds. An image of what the Camera is pointing at should appear on the LCD screen. Turn the power OFF by flipping the same switch back to the 0 position. However, leave the power ON for this training section. 37 Installing Acrobat LCD Figure 1 Figure 2 Figure 2 90° Figure 4 Figure 3 Figure 4 Using Acrobat LCD 38 Advanced Programing Options Tips for use Acrobat LCD has been specially designed to provide three primary inline viewing positions: Reading: The Acrobat camera can slide freely, left or right, along the specially designed bracket mechanism (See Figure 1). Distance: This mode enables the user to position the camera directly centered in front of the LCD, pointed forward to view distance (See Figure 2) Self-viewing: This mode enables the user to position the camera directly centered in front of the LCD, pointed toward the user for self-viewing (See Figure 3) 39 Using Acrobat LCD Advanced Programming Options The Acrobat LCD has advanced capabilities for modifying the programming of the included remote control (when using multiple units) as well as changing the default language used within the setup menus. These settings are completely optional and should not be changed under normal circumstances. The information listed on the following pages are for technical reference purposes only. Please see your Enhanced Vision representative or call our toll-free technical support should it be necessary for you to modify these settings. Remote Codes By default, a single remote control (and corresponding remote control code) is factory programmed and used for all Acrobat camera functions. While acceptable for most singleuse applications, when 2 or more Acrobats are used within close proximity to each other (lab setting), exclusive remote control over each unit may be desired. Therefore, it is possible to modify the sending/receiving codes of the remote control and Acrobat head for exclusive use, if desired. Up to 15 unique codes can be assigned. For proper communication, both the Remote control (transmit) and camera head (receive) must be set to matching ID codes. Please refer to the chart on the right for more information. Remote Control (Transmit) Code Change: • #28 (default/factory reset): Push MODE and FIND for 3 secs. • #15: Push MODE and LLM- for 3 secs. • #24: Push MODE and ULM- for 3 secs. • #25: Push MODE and LLM+ for 3 secs. • #27: Push MODE and ULM+ for 3 secs. • #07: Push + and FIND for 3 secs. • #11: Push + and LLM- for 3 secs. • #14: Push + and ULM- for 3 secs. • #23: Push + and LLM+ for 3 secs. • #31: Push + and ULM+ for 3 secs. • #08: Push - and FIND for 3 secs. • #09: Push - and LLM- for 3 secs. • #10: Push - and ULM- for 3 secs. • #12: Push - and LLM+ for 3 secs. • #13: Push - and ULM+ for 3 secs. Language Select The default language used for the on screen display (OSD) may be changed by accessing the Advanced Programming Features menu on the Acrobat. This is accomplished using a special key combination sequence (4321), accessed by pressing the [+] and [MODE] buttons on Acrobat camera head. Language selection can be adjusted within the second menu level. Please refer to the chart on the following page for detailed reference. Advanced Programing Options 40 Troubleshooting Acrobat: Q. The image appears dim on my TV. How can I adjust the images brightness or contrast? A. There are no external adjustments on our products. However changes can be made through an adjustment menu or external button on your TV. Please consult your TV’s manufacturer user manual for additional information. Q. I have my product connected properly, but I’m still not seeing an image. What am I doing wrong? A. If your system is connected to the TV’s “video in” port, check to see that your TV is on the proper “video” mode, usually located on your remote or your TV’s menu options. Some remote controls access this channel by pressing a TV/Video, Input, auxiliary (AUX), External (EXT), Game, or source. (Please note this channel differs depending on the TV manufacturer. Please consult the TV’s user manual for additional information). Q. My TV does not have the necessary Yellow Video In jack. How can I connect my Acrobat to my TV? A. A product known as a “Video RF Modulator” is available at neighbor hood electronic stores which connects to your TV’s antenna terminal to the Acrobat’s control box. (Examples include Steren Video RF Modulator, P/N 203-101 or Terk RF Modulator Video Converter.) 41 Advanced Programing Options Troubleshooting 42 Q. How does the battery recharge? A. There is no separate battery charger included with the AcrobatPanel. Keep the battery inserted into the panel. Connect the Power Supply to the AcrobatPanel and plug it into an outlet. The battery will recharge while in the panel. The battery will also continue to charge if the panel is in use. Q. Can I use the AcrobatPanel without the battery? A. Yes. The AcrobatPanel comes with a Power Supply that can be connected to an outlet. Doing this will run the AcrobatPanel and also recharge the battery at the same time. (Note the system will also operate in the case where no battery is inserted and the wall adapter is used.) Q. Does the battery have to be completely discharged before I recharge it? A. No. The AcrobatPanel has a lithium ion battery that does not need to be completely discharged before recharging it again. The battery cannot be overcharged. However, the fewer the charging cycles, the longer the battery life. Q. Can I connect the AcrobatPanel to a TV or monitor? A. Yes. The AcrobatPanel includes an RCA cable that will allow it to connect to a TV. The AcrobatPanel can also be connected to a PC monitor through use of an adapter (not included). To connect the AcrobatPanel to the TV set you will need the Video Cable. Plug one end of the Video Cable into the yellow jack on the back of the power pack labeled “Video Out” and the other end into the yellow “Video Input” jack on the front or the back of your TV. Then switch your TV to Video Mode. Q. Can I adjust the height of the LCD screen? A. Yes, by loosening the knob on the back of the LCD screen and sliding the screen up or down to the desired location. However, we don’t recommend tampering with this as the system is set at the ideal height when shipped. Q. Can I adjust the LCD screen settings? A. No, the settings have been preset and cannot be changed. Acrobat X-Y Table: Q. What is the advantage of using Acrobat X-Y Table? A. When used with any TV, the Acrobat X-Y Table allows the Acrobat to be used as a desktop video magnifier. The stand has a table that can be moved in any direction or can be simply locked in place. This enables the user to place text, writing materials, photos, or any hobby or craft object and work with them under the Acrobat Camera. The object can be magnified and viewed on the TV, depending on how the Acrobat is configured. The Acrobat X-Y Table is a great advantage to students. The student can point the camera down to work with schoolwork on the moving table and also point outward or toward the blackboard and see the instructor. Q. Is the LCD screen adjustable? A. Yes. The LCD screen can be adjusted both vertically and horizontally by gently rotating the frame up, down, left or right. 43 Troubleshooting Troubleshooting 44 Warranty Statement Enhanced Vision Acrobat Video Magnifier Warranty Policy Enhanced Vision products are designed to give you the highest quality image, convenient features, ease of use and reliable service. ACROBAT has been inspected and tested prior to shipping. Enhanced Vision warrants ACROBAT Family of products against defects in material and workmanship under normal use for two year from the date of original purchase. Enhanced Vision, at its option, will at no charge either repair the product or replace it during the warranty period. There are no other expressed or implied warranties accompanying this product. This warranty does not cover: a) Defects or damage from misuse, use in other than normal and customary manner, accident or neglect; b) Defects or damage from improper operation, maintenance, installation, adjustment, alterations or modification; c) Defects or damage from spills of food or liquid; d) All plastic surfaces and all other externally exposed parts that are scratched or damaged due to normal use; e) Damage due to operation of ACROBAT with equipment not supplied by Enhanced Vision. • You must provide proof of purchase, bearing the date of purchase, in order to receive warranty service. • Anyone using this product does so knowingly assuming certain risks, due to the need to utilize vision enhancement devices. Other products from enhanced vision Pebble – Compact, Ultra-Portable Magnification! The Pebble is a handheld electronic video magnifier that you can take anywhere. Weighing less than 8 ounces, Pebble features a uniquely-designed folding handle and includes both near-viewing and table reading modes. Small enough to fit in your pocket or purse, the Pebble is the ideal companion to provide magnification, on the go. Featuring a built-in 3.5” or 4.3" LCD screen, the Pebble's Freeze-Frame feature allows you to capture any still image and adjust magnification. Six different viewing modes allow you to choose alternate color combinations based on your personal preference. Pebble can be powered using standard rechargeable batteries (included) Magnification: 2X – 10X • A 2-year extended warranty option is available within 12 months from the date of purchase. Please contact Enhanced Vision for detailed information. Service Process In the event that technical support or repair service is needed, please contact your local Enhanced Vision representative or the Enhanced Vision warranty service center. If warranty service is required, please contact Enhanced Vision at (800)440-9476 Monday through Friday, between 8 a.m. and 5 p.m. Pacific Standard Time (PST) to request a return authorization number. Warranty repairs will not be accepted without a valid return authorization number. You may wish to keep the original product packaging in case warranty service is required. The manufacturer cannot provide packaging for warranty repairs. NOTE: Please completely fill out and send in the enclosed warranty registration card. 45 Warranty Statement Flipper – The Ultimate in Flexibility Read, write, get more out of life! Our innovative camera design lets you magnify in almost any position with images in full color. Magnification: 1X – 44X* *With optional stand Available with Color and Black & White Display Modes Other Products from Enhanced Vision 46 Flipper Panel – Integrated and Portable! This powerful, portable magnifier integrates the Flipper 225-degree rotating camera with a slim, LCD platform. Powered by an innovative battery pack, the Flipper Panel runs up to 4 hours on a single charge. The discrete camera projects a full-color, auto-focus image on the screen for both near and distance viewing. Magnification: 1X – 26.4X (with optional stand) Merlin LCD & Merlin Plus – Easy to use! Merlin LCD is a video magnifier that pivots and swivels to the most comfortable viewing position. This product includes all the same features as the Merlin but with a sleek ergonomic design. Merlin Plus offers the same advanced features as the Merlin but is compatible with most computer workstations and offers a split screen mode. This mode lets the user view magnified images and computer files concurrently. Contact Information Accessories Smart Video Connects Enhanced Vision’s low vision devices to a computer monitor. Carrying Cases Convenient cases for storage and transport of all Enhanced Vision products. MaxTrak An essential accessory to keep your Max straight while rolling across a page. Battery Rechargeable batteries for Enhanced Vision’s low vision devices. Contact information: Toll Free: (800)440-9476 Phone: (714)465-3400 Fax: (714)374-1821 www.enhancedvision.com [email protected] [email protected] Amigo Amigo is a truly portable desktop magnifier. Optimal viewing is achieved with a tilting 6.5 inch viewing screen. Amigo provides 3.5 to 14x digital magnification and the lightest weight in its class. Amigo is battery operated and can be taken anywhere. 47 Other Products from Enhanced Vision User Guide 48 The Acrobat video magnifier is designed to enlarge and enhance images to improve the lives of people who have low vision. The extent to which Acrobat can improve the ability to see images and text depends on a person’s individual condition and level of visual impairment. Acrobat is not designed to restore vision, correct eye conditions or halt degenerative vision loss. An eye care professional can best determine the suitability of Acrobat for a patient’s specific condition. For more information, please visit www.enhancedvision.com. www.enhancedvision.com (800) 440-9476 (US Office, toll free) (714)465-3400 (US Office) +44 (0) 9442317 (UK Office) +49 (0)6691 911588 (DE Office) MAN-0001-00 May, 2010 Copyright © 2009 by Enhanced Vision. All rights reserved. Product specifications subject to change without prior notice.