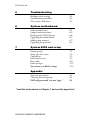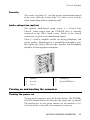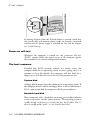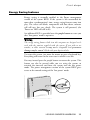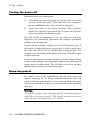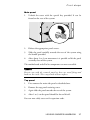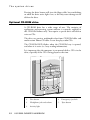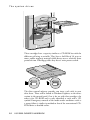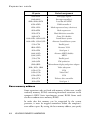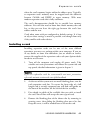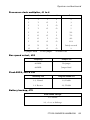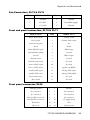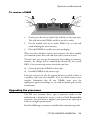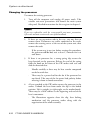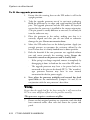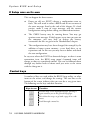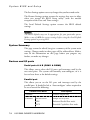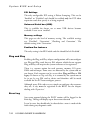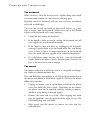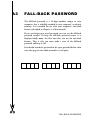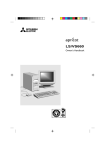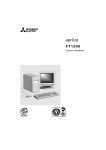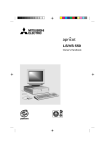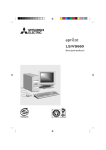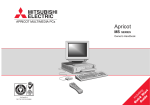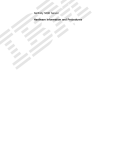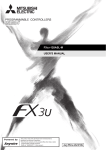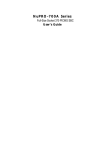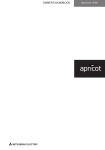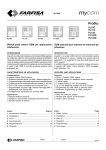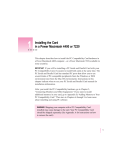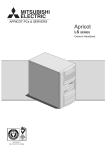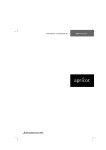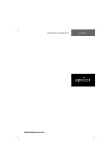Download Mitsubishi Electric apricot VS660 User`s guide
Transcript
LS/VS660 Owner’s Handbook COMPACT NATIONAL ACCREDITATION OF CERTIFICATION BODIES OWNER’S HANDBOOK APRICOT LS/VS660 With Pentium Pro processor Intel, Pentium® and Pentium®Pro are registered trademarks of Intel Corporation. Microsoft, MS-DOS, Windows ® and Windows ® NT are registered trademarks of Microsoft Corporation in the US and other countries. Other trademarks mentioned within this document and not listed above are the properties of their respective owners. Information contained in this document is subject to change without notice and does not represent a commitment on the part of Apricot Computers Limited. Any software described in this manual is furnished under a license agreement. The software may be used or copied only in accordance with the terms of this agreement. It is against the law to copy any disk supplied for any purpose other than the purchaser’s personal use. No part of this manual may be reproduced or transmitted in any form or by any means electronic or mechanical including photocopying and recording, for any purpose, without the express written permission of the publishers. Copyright © Apricot Computers Limited 1996. All rights reserved. Published by: Apricot Computers Limited 3500 Parkside Birmingham Business Park Birmingham, England B37 7YS http://www.apricot.co.uk Printed in the United Kingdom CONTENTS Safety and regulatory notices General Standards Power connection information Important power switch information Power - UK only 1 Introducing your computer System front Rear view Audio subsystem (option) Turning on and booting Energy saving features Turning the power off Removing panels The internal layout Electronic fingerprinting 2 2/1 2/2 2/5 2/7 Adding new drives New drive locations IDE hard drives SCSI hard drives Fitting front drives/accessories 4 1/1 1/2 1/3 1/3 1/5 1/6 1/6 1/9 1/10 Using your computer Using the floppy disk drive Optional CD-ROM drive Optional PD drive Cleaning your drives 3 i ii iii iv iv 3/1 3/1 3/3 3/3 System expansion Configuring a card Installing a card 4/2 4/5 LS/VS660 OWNER’S HANDBOOK Contents 5 Troubleshooting Problems when starting Troubleshooting checklist The system’s disk drives 6 System motherboard Major board features Jumpers and connections Replacing the CMOS battery Upgrading the motherboard Adding more memory Upgrading the processor 7 5/1 5/3 5/4 6/1 6/2 6/6 6/7 6/7 6/9 System BIOS and setup Entering setup Setup runs on its own Control keys Main menu screen Beep codes Error messages Note down your BIOS settings 7/1 7/2 7/2 7/3 7/11 7/13 7/14 Appendix Antistatic precautions Cleaning and transporting A1 A2 Fall back password ‘cut out’ page * A3 *read the instructions in Chapter 1 and on this page first ! LS/VS660 OWNER’S HANDBOOK SAFETY AND REGULATORY NOTICES Electrical The computer uses a safety ground and must be earthed. The system unit AC power cord is its ‘disconnect device’. Ensure that the system unit is positioned close to the AC power outlet and that the plug is easily accessible. The power cord packed with the computer complies with the safety standards applicable in the country in which it is first sold. Use only this power cord. Do not substitute a power cord from any other equipment. To prevent fire and electric shock, do not expose any part of the computer to rain or moisture and turn off the computer and unplug all power cords before moving or cleaning the system unit, or removing any system cover. Battery This product contains a lithium battery: Do not use a metal or other conductive implement to remove the battery. If a short-circuit is made between its positive and negative terminals the battery may explode. Replace a discharged configuration (CMOS) battery with one of the same type. Dispose of the battery in accordance with the manufacturer's recommended instructions and Do not attempt to recharge, disassemble or incinerate the discharged battery. Keep away from children. Laser products Any CD-ROM drive fitted in this system is classified as a CLASS 1 LASER PRODUCT according to IEC825 Radiation Safety of Laser Products (Equipment Classification: Requirements and User's Guide). The CLASS 1 LASER PRODUCT label is located on the underside of the system unit. It will be in high visibility colours and bear the details shown above. Use the CD-ROM drive only as described in this manual. Failure to do so may result in exposure to hazardous radiation. Ergonomic When positioning the system unit, monitor and keyboard, take into account any local or national regulations relating to ergonomic requirements. SAFETY AND REGULATORY NOTICES i External Speakers (where supplied) Always switch off or disconnect the AC supply before disconnecting any of the speaker leads, whether audio or power. Disconnect the AC supply when equipment is not used for a period of time. To prevent the risk of electric shock, do not remove speaker covers. Connecting the speaker power cord to any other cords or joining cords together can cause fire and risk of electric shock. Standards Safety This product complies with the European safety standard EN60950 plus amendments 1, 2, 3 and all European country deviations. Electro-magnetic Compatibility (EMC) This product complies with the following European EMC standards: Emissions Immunity EN55022 EN50082 Class B Level 2 German Acoustic Noise Regulation Sound power level is less than 70 dB(A) according to DIN 45635 Part 19 (ISO 7779). Notes All interconnecting cables (e.g. Microphone, headphone and speaker) and communication cables should be less than 2 metres in length. If cable extensions are used, ensure adequate earth connections are provided and screened cables are used. Legalities This equipment complies with the following European Directives: Low Voltage Directive EMC Directive CE Marking Directive and where applicable: Telecommunications Directive 73/23/EEC 89/336/EEC 93/68/EEC 91/263/EEC Caution This system complies with the CE marking directive and its strict legal requirements. Use only Apricot tested and approved parts. Failure to do so may result in invalidating both the compliance and your warranty. All expansion cards or upgrade components must carry CE marking. ii SAFETY AND REGULATORY NOTICES Thermalcote bonding compound The thermal bonding compound used between the system processor and its heatsink can cause skin irritation and stain clothing. Avoid prolonged or repeated contact with skin. Wash thoroughly with soap and water after handling. Avoid contact with eyes and inhalation of fumes. Do not ingest. Power connection information Typical AC plugs L 250V 250V 125V E E E N N 250V L N L N L 250V E BS1363A SHUCO NEMA 5-15P SRAF 1962/DB16/87 ASE 1011 U. K. Austria Belgium Taiwan Denmark Switzerland Finland France Thailand Italy Germany Japan Sweden Norway USA Holland Canada Procedure Note Any ancillary equipment using an AC power supply cable should be earthed. The power supplies in the computer and the monitor are correct for the country in which the system is first sold. Do not alter any switch settings on the rear of the system. If you wish to use the computer in another country it may not be suitable, contact your supplier or an authorised Apricot dealer. ♦ Before connecting up any parts of the system, ensure that the AC supply is switched off or disconnected. ♦ First connect up the keyboard, mouse, monitor signal cable, and audio cables as appropriate. ♦ Connect up all AC cables. (System to supply, system to monitor, all related peripherals.) Then switch on or connect the AC supply. ♦ Switch on the monitor first, then the computer followed by the peripherals, such as printer or speakers. SAFETY AND REGULATORY NOTICES iii Important power switch information The system power switch has dynamic control of the power supply electronically. The power supply remains energised until the AC supply is disconnected from the system by removal of its ‘disconnect device’, i.e. the AC supply cord. Do not open or remove system panels without: ♦ Taking suitable antistatic precautions. ♦ Disconnecting the supply cable from the rear of the system. Warning The monitor power is not controlled by the system power switch, even if the monitor power cord is connected to the system AC outlet. It must be separately switched off or disconnected. Power Cable Connections - UK ONLY This equipment is supplied with an AC power lead that has a moulded, non-removable, 3-pin AC plug. Always replace the fuse with one of the same type and rating which is BSI or ASTA approved to BS1362. Always refit the fuse cover, never use the plug with the fuse cover omitted. Never substitute a power cord from any other appliance. If you suspect a fault with the AC power lead, obtain a replacement from your supplier or authorised maintainer. iv SAFETY AND REGULATORY NOTICES 1 FIRST STEPS You should read this chapter even if you do not read any other. It provides important basic information to help you in using your computer. It is the minimum you need to know in order to use your computer safely and with ease. System front 7 1 2 3 6 COMPACT 4 5 1 Energy saving button and LED 5 Available drive bays 2 Front lifting point * 6 Power button * * 3 Floppy diskette drive 7 System LEDs: 4 Optional CD-ROM drive -or optional PD drive Upper - Not used on this model Middle - Hard disk accessing Lower - Power-on * Not to be used on its own ** Read the important information in the Safety and regulatory notices with respect to system power. LS/VS660 OWNER’S HANDBOOK 1/1 First steps Rear View A 1 2 A A 3 4 1 5 10101 2 6 7 8 9 10 10 11 A A 12 15 13 14 1 Rear of expansion bay 9 Audio, see next page for details (option) 2 Not fitted on this model * 10 Handles to assist during side panel removal 3 Parallel or printer port 11 Security loop for cable or padlock 4 Serial port 2 12 AC power output for monitor 5 Serial port 1 13 AC power input from supply 6 PS/2 port for mouse 14 Protection cover for PSU fan ** 7 PS/2 port for keyboard 15 Main side panel locking 8 Dual stacked USB port A Panel fixing screws * A high grade video board is fitted into one of the PCI expansion slots 1/2 LS/VS660 OWNER’S HANDBOOK ** DO NOT use for lifting system First steps Security The security case-lock (15), can help prevent unauthorised removal of the cover, while the security loop, (11) above, can be used for either alarmed loop cable or anchoring cable. Audio subsystem (option) The optional motherboard sound system is a Creative Labs Vibra16. Audio output from the CD-ROM drive is internally connected to the Vibra sound system. Details of the internal connections are given in the motherboard chapter. There is a built-in amplifier suitable for driving headphones and passive speakers. Phantom power is provided for microphone types that require this facility (Electret type). Speakers and microphone should be 8 Ohm impedance minimum. 1 10101 2 1 2 3 4 5 1. Speakers 4. Microphone 2. Line out 5. Joystick/MIDI port 3. Line in Turning on and booting the computer Turning the power on To turn on the computer, press the POWER button. The POWERON LED should come on to show that the system unit is powered. The monitor has its own power control (see the monitor’s User’s Guide for details) it may take a few moments to warm up. LS/VS660 OWNER’S HANDBOOK 1/3 First steps COMPACT If nothing happens when the POWER button is pressed, check that the system unit and monitor power cords are securely connected and that the AC power supply is switched on. See also the chapter on ‘Troubleshooting’. Power-on self-test Whenever the computer is turned on, the ‘power-on self test’ (POST) routine checks the actual set-up of the computer against that recorded in its internal configuration memory. The boot sequence Provided that POST succeeds without any serious errors, the computer looks for its operating system to start it going, that is, it attempts to boot. By default, the computer will first look for a floppy system disk, then for a bootable hard disk partition or area. System disk A floppy disk bearing at least the rudiments of an operating system. If the computer detects a disk in the floppy drive, it tries to boot from it. If it is a non-system disk, the computer will ask you to replace it. Bootable hard disk Most computers with a hard disk containing pre-installed software arrive set up with a suitable ‘boot partition’. The operating system is usually already in place or pre-installed on this, the C: drive. The C: drive is usually made ‘active’, i.e. the bootable hard disk. 1/4 LS/VS660 OWNER’S HANDBOOK First steps Energy Saving features Energy saving is normally enabled in the Power management section of the system BIOS. If the system is left unattended for more than a predetermined time, energy saving features come into play. The screen will blank, components will slow down, software will still run, but very slowly. The system is still powered, (the ‘Power-on’ LED will still be lit). An additional LED is provided near the purple button to warn you that ‘Low power’ mode is operative. Warning The energy saving features built into this computer are designed to be used with the monitor supplied with the system. If you wish to use another, or older monitor it may not be compatible and permanent damage may be caused. Check with your Apricot dealer. To restart the system, just move the mouse or press a keyboard key. Everything will return to the exact state in which it was left. You may instead press the purple button to restore the system. This button can also be pressed while you are using the system, to override the time-out and force the system into the low power mode. The power management section of the system BIOS gives access to the control settings of the ‘low power’ mode. LS/VS660 OWNER’S HANDBOOK 1/5 First steps Turning the power off Remember these two simple points: ♦ Close down any applications you are running and save any files you have altered or created. Data held only in the computer’s memory will be lost when you turn off the computer. ♦ Always exit from, or ‘shut down’ Windows. This procedure deletes the temporary operational files it creates and will close down everything in an orderly manner. You will usually be prompted to save any work you may have forgotten in any ‘minimised’ applications, for example a spreadsheet working in the background. To turn off the computer, simply press the POWER button again. If the monitor is powered from the system unit, it will be turned off at the same time. Wait 10 to 20 seconds before turning on again. The computer may not initialise itself properly if you turn it off and on again in quick succession. It may be advantageous on some occasions to use the ‘Energy Saving’ features of the computer. Press the purple button on the front panel to switch into the standby mode. This will allow you to start up more quickly when you return to use the system again. Removing panels For normal access to the motherboard, only the main side panel requires removing, but for fitting expansion boards the main side panel and the top panel both have to be removed. Both side panels will require removal if any drives are to be fitted into the remaining drive bays. Warning Turn off the computer, along with all peripherals, and unplug all power cords before removing any panels. Take suitable antistatic precautions while any of the system panels have been removed. 1/6 LS/VS660 OWNER’S HANDBOOK First steps Main panel 1. Unlock the cover with the special key provided. It can be found on the rear of the system. 2. Release the appropriate panel screws. 3. Slide the panel carefully towards the rear of the system using the handle provided. 4. After about 2 to 3 cm movement it is possible to lift the panel vertically clear of the system. The motherboard and all of its components are now accessible. Caution Exercise care with the removed panels as there are metal fixings and hooks on the inside. These may scratch delicate surfaces. Top panel 1. First remove the main side panel as detailed above. 2. Remove the top panel retaining screw. 3. Again slide the panel towards the rear of the system. 4. After 2 to 3 cm the panel should be free to lift off. You can now safely access or fit expansion cards. LS/VS660 OWNER’S HANDBOOK 1/7 First steps 1 10101 2 Other side panel This panel only needs to be removed for access to the drive bay fixing screws. No other components can be reached from this side. 1. Remove the two panel securing screws. 2. Slide the panel carefully towards the rear of the system using the handle provided. 3. After about 2 to 3 cm movement it is possible to lift the panel vertically clear of the system. The access window to the drive mounting screws is now clearly visible. For instructions on fitting drives see the chapter on upgrading your system. 1/8 LS/VS660 OWNER’S HANDBOOK First steps The internal layout Please note that for clarity, all the internal ribbon and power connections are not shown. 6 7 8 9 5 4 10 3 1 2 1 Power supply 6 Processor socket 2 First hard disk 7 Memory DIMM sockets 3 Main drive housing -CD-ROM at top 8 Connections for drive ribbon cables 4 Floppy diskette drive 9 Expansion riser 5 Motherboard (see motherboard chapter for details) 10 Extra SCSI drive caddy -upgrade option LS/VS660 OWNER’S HANDBOOK 1/9 First steps Electronic Fingerprinting (option) Electronic Fingerprinting allows information you supply to be stored in part of the computer’s permanent memory. This is then displayed every time the computer is switched on. It is intended that this information includes your name, address and phone number so that if your computer is stolen it can be traced back to you. Extremely important 1. The first time you use the Electronic Fingerprinting application a unique ‘fall-back’ password will be displayed. This is a 12-digit number and can be used, in an emergency, if you should forget your password. You must therefore make a note of this number, this is the only time you will ever see it. A page at the back of the manual is provided for you to note it down. Cut it out and keep it in a safe place. 2. If you have not yet ‘branded’ your computer it is advisable that you do so before somebody else gains access to your computer and sets a branding message and password which could then prevent you having access to your own computer. 1/10 LS/VS660 OWNER’S HANDBOOK First steps Note You will be able to change any of the items in your branding details by running the Electronic Fingerprinting application later and entering the correct password. This would be necessary, for example, if you moved office or passed the system over to someone else. After you have entered your details you will be prompted to set a password. This prevents anybody else from gaining access to your personal details or changing them. Optionally, for extra security Electronic Fingerprinting can be set such that this same password is requested every time the computer is switched on. Until you have entered your branding details the Electronic Fingerprinting application will automatically run each time the system software starts. Thereafter, Electronic Fingerprinting can be run by selecting its icon which is displayed at the top of the Start bar menu and entering your password. Please refer to the on-line help file for further details. Caution If you set a Power On Password in the system BIOS, this will still be effective and must be entered. It will be requested immediately AFTER the fingerprint password has been verified. LS/VS660 OWNER’S HANDBOOK 1/11 2 THE SYSTEM DRIVES Using the floppy disk drive The floppy disk drive is usually configured in the system BIOS as drive A:, with a capacity of 1.44 Mbytes. Floppy disks should be kept away from bright sunlight, dust, moisture and any strong magnetic fields. Avoid opening the metal window on the disk as this exposes the magnetic surface to contamination which could render the disk useless. Inserting a floppy disk 1. Insert the disk with the metal window first, with the label side uppermost into the drive. This will push open the drive door. COMPACT 2. Push the disk gently home until it ‘clicks’ into place. The drive button will also move outwards slightly. The drive door will stay open, leaving the disk just visible 3. The system should now be able to access the disk and the information it may contain. While the system is accessing the disk, the ‘drive active’ LED, opposite the button, should be lit. LS/VS550 OWNER’S HANDBOOK 2/1 The system drives Pressing the drive button will eject the floppy disk, but avoid doing so while the drive active light is on, as this may cause damage to the disk or the drive. Optional CD-ROM drive A CD-ROM drive has a wide range of uses. The majority of application and operating system software is currently supplied in the CD-ROM format only. You require a special drive and disk to write to CDs. The drive can retrieve multimedia data from CD-ROM disks and multi-session Photo-CD disks. It can also play audio CDs. The CD-ROM LED flashes when the CD-ROM tray is opened, and when it is active (i.e. busy reading information). It is important that the computer is not moved while a CD is in the drive, especially if the CD is being played at the time. 1 T COMPAC 2 2/2 3 4 5 1. Disc drawer 4. Emergency eject hole 2. Headphone jack and volume 5. Eject button 3. Activity light LS/VS550 OWNER’S HANDBOOK The system drives Inserting a compact disc 1. Press the EJECT button on the front of drive. 2. Place the CD centrally, printed side up, on the platter. 3. If the platter ejected fully, push the EJECT button again, or gently push the front of the platter, and it will be drawn back into the drive. 4. Wait a few seconds for the drive to spin up to full speed before either attempting to play audio tracks or read data from the disk. T COMPAC Warning The laser beam inside the CD-ROM drive is harmful to the eyes if looked at directly. Do not attempt to remove the drive cover or otherwise disassemble the CD-ROM drive. If a fault occurs, call an authorised maintainer. To remove a CD, press the eject button and then lift it out by its edges. It is best to close the drawer, to prevent dust getting in, unless you intend to put in a new CD. LS/VS OWNER’S HANDBOOK 2/3 The system drives Care of CDs Keep CDs well away from dust and moisture, and avoid touching the surface of the CD. Avoid extremes of temperature and exposure to direct sunlight as these may cause the disk to warp. Always store CDs in their original cases wherever possible. Replacement cases are readily available in record stores. CD storage racks are useful as you will find the majority of new software is now supplied in CD format. Emergency CD removal COMPACT To remove a CD manually (for example, during a power failure) you must first ensure that the computer is turned off. Insert a thin metal rod (such as an unwound paper clip) into the emergency eject hole. Push carefully and firmly. Optional PD drive This dual purpose drive can be fitted as an option into any system where both a CD-ROM drive and an efficient re-writable backup device is needed. 2/4 LS/VS550 OWNER’S HANDBOOK The system drives There is an indicator LED to show the type of media which has been inserted, green for CD and amber for a cartridge. The rest of the controls are very similar to a conventional CD-ROM drive. logo. If the The drive can use any PD cartridges bearing the cartridge is not formatted you will be prompted to format it. All the standard types of CD can be used in this drive, data, music etc., including the mini-CD. The Phase-change drive will occupy the same space as the conventional CD-ROM drive, with the minor differences in controls as shown in the illustration. 1 T COMPAC Y PD/CD BUS 2 3 4 5 6 7 1. Drive tray 5. Media indicator 2. Emergency eject 6. Drive active indicator 3. Headphone socket 7. Tray eject button 4. Headphone volume The drive can handle the large and small types of CD-ROM (as well as music CDs), or it will accept the PD recordable cartridge: LS/VS OWNER’S HANDBOOK 2/5 The system drives PD/CD BUSY These cartridges have a capacity similar to a CD-ROM but with the difference of being re-writable. They have a shelf life of 30 years or more, unlike magnetic material which decays over a relatively short period of time. Like floppy disks they have a write protect switch. The drive control software provides two icons, each with its own drive letter. These will be found in Windows Explorer, or the drives section in the control panel. One is for use with data cartridges, the other is for CD-ROM and is easily identified as such with a CD symbol. Emergency removal of the media under conditions such as a power failure is similar in method to that of the conventional CDROM drive as detailed earlier. 2/6 LS/VS550 OWNER’S HANDBOOK The system drives Cleaning your drives Cleaning a floppy drive Do not insert cotton buds or other implements into the drive door. If you think the drive needs cleaning, obtain a specialist cleaning kit from a reputable supplier. They are supplied with detailed instructions. It looks like a floppy disk, but has a special head cleaning surface inside which removes dust and fluff from the reading heads and the mechanism. They should be used only once and then discarded. Cleaning the CD-ROM or PD drive It is recommended that you occasionally use a specialist CD cleaning disk to clean the lens in the drive as it may become dusty and fail to operate. Specialist cleaning kits are available from reputable suppliers and come with detailed instructions. They should be used only once and then discarded. LS/VS OWNER’S HANDBOOK 2/7 3 ADDING NEW DRIVES New drive locations 4 3 2 1 1 First hard disk drive (HDD) 3 Spare drive bay 2 Space for second HDD 4 Optional bay for two SCSI HDD The system can support either IDE hard drives or SCSI hard drives. The instructions for fitting both are similar. IDE hard drives Your computer can support more than one IDE hard disk drive. A single drive, or the ‘bootable’ device in a system, will be configured as ‘master’. The second, non-bootable drive in a dual drive system, when fitted, must be configured as a ‘slave’. The master drive may be supplied with more than one partition. Caution Apricot Computers Ltd tests many types of hard disks from a variety of manufacturers and all of our upgrade parts are guaranteed. The quality or compatibility of drives obtained from any other source cannot be guaranteed. Any damage caused by fitting non approved drives will not be covered by the system warranty. LS/VS660 OWNER’S HANDBOOK 3/1 Adding new drives To install an IDE hard disk drive New hard disk drives are available from your Apricot supplier. It is not a difficult procedure, but if you do not feel confident about it, you could have your supplier or service organisation complete it for you. 1. Turn off the computer and unplug all power cords. Take suitable anti-static precautions and remove the system side panels. Detailed instructions for this are given in chapter 1. Caution If you are unfamiliar with the recommended anti-static precautions, refer to the antistatic section at the rear of this handbook. 2. Carefully remove the front bezel blanking insert by pushing it off from the rear with a blunt point. A hole for this is provided inside the system, alongside the metal drive cage. 3. Pull out the blanking plate on the front of the internal drive bay metalwork. 4. Check the master/slave link on the new hard drive is set for ‘slave’ drive. The link across ‘DS’ should be removed but kept for safety by placing it onto one of the pins. A typical drive is illustrated here: MASTER 3/2 SLAVE 5. Remove the drive mounting plate from inside the drive bay and fix it to the new HDD. 6. Slide the assembly into the drive bay from the front and secure it with the screws into the space immediately above the existing hard drive. 7. Connect a power cable from one of the available unused ones. LS/VS660 OWNER’S HANDBOOK Adding new drives 8. Connect the hard disk ribbon cable to the new drive. The ribbon is striped to indicate pin 1, which usually goes to the end nearest the power connector. 9. Refit the system side panels, metal plate and bezel insert. It will now be necessary to run the disk preparation utilities to partition and format the disk to your requirements. Your software guide or the operating system HELP should provide information on this topic. To install SCSI hard drives New hard disk drives are available from your Apricot supplier. It is not a difficult procedure, but if you do not feel confident about it you could have your supplier or service organisation complete it for you. Note A new drive will require the mounting plate to fit into the main drive bay, but the drive caddy is the correct size for most half height drives. Your computer can support several SCSI devices, hard drives, tape drives etc. However, if a tape drive is fitted below the CD-ROM drive, only one additional hard drive can be fitted within the main drive bay, in the space above the existing drive. Further drives will require the upgrade caddy to be fitted above the power supply, which can accommodate two half height drives. The method for fitting a SCSI hard drive is mostly the same as for an IDE drive detailed above, with one minor, but important difference. Links have to be set both for an ‘ID’ number and for ‘bus termination’. The first or ‘bootable’ SCSI device is usually the first hard drive and it’s ID is usually set to ‘0’. The termination link must be correctly set on the final drive in the chain. Any additional SCSI devices, of whatever type, all need to be set to a different ‘ID’ number. The information supplied with the drive should give details on the setting of links. Caution If you are using a RAID (Redundant Array of Independent Disks) configuration. Altering the settings on any of your existing drives, risks losing all the data on all of your hard disk drives. LS/VS660 OWNER’S HANDBOOK 3/3 Adding new drives As with the IDE drives, the new SCSI hard drives will need to be partitioned and formatted before use. Fitting front drives/accessories There is sometimes a requirement to fit extra components into the system, such as Tape drives, extra CD-ROM drives etc. The drive or accessory you are about to install should have fixing and installation instructions with it, making it a fairly simple task. If you do not feel confident about the procedure you could have your supplier or service organisation complete it for you. 1. Turn off the computer and unplug all power cords. Take suitable anti-static precautions and remove both of the system side panels. It may also be necessary to remove the top panel. Detailed instructions for this are given in chapter 1. Caution If you are unfamiliar with the recommended anti-static precautions, refer to the antistatic section at the rear of this handbook. 3/4 2. Carefully remove the front bezel blanking insert by pushing it off from the rear with a blunt point. A hole for this is provided inside the system, alongside the metal drive cage. 3. Pull out the blanking plate on the front of the internal drive bay metalwork. 4. Check before sliding the device into the system, that any required links have been correctly set, for example, SCSI ‘ID’. 5. Carefully slide the new device into the bay and secure it with screws on both sides. Make sure that the front of the device is aligned as close as possible to the front bezel. 6. Connect a suitable power cable from one of the available unused ones. 7. Install any control card and signal cables supplied with the drive, by following the detailed information given in chapter 4. 8. After checking that no other cables have become dislodged or trapped, refit the system panels. 9. Follow any further instructions as given in any supplied manuals, such as software or configuration requirements. LS/VS660 OWNER’S HANDBOOK 4 EXPANSION CARDS If, having read the following installation instructions, you do not feel confident about installing expansion cards yourself you may wish your supplier or service organisation to fit the card for you. The only tool required is a small cross-head screwdriver. Warning Never carry out any work on the equipment with power applied. Always switch off at the supply and remove the power lead from the equipment before starting work. Configuring the card The documentation accompanying the card should tell you what is required. Remember to check any diskettes supplied with the card for README or other help files, before you start. If you are in any doubt consult the supplier or manufacturer. If manual configuration is required, usually with ‘Industry Standard Architecture’ (ISA) cards, then you will probably need to specify at least two of the following: ♦ Interrupt request level (IRQ) ♦ Direct memory access (DMA) channel ♦ Base input/output (I/O) port address ♦ Base memory address The important thing to understand is that the settings used by the card must be different from the settings used by the other hardware in the computer, whether another card or a component on the motherboard, the settings must not conflict. Some settings are done by jumpers and/or switches on the card and are best done before installation, others are configured by running installation software after installation. Some cards use a mixture of both methods. Cards often come with pre-configured or default settings. It is best to rely on these settings as much as possible, and change them only if they conflict with other devices. LS/VS660 OWNER’S HANDBOOK 4/1 Expansion cards Caution This system complies with the CE marking directive and its strict legal requirements. Use only Apricot tested and approved parts. Failure to do so may result in invalidating both the compliance and your warranty. All expansion cards or upgrade components must carry CE marking. ISA Interrupt request level (IRQ) The interrupt request level or IRQ is the line over which the expansion card sends a signal to get the attention of, or interrupt, the processor. Many of these are reserved for components on the computer’s motherboard. Some of these interrupts are fixed, others can be re-assigned, or freed by disabling the component with BIOS Setup, as shown in the following table: IRQ Default assignment Available? IRQ0 System timer No IRQ1 Keyboard controller No IRQ2 System No IRQ3 Serial port 2 Optionally IRQ4 Serial port 1 Optionally IRQ5 Audio (if fitted) Yes IRQ6 Diskette controller No IRQ7 Parallel port Optionally IRQ8 Real time clock No IRQ9 Yes IRQ10 Yes IRQ11 Yes IRQ12 Mouse No IRQ13 Coprocessor No IRQ14 Primary ATA/IDE interface Optionally IRQ15 Secondary ATA/IDE interface Optionally IRQ3 is available if you disable serial port 2 with the BIOS Setup utility. IRQ4 is available if you disable serial port 1. 4/2 LS/VS660 OWNER’S HANDBOOK Expansion cards Do not disable either one unless you have no intention of using the affected port. Similarly, if you have no intention of using the parallel port, you can disable it with the BIOS Setup utility, completely freeing IRQ7 for use by an expansion card. Direct memory access (DMA) channel Some hardware devices can use a DMA channel to access system memory without directly burdening the processor. Computers have DMA channels numbered DMA0 to DMA7. The following table gives details of which ones may be available: DMA Default assignment Available? DMA0 Yes DMA1 Default (8 bit) Audio Optionally DMA2 Diskette/floppy disk controller No DMA3 Enhanced Capabilities Port (default) Optionally DMA4 System No DMA5 Default (16 bit) Audio Optionally DMA6 Yes DMA7 Yes Base input/output (I/O) port address I/O ports are used by the processor to communicate with hardware devices. Some expansion cards are also controlled by I/O ports. The base I/O port address specifies where the card’s ports begin. The following table lists the I/O ports used by devices on the motherboard. Any ports not listed below may be available for an expansion card. This extensive list continues on the next page. I/O ports Default assignment 000h-01Fh DMA controller 1 020h-021h Interrupt controller 1 034h, 038h, 03Ch Alternate Local bus ATA/IDE 040h-05Fh System timer 060h-06Fh Keyboard controller 070h-07Fh Real-time clock, NMI mask LS/VS660 OWNER’S HANDBOOK 4/3 Expansion cards I/O ports Default assignment 080h-09Fh DMA page register 0A0h-0A1h Interrupt controller 2 0B4h, 0B8h, 0BCh Local bus ATA/IDE 0C0h-0DFh DMA controller 2 0F0h, 0F1h Math coprocessor busy (clear/reset) 0F8h-0FFh Math coprocessor 1F0h-1F7h Hard disk drive controller 200h-207h Game I/O (disable) 220h-22Fh, 230h-233Fh Sound blaster system 240h-24Fh, 250h-253Fh Alternate Sound blaster system 278h-27Fh Parallel port 2 2B0h-2DFh Alternate VGA 2F8h-2FFh Serial port 2 300h-301Fh Alternate MIDI (disable) 330h-331Fh MIDI 378h-37Fh Parallel port 1 388h-38Fh FM synthesiser 3B0h-3BFh Monochrome display and printer adapter 3B4h, 3B5h, 3BAh Video subsystem 3C0h-3C5h VGA 3C6h-3C9h Video DAC 3CAh-3DFh VGA 3F0h-3F7h Diskette drive controller 3F8h-3FFh Serial port 1 Base memory address Some expansion cards are fitted with memory of their own, usually read-only memory (ROM) containing functional extensions to the computer’s BIOS (basic input/output system) ROM. Some cards also have random-access memory (RAM). In order that this memory can be recognised by the system processor, it must be mapped somewhere within the computer’s own address space. By setting the base memory address you specify 4/4 LS/VS660 OWNER’S HANDBOOK Expansion cards where the card’s memory begins within the address space. Typically, an expansion card’s memory must be mapped onto the addresses between C8000h and DFFFF in upper memory. With most modern expansion cards this is fully automatic. The card’s documentation should list its possible base memory addresses. You will also need to know how much memory the card has, so that you can leave the right gap between this card’s base address and the next. Cards often come with pre-configured or default settings. It is best to rely on these settings as much as possible, and change them only if they conflict with other devices. Installing a card Installing expansion cards can be one of the most difficult operations you may ever perform within your computer. If you are in any doubt, or come into difficulties you are unable to resolve, contact the supplier of the expansion card or ask your Apricot dealer for advice or assistance. 1. Turn off the computer and unplug all power cords. Take suitable anti-static precautions and remove the system side and top panels, detailed information is given in chapter 1. Caution If you are unfamiliar with the recommended anti-static precautions, refer to the antistatic section at the rear of this handbook. 2. At the rear of the system unit are metal blanking plates, one for each expansion card slot. To ensure the front edge of a full length card is securely supported you will find card guides on the front of the machine, on the back of the fan assembly. 3. First decide in which of the available slots you wish to install the card. Not all slots will accept the same type of card. 4. Remove the blanking plate of the chosen slot by removing its securing screw, then sliding the blanking plate out of its slot. Keep the screw, it will be needed later to secure the card. LS/VS660 OWNER’S HANDBOOK 4/5 Expansion cards 3 2 1 1 10101 2 1 Full PCI 2 Full PCI/ISA shared slot 5. 3 Full ISA If the card you are installing is configured by the means of jumpers or switches, check that it is correctly configured before proceeding. Note If the card uses the video feature connector (VFC) on the motherboard, or any separately installed video board, you may need to connect this before you install the card. 6. 4/6 Position the expansion card alongside the slot in which you wish to install it. If it is a full length card, align the end with the slot in the rear of the fan assembly, LS/VS660 OWNER’S HANDBOOK Expansion cards 7. Slide the card into the slot ensuring that the card edge connector engages correctly with the socket on the riser board. Do not use excessive force. 8. Secure the card by replacing the screw that you removed in Step 5. 9. Connect any necessary signal cables to the card. See the documentation for the card for information. 10. Check to ensure no other cables or connectors have become dislodged and replace the system panels. 11. Read the manuals supplied with the card and follow any other installation requirements, such as software etc. LS/VS660 OWNER’S HANDBOOK 4/7 5 TROUBLESHOOTING This chapter offers advice if you suspect a fault with your computer. It is concerned mainly with problems caused by the computer itself, problems more often arise from other sources such as your operating system or application software. It must also be remembered that it can be very easy to leave off or dislodge cables and connectors inside the computer when fitting expansion cards, or upgrading the motherboard, or indeed anything that may require temporary removal of the system cover. If in doubt Turn off the computer and unplug the power cord before consulting your supplier or maintenance provider. Make a note of any of the symptoms, error codes, display messages etc., before calling. Problems when starting If you suspect a blown fuse In the United Kingdom, and some other countries, AC plugs contain fuses. Your Apricot computer is initially supplied and fitted with the correct supply cable and fuse for operation in the country in which it is sold. If the fuse in the system’s unit AC plug blows when you turn on the computer, this may be caused by an AC power surge, but is more often a symptom of problems with the computer or its peripherals. Follow these steps: 1. Turn off the computer and unplug all power cords. 2. Unplug all peripherals. 3. Try to discover the cause of the fault. If none is apparent, replace the blown fuse with one of the same rating, reconnect the system unit power cord and try to turn it on again. 4. If the replacement fuse blows, call your supplier or maintenance provider. 5. If the replacement fuse does not blow, reconnect one peripheral at a time and switch it on. Repeat this step for each peripheral in turn. LS/VS660 OWNER’S HANDBOOK 5/1 Troubleshooting Power-on self-test (POST) Whenever the computer is turned on, the power-on self-test (POST) routine tests various hardware components, including memory, and compares the actual configuration of the computer with that recorded in configuration (CMOS) memory. During this time, BIOS sign-on and POST messages are displayed. A configuration discrepancy could arise if you have just installed or removed a hardware option (for example, if you have added or replaced memory). In this case you may be diverted directly into the BIOS Setup utility. If POST detects a hardware fault, one or more POST error codes and messages are displayed. A full list of these is given at the end of ‘System BIOS and Setup’. You may also be prompted to “Press the F1 key to continue” or “Press any key when ready”. Your first action should be to turn off the computer, wait 20 to 30 seconds, and then turn it on again to see if the error is transitory or persistent. Persistent POST errors may indicate a fault in the system. ♦ Check that all external cables are securely connected. ♦ Try running the BIOS Setup utility to reconfigure the system. ♦ Open up the system unit and check that all internal signal and power cables are securely connected. If the problem persists, call your supplier or authorised maintainer. Failure to boot On completion of POST, the computer attempts to boot from a system diskette or bootable hard disk partition. The table below lists some of the messages that might appear during the boot sequence. Boot failure message Explanation Non-system disk or disk error The diskette drive contains a non-system diskette. Replace it with a system diskette and press F1. Diskette read failure The diskette is either not formatted or defective. Replace it with a system diskette and press F1. No boot sector on fixed disk The hard disk has no active, bootable partition or is not formatted. Insert a system diskette, press F1, and format the hard 5/2 LS/VS660 OWNER’S HANDBOOK Troubleshooting Boot failure message Explanation disk as described in your operating system manuals. Fixed disk read failure The hard disk may be defective. Press F1 to retry. Make sure the drive is correctly specified in the BIOS setup utility. If the problem persists, insert a system diskette, press F1, backup the data held on the defective hard disk and try reformatting it. No boot device available This may indicate a fault in the diskette or hard disk drive, or perhaps a damaged system diskette. Press F1 to retry, using another system diskette, if possible. Make sure that the Startup Devices option is correctly specified with the BIOS Setup utility. If the problem persists contact your supplier or authorised maintainer. Troubleshooting checklist If you encounter a problem with the computer the following sections suggest checks to make before you alert your dealer, authorised maintainer or support organisation. The checks listed cover the causes of common problems. Connections Check that all power and signal cables are securely connected to the correct port on the computer. The keyboard and mouse are particularly easy to connect into the wrong port. Although the connectors are identical, the keyboard will not work if plugged into the mouse port, and vice versa. The two serial ports also appear identical. If you have a problem make sure that the cable is connected to the port you are trying to use. Power Check that the AC power supply is switched on, and that the fuse in the AC plug (if any) has not blown. If the system still does not seem to be getting power, obtain another power cord from your supplier. LS/VS660 OWNER’S HANDBOOK 5/3 Troubleshooting Monitor If there is no display check that the monitor is turned on, and the brightness and contrast controls are not too low. If you have fitted a new video controller expansion card and subsequently encounter problems try disabling the on-board video controller by removing a jumper from the motherboard. See the chapter ‘System motherboard’ for more information. Expansion cards If an expansion card does not work, check that all internal cables are securely connected, that the card is configured correctly, that its use of system resources does not conflict another card or motherboard component, and that legacy resources (if it is an ISA card) are properly declared in the BIOS setup utility. Check also that the software which drives or uses the card is correctly configured. Check in the chapter, ‘Expansion Cards’ for information, and in ‘System BIOS and Setup’ to see whether your chosen settings are useable. System BIOS Check finally the system BIOS to ensure that it has not been disturbed from the original settings. If the settings appear to have altered, there may be a fault with the CMOS battery. See ‘System motherboard’ and ‘System BIOS and Setup’. The system’s disk drives Refer also to Chapter 2, ‘Using your computer’. Floppy disk drive If you have problems accessing a diskette or floppy disk, check that it is inserted correctly, that it has been correctly formatted, that it is not write-protected, and that the permissions assigned by the BIOS allow the intended access. Some application software also may not allow you to read or write to floppy disks during certain other operations, or until you are about to exit the programme. 5/4 LS/VS660 OWNER’S HANDBOOK Troubleshooting Optional CD-ROM drive If you have problems accessing a CD, check that you have allowed a few seconds for the disk to spin up to full speed, that the disk is the correct way up in the drive, printed side upwards, and that it is a data CD. Remember that with a conventional CD-ROM drive you cannot write to a CD. Optional PD drive Check the type of media in the drive, CD or PD disk cartridge. Remember that the PD cartridge needs the disk inside to be formatted to allow it to be written to. There is also the write protect tab to check. Make sure that you are trying to access the drive by the correct icon for the media in use. Hard disk drive If you encounter problems accessing any IDE hard disk drive, use the BIOS Setup utility to check that the drive is correctly specified, and that the drive’s controller is enabled. Check also that the disk has been correctly formatted, and that the permission assigned by the operating system allow the intended access. SCSI drives If you have just fitted a new SCSI drive, or device, check that you have used a valid ‘ID’ that does not conflict with other SCSI drives or devices is the system. Look in any documentation for information. On boot up, just after POST, a list is displayed of the devices attached to the SCSI interface, which shows the device, its parameters and the set ‘ID’. LS/VS660 OWNER’S HANDBOOK 5/5 6 SYSTEM MOTHERBOARD Major board features 20 Com 2 Parallel Com 1 Mouse Key/Bd USB (optional) 1 2 19 3 4 5 6 7 18 8 9 10 17 11 12 13 14 16 1 CD-ROM audio connector 2 3 15 8 IDE primary connector 15 VRM8 socket Aux. audio connector 9 IDE secondary connector 16 Zif socket for processor modem audio input 10 Floppy drive connector 17 CMOS battery (CR2032) 4 Main PSU connections 11 PSU 3.3V aux. connector 18 Diagnostic board port 5 Rear audio connections 12 Memory slot, MM1 19 Expansion riser socket 6 PSU logic control (not used) 13 Memory slot, MM2 20 External ports 7 SCSI connector 14 Memory slot, MM3 FT1200 OWNER’S HANDBOOK 6/1 System motherboard Jumpers and control connections 14 1 13 2 12 3 4 11 10 9 8 5 6 7 1 J80 - audio enable/disable 8 PL74 and PL75 - fan connectors 2 PL86 - speaker links 9 J70 - Reserved. Do not move. 3 J40 - hard disk LED select 10 J72 - battery disconnect 4 J71 - Reserved. Do not move 11 J1 to 4 - CPU clock divisor 5 J90 and J91 - SCSI setting links 12 J32 - board bus frequency 6 PL70 and PL71 - case connections 13 J30 and J31 - BIOS links 7 PL20 - front bezel daughterboard 14 J60 - floppy drive setting Warning Do not alter jumper settings under normal operation as permanent damage could be caused to motherboard components. 6/2 FT1200 OWNER’S HANDBOOK System motherboard Processor clock multiplier, J1 to 4 J1 J2 J3 J4 Ratio I I I I 2 I I O I 3 I I I O 4 I I O O 5 I O I I 5/2 I O O I 7/2 I O I O 9/2 I O O O 11/2 O X X I Strictly reserved O O O O 2 I=jumper fitted O=No jumper X=Don’t care Bus speed select, J32 Frequency Jumper J32 60 MHz No jumper 66 MHz Jumper fitted Flash BIOS, J30 & J31 Recovery J30 Program enable J31 2-3, Normal 1-2, Enable 1-2, Recover 2-3, Disable Battery backup, J72 Erase CMOS settings 1-2, Normal 2-3, >1 sec. to discharge FT1200 OWNER’S HANDBOOK 6/3 System motherboard Audio disable, J80 Audio J80 1-2, Enable Audio 2-3, Disable Audio On-board SCSI Interface, J90 & J91 Link SCSI Enable - J90 SCSI Type - J91 Link 1-2 Enable SCSI Non Ultra SCSI ON 2-3 Disable SCSI Ultra wide SCSI OFF Hard drive LED, J40 J90 setting (see above) Set J40 as follows: SCSI Disabled (IDE drives fitted) 1-2 SCSI Enabled (SCSI drives fitted) 2-3 Floppy Disk mode, J60 Pins Floppy options J60 1-3 3-mode operation Software control for 1.2Mb mode operation in Japan Speakers, PL86 (if fitted) This is only for special system cases with internal stereo speakers, the normal casing is only fitted with a single ‘beep’ type speaker, connected to PL71. Pins 6/4 Function Connection PL86 1 Stereo - Left Left speaker = pins 1 and 2 2 Audio ground 3 Mono Mono = pins 3 and 2 4 Link Link 4 and 5 for mono 5 Stereo - Right Right speaker = pins 5 and 6 6 Audio ground FT1200 OWNER’S HANDBOOK System motherboard Fan Connectors, PL73 & PL74 Pins CPU Fansink PL73 Pins Main fan PL74 1 Ground 1 Ground 2 Fan Fail 2 Controlled supply 3 + 12 volts 3 Ground Front and panel connectors, PL70 & PL71 Row A - PL70 Pins Row B - PL71 Power (PSU control) 1 Standby switch Power return 2 Standby switch return (Connected to pin 6) 3 Vcc Keyed 4 Keyed Hard disk LED signal 5 IRDA input Hard disk LED pullup 6 Ground Ground 7 IRDA output Keylock switch 8 Ground Keylock switch return 9 Not used Power on LED signal 10 Not used Power on LED return 11 Speaker out (BEEP) Standby LED signal 12 Message LED signal Standby LED return 13 Message LED pullup Reset switch return 14 Not used Reset switch 15 Not used Front panel connector, PL20 Analogue ground 1 2 KEYED No connection 3 4 No connection No connection 5 6 No connection Message LED (control 2) 7 8 No connection Message LED (control 1) 9 10 5 V supply (fused) IR transmit 11 12 RTS IR receive 13 14 Digital ground FT1200 OWNER’S HANDBOOK 6/5 System motherboard Replacing the CMOS battery The battery is a 3 volt lithium type (CR2032 or equivalent) typically used in calculators, watches and other small, batterypowered electronic items. The average battery life is between 3 and 5 years. Read carefully the following instructions before commencing work. 1. Turn off the computer and unplug all power cords. Take suitable anti-static precautions and remove the system unit cover. 2. Identify the battery holder, identified at position ‘17’ on the motherboard diagram. 3. Carefully disconnect and remove any expansion cards that may obstruct easy access to the battery. Take note of any cable positions before removal. Warning Do not use a metal or other conductive implement to remove the battery. If a short-circuit is accidentally made between its positive and negative terminals, it may cause the battery to explode. 4. Lift the edge of the battery far enough to clear the base of the holder, then slide the battery from under the contact spring. 5. Taking care not to touch the top or bottom surface of the battery, pick up the replacement with the positive (+) terminal upwards and slide the battery into the holder from the same side the old battery was removed. 6. Replace any expansion cards you had to remove in step 4 and replace the system unit cover. 7. Dispose of the old battery according to the makers instructions. When you next turn on the computer you will have to run the BIOS Set-up utility to enter the hardware configuration. See ‘System BIOS and set-up’ for guidance. 6/6 FT1200 OWNER’S HANDBOOK System motherboard Upgrading the motherboard Caution Care must be taken in the purchase of upgrade parts to ensure both compatibility with the system and the compliance with appropriate approvals and certification, e.g. CE marking within Europe. Using non-approved parts may invalidate your warranty and system approvals. The only tool required to complete the installation of the upgrades is a small cross-head screwdriver. Read all the instructions through carefully before starting. The tasks are not difficult, but if you do not feel confident about the work involved, you may wish to have your supplier or service organisation complete it for you. Warning Never carry out any work inside the computer with AC power applied. Turn off the computer and unplug all power cords before starting work. Adding more memory DIMM specification Memory can be fitted in three vertical DIMM sockets which must be populated with gold contact, 3.3V, 72-bit unbuffered EDO type DIMMs having 60 ns timing. The three DIMM slots accept DIMMs of 16, 32 and 64 Mbytes in any combination, to the maximum of 192 Mbytes. Fitting and removing DIMMs Note the indents along the connector edge, they prevent the DIMM from fitting into the socket the wrong way round. FT1200 OWNER’S HANDBOOK 6/7 System motherboard Turn off the computer and unplug all power cords. Take suitable anti-static precautions and remove the main system side panel. Detailed instructions for this are given in chapter 1. Caution If you are unfamiliar with the recommended anti-static precautions, refer to the antistatic section at the rear of this handbook. To install a DIMM 1. Take the module out of its anti-static packaging. Hold it by its ends and avoid touching the metal contacts. 2. Align with and place carefully above the chosen socket, ensuring that the socket end clips are not obstructing. 3. Pushing gently on its top corners, press the DIMM into the socket and make sure the two end clips are snapped into place. Do not use excessive force. 4. If the module will not fit easily, remove it and start again. 5. Repeat these steps for each module to be installed. Note It is not important which memory socket is used first, but it is usual practice to start with the lowest number bank available (socket MM1). 6/8 FT1200 OWNER’S HANDBOOK System motherboard To remove a DIMM 1. Gently press the tabs on both of the end clips at the same time. This will release the DIMM and lift it out of its socket. 2. Lift the module clear of its socket. Hold it by its ends and avoid touching the metal contacts. 3. Place the DIMM in suitable anti-static packaging. When you have finished, replace and reconnect the drive module you removed earlier, then refit and secure the system unit cover. The first time you turn on the computer after adding or removing memory, the change will be automatically detected by the system BIOS, if an error message occurs check that you have: ♦ Correctly fitted the DIMMs in their slots. ♦ Installed DIMMs of the correct type. It may be necessary to refit the original memory to check if there is a problem with your new modules. If in any doubt contact your supplier. Remember that all new DIMMs must carry the appropriate approval markings etc. to avoid invalidating the system certifications. Upgrading the processor The ZIF (zero insertion force) ‘type 8’ processor socket on the motherboard is designed to accept a variety of Intel Pentium-Pro processors. You may wish to upgrade your processor by replacing it with one of higher performance. Read the following instructions carefully before commencing work. FT1200 OWNER’S HANDBOOK 6/9 System motherboard Changing the processor To remove the existing processor: 1. Turn off the computer and unplug all power cords. Take suitable anti-static precautions and remove the main system side panel. Detailed instructions for this are given in chapter 1. Caution If you are unfamiliar with the recommended anti-static precautions, refer to the antistatic section at the rear of this handbook. 2. If there are any expansion cards in the way, you may have to remove them. Disconnect any cables connected to the cards, remove the securing screws at the rear of the system unit, then remove the cards. ◊ If the system was in use just before starting this procedure, the processor will be hot, wait at least 15 minutes for it to cool down. 3. If there is no processor fan, a strong spring clip secures the large heatsink to the processor. Release the end of the spring from the hook on the front of the ZIF socket with care and slide the heatsink clear. ◊ Handle carefully as there may be heat transfer compound on the heatsink face. ◊ There may be a power lead for the fan if the processor has one fitted. Take note of the fan power lead polarity before releasing it from its board connection. 4. A lever attached to the ZIF socket secures the processor in the socket. Unhook the lever from under the clip in the locked position. Lift it upright (at right-angles to the motherboard). There may be a little stiffness at the beginning and end of the lever’s movement. ◊ The illustrations opposite show the clip, lever locking mechanism and the processor socket along with the organisation of the whole assembly. 6/10 FT1200 OWNER’S HANDBOOK System motherboard intel Lift the processor out of the socket and place it on an antistatic surface outside the system unit. Hold the processor by its edges and avoid touching any of the metal pins. intel 5. FT1200 OWNER’S HANDBOOK 6/11 System motherboard To fit the upgrade processor 1. Ensure that the securing lever on the ZIF socket is still in the upright position. 2. Take the upgrade processor out of its anti-static packaging. Hold the processor by its edges and avoid touching the metal pins. The upgrade processor and the ZIF socket are keyed to ensure that the processor is installed in the correct orientation. (The pin pattern is totally different at one end.) It will only fit into the socket one way. 3. Place the processor in the socket, making sure that it is correctly aligned and that you do not bend or otherwise damage the pins. Do not use excessive force. 4. Move the ZIF socket lever to the locked position. Apply just enough pressure to overcome the resistance offered by the lever. Ensure that it is firmly hooked into its down position. 5. Refit the heatsink if the new processor was supplied without one and secure correctly the retaining spring. Ensure the heatsink is central on the processor and is securely held. ◊ If the spring is no longer required, remove it completely by disengaging it from its hook on the rear of the ZIF socket. ◊ The upgrade processor may have a fan power lead to be connected to the pins on the board (PL73). The ‘overdrive’ type processor however may have its own internal connection for the fan power supply. 6. Now adjust the processor multiplier and external bus clock speed links on the motherboard, (Jumpers 1-4 and 32) in conjunction with the new processor’s data sheet. Warning Ensure that the supply lead for the front casing fan is still connected to PL74 to ensure adequate airflow over the processor assembly. This processor requires continuous airflow. 7. 6/12 Return to their original position any expansion cards that had been removed earlier, then refit and secure the system side panel. FT1200 OWNER’S HANDBOOK 7 SYSTEM BIOS AND SETUP The basic input-output system (BIOS) is permanently encoded in an area of read-only memory (ROM). It can be modified or upgraded if necessary, but this is recommended to be undertaken by an authorised engineer. It requires specialist software. BIOS Setup is a utility within the computer BIOS. Its main purpose is to allow you to view and alter the computer hardware configuration. It is also used to configure various security and power-saving options. The current configuration is kept in a special area of memory, called CMOS memory, and maintained by a small battery, so the configuration is preserved while the computer is switched off, along with other settings like the date and time. Caution The BIOS has been set in our factory for the optimum system performance and operation. It is not advisable to alter any settings under normal use. Entering Setup Not long after turning on your computer, the Mitsubishi symbol appears at the top right hand side of the screen: While this symbol is displayed and the memory is counting, you can press the F1 key to enter the BIOS Setup utility. You can only enter the setup utility at this time and by this method. It will take a few seconds for the utility to load. Hint A page is provided at the end of this chapter to make a note of your current BIOS settings. LS/VS660 OWNER’S HANDBOOK 7/1 System BIOS and Setup If Setup runs on its own This can happen for three reasons: ♦ Power on self test (POST) detects a configuration error or fault. This will result in either a BEEP code or one or more of the error messages listed at the end of this chapter. If a fault persists, make a note of error messages and the current configuration settings before calling an authorised maintainer. ♦ The CMOS battery may be running down. You may get spurious error messages. If this happens every time you turn on the computer, you may have to change the battery, instructions for this are given in the ‘Motherboard’ chapter. ♦ The configuration may have been changed, for example by the addition of more system memory, a new hard drive, or an expansion card. In this case you may have to define and check the new configuration. In any areas where the POST has detected changes, or there is some contentious issue, the BIOS setup menu’s buttoned items will change to show an arrowhead symbol. This can be followed down through any further levels of menu until you arrive at the screen with the change on it. Control keys A number of keys are used within the BIOS Setup utility, to select items on the screen, and change the settings. The two lines at the bottom of the screen indicate what you can do at any given time. The following are the keys and their function: Keys to use Function Provides help on the highlighted topic, pressing it again transfers you to the general help pages. Exit either the setup, or go back a page if in a submenu. Scroll through a menu list. 7/2 LS/VS660 OWNER’S HANDBOOK System BIOS and Setup Keys to use Function To toggle values or settings. The enter key, to select the highlighted item. Numbers, used in places where values are to be entered. Used when required, similar to numbers. Restores the original settings in force when you entered BIOS setup. To restore the original default setting Main menu screen When you start BIOS Setup a main menu screen appears with the following options: • • • • • • • • • System summary Devices and I/O ports Date and time System Security Start options Advanced setup Plug and Play Error Log Power management Save settings Restore settings Load default settings Exit setup Lines with a y bullet in front of them have further menus or dialog boxes associated with them, and are described later in this chapter. LS/VS660 OWNER’S HANDBOOK 7/3 System BIOS and Setup The Save Settings options saves any changes that you have made so far. The Restore Settings option restores the settings that were in effect when you started the BIOS Setup utility (with the notable exception of the Date and Time settings). The Load Default Settings option restores the BIOS default settings. Caution The BIOS defaults may not be appropriate for your particular system. Make a note of ALL the current settings before using the Load Default Settings option or pressing F10. System Summary This page cannot be edited, but gives a summary of the system main settings. Changes made in other pages will be reflected here. Make a note of the information on this page before you progress any further, or make any changes. Devices and I/O ports Serial ports A & B (COM1 & COM2) This allows you to select the I/O ports and interrupts used by the two serial ports. The system will normally auto-configure, so it is best to leave these at the default settings. Parallel port This allows you to set the I/O port and interrupt used by the parallel port. It should be left at ‘Auto-configure’ unless required to be set to one of the following: Parallel Port Mode Standard Extended 7/4 Description Used for output only. Bi-directional Simple two-way data. EPP Enhanced Parallel Port mode. ECP Extended Capabilities Port mode. LS/VS660 OWNER’S HANDBOOK System BIOS and Setup Any parallel port devices that you may wish to attach, such as a tape streamer or external hard drive etc., should have full instructions supplied with them that will tell you if the port capabilities need to be manually altered to one of the extended options listed. Mouse This option enables the use of a mouse. The actual presence of the mouse can then be detected by POST. You should not normally disable this setting. Diskette Controller This option enables the use of the 3.5” floppy diskette drive. You should not normally disable this setting. Floppy disk drives This lets you specify what diskette and floppy disk drives are fitted. Diskette drive A which is fitted by default, is invariably a 1.44 Mbytes 3.5” drive. You will not be required to change this setting. Video Setup If selected this opens a screen which details the video controller and the size of the video memory. IDE Controller This must be ‘enabled’ if the system is supplied with an IDE CDROM, but may be disabled if all drives are exclusively SCSI. IDE Drives Setup The motherboard has two IDE/ATA (Integrated Drive electronics AT-Attachment) interfaces, supporting two drives on each. However, the computer itself can accommodate only two IDE hard disk drives, on the primary interface, so any removable-media drives, typically a CD-ROM drive, should be connected to the secondary interface. LS/VS660 OWNER’S HANDBOOK 7/5 System BIOS and Setup Hard disk drives Hard disk size, type and mode, is auto-detected when the computer is turned on, and the most suitable mode will have been selected. Do not alter this mode as it may cause your hard disk to be inaccessible, or the data to be lost. Choosing any of the displayed drives opens a screen giving further details of the drive. Date and Time Use this to adjust the motherboard’s Real Time Clock (RTC). This clock is maintained by the CMOS battery. Time The time is in 24-hour format. Use the ‘control keys’ to move around and change settings. Date The date is in the UK Day / Month / Year format. The procedure for setting the date is the same as for the time. System security Power-on Password This option allows you to set a password that is required every time the computer is turned on or rebooted. Only people who know the password will be able to use the computer. The password can be up to seven characters long. To define a power-on password: 1. In the Power-on Password dialog, type the password in the ‘Enter Power-on Password’ box, then press the DOWN ARROW key. ◊ To preserve confidentiality, the password is not displayed as you type it. 2. 7/6 Type the password once more in the ‘Enter Power-on Password Again’ box. LS/VS660 OWNER’S HANDBOOK System BIOS and Setup 3. If you want the computer to ask for the power-on password, ensure that Password Prompt is set to “On”. If this option is set to “Off”, the computer will still require the password but will not ask for it. ◊ If you do not enter the password on start-up, the keyboard is inoperative! To get round this you may have to boot from a floppy disk in the A: drive. When the computer is next turned on or rebooted, the user is required to enter the password. If the Password Prompt is set ‘On’, the following prompt will be displayed: Type your password, then press Enter. If the Password Prompt option is set to ‘Off’, the user is not prompted at all but will wait for the user to type the password and press ENTER. It is important that authorised users of the computer are told to expect this, or they may think that the computer has stopped working. The user is allowed three attempts to enter the correct password. If they fail the computer is locked and must be switched off. Turning the computer on again restarts the sequence. To change or delete the password, select the appropriate option. You may be asked for the existing password to allow any change or deletion. Administrator Password The administrator password can be set up in the same way as a power-on password. If you define both an administrator and a power-on password, the computer will only allow you to enter Setup by using the Administrator’s password. Start Options Certain features can be set or enabled automatically when the computer boots. LS/VS660 OWNER’S HANDBOOK 7/7 System BIOS and Setup Keyboard Numlock State If set to ‘On’ (default), the keys on the numeric keypad (on the right-hand side of the keyboard) will produce numbers when pressed. If ‘Off’, these keys provide cursor control functions instead. Keyboard speed This sets the speed (frequency) at which a pressed key will repeat; either ‘Fast’ (default) or ‘Normal’. Disketteless Operation If this is ‘Disabled’, POST will look for and test the diskette drive, and report an error if the drive is faulty or missing. If ‘Enabled’, POST will omit the test and continue, provided that another boot device is available (i.e. the hard disk drive). Displayless Operation If this option is ‘Disabled’, POST will look for an attached monitor and report an error if it is faulty or missing. If ‘Enabled’, POST will allow the computer to start without a monitor. Keyboardless Operation If this option is ‘Disabled’, POST will look for an attached keyboard and report an error if it is faulty or missing. If ‘Enabled’, POST will allow the computer to start without a keyboard. Start-up Devices These options allow you to specify where the BIOS looks for an operating system when it boots. If the computer cannot locate an operating system on the First Startup Device, it tries the Second Startup Device. Note that if the First Startup Device is set to ‘Disabled’, the computer will be unable to boot. By default, the First Startup Device is ‘Diskette Drive 0’ and the Second Startup Device is ‘Hard Disk 0’. this should not normally need to be changed. 7/8 LS/VS660 OWNER’S HANDBOOK System BIOS and Setup Power On Self Test The POST can be selected to either run only a ‘Quick’ set of tests or a more thorough (but longer) ‘Enhanced’ set. Virus Detection If this option is ‘Enabled’, each time the computer boots the BIOS will check the startup device to find if a boot sector virus has crept in. This is not an infallible check against the newer types of viruses, but it can help. Advanced Setup Any settings changed here, if incorrect, may cause the system to halt or may cause your software to malfunction. A warning about this appears on the screen when you choose Advanced Setup from the menu. Cache Control A simple dialog allows you to enable or disable the computer’s memory cache. Some older software is speed sensitive and on rare occasions you may need to disable the cache. ROM Shadowing To shadow ROM means to copy its contents into the computer system or random-access memory (RAM). ROM has longer access times and the processor can access RAM faster than ROM. Also, the contents of RAM can be cached for even greater performance. All of the computer system BIOS ROM is shadowed. The ROM Shadowing option allows you to shadow video BIOS and up to three 32 Kbytes areas of expansion card ROM (that is, ROM fitted on ISA or PCI expansion cards) addressed between C8000h and DFFFFh. Caution Shadowing is only appropriate for expansion card ROM. It must not be enabled for expansion card RAM. LS/VS660 OWNER’S HANDBOOK 7/9 System BIOS and Setup PCI Settings The only configurable PCI setting is Palette Snooping. This can be ‘Enabled’ or ‘Disabled’ and should be enabled only for PCI video expansion cards that specify it as being required. Universal Serial bus (USB) This is available for future use as more USB devices become available. Leave set to ‘enabled’. Memory settings This page sets the level of memory testing. The available settings are, ‘Disabled’, ‘Correction’, ‘Checking and Correction’. The default setting is for ‘Correction’. Pentium Pro features The only setting is for BU Enable and this should be left ‘Enabled’. Plug and Play Enabling the Plug and Play adapter configuration will auto-configure any Plug and Play cards but any ISA adapters which do not support Plug and Play will require the system resources to be registered. There is a separate option for each resource; memory, I/O ports, DMA and interrupts. Some areas are allocated by the system and are not shown. Each resource can be set to either Plug and Play or ISA legacy. If shown as Plug and Play, it is assumed by the system not to be in use by any ISA card or device and therefore will be made available for the PCI auto-configure process. Although many ISA cards are very simple to configure, the resources they use, if any, must be registered in the BIOS. See the chapter dealing with ‘Expansion’. Error Log Any errors reported during the POST routine will be logged in the Error log. The log will display up to three errors detected It can be reset, but should only be cleared after a note is made of the faults during any diagnostic work. 7/10 LS/VS660 OWNER’S HANDBOOK System BIOS and Setup Power Management The power management features provided aim to reduce the amount of electricity consumed by your computer if it should be left idle. If your system has Apricot power management software the BIOS settings should all be set to disabled as standard. That will allow use of the software to pre-program power restore events and operations. (incoming messages, alarm calls etc.) The following menu is available: Menu option Choices Power Management ‘On’ or ‘Off’ Time Till (auto) Power Saving ‘Disable’, or range of times. (in minutes) Hard disk Power Saving ‘Disable’, ‘Enable’. (timing fixed at 20 mins.) Standby Switch Monitor Control ‘Disable’, ‘Enable’.* (* see warning below) Caution The monitor supplied with your computer is designed to work with these energy-saving features. If you use another, or older monitor, It may not be compatible. It may cause permanent damage. Beep codes No beeps. If no beeps are heard at all the speaker may be disconnected or there may be a speaker circuitry fault. One short beep. Marks the completion of POST and no functional errors found. You will also get a single beep if you press an invalid key for a power-on password. Two short beeps. Indicates and draws your attention to an error during POST. This should be accompanied by an error message. Three short beeps. System memory error, normally accompanied by code 201. Beeps are used when the video cannot display the code. Continuous beep. Could indicate a serious failure of the system motherboard, or a failure of the speaker circuitry. LS/VS660 OWNER’S HANDBOOK 7/11 System BIOS and Setup Repeating short beeps. Usually indicative of a keyboard key stuck down, but may be due to the keyboard interface failing. One long and one short beep. POST has detected an error on the video adapter in the system. There may be no display on the screen. One long and two short beeps. This means that either the video system is faulty, or that a video I/O adapter ROM is not readable. Two long and two short beeps. The video subsystem cannot be supported by the main system POST. This can occur when the video subsystem is replaced or changed on site. Many of these following codes indicate a serious fault in which case the system may halt. Switch off for 20 to 30 seconds and try again. If the fault persists, make a note of it and call your maintenance provider. Number of beeps 7/12 Meaning 1-1-3 CMOS write/read test failure 1-1-4 BIOS ROM checksum failure 1-2-1 Programmable Interval Timer test failure 1-2-2 DMA initialisation failure 1-2-3 DMA page register read/write test failure 1-2-4 RAM refresh verification failure 1-3-1 First 64K RAM test failure 1-3-2 First 64K RAM parity test failure 1-3-3 Slave DMA register test failure 1-3-4 Master DMA register test failure 1-4-1 Master interrupt mask register test failure 1-4-2 Slave interrupt mask register test failure 1-4-4 Keyboard controller test failure 2-2-2 Search for video ROM test failure 2-2-3 Screen believed inoperable 2-2-4 Timer tick interrupt test failure 2-3-1 Interval timer channel 2 test failure 2-3-3 Time-of -day clock test failure 2-4-3 CMOS memory size against actual compare failure 2-4-4 Memory size mismatch occurred LS/VS660 OWNER’S HANDBOOK System BIOS and Setup Error Messages If you get an error which is not listed or the problem persists, call your maintenance provider. Code Cause 0 Code Cause Keyboard locked 301 Keyboard clock line failure 062 Boot failure. Default values loaded 301 Keyboard data line failure 101 Timer tick interrupt failure 301 Keyboard stuck key failure 102 Timer 2 test failure 303 Keyboard controller failure 106 Diskette controller failure 604 Diskette drive 0 failure 110 System board memory parity interrupt 604 Diskette drive 1 failure 114 Option ROM checksum failure 605 Diskette unlocked problem 151 Real time clock failure 662 Diskette drive configuration 161 Real time clock battery failure 762 Coprocessor configuration 162 CMOS RAM checksum failure 962 Parallel configuration 162 Invalid configuration information 1162 Serial configuration 163 Time of day not set -preboot 1762 Hard disk configuration 164 Memory size does not match CMOS 1780 Fixed disk 0 failure 165 Add/remove MC card 1781 Fixed disk 1 failure 166 Memory configuration change 1782 Fixed disk 2 failure 175 Bad EEPROM CRC #1 1783 Fixed disk 3 failure 176 System tampered 1800 No more IRQ available 177 Bad PAP checksum 1801 No more room for option ROM 178 EEPROM is not functional 1802 No more I/O space available 183 PAP update required 1803 No more memory <1Mb available 184 Bad POP checksum 1804 No more memory >1MB available 185 Corrupted Boot sequence 1805 Checksum error or 0 size option ROM 186 Hardware problem 1806 PCI-PCI bridge error 187 VPD S/N not set 1962 No bootable device 188 Bad EEPROM CRC #2 2400 Display adapter failed ; using alternate 189 Excessive password attempts 2462 Video configuration 201 Base memory error 5962 IDE CD-ROM configuration 229 External cache failure 8601 Pointer device failure 301 Keyboard failure 8603 Pointer device has been removed LS/VS660 OWNER’S HANDBOOK 7/13 System BIOS and Setup Notes Use this area to make a note of your current BIOS settings for future reference. 7/14 LS/VS660 OWNER’S HANDBOOK APPENDIX Suitable antistatic precautions Cleaning and transporting Fall-back password cut-out page LS/VS660 OWNER’S HANDBOOK Anti-static precautions A1 ANTI-STATIC PRECAUTIONS Static electricity can cause permanent damage to electronic components. You should be aware of this risk, and take precautions against the discharge of static electricity into the computer. Static electricity can be generated by moving on a chair, brushing against desks or walls, or simply walking across an ordinary carpet. Items handed from one person to another, or being wrapped or unwrapped, can acquire a static charge. Air conditioning systems can also result in very high levels of static. Clothing made of synthetic fibres is particularly likely to generate static electricity. This static electricity is often completely unnoticed by the wearer, but can be sufficient to cripple or destroy sensitive electronic components in computers. The computer is at risk from static discharge while the top cover is off, as the electronic components of the motherboard are exposed. Memory modules, cache upgrades and OverDrive processors are other examples of electrostatic sensitive devices (ESSDs). All work that involves removing the cover must be done in an area completely free of static electricity. We recommend using a Special Handling Area (SHA) as defined by EN 100015-1: 1992. This means that working surfaces, floor coverings and chairs must be connected to a common earth reference point, and you should wear an earthed wrist strap and anti-static clothing. It is also a good idea to use an ionizer or humidifier to remove static from the air. ♦ When installing any upgrade, be sure you understand what the installation procedure involves before you start. This will enable you to plan your work, and so minimise the amount of time that sensitive components are exposed. ♦ Do not remove the system unit cover, nor the anti-static bag or wrapping of any upgrade, until you need to. 1 Anti-static precautions 2 ♦ Handle static-sensitive items with extreme care. Hold expansion cards and add-on components only by their edges, avoiding their electrical contacts. Never touch the components or electrical contacts on the motherboard or on expansion cards. In general, do not handle static sensitive items unnecessarily. ♦ Keep all conductive material, foodstuffs and especially liquids, away from your work area and the open computer. Cleaning and Transporting A2 CLEANING AND TRANSPORTING Cleaning the computer Do not use solvents or abrasives, they might damage the system unit surfaces. Do not use aerosols or sprays near any part of the system, in particular, air vents or grills, ports, or removable-media drives, as microscopic droplets can remain in the air for some time and then be sucked in when you switch on and cause irreparable damage. Warning Turn off the system unit and unplug all power cords before cleaning or moving the computer. The system unit ♦ Occasionally wipe the outside of the system unit with a soft, slightly damp, clean cloth. ♦ Occasionally check the air vents on the rear and sides of the system unit. Dust and fluff can block the vents and limit the airflow. A small, clean, soft brush may be useful. ♦ Occasionally clean the removable media drives using a special disk cleaning kit. These are available from many sources including your Apricot dealer. The monitor Occasionally wipe the monitor with a soft, slightly damp, clean cloth. It is best to use antistatic glass cleaner on the monitor screen to help prevent dust adhesion. Do not spray glass cleaner directly onto the screen, it could run down inside the case and damage the circuitry. 1 Cleaning and Transporting The keyboard When necessary, clean the keycaps with a slightly damp clean cloth and a minimum amount of a non-abrasive cleaning agent. Regularly check the keyboard cable for wear and tear, particularly near table or shelf edges. Take care not to spill any liquid or drop small objects, e.g. paper clips or staples, onto the keyboard. Follow these steps if this should happen to the keyboard and it stops working: 1. Switch off and unplug the keyboard. 2. If the liquid is sticky or viscous, unplug the keyboard and call your supplier or an authorised maintainer. 3. If the liquid is thin and clear, try unplugging the keyboard, turning it upside down to let the liquid drain out, and drying it for at least 24 hours at room temperature. If the keyboard does not work, call your supplier or an authorised maintainer. 4. If a solid object drops between the keys, turn the keyboard upside down and shake it gently. Do not probe between the keys as this may cause serious damage. The mouse The mouse tends to be used heavily and so is susceptible to damage, but a little care should minimise this. Dust and fluff often accumulates in the ball tracking mechanism of the mouse and should be checked for regularly. To clean the mouse follow this procedure: 2 1. Unplug the mouse, turn it upside down and locate the plastic cover that holds the ball in place. Depending on the model, the plastic cover can be removed either by rotating it counterclockwise or by sliding it forward slightly. 2. Remove the cover and set it aside. Then cupping one hand over the underside, turn the mouse back the right way up. The ball should drop into your hand. 3. Blow gently into the mouse to remove any dust that has collected there. Cleaning and Transporting 4. Inside the mouse there are three small rollers. Using a cotton swab moistened with a solvent cleaner, gently wipe off any oil or dust that has collected on the rollers, rotating them to reach all of their surfaces. 5. Use clear water, or water with a mild detergent, to clean the ball. Then dry it with a clean, soft cloth. 6. Put the ball back in its socket and replace the plastic cover. It should click into place. The mouse cable should also be regularly checked for wear and tear, especially near table or shelf edges. Transporting the computer Use common sense when handling the computer. Hard disks in particular can be damaged if the computer is dropped or handled roughly. Do not transport the computer with either a floppy disk or a CDROM left in the drives, as they may cause damage both to the media and to the drive. Do not attempt to pick up the computer using either of the drives as a lifting point. Do not try to move the computer while it is plugged into the AC power supply or with any other cables, (network, printer etc.), still attached and especially with the monitor on top. If you need to transport the computer any great distance, use the original packing materials. Warning The computer is correctly set up to operate with the AC supply in the country in which it first sold. If you wish to use the computer in another country it may not be suitable. Consult your supplier or an authorised Apricot dealer. 3 A3 FALL-BACK PASSWORD The fall-back password is a 12-digit number, unique to your computer, that is indelibly encoded in your computer's read-only memory. It is intended for use with your computer’s anti-theft features (described in Chapter 1, of this manual). If you ever forget your usual password, you can use the fall-back password instead. To keep the fall-back password secure, it is displayed only once, the first time that you use the anti-theft features. That is why you must make a note of the fall-back password and keep it safe. You should record the password in the space provided below, then store this page (or the whole manual) in a safe place. FALL BACK PASSWORD MITSUBISHI ELECTRIC PC DIVISION APRICOT COMPUTERS LIMITED 3500 PARKSIDE BIRMINGHAM BUSINESS PARK BIRMINGHAM B37 7YS UNITED KINGDOM Tel (44) 121 717 7171 Fax (44) 121 717 3692 http://www.apricot.co.uk