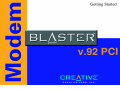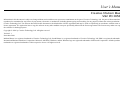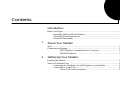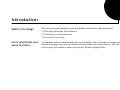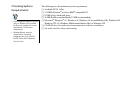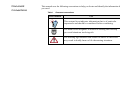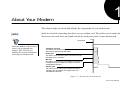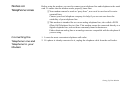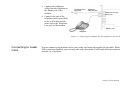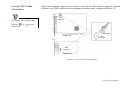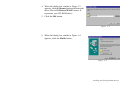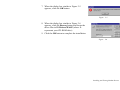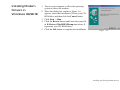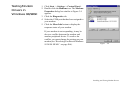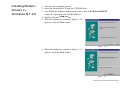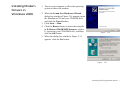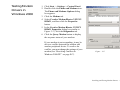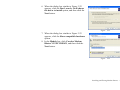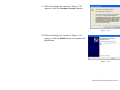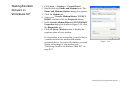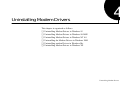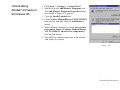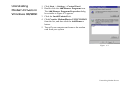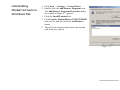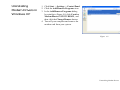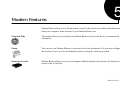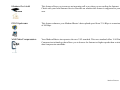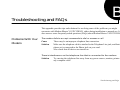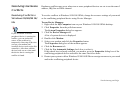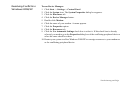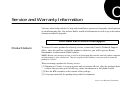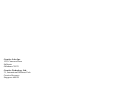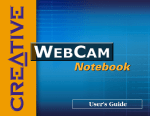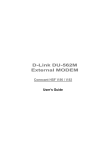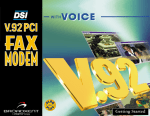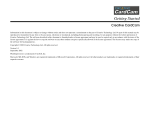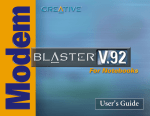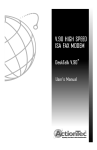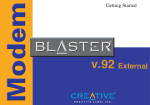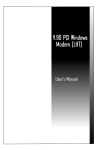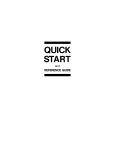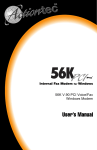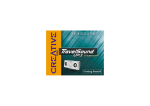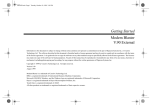Download Creative Blaster v.92 External User`s manual
Transcript
User’s Manual Creative Modem Blaster V.92 PCI DI5631 Information in this document is subject to change without notice and does not represent a commitment on the part of Creative Technology Ltd. No part of this manual may be reproduced or transmitted in any form or by any means, electronic or mechanical, including photocopying and recording, for any purpose without the written permission of Creative Technology Ltd. The software described in this document is furnished under a license agreement and may be used or copied only in accordance with the terms of the license agreement. It is against the law to copy the software on any other medium except as specifically allowed in the license agreement. The licensee may make one copy of the software for backup purposes. Copyright © 2001 by Creative Technology Ltd. All rights reserved. Version 2.1 November 2001 Modem Blaster is a registered trademark of Creative Technology Ltd. Sound Blaster is a registered trademark of Creative Technology Ltd. IBM is a registered trademark of International Business Machines Corporation. Microsoft, MS-DOS, Windows, and the Windows logo are registered trademarks of Microsoft Corporation. All other products are trademarks or registered trademarks of their respective owners. All rights reserved. Contents Introduction Before You Begin......................................................................................................................v Recording Model and Serial Numbers ........................................................................v Checking System Requirements.................................................................................vi Document Conventions ............................................................................................. vii 1 About Your Modem Jacks....................................................................................................................................... 1-1 Connectors and Settings ....................................................................................................... 1-2 TAD (Telephone Answering Device) Connector........................................ 1-2 TAD Pin Definition ...................................................................................... 1-3 2 Setting Up Your Modem Installing the Modem............................................................................................................ 2-1 Notes on Telephone Lines .................................................................................................... 2-2 Connecting the Telephone Line and Telephone to your Modem ........................... 2-2 Connecting to Audio Card ....................................................................................... 2-3 Correct TAD Cable Orientation................................................................... 2-4 ii 3 Installing and Testing Modem Drivers Installing Modem Drivers in Windows 95........................................................................... 3-2 Testing Modem Drivers in Windows 95 .............................................................................. 3-5 Installing Modem Drivers in Windows 98/98 SE................................................................ 3-6 Testing Modem Drivers in Windows 98/98SE.................................................................... 3-7 Installing Modem Drivers in Windows NT 4.0 ................................................................... 3-8 Testing Modem Drivers in Windows NT 4.0..................................................................... 3-10 Installing Modem Drivers in Windows 2000..................................................................... 3-11 Testing Modem Drivers in Windows 2000........................................................................ 3-13 Installing Modem Drivers in Windows Me ....................................................................... 3-14 Testing Modem Drivers in Windows Me........................................................................... 3-15 Installing Modem Drivers in Windows XP........................................................................ 3-16 Testing Modem Drivers in Windows XP........................................................................... 3-19 4 Uninstalling Modem Drivers Uninstalling Modem Drivers in Windows 95...................................................................... 4-2 Uninstalling Modem Drivers in Windows 98/98SE............................................................ 4-3 Uninstalling Modem Drivers in Windows NT 4.0 .............................................................. 4-4 Uninstalling the Modem Drivers in Windows 2000............................................................ 4-6 Uninstalling Modem Drivers in Windows Me .................................................................... 4-7 Uninstalling Modem Drivers in Windows XP..................................................................... 4-8 5 Modem Features Plug and Play................................................................................................ 5-1 Faxes.............................................................................................................. 5-1 Internet Access ............................................................................................ 5-1 Answering Machine ..................................................................................... 5-2 Caller ID........................................................................................................ 5-2 Video Conferencing...................................................................................... 5-2 TAD (Telephone Answering Device).......................................................... 5-2 iii QuickConnect............................................................................................... 5-2 Modem-On-Hold.......................................................................................... 5-3 PCM Upstream............................................................................................. 5-3 V.44 Data Compression................................................................................ 5-3 Appendixes A General Specifications Plug and Play............................................................................................... A-1 Data Features ............................................................................................... A-2 Fax Features................................................................................................. A-3 Voice and Speakerphone Features .............................................................. A-3 Video Conferencing Support ...................................................................... A-3 Caller ID....................................................................................................... A-3 Telephone Answering Device (TAD)......................................................... A-3 B Troubleshooting and FAQs Problems With Your Modem................................................................................................B-1 Frequently Asked Questions.................................................................................................B-3 Resolving Hardware Conflicts .............................................................................................B-6 Resolving Conflicts in Windows 95/98/98 SE/Me.................................................B-6 Resolving Conflicts in Windows 2000/XP..............................................................B-7 Problems with installing Creative drivers ............................................................................B-8 C Service and Warranty Information Product Return.......................................................................................................................C-1 Tech Support..........................................................................................................................C-3 Warranty Information............................................................................................................C-4 iv Introduction Before You Begin This section provides information you should know about before using this manual. ❑ Recording Model and Serial Numbers ❑ Checking System Requirements ❑ Document Conventions Recording Model and Serial Numbers Your modem card has a model number and a serial number. After removing the modem card from its packaging, write down its model and serial numbers for future reference. You will need to quote these numbers when contacting our Technical Support office. v Checking System Requirements • Some supplied software will run only in Windows 95/98/98SE. Refer to the readme file in the Installation CD for more information. • Modem Blaster must be connected to an analog telephone line, also called a POTS (Plain Old Telephone Service) line. The following are the minimum system requirements: ❑ Available PCI 2.1 Slot ❑ 133 MHz Pentium® or faster IBM® compatible PC ❑ 25 MB of free hard disk space ❑ 16 MB RAM on motherboard (32 MB recommended) ❑ Microsoft® Windows® 95, Windows 98, Windows 98 Second Edition (SE), Windows 2000, Windows NT 4.0, Windows Millennium Edition (Me) or Windows XP ❑ CD-ROM drive for modem and communication software installation ❑ An audio card for video conferencing vi Document Conventions This manual uses the following conventions to help you locate and identify the information that you need. Table i: Document conventions Text Element Use This notepad icon indicates information that is of particular importance and should be considered before continuing. The alarm clock designates a caution or warning that can help you avoid situations involving risk. The warning sign indicates that failure to adhere to directions may result in bodily harm or life-threatening situations. vii 1 About Your Modem This chapter helps you locate and identify the components of your modem card. Jacks Jacks are one-hole connecting interfaces on your modem card. They allow you to attach other devices to your card. Jacks are found exclusively on the rear panel of your modem card. Rear panel Place the modem card in front of you as you go through this chapter. This will help you identify the various components found on your modem card. Telephone Line jack This allows you to connect to a telephone line for data transmission and faxing of documents. Phone jack This allows you to connect a phone set to the card. This jack differs across countries. Mic jack This allows you to connect your modem to an external microphone (only for models that support voice and speakerphone features). Speaker jack This allows you to connect your modem to external speakers (only for models that support voice and speakerphone features). Figure 1-1: The jacks on your modem card. About Your Modem 1-1 Connectors and Settings The TAD connector on your modem card can be seen in Figure 1-2. TAD Figure 1-2: TAD connector on your modem card. TAD (Telephone Answering Device) Connector Many audio cards support a TAD connection from the modem card to the audio card. If your audio card supports this feature, you can connect the supplied 4-pin cable from the TAD connector on your modem card to your audio card. With the TAD connections enabled, you do not have to connect an extra set of speakers to your modem card to enjoy the sound functions of the modem and audio cards. See “Connecting to Audio Card” on page 2-3. About Your Modem 1-2 TAD Pin Definition The following table shows you the various TAD pin definitions. Table 1-3: TAD pin definition table Pin Definition Description TAD Cable Color 1 Mono In Modem speaker output to audio card PC speaker output White 2 GND Ground No standard color 3 GND Ground Black 4 Mic Out Microphone output from audio card to modem Red About Your Modem 1-3 Setting Up Your Modem 2 This chapter guides you through the process of installing your modem. It is organized as follows: ❑ Installing the Modem ❑ Notes on Telephone Lines ❑ Connecting to Audio Card Installing the Modem To use the TAD connector on your modem card, go to the section “Connecting to Audio Card” on page 2-3. 1. 2. 3. 4. 5. Turn off your system and all peripheral devices. Unplug the power cord from the wall outlet. Touch a metal plate on your system to ground yourself and to discharge any static electricity. Remove the cover from your system. Find a free PCI slot in your system. Remove the metal plate from the slot you have chosen. Retain the screw and put the removed blank plate aside. 6. Align the modem card with the unused PCI slot and press the card gently but firmly into the free slot. Be sure that the modem card is pressed in as far as it will go and is sitting firmly inside the PCI slot. 7. Secure the card to the slot with the screw you removed earlier, and then replace the cover of your computer. Setting Up Your Modem 2-1 Notes on Telephone Lines Before using the modem, you need to connect your telephone line and telephone to the modem card. To ensure that the modem works properly, know that: ❑ Your modem cannot be used on “party lines”, nor can it be used on toll or coinoperated lines. Contact your local telephone company for help if you are not sure about the suitability of your telephone line. ❑ This modem is intended for use on an analog telephone line, also called a POTS (Plain Old Telephone Service) line. This modem cannot be connected directly to a digital telephone line, such as those commonly found in businesses. Either obtain an analog line or an analog converter compatible with the telephone line you are using. Connecting the Telephone Line and Telephone to your Modem 1. Locate the most convenient telephone wall outlet. 2. If a phone is already connected to it, unplug the telephone cable from the wall outlet. Setting Up Your Modem 2-2 3. Connect the telephone cable from the telephone to the Phone jack of the modem. 4. Connect one end of the telephone cable (provided) to the wall outlet and the other end to the Telephone Line jack of the modem. To telephone line wall outlet Telephone cable provided Telephone Line jack Phone jack Modem card Telephone Figure 2-1: Connecting the telephone line and telephone to your modem. Connecting to Audio Card You can connect your modem card to your audio card using the supplied 4-pin cable. With the TAD connection enabled, you can enjoy the audio functions of both cards without connecting an extra set of speakers. Setting Up Your Modem 2-3 Correct TAD Cable Orientation The 4-pin TAD connector may look like audio card. or When connecting the supplied 4-pin cable, be sure that the cable heads are properly oriented in relation to the TAD connectors on the modem and audio cards, as shown in Figure 2-2. TAD connector on your Cable Head Audio Card TAD connector TAD connector Modem Card Figure 2-2: Correct TAD cable orientation. Setting Up Your Modem 2-4 Installing and Testing Modem Drivers 3 This chapter is organized as follows: ❑ Installing Modem Drivers in Windows 95 ❑ Testing Modem Drivers in Windows 95 ❑ Installing Modem Drivers in Windows 98/98 SE ❑ Testing Modem Drivers in Windows 98/98SE ❑ Installing Modem Drivers in Windows NT 4.0 ❑ Testing Modem Drivers in Windows NT 4.0 ❑ Installing Modem Drivers in Windows 2000 ❑ Testing Modem Drivers in Windows 2000 ❑ Installing Modem Drivers in Windows Me ❑ Testing Modem Drivers in Windows Me ❑ Installing Modem Drivers in Windows XP ❑ Testing Modem Drivers in Windows XP Installing and Testing Modem Drivers 3-1 Installing Modem Drivers in Windows 95 1. Turn on your computer to allow the operating system to detect the modem. 2. When the dialog box similar to Figure 3-1 appears, insert the Installation CD into your CDROM drive and then click the Next button. Figure 3-1 3. When the dialog box similar to Figure 3-2 appears, click the Other Locations button. Figure 3-2 Installing and Testing Modem Drivers 3-2 4. When the dialog box similar to Figure 3-3 appears, click the Browse button and locate the driver files in E:\Drivers\Win95 (where E: represents your CD-ROM drive). 5. Click the OK button. Figure 3-3 6. When the dialog box similar to Figure 3-4 appears, click the Finish button. Figure 3-4 Installing and Testing Modem Drivers 3-3 7. When the dialog box similar to Figure 3-5 appears, click the OK button. Figure 3-5 8. When the dialog box similar to Figure 3-6 appears, click the Browse button and locate the driver files in E:\Drivers\Win95 (where E: represents your CD-ROM drive). 9. Click the OK button to complete the installation. Figure 3-6 Installing and Testing Modem Drivers 3-4 Testing Modem Drivers in Windows 95 1. Click Start -> Settings -> Control Panel. 2. Double-click the Modems icon. The Modems Properties dialog box similar to Figure 3-7 appears. 3. Click the Diagnostics tab. 4. Select the COM port that has been assigned to your modem. 5. Click the More Info button to display the response status of your modem. If your modem is not responding, it may be due to a conflict between the modem and another peripheral device. To resolve the conflict, you must change the settings on your modem (see “Resolving Conflicts in Windows 95/98/98 SE/Me” on page B-6). Figure 3-7 Installing and Testing Modem Drivers 3-5 Installing Modem Drivers in Windows 98/98 SE 1. Turn on your computer to allow the operating system to detect the modem. 2. When the dialog box similar to Figure 3-8 appears, insert the Installation CD into your CDROM drive and then click the Cancel button. 3. Click Start -> Run. 4. Click the Browse button and locate the setup file in E:\Drivers\Win98\HXFSetup.exe (where E: represents your CD-ROM drive). 5. Click the OK button to complete the installation. Figure 3-8 Installing and Testing Modem Drivers 3-6 Testing Modem Drivers in Windows 98/98SE 1. Click Start -> Settings -> Control Panel. . 2. Double-click the Modems icon. The Modems Properties dialog box similar to Figure 3-9 appears. 3. Click the Diagnostics tab. 4. Select the COM port that has been assigned to your modem. 5. Click the More Info button to display the response status of your modem. If your modem is not responding, it may be due to a conflict between the modem and another peripheral device. To resolve the conflict, you must change the settings on your modem (see “Resolving Conflicts in Windows 95/98/98 SE/Me” on page B-6). Figure 3-9 Installing and Testing Modem Drivers 3-7 Installing Modem Drivers in Windows NT 4.0 1. Turn on your computer system. 2. Insert the Installation CD into the CD-ROM drive. 3. Start Windows Explorer and locate the driver files in E:\Drivers\WinNT (where E: represents your CD-ROM drive). 4. Double-click the setup.exe file. 5. When the dialog box similar to Figure 3-10 appears, click the Next button. Figure 3-10 6. When the dialog box similar to Figure 3-11 appears, click the Next button. Figure 3-11 Installing and Testing Modem Drivers 3-8 7. When the dialog box similar to Figure 3-12 appears, click the Finish button to complete the installation. Figure 3-12 Installing and Testing Modem Drivers 3-9 Testing Modem Drivers in Windows NT 4.0 1. Click Start -> Settings -> Control Panel. 2. Double-click the Modems icon. The Modems Properties dialog box similar to Figure 3-13 appears. 3. If Creative Modem Blaster V.92 PCI DI5631 is listed, the installation is successful. Figure 3-13 Installing and Testing Modem Drivers 3-10 Installing Modem Drivers in Windows 2000 1. Turn on your computer to allow the operating system to detect the modem. 2. When the Found New Hardware Wizard dialog box similar to Figure 3-14 appears, insert the Installation CD into your CD-ROM drive and click the Cancel button. 3. Click Start -> Run. 4. Click the Browse button to locate the setup file in E:\Drivers\Win2K\HXFSetup.exe (where E: represents your CD-ROM Drive), and then click the OK button. 5. When the dialog box similar to Figure 3-15 appears, click the Yes button. Figure 3-14 Figure 3-15 Installing and Testing Modem Drivers 3-11 6. When the dialog box similar to Figure 3-16 appears, click the Yes button to complete the installation. Figure 3-16 Installing and Testing Modem Drivers 3-12 Testing Modem Drivers in Windows 2000 1. Click Start -> Settings -> Control Panel. 2. Double-click the Phone and Modems icon. The Phone and Modems Options dialog box appears. 3. Click the Modem tab. 4. Select Creative Modem Blaster V.92 PCI DI5631, and then click the Properties button. 5. In the Creative Modem Blaster V.92 PCI DI5631 Properties dialog box similar to Figure 3-17, click the Diagnostics tab. 6. Click the Query Modem button to display the response status of your modem. If your modem is not responding, it may be due to a conflict between the modem and another peripheral device. To resolve the conflict, you must change the settings of your modem (see “Resolving Conflicts in Windows 2000/XP” on page B-7). Figure 3-17 Installing and Testing Modem Drivers 3-13 Installing Modem Drivers in Windows Me 1. Turn on your computer to allow the operating system to detect the modem. 2. Insert the Installation CD into your CD-ROM drive 3. When the Add New Hardware Wizard dialog box similar to Figure 3-18 appears, click the Cancel button. 4. Click Start -> Run. 5. Click the Browse button to locate the setup file in E:\Drivers\WinMe\HXFSetup.exe (where E: represents your CD-ROM drive). 6. Click the OK button to complete the installation. Figure 3-18 Installing and Testing Modem Drivers 3-14 Testing Modem Drivers in Windows Me 1. Click Start -> Settings -> Control Panel. 2. Double-click the Modems icon 3. When the Modems Properties dialog box similar to Figure 3-19 appears, click the Diagnostics tab. 4. Click the COM port that has been assigned to your modem. 5. Click the More Info button to display the response status of your modem. If your modem is not responding, it may be due to a conflict between the modem and another peripheral device. To resolve the conflict, you must change the settings on your modem (see “Resolving Conflicts in Windows 95/98/98 SE/ Me” on page B-6). Figure 3-19 Installing and Testing Modem Drivers 3-15 Installing Modem Drivers in Windows XP At the time of this product's release, Microsoft strongly encouraged companies to submit their hardware solutions for certification. If a hardware device driver is not submitted, or does not qualify, for Microsoft certification, a warning message similar to Figure 3-20 appears. You may see this message when installing this driver. If you do, you may choose to click the Continue Anyway button. Creative has tested this driver on Windows XP, and it does not impair or destablize your computer. For more information, refer to “Problems with installing Creative drivers” on page B-8. 1. Turn on your computer to allow the operating system to detect the modem. 2. Click Start -> Run. 3. Click the Browse button to locate the setup file in E:\Drivers\WinXP\HXFSetup.exe (where E: represents your CD-ROM Drive), and then click the OK button. 4. When the dialog box similar to Figure 3-20 appears, click the Continue Anyway button. Figure 3-20 5. When the dialog box similar to Figure 3-21 appears, click the Install from a list or specific location (Advanced) option, and then click the Next button. Figure 3-21 Installing and Testing Modem Drivers 3-16 6. When the dialog box similar to Figure 3-22 appears, click the Don’t search. I will choose the driver to install option, and then click the Next button. Figure 3-22 7. When the dialog box similar to Figure 3-23 appears, click the Show compatible hardware option. 8. In the Models box, click Creative Modem Blaster V.92 PCI DI5631, and then click the Next button. Figure 3-23 Installing and Testing Modem Drivers 3-17 9. When the dialog box similar to Figure 3-24 appears, click the Continue Anyway button. Figure 3-24 10. When the dialog box similar to Figure 3-25 appears, click the Finish button to complete the installation. Figure 3-25 Installing and Testing Modem Drivers 3-18 Testing Modem Drivers in Windows XP 1. Click Start -> Settings -> Control Panel. 2. Double-click the Phone and Modems icon. The Phone and Modems Options dialog box appears. 3. Click the Modem tab. 4. Select your Creative Modem Blaster V.92 PCI DI5631, and then click the Properties button. 5. In the Creative Modem Blaster V.92 PCI DI5631 Properties dialog box similar to Figure 3-26, click the Diagnostics tab. 6. Click the Query Modem button to display the response status of your modem. If your modem is not responding, it may be due to a conflict between the modem and another peripheral device. To resolve the conflict, you must change the settings of your modem (see “Resolving Conflicts in Windows 2000/XP” on page B-7). Figure 3-26 Installing and Testing Modem Drivers 3-19 Uninstalling Modem Drivers 4 This chapter is organized as follows: ❑ Uninstalling Modem Drivers in Windows 95 ❑ Uninstalling Modem Drivers in Windows 98/98SE ❑ Uninstalling Modem Drivers in Windows NT 4.0 ❑ Uninstalling the Modem Drivers in Windows 2000 ❑ Uninstalling modem Drivers in Windows Me ❑ Uninstalling Modem Drivers in Windows XP Uninstalling Modem Drivers 4-1 Uninstalling Modem Drivers in Windows 95 1. Click Start -> Settings -> Control Panel. 2. Double-click the Add/Remove Programs icon. The Add/Remove Programs Properties dialog box similar to Figure 4-1 appears. 3. Click the Install/Uninstall tab. 4. Click Creative Modem Blaster V.92 PCI DI5631 from the list, and then click the Add/Remove button. 5. When Windows prompts you with Are you sure you want to remove ‘Creative Modem Blaster V.92 PCI DI5631’ and all of its components?, click the Yes button. 6. Turn off your computer and remove the modem card from your system. Figure 4-1 Uninstalling Modem Drivers 4-2 Uninstalling Modem Drivers in Windows 98/98SE 1. Click Start -> Settings -> Control Panel. 2. Double-click the Add/Remove Programs icon. The Add/Remove Programs Properties dialog box similar to Figure 4-2 appears. 3. Click the Install/Uninstall tab. 4. Click Creative Modem Blaster V.92 PCI DI5631 from the list, and then click the Add/Remove button. 5. Turn off your computer and remove the modem card from your system Figure 4-2 Uninstalling Modem Drivers 4-3 Uninstalling Modem Drivers in Windows NT 4.0 1. Click Start -> Settings -> Control Panel. 2. Double-click the Add/Remove Programs icon. The Add/Remove Programs Properties dialog box similar to Figure 4-3 appears. 3. Click the Install/Uninstall tab. 4. Select Creative Modem Blaster V.92 PCI DI5631 from the list, and then click the Add/ Remove button. Figure 4-3 5. When the dialog box similar to Figure 4-4 appears, click the Next button. Figure 4-4 Uninstalling Modem Drivers 4-4 6. When the dialog box similar to Figure 4-5 appears, click the Finish button. 7. When prompted, restart your computer and remove the modem card from your system. Figure 4-5 Uninstalling Modem Drivers 4-5 Uninstalling the Modem Drivers in Windows 2000 1. Click Start -> Settings -> Control Panel. 2. Double-click the Add/Remove Programs icon. 3. In the Add/Remove Programs dialog box similar to Figure 4-6, click Creative Modem Blaster V.92 PCI DI5631, and then click the Change/Remove button to complete the installation. 4. Turn off your computer and remove the modem card from your system. Figure 4-6 Uninstalling Modem Drivers 4-6 Uninstalling Modem Drivers in Windows Me 1. Click Start -> Settings -> Control Panel. 2. Double-click the Add/Remove Programs icon. The Add/Remove Programs Properties dialog box similar to Figure 4-7 appears. 3. Click the Install/Uninstall tab. 4. Click Creative Modem Blaster V.92 PCI DI5631 from the list, and then click the Add/Remove button. 5. Turn off your computer and remove the modem card from your system. Figure 4-7 Uninstalling Modem Drivers 4-7 Uninstalling Modem Drivers in Windows XP 1. Click Start -> Settings -> Control Panel. 2. Click the Add/Remove Programs icon. 3. In the Add/Remove Programs dialog box similar to Figure 4-8, click Creative Modem Blaster V.92 PCI DI5631, and then click the Change/Remove button. 4. Turn off your computer and remove the modem card from your system. Figure 4-8 Uninstalling Modem Drivers 4-8 Modem Features 5 Modem Blaster allows you to fax documents, transfer data and access online information easily from your computer. Some features of your Modem Blaster are: Plug and Play This feature allows you to install your Modem Blaster easily, as the device is automatically configured. Faxes You can use your Modem Blaster to send and receive fax documents. You can also configure the modem to serve as a fax-on-demand system by using the software provided. Internet Access Modem Blaster allows you to access computer bulletin boards and to browse the Internet at speeds of up to 56 Kbps. Modem Features 5-1 Answering Machine Modem Blaster functions as an answering machine with multiple mail boxes. Remote users can leave messages in your mail box, and you can play back these messages at any time. Modem Blaster even pages you to notify you of new messages! Caller ID Modem Blaster displays phone numbers of calling parties if your phone is Caller-ID enabled. Video Conferencing Your Modem Blaster comes complete with V.92 standard support, for use with H.32x video conferencing systems. TAD (Telephone Answering Device) This feature allows you to connect your Modem Blaster directly to any audio card supporting this feature. This feature, unique to Modem Blaster, allows you to experience high quality audio when surfing the Internet or communicating with others. QuickConnect This feature drastically reduces the amount of time it takes to establish a connection with your Internet Service Provider. The characteristics of the last call are saved in your computer, and retrieved for subsequent calls, resulting in a shorter connection time. Modem Features 5-2 Modem-On-Hold This feature allows you to answer an incoming call even when you are surfing the Internet. Check with your local Internet Service Provider on whether this feature is supported in your area. PCM Upstream This feature enhances your Modem Blaster’s data upload speed from 33.6 Kbps to a maximum of 48 Kbps. V.44 Data Compression Your Modem Blaster incorporates the new V.92 standard. This new standard offers V.44 Data Compression technology that allows you to browse the Internet at higher speeds than existing data compression standards. Modem Features 5-3 A General Specifications This appendix lists the general specifications of your modem. Plug and Play ❑ PCI specification compliant. ❑ Plug and Play resources. Table A-1: Plug and Play Resource Information. Dependent functions Resource Information Choice 1 COM 3 I/O Port: 3E8 to 3EF IRQ: 3, 4, 5, 7, 9, 10, 11 or 15 Choice 2 COM 4 I/O Port: 2E8 to 2EF IRQ: 3, 4, 5, 7, 9, 10, 11 or 15 Choice 3 COM 2 I/O Port: 2F8 to 2FF IRQ: 3 Choice 4 COM 1 I/O Port: 3F8 to 3FF IRQ: 4 General Specifications A-1 Table A-1: Plug and Play Resource Information. Dependent functions Choice 5 Free-For-All Data Features Due to line conditions and FCC regulations, your data rate may be lower than that shown on this page. Current FCC regulations limit download to 53 Kbps max. Resource Information I/O Port: 2A0 to 2A7, 2A8 to 2AF, ... 2D8 to 2DF IRQ: 3, 4, 5, 7, 9, 10, 11 or 15 ❑ Integrated data, fax, and voice mail modem. ❑ 56,000/54,000/52,000/50,000/48,000/46,000/44,000/42,000/40,000/38,000/36,000/34,000/ 33,600/28,800/26,400/24,000/21,600/19,200/16,800/14,400/12,000/9,600/7,200/4,800/ 2,400/1,200/300 bps data speeds. ❑ Compatibility with the following data modem standards: • V.92, V.90, V.34, V.FC, V.32bis, V.32, V.23, V.22bis, V.22A/B and V.21; Bell 212A and 103. • V.42 LAPM and MNP2-4 error correction. • V.44, V.42bis and MNP5 data compression. ❑ Compression, line control and error control are implemented in hardware. Therefore, no special drivers or libraries are needed to take advantage of the higher speeds and data reliability. ❑ Automatic dial and answer capabilities. General Specifications A-2 Fax Features ❑ Supports Class 1 fax commands. ❑ Fax speeds up to 14,400 bps for send and receive. ❑ Compatibility with the following fax modem transmission standards: • V.17 (14400 bps) • V.21 Channel 2 (300 bps) • V.27ter (7200 bps) • V.29 (9600 bps) Voice and Speakerphone Features ❑ Record and play voice messages. ❑ Multiple mailboxes using included communications software. ❑ High performance speakerphone. Video Conferencing Support ❑ Supports V.92 standard to allow high performance video conferencing over standard phone lines and the Internet. Video conferencing standards are H.324 and H.323. Caller ID ❑ Displays the phone number of a calling party. Telephone Answering Device (TAD) ❑ Supports a TAD connection from the modem directly to the audio card. General Specifications A-3 B Troubleshooting and FAQs This appendix provides tips and solutions for resolving some of the problems you might encounter with Modem Blaster V.92 PCI DI5631 either during installation or normal use. It also answers some frequently asked questions (FAQs) about Modem Blaster V.92 PCI DI5631. Problems With Your Modem The modem fails to accept commands to dial or answer a call. Cause There may be an improper telephone line connection. Solution Make sure the telephone cable is attached to the Telephone Line jack, and that the phone set is connected to the Phone jack on your card. Also check that all devices are turned on. There is interference on the telephone line that is connected to the modem. Solution Try moving the telephone line away from any power source, monitor, printer or any computer cable. Troubleshooting and FAQs B-1 The modem cannot connect to the Internet at 56,000 bps. Cause This may be due to line conditions in your area. Due to FCC regulations and/or line conditions, it is not always possible to achieve the maximum data rate. Solution Try moving the telephone line away from any power source, monitor, printer or any computer cable and remove other telephone equipment from the line. The modem or communications software fails to detect that the remote user has hung up. Cause The modem or communications software relies on the dial tone, busy tone or silence period to detect that a remote user has hung up. This detection may fail due to one of the following reasons: ❑ Your local telephone system does not generate the dial or busy tone when the remote user hangs up. ❑ The silent period for the modem or communications software to detect that the remote user has hung up is not long enough. ❑ The modem or communications software cannot detect a different dial or busy tone. For example, if you are connecting to a PABX system, the dial or busy tone generated is different from the usual dial or busy tone. Solution Prompt the user to respond. This may, however, result in a long delay before the communications software responds to the remote user hanging up. To minimize this delay, modify the following settings: ❑ Voice message recording time. ❑ Number of prompts. ❑ Time to wait for a response after prompting. Troubleshooting and FAQs B-2 Poor sound quality when using communications software. Cause Some 32-bit sound and communications software require a Unimodem V file. Windows 95 normally installs this file. However, in some installations, the file is missing. Solution Follow these steps to install the Unimodem V file: 1. Go to www.modemblaster.com. 2. Locate the Download Drivers section. 3. Select your region and operating system. 4. Download the Unimodem V file. 5. Start Windows Explorer. 6. Copy the file UNIMODV.EXE to your Windows\System directory. 7. Locate and double-click the file UNIMODV.EXE to run it. 8. Restart your computer. No dial tone when using the modem. Frequently Asked Questions Cause The IRQ of the modem is either in conflict with another device or is mis-reported in Windows. Solution Many chipsets have IRQ routing drivers for Windows. If you have an internal modem, and these drivers do not work or do not exist on your system, changing the slot of the modem card may help. What do I select in AOL (America Online) for Modem Blaster V.92 PCI DI5631? Solution AOL 4.0 automatically detects your modem. AOL software will list the modem as ‘Hayes Compatible Error Correcting’. This is the setting that will work best for your modem. Troubleshooting and FAQs B-3 What initialization string should I use with AOL software? Solution The recommended initialization string is AT&F&C1&D2^M. Why do I get only a 28.8K connection speed on AOL? Solution Be sure that the access number you have selected in AOL is V90/Kflex and not V90/X2. Modem Blaster V.92 PCI DI5631 is a V.90/K56flex capable modem and works best with V90/Kflex access numbers. Where can I locate the AT Command set for Modem Blaster V.92 PCI DI5631? Solution The AT Command set, atcomm.txt, is located in your Installation CD. What is dual mode and how does it affect my connection speeds to the Internet? Solution Dual mode allows you to connect to a V.90 or K56flex-capable Internet service provider without having to change your modem settings or software. This is because Modem Blaster V.92 PCI DI5631 automatically detects which 56K standard to use. Which ‘off the shelf’ communication software packages are compatible with Modem Blaster V.92 PCI DI5631? Solution Modem Blaster V.92 PCI DI5631 will operate with many of the popular software titles on the shelves today, including WinFax Pro 9.0/Talkworks 2.02 and Communicate Pro. Be sure to check that the software titles you intend to use are Conexant (formerly known as Rockwell) PCI chipset compatible. Troubleshooting and FAQs B-4 Where can I find the most up-to-date device drivers for Modem Blaster V.92 PCI DI5631? Solution Follow these steps to install the the latest device drivers: 1. Go to www.modemblaster.com. 2. Locate the Download Drivers section. 3. Select your region and operating system. 4. Download the driver file that you want. 5. Start Windows Explorer. 6. Copy the driver file to your Windows\System directory. 7. Locate and double-click the file EXE file to run it. 8. Restart your computer. Troubleshooting and FAQs B-5 Resolving Hardware Conflicts Hardware conflicts may occur when two or more peripheral devices are set to use the same I/O address, IRQ line or DMA channel. Resolving Conflicts in Windows 95/98/98 SE/ Me To resolve conflicts in Windows 95/98/98 SE/Me, change the resource settings of your modem or the conflicting peripheral device using Device Manager. If you are unsure of which peripheral device is causing the conflict, you can isolate the source of the problem by temporarily removing all devices (except your modem and essential devices such as the disk controller). After that, add the devices back one at a time until the device that is causing the conflict is found. To run Device Manager: 1. Right-click the My Computer icon on your Windows 95/98/98 SE/Me desktop. 2. Click Properties from the pull-down menu. The System Properties dialog box appears. 3. Click the Device Manager tab. A list of system devices is displayed. 4. Double-click Modem. 5. Select your modem and click the Properties button. The Properties dialog box of the modem appears. 6. Click the Resources tab. 7. Click the Use Automatic Settings check box to select it. If this check box is already selected, you need to go to the Properties dialog box of the conflicting peripheral device and select the same check box there. 8. Restart your system to allow Windows 95/98/98 SE/Me to reassign resources to your modem and/or the conflicting peripheral device. Troubleshooting and FAQs B-6 Resolving Conflicts in Windows 2000/XP To run Device Manager: 1. Click Start -> Settings -> Control Panel. 2. Click the System icon. The System Properties dialog box appears. 3. Click the Hardware tab. 4. Click the Device Manager button. 5. Double-click Modem. 6. Click the name of your modem. A menu appears. 7. Click the Properties option. 8. Click the Resources tab. 9. Click the Use Automatic Settings check box to select it. If this check box is already selected, you need to go to the Properties dialog box of the conflicting peripheral device and select the same check box there. 10. Restart your system to allow Windows 2000/XP to reassign resources to your modem and/ or the conflicting peripheral device. Troubleshooting and FAQs B-7 Problems with installing Creative drivers A Hardware Installation error message appears on a Windows XP operating system when a driver is being installed. At the time of this product's release, Microsoft strongly encouraged companies to submit their hardware solutions for certification. If a hardware device driver is not submitted, or does not qualify, for Microsoft certification, a warning message similar to the one below appears. You may see this message when installing this driver or update. If you do, you may choose to click the Continue Anyway button. Creative has tested this driver on Windows XP, and it does not impair or destablize your computer. If you need more XP-related information, go to the product web site's Help or speak with Creative Technical Support staff. Troubleshooting and FAQs B-8 C Service and Warranty Information Visit our online help website for help with installation, answers to frequently asked questions, or troubleshooting tips. Our website hold a wealth of information as well as up-to-the-minute software and driver upgrades. www.americas.creative.com/support Product Return To return a Creative product for a factory service, contact the Creative Technical Support office. Once the staff has verified the product is defective, you will be given a Return Merchandise Authorization (RMA) number. NOTE: Retain your purchase receipt, as well as all packaging and contents, until all product components are functioning to your satisfaction. They are required in the unlikely event you need to return the product to Creative. When returning a product for factory service: ❑ Shipment to Creative is at your expense and you assume all risk. Ship the package through a carrier that provides proof of delivery; insure the shipment at full product value. ❑ Place the RMA number on the outside of the package. ❑ Use proper materials for packing the product for shipment. Service and Warranty Information C-1 ❑ For free repair or replacement, you must include a copy of a dated proof of purchase (store receipt), proving that the product is still under Warranty Creative may replace or repair the product with new or reconditioned parts, and the faulty parts or product will become the property of Creative. Service and Warranty Information C-2 Tech Support BEFORE YOU CONTACT US Please fill out the following information and be seated at your computer. • Model #: _____________Serial # _____________(both found on the back of the device) • Error message on the screen and how it came about: ______________________________________________________________________________ ______________________________________________________________________________ ______________________________________ • Information on the adapter card that conflicts with the product (if applicable): ______________________________________________________________________________ ______________________________________________________________________________ ______________________________________ • Hardware configuration information: ________________________________________________ • IRQ line: (if applicable): __________________________________________________________ • DMA channel used (if applicable): __________________________________________________ • Computer type and speed: _________________________________________________________ • Type and version of your operating system; Windows 95/98/Me/NT/2000/XP: ______________ For comments or questions regarding our technical support, you can also contact us at the following address: Creative Labs, Inc., Technical Support, 1523 Cimarron Plaza, Stillwater, OK 74075. If after consulting our online help, you still have an installation question on a Creative product, you may contact us by the following numbers (please have your system hardware and operating system configuration information and Creative product model and serial numbers available for the call): Telephone (405) 742-6622 Service and Warranty Information C-3 Warranty Information CREATIVE (“the manufacturer”) warrants that equipment furnished will be free from defects in material and workmanship for a period of one (1) year from the confirmed date of purchase of the product new from the retail location. Upon written notice of any such defect, the manufacturer will, at its option, repair or replace the defective item under the terms of this warranty, subject to the provisions and specific exclusions listed herein. This warranty shall not apply to equipment that has been previously repaired or altered outside our plant in any way. Nor will it apply if the equipment has been used in a manner exceeding its specifications or if the serial number has been removed. We do not assume any liability for consequential damages as a result from our products use, and in any event our liability shall not exceed the original selling price of the equipment. The equipment warranty of Creative Technology Ltd., shall constitute the sole and exclusive remedy of any buyer of the manufacturer’s equipment and the sole and exclusive liability of the manufacturer, its successors or assignees, in connection with equipment purchase and in lieu of all other warranties expressed, implied or statutory, including, but not limited to, any implied warranty of merchantability or fitness and all other obligations or liabilities of the manufacturer, its successors or assignees. Service and Warranty Information C-4 Creative Labs Inc. 1523 Cimarron Plaza Stillwater Oklahoma 74075. Creative Technology Ltd. 31, International Business Park Creative Resource Singapore 609921