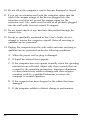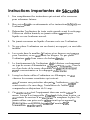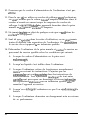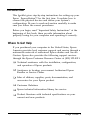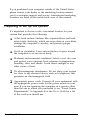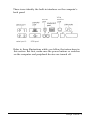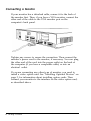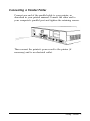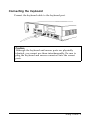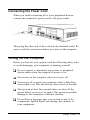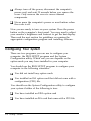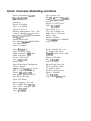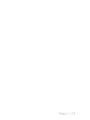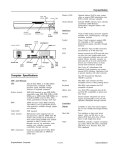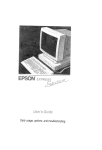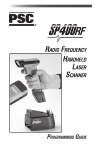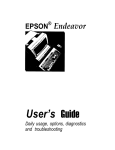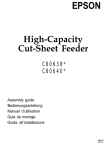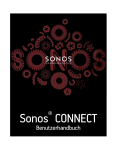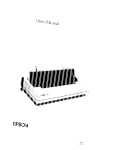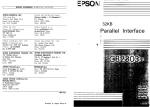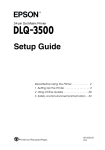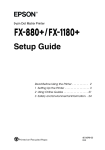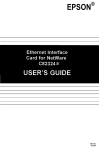Download Epson ExpressStation Setup guide
Transcript
FCC COMPLIANCE STATEMENT FOR AMERICAN USERS This equipment has been tested and found to comply with the limits for a class B digital device, pursuant to Part 15 of the FCC Rules. These limits are designed to provide reasonable protection against harmful interference in a residential installation. This equipment generates, uses, and can radiate radio frequency energy and, if not installed and used in accordance with the instructions, may cause harmful interference to radio and television reception. However, there is no guarantee that interference will not occur in a particular installation. If this equipment does cause interference to radio and television reception, which can be determined by turning the equipment off and on, the user is encouraged to try to correct the interference by one or more of the following measures: 0 Reorient or relocate the receiving antenna 0 Increase the separation between the equipment and receiver Cl Connect the equipment into an outlet on a circuit different from that to which the receiver is connected 0 Consult the dealer or an experienced radio/TV technician for help. WARNING The connection of a non-shielded equipment interface cable to this equipment will invalidate the FCC Certification of this device and may cause interference levels that exceed the limits established by the FCC for this equipment. It is the responsibility of the user to obtain and use a shielded equipment interface cable with this device. If this equipment has more than one interface connector, do not leave cables connected to unused interfaces. Changes or modifications not expressly approved by the manufacturer could void the user’s authority to operate the equipment. FOR CANADIAN USERS This digital apparatus does not exceed the Class B limits for radio noise emissions from digital apparatus as set out in the radio interference regulations of the Canadian Department of Communications. Le present appareil numerique n’emet pas de bruits radioelectriques depassant les limites applicables aux appareils numeriques de Classe B prescrites dans le reglement sur le brouillage radioelectrique edict6 par le Ministere des Communications du Canada. EPSON®EXPR~ Setup Guide IMPORTANT NOTICE Epson America, Inc., makes no representations or warranties, either express or implied, by or with respect to anything in this manual, and shall not be liable for any implied warranties of merchantability and fitness for a particular purpose or for any indirect, special, or consequential damages. Some states do not allow the exclusion of incidental or consequential damages, so this exclusion may not apply to you. COPYRIGHT NOTICE All rights reserved. No part of this publication may be reproduced, stored in a retrieval system, or transmitted, in any form or by any means, electronic, mechanical, photocopying, recording, or otherwise, without the prior written permission of Epson America, Inc. No patent liability is assumed with respect to the use of information contained herein. Nor is any liability assumed for damages resulting from the use of the information contained herein. Further, this publication and features described herein are subject to change without notice. TRADEMARKS Epson is a registered trademark and ExpressStation is a trademark of Seiko Epson Corporation. General notice: Other product names used herein are for identification purposes only and may be trademarks of their respective companies. Copyright © 1992 by Epson America, Inc. Torrance, California ii Y74399100200 Important Safety Instructions 1. Read all of these instructions and save them for later reference. 2. Follow all warnings and instructions marked on the computer. 3. Unplug the computer from the wall outlet before cleaning. Use a damp cloth for cleaning; do not use liquid or aerosol cleaners. 4. Do not spill liquid of any kind on the computer. 5. Do not place the computer on an unstable cart, stand, or table. 6. Slots and openings in the cabinet and the back or bottom are provided for ventilation; do not block or cover these openings. Do not place the computer near or over a radiator or heat register. 7. Operate the computer using the type of power source indicated on its label. If you are not sure of the type of power available, consult your dealer or local power company. 8. If you plan to operate the computer in Germany, observe the following safety precaution: To provide adequate short-circuit protection and over-current protection for this computer, the building installation must be protected by a 16 Amp circuit breaker. Beim AnschuliS des Computers an die Netzversorgung mui3 sichergestellt werden daI3 die Gebaudeinstallation mit einem 16 A ijberstromschutzschalter abgesichert ist. 9. Connect all equipment to properly grounded (earthed) power outlets. If you are unable to insert the plug into an outlet, contact your electrician to replace your outlet. Avoid using outlets on the same circuit as photocopiers or air control systems that regularly switch on and off. ... 222 10. Do not allow the computer’s cord to become damaged or frayed. 11. If you use an extension cord with the computer, make sure the total of the ampere ratings of the devices plugged into the extension cord does not exceed the ampere rating for the extension cord. Also, make sure the total of all products plugged into the wall outlet does not exceed 15 amperes. 12. Do not insert objects of any kind into this product through the cabinet slots. 13. Except as specifically explained in this User’s Guide, do not attempt to service the computer yourself. Refer all servicing to qualified service personnel. 14. Unplug the computer from the wall outlet and refer servicing to qualified service personnel under the following conditions: A. When the power cord or plug is damaged. B. If liquid has entered the computer. C. If the computer does not operate normally when the operating instructions are followed. Adjust only those controls that are covered by the operating instructions. Improper adjustment of other controls may result in damage and often requires extensive work by a qualified technician to restore the computer to normal operation. D. If the computer has been dropped or the cabinet has been damaged. E. If the computer exhibits a distinct change in performance. iv Instructions Importantes de S&wit6 1. Lire completement les instructions qui suivant et les conserver pour references futures. 2. Bien suivre tous les avertissements et les instructions indiques sur l’ordinateur. 3. Debrancher l’ordinateur de toute sortie murale avant le nettoyage. Utiliser un chiffon humide; ne jamais utiliser un nettoyeur liquide ou une bonbonne aerosol. 4. Ne jamais renverser un liquide d’aucune sorte sur l’ordinateur. 5. Ne pas placer l’ordinateur sur un chariot, un support, ou une table instable. 6. Les events dans le meubles, a l’arriere et en dessous sont concus pour l’aeration; on ne doit jamais les bloquer. Ne pas placer l’ordinateur pres d’une source de chaleur directe. 7. Le fonctionnement de l’ordinateur doit s’effectuer conformement au type de source d’alimentation indiquee sur l/etiquette. Dans le cas d’un doute de la source disponible, on doit communiquer avec le concessionaire ou la compagnie d’electricite. 8. Lorsqu’on desire utiliser l’ordinateur en Allemagne, on doit observer les normes securitaires qui suivent: Afin d’assurer une protection adequate a l’ordinateur contre les court-circuits et le survoltage, l’installation de l’edifice doit comprendre un disjoncteur de 16 amp. 9. On doit brancher tout l’equipement dans une sortie reliee a la masse. Lorsqu’il est impossible d’inserer la fiche dans la prise, on doit retenir les services d’un electricien ou remplacer la prise. Ne jamais utiliser une prise sur le meme circuit qu’un appareil a photocopie ou un systeme de controle d’aeration avec commutation marche-arret. V 10. S’assurer que le cordon d’alimentation de l’ordinateur n’est pas effrite. 11. Dans le cas ou on utilise un cordon de rallonge avec l’ordinateur, on doit s’assurer que la valeur totale d’amperes branches dans le cordon n’excede en aucun temps les amperes du cordon de rallonge. La quantite totale des appareils branches dans la prise murale ne doit jamais exceder 15 amperes. 12. Ne jamais inserer un objet de quelque sorte que ce soit dans les cavites de cet appareil. 13. Sauf tel que specific dans la notice d’utilisation, on ne doit jamais tenter d’effectuer une reparation de l’ordinateur. On doit referer le service de cet appareil a un technicien qualifie. 14. Debrancher l’ordinateur de la prise murale et confier le service au personnel de service qualifie selon les conditions qui suivent: A. Lorsque le cordon d’alimentation ou la prise sont endommages. B. Lorsqu’un liquide s’est infiltre dans l’ordinateur. C. Lorsque l’ordinateur refuse de fonctionner normalement m@me en suivant les instructions. N’ajuster que les commandes qui sont enumerees dans les instructions de fonctionnement. Tout ajustement inadequat de tout autre controle peut provoquer un dommage et souvent necessiter des reparations elaborees par un technicien qualifie afin de remettre l’appareil en service. D. Lorsqu’on a echappe l’ordinateur ou que l’on a endommage le boitier. E. Lorsque l’ordinateur demontre un changement note au niveau de sa performance. vi Contents Introduction . . . . . . . . . . . . . . . . . . . . . . . . . . . . . . Where to Get Help . . . . . . . . . . . . . . . . . . . . . . Preparing to Set Up the System . . . . . . . . . . . . . . . . . . Installing Optional Devices . . . . . . . . . . . . . . . . . . . . . Connecting Peripheral Devices . . . . . . . . . . . . . . . . . . Connecting a Monitor . . . . . . . . . . . . . . . . . . . . . Connecting a Parallel Printer . . . . . . . . . . . . . . . . . Connecting a Serial Device . . . . . . . . . . . . . . . . . . Connecting the Keyboard . . . . . . . . . . . . . . . . . . . Connecting a Mouse . . . . . . . . . . . . . . . . . . . . . . Connecting a TPE LAN Cable . . . . . . . . . . . . . . . . Connecting an AUI LAN Cable . . . . . . . . . . . . . . . Connecting an External SCSI Device . . . . . . . . . . . . Connecting the Power Cord . . . . . . . . . . . . . . . . . . . . Turning On the Computer . . . . . . . . . . . . . . . . . . . . . Configuring Your System . . . . . . . . . . . . . . . . . . . . . . Installing Your Operating System and Software . . . . . . . . . 1 1 2 3 4 6 7 8 9 10 11 11 12 13 13 14 15 vii Introduction This booklet gives step-by-step instructions for setting up your Epson® ExpressStation™ for the first time. It explains how to connect the physical devices and define your system’s configuration. Be sure to read each section carefully to make sure you follow the correct procedures. Before you begin, read “Important Safety Instructions” at the beginning of this book; these provide information about properly caring for your computer and operating it correctly. Where to Get Help If you purchased your computer in the United States, Epson America provides local customer support and service through a nationwide network of authorized Epson dealers and Service Centers. Epson also provides the following support services through the Epson Customer Resource Center at (800) 922-8911: Technical assistance with the installation, configuration, and operation of Epson products Assistance in locating your nearest Authorized Epson Reseller or Service Center Sales of ribbons, supplies, parts, documentation, and accessories for your Epson product Customer Relations Epson technical information library fax service Product literature with technical specifications on your current and new products. Setup Guide 1 If you purchased your computer outside of the United States, please contact your dealer or the marketing location nearest you for customer support and service. International marketing locations are listed on the inside back cover of this manual. Preparing to Set Up the System It’s important to choose a safe, convenient location for your system that provides the following: 2 a A flat, hard surface. Surfaces like carpeted floors and beds attract static electricity, which can erase data on your disks, damage the computer’s circuitry, and prevent proper ventilation. Q Good air circulation. Leave several inches of space around the computer so air can move freely. Ct Moderate environmental conditions. Select a cool, dry area and protect your computer from extremes in temperature, humidity, dust, and smoke. Avoid direct sunlight or any other source of heat. Cl No electromagnetic interference. Do not place your system too close to any electrical device, such as a telephone, that generates an electromagnetic field. D Appropriate power cords. Connect all your equipment with the appropriate power cords for the power source in your area. If you are operating the computer in a country other than the one in which you purchased it, see “Power Source Requirements” in Appendix B of the User's Guide for a list of the cords you should use. Setup Guide Installing Optional Devices Before you set up and connect your system components, you may want to install any optional equipment you plan to use. Your User’s Guide gives complete instructions for installing options such as disk drives, memory modules, a math coprocessor, and option cards. Note that the order in which you install your option cards depends on the type of cards you have. If you will be installing only ISA option cards that did not come with their own configuration (CFG) files, you should install them before you connect your peripheral devices. Follow the instructions in your ISA card manual to set the card’s switches or jumpers for your system. If you will be installing EISA cards, you should also install them before you connect peripheral devices so your computer’s configuration program will automatically detect the card and configure it correctly. If you will be installing ISA cards that came with their own CFG files, you should install them after you have connected the necessary peripheral devices and run the computer’s configuration program. This allows you to add the CFG file information to your configuration so the program can give you the card’s correct jumper and switch settings. Then you can set the switches and jumpers and install the card. Be sure to check your computer’s option slot power limits in Chapter 3 of your User’s Guide before you install any option cards. Then follow the instructions there to install the cards. Setup Guide 3 Connecting Peripheral Devices You may not want to install all your peripheral devices before you configure your computer for the first time. If you will be installing ISA option cards after configuring your computer (as described above), you may want to connect only those peripheral devices necessary to run the configuration program: a monitor and keyboard, and possibly a printer and mouse. If you connect other devices, you will need to disconnect them later to install the ISA cards. Here are the components on the front and back panels. hard disk access light diskette access light cover diskette release latch cover screw power light I reset button power button parallel port power outlet option slots \ / power inlet 4 Setup Guide serial ports port m o u s e port p o r t keyboard Port T P E LAN LAN Port Port These icons identify the built-in interfaces on the computer’s back panel: mouse serial port 2 VGA monitor SCSI port Refer to these illustrations while you follow the instructions in this section. But first, make sure the power buttons or switches on the computer and peripheral devices are turned off. Setup Guide 5 Connecting a Monitor If your monitor has a detached cable, connect it to the back of the monitor first. Then, if you have a VGA monitor, connect the other end of the cable to the VGA monitor port on the computer’s back panel. Tighten any screws to secure the connection. Then connect the monitor’s power cord to the monitor, if necessary. You can plug the other end of the cord into the power outlet on the back of the computer (if you have a compatible cable) or into an electrical outlet. If you are connecting any other type of monitor, you need to install a video option card. See “Installing Optional Devices” on page 3, for information about installing option cards. Then connect your monitor to the interface on the video option card, as described above. 6 Setup Guide Connecting a Parallel Printer Connect one end of the parallel cable to your printer, as described in your printer manual. Connect the other end to your computer’s parallel port and tighten the retaining screws. Then connect the printer’s power cord to the printer (if necessary) and to an electrical outlet. Setup Guide 7 Connecting a Serial Device Connect one end of the serial cable to your serial device, as described in its manual. Then connect the other end to one of your computer’s serial ports and tighten the retaining screws. Note If you are installing two serial devices, you must choose one device to be the primary serial device (COM1) and the other to be the secondary device (COM2). Connect the primary serial device to serial port 1 and the secondary device to serial port 2. You can also change the serial port assignment using the BIOS SETUP program or System Configuration utility; see the Software Guide for more information. Then connect the device’s power cord to the device (if necessary) and to an electrical outlet. 8 Setup Guide Connecting the Keyboard Connect the keyboard cable to the keyboard port. Caution Although the keyboard and mouse ports are physically identical, you cannot use them interchangeably. Be sure to plug the keyboard and mouse connectors into the correct ports. Setup Guide 9 Connecting a Mouse If you will be using an IBM® PS/2TM compatible mouse, connect its cable to the mouse port. Caution Although the keyboard and mouse ports are physically identical, you cannot use them interchangeably. Be sure to plug the keyboard and mouse connectors into the correct ports. If you have a serial mouse, see “Connecting a Serial Device” on page 8; if you have a bus mouse, see “Option Cards” in Chapter 3 of your User’s Guide for instructions on installing the mouse controller card. 10 Setup Guide Connecting a TPE LAN Cable If you will be using the built-in LAN controller and connecting it to your network with a Twisted Pair EthernetTM (TPE) 10BASET cable, connect the cable to the TPE port. Connecting an AUI LAN Cable If you will be using the built-in LAN controller and connecting it to your network with an Attachment Unit Interface (AUI) cable, connect the cable to the AUI port. Be sure to tighten the retaining screws to secure the cable to the port. Setup Guide 11 Connecting an External SCSI Device Before you connect any external SCSI devices to the computer’s built-in external SCSI device port, read Chapter 4 of the User’s Guide for instructions on setting the SCSI ID numbers and properly terminating your SCSI devices. Then connect the first external device to the external SCSI device port. See Chapter 4 of the User’s Guide and the documentation that came with your SCSI devices for information on cabling the SCSI devices to each other. 12 Setup Guide Connecting the Power Cord When you finish connecting all of your peripheral devices, connect the computer’s power cord to the power inlet. Then plug the other end of the cord into the electrical outlet. Be sure to read the next section before you turn on the computer. Turning On the Computer Before you turn on your system, read the following safety rules to avoid damaging your computer or injuring yourself: D Do not connect or disconnect any power or peripheral device cables when the computer’s power is on. CI Never turn on the computer when its cover is off. Ct Never turn off or reset your computer while a disk drive access light is on. This can destroy data stored on the disk. CI Always wait at least five seconds after you turn off the power before you turn it on again. This prevents possible damage to the computer’s electrical circuitry. Ct Do not leave a beverage near your system or any of its components. Spilled liquid can damage the circuitry of your equipment. Setup Guide 13 tl Always turn off the power, disconnect the computer’s power cord, and wait 30 seconds before you remove the cover. Only remove the cover to access internal components. 0 Never press the computer’s power or reset buttons when the cover is off. Now you are ready to turn on your system. Press the power button on the computer’s front panel. You may need to adjust your monitor’s brightness and contrast to get the best display. Then read the next section for guidelines on running the appropriate configuration program and installing software. Configuring Your System There are two programs you can use to configure your computer: the BIOS SETUP program and the System Configuration utility. Which one you use depends on the option cards you may have installed in your computer. You should use the BIOS SETUP program to configure your computer in the following situations: tl You did not install any option cards Q You installed an ISA option card that did not come with a configuration (CFG) file. You should run the System Configuration utility to configure your system if either of the following is true: Ll You have installed an EISA option card tl You have installed an ISA card that came with a CFG file. 14 Setup Guide Your computer’s SETUP program is stored in the system BIOS ROM. You can run SETUP whenever you turn on or reset the computer, regardless of whether you have installed an operating system. See Chapter 1 of the Software Guide for instructions on running the program. The System Configuration utility is on the Reference diskette. See Chapter 2 of the Software Guide for instructions on running this utility. Installing Your Operating System and Software Once you have configured your computer with one of the configuration programs, you can install your operating system and any application programs you want to use. Your computer must have an operating system before it can run any software applications. See the manuals that came with your operating system and software applications for instructions on installing and using them. If you’ll be using the built-in SCSI or LAN controllers, or your built-in VGA display adapter with extended VGA resolutions, you may need to install device drivers to support certain capabilities. See Chapters 5, 6, and 7 of the Software Guide for more information. Setup Guide 15 Epson Overseas Marketing Locations Epson Deutschland GmbH Ziilpicher StraBe 6, 4000 Dusseldorf 11 Germany Phone: 21 l-56030 Telex: 47 -8584786 Epson France S.A. B.P. 320,68 Bis Rue Majolin 92305 Levallois-Perret Cedex France Phone: 33-l-4737-3333 Telex: 42610657 Epson (U.K.) Ltd. Business Management Dept. (PC) Campus 100, Maylands Avenue HemelHempstead, Hertfordshire, HP2 7EZ, UK Phone: 0442 61144 Free phone: linkline 0800 289622 Fax: 0422 227227 Telex: 51-824767 Epson Italia s.p.a. V.le F.lli Casiraghi, 427 20099 Sesto S. Giovanni Milano, Italy Phone: 2-262331 Fax: 2.2440641 or 2-2440750 Telex: 315132 Epson Iberica, S.A. Avda. de Roma 18-26 08290 Cerdanyola de1 valles 08036 Barcelona, Spain Phone: 3-582-15-00 Fax: 3-582-15-55 Telex: 50129 Epson Australia Pty. Ltd. 17 Rodborough Road Frenchs Forest, N.S.W. 2086 Australia Phone: 2-452-0666 Fax: 2451-0251 Telex: 71-75052 Epson Electronics Trading Ltd. Taiwan Branch lOF, No. 287, Nanking E. Road, Sec. 3, Taipei, Taiwan R.O.C. Phone: 886-2-717-7360 Free phone: 886-080-211172 Fax: 886-2-712-9164 Telex: 785-24444 Epson Hong Kong Ltd. 25/F., Harbour Centre, 25 Harbour Road Wanchai, Hong Kong Phone: 8314600 Fax: 572-5792 Telex: 65542 EPSCO HX Epson Singapore Pte. Ltd. No. 1 Raffles Place #26-00, Oub Centre, Singapore 0104 Phone: 533-0477 Telex: 87-39536