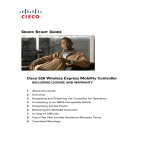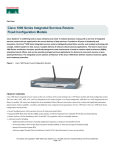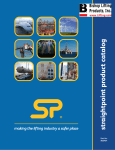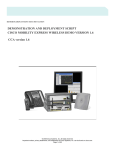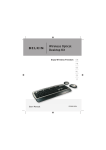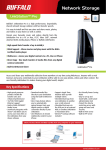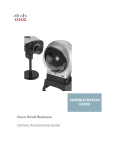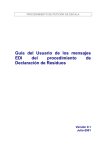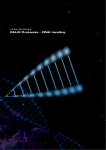Download Cisco Smart Business Communications System Setup
Transcript
Cisco Smart Business Communications System Setup Vo e ic D at a Version 1.0 Vi o de M ob ili ty Small Business Partners Start Here The Smart Choice for Small Business Small businesses are looking for appropriately priced products and services to meet their growing communications needs. With the Cisco Smart Business Communications System, you can offer your small-business customers: • An affordable, complete portfolio of Cisco Unified Communications products that interoperate seamlessly to provide secure voice, video, mobility, and data networking • Access to the right mix of key communications, productivity, and business operations applications This versatile solution can be deployed as an 8-voice user system or 16-voice user system and up to 250 data users with wireless access. The full system comprises multiple components: • Cisco Unified Communications 500 Series for Small Business (Cisco Unified Communications 500 Series) — IP telephony solution that provides an integrated voice messaging system and automated attendant, eight Power-over-Ethernet (PoE) ports for wired Cisco Unified IP Phone and PC connections, and also provides wireless connectivity through an integrated wireless access point option. Supports public switched telephone network (PSTN) trunks, IP trunks, and local analog devices. Enables data, security, and wireless services for up to two teleworkers. • Cisco Catalyst Express 520 Switch — Enables the system to expand to a 16-voice user system by providing 8 additional PoE ports for wired and wireless support. • Cisco Mobility Express Solution • Cisco 500 Series Wireless Express Access Points —Wireless access points that are available in two modes of operation : standalone-mode Cisco 521 Wireless Access Points and controller-mode Cisco 521 Wireless Access Points. The controller-mode access point works only with the Cisco 526 Wireless Express Mobility Controller. • Cisco 500 Series Wireless Express Mobility Controller— Controls and automatically configures the controllermode access points. Retrieves air-monitoring information from the controller-based access points, analyzes the information, and takes the appropriate measure for optimum coverage. • System Management • Cisco Configuration Assistant —GUI software that simplifies system configuration. • Cisco Smart Assist Features— By enabling plug-and-play functionality, reduces the time needed to set up the devices and applications in the network. Helps to optimize the network settings. Some Smart Assist features include default configuration to allow automatic discovery of supported devices, PBX configuration on the Cisco Unified Communications 500 Series, firewall activation with a default configuration, auto phone extension assignments, and password and VLAN synchronization for supported system devices. • Cisco Monitor Manager and Cisco Monitor Director— GUI software for real-time monitoring of the system. 8^hXd Bdc^idg 9^gZXidg 8^hXd*'& L^gZaZhh:megZhh 6XXZhhEd^cih 8ViVanhi:megZhh*'%Hl^iX] ;Vm 8^hXd*'+L^gZaZhh:megZhh BdW^a^in8dcidaaZg 8^hXd 8dc[^\jgVi^dc 6hh^hiVci$ 8^hXdBdc^idg BVcV\Zg 2 1 >ciZgcZi EHIC 8^hXdJc^[^ZY 8dbbjc^XVi^dch *%%HZg^ZhEaVi[dgb EVgicZg H^iZ 9HA$8VWaZ BdYZb 8^hXd -,%HZg^Zh GdjiZg IZaZldg`Zg H^iZ 230632 Page Installation Checklist guides you, as a Cisco partner, through the initial installation of the full Smart Business Communications System. This document The ease of use and the level of preconfiguration make this system easy to deploy, operate, and manage, while providing expansion capabilities to support business growth. A typical installation involves some or all of the following activities: Determining the dial plan settings for deployment: PBX or key operation mode. • Single-site PBX — PBX mode is set as the default. Most settings are preconfigured, and voice connectivity is provided through the PSTN. A DSL or cable modem is used for Internet access. • Single-site key system — Key system square mode and some default settings need to be changed. Voice connectivity is provided through the PSTN. A DSL or cable modem is used for Internet access. • Session Initiation Protocol (SIP) Trunk configuration—A service provider supplies connection to the phones. Determining wireless network options. • All-in-one architecture — Single integrated access point (factory-installed access point option within the Cisco Unified Communications 500 Series platform), provides Wi-Fi Protected Access (WPA/WPA2), and multiple Service Set Identifiers (SSIDs). This single integrated access point cannot be upgraded into a controller-based architecture. For a broader coverage, two wireless express access points can be deployed in a standalone mode in addition to the integrated access point. • Standalone architecture — Up to three wireless express access points can be deployed to offer extended coverage. • Controller-based architecture — Advanced wireless with up to 12 wireless express access points associated with Wireless Express Mobility Controllers (up to 6 access points per controller). Provides advanced features such as Radio Resource Management, secure wireless guest access, and optimized support for voice over Wi-Fi with roaming and load balancing. Determining remote monitoring options (Cisco Monitor Manager and Cisco Monitor Director). • A 30-day evaluation version of Cisco Monitor Manager and Cisco Monitor Director can be downloaded from Cisco.com at http://www.cisco.com/go/sbnm. The evaluation version of Cisco Monitor Manager can monitor up to 5 network devices, 5 access points, and 48 Cisco Unified IP Phones. The evaluation version of Cisco Monitor Director can collect data from up to 5 customers. Make sure that PC prerequisites are met. • Cisco Configuration Assistant — Installs on PC with Pentium III–based IBM PC or compatible, 512 MB of DRAM (1 GB of DRAM is recommended); minimum screen resolution of 1024x768; either Windows XP Service Pack 1 or later, or Windows 2000 Service Pack 3 or later. • Cisco Monitor Manager — Installs on PC with 40 GB of available disk space, 1 GB of RAM, Intel Pentium IV (1.2 GHz or greater) or compatible, and either Windows 2000 Professional Service Pack 4 or Windows XP Professional Service Pack 2. • Cisco Monitor Director — Installs on PC with 40 GB of available disk space, 2 GB of RAM, Intel Pentium IV (3 GHz or greater) or compatible. Also required is Windows 2000 Professional Service Pack 4, Windows XP Professional Service Pack 2, or Windows 2003 Server Service Pack 1, as appropriate. Refer to the appropriate product documentation for safety information and for the default username and password of each device that you plan to install. Collect ISP information and session initiation protocol (SIP) trunk service provider information. Go to http://www.cisco.com/go/sbcs to download the latest version of this document from Cisco.com. Perform an initial installation of the full Cisco Smart Business Communications System. Note: We strongly recommend that you use the factory default settings for the initial installation, whenever possible. After you verify that the initial installation is working properly, you can use the Cisco Configuration Assistant to easily change the default settings. Use a Category 5 cable with RJ-45 connections to connect the devices in a Smart Business Communications System unless specified otherwise. Page 1 Stage the UC500 Series Platform Configure the UC500 Series Platform 8^hXd 8dc[^\jgVi^dc 6hh^hiVci 8^hXdJc^[^ZY8dbbjc^XVi^dch *%%HZg^ZhEaVi[dgb >ciZgcZi E8"& 230633 Note: Throughout the rest of this document, the terms “UC500” and “CE520” refer to the Cisco Unified Communications 500 Series platform and the Cisco Catalyst Express 520 Switch, respectively. The UC500 can be installed on a desktop or mounted on a wall or rack. This document describes the desktop installation (installing the UC500 on a desktop, table, or shelf). For wall- or rack-mounting instructions, refer to the documentation for the UC500 platform. This document assumes that PC-1, the PC that is running the Cisco Configuration Assistant and that will be used to perform the initial installation, is connected directly to the UC500. However, the Cisco Configuration Assistant can be run on a PC that is connected to the UC500 through a VPN connection, if desired. The following are preconfigured: • Network and device parameters • Internet connection (DHCP) • Firewall and Network Address Translation (NAT) 1 Unpack the UC500, place it on a desktop, and power it up. Note: If you are installing a single-site key system configuration, change the Voice System Type setting from PBX to Key System Configuration. This setting is in the Telephony > Voice > Device Parameters tab. 2 Download a copy of the Cisco Configuration Assistant from Cisco.com at http://www.cisco.com/go/ configassist. 7 Click OK to save the configuration changes to the UC500. The system indicates when the configuration is complete. 3 Install the Cisco Configuration Assistant on PC-1. Follow the prompts. When the setup is complete, click Finish. 8 From the Cisco Configuration Assistant, verify that the UC500 appears in the Topology View window. 4 Launch the Cisco Configuration Assistant by clicking the desktop icon. 5 Connect PC-1 to one of the PoE ports on the UC500, as illustrated. Verify that PC-1 is set to obtain its IP address using DHCP. Page 6 From the Cisco Configuration Assistant: • Choose Connect to a new community, and enter a name for the community. • In the IP address field, enter 192.168.10.1 and click OK. • Use the default system administrator username and password for the UC500. • Use the default configuration settings for the rest of the installation. Tip! Throughout these installation instructions, you are instructed to verify that the Topology View window includes the new device. If the Topology View window does not include the new device, then choose Application Menu > Refresh to refresh the Topology View window. For more information about the Cisco Configuration Assistant, see the online help. 2 Set Up Phone and PC LAN Connections and WAN Connection 8ViVanhi:megZhh*'%Hl^iX] E8"& 8^hXd 8dc[^\jgVi^dc 6hh^hiVci 8^hXdJc^[^ZY 8dbbjc^XVi^dch *%%HZg^Zh EaVi[dgb >ciZgcZi 9HA$8VWaZ BdYZb 230636 Set Up Cisco Phone and PC LAN Connections Note: The Smart Business Communications System supports all Cisco Unified IP Phones. Throughout the rest of this document, the term “Cisco phone” refers to a “Cisco Unified IP Phone.” 1 Connect PC-1 to one of the PoE ports on the UC500, as illustrated. 11 Use the wired Cisco phone connections to provide wired connectivity for end-user PCs. Connect the Ethernet port on the end-user PC to the 10/100 PC port on the rear panel of the installed Cisco phone. Note: You can also use PC-1 to run the Cisco Monitor Manager, as described on page 9. Set Up WAN Connection 2 Connect the CE520 uplink port to the UC500 expansion port, as illustrated. 1 At the main site, connect the WAN port on the UC500 to the DSL or cable modem. 3 Connect the AC power cord and power up the CE520. 2 If the ISP requires a WAN configuration other than DHCP, then you must use the Cisco Configuration Assistant to change the WAN settings on the UC500. • From the Cisco Configuration Assistant, in the Configure > Internet Connection window, choose Interface FastEthernet0/0, and click Modify. • If PPPoE, check the PPPoE checkbox, and enter the username and password provided by the ISP. • If static IP address, choose Static IP, and enter the Internet IP address, subnet mask, and default gateway address. 4 Launch the Cisco Configuration Assistant, and verify that the installed CE520 appears in the Topology View window. 5 In the Topology View window, right-click the CE520 icon and choose Add to community. 6 If prompted, use the default system administration username and password for the CE520. 7 Connect the Cisco phones to the PoE ports on the UC500 and CE520, as illustrated. 8 From the Cisco Configuration Assistant, verify that the installed Cisco phones appear in the Topology View window. 9 Test the extensions by calling another Cisco phone that is connected to the UC500 or CE520. Note: The ISP provides all information required in the WAN Parameters window. 3 From PC-1, test the Internet and WAN link by accessing an Internet page. 10 Test the PC LAN connection. For example, from PC-1 try to access an intranet page. Page 3 Set Up PSTN or SIP Trunks and Teleworker Connections 8^hXd -,%HZg^Zh GdjiZg 8ViVanhi:megZhh *'%Hl^iX] ;Vm IZaZldg`Zg H^iZ EHIC E8"& 8^hXd 8dc[^\jgVi^dc 6hh^hiVci 8^hXdJc^[^ZY 8dbbjc^XVi^dch *%%HZg^Zh EaVi[dgb >ciZgcZi 9HA$8VWaZ BdYZb 230634 Set Up for FXO or BRI Lines Set Up for SIP Trunking This document describes how to set up a deployment that uses Foreign Exchange Office (FXO) lines. The UC500 also has models with Basic-Rate Interface (BRI) ports rather than FXO ports for deployments that use BRI lines. For instructions on how to set up a deployment that uses BRI lines, refer to the documentation for the UC500 platform. 1 From the Cisco Configuration Assistant, set up SIP trunking. • In the Topology View window, choose the UC500. • Click the Telephone > Voice > SIP Trunk Parameters tab. • From the drop-down list, choose your SIP Trunk service provider. • Enter the fully qualified domain names provided by the SIP Trunk service provider. Enter the SIP proxy domain name. Enter the remaining required information. • Click OK to save the configuration changes to the UC500. The system indicates when the configuration is complete. 1 To connect a PSTN line or a station interface on a PBX, use an RJ-11 cable to connect an FXO port on the UC500 to the PSTN or PBX. 2 Use an RJ-11 cable to connect a fax machine to a Foreign Exchange Station (FXS) port on the UC500, as illustrated. 3 Using a cell phone, verify outgoing and incoming calls from the system. When you dial into the UC500 PSTN numbers, the Auto Attendant picks up the call, and the voice messaging system greeting is played. 4 At the Auto Attendant prompt, verify the FXS connections by dialing the fax extension. Note: All information required in the SIP Parameters window is provided by the SIP Trunk service provider. Although the items required vary according to the specified service provider, the Service Provider and SIP Proxy fields are mandatory. Set Up a Teleworker (Optional) You can utilize a Cisco 870 Series router (for example, the Cisco 871 router) to set up a teleworker. For more information on the configuration steps for the Cisco 800 Series router, refer to the Cisco 800 Series documentation, which can be found at http://www.cisco.com/go/800. Note: Voice extensions for teleworkers are typically deployed as part of a PBX system rather than a key system. Page 4 Deploy Integrated or Standalone Wireless Access Points 6 8^hXdJc^[^ZY L^gZaZhh>EE]dcZh 7 8^hXdJc^[^ZYL^gZaZhh>EE]dcZh 8^hXdJc^[^ZY 8dbbjc^XVi^dch *%%HZg^ZhEaVi[dgb l^i]^ciZ\gViZYl^gZaZhh VXXZhhed^ci E8"& 8^hXd 8dc[^\jgVi^dc 6hh^hiVci 8^hXd*'&L^gZaZhh :megZhh6XXZhhEd^cih 8^hXd 8dc[^\jgVi^dc 6hh^hiVci E8"& 8ViVanhi:megZhh *'%Hl^iX] 8^hXdJc^[^ZY8dbbjc^XVi^dch *%%HZg^ZhEaVi[dgb 230637 Cisco Smart Business Communications System with Wireless Access You can provide wireless access to the Cisco Smart Business Communications System in two ways: • Use a single integrated wireless access point for a small coverage area. No additional network hardware is needed for voice and data wireless connectivity. For broader coverage, you can deploy two wireless express access points in a standalone mode in addition to the integrated access point. • Use the Cisco Mobility Express Solution in a standalone or controller-based architecture. A. Deploy a Single Integrated Wireless Access Point 1 Connect the swivel-mount dipole antenna to the UC500. 2 From the Cisco Configuration Assistant, choose Configure > Wireless > Secure Wireless, and configure the options in the Secure Wireless window. B. Deploy Cisco Mobility Express Solution in Standalone Mode In the standalone architecture, you can deploy up to three Cisco 500 Series Wireless Access Points and configure them through the Cisco Configuration Assistant. 1 Verify that a DHCP server is operating on the network. You can use the DHCP server features of the UC500. 2 Determine which of the available PoE ports on the CE520 is to be used to connect the first AP521. From the Cisco Configuration Assistant, change the port role of the designated port to Access Point: • In the Topology View window, choose the CE520. • Choose Configure > Smartports. In the displayed Smartports window, assign the designated port a port role of Access Point. 3 Connect the AP521 to the designated port that you just assigned a port role of Access Point. 4 In the Topology View window, right-click the AP521 icon, and choose Add to community to add the AP521 to the community. Use the default system administration username and password for the AP521. 5 From the Cisco Configuration Assistant, choose Configure > Wireless > Secure Wireless, and configure the options in the Secure Wireless window. To enable the radio on a standalone access point, you must create an SSID and save the configuration. After the radio is enabled, clients that have the same SSID as the access point will be associated with that access point and pass traffic. 6 Repeat Step 2 through Step 5 for each AP521. Note: The Cisco Mobility Express Solution can be deployed without the UC500 for customers who want to immediately use wireless connectivity for their data network, complete with wired and wireless security, and who want to add voice in the future. For information about this type of deployment, refer to the documentation for the Cisco Wireless Express Mobility Controllers. Page 5 Deploy Controller-Based Wireless 8 8^hXd*'& L^gZaZhh:megZhh 6XXZhhEd^cih 8ViVanhi:megZhh*'%Hl^iX] ;Vm 8^hXd*'+L^gZaZhh:megZhh BdW^a^in8dcidaaZg 2 1 >ciZgcZi EHIC 8^hXd 8dc[^\jgVi^dc 6hh^hiVci E8"& 8^hXdJc^[^ZY 8dbbjc^XVi^dch *%%HZg^ZhEaVi[dgb 9HA$8VWaZ BdYZb 8^hXd -,%HZg^Zh GdjiZg IZaZldg`Zg H^iZ 230631 C. Deploy Cisco Mobility Express Solution in Controller Mode When the advanced features and controller-mode access points are needed, deploy the controller-based architecture. In the controller-based architecture, you can deploy up to two controllers and 12 access points (six Cisco 521 Wireless Express Access Points per controller). If desired, you can deploy the two controllers in redundant mode. 1 Verify that a DHCP server is operating on the network. You can use the DHCP server features of the UC500. 2 Power up the Cisco 526 Wireless Express Mobility controller (WLC526). 3 Connect PC-1 to the controller management port (port 1) of the WLC526. 4 From PC-1, start Internet Explorer and browse to http://192.168.1.1. The Startup Wizard launches. Follow the prompts to configure the WLC526. When you save your settings, the WLC526 restarts. 5 Start Internet Explorer again, enter the new IP address of the management port, obtained in Step 4, for the WLC526, and verify that the WLC526 is accessible. 6 Power off the WLC526, and disconnect PC-1 from the WLC526. Reconnect PC-1 to a PoE port on the UC500, and launch the Cisco Configuration Assistant. 7 Determine which of the available PoE ports on the CE520 is to be used to connect the WLC526. From the Cisco Configuration Assistant, change the port role of the designated port to Access Point: • In the Topology View window, choose the CE520. • Choose Configure > Smartports. In the Smartports window, assign the designated port a port role of Access Point. 8 Connect the WLC526 to the designated port that you just assigned a port role of Access Point. 9 In the Topology View window, right-click the WLC526 icon, and choose Add to community to add the WLC526 to the community. Use the default system administration username and password for the WLC526. 10 From the Cisco Configuration Assistant, choose Configure > Wireless > Secure Wireless, and configure the options in the Secure Wireless window for the WLC526. 11 On the CE520, install up to six access points: • Determine which of the available PoE ports on the CE520 is to be used to connect a Cisco 521 Wireless Express Access Point. From the Cisco Configuration Assistant, change the port role of the designated port to Access Point: • In the Topology View window, choose the CE520. • Choose Configure > Smartports. In the Smartports window, assign the designated port a port role of Access Point. • Connect the Cisco 521 Wireless Express Access Point to the designated port that you just assigned a port role of Access Point. The WLC526 configures the access points automatically. Page 6 Deploy Remote Monitoring 8^hXd Bdc^idg 9^gZXidg 8^hXd*'& L^gZaZhh:megZhh 6XXZhhEd^cih 8ViVanhi:megZhh*'%Hl^iX] ;Vm 8^hXd*'+L^gZaZhh:megZhh BdW^a^in8dcidaaZg 8^hXd 8dc[^\jgVi^dc 6hh^hiVci$ 8^hXdBdc^idg BVcV\Zg 2 E8"' 1 >ciZgcZi EHIC E8"& EVgicZg H^iZ 8^hXdJc^[^ZY 8dbbjc^XVi^dch *%%HZg^ZhEaVi[dgb 9HA$8VWaZ BdYZb 8^hXd -,%HZg^Zh GdjiZg IZaZldg`Zg H^iZ 230635 Install Cisco Monitor Manager 1 At the main site, install and launch the Cisco Monitor Manager evaluation software on PC-1. • Download a copy of the software from Cisco.com at http://www.cisco.com/go/sbnm. • Double-click CiscoMMInstaller.exe to start the installation. • Follow the prompts to install and launch the software. • Choose the evaluation version, and click OK. Create a user by entering a user ID, password, and customer name. Click OK. The Discover Devices window opens. 2 Click Create to open the Create New Location dialog box. Enter the name and description of a new device location and then click OK. 3 Verify that the Cisco Monitor Manager is operating properly. • In the Specify a Seed IP Address field, enter the IP address of the UC500, and click Start. • If prompted, enter the username and password of the UC500. • Choose the UC500 in the device table, and click OK. Install Cisco Monitor Director 1 At your site, make sure that PC-2 can be reached through the Internet on TCP port 443. 2 Install and launch the Cisco Monitor Director evaluation software on PC-2. • Download a copy of the software from Cisco.com at http://www.cisco.com/go/sbnm. • Double-click CiscoMDInstaller.exe to start the installation. • Follow the prompts to install and launch the software. • Choose the evaluation version, and click OK. You are prompted to create a customer account. Enter the appropriate information in the Add Customer dialog box, and click OK. The customer should be one at which the Cisco Monitor Manager is installed. Verify Communication Between Cisco Monitor Manager and Cisco Monitor Director Note: If you are using Windows XP, and Windows Firewall is enabled, open the port that is used for HTTPS through the firewall so that the Cisco Monitor Manager and the Cisco Monitor Director can communicate. 1 From the Cisco Monitor Manager, in the Administration > Options > Cisco Monitor Director window, enter information for your Cisco Monitor Director software. Check the Enable Communication with Cisco Monitor Director checkbox. Click Test. Make sure that a solid green dot appears in the Windows system tray. 2 From the Cisco Monitor Director, in the Customer Network Status window, make sure that a solid green circle appears in the MM-MD Status field for the customer. For additional information, see the online help for the Cisco Monitor Manager and the Cisco Monitor Director. Page Post-Installation Checklist After you install the Cisco Smart Business Communications System, perform the following activities as needed. Use the Cisco Configuration Assistant to change the default settings. • In Configure > Device Properties > Users and Passwords, change the default username and password for all the devices. • In Configure > Device Properties > Hostname, change the default hostname for each device. • In Configure > Device Properties > System Time, set the system time zone, time display, and the NTP servers for the UC500. • To access the voice system configuration tabs for the UC500, launch Configure > Telephony > Voice. • In the Device Parameters tab, designate the system message. This message appears on the Cisco Unified IP Phone screens. For example, change the system message to the customer business name. • In the Dial Plan/Voice Mail tab, set the number of digits for each Cisco phone extension. • In the Voice System Features tab, configure Cisco phone features and intercom. • Configure extensions in the User Parameters tab, or build a comma-separated value (.csv) file with names and extension numbers to import into the Cisco Configuraton Assistant. • In the Network Parameters tab, configure network settings for voice. Note: You perform the above tasks from PC-1, the PC that is running the Cisco Configuration Assistant. For more information about the Cisco Configuration Assistant, see the online help. Perform remote monitoring activities. • Inform your customer that the Cisco Monitor Manager has been installed at the customer’s main site. Then show the customer how to use the Cisco Monitor Manager. • Decide whether you want to use the Cisco Monitor Director to generate subscription-based reports for your customers. If yes, generate a Network Summary Report, Performance Summary Report, and Monthly Summary Report to demonstrate the value of these subscription-based reports. Enable your customers to make future configuration changes. If you want your customer to be able to use the Cisco Configuration Assistant to make future configuration changes themselves (for example, by adding another Cisco Unified IP Phone), then inform your customers that you have installed the Cisco Configuration Assistant on PC-1 and that they can use the Cisco Configuration Assistant for future configuration changes. Page 10 ? Where to Go from Here Cisco provides a wide range of resources to help you and your customer obtain the full benefits of the Cisco Smart Business Communications System. The Cisco Smart Business Communications System website provides information and references pertaining to the system, including links to the full documentation set for each component. http://www.cisco.com/go/sbcs The Cisco Partners website provides access to a variety of information and tools for Cisco partners. http://www.cisco.com/web/partners/index.html The Cisco Support website provides online documents and tools for troubleshooting and resolving technical issues with Cisco products and technologies. http://www.cisco.com/en/US/support/index.html Cisco Marketplace provides a variety of Cisco books, reference guides, and documentation. http://www.cisco.com/go/marketplace/ Cisco Press publishes a wide range of general networking, training, and certification documents. http://www.ciscopress.com Page 11 Corporate Headquarters Cisco Systems, Inc. 170 West Tasman Drive San Jose, CA 95134-1706 USA www.cisco.com Tel: 408 526-4000 800 553-NETS (6387) Fax: 408 526-4100 European Headquarters Cisco Systems International BV Haarlerbergpark Haarlerbergweg 13-19 1101 CH Amsterdam The Netherlands www-europe.cisco.com Tel: 31 0 20 357 1000 Fax: 31 0 20 357 1100 Americas Headquarters Cisco Systems, Inc. 170 West Tasman Drive San Jose, CA 95134-1706 USA www.cisco.com Tel: 408 526-7660 Fax: 408 527-0883 Asia Pacific Headquarters Cisco Systems, Inc. 168 Robinson Road #28-01 Capital Tower Singapore 068912 www.cisco.com Tel: +65 6317 7777 Fax: +65 6317 7799 Cisco Systems has more than 200 offices in the following countries and regions. Addresses, phone numbers, and fax numbers are listed on the Cisco.com Website at www.cisco.com/go/offices. Argentina • Australia • Austria • Belgium • Brazil • Bulgaria • Canada • Chile • China PRC • Colombia • Costa Rica • Croatia • Cyprus • Czech Republic Denmark • Dubai, UAE • Finland • France • Germany • Greece • Hong Kong SAR • Hungary • India • Indonesia • Ireland • Israel • Italy Japan • Korea • Luxembourg • Malaysia • Mexico • The Netherlands • New Zealand • Norway • Peru • Philippines • Poland • Portugal Puerto Rico • Romania • Russia • Saudi Arabia • Scotland • Singapore • Slovakia • Slovenia • South Africa • Spain • Sweden Switzerland • Taiwan • Thailand • Turkey • Ukraine • United Kingdom • United States • Venezuela • Vietnam • Zimbabwe Copyright © 2006 Cisco Systems, Inc. All rights reserved. CCSP, CCVP, the Cisco Square Bridge logo, Follow Me Browsing, and StackWise are trademarks of Cisco Systems, Inc.; Changing the Way We Work, Copyright © 2007 Cisco Systems, Inc. All rights reserved. CCVP, the Cisco Logo, and the Cisco Square Bridge logo are trademarks of Cisco Systems, Inc.; Changing the Way We Live, Play, and Learn, and iQuick Study are service marks of Cisco Systems, Inc.; and Access Registrar, Aironet, BPX, Catalyst, CCDA, CCDP, CCIE, CCIP, CCNA, CCNP, Cisco, the Cisco Certified Internetwork Work,logo, Live,Cisco Play, and Learn is Cisco a service mark of Cisco Inc; and Access Registrar, Aironet, BPX, Catalyst, CCDA,EtherFast, CCDP, EtherSwitch, CCIE, CCIP, CCNA, CCNP, CCSP, Cisco, the Expert IOS, Cisco Press, Systems, Cisco SystemsSystems, Capital, the Cisco Systems logo, Cisco Unity, Enterprise/Solver, EtherChannel, Fast Step, FormShare, GigaDrive, GigaStack, HomeLink, Internet Quotient, IOS,Expert IP/TV, iQ Expertise, iQ logo, iQPress, Net Readiness Scorecard, LightStream, Linksys, MeetingPlace, MGX, the Networkers logo,Unity, Networking Academy, Network Registrar, Packet, Cisco Certified Internetwork logo, Ciscothe IOS, Cisco Cisco Systems, Cisco Systems Capital, the Cisco Systems logo, Cisco Enterprise/Solver, EtherChannel, PIX, Post-Routing, Pre-Routing, ProConnect, RateMUX, ScriptShare, ScriptShare, SlideCast, SMARTnet, The Fastest Way to Increase Your Internet Quotient, and TransPath are registered trademarks of Cisco EtherFast, EtherSwitch, Fast Step, Follow Me Browsing, FormShare, GigaDrive, GigaStack, HomeLink, Internet Quotient, IOS, iPhone, IP/TV, iQ Expertise, the iQ logo, iQ Net Systems, Inc. and/or its affiliates in the United States and certain other countries. Readiness Scorecard, iQuick Study, LightStream, Linksys, MeetingPlace, MGX, Networking Academy, Network Registrar, Packet, PIX, ProConnect, RateMUX, ScriptShare, SlideCast, SMARTnet, StackWise, The Fastest Wayare tothe Increase Internet Quotient, and use TransPath arepartner registered trademarks of Ciscorelationship Systems, between Inc. and/or the All other trademarks mentioned in this document or Website propertyYour of their respective owners. The of the word does not imply a partnership Ciscoits andaffiliates any otherin company. (0601R) United States and certain other countries. All other trademarks mentioned in this document or Website are the property of their respective owners. The use of the word partner does not imply a partnership relationship between Cisco and any other company. (0612R) 78-18062-01