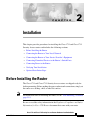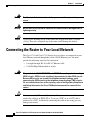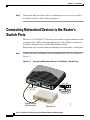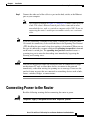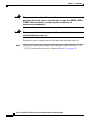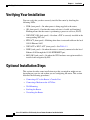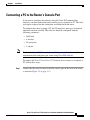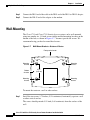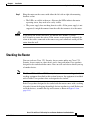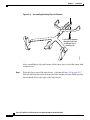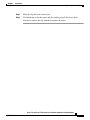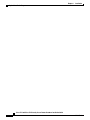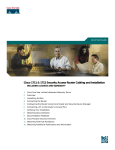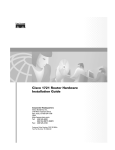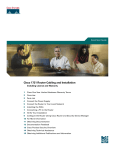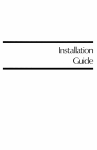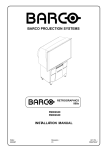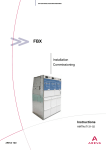Download Cisco 1711 - Security Access Router Installation guide
Transcript
C H A P T E R 2 Installation This chapter provides procedures for installing the Cisco 1711 and Cisco 1712 Security Access routers and includes the following sections: • Before Installing the Router • Connecting the Router to Your Local Network • Connecting the Router to Your Service Provider’s Equipment • Connecting Networked Devices to the Router’s Switch Ports • Connecting Power to the Router • Verifying Your Installation • Optional Installation Steps Before Installing the Router The Cisco 1711 and Cisco 1712 Security Access routers are shipped ready for desktop mounting. Before making the power and network connections, simply set the router on a desktop, shelf, or other flat surface. Note For instructions on wall-mounting the router, see the “Wall-Mounting” section on page 2-14. Be sure to read the safety information in the Regulatory Compliance and Safety Information for Cisco 1700 Routers document that came with your router. Cisco 1711 and Cisco 1712 Security Access Routers Hardware Installation Guide OL-4050-02 2-1 Chapter 2 Installation Connecting the Router to Your Local Network Warning Read the installation instructions before you connect the system to its power source. Warning Do not work on the system or connect or disconnect cables during periods of lightning activity. Caution Do not place anything on top of the router that weighs more than 10 pounds (4.5 kg). Excessive weight on top of the router could damage the chassis. Connecting the Router to Your Local Network The Cisco 1711 and Cisco 1712 Security Access routers are connected to your local Ethernet network through the yellow 10/100 Ethernet port. You must provide the following items for this connection: Warning Caution • A straight-through, RJ-45-to-RJ-45, Ethernet cable • A 10/100-Mbps Ethernet hub or switch The ports labeled 10/100 ETHERNET and CONSOLE are safety extra-low voltage (SELV) circuits. SELV circuits should only be connected to other SELV circuits. Because BRI circuits are treated like telephone-network voltage, avoid connecting the SELV circuits to the telephone network voltage (TNV) circuits. (To see translated versions of this warning, refer to the Regulatory Compliance and Safety Information for Cisco 1700 Routers document that came with the router.) Always connect the Ethernet cable to the yellow ports on the router. Do not connect the cable to an ISDN S/T or U port (on a WIC) or to an NT-1 that is connected to a WIC. Accidentally connecting the cable to the wrong port can damage your router. Cisco 1711 and Cisco 1712 Security Access Routers Hardware Installation Guide 2-2 OL-4050-02 Chapter 2 Installation Connecting the Router to Your Local Network The Cisco 1711 Security Access router is a fixed configuration router that includes a 1-port analog modem card (WIC-1-AM) that is installed in the WAN interface card (WIC) slot 1. The Cisco 1712 Security Access router is a fixed configuration router that includes a 1-port Integrated Services Digital Network Basic Rate Interface (ISDN-BRI) S/T interface card (WIC-1B-S/T) that is installed in WIC slot 1. Both the Cisco 1711 and Cisco 1712 Security Access routers also include an integrated 4-port 10/100-Mbps Ethernet switch in WIC slot 0, which is supported only on secure Cisco IOS images. Note For additional information and technical specifications about the 1-port analog modem interface, WIC-1-AM card, refer to the V.90 Modem WAN Interface Cards on the Cisco 1700 Series Routers. For additional information and technical specifications about the 1-port ISDN BRI (S/T interface), WIC-1B-S/T card, refer to the Cisco 3600/2600 Series ISDN BRI Connectivity Options. Note The WIC-1-AM, WIC-1B-S/T and the Ethernet switch WIC are not field replaceable. To connect the Cisco 1711 Security Access router or the Cisco 1712 Security Access router to the local network, follow these steps: Step 1 Connect one end of the cable to the yellow Ethernet port (labeled 10/100 ETHERNET), as shown in Figure 2-1 on page 2-4. Cisco 1711 and Cisco 1712 Security Access Routers Hardware Installation Guide OL-4050-02 2-3 Chapter 2 Installation Connecting the Router to Your Local Network 4x LNK ACT 3x LNK ACT 2x LNK ACT 1x LNK CONS OLE WIC-1-AM B1 FDX 100 LINK 10/10 0 ET HERN ET SEE MAN UAL BEF AUX ORE INSTAL BRI S/T LATION MODO K SP CN OH Modem WIC 1O WIC-1AM PHONE K +5, +1 10/100 Ethernet port 2, -1 SEE MANUAL BEFORE INSTALLATION LINE 0 or 2 VD B1 C CD ACT WIC0O K B2 1712 CD WIC 4ESW Cisco Connecting the Router to the Local Network B2 Figure 2-1 BRI S/T SEE MANUAL BEFORE INSTALLATION WIC-1B-S/T AUI 8 7 6 5 4 3 2 Straight-through Ethernet cable Step 2 91650 1 Ethernet hub or switch (10, 100, or 10/100 Mbps) Connect the other end of the cable to a network port on the hub or switch. Cisco 1711 and Cisco 1712 Security Access Routers Hardware Installation Guide 2-4 OL-4050-02 Chapter 2 Installation Connecting the Router to Your Service Provider’s Equipment Connecting the Router to Your Service Provider’s Equipment You can also connect the Cisco 1711 or Cisco 1712 Security Access router to your service provider’s broadband (xDSL or cable) modem equipment by following these steps: Connect one end of the cable to the yellow Ethernet port (labeled 10/100 ETHERNET). See Figure 2-2 for an illustration of this connection. ACT 3x LNK ACT 2x LNK ACT FDX 1x LNK 100 CONS OLE LINK 10/10 0 ET SEE HERN ET AUX MAN UAL BEF WIC-1-AM ORE INSTAL BRI S/T LATION MODO K WIC WIC-1AM PHONE +5, +1 2, -1 2 VD SEE MANUAL BEFORE INSTALLATION LINE 0 or C B1 10/100 Ethernet port SP CN OH Modem 1O K CD 4x LNK K B2 ACT WIC0O B1 WIC 4ESW Cisco 1712 Connecting the Router to Your Service Provider’s Equipment CD Figure 2-2 B2 Step 1 BRI S/T SEE MANUAL BEFORE INSTALLATION WIC-1B-S/T 1 2 91718 Cable modem/DSL hub Straight-through Ethernet cable Cisco 1711 and Cisco 1712 Security Access Routers Hardware Installation Guide OL-4050-02 2-5 Chapter 2 Installation Connecting Networked Devices to the Router’s Switch Ports Step 2 Connect the other end of the cable to a network port on your service provider’s broadband (xDSL or cable) modem equipment. Connecting Networked Devices to the Router’s Switch Ports The Cisco 1711 and Cisco 1712 Security Access routers support connections from a computer with a NIC or other networked device (such as hubs or switches) to the router’s integrated 4-port 10/100 Mbps Ethernet switch. Follow these steps to connect other networked devices to the router’s switch ports: Connect one end of an Ethernet cable to the Ethernet Port (RJ-45) as shown in Figure 2-3. 1712 ACT WIC0 OK 4x LNK ACT 3x LNK ACT 2x LNK ACT 1x LNK CONS OLE WIC-1-AM B1 FDX 100 LINK SEE MAN UAL AUX BEFO RE INST ALLA TION SP CN OH BRI S/T Modem WIC-1AM WIC1 OK PHONE SEE MANUAL BEFORE INSTALLATION LINE 0 or -12 VD C B1 +5, +1 2, B2 MODO K Ethernet port (RJ-45) CD WIC 4ESW Cisco Connecting Networked Devices to the Router’s Switch Ports CD Figure 2-3 B2 Step 1 BRI S/T SEE MANUAL BEFORE INSTALLATION WIC-1B-S/T 1 2 3 4 5 Straight-through Ethernet cable Ethernet hub 91622 6 Cisco 1711 and Cisco 1712 Security Access Routers Hardware Installation Guide 2-6 OL-4050-02 Chapter 2 Installation Connecting Power to the Router Step 2 Connect the other end of the cable to a port on the hub, switch, or the Ethernet port on your computer. Note Note Caution The example provided in Figure 2-3 on page 2-6 shows connectivity to a hub. The router’s Ethernet switch port can be connected to other networked devices, such as a switch or computer with a NIC. If you are connecting the router’s switch port to another switch, use a crossover cable. If you are connecting a computer to the router’s switch port, it will take about 30 seconds for connectivity to be established due to the Spanning-Tree Protocol (STP) disabling the ports until a loop-free topology is determined. When you use this type of connection, you must configure the spanning-tree portfast command on the router’s switch port. The spanning-tree portfast command causes a spanning tree port to enter the forwarding state immediately, bypassing the listening and learning states. You can use the portfast feature on switch ports that are connected to a single workstation or PC only to allow those devices to connect to the network immediately, rather than waiting for spanning tree to converge. Do not use the portfast feature on ports that are connected to networking devices such as hubs, routers, switches, bridges, or concentrators. Connecting Power to the Router Read the following warnings before connecting the router to power. Warning The power supply is designed to work with TN power systems. Cisco 1711 and Cisco 1712 Security Access Routers Hardware Installation Guide OL-4050-02 2-7 Chapter 2 Installation Connecting Power to the Router Warning This product relies on the building’s installation for short-circuit (overcurrent) protection. Ensure that a fuse or circuit breaker no larger than 120VAC, 15AU.S. (240VAC, 16A international) is used on the phase conductors (all current-carrying conductors). Warning This equipment is intended to be grounded. Ensure that the host is connected to earth ground during normal use. Follow these steps to connect power to the router and to turn the router on: Step 1 Connect the attached power-supply cord to the power socket (labeled +5, +12, -12 VDC) on the router rear panel, as shown in Figure 2-4 on page 2-9. Cisco 1711 and Cisco 1712 Security Access Routers Hardware Installation Guide 2-8 OL-4050-02 Chapter 2 Installation Connecting Power to the Router Connecting the Power Supply WIC ACT 4x LNK ACT 3x LNK ACT 2x LNK ACT 1x LNK CONS 0 OK FDX 100 OLE LINK 10/10 B1 1701 0 ET SEE HERN ET AUX MAN UAL BEF ORE CD WIC 4ESW Cisco B2 INST ALLATIO N MODO K WIC BRI S/T 1O K +5, +1 Separate power cord 2, -1 2 VD C Power socket WIC-1-AM SP CN OH Modem WIC-1AM SEE MANUAL BEFORE INSTALLATION LINE 0 SEE MANUAL BEFORE INSTALLATION BRI S/T 91651 or B1 Attached power supply cord PHONE CD Power supply B2 Figure 2-4 WIC-1B-S/T Step 2 Connect one end of the separate power cord to the socket on the power supply. Step 3 Connect the other end of the separate power cord to a power outlet. Step 4 Press the router power switch to ON ( | ). Step 5 Confirm that the router has power by checking that the PWR LED on the front panel is on. Cisco 1711 and Cisco 1712 Security Access Routers Hardware Installation Guide OL-4050-02 2-9 Chapter 2 Installation Verifying Your Installation Verifying Your Installation You can verify that you have correctly installed the router by checking the following LEDs: • PWR (front panel)—On when power is being supplied to the router. • OK (front panel)—On when the router software is loaded and functional. Blinking means that the router is performing a power-on self-test (POST). • WIC0/WIC1 OK (back panel)—On when a WIC is correctly installed in the corresponding WIC slot. • ETH ACT (front panel)—Blinking when there is network traffic on the local 10/100 Ethernet LAN. • WIC0ACT or WIC1 ACT (front panel)—See Table 1-3. • LINK (back panel)—On when the router is correctly connected to the local Ethernet LAN through the 10/100 ETHERNET port. • MOD OK (back panel)—On when the VPN hardware encryption module is installed and recognized by IOS. Optional Installation Steps This section describes some installation steps that you might or might not use, depending on your site and on how you are configuring the router. This section describes the following procedures: • Connecting a PC to the Router’s Console Port • Connecting a Modem on the AUX Port • Wall-Mounting • Stacking the Router • Unstacking the Router Cisco 1711 and Cisco 1712 Security Access Routers Hardware Installation Guide 2-10 OL-4050-02 Chapter 2 Installation Optional Installation Steps Connecting a PC to the Router’s Console Port If you want to configure the router by using the Cisco IOS command-line interface, you must connect the router console port to a terminal or PC. The cable and adapter required for this connection are included with the router. To configure the router by using a PC, the PC must have some type of terminal emulation software installed. The software should be configured with the following parameters: Note • 9600 baud • 8 data bits • No parity bits • 1 stop bit Refer to the Cisco 1700 Router Software Configuration Guide for detailed information about configuring the router using Cisco IOS software. To connect the Cisco 1711 or Cisco 1712 Security Access router to a terminal or PC, follow these steps: Step 1 Connect the blue console cable to the blue console port on the back of the router, as shown in Figure 2-5 on page 2-12. Cisco 1711 and Cisco 1712 Security Access Routers Hardware Installation Guide OL-4050-02 2-11 Chapter 2 Installation Optional Installation Steps ACT 4x LN K ACT 3x LNK ACT WIC0O 2x LN K K FDX 100 ACT CONS 1x LN K OLE LINK 10/100 ETHE SEE MANU CD 1701 B1 WIC 4ESW Cisco Connecting the Console Cable to the Router B2 Figure 2-5 AL BE RNET FORE INSTAL BRI S/T LATION AUX MOD OK W IC 1O +5, +1 Blue console cable WIC-1-AM K 2, -1 2 VD C Console port SP CN OH Modem WIC-1AM PHONE SEE MANUAL BEFORE INSTALLATION LINE 0 CD B2 B1 or BRI S/T SEE MANUAL BEFORE INSTALLATION WIC-1B-S/T Step 2 91652 To PC or terminal Connect the DB-9 end of the console cable to the console port (also called the serial port) on your PC. If this adapter does not fit your PC console port, you must provide an adapter that fits. Connecting a Modem on the AUX Port When a modem is connected to the auxiliary port, a remote user can dial into the router and configure it. You can use the blue console cable that came in the accessory kit. Cisco 1711 and Cisco 1712 Security Access Routers Hardware Installation Guide 2-12 OL-4050-02 Chapter 2 Installation Optional Installation Steps An external modem is not required for use on the Cisco 1711 Security Access router WIC-1-AM card. Note Follow these steps to connect a modem to the router, using the console cable: Connect the RJ-45 end of the cable to the black AUX port on the back of the router, as shown in Figure 2-6. 17xx WIC0O ACT 4x LN K ACT 3x LNK ACT 2x LN K ACT K FDX 100 CONS 1x LN K OLE LINK 10/100 SEE ETHE RNET MANUA CD WIC 4ESW Cisco Connecting a Modem to the Router’s AUX Port B1 Figure 2-6 B2 Step 1 L BEF ORE INS TALLAT BRI S/T ION AUX MOD OK W IC 1O K +5, +1 2, -1 WIC-1-AM 2 VD C SP CN OH Modem AUX port (RJ-45) WIC-1AM PHONE SEE MANUAL BEFORE INSTALLATION LINE 0 CD B2 B1 or BRI S/T SEE MANUAL BEFORE INSTALLATION Console cable DB-9-to-DB-25 adapter 91653 WIC-1B-S/T Modem Cisco 1711 and Cisco 1712 Security Access Routers Hardware Installation Guide OL-4050-02 2-13 Chapter 2 Installation Optional Installation Steps Step 2 Connect the DB-9 end of the cable to the DB-9 end of the DB-9-to-DB-25 adapter. Step 3 Connect the DB-25 end of the adapter to the modem. Wall-Mounting The Cisco 1711 and Cisco 1712 Security Access routers can be wall-mounted using two number six, 3/4-inch screws and the molded mounting brackets on the bottom of the hub, as shown in Figure 2-7. You must provide the screws. We recommend using pan-head or round-head screws. Figure 2-7 Wall-Mount Brackets—Bottom of Router Front panel of router Mounting bracket Bottom of router Mounting bracket 3.75" (9.52 cm) Mounting bracket 12016 Mounting bracket To mount the router on a wall or other surface: Step 1 Install the two screws 3.75 inches (9.52 centimeters) horizontally apart on a wall or other vertical surface. The screws should protrude 0.25 inch (0.64 centimeter) from the surface of the wall. Cisco 1711 and Cisco 1712 Security Access Routers Hardware Installation Guide 2-14 OL-4050-02 Chapter 2 Installation Optional Installation Steps Step 2 Caution Hang the router on the screws with either the left side or right side mounting brackets so that • The LEDs are visible to the user—Because the LEDs indicate the router operating status, they need to be easily visible. • The power supply does not hang from its cable—If the power supply is not supported, it might disconnect from the cable that connects it to the router. If you install the screws in drywall, use hollow-wall anchors (1/8 inch by 5/16 inch) to secure the screws. If the screws are not properly anchored, the strain of the cables connected to the router rear-panel connectors could pull the router from the wall. Stacking the Router You can stack one Cisco 1711 Security Access router and/or one Cisco 1712 Security Access router in a four-device stack, along with other Cisco products designed to be stacked with the router. You can stack each device directly on top of another device. Note The Cisco 1711 and Cisco 1712 Security Access routers are not shipped with the stacking equipment described in this section; however, the equipment is included with all other Cisco products that are designed to be stacked. Each Cisco product designed to be stacked with the router comes with a stacking clip and a fastener for keeping the multiple devices together in a stack. Before you stack the devices, assemble the clip and fastener as shown in Figure 2-8 on page 2-16. Cisco 1711 and Cisco 1712 Security Access Routers Hardware Installation Guide OL-4050-02 2-15 Chapter 2 Installation Optional Installation Steps Figure 2-8 Assembling Stacking Clip and Fastener H11542 Push plastic fastener through small hole at the end of the stacking clip. After assembling the clip and fastener, follow these steps to stack the router with another device: Step 1 Place the clip on top of the lower device, as shown in Figure 2-9 on page 2-17. Slide the clip forward so that the front tabs slide into the vent slots. Make sure that the rear hooks fit over the edge of the lower device. Cisco 1711 and Cisco 1712 Security Access Routers Hardware Installation Guide 2-16 OL-4050-02 Chapter 2 Installation Optional Installation Steps Figure 2-9 Stacking the Router Bottom of router Cisco WIC 4ESW 17xx ACT 4x LNK ACT 3x LNK ACT WIC 0OK FDX 2x LNK 100 ACT 1x LNK CONS OLE LINK 10/10 0 ET HERN ET AUX Front tabs MOD OK WIC1 OK +5, +1 2, -12 VDC Plastic fastener SPEE 100B D LED aseT X 10Ba seT SOLID BLIN K 1 2 3 4 5 6 7 8 5X 6X 7X 8X Back panel of lower hub MDI MDI-X Rear hooks 91654 Rear hooks WIC-1-AM SP CN OH Modem WIC-1AM PHONE SEE MANUAL BEFORE INSTALLATION LINE 0 CD B2 B1 or BRI S/T SEE MANUAL BEFORE INSTALLATION WIC-1B-S/T Step 2 Position the router onto the clips so that the rear hooks fit over the edge of the router. Step 3 Snap the router to the clip by pushing it down. Make sure that the plastic fastener fits into the bottom of the router. Cisco 1711 and Cisco 1712 Security Access Routers Hardware Installation Guide OL-4050-02 2-17 Chapter 2 Installation Optional Installation Steps Unstacking the Router Follow these steps to unstack the router from another device: Press up on the tab over the center of the lower device to release the clip from the vent, as shown in Figure 2-10. Step 1 Figure 2-10 Unstacking the Router 3 2 WIC 4ESW Cisco 17xx ACT 4x LNK WIC ACT 3x LNK ACT 2x LNK 0OK FDX ACT 1x LNK 100 CONS OLE LINK 10 10/10 /100 0 ET ET HERN HE RNET ET AUX 1 MOD OK WIC1O K +5, +1 2, -1 2 VD C SPEE 100B D LED aseT X 10Ba seT SOLID BLIN K 1 2 3 4 5 6 7 8 5X 6X 7X 8X MDI MDI-X WIC-1-AM SP CN OH Modem WIC-1AM PHONE SEE MANUAL BEFORE INSTALLATION LINE 0 BRI S/T SEE MANUAL BEFORE INSTALLATION WIC-1B-S/T 91655 CD B2 B1 or Cisco 1711 and Cisco 1712 Security Access Routers Hardware Installation Guide 2-18 OL-4050-02 Chapter 2 Installation Optional Installation Steps Step 2 Slide the clip and router toward you. Step 3 Use both hands to lift the router and the stacking clip off the lower device. Afterward, remove the clip from the bottom of the router. Cisco 1711 and Cisco 1712 Security Access Routers Hardware Installation Guide OL-4050-02 2-19 Chapter 2 Installation Optional Installation Steps Cisco 1711 and Cisco 1712 Security Access Routers Hardware Installation Guide 2-20 OL-4050-02