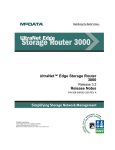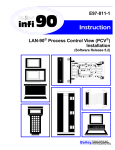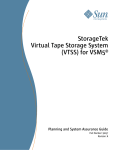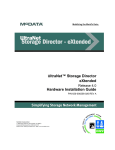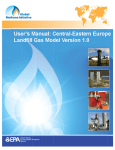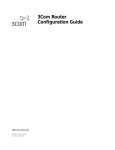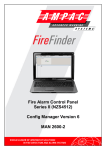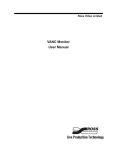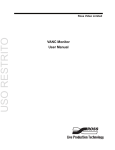Download McDATA ULTRANETTM EDGE STORAGE ROUTER 3000 User guide
Transcript
UltraNet™ Edge Storage Router 3000 Release 3.2 User Guide P/N 620-000248-030 REV A Record of Revisions and Updates Revision Date Description 620-000248-000 8/2005 Initial release of this manual under the McDATA label. 620-000248-313 11/2005 Edge Storage Router 3000 Release 3.1.3 620-000248-010 6/2006 Edge Storage Router 3000 Release 3.1.4,RoHS compliant Gigabit Ethernet. 620-000248-020 7/2006 Edge Storage Router 3000 Release 3.1.5. RoHS compliant OC-3 ATM. 620-000248-030 12/2006 Edge Storage Router 3000 Release 3.2. FICON Tape Read, Adaptive Rate Limiting, RoHS compliant 10/100 Ethernet. Copyright © 2005-2006 McDATA Corporation. All rights reserved. Printed December 2006 First Edition No part of this publication may be reproduced or distributed in any form or by any means, or stored in a database or retrieval system, without the prior written consent of McDATA Corporation. The information contained in this document is subject to change without notice. McDATA Corporation assumes no responsibility for any errors that may appear. All computer software programs, including but not limited to microcode, described in this document are furnished under a license, and may be used or copied only in accordance with the terms of such license. McDATA either owns or has the right to license the computer software programs described in this document. McDATA Corporation retains all rights, title and interest in the computer software programs. McDATA Corporation makes no warranties, expressed or implied, by operation of law or otherwise, relating to this document, the products or the computer software programs described herein. McDATA CORPORATION DISCLAIMS ALL IMPLIED WARRANTIES OF MERCHANTIBILITY AND FITNESS FOR A PARTICULAR PURPOSE. In no event shall McDATA Corporation be liable for (a) incidental, indirect, special, or consequential damages or (b) any damages whatsoever resulting from the loss of use, data or profits, arising out of this document, even if advised of the possibility of such damages. ©2005 McDATA Corporation. All rights reserved. McDATA, the McDATA logo, McDATA UltraNet, McDATA Eclipse, Fabricenter, HotCAT, Intrepid, Multi-Capable Storage Network Solutions, Networking the World's Business Data, nScale, nView, OPENready, SANavigator, SANpilot, SANtegrity, SANvergence, SecureConnect and Sphereon are trademarks or registered trademarks of McDATA Corporation. OEM and Reseller logos are the property of such parties and are reprinted with limited use permission. All other trademarks are the property of their respective companies. All specifications subject to change. ii UltraNet™ Edge Storage Router 3000 User Guide Contents Chapter 1 Introduction Introducing the UltraNet Edge 3000 ..............................................1-1 UltraNet Edge 3000 Benefits............................................................1-3 UltraNet Edge 3000 Features...........................................................1-4 UltraNet Edge 3000 Security ...........................................................1-7 Chapter 2 Hardware Configurations UltraNet Edge 3000 Featurization ..................................................2-1 Typical Configuration of the UltraNet Edge 3000........................2-5 Ethernet Configurations ...........................................................2-5 ATM WAN Configurations ......................................................2-6 FC/SCSI Tape Pipelining..........................................................2-6 Valid Hardware Interface Configurations.....................................2-7 Fibre Channel Card Dependencies.................................................2-8 FC/SCSI E_port Configurations..............................................2-8 FC/SCSI F_port Configurations..............................................2-9 FC/SCSI N_port Configurations.............................................2-9 FICON Port Configurations ...................................................2-10 Internal Fibre Channel Switch (FCSW)........................................2-11 Hardware Components..................................................................2-11 Indicators, Switches, and Interfaces .............................................2-13 Chapter 3 Network Design Criteria Network Design ................................................................................3-1 Ethernet Network Criteria........................................................3-1 ATM Network Criteria..............................................................3-5 Network Routing Options ...............................................................3-8 Dedicated ....................................................................................3-8 iii Contents Load Balancing ..........................................................................3-9 Fail Over......................................................................................3-9 Switch WWN Proxy .......................................................................3-10 E_Port Disk Streaming Network Recommendations ................3-10 Required Minimum Hardware for E_Port Disk Streaming...... 3-11 E_Port Disk Streaming Compatibility Matrix ............................ 3-11 Fibre Channel Frame Level CRC ..................................................3-12 Frame Level CRC on the FCBB Card....................................3-12 Frame Level CRC on the FCXL2 Card..................................3-12 Fibre Channel End to End CRC ....................................................3-13 Minimum Requirements for CRC ................................................3-14 Fibre Channel MTU Batching .......................................................3-14 Chapter 4 Building a Custom Edge 3000 Chassis Building the Custom Chassis ..........................................................4-1 Starting UltraNet ConfigManager ..........................................4-1 Using the Custom Chassis Wizard..........................................4-1 Chapter 5 Configuring an E_Port Extension over an Ethernet WAN Configuring a 1x1 Ethernet Wide Area Network ........................5-1 Gathering the IP Addresses .....................................................5-2 Starting UltraNet ConfigManager ..........................................5-3 Adding Nodes for an Ethernet WAN Configuration ...........5-3 Adding a Fibre Channel Interface...........................................5-5 Setting the Initial Configuration..............................................5-6 Setting the License Information...............................................5-9 Adding an IP Circuit ............................................................... 5-11 Creating a Data Path ...............................................................5-20 Delivering the Configured Network............................................5-24 Setting the Delivery Properties..............................................5-25 Delivery Wizard.......................................................................5-26 Deliver Network ......................................................................5-28 Viewing Logs............................................................................5-28 Chapter 6 Configuring an F_Port Extension over an Ethernet WAN Configuring a 2x2 Ethernet Wide Area Network ........................6-1 Gathering the IP Addresses .....................................................6-2 Starting UltraNet ConfigManager ..........................................6-3 Adding Nodes for an Ethernet WAN Configuration ...........6-4 Setting the Initial Configuration..............................................6-7 Setting the License Information.............................................6-10 iv UltraNet™ Edge Storage Router 3000 User Guide Contents Adding an IP Circuit .............................................................. 6-12 Creating Data Paths for Fibre Channel Switch Interfaces. 6-21 Delivering the Configured Network ........................................... 6-26 Setting the Delivery Properties ............................................. 6-27 Delivery Wizard ...................................................................... 6-27 Deliver Network ..................................................................... 6-30 Viewing Logs ........................................................................... 6-30 Chapter 7 Configuring an E_Port Extension over an ATM WAN Configuring a 1x1 ATM Wide Area Network .............................. 7-1 Gathering the IP Addresses..................................................... 7-2 Starting UltraNet ConfigManager.......................................... 7-3 Adding Nodes for an ATM WAN Configuration................. 7-3 Setting the Initial Configuration ............................................. 7-6 Setting the License Information .............................................. 7-9 Adding an ATM Circuit ......................................................... 7-11 Creating a Data Path............................................................... 7-24 Delivering the Configured Network ........................................... 7-30 Setting the Delivery Properties ............................................. 7-30 Delivery Wizard ...................................................................... 7-31 Deliver Network ..................................................................... 7-33 Viewing Logs ........................................................................... 7-34 Chapter 8 Configuring FICON Extension Configuring a 1x1 Ethernet Wide Area Network ........................ 8-1 Gathering the IP Addresses..................................................... 8-2 Starting UltraNet ConfigManager.......................................... 8-3 Adding Nodes for an Ethernet WAN Configuration........... 8-4 Adding a Fibre Channel Interface .......................................... 8-5 Setting the Initial Configuration ............................................. 8-7 Setting the License Information ............................................ 8-10 Adding an IP Circuit .............................................................. 8-12 Creating a FICON Data Path................................................. 8-20 Using the FICON Global Settings Wizard........................... 8-24 Delivering the Configured Network ........................................... 8-31 Setting the Delivery Properties ............................................. 8-31 Delivery Wizard ...................................................................... 8-32 Deliver Network ..................................................................... 8-34 Viewing Logs ........................................................................... 8-35 v Contents Chapter 9 Configuring Tape Device Extension Setup Prior to Edge Configuration.................................................9-1 Network Configuration Examples .................................................9-2 Example of Uni-directional Configuration - No Zoning .....9-2 Example of Bi-directional Configuration with Zoning ........9-3 Example of Bi-directional Configuration - Zoning and Optional LUN Mapping ...........................................................9-4 Required Fibre Channel Switch Zoning.................................9-4 Required Static Edge LUN Mapping......................................9-5 Required Source WWN Filtering ............................................9-7 Configuring Tape Device Extension ..............................................9-8 Gathering the IP Addresses .....................................................9-9 Starting UltraNet ConfigManager ........................................9-10 Adding Nodes for an Ethernet WAN Configuration ......... 9-11 Setting the Initial Configuration............................................9-13 Setting the License Information.............................................9-16 Adding an IP Circuit ...............................................................9-18 Creating a Data Path for Fibre Channel Device Extension Interfaces...................................................................................9-26 Static Mapping the LUNs and Filtering the Source WWN ...... 9-32 Delivering the Configured Network............................................9-42 Setting the Delivery Properties..............................................9-43 Delivery Wizard.......................................................................9-43 Deliver Network ......................................................................9-46 Viewing Logs............................................................................9-46 Chapter 10 FC/SCSI Tape Pipelining Buffering, Emulation, and Data Protection.................................10-1 Buffering and Emulation ........................................................10-1 Device Error Recovery ............................................................10-2 UltraNet Edge 3000 Emulation..............................................10-2 Protecting the Data..................................................................10-2 UltraNet Edge 3000 Specific..........................................................10-3 Fibre Channel ...........................................................................10-3 Tape Only..................................................................................10-3 LUN Mapping..........................................................................10-3 Dynamic Target LUN Discovery and LUN Mapping ...............10-4 Overview ..................................................................................10-4 Target Discovery ......................................................................10-4 LUN Discovery ........................................................................10-5 LUN Refresh.............................................................................10-5 vi UltraNet™ Edge Storage Router 3000 User Guide Contents Dynamic LUN Mapping ........................................................ 10-5 Static LUN Mapping............................................................... 10-5 Managing the WWN to Edge Target LUNs ........................ 10-6 Chapter 11 Product Support and Software Maintenance SNMP Support................................................................................ 11-1 Upgrading the UltraNet Edge 3000 Software ............................ 11-1 Verify your Current Software Version.................................. 11-2 Upgrading the UltraNet Edge 3000 - On-Site Local........... 11-2 Upgrading the UltraNet Edge 3000 - Remote Dial-up ...... 11-6 Upgrading Edge Software from 3.1.1.1 or Higher ........... 11-10 UltraNet WebView Monitoring Application.............................11-11 Obtaining the UltraNet WebView Product ....................... 11-12 Using the WebView Application......................................... 11-12 Browser and System Requirements for WebView............ 11-12 WebView Security ................................................................. 11-12 UltraNet WebView Upgrade ............................................... 11-12 UltraNet ConfigManager Upgrade ........................................... 11-14 Verify the Current Version of UltraNet ConfigManager . 11-14 Upgrading the UltraNet ConfigManager Software ......... 11-15 Chapter 12 Hardware Maintenance Front and Rear View of UltraNet Edge 3000 Chassis ............... 12-2 Replacing the UltraNet Edge 3000 Chassis ................................ 12-2 Fan Assembly Removal Procedure.............................................. 12-3 Fan Assembly Installation Procedure ......................................... 12-4 Power Supply Removal Procedure.............................................. 12-5 Power Supply Installation Procedure ......................................... 12-7 Top Cover Removal Procedure .................................................... 12-7 Top Cover Installation Procedure ................................................ 12-8 Fibre Channel Interface Card Removal Procedure.................... 12-9 Fibre Channel Interface Card Installation Procedure ............. 12-10 10/100 Ethernet Interface Card Removal Procedure .............. 12-11 10/100 Ethernet Interface Card Installation Procedure.......... 12-12 Gigabit Ethernet Interface Card Removal Procedure ............. 12-13 Gigabit Ethernet Interface Card Installation Procedure ......... 12-14 OC-3 ATM Interface Card Removal Procedure ....................... 12-15 OC-3 ATM Interface Card Installation Procedure ................... 12-16 Replacing the Gigabit Ethernet Short Wave Transceiver........ 12-17 Removing the Gig-E Short Wave SFP Transceiver ........... 12-18 Installing the Gig-E Short Wave SFP Transceiver............. 12-19 vii Contents Replacing the Gigabit Ethernet Long Wave Transceiver ........12-21 Removing the Gig-E Long Wave SFP Transceiver............12-21 Installing the Gig-E Long Wave SFP Transceiver .............12-22 Replacing the Gigabit Ethernet Copper Transceiver ...............12-23 Removing the Gig-E Copper Transceiver ..........................12-23 Installing the Gig-E Copper Transceiver............................12-24 Replacing the OC-3 ATM Short Wave Transceiver ..................12-25 Removing the OC-3 ATM Short Wave SFP Transceiver ..12-25 Installing the OC-3 ATM Short Wave SFP Transceiver ....12-26 Replacing the OC-3 ATM Long Wave Transceiver ..................12-27 Removing the OC-3 ATM Long Wave SFP Transceiver...12-27 Installing the OC-3 ATM Long Wave SFP Transceiver ....12-28 Replacing the Fibre Channel Short Wave Transceiver ............12-29 Removing the Fibre Channel Short Wave SFP Transceiver...... 12-29 Installing the Fibre Channel Short Wave SFP Transceiver ....... 12-30 Replacing the Fibre Channel Long Wave Transceiver.............12-32 Removing the Fibre Channel Long Wave SFP Transceiver ...... 12-32 Installing the Fibre Channel Long Wave SFP Transceiver........ 12-33 Chapter 13 Troubleshooting and Diagnostics Basic Troubleshooting for the UltraNet Edge 3000....................13-1 User Interface Commands for the UltraNet Edge 3000 ............13-1 Display the User Interface Commands ................................13-2 IP ................................................................................................13-2 TANKIO ....................................................................................13-3 ARP............................................................................................13-3 AMDENET 10/100 WAN or Maintenance Interface..........13-4 GNIC3 Gigabit Ethernet WAN ..............................................13-6 gnic3 stats .................................................................................13-6 FCCNT ......................................................................................13-8 FCSW.......................................................................................13-10 FCXL2......................................................................................13-10 CHARM ..................................................................................13-12 SUPPORT................................................................................13-12 LED Diagnostic Codes ..........................................................13-12 Troubleshooting FC/SCSI Tape Pipelining (Device Extension) ..... 13-13 Basic Troubleshooting Steps for FC/SCSI Tape Pipelining ...... viii UltraNet™ Edge Storage Router 3000 User Guide Contents 13-14 Diagnostics .................................................................................... 13-16 Serial Interface Connection.................................................. 13-17 Ethernet Maintenance Interface Connection..................... 13-17 Loading and Starting the Diagnostic Program ................. 13-18 Exit and Reboot ..................................................................... 13-18 UltraNet Edge 3000 Diagnostic Programs................................ 13-19 CHARM Diagnostic Program (ACHT) .............................. 13-19 PowerPC Diagnostic Program (SBTT) ............................... 13-21 Fibre Channel Diagnostic Program (FCBB)....................... 13-22 Ethernet Diagnostic Program (E10T) ................................. 13-24 Gigabit Ethernet Diagnostic Program (GBIT)................... 13-25 ZPCM Compression Diagnostic Program (ZPCT)........... 13-27 Flash Drive Diagnostic Program (ISBT)............................. 13-29 Graceful Shutdown ...................................................................... 13-30 Appendix A Site Preparation Site Requirements ........................................................................... A-1 UltraNet Edge 3000 Chassis Dimensions ............................. A-1 Clearance Requirements ................................................................ A-2 Environmental Specifications................................................. A-3 Power Requirements ............................................................... A-4 Appendix B Installation and Cabling Overview ..........................................................................................B-1 Unpacking and Inspecting the Hardware ...................................B-2 UltraNet Edge 3000 Placement ......................................................B-2 Table-Top ....................................................................................B-2 Rack Mount................................................................................B-2 Connecting the UltraNet Edge 3000 .............................................B-4 Setup Connection ......................................................................B-4 Power Connection.....................................................................B-5 Network Interface Connections ....................................................B-6 Fibre Channel Cabling..............................................................B-6 Ethernet 10/100 Cabling ..........................................................B-8 Gigabit Ethernet Cabling .........................................................B-9 OC-3 ATM Cabling and Transceivers ..................................B-10 Initial Power-On Procedure .........................................................B-10 Maintenance and Diagnostics Connections ..............................B-12 Serial Interface Cabling Instructions ....................................B-12 Cables and Equipment .................................................................B-14 McDATA-Supplied Cables and Equipment ........................B-14 ix Contents Customer-Supplied Cables and Equipment ....................... B-15 Preventing Damage from Electrostatic Discharge (ESD) ........ B-15 Appendix C Cables, Connectors, and Adapters RS-232 Cables with RJ-45 Connector ........................................... C-1 DB Adapters .................................................................................... C-1 Fibre Channel Specifications ......................................................... C-4 Ethernet 10/100 Specifications ..................................................... C-6 Gigabit Ethernet Specifications ..................................................... C-6 OC-3 ATM Specifications .............................................................. C-8 Appendix D Advanced UCM Configurations Configuring the Internal McDATA Fibre Channel Switch Interface ............................................................................................D-1 FCSW Tab (2 port only) ...........................................................D-2 FC Switch Tab............................................................................D-3 Time Synchronization Protocol .....................................................D-6 Configure the Time Synchronization Protocol .....................D-6 Transport CRC Checking ...............................................................D-8 E_Port Disk Streaming Settings ....................................................D-9 Enable/Disable E_Port Disk Streaming ................................D-9 F_Port Disk Streaming Settings ..................................................D-10 Enable/Disable F_Port Disk Streaming ..............................D-10 Appendix E Modifying Static Routes Display Static Routes ...................................................................... E-1 Verify Static Routes ......................................................................... E-2 Modify Static Routes ...................................................................... E-4 Add Static Routes ........................................................................... E-4 Delete Static Routes ........................................................................ E-4 Appendix F Configure SNMP Adding an SNMP Trap Destination........................................F-6 Deleting an SNMP Destination ...............................................F-6 Sending Test Trap ......................................................................F-6 SNMP Software Packages ...............................................................F-7 Appendix G Resetting the System to Factory Defaults Overview of the Sysclean Command ..........................................G-1 Using the Sysclean Command ......................................................G-1 x UltraNet™ Edge Storage Router 3000 User Guide Contents Appendix H Manual Configuration of the Initial IP Settings Manually Configure the Maintenance IP Port using the Command Line Interface .............................................................. H-1 Update UltraNet ConfigManager with the Manual Configurations ................................................................................ H-3 Appendix I Using the Spantree Portfast Command for Cisco Routers Issuing the Spantree Portfast Command ...................................... I-1 Appendix J Configuration Worksheets Configuration Worksheets .............................................................. J-1 IP Configuration Worksheet..................................................... J-2 ATM WAN Configuration Worrksheet ................................... J-4 xi Contents xii UltraNet™ Edge Storage Router 3000 User Guide Figures The UltraNet Edge 3000 ............................................................................................. 1-1 Typical UltraNet Edge 3000 1x1 Configuration ..................................................... 2-5 Front View of the UltraNet Edge 3000 ................................................................... 2-12 Rear View of the UltraNet Edge 3000 .................................................................... 2-12 Front View of the UltraNet Edge 3000 ................................................................... 2-13 Example Ethernet WAN with two UltraNet Edge 3000s ...................................... 3-2 Example ATM WAN with two UltraNet Edge 3000s ............................................ 3-5 Sample E_port Ethernet WAN with two UltraNet Edge 3000s ........................... 5-2 UltraNet ConfigManager Main Window ................................................................ 5-3 Sample F_port Ethernet WAN with two UltraNet Edge 3000s ............................ 6-2 UltraNet ConfigManager Main Window ................................................................ 6-4 Sample E_port 1x1 ATM WAN with two UltraNet Edges ................................... 7-2 UltraNet ConfigManager Main Window ................................................................ 7-3 Sample FICON ISL with Ethernet WAN using two UltraNet Edge 3000s ......... 8-2 UltraNet ConfigManager Main Window ................................................................ 8-4 Uni-directional FC/SCSI Tape Pipelining - No Zoning ........................................ 9-2 Bi-directional FC/SCSI Tape Pipelining - with Zoning ........................................ 9-3 Bi-directional FC/SCSI Tape Pipelining - Zoning and Optional LUN Mapping ..... 9-4 UltraNet ConfigManager Main Window .............................................................. 9-10 Clearance Requirements within a Rack Cabinet ................................................... A-2 Connecting the CAT5 Cable to the UltraNet Edge 3000 ....................................... B-4 Connecting Power Cords to Rear Panel of UltraNet Edge 3000 .......................... B-5 Example of OC-3 Interface Cabling ........................................................................ B-10 Power Supply Switch ............................................................................................... B-11 Diagnostic Display .................................................................................................... B-11 PC Connection to Serial Interface ........................................................................... B-13 ESD Grounding Connection for UltraNet Edge 3000 .......................................... B-15 Sample IP Worksheet, and Relationship to Hardware Configuration ................. J-3 Sample ATM WAN Worksheet, and Relationship to Hardware Configuration J-5 Figures xiii Figures xiv UltraNet™ Edge Storage Router 3000 User Guide Tables UltraNet Edge 3000 Chassis Features ........................................................................ 2-1 Client Connectivity (Fibre Channel) Card Option Features................................... 2-2 Client Connectivity (Fibre Channel) SFP Option Features ..................................... 2-2 WAN Connectivity Card Option Features................................................................ 2-3 WAN Connectivity SFP Option Features.................................................................. 2-3 Valid UltraNet Edge 3000 Hardware Configurations ............................................. 2-7 Fibre Channel Card Dependencies............................................................................. 2-8 Hardware Components ............................................................................................. 2-11 Front Panel Switches, Controls, and Interfaces .................................................... 2-13 Routing Option Availability........................................................................................ 3-8 Supported Applications for E_Port Disk Streaming.............................................. 3-11 Non-Supported Applications for E_Port Disk Streaming .................................... 3-12 Fibre Channel Switch Zoning Definitions for Figure 8-2........................................ 9-3 Fibre Channel Switch Zoning Definitions for Figure 8-3........................................ 9-5 Fictitious WWNs for Devices shown in Figure 8-3................................................. 9-6 Edge 10 Static LUN Mapping...................................................................................... 9-7 Edge 20 Static LUN Mapping...................................................................................... 9-7 Edge 10 Source WWN Filtering .................................................................................. 9-8 Edge 20 Source WWN Filtering .................................................................................. 9-8 Physical Dimensions.................................................................................................... A-1 Clearance Requirements ............................................................................................. A-2 Environmental Specifications..................................................................................... A-3 UltraNet Edge 3000 Power Requirements................................................................ A-4 Fiber Type and Distance Restrictions ........................................................................ B-7 RS-232 Serial (RJ45) Interface Pinouts...................................................................... B-13 McDATA-Supplied Cables and Equipment ...........................................................B-14 Customer-Supplied Cables and Equipment ...........................................................B-15 RS-232 Straight Through Cable with RJ-45 Connector Ends .................................C-1 DB Adapter Descriptions.............................................................................................C-2 AA Adapter Pinouts .....................................................................................................C-2 xv Tables EE Adapter Pinouts...................................................................................................... C-3 Pinout Initials ............................................................................................................... C-3 Fibre Channel Cable and Connector Specifications ................................................ C-4 Ethernet 10/100 Cable and Connector Specifications............................................. C-6 Gigabit Ethernet Cable and Connector Specifications ............................................ C-6 OC-3 ATM Cable and Connector Specifications...................................................... C-8 SNMP Configuration Screen Fields ............................................................................F-5 xvi UltraNet™ Edge Storage Router 3000 User Guide Preface This guide provides information for those who are involved in the installation, configuration, and maintenance of the UltraNet Edge Storage Router - 3000 Series. Throughout the remainder of this User Guide, the UltraNet Edge Storage Router - 3000 Series is referred to as the “UltraNet Edge 3000”. Document Organization This guide is organized as follows: Chapter 1, Introduction, introduces the UltraNet Edge Storage Router - 3000 Series (“UltraNet Edge 3000”), providing an overview of its functionality, features, benefits, and security information. Chapter 2, Hardware Configurations, provides the valid hardware configurations possible with the new customizable UltraNet Edge 3000 features. Chapter 3, Network Design Criteria, provides the basic criteria you will need to design and configure your Ethernet or ATM network. It also provides information on the network routing options for the UltraNet Edge 3000, the Switch WWN Proxy software enhancement, E_port Disk Streaming network recommendations, Fibre Channel Frame Level and End to End CRC, as well as MTU Batching. Chapter 4, Building a Custom Edge 3000 Chassis, provides the configuration procedure for a custom UltraNet Edge 3000 chassis using the UltraNet ConfigManager Custom Chassis Wizard. Preface xvii Preface Chapter 5, Configuring E_port Extension over an Ethernet WAN, provides the procedures for configuring E_port extenstion over an Ethernet network on your UltraNet Edge 3000 using McDATA’s UltraNet ConfigManager configuration tool. Chapter 6, Configuring F_port over an Ethernet WAN, provides the procedures for configuring an Ethernet network in F_port using McDATA’s UltraNet ConfigManager configuration tool. Chapter 7, Configuring E_port Extension over an ATM/POS WAN, provides the procedures for configuring E_port extension over an ATM network on your UltraNet Edge 3000 using McDATA’s UltraNet ConfigManager configuration tool. Chapter 8, Configuring FICON Extension over an Ethernet WAN, provides the procedures for configuring FICON extension over an Ethernet WAN on your UltraNet Edge 3000 using McDATA’s UltraNet ConfigManager configuration tool. Chapter 9, Configuring Tape Device Extension over an Ethernet WAN, provides the procedures for configuring Tape Pipelining (Device Extension) on your UltraNet Edge 3000 using McDATA’s UltraNet ConfigManager configuration tool. Chapter 10, FC/SCSI Tape Pipelining, provides an overview on Tape Pipelining (Device Extension) inlcuding buffering, emulation, data protection and device error recovery. It also discusses specific information relevant to the UltraNet Edge 3000’s implementation of Tape Pipelining. Chapter 11, Customer Support and Software Maintenance, provides information for supporting and maintaining the UltraNet Edge 3000. It covers McDATA Customer Support, SNMP support, the UltraNet WebView management program, and how to upgrade to new software releases. Chapter 12, Hardware Maintenance, provides removal and replacement procedures for the UltraNet Edge 3000 Field Replaceable Units (FRU). Chapter 13, Troubleshooting and Diagnostics, provides basic information for troubleshooting and diagnostics for the UltraNet Edge 3000 product. Appendix A, Site Preparation, provides site preparation requirements for the UltraNet Edge 3000. xviii UltraNet™ Edge Storage Router 3000 User Guide Preface Appendix B, Installation and Cabling, provides information regarding the installation process, including instructions for connecting the network cables to the UltraNet Edge 3000. Appendix C, Serial Cables and Adapters, lists the RS-232 cables, the DB connectors, and the pinouts for the DB connectors available through McDATA. It also contains cable and connector specifications for the Fibre Channel, 10/100 Ethernet, Gigabit Ethernet, and ATM/POS OC-3 interfaces. Appendix D, Advanced UCM Configurations, provides additional UltraNet ConfigManager (UCM) configuration options that are beyond the typical Edge network configurations. The topics covered are; Configuring the Internal McDATA Fibre Channel Switch Interface, Time Synchronization Protocol, Transport CRC Checking, E_Port Disk Streaming Settings, and F_Port Disk Streaming Settings. Appendix E, Static Routes, describes how to display, verify, add, and modify static routes. Appendix F, Configure SNMP, provides an overview for configuring SNMP on the UltraNet Edge 3000. Appendix G, Resetting the System to Factory Default, provides the procedure for resetting the system to the factory settings using the sysclean command. Appendix H, Manual Configuration of the Initial IP Settings, provides the procedures for the initial configuration of the IP settings if UltraNet ConfigManager is not used. Appendix I, Using the Set Spantree Portfast Command on Cisco Routers, provides information about the spantree portfast command for Cisco routers. Appendix J, Configuration Worksheets, provides worksheets to aid in network configuration. NOTE: The customer is responsible for ensuring conformance with power and specifications provided in this guide, for ensuring adherence to federal, state, and local building and electrical codes, for providing and installing communication cables on other vendors’ equipment, and for providing a storage area. Preface xix Preface Conventions This guide uses the following conventions: Italic text Italicized text is used to emphasize information. CTRL+C Key combinations are indicated by keyboard key names and a plus sign, all of which are in small caps sans serif text. In the example given to the left, press and hold down the CTRL key and press C. Bold Courier text Bold Courier text is used for commands and for system input that you type exactly as shown. <value> (angle brackets) Angle brackets in a command indicate that the word contained within must be substituted with an actual value (do not type the angle brackets). In the following example, replace <filename> with the actual name of the file: check_release <filename> Square brackets in a command indicate that the parameter contained within is optional. In the following example, the module parameter is optional (often, optional parameters contain angled brackets indicating that the word must be substituted with an actual value): [parameter] (square brackets) logcf get [<module>] | (vertical bar) A vertical bar in a command is used between items in a list to indicate that you choose one of the items. For example, the vertical bar in the command below means you can use either the -u or the -q option (or neither since this choice is also optional): swipplumb [-u|-q] Courier text is used for messages or program output that appears on your screen. Courier text Related Documentation xx This document is part of the documentation set available on CD-ROM for the UltraNet Edge 3000. The documentation set provides installation, operation, configuration, and reference information for system administrators and operators. • UltraNet Edge Storage Router Getting Started Guide (958-000507-000) provides set-up, connection, and installation information for the UltraNet Edge 3000. • UltraNet Edge Storage Router - 3000 Series User Guide (620-000248-020) provides installation, configuration, operation, and maintenance information for the UltraNet Edge 3000. UltraNet™ Edge Storage Router 3000 User Guide Preface Where to Get Help • UltraNet Edge Storage Router Command Reference (620-000253-020) provides a reference to the commands that can be used to configure, monitor, and troubleshoot the UltraNet Edge 3000. • UltraNet Edge Storage Router Message Reference (620-000252-020) provides a reference to the messages produced by the UltraNet Edge 3000. For technical support, end-user customers should call the phone number located on the service label attached to the front or rear of the hardware product. McDATA’s “Best in Class” Solution Center provides a single point of contact for customers seeking help with McDATA software products. The Solution Center will research, explore, and resolve inquiries or service requests regarding McDATA products and services. The Solution Center is staffed 24 hours a day, 7 days a week, including holidays. NOTE: To expedite warranty entitlement, please have your product serial number available. McDATA Corporation 11802 Ridge Parkway Broomfield, CO 80021 US Phone: (800) 752-4572 or (720) 558-3910 Fax: (720) 558-3860 E-mail: [email protected] NOTE: Customers who purchased the hardware product from a company other than McDATA should contact that company’s service representative for technical support. Preface xxi Preface Forwarding Publication Comments We sincerely appreciate any comments about this publication. Did you find this manual easy or difficult to use? Did it lack necessary information? Were there any errors? Could its organization be improved? Please send your comments via e-mail, our home page, or FAX. Identify the manual, and provide page numbers and details. Thank you. E-mail: [email protected] Home Page: http://www.mcdata.com FAX: Ordering Publications Technical Communications Manager (720) 558-8999 To order a paper copy of this manual, contact your McDATA representative, or use the contact information listed below. Phone: (800) 545-5773 and select the option for information on our complete family of enterprise-to-edge SAN solutions. Fax: (720) 558-4193 Trademarks The following terms, indicated by a registered trademark symbol (®) or trademark symbol (™) on first use in this publication, are trademarks of McDATA Corporation in the United States, other countries, or both: Registered Trademarks Trademarks Fabricenter® E/OS™ HotCAT® Eclipse™ Intrepid® Fibre Channel Director™ McDATA® OPENconnectors™ OPENready® SANvergence™ SANavigator® Sphereon™ SANtegrity® EFCM Basic™ All other trademarked terms, indicated by a registered trademark symbol (®) or trademark symbol (™) on first use in this publication, are trademarks of their respective owners in the United States, other countries, or both. xxii UltraNet™ Edge Storage Router 3000 User Guide Preface Regulatory and Safety Statements Regulatory and safety statements are shown in the following paragraphs. See also McDATA Product Safety Notices (620-000247) for a complete list of safety notices with translations. Laser Compliance Statement Product laser transceivers are tested and certified in the United States to conform to Title 21 of the Code of Federal Regulations (CFR), Subchapter J, Parts 1040.10 and 1040.11 for Class 1 laser products. Transceivers are tested and certified to be compliant with International Electrotechnical Commission IEC825-1 and European Norm EN60825-1 and EN60825-2 regulations for Class 1 laser products. Class 1 laser products are not considered hazardous. The transceivers are designed to prevent human access to laser radiation above a Class 1 level during normal operation or prescribed maintenance conditions. Federal Communications Commission (FCC) Statement Products generate, use, and can radiate radio frequency energy, and if not installed and used in accordance with instructions provided, may cause interference to radio communications. Products are tested and found to comply with the limits for Class A and Class B computing devices pursuant to Subpart B of Part 15 of the FCC Rules, which are designed to provide reasonable protection against such interference in a residential environment. Any modification or change made to a product without explicit approval from McDATA, by means of a written endorsement or through published literature, invalidates the service contract and voids the warranty agreement with McDATA. Canadian EMC Statements The statements below indicate product compliance with Interference Causing Equipment Standard (ICES) and Norme sur le Matériel Brouiller (NMB) electromagnetic compatibility (EMC) requirements as set forth in ICES/NMB-003, Issue 4. • This Class A or Class B digital apparatus complies with Canadian ICES-003. Preface xxiii Preface • Cet appareil numérique de la classe A et classe B est conforme à la norme NMB-003 du Canada. United States and Canada UL Certification The C-UL-US mark on a product indicates compliance with American National Standards Institute (ANSI) and Standards Council of Canada (SCC) safety requirements as tested, evaluated, and certified by Underwriters Laboratories Inc. (UL) and Underwriters Laboratories of Canada (ULC). International Safety Conformity Declaration (CB Scheme) A certification bodies (CB) test report supporting a product indicates safety compliance with the International Electrotechnical Commission (IEC) system for conformity testing and certification of electrical equipment (IECEE) CB scheme. The scheme is a multilateral agreement among participating countries and certification organizations that accepts test reports certifying the safety of electrical and electronic products. European Union Conformity Declarations and Directives (CE Mark) The CE mark on a product indicates compliance with the following regulatory requirements as set forth by European Norms (ENs) and relevant international standards for commercial and light industrial information technology equipment (ITE): xxiv • EN55022: 1998 - ITE-generic radio frequency interference (RFI) emission standard for domestic, commercial, and light industrial environments, including electrical business equipment. • EN55024-1: 1998 - ITE-generic electromagnetic immunity standard for domestic, commercial, and light industrial environments, including electrical business equipment. • EN60950/A11:1997 - ITE-generic electrical and fire safety standard for domestic, commercial, and light industrial environments, including electrical business equipment. UltraNet™ Edge Storage Router 3000 User Guide Preface • EN61000-3-2:1995 - ITE-generic harmonic current emissions standard for domestic, commercial, and light industrial environments (equipment with rated current less than or equal to 16 amperes per phase). • EN61000-3-3:1995 - ITE-generic voltage fluctuation and flicker standard (low-voltage power supply systems) for domestic, commercial, and light industrial environments (equipment with rated current less than or equal to 16 amperes per phase). In addition, the European Union (EU) Council has implemented a series of directives that define product safety standards for member countries. The following directives apply: • Products conform with all protection requirements of EU directive 89/336/EEC (Electromagnetic Compatibility Directive) in accordance with the laws of the member countries relating to EMC emissions and immunity. • Products conform with all protection requirements of EU directive 73/23/EEC (Low-Voltage Directive) in accordance with the laws of the member countries relating to electrical safety. • Products conform with all protection requirements of EU directive 93/68/EEC (Machinery Directive) in accordance with the laws of the member countries relating to safe electrical and mechanical operation of the equipment. McDATA does not accept responsibility for any failure to satisfy the protection requirements of any of these directives resulting from a non-recommended or non-authorized modification to a product. European Union EMC and Safety Declaration (N-Mark) The N-mark on a product indicates compliance with European Union EMC and safety requirements as tested, evaluated, and certified by the Norwegian Board for Testing and Approval of Electrical Equipment (Norges Elektriske Materiellkontroll or NEMKO) laboratory or a NEMKO-authorized laboratory Preface xxv Preface Argentina UL Certification The UL Argentina plus S mark (UL-AR-S mark) on a product indicates compliance with Direccion Nacional de Comercio Interior (DNCI) Resolution Number 92/98, Phase III (for information technology equipment safety). The mark is certified by UL de Argentina, S.R.L., and accredited by the Argentine Accreditation Organization (OAA). Australia and New Zealand C-Tick Mark The Australia and New Zealand regulatory compliance mark (C-tick mark) on a product indicates compliance with regulatory requirements for EMC (for information technology equipment) as set forth by the Australian Communications Authority (ACA) and the Radio Spectrum Management Group (RSM) of New Zealand. People’s Republic of China CCC Mark The China Compulsory Certification mark (CCC mark) on a product indicates compliance with People’s Republic of China regulatory requirements for safety and EMC (for information technology equipment) as set forth by the National Regulatory Commission for Certification and Accreditation. Chinese National Standards Statement The Taiwanese Bureau of Standards, Metrology, and Inspection mark (BSMI mark) and the Chinese National Standards (CNS) statement below indicate product compliance with Taiwanese regulatory requirements. The statement indicates in a domestic environment the product may cause radio interference, in which case the user is required to take corrective actions. xxvi UltraNet™ Edge Storage Router 3000 User Guide Preface German GS Mark The Geprüfte Sicherheit mark (GS mark) on a product indicates compliance with the German Safety of Equipment Act as tested by Underwriters Laboratories International Demko A/S, and accredited by the Central Office of Safety of the German Länder (Zentralstelle der Länder für Sicherheitstechnik or ZLS). Japanese VCCI Statement The Voluntary Control Council for Interference (VCCI) statement below applies to information technology equipment, and indicates product compliance with Japanese regulatory requirements. The statement indicates a product is a Class A or Class B product, and in a domestic environment may cause radio interference, in which case the user is required to take corrective actions. Korean MIC Mark The Korean Ministry of Information and Communications mark (MIC mark) on a product indicates compliance with regulatory requirements for safety and EMC (for information technology equipment) as authorized and certified by the Korean Radio Research Institute (RRI). Mexican NOM Mark NOM The Official Mexican Standard (Normas Oficiales Mexicanas or NOM) mark on a product indicates compliance with regulatory requirements for safety (for information technology equipment) as authorized and accredited by the National System of Accreditation of Testing Laboratories (Sistema Nacional de Acreditamieno de Laboratorios de Pruebas or SINALP). Preface xxvii Preface Russian GOST Certification The Russian Gosudarstvennyi Standart (GOST) mark on a product indicates compliance with regulatory requirements for safety and EMC (for information technology equipment) as authorized and accredited by the State Committee for Standardization, Metrology and Certification. South African SABS Certification The South African Bureau of Standards (SABS) mark on a product indicates compliance with regulatory requirements for safety and EMC (for information technology equipment) as authorized and accredited by the Independent Communications Authority of South Africa (ICASA). European Union Waste Managment Information Do not discard this product. European Union Directive 2002/96/EC requires the product to be recycled at the end of its useful life. Follow all waste management actions defined by this directive. Directive requirements may be superseded by EU member nation law. Perform the following to identify pertinent information: • • Review the original purchase contract to determine a contact regarding waste management of the product, or Contact the company from which the product was procured. Danger and Attention Statements The following DANGER statements appear in this publication and describe safety practices that must be observed while installing or servicing the product. A DANGER statement provides essential information or instructions for which disregard or noncompliance may result in death or severe personal injury. DANGER statements have a numerical ID (displayed in parentheses) at the end of each statement, as shown in the examples below. Use the xxviii UltraNet™ Edge Storage Router 3000 User Guide Preface numerical ID to locate translated statements in the McDATA Product Safety Notices (620-000247). Use the supplied power cords. Ensure the facility power receptacle is the correct type, supplies the required voltage, and is properly grounded. (D004) Disconnect the power cords. (D005) Preface xxix Preface Environmental Considerations for Installation of McDATA Equipment Consider the following when installing McDATA equipment: xxx • The rack environment may be hotter than the room ambient temperature. Be sure that the air flow required for safe operation of the equipment is not compromised. • When mounting equipment in a rack, avoid uneven loading to prevent a tipping hazard. • Be sure the electrical supply circuit is adequate, based on the quipment nameplate rating, and avoid overloading to protect supply wiring outages due to over-current protection. • Maintain reliable grounding of rack-mounted equipment. Particular attention should be given to power supply connections other than direct connections to the branch circuit (for example, use of power strips). UltraNet™ Edge Storage Router 3000 User Guide Preface General Precautions When installing or servicing the product, follow these practices: • Always use correct tools. • Always use correct replacement parts. • Keep all paperwork up to date, complete, and accurate. Preface xxxi Preface ESD Precautions Follow these electrostatic discharge (ESD) procedures: xxxii • If the product is connected to facility power (grounded), wear an ESD wrist strap and grounding cable connected to the product chassis. • If the product is not connected to facility power (not grounded), wear an ESD wrist strap and grounding cable connected to an approved bench grounding point. • Touch the product chassis once before performing a procedure, and once each minute during the procedure. • Store ESD-sensitive FRUs in antistatic packaging. UltraNet™ Edge Storage Router 3000 User Guide 1 Introduction This chapter introduces the UltraNet Edge Storage Router - 3000 Series (“UltraNet Edge 3000”), providing an overview of its functionality, features, benefits, and security information. Introducing the UltraNet Edge 3000 The UltraNet Edge 3000 is part of McDATA’s UltraNet Storage Area Networking (SAN) family of products that provide high-speed connectivity over local area networks (LANs), metropolitan area networks (MANs), and wide area networks (WANs) between servers, peripheral devices, remote storage devices, and workstations. Figure 1-1 is an illustration of the UltraNet Edge 3000. Figure 1-1 The UltraNet Edge 3000 The UltraNet Edge 3000 allows for the use of an Ethernet or ATM WAN to extend Fibre Channel protocols and frame data over long distances. The flexibility in configuration enables the UltraNet Edge 3000 to easily adapt to varying connectivity requirements. Introduction 1-1 Introducing the UltraNet Edge 3000 1 The UltraNet Edge 3000 is designed for ease-of-use and is customer installable, configurable, and maintainable. The UltraNet ConfigManager configuration tool and the UltraNet WebView monitoring tool enable easy setup and monitoring capabilities. The UltraNet Edge 3000 contains an application (FCSW) which acts as a Fibre Channel switch and eliminates the need for an external Fibre Channel switch. The UltraNet Edge 3000 interconnects and extends Fibre Channel Storage Area Networks (SANs) using a new or existing Ethernet wide area network. The UltraNet Edge 3000 enables the following data replication solutions: 1-2 • Remote mirroring — a fault tolerant method in which a backup data storage device maintains data identical to that on the primary device and replaces the primary if it fails. • Disaster recovery — a set of rules and procedures that allow a computer site to be put back in operation after a disaster has occurred. The concept of moving back-ups off-site constitutes the minimum basic precaution for disaster recovery. The remote copy is used to recover data when the local storage is inaccessible after a disaster. • Data migration — the ability to move data from one storage subsystem to another. • High availability clustering — supports mass storage subsystems for Network Attached Storage (NAS) and Storage Area Networks (SAN) including RAID, CDROM, DVDROM and tape devices. • Content Distribution — enables a cost-effective solution to distribute data, program updates, etc. to your remote offices or business partners, leveraging the IP infrastructure to access current information. • SAN Switch Management — allows current settings of switches utilizing an E_port configuration to remain unchanged, regardless of distance requirements. • Disk/SAN Extension — Allows Disk or Servers to be connected either directly or through a Storage Area Network, using an existing IP or ATM network, either locally or remotely over extended distances. McDATA UltraNet Edge 3000 User Guide UltraNet Edge 3000 Benefits 1 • Tape Backup — allows tape backup performance over extended distances using a new or existing IP network, devices appear local to the server and sustained bandwidth is comparable to local performance up to thousands of miles. UltraNet Edge 3000 Benefits This section describes the benefits of the UltraNet Edge 3000. • Data Caching — data is streamed across the network for maximum data rates, providing constant and predictable data delivery, regardless of distance. • Buffer Credit Management — Provides buffer credit negotiation with the switch for flow control and maximum efficiency, regardless of distance. • Session Level CRC — end-to-end CRC checking for guaranteed recovery and complete data integrity. • IP Load Balancing — provides data striping across multiple, virtual links for scalability and maximum application performance. • Fail Over — provides rerouting of traffic to the secondary WAN in the event there is an outage of a primary WAN. • FICON and FC/SCSI Tape Pipelining — performs remote tape backup performance over extended distances using a new or existing IP or ATM network, devices appear local to the server and sustained bandwidth is comparable to local performance up to thousands of miles. • Session Management — provides transparent network level error recovery, packet re-ordering, and auto path failover to guarantee data delivery. • Payload Matching — performs segmentation and reassembly to match Fibre Channel 2K frames with IP 1.5K packets for maximum bandwidth utilization and network efficiency. Introduction 1-3 UltraNet Edge 3000 Features 1 UltraNet Edge 3000 Features This section describes the features for the Fibre Channel, 10/100 Ethernet, Gigabit Ethernet, OC-3 ATM interfaces and configuration for the UltraNet Edge 3000. Refer to Appendix C, Cables, Connectors, and Adapters for detailed specifications on each interface card. Fibre Channel 1-4 • Runs with either FCXL2 (1 Gigabit) Fibre Channel card or FCBB (1 or 2-Gigabit) Fibre Channel card • Mixed application mode supports an FCXL2 and FCBB Fibre Channel card in the same chassis • Auto-negotiation • Fibre Channel originator and responder modes • Full-duplex send and receive buffers • Class 2, Class 3, and Class F connection • FCSW (internal Fibre Channel switch) application • FICON emulation support of XRC, VTS, and native tape (with GigE only) • FICON support of other FICON connections (CTC and other non-storage devices, GigE only) • Optional short wave (850nm) Small Form-Factor Pluggable (SFP) optical transceiver for distances of up to 500 meters over multi-mode fiber • Optional long wave (1310 nm) Small Form Factor Pluggable (SFP) optical transceiver for distances of up to 10 kilometers using single-mode fiber • Fibre Channel Frame Level CRC • Fibre Channel End to End CRC for FC/SCSI Tape Pipelining (Device Extension McDATA UltraNet Edge 3000 User Guide UltraNet Edge 3000 Features 1 Ethernet 10/100 • Direct connections to IP network • Up to 100 Mbps data rate (with compression) • Standard RJ-45 interface • Full-duplex operation Gigabit Ethernet • Up to 1000 Mbps data rate (with compression) • Full-duplex operation 1000Base-SX (short wave), 1000Base-LX (long wave) • Media Access Control (MAC) capabilities include full-duplex operation and flow control • IEEE 802.3z receive and transmit MAC functions; provides a high bandwidth uplink to the backbone routers • Memory interface for reading Transceiver MSA information • International Class 1 laser safety certified for voltage < 4.0 volts • Auto-negotiation • 64-bit SNMP counters • 802.1Q VLAN support • 4 LED indicators: Transmit Data Active, Receive Data Active, Link Up, and AUX • Optional short wave (850nm) Small Form-Factor Pluggable (SFP) optical transceiver for distances of up to 500 meters over multi-mode fiber • Optional long wave (1310 nm) Small Form-Factor Pluggable (SFP) optical transceiver for distances of up to 10 Kilometers using single-mode fiber • Optional Copper Small Form-Factor Pluggable (SFP) using a RJ-45 connection for distances up to 100 meters ATM • ATM Forum UNI 3.1 • ATM Forum AAL-5 Introduction 1-5 UltraNet Edge 3000 Features 1 • ATM Forum UBR, VBR, & CBR • ITU Recommendation 1.432 • Up to 2,000 PVCs per port OC-3 • LC connector • International Class 1 laser certified for voltage <4.0 volts • 64-bit SNMP counters OC-3/STM-1 • OC-3 SONET or STM-1 SDH • Up to 155 Mbps • Optional short wave (1300nm) Small Form-Factor Pluggable (SFP) optical transceiver for distances of up to 500 meters over multi-mode fiber • Optional long wave (1550nm) Small Form-Factor Pluggable (SFP) optical transceiver for distances up to 40 kilometers over single mode fiber • 2 LEDS, one for Carrier Detect and 1 for traffic indication Configuration • Connector RJ-45 interface for ASCII interface (in PPP mode, supports Telnet and FTP) • 10/100 BASE-T Ethernet RJ-45 maintenance interface for SNMP, FTP, Telnet, and Web browser access • In-band configuration over IP • Field-upgradeable software and firmware Management 1-6 • Out-of-band and in-band 10/100 BASE-T Ethernet RJ-45 maintenance interface • SNMP with standard and private MIB support McDATA UltraNet Edge 3000 User Guide UltraNet Edge 3000 Security 1 UltraNet Edge 3000 Security The UltraNet Edge 3000 is shipped with a default password. For security purposes you will need to change the default to your own password. Use the following procedure to change or disable the UltraNet Edge 3000 password. 1. Telnet into the UltraNet Edge 3000 box. 2. When prompted for the password, enter the default password (password). 3. To change the default, enter the system passwd command at the prompt. tm.0x10> system passwd 4. Enter the old password when prompted (the default is password). 5. You will then be prompted for your new password, type and then retype the same password to confirm. The password is not echoed to the screen. A password may contain 1->39 characters. You may disable the password by pressing the Enter key twice when prompted for the new password. Introduction 1-7 UltraNet Edge 3000 Security 1 1-8 McDATA UltraNet Edge 3000 User Guide 2 Hardware Configurations This chapter provides the valid hardware configurations that are possible with the new customizable UltraNet Edge 3000. UltraNet Edge 3000 Featurization The UltraNet Edge 3000 is customizable, allowing you to design the hardware features to fit your specific networking needs. The basic components of the UltraNet Edge 3000 consist of the UltraNet Edge 3000 chassis and the software license. Each additional component or feature is ordered separately, the following tables describe the optional features and requirements for customizing your UltraNet Edge 3000. Table 2-1 UltraNet Edge 3000 Chassis Features Component/Feature Description UltraNet Edge 3000 Chassis UltraNet Edge 3000 4 slot chassis Configuration requirements: Each UltraNet Edge 3000 requires one chassis and one software license. Each unit can have a maximum of 4 I/O cards; 2 client and 2 WAN connectivity card combinations. Each unit includes UltraNet ConfigManager. Hardware Configurations 2-1 UltraNet Edge 3000 Featurization 2 Table 2-2 Client Connectivity (Fibre Channel) Card Option Features Component/Feature Description Fibre Channel (FCBB) card 1 port Fibre Channel card that supports: E_port F_port FICON ISL extension FICON extension Short wave or long wave SFP required. Fibre Channel (FCXL2) card 1 port Fibre Channel card for FC/SCSI Tape Pipelining functionality with N or NL_port connectivity. Configuration requirements: Each chassis must have at least one Client connectivity card, with a maximum of two. Fibre Channel connectivity cards require an SFP. Requirements are as follows: FCBB Fibre Channel card requires one SFP per card, either short wave (multi-mode) or long wave (single-mode). FCXL2 Fibre Channel card requires one SFP per card, short wave (multi-mode) only. Table 2-3 Client Connectivity (Fibre Channel) SFP Option Features Component/Feature Description Short wave SFP for FCBB Short wave (multi-mode) SFP for the FCBB Fibre Channel card. Long wave SFP for FCBB Long wave (single-mode) SFP for the FCBB Fibre Channel card. Short wave SFP for FCXL2 Short wave (multi-mode) SFP for the FCXL2 Fibre Channel card. Configuration requirements: One Client SFP option is required for each Client connectivity card. 2-2 McDATA UltraNet Edge 3000 User Guide UltraNet Edge 3000 Featurization 2 Table 2-4 WAN Connectivity Card Option Features Component/Feature Description 10/100 Ethernet Card 1 port auto-sensing 10/100 Ethernet card. Gigabit Ethernet Card 1 port auto-sensing Gigabit Ethernet (Gig-E) card, option of short wave, long wave, or copper SFP required. OC-3 ATM Card 1 port OC-3 ATM card, option of short wave or long wave SFP required. Configuration requirements: Each chassis must have at least one WAN connectivity card, with a maximum of two. WAN connectivity cards may require SFP options, the requirements are as follows: 10/100 Ethernet does not require an SFP. Gig-E requires one SFP per card, either short wave (multi-mode), long wave (single-mode), or copper. OC-3 ATM requires one SFP per card, either short wave (multi-mode) or long wave (single-mode). Table 2-5 WAN Connectivity SFP Option Features Component/Feature Description Short wave SFP for Gig-E Short wave (multi-mode) SFP for the Gig-E card. Long wave SFP for Gig-E Long wave (single-mode) SFP for the Gig-E card. Copper SFP for Gig-E Copper SFP for the Gig-E card. Hardware Configurations 2-3 UltraNet Edge 3000 Featurization 2 Table 2-5 WAN Connectivity SFP Option Features (Continued) Component/Feature Description Short wave SFP for OC-3 ATM Short wave (multi-mode) SFP for the OC-3 ATM card. Long wave SFP for OC-3 ATM Long wave (multi-mode) SFP for the OC-3 ATM card. Configuration requirements: WAN connectivity SFP options required for certain WAN connectivity cards, as follows: 10/100 Ethernet does not require an SFP. Gig-E requires one SFP per card, either short wave (multi-mode), long wave (single-mode), or copper. OC-3 ATM requires one SFP per card, either short wave (multi-mode) or long wave (single-mode). 2-4 McDATA UltraNet Edge 3000 User Guide Typical Configuration of the UltraNet Edge 3000 2 Typical Configuration of the UltraNet Edge 3000 Figure 2-1 illustrates how two UltraNet Edge 3000 units configured for E_port extension can be used to interconnect Fibre Channel SANs using a new or existing Ethernet or ATM WAN. The UltraNet Edge 3000 can also be configured for F_port which eliminates the requirement for an external Fibre Channel switch. 10/100 Ethernet, Gigabit Ethernet or OC-3 ATM/POS 10/100 Ethernet, Gigabit Ethernet or OC-3 ATM/POS UltraNet Edge UltraNet Edge IP or ATM/POS FC Router FC FC Server Figure 2-1 Ethernet Configurations Router Fibre Channel Switch FC FC FC FC Disk Server Server FC Disk Server Sb125 Fibre Channel Switch Typical UltraNet Edge 3000 1x1 Configuration 1x1 and 2x2 configurations are standard Ethernet configurations for the UltraNet Edge 3000. The UltraNet Edge 3000 can also be configured in a 1x2, 2x1 and 3x1 configurations, but they are not supported as standard implementations. The 1x1 configuration consists of: • One Fibre Channel interface extended over one 10/100 Ethernet or one Gigabit Ethernet WAN The 2x2 configuration consists of: • Two Fibre Channel interfaces extended over either two 10/100 Ethernet or two Gigabit Ethernet WAN • Mixed application mode of one FCXL2 and one FCBB Fibre Channel card is supported for Gigabit Ethernet WAN only The UltraNet Edge 3000 to IP connectivity is supported through either a 10/100 Ethernet or a Gigabit Ethernet interface, each with compression. Hardware Configurations 2-5 Typical Configuration of the UltraNet Edge 3000 2 ATM WAN Configurations 1x1 and 2x2 configurations are standard ATM WAN configurations for the UltraNet Edge 3000. The UltraNet Edge 3000 can also be configured in a 1x2, 2x1 and 3x1 configurations, but they are not supported as standard implementations. The 1x1 configuration consists of: • One Fibre Channel interface extended over one OC-3 ATM WAN • aces extended over one OC-3 ATM WAN The 2x2 configuration consists of: • FC/SCSI Tape Pipelining Two Fibre Channel interfaces extended over two OC-3 ATM WANs The UltraNet Edge 3000 can be configured for FC/SCSI taep pipelining over in a 1x1, or 2x2 Ethernet or ATM WAN configurations. The 1x1 configuration consists of: • One Fibre Channel Device Extension interface extended over one 10/100 Ethernet, Gigabit Ethernet, or OC-3 ATM WAN The 2x2 configuration consists of: • 2-6 Two Fibre Channel Device Extension interfaces extended over two 10/100 Ethernet, Gigabit Ethernet, or OC-3 ATM WANs McDATA UltraNet Edge 3000 User Guide Valid Hardware Interface Configurations 2 Valid Hardware Interface Configurations Table 2-6 provides the supported hardware interface configurations for the UltraNet Edge 3000. All configurations shown in Table 2-6 support compression. See Figure 2-4 (page -13) for a graphical representation of the I/Os shown in the table below. Valid UltraNet Edge 3000 Hardware Configurations Table 2-6 Configuration I/O-4 I/O-3 I/O-2 I/O-1 10/100 Ethernet Gigabit Ethernet OC-3 ATM Fibre Channel (FCBB) 10/100 Ethernet Gigabit Ethernet OC-3 ATM Fibre Channel (FCBB) 10/100 Ethernet Gigabit Ethernet OC-3 ATM Fibre Channel (FCXL2) 10/100 Ethernet Gigabit Ethernet OC-3 ATM Fibre Channel (FCXL2) Fibre Channel (FCXL2) Gigabit Ethernet Fibre Channel (FCBB or FCXL2) Fibre Channel (FCBB or FCXL2) Featurized Configurations: 1x1 2x2 10/100 Ethernet Gigabit Ethernet OC-3 ATM Fibre Channel (FCBB) FC/SCSI Tape Pipelining Configurations: 1x1 2x2 10/100 Ethernet Gigabit Ethernet OC-3 ATM Mixed Application Configurations: 2x2 Gigabit Ethernet Hardware Configurations 2-7 Fibre Channel Card Dependencies 2 Fibre Channel Card Dependencies The UltraNet Edge 3000 supports two types of Fibre Channel cards; FCBB or FCXL2. The FCBB card is standard, the FCXL2 card is used only for FC/SCSI Tape Pipelining (Device Extension) implementations. Table 2-7 shows the supported configurations that can be run with each card. Table 2-7 Fibre Channel Card Dependencies UltraNet Edge 3000 Series FC Card Supported Configurations FCBB Card (1 Gigabit or 2 Gigabit) FC/SCSI E_port extension Two Fibre Channel Switch required FC/SCSI F_port Fibre Channel Fibre Channel Switch not required (one or more may be present) FICON ISL extension Two FICON switches required FICON extension Fibre Channel Switch not required (one may be present) N or NL_port (FC/SCSI Tape Pipelining) Fibre Channel Switch optional FCXL2 Card (1 Gigabit) Fibre Channel Switch Requirements The Fibre Channel port type can be configured in UltraNet ConfigManager. Only one Fibre Channel port type is supported in an individual unit. For example, E_port cannot operate simultaneously with F_port in the same Edge unit. The port types must also match from peer to peer. To reconfigure the port type configuration, reconfigure UCM and reboot the unit. FC/SCSI E_port Configurations An E_port is an expansion port used to link multiple Fibre Channel switches together into a single fabric. The UltraNet Edge 3000 offers the standard E_port configuration and E_port Disk Streaming which moves data more efficiently in high latency networks than our standard E_port solution. E_port Disk Streaming functions as a subset of our Fibre Channel Device Extension technology. A significant performance gain is normally 2-8 McDATA UltraNet Edge 3000 User Guide Fibre Channel Card Dependencies 2 achieved in networks which limit the number of concurrent SCSI I/O operations and also in networks with high latency. IP and ATM WANs are supported with E_port configurations. FC/SCSI E_Port to E_Port FC/SCSI F_port Configurations When an UltraNet Edge 3000 is configured for E_port, its peer UltraNet Edge 3000 must also be configured as E_port. F_port is a port in the fabric where an N_port can attach. F_ports are frame routing ports, which are insensitive to higher level protocols. A port configured for F_port can only connect to another N_port via a point-to-point connection. The UltraNet Edge 3000 contains an application which acts as a Fibre Channel switch (FCSW) and eliminates the need for an external Fibre Channel switch. When the UltraNet Edge 3000 is configured for use with the FCSW application, it is configured for F_port. The UltraNet Edge 3000 offers the standard F_port configuration and F_port Disk Streaming which moves data more efficiently in high latency networks than our standard F_port solution. F_port Disk Streaming functions as a subset of our Fibre Channel Device Extension technology. A significant performance gain is normally achieved in networks which limit the number of concurrent SCSI I/O operations and also in networks with high latency. IP, ATM, or SONET (POS) WANs are supported with F_port configurations. FC/SCSI F_Port to F_Port FC/SCSI N_port Configurations When an UltraNet Edge 3000 is configured for F_port, its peer UltraNet Edge 3000 must also be configured as F_port. N_port is a node port, or a port on a disk or computer. Ports that are N_port can only communicate with another N_port on another node, or to a switch. NL_port is a Node Loop Port; a port supporting the Arbitrated Loop protocol. When running FC/SCSI Tape Pipelining (Device Extension) on the UltraNet Edge 3000, it will be configured for N_port or NL_port. For more information, refer to Chapter 10, FC/SCSI Tape Pipelining in this guide. FC/SCSI N_Port to N_Port When an UltraNet Edge 3000 is configured for N_port, its peer UltraNet Edge 3000 must also be configured as N_port. Hardware Configurations 2-9 Fibre Channel Card Dependencies 2 FICON Port Configurations An Edge 3000 FICON port can be a connection directly to one of the following: • a FICON N_port (a MVS FICON Channel Interface or a FICON Control Unit FICON port) • an E_port from a FICON capable FC Switch • an F_port from FICON capable FC Switch NOTE: FICON support is available at this time only over GigE IP WANs. FICON ISL Extension (E_Port to E_Port) In this configuration, the Edge FICON interfaces are extending a FICON ISL between two like switches (CNT to CNT or McData to McData). No other switches have been validated at this time. The CNT FICON Emulation Features can be enabled on this path if and only if the device IO paths are configured correctly through the Switch Configuration. If there are multiple ISLs between the pair of switches, then vendor specific features governing data flows over ISLs must be defined so that CHPID I/Os flow bi-directionally over the same ISL. When configuring a FICON path to be a FICON ISL, you must enable the E-port (Cascaded ISL) FICON port option in UCM. A cascaded connection will not correctly initialize without this option enabled. FICON F_Port to N_Port (or N_port to F_port) In this configuration, the Edge 3000 FICON port is directly connected to either the Channel Interface or a Control Unit interface on one side and the other side is connected to an F_port on a FICON capable switch. When configuring a FICON in this configuration, you must not enable the E-port (Cascaded ISL) FICON port option in UCM. A N_port to F_port connection will not correctly initialize with this option enabled. FICON N_Port to N_Port 2-10 In this configuration, the Edge 3000 FICON port on one side is directly connected to a Channel Interface and the remote side is directly connected to a Control Unit interface. This configuration is defined the same as the F_port to N_port configuration described in the prior section. McDATA UltraNet Edge 3000 User Guide Internal Fibre Channel Switch (FCSW) 2 Internal Fibre Channel Switch (FCSW) The FCSW application resides in the data path stack between the Fibre Channel device driver (FCCNT) and the WAN network provider. This allows the FCSW to operate as a switch, determining which destination to forward a frame to. The FCSW passes Fibre Channel frames to/from the FCCNT driver. For Fibre Channel frames destined to the switch itself or one of its services, the frame is routed to the appropriate entity and the proper response is given. Batching is only allowed if the destination id is not the same as the source id and all the frames in the batch are for the same destination id. At this time, two ports are supported by the FCSW. See Chapter 13, Troubleshooting and Diagnostics, for information about the FCSW application user interface commands through which information and status can be obtained. Hardware Components The UltraNet Edge 3000 consists of a chassis and the components listed in Table 2-8, these components are illustrated in Figure 2-2 and Figure 2-3. Table 2-8 Hardware Components Description I/O cards (4 maximum) • • • • Fibre Channel (FCBB or FCXL2 for FC/SCSI Tape Pipelining) Ethernet 10/100 Gigabit Ethernet OC-3 ATM Fan assemblies (4) Power supply Redundant power supply Hardware Configurations 2-11 Hardware Components 2 Compression Card Fan (4) I/O-2 Card Main Processing Board Flash Memory I/O-1 Card I/O-3 Card I/O-4 Card Sb106 Power Supply Redundant Power Supply Figure 2-2 Front View of the UltraNet Edge 3000 A combination of up to four I/O cards can be installed (Fibre Channel with 10/100 Ethernet, Gigabit Ethernet, or OC-3 ATM. See Table 2-6 for the possible configurations. Power Plug (2) Figure 2-3 2-12 Fan (4) Power Switch (2) Rear View of the UltraNet Edge 3000 McDATA UltraNet Edge 3000 User Guide Sb011 The four fans, two power plugs, and two power switches are located at the back of the UltraNet Edge 3000 unit (see Figure 2-3). Indicators, Switches, and Interfaces 2 Indicators, Switches, and Interfaces Located on the front of the UltraNet Edge 3000 are the four physical I/Os, the Ethernet RJ-45 (maintenance interface), the alphanumeric messages window, and the LEDs (See Figure 2-4). These components are described in Table 2-9. 6 I/O-4 3 9 10 11 12 1 2 I/O-2 I/O-3 8 Figure 2-4 4 5 13 I/O-1 Sb010 7 14 Front View of the UltraNet Edge 3000 Table 2-9 Front Panel Switches, Controls, and Interfaces Normal Operation Index Type Function 1 I/O-1 This slot is available for a Fibre Channel card, or Gigabit Ethernet card (3x1 configurations). 2 I/O-2 This slot is available for a Fibre Channel card. 3 I/O-0 (Ethernet Maintenance Interface) One 10/100 BASE-T Ethernet RJ-45 maintenance interface used for maintenance, diagnostics, and network monitoring via a Telnet or FTP session. 4 Serial interface connector One RS-232 RJ-45 interface which runs at 38.4 Kbaud, 8N1 used for maintenance and diagnostic connections. 5 Alphanumeric messages window Used for displaying the node number. It can also be used for diagnostic debug. 6 I/O-3 This slot is available for a 10/100 Ethernet, Gigabit Ethernet, OC-3 ATM, or Fibre Channel card. See Table 2-6 for valid hardware configurations. Hardware Configurations 2-13 Indicators, Switches, and Interfaces 2 Table 2-9 2-14 Front Panel Switches, Controls, and Interfaces Normal Operation Index Type Function 7 I/O-4 This slot is available for a 10/100 Ethernet, Gigabit Ethernet, OC-3 ATM, or Fibre Channel card. See Table 2-6 for valid hardware configurations. 8 Fail indicator This LED is for the main processor. Fail indicates a nonreversible processor error Red 9 Heartbeat indicator This LED is for the main processor. When blinking, it indicates that the operating system is executing instructions. Yellow 10 BMEM activity The BMEM LED indicates buffer memory activity. Green 11 Reset button Press in to reset the entire system. 12 Abort button Press in to end operations and to have the PowerPC trap out to a boot ROM handler. 13 Rx This LED indicates that the UltraNet Edge 3000 is receiving data from the Ethernet Maintenance Interface (I/O-0). Green 14 Tx This LED indicates that the UltraNet Edge 3000 is transmitting data from the Ethernet Maintenance Interface (I/O-0). Green McDATA UltraNet Edge 3000 User Guide 3 Network Design Criteria This chapter provides the basic criteria you will need to design and configure your Ethernet or ATM network. It also provides information on the network routing options for the UltraNet Edge 3000, the Switch WWN Proxy software enhancement, E_port Disk Streaming network recommendations, Fibre Channel Frame Level and End to End CRC, as well as MTU Batching. Network Design Specific information regarding each component of your network is required for successful design and configuration. The following sections for the network design criteria are separated into two categories; one for an Ethernet network and one for an ATM network. Each section provides the required design information for each component of the network. Ethernet Network Criteria The illustration shown in Figure 3-1 is an example of the UltraNet Edge 3000 in a 1x1 configuration, configured as E_port extension over an Ethernet WAN. Network Design Criteria 3-1 Network Design 3 Default Gateway 1 Personal Computer 1 Default Gateway 2 192.168.10.3/24 192.168.10.5/24 Maintenance IP 192.168.10.2/24 FC Fibre FC Channel Switch 1 192.168.20.3/24 Maintenance IP 192.168.10.1/24 IP IP Cloud Router 1 UltraNet Edge 10 192.168.100.1/24 192.168.100.4/24 192.168.20.1/24 IP Router 2 192.168.20.2/24 FC UltraNet Edge 20 192.168.200.1/24 Fibre Channel FC Switch 2 192.168.200.4/24 Fabric Sb032 Fabric Figure 3-1 Example Ethernet WAN with two UltraNet Edge 3000s When designing your network for an Ethernet WAN using the UltraNet Edge 3000, gather the following information for both the local and remote nodes: NOTE: Refer to the UltraNet Edge Storage Router Configuration IP Address Worksheet in Appendix J for help gathering the IP addresses. • Host IP addresses (Ethernet maintenance interface and Ethernet WAN interface) • Subnet information • Default Gateway IP host address on the Ethernet maintenance interface and Ethernet WAN interface • Static route information: — IP host address of the natively attached routers or switches • SNMP information — System name and contact information — Community names — Trap Destinations 3-2 McDATA UltraNet Edge 3000 User Guide Network Design 3 Required Network Design Information for an Ethernet Network The following is a list of information for you need to know for the network components when designing an Ethernet network. UltraNet Edge 3000 • The Ethernet maintenance interface is statically configured for auto negotiate. • Each IP interface on the UltraNet Edge 3000 needs to be on a separate subnet. This includes the WAN interfaces, the Ethernet maintenance interface, and the serial interface for PPP. • The default PPP IP host address for the UltraNet Edge 3000’s serial interface is 192.168.1.1/28. This can be changed using UltraNet ConfigManager. • The UltraNet Edge 3000 does not listen to routing broadcasts. One default gateway can be configured along with multiple host and network specific static routes. Generally the default gateway is defined for the Ethernet maintenance interface and the other static routes are used for the WAN. • The end-to-end network must have less than 1% packet loss. • The UltraNet Edge 3000 has SNMP support. SNMP access can be configured to limit Get or Set requests on a host specific basis. Up to six Trap destinations can be defined (see Appendix F, Configure SNMP for more information). • The end-to-end network latency must be less than or equal to 200ms round-trip latency with less than 10% jitter. • E_port and F_port Disk Streaming require dedicated ISLs. If multiple ISLs have been deployed, zoning and ISL routing (uroute, preferred pathing) should be incorporated. IP Router • The routers need to be configured for Ethernet Version II or IEEE 802.3. • The routers need to be configured to pass interfaces 20/21 (ftp), 23 (telnet), and 161/162 (SNMP). • The routers that are in the data path need to be configured to pass protocol ID’s 01 (ICMP), 61 (McDATA’s Transport Protocol), 255 (McDATA’s test utilities), 800 (IP), and 806 (ARP). • The routers need to support at least 50K packets per second. Network Design Criteria 3-3 Network Design 3 10/100 Ethernet Switches & Routers • 10/100 Mbps Ethernet interface switches and routers that are directly connected to the data path are required to be configured for full duplex and 100Mbps. Auto Negotiation is not supported on these switches or routers. NOTE: Cisco routers must always be set manually for 100Mbps, Full Duplex. Gigabit Ethernet Switches & Routers • It is preferred that Gigabit Ethernet interface switches and routers that are directly connected to the data path be configured for Auto Negotiate. Auto Negotiate is the default setting in UltraNet ConfigManager. Configuring the UltraNet Edge 3000 to Full Duplex in UltraNet ConfigManager is only allowed for devices directly connected that do not support Auto Negotiate. NOTE: The UltraNet Edge 3000 Gigabit Ethernet interface must remain at the default setting of Auto Negotiate when connected to a Cisco router. Ethernet Hubs • Ethernet Hubs are not supported in the data path. Fibre Channel Switches NOTE: The UltraNet Edge 3000 contains an internal Fibre Channel switch application (FCSW) and when configured for F_port, an external Fibre Channel switch is not necessary unless more than two Fibre Channel ports are needed. 3-4 • McDATA supports F_port using the McDATA internal Fibre Channel Switch (FCSW) application over an Ethernet or ATM WAN interface. • McDATA supports E_port extension and Device Extension (FC/SCSI Tape Pipelining) using Brocade and McData Fibre Channel switches over an Ethernet or ATM WAN interface. • The FCSW application allows remotely connected N_ports to login and see other N_ports via this application using the standards compliant services. McDATA UltraNet Edge 3000 User Guide Network Design 3 • A LC to SC fiber cable is needed to connect the UltraNet Edge 3000 to a Brocade 2000 Series Switch. • A LC to LC fiber cable is needed to connect the UltraNet Edge 3000 to a Brocade 3000 Series Switch. • The Brocade and McData switches need specific flash parameters specified (see the chapter on “Brocade Switch Requirements” in the UltraNet Edge Storage Router - 3000 Series Release Notes, part number 30200581). • The FCCNT card auto-senses the attached port speed and adjusts accordingly. UltraNet ConfigManager When you perform the initial TCP/IP configuration using the UltraNet ConfigManager, the PC which has UltraNet ConfigManager installed on it, must be on the same LAN and subnet as the Ethernet maintenance interface. ATM Network Criteria Figure 3-2 is an example of an ATM OC-3 network using two UltraNet Edge 3000s in a 1x1 configuration with an ATM WAN. Personal Computer 1 Default Gateway 1 Default Gateway 2 192.168.10.3/24 Maintenance IP 192.168.20.3/24 Maintenance IP 192.168.10.1/24 Fibre FC Channel Switch 1 192.168.20.1/24 ATM OC-3 Cloud FC UltraNet Edge 10 192.168.144.16/24 FC UltraNet Edge 20 Fibre Channel FC Switch 2 192.168.144.32/24 Fabric Sb045 Fabric Figure 3-2 Example ATM WAN with two UltraNet Edge 3000s Network Design Criteria 3-5 Network Design 3 When designing your network for an ATM WAN using the UltraNet Edge 3000, gather the following information for both the local and remote nodes: NOTE: Refer to the UltraNet Edge Storage Router ATM WAN Configuration Worksheet in Appendix J or help gathering the IP addresses and required network criteria. • ATM VPI/VCI information for connectivity through ATM switches. • Host IP addresses (Ethernet maintenance interface and ATM WAN interface) • Subnet information • Default Gateway IP host address on the Ethernet maintenance interface • SNMP information — System name and contact information — Community names — Trap Destinations Required Network Design Information for an ATM Network The following is a list of pertinent information for each network component that you will need to know when designing your ATM network. UltraNet Edge 3000 3-6 • The Ethernet maintenance interface is statically configured for auto negotiate. • Each IP interface on the UltraNet Edge 3000 needs to be on a separate subnet. This includes the WAN interfaces, the Ethernet maintenance interface, and the serial interface for PPP. • The default PPP IP host address for the UltraNet Edge 3000’s serial interface is 192.168.1.1/28. This can be changed using UltraNet ConfigManager. • The default IP address structure will be defined for the ATM WAN on subnet 192.168.144.0/24, if one is not defined using UltraNet ConfigManager. McDATA UltraNet Edge 3000 User Guide Network Design 3 • The UltraNet Edge 3000 does not listen to routing broadcasts. One default gateway can be configured along with multiple host and network specific static routes. Generally the default gateway is defined for the Ethernet maintenance interface and the other static routes are used for the WAN. • The end-to-end network must have less than 1% packet loss. • The UltraNet Edge 3000 has SNMP support. SNMP access can be configured to limit Get or Set requests on a host specific basis. Up to six Trap destinations can be defined (see Appendix F, Configure SNMP, for more information). • The end-to-end network latency must be less than or equal to 200ms round-trip latency with less than 10% jitter. Fibre Channel Switches NOTE: The UltraNet Edge 3000 contains an internal Fibre Channel switch (FCSW) application and when configured for F_port, an external Fibre Channel switch is not necessary unless more than two Fibre Channel ports are needed. • McDATA supports F_port using the McDATA internal Fibre Channel Switch (FCSW) application over an ATM WAN interface. • McDATA supports E_port extension and Device Extension (FC/SCSI Tape Pipelining) using Brocade and McData Fibre Channel switches over an ATM WAN interface. • The FCSW application allows remotely connected N_ports to login and see other N_ports via this application using standards compliant services. • A LC to SC fiber cable is needed to connect the UltraNet Edge 3000 to a Brocade 2000 Series Switch. • A LC to LC fiber cable is needed to connect the UltraNet Edge 3000 to a Brocade 3000 Series Switch. • The Brocade switches need specific flash parameters specified (see the chapter on “Brocade Switch Requirements” in the UltraNet Edge Storage Router - 3000 Series Release Notes). • The FCBB card auto-senses the attached port speed and adjusts accordingly. Network Design Criteria 3-7 Network Routing Options 3 UltraNet ConfigManager When you perform the initial TCP/IP configuration using the UltraNet ConfigManager, the PC which has UltraNet ConfigManager installed on it, must be on the same LAN and subnet as the Ethernet maintenance interface. Network Routing Options When configuring the UltraNet Edge 3000, there are three possible network routing options; dedicated, load balancing, and fail over. Table 3-1 shows the availability of the routing options based on the type of network configuration. Each section that follows, provides a description of the way UltraNet ConfigManager operates when that option is chosen. Table 3-1 Routing Option Availability Dedicated Configuration Dedicated Load Balancing Fail Over 1x1 Available N/A N/A 2x2 Available Available Available If Dedicated is selected for a FC/IP or Fibre Channel Switch interface and is a 1x1 configuration, the Fibre channel interface is dedicated to a single WAN interface. If this option is selected for a Fibre Channel Switch interface and is a 2x2 configuration, both Fibre Channel Switch ports are dedicated to a single WAN interface. If this option is selected for an FC/IP interface and is a 2x2 configuration, the chassis is configured as two virtual 1x1s, each with a single Fibre Channel interface, and a single WAN interface. Each Fibre Channel interface is dedicated to a single WAN interface. If the WAN experiences errors, increased latency, or decreased bandwidth, the Fibre Channel interface dedicated to it is degraded. In this event, the other dedicated Fibre Channel/WAN pair continues to run without degradation. When using the Dedicated Circuit Network Routing option, there are separate virtual channels. This means the traffic on each Fibre 3-8 McDATA UltraNet Edge 3000 User Guide Network Routing Options 3 Channel is sequenced separately. Therefore, link quality on a single link will not affect the other while they are running. This is the only selectable option for 1x1 configurations. Dedicated Path for 1x1 Configurations • UltraNet Edge 3000 Fibre Channel interface 2 uses UltraNet Edge 3000 WAN interface 3 Dedicated Path for 2x2 Configurations • UltraNet Edge 3000 Fibre Channel interface 1 uses UltraNet Edge 3000 WAN interface 3 • UltraNet Edge 3000 Fibre Channel interface 2 uses UltraNet Edge 3000 WAN interface 4 Load Balancing If Load Balancing is selected, both links are used in tandem to nearly double the effective throughput available to the active Fibre Channel interfaces. Each Fibre Channel interface has sequencing through its own virtual circuit. Load Balancing runs best when both WAN links are of equal quality in terms of latency, bandwidth, and reliability. Due to the sequencing of data frames on the virtual circuit, when one of the links is running at significantly lower quality, the link running at a higher quality will perform similar to the lower quality link. When load balancing over two circuits, there should be no more than 25% difference in latency, bandwidth, and reliability between the two circuits. This option functions the same for both FC/IP and Fibre Channel Switch interfaces. It is only selectable for 2x2 configurations. Load Balancing Path for 2x2 Configurations Fail Over • UltraNet Edge 3000 Fibre Channel interface 2 uses UltraNet Edge 3000 WAN interfaces 3 & 4 • UltraNet Edge 3000 Fibre Channel interface 1 uses UltraNet Edge 3000 WAN interfaces 3 & 4 If Fail Over is selected for an FC/IP interface, each FC/IP interface is configured with a primary WAN to route its traffic over. If the primary WAN has an outage, the traffic is rerouted over the secondary path. If this option is selected for a Fibre Channel Switch interface, both ports will use the same primary WAN for routing the traffic. The other remaining WAN will serve as the secondary route if the primary WAN has an outage. Network Design Criteria 3-9 Switch WWN Proxy 3 This option is only selectable for 2x2 configurations. Fail Over Paths for 2x2 Configurations • UltraNet Edge 3000 Fibre Channel interface 1 uses UltraNet Edge 3000 WAN interface 3 as primary, WAN interface 4 as secondary • UltraNet Edge 3000 Fibre Channel interface 2 uses UltraNet Edge 3000 WAN interface 4 as primary, WAN interface 3 as secondary Switch WWN Proxy This section provides information about the Fibre Channel Switch World Wide Name Proxy (FCSWWNP) protocol E_port software enhancement. To accommodate the recent changes Fibre Channel Switch vendors have made to their software to allow for non-security related enhancements, the UltraNet Edge 3000 software has also changed. Some Fibre Channel Switch software requires its own range of Switch Names, or World Wide Names (WWN) to be returned in an Exchange Link Parameter (ELP) response in order to establish a successful E_port Inter-Switch Link (ISL). The UltraNet Edge 3000 now has an option in the Fibre Channel configuration file which allows either the FCCNT or the FCXL2 driver to proxy the Switch’s WWN to the remote Edge. This makes the Fibre Channel switches act as if they were communicating with a directly attached switch of the same vendor type. With this option enabled, a successful ISL can be established. The configuration is done by enabling the Switch WWN Proxy field during the Data Path configuration in UltraNet ConfigManager for E_port extension implementations. E_Port Disk Streaming Network Recommendations This section explains the functionality of the performance enhancement feature and provides network recommendations for E_port Disk Streaming. The main objective of E_port Disk Streaming is to move data more efficiently. E_port Disk Streaming uses a subset of our Fibre Channel Device Extension technology to more efficiently move data in FCP_SCSI applications than our standard E_Port solution. 3-10 McDATA UltraNet Edge 3000 User Guide Required Minimum Hardware for E_Port Disk Streaming 3 A significant performance gain is normally achieved in networks which limit the number of concurrent SCSI I/O operations and in networks with high latency. E_port Disk Streaming is aware of SCSI I/O operations and of the initiator (originator) and target (responder) relationships of the hosts and devices using the SCSI protocol. ISL Dynamic Load Sharing (DLS) will not work with E_port Disk Streaming. Make sure this feature is disabled on the Fibre Channel switches with multiple ISLs. Configure static ISL routes between end-points where possible. Required Minimum Hardware for E_Port Disk Streaming For miminum hardware levels for E_port Disk Streaming, see the “Hardware Requirements for E_Port Disk Streaming” section in the UltraNet Edge Storage Router - 3000 Series Release Notes. E_Port Disk Streaming Compatibility Matrix The following tables list supported and non-supported applications for use with E_port Disk Streaming. Table 3-2 Supported Applications for E_Port Disk Streaming Supported Storage Device Applications/Protocols EMC DMX • • SRDF SRDF/A EMC 8000 Series • • SRDF SRDF/A EMC CX600 • • MirrorView SanCopy HDS 9970V • TrueCopy HP XP128 • StorageWorks Compaq HSG80 • DRM Network Design Criteria 3-11 Fibre Channel Frame Level CRC 3 Table 3-3 Non-Supported Applications for E_Port Disk Streaming Non-Supported Storage Device Applications/Protocols IBM Shark (ESS) • PPRC-XD Smartbits • Frame Blaster Fibre Channel Frame Level CRC This section provides information for Fibre Channel Frame Level CRC (Cyclic Redundancy Check). Frame Level CRC (Cyclic Redundancy Check) support is automatically enabled for FCIP (Fibre Channel over IP) configurations when either the FCBB or FCXL2 Fibre Channel card is installed. When a Fibre Channel frame is received, hardware on the Fiber Channel PCI adapter card validates the data with the embedded CRC field. If the CRC check is valid for the CRC value received for this frame, the Fibre Channel driver will store and forward this value to its peer Fibre Channel PCI adapter. 3-12 Frame Level CRC on the FCBB Card The FCBB Fibre Channel PCI adapter card transmits and receives the Fibre Channel frame in its specified format. Upon a transmit, during the frame gathering transfer of buffer memory, is when a frame level CRC is performed. If the value contained in the frame is correct, it is transmitted. If not, then the frame is discarded and a log message is produced indicating a bad CRC on that frame. Frame Level CRC on the FCXL2 Card When powering up or resetting the UltraNet Edge 3000, the FCXL2 Fibre Channel driver will determine if each attached Fibre Channel PCI card has hardware installed with CRC support. When the wide area connection is up, the FCXL2 Fibre Channel driver will exchange these capabilities with its peer. If both sides of the connection have CRC capabilities, frame level CRC is enabled. This exchange is done at each linkup event. The ON/OFF status of Frame level CRC is displayed in the FCXL2 dump backbone user interface command. McDATA UltraNet Edge 3000 User Guide Fibre Channel End to End CRC 3 On the FCXL2 adapter board, frame transmission and CRC frame data integrity are controlled by separate hardware components. Upon transmission of a Fibre Channel Frame from the buffer memory to an attached Fibre Channel switch, the FCLX2 transmission hardware will generate a CRC value based upon the actual data within the frame. The FCXL2 CRC data integrity hardware will then insert the CRC value that had been previously verified and forwarded by the peer FCXL2 hardware into the frame CRC field. This insures the Frame Level CRC is based upon the frame data that was present on the ingress FCXL2 adapter. Monitoring of Frame Level CRC errors will be done at the attached Fibre Channel switch. Fibre Channel End to End CRC End-to-End CRC (Cyclic Redundancy Check) support is automatically enabled for FC/SCSI Tape Pipelining (Device Extension) configurations under the following conditions. When powering up or resetting the UltraNet Edge 3000, the FCXL2 Fibre Channel driver will determine if each attached Fibre Channel PCI card has hardware installed with CRC support. The ON/OFF status of End-to-End CRC is displayed in the fcxl2 dump crc_stats user interface command. When an FCP-SCSI I/O with associated data is received, hardware on the FCXL2 Fibre Channel PCI adapter calculates a CRC value on the entire I/O data payload. This CRC value is forwarded along with the I/O and associated data by the FCXL2 Fibre Channel driver to its peer Fibre Channel PCI adapter. Upon receipt of the FCP-SCSI I/O to output, the peer FCXL2 Fibre Channel PCI adapter will again calculate a CRC value on the outbound data payload. At the completion of the data phase of the I/O, the FCXL2 Fibre Channel driver will compare the output hardware calculated CRC with the CRC value forwarded from its peer. The status phase of the I/O is then based upon the comparison of the locally generated CRC value with the forwarded CRC value. If the values match, good ending status is presented during the status phase of the associated I/O. If the values do not match, bad ending status is presented during the status phase of the associated I/O. Monitoring of End-to-End detected CRC errors may be done by monitoring the counts at fcxl2 dump crc_stats. Network Design Criteria 3-13 Minimum Requirements for CRC 3 An Edge configured for FC/SCSI Tape Pipelining has added functionality when an End-to-End CRC error is detected. If an End-to-End CRC error occurs while Write Pipelining is active, the tape device will be repositioned to the last successful write and the Write I/Os active in the pipe at the time of the CRC error will be retried one time only. If the CRC retry is not successful bad ending status is returned. Minimum Requirements for CRC The minimum hardware levels for both Frame Level and End to End CRC are provided in the UltraNet Edge Storage Router - 3000 Series Release Notes (part number 30200581). Fibre Channel MTU Batching MTU Batching is available on the UltraNet Edge 3000 FCBB Fibre Channel card. The MTU Batching size defines the MTU for the batch of backbone frames that are collected and transmitted as one packet across the network. The batching size is set to 16000, this means a maximum of 16 frames will be batched. MTU Batching is available for E_port and F_port configurations on the FCBB Fibre Channel card. The default is On and set for 16000. To disable this option, see the Configuring the Internal McDATA Fibre Channel Switch Interface section in Appendix D, Advanced UCM Configurations. 3-14 McDATA UltraNet Edge 3000 User Guide 4 Building a Custom Edge 3000 Chassis The UltraNet Edge 3000 supports custom configuration which allows you to select the type of WAN interface, client interface, and the application type for the chassis. This chapter provides the procedures for building a custom UltraNet Edge 3000 chassis. Building the Custom Chassis Use the following procedure to configure a customizable UltraNet Edge 3000 chassis using the Custom Chassis Wizard. The Custom Chassis Wizard is intended for use when configuring a 1x2 or 2x1 configuration type network. If you are configuring a 1x1 or 2x2 type solution, the UltraNet Edge 3000 Series Node menu contains pre-designed selections for Ethernet and ATM 1x1 and 2x2 configurations, see Chapters 5, 6, and 7 for configuration examples. The Wizard will step you through configuring each node you place on the map. Starting UltraNet ConfigManager Start the UltraNet ConfigManager (UCM) application from either the icon on your desktop or the Start menu. Using the Custom Chassis Wizard The Custom Chassis Wizard will start automatically if the Auto-Start Custom Chassis Wizard for Edge3000 custom nodes box is checked. This option is found on the Tool/Options menu, and is checked by default. Building a Custom Edge 3000 Chassis 4-1 Building the Custom Chassis 4 Use the following procedure to start the Custom Chassis Wizard: 1. Select the Nodes tab located on the toolbar between the TreeView Area and the Network Map. The Nodes tab displays three drop-down menus. 2. Click the drop-down menu for the UltraNet Edge 3000 Series. Links tab Interface tab Nodes tab UltraNet Edge 1000 Series UltraNet Edge 3000 Series 3. Select the Edge3000 (Custom Chassis). Configure Node10 4. Place your cursor over the Network Map Area, it will turn to crosshairs. 5. Click to activate the Custom Chassis Wizard. 4-2 McDATA UltraNet Edge 3000 User Guide Building the Custom Chassis 4 The Custom Chassis Wizard - Introduction screen appears. 6. Click Next. The Custom Chassis Wizard - Node10 - Choose Customization Method screen appears. 7. Select Build Chassis and click Next. Building a Custom Edge 3000 Chassis 4-3 Building the Custom Chassis 4 The Custom Chassis Wizard - Node10 - Choose WAN Interfaces screen appears. 8. Select the type of WAN you are configuring and the quantity in the drop-down menu. If you are configuring a 1x2 or 2x2 implementation, enter a 2 in the quantity field. 9. Click Next. The Custom Chassis Wizard - Node10 - Choose Client Interfaces screen appears. 4-4 McDATA UltraNet Edge 3000 User Guide Building the Custom Chassis 4 10. Select the type of Fibre Channel interface you are configuring and the quantity in the drop-down menu: — Edge-HF-010 Fibre Channel (1 Gig FC), use this option for FC/SCSI Tape Pipelining (N or NL_port) configurations only. — Edge-HF-020 Fibre Channel Enhanced Performance (2 Gig FC), use this option for E_port or F_port configurations. If you are configuring a 2x1 or 2x2 implementation, enter a 2 in the quantity field. 11. Click Next. The Custom Chassis Wizard - Node10 - Choose Applications screen appears. 12. Select the Fibre Channel interface type: — Fibre Channel Interface (E-port) for all E_port extension configurations (FCBB card) — Fibre Channel Switch (F_port) for all F_port (FCSW) application configurations — Fibre Channel Device Extension for all FC/SCSI Tape Pipelining configurations (FCXL2 card) — FICON for all FICON configurations (FCBB card) Note: Valid on Edge 3.1.2 and higher only. 13. Click Next. Building a Custom Edge 3000 Chassis 4-5 Building the Custom Chassis 4 The Custom Chassis Wizard - Finish screen appears and displays the results for Node10. 14. Click Finish to save Node10 and place it on the Network Map. 15. Continue by configuring Node 20. Configure Node 20 To configure node 20, place your cursor over the Network Map Area. It will turn to crosshairs. Click to activate the Custom Chassis Wizard again. The Custom Chassis Wizard - Introduction screen appears for node 20. The steps are the same as described for node 10.After you click Finish to save Node20, Both nodes should appear on the Network Map like the example below. 4-6 McDATA UltraNet Edge 3000 User Guide Building the Custom Chassis 4 UltraNet ConfigManager automatically assigns a name and number to each icon that represents the UltraNet Edge 3000, for example Node10 and Node20. The node icons and their corresponding names are also displayed under the NetMap1 heading in the TreeView Area on the left. 16. Continue configuring the Network Map by using the appropriate chapter for the type of network you are configuring, beginning with the “Setting the Initial Configuration” section: — If you are configuring an implementation using E_port extension over an Ethernet WAN, use Chapter 5, Configuring an E_Port Extension over an Ethernet WAN as an example. — If you are configuring an implementation using F_port over an Ethernet WAN, use Chapter 6, Configuring an F_Port Extension over an Ethernet WAN as an example. — If you are configuring an implementation using E_port extension over an ATM WAN, use Chapter 7, Configuring an E_Port Extension over an ATM WAN as an example. — If you are configuring an implementation using FICON extension over an Ethernet WAN, use Chapter 8, Configuring FICON Extension as an example. — If you are configuring a FC/SCSI Tape Pipelining implementation, use Chapter 9, Configuring Tape Device Extension as an example. Building a Custom Edge 3000 Chassis 4-7 Building the Custom Chassis 4 4-8 McDATA UltraNet Edge 3000 User Guide 5 Configuring an E_Port Extension over an Ethernet WAN This chapter contains the procedures for configuring your UltraNet Edge 3000 for E_port extension over an Ethernet WAN using McDATA’s UltraNet ConfigManager configuration tool. This chapter also covers how to configure your UltraNet Edge 3000 for E_port Disk Streaming, which uses a subset of our Fibre Channel Device Extension technology and allows data to be moved more efficiently than our standard E_port solution. The configuration process is the same as E_port extension with an additional single attribute in the UltraNet ConfigManager application. Prior to configuring the UltraNet Edge 3000, you should be familiar with Fibre Channel, 10/100 Ethernet, and Gigabit networking principles. You will need to gather the IP addresses for your UltraNet Edge 3000 to configure an Ethernet WAN. See the UltraNet Edge Storage Router Configuration IP Address Worksheet in Appendix J. Configuring a 1x1 Ethernet Wide Area Network To configure your UltraNet Edge 3000 for an Ethernet WAN, the following eight procedures are necessary. Complete each procedure in the order shown below: 1. Gathering the IP Addresses 2. Starting UltraNet ConfigManager 3. Adding Nodes for an Ethernet WAN Configuration 4. Setting the Initial Configuration 5. Setting the License Information Configuring an E_Port Extension over an Ethernet WAN 5-1 Configuring a 1x1 Ethernet Wide Area Network 5 6. Adding an IP Circuit 7. Creating a Data Path 8. Delivering the Configured Network NOTE: For help on the configuration process, click the Help button on the active dialog box or press the F1 key. Gathering the IP Addresses Before starting the configuration procedure in ConfigManager you will need to gather the IP addresses for your network. The IP host addresses and the completed UltraNet Edge Storage Router Configuration IP Address Worksheet in Appendix J will be used as examples in the configuration process. Figure 5-1 shows an example of a network configured with two UltraNet Edge 3000s as a 2x2 implementation. 192.168.201.4 IP Cloud Router/ Switch Router/ Switch Default Gateway 2 Default Gateway 1 192.168.10.3 Fibre Channel Switch Fibre Channel Switch 192.168.20.3 Figure 5-1 UltraNet Edge Storage Router Node 20 192.168.100.1 Ethernet WAN 192.168.100.4 IP Cloud Router/ Switch Fibre Channel Switch Maintenance IP 192.168.20.1 Maintenance IP 192.168.10.1 UltraNet Edge Storage Router Node 10 Fibre Channel Switch Router/ Switch 192.168.200.1 Ethernet WAN 192.168.200.4 Sb039 192.168.101.4 Sample E_port Ethernet WAN with two UltraNet Edge 3000s Using the Configuration IP Address Worksheet in Appendix J, gather the IP addresses and associated subnet masks to configure each UltraNet Edge 3000. You will need the following addresses: • 5-2 UltraNet Edge 3000 Ethernet Maintenance Interface IP host address McDATA UltraNet Edge 3000 User Guide Configuring a 1x1 Ethernet Wide Area Network 5 • Default Gateway IP host address for the UltraNet Edge 3000 Ethernet Maintenance Interface • UltraNet Edge 3000 Ethernet WAN Interface IP host address(es) • Router IP host address (default gateway for the WAN data path) attached to the UltraNet Edge 3000 Ethernet WAN Interface For more detail on valid configuration options, see the “Valid Hardware Interface Configurations” section in Chapter 2. Starting UltraNet ConfigManager Start the UltraNet ConfigManager application from either the icon on your desktop or the Start menu. You have the option to use the Online Tutorial when you first open the UltraNet ConfigManager software. You can use either the Online Tutorial or this chapter of the UltraNet Edge Storage Router 3000 Series User Guide to create a sample network of a 1x1 Ethernet WAN. If you prefer to follow an example of a 2x2 configuration, refer to the UltraNet ConfigManager Online Help. Tree View Area Figure 5-2 Adding Nodes for an Ethernet WAN Configuration Network Map View Area UltraNet ConfigManager Main Window Use the following procedures to create a network map for a 1x1 Gigabit Ethernet WAN configuration. This configuration will have two nodes that extend one Fibre Channel interface over one Gigabit Ethernet WAN. Configuring an E_Port Extension over an Ethernet WAN 5-3 Configuring a 1x1 Ethernet Wide Area Network 5 NOTE: If you are configuring a 2x2, the Ethernet Maintenance Interface and both WAN interfaces must be on separate subnets. 1. Select the Nodes tab located on the toolbar between the TreeView Area and the Network Map Area (see Figure 5-2 on page -3). The Nodes tab displays three drop-down menus, containing the node types for each available UltraNet Edge Series. 2. Click the arrow next to the UltraNet Edge 3000 Series drop-down menu and select the Edge3000 (1x1 - 1 Gbps Ethernet) node type. 3. Click in the Network Map to create an instance of the UltraNet Edge 3000 node. 5-4 McDATA UltraNet Edge 3000 User Guide Configuring a 1x1 Ethernet Wide Area Network 5 Adding a Fibre Channel Interface If this if the first time you are adding an UltraNet Edge 3000 node to the Network Map, the Default Fibre Channel Interface Type drop-down list will appear. Select the type of Fibre Channel interface for the network type you are configuring. — The first time you see the Default Fibre Channel Interface Type drop-down list, select the interface type you want as the Fibre Channel I/F default. This sets the default that UltraNet ConfigManager will use in each configuration. When configuring an E_port extension over an Ethernet WAN, select Fibre Channel (E_port). — If you have previously added an UltraNet Edge 3000 node and need to change the default Fibre Channel interface type, click the Tools menu, then Options and select the appropriate interface type from the drop-down list. 4. Move the cursor to another part of the map and click a second time to create a second instance of the same type of node. Your map should look like the following example. Configuring an E_Port Extension over an Ethernet WAN 5-5 Configuring a 1x1 Ethernet Wide Area Network 5 Network Map Area (Click here twice to place two nodes in the map) UltraNet ConfigManager automatically assigns a name and number to each icon that represents the UltraNet Edge 3000, for example Node10 and Node20. The node icons and their corresponding names are also displayed under the NetMap1 heading in the TreeView Area on the left. Setting the Initial Configuration If you configured an UltraNet Edge 3000 custom chassis (in Chapter 4), continue the configuration process with the “Setting the Initial Configuration” procedure. NOTE: When you are performing this part of the configuration, the PC which has UltraNet ConfigManager installed on it, must be attached to the same subnet as the UltraNet Edge 3000 Ethernet maintenance interface. If this is not possible, refer to the “Manual Configuration of the Initial IP Settings” procedure in Appendix H. 1. Right click on Node10 and select Set Initial Config from the menu that appears. 5-6 McDATA UltraNet Edge 3000 User Guide Configuring a 1x1 Ethernet Wide Area Network 5 The Initial Network Setup dialog box appears. The detected UltraNet Edge 3000 will appear in the section labeled RECEIVED UltraNet Configuration Requests. Broadcast Data The “broadcast data” only appears the first time you configure, when the Alphanumeric messages window displays BOTP on the front of the UltraNet Edge 3000. 2. Click on the line of text (the Broadcast Data) that appears in that section to cause the serial number and MAC Address fields to appear. 3. Modify the Assign IP Address, the Assign Netmask address, and the Assign Gateway address in the middle of the dialog box to the maintenance interface and default gateway addresses. NOTE: If you are using the Configuration IP Address Worksheet, enter the following information: For Node10, enter the IP address labeled and the gateway address labeled . For Node20, enter the IP address labeled and the gateway address labeled . Configuring an E_Port Extension over an Ethernet WAN 5-7 Configuring a 1x1 Ethernet Wide Area Network 5 IP Address of PC running UCM NOTE: The Serial Number is located on the front of the chassis and is used to identify the UltraNet Edge 3000. 4. Click Apply to enable the maintenance interface. UltraNet ConfigManager will load the IP address information into the UltraNet Edge 3000 and will reboot. NOTE: Watch the UltraNet Edge Configuration Status box for allocated and assigned messages. These messages will only appear for a brief moment and will indicate if the unit is resetting and booting up. When finished booting up, the letters PMA will display and remain in the Alphanumeric messages window until the network configuration is delivered. Delivery is performed after the configuration in UltraNet ConfigManager is completed. NOTE: If a bootp message is not received within 45 seconds, you will get the following Warning message. Use the procedure to manually configure the Maintenance IP Port. The procedure is found in Appendix H. 5-8 McDATA UltraNet Edge 3000 User Guide Configuring a 1x1 Ethernet Wide Area Network 5 5. Repeat step through step for the second node (Node 20). 6. Continue the configuration process by proceeding to the “Setting the License Information” procedure. Setting the License Information The License Key Wizard determines which features can be enabled for your network. 1. Right-click on Node10 and select Set License Info from the menu that appears. The License Wizard - Introduction dialog box appears. NOTE: If you need more detailed help, see the UltraNet ConfigManager Online Help. 2. Click the Next button. Configuring an E_Port Extension over an Ethernet WAN 5-9 Configuring a 1x1 Ethernet Wide Area Network 5 The License Wizard - Serial Number and License Key dialog box appears. 3. Enter the serial number and license key for Node10, which are found on the License and Registration Information document (P/N 30200538). 4. Click the Next button. NOTE: If you need more detailed help, see the “License Wizard” section in the UltraNet ConfigManager Online Help. 5-10 McDATA UltraNet Edge 3000 User Guide Configuring a 1x1 Ethernet Wide Area Network 5 The License Wizard - Finish dialog box appears. 5. Click the Finish button to complete the configuration. 6. Right-click on Node 20 and then repeat step through step to set the licensing information for this node. 7. Continue the configuration process by proceeding to the “Adding an IP Circuit” procedure. Adding an IP Circuit You will now create an IP circuit. A circuit is the IP WAN link between Node10 and Node20. Use the IP Circuit Wizard to create and configure the IP circuit by using the following procedure: 1. Select the Links tab on the center toolbar. Links tab IP icon (globe) 2. Click the IP icon on the center toolbar. Configuring an E_Port Extension over an Ethernet WAN 5-11 Configuring a 1x1 Ethernet Wide Area Network 5 3. Click the first node to create an IP circuit (in this example, Node10). This will cause “marching ants” to highlight the area around the node icon, indicating that the node is in a special configuration mode. 4. Click the second node (the destination that you want to connect the circuit to). The IP Circuit Wizard Introduction dialog box appears. This wizard helps you select and configure an interface for each node, and configure the circuit. 5. Click Next>. The IP Circuit Wizard Node10 Choose Interface dialog box appears. The drop-down menu displays the available IP interface providers in the UltraNet Edge 3000 for Node10. 5-12 McDATA UltraNet Edge 3000 User Guide Configuring a 1x1 Ethernet Wide Area Network 5 drop-down arrow 6. Click the drop-down arrow and select the appropriate IP interface provider and then click Next>. NOTE: Use I/O port 3 for all 1x1 configurations. When configuring a 2x2, use I/O port 3 to connect the first circuit and I/O port 4 for the second circuit. The IP Circuit Wizard Node10 Configure Interface dialog box appears. This dialog box enables you to configure the IP WAN interface properties for Node10. 7. Enter the IP Address (IP WAN address) and the Subnet Mask. Configuring an E_Port Extension over an Ethernet WAN 5-13 Configuring a 1x1 Ethernet Wide Area Network 5 The IP WAN address must be different from the Ethernet maintenance interface address. NOTE: If you are using the Configuration IP Address Worksheet, enter the following information: For Node10, enter the IP address labeled for the circuit on a 1x1 or 2x1 configuration or the 1st circuit of a 1x2 or 2x2. For the 2nd circuit of a 1x2 or 2x2 configuration, enter the IP address labeled . 8. Click Next>. The IP Circuit Wizard Node10 Configure Gateway dialog box appears. The gateway IP address entered in this dialog box will be the router IP WAN address attached to the UltraNet Edge 3000 (Node10). At this time you can configure the gateway address (the router IP WAN address attached to the UltraNet Edge 3000) to create a static route to the destination IP address (Node20 in this example) by continuing through the remainder of the steps in this procedure. NOTE: If you do not know what the router IP address attached to the UltraNet Edge 3000 is at this point, you can add the static route at a later time. To add static routes at a later time, see Appendix E, Static Routes. 5-14 McDATA UltraNet Edge 3000 User Guide Configuring a 1x1 Ethernet Wide Area Network 5 9. Check Set, enter the IP Address of the router directly attached to the IP WAN interface of Node10 to set the static route. NOTE: If you are using the Configuration IP Address Worksheet, enter the following information: For Node10, enter the gateway address labeled for the circuit on a 1x1 or 2x1 configuration or the 1st circuit of a 1x2 or 2x2. For the 2nd circuit of a 1x2 or 2x2 configuration, enter the gateway address labeled . 10. Click Next>. The IP Circuit Wizard Node20 Choose Interface dialog box appears (Node20 is the destination node). This drop-down menu displays the available IP interface providers in the UltraNet Edge 3000 box for Node20. drop-down arrow 11. Click on the drop-down arrow and select the appropriate IP interface provider. 12. Click Next>. NOTE: Use I/O port 3 for all 1x1 configurations. When configuring a 2x2, use I/O port 3 to connect the first circuit and I/O port 4 for the second circuit. The IP Circuit Wizard Node20 Configure Interface dialog box appears. Configuring an E_Port Extension over an Ethernet WAN 5-15 Configuring a 1x1 Ethernet Wide Area Network 5 This dialog box enables you to configure IP interface properties for Node20. 13. Enter the IP Address (IP WAN address) and the Subnet Mask. The IP WAN address must be different from the Ethernet maintenance interface address. NOTE: If you are using the Configuration IP Address Worksheet, enter the following information: For Node20, enter the IP address labeled for the circuit on a 1x1 or 2x1 configuration or the 1st circuit of a 1x2 or 2x2. For the 2nd circuit of a 1x2 or 2x2 configuration, enter the IP address labeled . 14. Click Next>. The IP Circuit Wizard Node20 Configure Gateway dialog box appears. The gateway IP address entered in this dialog box will be the router IP address attached to the UltraNet Edge 3000 (Node20). At this time you can configure the gateway address (the router IP address attached to the UltraNet Edge 3000) to create a static route to the destination IP address (Node10 in this example) by continuing through the remainder of the steps in this procedure. 5-16 McDATA UltraNet Edge 3000 User Guide Configuring a 1x1 Ethernet Wide Area Network 5 NOTE: If you do not know what the default gateway (the router IP address attached to the UltraNet Edge 3000) is at this point, you can add the static route at a later time. To add static routes at a later time, see Appendix E, Static Routes. 15. Check Set, enter the IP Address of the router directly attached to Node20 to set the static route. NOTE: If you are using the Configuration IP Address Worksheet, enter the following information: For Node20, enter the gateway address labeled for the circuit on a 1x1 or 2x1 configuration or the 1st circuit of a 1x2 or 2x2. For the 2nd circuit of a 1x2 or 2x2 configuration, enter the gateway address labeled . 16. Click Next>. The IP Circuit Wizard Configure Circuit dialog box appears. This dialog box enables you to configure the circuit properties. Configuring an E_Port Extension over an Ethernet WAN 5-17 Configuring a 1x1 Ethernet Wide Area Network 5 17. To enable the Adaptive Rate Limiting feature, check the Minimum box, and specify the minimum transmission rate. The minimum transmission rate should be set to 92% of the guaranteed minimum line rate, and should be less than or equal to the maximum line rate. 18. Check the Set MTR box, and specify the maximum transmission rate. The maximum transmission rate should be set to 92% of the speed of the slowest network segment. Adaptive Rate Limiting uses the minimum and maximum trasnmission rates to dynamically determine bandwidth allocation. If a minimum transmission rate is not set, or if it is set to the same value as the maximum transmission rate, the maximum transmission rate acts as a static rate limit for the circuit. 19. Select the Enable Compression option to allow compression on the circuit. Compression is limited by the license key for the node. The Maximum Transmission Rate and compression features are limited by the license key for the node. The MTR value cannot exceed what is specified by the license key. The IP Circuit Wizard Finish dialog box is displayed indicating that you have successfully completed the steps to create a new IP circuit between nodes 10 and 20. 5-18 McDATA UltraNet Edge 3000 User Guide Configuring a 1x1 Ethernet Wide Area Network 5 20. Click Finish. Once you have completed the above steps for a basic 1x1 10/100 Ethernet WAN configuration, your network map should look like the following example: 21. Continue the configuration process by following the “Creating a Data Path” section in this chapter. Configuring an E_Port Extension over an Ethernet WAN 5-19 Configuring a 1x1 Ethernet Wide Area Network 5 Creating a Data Path After configuring the IP circuit, you need to establish a connection between the FC/IP interfaces by creating a data path. This procedure will complete the configuration process. Once you have configured the IP circuit, your screen should look like the following example: Right-click on the cloud icon Double-click on the cloud icon 1. In the main window of the UltraNet ConfigManager, right-click on the FC/IP interface (the cloud icon for Node10) in the network map. The Create Data Path menu is displayed. 2. Click the Create Data Paths selection. You should see “marching ants” outlining the FC/IP interface. 3. Double-click on the destination FC/IP interface (the cloud icon for Node20) in the network map. NOTE: For a 2x2 configuration, right-click the FC/IP interface (the cloud icon for Node 11), click Create Data Paths and then double-click on the destination FC/IP interface, (the cloud icon for Node 21) to map the second FC/IP interface. 5-20 McDATA UltraNet Edge 3000 User Guide Configuring a 1x1 Ethernet Wide Area Network 5 The Create Data Path Wizard - Introduction dialog box appears. 4. Click Next. The Create Data Path Wizard - Choose Network Routing Option dialog box is displayed. 5. Select either Dedicated Circuit, Fail Over, or Load Balancing in the Network Routing Options. Configuring an E_Port Extension over an Ethernet WAN 5-21 Configuring a 1x1 Ethernet Wide Area Network 5 • If you are creating a 1x1 configuration, the only selectable routing type is Dedicated Circuit. All other options in this dialog box are grayed out and ignored. • The options selectable from this dialog box are limited by the license key for the node. If the license key does not provide support for the Fail Over and Load Balancing network routing types, only the Dedicated Circuit network routing type is selectable, and all other options on this dialog are grayed out. • If you have not entered the licensing information for each node in the circuit using the License Wizard, only the Dedicated Circuit network routing type is selectable from this dialog box. • If you want to change the Network Routing Type after you have created the data paths, double-click the F/C interface on the Network Map. Click the Network button at the bottom of the F/C interface dialog box (FC10 - Node10) and select the Network Routing Type. You do not need to create the data paths again to change the Network Routing Type. The Create Data Path Wizard - Choose Data Path Options screen appears. 6. E_port Disk Streaming increases performance in networks that have a round trip latency greater than 10 ms. It moves data more efficiently than our standard E_port solution. To enable the E_port Disk Streaming feature, check the Enable Disk Streaming check box. 5-22 McDATA UltraNet Edge 3000 User Guide Configuring a 1x1 Ethernet Wide Area Network 5 E_port Disk Streaming is disabled by default (the box is not checked). To verify if E_port Disk Streaming has been enabled after the network has been configured, refer to the “E_Port Disk Streaming Settings” section in Appendix D, Advanced UCM Configurations. Chapter 3, Network Design Criteria, provides network recommendations for E_port Disk Streaming, see the “E_Port Disk Streaming Network Recommendations” section. 7. Choose whether you would like to enable the Switch WWN Proxy between Node10 and Node20. If this option is enabled, the Fibre Channel driver will respond to Exchange Link Parameter (ELP) requests with the World Wide Name (WWN) of the remote Fibre Channel Switch. This option is disabled by default (the box is not checked). 8. Click Next. The Create Data Path Wizard - Finish dialog box appears. 9. Click Finish to complete the configuration of this data path and return to the Network Map. Configuring an E_Port Extension over an Ethernet WAN 5-23 Delivering the Configured Network 5 The Network Map will appear and should look like this: This completes the procedure for FC/IP data path mapping. If you are configuring a 2x2, repeat the steps in both the “Adding an IP Circuit” and the “Creating a Data Path” sections. Proceed to the “Delivering the Configured Network” section in this chapter. Delivering the Configured Network Now that you have configured a sample network, or if you made changes to the configuration parameters, you must deliver the configuration information for each node defined on the active network map to the actual nodes. The configuration information can be delivered in two different ways, File>Deliver Network or File>Delivery Wizard. The configurations can be delivered via the Maintenance Port IP or the PPP Port IP. If you do not have direct IP connectivity, use the PPP option. See “Setting the Delivery Properties” below. Note: If you used the “Manual Configuration of the Initial IP Settings” procedure in Appendix H, complete the “Update UltraNet ConfigManager with the Manual Configurations” procedure before delivering the configured network. 5-24 McDATA UltraNet Edge 3000 User Guide Delivering the Configured Network 5 Setting the Delivery Properties To set the properties for delivery of the network map configurations, use the following procedure: 1. Right-click the desired node , then select Properties. The Node10 Properties (UltraNet Edge 3000) screen appears. 2. Click on the drop-down menu to select the Delivery Interface. 3. The Delivery Interface defines the IP address by which the network map will be delivered. 4. Select the desired option to deliver the network map (configurations) to the node(s). 5. Click OK. 6. Repeat these steps for the other node(s). 7. Deliver the network map (configurations) by either the Delivery Wizard or the Deliver Network option. Configuring an E_Port Extension over an Ethernet WAN 5-25 Delivering the Configured Network 5 Delivery Wizard The Delivery Wizard delivers, activates, and resets the configurations on selected node(s). Use the following procedure to perform any of these functions on one or more node(s): 1. Click the File menu, then select Delivery Wizard. The Delivery Wizard - Introduction screen appears. 2. Click Next. The Delivery Wizard - Select Nodes screen appears. 3. Select which node(s) you would like to deliver and click Next. 5-26 McDATA UltraNet Edge 3000 User Guide Delivering the Configured Network 5 The Delivery Wizard - Select Operations screen appears. 4. Select the delivery option you would like to perform on the selected node(s) and then click Next. — Deliver, Activate, and Reset - delivers the current network map to the node(s), activates the configuration by copying it into the active directory and then resets the node(s) — Deliver - delivers the network map (configuration) to an offline directory and is saved for activation at a later time — Activate and Reset - activates a network map that has previously been delivered to an offline directory by copying the configuration into the active directory and then resets the node(s) — Reset - resets the node(s) The Delivery Wizard - Deliver screen appears. Configuring an E_Port Extension over an Ethernet WAN 5-27 Delivering the Configured Network 5 5. Click Deliver to complete the delivery of the configurations. Deliver Network Use the following procedure to deliver the configuration files with the Deliver Network option: 1. Click the File menu. 2. Select Deliver Network to deliver your configurations. The configuration information on the Network Map is automatically verified, saved, and delivered to each node if the configuration passes verification. If the current network is unnamed, you are prompted to provide a name for it (up to eight characters). The Network Map must be saved before it can be delivered. When the configuration is saved and delivered, the new configuration is activated, which resets the nodes. 3. If the verification fails, view the log to find the reason the configuration failed. Viewing Logs 5-28 Before the configuration files are delivered, the system will automatically verify the files. If the verification passed with warnings, or if it failed, you will be prompted to view the Log file for McDATA UltraNet Edge 3000 User Guide Delivering the Configured Network 5 warnings or error messages. You will see a message like the following: Click OK. The UltraNet ConfigManager Log.txt screen will automatically appear listing the Configuration Warnings and Error Messages in the Verify Log. Configuring an E_Port Extension over an Ethernet WAN 5-29 Delivering the Configured Network 5 5-30 McDATA UltraNet Edge 3000 User Guide 6 Configuring an F_Port Extension over an Ethernet WAN This chapter contains the procedures for configuring your UltraNet Edge 3000 for F_port over an Ethernet WAN using McDATA’s UltraNet ConfigManager configuration tool. The UltraNet Edge 3000 contains an internal Fibre Channel Switch (FCSW) application which eliminates the need for an external Fibre Channel switch when configured as F_port. See Chapter 2, Hardware Configurations, for more information about valid configurations for the UltraNet Edge 3000. Prior to configuring the UltraNet Edge 3000, you should be familiar with Fibre Channel, 10/100 Ethernet, and Gigabit Ethernet networking principles. You will need to gather the IP addresses for your UltraNet Edge 3000 to configure an Ethernet WAN. See the UltraNet Edge Storage Router Configuration IP Address Worksheet in Appendix J. Configuring a 2x2 Ethernet Wide Area Network Use the following procedures in the order they are presented to configure your UltraNet Edge 3000 for an Ethernet WAN: 1. Gathering the IP Addresses 2. Starting UltraNet ConfigManager 3. Adding Nodes for an Ethernet WAN Configuration 4. Setting the Initial Configuration 5. Setting the License Information Configuring an F_Port Extension over an Ethernet WAN 6-1 Configuring a 2x2 Ethernet Wide Area Network 6 6. Adding an IP Circuit 7. Creating Data Paths for Fibre Channel Switch Interfaces 8. Delivering the Configured Network NOTE: For help on the configuration process, click the Help button on the active dialog box or press the F1 key. Gathering the IP Addresses Before starting the configuration procedure in ConfigManager you will need to gather the IP addresses for your network. The IP host addresses and the completed UltraNet Edge Storage Router Configuration IP Address Worksheet from Appendix J will be used as examples in the configuration process. . Figure 6-1 shows an example of a network configured with two UltraNet Edge 3000s as a 2x2 implementation. 192.168.101.4 192.168.201.4 IP Cloud Router/ Switch Router/ Switch Default Gateway 2 192.168.10.3 192.168.20.3 Maintenance IP 192.168.10.1 Maintenance IP 192.168.20.1 UltraNet Edge Storage Router Node 10 UltraNet Edge Storage Router Node 20 192.168.100.1 Ethernet WAN 192.168.100.4 Figure 6-1 IP Cloud Router/ Switch Router/ Switch 192.168.200.1 Ethernet WAN 192.168.200.4 Sb086 Default Gateway 1 Sample F_port Ethernet WAN with two UltraNet Edge 3000s Using the Configuration IP Address Worksheet from Appendix J, gather the IP addresses and associated subnet masks to configure each UltraNet Edge 3000. . 6-2 McDATA UltraNet Edge 3000 User Guide Configuring a 2x2 Ethernet Wide Area Network 6 You will need the following addresses: • UltraNet Edge 3000 Ethernet Maintenance Interface IP host address • Default Gateway IP host address for the UltraNet Edge 3000 Ethernet Maintenance Interface • UltraNet Edge 3000 Ethernet WAN Interface IP host address(es) • Router IP host address (default gateway for the WAN data path) attached to the UltraNet Edge 3000 Ethernet WAN Interface When an UltraNet Edge 3000 is configured for F_port, the internal Fibre Channel switch (FCSW) application is used instead of an external Fibre Channel switch. NOTE: For more detail on valid configuration options, see the “Valid Hardware Interface Configurations” section in Chapter 2. Starting UltraNet ConfigManager This section explains how to start the UltraNet ConfigManager software and provides information about the UltraNet ConfigManager Online Tutorial. You will have the option to use the Online Tutorial when you first open the UltraNet ConfigManager software. You can use either the Online Tutorial or this chapter of the UltraNet Edge Storage Router 3000 Series User Guide to create a sample network of a 2x2 F_port Gigabit Ethernet WAN. Start the UltraNet ConfigManager application from either the icon on your desktop or the Start menu. Configuring an F_Port Extension over an Ethernet WAN 6-3 Configuring a 2x2 Ethernet Wide Area Network 6 Tree Network View Map Area Area Figure 6-2 Adding Nodes for an Ethernet WAN Configuration UltraNet ConfigManager Main Window Use the following procedures to create a sample network map for a 2x2 Gigabit Ethernet WAN configuration. This configuration will have two nodes that extend two Fibre Channel Switch (FCSW) interfaces over two Gigabit Ethernet WANs. NOTE: When configuring a 2x2, the Ethernet Maintenance Interface and both WAN interfaces must be on separate subnets. 1. Select the Nodes tab located on the toolbar between the TreeView Area and the Network Map Area. The Nodes tab displays three drop-down menus, containing the node types for each available UltraNet Edge Series. 6-4 McDATA UltraNet Edge 3000 User Guide Configuring a 2x2 Ethernet Wide Area Network 6 2. Click the drop-down menu next to the UltraNet Edge 3000 and select the Edge 3000 (2x2 - 1 Gbps Ethernet) node type. The cursor will turn into crosshairs once you move the cursor over the map area. The cursor must be crosshairs to complete the current operation. 3. Click in the Network Map Area to create an instance of the UltraNet Edge 3000 node. Adding a Fibre Channel Interface If this is the first time you are adding an UltraNet Edge 3000 node to the Network Map, the Default Fibre Channel Interface Type drop-down list will appear. Select the type of Fibre Channel interface for the network type you are configuring. — The first time you see the Default Fibre Channel Interface Type drop-down list, select the interface type you want as the Fibre Channel I/F default. This sets the default that UltraNet Configuring an F_Port Extension over an Ethernet WAN 6-5 Configuring a 2x2 Ethernet Wide Area Network 6 ConfigManager will use in each configuration. When configuring F_port over an Ethernet WAN, select Fibre Channel Switch (F_port). — If you have previously added an UltraNet Edge 3000 node and need to change the default Fibre Channel interface type, click the Tools menu, then Options and select the appropriate interface type from the drop-down list. 4. Move the cursor to another part of the map and click a second time to create a second instance of the same type of node. Your screen should look like the example below. 6-6 McDATA UltraNet Edge 3000 User Guide Configuring a 2x2 Ethernet Wide Area Network 6 Network Map Area TreeView Area (Click here twice to place two nodes in the map) The node icons and their corresponding names are also displayed under the NetMap1 heading in the TreeView Area on the left. UltraNet ConfigManager automatically assigns a name and number to each icon that represents the UltraNet Edge 3000, for example Node10 and Node20. If you were creating a 1x1 configuration, the Fibre Channel Switch interface on Node10 would be numbered 10-2 and the Fibre Channel Switch interface on Node 20 would be numbered 20-2. Setting the Initial Configuration If you configured an UltraNet Edge 3000 custom chassis (in Chapter 4), continue the configuration process with the “Setting the Initial Configuration” procedure. NOTE: When you are performing this part of the configuration, the PC which has UltraNet ConfigManager installed on it, must be attached to the same subnet as the UltraNet Edge 3000 Ethernet maintenance interface. If this is not possible, refer to the “Manual Configuration of the Initial IP Settings” procedure, see Appendix H. Configuring an F_Port Extension over an Ethernet WAN 6-7 Configuring a 2x2 Ethernet Wide Area Network 6 1. Right click on Node10 and select Set Initial Config from the menu that appears. The Initial Network Setup dialog box appears. The detected UltraNet Edge 3000 will appear in the section labeled RECEIVED UltraNet Configuration Requests. Broadcast Data The “broadcast data” only appears the first time you configure, when the Alphanumeric messages window displays BOTP on the front of the UltraNet Edge 3000 (see Figure 2-4 in Chapter 2). 2. Click on the line of text (the Broadcast Data) that appears in that section to cause the serial number and MAC Address fields to appear. 3. Modify the Assign IP Address, the Assign Netmask address, and the Assign Gateway address in the middle of the dialog box to the maintenance interface and default gateway addresses. 6-8 McDATA UltraNet Edge 3000 User Guide Configuring a 2x2 Ethernet Wide Area Network 6 NOTE: If you are using the Configuration IP Address Worksheet from Appendix J, enter the following information: For Node10, enter the IP address labeled and the gateway address labeled . For Node20, enter the IP address labeled and the gateway address labeled . IP Address of PC running UCM NOTE: The Serial Number is located on the front of the chassis and is used to identify the UltraNet Edge 3000. 4. Click Apply to enable the maintenance interface. UltraNet ConfigManager will load the IP address information into the UltraNet Edge 3000 and will reboot. NOTE: Watch the UltraNet Edge Configuration Status box for allocated and assigned messages. These messages will only appear for a brief moment and will indicate if the unit is resetting and booting up. When finished booting up, the letters PMA will display and remain in the Alphanumeric messages window (see Figure 2-4 in Chapter 2) until the network configuration is delivered. Delivery is performed after the configuration in UltraNet ConfigManager is completed. Configuring an F_Port Extension over an Ethernet WAN 6-9 Configuring a 2x2 Ethernet Wide Area Network 6 NOTE: If a bootp message is not received within 45 seconds, you will get the following Warning message. Use the procedure to manually configure the Maintenance IP Port. The procedure is found on the UltraNet Edge Storage Router Technical Documentation Library CD, titled, Manual Configuration of the Initial IP Settings. 5. Repeat step 1 through step 4 for the second node (Node 20). 6. Continue the configuration process by proceeding to the “Setting the License Information” procedure. Setting the License Information The License Key Wizard determines which features can be enabled for your network. 1. Right-click on Node10 and select Set License Info from the menu that appears. The License Wizard - Introduction dialog box appears. 6-10 McDATA UltraNet Edge 3000 User Guide Configuring a 2x2 Ethernet Wide Area Network 6 NOTE: If you need more detailed help, see the UltraNet ConfigManager Online Help. 2. Click the Next button. The License Wizard - Serial Number and License Key dialog box appears. 3. Enter the serial number and license key for Node10, which are found on the License and Registration Information document. Click the Next button. NOTE: If you need more detailed help, see the “License Wizard” section in the UltraNet ConfigManager Online Help. The License Wizard - Finish dialog box appears. Configuring an F_Port Extension over an Ethernet WAN 6-11 Configuring a 2x2 Ethernet Wide Area Network 6 4. Click the Finish button to complete the configuration. 5. Right-click on Node 20 and then repeat step 1 through step 4 to set the licensing information for this node. 6. Continue the configuration process by proceeding to the “Adding an IP Circuit” procedure. Adding an IP Circuit You will now create an IP circuit. A circuit is the IP WAN link between Node10 and Node20. Use the IP Circuit Wizard to create and configure the IP circuit by using the following procedure: 1. Select the Links tab on the center toolbar. 6-12 McDATA UltraNet Edge 3000 User Guide Configuring a 2x2 Ethernet Wide Area Network 6 Links tab IP icon (globe) 2. Click the IP icon on the center toolbar. 3. Click the first node to create an IP circuit (in this example, Node10). This will cause “marching ants” to highlight the area around the node icon, indicating that the node is in a special configuration mode. 4. Click the second node (the destination that you want to connect the circuit to). The IP Circuit Wizard Introduction dialog box appears. Configuring an F_Port Extension over an Ethernet WAN 6-13 Configuring a 2x2 Ethernet Wide Area Network 6 This wizard helps you select and configure an interface for each node, and configure the circuit. 5. Click Next>. The IP Circuit Wizard Node10 Choose Interface dialog box appears. The drop-down menu displays the available IP interface providers in the UltraNet Edge 3000 for Node10. drop-down arrow 6. Click the drop-down arrow and select the appropriate IP interface provider and then click Next>. 6-14 McDATA UltraNet Edge 3000 User Guide Configuring a 2x2 Ethernet Wide Area Network 6 NOTE: Use I/O port 3 for all 1x1 configurations. When configuring a 2x2, use I/O port 3 to connect the first circuit and I/O port 4 for the second circuit. The IP Circuit Wizard Node10 Configure Interface dialog box appears. This dialog box enables you to configure the IP WAN interface properties for Node10. 7. Enter the IP Address (IP WAN address) and the Subnet Mask. The IP WAN address must be different from the Ethernet maintenance interface address. NOTE: If you are using the Configuration IP Address Worksheet from Appendix J, enter the following information: For Node10, enter the IP address labeled for the circuit on a 1x1 or 2x1 configuration or the 1st circuit of a 2x2 or 1x2. For the 2nd circuit of a 2x2 or 1x2 configuration, enter the IP address labeled . 8. Click Next>. The IP Circuit Wizard Node10 Configure Gateway dialog box appears. The gateway IP address entered in this dialog box will be the router IP WAN address attached to the UltraNet Edge 3000 (Node10). Configuring an F_Port Extension over an Ethernet WAN 6-15 Configuring a 2x2 Ethernet Wide Area Network 6 At this time you can configure the gateway address (the router IP WAN address attached to the UltraNet Edge 3000) to create a static route to the destination IP address (Node20 in this example) by continuing through the remainder of the steps in this procedure. NOTE: If you do not know what the router IP address attached to the UltraNet Edge 3000 is at this point, you can add the static route at a later time. To add static routes at a later time, see Appendix E, Static Routes. 9. Check Set, enter the IP Address of the router directly attached to the IP WAN interface of Node10 to set the static route. NOTE: If you are using the Configuration IP Address Worksheet from Appendix J, enter the following information: For Node10, enter the gateway address labeled for the circuit on a 1x1 or 2x1 configuration or the 1st circuit of a 2x2 or 1x2. For the 2nd circuit of a 2x2 or 1x2 configuration, enter the gateway address labeled . 10. Click Next>. The IP Circuit Wizard Node20 Choose Interface dialog box appears (Node20 is the destination node). This drop-down menu displays the available IP interface providers in the UltraNet Edge 3000 box for Node20. 6-16 McDATA UltraNet Edge 3000 User Guide Configuring a 2x2 Ethernet Wide Area Network 6 drop-down arrow 11. Click on the drop-down arrow and select the appropriate IP interface provider. 12. Click Next>. NOTE: Use I/O port 3 for all 1x1 configurations. When configuring a 2x2, use I/O port 3 to connect the first circuit and I/O port 4 for the second circuit. The IP Circuit Wizard Node20 Configure Interface dialog box appears. This dialog box enables you to configure IP interface properties for Node20. Configuring an F_Port Extension over an Ethernet WAN 6-17 Configuring a 2x2 Ethernet Wide Area Network 6 13. Enter the IP Address (IP WAN address) and the Subnet Mask. The IP WAN address must be different from the Ethernet maintenance interface address. NOTE: If you are using the Configuration IP Address Worksheet from Appendix J, enter the following information: For Node20, enter the IP address labeled for the circuit on a 1x1 or 2x1 configuration or the 1st circuit of a 2x2 or 1x2. For the 2nd circuit of a 2x2 or 1x2 configuration, enter the IP address labeled . 14. Click Next>. The IP Circuit Wizard Node20 Configure Gateway dialog box appears. The gateway IP address entered in this dialog box will be the router IP address attached to the UltraNet Edge 3000 (Node20). At this time you can configure the gateway address (the router IP address attached to the UltraNet Edge 3000) to create a static route to the destination IP address (Node10 in this example) by continuing through the remainder of the steps in this procedure. 6-18 McDATA UltraNet Edge 3000 User Guide Configuring a 2x2 Ethernet Wide Area Network 6 NOTE: If you do not know what the default gateway (the router IP address attached to the UltraNet Edge 3000) is at this point, you can add the static route at a later time. To add static routes at a later time, see Appendix E, Static Routes. 15. Check Set, enter the IP Address of the router directly attached to Node20 to set the static route. NOTE: If you are using the Configuration IP Address Worksheet from Appendix J, enter the following information: For Node20, enter the gateway address labeled for the circuit on a 1x1 or 2x1 configuration or the 1st circuit of a 2x2 or 1x2. For the 2nd circuit of a 2x2 or 1x2 configuration, enter the gateway address labeled . 16. Click Next>. The IP Circuit Wizard Configure Circuit dialog box appears. This dialog box enables you to configure the circuit properties. Configuring an F_Port Extension over an Ethernet WAN 6-19 Configuring a 2x2 Ethernet Wide Area Network 6 17. Click Next to accept the defaults. For optimal performance, the Maximum Transmission Rate should be set to 92% of the speed of your slowest network segment. The IP Circuit Wizard Finish dialog box is displayed indicating that you have successfully completed the steps to create a new IP circuit between nodes 10 and 20. 18. Click Finish. 6-20 McDATA UltraNet Edge 3000 User Guide Configuring a 2x2 Ethernet Wide Area Network 6 To view details about this circuit and its provider interfaces, double-click on the circuit connection in the network diagram. Once you have completed the above steps for a 2x2 Gigabit Ethernet WAN configuration, your network map should look like the following example: 19. Repeat steps in the “Adding an IP Circuit” section to create the second IP circuit. 20. Continue the configuration process by following the “Creating Data Paths for Fibre Channel Switch Interfaces” section. Creating Data Paths for Fibre Channel Switch Interfaces After configuring the IP circuit, you need to establish a connection between the Fibre Channel Switch interfaces by creating a data path. The following example illustrates the creation of a data path for a 2x2 configuration, where each node has a 2-port Fibre Channel Switch interface. This example can also be used for creating a data path between two 1-port Fibre Channel Switch interfaces. The only difference in data path creation for 1-port and 2-port Fibre Channel Switch interfaces is in the way UltraNet ConfigManager numbers the Fibre Channel Switch interfaces. For example, if you were creating a data path between two 1-port Fibre Channel Switch interfaces and you had a Node10 and Node20, the Fibre Channel Switch interface on Node 10 would be numbered 10-2 and the Fibre Channel Switch interface on Node20 would be numbered 20-2. Whereas in the case of a 2x2 configuration with 2-port Fibre Channel Switch interfaces and the same nodes Configuring an F_Port Extension over an Ethernet WAN 6-21 Configuring a 2x2 Ethernet Wide Area Network 6 mentioned previously (Node10 and Node20), the Fibre Channel Switch interface on Node10 would be numbered 10 and the Fibre Channel Switch interface on Node20 would be numbered 20. Use the following procedure to create a data path between the Fibre Channel Switch interfaces: 1. Right-click the Fibre Channel Switch interface 10 (the cloud icon) on Node 10 in the Network Map. The Create Data Path menu is displayed. 2. Select Create Data Paths. “Marching ants” outline the Fibre Channel Switch interface to indicate you are in the Create Data Paths mode. 3. Double-click the Fibre Channel Switch interface 20 (the cloud icon) on Node 20 in the Network Map. The FC Switch DataPath Wizard - Introduction dialog is displayed. 4. Click the Next button. 6-22 McDATA UltraNet Edge 3000 User Guide Configuring a 2x2 Ethernet Wide Area Network 6 The FC Switch DataPath Wizard - Data Path Destinations dialog appears. 5. Select the destination for which you want to create data path by checking the box next to the destination. 6. Click the Next button. The FC Switch DataPath Wizard - Network Routing Option dialog appears. 7. Select the network routing option for the data path. 8. Click the Next button to accept the selected routing type. Configuring an F_Port Extension over an Ethernet WAN 6-23 Configuring a 2x2 Ethernet Wide Area Network 6 If the chassis software versions of the nodes you are creating a data path between are at version 3.1.2 or greater, the Create Data Path Wizard - Choose Data Path Options dialog is displayed. Otherwise, skip to step . 9. Check the Enable Disk Streaming box if you want to enable Disk Streaming for the interfaces. The Enable Disk Streaming check box is only displayed if you are configuring a data path between nodes with chassis software versions of 3.1.2 or greater. 10. Click the Next button. The FC Switch DataPath Wizard - Finish dialog appears. 6-24 McDATA UltraNet Edge 3000 User Guide Configuring a 2x2 Ethernet Wide Area Network 6 11. Click the Finish button. The Network Map should now look similar to this: • If you are creating a 1x1 configuration, the only selectable routing type is Dedicated Circuit. • If you are creating a 2x2 configuration with FC Switch interfaces, you only need to create one data path between the Fibre Channel Switch interfaces, as there is only one instance of the Fibre Configuring an F_Port Extension over an Ethernet WAN 6-25 Delivering the Configured Network 6 Channel Switch application for each node. If you create a second data path for the Fibre Channel Switch interfaces, the previously configured data path will be deleted. • The options selectable from this dialog box are limited by the license key for the node. If the license key does not provide support for the Fail Over and Load Balancing network routing types, only the Dedicated Circuit network routing type is selectable, and all other options on this dialog are grayed out. • If you want to change the Network Routing Type after you have created the data paths, double-click the F/C interface on the Network Map. Click the Network button at the bottom of the F/C interface dialog box (FCSW10_2 - Node10) and select the Network Routing Type. You do not need to create the data paths again to change the Network Routing Type. • If you have not entered the licensing information for each node in the circuit using the License Wizard, only the Dedicated Circuit network routing type is selectable from this dialog box. 12. Proceed to the “Delivering the Configured Network” section in this chapter. Delivering the Configured Network Now that you have configured a sample network, or if you made changes to the configuration parameters, you must deliver the configuration information for each node defined on the active network map to the actual nodes. The configuration information can be delivered in two different ways, File>Deliver Network or File>Delivery Wizard. The configurations can be delivered via the Maintenance Port IP or the PPP Port IP. If you do not have direct IP connectivity, use the PPP option. See “Setting the Delivery Properties” below. NOTE: If you used the “Manual Configuration of the Initial IP Settings” procedure in Appendix H, complete the “Update UltraNet ConfigManager with the Manual Configurations” procedure before delivering the configured network. 6-26 McDATA UltraNet Edge 3000 User Guide Delivering the Configured Network 6 Setting the Delivery Properties To set the properties for delivery of the network map configurations, use the following procedure: 1. Right-click the desired node , then select Properties. The Node10 Properties (UltraNet Edge 3000) screen appears. 2. Click on the drop-down menu to select the Delivery Interface. The Delivery Interface defines the IP address by which the network map will be delivered. 3. Select the desired option to deliver the network map (configurations) to the node(s). 4. Click OK. 5. Repeat these steps for the other node(s). 6. Deliver the network map (configurations) by either the Delivery Wizard or the Deliver Network option (below). Delivery Wizard The Delivery Wizard delivers, activates, and resets the configurations on selected node(s). Use the following procedure to perform any of these functions on one or more node(s): 1. Click the File menu, then select Delivery Wizard. Configuring an F_Port Extension over an Ethernet WAN 6-27 Delivering the Configured Network 6 The Delivery Wizard - Introduction screen appears. 2. Click Next. The Delivery Wizard - Select Nodes screen appears. 3. Select which node(s) you would like to deliver and click Next. The Delivery Wizard - Select Operations screen appears. 6-28 McDATA UltraNet Edge 3000 User Guide Delivering the Configured Network 6 4. Select the delivery option you would like to perform on the selected node(s). — Deliver, Activate, and Reset - delivers the current network map to the node(s), activates the configuration by copying it into the active directory and then resets the node(s) — Deliver - delivers the network map (configuration) to an offline directory and is saved for activation at a later time — Activate and Reset - activates a network map that has previously been delivered to an offline directory by copying the configuration into the active directory and then resets the node(s) — Reset - resets the node(s) Configuring an F_Port Extension over an Ethernet WAN 6-29 Delivering the Configured Network 6 5. The Delivery Wizard - Deliver screen appears. 6. Click Deliver to complete the delivery of the configurations. Deliver Network Use the following procedure to deliver the configuration files with the Deliver Network option: 1. Click the File menu. 2. Select Deliver Network to deliver your configurations. The configuration information on the Network Map is automatically verified, saved, and delivered to each node if the configuration passes verification. If the current network is unnamed, you are prompted to provide a name for it (up to eight characters). The Network Map must be saved before it can be delivered. When the configuration is saved and delivered, the new configuration is activated, which resets the nodes. 3. If the verification fails, view the log to find the reason the configuration failed. Viewing Logs 6-30 Before the configuration files are delivered, the system will automatically verify the files. If the verification passed with warnings, or if it failed, you will be prompted to view the Log file for warnings or error messages. You will see a message like the following: McDATA UltraNet Edge 3000 User Guide Delivering the Configured Network 6 1. Click OK. 2. The UltraNet ConfigManager Log.txt screen will automatically appear listing the Configuration Warnings and Error Messages in the Verify Log. Configuring an F_Port Extension over an Ethernet WAN 6-31 Delivering the Configured Network 6 6-32 McDATA UltraNet Edge 3000 User Guide 7 Configuring an E_Port Extension over an ATM WAN This chapter contains the procedures for configuring your UltraNet Edge 3000 for an E_port extension over an ATM WAN using McDATA’s UltraNet ConfigManager configuration tool. Prior to configuring the UltraNet Edge Storage Router, you should be familiar with Fibre Channel, Ethernet, and ATM networking principles. You will need to gather some IP addresses for the IP Management feature when configuring an ATM WAN. See the UltraNet Edge Storage Router ATM WAN Configuration Worksheet in Appendix J. Configuring a 1x1 ATM Wide Area Network To configure your Edge for an ATM WAN, the following eight procedures are necessary. Complete each procedure in the order shown below: 1. Gathering the IP Addresses 2. Starting UltraNet ConfigManager 3. Adding Nodes for an ATM WAN Configuration 4. Setting the Initial Configuration 5. Setting the License Information 6. Adding an ATM Circuit 7. Creating a Data Path 8. Delivering the Configured Network Configuring an E_Port Extension over an ATM WAN 7-1 Configuring a 1x1 ATM Wide Area Network 7 NOTE: For help on the configuration process, click the Help button on the active dialog box or press the F1 key. Gathering the IP Addresses Before starting the configuration procedure in ConfigManager you will need to gather the IP addresses for your network. The IP host addresses and the completed UltraNet Edge Storage Router ATM WAN Configuration Worksheet from Appendix J will be used in the configuration process. The worksheet is referred to as the ATM WAN Configuration Worksheet throughout the remainder of this chapter. Figure 7-1 shows an example of a network configured with two UltraNet Edge Storage Routers as a 1x1 ATM WAN implementation. Default Gateway 2 Default Gateway 1 Fibre Channel Switch 192.168.10.3 192.168.20.3 Maintenance IP 192.168.20.1 Maintenance IP 192.168.10.1 UltraNet Edge Storage Router Node 10 Fibre Channel Switch UltraNet Edge Storage Router Node 20 192.168.144.16 IP Management 192.168.144.32 IP Management ATM Switch Figure 7-1 Sb047 ATM Cloud ATM Switch Sample E_port 1x1 ATM WAN with two UltraNet Edges Using the ATM WAN Configuration Worksheet from Appendix J, gather the IP addresses, associated subnet masks, and other criteria to configure each X:\Product Training and Publications\Publications\Working\McDATA_Edge_USD\Edge\32 \userguide\chapter7.fm. The worksheet can be found on the UltraNet Edge Storage Router Technical Documentation Library CD. You will need the following addresses: 7-2 • Ethernet Maintenance Interface IP host address • Default Gateway IP host address for the Ethernet Maintenance Interface McDATA UltraNet Edge 3000 User Guide Configuring a 1x1 ATM Wide Area Network 7 • Starting UltraNet ConfigManager ATM IP Management addresses - (Optional, if this address is left blank during configuration, UCM will automatically assign valid addresses.) This section explains how to start the UltraNet ConfigManager (UCM) software and provides information about the UltraNet ConfigManager Online Tutorial. You will have the option to use the Online Tutorial when you first open the UltraNet ConfigManager software. You can use either the Online Tutorial or this chapter of the UltraNet Edge Storage Router User Guide to create a sample network of a 1x1 ATM WAN. Start the UltraNet ConfigManager application from either the icon on your desktop or the Start menu. Tree Network View Map Area Area Figure 7-2 Adding Nodes for an ATM WAN Configuration UltraNet ConfigManager Main Window Use the following procedures to create a sample network map for a 1x1 ATM OC-3 WAN configuration. This configuration will have two nodes that extend one Fibre Channel interface over one ATM OC-3 WAN. Configuring an E_Port Extension over an ATM WAN 7-3 Configuring a 1x1 ATM Wide Area Network 7 1. Select the Nodes tab located on the toolbar between the TreeView Area and the Network Map Area (see Figure 7-2 on page -3). The Nodes tab displays three drop-down menus, containing the node types for each available UltraNet Edge series. 2. Click the arrow next to the UltraNet Edge 3000 Series drop-down menu and select the Edge 3000 (1x1 - ATM OC-3) node type. Links tab Interface tab Nodes tab UltraNet Edge 1000 Series UltraNet Edge 3000 Series The cursor will turn into crosshairs once you move the cursor over the map area. The cursor must be crosshairs to complete the current operation. 3. Click in the Network Map Area to create an instance of the UltraNet Edge 3000 node. Adding a Fibre Channel Interface If this is the first time you are adding an Edge node to the Network Map, the Default Fibre Channel Interface Type drop-down list will appear. Select the type of Fibre Channel interface for the network type you are configuring. — The first time you see the Default Fibre Channel Interface Type drop-down list, select the interface type you want as the Fibre Channel I/F default. This sets the default that UltraNet ConfigManager will use in each configuration. When configuring an E_port extension over an ATM WAN, select Fibre Channel (E_port). 7-4 McDATA UltraNet Edge 3000 User Guide Configuring a 1x1 ATM Wide Area Network 7 — If you have previously added an Edge node and need to change the default Fibre Channel interface type, click the Tools menu, then Options and select the appropriate interface type from the drop-down list. 4. Move the cursor to another part of the map and click a second time to create a second instance of the same type of node. Your screen should look like the example below. Network Map Area (Click here twice to place two nodes in the map) UltraNet ConfigManager automatically assigns a name and number to each icon that represents the UltraNet Edge Storage Router, for example Node10 and Node20. The node icons and their corresponding names are also displayed under the NetMap1 heading in the TreeView Area on the left. Configuring an E_Port Extension over an ATM WAN 7-5 Configuring a 1x1 ATM Wide Area Network 7 Setting the Initial Configuration If you configured an UltraNet Edge 3000 custom chassis (in Chapter 4), continue the configuration process with the “Setting the Initial Configuration” procedure. NOTE: When you are performing this part of the configuration, the PC which has UltraNet ConfigManager installed on it, must be attached to the same subnet as the UltraNet Edge Storage Router Ethernet maintenance interface. If this is not possible, refer to the “Manual Configuration of the Initial IP Settings” procedure, in Appendix H. 1. Right click on Node10 and select Set Initial Config from the menu that appears. The Initial Network Setup dialog box appears. The detected UltraNet Edge Storage Router will appear in the section labeled RECEIVED UltraNet Configuration Requests. 7-6 McDATA UltraNet Edge 3000 User Guide Configuring a 1x1 ATM Wide Area Network 7 Broadcast Data The “broadcast data” only appears the first time you configure, when the Alphanumeric messages window displays BOTP on the front of the UltraNet Edge Storage Router (see Figure 2-4 in Chapter 2 for a diagram of the Alphanumeric messages window). The Set Initial config function is unavailable once the Network Maintenance Port IP address has been set. This option can be set only once. However, if you need to change the Maintenance Port IP address after you set the initial configuration, see Maintenance Port IP Configuration. 2. Click on the line of text (the Broadcast Data) that appears in the section labeled RECEIVED UltraNet Edge Configuration Requests to insert the Serial Number and MAC Address fields of this UltraNet Edge Storage Router. 3. Modify the Assign IP Address, the Assign Netmask address, and the Assign Gateway address fields in the middle of the dialog box to the maintenance interface and default gateway addresses. Configuring an E_Port Extension over an ATM WAN 7-7 Configuring a 1x1 ATM Wide Area Network 7 IP Address of PC running UCM NOTE: The Serial Number is located on the front of the chassis and is used to identify the UltraNet Edge Storage Router. 4. Click Apply to enable the maintenance interface. Once UltraNet ConfigManager has loaded the IP address information into the UltraNet Edge Storage Router it will reset and reboot. Once the unit reboots, you can telnet into it. NOTE: Watch the UltraNet Edge Configuration Status field for allocated and assigned messages. These messages will only appear for a brief moment and will indicate if the unit is resetting and booting up. You can also check the Alphanumeric messages window to determine whether the unit is resetting and booting up. When finished booting up, the letters PMA will display and remain in the Alphanumeric messages window until the network configuration is delivered (see Figure 2-4 in Chapter 2). Delivery is performed after the configuration in UltraNet ConfigManager is completed. 7-8 McDATA UltraNet Edge 3000 User Guide Configuring a 1x1 ATM Wide Area Network 7 NOTE: If a bootp message is not received within 45 seconds, you will get the following Warning message. Use the procedure to manually configure the Maintenance IP Port. The procedure is found on the UltraNet Edge Storage Router Technical Documentation Library CD, titled, Manual Configuration of the Initial IP Settings. 5. Repeat step through step for the second node (Node 20). 6. Continue the configuration process by proceeding to the “Setting the License Information” procedure. Setting the License Information The License Key Wizard determines which features can be enabled for your network. 1. Right-click on Node10 and select Set License Info from the menu that appears. The License Wizard - Introduction dialog box appears. Configuring an E_Port Extension over an ATM WAN 7-9 Configuring a 1x1 ATM Wide Area Network 7 NOTE: If you need more detailed help, see the UltraNet ConfigManager Online Help. 2. Click the Next button. The License Wizard - Serial Number and License Key dialog box appears. 3. Enter the serial number and license key for Node10. These numbers are found on the License and Registration Information document. 4. Click the Next button. NOTE: If you need more detailed help, see the “License Wizard” section in the UltraNet ConfigManager Online Help. The License Wizard - Finish dialog box appears. 7-10 McDATA UltraNet Edge 3000 User Guide Configuring a 1x1 ATM Wide Area Network 7 5. Click the Finish button to complete the configuration. 6. Right-click on Node 20 and then repeat step through step to set the licensing information for this node. 7. Continue the configuration process by proceeding to the “Adding an ATM Circuit” procedure. Adding an ATM Circuit You will now create an ATM circuit. A circuit is the ATM WAN link between two nodes. Use the ATM Circuit Wizard to create and configure the ATM circuit by following these steps: 1. Select the Links tab on the center toolbar. Links tab ATM icon (cloud) 2. Click the ATM icon on the center toolbar. Configuring an E_Port Extension over an ATM WAN 7-11 Configuring a 1x1 ATM Wide Area Network 7 3. Click the first node to create an ATM circuit (in this example, Node10). This will cause “marching ants” to highlight the area around the node icon, indicating that the node is in a special configuration mode. 4. Click the second node (the destination) that you want to connect the circuit to. The ATM Circuit Wizard Introduction dialog box appears. This wizard helps you select and configure an interface for each node, and configure the circuit. 5. Click Next>. The ATM Circuit Wizard - Node10 - Choose Interface dialog box appears. The drop-down menu displays the available ATM interface providers in the UltraNet Edge Storage Router for Node10. 7-12 McDATA UltraNet Edge 3000 User Guide Configuring a 1x1 ATM Wide Area Network 7 drop-down arrow 6. Click the drop-down arrow and select the appropriate ATM interface provider for Node 10. NOTE: Select ATM in I/O port 3 for the first circuit. If you are configuring a 2x2, select ATM in I/O port 4 for the second circuit. 7. Click Next>. The ATM Circuit Wizard - Node10 - Configure PVC dialog box appears. This dialog box enables you to configure PVC parameters for Node10. Configuring an E_Port Extension over an ATM WAN 7-13 Configuring a 1x1 ATM Wide Area Network 7 8. Configure the PVC parameters for Node10 by entering the appropriate information in the following fields: NOTE: If POS (Packet over SONET) is enabled, it is not necessary to enter values in the Virtual Path ID (VPI) and Virtual Channel ID (VCI) fields, they are not used for this protocol. a. Enter the Virtual Path ID (VPI). The value that can be entered in this field is determined by the Active VCI Bits value. Initially the Active VCI Bits Value is set to 11, only 0 and 1 are valid enabled VPI values. The default setting is 0. Active VCI Bits Value 12 Valid Enabled VPI Values Zero 11 Zero and 1 10 Zero through 3 4 Zero through 255 b. Enter the Virtual Channel ID (VCI). The value that can be entered in this field is determined by the Active VCI Bits value. Initially the Active VCI Bits value is set to 11, valid 7-14 McDATA UltraNet Edge 3000 User Guide Configuring a 1x1 ATM Wide Area Network 7 enabled VCI values are in the range of 0 to 2047. The values of 3 and 4 are reserved for Operations and Management (OAM) traffic. A value must specified, there is no default value. Active VCI Bits Value Valid Enabled VCI Values 12 Zero through 4095 11 Zero through 2047 10 Zero through 1023 4 Zero through 15 c. Check the box to Enable POS (Packet over SONET) for the ATM interface. This enables the direct encapsulation of packets via SONET framing. POS uses PPP to encapsulate the data. POS is disabled by default. If enable Packet Over SONET (POS) for this ATM interface, the Virtual Path ID (VPI) and Virtual Channel ID (VCI) fields on this dialog box will be disabled, because the ATM protocol does not use the VPI and VCI for POS. d. Select the Quality of Service from the drop-down menu. • CBR - (Constant Bit Rate) • VBR - (Variable Bit Rate) • UBR - (Unspecified Bit Rate) NOTE: McDATA recommends using CBR for ATM implementations. The best performance obtained during testing was with Constant Bit Rate (CBR). e. Select either the 103 cells/sec or the 106 bits/sec cell rate. • Select 103 cells/sec to enter the Peak Cell Rate and Sustained Cell Rate values in Kcells per second. • Select 106 bits/sec to enter the Peak Cell Rate and Sustained Cell Rate values in Mbps. Switching between the 103 cells/sec and 106 bits/sec buttons will toggle the entered values between the Kcells per second and Mbps per second formats. The 103 cells/sec option is the default selection, so when you reopen the dialog box, the 103 cells/sec option will be selected. Configuring an E_Port Extension over an ATM WAN 7-15 Configuring a 1x1 ATM Wide Area Network 7 f. Enter the Peak Cell Rate in this field. 1 through 135000 bits/sec (1-352 cells/sec) are valid enabled values. The default value for the ATM OC-3 interface is 135000 bits/sec (352 cells/sec). The default value for the ATM OC-12 interface is 542000 bits/sec (1411 cells/second). If POS is enabled, the default value for the OC-3 interface is 150000 bits/sec (391 cells/sec) and the default value for the OC-12 interface is 600000 bits/sec (1563 cells/sec). g. Enter the Sustained Cell Rate in this field. NOTE: The Sustained Cell Rate value cannot exceed the Peak Cell Rate specified in the Peak Cell Rate field. This is the average rate for which the permanent virtual circuit contracts. The aggregate of all SCRs for a particular interface cannot exceed the line rate. 1 through 135000 bits/sec (1-352 cells/sec) are valid enabled values. This value matches the value specified in the Peak Cell Rate field. This field is only selectable if VBR is selected as the Quality of Service type. If UBR or CBR is selected as the Quality of Service type, this field is grayed out and cannot be configured. h. Enter the Maximum Burst Size (cells/sec) in this field. 0 through 2812 (cells/sec) are valid enabled values. The default value is 0 (cells/sec). This field is only selectable if VBR is selected as the Quality of Service type. If UBR or CBR is selected as the Quality of Service type, this field is grayed out and cannot be configured. i. Click Next>. The ATM Circuit Wizard - Node10 - Configure IP Mgmt dialog box appears. This dialog box configures the IP Management link over this circuit. Configuring IP Management over the ATM circuit is optional. 7-16 McDATA UltraNet Edge 3000 User Guide Configuring a 1x1 ATM Wide Area Network 7 9. To configure IP Management over this circuit, check Set, enter the IP Address, and the Subnet Mask. NOTE: If you are using the ATM WAN Configuration Worksheet from Appendix J for a 1x1 or 2x1 configuration, enter the IP Management address labeled for Node10. For a 2x2 or 1x2 configuration, enter the IP Management address labeled for Node10. The IP address must be different than the Ethernet Maintenance Interface address. 10. Click Next>. The ATM Circuit Wizard - Node20 - Choose Interface dialog box appears (Node20 is the destination node). This drop-down menu displays the available ATM interface providers in the UltraNet Edge Storage Router box for Node20. Configuring an E_Port Extension over an ATM WAN 7-17 Configuring a 1x1 ATM Wide Area Network 7 drop-down arrow 11. Click on the drop-down arrow and select the appropriate ATM interface provider for Node 20. NOTE: Select ATM in I/O port 3 for the first circuit. If you are configuring a 2x2, select ATM in I/O port 4 for the second circuit. 12. Click Next>. The ATM Circuit Wizard - Node20 - Configure PVC dialog box appears. This dialog box enables you to configure PVC parameters for Node20. 7-18 McDATA UltraNet Edge 3000 User Guide Configuring a 1x1 ATM Wide Area Network 7 13. Configure the PVC parameters for Node20 by entering the appropriate information in the following fields: NOTE: If POS (Packet over SONET) is enabled, it is not necessary to enter values in the Virtual Path ID (VPI) and Virtual Channel ID (VCI) fields, they are not used for this protocol. a. Enter the Virtual Path ID (VPI). The value that can be entered in this field is determined by the Active VCI Bits value. Initially the Active VCI Bits value is set to 11, only 0 and 1 are valid enabled VPI values. The default setting is 0. Active VCI Bits Value 12 Valid Enabled VPI Values Zero 11 Zero and 1 10 Zero through 3 4 Zero through 255 b. Enter the Virtual Channel ID (VCI). The value that can be entered in this field is determined by the Active VCI Bits value. Initially the Acitve VCI Bits value is set to 11, valid enabled VCI values are in the range of 0 to 2047. The values of 3 and 4 are reserved for Operations and Management (OAM) traffic. A value must specified, there is no default value. Active VCI Bits Value Valid Enabled VCI Values 12 Zero through 4095 11 Zero through 2047 10 Zero through 1023 4 Zero through 15 c. Check the box to Enable POS (Packet over SONET) for the ATM interface. This enables the direct encapsulation of packets via SONET framing. POS uses PPP to encapsulate the data. POS is disabled by default. Configuring an E_Port Extension over an ATM WAN 7-19 Configuring a 1x1 ATM Wide Area Network 7 If you enable Packet Over SONET (POS) for this ATM interface, the Virtual Path ID (VPI) and Virtual Channel ID (VCI) fields on this dialog box will be disabled, because the ATM protocol does not use the VPI and VCI for POS. d. Select the Quality of Service from the drop-down menu. • CBR - (Constant Bit Rate) • VBR - (Variable Bit Rate) • UBR - (Unspecified Bit Rate) NOTE: McDATA recommends using CBR for ATM implementations. The best performance obtained during testing was with Constant Bit Rate (CBR). e. Select either the 103 cells/sec or the 106 bits/sec cell rate. • Select 103 cells/sec to enter the Peak Cell Rate and Sustained Cell Rate values in Kcells per second. • Select 106 bits/sec to enter the Peak Cell Rate and Sustained Cell Rate values in Mbps per second. Switching between the 103 cells/sec and 106 bits/sec buttons will toggle the entered values between the Kcells per second and Mbps per second formats. The 103 cells/sec option is the default selection, so when you reopen the dialog box, the 103 cells/sec option will be selected. f. Enter the Peak Cell Rate in this field. 1 through 135000 bits/sec (1-352 cells/sec) are valid enabled values. The default value for the ATM OC-3 interface is 135000 bits/sec (352 cells/sec). The default value for the ATM OC-12 interface is 542000 bits/sec (1411 cells/second). If POS is enabled, the default value for the OC-3 interface is 150000 bits/sec (391 cells/sec) and the default value for the OC-12 interface is 600000 bits/sec (1563 cells/sec). g. Enter the Sustained Cell Rate in this field. NOTE: The Sustained Cell Rate value cannot exceed the Peak Cell Rate specified in the Peak Cell Rate field. This is the average rate for which the permanent virtual circuit contracts. The aggregate of all SCRs for a particular interface cannot exceed the line rate. 1 through 135000 bits/sec (1-352 7-20 McDATA UltraNet Edge 3000 User Guide Configuring a 1x1 ATM Wide Area Network 7 cells/sec) are valid enabled values. This value matches the value specified in the Peak Cell Rate field. This field is only selectable if VBR is selected as the Quality of Service type. If UBR or CBR is selected as the Quality of Service type, this field is grayed out and cannot be configured. h. Enter the Maximum Burst Size (cells/sec) in this field. 0 through 2812 (cells/sec) are valid enabled values. The default value is 0 (cells/sec). This field is only selectable if VBR is selected as the Quality of Service type. If UBR or CBR is selected as the Quality of Service type, this field is grayed out and cannot be configured. i. Click Next>. The ATM Circuit Wizard - Node20 - Configure IP Mgmt dialog box appears. This dialog box configures the IP Management link over this circuit. Configuring IP Management over the ATM circuit is optional. 14. To configure IP Management over this circuit, check Set, enter the IP Address, and the Subnet Mask. Configuring an E_Port Extension over an ATM WAN 7-21 Configuring a 1x1 ATM Wide Area Network 7 NOTE: If you are using the ATM WAN Configuration Worksheet from Appendix J for a 1x1 or 2x1 configuration, enter the IP Management address for Node20. labeled For a 2x2 or 1x2 configuration, enter the IP Management address labeled for Node20. The IP address must be different than the Ethernet Maintenance Interface address. 15. Click Next>. The ATM Circuit Wizard - Configure Circuit dialog box appears. This dialog box enables you to configure the circuit properties. 16. To enable the Adaptive Rate Limiting feature, check the Minimum box, and specify the minimum transmission rate. The minimum transmission rate should be set to 92% of the guaranteed minimum line rate, and should be less than or equal to the maximum line rate. 17. Check the Set MTR box, and specify the maximum transmission rate. The maximum transmission rate should be set to 92% of the speed of the slowest network segment. Adaptive Rate Limiting uses the minimum and maximum trasnmission rates to dynamically determine bandwidth allocation. If a minimum transmission rate is not set, or if it is set 7-22 McDATA UltraNet Edge 3000 User Guide Configuring a 1x1 ATM Wide Area Network 7 to the same value as the maximum transmission rate, the maximum transmission rate acts as a static rate limit for the circuit. 18. Select the Enable Compression option to allow compression on the circuit. The Maximum Transmission Rate and compression features are limited by the license key for the node. The MTR value cannot exceed what is specified by the license key. 19. Click Next to accept the defaults. The ATM Circuit Wizard - Finish dialog box appears. This screen indicates that you have successfully created a new ATM circuit between the nodes. 20. Click Finish to add the new circuit to the network configuration. Click Cancel to exit without saving. The network map should now look like this: Configuring an E_Port Extension over an ATM WAN 7-23 Configuring a 1x1 ATM Wide Area Network 7 21. Continue the configuration process by following the “Creating a Data Path” section in this chapter. Creating a Data Path After configuring the ATM circuit, you need to establish a connection between the FC/IP interfaces by creating a data path. This procedure will complete the configuration process. Once you have configured the IP circuit, your screen should look like the following example: Right-click on the cloud Double-click on the cloud 1. In the main window of the map, right-click on the FC/IP interface (the cloud icon for Node10) in the network map. The Create Data Path menu is displayed. 7-24 McDATA UltraNet Edge 3000 User Guide Configuring a 1x1 ATM Wide Area Network 7 2. Click the Create Data Paths selection. You should see “marching ants” outlining the FC/IP interface. 3. Double-click on the destination FC/IP interface (the cloud icon for Node20) in the network map. The Create Data Path Wizard - Introduction dialog box appears. 4. Click Next. The Create Data Path Wizard - Choose Network Routing Option dialog box is displayed. Configuring an E_Port Extension over an ATM WAN 7-25 Configuring a 1x1 ATM Wide Area Network 7 5. Select either Dedicated Circuit, Fail Over, or Load Balancing in the Network Routing Options. For more information on these routing options, see the “Network Routing Options” section in Chapter 3. • If you are creating a 1x1 configuration, the only selectable routing type is Dedicated Circuit. All other options in this dialog box are grayed out and ignored. • The options selectable from this dialog box are limited by the license key for the node. If the license key does not provide support for the Fail Over and Load Balancing network routing types, only the Dedicated Circuit network routing type is selectable, and all other options on this dialog are grayed out. • If you have not entered the licensing information for each node in the circuit using the License Wizard, only the Dedicated Circuit network routing type is selectable from this dialog box. • If you want to change the Network Routing Type after you have created the data paths, double-click the F/C interface on the Network Map. Click the Network button at the bottom of the F/C interface dialog box (FC10 - Node10) and select the Network Routing Type. You do not need to create the data paths again to change the Network Routing Type. 6. Click Next. 7-26 McDATA UltraNet Edge 3000 User Guide Configuring a 1x1 ATM Wide Area Network 7 The Create Data Path Wizard - Choose Data Path Options screen appears. Use this dialog box to choose the data path options you want enabled between the Fibre Channel interfaces. Enable Disk Streaming Check this box to enable E_port Disk Streaming. E_port Disk Streaming increases performance in networks that have a round trip latency greater than 10 ms. It moves data more efficiently than our standard E_port solution. E_port Disk Streaming is disabled by default (the box is not checked). To verify if E_port Disk Streaming has been enabled after the network has been configured, refer to the “E_Port Disk Streaming Settings” section in Appendix D, Advanced UCM Configurations. Chapter 3, Network Design Criteria, provides network recommendations for E_port Disk Streaming, see the “E_Port Disk Streaming Network Recommendations” section. Enable Switch WWN Proxy Use this dialog box to choose whether you would like to enable the Switch WWN Proxy between Node10 and Node20. If this option is enabled, the Fibre Channel driver will respond to Exchange Link Parameter (ELP) requests with the World Wide Name (WWN) of the remote Fibre Channel Switch. This option is disabled by default (the box is not checked). Configuring an E_Port Extension over an ATM WAN 7-27 Configuring a 1x1 ATM Wide Area Network 7 For more information about the Switch WWN Proxy, see the “Switch WWN Proxy” section in Chapter 3, Network Design Criteria. 7. Select either Enable Disk Streaming and/or Enable Switch WWN Proxy to enable this functionality. 8. Click Next. The Create Data Path Wizard - Finish dialog box appears. 9. Click Finish to complete the configuration of this data path and return to the Network Map. The Network Map will appear and should look like this: This completes the procedure for FC/IP interface data path mapping. 7-28 McDATA UltraNet Edge 3000 User Guide Configuring a 1x1 ATM Wide Area Network 7 10. Proceed to the “Delivering the Configured Network” section in this chapter. Configuring an E_Port Extension over an ATM WAN 7-29 Delivering the Configured Network 7 Delivering the Configured Network Now that you have configured a sample network, or if you made changes to the configuration parameters, you must deliver the configuration information for each node defined on the active network map to the actual nodes. The configuration information can be delivered in two different ways, File>Deliver Network or File>Delivery Wizard. The configurations can be delivered via the Maintenance Port IP or the PPP Port IP. If you do not have direct IP connectivity, use the PPP option. See “Setting the Delivery Properties” below. NOTE: If you used the “Manual Configuration of the Initial IP Settings” procedure in Appendix H, complete the “Update UltraNet ConfigManager with the Manual Configurations” procedure before delivering the configured network. Setting the Delivery Properties To set the properties for delivery of the network map configurations, use the following procedure: 1. Right-click the desired node , then select Properties. The Node10 Properties (UltraNet Edge 3000) screen appears. T 2. Click on the drop-down menu to select the Delivery Interface. The Delivery Interface defines the IP address by which the network map will be delivered. 3. Select the desired option to deliver the network map (configurations) to the node(s). 4. Click OK. 7-30 McDATA UltraNet Edge 3000 User Guide Delivering the Configured Network 7 5. Repeat these steps for the other node(s). 6. Deliver the network map (configurations) by either the Delivery Wizard or the Deliver Network option (below). Delivery Wizard The Delivery Wizard delivers, activates, and resets the configurations on selected node(s). Use the following procedure to perform any of these functions on one or more node(s): 1. Click the File menu, then select Delivery Wizard. The Delivery Wizard - Introduction screen appears. 2. Click Next. The Delivery Wizard - Select Nodes screen appears. Configuring an E_Port Extension over an ATM WAN 7-31 Delivering the Configured Network 7 3. Select which node(s) you would like to deliver and click Next. The Delivery Wizard - Select Operations screen appears. 4. Select the delivery option you would like to perform on the selected node(s). — Deliver, Activate, and Reset - delivers the current network map to the node(s), activates the configuration by copying it into the active directory and then resets the node(s) — Deliver - delivers the network map (configuration) to an offline directory and is saved for activation at a later time 7-32 McDATA UltraNet Edge 3000 User Guide Delivering the Configured Network 7 — Activate and Reset - activates a network map that has previously been delivered to an offline directory by copying the configuration into the active directory and then resets the node(s) — Reset - resets the node(s) The Delivery Wizard - Deliver screen appears. 5. Click Deliver to complete the delivery of the configurations. Deliver Network Use the following procedure to deliver the configuration files with the Deliver Network option: 1. Click the File menu. 2. Select Deliver Network to deliver your configurations. The configuration information on the network map is automatically verified, saved, and then delivered to each node if the configuration passes verification. If the current network is unnamed, you are prompted to provide a name for it (up to eight characters). The Network map must be saved before it can be delivered. When the configuration is saved and delivered, the new configuration is activated, which resets the nodes. 3. If the verification fails, view the log to find the reason the configuration failed. Configuring an E_Port Extension over an ATM WAN 7-33 Delivering the Configured Network 7 Viewing Logs Before the configuration files are delivered, the system will automatically verify the files. If the verification passed with warnings, or if it failed, you will be prompted to view the Log file for warnings or error messages. You will see a message like the following: 1. Click OK. 2. The UltraNet ConfigManager Log.txt screen will automatically appear listing the Configuration Warnings and Error Messages in the Verify Log. 7-34 McDATA UltraNet Edge 3000 User Guide 8 Configuring FICON Extension This chapter contains the procedures for configuring your UltraNet Edge 3000 for FICON extension over an Ethernet or ATM WAN using McDATA’s UltraNet ConfigManager configuration tool. Prior to configuring the UltraNet Edge 3000, you should be familiar with Fibre Channel and Gigabit networking principles. You will need to gather the IP addresses for your UltraNet Edge 3000 to configure an Ethernet WAN. See the UltraNet Edge Storage Router Configuration IP Address Worksheet in Appendix J. Configuring a 1x1 Ethernet Wide Area Network To configure your UltraNet Edge 3000 for an Ethernet WAN, the following eight procedures are necessary. Complete each procedure in the order shown below: 1. Gathering the IP Addresses 2. Starting UltraNet ConfigManager 3. Adding Nodes for an Ethernet WAN Configuration 4. Setting the Initial Configuration 5. Setting the License Information 6. Adding an IP Circuit 7. Creating a FICON Data Path 8. Delivering the Configured Network Configuring FICON Extension 8-1 Configuring a 1x1 Ethernet Wide Area Network 8 NOTE: For help on the configuration process, click the Help button on the active dialog box or press the F1 key. Gathering the IP Addresses Before starting the configuration procedure in ConfigManager you will need to gather the IP addresses for your network. The IP host addresses and the completed UltraNet Edge Storage Router Configuration IP Address Worksheet will be used as examples in the configuration process. The worksheet is referred to as the Configuration IP Address Worksheet throughout the remainder of this chapter. Figure 8-1 shows an example of a network configured with two UltraNet Edge 3000s as a 2x2 implementation. 192.168.101.4 192.168.201.4 IP Cloud Router/ Switch Router/ Switch Default Gateway 2 Default Gateway 1 Fibre Channel Switch Fibre Channel Switch 192.168.10.3 Router/ Switch 192.168.200.4 Sample FICON ISL with Ethernet WAN using two UltraNet Edge 3000s Using the Configuration IP Address Worksheet in Appendix J to gather the IP addresses and associated subnet masks to configure each UltraNet Edge 3000. You will need the following addresses: 8-2 McDATA UltraNet Edge 3000 User Guide Sb039 IP Cloud Router/ Switch Figure 8-1 192.168.200.1 Ethernet WAN UltraNet Edge Storage Router Node 20 192.168.100.1 Ethernet WAN 192.168.100.4 Fibre Channel Switch Maintenance IP 192.168.20.1 Maintenance IP 192.168.10.1 UltraNet Edge Storage Router Node 10 192.168.20.3 Fibre Channel Switch Configuring a 1x1 Ethernet Wide Area Network 8 • UltraNet Edge 3000 Ethernet Maintenance Interface IP host address • Default Gateway IP host address for the UltraNet Edge 3000 Ethernet Maintenance Interface • UltraNet Edge 3000 Ethernet WAN Interface IP host address(es) • Router IP host address (default gateway for the WAN data path) attached to the UltraNet Edge 3000 Ethernet WAN Interface For more detail on valid configuration options, see the Valid Hardware Interface Configurations section in Chapter 2. Starting UltraNet ConfigManager This section explains how to start the UltraNet ConfigManager software and provides information about the UltraNet ConfigManager Online Tutorial. You will have the option to use the Online Tutorial when you first open the UltraNet ConfigManager software. You can use either the Online Tutorial or this chapter of the UltraNet Edge Storage Router 3000 Series User Guide to create a sample network of a 1x1 Ethernet WAN. If you prefer to follow an example of a 2x2 configuration, refer to the UltraNet ConfigManager Online Help. Start the UltraNet ConfigManager application from either the icon on your desktop or the Start menu. Configuring FICON Extension 8-3 Configuring a 1x1 Ethernet Wide Area Network 8 Tree Network View Map Area Area Figure 8-2 Adding Nodes for an Ethernet WAN Configuration UltraNet ConfigManager Main Window Use the following procedures to create a network map for a 1x1 Gigabit Ethernet WAN configuration. This configuration will have two nodes that extend one Fibre Channel interface over one Gigabit Ethernet WAN. NOTE: If you are configuring a 2x2, the Ethernet Maintenance Interface and both WAN interfaces must be on separate subnets. 1. Select the Nodes tab located on the toolbar between the TreeView Area and the Network Map Area. The Nodes tab displays three drop-down menus, containing the node types for each available UltraNet Edge Series. 8-4 McDATA UltraNet Edge 3000 User Guide Configuring a 1x1 Ethernet Wide Area Network 8 2. Click the arrow next to the UltraNet Edge 3000 Series drop-down menu and select the Edge3000 (1x1 - 1 Gbps Ethernet) node type. 3. Click in the Network Map to create an instance of the UltraNet Edge 3000 node. Adding a Fibre Channel Interface If this if the first time you are adding an UltraNet Edge 3000 node to the Network Map, the Default Fibre Channel Interface Type drop-down list will appear. Select the type of Fibre Channel interface for the network type you are configuring. — The first time you see the Default Fibre Channel Interface Type drop-down list, select the interface type you want as the Fibre Channel I/F default. This sets the default that UltraNet ConfigManager will use in each configuration. When configuring FICON extension over an Ethernet WAN, select FICON. Configuring FICON Extension 8-5 Configuring a 1x1 Ethernet Wide Area Network 8 — If you have previously added an UltraNet Edge 3000 node and need to change the default Fibre Channel interface type, click the Tools menu, then Options and select the appropriate interface type from the drop-down list. 4. Move the cursor to another part of the map and click a second time to create a second instance of the same type of node. Your map should look like the example below. Network Map Area (Click here twice to place two nodes in the map) UltraNet ConfigManager automatically assigns a name and number to each icon that represents the UltraNet Edge 3000, for example Node10 and Node20. 8-6 McDATA UltraNet Edge 3000 User Guide Configuring a 1x1 Ethernet Wide Area Network 8 The node icons and their corresponding names are also displayed under the NetMap1 heading in the TreeView Area on the left. Setting the Initial Configuration If you configured an UltraNet Edge 3000 custom chassis (in Chapter 4, Building a Custom Edge 3000 Chassis), continue the configuration process with the “Setting the Initial Configuration” procedure. NOTE: When you are performing this part of the configuration, the PC which has UltraNet ConfigManager installed on it, must be attached to the same subnet as the UltraNet Edge 3000 Ethernet maintenance interface. If this is not possible, refer to the “Manual Configuration of the Initial IP Settings” procedure in Appendix H. 1. Right click on Node10 and select Set Initial Config from the menu that appears. The Initial Network Setup dialog box appears. The detected UltraNet Edge 3000 will appear in the section labeled RECEIVED UltraNet Configuration Requests. Configuring FICON Extension 8-7 Configuring a 1x1 Ethernet Wide Area Network 8 Broadcast Data The “broadcast data” only appears the first time you configure, when the Alphanumeric messages window displays BOTP on the front of the UltraNet Edge 3000. 2. Click on the line of text (the Broadcast Data) that appears in that section to cause the serial number and MAC Address fields to appear. 3. Modify the Assign IP Address, the Assign Netmask address, and the Assign Gateway address in the middle of the dialog box to the maintenance interface and default gateway addresses. NOTE: If you are using the Configuration IP Address Worksheet, enter the following information: For Node10, enter the IP address labeled and the gateway address labeled . For Node20, enter the IP address labeled and the gateway address labeled . 8-8 McDATA UltraNet Edge 3000 User Guide Configuring a 1x1 Ethernet Wide Area Network 8 IP Address of PC running UCM NOTE: The Serial Number is located on the front of the chassis and is used to identify the UltraNet Edge 3000. 4. Click Apply to enable the maintenance interface. UltraNet ConfigManager will load the IP address information into the UltraNet Edge 3000 and will reboot. NOTE: Watch the UltraNet Edge Configuration Status box for allocated and assigned messages. These messages will only appear for a brief moment and will indicate if the unit is resetting and booting up. When finished booting up, the letters PMA will display and remain in the Alphanumeric messages window until the network configuration is delivered. Delivery is performed after the configuration in UltraNet ConfigManager is completed. NOTE: If a bootp message is not received within 45 seconds, you will get the following Warning message. Use the procedure to manually configure the Maintenance IP Port described in Appendix H. Configuring FICON Extension 8-9 Configuring a 1x1 Ethernet Wide Area Network 8 5. Repeat step through step for the second node (Node 20). 6. Continue the configuration process by proceeding to the “Setting the License Information” procedure. Setting the License Information The License Key Wizard determines which features can be enabled for your network. 1. Right-click on Node10 and select Set License Info from the menu that appears. The License Wizard - Introduction dialog box appears. NOTE: If you need more detailed help, see the UltraNet ConfigManager Online Help. 2. Click the Next button. The License Wizard - Serial Number and License Key dialog box appears. 8-10 McDATA UltraNet Edge 3000 User Guide Configuring a 1x1 Ethernet Wide Area Network 8 3. Enter the serial number and license key for Node10, which are found on the License and Registration Information document. Click the Next button. NOTE: If you need more detailed help, see the “License Wizard” section in the UltraNet ConfigManager Online Help. The License Wizard - Finish dialog box appears. 4. Click the Finish button to complete the configuration. Configuring FICON Extension 8-11 Configuring a 1x1 Ethernet Wide Area Network 8 5. Right-click on Node 20 and then repeat step through step to set the licensing information for this node. 6. Continue the configuration process by proceeding to the “Adding an IP Circuit” procedure. Adding an IP Circuit You will now create an IP circuit. A circuit is the IP WAN link between Node10 and Node20. Use the IP Circuit Wizard to create and configure the IP circuit by using the following procedure: 1. Select the Links tab on the center toolbar. Links tab IP icon (globe) 2. Click the IP icon on the center toolbar. 3. Click the first node to create an IP circuit (in this example, Node10). This will cause “marching ants” to highlight the area around the node icon, indicating that the node is in a special configuration mode. 4. Click the second node (the destination that you want to connect the circuit to). The IP Circuit Wizard Introduction dialog box appears. 8-12 McDATA UltraNet Edge 3000 User Guide Configuring a 1x1 Ethernet Wide Area Network 8 This wizard helps you select and configure an interface for each node, and configure the circuit. 5. Click Next>. The IP Circuit Wizard Node10 Choose Interface dialog box appears. The drop-down menu displays the available IP interface providers in the UltraNet Edge 3000 for Node10. drop-down arrow 6. Click the drop-down arrow and select the appropriate IP interface provider and then click Next>. Configuring FICON Extension 8-13 Configuring a 1x1 Ethernet Wide Area Network 8 NOTE: Use I/O port 3 for all 1x1 configurations. When configuring a 2x2, use I/O port 3 to connect the first circuit and I/O port 4 for the second circuit. The IP Circuit Wizard Node10 Configure Interface dialog box appears. This dialog box enables you to configure the IP WAN interface properties for Node10. 7. Enter the IP Address (IP WAN address) and the Subnet Mask. The IP WAN address must be different from the Ethernet maintenance interface address. NOTE: If you are using the Configuration IP Address Worksheet, enter the following information: For Node10, enter the IP address labeled for the circuit on a 1x1 or 2x1 configuration or the 1st circuit of a 1x2 or 2x2. For the 2nd circuit of a 1x2 or 2x2 configuration, enter the IP address labeled . 8. Click Next>. The IP Circuit Wizard Node10 Configure Gateway dialog box appears. The gateway IP address entered in this dialog box will be the router IP WAN address attached to the UltraNet Edge 3000 (Node10). 8-14 McDATA UltraNet Edge 3000 User Guide Configuring a 1x1 Ethernet Wide Area Network 8 At this time you can configure the gateway address (the router IP WAN address attached to the UltraNet Edge 3000) to create a static route to the destination IP address (Node20 in this example) by continuing through the remainder of the steps in this procedure. NOTE: If you do not know what the router IP address attached to the UltraNet Edge 3000 is at this point, you can add the static route at a later time. To add static routes at a later time, see Appendix E, Modifying Static Routes. 9. Check Set, enter the IP Address of the router directly attached to the IP WAN interface of Node10 to set the static route. NOTE: If you are using the Configuration IP Address Worksheet from Appendix J, enter the following information: For Node10, enter the gateway address labeled for the circuit on a 1x1 or 2x1 configuration or the 1st circuit of a 1x2 or 2x2. For the 2nd circuit of a 1x2 or 2x2 configuration, enter the gateway address labeled . 10. Click Next>. The IP Circuit Wizard Node20 Choose Interface dialog box appears (Node20 is the destination node). This drop-down menu displays the available IP interface providers in the UltraNet Edge 3000 box for Node20. Configuring FICON Extension 8-15 Configuring a 1x1 Ethernet Wide Area Network 8 drop-down arrow 11. Click on the drop-down arrow and select the appropriate IP interface provider. 12. Click Next>. NOTE: Use I/O port 3 for all 1x1 configurations. When configuring a 2x2, use I/O port 3 to connect the first circuit and I/O port 4 for the second circuit. The IP Circuit Wizard Node20 Configure Interface dialog box appears. This dialog box enables you to configure IP interface properties for Node20. 8-16 McDATA UltraNet Edge 3000 User Guide Configuring a 1x1 Ethernet Wide Area Network 8 13. Enter the IP Address (IP WAN address) and the Subnet Mask. The IP WAN address must be different from the Ethernet maintenance interface address. NOTE: If you are using the Configuration IP Address Worksheet, enter the following information: For Node20, enter the IP address labeled for the circuit on a 1x1 or 2x1 configuration or the 1st circuit of a 1x2 or 2x2. For the 2nd circuit of a 1x2 or 2x2 configuration, enter the IP address labeled . 14. Click Next>. The IP Circuit Wizard Node20 Configure Gateway dialog box appears. The gateway IP address entered in this dialog box will be the router IP address attached to the UltraNet Edge 3000 (Node20). At this time you can configure the gateway address (the router IP address attached to the UltraNet Edge 3000) to create a static route to the destination IP address (Node10 in this example) by continuing through the remainder of the steps in this procedure. Configuring FICON Extension 8-17 Configuring a 1x1 Ethernet Wide Area Network 8 NOTE: If you do not know what the default gateway (the router IP address attached to the UltraNet Edge 3000) is at this point, you can add the static route at a later time. To add static routes at a later time, see Appendix E, Modifying Static Routes. 15. Check Set, enter the IP Address of the router directly attached to Node20 to set the static route. NOTE: If you are using the Configuration IP Address Worksheet, enter the following information: For Node20, enter the gateway address labeled for the circuit on a 1x1 or 2x1 configuration or the 1st circuit of a 1x2 or 2x2. For the 2nd circuit of a 1x2 or 2x2 configuration, enter the gateway address labeled . 16. Click Next>. The IP Circuit Wizard Configure Circuit dialog box appears. This dialog box enables you to configure the circuit properties. 8-18 McDATA UltraNet Edge 3000 User Guide Configuring a 1x1 Ethernet Wide Area Network 8 17. To enable the Adaptive Rate Limiting feature, check the Minimum box, and specify the minimum transmission rate. The minimum transmission rate should be set to 92% of the guaranteed minimum line rate, and should be less than or equal to the maximum line rate. 18. Check the Set MTR box, and specify the maximum transmission rate. The maximum transmission rate should be set to 92% of the speed of the slowest network segment. Adaptive Rate Limiting uses the minimum and maximum trasnmission rates to dynamically determine bandwidth allocation. If a minimum transmission rate is not set, or if it is set to the same value as the maximum transmission rate, the maximum transmission rate acts as a static rate limit for the circuit. 19. Select the Enable Compression option to allow compression on the circuit. Compression is limited by the license key for the node. The Maximum Transmission Rate and compression features are limited by the license key for the node. The MTR value cannot exceed what is specified by the license key. The IP Circuit Wizard Finish dialog box is displayed indicating that you have successfully completed the steps to create a new IP circuit between nodes 10 and 20. Configuring FICON Extension 8-19 Configuring a 1x1 Ethernet Wide Area Network 8 20. Click Finish. Once you have completed the above steps for a basic 1x1 Gigabit Ethernet WAN configuration, your network map should look like the following example: 21. Continue the configuration process by following the “Creating a FICON Data Path” section in this chapter. Creating a FICON Data Path 8-20 After configuring the IP circuit, you need to establish a connection between the FICON interfaces by creating a data path. This procedure will complete the configuration process. McDATA UltraNet Edge 3000 User Guide Configuring a 1x1 Ethernet Wide Area Network 8 1. In the main window of the UltraNet ConfigManager, right-click on the FICON interface (the cloud icon for FICON10) in the network map. Right-click on the icon Double click on the icon The Create Data Path menu is displayed. 2. Click the Create Data Paths selection. You should see “marching ants” outlining the FICON interface. 3. Double-click on the destination FICON interface (the cloud icon for FICON20) in the network map. The Create Data Path Wizard - Introduction dialog box appears. Configuring FICON Extension 8-21 Configuring a 1x1 Ethernet Wide Area Network 8 4. Click Next. The Create Data Path Wizard - Choose Network Routing Option dialog box is displayed. 5. Select either Dedicated Circuit, Fail Over, or Load Balancing in the Network Routing Options. . • 8-22 If you are creating a 1x1 configuration, the only selectable routing type is Dedicated Circuit. All other options in this dialog box are grayed out and ignored. McDATA UltraNet Edge 3000 User Guide Configuring a 1x1 Ethernet Wide Area Network 8 • The options selectable from this dialog box are limited by the license key for the node. If the license key does not provide support for the Fail Over and Load Balancing network routing types, only the Dedicated Circuit network routing type is selectable, and all other options on this dialog are grayed out. • If you have not entered the licensing information for each node in the circuit using the License Wizard, only the Dedicated Circuit network routing type is selectable from this dialog box. • If you want to change the Network Routing Type after you have created the data paths, double-click the F/C interface on the Network Map. Click the Network button at the bottom of the F/C interface dialog box (FC10 - Node10) and select the Network Routing Type. You do not need to create the data paths again to change the Network Routing Type. 6. Click Next. The FICON Create Data Path Wizard - Choose Data Options dialog appears. 7. If peer-to-peer VTS will be running on this data path, check the Peer-to-Peer running on data path check box. If this option is selected, FICON Tape Pipelining parameters will be set to the values found optimal for the Peer to Peer VTS application. 8. Select the port type for the FICON interface from the FICON Port Options section. Configuring FICON Extension 8-23 Configuring a 1x1 Ethernet Wide Area Network 8 • E-Port (Cascaded ISL) - Select this option if the McDATA UltraNet systems are located between cascaded directors (switches) in a FICON ISL (Inter-Switch Link) configuration (E-Port). • F-Port or N-Port - Select this option if the FICON interface is acting as an F-Port or N-Port connection. 9. Click the Next button. The Create Data Path Wizard - Finish dialog box appears. 10. Click Finish to complete the configuration of this data path and return to the Network Map. This completes the procedure for FICON data path mapping. Using the FICON Global Settings Wizard You may use the FICON Global Settings Wizard to configure the settings for FICON interfaces. These configuration settings are set to default values when you add a FICON node. You can check the settings by clicking on a FICON node icon. A node properties dialog is displayed. The dialog has a Basic tab and an Advanced tab. You should not change settings without first consulting with a service representative unless you are very familiar with specific requirements for your site, do not use the FICON Global Settings. To start the FICON Global Settings wizard, do the following. 1. Select the FICON from the Tools Menu. 2. Select FICON Global Settings from the FICON submenu. 8-24 McDATA UltraNet Edge 3000 User Guide Configuring a 1x1 Ethernet Wide Area Network 8 The following actions may be taken using the wizard. Select Settings • Select Settings • Select FICON Interfaces • Configure FICON Interface Parameters • Select FICON Tape Write Pipelining Interfaces • Configure FICON tape write pipelining parameters • Select FICON Tape Read Pipelining Interfaces • Configure FICON Tape Read Pipelining Parameters • Select USD-X PPC Adapters • Configure USD-X PPC Adapters • Select Edge Nodes • Configure Edge node Parameters Use this dialog to select the FICON settings that you want to change. If a specific interface type or node type is not present in the network, its selection will be disabled. If there are no nodes that support FICON Tape Write Pipelining, its selection will be disabled. If there are no FICON interfaces present in the network you cannot run the FICON Global Settings Wizard. The selections you make in this dialog will determine which subsequent FICON Global Settings Wizard dialogs are displayed. For instance, if you check the FICON Tape Write Pipelining Parameters box, you will later be presented with a dialog that allows you to select the FICON interfaces to modify the Tape Write Pipelining Parameters, and a second dialog that allows you to configure the desired values for the FICON interfaces you selected. • FICON Interface Parameters - Check this box if you wish to view or change the interface parameters on FICON interfaces. • FICON Tape Write Pipelining Parameters- Check this box if you wish to change the Tape Write Pipelining Parameters on FICON interfaces. If there are no nodes that support FICON Tape Write Pipelining, this selection will be disabled. • FICON Tape Read Pipelining Parameters - Check this box if you wish to change the Tape Read Pipelining Parameters on FICON interfaces. If there are no nodes that support FICON Tape Read Pipelining, this selection will be disabled. Configuring FICON Extension 8-25 Configuring a 1x1 Ethernet Wide Area Network 8 Select FICON Tape Write Pipelining I/Fs Configure FICON Tape Write Pipelining Parameters 8-26 • USD-X Nodes with FICON I/Fs - Check this box if you wish to change the PPC adapter parameters for FICON interfaces in USD-X nodes. This check box is disabled if there are no USD-X nodes on the Network Map. • Edge Nodes with FICON I/Fs - Check this box if you wish to change the node parameters for Edge nodes with FICON interfaces. This check box is disabled if there are no Edge nodes on the Network Map. • Next - Click Next to proceed to the next dialog. • Back - Click Back to return to the previous dialog. • Cancel - Click Cancel to exit the FICON Global Settings Wizard. • Help - Click Help, or press F1, to view the help information for this dialog. This dialog displays all FICON interfaces that support Tape Write Pipelining in the network. Additionally, this dialog displays the current Tape Write Pipelining configuration information for the FICON interface. Use this dialog to select interfaces that you want to configure. • Select All - Click Select All to select all FICON Tape Write Pipelining interfaces. • Deselect All - Click Deselect All to deselect all checked FICON Tape Write Pipelining interfaces. • Back - Click Back to return to the previous dialog. • Next - Click Next to proceed to the next dialog. • Cancel - Click Cancel to exit the FICON Global Settings Wizard. • Help - Click Help, or press F1, to see information about this dialog. Use this dialog to select and enter the Tape Write Pipelining values for the selected FICON interfaces. • Set - Check the Set box to enter a value for the parameter displayed to the right. The value in the corresponding field is only used if the Set box is checked. McDATA UltraNet Edge 3000 User Guide Configuring a 1x1 Ethernet Wide Area Network 8 Select FICON Tape Read Pipelining I/Fs • Enable Tape Write Pipelining - Check this box if Tape Pipelining should be enabled on this interface. If a data path is mapped for this interface, UltraNet ConfigManager ensures that the Tape Write Pipelining option is also enabled on the peer interface. • Max Write - In this field, enter the number of channel commands that may be outstanding at a given time during write pipelining. Too small of a value will result in poor performance. The value should be chosen carefully based upon the typical tape channel program that requires optimum performance. For Peer to Peer VTS connections the default value is 69. For other applications, the default value is 32. • Max ECBs - In this field, enter the maximum number of devices which may be write pipelining on a path. Pipelining does not increase performance if there are many devices active on one path, and can actually slow performance if there are too many active devices. The default value is 8. • Write Timer (ms) - In this field, enter a time limit for pipelined write chains. This value must be specified in milliseconds (ms). If a pipelined write chain takes longer than this value to complete, the ending status for the next write chain will be withheld from the channel. This limits processing to what the network and device can support. Too small of a value will limit pipelining performance. Too large of a value will result in too much data being accepted for one device on a path. The default value is 300 milliseconds (ms). • Back - Click Back to return to the previous dialog. • Next - Click Next to proceed to the next dialog. • Cancel - Click Cancel to exit the FICON Global Settings Wizard. • Help - Click Help, or press F1, to view the help information for the dialog. This dialog displays all FICON interfaces that support Tape Read Pipelining in the network. Additionally, this dialog displays the current Tape Read Pipelining configuration information for the FICON interface. Use this dialog to select interfaces that you want to configure. • Select All - Click Select All to select all FICON Tape Read Pipelining interfaces. Configuring FICON Extension 8-27 Configuring a 1x1 Ethernet Wide Area Network 8 Configure FICON Tape Read Pipelining Parameters 8-28 • Deselect All - Click Deselect All to deselect all checked FICON Read Write Pipelining interfaces. • Back - Click Back to return to the previous dialog. • Next - Click Next to proceed to the next dialog. • Cancel - Click Cancel to exit the FICON Global Settings Wizard. • Help - Click Help, or press F1, to see information about this dialog. Use this dialog to select and enter the Tape Read Pipelining values for the selected FICON interfaces. • Set - Check the Set box to enter a value for the parameter displayed to the right. The value in the corresponding field is only used if the Set box is checked. • Enable Tape Read Pipelining - Check this box if Tape Read Pipelining should be enabled on this interface. • If a data path is mapped for this interface, UltraNet ConfigManager ensures that the Tape Read Pipelining option is also enabled on the peer interface. • Max Read - In this field, enter the number of channel commands that may be outstanding at a given time during read pipelining. Too small of a value will result in poor performance. The value should be chosen carefully based upon the typical tape channel program that requires optimum performance. • Max ECBs - In this field, enter the maximum number of devices which may be read pipelining on a path. Pipelining does not increase performance if there are many devices active on one path, and can actually slow performance if there are too many active devices. The default value is 8. • Back - Click Back to return to the previous dialog. • Next - Click Next to proceed to the next dialog. • Cancel - Click Cancel to exit the FICON Global Settings Wizard. • Help - Click Help, or press F1, to view the help information for the dialog. McDATA UltraNet Edge 3000 User Guide Configuring a 1x1 Ethernet Wide Area Network 8 FICON Global Settings Wizard - Select Edge Nodes Use this dialog to select the FICON interfaces in Edge nodes for which you would like to change the values. This dialog displays all FICON interfaces in Edge nodes in the network. This dialog also displays the current configuration information for the FICON interfaces in Edge nodes. Select All - Click Select All to select all FICON interfaces in Edge nodes. Deselect All - Click Deselect All to deselect all checked FICON interfaces in Edge nodes. Back - Click Back to return to the previous dialog. Next - Click Next to proceed to the next dialog. Cancel - Click Cancel to exit the FICON Global Settings Wizard. Help - Click Help, or press F1, to view the help information for this dialog. Configure Edge Node Parameters Select USD-X PPC Adapters Use this dialog to select and enter the values for the Edge nodes you selected in the previous dialog. • Set - Check the Set box to enter value for the parameter displayed to the right. The value in the corresponding field is only used if the Set box is checked. • Transport Window Size - In this field, enter the Transport Window Size for the selected FICON interfaces in Edge nodes. The Transport Window Size determines the number of buffers that can be outstanding in the network for each transport connection associated with the selected FICON interface. • Back - Click Back to return to the previous dialog. • Next - Click Next to proceed to the next dialog. • Cancel - Click Cancel to exit the FICON Global Settings Wizard. • Help - Click Help, or press F1, to see information about this dialog. Use this dialog to select the USD-X PPC adapters for the FICON interfaces for which you would like to change the values. This dialog displays all USD-X PPC adapters on which FICON interfaces are configured for the network. Additionally, this dialog displays the current configuration information for the USD-X PPC adapters. Configuring FICON Extension 8-29 Configuring a 1x1 Ethernet Wide Area Network 8 Configure USD-X PPC Adapter Parameters • Select All - Click Select All to select all USD-X PPC adapters displayed in this dialog. • Deselect All - Click Deselect All to deselect all checked USD-X PPC adapters. • Back - Click Back to return to the previous dialog. • Next - Click Next to proceed to the next dialog. • Cancel - Click Cancel to exit the FICON Global Settings Wizard. • Help - Click Help, or press F1, to view the help information for this dialog. Use this dialog to select and enter the values for the USD-X PPC adapters you selected in the previous dialog. • Set - Check the Set box to enter value for the parameter displayed to the right. The value in the corresponding field is only used if the Set box is checked. • Transport Window Size - In this field, enter the Transport Window Size for the selected USD-X PPC adapters. The Transport Window Size determines the number of buffers that can be outstanding in the network for each transport connection associated with the selected USD-X PPC Adapter. • Back - Click Back to return to the previous dialog. • Next - Click Next to proceed to the next dialog. • Cancel - Click Cancel to exit the FICON Global Settings Wizard. • Help - Click Help, or press F1, to see information about this dialog. Global Settings Wizard - Finish 8-30 This is the final dialog of the FICON Global Settings Wizard. Use this dialog to finalize the values that you have entered. • Finish - Click Finish to save the specified changes. When you click Finish, the FICON Global Settings Wizard closes, and UltraNet ConfigManager returns you to the Network Map in the UltraNet ConfigManager Main Window. To view the details of the changes you have made, double-click on the FICON interfaces or FICON adapters displayed in the network diagram. Or, run the FICON Global Settings Wizard again to view the configuration values. • Back - Click Back to return to the previous dialog. McDATA UltraNet Edge 3000 User Guide Delivering the Configured Network 8 • Cancel - Click Cancel to exit the FICON Global Settings Wizard without saving the configuration changes. • Help - Click Help, or press F1, to see information about this dialog. Delivering the Configured Network Now that you have configured a sample network, or if you made changes to the configuration parameters, you must deliver the configuration information for each node defined on the active network map to the actual nodes. The configuration information can be delivered in two different ways, File>Deliver Network or File>Delivery Wizard. The configurations can be delivered via the Maintenance Port IP or the PPP Port IP. If you do not have direct IP connectivity, use the PPP option. See “Setting the Delivery Properties” below. NOTE: If you used the “Manual Configuration of the Initial IP Settings” procedure in Appendix H, complete the “Update UltraNet ConfigManager with the Manual Configurations” procedure before delivering the configured network. Setting the Delivery Properties To set the properties for delivery of the network map configurations, use the following procedure: 1. Right-click the desired node , then select Properties. The Node10 Properties (UltraNet Edge 3000) screen appears. 2. Click on the drop-down menu to select the Delivery Interface. Configuring FICON Extension 8-31 Delivering the Configured Network 8 The Delivery Interface defines the IP address by which the network map will be delivered. 3. Select the desired option to deliver the network map (configurations) to the node(s). 4. Click OK. 5. Repeat these steps for the other node(s). 6. Deliver the network map (configurations) by either the Delivery Wizard or the Deliver Network option (below). Delivery Wizard The Delivery Wizard delivers, activates, and resets the configurations on selected node(s). Use the following procedure to perform any of these functions on one or more node(s): 1. Click the File menu, then select Delivery Wizard. The Delivery Wizard - Introduction screen appears. 2. Click Next. The Delivery Wizard - Select Nodes screen appears. 8-32 McDATA UltraNet Edge 3000 User Guide Delivering the Configured Network 8 3. Select which node(s) you would like to deliver and click Next. The Delivery Wizard - Select Operations screen appears. 4. Select the delivery option you would like to perform on the selected node(s) and then click Next. — Deliver, Activate, and Reset - delivers the current network map to the node(s), activates the configuration by copying it into the active directory and then resets the node(s) — Deliver - delivers the network map (configuration) to an offline directory and is saved for activation at a later time Configuring FICON Extension 8-33 Delivering the Configured Network 8 — Activate and Reset - activates a network map that has previously been delivered to an offline directory by copying the configuration into the active directory and then resets the node(s) — Reset - resets the node(s) 5. The Delivery Wizard - Deliver screen appears. 6. Click Deliver to complete the delivery of the configurations. Deliver Network Use the following procedure to deliver the configuration files with the Deliver Network option: 1. Click the File menu. 2. Select Deliver Network to deliver your configurations. The configuration information on the Network Map is automatically verified, saved, and delivered to each node if the configuration passes verification. If the current network is unnamed, you are prompted to provide a name for it (up to eight characters). The Network Map must be saved before it can be delivered. When the configuration is saved and delivered, the new configuration is activated, which resets the nodes. 3. If the verification fails, view the log to find the reason the configuration failed. 8-34 McDATA UltraNet Edge 3000 User Guide Delivering the Configured Network 8 Viewing Logs Before the configuration files are delivered, the system will automatically verify the files. If the verification passed with warnings, or if it failed, you will be prompted to view the Log file for warnings or error messages. You will see a message like the following: 1. Click OK. 2. The UltraNet ConfigManager Log.txt screen will automatically appear listing the Configuration Warnings and Error Messages in the Verify Log. Configuring FICON Extension 8-35 Delivering the Configured Network 8 8-36 McDATA UltraNet Edge 3000 User Guide 9 Configuring Tape Device Extension This chapter contains the procedures for configuring your UltraNet Edge 3000 for Tape Device Extension over an Ethernet WAN using McDATA’s UltraNet ConfigManager configuration tool. FC/SCSI Tape Device Extension is a per port function. The same port of an Edge 3000 cannot be used for both FC/SCSI tape Pipelining and E_port functions. Edge release 3.1.2. allows the same chassis (in a mixed configuration) to provide E_port services on one port and FC/SCSI Tape Pipelining on a different port. For a description of the supported configurations, refer to Chapter 2, Hardware Configurations in this guide. Throughout the remainder of this chapter, Tape Device Extension is referred to as “FC/SCSI Tape Pipelining”. Setup Prior to Edge Configuration Prior to configuring the UltraNet Edge 3000, you should be familiar with Fibre Channel, Ethernet 10/100, Gigabit Ethernet, and SCSI networking principles. Before using UltraNet ConfigManager to configure the UltraNet Edge 3000, the Fibre Channel switch(es) may require zoning. See the “Required Fibre Channel Switch Zoning” section on page -4 to determine if this is necessary for your network configuration. You will need to gather the IP addresses prior to configuring an Ethernet WAN for your UltraNet Edge 3000 (see the “Gathering the IP Addresses” section). Configuring Tape Device Extension 9-1 Network Configuration Examples 9 Network Configuration Examples The following illustrations are examples of FC/SCSI Tape Pipelining (Device Extension) network configurations. Depending upon what your network configuration consists of, each configuration has different requirements for Fibre Channel switch zoning, static Edge LUN mapping, and source WWN filtering. Each illustration below shows the associated parameters for Fibre Channel switch zoning, static Edge LUN mapping, and source WWN filtering for its specific example. It may be helpful to read through the “Dynamic Target LUN Discovery and LUN Mapping” section in Chapter 10 for an understanding of the Edge’s functionality before attempting to configure your network. Example of Uni-directional Configuration - No Zoning Server A Figure 8-1 provides an example of a simple uni-directional configuration using FC/SCSI Tape Pipelining. Fibre Channel switch zoning and static Edge LUN mapping are not required for this configuration. UltraNet Edge Storage Router Node 10 UltraNet Edge Storage Router Node 20 Fibre Channel Switch 2 Tape Media Changer 2 Drives Figure 9-1 Sb042 Tape A1 Tape A2 Tape A3 Tape A4 Uni-directional FC/SCSI Tape Pipelining - No Zoning In the configuration above (Figure 8-1), Edge node 10 automatically maps all of the devices attached to Edge node 20, into its LUN map. Server A is now able to access those devices through Edge node 10’s LUN map. 9-2 McDATA UltraNet Edge 3000 User Guide Network Configuration Examples 9 Example of Bi-directional Configuration with Zoning Figure 8-2 provides an example of a bi-directional configuration using FC/SCSI Tape Pipelining. Table 8-1 defines the Fibre Channel switch zones required for this example. No static Edge LUN mapping is required for this configuration. See the “Required Fibre Channel Switch Zoning” section on page -4 to determine when zoning is necessary. Server A Server B UltraNet Edge Storage Router Node 20 UltraNet Edge Storage Router Node 10 Fibre Channel Switch 2 Tape B2 Tape A1 Tape A2 Tape B1 Tape Media Changer 2 Drives Tape Media Changer 1 Drives Figure 9-2 Sb043 Fibre Channel Switch 1 Bi-directional FC/SCSI Tape Pipelining - with Zoning Table 9-1 Fibre Channel Switch Zoning Definitions for Figure 8-2 Fibre Channel Switch Zone Device FC Switch 1 Zone 1 Server A, Edge 10 Zone 2 Edge 10, Tape B2, Media Changer 1 Zone 1 Server B, Edge 20 Zone 2 Server B, Tape B1, Media Changer 2 Zone 3 Edge 20, Tape A1, Tape A2, Media Changer 2 FC Switch 2 Configuring Tape Device Extension 9-3 Network Configuration Examples 9 Example of Bi-directional Configuration Zoning and Optional LUN Mapping Figure 8-3 provides an example of a bi-directional configuration using FC/SCSI Tape Pipelining with Fibre Channel switch zones. The zones for this example are defined in Table 8-2. See the “Required Fibre Channel Switch Zoning” section on page -4 to determine when zoning is necessary. The Edge will do automatic host LUN mapping on a first learned basis, which will fill the host LUN map from the lowest to the highest order. Static LUN mapping can be used to designate the desired order of the host LUN map, as in this example. To determine why and when to do static mapping, see the “Required Static Edge LUN Mapping” section. Table 8-4 and Table 8-5 (page -7) define the static Edge LUN mapping for nodes 10 and 20. Server C UltraNet Edge Storage Router Node 10 UltraNet Edge Storage Router Node 20 Fibre Channel Switch 2 Tape B2 Tape C1 Tape C2 Tape C3 Tape Media Changer 2 Drives Tape Media Changer 1 Drives Figure 9-3 Required Fibre Channel Switch Zoning 9-4 Tape A1 Tape A2 Tape B1 Tape C4 Sb044 Fibre Server A Channel Switch 1 Server B Bi-directional FC/SCSI Tape Pipelining - Zoning and Optional LUN Mapping Fibre Channel switch zoning is required to isolate individual devices from specific servers. When an UltraNet Edge 3000 is part of a network configuration, it is automatically mapped to its peer. Devices that are visible to one node are automatically mapped into the peer node’s LUN map and vice versa. When a zone is defined, the devices an Edge node has access to are determined by the members defined in its zone. McDATA UltraNet Edge 3000 User Guide Network Configuration Examples 9 Note: McDATA prefers World Wide Name (WWN) zoning over port zoning. It allows the zoning to continue working when cables are moved from port to port during switch troubleshooting. Also, when using interop mode, it is the only allowable zoning method. Table 9-2 Fibre Channel Switch Zoning Definitions for Figure 8-3 Fibre Channel Switch Zone Device FC Switch 1 Zone 1 Server A, Edge 10 Zone 2 Server C, Edge 10 Zone 3 Server C, Tape C1, Tape C2, Tape C3, Media Changer 1 Zone 4 Edge 10, Tape B2, Media Changer 1 Zone 1 Server B, Edge 20 Zone 2 Server B, Tape B1, Media Changer 2 Zone 3 Edge 20, Tape A1, Tape A2, Tape C4, Media Changer 2 FC Switch 2 Required Static Edge LUN Mapping The Automatic DataPath Mapping function of the Edge will automatically discover and map host LUNs on a first learned basis. It will fill the host LUN map from the lowest to the highest order. Static Edge LUN mapping should be used when a specific order is desired in the host LUN table. When using static LUN mapping to configure a remote target LUN, the automatic LUN discovery function is disabled for that target. This allows a method for “zoning” remote LUNs available through this pair of Edges. A configurable number of LUNs (default is 8) will be attempted to be discovered for each discovered remote target. This is configured in the Discover LUN Count field on page -35 and page -40. If the remote target LUN is out of this range, this LUN will need to be statically mapped. Configuring Tape Device Extension 9-5 Network Configuration Examples 9 Rules for Static LUN Mapping Static LUN mapping turns off automatic LUN discovery to the remote target. If any LUNs are statically configured to a remote target, then all LUNs which are to be accessed on that target must be statically mapped. A statically mapped LUN cannot be purged with the user interface wwnPurg command. The statically mapped LUN must be removed from the configuration first. See the “Basic Troubleshooting Steps for FC/SCSI Tape Pipelining” section in Chapter 13. World Wide Name Table Table 8-3 shows a fictitious World Wide Name (WWN) for each device. These WWNs are used in the static LUN mapping examples shown in Table 8-4 and Table 8-5 (page -7). Table 9-3 Fictitious WWNs for Devices shown in Figure 8-3 Device Type 9-6 McDATA UltraNet Edge 3000 User Guide WWN Server A AA:AA:AA:AA:AA:AA:AA Server B BB:BB:BB:BB:BB:BB:BB:BB Server C CC:CC:CC:CC:CC:CC:CC:CC Tape A1 A1:A1:A1:A1:A1:A1:A1:A1 Tape A2 A2:A2:A2:A2:A2:A2:A2:A2 Tape B1 B1:B1:B1:B1:B1:B1:B1:B1 Tape B2 B2:B2:B2:B2:B2:B2:B2:B2 Tape C1 C1:C1:C1:C1:C1:C1:C1:C1 Tape C2 C2:C2:C2:C2:C2:C2:C2:C2 Tape C3 C3:C3:C3:C3:C3:C3:C3:C3 Tape C4 C4:C4:C4:C4:C4:C4:C4:C4 Media Changer 1 FF:01:FF:01:FF:01:FF:01 Media Changer 2 FF:02:FF:02:FF:02:FF:02 Network Configuration Examples 9 Examples of Static Edge LUN Mapping Table 8-4 and Table 8-5 are examples of how the devices shown in the example Figure 8-3 (page -4), would be statically mapped in UCM. Use these tables as references when statically mapping the LUNs for your network. Table 9-4 Edge 10 Static LUN Mapping Device LUN Device WWN Device Type Mapped LUN 0 McDATA unit 0 0 A1:A1:A1:A1:A1:A1:A1:A1 Tape A1 1 0 A2:A2:A2:A2:A2:A2:A2:A2 Tape A2 2 0 C4:C4:C4:C4:C4:C4:C4:C4 Tape C4 3 0 FF:02:FF:02:FF:02:FF:02 Media Changer 2 4 Note: In both tables, the Device LUN column corresponds with the LUN number on the Peripheral tab in UCM. The Mapped LUN column corresponds with the LUN number on the Host tab in UCM. Table 9-5 Required Source WWN Filtering Examples of Source WWN Filtering Edge 20 Static LUN Mapping Device LUN Device WWN Device Type Mapped LUN 0 McDATA unit 0 1 0 B2:B2:B2:B2:B2:B2:B2:B2 Tape B2 0 FF:01:FF:01:FF:01:FF:01 Media Changer 1 2 Depending on the specific network design, source WWN filtering may be required. The network examples in this section require source WWN filtering to isolate servers from specific devices that are being channel extended. Table 8-6 and Table 8-7 are examples of how the devices shown in the example Figure 8-3 (page -4) should have source WWN filtering applied. When statically mapping the LUNS in UltraNet ConfigManager, the Source WWN field which is found on the Host tab, is made visible by Configuring Tape Device Extension 9-7 Configuring Tape Device Extension 9 selecting the Show Source WWN Filtering check box on the UCM FibreChannel Advanced tab. This field is used to define which server can access a LUN, based upon the server’s WWN. It prevents more than one server from accessing a LUN. Table 9-6 Edge 10 Source WWN Filtering Device LUN Device WWN Device Type Mapped Lun Source WWN 0 McDATA unit 0 0 A1:A1:A1:A1:A1:A1:A1:A1 Tape A1 1 AA:AA:AA:AA:AA:AA:AA:AA 0 A2:A2:A2:A2:A2:A2:A2:A2 Tape A2 2 AA:AA:AA:AA:AA:AA:AA:AA 0 C4:C4:C4:C4:C4:C4:C4:C4 Tape C4 3 CC:CC:CC:CC:CC:CC:CC:CC 0 FF:02:FF:02:FF:02:FF:02 Media Changer 2 4 00:00:00:00:00:00:00:00 In Table 8-6 above, Server A and Server C need to see Media Changer 2 (based on the illustration in Figure 8-3). Using the default WWN of all zeros in the Source WWN field will allow any WWN access to that LUN. Table 9-7 Edge 20 Source WWN Filtering Device LUN Device WWN Device Type Mapped LUN Source WWN 0 McDATA unit 0 0 B2:B2:B2:B2:B2:B2:B2:B2 Tape B2 1 BB:BB:BB:BB:BB:BB:BB:BB 0 FF:01:FF:01:FF:01:FF:01 Media Changer 1 2 BB:BB:BB:BB:BB:BB:BB:BB Configuring Tape Device Extension To configure your Edge for a FC/SCSI Tape Pipelining implementation, the following eight procedures are necessary. Complete each procedure in the order shown below: 1. Gathering the IP Addresses 2. Starting UltraNet ConfigManager 3. Adding Nodes for an Ethernet WAN Configuration 9-8 McDATA UltraNet Edge 3000 User Guide Configuring Tape Device Extension 9 4. Setting the Initial Configuration 5. Setting the License Information 6. Adding an IP Circuit 7. Creating a Data Path for Fibre Channel Device Extension Interfaces a. Optional Step: Static Mapping the LUNs and Filtering the Source WWN 8. Delivering the Configured Network NOTE: Fibre Channel Switch Zoning, Static Edge LUN Mapping, and Source WWN Filtering may or may not be needed depending upon the type of network you are configuring. If Fibre Channel Switch Zoning is needed, do this step before using UCM to configure the Edge. See the sections, “Required Static Edge LUN Mapping” (page -5) and “Required Source WWN Filtering” (page -7) to determine if these steps are needed. There are three different examples shown in the “Network Configuration Examples” section, to be used as references to determine when Fibre Channel switch zoning, statically mapping the LUNs, and source WWN filtering are required. If your network requires static mapping or source WWN filtering, perform all the steps shown in the above list including the optional step “Static Mapping the LUNs and Filtering the Source WWN”. Perform the “Delivering the Configured Network” step last. NOTE: For help on the configuration process, click the Help button in UCM on the active dialog box or press the F1 key. Gathering the IP Addresses Before starting the configuration procedure in ConfigManager you will need to gather the IP addresses for your network. The IP host addresses and the completed UltraNet Edge Storage Router Configuration IP Address Worksheet from Appendix J will be used in the configuration process. The worksheet is referred to as the Configuration IP address Worksheet throughout the remainder of this chapter. You will need the following addresses: • UltraNet Edge 3000 Ethernet Maintenance Interface host IP address Configuring Tape Device Extension 9-9 Configuring Tape Device Extension 9 Starting UltraNet ConfigManager • Default Gateway IP host address for the UltraNet Edge 3000 Ethernet Maintenance Interface • UltraNet Edge 3000 Ethernet WAN Interface IP host address(es) • Router IP host address (default gateway for the WAN data path) attached to the UltraNet Edge 3000 Ethernet WAN Interface This section explains how to start the UltraNet ConfigManager software and provides information about the UltraNet ConfigManager Online Tutorial. The UltraNet ConfigManager (UCM) application is used to configure the UltraNet Edge 3000. You will have the option to use the Online Tutorial when you first open the UCM software. You can use either the UCM Online Tutorial or this chapter of the UltraNet Edge Storage Router - 3000 Series User Guide to create a sample network of a 1x1 10/100 Ethernet WAN for FC/SCSI Tape Pipelining. If you prefer to follow an example of a 2x2 configuration, refer to the UltraNet ConfigManager Online Help. The UltraNet ConfigManager application can be opened from either the icon on your desktop or the Start/Programs menu. Tree Network View Map Area Area Figure 9-4 9-10 UltraNet ConfigManager Main Window McDATA UltraNet Edge 3000 User Guide Configuring Tape Device Extension 9 Figure 8-4 is an example of the main window in ConfigManager (UCM). Adding Nodes for an Ethernet WAN Configuration Use the following procedures to create a sample network map for a 1x1 10/100 Ethernet WAN configuration. This configuration will have two nodes that extend one Fibre Channel device extension interface over one 10/100 Ethernet WAN. The procedure that follows is for a 1x1 configuration. 1. Select the Nodes tab located on the toolbar between the TreeView Area and the Network Map Area (see Figure 8-4 on page -11). The Nodes tab displays three drop-down menus. Each contains the node types for the available Edge series. 2. Click the arrow next to the UltraNet Edge 3000 Series drop-down menu and select the Edge3000 (1x1 - 10/100 Mbps Ethernet) node type. Links tab Interface tab Nodes tab UltraNet Edge 1000 Series UltraNet Edge 3000 Series NOTE: This example is for a 1x1 Ethernet 10/100 WAN configuration. If you are configuring any other model, choose the appropriate node icon shown in the table above to create your map. The cursor will turn into crosshairs once you move the cursor over the map area. The cursor must be crosshairs to complete the current operation. 3. Click in the Network Map Area to create an instance of the UltraNet Edge 3000 node. Adding a Fibre Channel Interface Configuring Tape Device Extension 9-11 Configuring Tape Device Extension 9 If this is the first time you are adding an Edge node to the Network Map, the Default Fibre Channel Interface Type drop-down list will appear. Select the type of Fibre Channel interface for the network type you are configuring. — The first time you see the Default Fibre Channel Interface Type drop-down list, select the interface type you want as the Fibre Channel I/F default. This sets the type of Fibre Channel interface as the default UltraNet ConfigManager will use in each configuration, unless you change it. When configuring Device Extension over an Ethernet WAN, select Fibre Channel Device Extension. — If you have previously added an Edge node and need to change the default Fibre Channel interface type, click the Tools menu, then Options and select the appropriate interface type from drop-down list. 4. Move the cursor to another part of the map and click a second time to create a second instance of the same type of node. Your screen should look like the example below. 9-12 McDATA UltraNet Edge 3000 User Guide Configuring Tape Device Extension 9 Network Map Area (Click twice to place two nodes in the map) The UltraNet ConfigManager automatically assigns a name and number to each icon that represents the UltraNet Edge Storage Router - 3000 Series, for example Node10 and Node20. The node icons and their corresponding names are also displayed under the NetMap1 heading in the TreeView Area on the left. Setting the Initial Configuration Note: When you are performing this part of the configuration, the PC which has UltraNet ConfigManager installed on it, must be attached to the same subnet as the UltraNet Edge 3000 Ethernet maintenance interface. If this is not possible, refer to the “Manual Configuration of the Initial IP Settings” procedure in Appendix H. 1. Right click on Node10 and select Set Initial Config from the menu that appears. The Initial Network Setup dialog box appears. The detected UltraNet Edge 3000 will appear in the section labeled RECEIVED UltraNet Configuration Requests. Configuring Tape Device Extension 9-13 Configuring Tape Device Extension 9 Broadcast Data The “broadcast data” only appears the first time you configure, when the Alphanumeric messages window displays BOTP on the front of the UltraNet Edge 3000. 2. Click on the line of text (the Broadcast Data) that appears in that section to cause the serial number and MAC Address fields to appear. 3. Modify the Assign IP Address, the Assign Netmask address, and the Assign Gateway address in the middle of the dialog box to the maintenance interface and default gateway addresses. NOTE: If you are using the Configuration IP Address Worksheet, enter the following information: For Node10, enter the IP address labeled and the gateway address labeled . For Node20, enter the IP address labeled and the gateway address labeled . 9-14 McDATA UltraNet Edge 3000 User Guide Configuring Tape Device Extension 9 IP Address of PC running UCM NOTE: The Serial Number is located on the front of the chassis and is used to identify the UltraNet Edge Storage Router - 3000 Series. 4. Click Apply to enable the maintenance interface. UltraNet ConfigManager will load the IP address information into the UltraNet Edge Storage Router - 3000 Series and will reboot. NOTE: Watch the UltraNet Edge Configuration Status box for allocated and assigned messages. These messages will only appear for a brief moment and will indicate if the unit is resetting and booting up. When finished booting up, the letters PMA will display and remain in the Alphanumeric messages window until the network configuration is delivered. Delivery is performed after the configuration in UltraNet ConfigManager is completed. NOTE: If a bootp message is not received within 45 seconds, you will get the following Warning message. Use the procedure to manually configure the Maintenance IP Port in Appendix H. Configuring Tape Device Extension 9-15 Configuring Tape Device Extension 9 5. Repeat step a through step a for the second node (Node 20). 6. Continue the configuration process by proceeding to the “Setting the License Information” procedure. Setting the License Information The License Key Wizard determines which features can be enabled for your network. 1. Right-click on Node10 and select Set License Info from the menu that appears. The License Wizard - Introduction dialog box appears. NOTE: If you need more detailed help, see the UltraNet ConfigManager Online Help. 2. Click the Next button. The License Wizard - Serial Number and License Key dialog box appears. 9-16 McDATA UltraNet Edge 3000 User Guide Configuring Tape Device Extension 9 3. Enter the serial number and license key for Node10, which are found on the License and Registration Information document. Click the Next button. NOTE: If you need more detailed help, see the “License Wizard” section in the UltraNet ConfigManager Online Help. The License Wizard - Finish dialog box appears. 4. Click the Finish button to complete the configuration. 5. Right-click on Node 20 and then repeat step a through step a to set the licensing information for this node. Configuring Tape Device Extension 9-17 Configuring Tape Device Extension 9 6. Continue the configuration process by proceeding to the “Adding an IP Circuit” procedure. Adding an IP Circuit You will now create an IP circuit. A circuit is the IP WAN link between Node10 and Node20. Use the IP Circuit Wizard to create and configure the IP circuit by using the following procedure: 1. Select the Links tab on the center toolbar. Links tab IP icon (globe) 2. Click the IP icon on the center toolbar. 3. Click the first node to create an IP circuit (in this example, Node10). This will cause “marching ants” to highlight the area around the node icon, indicating that the node is in a special configuration mode. 4. Click the second node (the destination that you want to connect the circuit to). The IP Circuit Wizard Introduction dialog box appears. 9-18 McDATA UltraNet Edge 3000 User Guide Configuring Tape Device Extension 9 This wizard helps you select and configure an interface for each node, and configure the circuit. 5. Click Next. The IP Circuit Wizard Node10 Choose Interface dialog box appears. The drop-down menu displays the available IP interface providers in the UltraNet Edge 3000 for Node10. drop-down arrow Configuring Tape Device Extension 9-19 Configuring Tape Device Extension 9 6. Click the drop-down arrow and select the appropriate IP interface provider and then click Next>. NOTE: Use I/O port 3 for all 1x1 configurations. The IP Circuit Wizard Node10 Configure Interface dialog box appears. This dialog box enables you to configure the IP WAN interface properties for Node10. 7. Enter the IP Address (IP WAN address) and the Subnet Mask. The IP WAN address must be different from the Ethernet maintenance interface address. NOTE: If you are using the Configuration IP Address Worksheet, enter the following information: For Node10, enter the IP address labeled . 8. Click Next>. The IP Circuit Wizard Node10 Configure Gateway dialog box appears. The gateway IP address entered in this dialog box will be the router IP WAN address attached to the UltraNet Edge Storage Router - 3000 Series (Node10). 9-20 McDATA UltraNet Edge 3000 User Guide Configuring Tape Device Extension 9 At this time you can configure the gateway address (the router IP WAN address attached to the UltraNet Edge 3000) to create a static route to the destination IP address (Node20 in this example) by continuing through the remainder of the steps in this procedure. NOTE: If you do not know what the router IP address attached to the UltraNet Edge 3000 is at this point, you can add the static route at a later time. To add static routes at a later time, see Appendix A, Modifying Static Routes. 9. Select Set, enter the IP Address of the router directly attached to the IP WAN interface of Node10 to set the static route. NOTE: If you are using the Configuration IP Address Worksheet, enter the following information: For Node10, enter the gateway address labeled . 10. Click Next>. The IP Circuit Wizard Node20 Choose Interface dialog box appears (Node20 is the destination node). This drop-down menu displays the available IP interface providers in the UltraNet Edge 3000 box for Node20. Configuring Tape Device Extension 9-21 Configuring Tape Device Extension 9 drop-down arrow 11. Click on the drop-down arrow and select the appropriate IP interface provider. 12. Click Next>. NOTE: Use I/O port 3 for all 1x1 configurations. The IP Circuit Wizard Node20 Configure Interface dialog box appears. This dialog box enables you to configure IP interface properties for Node20. 9-22 McDATA UltraNet Edge 3000 User Guide Configuring Tape Device Extension 9 13. Enter the IP Address (IP WAN address) and the Subnet Mask. The IP WAN address must be different from the Ethernet maintenance interface address. NOTE: If you are using the Configuration IP Address Worksheet, enter the following information: For Node20, enter the IP address labeled . 14. Click Next>. The IP Circuit Wizard Node20 Configure Gateway dialog box appears. The gateway IP address entered in this dialog box will be the router IP address attached to the UltraNet Edge Storage Router 3000 Series (Node20). At this time you can configure the gateway address (the router IP address attached to the UltraNet Edge 3000) to create a static route to the destination IP address (Node10 in this example) by continuing through the remainder of the steps in this procedure. Configuring Tape Device Extension 9-23 Configuring Tape Device Extension 9 NOTE: If you do not know what the default gateway (the router IP address attached to the UltraNet Edge 3000) is at this point, you can add the static route at a later time. To add static routes at a later time, see Appendix A, Modifying Static Routes. 15. Select Set, enter the IP Address of the router directly attached to Node20 to set the static route. NOTE: If you are using the Configuration IP Address Worksheet, enter the following information: For Node20, enter the gateway address labeled . 16. Click Next>. The IP Circuit Wizard Configure Circuit dialog box appears. This dialog box enables you to configure the circuit properties. 9-24 McDATA UltraNet Edge 3000 User Guide Configuring Tape Device Extension 9 17. Click Next to accept the defaults. For optimal performance, the Maximum Transmission Rate should be set to 92% of the speed of your slowest network segment. The IP Circuit Wizard Finish dialog box is displayed indicating that you have successfully completed the steps to create a new IP circuit between nodes 10 and 20. Configuring Tape Device Extension 9-25 Configuring Tape Device Extension 9 18. Click Finish. Once you have completed the above steps for a basic 1x1 Ethernet 10/100 WAN configuration, your network map should look like the following example: 19. Continue the configuration process by following the “Creating a Data Path for Fibre Channel Device Extension Interfaces” section in this chapter. Creating a Data Path for Fibre Channel Device Extension Interfaces After configuring the IP circuit, you need to establish a connection between the Fibre Channel Device Extension interface 10 on Node10 and the Fibre Channel Device Extension interface 20 on Node20. At this point, your screen should look like the following example: 9-26 McDATA UltraNet Edge 3000 User Guide Configuring Tape Device Extension 9 Right-click on the FC interface Double-click FC interface 1. In the main window of the UltraNet ConfigManager, right-click on the Fibre Channel Device Extension interface 10 for Node10 in the network map. The Create Data Path menu is displayed. 2. Click the Create Data Paths selection. You should see “marching ants” outlining the Fibre Channel Device Extension. 3. Double-click on the destination Fibre Channel Device Extension interface 20 on Node 20 in the network map. The FC Device Extension DataPath Wizard - Introduction dialog box appears. The FC Device Extension DataPath wizard collects information to create data paths between selected interfaces. Configuring Tape Device Extension 9-27 Configuring Tape Device Extension 9 4. Click Next. The FC Device Extension DataPath Wizard - Automatic DataPath Mapping dialog box appears. 5. Enter the number of data path entries that you would like configured on Fibre Channel Device Extension interface 10 on Node 10 in the Number of New Entries field. 9-28 McDATA UltraNet Edge 3000 User Guide Configuring Tape Device Extension 9 Only the number of entries entered in this screen will be automatically mapped. More will need to be added manually if this number is not high enough (see the “Required Static Edge LUN Mapping” section). Selecting the Add Automatic Datapath Mapping Entries check box, causes the Edge node 10 to become the target and node 20 the initiator. The Edge target connects to hosts and the Edge initiator connects to tape devices. NOTE: The number entered into the Number of New Entries field specifies the maximum number of devices that can be automatically discovered and mapped. If you do not want to add any automatically mapped data path entries, de-select the Add Automatic DataPath Mapping Entries check box. 6. Click Next. The FC Device Extension DataPath Wizard - Automatic DataPath Mapping dialog box appears. 7. Enter the number of data path entries that you would like configured on Fibre Channel Device Extension interface 20 on Node 20 in the Number of New Entries field. Configuring Tape Device Extension 9-29 Configuring Tape Device Extension 9 Only the number of entries entered in this screen will be automatically mapped. More will need to be added manually if this number is not high enough (see the “Required Static Edge LUN Mapping” section). Selecting the Add Automatic Datapath Mapping Entries check box, causes the Edge node 20 to become the target and node 10 the initiator. The Edge target connects to hosts and the Edge initiator connects to tape devices. If both check boxes for node 10 and 20 are selected, both Edge nodes are targets and initiators. NOTE: The number entered into the Number of New Entries field specifies the maximum number of devices that can be automatically discovered and mapped. 8. Click Next. The FC Device Extension DataPath Wizard - Network Routing Option dialog box appears. Dedicated Circuit is the only option available for a 1x1 Tape Device Extension configuration. 9. Click Next. Notes: 9-30 McDATA UltraNet Edge 3000 User Guide Configuring Tape Device Extension 9 • If you are creating a 1x1 configuration, the only selectable routing type is Dedicated Circuit. All other options in this dialog box are grayed out and ignored. • The selection you choose will be applied to all the Fibre Channel Device Extension interfaces. • The options selectable from this dialog box are limited by the license key for the node. If the license key does not provide support for the Fail Over and Load Balancing network routing types, only the Dedicated Circuit network routing type is selectable, and all other options on this dialog are grayed out. • If you want to change the Network Routing Type after you have created the data paths, double-click the F/C interface on the Network Map. Click the Network button at the bottom of the F/C interface dialog box (FCDevExt10 - Node10) and select the Network Routing Type. You do not need to create the data paths again to change the Network Routing Type. The FC Device Extension DataPath Wizard - Finish dialog box appears. 10. Click Finish to complete the configuration of this data path and to return to the Network Map. 11. If your network requires Edge LUN mapping, proceed to the “Static Mapping the LUNs and Filtering the Source WWN” section below. Configuring Tape Device Extension 9-31 Configuring Tape Device Extension 9 If Edge LUN mapping is not necessary, proceed to the “Delivering the Configured Network” section in this chapter. NOTE: See the examples in the “Network Configuration Examples” section to determine if your network needs static LUN mapping and source WWN filtering. Static Mapping the LUNs and Filtering the Source WWN Mapping Node 10 to WWNs Accessed by Node 20 9-32 Use the following procedure to statically map the Edge LUNs and add filtering to the source WWN. Use Table 8-4 and Table 8-5 (page -7) for an example of how the LUNs and WWNs are used in the following procedure. For purposes of illustrating an example, the screens shown below follow the table information in the “Network Configuration Examples” (page -2) section. 1. Double-click on the Device Extension interface 10 Node 10. on 2. Click the Peripheral tab and define the WWNs being accessed by Node 20 in the WWN field. McDATA UltraNet Edge 3000 User Guide Configuring Tape Device Extension 9 3. Enter the LUN of the tape drive (usually LUN zero) in the LUN field. See Table 8-5 (page -7) and the screen below for an example. 4. Click OK. 5. Double-click on the Device Extension interface 20 20. on Node 6. Click the Host tab. 7. Click in the Dest WWN/LUN field to map the 1st LUN to node 10. The field turns into a drop-down menu, click anywhere within the field to show the menu. Configuring Tape Device Extension 9-33 Configuring Tape Device Extension 9 8. Select the WWN of the LUN defined on Node 10 (in the Peripheral tab) to map to LUN 0x1 on node 20. 9. Repeat step a and step a for each LUN that needs to be statically mapped to Node 10. 10. Click on the FibreChannel Advanced tab and select the Show Source WWN Filtering check box. Selecting the Show Source WWN Filtering check box enables the Source WWN field to show up on the Host tab. 11. Select the Discover LUN Count from the drop-down menu. This value determines the range of LUNs that will be scanned to search for attached devices on each discovered target WWN. Selectable values range from 2 to 32. All LUNs up to the value specified will be scanned. For instance, if a value of 2 is selected, LUNs 0 and 1 will be scanned for attached devices. If a value of 8 is selected, LUNs 0 through 7 will be scanned for attached devices. 9-34 McDATA UltraNet Edge 3000 User Guide Configuring Tape Device Extension 9 The default is 8. Show Source WWN Filtering LUN 0 Discover LUN Count Select Fibre Channel Topology 12. Configure the Fibre Channel topology by selecting one of the following choices in the Address Type drop-down menu: Soft — The Fibre Channel topology comes up dynamically as fabric or loop. Hard — The Fibre Channel topology is forced to come up as a loop. P2P — The Fibre Channel topology is forced to come up as point-to-point. 13. From the LUN 0 drop-down menu, select either Emulate or Passthru. Configuring Tape Device Extension 9-35 Configuring Tape Device Extension 9 This option, referred to as the Report LUNs mode, determines how LUN 0 is represented on this interface. It is used by initiators to determine the LUN inventory of certain devices (typically RAIDs). The Report LUNs command is processed locally and reflects all configured or discovered devices. Emulate — LUN 0 is statically configured as a local McDATA controller. This mode results in the Report LUNs command being intercepted and an inventory being generated based on the UltraNet configuration. When this occurs, the initiator will follow up with the INQUIRY commands to all the devices included in the UltraNet configuration. Results of Emulate mode will vary depending upon the behavior of the initiator to the emulated inventory. This mode will not work for all configurations. Passthru — LUN 0 is an actual remote device (either discovered or configured). This mode allows the Report LUNs command and response to flow through the McDATA network unaltered. Only the LUNs in the Report LUNs reply will be known to the initiator. Emulate mode is the default. 14. Click on the Host tab. 15. Enter the source WWN in the Source WWN field for each LUN that needs filtering applied. See the example shown in Figure 8-3 and Table 8-2 (page -5) for the source of this WWN. 9-36 McDATA UltraNet Edge 3000 User Guide Configuring Tape Device Extension 9 16. Repeat step a for each LUN that needs the source WWN filtering applied. 17. Click OK. Mapping Node 20 to WWNs Accessed by Node 10 1. Double-click on the Device Extension interface 20 20. on Node 2. Click the Peripheral tab and define the WWNs accessed by Node 10 in the WWN field. 3. Enter the LUN of the tape drive (usually LUN zero) in the LUN field. See Table 8-4 (page -7) and the screen below for an example. Configuring Tape Device Extension 9-37 Configuring Tape Device Extension 9 4. Click OK. 5. Double-click on the Device Extension interface 10 Node 10. on 6. Click the Host tab. 7. Click in the Dest WWN/LUN field to map the 1st LUN to node 20. The field turns into a drop-down menu, click anywhere within the field to show the menu. 9-38 McDATA UltraNet Edge 3000 User Guide Configuring Tape Device Extension 9 8. Select the WWN of the LUN defined on Node 20 (in the Peripheral tab) to map to LUN 0x1 on node 10. 9. Repeat step a and step a for each LUN that needs to be statically mapped to Node 20. 10. Click on the FibreChannel Advanced tab and select the Show Source WWN Filtering check box. Selecting the Show Source WWN Filtering check box enables the Source WWN field to show up on the Host tab. 11. Select the Discover LUN Count from the drop-down menu. This value determines the range of LUNs that will be scanned to search for attached devices on each discovered target WWN. Selectable values range from 2 to 32. All LUNs up to the value specified will be scanned. For instance, if a value of 2 is selected, LUNs 0 and 1 will be scanned for attached devices. If a value of 8 is selected, LUNs 0 through 7 will be scanned for attached devices. Configuring Tape Device Extension 9-39 Configuring Tape Device Extension 9 The default is 8. Show Source WWN Filtering LUN 0 Discover LUN Count Select Fibre Channel Topology 12. Configure the Fibre Channel topology by selecting one of the following choices in the Address Type drop-down menu: Soft — The Fibre Channel topology comes up dynamically as fabric or loop. Hard — The Fibre Channel topology is forced to come up as a loop. P2P — The Fibre Channel topology is forced to come up as point-to-point. 13. From the LUN 0 drop-down menu, select either Emulate or Passthru. 9-40 McDATA UltraNet Edge 3000 User Guide Configuring Tape Device Extension 9 This option, referred to as the Report LUNs mode, determines how LUN 0 is represented on this interface. It is used by initiators to determine the LUN inventory of certain devices (typically RAIDs). The Report LUNs command is processed locally and reflects all configured or discovered devices. Emulate — LUN 0 is statically configured as a local McDATA controller. This mode results in the Report LUNs command being intercepted and an inventory being generated based on the UltraNet configuration. When this occurs, the initiator will follow up with the INQUIRY commands to all the devices included in the UltraNet configuration. Results of Emulate mode will vary depending upon the behavior of the initiator to the emulated inventory. This mode will not work for all configurations. Passthru — LUN 0 is an actual remote device (either discovered or configured). This mode allows the Report LUNs command and response to flow through the McDATA network unaltered. Only the LUNs in the Report LUNs reply will be known to the initiator. Emulate mode is the default. 14. Click on the Host tab. 15. Enter the source WWN in the Source WWN field for each LUN that needs filtering applied. See the example shown in Figure 8-3 and Table 8-2 (page -5) for the source of this WWN. Configuring Tape Device Extension 9-41 Delivering the Configured Network 9 16. Repeat step a for each LUN that needs the source WWN filtering applied. 17. Click OK. 18. Proceed to the “Delivering the Configured Network” section. Delivering the Configured Network Now that you have configured a sample network, or if you made changes to the configuration parameters, you must deliver the configuration information for each node defined on the active network map to the actual nodes. The configuration information can be delivered in two different ways, File>Deliver Network or File>Delivery Wizard. The configurations can be delivered via the Maintenance Port IP or the PPP Port IP. If you do not have direct IP connectivity, use the PPP option. See “Setting the Delivery Properties” below. 9-42 McDATA UltraNet Edge 3000 User Guide Delivering the Configured Network 9 Note: If you used the “Manual Configuration of the Initial IP Settings” procedure in Appendix H, complete the “Update UltraNet ConfigManager with the Manual Configurations” procedure before delivering the configured network. Setting the Delivery Properties To set the properties for delivery of the network map configurations, use the following procedure: 1. Right-click the desired node , then select Properties. The Node10 Properties (UltraNet Edge 3000) screen appears, where 1000 refers to the Edge model number. 2. Click on the drop-down menu to select the Delivery Interface. The Delivery Interface defines the IP address by which the network map will be delivered. 3. Select the desired option to deliver the network map (configurations) to the node(s). 4. Click OK. 5. Repeat these steps for the other node(s). 6. Deliver the network map (configurations) by either the Delivery Wizard or the Deliver Network option (below). Delivery Wizard The Delivery Wizard delivers, activates, and resets the configurations on selected node(s). Use the following procedure to perform any of these functions on one or more node(s): 1. Click the File menu, then select Delivery Wizard. The Delivery Wizard - Introduction screen appears. Configuring Tape Device Extension 9-43 Delivering the Configured Network 9 2. Click Next. The Delivery Wizard - Select Nodes screen appears. 3. Select which node(s) you would like to deliver and click Next. The Delivery Wizard - Select Operations screen appears. 9-44 McDATA UltraNet Edge 3000 User Guide Delivering the Configured Network 9 4. Select the delivery option you would like to perform on the selected node(s). — Deliver, Activate, and Reset - delivers the current network map to the node(s), activates the configuration by copying it into the active directory and then resets the node(s) — Deliver - delivers the network map (configuration) to an offline directory and is saved for activation at a later time — Activate and Reset - activates a network map that has previously been delivered to an offline directory by copying the configuration into the active directory and then resets the node(s) — Reset - resets the node(s) 5. The Delivery Wizard - Deliver screen appears. Configuring Tape Device Extension 9-45 Delivering the Configured Network 9 6. Click Deliver to complete the delivery of the configurations. Deliver Network Use the following procedure to deliver the configuration files with the Deliver Network option: 1. Click the File menu. 2. Select Deliver Network to deliver your configurations. The configuration information on the network map is automatically verified, saved, and then delivered to each node if the configuration passes verification. If the current network is unnamed, you are prompted to provide a name for it (up to eight characters). The Network map must be saved before it can be delivered. When the configuration is saved and delivered, the new configuration is activated, which resets the nodes. 3. If the verification fails, view the log to find the reason the configuration failed. Viewing Logs 9-46 Before the configuration files are delivered, the system will automatically verify the files. If the verification passed with warnings, or if it failed, you will be prompted to view the Log file for warnings or error messages. You will see a message like the following: McDATA UltraNet Edge 3000 User Guide Delivering the Configured Network 9 1. Click OK. 2. The UltraNet ConfigManager Log.txt screen will automatically appear listing the Configuration Warnings and Error Messages in the Verify Log. Configuring Tape Device Extension 9-47 Delivering the Configured Network 9 9-48 McDATA UltraNet Edge 3000 User Guide 10 FC/SCSI Tape Pipelining This chapter provides an overview on FC/SCSI Tape Pipelining (Device Extension), LUN discovery, and dynamic and static mapping. FC/SCSI Tape Pipelining on the UltraNet Edge 3000 allows tape backup performance over distances up to thousands of miles. It performs over long distances without the distance performance penalty found in non-pipelined operations. Buffering, Emulation, and Data Protection FC/SCSI Tape Pipelining uses device emulation as the means to extend the devices from one end of the network to the other. The following sections discuss how buffering, emulation and error recovery work. Buffering and Emulation Before addressing the impact of device emulation on tape backup, it is helpful to understand how buffered devices operate when natively attached to a server. The concept of buffering was developed primarily to increase performance between a server and a device’s control unit. Upon receiving a command from the server, non-buffered devices need to complete the command in its entirety prior to acknowledging completion to the server. While this synchronous method of data transfer is very safe from a command completion perspective, it creates I/O performance issues for the server by tightly coupling each command completion to overall completion of the host I/O transfer. FC/SCSI Tape Pipelining 10-1 Buffering, Emulation, and Data Protection 10 This also limits device performance because the device needs to wait on each command from the host controller. Buffering, on the other hand, enables queuing of individual I/O operations from the host controller to temporary memory in the device control unit. Each time a buffered device completes one command, the next command is immediately presented for completion. This eliminates the host controller delays associated with non-buffered devices. How does Buffering Work? Device Error Recovery In order for a device to queue operations in its buffer, it must pre-acknowledge individual operations from the server I/O controller even though they have not yet been completed. Pre-acknowledge means the device returns successful completion status immediately upon receipt of the operation and data. This frees up the server controller to issue the next operation, which in turn enables the device to queue up operations. Again, this is common practice for buffered devices. In fact, with buffered devices, completion status simply means that the operation was transferred to the device controller and is safely stored in the device’s buffer. Since natively attached buffered devices pre-acknowledge commands from the server, an error recovery process is needed to ensure errors occurring after pre-acknowledged commands can be successfully dealt with. This maintains the integrity of the host I/O operation sequence. For buffered devices, responsibility for error recovery is moved to the application/utility responsible for setting up and initiating the I/O transfers. Since different devices have different operating characteristics, different methods are used. 10-2 UltraNet Edge 3000 Emulation With the FC/SCSI Tape Pipelining feature, the UltraNet Edge 3000 emulation works in much the same way as the buffered device controller. By responding with completion status to all but the final server operation, the UltraNet Edge 3000 can queue up operations remotely to ensure one is available to send to the device controller as soon as the previous operation completes. Protecting the Data The UltraNet Edge 3000 uses End-to-End CRC checking to ensure the data sent between the server and the end device is protected and does McDATA UltraNet Edge 3000 User Guide UltraNet Edge 3000 Specific 10 not get corrupted. For more information, see the Fibre Channel End to End CRC section in Chapter 3, Network Design Criteria. UltraNet Edge 3000 Specific The UltraNet Edge 3000’s implementation of FC/SCSI Tape Pipelining differs slightly from similar channel and device extension implementations in earlier McDATA products such as the UltraNet Storage Director and CHANNELink. These differences are described below. Fibre Channel First, the UltraNet Edge 3000 implementation is Fibre Channel based, rather than ESCON or SCSI based. This offers the opportunity to take advantage of pipelining’s benefits with both the newer native Fibre Channel tape drives as well as older SCSI drives, using a SCSI to Fibre Channel bridge. The UltraNet Edge 3000’s FC/SCSI Tape Pipelining implementation configures the Fibre Channel port on the UltraNet Edge 3000 as an N_port or NL_port, allowing direct connections to Fibre Channel F_ports and FL_Ports (Fibre Channel switches) or Fibre Channel N_ports or NL_ports (Fibre Channel HBAs). When configured for FC/SCSI Tape Pipelining, the UltraNet Edge 3000 will not connect as an E_port and will not extend the switch fabric. Tape Only Although disk extension is also provided in the UltraNet Storage Director and Channelink products, only tape extension will be provided in the initial release of this feature on the UltraNet Edge 3000. LUN Mapping The device attached UltraNet Edge 3000 (initiator) will dynamically discover available targets and actively login/logout to those targets. The Fibre Channel worldwide name (WWN) and the associated port ids of each current logged-in target are forwarded to the associated server attached UltraNet Edge 3000 (target). The server attached to the UltraNet Edge 3000 will learn via the device attached to the UltraNet Edge 3000’s target discovery, what remote targets are available. FC/SCSI Tape Pipelining 10-3 Dynamic Target LUN Discovery and LUN Mapping 10 The server UltraNet Edge 3000 may also be statically configured for a specific UltraNet Edge 3000 target LUN to be bound to a designated remote target WWN. Dynamic Target LUN Discovery and LUN Mapping The following sections provide an overview of target and LUN discovery and both dynamic and static mapping. Overview When an Edge Fibre Channel interface is configured for FCP, it may be configured as an Edge target, an Edge initiator or both. The Edge initiator actively connects to device targets. The Edge target passively connects to host initiators. The Edge target and Edge initiator maintain arrays of I_T_L connections based upon SCSI IDs. In implementing FCP, the port ID or alpa is used in place of the SCSI ID to maintain the SCSI ULP functionality. To host initiators, the Edge target appears as a single target with multiple LUNs. When LUN 0 is configured in Emulate mode, it will appear as a device type controller. When LUN 0 is configured in Passthru mode, it will represent an actual remote device. In either case, the Report LUNs command will be handled locally in the Edge attached to the host and the response will indicate all available host LUNs. The Report LUNs command is handled by the Edge target and reflects the number of configured LUNs (SCSItoSCSIdataPath). The response to a Report LUNs command merely indicates the number of LUNs available. This information is forwarded to the host regardless of the number or the state of remote targets. The number of LUNs configured will be 8 (not counting LUN 0) by default with a max of 32. Current FCP Edge target to FCP Edge initiator is strictly point-to-point. Target Discovery 10-4 The Edge initiator will dynamically discover available targets and actively login/logout of those targets as conditions warrant. The WWN and associated port IDs of each currently logged in target, is forwarded to the associated Edge target on a regular timed interval. McDATA UltraNet Edge 3000 User Guide Dynamic Target LUN Discovery and LUN Mapping 10 Target discovery is not aware of device type or available LUNs on the discovered target. LUN Discovery A maximum of 32 devices can be discovered or configured unidirectionally per I/O pair. Available bandwidth should be considered for concurrent operation of the drives. As targets are discovered, those targets will be queried for available devices via LUN discovery. A configurable number of LUNs (maximum of 32, default is 8) will be attempted to be discovered for each discovered remote target. These devices will be mapped on the Edge target LUN field with the dynamic LUN mapping rules. LUN discovery will filter remote LUNs based upon the device type field in the inquiry response. Only device types of tape and changers will be added to the host LUN table. LUN Discovery is only done to newly discovered remote targets. LUN Refresh Remote targets will be scanned for newly available LUNs whenever the target Edge is rebooted or the user issues the “refresh” command via the ttag user interface. If any new LUNs are discovered, those LUNs will be added to the host LUN table, if an open host LUN field is available. Existing LUNs already discovered to any remote targets will not be rescanned. LUN refresh will not remove a remote device which is no longer available. Dynamic LUN Mapping The Edge target will discover, via Edge initiator target discovery, available remote targets. The Edge target will map discovered targets based upon WWNs on a first learned basis. The discovered targets will fill the Edge target LUNs from lowest (1) to highest (x). The mapped LUN will be bound to the associated WWN and any change in remote target portid will be dynamically learned. The WWN and associated Edge target LUN will also be stored onto disk which will provide consistency on the Edge target LUN mapping across resets and power downs. Static LUN Mapping The Edge target may be configured for a specific Edge target LUN to be bound to a designated remote target WWN. If a remote target is statically configured, all LUNs to be mapped to that remote target must be statically configured and should be mapped consecutively from lowest to highest. Any Edge target LUN not statically configured will be discovered via dynamic LUN mapping. FC/SCSI Tape Pipelining 10-5 Dynamic Target LUN Discovery and LUN Mapping 10 Managing the WWN to Edge Target LUNs 10-6 The user may manage discovered WWNs to Edge target LUN bindings via the command line interface. Any or all learned WWN bindings may be purged. A list of purged WWNs is maintained so that those WWNs will not be rediscovered unless the user releases the purged list. Any newly discovered remote targets will be dynamically bound to the Edge target LUN mapping, replacing the purged WWNs. Releasing the purged list will allow the remote targets to be rediscovered, although the WWN binding will not necessarily be to the same Edge target LUN as prior to the purge operation. The purged list will not be maintained across resets or power downs. For user interface commands, refer to the “Troubleshooting FC/SCSI Tape Pipelining (Device Extension)” section in Chapter 13 of this guide. McDATA UltraNet Edge 3000 User Guide 11 Product Support and Software Maintenance This chapter provides information for supporting and maintaining the UltraNet Edge 3000. It includes information about SNMP support, and the UltraNet WebView monitoring tool. It also provides procedures for upgrading the UltraNet Edge 3000, UltraNet ConfigManager and WebView to the latest software releases. SNMP Support The UltraNet Edge 3000 includes SNMPv1 and SNMPv2c management support. The supported MIBs include partial support of the MIB-II (RFC1213) group, and McDATA specific MIBs. The McDATA 2.1 specific MIB provides partial support of a compatible grouping of RFC-2233 (Extended interface). It also supports a partial grouping of FCMGMT-MIB (Fibre Channel mib, version 4.0) as an experimental MIB. McDATA MIBs and their associated readme files can be obtained from McDATA customer support. Upgrading the UltraNet Edge 3000 Software This section explains how to upgrade your UltraNet Edge 3000 chassis and supporting software to the most current UltraNet Edge 3000 Series software release. It contains two separate procedures: one for an on-site or local upgrade and one for a remote dial-up upgrade. Obtain the most current UltraNet Edge 3000 Series software release from McDATA Customer Support and install it on the Windows PC used to configure the network. Product Support and Software Maintenance 11-1 Upgrading the UltraNet Edge 3000 Software 11 Verify your Current Software Version Before upgrading your software, use the following procedure to verify the current version of software from your PC: 1. Telnet to the UltraNet Edge 3000. 2. Enter the correct password if previously defined. 3. Issue the following commands to verify the current software versions: tm.0x00> rpm query -a The current versions of all the software packages will be displayed. Below is an example of how the version information is displayed. CMNTnucleus-V3.1.1.3 CMNTdiag-V3.1.1.3 CMNTsm-V3.1.1.3 CMNTwebview-V3.2 The first three modules listed in the example above show the current version for the UltraNet Edge 3000 OS. The last module listed shows the current version of WebView. Upgrading the UltraNet Edge 3000 On-Site Local This section explains all of the steps required to replace the chassis and upgrade your UltraNet Edge 3000 to the most current software version. This procedure is applicable when initiated by on-site McDATA field personnel. NOTE: This upgrade procedure only applies to UltraNet Edges currently at version 3.1.1.1 or higher. Both UltraNet Edge 3000 units must be local. There are several short procedures required for upgrading the UltraNet Edge 3000 in a local environment. Follow the steps summarized below: 1. Request License Key from Technical Support 2. Obtain Current Version of UltraNet ConfigManager 3. Power Down the UltraNet Edge 3000 Unit 4. Replace the UltraNet Edge 3000 Chassis and Update UCM 5. FTP the New UltraNet Edge 3000 Software 11-2 McDATA UltraNet Edge 3000 User Guide Upgrading the UltraNet Edge 3000 Software 11 6. Install the New UltraNet Edge 3000 Software 7. Deliver the Configurations Request License Key from Technical Support When an UltraNet Edge 3000 chassis is replaced, contact McDATA Technical Support to receive a License Key for the new hardware replacement. The License Key is based on the serial number of the new unit and feature functionality that was originally ordered with the unit. See the section “Replacing the UltraNet Edge 3000 Chassis” in Chapter 12 for details about removing and re-installing all interface cards in the chassis. Obtain Current Version of UltraNet ConfigManager Obtain the most current version of UltraNet ConfigManager (UCM) from McDATA and install it on the Windows PC used to configure the network. NOTE: An on-site hardware replacement can be initiated using the UltraNet Edge 3000’s serial interface with the McDATA supplied serial cable. If this is preferred over Ethernet connectivity, use the “Upgrading the UltraNet Edge 3000 - Remote Dial-up” procedure. Where it states to dial-in, simply connect using terminal emulation on the PC Com port. Power Down the UltraNet Edge 3000 Unit Use the following procedure to power down the UltraNet Edge 3000: 1. Power off the unit. 2. Remove all cabling. 3. Remove the applicable interface cards (see Chapter 12, Hardware Maintenance). 4. Remove the unit. Replace the UltraNet Edge 3000 Chassis and Update UCM Use the following procedure to replace the new UltraNet Edge 3000 chassis and update UCM: 1. Replace the old unit with the new UltraNet Edge 3000 chassis. 2. Replace the cabling. 3. Replace the applicable interface cards (see Chapter 12, Hardware Maintenance). 4. Power on the unit. 5. Attach the Windows PC that is running the most current version of UCM on the same LAN as the UltraNet Edge 3000. Product Support and Software Maintenance 11-3 Upgrading the UltraNet Edge 3000 Software 11 6. Using UCM, display the network map created in the previous version of UCM. 7. Start the Hardware Replacement Wizard by right-clicking on the UltraNet Edge 3000 node>Tools>Replace Node (Hardware Replacement) for the new UltraNet Edge 3000. 8. Update the serial number and license information in UCM. 9. Deliver the configuration to the new UltraNet Edge 3000. FTP the New UltraNet Edge 3000 Software Use the following procedure to FTP to the new UltraNet Edge 3000 and retrieve the new software: 1. Telnet to the new UltraNet Edge 3000 and issue the abort command. This will boot up the UltraNet Edge 3000 and invoke the new configurations. 2. Telnet to the UltraNet Edge 3000 that is currently running OS 3.1.1.1 (or any subsequent 3.x.x.x version). Where xxx = the version of the UltraNet Edge 3000 before the upgrade. 3. Issue a tankio down x (where x = circuit ID 1, 2, etc.) command for every defined circuit. 4. Issue the following commands: — Edge> net ftp xxx.xxx.xxx.xxx (where xxx.xxx.xxx.xxx = the IP WAN address of the new UltraNet Edge 3000) — Name <xxx.xxx.xxx.xxx>: press ENTER — Password: xxxxxxxx (where xxxxxxxx = the proper password) A successful FTP login should occur. 5. The output to the screen should read, “Using binary mode to transfer files”. If not, issue the binary command at the FTP prompt. 6. Issue the get EDR31xx.tar command at the FTP prompt to retrieve the new software from the new UltraNet Edge 3000. Where xx = the most current version of the UltraNet Edge 3000 software. 11-4 McDATA UltraNet Edge 3000 User Guide Upgrading the UltraNet Edge 3000 Software 11 7. Issue the bye command at the FTP prompt. Install the New UltraNet Edge 3000 Software Use the following procedure to install the new UltraNet Edge 3000 software: 1. Issue an upgrade EDR31xx.tar command to install the new software. Where xx = the most current version of the UltraNet Edge 3000 software. NOTE: This can take up to 45 minutes. Wait for the system prompt to come back after issuing the upgrade command. If the process is interrupted, the UltraNet Edge 3000 could hang. 2. Issue the abort command. This will boot up the UltraNet Edge 3000 and invoke the new software. 3. Immediately telnet to the UltraNet Edge 3000 that has just been upgraded. You will be prompted for a login and password. The login is root and the password is what has been defined for the node. The prom default password is shadow. 4. Press ENTER to get into prom mode. 5. Issue the tartoc <filename> command to display a listing of the files within the tar archive file you wish to extract. 6. Check the resulting list to see if any of the files within the tar archive already exist on the disk. If versions of the files within the tar archive already exist on the disk, check their size to see if they are larger than the versions in the tar archive. 7. If any files in the tar archive are larger than the corresponding files on the disk, proceed to step . If the files in the tar archive are smaller than the corresponding files on the disk, do one of the following: — Rename the corresponding file(s) on the disk using the rename <file 1><file 2> command. — Remove the corresponding file(s) on the disk using the remove <file> command. 8. Issue the tarExtract “vx_tar.tar”,0 command at the prom prompt. This will take from one to three minutes, wait for the prom prompt to return before proceeding to step . Product Support and Software Maintenance 11-5 Upgrading the UltraNet Edge 3000 Software 11 9. After the tarExtract command is complete, issue a reset command to boot up the UltraNet Edge 3000. NOTE: If you do not reset the UltraNet Edge 3000 after the tarExtract command is completed, the box will hang and the prom will be corrupted. This state is unrecoverable. 10. Remove any files that were renamed in step . 11. Immediately telnet to the UltraNet Edge 3000 that has just been upgraded. You will be prompted for a login and password. The login is root and the password is what has been defined for the node. The default password for prom is shadow. 12. After issuing the reset command, press ENTER to go into prom mode. 13. Issue the flash_html “romx” command at the prom prompt. 14. Issue the reset command after the flash_html “romx” is complete. Deliver the Configurations 1. Using the most current version of UCM, deliver the new configurations to the UltraNet Edge 3000 that has just been upgraded. The UltraNet Edge 3000 will be rebooted after a successful delivery. Upgrading the UltraNet Edge 3000 Remote Dial-up This section explains all of the steps required to replace the chassis and upgrade your UltraNet Edge 3000 to the most current software version, from a remote location. This procedure is applicable when initiated remotely by McDATA Technical Support. NOTE: This upgrade procedure only applies to UltraNet Edges currently at version 3.1.1.1 or higher and is intended to be done from a remote location. There are several short procedures required for upgrading the UltraNet Edge 3000 from a remote location. Follow the steps summarized below: 1. <blue>Request License Key from Technical Support 2. <blue>Obtain Current Version of UltraNet ConfigManager 3. <blue>Power Down the UltraNet Edge 3000 Unit 11-6 McDATA UltraNet Edge 3000 User Guide Upgrading the UltraNet Edge 3000 Software 11 4. <blue>Replace the UltraNet Edge 3000 Chassis and Update UCM 5. <blue>FTP the New UltraNet Edge 3000 Software 6. <blue>Install the New UltraNet Edge 3000 Software 7. <blue>Deliver the Configurations Request License Key from Technical Support When an UltraNet Edge 3000 chassis is replaced, McDATA Technical Support will need to create a License Key for the new hardware replacement. The License Key is based on the serial number of the new unit and feature functionality that was originally ordered with the unit. Obtain Current Version of UltraNet ConfigManager Obtain the most current version of UltraNet ConfigManager (UCM) from McDATA and install it on the Windows PC used to configure the network. Power Down the UltraNet Edge 3000 Unit Use the following procedure to power down the UltraNet Edge 3000: 1. Direct the on-site technician to power off the UltraNet Edge 3000 that is being replaced. 2. Direct the on-site technician to remove all cabling. 3. Direct the on-site technician to remove all applicable interface cards. 4. Direct the on-site technician to remove the unit. Replace the UltraNet Edge 3000 Chassis and Update UCM Use the following procedure to replace the new UltraNet Edge 3000 chassis and update UCM: 1. Direct the on-site technician to replace the old unit with the new UltraNet Edge 3000 chassis. 2. Direct the on-site technician to replace all cabling. 3. Direct the on-site technician to replace all applicable interface cards. 4. Direct the on-site technician to power on the unit. 5. Using terminal emulation, dial into the new UltraNet Edge 3000. 6. Issue the setNetCfg command to configure the Ethernet maintenance interface IP host address, default gateway, and subnet mask. 7. Issue the reset command to reboot the UltraNet Edge 3000. Product Support and Software Maintenance 11-7 Upgrading the UltraNet Edge 3000 Software 11 This will reset the UltraNet Edge 3000 and bring up the maintenance IP address. 8. Using Windows Dial-up Networking, establish a PPP session from the local PC to the new UltraNet Edge 3000. 9. Using the most current version of UCM, display the network map created in the previous version of UCM. 10. Start the Hardware Replacement Wizard by right-clicking on the UltraNet Edge 3000 node>Tools>Replace Node (Hardware Replacement) for the new UltraNet Edge 3000. 11. Update the serial number and license information. 12. Deliver the configuration to the new UltraNet Edge 3000. FTP the New UltraNet Edge 3000 Software Use the following procedure to FTP to the new UltraNet Edge 3000 and retrieve the new software: 1. Telnet to the new UltraNet Edge 3000 and issue the abort command. This will boot up the UltraNet Edge 3000 and invoke the new configurations. 2. Telnet to the UltraNet Edge 3000 that is currently running OS 3.1.1.1 (or any subsequent OS 3.x.x.x version). Where xxx = the version of the UltraNet Edge 3000 before the upgrade. 3. Issue the tankio down x (where x = circuit ID 1, 2, etc) command for every defined circuit. 4. Issue the following commands: — Edge> net ftp xxx.xxx.xxx.xxx (where xxx.xxx.xxx.xxx = the IP WAN address of the new UltraNet Edge 3000) — Name <xxx.xxx.xxx.xxx>: press ENTER — Password: xxxxxxxx (where xxxxxxxx = the proper password) A successful FTP login should occur. 5. The output to the screen should read, “Using binary mode to transfer files”. If not, issue the binary command at the FTP prompt. 11-8 McDATA UltraNet Edge 3000 User Guide Upgrading the UltraNet Edge 3000 Software 11 6. Issue the get EDR31xx.tar command at the FTP prompt to retrieve the new software from the new UltraNet Edge 3000. Where xx = the most current version of the UltraNet Edge 3000 software. 7. Issue the bye command at the FTP prompt. Install the New UltraNet Edge 3000 Software Use the following procedure to install the new UltraNet Edge 3000 software: 1. Issue the upgrade EDR31xx.tar command to install the new software. Where xx = the most current version of the UltraNet Edge 3000 software. NOTE: This may take up to 45 minutes. Wait for the system prompt to come back after you issue the upgrade command. If the process is interrupted, the UltraNet Edge 3000 could hang. 2. Issue the abort command and stop the boot process at the prom. Press ENTER as soon as the prom prompt is displayed to stop the boot process. 3. Issue the tartoc <filename> command to display a listing of the files within the tar archive file you wish to extract. 4. Check the resulting list to see if any of the files within the tar archive already exist on the disk. If versions of the files within the tar archive already exist on the disk, check their size to see if they are larger than the versions in the tar archive. — If any files in the tar archive are larger than the corresponding files on the disk, proceed to step . If the files in the tar archive are smaller than the corresponding files on the disk, do one of the following: — Rename the corresponding file(s) on the disk using the rename <file 1><file 2> command. — Remove the corresponding file(s) on the disk using the remove <file> command. 5. Issue the tarExtract “vx_tar.tar”,0 command at the prom prompt. Wait for the prom prompt to return before proceeding to step . Product Support and Software Maintenance 11-9 Upgrading the UltraNet Edge 3000 Software 11 6. After the tarExtract command is complete, issue a reset command to boot up the UltraNet Edge 3000. NOTE: If you do not reset the UltraNet Edge 3000 after the tarExtract command is completed, the box will hang and the prom will be corrupted. This state is unrecoverable. 7. Remove any files that were renamed in step . 8. After issuing the reset command, press ENTER to go into prom mode. 9. Issue the flash_html “romx” command at the prom prompt. 10. Issue the reset command after the flash_html “romx” is complete. 11. Using Windows Dial-up Networking, establish a PPP session from the local PC to the UltraNet Edge 3000 that has just been upgraded. Deliver the Configurations Using UCM version 3.1.3, deliver the new configurations to the UltraNet Edge 3000 that has just been upgraded. The UltraNet Edge 3000 will be rebooted after a successful delivery. Upgrading Edge Software from 3.1.1.1 or Higher This procedure only applies to software upgrades and should not be used when it is necessary to replace the chassis. Use the following procedure only when upgrading the Edge software from version 3.1.1.1 or higher: 1. FTP the Edge 3.1.x.x software into the nodes that are being upgraded. Where xx = the most current version of UltraNet Edge 3000 software. 2. Issue the upgrade EDR31xx.tar command (wait for system prompt to return). Where xx = the most current version of UltraNet Edge 3000 software. 3. Issue the abort command to reboot the system. 4. Stop the boot process by pressing the ENTER key while it is still in prom mode. 11-10 McDATA UltraNet Edge 3000 User Guide UltraNet WebView Monitoring Application 11 5. Issue the tartoc <filename> command to display a listing of the files within the tar archive file you wish to extract. 6. Check the resulting list to see if any of the files within the tar archive already exist on the disk. If versions of the files within the tar archive already exist on the disk, check their size to see if they are larger than the versions in the tar archive. 7. If any files in the tar archive are larger than the corresponding files on the disk, proceed to step . If the files in the tar archive are smaller than the corresponding files on the disk, do one of the following: — Rename the corresponding file(s) on the disk using the rename <file 1><file 2> command. — Remove the corresponding file(s) on the disk using the remove <file> command. 8. Issue the tarExtract “vx_tar.tar”,0 command at the prom prompt. Wait for the prom prompt to return before proceeding to step . 9. After the tarExtract command is complete, issue a reset command to boot up the UltraNet Edge 3000. 10. Remove any files that were renamed in step . 11. Issue the flash_html “romx” command at the prom prompt. 12. Issue the reset command after the flash_html “romx” is complete. UltraNet WebView Monitoring Application UltraNet WebView is McDATA’s browser-based monitoring tool for the UltraNet product family. It provides the ability to monitor SNMP interface statistics and the status of the chassis on an individual node in an UltraNet storage network. UltraNet WebView provides McDATA node monitoring capabilities from any location in the world that has an internet connection plus security access to that node. It supports browser-based access to Java applications through an Ethernet maintenance interface and in-band browsing through a WAN port. Product Support and Software Maintenance 11-11 UltraNet WebView Monitoring Application 11 Obtaining the UltraNet WebView Product The UltraNet WebView product is purchased separately from the other UltraNet products. It can be obtained in a number of different ways: • If WebView is ordered with the UltraNet Edge 3000, it will be installed on the UltraNet Edge 3000 and the customer will receive a CD-ROM. • If WebView is purchased after the UltraNet Edge 3000 is purchased, the customer will receive a CD-ROM. Using the WebView Application Once the UltraNet WebView application has been purchased and installed, you can access a node in your network by opening your internet browser and entering the IP address of the UltraNet Edge 3000 in the address bar. For further help using the WebView application, see the WebView Online Help. Browser and System Requirements for WebView UltraNet WebView has been tested on the following operating systems and browsers. View the ReadMe file for Java plug-in information once you’ve accessed the WebView application. — Windows 98, 2000, and NT — Internet Explorer 5.0, 5.5, and 6.0 WebView Security The WebView product is password protected and shipped with a default user name and password. The default user name is admin and the default password is password. For security purposes, it is suggested that these be changed. To add, change, or delete user names and passwords, you will need to Telnet into the UltraNet Edge 3000 box and make the changes at the Command Line Interface (CLI). See the UltraNet Edge Storage Router Command Reference manual for the commands to perform any of these functions. These commands can be found in the Nucleus Commands section under the ews submenu. UltraNet WebView Upgrade 11-12 This section contains the procedure for upgrading the UltraNet WebView application to the most current version of software. McDATA UltraNet Edge 3000 User Guide UltraNet WebView Monitoring Application 11 To verify the current version of WebView on your UltraNet Edge 3000, follow the procedure “Verify your Current Software Version”, found on page -2 in this chapter. NOTE: WebView has been tested on the following operating systems and browsers: — Windows 98, NT, and 2000 — Internet Explorer 5.0, 5.5 and 6.0 Obtaining the UltraNet WebView Software FTP WebView RPM File to Root Directory Obtain the most current UltraNet WebView software release from McDATA Customer Support and install it on the Windows PC used to configure the network. Use the following procedure to FTP the WebView software to the UltraNet Edge 3000 root directory. 1. Use the FTP protocol to download the software from your PC to the UltraNet Edge 3000. 2. FTP the UltraNet WebView software (.rpm file) from your PC to the root directory of the UltraNet Edge 3000. The FTP client must be set for the transfer type of binary. The FTP client only requires a password if one was previously defined in the UltraNet Edge 3000. Install the WebView Software Use the following procedure to install the new software: 1. Telnet into the UltraNet Edge 3000. 2. Enter the correct password if previously defined. 3. Issue the following command at the UltraNet Edge 3000 prompt: tm.0x10> upgrade -w wvxx.rpm where: xx is the version of software you are upgrading to example: tm.0x10> upgrade -w wv32.rpm where: wv32 is WebView version 3.2 The software will be updated, the following is an example of the context that will appear: upgrade -w wv32.rpm cfg envput _RPMCPUCheckDisabled YES Product Support and Software Maintenance 11-13 UltraNet ConfigManager Upgrade 11 Thu Sep 13 16:55:36 NOTICE: CNT511:nu_cfgd:1:5:0 ui_envput: Environment variable put (_RPMCPUCheckDisabled) (YES) command received. User Entry: cfg envput _RPMCPUCheckDisabled YES Ok. rpm erase cmntwebview rpm install WV32.RPM rpm query -a CMNTnucleus-V3.1.1.2-0 CMNTdiag-V3.1.1.2-0 CMNTsm-V3.1.1.2-0 CMNTwebview-V3.2-0 cfg envput _RPMCPUCheckDisabled NO Thu Sep 13 16:56:49 NOTICE: CNT511:nu_cfgd:1:5:0 ui_envput: Environment variable put (_RPMCPUCheckDisabled) (NO) command received. User Entry: cfg envput _RPMCPUCheckDisabled NO Ok. The above data shows a successful installation without any errors. After installing or upgrading WebView, the webserver needs to be restarted so it can flush all the old WebView information and load the new information from the current WebView program. 4. Issue the ews reinit command at the UltraNet Edge 3000 prompt. example: tm.0x10> ews reinit UltraNet ConfigManager Upgrade UltraNet ConfigManager is a graphical configuration tool that provides a point-and-click process for designing and configuring UltraNet Edge 3000 nodes. This tool allows the user to self-configure and manage network configuration modifications. This section contains the procedure for upgrading the UltraNet ConfigManager to the most current version of software. Verify the Current Version of UltraNet ConfigManager 11-14 To verify the version of software installed on your PC, click on the UltraNet ConfigManager Help menu, then About. The version is displayed in the About UltraNet ConfigManager screen. McDATA UltraNet Edge 3000 User Guide UltraNet ConfigManager Upgrade 11 NOTE: UltraNet ConfigManager runs on Microsoft Windows 98, NT, 2000, and XP. Upgrading the UltraNet ConfigManager Software Use the following procedure to install the most current UltraNet ConfigManager software release: 1. Obtain the most current UltraNet ConfigManager (UCM) software release from McDATA Customer Support and install it on the Windows PC used to configure the network. 2. Double-click the UCM_xxxx.exe file to install the application. where xxxx = the version of the UltraNet ConfigManager software. Product Support and Software Maintenance 11-15 UltraNet ConfigManager Upgrade 11 11-16 McDATA UltraNet Edge 3000 User Guide 12 Hardware Maintenance The UltraNet Edge 3000 does not have scheduled maintenance requirements. In the event of failure, contact Customer Support for individual component replacement or whole unit replacement. This chapter provides removal and replacement procedures for the UltraNet Edge 3000 Field Replaceable Units (FRUs): • UltraNet Edge 3000 Chassis • Fan Assembly • Power Supply • Fibre Channel interface card • 10/100 Ethernet interface card • Gigabit Ethernet interface card • OC-3 ATM interface card • Gigabit Ethernet Short Wave SFP Transceiver • Gigabit Ethernet Long Wave SFP Transceiver • Gigabit Ethernet Copper Transceiver • OC-3 ATM Short Wave SFP Transceiver • OC-3 ATM Long Wave SFP Transceiver • Fibre Channel Short Wave SFP Transceiver • Fibre Channel Long Wave SFP Transceiver Hardware Maintenance 12-1 Front and Rear View of UltraNet Edge 3000 Chassis 12 NOTE: If the motherboard, compression card, or flash disk are deemed defective, the whole chassis will need to be replaced. Front and Rear View of UltraNet Edge 3000 Chassis 10/100 Ethernet or Gigabit Ethernet Interfaces OC-3 ATM/POS Fibre Channel Interfaces (1 Gigabit or 2 Gigabit) Front View I/O 4 I/O 3 I/O 2 I/O 1 Redundant Power Supply Power Supply Fan Assembly (4) Sb116 Back View Figure 0-1 Field Replaceable Units (FRUs) Replacing the UltraNet Edge 3000 Chassis For replacement purposes, when the UltraNet Edge 3000 “chassis” is referred to, it assumes that the following components are included as part of the chassis replacement unit: 12-2 • Power Supplies • Fan Assembly • Motherboard McDATA UltraNet Edge 3000 User Guide Fan Assembly Removal Procedure 12 • Compression Card • Flash Disk A chassis replacement requires the cover and all interface cards be removed and installed into the new chassis. Sb110 Fibre Channel, Fibre Channel, 10/100, GIGE, OC-3 1 Gigabit or 2 Gigabit 1 Gigabit or 2 Gigabit I/O 4 I/O 1 I/O 2 10/100, GIGE, OC-3 I/O 3 Fan Assembly Removal Procedure Use the following procedure to remove the fan assembly from the UltraNet Edge 3000. Tools Required: A small straight-slot screwdriver. CAUTION Attach a wrist strap and follow ESD procedures during the handling of all electronic components. 1. Remove the unit from the equipment rack if necessary. NOTE: It is not necessary to power down the unit to perform this removal procedure. CAUTION If you don’t power down the unit, remember the fan blades will still rotate until you disconnect their power feed wires. Hardware Maintenance 12-3 Fan Assembly Installation Procedure 12 2. Place the UltraNet Edge 3000 unit on a level surface so the back of the unit is facing you. 3. Using a small straight-slot screwdriver, loosen the 6-32-inch flathead blade captive screw on the louvered fan door until it springs open. 4. Pull the louvered fan door open until the door hinge disengages. 5. Place the fan assembly (the louvered fan door and fan unit) to the side. 6. Disconnect the power connector by lifting up on the plastic latch with a non-metallic tool to release the power connector (each connector has a black and a red wire). Then remove it from the main processing board. Hinge Slot Latch Fan Door Captive Screw 7. Place the disabled fan assembly into an antistatic bag or onto the static mat. 8. Follow the Fan Assembly Installation Procedure to install a new fan assembly. Fan Assembly Installation Procedure Use the following procedure to install the fan assembly into the UltraNet Edge 3000. Tools Required: A small straight-slot screwdriver. CAUTION Attach a wrist strap and follow ESD procedures during the handling of all electronic components. 12-4 McDATA UltraNet Edge 3000 User Guide Sb012 Hinge Power Supply Removal Procedure 12 1. Remove the new fan assembly from its antistatic wrapping. 2. Connect the power-feed connector(s) to the main processing board. (Each connector has one black and one red power-feed wire which are keyed and polarized.) CAUTION If you have not turned off the power to the unit, the fan blades will begin to rotate as soon as the power feed connectors/wires are connected. 3. Insert the hinge into the slot just to the left of the fan assembly cutout. 4. Swing the fan assembly to a closed position making certain that the screw lines up with the threaded screw hole. CAUTION As you swing the new fan assembly to a close position, make certain that the power-feed wires don’t become pinched. 5. Use a small straight-slot screwdriver to tighten the 6-32-inch flathead blade captive screw securing the fan assembly to the UltraNet Edge 3000. 6. If the UltraNet Edge 3000 was in a rack mount, replace the unit back in the equipment rack. NOTE: Remember to turn the unit’s power on if you turned it off for the removal procedure. Power Supply Removal Procedure Use the following procedure to remove the power supply from the UltraNet Edge 3000. Tools Required: No special tools are required. Hardware Maintenance 12-5 Power Supply Removal Procedure 12 CAUTION Attach a wrist strap and follow ESD procedures during the handling of all electronic components. 1. Turn off the power to the faulty power supply using the appropriate AC switch. NOTE: The power supplies are hot swappable, which means an individual power supply can be replaced while the UltraNet Edge 3000 unit is in operation. 2. Unplug the faulty power supply’s power cord. 3. From the front side, depress the metal clip and pull the power tray completely out of its slot. NOTE: Handle the power supply carefully. . Power Tray Metal Clip 4. Place the faulty power supply into an antistatic bag or on a static mat. 5. Follow the Power Supply Installation Procedure to install a new power supply. 12-6 McDATA UltraNet Edge 3000 User Guide Power Supply Installation Procedure 12 Power Supply Installation Procedure Use the following procedure to install the power supply into the UltraNet Edge 3000. CAUTION Attach a wrist strap and follow ESD procedures during the handling of all electronic components. Tools Required: No special tools are required. CAUTION Make sure power is turned off for the power supply that is being installed. 1. Remove the new power tray from the antistatic wrapping. 2. Place the power tray into the slot and gently slide it back until it is connected to the power distribution board at the back of the UltraNet Edge 3000. 3. Make certain the metal clip has snapped into place holding the power tray firmly in place. 4. Reconnect the power cords (rear). 5. Turn on the power supplies. Top Cover Removal Procedure Use the following procedure to remove the top cover from the UltraNet Edge 3000. Tools required: A small Phillips screwdriver. CAUTION Attach a wrist strap and follow ESD procedures during the handling of all electronic components. Hardware Maintenance 12-7 Top Cover Installation Procedure 12 1. Turn off both power supplies on the UltraNet Edge 3000. 2. Unplug the power cords. 3. Locate the four screws on the top cover of the UltraNet Edge 3000. 4. Remove the four screws from the top cover using the small Phillips screwdriver. 5. To remove the top cover, you must slide the cover towards the rear of the unit as it is locked into the chassis. Sb117 6. Follow the Top Cover Installation Procedure to install the cover. Top Cover Installation Procedure Use the following procedure to install the top cover onto the UltraNet Edge 3000. Tools required: A small Phillips screwdriver and an adjustable Torque driver, rated between 3 and 15 in-lbs. 12-8 McDATA UltraNet Edge 3000 User Guide Fibre Channel Interface Card Removal Procedure 12 CAUTION Make sure the power is off. Attach a wrist strap and follow ESD procedures during the handling of all electronic components. NOTE: When placing the top cover onto the chassis, ensure the fan wires and DC wires are clear of the UltraNet Edge 3000 chassis. This is to prevent any pinched wires. 1. Attach the UltraNet Edge 3000 top cover to the UltraNet Edge 3000 by pressing the cover into place and then sliding the cover forward so that it fully covers the top of the front brace bracket. 2. Secure the cover using the four screws that were made available during the removal procedure. Torque to 6 in-lbs. 3. Reconnect the power cords (rear). 4. Turn on the power supplies. Fibre Channel Interface Card Removal Procedure Use the following procedure to remove the Fibre Channel (FCBB) interface card from the UltraNet Edge 3000. Tools required: A small Phillips screwdriver and an adjustable Torque driver, rated between 3 and 15 in-lbs. CAUTION Attach a wrist strap and follow ESD procedures during the handling of all electronic components. 1. Follow the Top Cover Removal Procedure. 2. Turn off both power supplies on the UltraNet Edge 3000. 3. Unplug the power cords. 4. Locate the Fibre Channel interface card. The Fibre Channel interface card is located on the front right side of the UltraNet Edge 3000 and can occupy I/O 1 and I/O 2 (see illustration below). Hardware Maintenance 12-9 Fibre Channel Interface Card Installation Procedure 12 5. Remove the two screws at the rear of the Fibre Channel interface card. 6. Carefully pull the Fibre Channel interface card up. It is connected to two socketed connectors. 7. Remove the Fibre Channel interface card from the chassis. 8. Follow the Fibre Channel Interface Card Installation Procedure to install a new Fibre Channel interface card. Fibre Channel Interface Card (1 Gigabit or 2 Gigabit) I/O 3 I/O 2 I/O 1 Sb112 I/O 4 Screw (2) Fibre Channel Interface Card Installation Procedure Use the following procedure to install the Fibre Channel (FCBB) interface card into the UltraNet Edge 3000 chassis. Tools required: A small Phillips screwdriver and an adjustable Torque driver, rated between 3 and 15 in-lbs. CAUTION Make sure the power is off. Attach a wrist strap and follow ESD procedures during the handling of all electronic components. 1. Carefully insert the Fibre Channel interface card in either I/O 1 or I/O 2. 12-10 McDATA UltraNet Edge 3000 User Guide 10/100 Ethernet Interface Card Removal Procedure 12 For I/O 1, the Fibre Channel interface card will plug into location J14 and J15 on the motherboard. If the Fibre Channel interface card is being installed into I/O 2, plug it into location J12 and J13 on the motherboard. 2. Secure the Fibre Channel interface card using the two screws that were made available during the removal procedure. Torque to 6 in-lbs. 3. Reconnect the power cords (rear). 4. Turn on the power supplies. 5. Replace the cover by following the Top Cover Installation Procedure. NOTE: To replace the Fibre Channel transceiver, see the replacement procedures found later in this chapter. 10/100 Ethernet Interface Card Removal Procedure Use the following procedure to remove the 10/100 Ethernet interface card from the UltraNet Edge 3000. Tools required: A small Phillips screwdriver and an adjustable Torque driver, rated between 3 and 15 in-lbs. CAUTION Attach a wrist strap and follow ESD procedures (see page B-19) during the handling of all electronic components. 1. Follow the Top Cover Removal Procedure. 2. Turn off both power supplies on the UltraNet Edge 3000. 3. Unplug the power cords. 4. Locate the 10/100 Ethernet interface card. The 10/100 Ethernet interface card is located on the front left side of the UltraNet Edge 3000 and can occupy I/O 3 and I/O 4 (see illustration below). 5. Remove the two screws at the rear of the 10/100 Ethernet interface card. Hardware Maintenance 12-11 10/100 Ethernet Interface Card Installation Procedure 12 6. Carefully pull the 10/100 Ethernet interface card up. The 10/100 Ethernet interface card is connected to two socketed connectors. 7. Remove the 10/100 Ethernet interface card from the chassis. 8. Follow the 10/100 Ethernet Interface Card Installation Procedure to install the new 10/100 Ethernet interface card. Screw (2) I/O 4 I/O 3 I/O 2 I/O 1 Sb118 10/100 Ethernet Interface Card 10/100 Ethernet Interface Card Installation Procedure Use the following procedure to install the 10/100 Ethernet interface card into the UltraNet Edge 3000 chassis. Tools required: A small Phillips screwdriver and an adjustable Torque driver, rated between 3 and 15 in-lbs. CAUTION Make sure the power is off. Attach a wrist strap and follow ESD procedures (see page B-19) during the handling of all electronic components. 1. Carefully insert the 10/100 Ethernet interface card in either I/O 3 or I/O 4. For I/O 3, the 10/100 Ethernet interface card will plug into location J8 and J9 on the motherboard. If the 10/100 Ethernet interface card is being installed into I/O 4, plug it into location J10 and J11 on the motherboard. 12-12 McDATA UltraNet Edge 3000 User Guide Gigabit Ethernet Interface Card Removal Procedure 12 2. Secure the 10/100 Ethernet interface card using the two screws that were made available during the removal procedure. Torque to 6 in-lbs. 3. Reconnect the power cords (rear). 4. Turn on the power supplies. 5. Replace the cover by following the Top Cover Installation Procedure. Gigabit Ethernet Interface Card Removal Procedure Use the following procedure to remove the Gigabit Ethernet (Gig-E) interface card from the UltraNet Edge 3000. Tools required: A small Phillips screwdriver and an adjustable Torque driver, rated between 3 and 15 in-lbs. CAUTION Attach a wrist strap and follow ESD procedures (see page B-19) during the handling of all electronic components. 1. Follow the Top Cover Removal Procedure. 2. Turn off both power supplies on the UltraNet Edge 3000. 3. Unplug the power cords. 4. Locate the Gig-E interface card. The Gig-E interface card is located on the front left side of the UltraNet Edge 3000 and can occupy I/O 3 and I/O 4 (see illustration below). 5. Remove the two screws at the rear of the Gig-E interface card. 6. Carefully pull the Gig-E interface card up. The Gig-E interface card is connected to two socketed connectors. 7. Remove the Gig-E interface card from the chassis. Hardware Maintenance 12-13 Gigabit Ethernet Interface Card Installation Procedure 12 8. Follow the Gigabit Ethernet Interface Card Installation Procedure to install the new Gig-E interface card. Screw (2) I/O 4 I/O 3 I/O 2 I/O 1 Sb115 Gigabit Ethernet Interface Card Gigabit Ethernet Interface Card Installation Procedure Use the following procedure to install the Gigabit Ethernet (Gig-E) interface card into the UltraNet Edge 3000 chassis. Tools required: A small Phillips screwdriver and an adjustable Torque driver, rated between 3 and 15 in-lbs. CAUTION Make sure the power is off. Attach a wrist strap and follow ESD procedures (see page B-19) during the handling of all electronic components. 1. Carefully insert the Gig-E interface card in either I/O 3 or I/O 4. For I/O 3, the Gig-E interface card will plug into location J8 and J9 on the motherboard. If the Gig-E interface card is being installed into I/O 4, plug it into location J10 and J11 on the motherboard. 2. Secure the Gig-E interface card using the two screws that were made available during the removal procedure. Torque to 6 in-lbs. 3. Reconnect the power cords (rear). 4. Turn on the power supplies. 12-14 McDATA UltraNet Edge 3000 User Guide OC-3 ATM Interface Card Removal Procedure 12 5. Replace the cover by following the Top Cover Installation Procedure. NOTE: To replace the Gigabit Ethernet transceiver, see the replacement procedures found later in this chapter. OC-3 ATM Interface Card Removal Procedure Use the following procedure to remove the OC-3 ATM interface card from the UltraNet Edge Storage Router. Tools required: A small Phillips screwdriver and an adjustable Torque driver, rated between 3 and 15 in-lbs. CAUTION Attach a wrist strap and follow ESD procedures (see page B-19) during the handling of all electronic components. 1. Follow the Top Cover Removal Procedure. 2. Turn off both power supplies on the UltraNet Edge 3000. 3. Unplug the power cords. 4. Locate the OC-3 ATM interface card. The OC-3 ATM interface card is located on the front left side of the UltraNet Edge 3000 in I/O 3 (see illustration below). 5. Remove the two screws at the rear of the OC-3 ATM interface card. 6. Carefully pull the OC-3 ATM interface card up. The OC-3 ATM interface card is connected to two socketed connectors. 7. Remove the OC-3 ATM interface card from the chassis. Hardware Maintenance 12-15 OC-3 ATM Interface Card Installation Procedure 12 8. Follow the OC-3 ATM Interface Card Installation Procedure to install the new OC-3 ATM interface card. Screw (2) I/O 4 I/O 3 I/O 2 I/O 1 Sb114 OC-3 Interface Card OC-3 ATM Interface Card Installation Procedure Use the following procedure to install the OC-3 ATM interface card into the UltraNet Edge 3000 chassis. Tools required: A small Phillips screwdriver and an adjustable Torque driver, rated between 3 and 15 in-lbs. CAUTION Make sure the power is off. Attach a wrist strap and follow ESD procedures (see page B-19) during the handling of all electronic components. 1. Carefully insert the OC-3 ATM interface card in I/O 3. The OC-3 ATM interface card will plug into I/O 3, location J8 and J9 on the motherboard. 2. Secure the OC-3 ATM interface card using the two screws that were made available during the removal procedure. Torque to 6 in-lbs. 3. Reconnect the power cords (rear). 4. Turn on the power supplies. 5. Replace the cover by following the Top Cover Installation Procedure.. 12-16 McDATA UltraNet Edge 3000 User Guide Replacing the Gigabit Ethernet Short Wave Transceiver 12 NOTE: To replace the OC-3 ATM transceiver, see the replacement procedures found later in this chapter. Replacing the Gigabit Ethernet Short Wave Transceiver There are several types of short wave transceivers for the Gig-E interface card. This section provides procedures for both removing and installing the various types of Gig-E short wave transceivers. Tools required: No special tools are required. CAUTION Attach a wrist strap and follow ESD procedures during the handling of all electronic components. The transceivers are hot swappable, which means they can be replaced while the UltraNet Edge 3000 unit is in operation. CAUTION Laser radiation is invisible and can damage the eye. Unterminated optical connectors may emit laser radiation. Do not view the beam with the naked eye or with optical instruments. Dust caps and dust covers MUST be left in place on all unterminated bulkhead receptacles and on the end of every radiating fiber jumper. Hardware Maintenance 12-17 Replacing the Gigabit Ethernet Short Wave Transceiver 12 Removing the Gig-E Short Wave SFP Transceiver Removing the Black Metal Clasp Transceiver Use the removal procedure below that corresponds with the type of transceiver you are removing. 1. Remove the fiber optic cabling from the transceiver. 2. Gently push the red release tab towards the interface card to release the transceiver. To avoid breaking the release tab, be careful to push it straight in. 3. Pull the transceiver out of the interface card. Sb056 Release Tab Removing the Black Metal Clasp Transceiver 1. Remove the fiber optic cabling from the transceiver. 2. Pull the black metal clasp up and gently pull the transceiver to release it from the interface card. Metal Clasp Removing the Plain Metal Clasp Transceiver 12-18 Sb054 3. Pull the transceiver out of the interface card. 1. Remove the fiber optic cabling from the transceiver. 2. Pull the metal clasp up and gently pull the transceiver to release it from the interface card. McDATA UltraNet Edge 3000 User Guide Replacing the Gigabit Ethernet Short Wave Transceiver 12 3. Pull the transceiver out of the interface card. Metal Clasp Installing the Gig-E Short Wave SFP Transceiver Use the installation procedure below to install all variations of the Gig-E short wave transceivers. Installing the Red Plastic Tab Transceiver 1. Carefully position the long wave transceiver to insert it into the interface card. Sb055 2. Slide the transceiver into the interface card until it clicks into place. Hardware Maintenance 12-19 Replacing the Gigabit Ethernet Short Wave Transceiver 12 Sb053 Installing the Black Metal Clasp Transceiver Sb126 Installing the Plain Metal Clasp Transceiver 12-20 McDATA UltraNet Edge 3000 User Guide Replacing the Gigabit Ethernet Long Wave Transceiver 12 Replacing the Gigabit Ethernet Long Wave Transceiver This section provides procedures for both removing and installing the Gig-E long wave transceiver. Tools required: No special tools are required. CAUTION Attach a wrist strap and follow ESD procedures during the handling of all electronic components. The transceivers are hot swappable, which means they can be replaced while the UltraNet Edge 3000 unit is in operation. CAUTION Laser radiation is invisible and can damage the eye. Unterminated optical connectors may emit laser radiation. Do not view the beam with the naked eye or with optical instruments. Dust caps and dust covers MUST be left in place on all unterminated bulkhead receptacles and on the end of every radiating fiber jumper. Removing the Gig-E Long Wave SFP Transceiver Removing the Blue Metal Clasp Transceiver The long wave transceiver for the Gig-E interface card has a blue metal clasp, shown below. Use the following procedure to remove the transceiver from the interface card. 1. Remove the fiber optic cabling from the transceiver. 2. Lift the metal clasp up. 3. Carefully pull the transceiver out of the Gig-E interface card. Hardware Maintenance 12-21 Replacing the Gigabit Ethernet Long Wave Transceiver Metal Clasp Installing the Gig-E Long Wave SFP Transceiver The long wave transceiver for the Gig-E interface card has a blue metal clasp, shown below. Use the following procedure to install the transceiver into the interface card. 1. Carefully position the long wave transceiver to insert it into the interface card. Sb053 Installing the Blue Metal Clasp Transceiver Sb054 12 2. Slide the transceiver into the interface card until it clicks into place. 12-22 McDATA UltraNet Edge 3000 User Guide Replacing the Gigabit Ethernet Copper Transceiver 12 Replacing the Gigabit Ethernet Copper Transceiver This section provides procedures for removing and installing the Gigabit Ethernet Copper transceiver. Tools required: No special tools are required. CAUTION Attach a wrist strap and follow ESD procedures during the handling of all electronic components. The transceivers are hot swappable, which means they can be replaced while the Edge unit is in operation. CAUTION Laser radiation is invisible and can damage the eye. Unterminated optical connectors may emit laser radiation. Do not view the beam with the naked eye or with optical instruments. Dust caps and dust covers MUST be left in place on all unterminated bulkhead receptacles and on the end of every radiating fiber jumper. Removing the Gig-E Copper Transceiver There is only one type of Copper transceiver used for the Gig-E interface card, use the following procedure for removal. 1. Remove the cabling from the transceiver. 2. Lift the metal clasp up. 3. Carefully pull the transceiver out of the Gig-E interface card. Hardware Maintenance 12-23 Replacing the Gigabit Ethernet Copper Transceiver Metal Clasp Installing the Gig-E Copper Transceiver Sb135 12 There is only one type of Copper transceiver used for the Gig-E interface card, use the following procedure to install it into the interface card. Sb134 1. Carefully position the copper transceiver to insert it into the interface card. 2. Slide the transceiver into the interface card until it clicks into place. 12-24 McDATA UltraNet Edge 3000 User Guide Replacing the OC-3 ATM Short Wave Transceiver 12 Replacing the OC-3 ATM Short Wave Transceiver This section provides procedures for both removing and installing the OC-3 ATM short wave transceiver. Tools required: No special tools are required. CAUTION Attach a wrist strap and follow ESD procedures during the handling of all electronic components. The transceivers are hot swappable, which means they can be replaced while the Edge unit is in operation. CAUTION Laser radiation is invisible and can damage the eye. Unterminated optical connectors may emit laser radiation. Do not view the beam with the naked eye or with optical instruments. Dust caps and dust covers MUST be left in place on all unterminated bulkhead receptacles and on the end of every radiating fiber jumper. Removing the OC-3 ATM Short Wave SFP Transceiver Removing the Plain Metal Clasp Transceiver Use the following procedure to remove the short wave OC-3 ATM transceiver from the (right) port of the interface card. Although the OC-3 ATM interface card currently has two physical ports, only the right port is functional. 1. Remove the fiber optic cabling from the transceiver. 2. Lift the metal clasp up. Hardware Maintenance 12-25 Replacing the OC-3 ATM Short Wave Transceiver 12 Metal Clasp Installing the OC-3 ATM Short Wave SFP Transceiver Use the following procedure to install the short wave OC-3 ATM transceiver into the (right) port of the interface card. Although the OC-3 ATM interface card currently has two physical ports, only the right port is functional. 1. Carefully position the long wave transceiver to insert it into the interface card. 2. Slide the transceiver into the interface card until it clicks into place. Sb130 Installing the Plain Metal Clasp Transceiver Sb129 3. Carefully pull the transceiver out of the interface card. NOTE: The OC-3 ATM card currently has two physical ports, however, only the right port is functional. 12-26 McDATA UltraNet Edge 3000 User Guide Replacing the OC-3 ATM Long Wave Transceiver 12 Replacing the OC-3 ATM Long Wave Transceiver This section provides procedures for both removing and installing the OC-3 ATM long wave transceiver. Tools required: No special tools are required. CAUTION Attach a wrist strap and follow ESD procedures during the handling of all electronic components. The transceivers are hot swappable, which means they can be replaced while the Edge unit is in operation. CAUTION Laser radiation is invisible and can damage the eye. Unterminated optical connectors may emit laser radiation. Do not view the beam with the naked eye or with optical instruments. Dust caps and dust covers MUST be left in place on all unterminated bulkhead receptacles and on the end of every radiating fiber jumper. Removing the OC-3 ATM Long Wave SFP Transceiver Removing the Plain Metal Clasp Transceiver The OC-3 ATM long wave transceiver has a blue plastic body with a plain metal clasp. Use the following procedure to remove the transceiver from the interface card. 1. Remove the fiber optic cabling from the transceiver. 2. Lift the metal clasp up. 3. Carefully pull the transceiver out of the interface card. Hardware Maintenance 12-27 Replacing the OC-3 ATM Long Wave Transceiver 12 Metal Clasp Installing the OC-3 ATM Long Wave SFP Transceiver Installing the Plain Metal Clasp Transceiver Sb129 NOTE: The long wave OC-3 ATM transceiver has a blue plastic body. Currently, only the right port is functional. The OC-3 ATM long wave transceiver has a blue plastic body with a plain metal clasp. Use the following procedure to install the transceiver into the interface card. 1. Carefully position the long wave transceiver to insert it into the right port of OC-3 ATM interface card. 2. Slide the transceiver into the interface card until it clicks into place. Sb130 NOTE: The long wave OC-3 ATM transceiver has a blue plastic body. Currently, only the right port is functional. 12-28 McDATA UltraNet Edge 3000 User Guide Replacing the Fibre Channel Short Wave Transceiver 12 Replacing the Fibre Channel Short Wave Transceiver This section provides procedures for both removing and installing the various types of Fibre Channel short wave transceivers. The following procedures apply to the FCBB interface card except where otherwise noted. Tools required: No special tools are required. CAUTION Attach a wrist strap and follow ESD procedures during the handling of all electronic components. The transceivers are hot swappable, which means they can be replaced while the UltraNet Edge 3000 unit is in operation. CAUTION Laser radiation is invisible and can damage the eye. Unterminated optical connectors may emit laser radiation. Do not view the beam with the naked eye or with optical instruments. Dust caps and dust covers MUST be left in place on all unterminated bulkhead receptacles and on the end of every radiating fiber jumper. Removing the Fibre Channel Short Wave SFP Transceiver Removing the Black Metal Clasp Transceiver Use the removal procedure below that corresponds with the type of transceiver you are removing. NOTE: This black metal clasp transceiver is also used with the FCXL2 interface card. 1. Remove the fiber optic cabling from the transceiver. 2. Lift the black metal clasp up and carefully pull to release the transceiver from the interface card. Hardware Maintenance 12-29 Replacing the Fibre Channel Short Wave Transceiver 12 Metal Clasp Removing the Black Plastic Tab Transceiver Sb054 3. Pull the transceiver out of the interface card. 1. Remove the fiber optic cabling from the transceiver. 2. Gently push the black release tab towards the interface card to release the transceiver. To avoid breaking the release tab, be careful to push it straight in. Release Tab Installing the Fibre Channel Short Wave SFP Transceiver Sb104 3. Pull the transceiver out of the interface card. Use the installation procedure below to install both types of short wave transceivers into the interface card. 1. Carefully position the short wave transceiver to insert it into the interface card. 2. Slide the transceiver into the interface card until it clicks into place. 12-30 McDATA UltraNet Edge 3000 User Guide Replacing the Fibre Channel Short Wave Transceiver 12 Sb053 NOTE: This black metal clasp transceiver is also used with the FCXL2 interface card. Installing the Black Plastic Tab Transceiver Sb10 Sb103 Installing the Black Metal Clasp Transceiver Hardware Maintenance 12-31 Replacing the Fibre Channel Long Wave Transceiver 12 Replacing the Fibre Channel Long Wave Transceiver This section provides procedures for both removing and installing the Fibre Channel long wave transceiver. Tools required: No special tools are required. CAUTION Attach a wrist strap and follow ESD procedures during the handling of all electronic components. The transceivers are hot swappable, which means they can be replaced while the UltraNet Edge 3000 unit is in operation. CAUTION Laser radiation is invisible and can damage the eye. Unterminated optical connectors may emit laser radiation. Do not view the beam with the naked eye or with optical instruments. Dust caps and dust covers MUST be left in place on all unterminated bulkhead receptacles and on the end of every radiating fiber jumper. Removing the Fibre Channel Long Wave SFP Transceiver The long wave Fibre Channel transceiver has a blue plastic tab. Use the following procedure to remove the long wave transceiver from the interface card. Removing the Blue Plastic Tab Transceiver 1. Remove the fiber optic cabling from the interface card. 2. Gently push the blue plastic tab towards the interface card to release the transceiver. To avoid breaking the release tab, be careful to push it straight in. 3. Carefully pull the transceiver out of the interface card. 12-32 McDATA UltraNet Edge 3000 User Guide Replacing the Fibre Channel Long Wave Transceiver Release Tab Sb104 12 Installing the Fibre Channel Long Wave SFP Transceiver Use the following procedure to install the long wave Fibre Channel transceiver into the interface card. Installing the Blue Plastic Tab Transceiver 1. Carefully position the long wave transceiver to insert it into the interface card. Sb10 Sb103 2. Slide the transceiver into the interface card until it clicks into place. Hardware Maintenance 12-33 Replacing the Fibre Channel Long Wave Transceiver 12 12-34 McDATA UltraNet Edge 3000 User Guide 13 Troubleshooting and Diagnostics This chapter provides basic information for troubleshooting and diagnostics for the UltraNet Edge 3000 product. Basic Troubleshooting for the UltraNet Edge 3000 Begin the troubleshooting procedures by using the following list to check the cables, LEDs, and the network design. • Cables - Ensure all cables are plugged into their proper interfaces. • LEDs - Use Figure 2-4 and Table 2-9 in Chapter 2 for information regarding LEDs. • Network Design: — Verify that the IP addresses, subnet masks, static routes, and the default gateway are correct. — Ensure that the IP host addresses for all of the UltraNet Edge 3000 Ethernet interfaces are on different subnets. User Interface Commands for the UltraNet Edge 3000 The commands listed in this section are useful for troubleshooting Fibre Channel and IP interfaces. These commands are issued at the main prompt of the user interface on the UltraNet Edge 3000. To access the UltraNet Edge 3000 you will need the default password to telnet into the box. See the “UltraNet Edge 3000 Security” section in Chapter 1. Troubleshooting and Diagnostics 13-1 User Interface Commands for the UltraNet Edge 3000 13 This section does not provide a complete listing of the commands issuable on the UltraNet Edge 3000, for information on these and other commands issuable on the UltraNet Edge 3000 please refer to the UltraNet Edge Storage Router Command Reference on the UltraNet Edge Storage Router Technical Documentation Library CD. For troubleshooting information on FC/SCSI Tape Pipelining, see the “Troubleshooting FC/SCSI Tape Pipelining (Device Extension)” section in this chapter. Display the User Interface Commands Use the following procedure to display the user interface commands. 1. Telnet into the Ethernet maintenance interface of the UltraNet Edge 3000. 2. To display the menu of all the possible commands on the UltraNet Edge 3000, type help at the main menu prompt. tm.0x20> help The list displayed after typing the help command will show every possible command that can be typed at the main menu prompt. Some commands will enter into their own user interface with their own submenu of commands. When you enter into another user interface, type help again to display that user interface’s submenu of commands. IP The IP user interface is used to display configured IP interfaces. The commands in the IP user interface are useful when troubleshooting WAN connectivity problems. The IP interface provides information regarding the IP addresses in the network and routing information within the node. For further information on the IP user interface commands, refer to the ip commands section in the “Nucleus Commands” chapter of the UltraNet Edge Storage Router Command Reference. The following sections highlight the commands useful for troubleshooting. ip show ip fwdtbl 13-2 This command displays the current status of all IP defined interfaces and any "attached" users. This command displays the current status of the routing IP forwarding table for the UltraNet Edge 3000 and is useful when diagnosing routing problems within the IP network. McDATA UltraNet Edge 3000 User Guide User Interface Commands for the UltraNet Edge 3000 13 TANKIO The TANKIO user interface provides information regarding the circuit across the WAN. For further information on the TANKIO user interface commands, refer to the TANKIO commands section in the UltraNet Edge Storage Router Command Reference. The following sections highlight the commands useful for troubleshooting. tankio stats This command displays the current status and statistics of the WAN. Example of tankio stats command screen display: # St Bus OutOctts 1 Up 090 00000000 Vid InPackts InOctets RcvC RecvOOSq OutPckts XmtC ReXmitCt 090 000001be 00000000 0000 00000003 000001c9 0000 00000000 0000e6a8 00010528 The status of the circuit is found in the St field. Up indicates that the circuit is established with the peer node. Down indicates that the circuit is not established with the peer node. 1. If the circuit status is down, first check the physical interface to make sure the interface link is up. See either the “AMDENET 10/100 WAN or Maintenance Interface” section or the “GNIC3 Gigabit Ethernet WAN” section. 2. If the interface link is up, check the IP addresses, the subnet mask, the default gateway, and the static routes. These all need to be correct for the circuit to come up. ARP The ARP user interface provides information about devices physically attached to all of the Ethernet interfaces. For further information on the ARP user interface commands, refer to the ARP commands section in the UltraNet Edge Storage Router Command Reference. The following sections highlight the commands useful for troubleshooting. arp tbl This command displays the IP address of the Ethernet maintenance interface, the WAN Ethernet interface, and the devices that are attached to them. tm.0x10> arp arp1.0x10> tbl Example of the arp tbl command screen display: instance 1 (ethernet1) (10/100 Ethernet maintenance interface) Troubleshooting and Diagnostics 13-3 User Interface Commands for the UltraNet Edge 3000 13 ip addr dl addr sec replies flags 192.168.10.1 0:0:88:0:56:4a 0 cpPl 192.168.10.2 0:d0:9:6f:6b:da :01 0 c 192.168.10.3 0:0:c:7:ac:3e :24 0 c u 192.168.10.5 0:d0:9:6f:6b:da :01 0 c instance 2 (ethernet2)(IP WAN Interface) ip addr dl addr sec replies flags 192.168.100.1 0:80:a2:0:1b:f3 24 cpPl 192.168.100.4 0:e0:52:d7:a5:0 :19 0 c resolves 0 0 3110 0 resolves 0 880 NOTE: If the dl addr (MAC) address is blank, this means you cannot see the router you are attached to. You will not be able to ping until the dl addr field has the MAC address of the router. AMDENET 10/100 WAN or Maintenance Interface amdenet stats The AMDENET user interface provides statistical and informational data pertaining to all the Ethernet interfaces. For further information on the AMDENET user interface commands, refer to the “AMDENET Commands” chapter of the UltraNet Edge Storage Router Command Reference. The following sections highlight the commands useful for troubleshooting. This command displays the statistics regarding all the Ethernet interfaces. The AdminStatus and OperStatus should state Up in normal working conditions. tm.0x10> amdenet amdenet1.0x10> stats Example of the amdenet stats command screen display: ENET instance 2 interface 3 ifTable: -------------------------------------Slot 1 Index 3 Descr Ethernet/100 slot 1 PCI I/O 3 Ethernet WAN Interface) Type MTU Speed PhysAddress AdminStatus 13-4 McDATA UltraNet Edge 3000 User Guide 62 1476 100000000 0080a2001bf3 Up (10/100 User Interface Commands for the UltraNet Edge 3000 13 OperStatus Up LastChange 366396 LinkUpDownTrapEnable Enable PromiscuousMode False ConnectorType True Alias Ethernet/100 slot 1 PCI I/O 3 InOctets 0x000000000001eb52 InUcastPkts 1066 InMulticast 0 InBroadcast 36 InDiscards 12 InErrors 0 InUnknownProtos 12 OutOctets 0x000000000001ed1e OutUcastPkts 2543 OutMulticast 125 OutBroadcast 125 OutDiscards 0 OutErrors 0 DiscontinuityTime 366396 Link is 100Mb full duplex TX interrupts = 1041 Broadcast frames sent = 125 Ethernet frames sent = 1041 TX queue length = 1 Total frames sent = 1041 Total bytes sent = 126238 RX interrupts = 1066 Unicast frames received = 1066 Unicast bytes received = 123618 Broadcast frames received = 36 Broadcast bytes received = 2160 Total frames received = 1102 Total bytes received = 125778 Throughput (bytes/sec) in = 0 Throughput (bytes/sec) out = 0 ENET instance 1 interface 0 ifTable: -------------------------------------Slot 1 Index 5 Descr Ethernet/100 slot 1 PCI I/O 0 (10/100 Ethernet Maintenance Interface) Type MTU Speed PhysAddress AdminStatus OperStatus LastChange LinkUpDownTrapEnable PromiscuousMode ConnectorType 62 1476 10000000 00008800564a Up Up 366410 Enable False True Troubleshooting and Diagnostics 13-5 User Interface Commands for the UltraNet Edge 3000 13 Alias Ethernet/100 slot 1 PCI I/O 0 InOctets 0x000000000050ea7b InUcastPkts 3371 InMulticast 0 InBroadcast 11834 InDiscards 10124 InErrors 0 InUnknownProtos 10124 OutOctets 0x0000000000068fc7 OutUcastPkts 10630 OutMulticast 175 OutBroadcast 255 OutDiscards 0 OutErrors 7 DiscontinuityTime 366424 Link is 10Mb half duplex TX interrupts = 3633 Lost carrier = 7 Broadcast frames sent = 255 802.3 frames sent = 15 Ethernet frames sent = 3621 TX queue length = 1 Collision errors = 7 Total frames sent = 3636 Total bytes sent = 430744 RX interrupts = 15025 Unicast frames received = 3372 Unicast bytes received = 331099 Broadcast frames received = 11834 Broadcast bytes received = 4971868 802.3 frames received = 10124 Total frames received = 15206 Total bytes received = 5302967 GNIC3 Gigabit Ethernet WAN The GNIC3 user interface provides statistical and informational data pertaining to the Gigabit Ethernet interfaces. For further information on the Gigabit Ethernet user interface commands, refer to the “Gigabit Commands” chapter of the UltraNet Edge Storage Router Command Reference. The following sections highlight the commands useful for troubleshooting. gnic3 stats This command displays the statistics regarding the Gigabit Ethernet interfaces. The AdminStatus and OperStatus should state Up in normal working conditions. tm.0x0> gnic3 gnic31.0x10> stats Example of the gnic3 stats command screen display: 13-6 McDATA UltraNet Edge 3000 User Guide User Interface Commands for the UltraNet Edge 3000 13 Gigabit instance 2 -----------------Slot Index Descr Type MTU Speed PhysAddress AdminStatus OperStatus LastChange LinkUpDownTrapEnable PromiscuousMode ConnectorType Alias InOctets InUcastPkts InMulticast InBroadcast InDiscards InErrors InUnknownProtos OutOctets OutUcastPkts OutMulticast OutBroadcast OutDiscards OutErrors DiscontinuityTime 1 3 Gigabit Ethernet slot 1 PCI I/O 3 117 1476 1000000000 000088005690 Up Up 2691 Enable False True Gigabit Ethernet slot 1 PCI I/O 3 0x0000000000001366 100 0 1 0 0 0 0x0000000000000874 33 0 0 0 0 0 RX RX RX RX RX RX RX packet 64 bytes = 1 packets 65 -> 127 bytes = 100 good (non flow control) packets = 101 good (non flow control) bytes = 0x0000000000001a80 broadcast packets = 1 interrupts = 69 total packets = 101 TX TX TX TX TX TX packets of 65 -> 127 bytes = 33 good (non flow control) packets = 33 good (non flow control) bytes = 0x000000000000097c interrupts = 26 total packets = 33 IP checksum adds = 32 RX total bytes = 0x0000000000001366 TX total bytes = 0x0000000000000874 Throughput (bytes/sec) in = 0 Throughput (bytes/sec) out = 0 Troubleshooting and Diagnostics 13-7 User Interface Commands for the UltraNet Edge 3000 13 gnic3 auto FCCNT This command displays the auto negotiation parameters regarding the Gigabit Ethernet interfaces. The FCCNT user interface is used to display statistical and informational data pertaining to the FCBB Fibre Channel card. For further information on the fccnt user interface commands, refer to the FCCNT chapter in the UltraNet Edge Storage Router Command Reference. The following sections highlight the commands useful for troubleshooting. fccnt batch_stat fccnt clear backbone This command displays the counts of Fibre Channel frames in each batch as they are passed from the FCCNT driver to the transport. This command clears the backbone trace for one or all Fibre Channel instances. clear batch_stats This command clears the interface batching statistics or one or all Fibre Channel instances. clear ints This command clears the interface interrupt statistics or one or all Fibre Channel instances. clear stats fccnt dump backbone This command clears the interface statistics or one or all Fibre Channel instances. This command displays the state of the Fibre Channel backbone for the FCCNT interface. tm.0x10> fccnt fccnt1.0x10> dump backbone Example of fccnt dump backbone screen display for a good connection: Backbone for instance 1 is bound using local LUA 0x20 remote LUA 0x10 to interface TankTrsp E_Port interface is in passthrough mode Flow control mode 2 connection is up - READY batching mtu is - 16000 optical speed is 2 Gbps flow control is OFF Revision Level 16 NOTE: Passthrough mode indicates that you have a good E_port connection. 13-8 McDATA UltraNet Edge 3000 User Guide User Interface Commands for the UltraNet Edge 3000 13 fccnt dump backbone remote fccnt dump backbone trace fccnt dump proxy This command displays the state of the remote Fibre Channel backbone for the FCCNT interface. This command displays the backbone frame traces at the Fibre Channel level. This command displays the Switch WWN Proxy information for the Fibre Channel instance. Refer to the proxy command description for information on enabling and disabling the Switch WWN Proxy. dump proxy [<instance>] where: <instance> is the Fibre Channel instance number. Example of dump proxy command screen display: tm.0x10> fccnt dump proxy Instance 1 Device 0: Proxy device 0 not configured In the above example, proxy has not been enabled for the Fibre Channel instance. If proxy had been enabled, the screen display would look similar to the following: tm.0x10> fccnt dump proxy Instance 1 Device 0: Device: 0 Proxy enabled :yes Local SwitchName :10:00:00:60:69:22:1c:f3 Remote SwitchName :10:00:00:60:69:22:31:7c fccnt dump queues This command displays buffer queues for the FCCNT interface. fccnt dump sa This command displays SCSI Assist (E_port Disk Streaming) information for all instances, or a specific Fibre Channel instance number. fccnt dump sa active This command displays the SCSI Assist (E_port Disk Streaming) active I/Os for all instances or a specific Fibre Channel instance. fccnt dump sa log This command displays the SCSI Assist (E_port Disk Streaming) error entries for all instances or a specified instance. fccnt dump sa trace fccnt ints This command displays the SCSI Assist (E_port Disk Streaming) completed I/Os for all instances or a specific Fibre Channel instance. This command displays counts kept by the driver of the various interrupts for one or all Fibre Channel instances. Troubleshooting and Diagnostics 13-9 User Interface Commands for the UltraNet Edge 3000 13 fccnt proxy This command controls the Switch WWN Proxy. To enable Switch WWN Proxy, issue the enable argument followed by the specific Fibre Channel instance. To disable Switch WWN Proxy, issue the disable argument followed by the specific Fibre Channel instance. If Switch WWN Proxy is enabled, the Fibre Channel driver will respond to Exchange Link Parameter (ELP) requests with the World Wide Name (WWN) of the remote Fibre Channel Switch. If Secure Fabric is enabled on either the Brocade or FC/9000 Fibre Channel Switches, this option should be enabled. fccnt stats backbone FCSW The FCSW user interface provides statistical and informational data pertaining to the internal Fibre Channel Switch (FCSW) application. For further information on the FCSW user interface commands, refer to the “FCSW Commands” chapter in the UltraNet Edge Storage Router Command Reference. The following sections highlight the commands useful for troubleshooting. fcsw cache fcsw fabric fcsw prov fcsw queue fcsw scr fcsw stats fcsw switch fcsw wan FCXL2 This command displays the status of the FCCNT backbone. This command displays the FCSW buffer cache statistics. This command displays all of the Fibre Channel fabric information. This command displays the provisioning of the FCSW application. This command displays all of the Fibre Channel queue information. This command displays all of the Fibre Channel fabric ports that have registered for State Change Notification. This command displays the FCSW statistics. This command displays the switch’s attributes and each Fibre Channel port for which the FCSW module is operating as a F_port. This command displays the FCSW WAN statistics. The FCXL2 user interface is used to display information pertaining to the configuration, status, and error counters on the FCXL2 Fibre Channel card. For further information on the FCXL2 user interface commands, refer to the FCXL2 chapter in the UltraNet Edge Storage Router Command 13-10 McDATA UltraNet Edge 3000 User Guide User Interface Commands for the UltraNet Edge 3000 13 Reference. The following sections highlight the commands useful for troubleshooting. fcxl2 dump backbone This command displays the state of the Fibre Channel backbone for the FCXL2 interface. tm.0x10> fcxl2 fcxl21.0x10> dump backbone Example of the fcxl2 dump backbone command screen display showing a good connection: Instance 1 Device 0: Backbone for instance 1 is bound using local LUA 0x10 remote LUA 0x20 to interface TankTrsp E_Port interface is in passthrough mode connection is up - READY batching limit is - 3 flow control is OFF NOTE: Passthrough mode indicates that you have a good E_port connection. Example of the fcxl2 dump backbone command screen display showing a missing connection: Instance 1 Device 0: Backbone for instance 1 is bound using local LUA 0x10 remote LUA 0x20 to interface TankTrsp E_Port interface is in snoop mode connection is up - READY batching limit is - 3 flow control is OFF NOTE: Snoop mode indicates that your E_port connection is down. fcxl2 regs frame errors This command displays Fibre Channel error counters. NOTE: Normal initialization of the Fibre Channel interface may log errors. If the errors continue to increment, this indicates a problem. fcxl2 stats backbone Command This command displays the status of the Fibre Channel backbone. Troubleshooting and Diagnostics 13-11 User Interface Commands for the UltraNet Edge 3000 13 CHARM The charm user interface provides statistical and informational data pertaining to the CHARM ATM/POS WAN interfaces. For further information on the CHARM user interface commands, refer to the “CHARM Commands” chapter in the UltraNet Edge Storage Router Command Reference. The following sections highlight the commands useful for troubleshooting. charm ifstats charm phy stats charm stats This command displays the statistics regarding the CHARM ATM/POS WAN interfaces. The AdminStatus and OperStatus should state Up in normal working conditions. This command displays the statistics regarding the CHARM ATM/POS physical interfaces. This command displays statistical information about individual Virtual Circuits (VCs) for a CHARM ATM/POS interface. SUPPORT The support command is an “all-in-one” command. It should be used when a problem needs to be escalated to McDATA for support. support -o <filename> Once the support -o command is issued, the following commands will be executed and the output will appear on your monitor. Execute this command from either a telnet or serial connection. The output for the support -o command will be sent directly to the specified file indicated within the brackets ( <filename> ). tm.0x10> support -o <filename> NOTE: Using the support command without the “-o <filename>” extension may cause the UltraNet Edge 3000 to hang. LED Diagnostic Codes This section provides the diagnostic codes that read out in the Alphanumeric messages window on the front of the UltraNet Edge 3000 (see Figure 2-4 and Table 2-9 in Chapter 1 for more detail). ---B001 B002 B003 B004 B005 V001 13-12 MPC107 initialization failed UART initialization failed First access to main memory failed ROM copy into RAM failed Kernel uncompression failed Jump to vxWorks kernel failed Cache library initialization failed McDATA UltraNet Edge 3000 User Guide Troubleshooting FC/SCSI Tape Pipelining (Device Extension) 13 V002 Basic hardware (serial port, PCI, network) initialization failed V003 Kernel configuration failed V004 Instruction cache enabling failed V005 Kernel root task creation failed V007 Memory pool initialization failed V008 MMU initialization failed V009 System timer initialization failed V010 Console initialization failed V011 Filesystem initialization failed V012 Real-time clock initialization failed V013 I2C initialization failed V014 Disk initialization failed V015 Network initialization failed V016 Misc. failures V017 System symbol table creation failed V018 Misc library initialization failed V019 Script running failure V020 Shell initialization failure VXOK Kernel ok V020-V027 Network protocol initialization failed V028-V030 unused V030 Can't load network config info from NVRAM or BOOTP failure. V031-V037 Network stack setup failed V038 unused VXOK Kernel ok Troubleshooting FC/SCSI Tape Pipelining (Device Extension) The following section provides basic troubleshooting steps for your UltraNet Edge 3000’s FC/SCSI Tape Pipelining (Device Extension) network. This section is not intended to be an exhaustive troubleshooting guide for FC/SCSI Tape Pipelining, also called Device Extension, but provides basic steps to provide visibility from the tape device(s) to the server. This section assumes the user has some SCSI experience. NOTE: Tuning Veritas NetBackup or Tivoli Storage Manager may result in higher throughput through the UltraNet Edge 3000. If you need assistance with application tuning, contact McDATA Advanced Services. Troubleshooting and Diagnostics 13-13 Troubleshooting FC/SCSI Tape Pipelining (Device Extension) 13 Basic Troubleshooting Steps for FC/SCSI Tape Pipelining 1. Can the UltraNet Edge 3000 communicate with each other? a. Run the tankio stats 1 command. (See the “TANKIO” section in this chapter.) b. Run either the amdenet stats command or the gnic3 stats command. (See the “AMDENET 10/100 WAN or Maintenance Interface” or the “GNIC3 Gigabit Ethernet WAN” sections in this chapter). 2. Is the Fibre Channel link up? a. Run the fcxl2 dump port command. b. Check the State status. If State is Offline: — Check to make sure your cables are plugged in appropriately. — If the UltraNet Edge 3000 is not plugged in to a Switch, but instead plugged directly into a server or device, make sure the server or device is configured for Public or Private Loop. — If you are directly connecting a server or device into the UltraNet Edge 3000, verify that the HBA, bridge, or device is included in the supported matrix. 3. Can the UltraNet Edge 3000 access the server(s) and device(s)? a. Run the fcxl2 dump fcp_login command. b. Can you see the server or device PortID and WWN? — Are the Brocade zones configured correctly? — Refer to Chapter 9 for Brocade zoning examples, or consult the Brocade Zoning documentation. 4. Are the devices mapped? a. Run the ttag luns command. This command outputs a table which displays the UltraNet Edge 3000’s FC/SCSI Tape Pipelining LUN map. This table displays what WWN entries in the LUN map have been statically configured and dynamically discovered. b. Run the ttag probe command. 13-14 McDATA UltraNet Edge 3000 User Guide Troubleshooting FC/SCSI Tape Pipelining (Device Extension) 13 This command issues an inquiry to all devices listed in the UltraNet Edge 3000’s FC/SCSI Tape Pipelining LUN map. The output from this command lists which devices the UltraNet Edge Storage Router can access. c. Run the ttag luns command again. The information obtained from the inquiry (ttag probe) will now be included in the UltraNet Edge 3000’s FC/SCSI Tape Pipelining LUN map. 5. Are the devices mapped in the correct order in the UltraNet Edge 3000’s FC/SCSI Tape Pipelining LUN map? NOTE: In most cases, the order of the devices does not matter. If you’re trying to re-order the devices through a FC-SCSI bridge, see step in this section. a. Run the ttag luns command to inspect the UltraNet Edge 3000’s FC/SCSI Tape Pipelining LUN map. b. If reordering is required, issue the ttag wwnPurg 2 all command. This command removes all dynamically discovered entries from the table. c. Issue the ttag wwnDisp command to display the list of purged entries. d. Issue the ttag wwnRel 2 x command where x is the entry listed in the purged entries table to be placed in the UltraNet Edge 3000’s FC/SCSI Tape Pipelining LUN map at LUN 1. e. After an entry is removed from the purged entries table, issue the ttag wwnDisp command to display the new purged entries table. f. Continue issuing the ttag wwnDisp and ttag wwnRel 2 x commands until the LUN map is complete. g. This LUN map is automatically saved to disk. The ttag wwnPurg 2 x command only temporarily removes entries from the LUN map. These entries may be included back in the LUN map after the UltraNet Edge 3000 reboots. To permanently remove an entry from the LUN map, issue the Troubleshooting and Diagnostics 13-15 Diagnostics 13 ttag wwnPurg 2 x perm command. Issuing the ttag wwnDisp command will display the permanently purged entries in the table as purged perm in that entry. 6. Did the UltraNet Edge 3000 dynamically discover all of the devices? a. The UltraNet Edge 3000 will not dynamically discover devices beyond what is configured in the Discover LUN Count field (the default is 8). Use UltraNet ConfigManager to statically configure LUN s out of this range in this situation. See the “Static Mapping the LUNs and Filtering the Source WWN” section in Chapter 9. The Discover LUN Count field is configured in step 10 of this section. 7. Are multiple devices connected through a FC-SCSI bridge and you don’t want the UltraNet Edge 3000 to automatically map all the devices? a. The FC-SCSI bridge has one WWN and the devices are attached to LUNs on that WWN. The ttag wwnPurg command will purge single entries from the table, however, the ttag wwnRel command will only allow a release of a WWN which will cause the UltraNet Edge 3000 to re-discover all the devices attached to that WWN. See the “Static Mapping the LUNs and Filtering the Source WWN” section in Chapter 9. NOTE: If a configuration has already been delivered, it is acceptable to open that configuration in UltraNet ConfigManager (UCM) and statically configure the entry in the next available position after the last discovered entry. From the UltraNet Edge 3000, issue the ttag luns command to list the current LUN map. After delivering the UCM config and the Edge resets itself, verify the new LUN map by issuing the ttag luns command. Diagnostics The UltraNet Edge 3000 has a number of diagnostic programs used to validate hardware functionality. When you are experiencing problems, use these diagnostic programs to ensure that the UltraNet Edge 3000 is working properly. Access to the UltraNet Edge 3000 diagnostic programs is made through either a standalone serial connection to the UltraNet Edge 3000 or by telnetting via the Ethernet maintenance interface to the 13-16 McDATA UltraNet Edge 3000 User Guide Diagnostics 13 UltraNet Edge 3000 from a remote terminal. Use the same procedure for all diagnostic programs except where noted. Serial Interface Connection To use a serial connection, follow this procedure: 1. Configure the terminal emulator for a speed of 38400, 8 data bits, no parity, 1 stop bit, and no flow control. Once you are connected to the UltraNet Edge 3000, the tm.0x10> prompt will be displayed. 2. From the tm.0x10> prompt, type abort and press the Enter key. The UltraNet Edge 3000 will start to reboot. 3. When the prom> prompt is displayed, press the Enter key. This will interrupt the auto-boot sequence. Ethernet Maintenance Interface Connection NOTE: If you want to run diagnostics with a telnet session, contact Technical Support for the Prom user name and password (see the “Regulatory and Safety Statements” section in the Chapter Preface). Use the following procedure to use an Ethernet connection: 1. Telnet to the UltraNet Edge 3000 via the Ethernet maintenance interface. Once you are connected to the UltraNet Edge 3000, the tm.0x10> prompt will be displayed. 2. From the prompt, type abort and press the Enter key. The UltraNet Edge 3000 will start to reboot and the telnet connection will disconnect. 3. Quickly disconnect your telnet session if it didn’t disconnect automatically. 4. Re-establish the telnet connection immediately. If the telnet connection is not made immediately, the auto-boot sequence will start and you will no longer be in the prom mode. If the auto-boot sequence is not interrupted, you will see the tm.0x10> prompt. 5. Enter the prom user name and password when prompted. Troubleshooting and Diagnostics 13-17 Diagnostics 13 Loading and Starting the Diagnostic Program Use the following procedure to load and start the diagnostic program: 1. From the prom> prompt, type dll_load “diags/xxxx.dll” and press the Enter key. where xxxx=acht (CHARM ATM/POS diagnostic program) sbtt (PowerPC diagnostic program) fcbb (Fibre Channel diagnostic program) acht (CHARM ATM/POS diagnostic program e10t (Ethernet diagnostic program) gbit (Gigabit Ethernet diagnostic program) zpct (Compression diagnostic program) isbt (Flash Memory diagnostic program) The UltraNet Edge 3000 will display the size of the program and the loading process. Example:dll_load “diags/sbtt.dll” Enter value: -1=0xffffffff=int_pri_ptr + 0xfe00d47 2. From the prom> prompt, type start_ xxxx and press the Enter key. where xxxx=acht (CHARM ATM/POS diagnostic program) sbtt (PowerPC diagnostic program) fcbb (Fibre Channel diagnostic program) acht (CHARM ATM/POS diagnostic program) e10t (Ethernet diagnostic program) gbit (Gigabit Ethernet diagnostic program) zpct (Compression diagnostic program) isbt (Flash Memory diagnostic program) Exit and Reboot To exit the diagnostic program and reboot, use the following procedure: 1. At the program menu, type 0 and press the Enter key. The UltraNet Edge 3000 will now perform an autoboot sequence. NOTE: To reboot while at the prom> prompt, type reset and press the Enter key. 13-18 McDATA UltraNet Edge 3000 User Guide UltraNet Edge 3000 Diagnostic Programs 13 UltraNet Edge 3000 Diagnostic Programs This section provides information for each of the diagnostic programs currently available for the UltraNet Edge 3000. NOTE: Some tests may take several minutes to complete, while others will take very little time. At any time you can issue a control-c (^C) key to interrupt and stop a diagnostic test. CHARM Diagnostic Program (ACHT) The UltraNet Edge 3000 CHARM ATM/POS diagnostic program resides on the UltraNet Edge 3000’s flash drive as the file acht.dll. Using the PROM interface, the file must be loaded into memory and executed from there. This program tests the UltraNet Edge 3000’s CHARM ATM/POS WAN interface and verifies that it can perform memory transfer functions across the primary PCI bus and local memory. Test data can be looped back either internally or externally. Individual tests can be selected from the menu or the “Execute All” option can be used to run tests 3 thru 10, and 17. On Bus # 2 Device # 1 Device/Vendor ID read from board 0 PCI ConfigWord0 = 1029103C On Bus # 3 Device # 1 Device/Vendor ID read from board 0 PCI ConfigWord0 = 00A11014 Sub Sys ID / Vendor ID read from offset 0x002C Reg = 015E1014 +++ IBM CHARM Rev 2.7 Device Found On Bus #3, Device #1! Quick EPROM Check was Successful. Doing Quick Charm Memory Test. Quick Memory Test Passed. PHY Type Detected is PM5384 OC-3 type. **** 1 ATM Board Found, OC-3 Count = 1 **** Clearing Buffer Memory - 128MB *> SBTM ATM CHARM Diagnostic Test Revision 1.1 – February 11, 2002 <* MAIN MENU Troubleshooting and Diagnostics 13-19 UltraNet Edge 3000 Diagnostic Programs 13 Options={ SINGLE STOP 0 1 } Total Errors={ 0 } Tests Run={ } Parameters={ 2468 2000 00 0011 1 52 AAL5 CBR Random 01020304 } { BUFFER_BLD COMPARE_DATA BUFFER_CLR ADD_CRC_TO_OB } {*ATMC#0:B#3/D#1:PCI#3: D8000000 D8008000 40000000 44000000 } { 20 4000000 OC-3 CHARM Deep PHY Loopback } { BUFFER_MEM TX/RX_INT INV_CELLS } 0. Exit Diagnostic 12. Charm P2P Incr Byte Test 1. Set Options 13. Charm P2P Incr Pkt Test 2. Set Parameters 14. Multi PHYs Test 3. Charm Memory Data Test 15. Charm Basic Line Test 4. Charm Memory Adrs Test 16. Charm Stress Line Test 5. Charm Chip DMA Test 17. LED Visual Blink Test 6. Charm Interrupt Test 18. Listen for Cells/PDU's 7. Charm Loopback Test 77. Debug Utilities 8. Lpbk Incr Byte Test 96. Run All Lpbk Tests 9. Lpbk Incr Packet Test 97. Run All P2P Tests 10. Lpbk Increment VC Test 98. Run All Line Tests 11. Charm Port to Port Test 99. Execute All -> 99 Test 3 - Charm Memory Data Test running... ***** PASSED--- Charm Memory Data Test passed failed = 0 Test 4 - Charm Memory Adrs Test running... ***** PASSED--- Charm Memory Adrs Test passed failed = 0 Test 5 - Charm Chip DMA Test running... ***** PASSED--- Charm Chip DMA Test passed failed = 0 Test 6 - Charm Interrupt Test running... ***** PASSED--- Charm Interrupt Test passed failed = 0 Test 7 - Charm Loopback Test running... ***** PASSED--- Charm Loopback Test passed failed = 0 Test 8 - Lpbk Incr Byte Test running... ***** PASSED--- Lpbk Incr Byte Test passed failed = 0 Test 9 - Lpbk Incr Packet Test running... ***** PASSED--- Lpbk Incr Packet Test passed failed = 0 Test 10 - Lpbk Increment VC Test running... ***** PASSED--- Lpbk Increment VC Test passed failed = 0 Test 17 - LED Visual Blink Test running... ***** PASSED--- LED Visual Blink Test passed = 1, failed = 0 13-20 McDATA UltraNet Edge 3000 User Guide = 1, = 1, = 1, = 1, = 1, = 1, = 1, = 1, UltraNet Edge 3000 Diagnostic Programs 13 PowerPC Diagnostic Program (SBTT) The UltraNet Edge 3000 PowerPC diagnostic program resides on the UltraNet Edge 3000’s flash drive as the file sbtt.dll. Using the PROM interface, the file must be loaded into memory and executed from there. The PowerPC diagnostic program tests the PowerPC plus the following: • Support circuitry • Local memory • Buffer memory Individual tests can be selected from the menu or the 99. Execute All option can be used to run tests 5 and 6. *> SB-TM Diagnostic Test Revision 1.1 12/07/2001 <* MAIN MENU Options={SINGLE STOP 0 1} Total Errors={ 0 } Tests Run={ } Parameters={ 00020600 01000000 40000000 44000000 } { F0040000 QuickMem } { 40000000 41000000 42000000 40800000 41800000 42100000 } { 1000 0 1 1020304 Incrementing DMA1/DMA2 } { ENA_DMA_INT } 0. Exit Diagnostic 10. DMA Incr Pkt/Byte Test 1. Set Options 11. DMA1/2 Test 2. Set Parameters 12. DMA1/2 Incr Byte Test 3. LED Register Test 13. DMA1/2 Incr Packet Test 4. Heartbeat LED Reg Test 14. DMA1/2 Incr Pkt/Byte Test 5. Host Memory Test 15. NMI Button Test 6. Buffer Memory Test 16. Fail LED Test 7. DMA Test 77. Debug Utilities 8. DMA Incr Byte Test 95. Run DMA Tests 9. DMA Incr Packet Test 99. Execute All -> 99 Host Memory Test running... ***** PASSED--- Host Memory Test failed = 0 Buffer Memory Test running... ***** PASSED--- Buffer Memory Test failed = 0 DMA Test running... ***** PASSED--- DMA Test failed = 0 DMA Incr Byte Test running... passed = 1, passed = 1, passed = 1, Troubleshooting and Diagnostics 13-21 UltraNet Edge 3000 Diagnostic Programs 13 ***** PASSED--- DMA Incr Byte Test failed = 0 DMA Incr Packet Test running... ***** PASSED--- DMA Incr Packet Test failed = 0 DMA Incr Pkt/Byte Test running... ***** PASSED--- DMA Incr Pkt/Byte Test failed = 0 DMA1/2 Test running... ***** PASSED--- DMA1/2 Test failed = 0 DMA1/2 Incr Byte Test running... ***** PASSED--- DMA1/2 Incr Byte Test failed = 0 DMA1/2 Incr Packet Test running... ***** PASSED--- DMA1/2 Incr Packet Test failed = 0 DMA1/2 Incr Pkt/Byte Test running... passed = 1, passed = 1, passed = 1, passed = 1, passed = 1, passed = 1, ***** PASSED--- DMA1/2 Incr Pkt/Byte Test failed = 0 Fibre Channel Diagnostic Program (FCBB) passed = 1, The UltraNet Edge 3000 Fibre Channel diagnostic program resides on the UltraNet Edge 3000’s flash drive as the file fcbb.dll. Using the PROM interface, the file must be loaded into memory and executed from there. This program tests the UltraNet Edge 3000’s Fibre Channel module and verifies that it can perform memory transfer functions to the local memory and the global memory. Test data can be looped back either internally or externally. Individual tests can be selected from the menu or the 99. All Tests option can be used to run tests 3 through 22. *> SBTM Fibrhannel BB Diagnostic Test Rev. 1.1 - May 04, 2003 <* MAIN MENU Options={ SINGLE STOP 0 1 } Total Errors={ 0 } Tests Run={ } Parameters={ 648 10000 00 0011 1 4 AAL5 Random 01020304 } { BUFFER_BLD COMPARE_DATA BUFFER_CLR ADD_CRC_TO_OB } {*FC-BB#0:B#1/D#1:PCI#1: D0010000 D0080000 40221000 44000000 } { 20 0 Internal Loopback FPGA Ver 12 FC-BB Board } { BUFFER_MEM 2.13 Gbps RATE } {*FC-BB#1:B#2/D#1:PCI#2: D4010000 D4080000 40221000 44000000 } { 20 0 Intrd } 13-22 McDATA UltraNet Edge 3000 User Guide UltraNet Edge 3000 Diagnostic Programs 13 { BUFFER_MEM 2.13 Gbps RATE } 0. Exit Diagnostic 12. Lpbk Flow Thru CRC Test 1. Set Options 13. Lpbk TX Gather Test 2. Set Parameters 14. FC-BB Port to Port Test 3. FC-BB Register Test 15. FC-BB P2P Incr Byte Test 4. FC-BB TX Queue Data Test 16. FC-BB P2P RX Batch Test 5. FC-BB TX Queue Adrs Test 17. LED Visual Blink Test 6. FC-BB Loopback Test 77. Debug Utilities 7. Lpbk Incr Byte Test 96. Run All Lpbk Tests 8. Lpbk Incr Packet Test 97. Run All P2P Tests 9. Lpbk Multi Packet Test 98. Run All Line Tests 10. Loopback Interrupt Test 99. Execute All 11. Lpbk Interrupt Incr Byte -> 99 Test 4, FC-BB TX Queue Data Test running... ***** PASSED--- FC-BB TX Queue Data Test passed = 1, failed = 0 9696969 Write Patt = 55555555 ***** PASSED--- FC-BB TX Queue Data Test passed = 1, failed = 0 Test 5, FC-BB TX Queue Adrs Test running... ***** PASSED--- FC-BB TX Queue Adrs Test passed = 1, failed = 0 ***** PASSED--- FC-BB TX Queue Adrs Test passed = 1, failed = 0 Test 6, FC-BB Loopback Test running... ***** PASSED--- FC-BB Loopback Test , failed = 0 ***** PASSED--- FC-BB Loopback Test passed = 1, failed = 0 Test 7, Lpbk Incr Byte Test running... ***** PASSED--- Lpbk Incr Byte Test passed = 1, failed = 0 ***** PASSED--- Lpbk Incr Byte Test passed = 1, failed = 0 Test 8, Lpbk Incr Packet Test running... ***** PASSED--- Lpbk Incr Packet Test passed = 1, failed = 0 ***** PASSED--- Lpbk Incr Packet Test passed = 1, failed = 0 Test 9, Lpbk Multi Packet Test running... ***** PASSED--- Lpbk Multi Packet Test passed = 1, failed = 0 ***** PASSED--- Lpbk Multi Packet Test pk Interrupt Test running... ***** PASSED--- Loopback Interrupt Test passed = 1, failed = 0 Board 1 - Internal Loopback Test Board 1 - Interrupt Recv’d, NO Status Bits Set! ***** PASSED--- Loopback Interrupt Test passed = 1, failed = 0 Test 11, Lpbk Interrupt Incr Byte running... Troubleshooting and Diagnostics 13-23 UltraNet Edge 3000 Diagnostic Programs 13 ***** PASSED--- Lpbk Interrupt Incr Byte failed = 0 ***** PASSED--- Lpbk Interrupt Incr Byte failed = 0 Test 12, Lpbk Flow Thru CRC Test running... ***** PASSED--- Lpbk Flow Thru CRC Test failed = 0 ***** PASSED--- Lpbk Flow Thru CRC Test failed = 0 Test 13, Lpbk TX Gather Test running... ***** PASSED--- Lpbk TX Gather Test failed = 0 ***** PASSED--- Lpbk TX Gather Test failed = 0 Test 17, LED Visual Blink Test running... ***** PASSED--- LED Visual Blink Test failed = 0 ***** PASSED--- LED Visual Blink Test failed = 0 passed = 1, passed = 1, passed = 1, passed = 1, passed = 1, passed = 1, passed = 1, passed = 1, *> SBTM Fibre Channel BB Diagnostic Test Rev. 1.1 - May 04, 2003 <* Ethernet Diagnostic Program (E10T) The UltraNet Edge 3000 10/100 Ethernet diagnostic program resides on the UltraNet Edge 3000’s flash drive as the file e10t.dll. Using the PROM interface, the file must be loaded into memory and executed from there. NOTE: A Serial Connection should be used to run this diagnostic, see “Serial Interface Connection” in this chapter. This program tests the UltraNet Edge 3000’s the IP WAN interface. It verifies that it can perform memory transfer functions across the primary PCI bus and local memory. Test data can be looped back either internally or externally. Individual tests can be selected from the menu or the 99. Execute All Loopback option can be used to run tests 3, 4, 5, and 6. *> SBTM AMD FAST+ ENET Diagnostic Test Revision 1.1 12/07/2001 <* MAIN MENU Options={ SINGLE STOP 0 1 } Total Errors={ 0 } Tests Run={ } Parameters={ 5E8 5DA 0 1 01 Random } {*ENET#0:B#3/D#01:PCI#3: D8000000 Enet Adrs 000088004FEE } 13-24 McDATA UltraNet Edge 3000 User Guide UltraNet Edge 3000 Diagnostic Programs 13 { Dest Adrs 000088004FEE 40000100 42000100 100000 110000 120000 } { Internal BUFFER_MEM MII 100_Mb } { ENET#1:B#5/D#01:PCI#0: E0000000 Enet Adrs 000088005672 } { Dest Adrs 000088005672 600000 800000 102000 112000 122000 } { Internal HOST_MEM 10BT 10_Mb } { ENA_POLL NO_UFLO MEM_CONT } { Ethernet F/D_MODE ENA_INT 1st_ENET_TX/RX 2nd_ENET_RX/TX } 0. Exit Diagnostic 13. P2P DDir Incr Pkt 1. Set Options 14. P2P DDir Chained Pkts 2. Set Parameters 15. TX Line Test 3. Loopback Test 16. RX Line Test 4. Lpbk Incr Byte Test 17. TX Ln Incr Byte Test 5. Lpbk Incr Packet Test 18. RX Ln Incr Byte Test 6. Lpbk Chained Pkt Test 19. TX Ln Incr Pkt Test 7. Port to Port Test 20. RX Ln Incr Pkt Test 8. Port Incr Byte Test 77. Debug Utilities 9. Port Incr Packet Test 96. Run All P2P Tests 10. Port Chained Pkt Test 97. Run All TX Line Tsts 11. P2P Dual Dir Test 98. Run All RX Line Tsts 12. P2P DDir Incr Byte 99. Execute All Loopback -> 99 Loopback Test running... ***** PASSED--- Loopback Test failed = 0 Lpbk Incr Byte Test running... ***** PASSED--- Lpbk Incr Byte Test failed = 0 Lpbk Incr Packet Test running... ***** PASSED--- Lpbk Incr Packet Test failed = 0 Lpbk Chained Pkt Test running... ***** PASSED--- Lpbk Chained Pkt Test failed = 0 Gigabit Ethernet Diagnostic Program (GBIT) passed = 1, passed = 1, passed = 1, passed = 1, The UltraNet Edge 3000 Gigabit Ethernet diagnostic program resides on the UltraNet Edge 3000’s flash drive as the file gbit.dll. Using the PROM interface, the file must be loaded into memory and executed from there. This program tests the UltraNet Edge 3000’s on-board Gigabit Ethernet interface and verifies that it can perform memory transfer functions across the primary PCI bus and local memory. Test data can be looped back either internally or externally. Troubleshooting and Diagnostics 13-25 UltraNet Edge 3000 Diagnostic Programs 13 Individual tests can be selected from the menu or the “Execute All” option can be used to run tests 3, 4, 5, and 6. *> SBTM GNIC3 ENET Diagnostic Test Revision PRE-REL 12/20/01 <* MAIN MENU Options={ SINGLE STOP 0 1 } Total Errors={ 0 } Tests Run={ } Parameters={ 5EA 5D4 0 1 01 FC20 Random } {*ENET#0:B#3/D#01:PCI#3: D8000000 Enet Adrs 000088005690 } { Dest Adrs 000088005690 40000100 42000100 100000 110000 } { Transceiver BUFFER_MEM LIV TBI 66MH 32 1000Mbs } { IFCS ENA_POLL PAD SBP RPS } { FLAG_ERR R_TRIP MEM_CONT } { IEEE F/D_MODE ENA_INT 1st_ENET_TX/RX 2nd_ENET_RX/TX } 0. Exit Diagnostic 14. P2P DDir Chained Pkt 1. Set Options 15. TX Line Test 2. Set Parameters 16. RX Line Test 3. Loopback Test 17. TX Ln Incr Byte Test 4. Lpbk Incr Byte Test 18. RX Ln Incr Byte Test 5. Lpbk Incr Packet Test 19. TX Ln Incr Pkt Test 6. Lpbk Chained Pkt Test 20. RX Ln Incr Pkt Test 7. Port to Port Test 77. Debug Utilities 8. Port Incr Byte Test 95. Run All Lpbk & P2P 9. Port Incr Packet Test 96. Run All P2P Tests 10. Port Chained Pkt Test 97. Run All TX Line Tsts 11. P2P Dual Dir Test 98. Run All RX Line Tsts 12. P2P DDir Incr Byte 99. Execute All Loopback 13. P2P DDir Incr Pkt -> 99 Loopback Test running... ***** PASSED--- Loopback Test failed = 0 Lpbk Incr Byte Test running... ***** PASSED--- Lpbk Incr Byte Test failed = 0 Lpbk Incr Packet Test running... ***** PASSED--- Lpbk Incr Packet Test failed = 0 Lpbk Chained Pkt Test running... ***** PASSED--- Lpbk Chained Pkt Test failed = 0 13-26 McDATA UltraNet Edge 3000 User Guide passed = 1, passed = 1, passed = 1, passed = 1, UltraNet Edge 3000 Diagnostic Programs 13 ZPCM Compression Diagnostic Program (ZPCT) The UltraNet Edge 3000 ZPCM Compression diagnostic program resides on the UltraNet Edge 3000’s flash drive as the file zpct.dll. Using the PROM interface, the file must be loaded into memory and executed from there. This program tests the UltraNet Edge 3000’s ZPCM Compression module and verifies that it can read uncompressed data from buffer memory, compress the data, and write the compressed data back to buffer memory. It also verifies that the ZPCM Compression module can read compressed data from buffer memory, uncompress the data, and write the uncompressed data back to buffer memory. Individual tests can be selected from the menu or the 99. Execute All option can be used to run tests 7 through 23 for single module and 7 through 35 for two modules. *> SBTM ZPCM Diagnostic Test Revision 1.1 - 12/07/2001 <* MAIN MENU Options={ SINGLE STOP 0 1 } Total Errors={ 0 } Tests Run={ } Parameters={ 1000 1000 0 1 0 1020304 Incrementing } {*ZPC2#0:B#5/D#02:Rev C: E0100000 100000 100800 } { 40000000 41000000 42000000 43000000 } { 40800000 41800000 42800000 43800000 } { ENA_INT OWN_BIT_ENA ENA_POLL } { COPY SEND/RCV CE1/CE2 Inc/Ran 1020102 } 0. Exit Diagnostic 14. Wr Lmt Rcvry C/U Tst 28. M/B Varied Byte C/U 1. Set Options 15. Split Rcvry C/U Test 29. M/B Varied Data C/U 2. Set Parameters 16. Wr Lmt Rcvry Cmp Tst 30. CE1/2 M/B Cmp/Ucmp 3. Compress Test 17. Wr Lmt Chain Cmp Tst 31. CE1/2 M/B Incr Byt C/U 4. Uncompress Test 18. CE1/2 Cmp/Ucmp Test 32. CE1/2 M/B Incr Pkt C/U 5. Chained Pkts Cmp Test 19. CE1/2 Incr Byte C/U 33. CE1/2 M/B Incr P/B C/U 6. Chained Pkts Unc Test 20. CE1/2 Incr Pkt C/U 34. CE1/2 M/B Var Byte C/U 7. Comp/Uncomp Test 21. CE1/2 Incr P/B C/U 35. CE1/2 M/B Var Data C/U 8. Incr Byte C/U Test 22. CE1/2 Var Byte C/U 77. Debug Utilities 9. Incr Packet C/U Test 23. CE1/2 Var Data C/U 95. Run Cmp/Uncomp Tests Troubleshooting and Diagnostics 13-27 UltraNet Edge 3000 Diagnostic Programs 13 10. Incr Pkt/Byte C/U Tst Run All CE1/2 C/U Tsts 11. Varied Byte C/U Test Run All M/B C/U Tests 12. Varied Data C/U Test Run All CE1/2 M/B C/U 13. Chained Pkt C/U Test Execute All 24. Multi Board Cmp/Ucmp 96. 25. M/B Incr Byte C/U 97. 26. M/B Incr Pkt C/U 98. 27. M/B Incr P/B C/U 99. -> 99 Comp/Uncomp Test running... ***** PASSED--- Comp/Uncomp Test passed=1, failed=0 Incr Byte C/U Test running... ***** PASSED--- Incr Byte C/U Test passed=1, failed=0 Incr Packet C/U Test running... ***** PASSED--- Incr Packet C/U Test passed=1, failed=0 Incr Pkt/Byte C/U Tst running... ***** PASSED--- Incr Pkt/Byte C/U Tst passed=1, failed=0 Varied Byte C/U Test running... ***** PASSED--- Varied Byte C/U Test passed=1, failed=0 Varied Data C/U Test running... ***** PASSED--- Varied Data C/U Test passed=1, failed=0 Chained Pkt C/U Test running... ***** PASSED--- Chained Pkt C/U Test passed=1, failed=0 Wr Lmt Rcvry C/U Tst running... ***** PASSED--- Wr Lmt Rcvry C/U Tst passed=1, failed=0 Split Rcvry C/U Test running... ***** PASSED--- Split Rcvry C/U Test passed=1, failed=0 Wr Lmt Rcvry Cmp Tst running... ***** PASSED--- Wr Lmt Rcvry Cmp Tst passed=1, failed=0 Wr Lmt Chain Cmp Tst running... ***** PASSED--- Wr Lmt Chain Cmp Tst passed=1, failed=0 CE1/2 Cmp/Ucmp Test running... ***** PASSED--- CE1/2 Cmp/Ucmp Test passed=1, failed=0 CE1/2 Incr Byte C/U running... ***** PASSED--- CE1/2 Incr Byte C/U passed=1, failed=0 CE1/2 Incr Pkt C/U running... ***** PASSED--- CE1/2 Incr Pkt C/U passed=1, failed=0 13-28 McDATA UltraNet Edge 3000 User Guide UltraNet Edge 3000 Diagnostic Programs 13 CE1/2 Incr P/B C/U running... ***** PASSED--- CE1/2 Incr P/B C/U passed=1, failed=0 CE1/2 Var Byte C/U running... ***** PASSED--- CE1/2 Var Byte C/U passed=1, failed=0 CE1/2 Var Data C/U running... ***** PASSED--- CE1/2 Var Data C/U passed=1, failed=0 Flash Drive Diagnostic Program (ISBT) The UltraNet Edge 3000 Flash Drive diagnostic program resides on the UltraNet Edge 3000’s flash drive as the file isbt.dll. Using the PROM interface, the file must be loaded into memory and executed from there. Upon execution, the following question is prompted to the user: Read IDE Flash Disk Configuration (Y/n), type y for yes. This program tests the UltraNet Edge 3000’s Flash Drive module and verifies that it can perform memory transfer functions to the local memory and the buffer memory. Individual tests can be selected from the menu or the 99. Execute All option can be used to run tests 3, 4, and 5. Read IDE Flash Disk Configuration Info(Y/n)? y Reading Configuration from Controller.Done Reading Config Data into Structure(adrs. 01A39CEC)....Done *> SB-TM IDE Diagnostic Test Revision 1.1 12/07/2001 <* MAIN MENU SanDisk SDCFB-64 Options={ SINGLE STOP 0 1 } Parameters={ 70000000 00000000 } { 00180000 00380000 C#0000/H#0/S#02 0001 01 01 } { Random } Tests Run={ } Total Errors={ 0 } 0. Exit Diagnostic 4. Run Internal Diags 1. Set Options 5. Sector Data Write/Read 2. Set Parameters 77. Debug Utilities 3. Register Write/Read Test 99. Execute All -> 99 Register Write/Read Test running... ***** PASSED--- Register Write/Read Test failed = 0 Run Internal Diags running... ***** PASSED--- Run Internal Diags failed = 0 Sector Data Write/Read running... passed = 1, passed = 1, Troubleshooting and Diagnostics 13-29 Graceful Shutdown 13 ***** PASSED--- Sector Data Write/Read failed = 0 passed = 1, Graceful Shutdown To preserve the system integrity, you will need to perform a graceful shutdown of the UltraNet Edge 3000 prior to powering down the system. Use the following procedure to perform the graceful shutdown: 1. At the prompt, enter the shutdown command. tm.0x10> shutdown 2. The following text will appear on the screen, enter yes to continue. Are you sure you want to shutdown the UltraNet Edge? <yes/no> yes Shutting down disk drive C: Drive C: is closed. **************************************************** It is now safe to power off the UltraNet Edge ** ***************************************************** 3. Power off the UltraNet Edge 3000 by turning off both power supplies. When powering the unit up, it will automatically reboot into nucleus. 13-30 McDATA UltraNet Edge 3000 User Guide A Site Preparation This appendix provides site-preparation requirements for the UltraNet Edge 3000. Site Requirements This section provides the chassis dimensions, clearance, environmental, and power requirements for the UltraNet Edge 3000. UltraNet Edge 3000 Chassis Dimensions Table A-1 lists the chassis dimensions of the UltraNet Edge 3000 unit. The UltraNet Edge 3000 can be placed in a stand-alone area or mounted into an equipment rack. Table A-1 Physical Dimensions Dimensions Height 1.75 inches 44.45 mm Width 17.50 inches 444.5 mm Depth 14.00 inches 355.6 mm Weight 14.5 pounds 5.4112 kilograms A-1 Clearance Requirements Clearance Requirements Use the information below when selecting a location for your UltraNet Edge 3000. To facilitate maintenance and cable access, allow approximately 2 feet of clearance at the front and rear of the rack or cabinet. For UL compliance, use the air flow clearance requirements provided in Figure A-1. These clearances do not include space for cables or personnel. In addition, be sure that the UltraNet Edge 3000 cables do not interfere with other equipment cables. 1.00 inch 1.00 inch 1.75 inch 1.75 inch Figure A-1 1.75 inch Clearance Requirements within a Rack Cabinet Table A-2 lists the clearance requirements in Figure A-1. Table A-2 A-2 Clearance Requirements Chassis Clearance Front 1.75 inch (4.45 cm) Back 1.75 inch (4.45 cm) Bottom 1.75 inch (4.45 cm) Top 1.75 inch (4.45 cm) Sides 1.00 inch (2.45 cm) UltraNet™ Edge Storage Router 3000 User Guide Sb119 1.75 inch Clearance Requirements Environmental Specifications Table A-3 The UltraNet Edge 3000 requires an environment that is within the specifications listed in Table A-3. Environmental Specifications Environmental Parameter Specification Operation Environment Ambient Temperature (°F) Ambient Temperature (°C) Relative Humidity 40°–104° 5°–40° 5%–80% (non-condensing) Heat Generated BTU/hour Kgram Cal./hour 844 211 Air Flow CFM (Cubic Feet/Minute) Liters/second 40 19 Electromagnetic Emissions United States Canadian Japan Australia/New Zealand European Communities FCC Class A Class A Digital Apparatus, CAN/CSA-CISPR 22-96 VCCI Class A AS/NZS 3548 Class A CISPR 22, EN 55022, Class A Electromagnetic Immunity European Communities EN55024:1998 for Electromagnetic Immunity in an IT Environment. Limits for Harmonic Current Emissions (equipment input current <16 A per phase) or equivalent (mandatory starting January 1, 2001). Limitation of Voltage Fluctuations and Flicker in Low Voltage Supply Systems for Equipment with Rated Current <16 A (mandatory starting January 1, 2001). Safety United States Information Technology Equipment, including Electrical Business Equipment: UL1950, Third Edition. Eye Safety for Lasers Class 1: FDA,21 CFR 1040.10. Canada Information Technology Equipment, including Electrical Business Equipment: CAN/CSA-C22.2 No. 950-95, Third Edition. CE- Information Technology Equipment, including Electrical Business Equipment: IEC 60950, A4, A11 or EN 60950, A4, A11 or equivalent. Eye Safety for Lasers Class 1: EN60825-1 or equivalent. A-3 Clearance Requirements Power Requirements Provide correct power levels within the range provided in Table A-4 to ensure that the UltraNet Edge 3000 functions appropriately. The power connector for the UltraNet Edge 3000 is a three-pronged plug (NEMA 5-15P). Table A-4 A-4 UltraNet Edge 3000 Power Requirements Type Requirement Input Voltage 100–240 VAC Input Current 2.5 amps (maximum) Input Surge 20.0 amps peak from cold start Leakage Current Does not exceed 2.65 mA @ 264 V 60 Hz UltraNet™ Edge Storage Router 3000 User Guide B Installation and Cabling This appendix provides installation and cabling information for the UltraNet Edge 3000. Overview The UltraNet Edge 3000 host and network I/O hardware components have been pre-installed. You are responsible for the following: • Review the site-preparation requirements in Appendix A, Site Preparation before installing the UltraNet Edge 3000 hardware. • Decide on unit placement. • Unpack and inspect the UltraNet Edge 3000 unit. • Take an inventory of UltraNet Edge 3000 components. • Ensure that ESD procedures are followed, see “Cables and Equipment” on page -14. • If the UltraNet Edge 3000 is placed in a rack mount, attach mounting brackets to the front corners of the unit. • Mount UltraNet Edge 3000 on the equipment rack (or place in tabletop position). • Acquire and attach the appropriate cable types and lengths. NOTE: After hardware installation is complete, use the UltraNet ConfigManager configuration application to perform your network configurations. B-1 Unpacking and Inspecting the Hardware Unpacking and Inspecting the Hardware Use the following procedure to unpack and inspect your hardware: 1. Cut the tape and open the cardboard covers. 2. Lift the chassis up and out from the cardboard box. 3. Place the unit on a static-free or static-controlled surface. 4. Remove the antistatic wrapping from the UltraNet Edge 3000. 5. Make sure you have all the items listed on the packing list(s). If any items are missing or broken, please contact your McDATA representative. UltraNet Edge 3000 Placement The UltraNet Edge 3000 unit can be placed on a table or mounted in an equipment rack. Observe all recommended clearances as stated in “Clearance Requirements” in Appendix A. Table-Top Place the UltraNet Edge 3000 unit on a level, stable surface. Do not place in direct sunlight or near a heat vent. Rack Mount To install the UltraNet Edge 3000 unit in an equipment rack, use the rack mount bracket ears and screws shipped with your UltraNet Edge 3000 unit and proceed as follows. Tools Required: #2 Phillips screwdriver. NOTE: Depending on the rack mount type, it may require two people to mount the UltraNet Edge 3000. One to hold the unit in position while the other attaches it to the rack mount. 1. Using a #2 Phillips screwdriver and eight 6-32 1/4” flathead undercut Phillips screws (four for each bracket ear), attach the two bracket ears to the front corners of the UltraNet Edge 3000 unit. — For a flush mount, position the brackets even with the front of the UltraNet Edge 3000 unit and attach them using the holes at the front of the brackets. B-2 UltraNet™ Edge Storage Router 3000 User Guide UltraNet Edge 3000 Placement — For a recessed mount, position the brackets so they are extended from the front of the UltraNet Edge 3000 unit approximately 3 1/4”. Attach the brackets using the rear holes (see illustration below). 6-32 Flathead Undercut Screws (8) Sb082 Bracket Ear (2) NOTE: Using a screw longer than 1/4 inch will impinge on the power supply and make it impossible to remove. 2. Position the UltraNet Edge 3000 unit in the rack. It may be necessary to tilt the unit approximately six inches or so to clear the rack mounting rails (a 4U opening is needed to accomplish this). Sb083 Approximately 6” 10-32 Screws Equipment Rack Mounting Rails 3. Using a #2 Phillips screwdriver and four screws (two for each bracket) designed for the rack, attach the UltraNet Edge 3000 with the bracket ears to the equipment rack. B-3 Connecting the UltraNet Edge 3000 NOTE: Do not stack the units. The top air holes and side vents must remain unconstricted. Connecting the UltraNet Edge 3000 This section describes the procedures for making your initial setup connection (Ethernet RJ-45), power connection, network interface connections, and maintenance/diagnostics connections. Setup Connection This connection allows you to configure your UltraNet Edge 3000 using the UltraNet ConfigManager application. 1. Connect an Ethernet straight through Category 5 cable to the RJ-45 connector labeled Ethernet on the UltraNet Edge 3000 unit. 2. Connect the other end of the cable to the Ethernet network connection. The UltraNet Edge 3000 unit must be on the same subnet as the PC which has UltraNet ConfigManager installed on it (consult with your systems administrator for the location). Front View Power Supply Redundant Power Supply Fan (4) Figure B-1 B-4 Connecting the CAT5 Cable to the UltraNet Edge 3000 UltraNet™ Edge Storage Router 3000 User Guide Sb017 Back View Connecting the UltraNet Edge 3000 Power Connection Use the following procedure to connect power to the UltraNet Edge 3000: NOTE: The illustration (see Figure B-2) depicts the redundant power supply. 1. Connect the appropriate end of both AC power cords to the power connectors on the rear panel of the UltraNet Edge 3000 unit. 2. Connect the three-pronged (NEMA 5-15P) end of the power cord to a grounded AC outlet. CAUTION Sb033 Do not plug both power cords in the same outlet. Make sure that each outlet has its own circuit. Figure B-2 Connecting Power Cords to Rear Panel of UltraNet Edge 3000 B-5 Network Interface Connections Network Interface Connections The following sections describe the procedures to connect and remove the network cables that attach to the UltraNet Edge 3000 interface cards on the front of the unit. This section also provides installation and removal procedures for the optional long wave and short wave transceivers. Use the procedures on the following pages to properly connect and remove the network cables and transceivers for the UltraNet Edge 3000 system. The possible interface cards include: • Fibre Channel (FCBB card) • Ethernet 10/100 • Gigabit Ethernet • OC-3 ATM NOTE: The 10/100 Mbps, RJ-45 Ethernet interface, located on the front of the UltraNet Edge 3000, is for maintenance and diagnostic purposes only. It can only be connected to a segregated Local Area Network (LAN) with visibility to no more than 256 ARPing nodes. The connectivity options include: • Fibre Channel to 10/100 Ethernet • Fibre Channel to Gigabit Ethernet • Fibre Channel to OC-3 ATM All configurations support compression. Fibre Channel Cabling This section provides cable fiber type, distance restrictions, and procedures for both connecting and removing the Fibre Channel interface cabling. For Fibre Channel (FC) cabling, be aware of the following topology issues: B-6 UltraNet™ Edge Storage Router 3000 User Guide Network Interface Connections Topology Issues Table B-1 For each segment of the network, you need to decide what type of cable and fiber to use. Table B-1 lists the McDATA-recommended Fibre types. Fiber Type and Distance Restrictions Fiber Type (microns) Wavelength (nm) Physical Rate Data Rate (GHz) (MBps) Maximum Cable Length (meters) 50/125 Multi-mode (Short Wave) 850 1.0625 106.25 450 850 2.1250 212.50 260 62.5/125 Multi-mode (Short Wave) 850 1.0625 106.25 250 850 2.1250 212.50 120 9/125 Single-mode (Long Wave) 1300 1.0625 106.25 10000 1300 2.1250 212.50 10000 NOTE: The installer must ensure the correct optical transceiver is used on the UltraNet Edge equipment. Use this section to connect the cabling for the UltraNet Edge 3000 Fibre Channel interface. The Fibre Channel connection uses the standard LC connector. 1. Locate the I/O interface configured as Fibre Channel. 2. Locate the FC fiber cable with the standard LC connector. Receive Transmit Sb040 Connecting Fibre Channel Cabling 3. Align the cable connectors Receive (Rx) and Transmit (Tx) with the FC interface Rx and Tx. Gently insert the connectors. B-7 Network Interface Connections Removing Fibre Channel Cabling The following illustration shows a fiber optic cable with a LC connector and a fiber optic transceiver. 1. Grasp the LC connector at the end of the fiber optic cable. Fiber Optic Transceiver LC Connector Clip Sb128 Fiber Optic Cable 2. Depress the LC connector clip located underneath the LC connector before pulling to remove the cable from the I/O. Fibre Channel Transceivers Ethernet 10/100 Cabling The Fibre Channel connection uses the standard LC connector. The interface card uses either short wave (multi-mode) or long wave (single-mode) transceivers. (see Appendix C, Cables, Connectors, and Adapters for the specifications). Instructions for removing and installing the transceivers are found in Chapter 12, Hardware Maintenance. This section provides cabling procedures for the 10/100 Ethernet interface. The interface comes standard with a short wave (multi-mode) transceiver. A long wave (single-mode) is not available for this interface type. 1. Locate the I/O interface configured as 10/100 Ethernet. Ze0088 2. Locate the Ethernet cable with the RJ-45 connector. 3. Align the RJ-45 cable connector with the RJ-45 jack on the Ethernet card. Gently insert the connector. B-8 UltraNet™ Edge Storage Router 3000 User Guide Network Interface Connections Gigabit Ethernet Cabling Connecting Gig-E Cabling This section provides information about the Gigabit Ethernet (Gig-E) interface configuration, cabling and optional transceivers. Use this section to connect the cabling for the Gig-E interface. 1. Locate the I/O interface configured as Gigabit Ethernet. 2. Locate the cable with the standard LC connector. 3. Align the cable connectors (Receive (Rx) and Transmit (Tx) with the Gig-E interface Rx and Tx. Gently insert the connector. Sb040 Receive Transmit Removing Gig-E Cabling Use this section to remove the cabling from the Gig-E interface. 1. Grasp the LC connector at the end of the fiber optic cable. Fiber Optic Transceiver LC Connector Clip Sb128 Fiber Optic Cable 2. Depress the LC connector clip located underneath the connector before pulling to remove the cable from the I/O. Gig-E Transceivers The Gig-E connection uses the standard LC connector. Either short wave (multi-mode) or long wave (single-mode) transceivers can be used with the Gig-E interface card. The specifications are located in Appendix C, Cables, Connectors, and Adapters. Instructions for B-9 Initial Power-On Procedure removing and installing the transceivers are found in Chapter 12, Hardware Maintenance. OC-3 ATM Cabling and Transceivers This section provides information about the OC-3 ATM interface configuration, cabling and optional transceivers. OC-3 interface Figure B-3 Fibre Channel interface Sb131 The OC-3 ATM connection uses the standard LC connector. The interface card uses either short wave (multi-mode) or long wave (single-mode) transceivers. The OC-3 multi-mode transceivers are white and the single-mode are blue (see Appendix C, Cables, Connectors, and Adapters for the OC-3 ATM specifications). Instructions for removing and installing the transceivers are found in Chapter 12, Hardware Maintenance. Example of OC-3 Interface Cabling Initial Power-On Procedure Use the following procedure to initially power-on of the UltraNet Edge 3000: 1. Verify that the UltraNet Edge 3000 is secured into position (table top or rack mount). 2. Verify that all interface cables are connected. 3. Verify that the monitoring PC is attached. 4. Attach the power cord. B-10 UltraNet™ Edge Storage Router 3000 User Guide Initial Power-On Procedure 5. Turn the power switch(es) to the On (⏐) position (this activates the systems initial loading routine). The power switch is located directly above the power cord, see Figure B-4. Verify status with the indicator lights and the Alphanumeric messages window display on front of the unit. (See the “Indicators, Switches, and Interfaces” section in Chapter 2 for descriptions of the indicators and alphanumeric displays or the “LED Diagnostic Codes” section in Chapter 13, Troubleshooting and Diagnostics). Sb035 I Figure B-4 Power Supply Switch Sb108 After power up, the diagnostic display will toggle between VXOK and BOTP. The UltraNet Edge 3000 is then ready for the UltraNet ConfigManager configuration. Figure B-5 Diagnostic Display B-11 Maintenance and Diagnostics Connections Maintenance and Diagnostics Connections The following sections provide the procedures for maintenance and diagnostics connections. Serial Interface Cabling Instructions Use this section for maintenance or diagnostic connections via a serial interface. Connect to the RS-232 RJ-45 serial interface on the UltraNet Edge 3000 one of the following two ways: • Connecting a remote modem to UltraNet Edge 3000 serial interface • Connecting directly to a PC For all RS-232 serial connections, use RS-232 cables with RJ-45 connectors. Connecting a Remote Modem to the UltraNet Edge 3000 Use the following procedure to connect a remote modem to the serial interface. 1. Attach an AA adapter to the DTE interface on the remote modem. 2. Using an RS-232 cable with RJ-45 connectors, connect the AA adapter on the remote modem to the serial interface on the UltraNet Edge 3000 unit. 3. Connect the remote modem to the phone line. 4. Connect the power to the remote modem. UltraNet Edge Remote Modem DTE AA Sb120 Phone Line Connecting Directly to a PC B-12 If during service or maintenance a PC needs to be connected to the UltraNet Edge 3000, connect an RS-232 cable to a 9-pin EE adapter UltraNet™ Edge Storage Router 3000 User Guide Maintenance and Diagnostics Connections attached to the DTE interface on the PC and connect the other end of the RS-232 cable to the serial interface on the UltraNet Edge 3000. See Figure B-6. UltraNet Edge PC EE Figure B-6 RS-232 Serial Interface Sb121 DTE PC Connection to Serial Interface The UltraNet Edge 3000 has one serial interface which is used for console connections. This interface is set to communicate at 38.4K bps, with eight data bits, 1 stop bit, no parity, and no hardware flow control. Table B-2 provides the pinouts for the serial interface on the UltraNet Edge 3000 unit. Table B-2 RS-232 Serial (RJ45) Interface Pinouts Pin Signal 1 DSR (Data Set Ready) 2 DCD (Data Carrier Detect) 3 DTR (Data Terminal Ready) 4 GND (Signal Ground) 5 RXD (Receive Data) 6 TXD (Transmit Data) 7 CTS (Clear To Send) 8 RTS (Request To Send) B-13 Cables and Equipment Cables and Equipment The following sections list the cables, connectors, and other equipment needed for the UltraNet Edge 3000. McDATA-Supplied Cables and Equipment Table B-3 The cables, adapters, and other equipment listed in Table B-3 are supplied by McDATA. McDATA-Supplied Cables and Equipment Type Description Power cords (2) The UltraNet Edge 3000 system comes with two 7.5-foot (2.3 meters) IEC 320 - C 13 power cords (for use in the U.S. and Canada only). The connector on the power cord is a three-pronged plug (NEMA 5-15P). NOTE: McDATA supplies the required power cords for some international shipments. Modem A Multi-Tech modem is required as part of the optional remote support kit (site specific). AA adapter This cable adapter is provided with the UltraNet Edge 3000 and the optional remote support kit. It inserts into the DCE port on the back of the remote modem for direct connection to the UltraNet Edge 3000. (One AA adapter is needed when using a remote modem.) See Appendix C for cable adapter information. EE adapter This cable adapter inserts into the DTE interface on the back of the PC for direct connection to the serial interface on the UltraNet Edge 3000. See Appendix C for cable adapter information. B-14 RS-232 cables with RJ-45 connectors This cable is used when serial connectivity is needed between an UltraNet Edge 3000 and a PC or modem. Ethernet straight through Category 5 cable This cable is used to connect theUltraNet Edge 3000 to the network via the Ethernet Maintenance Interface. Ethernet crossover Category 5 cable This cable is used to directly connect the UltraNet Edge 3000 to a PC. See Appendix C for cable adapter information. UltraNet™ Edge Storage Router 3000 User Guide Preventing Damage from Electrostatic Discharge (ESD) Customer-Supplied Cables and Equipment Table B-4 The specific host and network cables for the external cable connections must be supplied by the customer. Table B-4 lists the cables, connectors, and other equipment that the customer is responsible for supplying. Customer-Supplied Cables and Equipment Type Description Power receptacles Power (110 volt/15 amperes or 200 volt/10 amperes) supplied using one standard NEMA. Note: The power connector for the UltraNet Edge 3000 is a three-pronged plug (NEMA 5-15P). Outside analog telephone An external analog RJ-11 plug-type telephone line is required for McDATA Customer Support Services access (site specific). Fibre Channel, Ethernet 10/100, Gigabit Ethernet, and OC-3 ATM cables See Appendix C, which contains a specifications section for each interface. The customer should ensure conformance to the specifications provided in that section. Preventing Damage from Electrostatic Discharge (ESD) Before removing any part of the unit, ensure that you and the UltraNet Edge 3000 unit are at ground potential to prevent electrostatic discharge (ESD). The following reminders will help to prevent ESD damage to the UltraNet Edge 3000: Use an ESD wrist strap with proper grounding connections. See Figure B-7 for the location of the wrist strap connectors. Wrist Strap Connector Figure B-7 Sb003 • ESD Grounding Connection for UltraNet Edge 3000 B-15 Preventing Damage from Electrostatic Discharge (ESD) • Conserve movement. Movement can cause build-up of static electricity. • Handle the UltraNet Edge 3000 and its components carefully. Never touch the circuitry. Place your hands only on the edges, rails, or frame of the unit. • Touch a spare component—while it is still in the antistatic wrapping—to an unpainted metal portion of the UltraNet Edge 3000 for at least two seconds. This allows the static electricity to discharge harmlessly from your body and the spare. • Install the spare directly into the UltraNet Edge 3000 after removing it from the antistatic wrapping. Do not remove the anti-static wrapping until you are ready to do the install. If you must set down an unwrapped spare, set it down on a static mat or on its antistatic wrapping. NOTE: Do not place the spare component on top of the UltraNet Edge 3000 or on a metal table. Either action could cause damage to the spare. B-16 • Be aware of weather conditions. Cold weather increases the likelihood of static electricity build-up. • Be aware of your own conductivity level. Some people are more likely than others to build up static electricity. Products, such as StaticGuard and other static sprays available at office or computer supply stores, can be used to diminish personal static electricity build-up. UltraNet™ Edge Storage Router 3000 User Guide C Cables, Connectors, and Adapters This appendix lists the RS-232 cables, the DB adapters, and the pinouts for the DB adapters available through McDATA. It also contains cable and connector specifications for the Fibre Channel, 10/100 Ethernet, Gigabit Ethernet, and OC-3 ATM interfaces. RS-232 Cables with RJ-45 Connector The RS-232 cable with RJ-45 connector is used to connect the UltraNet Edge 3000 to a serial interface. Refer to Table C-1 for the lengths of the RS-232 cable. Table C-1 RS-232 Straight Through Cable with RJ-45 Connector Ends Cable Length 10 feet DB Adapters This section lists the Data Bus (DB) adapters available through McDATA. If you need to build your own DB adapter, this section also lists the pinouts for the DB adapters. C-1 DB Adapters DB Adapters Available through McDATA The Table C-2 provides the description for the RJ-45 to DB adapters Table C-2 DB Adapter Descriptions DB Adapters Description AA DB25 EE DB9 AA Adapter Pinouts Table C-3 provides the pinouts of the AA adapter. The AA is a DB25-to-RJ45 RS-232 straight through adapter. The AA adapter is attached to the remote modem for connection when directly attached to the UltraNet Edge 3000. Table C-3 C-2 AA Adapter Pinouts RJ-45 Pin Out DB25 Pin Out (AA Adapter) 1 DSR 6 DSR 2 DCD 8 DCD 3 DTR 20 DTR 4 GND 7 GND 5 RXD 3 RXD 6 TXD 2 TXD 7 CTS 5 CTS 8 RTS 4 RTS UltraNet™ Edge Storage Router 3000 User Guide DB Adapters EE Adapter Pinouts Table C-4 provides the pinouts of the EE adapter. The EE adapter is a DB9-to-RJ45 RS-232 crossover adapter and is used to connect the PC to the UltraNet Edge 3000. Table C-4 EE Adapter Pinouts RJ-45 Pin Out DB9 Pin Out (EE Adapter) 1 DTR 4 DTR 2 DSR 6 DSR 3 DCD 1 DCD 4 GND 5 GND 5 TXD 3 TXD 6 RXD 2 RXD 7 RTS 7 RTS 8 CTS 8 CTS Table C-5 provides the full names of the pinout initials. Table C-5 Pinout Initials Initials Full Name DSR Data Set Ready DTR Data Terminal Ready DCD Data Carrier Detect GND Ground RXD Receive Data TXD Transmit Data CTS Clear To Send RTS Request To Send C-3 Fibre Channel Specifications Fibre Channel Specifications The Fibre Channel interface supports Class 2*, Class 3**, and Class F*** traffic and the following approved standards: • FC PH ANSI X3.230-1994 • FC-GS ANSI X3.288-1996 • FC-SW NCITS 321-1998 • FC-BB Project 1238-2000 The Fibre Channel interface also supports the following ANSI T11 working drafts: • FC-GS-2 Project 1134-D • FC-SW-2 Project 1305-D • FC-BB-2 • FC-SB2 Note: For detailed information regarding ANSI-approved standards, go to ANSI’s Web site at http://www.ansi.org. * Class 2 is a connectionless grade of service making use of mulitplexed frame switching, with multiple sources sharing the same channels. Class 2 supports confirmation of frame delivery. ** Class 3 is identical to Class 2, minus confirmation of frame delivery. *** Class F is a connectionless service similar to Class 2 used for internal control of the Fabric. Table C-6 provides the Fibre Channel cable and connector specifications. Table C-6 C-4 Fibre Channel Cable and Connector Specifications Cable Type Specification Optical Multi-mode Core Diameter/Cladding Diameter 62.5/125 microns and 50/125 microns Numerical Aperture .0275 Attenuation (Max.) 1.5 dB/Km @ 850nm Operation Wavelength 850 nm UltraNet™ Edge Storage Router 3000 User Guide Fibre Channel Specifications Table C-6 Fibre Channel Cable and Connector Specifications Cable Type Single-mode Specification Data Rate 1.0625 Gbps and 2.125 Gbps Receiver Sensitivity -25 to -8 dBm Bandwidth (Min.) 500 Mhz/Km Fiber Count duplex Maximum Length 50 microns = 450 meters @ 1.0625 Gbps 50 microns = 260 meters @ 2.125 Gbps 62.5 microns = 250 meters @ 1.0625 Gbps 62.5 microns = 120 meters @ 2.125 Gbps Output Power -10 to -4 dBm Maximum Input Power 0 dBm Connector Type Duplex LC Reach 10 Km Core Diameter/Cladding Diameter 9/125 microns Operational Wavelength 1310 nm Operational Distance 2m - 10Km Attenuation (Max.) .5 dB/km @ 1310 nm Connector Type Duplex LC C-5 Ethernet 10/100 Specifications Ethernet 10/100 Specifications The UltraNet Edge 3000 supports the IEEE 802.3, ANSI 8802-3 Ethernet 10/100 standards. Table C-7 provides the Ethernet 10/100 cable type specifications. Table C-7 Ethernet 10/100 Cable and Connector Specifications Cable Type Specification CAT5 UTP cable Line Rate 100 Mbps Connector Type RJ-45 Gigabit Ethernet Specifications The UltraNet Edge 3000 supports the IEEE 802.3z full duplex and draft standard for Gigabit Ethernet technology. The Copper SFP supports the IEEE 802.3ab3 standard for Gigabit Ethernet technology. Table C-8 provides the Gigabit Ethernet cable type specifications. Table C-8 C-6 Gigabit Ethernet Cable and Connector Specifications Cable Type Specification Multi-mode Standard Fiber/Cladding Diameter 50/125 and 62.5/125 microns Distance 50 micron - 380m 62.5 micron - 220m Connector Type Duplex LC Operational Wavelength 850 nm Data Rate 1.25 Gbps Receiver sensitivity range Receiver typical sensitivity -25 to -8 dBm -22 dBm Transmitter output power -10 to -4 dBm Output Power -5 dBm typ Maximum Input Power 0 dBm UltraNet™ Edge Storage Router 3000 User Guide Gigabit Ethernet Specifications Table C-8 Gigabit Ethernet Cable and Connector Specifications (Continued) Cable Type Single-mode Specification Attenuation (Max.) 50 µ 4.0dB/1.5Km @ 850 nm 62.5µ 3.5dB/Km @ 850 nm Bandwidth (Min.) 500 MHz/Km for 50 µm MMF 200 MHz/Km for 62.5 µm Reach 10 Km Fiber/Cladding Diameter 9/125 micron Distance 10 Km Connector Type Duplex LC Operational Wavelength 1310 nm Data Rate 1.25 Gbps Receiver sensitivity -21 dBm Transmitter output maximum power -3 dBm Transmitter output minimum power -9.5 dBm Copper Output Power -5 dBm Maximum Input Power -14.5 dBm Attenuation (Max.) 1.0 - .05 dB/Km @ 1300 nm Cable Type Category 5 UTP Data Rate 1000 Mbps Connector Type RJ45 Transmission Length 100 Meters for Category 5 UTP C-7 OC-3 ATM Specifications OC-3 ATM Specifications The UltraNet Edge 3000 supports the ATM Forum UNI V3.1, ITU-T G.703, ITU-T G.704, ITU-T G.707, ITU I.432 and the ATM Forum document af-phy-0062.000 for OC-3 ATM technology. Table C-9 provides the OC-3 ATM cable type specifications. Note: Only multi-mode cables can be used with the multi-mode transceivers. Table C-9 OC-3 ATM Cable and Connector Specifications Cable Type Specification Multi-mode (Short Reach) Standard OC-3 SONET/SDH STM-1 Fiber/Cladding Diameter 62.5/125 and 50/125 micron Distance 50 micron = 850 meters 62.5 micron = 500 meters Connector Type Duplex LC Operational Wavelength 1300 nm Data Rate 155 Mbps Receiver Sensitivity -30 to -12 dBm Output Power -19 to -14 dBm Maximum Input Power -12 dBm Cable Attenuation (Max.) 1.5dB @ 1300 nm Bandwidth (Min.) 500 MHz/Km Short Reach Transceiver 2 Km Standard OC-3 SONET/SDH STM-1 Fiber/Cladding Diameter 9/125 micron Transmitter output maximum power Transmitter output minimum power 0 dBm -5 dBm Single-mode (Long Reach) C-8 UltraNet™ Edge Storage Router 3000 User Guide OC-3 ATM Specifications Table C-9 OC-3 ATM Cable and Connector Specifications (Continued) Cable Type Specification Receiver input maximum power Receiver input minimum power 0 dBm -34.0 dBm Typical Transmission Length 40 Km Operational wavelength 1310 nm Data Rate 155 Mbps Receiver Sensitivity -36 dBm Output Power -3 dBm Maximum Input Power -7 dBm Typical cable attenuation at 1300 nm 0.35to 0.50 dB/Km Connector Type Duplex LC C-9 OC-3 ATM Specifications C-10 UltraNet™ Edge Storage Router 3000 User Guide D Advanced UCM Configurations This appendix provides additional UltraNet ConfigManager (UCM) configuration options that are beyond the typical Edge network configurations. The topics covered are as follows: • Configuring the Internal McDATA Fibre Channel Switch Interface • Time Synchronization Protocol • Transport CRC Checking • E_Port Disk Streaming Settings • F_Port Disk Streaming Settings Configuring the Internal McDATA Fibre Channel Switch Interface The following section pertains to F_port configurations and is only necessary to configure when using the UltraNet Edge 3000 internal Fibre Channel Switch (FCSW) application. The Fibre Channel Switch Interface dialog box appears when you double-click on a Fibre Channel Switch interface , or when you press Finish and Show I/F on the Create Data Paths dialog box when creating a Fibre Channel Switch connection data path. Use this dialog box to configure the selected Fibre Channel Switch interface. D-1 Configuring the Internal McDATA Fibre Channel Switch Interface FCSW Tab (2 port only) If you are configuring the internal Fibre Channel Switch application with two ports, an FCSW tab is selectable for each of the interface ports. These tabs allow you to configure the parameters for each port. From each of the FCSW tabs, select the Basic tab to configure the basic parameters for each port and the Advanced tab to configure the advanced parameters for each port. If you are configuring the internal Fibre Channel Switch application with one port, there are three tabs; the Basic tab, the Advanced tab, and the FC Switch tab. Basic Tab Select this tab to choose the I/O Port. I/O Port Select the I/O port from the drop-down list which displays all available I/O ports. The currently selected port is highlighted. Advanced Tab Select this tab to specify the Fibre Channel batching parameters. If both Fibre Channel Switch interfaces have data paths configured, the batching modifications made in this dialog box are only applicable to this interface. The batching changes made to this interface do not affect the peer Fibre Channel Switch interface. FC Batching Specify the Fibre Channel batching parameters in this area. D-2 UltraNet™ Edge Storage Router 3000 User Guide Configuring the Internal McDATA Fibre Channel Switch Interface None - Select this option to disable batching. Frame Batching - Frame batching increases throughput by grouping data frames for transmission. The Frame Batching option is not selectable for the FCCNT Fibre Channel interfaces or the FC/SCSI Tape Pipelining function, and is disabled. MTU Batching - This option is the default for E_port and F_port configurations. Select this option to enable frame batching based on an MTU value. The MTU batching size defines the MTU for the batch of backbone frames that are collected and transmitted as one packet across the network. If this option is selected, the batching size is set to 16000. The MTU Batching option is not available for the FC/SCSI Tape Pipelining function. FC Switch Tab Basic Tab Select this tab to configure the Basic and Advanced Fibre Channel Switch interface parameters. From this tab, select the Domain ID and view the Destination Node information for the Fibre Channel Switch interface. D-3 Configuring the Internal McDATA Fibre Channel Switch Interface Domain ID Select the domain ID from the drop-down menu. This is the domain ID of the Fibre Channel Switch application. The drop-down menu displays all available IDs. Domain IDs are in the range of 1 to 239. The default domain ID is 1. Destination Node The information for the destination node is displayed if available. If this information is not available, N/A is displayed. Advanced Tab Configure the advanced FC Switch parameters from this tab. Switch Priority Select the Switch Priority from the drop-down menu. This field specifies the priority of the Fibre Channel Switch application. Priorities are in the range of 0 to 255, where 0 is the highest and 255 is the lowest. The default priority is 1. RA_TOV in mS Enter the RA_TOV (ms) value (in milliseconds) in this field. This field specifies the Resource Allocation Timeout value in milliseconds for the Fibre Channel Switch application. The default value is 10000. D-4 UltraNet™ Edge Storage Router 3000 User Guide Configuring the Internal McDATA Fibre Channel Switch Interface ED_TOV in mS Enter the ED_TOV (ms) value (in milliseconds) in this field. This field specifies the Error Detect Timeout value in milliseconds for the Fibre Channel Switch application. The default value is 5000. Ar Number Select the Ar Number from the drop-down menu. This field represents the Autonomous Region Number of the Fibre Channel Switch application. Selectable values are in the range 0 to 255, where 0 is the lowest and 255 is the highest. Zero is the Ar Number default. BB_Credits Enter a value for the buffer-to-buffer credits (BB_Credits) in this field. This value represents the number of BB_Credits provided for each physical Fibre Channel port of the Fibre Channel Switch application. Valid enabled values are in the range of 1 to 128. Seven is the default. Zoning The Zoning drop-down list displays all available values. Select Port Zoning if your application requires device controller to device controller mapping or if you have a mix of applications on multiple Fibre Channel Switch interfaces within the node. Port Zoning should also be selected if you are running Smartbits across the Fibre Channel switches. If a server or device is connected to I/O port 1 on an Edge node, it will only be able to see other servers or devices on I/O port 1 on the peer Edge node. If None is selected from the drop-down list, the server/device visibility will not be restricted by the Edge I/O port. If a destination node is mapped, the Zoning option on the destination node is automatically set to the same value. Enable Disk Streaming Check this box to enable Disk Streaming. Disk Streaming increases performance in networks that have a round trip latency greater than 10 ms. If a Destination I/F ID is configured for the interface, UltraNet D-5 Time Synchronization Protocol ConfigManager ensures that Disk Streaming is also enabled on the peer interface(s). The Enable Disk Streaming check box is displayed only if the Edge node has a chassis software version of 3.1.2 or greater. OK Click OK to exit this dialog box and to save changes. Cancel Click Cancel to exit this dialog box without saving any changes. Network Click Network to select the network routing type. Help Click Help to view the Help for this dialog box. Time Synchronization Protocol The UltraNet Edge 3000 TAI (Temps Atomique International) driver is responsible for time synchronization using the TAI time format. The TAI driver is configured automatically through UCM to support the TAI protocol. It can also be manually configured as a Network Time Protocol (NTP) client or shut off completely. SNTP IPv4 is supported on the UltraNet Edge 3000 via the TAI driver and is compatible with the NTP protocol. Refer to the UltraNet Edge Storage Router Command Reference (620-000253-313) for the TAI commands. Configure the Time Synchronization Protocol D-6 The Time Synchronization Protocol default in UCM is set to the TAI Server option. If you would like to configure it as an NTP client or shut it off completely, refer to the following procedures. UltraNet™ Edge Storage Router 3000 User Guide Time Synchronization Protocol Configure as NTP Client Use the following procedure to configure the Time Synchronization Protocol as an NTP client: 1. Access the Time Synchronization Protocol dialog box in UCM by double-clicking an Edge node in the Network Map. The UltraNet Edge Expanded View screen appears. 2. Double-click the Time Server icon in the Logical View of the UltraNet Edge Expanded View screen. The Time Synchronization Protocol screen appears. 3. Select NTP Server and enter the NTP server address in the Server Address field. The address set for the NTP server must be accessible through the Maintenance Port. 4. Click OK. Disable the Time Synchronization Protocol Use the following procedure to turn off the Time Synchronization Protocol completely. 1. Follow step and step in the procedure above. D-7 Transport CRC Checking 2. From the Time Synchronization Protocol screen, select None. 3. Click OK. Transport CRC Checking The Transport CRC for all data feature, allows all data to go through the Transport CRC checking function when it is enabled. If this option is not enabled, Transport CRC checking will not be performed on packets that are non-compressible or packets less than 1024 bytes. Compression must be enabled at the circuit level before enabling the Transport CRC for all data feature. This feature can be used for: • Data protection on a WAN that has known problems, where the performance costs are tolerable • Applications that are not tolerant of end to end CRC errors • Network debugging purposes Performance will be impacted when this option is enabled. Enable Transport CRC Checking for All Data NOTE: The UltraNet Edge 3000 chassis must be at revision level B for the Transport CRC Checking feature to be turned on. Use the following procedure to enable the Transport CRC for all data feature. This will engage the Transport CRC checking feature for all data passing through the circuit. D-8 UltraNet™ Edge Storage Router 3000 User Guide E_Port Disk Streaming Settings 1. Ensure that compression is enabled on the circuit before enabling this part of the feature. 2. Double-click the circuit dialog box. to open the Circuit Parameters 3. Click the Advanced tab. 4. Select the Enable Transport CRC for all data option to enable CRC checking for all data passing through the circuit. 5. Click OK. E_Port Disk Streaming Settings The E_port Disk Streaming function is disabled by default. When your network has been configured, you can verify the settings for E_port Disk Streaming on the Advanced Tab of the Fibre Channel interface screen. Enable/Disable E_Port Disk Streaming Use the following procedure to verify and change your E_port Disk Streaming setting once your network has been configured: 1. Double-click the Fibre Channel interface Map. in the Network D-9 F_Port Disk Streaming Settings The Fibre Channel Interface screen appears. 2. Select the Advanced tab. 3. Enable or disable Disk Streaming: — To disable E_port Disk Streaming, clear the Enable Disk Streaming check box and click OK. — To enable E_port Disk Streaming, select the Enable Disk Streaming check box and click OK. For information about enabling Disk Streaming, see “Enable Disk Streaming” in this chapter. F_Port Disk Streaming Settings The F_port Disk Streaming function is disabled by default. Once your network has been configured, you can verify the settings for F_port Disk Streaming on the Advanced Tab of the FC Switch screen in the Fiber Channel Switch Interface dialog. Enable/Disable F_Port Disk Streaming Use the following procedure to verify and change your F_port Disk Streaming setting once your network has been configured: 1. Double-click the Fibre Channel Switch interface Network Map. The Fibre Channel Switch Interface dialog appears. D-10 UltraNet™ Edge Storage Router 3000 User Guide in the F_Port Disk Streaming Settings 2. Select the FC Switch tab. 3. Select the Advanced tab. 4. Enable or disable Disk Streaming: — To disable F_port Disk Streaming, clear the Enable Disk Streaming check box and click OK. — To enable F_port Disk Streaming, select the Enable Disk Streaming check box and click OK. For information about enabling Disk Streaming, see “Enable Disk Streaming” in this chapter. D-11 F_Port Disk Streaming Settings D-12 UltraNet™ Edge Storage Router 3000 User Guide E Modifying Static Routes This appendix describes how to display, verify, add, delete and modify static routes. Display Static Routes Use the following procedure to display static routes: 1. Double-click on the IP link circuit (90). The IPCircuit90 from Node10 to Node20 property sheet is displayed. Modifying Static Routes E-1 Verify Static Routes E This screen shows the circuit properties, the IP configuration properties for each node on the circuit, and the static routes for the nodes that connect to the circuit. Verify Static Routes Use the following procedure to verify static routes: 1. Click the Node10 tab (Node10 in this case would be the local node). The IP/Static Routes tabs are displayed on the Node10 tab. E-2 UltraNet™ Edge Storage Router 3000 User Guide Verify Static Routes E 2. Click the Static Routes tab. Default Gateway Host Specific Static Route This screen shows a defined default gateway and a host specific static route for Node10. During the configuration process, the default gateway fields are automatically updated when the Ethernet Maintenance interface is configured via the “Initial Config” step. The host specific static route fields are updated when the IP circuit is configured. 3. Click the Node20 tab. The IP/Static Routes tabs are displayed on the Node20 tab. 4. Click the Static Routes tab. Default Gateway Host Specific Static Route Modifying Static Routes E-3 Modify Static Routes E This screen shows a defined default gateway and a host specific static route for Node20. During the configuration process, the default gateway fields are automatically updated when the Ethernet Maintenance interface is configured via the “Initial Config” step. The host specific static route fields are automatically updated when the IP circuit is configured. Modify Static Routes To modify the existing entries, highlight the data to be changed and replace it with the new data. Add Static Routes If additional entries are required, click once in the Destination field to enable the IP Static Routes information field, then add the new data. Delete Static Routes Click on the row selector at the left of the row for the IP Static Route you want to delete. The row becomes highlighted to indicate it has been selected. Then, press the Delete key. Repeat these two steps for each route you want to delete. E-4 UltraNet™ Edge Storage Router 3000 User Guide F Configure SNMP This appendix provides an overview for configuring SNMP on the UltraNet Edge 3000. Configure SNMP on the UltraNet Edge 3000 Use the following procedure to configure SNMP if you are managing any UltraNet Edge 3000 using a network management tool. 1. At the UltraNet ConfigManager map, double-click the node you want to configure. F-1 2. The UltraNet Edge 3000 Expanded View: Node 10 screen appears. 3. Select the SNMP tab. F-2 UltraNet™ Edge Storage Router 3000 User Guide 4. Enter the System information by filling in the following fields to describe the node: NOTE: The System fields will hold up to 255 alphanumeric characters and can be upper and lower case letters, you must enter at least one character. a. Enter the type or description of the node in the Description field. b. Enter the contact information in the Contact field. c. Check the Use System Name box to have UCM use the Edge’s NVRAM host name for SNMP traps. When using this option, you will not be able to enter a name for the node in the Name field. F-3 If the Use System Name box is disabled (the box is not checked), UCM uses the name provided in the Name field to the right, for SNMP traps. d. Enter a one-word name for the node in the Name field. e. If you checked the Use System Name check box, this field is disabled and the word None is displayed. f. Enter the physical location of the node in the Location field. 5. Enter the Security information as follows: NOTE: Table F-1 explains the Security information fields in more detail. a. Set the Authentication Traps field to Yes or No (this is the default) to determine whether failed authentication attempts should be sent as traps to the configured SNMP trap destinations. b. Set the Default Action field to either Allow or Deny (see Table F-1 for an explanation of this field). c. Set the Read Community field to public. d. Set the Write Community field to public. 6. Enter the Traps information as follows: a. Enter the IP address of the SNMP trap recipient in the Destination field. See the “Adding an SNMP Trap Destination” section for further help adding a trap destination. a. Select the trap level you want SNMP to send in the Send Trap Level drop down list. The default is six. NOTE: All trap levels up to the value selected will be sent. For example, if you set the trap level to 3, all trap levels in the range from 0 to 3 will be sent. The messages generated from the traps can be found in the UltraNet Edge Messages Reference manual. 0 — System is unusable 1 — Immediate action is required 2 — Critical condition 3 — Error condition F-4 UltraNet™ Edge Storage Router 3000 User Guide 4 — Warning condition 5 — Condition is normal but still significant 6 — Informational 7 — Debug-level messages 7. Set the Host Access section to the IP address of the network management machine. a. Click the Asterisk (*) to select the Address field and enter a valid IP address. b. Select the Action field and set to either Allow or Deny. (This will allow access to an individual IP address if the Default Action is set to Deny. See Table F-1 for a detailed description of these fields.) 8. Click OK. 9. Proceed to the “Delivering the Configured Network” section in the appropriate configuration chapter to deliver the configurations files. NOTE: For more detailed information, see the UltraNet ConfigManager online Help. Table F-1 SNMP Configuration Screen Fields Field Description Authentication Traps Yes enables the Authentication Traps to be sent to the defined trap destination. No disables the Authentication Traps. Default Action This field defines the access rights for all the hosts that are not specified in the Host Access field in the lower portion of the screen. It acts as a default setting. Allow is the default. For example, if you set this field to Deny, all hosts will be denied access unless they are defined individually to Allow in the Host Access field below. Read Community Specifies the Read Community. This field can hold up to 255 alphanumeric characters and can be upper and lower case letters. F-5 Table F-1 SNMP Configuration Screen Fields (Continued) Field Description Write Community Specifies the Write Community. This field can hold up to 255 alphanumeric characters and can be upper and lower case letters. Traps This section can define six SNMP trap destinations. Click the Asterisk (*) to enter a valid IP address in the Destination field. Host Access This section allows an unlimited number of specific hosts to be either allowed or denied access. For example, you can use this field to deny access to a specific host when the Default Action field (above) is set to Allow. Adding an SNMP Trap Destination Click on a row that beings with an asterisk (*). When you click on the row, a new trap destination is created, and default values appear in the columns. Enter the IP address for the SNMP trap destination and select a trap level (see the list in step , on page -4). 0.0.0.0 is not a valid SNMP trap destination. Deleting an SNMP Destination Click on the row selector at the left of the row of the SNMP trap destination you want to delete. The row becomes highlighted to indicate it is selected, press Delete. Repease these steps for each SNMP trap destination you want to delete. Sending Test Trap New functionality was incorporated in the SNMP agent to allow a user to send SNMP test traps. The UltraNet Edge 3000 SNMP agent forwards traps to defined trap destinations based on severity levels. The severity levels in the UltraNet Edge 3000 range from 0-7. The lower the number the more critical the message. To send a test trap and verify that it was sent, issue the following command: tm0x10.> snmp sendtrap x Where: x is the severity level This command sends a test trap to the defined trap destination. F-6 UltraNet™ Edge Storage Router 3000 User Guide SNMP Software Packages SNMP Software Packages McDATA has verified that the following SNMP software packages will compile the MIBs correctly: • SimpleSoft SimpleTester v8.0.0 • Castle Rock Computing Version 5.0.4d • Epilogue Technology Emissary SNMP MIB Compiler Version 7 • JDMK MibGen (Sun Microsystems) Version 4.2 F-7 SNMP Software Packages F-8 UltraNet™ Edge Storage Router 3000 User Guide G Resetting the System to Factory Defaults This appendix provides instructions for resetting the system to the factory default settings using the sysclean command. Overview of the Sysclean Command The sysclean command is used to restore the system to factory defaults, this allows for complete re-configuration. It will remove the prom information which includes the prom IP addressing information. Use this command with caution. Once the sysclean command is complete, the Edge will issue bootp requests for initial IP configuration. Using the Sysclean Command Use the following procedure to restore the system to the factory default settings: 1. Connect to the serial port of the UltraNet Edge 3000 to issue the abort command. It is possible to issue the abort command from a telnet session, however, the serial port method is recommended because the telnet session will most likely be lost. NOTE: To connect via the serial port, use the Ethernet straight through Category 5 cable and the EE adapter. G-1 Using the Sysclean Command 2. Issue the abort command to bring the UltraNet Edge 3000 to the prom level. Press ENTER as soon as the prom prompt is displayed to stop the boot process at the prom level. 3. Set the terminal emulator settings to the following: - bits per sec. 38400 - data bits 8 - parity none - stop bits 1 - flow control none 4. Open a terminal emulator to access the serial port. The following text will appear on the screen: UltraNet Edge Copyright (c) 1996-2001 by Computer Network Technology Corporation (CNT). This material is the proprietary and confidential property of CNT. Any Disclosure, use, or reproduction without the prior written consent of CNT is strictly prohibited. Failure to properly protect this material could subject the recipient of this material to legal action and substantial damages. All rights reserved. CNT Edge V1.2.1.1 0 Wed Jan 16 10:40:54 CST 2002 clearcase For help, type 'help'. 5. At the prompt, type abort. tm.0x10> abort The UltraNet Edge 3000 will begin to reboot. You will need to stop the autoboot process by hitting any key at the prom> prompt. The following text will appear on your screen: Shutting down disk drive C: ... Drive C: is closed. ***************************************************** G-2 UltraNet™ Edge Storage Router 3000 User Guide Using the Sysclean Command * CNT Edge - Firmware Build #812 * * Copyright 2001, Computer Network Technology, Inc. * ***************************************************** Copying ROM to RAM.... done Uncompressing kernel.... done. Starting vxWorks.... Configuring PCI buses... bridge #0.... bridge #1.... bridge #2.... bridge #3.... bridge #4.. Configuring buffer memory bridges.... bus #1.... bus #2.... bus #3.... bus #4.... Buffer memory size: 67108864 bytes PCI configuration done. Inititalizing disk..... and filesystem...... done Starting network initialization..... Attached TCP/IP interface to lnPci unit 0 Attaching network interface lo0... done. Network initialization complete Adding 2689 symbols for standalone. Processor: MPC750 66.67/500.00 MHz Board: Edge (HwRev 0) - Map A Memory Size: 0x4000000. /dsk/ - Volume is OK # Loading system DLLs ld 0,0,"/dsk/vx/core.dll" [ Loaded CNTCORE, build #358 ] value = 28191040 = 0x1ae2940 ld 0,0,"/dsk/vx/httpd.dll" [ Starting HTTP server, build #149 ] value = 28185848 = 0x1ae14f8 prom> [ENTER] prom> [ Autoboot canceled (tty) ] 6. At the prom level, type sysclean. prom> sysclean This will clean out the active configuration directory and the Maintenance IP port information. The following text is the output from the sysclean command: prom> sysclean Deleting active Edge configuration! deleting file /dsk/cnt/configs/active/SLOT01/CFG/IP deleting file /dsk/cnt/configs/active/SLOT01/CFG/ARP deleting file /dsk/cnt/configs/active/SLOT01/CFG/ETHERNET deleting file /dsk/cnt/configs/active/SLOT01/CFG/FIBRECHA deleting file /dsk/cnt/configs/active/SLOT01/CFG/CNTNODE G-3 Using the Sysclean Command deleting file /dsk/cnt/configs/active/SLOT01/CFG/CNTGLOBA deleting file /dsk/cnt/configs/active/SLOT01/CFG/TIMESERV deleting file /dsk/cnt/configs/active/SYSTEM/CFG/SYSTEMPR deleting file /dsk/cnt/configs/active/SYSTEM/CFG/SNMP deleting file /dsk/cnt/configs/active/SYSTEM/CFG/IPROUTEG deleting file /dsk/cnt/configs/active/SYSTEM/CFG/DLMRULES value = 0 = 0x0 7. Type reset at the prom level. prom> reset When the Alphanumeric messages window display alternates between VXOK and BOTP, the UltraNet Edge 3000 is ready for re-configuration using the UltraNet ConfigManager application. G-4 UltraNet™ Edge Storage Router 3000 User Guide H Manual Configuration of the Initial IP Settings This procedure should only be used to initially configure the IP settings. This is only necessary when the PC which has UltraNet ConfigManager installed on it, is not able to be on the same subnet as the UltraNet Edge 3000. Manual configuration uses the Command Line Interface to configure the initial IP settings for the Maintenance IP Port. This allows UltraNet ConfigManager to communicate and deliver a configuration to the UltraNet Edge 3000 after the initial settings have been done. Manually Configure the Maintenance IP Port using the Command Line Interface Before you begin: You need the Maintenance Port IP address, default gateway address, and subnet mask to complete this procedure. If you have completed a Configuration Worksheet, the addresses needed to configure these parameters are shown in Fields A, B, F, and G. Use the following procedure to manually configure the Maintenance IP Port: 8. Connect the McDATA supplied RS-232 serial cable to the port labeled, Serial on the front of the UltraNet Edge 3000. Connect the other end of the RS-232 cable into the McDATA supplied adapter, labeled EE. 9. Connect the EE connector to the 9 pin serial interface of the PC which has UltraNet ConfigManager installed on it. H-1 Manually Configure the Maintenance IP Port using the Command Line Interface 10. Set up the terminal emulator on the PC to communicate with the UltraNet Edge 3000. Use the following parameters for the terminal emulator: • Bits per second = 38400 • Data Bits = 8 • Parity = None • Stop Bits = 1 • Flow = None 11. Power up the UltraNet Edge 3000. 12. To display the prom> prompt, press the Enter key on your keyboard. 13. Type setNetCfg "Maintenance IP Port", "Default Gateway", "Subnetmask" at the Prom prompt, as shown below: prom> setNetCfg "192.168.10.1", "192.168.10.3", "255.255.255.0" NOTE: Please refer to the UltraNet Edge Storage Router Configuration IP Address Worksheet in Appendix J to complete this step. The addresses needed to configure these parameters are shown in Fields A, B, F, and G. Quotation marks and commas must be used when using this command. 14. At the prom> prompt, type reset. The UltraNet Edge 3000 will reboot and bring you to the operating system prompt. tm.0x0> 15. Connect the Ethernet straight through Category 5 cable to the RJ-45 connector labeled Ethernet on the UltraNet Edge 3000. Connect the other end of the cable to the active Ethernet network connection. 16. Use the UltraNet ConfigManager application to configure the entire network including the remote node. Skip the Set Initial Config step in the UltraNet ConfigManager application for the remote node that was manually configured using the Command Line Interface. The Set Initial Config step is normally used to configure the Maintenance IP Port in UltraNet ConfigManager. H-2 UltraNet™ Edge Storage Router 3000 User Guide Update UltraNet ConfigManager with the Manual Configurations NOTE: See the appropriate configuration chapter or the UltraNet ConfigManager Tutorial for instructions on configuring your entire network using UltraNet ConfigManager. 17. Once you have configured the entire network, follow the procedure, “Update UltraNet ConfigManager with the Manual Configurations” in this Appendix. Update UltraNet ConfigManager with the Manual Configurations It is necessary to update the UltraNet ConfigManager application with the configuration information you entered manually. After using UltraNet ConfigManager to configure the entire network, use the following procedure to update the UltraNet ConfigManager with the manual configurations. 1. Double-click the node you configured with the Command Line Interface in the previous procedure. 2. Double-click the globe icon to bring up the Maintenance IP Port form. Globe icon 3. Enter the Maintenance Port IP Address and the Subnet Mask for the node you configured manually with the Command Line Interface. H-3 Update UltraNet ConfigManager with the Manual Configurations 4. Click the Static Routes tab to set the Default Gateway for the Maintenance Port IP. 5. Click inside the Gateway field and enter the Gateway address for the Maintenance Port IP. 6. Change the Precedence field from Preferred to Default. The first entry is the static route from the UltraNet Edge 3000 WAN interface to the WAN router interface acting as the default gateway. 7. Click OK to save the configuration. H-4 UltraNet™ Edge Storage Router 3000 User Guide Update UltraNet ConfigManager with the Manual Configurations A warning message will prompt you because the UltraNet ConfigManager application recognizes you did not configure the Maintenance Port IP using the Set Initial Config option. 8. Click Yes in the Warning message to update the Maintenance Port IP address to the UltraNet ConfigManager application. 9. Follow the “Delivering the Configured Networks” procedure in the appropriate configuration chapter or the UltraNet ConfigManager Tutorial to deliver the configurations. H-5 Update UltraNet ConfigManager with the Manual Configurations H-6 UltraNet™ Edge Storage Router 3000 User Guide I Using the Spantree Portfast Command for Cisco Routers This appendix provides information about the spantree portfast command for Cisco routers. When a WAN link goes down and comes back up quickly, the virtual circuit may take from 30 to 90 seconds to re-establish itself. The spantree portfast command allows the Cisco router port that is directly connected to the UltraNet Edge 3000 to recover faster. Issuing the Spantree Portfast Command Issue the spantree portfast command only when faster recovery for the UltraNet Edge 3000 is necessary. NOTE: The information contained in the following section was obtained from Cisco Customer Support. set spantree portfast [mod_num/port_num] [enable|disable] where: mod_num Number of the module. port_num Number of the port on the module enable Enables the spanning-tree port fast-start feature on the port. disable Disables the spanning-tree port fast-start feature on the port. By default the port fast-start feature is disabled. I-1 Issuing the Spantree Portfast Command The following example demonstrates how to enable the spanning-tree port fast-start feature on a port 2 of module 1: Console> (enable) set spantree portfast 1/2 enable Warning: Spantree port fast start should only be enabled on ports connected to a single host. Connecting hubs, concentrators, switches, bridges, etc. to a fast start port can cause temporary spanning tree loops. Use with caution. Spantree port 1/2 fast start enabled. Console> (enable) I-2 UltraNet™ Edge Storage Router 3000 User Guide J Configuration Worksheets This appendix provides worksheets and guidelines for planning and recording network configurations. Configuration Worksheets Two configuration worksheets are provided: • A worksheet for IP network configurations. • A worksheet for ATM WAN network configurations The worksheets may be copied and used to record information on hardcopy, or they may be used as a guideline for creating a worksheet in a file format that may be easily shared. This information is valuable for planning, and equally valuable when communicating configuration details to customer service personnel. Keep this information in a secure location where it may be accessed quickly when reporting network problems. J-1 Configuration Worksheets IP Configuration Worksheet J-2 Complete both rows labeled 1x1 and 2x2 if you are configuring a 2x2. See Figure for an example, along with the relationship to the hardware configuration. UltraNet™ Edge Storage Router 3000 User Guide Configuration Worksheets Figure J-1 Sample IP Worksheet, and Relationship to Hardware Configuration J-3 Configuration Worksheets ATM WAN Configuration Worrksheet J-4 Complete both rows labeled 1x1 and 2x2 if you are configuring a 2x2. See Figure for an example, along with the relationship to the hardware configuration UltraNet™ Edge Storage Router 3000 User Guide Configuration Worksheets Figure J-2 Sample ATM WAN Worksheet, and Relationship to Hardware Configuration J-5 Configuration Worksheets J-6 UltraNet™ Edge Storage Router 3000 User Guide Glossary bandwidth The width of a communications channel measured in Hertz - cycles per second. In digital communications, bandwidth is measured in bits per second (bps). BB_Credit Buffer to Buffer Credit, a flow control method that maintains counters for outstanding frames between two connected Fibre Channel hops. Broadcast and Unknown Server A LAN emulation component that receives all broadcast and multicast MAC packets as well as MAC packets with an unknown ATM address and transmits these messages to every member of an emulated LAN. BUS See Broadcast and Unknown Server. bus number A bus number is assigned to every physical trunk or link that connects two UltraNet Edge 3000. Routing software on the UltraNet Edge 3000 uses the bus number to determine the trunks or links that should be used to transfer data across the network. CBR ATM Constant Bit Rate CRC Abbreviation of Cyclic Redundancy Check, a common technique for detecting data transmission errors. A number of file and block transfer protocols use CRC in addition to checksum. data migration The movement of data from one storage subsystem to another. Device Extension See FC/SCSI Tape Pipelining. Glossary g-1 Glossary E_port E_port is an expansion port on a switch that is used to connect to another switch via its E_port. There are three "basic" types of fibre channel ports; N_port, F_port, and E_port. See F_port or N_port for more information. electrostatic discharge Static electricity that builds up due to movement. Also, the static electricity that exists in the air that will discharge on to electronic equipment. ESD See electrostatic discharge. Ethernet A local area network used for connecting computers, printers, workstations, terminals, servers and other networking equipment within the same building or campus. Ethernet operates over twisted wire and over coaxial cable at speeds up to 10, 100, or 1000 million bps. F_port F_ports are fabric ports that connect single devices to the fabric in a point-to-point topology. F_ports attach to N_ports. See N_port or E_port. g-2 Fabric One or more Fibre Channel switches in a networked topology. fault tolerant By using a method of remote mirroring, the UltraNet Edge 3000 system ensures that even in the event of a power failure, a disk crash or a major user error, data isn’t lost and the system can keep running. FC-AL See Fibre Channel - Arbitrated Loop. Fibre Channel An ANSI standard capable of achieving high speed data transfers between attached mainframes, workstations, servers, desktop computers, and storage devices. It is a serial data channel capable of data transfer rates up to 2 Gigabits per second. Fibre Channel - Arbitrated Loop A Fibre Channel application for Storage Area Networks (SANs), that supports high-speed access to storage arrays over loops as long as 10 kilometers over a single Fibre Channel link, non-amplified, at data rates as high as 100 Mbps.Logically, FC-AL operates as a full duplex, point-to-point, serial data channel. FC-AL is "arbitrated" by virtue of the fact that access to the storage system is arbitrated on the basis of level of privilege, with fractional bandwidth supported. Glossary FC/IP Fibre Channel over IP (FC/IP, also known as Fibre Channel tunneling or storage tunneling) is an Internet Protocol (IP)-based storage networking technology developed by the Internet Engineering Task Force (IETF). FC/IP mechanisms enable the transmission of Fibre Channel (FC) information by tunneling data between storage area network (SAN) facilities over IP networks; this capacity facilitates data sharing over a geographically distributed enterprise. One of two main approaches to storage data transmission over IP networks, FC/IP is among the key technologies expected to help bring about rapid development of the storage area network market by increasing the capabilities and performance of storage data transmission. FL_port A Fabric Loop port to which a loop attaches, it is the access to the fabric for NL_ports on a loop. FPGA Short for Field-Programmable Gate Array, a type of logic chip that can be programmed. An FPGA is similar to a PLD, but whereas PLDs are generally limited to hundreds of gates, FPGAs support thousands of gates. They are especially popular for prototyping integrated circuit designs. Once the design is set, hardwired chips are produced for faster performance. gateway A device that allows communication between dissimilar protocols by translating information from one protocol to another. GBIC A fibre channel GigaBit Interface Card Gigabit Ethernet Gigabit Ethernet is an extension of 10 Mbps (10BASE-T) Ethernet and 100 Mbps (100BASE-T) Fast Ethernet standards for internet connectivity. It is fully compatible with the current installed base of Ethernet and Fast Ethernet nodes. In summary, Gigabit Ethernet is the same Ethernet that systems administrators already know and use but is 10 times faster than Fast Ethernet and 100 times faster than Ethernet. hub The point on a network where circuits are connected. Hubs are useful for their centralized management capabilities and for their ability to isolate nodes from disruptions. Hubs are not switches, as they have very little intelligence, if any, and they don’t set up transmission paths. I/O Input/Output. A reference to interfaces, meaning any connection providing a path for data into or out of the computer. interface The hardware that connects the computer to other devices such as printers, monitors, keyboards, local area networks, telephone lines, etc. Internet A network of computers joined together over high-speed backbone data links ranging from 56 Kbps to T1, T3, OC-1, and OC-3. Glossary g-3 Glossary g-4 IP Abbreviation of Internet Protocol, pronounced as two separate letters. IP specifies the format of packets, also called datagrams, and the addressing scheme. Most networks combine IP with a higher-level protocol called Transport Control Protocol (TCP), which establishes a virtual connection between a destination and a source. iSCSI iSCSI is Internet SCSI (Small Computer System Interface), a new Internet Protocol (IP)-based storage networking standard for linking data storage facilities, developed by the Internet Engineering Task Force (IETF). By carrying SCSI commands over IP networks, iSCSI is used to facilitate data transfers over intranets and to manage storage over long distances. The iSCSI protocol is among the key technologies expected to help bring about rapid development of the storage area network (SAN) market, by increasing the capabilities and performance of storage data transmission. Because of the ubiquity of IP networks, iSCSI can be used to transmit data over local area networks (LANs), wide area networks (WANs), or the Internet and can enable location-independent data storage and retrieval. isochronous Signals that are dependent on some uniform timing or carry their own timing information embedded as part of the signal. LAN See Local Area Network. Local Area Network A geographically localized network consisting of both hardware and software. LANs link personal computers, workstations, printers, file servers, and other peripherals. MAC See Message Authentication Code. MAN See Metropolitan Area Network. Management Information Base A database of network performance information that is stored on a Network Agent for access by a Network Management Station. MIB consists of a repository of characteristics and parameters managed in a network device such as a NIC, hub, switch, or router. Message Authentication Code In computer security, a value that is a part of a message or accompanies a message and is used to determine that the contents, origin, author, or other attributes of all or part of the message are as they appear to be. Metropolitan Area Network A loosely defined term to describe a data network covering an area larger than a Local Area Network (LAN) but less than a Wide Area Network (WAN). A MAN typically interconnects two or more LANs, may operate at a higher speed, may cross administrative boundaries, and may use multiple access methods. MIB See Management Information Base. Glossary mirroring A fault tolerance method in which a backup data storage device maintains data identical to that on the primary device and can replace the primary if it fails. N_port N_port is a node port, or a port on a disk or computer. An N_port can only communicate with another N_port on another node, or to a switch. NL_port Node Loop port; a port supporting the Arbitrated Loop protocol. node number In UltraNet Edge 3000 networking, a node number is a number assigned to a specific UltraNet Edge 3000. Each node number must be unique within the network. Valid values are 00–FF (hexadecimal). The node number is an arbitrary assignment; you can use any numbering convention. The default is zero. OSPF Abbreviation for Open Shortest Path First, a routing protocol developed for IP networks based on the shortest path first or link-state algorithm. Routers use link-state algorithms to send routing information to all nodes in an internetwork by calculating the shortest path to each node based on a topography of the Internet constructed by each node. Each router sends that portion of the routing table (keeps track of routes to particular network destinations) that describes the state of its own links, and it also sends the complete routing structure (topography). The advantage of shortest path first algorithms is that they result in smaller more frequent updates everywhere. They converge quickly, thus preventing such problems as routing loops and Count-to-Infinity (when routers continuously increment the hop count to a particular network). This makes for a stable network. The disadvantage of shortest path first algorithms is that they require a lot of CPU power and memory. In the end, the advantages out weigh the disadvantages. OSPF Version 2 is defined in RFC 1583. It is rapidly replacing RIP on the Internet. PCI See Peripheral Component Interconnect. Peripheral Component Interconnect A 32-bit local bus(or 64-bit local bus for ATM OC-12) that can transfer data between the main microprocessor (the CPU) and peripherals at up to 132 Mbps. peripheral device A piece of equipment such as a printer, monitor, disk, or tape unit, that is not physically part of the computer. protocol A set of conventions governing the treatment and the formatting of data in electronic environments (between computers, computers and devices, or over computer networks). Glossary g-5 Glossary g-6 PVC Abbreviation for permanent virtual circuit, a virtual circuit that is permanently available. The only difference between a PVC and a switched virtual circuit (SVC) is that an SVC must be reestablished each time data is to be sent. Once the data has been sent, the SVC disappears. PVCs are more efficient for connections between hosts that communicate frequently. router The central switching device of the Internet, corporate Intranets, and WANs. A router is a highly intelligent device that connects like and unlike local area networks. It connects to Metropolitan Area Networks such as X.25, Frame Relay, and ATM. Routers are protocol sensitive, typically supporting multiple protocols. RS-232 A set of standards developed by the EIA (Electrical Industries Association) that defines the mechanical and electrical characteristics for connecting DTE and DCE communications devices. It defines what the interface does, circuit functions and their corresponding connector pin assignments. The most commonly used RS-232 interface is ideal for the data transmission range of up to 20 Kbps for up to 50 feet. SAN See Storage Area Networking. SFP See Small Form-Factor Pluggable Simple Network Management Protocol A common method by which network management applications can query a management agent using a support MIB. SNMP operates at the OSI Application layer. Small Form-Factor Pluggable Optical modular transceivers that are hot-swappable. They offer high speed and physical compactness, and are designed for use with small form factor connectors. SNMP See Simple Network Management Protocol. SONET Synchronous Optical Network, a standard for connecting fiber-optic transmission systems. SONET was proposed by Bellcore in the middle 1980s and is now an ANSI standard. SONET defines interface standards at the physical layer of the OSI seven-layer model. The standard defines a hierarchy of interface rates that allow data streams at different rates to be multiplexed. SONET establishes Optical Carrier (OC) levels from 51.8 Mbps (about the same as a T-3 line) to 2.48 Gbps. Prior rate standards used by different countries specified rates that were not compatible for multiplexing. With the implementation of SONET, communication carriers throughout the world can interconnect their existing digital carrier and fiber optic systems. The international equivalent of SONET, standardized by the ITU, is called SDH. Static Route A route that is manually entered into a routing table. Static routes take precedence over routes chosen by dynamic routing protocols. See Static Routing. Glossary Storage Area Networking A high-speed network that establishes a direct connection between storage devices and servers, thereby externalizing storage from the the server and allowing information to be shared among multiple host servers without affecting performance of the primary network. striping A RAID (Redundant Array of Inexpensive Disks) term. The process of dividing a large logical block of data into multiple physical blocks of equal size for storage on multiple disk drives. See RAD and Redundant Array of Inexpensive Disks. subnet A network that is a component of a larger network. switch A mechanical, electrical or electronic device which opens or closes circuits, completes or breaks an electrical path, or selects paths or circuits. McDATA SAN systems use a serial switch (for example, a WTI or Penril device) to provide connectivity between an UltraNet Edge 3000 and a modem. synchronous Signals that are sourced from the same timing reference and have the same frequency. FC/SCSI Tape Pipelining Performs remote tape backup performance over extended distances using a new or existing IP or ATM (FC/SCSI only at this time) network, devices appear local to the server and sustained bandwidth is comparable to local performance up to thousands of miles. Telnet A program that allows you to connect to other computers on the Internet. Telnet is the terminal-remote host protocol developed for ARPAnet. The format of the telnet command is telnet address.domain or telnet address.domain interface #. TCP/IP Transmission Control Protocol/Internet Protocol. A special type of communication protocol used by some computer networks. UBR ATM Unspecified Bit Rate VBR ATM Variable Bit Rate VCI ATM Virtual Circuit Identifier VPI ATM Virtual Path Identifier WAN See Wide Area Network. Wide Area Network A computer and voice network that encompasses a geographical area including campuses, metropolitan areas, and combinations of such areas. WWN World Wide Name, a 64 bit unique identifier for nodes and ports in a fabric. Glossary g-7 Glossary Zoning g-8 A feature in Fabric switches or hubs that allow segmentation of a node by physical port, name, or address. Index A AA adapter B-12, B-14, C-2 pinouts C-2 abort button 2-14 adapters AA B-14, C-2 DB C-2 EE B-14, C-3 air flow specifications A-3 alphanumeric messages window 2-13 B batching MTU 3-14 buffer credit management 1-3 C cables and connectors CNT supplied cables and equipment B-14 customer-supplied cables and equipment B-15 cabling Ethernet 10/100 B-8 Fibre Channel B-6, C-5 OC-3 ATM/POS B-10 RJ-45 connectors C-1 serial interface B-13 chassis dimensions A-1 clearance requirements A-2 commands See UltraNet Edge Storage Router Command Reference p/n 30200518 Spantree Portfast for Cisco routers I-1 sysclean G-1 user interface for troubleshooting 13-1 components, hardware 2-11 compression diagnostic program 13-27 configuration features 1-6 configurations sample illustration 2-5, 3-2, 5-2, 6-2, 8-2 configuring re-configure the network G-1 SNMP F-1 connecting the UltraNet Edge 3000 B-4 connectors serial interfaces 2-13 CRC end to end 3-13 Frame Level 3-12 session level 1-3 customer responsibility B-1 D data caching 1-3 data migration 1-2 DB adapter C-2 dedicated configuration mode 3-8, 5-21, 7-26, 8-22, 9-30 default password Edge 1-7 WebView 11-12 delivering the configured network 5-24, 6-26, 7-30, 8-31, 9-42 Deliver Network 5-28, 6-30, 7-33, 8-34, 9-46 Delivery Wizard 5-26, 6-27, 7-31, 8-32, 9-43 Index i-1 Index setting the delivery properties 5-25, 6-27, 7-30, 8-31, 9-43 viewing logs 5-28, 6-30, 7-34, 8-35, 9-46 design criteria ATM/POS 3-5 Ethernet 3-1 Device Extension 2-6, 3-4, 3-7, 3-13, 9-1, 10-1, 10-3, 13-13 See also, Tape Pipelining diagnostics 13-16 CHARM 13-19 compression 13-27 Ethernet 13-24 Fibre Channel 13-22 flash drive 13-29 Gigabit Ethernet 13-25 PowerPC 13-21 dimensions A-1 disaster recovery 1-2 Disk Streaming dedicated ISLs 3-3 E_port functionality 2-8 F_port functionality 2-9 See E_Port Disk Streaming 3-10 E E_port 2-5, 2-8 E_Port Disk Streaming compatibility matrix 3-11 enable 7-27 enable/disable D-9, D-10 hardware requirements See UltraNet Edge Storage Router - 3000 Series Release Notes p/n 30200581 3-11 network recommendations 3-10 verify settings D-9 Edge See UltraNet Edge 3000 EE adapter B-14, C-2 pinouts C-3 electromagnetic emissions specifications A-3 electromagnetic immunity specifications A-3 electrostatic discharge (ESD) B-15 end to end CRC 3-13 environmental specifications A-3 air flow A-3 i-2 UltraNet Edge Storage Router 3000 User Guide electromagnetic emissions A-3 electromagnetic immunity A-3 heat generated A-3 operation environment A-3 safety A-3 ESD (electrostatic discharge) B-15 Ethernet 10/100 cabling B-8 features 1-5 specifications C-6 ethernet diagnostic program 13-24 Ethernet maintenance interface 2-13, 3-2, 3-3, 3-5, 3-6, 3-7, 3-8, 5-2, 6-3, 7-2, 8-3, 9-9, 11-11, 13-3, 13-16, B-14, E-3, E-4 connection 13-17 exiting a diagnostics program 13-18 F F_port 2-5, 2-8, 2-9, 3-4, 3-7, 10-3 F_Port Disk Streaming verify settings D-10 fail over configuration mode 3-9, 5-21, 7-26, 8-22 fan assembly installation procedure 12-4 removal procedure 12-3 FC/SCSI Tape Pipelining 9-1, 10-1 troubleshooting 13-13 FCSW 1-2, 2-9, 2-11, 3-4, 3-7, 6-1 Fibre Channel 6-1 cable length C-4 cabling B-7 end to end CRC 3-13 features 1-4 Frame Level CRC 3-12 internal switch (FCSW) 1-2, 2-9, 2-11, 3-4, 3-7 MTU batching 3-14 specifications C-4 Fibre Channel card types 2-2 FCBB 2-8 FCXL2 2-8 Fibre Channel diagnostic program 13-22 Fibre Channel switch requirements 2-5, 6-1 See UltraNet Edge Storage Router - 3000 Series Release Notes p/n 30200581 Fibre Channel switch zoning 9-3, 9-5 field replacement units (FRUs) 12-2 Index flash drive diagnostic program 13-29 Frame Level CRC 3-12 front panel controls 2-13 interfaces 2-13 LEDs 2-13 switches 2-13 G Gigabit Ethernet features 1-5 specifications C-6 transceivers B-9 gigabit ethernet diagnostic program 13-25 Graceful Shutdown 13-30 H hardware components 2-11 maintenance 12-1 unpacking and inspecting B-2 heat generated specifications A-3 high availability clustering 1-2 J Java plug-in 11-12 L LAN (local area network) 1-1 LEDs 2-13 Diagnostic Codes 13-12 license key feature ATM 7-10 IP 5-10, 6-11, 8-11, 9-17 license key information ATM 7-9 IP 5-9, 6-10, 8-10, 9-16 load balancing configuration mode 3-9, 5-21, 7-26, 8-22 LUN discovery 10-5 LUN mapping 9-7 dynamic 10-5 static 10-5 Tape Pipelining 10-3 when is it required 9-5 LUN refresh 10-5 M I I/O interfaces 2-13 indicators 2-13 initiator 9-29, 9-30, 10-4 FC/SCSI Tape Pipelining initiator 10-3 inspecting hardware B-2 installation B-1 customer responsibility B-1 overview B-1 restoring to factory default G-1 installation procedures fan assembly 12-4 power supply 12-7 UltraNet Edge Storage Router B-1 interfaces 2-13 internal switch (FCSW) 6-1 IP load balancing 1-3 MAN (metropolitan area network) 1-1 management features 1-6 messages See UltraNet Edge Storage Router Message Reference p/n 30200519 MTU batching 3-14 N N_port 3-4, 3-7, 10-3 Tape Pipelining 10-3 network design criteria ATM/POS 3-5 Ethernet 3-1 network routing options 3-8 dedicated 3-8 fail over 3-9 load balancing 3-9 O OC-3 ATM/POS Index i-3 Index cabling B-10 specifications C-8 transceivers B-10 operation environment specifications A-3 P password Edge 1-7 WebView 11-12 payload matching 1-3 physical dimensions A-1 pinout initials C-3 placement B-2 rack mount B-2 stand-alone B-2 power cord B-14 power down 13-30 power receptacles B-15 power requirements A-4 input current A-4 input surge A-4 input voltage A-4 leakage current A-4 power supply installation 12-7 installation procedure 12-7 removal procedure 12-5 power switch location B-11 powering on B-10 PowerPC diagnostic program 13-21 R rack mount B-2 installation B-2 rebooting the diagnostic program 13-18 remote mirroring 1-2 removal procedures fan assembly 12-3 power supply 12-5 replacement components 12-2 reset button 2-14 RJ-45 cables and connectors C-1 cable part numbers and length C-1 routing options 3-8 RS-232 cables B-14 i-4 UltraNet Edge Storage Router 3000 User Guide pinouts B-13 S safety specifications A-3 security, default password Edge 1-7 WebView 11-12 serial interface connection 13-17 serial interface connectors 2-13 session level CRC 1-3 session management 1-3 SFP (Small Form-Factor Pluggable) ATM OC-3 1-6, 2-3 Fibre Channel 1-4, 2-2 replacing long wave 12-32 replacing short wave 12-29 Gig-E 1-5, 2-3 replacing long wave 12-21 replacing short wave 12-17 OC-3 ATM replacing long wave 12-27 replacing short wave 12-25 shutdown 13-30 site preparation clearance requirements A-2 environment specifications A-3 power requirements A-4 SNMP 1-6, 3-2, 3-3, 3-6, 11-1, 11-11 configure F-1 sending test trap F-6 software packages F-7 SNMP support 3-3, 3-7, 11-1 source WWN filtering procedure 9-32 when is it required 9-7 Spantree Portfast command I-1 specifications Ethernet 10/100 C-6 Fibre Channel C-4 Gigabit Ethernet C-6 OC-3 ATM/POS C-8 standalone procedure for running diagnostics 13-17 static mapping 9-3, 9-7 procedure 9-32 Index when is it required 9-5 Switch WWN Proxy 3-10 enable 7-27 switches 2-13 sysclean command G-1 T tape backup 1-3, 10-1 Tape Pipelining batching D-3 benefits 1-3 configuring custom chassis 4-5 device error recovery 10-2 dynamic LUN mapping 10-5 Edge emulation 10-2 emulation 10-1 end to end CRC 3-13, 10-2 Fibre Channel functionality 3-4, 3-7, 10-3 hardware configurations 2-6, 2-7 initiator 10-4 LUN discovery 10-5 LUN mapping 10-3 LUN refresh 10-5 N or NL_port 2-8, 10-3 See also, Device Extension static LUN mapping 10-5 target 10-3, 10-4 target discovery 10-4 WWN to Edge target LUNs 10-6 target 9-29, 9-30, 10-3, 10-4 target discovery 10-4 telephone, outside analog B-15 transceivers copper Gig-E 1-5 Gigabit Ethernet B-9 multi-mode Fibre Channel 1-4, B-7, C-4 multi-mode Gig-E 1-5, B-8, B-9, C-6 multi-mode OC-3 1-6, B-10, C-8 single-mode Fibre Channel 1-4 single-mode Gig-E 1-5, B-8, B-9, C-7 single-mode OC-3 1-6, B-10, C-8 troubleshooting basic procedures for Edge 13-1 FC/SCSI Tape Pipelining 13-13 U UltraNet Edge 3000 benefits 1-3 chassis dimensions A-1 clearance requirements A-2 environmental specifications A-3 features 1-4 overview 1-1 power requirements A-4 site preparation A-1 site requirements A-1 typical configuration 2-5 unpacking hardware B-2 upgrade UltraNet ConfigManager 11-14 verify current version of software 11-2 WebView 11-12 V verify current version of software 11-2 W WAN (wide area network) 1-1 WebView 11-11 browser and systems requirement 11-12 default passwords 11-12 security 11-12 WWN (World Wide Name) 9-6 managing the WWN to Edge target LUNs 10-6 Z zoning Fibre Channel switch 9-3, 9-4, 9-5 when is it required 9-4 Index i-5 Index i-6 UltraNet Edge Storage Router 3000 User Guide