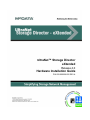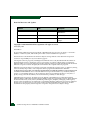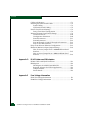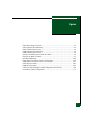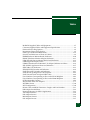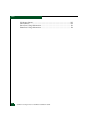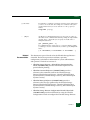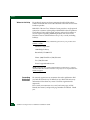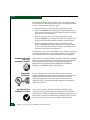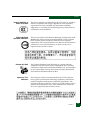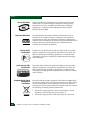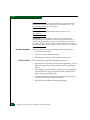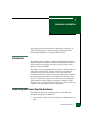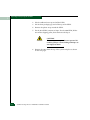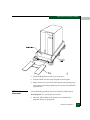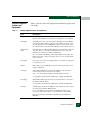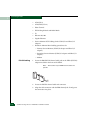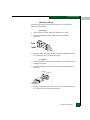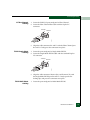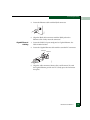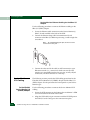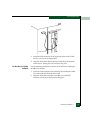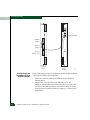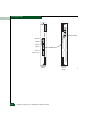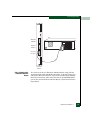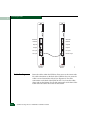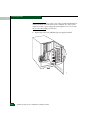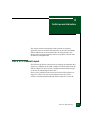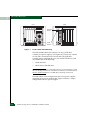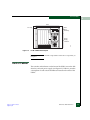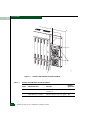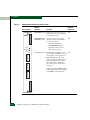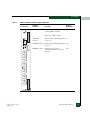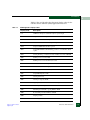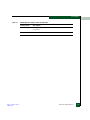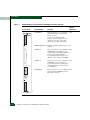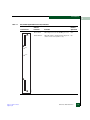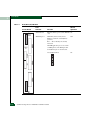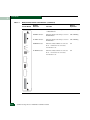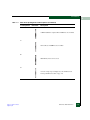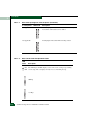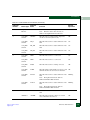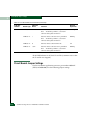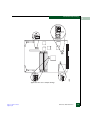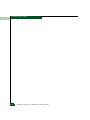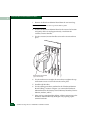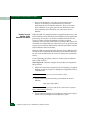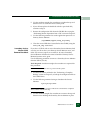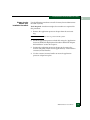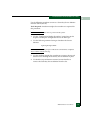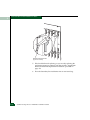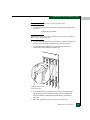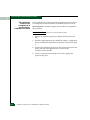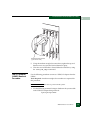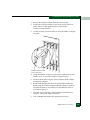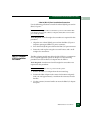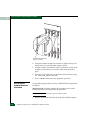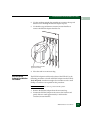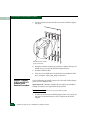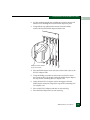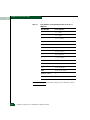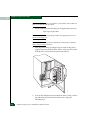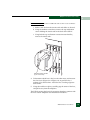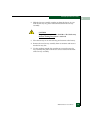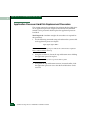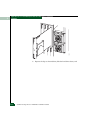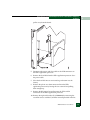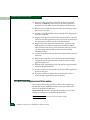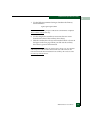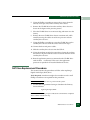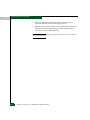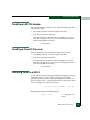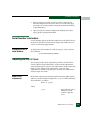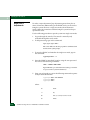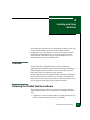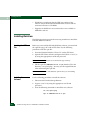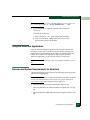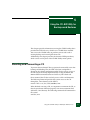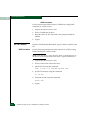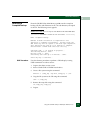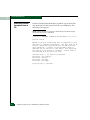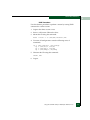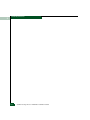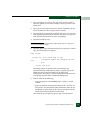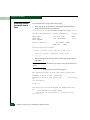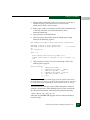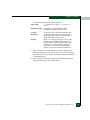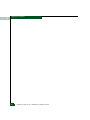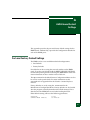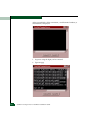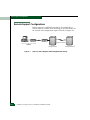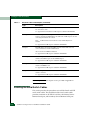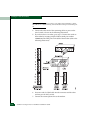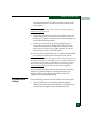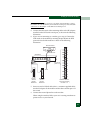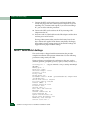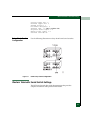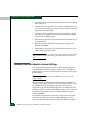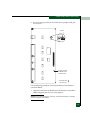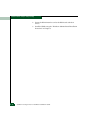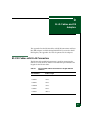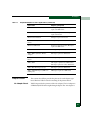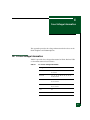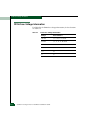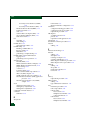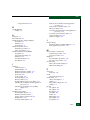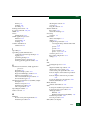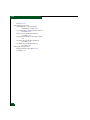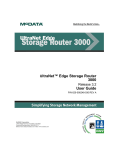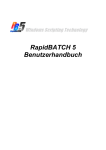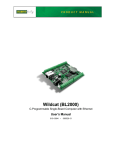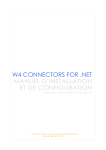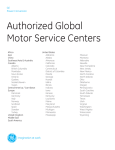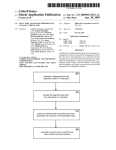Download Western Telematic MT5634 Installation guide
Transcript
UltraNet™ Storage Director eXtended Release 4.0 Hardware Installation Guide P/N 620-000256-020 REV A Record of Revisions and Updates Revision Date Description 620-000256-000 8/2005 Initial release of this manual under the McDATA brand. 620-000256-010 4/2006 Updated safety information. 620-000256-020 7/2006 Updated to include LSM, miscellaneous changes. Copyright © 2005-2006 McDATA Corporation. All rights reserved. Printed July 2006 First Edition No part of this publication may be reproduced or distributed in any form or by any means, or stored in a database or retrieval system, without the prior written consent of McDATA Corporation. The information contained in this document is subject to change without notice. McDATA Corporation assumes no responsibility for any errors that may appear. All computer software programs, including but not limited to microcode, described in this document are furnished under a license, and may be used or copied only in accordance with the terms of such license. McDATA either owns or has the right to license the computer software programs described in this document. McDATA Corporation retains all rights, title and interest in the computer software programs. McDATA Corporation makes no warranties, expressed or implied, by operation of law or otherwise, relating to this document, the products or the computer software programs described herein. McDATA CORPORATION DISCLAIMS ALL IMPLIED WARRANTIES OF MERCHANTIBILITY AND FITNESS FOR A PARTICULAR PURPOSE. In no event shall McDATA Corporation be liable for (a) incidental, indirect, special, or consequential damages or (b) any damages whatsoever resulting from the loss of use, data or profits, arising out of this document, even if advised of the possibility of such damages. ©2005 McDATA Corporation. All rights reserved. McDATA, the McDATA logo, McDATA UltraNet, McDATA Eclipse, Fabricenter, HotCAT, Intrepid, Multi-Capable Storage Network Solutions, Networking the World's Business Data, nScale, nView, OPENready, SANavigator, SANpilot, SANtegrity, SANvergence, SecureConnect and Sphereon are trademarks or registered trademarks of McDATA Corporation. OEM and Reseller logos are the property of such parties and are reprinted with limited use permission. All other trademarks are the property of their respective companies. All specifications subject to change. ii UltraNet Storage Director Hardware Installation Guide Contents Regulatory and Safety Statements................................................. xiv Chapter 1 Hardware Installation Introduction .......................................................................................1-1 Unpacking and Inspecting the Hardware .....................................1-1 USDX Cabinet Placement .........................................................1-3 Preventing Damage From Electrostatic Discharge (ESD) ....1-4 Cables and Equipment .....................................................................1-6 McDATA-Supplied Cables and Equipment...........................1-7 Customer-Supplied Cables and Equipment ..........................1-8 Power Cord Requirements .......................................................1-8 Connecting the USDX ......................................................................1-9 Connecting the Cables ..............................................................1-9 Service Monitor SCSI Cabling................................................1-16 Hardware Monitor Board Cabling ........................................1-18 Cable Routing...........................................................................1-26 Powering-On the USDX..........................................................1-27 Chapter 2 Switches and Indicators USD-X 9112 Cabinet Layout ............................................................2-1 USD-X 9106 Cabinet Layout............................................................2-3 Front of Cabinet.................................................................................2-5 Back of Cabinet..................................................................................2-7 Circuit Boards ....................................................................................2-8 Circuit Board Jumper Settings ......................................................2-28 Chapter 3 Maintenance Procedures Circuit Card Removal and Installation Procedures .....................3-1 i Contents Hardware Monitor Board Removal Procedure .....................3-2 Hardware Monitor Board Installation Procedure.................3-3 UltraNet Service Monitor (USM) Removal and Installation Procedures ..................................................................................3-5 ZSP Application Processor Removal and Installation Procedures ................................................................................3-12 USM I/O Adapter (USMIO) Removal Procedure ..............3-23 USM I/O Adapter (USMIO) Installation Procedure ..........3-24 SBus I/O Adapter (ZSIO) Removal Procedure ...................3-26 SBus I/O Adapter (ZSIO) Installation Procedure...............3-29 ESCON (ZENx) Adapter Removal Procedure ....................3-30 ESCON (ZENx) Adapter Installation Procedure ................3-31 PowerPC Adapter (ZAP5) and PCI I/O Adapter Card Removal Procedure .................................................................3-32 PowerPC Adapter (ZAP5) and PCI I/O Adapter Card Installation Procedure .............................................................3-34 Master and Slave Switch Card Removal Procedure...........3-35 Master and Slave Switch Card Installation Procedure.......3-40 Midplane Fuse Removal Procedure .............................................3-40 Midplane Fuse Installation Procedure.........................................3-46 Fan Tray Replacement Procedure.................................................3-46 Power Supply Replacement Procedure .......................................3-48 Application Processor Hard Disk Replacement Procedure......3-50 Application Processor Hard Disk Replacement Procedure With SCSI Adapter Kit Installation........................................................3-54 SCSI Adapter Kit Contents.....................................................3-54 Application Processor Hard Disk Replacement and SCSI Adapter Kit Installation Procedure.......................................3-55 CD-RW Drive Replacement Procedure .......................................3-58 DAT Drive Replacement Procedure.............................................3-61 Application Processor Backup and Restore Procedures for a DAT Drive.................................................................................3-64 Resetting a SPARC Application Processor ..................................3-65 Shut Down Solaris ...................................................................3-65 Reset a SPARC Application Processor..................................3-66 Reset the Service Monitor.......................................................3-66 Resetting an ESCON Adapter.......................................................3-67 Resetting a PowerPC Processor ....................................................3-67 Removing Power to a USD-X........................................................3-67 Serial Number Information ...........................................................3-69 Displaying a USD-X Serial Number .....................................3-69 Adjusting the USD-X Clock...........................................................3-69 Minor Clock Adjustments ......................................................3-69 ii UltraNet™ Storage Director Hardware Installation Guide Contents Major Clock Adjustments ...................................................... 3-70 Chapter 4 Installing and Using WebView Overview ........................................................................................... 4-1 Obtaining the UltraNet WebView Software ................................. 4-1 Installing WebView .......................................................................... 4-2 Loading the RPM File............................................................... 4-2 Installing the Software.............................................................. 4-2 Using the WebView Application.................................................... 4-3 Browser and System Requirements for WebView ....................... 4-3 Chapter 5 Using the CD-RW Utility for Backups and Restores Mounting and Unmounting a CD ................................................. 5-1 Logging on to the Utilities .............................................................. 5-2 CD-RW Utility Main Menu............................................................. 5-2 Blank a CD-RW Media ............................................................. 5-3 List CD Contents ....................................................................... 5-4 Performing a Complete Backup.............................................. 5-5 Performing Restore Operations from a CD........................... 5-6 Chapter 6 Using the Tape Utility for Backups and Restores Logging on to the Utilities .............................................................. 6-1 Viewing Operating System Statistics ..................................... 6-2 Performing Backups Using the Tape Utilities....................... 6-2 Performing Restore Operations from a Tape ........................ 6-4 Configuring Automatic Tape Backups................................... 6-6 Appendix A HMB3 Board Default Settings Port and Factory Default Settings ................................................ A-1 Port Defaults ................................................................................... A-2 Appendix B Remote Support Modem Setup ...................................................................................B-3 Microcom Modem Settings......................................................B-3 Multi-Tech Modem Settings ....................................................B-3 Remote Support Configurations ...................................................B-4 Appendix C WTI and Penril Switch Support iii Contents Cables and Adapters ...................................................................... C-1 Installing the Serial Switch Cables ............................................... C-2 Penril Cabling ........................................................................... C-3 WTI Serial Switch Cabling ...................................................... C-5 Penril™ Serial Switch Settings ...................................................... C-8 Daisy Chain Penril Configuration.......................................... C-9 Western Telematic Serial Switch Settings .................................... C-9 Connector Pinouts .................................................................. C-10 Configuration Parameters ..................................................... C-10 Port 01 Parameters.................................................................. C-11 Port 02 Parameters.................................................................. C-12 Ports 03 Through 12 and 15 Through 16 Parameters ........ C-12 Ports 13 and 14 Parameters ...................................................C-13 Daisy Chain Western Telematic Configuration ........................ C-13 Hardware Monitor Adapter Jumper Settings ........................... C-14 How To Access Jumper B1 on a 20501405 RS-232 Serial Interface ................................................................................... C-15 How to Access Jumper B1 on a 20501384 RS-232 Serial Interface ................................................................................... C-16 Appendix D RJ-45 Cables and DB Adapters RS-232 Cables with RJ-45 Connectors ..........................................D-1 DB Adapters ....................................................................................D-2 DB Adapters Available From McDATA ................................D-2 Required Adapters for USD-X Applications ........................D-2 Adapter Pinouts........................................................................D-3 Pinout Initials ............................................................................D-8 Appendix E Fuse Voltage Information F9112 Fuse Voltage Information ................................................... E-1 F9106 Fuse Voltage Information ................................................... E-2 iv UltraNet™ Storage Director Hardware Installation Guide Figures F9112 Wrist Strap Connector ..................................................................................... 1-5 F9112 Cabinet Slot Numbering ................................................................................. 2-2 F9112 Cabinet Front Layout ...................................................................................... 2-3 F9106 Cabinet Slot Numbering ................................................................................. 2-4 F9106 Cabinet Front Layout ...................................................................................... 2-5 Switches and Indicators on Front of Cabinet .......................................................... 2-6 Switches on Back of Cabinet ...................................................................................... 2-7 PCI Board Indicators ................................................................................................ 2-25 F9112 Master and Slave Circuit Card Locations .................................................. 3-36 F9106 Master and Slave Circuit Card Locations .................................................. 3-37 F9112 Fuse Locations ................................................................................................ 3-41 F9106 Fuse Locations ................................................................................................ 3-43 USD-X to USD-X (Requires ATM Configured With TCP/IP) .............................. B-4 Penril Daisy Chain Configuration ............................................................................ C-9 v Figures vi UltraNet™ Storage Director Hardware Installation Guide Tables McDATA Supplied Cables and Equipment.............................................................. 1-7 Customer-Supplied Cables and Equipment Specifications .................................... 1-8 Domestic Power Plug Options.................................................................................... 1-9 International Power Plug Options.............................................................................. 1-9 Fiber Type and Distance Restrictions ...................................................................... 1-12 Switches and Indicators on Front of Cabinet............................................................ 2-6 HMB3(Hardware Monitor Board) Indicators ......................................................... 2-10 HMA2 (Hardware Monitor Adapter) Indicators ................................................... 2-11 USM (UltraNet Service Monitor Front Panel) Indicators...................................... 2-12 USM Diagnostic Display Codes................................................................................ 2-13 USMIO (UltraNet Service Monitor I/O Adapter) Indicator and Ports............... 2-16 ZSP (SPARC Application Processor) Indicators..................................................... 2-17 ZSIO (SBus I/O) Indicators ....................................................................................... 2-18 ZEN4 (ESCON) Switches and Indicators ................................................................ 2-19 ZAP5 (PowerPC) Switches and Indicators.............................................................. 2-21 ZAP5 Power-Up Diagnostic Code Sequence .......................................................... 2-22 ZAP5 Console Serial Port Speed LED Codes.......................................................... 2-24 Fuse Numbers Corresponding to Slots on the F9112 Midplane .......................... 3-42 Fuse Numbers Corresponding to Slots on the F9106 Midplane .......................... 3-43 SCSI Adapter Kit Contents ........................................................................................ 3-54 WTI/Penril Cables and Adapters...............................................................................C-1 WTI DB-9 Pinout .........................................................................................................C-10 WTI Configuration......................................................................................................C-10 RS-232 Cable with RJ-45 Connectors: Lengths and Part Numbers....................... D-1 DB Adapter Part Numbers ......................................................................................... D-2 Required Adapters for USD-X Applications ........................................................... D-2 AA Adapter Pinouts .................................................................................................... D-4 DD Adapter Pinouts .................................................................................................... D-4 MM Adapter Pinouts................................................................................................... D-6 NN Adapter Pinouts ................................................................................................... D-7 vii Tables PP Adapter Pinouts ......................................................................................................D-7 Pinout Initials ................................................................................................................D-8 F9112 Fuse Voltage Information................................................................................. E-1 F9106 Fuse Voltage Information................................................................................. E-2 viii UltraNet™ Storage Director Hardware Installation Guide Preface The intended audience for this document is anyone who is responsible for installing, maintaining, or operating the UltraNet Storage Director - eXtended system. Organization of this Manual This guide is organized as follows: Chapter 1, Hardware Installation provides the procedures to install a USD-X. Chapter 2, Switches and Indicators provides illustrations and descriptions of the USD-X hardware switches and indicators. Chapter 3, Maintenance Procedures provides removal, installation, and replacement procedures for the hardware components. Chapter 4, Installing and Using WebViewprovides information related to the installation and usage of McDATA’s UltraNet WebView monitoring application. UltraNet WebView is an optional application. Chapter 5, Using the CD-RW Utility for Backups and Restoresprovides information on how to use the CD-RW utility to perform backups and restores. Chapter 6, Using the Tape Utility for Backups and Restoresprovides information on how to use the tape utility to perform backups and restores. Appendix A, HMB3 Board Default Settingsprovides the port and factory default settings for the Hardware Monitor Board. Preface ix Preface Appendix B, Remote Support provides the required settings for all parameters used in modem operation. This appendix also provides remote support configurations. Appendix C, WTI and Penril Switch Supportprovides the cabling procedures, settings, and configuration parameters for the Penril and WTI switches. Additionally, it provides the Hardware Monitor Adapter (HMA2) jumper settings. Appendix D, RJ-45 Cables and DB Adapters provides information on the RS-232 cables, RJ-45 connectors, and DB adapters available through McDATA. Appendix E, Fuse Voltage Information provides the fuse voltage information for the F9106 and F9112 midplanes. NOTE: The customer is responsible for ensuring conformance with power and specifications provided in this guide, for ensuring adherence to federal, state, and local building and electrical codes, for providing and installing communication cables on other vendors’ equipment, and for providing a storage area. Document Conventions This manual uses the following conventions: Italic text Italicized text is used to emphasize information. CTRL+C Key combinations are indicated by keyboard key names and a plus sign, all of which are in small caps sans serif text. In the example given to the left, press and hold down the CTRL key and press C. Courier text Courier font is used for messages or program screen output that appears on your display. Bold Courier text Bold Courier text is used for commands (also, referred to as syntax statements) and system input that you type exactly as shown. < > (angle brackets) In commands, angle brackets indicate that the word contained within must be substituted with an actual value (do not type the angle brackets). In the following example, replace <filename> with the actual name of the file: check_release <filename> [ ] (square brackets) In commands, square brackets are used to indicate that the parameter contained within is optional. For example, in the following statement, the <module> parameter is optional: logcf get [<module>] x UltraNet™ Storage Director Hardware Installation Guide Preface | (vertical bar) In commands, a vertical bar is used between items in a list to indicate that you choose one of the items. For example, the vertical bar in the syntax statement below means you can use either the -u or the -q option (or neither): swipplumb [-u|-q] ... (ellipsis) An ellipsis in a command indicates that you can specify one or more of that <value> in the command. In the following example, the ellipsis within <module_name...> means that you can specify one module name or multiple module names. get [<module_name...>] For commands that have options such as -u, as in the following example, you must type -u before each filename if you wish to specify multiple file names: [-u <filename>|-u <filename> -u <filename>...] Related Documentation This document is part of a book set for the UltraNet Storage Director eXtended. The book set provides installation, operation, configuration, and reference information for system administrators and operators. The book set consists of: • UltraNet Storage Director - eXtended Site Preparation User Guide (620-000258-000) provides information required for site pre-installation planning. • UltraNet Command Reference (620-000255-000) provides a reference to the commands used for the UltraNet Storage Director, UltraNet Storage Director - eXtended, UltraNet Open Systems Director, UltraNet Storage Gateway, and UltraNet Open Systems Gateway. • UltraNet Message Reference (620-000254-000) provides a reference to the messages produced by the UltraNet Storage Director, UltraNet Storage Director - eXtended, UltraNet Open Systems Director, UltraNet Storage Gateway, and UltraNet Open Systems Gateway. • UltraNet Storage Director Configuration Wizards User Guide (620-000259-000) provides information for using the UltraNet configuration wizards to configure the UltraNet Storage Director. Preface xi Preface Where to Get Help For technical support, end-user customers should call the phone number located on the service label attached to the front or rear of the hardware product. McDATA’s “Best in Class” Solution Center provides a single point of contact for customers seeking help with McDATA software products. The Solution Center will research, explore, and resolve inquiries or service requests regarding McDATA products and services. The Solution Center is staffed 24 hours a day, 7 days a week, including holidays. NOTE: To expedite warranty entitlement, please have your product serial number available. McDATA Corporation 11802 Ridge Parkway Broomfield, CO 80021 US Phone: (800) 752-4572 or (720) 558-3910 Fax: (720) 558-3860 E-mail: [email protected] NOTE: Customers who purchased the hardware product from a company other than McDATA should contact that company’s service representative for technical support. Forwarding Publication Comments We sincerely appreciate any comments about this publication. Did you find this manual easy or difficult to use? Did it lack necessary information? Were there any errors? Could its organization be improved? Please send your comments via e-mail, our home page, or FAX. Identify the manual, and provide page numbers and details. Thank you. xii UltraNet™ Storage Director Hardware Installation Guide Preface E-mail: [email protected] Home Page: http://www.mcdata.com FAX: Ordering Publications Technical Communications Manager (720) 558-8999 To order a paper copy of this manual, contact your McDATA representative, or use the contact information listed below. Phone: (800) 545-5773 and select the option for information on our complete family of enterprise-to-edge SAN solutions. Fax: (720) 558-4193 Trademarks The following terms, indicated by a registered trademark symbol (®) or trademark symbol (™) on first use in this publication, are trademarks of McDATA Corporation in the United States, other countries, or both: Registered Trademarks Trademarks Fabricenter® E/OS™ HotCAT® Eclipse™ Intrepid® Fibre Channel Director™ McDATA® OPENconnectors™ OPENready® SANvergence™ SANavigator® Sphereon™ SANtegrity® EFCM Basic™ All other trademarked terms, indicated by a registered trademark symbol (®) or trademark symbol (™) on first use in this publication, are trademarks of their respective owners in the United States, other countries, or both. Preface xiii Preface Regulatory and Safety Statements Regulatory and safety statements are shown in the following paragraphs. See also McDATA Product Safety Notices (620-000247) for a complete list of safety notices with translations. xiv Laser Compliance Statement Product laser transceivers are tested and certified in the United States to conform to Title 21 of the Code of Federal Regulations (CFR), Subchapter J, Parts 1040.10 and 1040.11 for Class 1 laser products. Transceivers are tested and certified to be compliant with International Electrotechnical Commission IEC825-1 and European Norm EN60825-1 and EN60825-2 regulations for Class 1 laser products. Class 1 laser products are not considered hazardous. The transceivers are designed to prevent human access to laser radiation above a Class 1 level during normal operation or prescribed maintenance conditions. Federal Communications Commission (FCC) Statement Products generate, use, and can radiate radio frequency energy, and if not installed and used in accordance with instructions provided, may cause interference to radio communications. Products are tested and found to comply with the limits for Class A and Class B computing devices pursuant to Subpart B of Part 15 of the FCC Rules, which are designed to provide reasonable protection against such interference in a residential environment. Any modification or change made to a product without explicit approval from McDATA, by means of a written endorsement or through published literature, invalidates the service contract and voids the warranty agreement with McDATA. Canadian EMC Statements The statements below indicate product compliance with Interference Causing Equipment Standard (ICES) and Norme sur le Matériel Brouiller (NMB) electromagnetic compatibility (EMC) requirements as set forth in ICES/NMB-003, Issue 4. • This Class A or Class B digital apparatus complies with Canadian ICES-003. • Cet appareil numérique de la classe A et classe B est conforme à la norme NMB-003 du Canada. UltraNet™ Storage Director Hardware Installation Guide Preface United States and Canada UL Certification The C-UL-US mark on a product indicates compliance with American National Standards Institute (ANSI) and Standards Council of Canada (SCC) safety requirements as tested, evaluated, and certified by Underwriters Laboratories Inc. (UL) and Underwriters Laboratories of Canada (ULC). International Safety Conformity Declaration (CB Scheme) A certification bodies (CB) test report supporting a product indicates safety compliance with the International Electrotechnical Commission (IEC) system for conformity testing and certification of electrical equipment (IECEE) CB scheme. The scheme is a multilateral agreement among participating countries and certification organizations that accepts test reports certifying the safety of electrical and electronic products. European Union Conformity Declarations and Directives (CE Mark) The CE mark on a product indicates compliance with the following regulatory requirements as set forth by European Norms (ENs) and relevant international standards for commercial and light industrial information technology equipment (ITE): • EN55022: 1998 - ITE-generic radio frequency interference (RFI) emission standard for domestic, commercial, and light industrial environments, including electrical business equipment. • EN55024-1: 1998 - ITE-generic electromagnetic immunity standard for domestic, commercial, and light industrial environments, including electrical business equipment. • EN60950/A11:1997 - ITE-generic electrical and fire safety standard for domestic, commercial, and light industrial environments, including electrical business equipment. • EN61000-3-2:1995 - ITE-generic harmonic current emissions standard for domestic, commercial, and light industrial environments (equipment with rated current less than or equal to 16 amperes per phase). • EN61000-3-3:1995 - ITE-generic voltage fluctuation and flicker standard (low-voltage power supply systems) for domestic, commercial, and light industrial environments (equipment with rated current less than or equal to 16 amperes per phase). Preface xv Preface In addition, the European Union (EU) Council has implemented a series of directives that define product safety standards for member countries. The following directives apply: • Products conform with all protection requirements of EU directive 89/336/EEC (Electromagnetic Compatibility Directive) in accordance with the laws of the member countries relating to EMC emissions and immunity. • Products conform with all protection requirements of EU directive 73/23/EEC (Low-Voltage Directive) in accordance with the laws of the member countries relating to electrical safety. • Products conform with all protection requirements of EU directive 93/68/EEC (Machinery Directive) in accordance with the laws of the member countries relating to safe electrical and mechanical operation of the equipment. McDATA does not accept responsibility for any failure to satisfy the protection requirements of any of these directives resulting from a non-recommended or non-authorized modification to a product. European Union EMC and Safety Declaration (N-Mark) Argentina UL Certification Australia and New Zealand C-Tick Mark xvi The N-mark on a product indicates compliance with European Union EMC and safety requirements as tested, evaluated, and certified by the Norwegian Board for Testing and Approval of Electrical Equipment (Norges Elektriske Materiellkontroll or NEMKO) laboratory or a NEMKO-authorized laboratory. The UL Argentina plus S mark (UL-AR-S mark) on a product indicates compliance with Direccion Nacional de Comercio Interior (DNCI) Resolution Number 92/98, Phase III (for information technology equipment safety). The mark is certified by UL de Argentina, S.R.L., and accredited by the Argentine Accreditation Organization (OAA). The Australia and New Zealand regulatory compliance mark (C-tick mark) on a product indicates compliance with regulatory requirements for EMC (for information technology equipment) as set forth by the Australian Communications Authority (ACA) and the Radio Spectrum Management Group (RSM) of New Zealand. UltraNet™ Storage Director Hardware Installation Guide Preface People’s Republic of China CCC Mark The China Compulsory Certification mark (CCC mark) on a product indicates compliance with People’s Republic of China regulatory requirements for safety and EMC (for information technology equipment) as set forth by the National Regulatory Commission for Certification and Accreditation. Chinese National Standards Statement The Taiwanese Bureau of Standards, Metrology, and Inspection mark (BSMI mark) and the Chinese National Standards (CNS) statement below indicate product compliance with Taiwanese regulatory requirements. The statement indicates in a domestic environment the product may cause radio interference, in which case the user is required to take corrective actions. German GS Mark The Geprüfte Sicherheit mark (GS mark) on a product indicates compliance with the German Safety of Equipment Act as tested by Underwriters Laboratories International Demko A/S, and accredited by the Central Office of Safety of the German Länder (Zentralstelle der Länder für Sicherheitstechnik or ZLS). Japanese VCCI Statement The Voluntary Control Council for Interference (VCCI) statement below applies to information technology equipment, and indicates product compliance with Japanese regulatory requirements. The statement indicates a product is a Class A or Class B product, and in a domestic environment may cause radio interference, in which case the user is required to take corrective actions. Preface xvii Preface Korean MIC Mark Mexican NOM Mark NOM Russian GOST Certification South African SABS Certification European Union Waste Managment Information The Korean Ministry of Information and Communications mark (MIC mark) on a product indicates compliance with regulatory requirements for safety and EMC (for information technology equipment) as authorized and certified by the Korean Radio Research Institute (RRI). The Official Mexican Standard (Normas Oficiales Mexicanas or NOM) mark on a product indicates compliance with regulatory requirements for safety (for information technology equipment) as authorized and accredited by the National System of Accreditation of Testing Laboratories (Sistema Nacional de Acreditamieno de Laboratorios de Pruebas or SINALP). The Russian Gosudarstvennyi Standart (GOST) mark on a product indicates compliance with regulatory requirements for safety and EMC (for information technology equipment) as authorized and accredited by the State Committee for Standardization, Metrology and Certification. The South African Bureau of Standards (SABS) mark on a product indicates compliance with regulatory requirements for safety and EMC (for information technology equipment) as authorized and accredited by the Independent Communications Authority of South Africa (ICASA). Do not discard this product. European Union Directive 2002/96/EC requires the product to be recycled at the end of its useful life. Follow all waste management actions defined by this directive. Directive requirements may be superseded by EU member nation law. Perform the following to identify pertinent information: 1. Review the original purchase contract to determine a contact regarding waste management of the product, or 2. Contact the company from which the product was procured. xviii UltraNet™ Storage Director Hardware Installation Guide Preface Danger and Attention Statements The following DANGER statements appear in this publication and describe safety practices that must be observed while installing or servicing the product. A DANGER statement provides essential information or instructions for which disregard or noncompliance may result in death or severe personal injury. DANGER statements have a numerical ID (displayed in parentheses) at the end of each statement. Use the numerical ID to locate translated statements in the McDATA Product Safety Notices (620-000247). DANGER Use the supplied power cords. Ensure the facility power receptacle is the correct type, supplies the required voltage, and is properly grounded. (D004) DANGER Disconnect the power cords. (D005) The following ATTENTION statements appear in this publication and describe practices that must be observed while installing or servicing a product. An ATTENTION statement provides essential information or instructions for which disregard or noncompliance may result in equipment damage or loss of data. ATTENTION ! Prior to servicing a product, management server, or customer-supplied server, determine the Ethernet LAN configuration. Installation of products and servers on a public customer intranet can complicate problem determination and fault isolation. ATTENTION ! Activating a preferred path can result in receipt of out-oforder frames if the preferred path differs from the current path, if input and output (I/O) is active from the source port, and if congestions is present on the current path. ATTENTION ! Do not remove a power supply unless a replacement FRU is immediately available. To avoid product overheating, a removed power supply must be replaced within five minutes. Preface xix Preface ATTENTION ! A reset should only be performed if a CTP card failure is indicated. Do not reset a managed product unless directed to do so by a procedural step or the next level of support. ATTENTION ! This procedure deletes all data from the C: hard drive partition. ATTENTION ! Contents of the data directory are backed up to the management server’s CD-RW drive when directory contents change. To ensure trouble-free backups, always leave a CD in the drive. Ensure data is not being written to or read from the CD-RW drive before removing the CD. Removing the CD during a backup or restore operation can corrupt data. General Precautions ESD Precautions xx When installing or servicing the product, follow these practices: • Always use correct tools. • Always use correct replacement parts. • Keep all paperwork up to date, complete, and accurate. Follow these electrostatic discharge (ESD) procedures: • If the product is connected to facility power (grounded), wear an ESD wrist strap and grounding cable connected to the product chassis. • If the product is not connected to facility power (not grounded), wear an ESD wrist strap and grounding cable connected to an approved bench grounding point. • Touch the product chassis once before performing a procedure, and once each minute during the procedure. • Store ESD-sensitive FRUs in antistatic packaging. UltraNet™ Storage Director Hardware Installation Guide 1 Hardware Installation This chapter provides instructions for unpacking, inspecting, I/O cable connecting, power cable connecting, and powering on the UltraNet Storage Director - eXtended (USDX) system. Introduction The UltraNet Storage Director - eXtended (USDX) platform features a modular design that combines hardware and intelligent software to enable connectivity of legacy and open systems resources across a Wide Area Network (WAN). The USDX is factory-configured to meet your site’s specific hardware and software requirements. All host and network I/O hardware components have been pre-installed, so that external host and network connections are the only hardware requirements. Complete the site preparation procedures as described in the UltraNet Storage Director - eXtended Site Preparation User Guide prior to installing the USDX hardware. After hardware installation is complete, use the UltraNet Storage Director Configuration Wizards User Guide to make any adjustments to your USDX software configuration. Unpacking and Inspecting the Hardware The USDX is packaged on a shipping pallet. Use the following procedure to unpack your hardware: 1. Cut and remove the plastic straps holding the cardboard cover in place. Hardware Installation 1-1 Unpacking and Inspecting the Hardware 1 2. Lift the cardboard cover up and off the USDX. 3. Lift the foam packaging up and off the top of the USDX. 4. Remove the plastic wrap around the USDX. 5. For the 9112 USDX, continue at Step 6. For the 9106 USDX, lift the unit off the shipping pallet, then continue with Step 9. CAUTION The 9106 system requires that two persons lift it off the pallet; use correct lifting techniques to avoid physical harm. 6. Remove the ramp from the top of the system and place as shown on the next page. 1-2 UltraNet Storage Director Hardware Installation Guide Unpacking and Inspecting the Hardware 1 7. Lift the holding block up and away to remove it. 8. Push the USDX onto the ramp and guide it off the pallet. 9. Make sure that you have all the items listed on the packing list(s). If any item(s) are missing or broken, please contact your McDATA representative. USDX Cabinet Placement Use the following procedure to place and level the USDX cabinet: Tools Required: A 7/8-inch open-end wrench. 1. Move the USDX cabinet to the location you identified and prepared during site preparation. Hardware Installation 1-3 Unpacking and Inspecting the Hardware 1 2. Use the 7/8-inch open-end wrench to lower the leveling pads. The leveling pads are located at each bottom corner of the USDX cabinet as shown below. 3. Adjust all leveling pads until the USDX cabinet is off all casters, stable, and is visually level. Preventing Damage From Electrostatic Discharge (ESD) Grounding Procedure 1-4 Static electricity can damage or degrade electronic components. Therefore, observe the precautions described below when handling USDX hardware. Before removing any part of the USDX enclosure to expose its circuitry, ensure that you, the equipment rack, and the circuit boards are at ground potential to prevent electrostatic discharge (ESD). Such discharges can damage USDX components. To place yourself at ground potential, plug the USDX in (nearest power outlet) and insert your wrist strap into the wrist strap connector on the USDX chassis (see Figure 1-1). UltraNet Storage Director Hardware Installation Guide Unpacking and Inspecting the Hardware Wrist Strap Connector Figure 1-1 Ze0010 1 F9112 Wrist Strap Connector The following reminders help prevent ESD damage to the USDX: • Wear an electrostatic dissipative lab coat, fully snapped. • Always use an ESD wrist strap with proper grounding connections. See Figure 1-1 for the location of the wrist strap connectors. • Conserve movement. Movement can cause a build-up of static electricity. • Handle the USDX and its components carefully. Never touch the circuitry. Place your hands only on the edges, rails, or frame of the unit. Hardware Installation 1-5 Cables and Equipment 1 • Place and work on the USDX in an ESD-aware area only. • Touch a spare component—while it is still in the anti-static wrapping—to an unpainted metal portion of the USDX for at least two seconds. This allows the static electricity to discharge harmlessly from your body and the spare. • Install the spare directly into the USDX after removing it from the anti-static wrapping. Do not remove the anti-static wrapping until you are ready to do the install. If you must set down an unwrapped spare, set it down on a static mat or on its anti-static wrapping. ATTENTION! Do not place the spare component on top of the USDX or on a metal table. Either action could cause severe damage to the spare. Card Protection • Set down adapters with their component sides face up. • Be aware of weather conditions. Cold weather increases the likelihood of static electricity build-up. • Be aware of your own conductivity level. Some people are more likely than others to build up static electricity. Products, such as Static Guard and other static sprays available at office or computer supply stores, can be used to diminish personal static electricity build-up. Each spare card is shipped in a separate, reusable, and anti-static shielding bag. Leave each card in its bag until the card is installed in the machine. Do not remove a card from its bag unless you are grounded. Do not place a bag on exposed electrical contacts where it can cause short circuits. Cables and Equipment The following sections list the cables, adapters, and other equipment required for the USDX. 1-6 UltraNet Storage Director Hardware Installation Guide Cables and Equipment 1 McDATA-Supplied Cables and Equipment Table 1-1 Table 1-1 lists the cables and equipment that McDATA supplies with each USDX. McDATA Supplied Cables and Equipment Type Description RJ-45 Cabling McDATA supplies the RJ-45 cabling used to connect the HMB3 board to the Primary Service Monitor and Secondary Service Monitor if one is installed. SCSI Cable SCSI cable used for the connection from the SCSI-SE port on the USM I/O adapter to the SCSI terminator on the back of the USDX chassis. The end of the cable that attaches to the USM I/O has a 68-pin connector and the end of the cable that attaches to the back of the USDX chassis has a 50-pin connector. Ethernet Drop Cable Each Primary Service Monitor (SBus I/O adapter) card must have an Ethernet drop cable. This is a 5-foot DB-15 to Ethernet AUI connector cable. The Primary Service Monitor is a 10 BaseT only Ethernet. Also, each Ethernet 10/100 I/O port ships with an Ethernet drop cable. This Ethernet drop cable contains a low profile connector on one end and a RJ-45 jack on the other. Power Plug Refer to the section “Power Cord Requirements” to determine the appropriate receptacle/power cord. Modem Either a Microcom or a Multi-Tech modem is required as part of the remote support configuration. AA adapter This Data Bus (DB) adapter inserts into the DTE port on the back of the remote modem for direct connection to the USDX. Note: If a remote modem is being used 1 AA adapter is needed. See Appendix D for information on DB adapters available from McDATA. DD Adapter This Data Bus (DB) adapter inserts into the back of the PC for connection to the Hardware Monitor Board. See Appendix D for information on DB adapters available from McDATA. H adapter This DB adapter inserts into the DTE port on the modem. It is used to connect the modem to the Hardware Monitor Board. Note: The adapter is also needed for the SPARC workstation, if you are using a 25-pin serial interface on your workstation as an H adapter. Refer to Appendix D for information on the DB adapters available from McDATA. Hardware Installation 1-7 Cables and Equipment 1 Customer-Supplied Cables and Equipment The specific host and network cables for the external cable connections must be supplied by the customer. Table 1-2 lists the hardware specifications for the customer-supplied equipment. NOTE: Your installation may not require all the equipment listed below, as it is site-specific. Table 1-2 Customer-Supplied Cables and Equipment Specifications Cable and Equipment Description Power Receptacles See the “Power Cord Requirements” section to determine the appropriate receptacle/power cord. Outside Analog Telephone An external analog RJ-11 plug type telephone line is required for McDATA Customer Support Services access. ESCON Cables This is from the standard IBM ESCON cable specifications. Ethernet Transceiver Attachment Unit Interface (AUI) connection DB-15 pin transceiver connector to customer dependent connection. ATM (OC-3) The customer should ensure conformance to the specifications provided in the “Cable and Connector Specifications” section of the UltraNet Storage Director - eXtended Site Preparation User Guide. ATM/POS (OC-12) Fibre Channel FICON T3 Ethernet 10/100 Gigabit Ethernet Power Cord Requirements The USDX requires one 15 amp outlet for each power supply installed in the system. The maximum number of power supplies per F9112 system is 4. The maximum number of power supplies per F9106 is 2. NOTE: In addition to the above power requirements, 2 or more power outlets are required for peripheral equipment including the PC and the modem. 1-8 UltraNet Storage Director Hardware Installation Guide Connecting the USDX 1 Domestic and International Table 1-3 Table 1-4 Domestic Power Plug Options Type Description Standard One 6 ft. power cord with a 5-15P plug that is compatible with the IEC 320 C-14 receptacle is shipped for each power supply. Optional 110 AC Distribution (Domestic) A 7.5 (2.3 meters) cord with a L5-30P (twist lock) plug is shipped with each optional 110 VAC distribution panel. International Power Plug Options Type Description Standard The customer supplies a cord that is compatible with the IEC 320 C-14 receptacle. One cord is required for each power supply. Optional 220 AC Distribution (European) The customer supplies a cord that is compatible with the IEC 320 C-19 receptacle. One cord is required for each USDX. Connecting the USDX The following section describes the procedures for connecting your network cables to the USDX. These connections are made by attaching cables to the appropriate ports on the circuit boards. Connecting the Cables Once your USDX is unpacked and in location, the I/O connections should be made. Use the following procedures to connect your cables to the USDX, then use the “Cable Routing” section that follows to route the cables within the cabinet. Procedures for cabling the following are provided: NOTE: The cabling procedures for the WTI and Penril switches are provided in Appendix C, WTI and Penril Switch Support. This appendix applies only to UltraNet Storage Director - eXtended systems that have a WTI/Penril switch installed. • ESCON Hardware Installation 1-9 Connecting the USDX 1 • ATM (OC-3) • ATM/POS (OC-12) • Fibre Channel • FICON Single-Mode and Multi-Mode • T3 • Ethernet 10/100 • Gigabit Ethernet • Service Monitor SCSI Cabling for the USM I/O and SBus I/O adapters. • Hardware Monitor Board cabling procedures for: — Primary Service Monitor (USM I/O adapter and SBus I/O adapter) — Secondary Service Monitor (USM I/O adapter and SBus I/O adapter) — Modem ESCON Cabling 1. Locate the IBM ESCON channel cable jack on the ZENx (ESCON) adapter installed in the front of the USDX. Note: The location of your ZENx circuit card is site specific. 2. Locate the ESCON channel cable and connector. 3. Align the cable connector with the IBM channel jack. Gently press the connectors into place. 1-10 UltraNet Storage Director Hardware Installation Guide Connecting the USDX 1 ATM (OC-3) Cabling The following sections provide the procedures for the different cabling connector types. SC Cabling 1. Locate ZAP5 (see Table 2-10) port configured as ATM. 2. Locate the ATM(OC-3) fiber cable with the standard SC connector. 3. Align the cable connectors Rx and Tx with the ATM port Rx and Tx. Gently press the connectors into place. LC Cabling 1. Locate the ZAP5 (see Table 2-10), or SBus I/O (see Table 2-8) port configured as ATM. 2. Locate the ATM(OC-3) fiber cable with the standard Duplex LC connector. Transmit Cs0029 Receive 3. Align the cable connectors Rx and Tx with the ATM port Rx and Tx. Gently press the connectors into place. Hardware Installation 1-11 Connecting the USDX 1 ATM/POS (OC-12) Cabling 1. Locate the ZAP5 (see Table 2-10) I/O port configured as ATM (OC-12). 2. Locate the ATM (OC-12) fiber cable with the standard Duplex LC connector. Transmit Cs0029 Receive 3. Align the cable connectors Receive (Rx) and Transmit (Tx) with the ATM (OC-12) port Rx and Tx. Gently squeeze the locking clips and press the connectors into place. Fibre Channel Cabling Topology Issues Table 1-5 If you have chosen to use Fibre Channel (FC) for your PCI_0 or PCI_1 option, there are certain topology and cabling issues you need to be aware of. Table 1-5 provides cable type and distance information. Fiber Type and Distance Restrictions Effective Rate Mbps Distance Kilometers Baud Rate Mbaud Shortwave 100 up to 0.175 1062.5 Shortwave 25 up to 0.7 265.6 Longwave LED 25 up to 1.5 265.6 Type Laser 62.5-Micron Multimode Fiber Cabling Issues 1-12 The Fibre Channel cable uses either an LC connector, SC connector, or DB-9 connector. Use the appropriate section below depending upon your cable type and the card to which you are connecting the cable. UltraNet Storage Director Hardware Installation Guide Connecting the USDX 1 LC Fibre Channel Cabling 1. Locate the ZAP5 I/O port configured as Fibre Channel. 2. Locate the Fibre Channel fiber cable with the duplex LC connector. Transmit Cs0029 Receive 3. Align the cable connectors Rx and Tx with the Fibre Channel port Rx and Tx. Gently press the connectors into place. FICON Single-Mode Cabling 1. Locate the port configured as Single-Mode FICON. 2. Locate the Single-Mode FICON cable with the standard Duplex LC connector. Transmit Cs0029 Receive 3. Align the cable connectors Receive (Rx) and Transmit (Tx) with the Single-Mode FICON port Rx and Tx. Gently squeeze the locking clips and press the connectors into place. FICON Multi-Mode Cabling 1. Locate the port configured as Multi-Mode FICON. Hardware Installation 1-13 Connecting the USDX 1 2. Locate the Multi-Mode FICON cable with the standard Duplex LC connector. Transmit Cs0029 Receive 3. Align the cable connectors Receive (Rx) and Transmit (Tx) with the Multi-Mode FICON port Rx and Tx. Gently squeeze the locking clips and press the connectors into place. T3 Cabling 1. Locate the ZAP5 (see Table 2-10) I/O ports configured as T3. 2. Locate the T3 cables with the BNC connectors. Transmit To Customer Receive Port To Customer Transmit Port Ze0076 Receive 3. Align the BNC transmit cable connector to the T3 transmit port connector. Gently twist the BNC connector clockwise until it locks into place. 4. Align the BNC receive cable connector to the T3 receive port connector. Gently twist the BNC connector clockwise until it locks into place. Ethernet 10/100 Cabling 1-14 1. Locate the ZAP5 I/O 10/100 Ethernet port (above port PCI I/O B). See Table 2-10 for the ZAP5 I/O port locations. UltraNet Storage Director Hardware Installation Guide Connecting the USDX 1 Ze0088 2. Locate the Ethernet cable with the RJ-45 connector. 3. Align the RJ-45 cable connector with the RJ-45 jack on the Ethernet card. Gently insert the connector. 1. Locate the ZAP5 I/O port configured as Gigabit Ethernet. See Table 2-10 for location. 2. Locate the Gigabit Ethernet cable with the standard LC connector. Transmit Receive Cs0029 Gigabit Ethernet Cabling 3. Align the cable connectors Receive (Rx) and Transmit (Tx) with the Gigabit Ethernet port Rx and Tx. Gently press the connectors into place. Hardware Installation 1-15 Connecting the USDX 1 Service Monitor Ethernet Cabling for the SBus I/O Adapter Use the following procedure to connect the Ethernet cabling on the SBus I/O (ZSIO) adapter: 1. Locate the Ethernet cable connection on the Service Monitor(s) SBus I/O card installed in the back of the USD. 2. Connect the Ethernet drop cable’s microminiature D-sub connector to the SBus I/O Ethernet port using a small straight slot screwdriver. Note: To avoid damaging the pins, do not force the connector into the jack. 3. Connect the other end of the cable (an AUI connector) to your Ethernet network (i.e., a transceiver which converts the AUI interface to a compatible interface for your site, usually a RJ-45 connection). The AUI connector is a slide clip. Service Monitor SCSI Cabling For the UltraNet Service Monitor I/O (USMIO) Adapter The following sections provide the SCSI cabling procedures for the UltraNet Service Monitor I/O (USMIO) adapter and the SBus I/O (ZSIO) adapter. Use the procedure that corresponds to your Service Monitor type. Use the following procedure to connect the Service Monitor SCSI cabling: 1. Locate the SCSI connector on the Primary Service Monitor’s USM I/O card installed in the back of the USDX. 2. Align the SCSI cable’s 68-pin connector with the SCSI-SE port on the USM I/O card. Gently press the connector into place. 1-16 UltraNet Storage Director Hardware Installation Guide Connecting the USDX 1 SCSI Cable 3. Locate the SCSI connector on the upper left corner of the USDX chassis, as shown in the figure above. 4. Align the SCSI cable’s 50-pin connector with the SCSI connector on the chassis. Gently press the connector into place. For the SBus I/O (ZSIO) Adapter Use the following procedure to connect the SCSI Narrow cabling for the SBus I/O adapter: 1. Locate the SCSI connector on the Primary Service Monitor’s SBus I/O card installed in the back of the USD. 2. Align the SCSI cable connector to the SBus I/O card SCSI connector. Gently press the connector into place. Hardware Installation 1-17 Connecting the USDX 1 3. Locate the SCSI connector on the auxiliary disk tray located on the back of the USD. 4. Align the SCSI cable connector to the auxiliary disk tray SCSI connector. Gently press the connector into place. 5. Connect a SCSI terminator to the other auxiliary disk tray connection. Hardware Monitor Board Cabling Connecting to the Primary Service Monitor (USMIO) The following sections provide the procedures to connect the RJ-45 cabling from the Hardware Monitor Board (HMB3) to the Primary Service Monitor, Secondary Service Monitor, modem, and PC. The Hardware Monitor Board is located in the back of the USD. Use the following procedure to connect the Hardware Monitor Board cable to the Primary Service Monitor: 1. Locate the connection cable (P/N 21500176) for the Hardware Monitor Board. 2. Connect one end of the cable to the PRIPPP port on the Hardware Monitor Board and connect the other end of the cable (which has the USM label closest to it) to the COM1 port on the Primary Service Monitor (USM I/O adapter), as shown in the figure below. 1-18 UltraNet Storage Director Hardware Installation Guide Connecting the USDX 1 HMBx USMIO SECPPP PRIPPP Output2 Output1 COM1 COM2 PC Input Hardware Monitor Connecting to the Primary Service Monitor (ZSIO) UltraNet Service Monitor Ze0112 E10/100T Modem Input Use the following procedure to connect the Hardware Monitor Board to the Primary Service Monitor: 1. Locate the connection cable (P/N 21500167) for the Hardware Monitor Board. 2. Connect one end of the cable to the PRIPPP port on the Hardware Monitor Board and connect the other end of the cable (which has the cosystem label closet to it), to the PPP SBus Adapter on interface 1 of the Primary Service Monitor (ZSIO), as shown in the figure below. NOTE: The four ports on interface 1 of the SBus I/O adapter (ZSIO) are all functional ports. Hardware Installation 1-19 Connecting the USDX 1 HMBx ZSIO PPP Sbus Adapter SECPPP PRIPPP Output 2 Output 1 PC Input Hardware Monitor Connecting to the Secondary Service Monitor (USMIO) Primary Service Monitor Ze0106 Modem Input Use the following procedure to connect the Hardware Monitor Board cable to the Secondary Service Monitor: 1. Locate the connector cable (P/N 21500176) for the Hardware Monitor Board. 2. Connect one end of the cable to the SECPPP port on the Hardware Monitor Board and connect the other end of the cable (which has the USM label closest to it) to the COM1 port on the Secondary Service Monitor (USM I/O adapter), as shown in the figure below. 1-20 UltraNet Storage Director Hardware Installation Guide Connecting the USDX 1 HMBx USMIO SECPPP PRIPPP Output2 Output1 COM1 COM2 PC Input Hardware Monitor Connecting to the Secondary Service Monitor (ZSIO) UltraNet Service Monitor Ze0111 E10/100T Modem Input Use the following procedure to connect the Hardware Monitor Board to the Secondary Service Monitor: 1. Locate the connector cable (P/N 21500167) for the Hardware Monitor Board. 2. Connect one end of the cable to the SECPPP port on the Hardware Monitor Board and connect the other end of the cable (which has the cosystem label closest to it), to the PPP SBus Adapter on interface 1 of the Secondary Service Monitor (ZSIO), as shown in the figure below. Note: The four ports on interface 1 of the SBus I/O adapter (ZSIO) are all functional ports. Hardware Installation 1-21 Connecting the USDX 1 HMBx ZSIO PPP Sbus Adapter SECPPP PRIPPP Output 2 Output 1 PC Input Hardware Monitor 1-22 UltraNet Storage Director Hardware Installation Guide Secondary Service Monitor Ze0107 Modem Input Connecting the USDX 1 Connecting to the Modem Use the following procedure to connect the modem to the Hardware Monitor Board: 1. Insert an H adapter into the DTE port on the back of the modem. 2. Insert one end of the RJ-45 cable into the H adapter on the modem and the other end of the cable into the MODEM INPUT port on the Hardware Monitor Board. HMBx Modem SECPPP PRIPPP Parallel Port Power DTE Line Phone Output 2 Output 1 H PC Input Modem Input Z 0108 Hardware Monitor 3. Connect the external phone line to the modem. Caution: When using the modem, follow your site’s security procedures to protect access to your network. Hardware Installation 1-23 Connecting the USDX 1 NOTE: If you are using a Microcom modem, note that the battery lasts for 30 days without AC applied. If the battery completely discharges, the modem’s factory settings change to the default settings. Refer to Appendix B for the proper modem settings. Connecting the Hardware Monitor Board to a PC Use the following procedure to connect the Hardware Monitor Board to the PC: 1. Connect the Hardware Monitor Board to the PC by inserting a DD adapter into the DB-9 serial connector on the back of your PC. If your PC has a DB-25 connector, you will need a 9-pin to 25-pin converter. 2. Insert one end of the RJ-45 cable into the DD adapter and the other end of the cable into the PC INPUT port on the Hardware Monitor Board. 1-24 UltraNet Storage Director Hardware Installation Guide Connecting the USDX 1 HMBx PC SECPPP PRIPPP DTE Output 2 Output 1 PC Input em Input Hardware Monitor Daisy Chaining the Hardware Monitor Board You can daisy chain two Hardware Monitor Boards using a RS-232 straight through cable with RJ-45 connections. To do this connect one end of the cable to the OUTPUT 1 port on the first Hardware Monitor Board and connect the other end of the cable to the MODEM INPUT port on the second Hardware Monitor Board, as demonstrated in the figure below. Hardware Installation 1-25 Connecting the USDX 1 SECPPP SECPPP PRIPPP PRIPPP Output2 Output2 Output1 Output1 PC Input PC Input em Input Modem Input Hardware Monitor Cable Routing 1-26 HMBx Hardware Monitor Ze0110 HMBx Route the cables within the USDX to allow access to the circuit cards. For cable connections on the back of the USDX in slots 1-6, route the cables over and around the side rail (see Figure 0-1). For cable connections on the back of the USDX in slots 7-12, route the cables down and out the bottom. For all cable connections to the front of the USDX route the cables down and out the bottom. UltraNet Storage Director Hardware Installation Guide Connecting the USDX 1 Ze0007 Side Rail Figure 0-1 Cable Routing within the USDX Cabinet Powering-On the USDX A power cord for the USDX is provided only for North American customers. Use the following procedure to power-on the USDX: 1. Connect the external power cord to the site-configured power. 2. Set the 4 switches in the lower left back of the USDX to ON (as shown in the illustration below). Each cord connects to one Power Supply. 3. Push the Power switch which is located on the power supply on the front of the USDX to ON. Hardware Installation 1-27 Connecting the USDX 1 NOTE: The GOOD indicator on the power supply and the POWER indicator on the front chassis are lit when the circuit is complete. Also, if the system requires more than 1 power supply, the GOOD light does not come on until the second or third supply is powered on. Ze0004 4. Repeat Step 3 for each additional power supply installed. 1-28 UltraNet Storage Director Hardware Installation Guide 2 Switches and Indicators This chapter contains descriptions of the function and normal operating status for switches and indicators on the F9112 and F9106 USD-X cabinet and on the circuit boards. The information in this chapter is for operation reference and on-site problem isolation after the network is implemented. USD-X 9112 Cabinet Layout The USD-X 9112 cabinet contains slots for inserting circuit boards that connect to a midplane in the USD-X cabinet. The front and back of the USD-X cabinet each have 12 slots available for circuit boards. Figure 2-1 shows the numbering for these slots. There are two additional slots on the back of the USD-X cabinet (see Figure 2-1). These two slots are not numbered; one slot always contains a Hardware Monitor Board and the other slot is reserved. Switches and Indicators 2-1 USD-X 9112 Cabinet Layout 2 Back Front Fan Tray 1 2 6 5 3 4 5 6 POWER ON POWER ON GOOD 4 3 2 1 Serial Number GOOD Reserved 7 8 9 10 11 12 Figure 2-1 12 11 10 9 8 7 Ze0028 Hardware Monitor F9112 Cabinet Slot Numbering The USD-X cabinet contains a fan tray, a SCSI drive assembly, and power supply(s) (see Figure 2-2). The fan tray contains six fans and is located above the circuit cards. The SCSI drive assembly can be configured for up to two shared SCSI devices with any combination of the following: • a hard disk drive • a DAT drive or CD-RW drive NOTE: USD-X which have a ZSP Application Processor installed use a DAT drive for backups and restores. USD-X chassis which have a UltraNet Service Monitor (USM) installed use a CD-RW drive for backups and restores. The number of power supplies depends on the system configuration. Figure 2-2 shows a sample configuration that has two power supplies. 2-2 UltraNet Storage Director Hardware Installation Guide USD-X 9106 Cabinet Layout 2 Front Fan Tray 1 2 SCSI Drive Assembly 3 4 5 6 POWER ON POWER ON GOOD GOOD 7 8 Figure 2-2 9 10 11 12 Ze0032 Power Supply Locations F9112 Cabinet Front Layout NOTE: For installation and removal procedures of the above components, see Chapter 3. USD-X 9106 Cabinet Layout The USD-X 9106 cabinet contains slots for inserting circuit boards that connect to a midplane in the USD-X cabinet. The front and back of the USD-X cabinet each have 6 slots available for circuit boards. Figure 2-3 shows the numbering for these slots. There is an additional slot on the back of the USD-X 9106 cabinet (see Figure 2-3). This slot is not numbered and contains a Hardware Monitor Board. July 12, 2006 11:12 am chapter2.fm Switches and Indicators 2-3 USD-X 9106 Cabinet Layout 2 Back Front 1 2 6 5 4 3 2 1 3 4 5 6 Serial Number Figure 2-3 Ze0047 Hardware Monitor F9106 Cabinet Slot Numbering The USD-X 9106 cabinet also contains a fan tray, a SCSI drive assembly, and power supply(s) (see Figure 2-4). The fan tray contains six fans and is located above the circuit cards. The SCSI drive assembly can be configured for up to two shared SCSI devices with any combination of the following: • a hard disk drive • a DAT drive or CD-RW drive NOTE: USD-X which have a ZSP Application Processor installed use a DAT drive for backups and restores. USD-X chassis which have a UltraNet Service Monitor (USM) installed use a CD-RW drive for backups and restores. The 9106 cabinet can be configured for one or two power supplies depending upon system configuration. Figure 2-4 shows a sample configuration with two power supplies. 2-4 UltraNet Storage Director Hardware Installation Guide Front of Cabinet 2 Front Fan Tray 1 2 3 4 5 6 SCSI Drive Assembly Ze0048 Power Supply Locations Figure 2-4 F9106 Cabinet Front Layout NOTE: For installation and removal procedures of the above components, see Chapter 3. Front of Cabinet The switches and indicators on the front of the USD-X are on the disk drive bay and each power supply (see Figure 2-5). Table 2-1 provides a description of each switch and indicator located on the front of the USD-X. July 12, 2006 11:12 am chapter2.fm Switches and Indicators 2-5 Front of Cabinet 2 1 2 Ze0027 3 4 Figure 2-5 Table 2-1 2-6 Switches and Indicators on Front of Cabinet Switches and Indicators on Front of Cabinet Normal Operation Index Switch/Indicator Function 1 Green LED When lit, indicates power to the system is on. On 2 Amber LED (Service LED) When lit, indicates service is required. Off UltraNet Storage Director Hardware Installation Guide Back of Cabinet 2 Table 2-1 Switches and Indicators on Front of Cabinet Index Switch/Indicator Function Normal Operation 3 Green LED, for power supply When lit, indicates normal operation. On 4 Power Switch Used to turn power supply on or off. On Back of Cabinet On the back of the USD-X cabinet there are four switches located on the lower left (see Figure 2-6). NOTE: To turn on system power, set all the switches (4 on the 9112 and 2 on the 9106) to the on (1) position. Then set the Power switch (located on the front of the cabinet) to the on position (see Figure 2-5). Switch Figure 2-6 July 12, 2006 11:12 am chapter2.fm O Off I On Ze0026 st Strap nnector Switches on Back of Cabinet Switches and Indicators 2-7 Circuit Boards 2 Circuit Boards This section describes the switches and indicators for the various circuit boards available for the USD-X. Each circuit board type is represented by an illustration in a table that describes the switches and indicators. The following is a list of the circuit boards described in this section: 2-8 • The Hardware Monitor Board (HMBx) monitors environmental conditions, hardware status, and issues hardware alerts to the Service Monitor. The Hardware Monitor Board (HMB3) replaces the Hardware Monitor Adapter (HMAx), which required a WTI/Penril switch for connection to the Primary and Secondary Service Monitor. • The Hardware Monitor Adapter (HMAx) is used in conjunction with a WTI/Penril switch to connect to the Primary and Secondary Service Monitors, PC, and modem. Information on connecting the Hardware Monitor Adapter to the WTI/Penril switch can be found in Appendix C, WTI and Penril Switch Support on page C-2. • UltraNet Service Monitor (USM) Application Processor card is a functional replacement for the ZSP (SPARC Service Monitor). The USM is the result of merging Sun Microsystem’s CP1400 and McDATA’s UAN boards into one board. The USM card always has a corresponding USM I/O card for I/O connections. The USM Application Processor uses a CD-RW drive for backups and restores. The ZSP (SPARC Service Monitor) uses a DAT drive for backups and restores. • USM I/O (USMIO) provides the I/O connections for the USM board. The USM I/O card installs in the back of the USD and requires an UltraNet Service Monitor (USM) to be installed in the associated front slot. The USM I/O is a functional replacement for the SBus I/O card. • ZSP is an application processor adapter based on the SPARC instruction set architecture originally designed by Sun Microsystems. The ZSP card always has a corresponding SBus I/O card for I/O connections. For additional information on the application processor refer to the “Application Processor Overview” in Chapter 3. UltraNet Storage Director Hardware Installation Guide Circuit Boards 2 July 12, 2006 11:12 am chapter2.fm • SBus I/O (ZSIO) provides the I/O connection for the ZSP application processor card. The SBus I/O card installs into the back of the USD and requires a SPARC (ZSP) application processor adapter to be installed in the associated front slot. • ESCON (ZENx) contains several Motorola processors to run the required driver code. ESCON stands for Enterprise Systems Connection and is part of IBM’s ESA/390 architecture. The ESCON interface provides a high-speed optical fiber communications link between host channels and control units. • ZAPx is a processor adapter based on the PowerPC running the Nucleus operating system. The ZAP5 card does not have a corresponding I/O board in the back of the chassis, all I/O connections are provided on the ZAP5 card. Switches and Indicators 2-9 Circuit Boards 2 Table 2-2 HMB3(Hardware Monitor Board) Indicators Switch/ Indicator Circuit Card HMBx Function HMB RESET switch Pushing this switch resets the board without losing any changes that have been made by the user. N/A RESET DEFAULT SETTINGS switch N/A The board returns to the original default options when the following actions are performed: • • HMB RESET • RESET DEFAULT SETTINGS uPGOOD uP GOOD indicator This switch is pushed in The HMB RESET switch is pushed in and then released This switch is released This LED pulses on and off at even Off intervals when the HMB has passed its self test during power up and/or reset. If the HMB fails the self test and requires attention, the LED indicator flashes quickly three times, slowly three times, and then quickly three times. This sequence repeats after a short pause. Ze0105 Refer to Appendix A, HMB3 Default Configuration Settings, for information on the HMB3 port default settings. 2-10 Normal Operation UltraNet Storage Director Hardware Installation Guide Circuit Boards 2 Table 2-3 HMA2 (Hardware Monitor Adapter) Indicators Circuit Card Switch/ Indicator IPL Enable switch Normal Operation Function When set to off, Initial Process Load permission (IPL) is disabled. Off When set to on, IPL is enabled. IPL Disable indicator July 12, 2006 11:12 am chapter2.fm When lit, indicates IPL Enable switch is set to off. On IPL Enable indicator When lit, indicates IPL Enable switch is set to on. Off HMB Reset switch N/A When depressed, resets the environmental monitor controller on the board. Switches and Indicators 2-11 Circuit Boards 2 Table 2-4 USM (UltraNet Service Monitor Front Panel) Indicators Circuit Card USMx Port/Indicator Function RESET switch Pressing this switch resets all circuitry N/A on the USM board. ABORT switch Pressing this switch provides a break out of a system lock-up condition. FAIL/READY indicator When the UltraNet Service Monitor is Green LED is lit powered on, this LED will either indicate a fail or ready condition. This is a single tri-color LED. A green lit LED indicates that the USM is ready. A red lit LED indicates that voltage is out of range. An orange lit LED indicates IOP failure. RESET ABORT FAIL/READY Off DIAG_CODE display Displays USD-X software revision This is a 4 digit alpha/numeric rolling display that under normal conditions shows the USD-X software revision level. Ze0116 2-12 N/A HD_BUSY indicator Indicates hard disk drive activity. If an error occurs, it displays diagnostic code(s), which are described in Table 2-5 on the following page. HD_BUSY DIAG_CODE Normal Operation UltraNet Storage Director Hardware Installation Guide Circuit Boards 2 Table 2-5 lists and describes the diagnostic display codes for the UltraNet Service Monitor (USM) Application Processor. Table 2-5 July 12, 2006 11:12 am chapter2.fm USM Diagnostic Display Codes Display Code Description boot USM Boot startup successful and ready for operator input 0000 Setup ROM controller registers 0001 i960 EPROM Checksum Compare 001A Read SDRAM serial EPROM using 12C engine 001B Setup V380 SDRAM controller registers 001C Setup SDRAM Banks, DRAM timing parameters, and SDC Bus Watch register 001D Sending PreCharge, 2 AutoFresh cmds, and Mode Set cmd to SDRAM 0002 Walking ones test on the UART 0003 Walking ones test on a first memory location 0004 Write/read test on first 4 long word memory locations 0005 Write/read test on first 4 Megabytes of SDRAM. 0006 Performing a size check of memory 0007 Setup SDRAM parity enable 0008 Clearing all memory 0009 Clearing on-chip data RAM 000A Copying the .data area from EPROM, initializing the BSS area of RAM 000B Initializing the interrupt table 000C Initializing the fault table, copying PRCB to RAM 000D Re-initializing with the RAM-based PRCB 000E Jumping to Main 000F Connecting IOP to COM2 Switches and Indicators 2-13 Circuit Boards 2 Table 2-5 2-14 USM Diagnostic Display Codes (Continued) Display Code Description 0010 Initializing Timer 0011 Testing DUART loopback 0012 Initializing DUART COM2 0013 Installing interrupt vectors, enabling timer, and UART interrupts 0014 Setup Secondary ATU to mask out Master Aborts from host 0015 Clearing retry bit, testing for PMC cards 0016 Write/read test from 4 Megabyte boundary up to end of SDRAM ER80 Unsupported interrupt has occurred ER81 Unsupported fault condition occurred ER82 Unexpected Secondary ATU or Bridge PCI error ER83 Unexpected Primary ATU or Bridge PCI error ER84 Unexpected message unit interrupt ER85 Local bus or memory fault ER86 Watch dog timeout ER87 Unexpected Level 7 interrupt detected ER88 SDRAM parity error ER89 Unknown or external NMI error ER90 UART test failed ER91 Failed walking ones test on a first memory location ER92 Failed write/read test on first 4 long word memory locations ER93 Failed write/read test on all memory locations ER94 Failed write/read test on V380 general purpose register #0 ER95 MCBus interrupt could not clear (stuck active) UltraNet Storage Director Hardware Installation Guide Circuit Boards 2 Table 2-5 July 12, 2006 11:12 am chapter2.fm USM Diagnostic Display Codes (Continued) Display Code Description ER96 Memory detected on SDRAM does not compare to value from SDRAM Serial Prom ER97 i960 EPROM Checksum Mismatch Switches and Indicators 2-15 Circuit Boards 2 Table 2-6 USMIO (UltraNet Service Monitor I/O Adapter) Indicator and Ports Circuit Card Port/Indicator Function SCSI-SE Port This port provides access to the SCSI Single Ended port via a high density 68-pin connector. USMIO Normal Operation N/A See the “Service Monitor SCSI Cabling” section in Chapter 1 for the instructions on how to connect this cable to the rear panel of the chassis. TERM_PWR Indicator Indicates that SCSI terminator power is On available. This port provides access to the RS-232 N/A COM3/TTYC port via a RJ-45 8-pin connector. This is the PPP port, which is used for connecting the UltraNet Service Monitor application processor (Primary and Secondary) to the HMB3. COM2 Port This port provides access to the RS-232 N/A COM3/TTYC port via a RJ-45 port 8-pin connector. The use for this port is currently undefined, it can be treated as a spare PPP port. E10/100T Port This port provides access to an Ethernet N/A auto negotiating 10/100BaseT port via a RJ-45 8-pin connector. SCSI-SE COM1 Port Ze0113 E10/100T COM2 COM1 TERM_PWR 2-16 UltraNet Storage Director Hardware Installation Guide Circuit Boards 2 Table 2-7 ZSP (SPARC Application Processor) Indicators Circuit Card ZSPx Switch/ Indicator Function Normal Operation Reset switch When depressed, resets the SPARC processor. N/A Status indicator When lit, indicates startup hardware diagnostic checks are done and system is ready. On RESET Ze0053 STATUS July 12, 2006 11:12 am chapter2.fm Switches and Indicators 2-17 Circuit Boards 2 Table 2-8 ZSIO (SBus I/O) Indicators Circuit Board Port/ Indicator Function Normal Operation Status indicator When lit, indicates power to this SBus I/O On card. SBUS I/O port 1 All Primary and Secondary Service Monitors contain the 4 Serial (RJ-45) ports here. N/A Note: All four RJ-45 ports are fully functional. All ATM application processors contain an ATM port here. The ATM port and 4 Serial (RJ-45) ports are shown below: 4 Serial (RJ-45) Ports 2-18 UltraNet Storage Director Hardware Installation Guide On Circuit Boards 2 Table 2-9 ZEN4 (ESCON) Switches and Indicators Switch/ Indicator Circuit Board ZEN4 Normal Operation Function RESET switch When depressed this switch resets the ESCON processor. N/A ABORT switch When depressed this switch halts software execution on the processor. N/A SP FAIL indicator When lit, indicates the switch processor has detected a fatal error. Off E0 FAIL indicator When lit, indicates the ESCON Port 0 processor has detected a fatal error. Off E1 FAIL indicator When lit, indicates the ESCON Port 1 processor has detected a fatal error. Off SP STATUS indicator When lit, indicates a switch processor heartbeat. Blinking E0 STATUS indicator When lit, indicates an ESCON Port 0 processor heartbeat. Blinking E1 STATUS indicator When lit, indicates an ESCON Port 1 processor heartbeat. Blinking SP RAM indicator When lit, indicates global memory is being accessed. On E0 RAM indicator When lit, indicates global memory is being accessed. On E1 RAM indicator When lit, indicates global memory is being accessed. On E0 LOS indicator When lit, indicates the ESCON Port 0 cable connection is not present. Off E1 LOS indicator When lit, indicates the ESCON Port 1 cable connection is not present. Off E0 XMIT indicator When lit, indicates data being transmitted on ESCON Port 0. Continued on the next page. Off or Blinking RESET ABORT SP E0 E1 FAIL STATUS RAM E0 E0 E1 LOS XMIT DATA IDLE Ze0115 E1 July 12, 2006 11:12 am chapter2.fm Switches and Indicators 2-19 Circuit Boards 2 Table 2-9 ZEN4 (ESCON) Switches and Indicators (Continued) Switch/ Indicator Circuit Board ZEN4 Function Normal Operation E1 XMIT indicator When lit, indicates data being transmitted on ESCON Port 1. Off or Blinking E0 DATA indicator When lit, indicates data being received on ESCON Port 0. Off or Blinking E1 DATA indicator When lit, indicates data being received on ESCON Port 1. Off or Blinking E0 IDLE indicator When lit, indicates E0 Port is connected. On Note: If E0 Port is not connected, the indicator is off. RESET ABORT SP E0 E1 E1 IDLE indicator FAIL When lit, indicates E1 Port is connected. STATUS Note: If E1 Port is not connected, the indicator is off. RAM E0 E0 E1 LOS XMIT DATA IDLE Ze0115 E1 2-20 UltraNet Storage Director Hardware Installation Guide On Circuit Boards 2 Table 2-10 ZAP5 (PowerPC) Switches and Indicators Circuit Card Switch/ Indicator EN ZAP5 Normal Operation Function Reset switch When depressed, resets the application processor. N/A NMI switch When depressed, aborts all PowerPC processor activity. N/A NMI 100 Mbps ENET LINK RESET Off or Blinking ENET: 100 Mbps indicator Indicates that 100 Mbps operation is selected. Off or Blinking FAIL indicator When lit, indicates the PowerPC processor has detected a fatal error. Off STATUS indicator* When lit, indicates startup hardware diagnostics checks are done and system is ready. Blinking RAM indicator* When lit, indicates RAM activity. Off or Blinking BMEM indicator When lit, indicates there is buffer memory data activity. Off or Blinking DIAG CODES For descriptions see Table 2-11. N/A PCI I/O B FAIL STATUS RAM BMEM ENET: LINK indicator Indicates scrambler lock and receipt of valid idle codes in 100 Mbps operation. PCI I/O A DIAG. CODES * If both Status and RAM indicators are solid red and all other LEDs are off, it is likely that the ZAP5 has panicked and has entered its boot prom. Ze0102 See Table 0-1 on page -26 for LED descriptions for the PCI adapter cards. July 12, 2006 11:12 am chapter2.fm Switches and Indicators 2-21 Circuit Boards 2 Table 2-11 provides the power-up diagnostic code sequence for the ZAP5 card. The sequence has nine phases, which are listed in numerical order from top to bottom. Table 2-11 ZAP5 Power-Up Diagnostic Code Sequence # in Sequence LED Code Description 1 MPC107 initialized (Master Bridge) 2 NVRAM access completed 3 Start UART initialization 4 UART line control and speed set 5 UART FIFOs and status registers cleared 2-22 UltraNet Storage Director Hardware Installation Guide Circuit Boards 2 Table 2-11 ZAP5 Power-Up Diagnostic Code Sequence (Continued) # in Sequence LED Code Description 6 UART initialization complete DTS and RTS have been enabled 7 Remote Reset and NMI have been enabled 8 BSS Memory has been zeroed out 9 Console serial port speed displayed (see the ZAP5 Console Port Speed LED Codes table on page -24) July 12, 2006 11:12 am chapter2.fm Switches and Indicators 2-23 Circuit Boards 2 Table 2-11 ZAP5 Power-Up Diagnostic Code Sequence (Continued) # in Sequence LED Code Description Not Applicable Two rotating lights indicate that ZAP5 is idle and is waiting to load software when autoboot is not enabled Not Applicable Rotating lights indicate that ZAP5 is loading software 5 Table 2-12 ZAP5 Console Serial Port Speed LED Codes LED Code Description = On The ZAP Diag Code LEDs display a code for the console serial port speed during = Off console setup. The code displays for only a few seconds during boot up. 9600 bps 19.2 kbps 2-24 UltraNet Storage Director Hardware Installation Guide Circuit Boards 2 ZAP5 Console Serial Port Speed LED Codes Table 2-12 LED Code Description 38.4 kbps 57.6 kbps Ethernet 1 ATM Rx 2 Gig Fibre Channel 1 Gig Fibre Channel Gigabit Ethernet ATM OC-3 ATM OC-12 7 4 Tx 6 3 Figure 2-7 July 12, 2006 11:12 am chapter2.fm 5 Ze0125 2 PCI Board Indicators Switches and Indicators 2-25 Circuit Boards 2 Table 0-1 describes the indicators shown in Figure 2-7. Indicators are listed in the order they are shown in the Figure 2-7 and are grouped by board type. Table 0-1 PCI Board Indicator Information Indicator Number Board Type Indicator Name Function Normal Operation 1 Ethernet 100Tx When lit, indicates 100BaseTx mode is operating. N/A CF When lit, indicates a collision on the link. Blinking Rx When lit, indicates there is reception on the link. Blinking Tx When lit, indicates there is transmission on the link. Blinking LINK When lit, indicates the link is up On (10/100 Mbps Ethernet) Ethernet (10/100 Mbps Ethernet) Ethernet (10/100 Mbps Ethernet) Ethernet (10/100 Mbps Ethernet) Ethernet (10/100 Mbps Ethernet) 2 ATM Link indicator When lit, indicates link is established to an active network. *On 3 Gigabit Ethernet RX_ACT When blinking, indicates there is data transmission on the link. Blinking Note: When the cable is disconnected, no LEDs on the Gigabit Ethernet board are lit. Gigabit Ethernet TX_ACT When blinking, indicates there is data transmission on the link. Blinking Note: When the cable is disconnected, no LEDs on the Gigabit Ethernet board are lit. Gigabit Ethernet 2-26 LINK_UP When lit, indicates the link is good. Note: When the cable is disconnected, no LEDs on the Gigabit Ethernet board are lit. UltraNet Storage Director Hardware Installation Guide On Circuit Boards 2 Table 0-1 PCI Board Indicator Information (Continued) Indicator Number 4 5 Indicator Name Function Normal Operation Gigabit Ethernet AUX When lit, indicates the link is good. On 1 Gig Fibre Channel STATUS When lit, indicates startup hardware diagnostics checks are done and system is ready. Off 1 Gig Fibre Channel TX_E When lit, indicates there is data transmission on the link. On 1 Gig Fibre Channel RX_OK When lit, indicates there is data transmission on the link. On 1 Gig Fibre Channel TX_OK When lit, indicates there is data transmission on the link. On 2 Gig Fibre Channel LED2 When lit, indicates there is a connection. On 2 Gig Fibre Channel LED1 When lit, indicates there is a connection. On 2 Gig Fibre Channel RxtOS When lit, indicates there is nothing connected. Off 2 Gig Fibre Channel TxFLT When lit, indicates that transmit power has exceeded the limit and the transceiver has been shut down. Off 2 Gig Fibre Channel RxACT When lit, indicates there is data transmission on the link. Blinking Board Type Note: When the cable is disconnected, no LEDs on the Gigabit Ethernet board are lit. Note: During data transmission both the RxACT and TxACT LEDs will flicker. 2 Gig Fibre Channel TxACT When lit, indicates there is data transmission on the link. Blinking Note: During data transmission both the RxACT and TxACT LEDs will flicker. 6 July 12, 2006 11:12 am chapter2.fm ATM OC-3 XMIT When lit, indicates there is data transmission on the link. On ATM OC-3 ALARM When lit, indicates that the cable on one or both sides of the link is disconnected. Off Switches and Indicators 2-27 Circuit Board Jumper Settings 2 Table 0-1 PCI Board Indicator Information (Continued) Indicator Number Board Type Indicator Name Function Normal Operation 7 ATM OC-12 2 When lit, indicates that data is being transmitted. Blinking Note: The blinking of LEDs 2, 3, and 1/CD alternates during data transmission. ATM OC-12 3 When lit, indicates that data is being transmitted. Blinking Note: The blinking of LEDs 2, 3, and 1/CD alternates during data transmission. ATM OC-12 0 When lit, indicates that the link is idle. On ATM OC-12 1/CD When lit, indicates that data is being transmitted. Blinking Note: The blinking of LEDs 2, 3, and 1/CD alternates during data transmission. *If the LINK indicator is off, check Tx and Rx (a common cause is that the Tx and Rx are swapped). Circuit Board Jumper Settings The Service Monitor application processor; part number 20501327 (ZSP2) and 20501900, have the following jumper settings: 2-28 UltraNet Storage Director Hardware Installation Guide Circuit Board Jumper Settings 2 2 Application Processor Jumper Settings July 12, 2006 11:12 am chapter2.fm Switches and Indicators 2-29 Circuit Board Jumper Settings 2 2-30 UltraNet Storage Director Hardware Installation Guide 3 Maintenance Procedures This chapter contains procedures for the removal and installation of the circuit cards, fan tray, power supplies, Application Processor hard disk, Master and Slave Switch Card(s), midplane fuses, CD-RW drive, and DAT drive. Only McDATA-trained service personnel should remove or install the circuit cards. Circuit Card Removal and Installation Procedures This section contains the procedures for removing or installing the circuit cards in the USD-X. All circuit cards for the USD-X are hot-swappable except the Master and Slave switch cards. Hot-swappable allows the circuit card to be removed or installed when power is on. CAUTION Attach a wrist strap and follow ESD procedures during the handling of all electronic components. For all procedures, follow the “Grounding Procedure” provided in the UltraNet Storage Director - eXtended Site Preparation User Guide. For all removal procedures, locate an anti-static bag. Maintenance Procedures 3-1 Circuit Card Removal and Installation Procedures 3 The following cards each have a specific removal and installation procedure: • Hardware Monitor Board (HMBx) • UltraNet Service Monitor (USM) Application Processor • SPARC (ZSP) Application Processor • UltraNet Service Monitor I/O Adapter (USMIO) • SBus I/O Adapter (ZSIO) • ESCON Adapter (ZENx) • PowerPC Adapter (ZAPx) • PCI I/O Adapter (PCI) and all PCI Network Interface Cards (NIC) • Master and Slave Switch NOTE: The UltraNet Command Reference document contains commands that are useful during maintenance procedures. Hardware Monitor Board Removal Procedure The Hardware Monitor Board (HMBx) is the replacement for the Hardware Monitor Adapter (HMAx). The Hardware Monitor Board has the capability to monitor the USD-X hardware components without the use of the WTI/Penril switch. Use the following procedure to remove a Hardware Monitor Board from the USD-X: NOTE: This procedure will differ slightly if you are removing a Hardware Monitor Adapter (HMAx). These differences are noted in the procedure. Tools Required: A medium straight slot screwdriver is required for this procedure. 1. Make a note of where the cables are located, and remove the RJ-45 connectors from the Hardware Monitor Board. NOTE: Do not make a note of the cable locations if you are removing a Hardware Monitor Adapter (HMAx). The replacement for the Hardware Monitor Adapter uses fewer cables. NOTE: You do not need to remove power from the system. 3-2 UltraNet Storage Director Hardware Installation Guide Circuit Card Removal and Installation Procedures 3 2. Use the medium straight slot screwdriver to remove the top and bottom screws holding the Hardware Monitor Board in place. Extractor/Inserter Handles (2 per Circuit Card) Ze0006 3. Use both the top and bottom extractor/inserter handles to remove the Hardware Monitor Board from the slot. 4. Place the Hardware Monitor Board in an anti-static bag. If you removed a Hardware Monitor Board (HMBx), you have completed this procedure. If you removed a Hardware Monitor Adapter (HMAx), complete the next step. 5. Power down the WTI/Penril switch and remove all cabling from the switch. NOTE: You do not need to remove the WTI/Penril switch from its present location. Hardware Monitor Board Installation Procedure Use the following procedure to install the Hardware Monitor Board into the USD-X: Tools Required: A medium straight slot screwdriver is required for this procedure. Maintenance Procedures 3-3 Circuit Card Removal and Installation Procedures 3 1. Remove the Hardware Monitor Board from the anti-static bag. NOTE: You do not need to remove power from the system. 2. Position the Hardware Monitor Board in the correct slot location and gently slide it in until approximately 1 inch from the extractor/inserter handles. Extractor/Inserter Handles (2 per Circuit Card) Ze0006 3. Use the extractor/inserter handles to insert the circuit card into place. 4. Use the medium size straight slot screwdriver to tighten the top and bottom screws to secure the circuit card in place. 5. Install the RJ-45 cables. 6. Use the cabling procedures outlined in the “Hardware Monitor Board Cabling” section in Chapter 1, to connect the Hardware Monitor Board to the Primary Service Monitor, Secondary Service Monitor, modem, and PC. 7. After you have completed the cabling, validate connectivity to the Hardware Monitor Board by dialing in or by opening up the terminal emulator. 3-4 UltraNet Storage Director Hardware Installation Guide Circuit Card Removal and Installation Procedures 3 Refer to Appendix A, HMB3 Default Configuration Settings, for information on the default port settings for the Hardware Monitor Board. UltraNet Service Monitor (USM) Removal and Installation Procedures This section provides the procedures for removing and installing the UltraNet Service Monitor (USM) for a USD-X. The procedures differ based on whether the Service Monitor you are removing or installing is a Primary Service Monitor or a Secondary Service Monitor. A separate set of procedures are provided for each Service Monitor type. The main function of the Service Monitor is to perform the following system management tasks: Service Monitor Types • McDATA software or firmware, diagnostics, and utilities • system configuration, is stored on the hard disk drive • SNMP • performing the hardware monitor functions • routing protocols (RIP) • loading, dumping, and trace functions of other adapters • remote support tools Each Service Monitor is either designated as a Primary Service Monitor or Secondary Service Monitor and only one of the Service Monitors can be active at one time. Following is a description of each: • Primary Service Monitor - The Primary Service Monitor by convention, is the application processor with the cable connection to the auxiliary CD-RW drive. The Primary Service Monitor has the authoritative copy of the configuration database on its hard disk. The Primary Service Monitor periodically replicates the configuration database from its hard disk out to the Secondary Service Monitor (if one is installed). There is only one Primary Service Monitor in a USD-X. • Secondary Service Monitor - The Secondary Service Monitor has a read only replicated copy of the configuration database. When the Secondary Service Monitor is set as the active Service Monitor, all functions of a Service Monitor (listed above) are available except the configuration database cannot be modified. There can be one or no Secondary Service Monitor. Maintenance Procedures 3-5 Circuit Card Removal and Installation Procedures 3 • Primary Service Monitor (USM) Removal Procedure Active Service Monitor - The active Service Monitor is the Primary or Secondary Service Monitor that is currently performing the Service Monitor functions. There is one active Service Monitor at any given point in time. References to the Service Monitor in this document are to the active Service Monitor. When the USD-X is configured with one application processor as the Service Monitor and no Secondary Service Monitor, other application processor(s) do not take over the Service Monitor functions in the event of a failure. The Service Monitor can be hot-swapped, (shutdown and re-booted) while traffic is running in the system. The data traffic is not affected by this action. However, any operation that requires Service Monitor functionality cannot be performed until the Service Monitor comes back online. When the USD-X is configured with a Primary Service Monitor and a Secondary Service Monitor, the Secondary Service Monitor becomes the active Service Monitor in the event of a Primary Service Monitor failure. Use the following procedure to remove a Primary Service Monitor from a USD-X (slot 6): Tools Required: A medium straight slot screwdriver is required for this procedure. 1. Follow the instructions contained in the “Performing a Complete Backup” section in Chapter 5 to backup the configuration files to a CD-RW drive. NOTE: You do not need to remove power from the system. 2. Use the following command string to shutdown the Service Monitor: sync;sync;sync;halt NOTE: Wait for the ‘OK’ prompt to indicate the command has completed. Then continue with the next step. 3. Use the medium straight slot screwdriver to remove the top and bottom screws holding the Service Monitor in place. 3-6 UltraNet Storage Director Hardware Installation Guide Circuit Card Removal and Installation Procedures 3 Extractor/Inserter Handles (2 per Circuit Card) Ze0006 4. Use both the top and bottom extractor/inserter handles to remove the Service Monitor from the slot. 5. If the hard disk needs to be replaced, continue at Step 4 of the “Application Processor Hard Disk Replacement Procedure With SCSI Adapter Kit Installation” section later in this chapter. 6. Place the Service Monitor into an anti-static bag. Maintenance Procedures 3-7 Circuit Card Removal and Installation Procedures 3 Primary Service Monitor (USM) Installation Procedure Use the following procedure to install a Primary Service Monitor into the USD-X (slot 6): Tools Required: A medium straight slot screwdriver is required for this procedure. 1. Remove the application processor adapter from the anti-static bag. NOTE: You do not need to remove power from the system. 2. Install the application processor hard disk using the “Application Processor Hard Disk Replacement Procedure” section later in this chapter. 3. Position the application processor adapter in the correct slot location and gently slide it in until approximately 1 inch from the extractor/inserter handles. Extractor/Inserter Handles (2 per Circuit Card) 3-8 UltraNet Storage Director Hardware Installation Guide Ze0006 4. Use the extractor/inserter handles to insert the application processor adapter into place. Circuit Card Removal and Installation Procedures 3 5. Use the medium straight slot screwdriver to tighten the top and bottom screws to secure the circuit card in place. 6. If you did not replace the hard disk with the spare hard disk, continue at Step 9. 7. Restore the configuration files from the CD-RW drive using the “Performing Restore Operations from a CD” section in Chapter 5. 8. Use the following command to set the application processor as a Primary Service Monitor: /opt/CMNTsm/support/setup_sm primary 9. Clear the service LED that is located below the CD-RW, using the serv_led_chg 0 command. Secondary Service Monitor (USM) Removal Procedure If you have a USD-X with an active Secondary Service Monitor, find out why you do not have your Primary Service Monitor active, and make any necessary repairs to re-enable it. An active Secondary Service Monitor should not be removed until the Primary Service Monitor becomes active again. Use the following procedure to remove a Secondary Service Monitor from the USD-X (slot 12): Tools Required: A medium straight slot screwdriver is required for this procedure. NOTE: You do not need to remove power from the system. 1. Use the instructions outlined in the “Performing a Complete Backup” section in Chapter 5, to backup the configuration files to the CD-RW drive. 2. Use the following command string to shutdown the Service Monitor: sync;sync;sync;halt NOTE: Wait for the ‘OK’ prompt to indicate the command has completed. Then continue with the next step. 3. Use the medium straight slot screwdriver to remove the top and bottom screws holding the Secondary Service Monitor in place. Maintenance Procedures 3-9 Circuit Card Removal and Installation Procedures 3 Extractor/Inserter Handles (2 per Circuit Card) Ze0006 4. Use both the top and bottom extractor/inserter handles to remove the Secondary Service Monitor from the slot. 5. If the hard disk needs replacing, or if you are only replacing the application processor, continue with Step 4 of the “Application Processor Hard Disk Replacement Procedure” later in this chapter. 6. Place the Secondary Service Monitor into an anti-static bag. Secondary Service Monitor (USM) Installation Procedure Use the following procedure to install a Secondary Service Monitor in the USD-X (slot 12): Tools Required: A medium straight slot screwdriver is required for this procedure. NOTE: You do not need to remove power from the system. 1. Remove the application processor adapter from the anti-static bag. 3-10 UltraNet Storage Director Hardware Installation Guide Circuit Card Removal and Installation Procedures 3 2. Install the application processor hard disk using the “Application Processor Hard Disk Replacement Procedure” later in this chapter. 3. Position the Service Monitor in the correct slot location and gently slide it in until approximately 1 inch from the extractor/inserter handles. Extractor/Inserter Handles (2 per Circuit Card) Ze0006 4. Use the extractor/inserter handles to insert the Service Monitor into place. 5. Using the medium straight slot screwdriver, tighten the top and bottom screws to secure the Service Monitor in place. 6. If you did not replace the hard disk with the spare hard disk, continue at Step 9. 7. Restore the configuration files from the CD-RW drive using the instructions outlined in the “Performing Restore Operations from a CD” section in Chapter 5. 8. Use the following command to set the application processor as a Secondary Service Monitor: Maintenance Procedures 3-11 Circuit Card Removal and Installation Procedures 3 /opt/CMNTsm/support/setup_sm secondary 9. Clear the service LED that is located below the CD-RW drive, using the serv_led_chg 0 command. ZSP Application Processor Removal and Installation Procedures Overview The sections that follow provide the removal and installation procedures for the SPARC (ZSP) Application Processor. The ZSP application processor can be configured as a Service Monitor or not as a Service Monitor. If the application processor is configured as a Service Monitor, its main function is to perform the following system management tasks: • McDATA software or firmware, diagnostics, and utilities • system configuration, is stored on the hard disk drive • SNMP • performing the hardware monitor functions • routing protocols (RIP) • loading, dumping, and trace functions of other adapters • remote support tools When an application processor is a Service Monitor, the application processor is either a Primary Service Monitor or Secondary Service Monitor, and only one of the Service Monitors can be active at one time. Following is a description of each: 3-12 • Primary Service Monitor - The Primary Service Monitor by convention, is the application processor with the SCSI cable connection to the auxiliary DAT tape drive. The Primary Service Monitor has the authoritative copy of the configuration database on its hard disk. The Primary Service Monitor periodically replicates the configuration database from its hard disk out to the Secondary Service Monitor (if one is installed). There is only one Primary Service Monitor in a USD-X. • Secondary Service Monitor - The Secondary Service Monitor has a read only replicated copy of the configuration database. When the Secondary Service Monitor is set as the active Service Monitor, all UltraNet Storage Director Hardware Installation Guide Circuit Card Removal and Installation Procedures 3 functions of a Service Monitor (listed above) are available except the configuration database cannot be modified. There can be one or no Secondary Service Monitor. • Active Service Monitor - The active Service Monitor is the Primary or Secondary Service Monitor that is currently performing the Service Monitor functions. There is one active Service Monitor at any given point in time. References to the Service Monitor in this document are to the active Service Monitor. The following subsections contain removal and replacement procedures for each of the application processor configurations, the Primary Service Monitor, the Secondary Service Monitor, and non-Service Monitor application processor(s). NOTE: The application processor is not spared with a hard disk installed. Therefore, prior to installing an application processor, install a hard disk using the “Application Processor Hard Disk Replacement Procedure With SCSI Adapter Kit Installation” section later in this chapter. Primary Service Monitor (ZSP) Removal Procedure When the USD-X is configured with one application processor as the Service Monitor and no Secondary Service Monitor, other application processor(s) do not take over the Service Monitor functions in the event of a failure. The Service Monitor can be hot-swapped, (shutdown and re-booted) while traffic is running in the system. The data traffic is not affected by this action. However, any operation that requires Service Monitor functionality cannot be performed until the Service Monitor comes back online. When the USD-X is configured with a Primary Service Monitor and one or more Secondary Service Monitor(s), the Secondary Service Monitor becomes the active Service Monitor in the event of a Primary Service Monitor failure. Use the following procedure to remove a Primary Service Monitor from a USD-X (slot 6): Tools Required: A medium straight slot screwdriver is required for this procedure. 1. Use the “Configuration Backup Procedure” later in this chapter to backup the configuration files to a DAT drive. 2. Use the following command string to shutdown the Service Monitor: Maintenance Procedures 3-13 Circuit Card Removal and Installation Procedures 3 sync;sync;sync;halt NOTE: Wait for the ‘OK’ prompt to indicate the command has completed. Then continue with the next step. 3. Use the medium straight slot screwdriver to remove the top and bottom screws holding the Service Monitor in place. NOTE: You do not need to remove power from the system. Extractor/Inserter Handles (2 per Circuit Card) Ze0006 4. Use both the top and bottom extractor/inserter handles to remove the Service Monitor from the slot. 5. If the hard disk needs to be replaced, continue at Step 4 of the “Application Processor Hard Disk Replacement Procedure With SCSI Adapter Kit Installation” section in Chapter 3. 6. Place the Service Monitor into an anti-static bag. 3-14 UltraNet Storage Director Hardware Installation Guide Circuit Card Removal and Installation Procedures 3 Primary Service Monitor (ZSP) Installation Procedure Use the following procedure to install a Primary Service Monitor into the USD-X (slot 6): Tools Required: A medium straight slot screwdriver is required for this procedure. 1. Remove the application processor adapter from the anti-static bag. NOTE: You do not need to remove power from the system. 2. Install the application processor hard disk using the “Application Processor Hard Disk Replacement Procedure With SCSI Adapter Kit Installation” section in Chapter 3. 3. Position the application processor adapter in the correct slot location and gently slide it in until approximately 1 inch from the extractor/inserter handles. 4. Use the extractor/inserter handles to insert the application processor adapter into place. Maintenance Procedures 3-15 Circuit Card Removal and Installation Procedures Extractor/Inserter Handles (2 per Circuit Card) Ze0006 3 5. Use the medium straight slot screwdriver to tighten the top and bottom screws to secure the circuit card in place. 6. If you did not replace the hard disk with the spare hard disk, continue at Step 9. 7. Restore the configuration files from the DAT drive using the “Configuration Restore Procedure” later in this chapter. 8. Use the following command to set the application processor as a Primary Service Monitor: /opt/CMNTsm/support/setup_sm primary 9. Clear the service LED that is located below the DAT drive, using the serv_led_chg 0 command. Secondary Service Monitor (ZSP) Removal Procedure 3-16 If you have a USD-X with an active Secondary Service Monitor, find out why you do not have your Primary Service Monitor active, and make any necessary repairs to re-enable it. An active Secondary Service Monitor should not be removed until the Primary Service Monitor becomes active again. UltraNet Storage Director Hardware Installation Guide Circuit Card Removal and Installation Procedures 3 Use the following procedure to remove a Secondary Service Monitor from the USD-X (slot 12): Tools Required: A medium straight slot screwdriver is required for this procedure. NOTE: You do not need to remove power from the system. 1. Use the “Configuration Backup Procedure” section later in this chapter to backup the configuration files to the DAT tape. 2. Use the following command string to shutdown the Service Monitor: sync;sync;sync;halt NOTE: Wait for the ‘OK’ prompt to indicate the command has completed. Then continue with the next step. 3. Use the medium straight slot screwdriver to remove the top and bottom screws holding the Secondary Service Monitor in place. 4. Use both the top and bottom extractor/inserter handles to remove the Secondary Service Monitor from the slot. Maintenance Procedures 3-17 Circuit Card Removal and Installation Procedures Extractor/Inserter Handles (2 per Circuit Card) Ze0006 3 5. If the hard disk needs replacing, or you are only replacing the application processor, continue with Step 4 of the “Application Processor Hard Disk Replacement Procedure” provided on page -54. 6. Place the Secondary Service Monitor into an anti-static bag. 3-18 UltraNet Storage Director Hardware Installation Guide Circuit Card Removal and Installation Procedures 3 Secondary Service Monitor (ZSP) Installation Procedure Use the following procedure to install a Secondary Service Monitor in the USD-X (slot 12): Tools Required: A medium straight slot screwdriver is required for this procedure. NOTE: You do not need to remove power from the system. 1. Remove the Service Monitor (application processor adapter) from the anti-static bag. 2. Install the application processor hard disk using the “Application Processor Hard Disk Replacement Procedure” provided in this chapter. 3. Position the Service Monitor in the correct slot location and gently slide it in until approximately 1 inch from the extractor/inserter handles. 4. Use the extractor/inserter handles to insert the Service Monitor into place. Maintenance Procedures 3-19 Circuit Card Removal and Installation Procedures Extractor/Inserter Handles (2 per Circuit Card) Ze0006 3 5. Using the medium straight slot screwdriver, tighten the top and bottom screws to secure the Service Monitor in place. 6. If you did not replace the hard disk with the spare hard disk, continue at Step 9. 7. Restore the configuration files from the DAT drive using the “Configuration Restore Procedure” section later in this chapter. 8. Use the following command to set the application processor as a Secondary Service Monitor: /opt/CMNTsm/support/setup_sm secondary 9. Clear the service LED that is located below the DAT drive, using the serv_led_chg 0 command. ZSP Application Processor Not Configured as a Service Monitor Removal Procedure 3-20 Use the following procedure to remove an application processor that is not configured as a Service Monitor in the USD-X (slot 5 or slot 4): Tools Required: A medium straight slot screwdriver is required for this procedure. UltraNet Storage Director Hardware Installation Guide Circuit Card Removal and Installation Procedures 3 NOTE: You do not need to remove power from the system. 1. Use the following command string to shutdown the application processor: sync;sync;sync;halt NOTE: Wait for the ‘OK’ prompt to indicate the command has completed. Then continue with the next step. 2. Use the medium straight slot screwdriver to remove the top and bottom screws holding the application processor in place. Extractor/Inserter Handles (2 per Circuit Card) Ze0006 3. Use both the top and bottom extractor/inserter handles to remove the Service Monitor from the slot. 4. If the hard disk needs replacing, or you are only replacing the application processor, continue at Step 4 of the “Application Processor Hard Disk Replacement Procedure” provided on page -54. 5. Place the application processor into an anti-static bag. Maintenance Procedures 3-21 Circuit Card Removal and Installation Procedures 3 ZSP Application Processor Not Configured as a Service Monitor Installation Procedure Use the following procedure to install an application processor that is not configured as a Service Monitor in the USD-X (slot 5 or slot 4): Tools Required: A medium straight slot screwdriver is required for this procedure. NOTE: You do not need to remove power from the system. 1. Remove the application processor adapter from the anti-static bag. 2. Install the application processor hard disk using the “Application Processor Hard Disk Replacement Procedure” section in Chapter 3. 3. Position the application processor in the correct slot location and gently slide it in until approximately 1 inch from the extractor/inserter handles. 4. Use the extractor/inserter handles to insert the application processor into place. 3-22 UltraNet Storage Director Hardware Installation Guide Circuit Card Removal and Installation Procedures Extractor/Inserter Handles (2 per Circuit Card) Ze0006 3 5. Using the medium straight slot screwdriver, tighten the top and bottom screws to secure the Service Monitor in place. 6. Clear the service LED that is located below the DAT drive, using the serv_led_chg 0 command. USM I/O Adapter (USMIO) Removal Procedure Use the following procedure to remove a USM I/O adapter from the USD-X:. Tools Required: A medium straight slot screwdriver is required for this procedure. NOTE: You do not need to remove power from the system. 1. Use the following command string to shutdown the system traffic to the USM I/O adapter being removed: sync;sync;sync;halt Maintenance Procedures 3-23 Circuit Card Removal and Installation Procedures 3 NOTE: Wait for the ‘OK’ prompt to indicate the command has completed. Then continue with the next step. 2. If cables are attached to the circuit card make a note of where the cables are located. 3. Using the medium straight slot screwdriver, remove the top and bottom screws holding the USM I/O adapter in place. Extractor/Inserter Handles (2 per Circuit Card) Ze0006 4. Using both the top and bottom extractor/inserter handles, remove the USM I/O adapter from the slot. 5. Place the USM I/O adapter in an anti-static bag. USM I/O Adapter (USMIO) Installation Procedure The USM I/O adapter installs into the back of the USD-X as a companion to the USM application processor. Use the following procedure to install an USM I/O adapter into the USD-X. Tools Required: A medium straight slot screwdriver is required for this procedure. NOTE: You do not need to remove power from the system. 3-24 UltraNet Storage Director Hardware Installation Guide Circuit Card Removal and Installation Procedures 3 1. Remove the USM I/O adapter from the anti-static bag. 2. Position the USM I/O adapter in the correct slot location and gently slide it in until approximately 1 inch from the extractor/inserter handles. Extractor/Inserter Handles (2 per Circuit Card) Ze0006 3. Use the extractor/inserter handles to insert the USM I/O adapter into place. 4. Using the medium straight slot screwdriver, tighten the top and bottom screws to secure the USM I/O adapter in place. 5. Install the SCSI cable using the “Service Monitor SCSI Cabling” procedure in Chapter 1. 6. Install the RJ-45 cable that connects to the Hardware Monitor Board using the “Hardware Monitor Board Cabling” procedure for either the Primary or Secondary Service Monitor, which is provided in Chapter 1. 7. Clear the service LED that is located below the CD-RW drive, using the serv_led_chg 0 command. 8. Issue a reboot command to the application processor. Maintenance Procedures 3-25 Circuit Card Removal and Installation Procedures 3 SBus I/O Adapter (ZSIO) Removal Procedure Use the following procedure to remove a SBus I/O adapter from the USD-X: Tools Required: A medium and small straight slot screwdriver are required for this procedure. NOTE: You do not need to remove power from the system. 1. Use the following command string to shutdown the system traffic to the SBus I/O adapter being removed: sync;sync;sync;halt NOTE: Wait for the ‘OK’ prompt to indicate the command has completed. Then continue with the next step. 2. If cables are attached to the circuit card make a note of where the cables are located. If there is an Ethernet cable, use the small straight slot screwdriver to remove it. 3. Using the medium straight slot screwdriver, remove the top and bottom screws holding the SBus I/O adapter in place. 4. Using both the top and bottom extractor/inserter handles, remove the SBus I/O adapter from the slot. 3-26 UltraNet Storage Director Hardware Installation Guide Circuit Card Removal and Installation Procedures Extractor/Inserter Handles (2 per Circuit Card) Ze0006 3 5. Place the SBus I/O adapter in an anti-static bag. Maintenance Procedures 3-27 Circuit Card Removal and Installation Procedures 3 4 Serial (RJ-45) Port Removal Procedure Use the following procedure to remove the 4 Serial (RJ-45) port card from SBus I/O port 1: Tools Required: A small straight slot screwdriver is required for this procedure. 1. Remove the SBus I/O adapter using the “SBus I/O Adapter (ZSIO) Removal Procedure”. 2. Place the SBus I/O adapter onto a static free surface. 3. Remove the two small screws from SBus I/O port 1, these two screws secure the 4 serial (RJ-45) port card to the front panel of the SBus I/O card. 4. Disengage the card’s connector from the SBus I/O card. 5. Place the card in an anti-static bag. 6. Use the “4 Serial (RJ-45) Port Installation Procedure” to install a new card. 3-28 UltraNet Storage Director Hardware Installation Guide Circuit Card Removal and Installation Procedures 3 4 Serial (RJ-45) Port Installation Procedure Use the following procedure to install the 4 Serial (RJ-45) port card in SBus I/O port 1: NOTE: The following procedure assumes that you have removed the SBus I/O adapter; if not, use the “SBus I/O Adapter (ZSIO) Removal Procedure” prior to this procedure. Tools Required: A small straight slot screwdriver is required for this procedure. 1. Align the new 4 Serial (RJ-45) port card into the SBus I/O port 1 faceplate opening and SBus I/O port 1 connector. 2. Press the Serial (RJ-45) port card into the SBus I/O port connector. 3. Secure the card in place using the two small screws and a small straight slot screwdriver. SBus I/O Adapter (ZSIO) Installation Procedure The SBus adapter installs into the back of the USD-X as a companion to its assigned application processor adapter. Use the following procedure to install an SBus I/O adapter into the USD-X: Tools Required: A medium and small straight slot screwdriver are required for this procedure. NOTE: You do not need to remove power from the system. 1. Remove the SBus I/O adapter from the anti-static bag. 2. Position the SBus adapter in the correct slot location and gently slide it in until approximately 1 inch from the extractor/inserter handles. 3. Use the extractor/inserter handles to insert the SBus I/O adapter into place. Maintenance Procedures 3-29 Circuit Card Removal and Installation Procedures Extractor/Inserter Handles (2 per Circuit Card) Ze0006 3 4. Using the medium straight slot screwdriver, tighten the top and bottom screws to secure the SBus adapter in place. 5. Install the cables. If an Ethernet cable was attached, use the small straight slot screwdriver to secure the cable connector back in place. 6. Clear the service LED that is located below the DAT drive, using the serv_led_chg 0 command. 7. Issue a reboot command to the application processor. ESCON (ZENx) Adapter Removal Procedure Use the following procedure to remove a ZENx ESCON adapter from the USD-X: Tools Required: A medium straight slot screwdriver and a small Phillips screwdriver are required for this procedure. NOTE: You do not need to remove power from the system. 1. Remove the ESCON cable from the front of the ESCON adapter. 3-30 UltraNet Storage Director Hardware Installation Guide Circuit Card Removal and Installation Procedures 3 2. Use the medium straight slot screwdriver to remove the top and bottom screws holding the ESCON adapter in place. Extractor/Inserter Handles (2 per Circuit Card) Ze0006 3. Use both the top and bottom extractor/inserter handles to remove the ESCON adapter from the slot. 4. Place the card in an anti-static bag. ESCON (ZENx) Adapter Installation Procedure The ESCON adapter installs into the front of the USD-X. Use the following procedure to install an ESCON adapter into the USD-X: Tools Required: A medium straight slot screwdriver and a small Phillips screwdriver are required for this procedure. NOTE: You do not need to remove power from the system. 1. Remove the ESCON adapter from the anti-static bag. 2. Position the ESCON adapter in the correct slot location and gently slide it in until approximately 1 inch from the extractor/inserter handles. Maintenance Procedures 3-31 Circuit Card Removal and Installation Procedures 3 Extractor/Inserter Handles (2 per Circuit Card) Ze0006 3. Use the extractor/inserter handles to insert the ESCON adapter into place. 4. Using the medium straight slot screwdriver, tighten the top and bottom screws to secure the ESCON adapter in place. 5. Install the ESCON cable. 6. Clear the service LED that is located below the CD-RW or DAT drive, using the serv_led_chg 0 command. PowerPC Adapter (ZAP5) and PCI I/O Adapter Card Removal Procedure Use the following procedure to remove the PowerPC ZAP5 adapter and its PCI I/O adapter cards: Tools Required: A medium straight slot screwdriver and medium Phillips screwdriver are required for this procedure. NOTE: You do not need to remove power from the system. 1. If cables are attached to the ZAP5 adapter, make a note of where the cables are located. Remove all I/O cables from the ZAP5 adapter. 3-32 UltraNet Storage Director Hardware Installation Guide Circuit Card Removal and Installation Procedures 3 2. Use the medium straight slot screwdriver to remove the top and bottom screws holding the PowerPC ZAP5 adapter in place. Extractor/Inserter Handles (2 per Circuit Card) Ze0006 3. Using both the top and bottom extractor/inserter handles, remove the PowerPC ZAP5 adapter from the slot. 4. Place the ZAP5 adapter on an anti-static surface with access to the PCI I/O adapter cards. 5. Using the Phillips screwdriver, remove the two 2.5 mm screws that secure the PCI I/O adapter card to the ZAP5 adapter. Repeat this step for the remaining PCI I/O adapter card. 6. Gently lift the PCI I/O adapter card to disengage it from the ZAP5 adapter connectors. Repeat this step for the remaining PCI I/O adapter card. 7. Place each PCI I/O adapter card into an anti-static bag. 8. Place the ZAP5 adapter into an anti-static bag. Maintenance Procedures 3-33 Circuit Card Removal and Installation Procedures 3 PowerPC Adapter (ZAP5) and PCI I/O Adapter Card Installation Procedure Use the following procedure to install the ZAP5 adapter and its PCI I/O adapter cards: Tools Required: A medium straight slot screwdriver and medium Phillips screwdriver are required for this procedure. NOTE: You do not need to remove power from the system; however, halt traffic on each interface on the ZAP5 adapter. 1. Remove the ZAP5 adapter from the anti-static bag. 2. Place the ZAP5 adapter on an anti-static surface with access to the I/O card connectors. 3. For ports PCI I/O B and PCI I/O A, insert the PCI I/O adapter card’s bezel into the appropriate PCI cutout on the faceplate of the ZAP5. NOTE: Ensure the rubber gasket seats into the PCI I/O cutout. 4. Engage each connector, making sure they are seated completely. NOTE: If the PCI I/O adapter card’s bezel has four threaded screws (such as the DS3/E3 PCI I/O adapter card), then use the four #2-56 screws to secure the bezel to the faceplate of the ZAP5. 5. Using the Phillips screwdriver and two 2.5 mm screws, secure each PCI I/O adapter card to the ZAP5 adapter. 6. Position the PowerPC ZAP5 adapter in the correct slot location and gently slide it in until it is approximately 1 inch from the extractor/inserter handles. 3-34 UltraNet Storage Director Hardware Installation Guide Circuit Card Removal and Installation Procedures 3 Extractor/Inserter Handles (2 per Circuit Card) Ze0006 7. Using the extractor/inserter handles, insert the PowerPC ZAP5 adapter into place. 8. Using the medium straight slot screwdriver, tighten the top and bottom screws to secure the PowerPC ZAP5 adapter in place. 9. Reconnect the cabling to ZAP5 ports PCI I/O B and PCI I/O A. 10. Clear the service LED that is located below the CD-RW or DAT drive, using the serv_led_chg 0 command. Master and Slave Switch Card Removal Procedure The USD-X contains one master and three slave switch cards located on the front of the switch midplane. For master and slave locations on the F9112 refer to Figure 3-1. For master and slave locations on the F9106 refer to Figure 3-2. Maintenance Procedures 3-35 Circuit Card Removal and Installation Procedures 3 Figure 3-1 3-36 F9112 Master and Slave Circuit Card Locations UltraNet Storage Director Hardware Installation Guide Circuit Card Removal and Installation Procedures 3 Top Card Lock ve Ze0063 Bottom Card Lock Master Figure 3-2 F9106 Master and Slave Circuit Card Locations Use the following procedure to remove the master and slave switch cards from the USD-X: Tools Required: A medium straight slot screwdriver is required for this procedure. 1. Use the following command string on all application processors: sync;sync;sync;halt ATTENTION! Shutdown must be done on all application processors prior to removing power. NOTE: Wait for the ‘OK’ prompt to indicate the command has completed. Then continue with the next step. Maintenance Procedures 3-37 Circuit Card Removal and Installation Procedures 3 2. Turn the power off by using the Power switch (see power supplies located on the front of the USD-X). Also, turn all switches to off (0). These switches are located on the back of the USD-X. 3. To access the master and slave switch cards, the cards in slots 2, 3, 4, 8, 9, and 10 may need to be removed. First, make a note of where the circuit cards and cables are located. Then use the medium screwdriver and remove the top and bottom screws holding the circuit cards in slots 2, 3, 4, 8, 9, and 10 from the front of the USD-X. Extractor/Inserter Handles (2 per Circuit Card) 3-38 UltraNet Storage Director Hardware Installation Guide Ze0006 4. Finish by using both the top and bottom extractor inserter handles to remove the circuit cards. Circuit Card Removal and Installation Procedures 3 5. Locate the top and bottom card locks on each master or slave switch card you are removing. 6. Carefully slide both the top and bottom card locks to the unlock position. 7. Using equal pressure on each of the extractor/inserter handles, remove the switch card(s). 8. Place the switch card(s) into an anti-static bag. The USD-X requires the switch card(s) for operation, therefore, continue with the next section “Master and Slave Switch Card Installation Procedure”. Maintenance Procedures 3-39 Midplane Fuse Removal Procedure 3 Master and Slave Switch Card Installation Procedure Use the following procedure to install the master and slave switch cards in the USD-X: Tools Required: A medium straight slot screwdriver is required for this procedure. 1. Position the switch card in the correct slot location and gently slide it in until it is approximately 1 inch from the extractor/inserter handles. 2. Use the extractor/inserter handles to insert the switch card into place. 3. Slide the card locks to the lock position. 4. Install the circuit cards and cables removed previously and use the small straight slot screwdriver to secure the cards and cable connectors in place. 5. Power on the system using the “Power On” procedure. Midplane Fuse Removal Procedure The USD-X contains fuses for each slot in the F9112 and F9106. These fuses are on the midplane and are accessed from the back of the system. For all fuse locations on the F9112, see Figure 3-1 and Table 3-1. For all fuse locations on the F9106, see Figure 3-2 and Table 3-2. 3-40 UltraNet Storage Director Hardware Installation Guide Midplane Fuse Removal Procedure 3 Slot 6 22 Slot 5 20 18 24 21 Slot 3 Slot 4 19 17 23 14 12 10 16 13 Slot 2 Slot 1 3 1 7 4 2 8 5 11 9 15 6 56 55 58 57 59 53 Slot Slot 10 Slot 11 54 12 Slot 9 Slot 8 Slot 7 dware itor Board 50 46 49 52 51 Figure 3-3 44 42 48 45 43 41 47 38 36 34 40 37 35 33 39 30 28 26 32 29 27 25 31 F9112 Fuse Locations Maintenance Procedures 3-41 Midplane Fuse Removal Procedure 3 Table 3-1 Fuse Numbers Corresponding to Slots on the F9112 Midplane Slot Number Fuse Numbers 1 1, 3, 5, and 7 2 2, 4, 6, and 8 3 9, 11, 13, and 15 4 10, 12, 14, and 16 5 17, 19, 21, and 23 6 18, 20, 22, and 24 7 25, 27, 29, and 31 8 26, 28, 30 and 32 9 33, 35, 37, and 39 10 34, 36, 38, and 40 11 41, 43, 45, and 47 12 42, 44, 46, and 48 HMB 49, 50, 51, 52, and 54 HMB/Slave/Master 53 J1 55, 56, 57, 58, and 59 NOTE: Refer to Appendix E for the voltage for each of the fuse controls. 3-42 UltraNet Storage Director Hardware Installation Guide Midplane Fuse Removal Procedure 3 Slot 6 ware tor Board 22 20 18 24 Slot 5 21 19 17 23 Slot 4 14 12 10 16 Slot 3 13 11 9 15 Slot 2 6 4 2 8 Slot 1 5 3 1 7 54 51 52 49 50 53 Figure 3-4 F9106 Fuse Locations Table 3-2 Fuse Numbers Corresponding to Slots on the F9106 Midplane Slot Number Fuse Numbers 1 1, 3, 5, and 7 2 2, 4, 6, and 8 3 9, 11, 13, and 15 4 10, 12, 14, and 16 5 17, 19, 21, and 23 6 18, 20, 22, and 24 HMB/Slave/Master 53 HMB 49, 50, 51, 52, and 54 Use the following procedure to remove a fuse from the USD-X midplane: Maintenance Procedures 3-43 Midplane Fuse Removal Procedure 3 NOTE: A medium straight slot screwdriver, an ohm meter, and a needle-nose pliers are required for this procedure. 1. Use the following command string on all application processors: sync;sync;sync;halt ATTENTION! Shutdown must be performed on all application processors prior to removing power. NOTE: Wait for the ‘OK’ prompt to indicate the command has completed. Then continue with the next step. Ze0004 2. Turn the power off by pressing the Power switch on the power supplies located on the front of the USD-X. Also, turn all switches to off (0), these are located on the back of the USD-X. 3. To access the midplane fuse (from the back of the system), remove the cards from the slot that has the blown fuse, using the following steps: 3-44 UltraNet Storage Director Hardware Installation Guide Midplane Fuse Removal Procedure 3 NOTE: You may need to remove additional cards to allow access to the fuse. a. Make a note of where the circuit cards and cables are located. b. Using the medium screwdriver, remove the top and bottom screws holding the circuit cards in the back of the USD-X. Extractor/Inserter Handles (2 per Circuit Card) Ze0006 c. Using both the top and bottom extractor inserter handles, remove the circuit cards. 4. To determine which fuse is bad, use the ohm meter, and measure the slot’s fuses (Figure 3-3 or Figure 3-4). A good fuse has a reading of less than 5 ohms. A bad fuse has a reading of greater than 5 ohms. 5. Using the needle-nose pliers, carefully grip the center of the fuse, and pull it away from the midplane. The USD-X requires the fuse(s) for operation; therefore, continue with the next section “Midplane Fuse Installation Procedure.” Maintenance Procedures 3-45 Midplane Fuse Installation Procedure 3 Midplane Fuse Installation Procedure Use the following procedure to install the midplane fuse(s) into the USD-X: Tools Required: A medium straight slot screwdriver and a needle-nose pliers are required for this procedure. 1. Grip the center of the new fuse with the needle-nose pliers. 2. Position the fuse and gently press it into the fuse holder. 3. Install the circuit cards and cables removed previously and use the small straight slot screwdriver to secure the cards and cable connectors in place. 4. Power on the system using the “Power On” procedure. Fan Tray Replacement Procedure This section contains the procedure for replacing the fan tray in the USD-X. The six fans for cooling the USD-X are located in a fan tray assembly above the USD-X circuit cards. Only McDATA-trained service personnel should replace the fan tray assembly. Tools Required: A medium straight slot screwdriver is required for this procedure. NOTE: You do not need to remove power from the system. 1. Use the screwdriver to loosen the two screws located on the front of the fan tray assembly. ATTENTION! To ensure that the hardware does not overheat, complete this procedure immediately. 3-46 UltraNet Storage Director Hardware Installation Guide Fan Tray Replacement Procedure 3 2. Slide the fan tray assembly straight out from the chassis. As you slide the fan tray out, power is disconnected from the fan tray assembly. CAUTION Keep fingers away from the fan blades. The blades may continue turning after power is removed. 3. Place the fan tray in an anti-static bag and return it to the factory. 4. Remove the new fan tray assembly from its container and insert it into the fan tray slot. 5. Use the medium straight slot screwdriver to screw the new fan tray assembly into place with the two screws located on the front of the fan tray assembly. Maintenance Procedures 3-47 Power Supply Replacement Procedure 3 Thumb screws Power Supply Replacement Procedure This section contains the procedure for replacing a power supply in the USD-X. The USD-X contains two to four power supplies depending on the system configuration. Only McDATA-trained service personnel should replace the power supply. Tools Required: A medium straight slot screwdriver is required for this procedure. NOTE: You do not need to remove power from the system, but be aware that power supply removal may overload the remaining power supplies. 3-48 UltraNet Storage Director Hardware Installation Guide Power Supply Replacement Procedure 3 1. Use the medium straight slot screwdriver to remove the one screw located on the front of the power supply. 2. Switch the power supply off. Ze0025 Power Supply Screw 3. Slide the power supply out from the chassis. As you slide the power supply out, power is disconnected. 4. Remove the new power supply from its container. 5. Place the power supply that was removed from the system into the container and return it to the factory. 6. Switch the new power supply off and insert it into the power supply slot. 7. Using the screwdriver tighten the screw located on the front of the power supply to secure the power supply in place. 8. Switch the new power supply on. 9. Clear the service LED that is located below the CD-RW or DAT drive, using the serv_led_chg 0 command. Maintenance Procedures 3-49 Application Processor Hard Disk Replacement Procedure 3 Application Processor Hard Disk Replacement Procedure This section contains the procedures for replacing the hard disk drive on an application processor adapter in the USD-X. Only McDATA trained service personnel should replace the application processor hard disk. Tools Required: A medium straight slot screwdriver is required for this procedure. 1. Use the following command string to shutdown the system traffic to the application processor adapter: sync;sync;sync;halt NOTE: Wait for the ‘OK’ prompt to indicate the command has completed. Then continue with the next step. 2. Using the screwdriver, loosen the top and bottom screws holding the application processor in place. NOTE: You do not need to remove power from the system. 3. Using both the top and bottom extractor/inserter handles, slide the application processor out so that the hard disk drive can be accessed. 3-50 UltraNet Storage Director Hardware Installation Guide Application Processor Hard Disk Replacement Procedure Ze0023 3 4. Disconnect the power and data cables to the hard disk drive. 5. Depress the clip as shown, slide the hard drive down, and pull it away from the board until it is free. Maintenance Procedures 3-51 Application Processor Hard Disk Replacement Procedure 3 6. Place the hard disk into an anti-static bag and return it to the factory. 7. Remove the new hard disk from the anti-static bag. 8. If this is a ZSP Application Processor, match the model number with the list below and add or remove the B5 jumper from the ZSP assembly as needed. If this is a USM Application Processor continue at step 9. 3-52 UltraNet Storage Director Hardware Installation Guide Application Processor Hard Disk Replacement Procedure 3 NOTE: The jumper is in the kit supplied. B5 Jumper State: Disk Type/Model Types On For 50-Pin SCSI Disk (Disables on Board Termination): • • Off IBM hard drive model DNES-309170 & DDRS-34560 Seagate hard drive model ST39216N-9J6 For 68-Pin SCSI Disk (Enables on Board Termination) • • Hitachi/IBM hard drive (Ultra Star model IC35L036UWDY10-0) Seagate hard drive (Seagate Ultra320 model ST336607LW) 9. Attach the data and power cable and then slide the new hard drive into place. If this is a USM Application Processor skip to step 11, otherwise continue at step 10. 10. If the SCSI cable and ZSP or SCSI cable and hard drive are not compatible (68-pin verses 50-pin), refer to the table below for the kits and instructions used to adapt the drive and ZSP assembly. ZSP P/N 20501327 20501900 Hard Drive Model(s) Instructions • Hitachi/IBM IC35LO36UWDY10 Seagate ST336607L Continue at step 14 of the “Application Processor Hard Disk Replacement Procedure With SCSI Adapter Kit Installation” (refer to page -54 of this chapter). • • • IBM DNES-309170 IBM DDRS-34560 Seagate ST39216N-9J6 Use the SCSI cable and jumper from kit #01100605 or #01100606, which is supplied with the drive. • 11. Clip the hard disk onto the application processor. 12. Slide the application processor in until it is approximately 1 inch from the ejector handles. 13. Use the extractor/inserter handles to insert the circuit card into place. Maintenance Procedures 3-53 3 Application Processor Hard Disk Replacement Procedure With SCSI Adapter Kit Installation 14. Using the screwdriver, tighten the top and bottom screws to secure the circuit card in place. Application Processor Hard Disk Replacement Procedure With SCSI Adapter Kit Installation This section contains the procedures for replacing the hard disk drive on an application processor adapter in the USD-X and for installing the SCSI adapter kit. NOTE: Only McDATA trained service personnel should replace the application processor hard disk. SCSI Adapter Kit Contents Table 3-3 3-54 This section lists the contents of the SCSI adapter kit. SCSI Adapter Kit Contents Quantity Component 1 SCSI Adapter Board 1 SCSI Cable 1 Right Side Bracket 1 5/64 Allen Wrench 2 Allen Screws 1 Jumper UltraNet Storage Director Hardware Installation Guide Application Processor Hard Disk Replacement Procedure With SCSI Adapter Kit Installation Application Processor Hard Disk Replacement and SCSI Adapter Kit Installation Procedure Use the following procedure to replace the application processor hard disk and install the SCSI adapter kit:. WARNING: Attach a wrist strap and follow ESD procedures during the handling of all electronic components. Tools Required: A medium straight slot screwdriver is required for this procedure. 1. Use the following command string to shutdown the system traffic to the application processor adapter: sync;sync;sync;halt NOTE: Wait for the ‘OK’ prompt to indicate the command has completed. Then continue with the next step. 2. Using the screwdriver, loosen the top and bottom screws holding the ZSPx application processor in place. NOTE: You do not need to remove power from the system. 3. Using both the top and bottom extractor/inserter handles, slide the ZSPx application processor out so that the hard disk drive can be accessed. Maintenance Procedures 3-55 3 Application Processor Hard Disk Replacement Procedure With SCSI Adapter Kit Installation Ze0023 3 4. Depress the clip as shown below, slide the hard drive down, and 3-56 UltraNet Storage Director Hardware Installation Guide Application Processor Hard Disk Replacement Procedure With SCSI Adapter Kit Installation pull it away from the board. 5. Disconnect the power and data cables at the PCB connectors on the ZSPx application processor. 6. Remove the hard disk from the ZSPx application processor. Save the power cable. 7. Place the hard disk into an anti-static bag and return it to the factory. 8. Remove the plastic ears from connector P4 on the ZSPx application processor by forcing the ears outward and pulling them straight up. 9. Remove the B5 jumper, located between the JSC2 and P4 connectors on the ZSPx application processor. 10. Remove the right side bracket (P/N 05001014) by removing the two Allen screws with the 5/64 Allen wrench provided in the kit. Maintenance Procedures 3-57 3 CD-RW Drive Replacement Procedure 3 11. Insert the rubber grommets in the holes of the new right side bracket (P/N 05001486) and attach it to the ZSPx application processor with two Allen screws and tighten with the wrench. 12. Remove the new hard disk drive from the anti-static bag, attach the saved power cable. 13. Install the 4 slotted shoulder screws included in the shipping box to the new hard disk. 14. Plug the SCSI adapter board from the kit into the JSC2 connector located on the ZSPx application processor. The JSC1 connector on the adapter board will rest on top of the P4 connector. 15. Plug the SCSI cable from the kit into the JSC1 connector of the SCSI adapter board with the orientation such that the ribbon cable protrudes from the top of the connector and runs over the top of the adapter board back towards the new hard disk mounting bracket. 16. Connect the ribbon cable from the SCSI adapter board to the new hard disk. 17. Slide the new hard disk into the bracket in the locked position. Connect the power cable from the hard drive to the new ZSPx application processor. 18. Slide the ZSPx application processor in until it is approximately 1 inch from the ejector handles. 19. Use the extractor/inserter handles to insert the ZSPx application processor into place. 20. Using the screwdriver, tighten the top and bottom screws to secure the ZSPx application processor in place. CD-RW Drive Replacement Procedure This section contains the procedures to follow when replacing a CD-RW Drive. Only McDATA trained service personnel should remove or install the CD-RW drive. Tools Required: A medium straight slot screwdriver and a small Phillips screwdriver are required for this procedure. NOTE: You do not need to remove power from the system. 3-58 UltraNet Storage Director Hardware Installation Guide CD-RW Drive Replacement Procedure 3 1. Use the following command string to shutdown the Primary Service Monitor: sync;sync;sync;halt NOTE: Wait for the ‘OK’ prompt to indicate the command has completed. Then continue with the next step. 2. Use the straight slot screwdriver to unscrew the two screws located on the front of the auxiliary drive chassis. 3. Slide the auxiliary drive chassis out from the USD-X as shown in the figure on the next page. When you slide out the auxiliary drive chassis, power is disconnected. NOTE: Use care when sliding the auxiliary drive chassis out, since the data cable and power cable are still connected. The data cable is fixed to the USD-X and must be disconnected before the auxiliary drive chassis can be moved away from the chassis. Maintenance Procedures 3-59 CD-RW Drive Replacement Procedure Ze0117 3 4. Remove the data and power cables from the back of the CD-RW drive. 3-60 UltraNet Storage Director Hardware Installation Guide DAT Drive Replacement Procedure 3 5. Using the Phillips screwdriver, remove the 8 screws from the sides (4 screws per side) of the auxiliary drive chassis. 6. Remove the CD-RW drive from the auxiliary drive chassis as shown in the figure on the previous picture. 7. Place the CD-RW drive in an anti-static bag and return it to the factory. 8. Remove the new CD-RW drive from its container and, while carefully moving the cables out of the way, insert it into the auxiliary drive chassis. . 9. Using the Phillips screwdriver, secure the CD-RW drive to the auxiliary drive chassis with the screws removed in step 5. 10. Connect the data and power cables. 11. Slide the auxiliary drive chassis into the USD-X. 12. Using the medium straight slot screwdriver, fasten the auxiliary drive chassis in place with the screws located on the front of the auxiliary drive chassis. 13. Boot the application processor connected to the CD-RW drive with the boot -r command. This causes the application processor to reprobe for all attached hardware devices. DAT Drive Replacement Procedure This section contains the procedures to follow when replacing a Digital Audio Tape (DAT) drive. Tools Required: A medium straight slot screwdriver and a small Phillips screwdriver are required for this procedure. NOTE: You do not need to remove power from the system. 1. Use the following command string to shutdown the Primary Service Monitor: sync;sync;sync;halt NOTE: Wait for the ‘OK’ prompt to indicate the command has completed. Then continue with the next step. Maintenance Procedures 3-61 DAT Drive Replacement Procedure 3 2. Use the straight slot screwdriver to remove the two screws located on the front of the auxiliary drive chassis. 3. Slide the auxiliary drive chassis out from the USD-X as shown in the figure on the next page. When you slide out the auxiliary drive chassis, power is disconnected. NOTE: Use care when sliding the auxiliary drive chassis out, since the data cable is still connected. 3-62 UltraNet Storage Director Hardware Installation Guide DAT Drive Replacement Procedure 3 4. Remove the data cable. 5. Using the Phillips screwdriver, remove the 4 screws from the side of the auxiliary drive chassis. 6. Remove the DAT drive from the auxiliary drive chassis. Maintenance Procedures 3-63 DAT Drive Replacement Procedure 3 7. Place the DAT drive in an anti-static bag and return it to the factory. 8. Remove the new DAT drive from its container and, while carefully moving the cables out of the way, insert it into the auxiliary drive chassis. 9. Using the Phillips screwdriver, secure the DAT drive to the auxiliary drive chassis with the screws removed in step 5. 10. Replace the data cable. 11. Slide the auxiliary drive chassis into the USD-X. 12. Using the medium straight slot screwdriver, fasten the auxiliary drive chassis into place with the screws located on the front of the auxiliary drive chassis. 13. Boot the application processor connected to the DAT drive with the boot -r command. This causes the application processor to reprobe for all attached hardware devices. Chapter 6, Using the Tape Utility for Backups and Restores, provides the procedures for performing full and incremental backups using the Tape Utility. Application Processor Backup and Restore Procedures for a DAT Drive The application processor backup and restore procedures in this section describe how to backup and restore the configuration created and saved by the Graphical Configuration Interface to the DAT tape drive. Backup and restores should be part of routine maintenance procedures, use the backup and restore utility to run complete backups and restores. Configuration Backup Procedure for a DAT Drive This procedure defines how to backup USD configurations created and saved with the GCI to tape using the tar command. The configurations are stored in a subdirectory named for the configuration, which is located in the /cnt/configs/offline directory. This procedure describes a method using full path names for backup, which also applies to any subsequent restores. 1. Login as root. 2. Install a DAT tape that is not write locked. 3. To backup all the configurations enter this command: tar -cvf /dev/rmt/0 /cnt/configs/offline 3-64 UltraNet Storage Director Hardware Installation Guide Resetting a SPARC Application Processor 3 4. To backup a specific configuration enter this command: tar -cvf /dev/rmt/0 /cnt/configs/offline/name-of-config 5. Press the button on the tape drive to eject the tape after the command has completed. 6. Logout. Configuration Restore Procedure for a DAT Drive This procedure defines how to restore USD configurations that were backed up to tape with the tar command. The configurations are stored in a subdirectory named for the configuration under the directory /cnt/configs/offline. 1. Login as root. 2. Install a DAT tape. 3. To restore all the configurations on the tape enter this command: tar -xvf /dev/rmt/0 4. To restore a specific configuration enter this command: tar -xvf /dev/rmt/0 /cnt/configs/offline/name-of-config 5. Press the button on the tape drive to eject the tape after the command has completed. 6. Logout. Resetting a SPARC Application Processor This section provides information on resetting and shutting down a SPARC application processor during normal operation. Shut Down Solaris Use the following procedure to shut down the operating system on a SPARC application processor: 1. Log on to a SPARC application processor through the console. The console is normally only reachable through the serial switch. 2. Issue this command string: sync;sync;sync;halt Maintenance Procedures 3-65 Resetting a SPARC Application Processor 3 As Solaris shuts down, a number of messages appear on the console. The last message is ok on a line by itself. This is known as the Openboot prompt, or the “ok” prompt. When this prompt is displayed, it is safe to reset or power down the application processor, as described in the following section. If for some reason an application processor is unresponsive or does not accept a connection, performing a shut down is impossible. At this point, you must reset the processor without first shutting down Solaris. You must rely upon the error recovery systems to recover or repair the file systems. Reset a SPARC Application Processor To reset a SPARC application processor, first shut down its operating system (as described in the previous section). After shutting down Solaris, use either of these methods to reset an application processor: • Push the Reset button on the front panel of the card. • Log on to the Service Monitor and issue a slot_reset command. The argument to the command is the slot number (1–12) to be reset. For example, to reset slot 7, issue the following command on the Service Monitor processor: slot_reset 7 NOTE: This command does not work if the Hardware Monitor Board (HMB) hardware is missing or inoperable; or if the operating system (Solaris) is still running on the application processor that you are trying to reset. If Solaris is still running when the slot_reset command is issued, an error message is received. If it is absolutely necessary to reset a running application processor, the reset can be forced by using the “-f” option with the slot_reset command as a last resort. Reset the Service Monitor To reset the Service Monitor, first shut down its operating system (as described in the section “Shut Down Solaris” in this chapter). Then issue a reboot command to the Service Monitor. If the Service Monitor is inoperable or unresponsive, then another application processor in the same USD-X has become a replacement Service Monitor, and you can use that application processor to issue a slot_reset command to the unresponsive Service Monitor. 3-66 UltraNet Storage Director Hardware Installation Guide Resetting an ESCON Adapter 3 Resetting an ESCON Adapter No card preparation is needed. To reset an ESCON adapter, perform either of these actions: • Press the Reset button on the front panel of the card. • Issue the slot_reset command. The argument to the command is the slot number (1–12) to be reset. For example, to reset slot 7, issue the following command on the Service Monitor processor: slot_reset 7 Resetting a PowerPC Processor To reset a PowerPC processor, perform either of these actions: • Press the Reset button on the front panel of the card. • Issue the slot_reset command. The argument to the command is the slot number (1–12) to be reset. For example, to reset slot 7, issue the following command on the Service Monitor processor: slot_reset 7 Removing Power to a USD-X To power down a USD-X, use the procedures described in the section “Shut Down Solaris,” in this chapter. This places each SPARC application processor at the ok prompt. All application processors must be waiting at the ok prompt when the box is turned off or when the last working power supply is removed. Choose a value to change, or Q to quit -> The following explains the fields displayed: Type of Config 1X — Single processor system. Maintenance Procedures 3-67 Removing Power to a USD-X 3 2X — Two-processor system. Administrator's E-mail E-mail address of a system administrator. Status information is automatically sent to this account. Local Host The host name of the local system (automatically loaded). NOTE: The Remote Host and Cron Type fields that follow only pertain to USD-X chassis, which use a DAT drive for backups and restores. The CD-RW drive cannot be used to perform incremental backups. 3-68 Remote Host The host name of the remote system. If specified, these utilities perform dumps from this system and puts them on the tape with the dumps from the local host. Cron Type Allows a “cron” (chronological) entry to be set up on a daily, biweekly, weekly, or monthly interval. Once this is set up, the system performs automatic incremental dumps for the interval you select. There must be a tape in the drive for this operation to occur. The cron-initiated incremental dumps do not write over a tape that has a full dump on it. UltraNet Storage Director Hardware Installation Guide Serial Number Information 3 3. Enter or update any of the parameters shown, following the directions displayed on the screen. Once you set the Cron Type parameter, the system performs automatic incremental backups as described above. 4. Type Q to quit the Current Configuration Settings menu, then type Q again to quit the Main Menu. Serial Number Information A serial number appears on the front and back of each USD-X chassis, in the lower left corner. If you need to display this number on your screen, use the following procedure. Displaying a USD-X Serial Number To display the serial number of a USD-X, log on as root, and issue this command: $ /usr/sbin/serial_number Adjusting the USD-X Clock This section provides clock adjustment procedures for the USD-X. Use the “Minor Clock Adjustments” section to make adjustments under 15 minutes plus or minus, this adjustment is made in operation mode. Use the “Major Clock Adjustments” section to make adjustments 15 minutes or greater plus or minus, this adjustment is made in single user mode. Minor Clock Adjustments Make minor adjustments [anything under 15 minutes (900 seconds) either way] to the clock by using the date -a [-]sss (a UNIX command). The command is as follows: date -a [-]sss where: [-] sss Equals the time (plus or minus) in seconds, needed to adjust the clock. Maintenance Procedures 3-69 Adjusting the USD-X Clock 3 Major Clock Adjustments To make a major adjustment [any adjustment greater than plus or minus 15 minutes (900 seconds)] to the SPARC clock, you must first bring the system down to a single-user mode (the maintenance mode). Make the corrections and then bring the system back up to operational status. Use the following procedure to put the system into single-user mode. 1. Log on through the console. The console is normally only reachable through the serial switch. 2. To halt processing, type in this command: sync;sync;sync;halt The screen indicates that the program has terminated and returns an ok system prompt. 3. To reset the SPARC and initialize the single user mode, type in this command: sysprompt>boot -s 4. Once the SPARC is initialized, login by using the root password. You will see the following command: INIT: SINGLE USER MODE Type CTRL+D to proceed with normal startup (or enter the root password for system maintenance): 5. Once you are logged in, type in the following command sequence to adjust the date and time: sysprompt>date 0113090199 sysprompt>date sysprompt>exit where: 3-70 01 month 13 day 09 hour (on a twenty-four hour clock) 01 minute UltraNet Storage Director Hardware Installation Guide Adjusting the USD-X Clock 3 99 year date verifies the date exit resumes normal bootup process You can login to the console when the system comes up. Maintenance Procedures 3-71 Adjusting the USD-X Clock 3 3-72 UltraNet Storage Director Hardware Installation Guide 4 Installing and Using WebView This chapter provides the necessary information to obtain, install, and use the UltraNet WebView software on the USD-X platform. Additionally, it provides the browser and system requirements for installation. UltraNet WebView is an optional application that is browser-based, which allows the user to monitor the chassis and network remotely from any global location. Overview UltraNet WebView is McDATA’s browser-based monitoring application for the UltraNet product family. It provides the ability to monitor SNMP interface statistics and the status of the chassis for individual nodes in an UltraNet storage network. UltraNet WebView provides McDATA node monitoring capabilities from any location in the world that has an internet connection and which offers security access to that node. It uses browser-based access to Java applications through serial or Ethernet interfaces. Obtaining the UltraNet WebView Software The UltraNet WebView software is purchased separately from the other UltraNet products. It can be obtained in a number of different ways: • If WebView is ordered with the USD-X, it will be installed on the USD-X and the customer will receive a CD-ROM. Installing and Using WebView 4-1 Installing WebView 4 • If WebView is purchased after the USD-X is purchased, the software can be downloaded from McDATA’s web site and the customer will receive a CD-ROM. • Upgrades for WebView’s most current release are available on McDATA’s web site. Installing WebView The following sections provide the necessary procedures to install the UltraNet WebView software Loading the RPM File Before you can install the UltraNet WebView software, you must load the .rpm file using a PC with an FTP client. Use the following procedure to FTP the .rpm file: 1. Insert the UltraNet WebView CD in a PC with an FTP client. 2. Open the FTP Client software and login to the USD-X as “root”, or by using the appropriate user ID and password. NOTE: The FTP Client must be set for the transfer type of binary. 3. FTP the .rpm file (CMNTwebview-Vx.x.rpm) from the CD to the directory /var/spool/pkg/. You may use the original filename when transferring the .rpm file. NOTE: x.x is the version of the WebView .rpm file that you are installing. Installing the Software Use the following procedure to install the software: 1. Telnet into the UltraNet Storage Director. 2. Login as “root” or by using the appropriate user ID and password. 3. Issue the following commands to install the new software: cd /var/spool/pkg rpm -U CMNTwebview-Vx.x.rpm 4-2 UltraNet Storage Director Hardware Installation Guide Using the WebView Application 4 NOTE: If you have not previously installed WebView, you may need to use the “--force” option (rpm -U --force CMNTwebview-....rpm). 4. If you completed the upgrade without errors, restart the webserver. To restart the webserver: a. First issue the ps -e | grep sm_httpd command b. Then issue the kill <PID> command, where <PID> represents the process ID number. Using the WebView Application Once the UltraNet WebView application has been purchased and installed, you can access a node in your network by opening your internet browser and entering the IP address (or DNS name) of the USD-X in the address bar. For further help using the UltraNet WebView application, see the UltraNet WebView Online Help. NOTE: Local DNS names may be stored on each client in a Window’s “hosts” file. Browser and System Requirements for WebView UltraNet WebView has been tested on the following operating system and browser combinations: NOTE: View the ReadMe file on the UltraNet WebView installation CD-ROM or refer to the UltraNet Webview Online Help for Java plug-in information, once you have accessed the UltraNet WebView application. • Microsoft Windows 98: Microsoft Internet Explorer 5.0 • Microsoft Windows NT: Microsoft Internet Explorer 5.0, 5.5, and 6.0 • Microsoft Windows 2000: Microsoft Internet Explorer 5.0, 5.5, and 6.0 Installing and Using WebView 4-3 Browser and System Requirements for WebView 4 4-4 UltraNet Storage Director Hardware Installation Guide 5 Using the CD-RW Utility for Backups and Restores This chapter provides information on using the CD-RW utility that is provided for USD-X chassis, which have a CD-RW drive installed. You can use the CD-RW utility to perform various tasks such as creating backups and restoring files from CDs. Additionally, this chapter provides the alternate UNIX procedures, which can be used in place of the CD-RW Utility menu options. Mounting and Unmounting a CD To prevent the unsolicited CD tray ejections that normally occur after burning and blanking CDs, the USD-X has been configured to deactivate the volume management utility. For this reason, access to the CD must be manually implemented by issuing the mount and umount UNIX commands before and after any CD related task. Once mounted, the CD has read only access to files and directories. The following command provides file system access to the CD through the /mnt directory of the USD-X: mount -F hsfs -o ro /dev/dsk/c0t6d0s0 /mnt When finished accessing a CD, it is important to unmount the CD, so that the eject button functions properly. You cannot unmount from within the /mnt directory. The following command will unmount the file system: umount /mnt Using the CD-RW Utility for Backups and Restores 5-1 Logging on to the Utilities 5 Logging on to the Utilities Contact customer support for account and password information. After you gain access, type UltraAdm to display the Main Menu: |=========> ULTRANET SYSTEM ADMINISTRATION System <====== b. Backup and Restore Tape Utilities. c. Backup and Restore CD-RW Utilities u. Unix TCP/IP Configuration Utilities. r. Reboot the UltraNet System. s. Shut Down the UltraNet System. (Before power off.) d. Display Snap Shot of the UltraNet System. a. Analyze System Crash Dump Files. t. TOP - Real time UNIX Performance Utility. q. Quit Choose from above -> CD-RW Utility Main Menu The CD-RW Utilities can be called directly by running cdr_utils or through UltraAdm. After you log on to UltraAdm, type C from the main menu to display the CD-RW Utility Main Menu: |=========> ULTRANET SYSTEM CD-RW UTILITIES <==========| B. Blank a CD-RW media? L. List CD Contents M. Make a Complete Backup? R. Restore from CD? Q. Quit Choose from above -> Descriptions of these options are provided in the sections that follow. 5-2 UltraNet Storage Director Hardware Installation Guide CD-RW Utility Main Menu 5 Blank a CD-RW Media The CD-RW drive can only record data to blank CD-R and CD-RW disks. CD-R disks may only be written once and CD-RW disks may be re-written once erased. This option initiates the blanking process as a background task. NOTE: It may take up to 40 minutes to erase a CD-RW disk. Use the following procedure to blank a CD-RW disk: 1. Insert the CD-RW that you want to erase into the drive. 2. From the CD-RW Utilities Main Menu, type B. The following screen appears: |=========> ULTRANET SYSTEM CD-RW UTILITIES <==========| Blank a CD-RW media NOTICE: A rewritable CD is required for this operation to complete successfully. All existing data on the CD will be lost when completed. This operation may take up to 40 minutes to complete. Please Insert the disk in the CD drive and close the tray. Continue?(Y/N) 3. Type Y to erase the contents of the CD-RW. Type N to cancel the operation and return to the CD-RW Utility Main Menu. Output similar to the following is displayed after typing Y: [Y] Blanking CD in progress... Initializing device...done. Blanking the media (Can take several minutes)...done. Press any key to continue... Using the CD-RW Utility for Backups and Restores 5-3 CD-RW Utility Main Menu 5 UNIX Procedure Use this alternate procedure to blank a CD-RW by issuing UNIX commands in a telnet session: 1. Login to the telnet session as root. 2. Insert a CD-RW into the drive. 3. Enter the cdrw -b all command at the prompt to blank the CD-RW. 4. Logout. List CD Contents UNIX Procedure From the CD-RW Utility Main Menu, type L to list the contents of the CD. Use this alternate procedure to list the contents for a CD by issuing UNIX commands in a telnet session: NOTE: Verify that there is a CD in the drive. When a valid backup CD is in the drive, it can be navigated and read from like a regular UNIX directory. 1. Login to the telnet session as root. 2. Insert a valid restore CD into the drive. 3. Mount the CD using this command: mount -F hsfs -o ro /dev/dsk/c0t6d0s0 /mnt 4. List the CD contents using this command: ls -Al /mnt 5. Unmount the CD using this command: umount /mnt 6. Logout. 5-4 UltraNet Storage Director Hardware Installation Guide CD-RW Utility Main Menu 5 Performing a Complete Backup From the CD-RW Utility Main Menu, type M to make a complete backup. All files and directories in the /cnt sub-directory are copied to the CD. The following screen appears: NOTE: The CD-RW drive can only record to blank CD-R and CD-RW disks. |=========> ULTRANET SYSTEM CD-RW UTILITIES <==========| Make a Complete Backup NOTICE: A blank writable CD is required for this operation to complete successfully. All data from the CNT directory will be copied to the disk upon completion. This operation may take up to 10 minutes to complete. Please Insert a blank disk and close the tray. Continue?(Y/N) -> [Y] Backup in progress... Initializing device...done. Writing track 1...done. Finalizing (Can take up to 4 minutes)...done. Press any key to continue... UNIX Procedure Use this alternate procedure to perform a CD backup by issuing UNIX commands in a telnet session: 1. Login to the telnet session as root. 2. Insert a blank CD-R or CD-RW into the drive. 3. Create a file system using this command: mkisofs -o /temp_img -log-file /temp_log -r /cnt 4. Copy the file system to the CD using this command: cdrw -i /temp_img 5. Remove the temp files using this command: rm /temp_img /temp_log 6. Logout. Using the CD-RW Utility for Backups and Restores 5-5 CD-RW Utility Main Menu 5 Performing Restore Operations from a CD From the CD-RW Utility Main Menu, type R to copy all of the files and directories from the restore CD to the /cnt subdirectory. The following screen appears: NOTE: The CD must have valid restore information. The USD-X must be rebooted for the restore to take effect. |=========> ULTRANET SYSTEM CD-RW UTILITIES <==========| Restore from CD NOTICE: A CD with valid backup data is required for this operation to complete successfully. All data from the CD will be copied over existing data in the CNT directory upon completion. A Reboot of the UltraNet System is required for the restore to take effect. This operation may take up to 10 minutes to complete. Please Insert a valid backup disk and close the tray. Continue?(Y/N) -> [Y] Restore in progress... Restoring: /cnt/configs... Restoring: /cnt/etc... Restoring: /cnt/ews... Restoring: /cnt/snmp... Press any key to continue... 5-6 UltraNet Storage Director Hardware Installation Guide CD-RW Utility Main Menu 5 UNIX Procedure Use this alternate procedure to perform a restore by issuing UNIX commands in a telnet session: 1. Login to the telnet session as root. 2. Insert a valid restore CD into the drive. 3. Mount the CD using this command: mount -F hsfs -o ro /dev/dsk/c0t6d0s0 /mnt 4. To restore all configurations enter the following series of commands: cp -r cp cp cp /mnt/configs/* /cnt/configs -r /mnt/etc/* /cnt/etc -r /mnt/ews/* /cnt/ews -r /mnt/snmp/* /cnt/snmp 5. Unmount the CD using this command: umount /mnt 6. Logout. Using the CD-RW Utility for Backups and Restores 5-7 CD-RW Utility Main Menu 5 5-8 UltraNet Storage Director Hardware Installation Guide 6 Using the Tape Utility for Backups and Restores This chapter provides information on using the Tape utility that is provided for USD-X chassis, which have a DAT drive installed. You can use the Tape utility to create full or incremental backups, restore files from a tape, and set up automatic incremental backups. Logging on to the Utilities Contact customer support for account and password information. After you gain access, type UltraAdm to display the Main Menu: |=========> ULTRANET SYSTEM ADMINISTRATION System <=====| b. Backup and Restore Tape Utilities. c. Backup and Restore CD-RW Utilities u. Unix TCP/IP Configuration Utilities. r. Reboot the UltraNet System. s. Shut Down the UltraNet System. (Before power off.) d. Display Snap Shot of the UltraNet System. a. Analyze System Crash Dump Files. t. TOP - Real time UNIX Performance Utility. q. Quit Choose from above -> Using the Tape Utility for Backups and Restores 6-1 Logging on to the Utilities 6 Viewing Operating System Statistics To view system statistics, type d at the Main Menu. Performing Backups Using the Tape Utilities To perform either full or incremental backups, follow the steps listed below. For information on configuring automatic incremental backups, see “Configuring Automatic Tape Backups,” in this chapter. 1. After you log on to the utilities, type B from the Main Menu to display this menu: ================== CNT ULTRANET SYSTEM TAPE TOOLS ======= Current Tape Information System Information: sqatst7 TAPE: TAPE TAPE: NOT TAPE: LABELED Last Full Dump: Last Incremental: NONE 121597 : Device: /dev/rmt/0 Email Addr: NONE CRON Job : NONE Choose selection from below: S)tatus F)orward R)estore ----------> B)ack U)nload reW)ind C)onfigure D)ump H)elp L)ist Q)uit The following explains the fields displayed: 6-2 TAPE_TYPE Describes the tape that is currently in the drive: UFSINC1 — Incremental from a single host dump. UFSINC2 — Incremental from a two-host dump. UFSFULL1 — Full dump from a single host. UFSFULL2 — Full dump from two hosts. DATE The date when data was last written to the tape. HOST The name of the local host that copied files to this tape. RHOST The remote host (if any) whose files were dumped to this tape. Device The current tape device being used by this program. Last Full Dump The last date that a full dump was performed on this host. Last Incremental The last date that an incremental was performed on this host. E-mail Address Error messages are sent to this E-mail address. CRON Job The “cron” job interval that is currently configured. UltraNet Storage Director Hardware Installation Guide Logging on to the Utilities 6 2. Type S to display the status of the tape drive. You may need to select this option several times to display all the tape drive status information. 3. Type F to move the tape forward one “block.” Depending on the size of the block, this may require several seconds. 4. Type B to move the tape back one block. If the tape was rewound to the beginning with the rewind option, the drive may report an error, but this error should not cause any problems. 5. Type W to rewind the tape. NOTE: You can use the Forward, Back, and Rewind options on tapes that were not created by this utility. 6. Type D to dump (copy) information from the system to the current tape. The following screen appears: Dump routine Choices are: F)ull System Dump to tape I)ncremental Update and Configuration File save Q)uit Choose from above: The dump routine can perform full system dumps and incremental dumps. Both routines make a separate copy of the UNIX files that are involved with TCP/IP and USD-X configuration. This allows a USD-X configuration to be retrieved very quickly from the full or incremental dump tapes. 7. Perform either of the following: — Type F to perform a full ufsdump of the / and the /usr file systems. — Type I to perform an incremental dump of the / and the /usr file systems. The incremental dump determines when the last full dump was performed on this system and copies only the files that have been modified since that time. After the backup is complete, type Q to quit (exit) the utilities. Using the Tape Utility for Backups and Restores 6-3 Logging on to the Utilities 6 Performing Restore Operations from a Tape To restore files from a tape, follow these steps: 1. After you log on to the utilities, type B from the Main Menu to display the backup and restore menu: ================== CNT ULTRANET SYSTEM TAPE TOOLS ======= Current Tape Information System Information: sqatst7 TAPE: TAPE TAPE: NOT TAPE: LABELED Last Full Dump: Last Incremental: NONE 121597 : Device: /dev/rmt/0 Email Addr: NONE CRON Job : NONE Choose selection from below: S)tatus F)orward R)estore ----------> B)ack U)nload reW)ind C)onfigure D)ump H)elp L)ist Q)uit 2. Type L to display the contents of the current tape loaded in the tape drive. NOTE: Only tapes created with this tape utility can be viewed with the List option. Output similar to the following appears: Now reading . . . Checking if Checking if in 0+1 records . Size = 59 the tape in drive /dev/rmt/01, please wait . drive is busy, please wait . . . . drive is busy, please wait . . . .0+1 records out The files that will be displayed are dumped from the / FS. It was dumped from system sqatst1 The output can be directed to: S)creen or F)ile Q)uit [F] -> 6-4 UltraNet Storage Director Hardware Installation Guide Logging on to the Utilities 6 3. Select whether to direct the output to a screen (S), to a file (F), or whether to quit (Q). This allows you to save file system information to disk as well as to tape. 4. Repeat steps 2 and 3 as needed (or perform other commands such as F to move forward) to examine the contents of the currently-loaded tape. 5. Type Q to return to the Main Menu. 6. Type R to restore selected files from the backup tape. Output similar to the following appears: Now reading . . . Checking if Checking if in 0+1 records . Size = 58 the tape in drive /dev/rmt/01, please wait . drive is busy, please wait . . . . drive is busy, please wait . . . .0+1 records out This tape has data from two systems on it. Please choose which to restore: L)ocal or R)emote ->[H [L] 7. Select whether to restore a local (L) or remote (R) system. The following menu appears: Restore Choices: 1. 2. 3. 4. 5. Q. - ROOT file system. ( / ) DBOOT files system. ( /dboot ) CNT file system. ( /cnt ) CNTVAR file system ( /cntvar ) USR file system ( /usr ) Quit NOTE: The restore of an incremental tape places the contents of the data in the /tmp directory. It does not copy files to their original locations. You must move the data from the /tmp directory to the desired location or locations The full restore of a full tape is not available through this utility. To perform a restore from a full UFSDUMP tape, boot the system from the alternate boot partition, and mount these partitions manually: /(root), /dboot, /cnt, /cnt/var, /usr After that, the UFSRESTORE program can be invoked manually to restore the tape. Using the Tape Utility for Backups and Restores 6-5 Logging on to the Utilities 6 8. Type the number that corresponds to the restore option you would like to use (1-5). 9. Type I to select an interactive restore operation (the “automatic” option is not yet available). 10. When the restore operation is complete, type Q to quit the utility. 11. Type U to eject the tape from the tape drive. Configuring Automatic Tape Backups You can set up automatic incremental backups, as follows: 1. After you log on to the utilities, type B from the Main Menu to display the backup and restore menu: ================== CNT ULTRANET SYSTEM TAPE TOOLS ======= Current Tape Information sqatst7 Information: System TAPE: TAPE TAPE: NOT Incremental: 121597 TAPE: LABELED : Device: /dev/rmt/0 Last Full Dump: Last Email Addr: CRON Job : NONE NONE NONE Choose selection from below: S)tatus F)orward R)estore ----------> B)ack U)nload reW)ind C)onfigure D)ump H)elp L)ist Q)uit 2. Type C to configure automatic tape backups. The following menu appears: Current Configuration Settings: T)ype of Config: 1X (1X = Single Host, 2X = Two Hosts) A)dministrator’s Email : NONE L)ocal Host: sqatst7 R)emote Host: C)ron Type: NONE Choose a value to change, or Q to quit -> 6-6 UltraNet Storage Director Hardware Installation Guide Logging on to the Utilities 6 The following explains the fields displayed: Type of Config 1X — Single processor system. 2X — Two-processor system. Administrator's E-mai E-mail address of a system administrator. Status information is automatically sent to this account. Local Host The host name of the local system (automatically loaded). Remote Host The host name of the remote system. If specified, these utilities perform dumps from this system and puts them on the tape with the dumps from the local host. Cron Type Allows a “cron” (chronological) entry to be set up on a daily, biweekly, weekly, or monthly interval. Once this is set up, the system performs automatic incremental dumps on the interval you select. There must be a tape in the drive for this operation to occur. The cron-initiated incremental dumps do not write over a tape that has a full dump on it. 3. Enter or update any of the parameters shown, following the directions displayed on the screen. Once you set the Cron Type parameter, the system performs automatic incremental backups as described above. 4. Type Q to quit the Current Configuration Settings Menu, then type Q again to quit (exit) the Main Menu. Using the Tape Utility for Backups and Restores 6-7 Logging on to the Utilities 6 6-8 UltraNet Storage Director Hardware Installation Guide A HMB3 Board Default Settings This appendix provides the port and factory default settings for the HMB3 board. Additionally, it provides the configuration defaults for each of the HMB3 ports. Port and Factory Default Settings The HMB3 can be set to two different default configurations: • Port Defaults • Factory Defaults Port defaults can be set using the recessed switches on the HMB3 panel. To set the port defaults hold the RESET DEFAULT SETTINGS switch while pressing and then releasing the HMB RESET switch. For more information on these switches refer to Table 2-2. The dpc command in the Miscellaneous Configuration Menu can also be used to set the port defaults. For more information on this command refer to Appendix B in the UltraNet Command Reference manual. Factory defaults are set by using the fd command in the Miscellaneous Configuration Menu. Factory defaults are also loaded after the program is initially burned into the Flash memory. This is done because the EEPROM is erased when loading the Flash. Either default setting will reset the following parameters: Password: Command Mode Timeout: ****** 30 minutes A-1 Port Defaults NOTE: Contact McDATA Customer Support to obtain the default password. Port defaults set the user-configurable ‘port’ parameters back to the default settings. Port Defaults Following are the port defaults for the slot01 through slot12, prippp, secppp, output1, and output2 ports: Baud Rate WordSize Parity StopBits Flow Control Send Break Logoff Character 38400 8N1 RTS/CTS no n/a Following are the port defaults for the PC Port and Modem Port: Baud Rate WordSize Parity StopBits Flow Control Send Break Logoff Character 38400 8N1 RTS/CTS no ^P Following are the port defaults for the Internal Port: Baud Rate WordSize Parity StopBits Flow Control Send Break Logoff Character 38400 8N1 none no ^P Following are the default values for the Service Monitor Port: Baud Rate WordSize Parity StopBits Flow Control A-2 UltraNet Storage Director Hardware Installation Guide 9600 8N1 none B Remote Support The UltraNet Storage Director system has two support connection possibilities, direct connection through a modem, which allows conventional dial-up access to each of the slots, and the PPP connection to the Service Monitor, or connection through the PC. This appendix provides the procedures for each of these connections. At the end of this appendix, there is a troubleshooting section that offers work arounds for situations that may arise while using the PPP connection. Establishing a direct connection through the serial port, a dial-in through a remote modem, or a Telnet session via Ethernet provides a command line prompt that allows you to look at traces, logs, status, user interface statistics, etc., by entering the appropriate command. For information on UltraNet commands and how to use these commands, refer to the chapters on Basic commands and PowerPC commands in the UltraNet Command Reference manual. To FTP a core dump, capture files, or download configuration files, you will need to establish a PPP connection through the serial port. Dial-In PPP Connection Establish a serial PPP dial-in connection using the tools provided by your Windows operating system. NOTE: Do not enable software compression in your dial-up properties. B-1 After you eatablish a dial-in connection, a small terminal window, as shown below, is displayed. 1. Log on to using the login you have created. 2. Type net ppp. B-2 UltraNet™ Storage Director Hardware Installation Guide Modem Setup 3. Click Continue. A small connection information window will open to inform you of the established connection. NOTE: When you FTP via the PPP connection, software compression cannot be enabled. Modem Setup This section assumes that you are using either a Microcom DeskPorte Fast modem or a Multi-Tech MT5634ZBA modem on the USD-X end. Microcom Modem Settings The modem settings require both a local and remote operational setting. Use the following command to configure the modem for local operation: AT&F*E0\T15%C0&D0*W0 Use the following command to configure the modem for remote operation: AT&F*E1%U1$B38400&D2\D4Q2S2=0*S42*W0 This command configures the modem such that the serial port speed is at 38400 ($B38400), DTR is ignored (&D0), remote access is enabled (*E1), and always keeps the current serial port speed (%U1). Multi-Tech Modem Settings The modem settings require both a local and remote operational setting. Use the following command to configure the modem for local operation: AT&F&D0S9=0%C0\T15&W Use the following command to configure the modem for remote operation: AT&F&D$SB38400&S1Q1S2=128S9=42%DC1&W B-3 Remote Support Configurations Remote Support Configurations Remote support to a McDATA network can be established as a remote dial-in to a USD-X, then connecting to any other USD-X on the network. This configuration requires TCP/IP, see Figure A-1. Remote Figure B-1 B-4 ATM (TCP/IP required) Modem UltraNet Storage Director UltraNet Storage Director USD-X to USD-X (Requires ATM Configured With TCP/IP) UltraNet™ Storage Director Hardware Installation Guide Ze0109 Modem PC C WTI and Penril Switch Support This appendix provides the cabling procedures and settings for the WTI and Penril switches. Additionally, the jumper settings are provided for the Hardware Monitor Adapter (HMA2). NOTE: The information contained in this appendix is intended for McDATA Customer Support. Cables and Adapters Table C-1 lists the cables and adapters used for the WTI/Penril Switch. Table C-1 WTI/Penril Cables and Adapters Type Description Serial Cable Harness This is a McDATA supplied cable harness that contains 14 RJ-45 cables. These cables connect the serial port switch to the Hardware Monitor Adapter, Primary Service Monitor, and Secondary Service Monitor (if configured). AA Adapter This Data Bus (DB) adapter inserts into the DTE port on the back of the remote modem for direct connection to the USD. Note: If a remote modem is being used instead of a switch, 1 AA adapter is needed. See Appendix D for information on DB adapters available from McDATA. C-1 Installing the Serial Switch Cables Table C-1 WTI/Penril Cables and Adapters (Continued) Type Description DD Adapter This DB adapter inserts into the DTE port on the back of a Penril or WTI switch for connection to a PC. See Appendix D for information on DB adapters available from McDATA. EE adapter This DB adapter inserts into a port on the WTI switch. Two EE adapters are used for connecting the WTI switch to the USD and one EE adapter is used for connecting the modem to the switch. Note: If a WTI switch and a modem are used, 16 EE adapters are needed. See Appendix D for DB adapters available from McDATA. H adapter This DB adapter inserts into the DTE port on the modem. This is used to connect a modem to a Penril or WTI switch. Also needed for the SPARC workstation. See Appendix D for DB adapters available from McDATA. MM adapter This DB adapter inserts into the WTI switch. This is used to connect the WTI switch to the COM 1/2 ports on the USM I/O adapter. See Appendix D for DB adapters available from McDATA. NN adapter This DB adapter inserts into the WTI switch. This is used to connect a WTI switch to the HMB3 board. See Appendix D for DB adapters available from McDATA. P adapter This DB adapter inserts into the Penril switch. This is used to connect the Penril switch to a modem. See Appendix D for DB adapters available from McDATA. NOTE: The pinouts for the adapters are also provided in Appendix D. Installing the Serial Switch Cables This section provides the procedures to install the Penril and WTI serial switch cables. The installation of the serial switch cables provides connection to all USD-X card slots, the Primary Service Monitor Serial port, and Secondary Service Monitor Serial port. C-2 UltraNet™ Storage Director Hardware Installation Guide Installing the Serial Switch Cables Penril Cabling Use the following procedure to install the Penril serial switch cables: 1. Locate the RJ-45 ports on the Hardware Monitor Adapter (HMAx) located in the back of the USD chassis. Each RJ-45 port corresponds to an adapter in the slot number indicated. 2. Locate the connector cable for the switch (P/N 21501273) and visually inspect the cable and its RJ-45 connectors. The connection cable for the serial switch consists of cables bundled together to allow connection of all Hardware Monitor Adapter ports, the Primary, and the Secondary Service Monitor serial ports (each connector is labeled). For information on the Primary and Secondary Service Monitors, see the “Application Processor (ZSP) Operation Overview” section in this chapter. 3. Connect the cables to the appropriately labeled port on the Hardware Monitor Adapter, Primary, and Secondary Service Monitor serial ports (as shown in the following illustration). C-3 Installing the Serial Switch Cables NOTE: If your USD-X does not have a Secondary Service Monitor, connect the cable to an available Primary Service Monitor Serial port and switch port 14. 4. Connect the other ends of the remaining cables to ports on the serial switch as shown in the following illustration. 5. If you do not have a modem, go to step 8. Connect the switch to the modem by inserting adapter H (Revision B part number 2140030) into the DTE port on the back of the modem (refer to the following illustration). 6. Insert one end of a RJ-45 cable into the connector and the other end into port 15 of the switch. 7. Connect the external phone line to the modem. C-4 UltraNet™ Storage Director Hardware Installation Guide Installing the Serial Switch Cables Use Appendix B to select the correct parameter settings for the modem and the Penril™ or WTI serial switches to daisy chain serial switches. NOTE: When using the modem, follow your site’s security procedures to protect access to your network. 8. Connect the serial switch power cord into the back of the serial switch and plug it into an external power receptacle. If you are installing a PC, continue with step 9; if you are not installing a PC, you are done with this procedure. 9. Connect the serial switch to the PC by inserting adapter H (revision B) into a Female-to-Female Null modem connector. Connect the Null modem to the DB-25 serial connector on the back of your PC. If your PC has a DB-9 connector, you need a 25-pin to 9-pin converter (CNT DD adapter). 10. Insert one end of an RJ-45 cable (this is a customer-supplied cable) into adapter H and the other end into port 16 of the switch. NOTE: If the serial switch you are using is a Penril™ switch, ensure port 1 on the Penril is cabled to port 1 on the HMA. Also, when a Penril switch is used, you must remove the B1 jumper on the HMA. To locate the jumper, refer to the “Hardware Monitor Adapter Jumper Settings”later in this appendix (Note that the B1 jumper is removed at the factory prior to shipping). If using a Microcom modem, note that the battery lasts for 30 days without AC applied. If the battery completely discharges, the modem’s factory settings change to the default settings. See Appendix B for proper modem settings. WTI Serial Switch Cabling Use the following procedure to install the WTI serial switch cables: 1. Locate the RJ-45 ports on the Hardware Monitor Adapter (HMAx) located in the back of the USD chassis. Each RJ-45 port corresponds to an adapter in the slot number indicated. C-5 Installing the Serial Switch Cables 2. Locate the connector cable for the switch (P/N 21501273) and visually inspect the cable and RJ-45 connectors. The connection cable for the serial switch consists of 14 cables bundled together to allow for connection of all HMAx ports, the Primary, and the Secondary Service Monitor serial ports (each connector is labeled). For information on Primary and Secondary Service Monitors, see the section “Application Processor (ZSP) Operation Overview” in Chapter 3. 3. Install 16 EE (P/N 2149058) connectors to the ports on the WTI serial switch. 4. Connect the 14 cables to the appropriately labeled ports on the Hardware Monitor Adapter, Primary, and Secondary Service Monitor serial ports (as shown in the following illustration). C-6 UltraNet™ Storage Director Hardware Installation Guide Installing the Serial Switch Cables NOTE: If your USD-X does not have a Secondary Service Monitor, connect the cable to an available Primary Service Monitor serial port, and connect the other end to an EE adapter on the WTI serial switch port 14. 5. Connect the other ends of the remaining cables to the EE adapters installed on the WTI serial switch port, as shown in the following illustration. 6. If you are not connecting to a modem, go to step 9. Connect the WTI switch to the modem by inserting adapter H into the DTE port on the back of the modem as shown in the following illustration: Remote Modem 1 DTE 2 H 3 Phone Line WTI Switch 15 16 13 14 11 12 4 9 10 7 8 5 6 3 4 1 2 5 6 EE Connectors Connect to ports 3-14 7 8 To PC 9 10 11 Primary Service Monitor Serial Port Secondary Service Monitor Serial Port Hardware Monitor RJ-45 Connectors for Slots 1-12 Ze0091 12 7. Insert one end of a RJ-45 cable (this is a customer-supplied cable) into the H adapter on the modem and the other end into port 1 of the switch. 8. Connect the external phone line to the modem. When using the modem, follow your site’s security procedures to protect access to your network. C-7 Penril™ Serial Switch Settings 9. Connect the WTI serial switch power cord into the back of the switch and plug it into the external power receptacle. If you are installing a PC, continue with step 10; if you are not installing a PC, you are done with this procedure. 10. Connect the WTI serial switch to the PC by inserting a DD adapter into the PC. 11. Insert one end of a RJ-45 cable into the DD adapter and the other end into port 2 of the switch. If using a Microcom modem, note that the battery lasts for 30 days without AC applied. If the battery completely discharges, the modem’s factory settings change to the default settings. See Appendix B for proper modem settings. Penril™ Serial Switch Settings The serial switch is shipped with documentation that provides complete installation and operation information. Use the following parameter settings with your USD: Name each port you configure for a reference to the port, such as (modem, sparcsm, sparcprim, sparcsec, sparc1, escon1, escon2, etc...) Starting port: 1 (any port on Penril, as long as starting and ending is the same) Ending port: 1 Baud rate: 38400 Character length: 8 bits Stop bits: 1 bits Parity: None Escape delay: No Attachment control: Modem (port with modem only) Unqualified (for all other ports) Device flow control: RTS/CTS Port flow control: RTS/CTS Timeout (mins): 0 Timeout direction: Both Direction: Both Session limit: 8 Echo: CPU & VCX services Messages: All Confirm connections: No Login required: No Ignore routine bcasts: No Detach after disconnect: Yes BREAK key: Pass Through Control state char: 1 C-8 UltraNet™ Storage Director Hardware Installation Guide Western Telematic Serial Switch Settings Forward toggle char: 0 Backward toggle char: 0 Channel priority: 1 Disconnect delay(secs): 0 Terminal type: 13 (DEC VT-100/VT-180) Originate access rights: 1-8 Answer access rights: 1-8 Password override: No Daisy Chain Penril Configuration Figure C-1 Use the following illustration to daisy chain Penril serial switches: Penril Daisy Chain Configuration Western Telematic Serial Switch Settings The WTI serial switch ships with documentation that provides complete installation and operation information. C-9 Western Telematic Serial Switch Settings Connector Pinouts The WTI contains DB-9 RS-232 connections wired as follows: Table C-2 Configuration Parameters WTI DB-9 Pinout Pin Number Name Direction 1 DCD IN 2 RXD IN 3 TXD OUT 4 DTR OUT 5 GND 6 NC 7 RTS OUT 8 CTS IN 9 NC Use the following parameter settings with your USD-X: When the unit is shipped from the factory, the default settings are: • 38400 Baud • RTS/CTS handshaking • Full Duplex • 8 Bits, No Parity, 1 Stop bit SYSTEM STATUS:VERSION 1.21, Table C-3 C-10 Site ID: (UNDEFINED) WTI Configuration Port Name Status Baud COM HS Mode 01 modem Free 38.4K 8N1 RTS 02 PC Free 38.4K 8N1 03 slot03 Free 38.4K 8N1 Buf CTS modem Off 0 L RTS modem Off 0 L RTS Pass 0 L UltraNet™ Storage Director Hardware Installation Guide Timeout Off Western Telematic Serial Switch Settings Table C-3 WTI Configuration (Continued) Port Name Status Baud COM HS Mode Timeout Buf CTS 04 slot04 Free 38.4K 8N1 RTS Pass Off 0 L 05 slot05 Free 38.4K 8N1 RTS Pass Off 0 L 06 slot06 Free 38.4K 8N1 RTS Pass Off 0 L 07 slot07 Free 38.4K 8N1 RTS Pass Off 0 L 08 slot08 Free 38.4K 8N1 RTS Pass Off 0 L 09 slot09 Free 38.4K 8N1 RTS Pass Off 0 L 10 slot10 Free 38.4K 8N1 RTS Pass Off 0 L 11 slot11 Free 38.4K 8N1 RTS Pass Off 0 L 12 slot12 Free 38.4K 8N1 RTS Pass Off 0 L 13 prippp Free 38.4K 8N1 RTS Pass Off 0 L 14 secppp Free 38.4K 8N1 RTS Pass Off 0 L 15 slot01 Free 38.4K 8N1 RTS Pass Off 0 L 16 slot02 Free 38.4K 8N1 RTS Pass Off 0 L Port 01 Parameters PORT PARAMETERS #01 1. PORT NAME:modem 2. PASSWORD:(undefined) 21. OPERATION:Wakeup Only 3. BAUD RATE:38.4K 4. BITS/PARITY:8-None 5. STOP BITS:1 6. HANDSHAKE MODE:RTS/CTS 7. PORT MODE:Modem 71. RESET STRING:Hello; you have connected to the WTI switch 72. INIT STRING:Please wait for the WTI password prompt . . . 73. HANG-UP(undefined) 8. COMMAND MODE:All 9. LOGOFF CHARACTER^P C-11 Western Telematic Serial Switch Settings 10. 11. 12. 13. 14. SEQUENCE DISCONNECTOn TIMEOUT DISCONNECTOff RESPONSE TYPE:Verbose COMMAND ECHO:On SEND BREAK:No NOTE: Contact McDATA Customer Support to obtain the default password. Port 02 Parameters PORT PARAMETERS #02 1. PORT NAME:PC 2. PASSWORD:(undefined) 21. OPERATION:Wakeup Only 3. BAUD RATE:38.4K 4. BITS/PARITY:8-None 5. STOP BITS:1 6. HANDSHAKE MODE:RTS/CTS 7. PORT MODE:Modem 71. RESET STRING:Hello; you have connected to the WTI switch 72. INIT STRING:Please wait for the WTI password prompt . . . 73. HANG-UP(undefined) 8. COMMAND MODE:All 9. LOGOFF CHARACTER^P 10. SEQUENCE DISCONNECTOn 11. TIMEOUT DISCONNECTOff 12. RESPONSE TYPE:Verbose 13. COMMAND ECHO:On 14. SEND BREAK:No NOTE: Contact McDATA Customer Support to obtain the default password. Ports 03 Through 12 and 15 Through 16 Parameters C-12 PORT PARAMETERS #03 1. PORT NAME:slot03 2. PASSWORD:(undefined) 21. OPERATION:Wakeup Only 3. BAUD RATE:38.4K 4. BITS/PARITY:8-None 5. STOP BITS:1 6. HANDSHAKE MODE:RTS\CTS 7. PORT MODE:Passive 74. DTR OUTPUTHigh 8. COMMAND MODE:Basic 9. LOGOFF CHARACTER^P 10. SEQUENCE DISCONNECTOn 11. TIMEOUT DISCONNECTOff 12. RESPONSE TYPE:Verbose 13. COMMAND ECHO:On 14. SEND BREAK:No UltraNet™ Storage Director Hardware Installation Guide Daisy Chain Western Telematic Configuration Ports 13 and 14 Parameters PORT PARAMETERS #04 1. PORT NAME:slot03 2. PASSWORD:(undefined) 21. OPERATION:Wakeup Only 3. BAUD RATE:38.4K 4. BITS/PARITY:8-None 5. STOP BITS:1 6. HANDSHAKE MODE:RTS\CTS 7. PORT MODE:Passive 74. DTR OUTPUTLow 8. COMMAND MODE:Basic 9. LOGOFF CHARACTER^P 10. SEQUENCE DISCONNECTOn 11. TIMEOUT DISCONNECTOff 12. RESPONSE TYPE:Verbose 13. COMMAND ECHO:On 14. SEND BREAK:No Daisy Chain Western Telematic Configuration Use the following procedure to daisy chain the WTI Switch Assembly 25511247: 1. Change the Port Mode parameter of port 2 in the upstream WTI Switch from "modem" to "Any-to-Any". 2. Change the Logoff Character parameter of port 1 in the downstream WTI Switch from "^P" to "^Q". With these changes in place, the following configuration is recommended. 3. Connect the modem to port 1 of the upstream WTI Switch. 4. Connect port 2 (the PC port) of the upstream WTI Switch, using a DD adapter, to port 1 (the modem port) of the downstream WTI Switch, using a EE adapter. Accessing the Daisy Chained WTI Switch Use the following procedure to access the downstream daisy chained WTI Switch from the modem: 1. Dial into and awaken the upstream WTI Switch attached to the modem. 2. Enter the password for the modem port. 3. At the APS> prompt enter the command /C pc. This makes an internal connection from port 1 to port 2 on the upstream WTI Switch. C-13 Hardware Monitor Adapter Jumper Settings 4. Awaken the downstream WTI Switch and enter the password for the modem port. 5. Connect to the port of interest, for example, /C slot06. Now there is a session open with the processor in slot 6, which is attached to the downstream WTI Switch. 6. When the session is complete, break the connection by typing 3 ^Qs followed by <Enter>. The downstream WTI Switch should respond with its APS> prompt. 7. Make another connection on the downstream WTI Switch or put it asleep with /X. 8. Break the upstream WTI Switch connection by typing 3 ^Ps followed by <Enter>. 9. Make another connection on the upstream WTI Switch or put it asleep and hang up the modem. NOTE: The procedure above can be used to daisy chain another WTI Switch further downstream, but a different logoff character must be used such as "^R". Hardware Monitor Adapter Jumper Settings This section provides the procedures for accessing the jumpers on existing Hardware Monitor Adapters. Refer to the “Circuit Board Jumper Settings” section in Chapter 2 for the locations on the circuit board jumpers. NOTE: The Hardware Monitor Board (HMB3) does not have any user jumper settings. Normal connection of the Hardware Monitor Adapter (HMAx) is through a serial switch; however, a PC can directly connect to a port on the HMA instead. Install jumper B1 when a PC is directly connected to a port on the HMA. Jumper B1 is on the RS-232 serial interface card that is attached to the HMA. There are two versions of the RS-232 serial interface card, part number 20501384, and part number 20501405. One difference between the two RS-232 serial interface cards is the orientation of jumper B1. For part number 20501384, you must remove the RS-232 serial interface card from the HMA assembly to C-14 UltraNet™ Storage Director Hardware Installation Guide Hardware Monitor Adapter Jumper Settings access jumper B1. For part number 20501405, jumper B1 is located on the top edge of the board and can be accessed without removing the RS-232 serial interface card. Use the following procedure to access jumper B1: Tools Required: A medium straight slot screwdriver is required for this procedure. 1. Remove the HMA card from the USD-X using the “Hardware Monitor Board Removal Procedure” in Chapter 3. NOTE: The jumper B1 is located near the edge of the RS-232 serial interface card and is accessible without removing the RS-232 serial interface card from the HMA assembly. 2. Install jumper B1 between pins 1 and 2 as shown: Jumper 1 2 3 4 HMA RS232 Serial Interface Card Ze0067 How To Access Jumper B1 on a 20501405 RS-232 Serial Interface C-15 Hardware Monitor Adapter Jumper Settings How to Access Jumper B1 on a 20501384 RS-232 Serial Interface Use the following procedure to access jumper B1on a RS-232 serial interface part number 20501384: NOTE: Attach a wrist strap and follow ESD procedures during the handling of all electronic components. Tools Required: A medium straight slot screwdriver is required for this procedure. 1. Remove the HMA card from the USD-X using the “Hardware Monitor Board Removal Procedure” in Chapter 3. 2. Remove the 4 screws holding the RS-232 serial interface card to the HMA as shown below. Screw HMA Ze0057 RS232 Serial Interface Card 3. Gently pull the RS-232 serial interface card from the HMA’s J3 connector. 4. Place the RS-232 serial interface card on top of an anti-static surface with the component side up (see the illustration on the next page). 5. If you are using a Penril VCX500 switch, remove the jumper at B1. C-16 UltraNet™ Storage Director Hardware Installation Guide Hardware Monitor Adapter Jumper Settings 6. If you are using any other serial switch, insert a jumper on B1 pins 2-3 as shown. Jumper B1 B1 1 2 3 J3 * All components are not shown Ze0056 Component Side of RS232 Serial Interface Card* Use the following procedure to reattach the RS-232 serial interface card to the HMA: 1. Align the J3 connector on the RS-232 serial interface card with the HMA and gently press the two cards together. NOTE: Ensure that the RS-232 connectors on the RS-232 interface card align with the faceplate on the HMA. C-17 Hardware Monitor Adapter Jumper Settings 2. Secure the RS-232 interface card to the HMA card with the 4 screws. 3. Install the HMA using the “Hardware Monitor Board Installation Procedure” in Chapter 3. C-18 UltraNet™ Storage Director Hardware Installation Guide D RJ-45 Cables and DB Adapters This appendix lists the RS-232 cables with RJ-45 connections and Data Bus (DB) adapters available through McDATA. If you need to build DB adapters, this appendix also lists the pinouts for the adapters. RS-232 Cables with RJ-45 Connectors The RS-232 cable with RJ-45 connectors is used for connecting the USD-X to a LAN. Refer to Table D-1 for McDATA part numbers and lengths for the RS-232 cables. Table D-1 RS-232 Cable with RJ-45 Connectors: Lengths and Part Numbers Part Number Cable Length 21500147 5 feet 21500148 10 feet 21500149 20 feet 21500150 30 feet 21500151 50 feet 21500152 100 feet D-1 DB Adapters DB Adapters This section lists the DB adapters available through McDATA. Additionally, it provides the adapter types required for USD-X applications. If you need to build your own DB adapter, this section also lists the pinouts for the DB adapters. DB Adapters Available From McDATA Table D-2 DB Adapter Part Numbers DB Adapter Part Number Description AA adapter 21490054 Rev A (AA) DB25 pin DD adapter 21490057 Rev A (DD) DB9 pin EE adapter 21490058 Rev A (EE) DB9 pin H adapter 21490030 Rev B (H) DB25 pin MM adapter 21490074 Rev A (MM) DB9 pin NN adapter 21490076 Rev A (NN) DB9 pin PP adapter 21490075 Rev A (PP) DB25 pin Required Adapters for USD-X Applications Table D-3 D-2 Table D-2 lists the McDATA part numbers for the RJ-45 to DB adapters. Refer to Table D-3 for information on the adapter types required for USD-X applications. Table D-3 lists the required adapters for USD-X applications. Required Adapters for USD-X Applications Application Adapter(s) Required PC to Penril Switch DD adapter required for PC PC to HMA2 (Hardware Monitor Adapter) EE adapter required for PC PC to HMB3 (Hardware Monitor Board) DD adapter required for PC UltraNet™ Storage Director Hardware Installation Guide DB Adapters Table D-3 Required Adapters for USD-X Applications (Continued) Application Adapter(s) Required PC to WTI Switch DD adapter required for PC, EE adapter required for WTI switch PC to Modem DD adapter required for PC, H adapter required for modem Modem to Penril Switch PP adapter required for modem Modem to HMB3 (Hardware Monitor Board) H adapter required for modem Modem to WTI Switch H adapter required for modem, EE adapter required for WTI switch WTI to Penril DD adapter required for WTI switch WTI to HMA2 (Hardware Monitor Adapter) EE adapter required for WTI switch WTI to HMB3 (Hardware Monitor Board) NN adapter required for WTI switch WTI to WTI DD adapter required for local WTI switch, EE adapter required for remote WTI switch WTI to SBus I/O Adapter (Cosys) EE adapter required for WTI switch WTI to USM I/O Adapter (COM1 and COM2 ports) MM adapter required for WTI switch Adapter Pinouts AA Adapter Pinouts The sections that follow provide the pinouts for each adapter type listed. Refer to Table D-9 for the meaning of the pinout initials. Table D-4 provides the pinouts of the AA adapter. The AA adapter is a DB25-to-RJ-45 RS-232 straight through adapter. The AA adapter is D-3 DB Adapters attached to the remote modem for connection when directly attached to the USD-X. Table D-4 DD Adapter Pinouts RJ-45 Pin Out DB25 Pin Out (AA Adapter) 1 DSR 6 DSR 2 DCD 8 DCD 3 DTR 20 DTR 4 GND 7 GND 5 RXD 3 RXD 6 TXD 2 TXD 7 CTS 5 CTC 8 RTS 4 RTS Table D-5 provides the pinouts of the DD adapter. The DD adapter is a DB9-to-RJ-45 RS-232 crossover adapter. The DD adapter is used to connect the switch to a PC (DTE-to-DCE). Table D-5 D-4 AA Adapter Pinouts DD Adapter Pinouts RJ-45 Pin Out DB9 Pin Out (DD adapter) 1 DSR 6 DSR 2 DCD 1 DCD 3 DTR 4 DTR 4 GND 5 GND 5 RXD 2 RXD 6 TXD 3 TXD 7 CTS 8 CTS 8 RTS 7 RTS UltraNet™ Storage Director Hardware Installation Guide DB Adapters EE Adapter Pinouts Table 0-1 provides the pinouts of the EE adapter. The EE adapter is a DB9-to-RJ-45 RS-232 crossover adapter. The EE adapter is attached to the Hardware Monitor Adapter for connection with the USD-X and the remote modem. It can also be used on a PC for direct attachment to a USD-X. Table 0-1 EE Adapter Pinouts RJ-45 Pin Out DB9 Pin Out (EE Adapter) 1 DSR 4 DTR 2 DCD 6 DSR 3 DTR 1 DCD 4 GND 5 GND 5 RXD 3 TXD 6 TXD 2 RXD 7 CTS 7 RTS 8 RTS 8 CTS H Adapter Pinouts Table 0-2 provides the pinouts of the H adapter. The H adapter is a DB25-to-RJ-45 RS-232 crossover adapter. The H adapter is inserted into the DTE port on the remote modem to connect the modem to the Hardware Monitor Board. The H adapter is also used to connect a SPARC workstation to the USD-X. Table 0-2 H Adapter Pinouts RJ-45 Pin Out DB25 Pin Out (H Adapter) 1 DTR 20 DTR 2 DCD 8 DCD 3 DSR 6 DSR 4 GND 7 GND D-5 DB Adapters Table 0-2 H Adapter Pinouts (Continued) MM Adapter Pinouts DB25 Pin Out (H Adapter) 5 TXD 2 TXD 6 RXD 3 RXD 7 RTS 4 RTS 8 CTS 5 CTS Table D-6 provides the pinouts of the MM adapter. The MM adapter is a DB9-to-RJ-45 RS-232 crossover adapter. The MM adapter is attached to the WTI switch for connection with the COM 1/2 ports on the USM I/O adapter of the USD-X. Table D-6 D-6 RJ-45 Pin Out MM Adapter Pinouts RJ-45 Pin Out DB9 Pin Out (EE Adapter) 1 DSR 4 DTR 2 DCD Note: This pin connects to RJ45 pins 1 and 2. 3 DTR 6 DSR Note: This pin connects to DB9 pins 6 and 1. 1 DCD 4 GND 5 GND 6 RXD 3 TXD 6 TXD 2 RXD 7 CTS 7 RTS 8 RTS 8 CTS UltraNet™ Storage Director Hardware Installation Guide DB Adapters NN Adapter Pinouts Table D-7 provides the pinouts of the NN adapter. The NN adapter is a DB9-to-RJ-45 RS-232 crossover adapter. The NN adapter is attached to the WTI switch for connection with the HMB3 board of the USD-X. Table D-7 PP Adapter Pinouts NN Adapter Pinouts RJ-45 Pin Out DB9 Pin Out (EE Adapter) 1 DTR 1 DCD Note: This pin connects to DB9 pins 1 and 6. 6 NC 2 DSR 4 DTR 3 DCD Note: This pin connects to RJ45 pins 2 and 3. 4 GND 5 GND 5 TD 2 RD 6 RD 3 TD 7 RTS 8 CTS 8 CTS 7 RTS Table D-8 provides the pinouts of the PP adapter. The PP adapter is a DB25-to-RJ-45 RS-232 crossover adapter. The PP adapter is attached to the Penril switch for connection with the modem. Table D-8 PP Adapter Pinouts RJ-45 Pin Out DB25 Pin Out (EE Adapter) 1 DSR 20 DTR 2 DCD 4 RTS 3 DTR 6 DSR 4 SG 7 SG 5 RD 2 TD 6 TD 3 RD D-7 DB Adapters Table D-8 Pinout Initials RJ-45 Pin Out DB25 Pin Out (EE Adapter) 7NC CTS 5NC CTS 8 RTS 8 DCD Table D-9 provides the full names of the pinout initials. Table D-9 D-8 PP Adapter Pinouts (Continued) Pinout Initials Initials Full Name DSR Data Set Ready DTR Data Terminal Ready DCD Data Carrier Detect GND Ground RXD Receive Data TXD Transmit Data CTS Clear To Send RTS Request To Send UltraNet™ Storage Director Hardware Installation Guide E Fuse Voltage Information This appendix provides the voltage information for the fuses on the F9112 midplane and F9106 midplane. F9112 Fuse Voltage Information Table E-1 provides fuse voltage information for F9112. Refer to Table 3-1 for information on fuse locations. Table E-1 F9112 Fuse Voltage Information Voltage Fuse Numbers +48 volts 1, 2, 9, 10, 17, 18, 25, 26, 33, 34, 41, 42, 49, and 55 48 return 3, 4, 11, 12, 19, 20, 27, 28, 35, 36, 43, 44, 50, and 56 -12 volts 7, 8, 15, 16, 23, 24, 31, 32, 39, 40, 47, 48, 52, and 58 +12 volts 5, 6, 13, 14, 21, 22, 29, 30, 37, 38, 45, 46, 51, and 57 +2.1 54 +5 53 and 59 E-1 F9106 Fuse Voltage Information F9106 Fuse Voltage Information Use Table E-2 for F9106 fuse voltage information, for fuse locations see Table 3-2. Table E-2 E-2 F9106 Fuse Voltage Information Voltage Fuse Numbers +48 volts 1, 2, 9, 10, 17, 18 and 49 48 return 3, 4, 11, 12, 19, 20 and 50 -12 volts 7, 8, 15, 16, 23, 24 and 52 +12 volts 5, 6, 13, 14, 21, 22, and 51 +2.1 54 +5 53 UltraNet™ Storage Director Hardware Installation Guide Index A C AA adapter 1-7 active Service Monitor 3-6 adapter AA 1-7, C-1 DD 1-7, C-2 EE C-2 H 1-7, C-2 MM C-2 NN C-2 P C-2 adapter pinouts AA D-3 DD D-4 EE D-5 H D-5 MM D-6 NN D-7 PP D-7 application processor hard disk replacement 3-50 hard disk replacement with SCSI adapter kit installation 3-54 application processor (ZSPx) jumper settings 2-28 ATM (OC-12) cabling 1-12 cabinet F9106 front and back views 2-3 layout 2-3 power supply locations 2-5 F9112 front and back view 2-1 layout 2-1 power supply locations 2-2 placement 1-3 switches and indicators 2-5 switches on back 2-7 unpacking and inspecting 1-1 cables CNT-supplied 1-7 connection procedures 1-9 customer-supplied 1-8 routing within the USD-X 1-26 cabling ATM (OC-12) 1-12 ATM (OC-3) 1-11 DS3/E3 1-14 ESCON 1-10 FICON multi-mode 1-13 FICON single-mode 1-13 Gigabit Ethernet 1-15 Hardware Monitor Board daisy chaining 1-25 modem 1-23 PC 1-24 Primary Service Monitor (USMIO) 1-18 Primary Service Monitor (ZSIO) 1-19 B backing up data tape utility 6-1 Index i-1 Index Secondary Service Monitor (USMIO) 1-20 Secondary Service Monitor (ZSIO) 1-21 Hardware Monitor Board (HMB3) 1-18 Penril serial switch C-2 SCSI 1-16 SCSI for SBus I/O adapter (ZSIO) 1-17 Service Monitor Ethernet (ZSIO) 1-16 WTI serial switch C-5 CD mounting 5-1 unmounting 5-1 CD-RW drive 3-58 replacement procedure 3-58 CD-RW utility 5-1 blanking a CD-RW disk 5-3 list CD contents 5-4 Main Menu 5-2 performing a complete backup 5-5 CD-RW utility, system administration logging on 5-2 performing restore operations 5-6 circuit boards ESCON (ZENx) 2-19 HMAx (Hardware Monitor Adapter) 2-11 HMBx (Hardware Monitor Board) 2-10 jumper settings 2-28 overview 2-8 PowerPC (ZAP5) 2-21 removal and installation procedures 3-1 SBus I/O (ZSIO) adapter 2-18 SPARC application processor (ZSPx) 2-17 UltraNet Service Monitor (USM) application processor 2-12 UltraNet Service Monitor I/O (USMIO) adapter 2-16 clock adjusting for the USD-X 3-69 making major adjustments 3-70 making minor adjustments 3-69 configuration wizard interface 1-1 connector WTI DB-9 C-10 D daisy chain i-2 Penril switch C-9 Western Telematics configuration C-13 DAT drive configuration backup procedure 3-64 configuration restore procedure 3-65 replacement procedure 3-61 DB adapters available from CNT D-2 pinouts D-3 required for USD applications D-2 DD adapter 1-7 dial-in PPP connection procedure B-1 DS3/E3 cabling 1-14 E Electrostatic Discharge 1-4 ESCON cabling 1-10 description 2-9 resetting an adapter 3-67 switches and indicators 2-19 ZENx adapter installation procedure 3-31 ZENx adapter removal procedure 3-30 Ethernet cabling 1-14 drop cable 1-7 maintenance interface 4-1 transceiver 1-8 F fan tray replacement procedure 3-46 Fibre Channel cabling 1-12 type and distance restrictions 1-12 fuse installation procedure 3-46 removal procedure 3-43 USD-X 12-Slot fuse locations 3-41 midplane fuse numbers 3-42 voltage information E-1 USD-X 6-Slot fuse locations 3-43 midplane fuse numbers 3-43 Index voltage information E-2 Primary Service Monitor (USM application processor) 3-8 Primary Service Monitor (ZSP) 3-15 SBus I/O adapter 3-29 Secondary Service Monitor (USM application processor) 3-10 Secondary Service Monitor (ZSP) 3-19 serial from SBus I/O 3-29 USM I/O adapter 3-24 G Gigabit Ethernet cabling 1-15 H H adapter 1-7 halt command 3-65 Hardware Monitor Adapter (HMAx) description 2-8 indicators 2-11 reset switch 2-11 Hardware Monitor Board installation procedure 3-3 removal procedure 3-2 Hardware Monitor Board (HMB3) description 2-8 factory default settings A-1 indicators 2-10 port default settings A-1 port defaults A-2 I indicators circuit boards 2-8 ESCON (ZENx) 2-19 Hardware Monitor Adapter 2-11 Hardware Monitor Board 2-10 PCI boards 2-25 power supply 1-28 PowerPC (ZAP5) 2-21 SBus I/O (ZSIO) 2-18 SPARC application processor (ZSPx) 2-17 UltraNet Service Monitor (USM) application processor 2-12 UltraNet Service Monitor I/O (USMIO) adapter 2-16 ZAP5 2-21 installation procedures ESCON ZENx adapter 3-31 Hardware Monitor Board 3-3 master and slave switch card 3-40 midplane fuse 3-46 PowerPC ZAP5 adapter 3-34 J jumper settings Hardware Monitor Adapter (HMAx) C-14 ZSPx application processor 2-28 M master and slave switch card installation procedure 3-40 removal procedure 3-35 midplane fuse installation procedure 3-46 fuse removal procedure 3-43 modem setup Microcom modem settings B-3 Multi-Tech settings B-3 P PCI board indicators 2-25 Penril serial switch settings C-8 Penril switch C-5 cables and adapters C-1 cabling C-3 daisy chain configuration C-9 settings C-8 pinouts AA adapter D-3 DD adapter D-4 EE adapter D-5 H adapter D-5 initials D-8 MM adapter D-6 NN adapter D-7 PP adapter D-7 Index i-3 Index WTI switch connections C-10 power plug 1-7 receptacles 1-8 power cord requirements domestic 1-9 international 1-9 power cord, optional 110 AC distribution 1-9 power supply replacement procedure 3-48 powering-down the USD-X 3-67 powering-on the USD-X 1-27 PowerPC resetting the processor 3-67 ZAP5 PCI I/O adapter card installation procedure 3-34 ZAP5 PCI I/O adapter card removal procedure 3-32 PowerPC (ZAP5) indicators 2-21 PowerPC (ZAPx) description 2-9 PPP connection modem setup B-3 Primary Service Monitor 3-5 R reboot command 3-66 remote support configurations B-4 dial-in PPP connection procedure B-1 modem setup B-3 removal procedures ATM or serial from SBus I/O 3-28 ESCON ZENx adapter 3-30 Hardware Monitor Board 3-2 master and slave switch card 3-35 midplane fuse 3-40 PowerPC ZAP5 PCI I/O adapter card 3-32 Primary Service Monitor (USM application processor) 3-6 Primary Service Monitor (ZSP) 3-13 SBus I/O adapter 3-26 Secondary Service Monitor (USM application processor) 3-9 Secondary Service Monitor (ZSP) 3-16 i-4 USM I/O adapter 3-23 replacement procedures application processor hard disk 3-50 application processor hard disk with SCSI adapter kit installation 3-54 CD-RW drive 3-58 DAT drive 3-58, 3-61 fan tray 3-46 power supply 3-48 resetting application processor 3-65 ESCON adapter 3-67 PowerPC processor 3-67 Service Monitor 3-66 RJ-45 connectors D-1 RS-232 cables D-1 S SBus I/O ATM and serial ports 2-18 indicator 2-18 SBus I/O adapter 4 serial port installation procedure 3-29 4 serial port removal procedure 3-28 cabling procedures Ethernet 1-16 Hardware Monitor Board (HMB3) 1-19 description 2-9 installation procedure 3-29 removal procedure 3-26 SCSI adapter kit installation 3-54 kit contents 3-54 Secondary Service Monitor 3-5 serial number 3-69 displaying for the USD-X 3-69 location on the chassis 2-1 serial switch Penril cabling C-3 settings for Penril C-8 settings for Western Telematic (WTI) C-10 WTl cabling C-5 Service Monitor active 3-6 Index Primary 3-5 resetting 3-66 Secondary 3-5 shutting down Solaris 3-65 slot_reset command 3-66, 3-67 SNMP 4-1 Solaris shutting down 3-65 SPARC application processor indicators 2-17 reset switch 2-17 resetting 3-65 switches and indicators cabinet front 2-5 T tape utility 6-1 tape utility, system administration configuring automatic tape backups 6-6 logging on 6-1 performing backups 6-2 performing restore operations 6-4 viewing operating system statistics 6-2 U UltraNet Service Monitor (USM) application processor description 2-8 diagnostic display codes 2-13 diagnostic LED display window 2-12 indicators and switches 2-12 removal and installation procedures 3-5 Service Monitor types 3-5 UltraNet Service Monitor I/O (USMIO) adapter description 2-8 indicators and ports 2-16 installation procedure 3-24 removal procedure 3-23 unpacking the cabinet 1-1 USD-X overview 1-1 W WebView browser and system requirements 4-3 installation procedure 4-2 obtaining the software 4-1 overview 4-1 using the software 4-3 Western Telematic daisy chain C-13 serial switch settings C-9 wrist strap connector 1-4 WTI switch cables and adapters C-1 cabling C-5 configuration parameters C-10 accessing the daisy chained WTI switch C-13 port 01 C-11 port 02 C-12 ports 13 and 14 C-13 ports 3 - 12, 15 - 16 C-12 connector pinout C-10 daisy chain configuration C-13 settings C-9 Z ZAP resetting the processor 3-67 ZAP5 adapter installation procedure 3-34 adapter removal procedure 3-32 console serial port speed LED codes 2-24 PCI I/O adapter card installation procedure 3-34 PCI I/O adapter card removal procedure 3-32 power-up diagnostic code sequence 2-22 switches and indicators 2-21 ZENx (ESCON) switches and indicators 2-19 ZSIO 4 serial port installation procedure 3-29 4 serial port removal procedure 3-28 cabling procedures Ethernet 1-16 Hardware Monitor Board (HMB3) 1-19 installation procedure 3-29 removal procedure 3-26 ZSIO (SBus I/O adapter) Index i-5 Index indicators 2-18 ZSP application processor not configured as a Service Monitor installation procedure 3-22 not configured as a Service Monitor removal procedure 3-20 Primary Service Monitor installation procedure 3-15 Primary Service Monitor removal procedure 3-13 Secondary Service Monitor installation procedure 3-19 Secondary Service Monitor removal procedure 3-16 ZSPx application processor backup and restore procedures 3-64 description 2-8 i-6