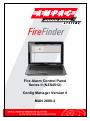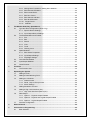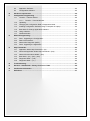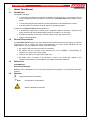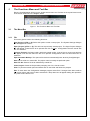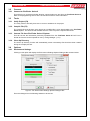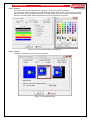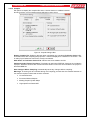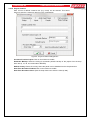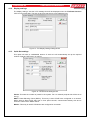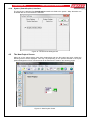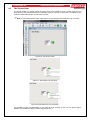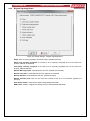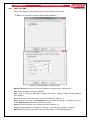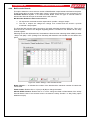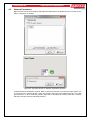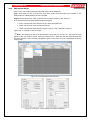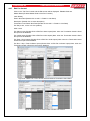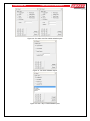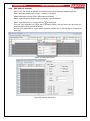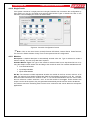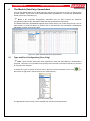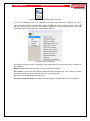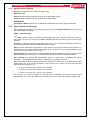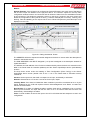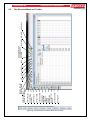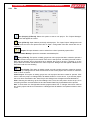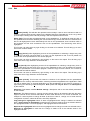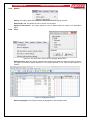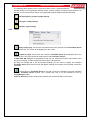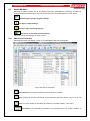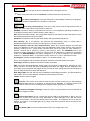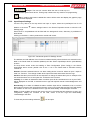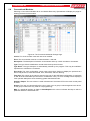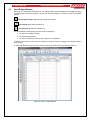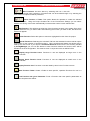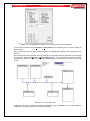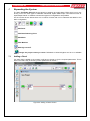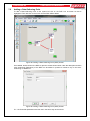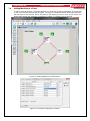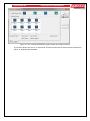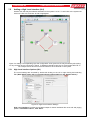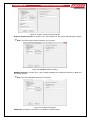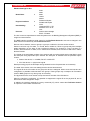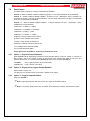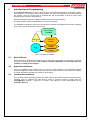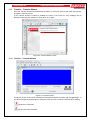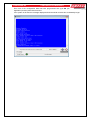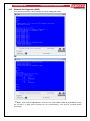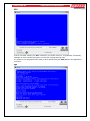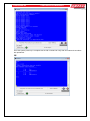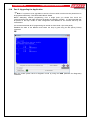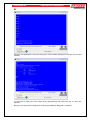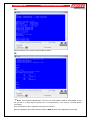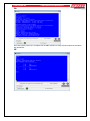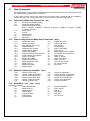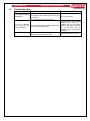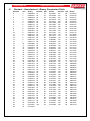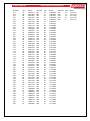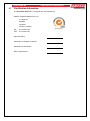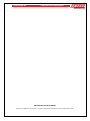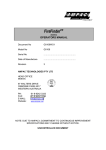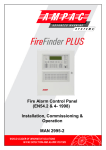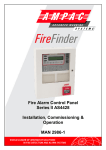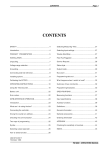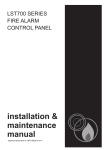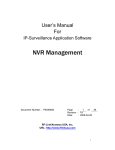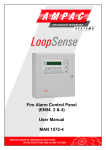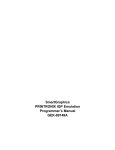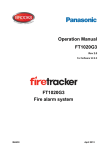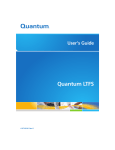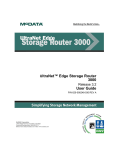Download Ampac FireFinder II Series Specifications
Transcript
FireFinder Fire Alarm Control Panel Series II (NZS4512) Config Manager Version 6 MAN 2600-2 TABLE OF CONTENTS 1 Page No. About This Manual ............................................................................................................... 1 1.1 Introduction ................................................................................................................ 1 1.2 General Requirements ............................................................................................... 1 1.3 References................................................................................................................. 1 1.4 Symbols ..................................................................................................................... 1 2 Installation ............................................................................................................................ 2 3 The Functions Manu and Tool Bar ...................................................................................... 3 3.1 The Menu Bar ............................................................................................................ 3 3.1.1 File ................................................................................................................. 3 3.2 Connect ..................................................................................................................... 4 3.2.1 Connect to FireFinder Series II ....................................................................... 4 3.3 Tools .......................................................................................................................... 4 3.4 3.3.1 Verify Project (F4) .......................................................................................... 4 3.3.2 Compile File (F5) ............................................................................................ 4 3.3.3 Convert File from FireFinder Series II System ................................................. 4 3.3.4 Clean Up Directory ......................................................................................... 4 Options ...................................................................................................................... 4 3.4.1 Environment Settings ..................................................................................... 4 3.4.1.1 Colours: .................................................................................................. 5 3.4.1.2 Layout: ................................................................................................... 5 3.4.1.3 Compile: ................................................................................................. 6 3.4.1.4 Project Creation: ..................................................................................... 7 3.4.1.5 Communications: .................................................................................... 8 3.4.1.6 File Association: ..................................................................................... 9 3.4.1.7 Apollo Input/Output ................................................................................. 9 3.4.2 Window ........................................................................................................ 10 3.4.3 4 Help ............................................................................................................. 10 Creating a New Project....................................................................................................... 11 4.1 The Systems Settings Dialogue Box ......................................................................... 11 4.1.1 Base Settings ............................................................................................... 11 4.1.2 Display settings ............................................................................................ 12 4.1.3 Quick Set settings ........................................................................................ 12 4.1.4 System (SmartGraphics) Interface ................................................................ 13 4.2 The New Project Screen........................................................................................... 13 4.3 The Project View ...................................................................................................... 14 4.4 Panel Settings or Editing .......................................................................................... 15 4.4.1 Main Information........................................................................................... 15 4.4.2 Brigade Signaling Board ............................................................................... 16 4.4.3 Call Point / DBA ........................................................................................... 17 4.4.4 Bell Sounder Boards..................................................................................... 18 4.5 Network Parameters: ................................................................................................ 19 4.6 Controller Configuration............................................................................................ 20 4.6.1 Setting or Editing the Controller Module Types: ............................................ 20 4.6.2 Rearranging Module Order ........................................................................... 20 4.6.3 Controller Setting or Editing .......................................................................... 21 5 5.2 5.3 4.6.5 Edit External LED Mimic. .............................................................................. 22 4.6.6 Edit Internal Serial ........................................................................................ 24 4.6.7 Edit Fan Control ........................................................................................... 25 4.6.8 Edit Switch & Indicator.................................................................................. 28 4.6.9 Edit SmartTerminal....................................................................................... 29 4.6.10 Single Panels ............................................................................................. 30 4.6.11 Modules ..................................................................................................... 30 Type and Zone Configuration (Zone Cnfg) ................................................................ 31 5.1.1 Specific Device Settings ............................................................................... 33 5.1.2 Input Output Device Settings ........................................................................ 33 The Extended Menu and Toolbar.............................................................................. 35 5.2.1 File ............................................................................................................... 36 5.2.2 Edit .............................................................................................................. 37 5.2.3 Search ......................................................................................................... 38 5.2.4 View ............................................................................................................. 38 5.2.5 Tools ............................................................................................................ 39 5.2.6 Clicking Icons ............................................................................................... 40 Apollo Modules......................................................................................................... 41 5.3.1 Edit Sensor Properties.................................................................................. 41 5.3.2 Input/Output Settings .................................................................................... 43 5.3.3 Day/Night Settings........................................................................................ 45 5.4 Conventional Modules .............................................................................................. 46 5.5 Input/Output Modules ............................................................................................... 47 5.6 SmartTerminal.......................................................................................................... 48 Functions ............................................................................................................................ 49 6.1 7 Adding More Controllers / Adding More Modules .......................................... 22 The Module Data Entry Spreadsheet ................................................................................. 31 5.1 6 4.6.4 The Function View.................................................................................................... 49 Expanding the System ....................................................................................................... 53 7.1 Adding a Panel ......................................................................................................... 53 7.2 Adding a Data Gathering Point ................................................................................. 54 7.3 Adding an LCD Mimic ............................................................................................... 55 7.3.1 Global Access .............................................................................................. 55 7.3.2 Panel, Loop or Group Access ....................................................................... 56 7.3.3 Mimic Settings .............................................................................................. 56 7.4 Adding Modules to a Panel ....................................................................................... 57 7.5 Adding a High Level Interface (HLI) .......................................................................... 59 7.5.1 7.6 7.7 High Level Interface Options (HLI) ................................................................ 59 Data Output.............................................................................................................. 62 7.6.1 Option 1 - Physical Output Enabled .............................................................. 62 7.6.2 Option 2 - Physical and Logical Output Enabled ........................................... 62 7.6.3 Option 3 - Logical Output Enabled ................................................................ 62 Interface Configuration ............................................................................................. 63 8 Network Panels................................................................................................................... 64 9 Introduction to Programming ............................................................................................ 65 9.1 Boot Software:.......................................................................................................... 65 9.2 Application Software: ................................................................................................ 65 9.3 Configuration Software: ............................................................................................ 65 10 Hardware requirements...................................................................................................... 66 11 Configuration Programming .............................................................................................. 67 11.1 Transfer – Transfer Wizard ....................................................................................... 68 11.1.1 12 13 Transfer – Terminal Window ....................................................................... 68 11.2 Uploading................................................................................................................. 69 11.3 Changing the Configuration Data in Diagnostics Mode.............................................. 69 11.4 Installing Configuration Software Using a Computer or Laptop .................................. 69 11.5 Boot Mode To Change Application Software ............................................................. 70 11.6 Using a Modem ........................................................................................................ 73 11.7 Wireless Modem ...................................................................................................... 73 Network Programming ....................................................................................................... 74 12.1 Part 1: Upgrading the Configuration.......................................................................... 74 12.2 State of the Network ................................................................................................. 74 12.3 Network Go Diagnostic (NGD) .................................................................................. 75 12.4 Part 2: Upgrading the Application ............................................................................. 79 Help Commands ................................................................................................................. 85 13.1 Application Mode Help Commands (he) .................................................................. 85 13.2 Advanced Application Mode Help Commands (hea) ............................................... 85 13.3 Network Commands available (hen) ....................................................................... 85 13.4 Boot Mode (he) (hea) (hen) ................................................................................ 85 13.5 Diagnostic Mode ( hea ).......................................................................................... 86 13.6 Diagnostic Mode ( he ) ........................................................................................... 86 14 Troubleshooting ................................................................................................................. 87 15 Decimal – Hexadecimal – Binary Conversion Table ......................................................... 88 16 Certification Information .................................................................................................... 90 17 Definitions .......................................................................................................................... 91 FIREFINDER NZ 1 About This Manual 1.1 Introduction CONFIGURATION MANAGER Configuration Manager: Is a software tool designed and written by AMPAC Technologies Pty. Ltd to enable users to create configuration files for transfer to and from the FireFinder Series II Fire Alarm Control Panel. Is a universal program that meets the required standards of several different countries. Has been tested on Windows XP Vista and Win7 operating systems. Included in the FireFinder Series II configuration is; A spreadsheet component for entering the configuration data for the loops / sensors zones (loop/conventional) and the inputs/outputs either in the panel or on the loops. A graphical interface for the entry of function data for input and output control. System networking ability. 1.2 General Requirements The FireFinder Series II FACP has been designed and manufactured from high quality commercial components so as to comply with major world standards. To ensure these standards are not compromised in any way installation staff and operators should; Be qualified and trained for the task they undertake; Be familiar with the contents of this manual prior to the installation, commissioning or operation of a FireFinder control system; Observe anti-static pre-cautions at all times; and Be aware that if a problem is encountered or there is any doubt with respect to the operational parameters of the installation the supplier should be contacted. 1.3 References ConfigManager New Zealand Standard: NZS4512: 2003 - Maintenance of Fire Protection Systems and equipment - Fire Detection and Alarm Systems. 1.4 Symbols Important operational information Note: Configuration considerations Observe antistatic precautions FIREFINDER NZ 2 CONFIGURATION MANAGER Installation To install the software insert the first CD into the disk drive and click on the Setup.exe file. ConfigManager will then automatically guide the operator through the installation. To run the program, assuming the icon to the default Program Folder was added during the set-up procedure, click on the icon on the screen. Alternatively, locate the folder C:\Program Files\AMPAC\Config Manager V6 via My Computer or Windows Explorer and double click on the ConMan6.exe file. FIREFINDER NZ 3 CONFIGURATION MANAGER The Functions Manu and Tool Bar Running ConfigManager will bring up a window with a Menu and Tool-bar in the top left hand corner of the screen as shown in the diagram below. Figure 1: The Functions Menu and Tool Bar 3.1 The Menu Bar 3.1.1 File This menu gives access to the following functions: New (Project) [CTRL + N]: Select this option to start a new project. The System Settings dialogue box will appear as a result. Open (Project) [CTRL + O]: This will load a previously saved project. The Open Project dialogue box will appear, locate the file to be opened and click on Open. Configuration Files are saved with the *.ffc extension. Re-Open (Project): Re-Open loads a previously saved project. A list of the 10 most recent projects will appear, from this list select the file to be opened. Configuration Files are saved with the .ffc extension. Open Automatic Backup: This opens a file that has automatically been saved by ConfigManager. Save: Saves a file as a named file. The project name is usually the preferred option. Save File As: Saves a file as an alternatively named file. Close Project: Closes the Project after prompting Yes / No, Cancel to save. Print: To print the network point and double click on the Node and follow the prompts. Exit: To close down the Configuration Manager program select Exit. If changes have been made to the current project and have not been saved then a drop down box will appear asking the operator if they wish to save the file now. FIREFINDER NZ 3.2 Connect 3.2.1 Connect to FireFinder Series II CONFIGURATION MANAGER This will bring up a terminal window showing communications to and from the FireFinder Series II. Refer to the programming section at the end of this manual for more information. 3.3 Tools 3.3.1 Verify Project (F4) The verify function will verify there are no errors or omissions in the project. 3.3.2 Compile File (F5) The compile file must be done every time that a modified file is to be downloaded to the FireFinder Series II panel. This ensures that the data format is correct as per the required structures. 3.3.3 Convert File from FireFinder Series II System This will convert the information previously uploaded from the FireFinder Series II FACP into a format such that it can be imported for use by Config Manager. (*.fcc) 3.3.4 Clean Up Directory The clean up directory function will automatically erase unnecessary files that have been created during the compile process. 3.4 Options 3.4.1 Environment Settings Clicking on this option will display the Environment Settings Options Dialogue Box as seen below. Figure 2: The Environment Settings Options Dialogue Box From this dialogue box the following features to be set are: FIREFINDER NZ CONFIGURATION MANAGER 3.4.1.1 Colours: The colour of the various elements in the program can be set by selecting this tab. For each Form Type indicated on the right hand side simply click on the indicator and the colours selected will be shown on the left hand side. To modify these colours click on the colour and a colour selection chart will appear. Select the preferred colour, and press OK on the form. Figure 3: The Environment Settings Dialogue Box 3.4.1.2 Layout: This option sets the format of the screen at start up. Figure 4: Layout Dialogue Box FIREFINDER NZ CONFIGURATION MANAGER 3.4.1.3 Compile: Set options to display the compiled file and to choose whether to validate included text as functions. In most instances these will both be set to be on. Figure 5: Compile Dialogue Box Display Compile File: Selecting this tab option will display the compiled FireFinder Series II file. This means that, after compiling the project the *.dat file is displayed in a window on the screen. This is mainly for the advanced user and is usually not selected. Add ‘Notes’ to FireFinder Series II File: Allows notes to be added to the file. Validate Included Text as Functions: This feature is used when SPECIAL functions are included in a project. SPECIAL functions are functions that are written in text form and included in the project in the INCLUDED file. Save Changes Before Compiling: Automatically saves any changes before compiling. Warnings: A warning will be indicated during the Compiling process that the checked features do not meet the required criteria and must be corrected. Un-zoned Sensors Functions Without Outputs Missing Graphic System Maps Ungrouped Front Panel MCP FIREFINDER NZ CONFIGURATION MANAGER 3.4.1.4 Project Creation: Here 2 lines of default customer text (e.g. name) can be entered. This saves having to enter the company's name for every configuration. Figure 6: Project Creation Dialogue Box Increment Function Copies: Click on the tick box to enable Automatic Backup: Select the timing for automatic periodic backup of the project from the drop down box (5, 15, 30, 45, 60 minutes or NEVER). Default Country: Set to the country where the panel is to be installed from the drop down box. Auto Zone Allocation Enabled: Click on the tick box to enable Auto Zone Allocation Value: Open the drop down box to select a value (0-999). FIREFINDER NZ CONFIGURATION MANAGER 3.4.1.5 Communications: This tab will display a page to set the port and methodology used to communicate with the FireFinder Series II. Normally; Figure 7: Communication Dialogue Box USB: A converter is required Communications Port: Comms 1-8 Note: Available Ports can be found by using Device Manager within the Window operating system Default Communications Speed: The speed or baud rate of the communications port is configured for 38,400 bps to talk to the FireFinder Series II™ and no adjustments are required by the user. Default Phone Number: Enter the phone number to be auto dialled for modem connection Use Modem Connection for Transfer Wizard: Tick if the Transfer Wizard is to be used as the communication vehicle. Use Modem Connection for Remote Control: Tick if remote control of the FACP is via the modem Use Hardware Flow Control (RTS/CTS): Tick if hardware control is used from the transfer of data. FIREFINDER NZ CONFIGURATION MANAGER 3.4.1.6 File Association: Tick the check box if the project *.ffc files are to be associated the with ConfigManager United Kingdom. The message displayed on the screen confirms the status Figure 8: File Association Selection Box 3.4.1.7 Apollo Input/Output Once the settings 1 through 6 have been set and a new project has been opened (File / New) the Environment Settings screen will now include the Apollo Input/Output. This tab enables the inputs/outputs hence functions to be accessed via the front panel menu. Each is simply selected by clicking on the appropriate check box. Figure 9: Apollo Input / Output Screen FIREFINDER NZ 3.4.2 CONFIGURATION MANAGER Window Figure 10: Window Drop Down Box Cascade: Displays windows stacked and cascading from the top left to the bottom right of the screen. Tile Horizontal: Displays Project and Function windows top edge to top edge. Tile Vertical: Displays Project and Function windows right edge to left edge. Arrange Icons: Arranges minimised image windows within the program screen. Minimise All: Minimise all active windows to the bottom left hand corner of the screen. Restore All: Returns all active windows to those selected prior to “Minimise All”. 3.4.3 Help Contents: This is the on screen help file that provides a PDF version of this manual. About: Displays the following screen giving the user the Version of ConfigManager being used, direct access to the Ampac website (highlighted in blue) and communication access (highlighted in blue). Figure 11: About Screen FIREFINDER NZ 4 CONFIGURATION MANAGER Creating a New Project To create a new project either click on the New Project Icon on the tool-bar, Ctrl + N or; Figure 12: Selecting a New Project Select: File/ New Project. This will bring up the System settings dialogue box as shown below. Note: Remember the Options / Environmental Settings MUST be entered before starting a new project. 4.1 The Systems Settings Dialogue Box 4.1.1 Base Settings Figure 13: The System Settings Dialogue Box Enter all the information described in the sub-headings. Once completed press OK. If there are any errors the operator will be prompted to correct them. Project: Enter the project name. Naming is optional though it is advisable to make projects distinctive so they are easily identifiable at a later date. Country: Preset to New Zealand (not editable) Standard: Preset to NZS4512 (not editable) Language: Preset to English (not editable) Protocol: Preset to Apollo XP95 / Discovery (not editable) FireFinder Version: Displays the application version of software currently in use. FIREFINDER NZ 4.1.2 CONFIGURATION MANAGER Display settings The display settings, sets the LCD message that will be displayed when the FireFinder Series II LCD is in its normal state. The text on each line may be up to 40 characters long. Figure 14: The Display Settings Dialogue Box 4.1.3 Quick Set settings This option will save a considerable amount of work as it will automatically set up the required number of panels, DGP’s and / or mimics. Figure 15: The Quick Set Dialogue Box Panels: This sets the number of panels in the system. For non-network projects this will be set to one (1). DGP’s: Data Gathering Points (DGP’s). This entry is used if DGP’s are configured on a network. DGP’s being a Slave FACP that, has no front panel controls, communicates directly with and is under the control of the Master FACP. Mimics: This entry is used if LCD Mimics are configured on a network. FIREFINDER NZ 4.1.4 CONFIGURATION MANAGER System (SmartGraphics) Interface The check box is selected if a SmartGraphics Interface is fitted to the system. “Map” allocation can be added later once the interface is selected Figure 16: The Quick Set Dialogue Box 4.2 The New Project Screen When all of the options above have been determined and the OK button has been clicked the following screen will be displayed. This may vary depending on the options selected in the layout options dialogue box. Each of these areas will be discussed in detail on the following pages. Figure 17: New Project Screen FIREFINDER NZ 4.3 CONFIGURATION MANAGER The Project View The screen below is a typical view that will be seen by the operator when a single panel is to be programmed. The Panel represents the hardware which is common in all panels. C1 represents the controller that interfaces with up to 8 slave modules. Note: It is recommended that the panel section is programmed first followed by the controller. Figure 18: The Project View Figure 19: Edit Options for the Panel Figure 20: Edit Options for the Controller It is possible to edit the parameters of the panel by right clicking on the icon as shown above. Similarly it is possible to edit the module types as shown. FIREFINDER NZ 4.4 CONFIGURATION MANAGER Panel Settings or Editing Double click on the Panel to set or edit the Panel configuration, Main Information, Brigade Signalling Board, Call point / DBA and the Bell Sounder Boards. Note: Click on OK to go to or return to the main project screen at any time. 4.4.1 Main Information Figure 21: Panels Settings - Main Information Description: Default is Panel 1. This can be changed to a more apt description by simply deleting the text Panel 1 and typing a new description. This description will appear next to the panel in the “Project” screen Reference: Node number (Networking). (Default is 1) Default Display: Type in the preferred FACP LCD front panel default information. (Default empty) FIREFINDER NZ 4.4.2 CONFIGURATION MANAGER Brigade Signaling Board Figure 22: Panels Settings - Brigade Signaling Board Fitted: Click on the box (ticked) if the board is fitted. (Default selected) Alarm relay normally energised: If the relay is to be normally energised click on the check box (ticked). (Default not selected) Fault Relay normally energised: If the relay is to be normally energised click on the check box (ticked). (Default selected) Monitor Warning output: If ticked Monitor this O/P. (Default not selected) Monitor Fault O/P: If ticked Monitor this O/P. (Default not selected) Monitor Bell O/P: If ticked Monitor this O/P. (Default selected) Monitor Auxiliary O/P: Click on the check box (ticked) if O/P is to be monitored. (Default not selected) Door Switch Fitted: Ticked if Door Switch fitted (Default Selected) SGD Fitted: Ticked if a Signal Generating Device is Fitted (Default Selected) FIREFINDER NZ 4.4.3 CONFIGURATION MANAGER Call Point / DBA Shown is the Manual Call Point selected screen. By default the MCP if OFF Note: (For information only NOT USED IN EN54 PANELS) Figure 23: Panels Settings - Call Point / DBA Manual Call Point: Click on the check box (ticked) to enable the MCP. (Default OFF) OFF: Click to disable the selection. (Default) Desc: Type in a name or description / location of the MCP. (Default “FRONT PANEL MANUAL CALL POINT”) Zone: Allocate the Zone that the MCP will be associated with. (Default = 1) Page: Displays the “page” in SmartGraphics that the MCP will appear on. (Default not shown unless SmartGraphics have been added to the system) Groups: Enter the Group/s to be coupled to the MCP. (Default = 0) Config: Sets the operation of the MCP to “Latching” or “Non-latching”. (Default = Latching) Alarm LED: Check (tick) if the MCP is to operate that output / LED. (Default selected) FIREFINDER NZ 4.4.4 CONFIGURATION MANAGER Bell Sounder Boards This option allows the user to select a number of Bell/Sounder output boards to be fitted to the panel. These boards allow a larger number than normal, of bells and sounders to be connected to the FireFinder Series II System. In the Bell Sounder Board screen the type of Sounder Board is selected and Sounder Groups are entered into the O/P columns. Bell Sounder Boards are built in two versions: 1. All outputs are monitored sounder outputs which provide 1 Amp per output. 2. The first 4 outputs are voltage free change over contacts and the second 4 provide monitored 1 Amp outputs. The Sounder/ Bell monitor board connects to the serial peripheral interface (SPI) bus. This is the same bus that connects to the Brigade Signalling Board. A maximum of 8 boards can be daisy chained together. Selecting the tick box will determine if the boards are fitted and then selecting either 8SND (sounder / bell) or 4S (bell) / 4VFC (Voltage Free Contacts) will determine which board is to be fitted to the panel. Figure 24: Panels Settings - Bell Sounder Boards Board Column: 1 – 8 indicates the number of the board and the maximum number of boards that can be fitted. Fitted Column: Double click on Y (Yes) or N (No) to change the status. 8Snd & 4S/4R Columns: Double click on Y or N to change the fitted not fitted status of the 8 Way Sounder Board. Note if the sounder board is checked the 4Way Sounder / 4 Way Relay option defaults to N (No). FIREFINDER NZ 4.5 CONFIGURATION MANAGER Network Parameters: Right click the Panel Icon and select Edit Network Parameters to set Global Access or access for the Panel, Loops and / or Groups. Figure 25: The Panel Access or Network Parameters Screens If Global Access is assigned to a Panel, DGP or mimic they will see or monitor the entire system. If it is not set then the various panels, Loop/s and Group/s will have to be assigned by way of the Set Access screen. In other words the panels Loop/s and or Group/s that a Panel, DGP and / or Mimic will see or monitor must be individually entered. FIREFINDER NZ CONFIGURATION MANAGER 4.6 Controller Configuration 4.6.1 Setting or Editing the Controller Module Types: Right click on the Controller and select “Edit Module Types” from the drop down screen. Using the “Classic” screen click the down arrow within the “Type” column to display the drop down box from which the module type is selected by clicking on it. The Description and Ref [Reference] No [Number] is automatically assigned. Alternatively the “Graphic” screen can be used. This screen uses the click and drag method where the module type from the top of the screen is clicked on and dragged to the required position 1 to 8. Figure 26: The Controller Configuration Classic Edit Screen Figure 27: The Controller C1 Edit Module Types Classic and Graphic Screens 4.6.2 Rearranging Module Order Method 1: Select Graphic then click and drag each Module into the required order. Method 2: Select Classic. Save and Import the modules to be rearranged. This is done by changing the Type to Not Fitted and selecting OK, the drop down screen shown below will appear, click Yes, then Save to a preferred file location. To reapply or Import a Module select the Controller Configuration option Graphic, select the available Module number then Import Module, repeating the process in the desired order for each Module. Figure 28: Warning Pop up Box FIREFINDER NZ 4.6.3 CONFIGURATION MANAGER Controller Setting or Editing The following screens have been compressed for the purposes of explanation Edit Modules Apollo and Conventional: To physically edit each parameter left click in the appropriate square and enter or change the existing setting / information. Both drop down screens are shown displayed, this is for explanation purposes only. Figure 29: Controller Settings - Apollo Loop Module Figure 30: Controller Settings - Conventional Module Edit Module Input / Output: Here the Input and Output descriptions can be edited and the Inputs and Outputs can be made active / inactive. To physically edit the description click in the box and edit from the keyboard in the normal way. To set an Input or Output to active / inactive double click on the “Y” [Yes] active or “N” [No] inactive. Figure 31: Controller Setting - Input / Output Module FIREFINDER NZ 4.6.4 CONFIGURATION MANAGER Adding More Controllers / Adding More Modules Adding more Controllers, C2, C3, C4, facilitates the addition of more modules which again have to be set in the Classic or Graphic screens. Note: SmartTerminal, is only available to Controller 1 (C1) in both protocols and will be shown to be shaded out, as seen below, to indicate this. Figure 32: Controller Config C1 Edit Module Types (Graphic Screen) 4.6.5 Edit External LED Mimic. Click on the “Tab” External LED Mimic and the Edit screen will be displayed. Description: Click in box and edit the text from the keyboard in the normal way. Active: Double clicking on the “Y” [Yes] sets the Mimic as active; “N” [No] is inactive. Double click in the box associated with each LED and the Edit Input selection box will be displayed. This sets the input that will drive the LED or cause it to change state to indicate a system condition e.g. Alarm LED normally “off” is turned on if an alarm is initiated. Click on “Change” to set the criteria In the screen shown an “Assigned Point” has been set to drive the Common LED’s while a “Zone” has been set for LED’s 1 & 3, a “Group” LED 2, a “LOOP” for LED 4 and a “Panel O/P for LED 5. Click “Change” to set. Figure 33: The Edit External LED Mimic Screen FIREFINDER NZ CONFIGURATION MANAGER Note: The following screens are for demonstration purposes only as only one 1 “Edit Input” selection box will appear at any one time. Figure 34: Edit Input - Group Settings and Zone Settings Figure 35: Edit Input - Zone and Sensor = Numeric keypad for data entry <- = Delete last or highlighted entry D = Delete highlighted entry >> = Highlight entry FIREFINDER NZ 4.6.6 CONFIGURATION MANAGER Edit Internal Serial Click on the “Tab” Internal Serial and the Edit screen will be displayed. Type: Click within the box to access the drop down screen and select the type of board, in the example shown a Relay Board has been selected. Output: Double click within a box to edit the type of input that will turn the output on. In the example screen a Relay Board has been assigned O/P 1 has been set to be turned on by an Alarm Assigned Point. O/P 2 has been set to be turned on by Zone 3 O/P 3 has been set to be turned on by the Loop I/P Loop 1 Address 12 Input 2. Again click on “Change” to set the output. Note: The following screen is for demonstration purposes only as only on 1 drop down box will appear at any one time as will the “Edit Input” selection box. Note also that the SmartTerminal has not been selected in the Controller Edit Module Types screen hence it tab is not displayed at the top of the screen. Figure 36: The Edit Internal Serial Screen Figure 37: Edit Input - Group Settings and Sensor Settings FIREFINDER NZ 4.6.7 CONFIGURATION MANAGER Edit Fan Control Click on the “Tab” Fan Control and the Edit screen will be displayed. Editable fields are: Master Reset (Enables Master Reset of the Fan Controls) Latch Reset ( Fitted / Not Fitted (Double click to edit Y = Fitted N = Not fitted) Description (Double click to enter description) Termination Card Fitted / Not Fitted (Double click to edit Y = Fitted N = Not fitted) Fan Set (3 wire, 4 wire or 5 wire systems) AUX / Latch Fan Alarm Inputs (Double Click to Edit Fan Alarm Inputs) Note: when the Termination board is fitted this input will be disabled. Fan Inhibit Inputs (Double Click to Edit Fan Inhibit Inputs) Note: when the Termination board is fitted this input will be disabled Fan Start / Stop Outputs (Double Click to Edit Fan Inhibit Inputs) Note: when the Termination board is fitted this input will be disabled. Fan Run / Stop / Fault Indicator Inputs (Double Click to Edit Fan Indicator Inputs) Note: when the Termination board is fitted this input will be disabled. Figure 38: 3 Wire Fan Control Screen with and without Termination board fitted Figure 39: 4 Wire Fan Control Screen & 5 Wire Fan Control FIREFINDER NZ CONFIGURATION MANAGER Figure 40: Fan Alarm and Fan Inhibit editable Inputs Figure 41: Fan Start editable Output Figure 42: Run / Stop / Fault Editable Inputs FIREFINDER NZ CONFIGURATION MANAGER Figure 43: Latch Reset Screen FIREFINDER NZ 4.6.8 CONFIGURATION MANAGER Edit Switch & Indicator Click on the “Tab” Switch & Indicator and the Edit screen will be displayed. Editable fields are: Fitted / Not Fitted (Double click to edit Y = Fitted N = Not fitted) Module Description (Double click to edit module description) Switch Type Description (Double click to edit Switch Type Description) Switch Type (Momentary or Toggle) click the to select type Time Out (only applicable for Toggle switch operation) Double click the timeout box and enter the timeout details required (numerical editing). Indicator (only applicable for Toggle switch operation) Double click to edit see Figure 44 below for Input type Figure 44: Switch Edit Screen Figure 45: Indicator Edit Screen FIREFINDER NZ 4.6.9 CONFIGURATION MANAGER Edit SmartTerminal Click on the “Tab” SmartTerminal and the Edit screen will be displayed. To set the SmartTerminal parameters click on the SmartTerminal tab and the following screen will be displayed. Under the assigned SmartTerminal Card designator, 1 to 30, click in the Active box to change the “N” (NO not fitted) to “Y” (YES fitted) and then enter or type in a “Description”. The description should be a name given to the SmartTerminal (LCDA) or its physical location. Double click in each of the “Report” boxes to display and set the, “Y” (Yes reports the parameter) and “N” (No does not report the parameter) “Alarms, Faults, Disables” parameters that SmartTerminal will display on each SmartTerminal at each location. Note: A maximum of 30 SmartTerminal’s can be used in the configuration of the FACP. Note: NFS Group, NFS Ack Timeout (second) NFS Inv Timeout (second) are not used under the NZ4512 standard. FIREFINDER NZ CONFIGURATION MANAGER 4.6.10 Single Panels If the system consists of a single panel and a single Controller then commence the configuration by right clicking on the (C1) Controller and selecting Edit Module Types or double left click on the Controller. This will display the screen as shown below Figure 46: Controller Configuration Screen Note: Click on the check boxes (ticked) External LED Mimic, Internal Serial, SmartTerminal, Fan Control or Switch Indicator if they are to be incorporated into the configuration. 4.6.11 Modules Description: A default descriptor is automatically entered when the Type is selected to make it easier to identify. The user may alter this if required. Available Module Type: The type of the module is selected here from a drop-down list box or by using the Graphic screen where click and drag to the module is used. The modules available are the: Conventional Module Input/Output Module Apollo XP95 Module Ref No: The reference number represents whether the module is the first, second, third etc of its type. For example if two Apollo modules are fitted the first module would have a ref. No. 1 and the second module would have the number ref No. 2. If a Conventional Module were the next module then its reference number would be 1 as it is the first module of that type. These numbers are unique over the whole system; they are generated automatically and should not need to be altered. For advance users the numbering does not have to be continuous and can be altered to suit specific applications. FIREFINDER NZ 5 CONFIGURATION MANAGER The Module Data Entry Spreadsheet Once all the Module data for the panel has been entered, the next step is the entry of specific data for each module. This is done via the Module Data Entry Spreadsheet. To access the Spreadsheet double click on the Controller (C1) Note: If the Controller Configuration Information has not been entered the Controller Configuration Dialogue Box will appear rather than the spreadsheet shown below. The Module Data entry Spreadsheet appears as a window with a row of tabs along the top, one for each module. To enter the data for a module, click on the tab and in the area below a spreadsheet will appear in which you enter the data. Figure 47: Apollo Module Data Entry Spreadsheet 5.1 Type and Zone Configuration (Zone Cnfg) Note: These screens below have been expanded to show the entire Menu for demonstration purposes. This action is not possible in the actual process and the scroll buttons will have to be used to view the entire selection. To select the “Type” of module or device click on the item from the drop down menu or the the tool bar or right click in the box and use the “Select Device”. Figure 48: Device Type The appropriate “Zone Config” is then selected from the second drop down box. in FIREFINDER NZ CONFIGURATION MANAGER Figure 49: Zone Configuration (Zone Cnfg) Type If a device is selected, such as I/O Modules, that requires programming or settings the “More” column will indicate this by automatically inserting a in the column. Double clicking on the will open another screen in which control data for that device can be entered. This is covered in more detail later in the manual under Input / Output Settings Figure 50: Short cut Window This shortcut selection screen is selected by right clicking within a column within which a selection is to be entered. Select Device: categorises the types of devices that can be selected Fill selection: is used to fill and number multiple sensors of the same type. This is done by entering the first description or type etc then left clicking on it and dragging the Cursor down to the last desired insertion point. Cut, Copy, Paste and Delete: are used to edit either single or multiple entries in the normal way. FIREFINDER NZ 5.1.1 CONFIGURATION MANAGER Specific Device Settings Example of setting devices to a specific Zone Config; XP95 Thermals: Heat A: Specifies XP95 Thermal Type A device is fitted (Rate of rise). Heat B: Specifies XP95 Thermal Type B device is fitted (Fixed). AAM Modules: Investigation Alarm: Allows for an investigation period before the device goes into full alarm. 5.1.2 Input Output Device Settings When dealing with IO devices on an Apollo loop as part of a FireFinder Series II system there are two main modes of operation. Mode 1: (Alarm Calling) Note: Once an alarm is detected an Acknowledgement and a Reset is required to clear the Alarm and LCD so as to ensure the ALARM HAS BEEN NOTED and will not go un-noticed as per AS4428. Normal: is a normal or latching configuration for the zone. This configuration will allow the detector to go straight into alarm when it detects smoke (alarm calling). AVF: the Alarm Verification Facility allows for the system to verify that smoke has been present in a smoke detector for 10 seconds before the system will go into alarm. AVF is not recommended for I/O devices as an input is either “ON” or “OFF”. Self Resetting: the detector will be reset automatically after a predetermined period defined by the time-out parameter (nominally 30 – 60 seconds) after the alarm condition has been removed. Non Latching: the detector will automatically return to normal after a predetermined period (normally 1 – 2 seconds) when the source of the alarm (e.g. smoke) is removed. When an IO device is set in alarm calling mode the device is treated as an ALARM Device. This means that if any of the inputs get turned on then the device is in alarm because the inputs are associated with the device, e.g. If input 1 is on then loop 1 sensor 1 is in ALARM. If input 2 is on then loop 1 sensor 1 is in ALARM. If input 3 is on then loop 1 sensor 1 is in ALARM. If any input (1, 2 or 3) goes into alarm the descriptor will be displayed. The common outputs on the brigade board of the panel are defined by the settings as shown in the columns (Bell to Alarm LED). FIREFINDER NZ CONFIGURATION MANAGER Mode 2: General Purpose: If the I/O device is configured as ‘General Purpose’ then each input of that device has its own unique sub address on the physical device. The common outputs on the loop main configuration window become non-functional and all values are taken from the sub address window for the I/O device. This window is opened by clicking on the plus [+] symbol in the more column and allows the configuration of the inputs to be set e.g.: Inactive, General (set a Function), Latching, Non latching, Fault and labelling of the outputs. When set to General Purpose any activated input is not displayed on the LCD. SELECT MODULE DROP DOWN SCREEN ADDRESS DOUBLE CLICK TO ACESS THIS SCREEN SUB ADDRESS SELECT MODULE CONFIGURATION DROP DOWN SCREEN Figure 51: Setting the Module Screen The ADDRESS will be the sequential number assigned to the device / sensor when the description is entered in the Module screen. The SUB-ADDRESS is the INPUT designator (1 to 3) that is assigned to the description entered for a particular INPUT. The address and sub-address of an I/O device is determined by where the device is entered into the table in the Panel Node X Controller (address) and the Sensor Input/Output device (sub-address) screens The drop down screen under the heading of Zone Configuration (Zone Config) in the Sensor Input/Output device screen (double click on the + icon in the Panel Node X Controller screen) consists of; Inactive: Set the input such that it will not respond to an input, accidentally or otherwise. General: Selected when a “Function” is to be set for an input, output. Latching Alarm: If an alarm is initiated the alarm condition input will be considered to be on by the FACP, displayed on the LCD and requires manual “Acknowledgement” and “Reset” to restore the FACP to its normal state. Non-latching: If an alarm is initiated the alarm condition input will be considered to be on until the alarm input is removed, the input will then be seen to be in its normal state and the FACP will automatically “Acknowledge” the alarm. Fault: If a fault condition is seen at the input to the I/O it will initiate the fault sequence as set in the configuration. MODULE EDIT NOTEPAD EDITOR COMMS WITH FIREFINDER TRANSFER W INDOW REMOTE CONTROLLER INCLUDED TEXT EDITOR FUNCTIONS VIEW PROJECT VIEW NEW PROJECT OPEN EXISTING PROJECT VERIFY PROJECT CUT C OPY PASTE FILL UNDO EDIT DESCRIPTIONS, GROUPS BRIGADE SECTIONS I/O SETINGS DAY/NIGHT ADD DEVICE 5.2 CREATE A PROJECT FROM FIREFINDER CREATE A PROJECT FOR USE BY FIREFINDER FIREFINDER NZ CONFIGURATION MANAGER The Extended Menu and Toolbar Figure 52: The Extended Functions Menu and Toolbar FIREFINDER NZ 5.2.1 CONFIGURATION MANAGER File New (Project) [CTRL+N]: Select this option to start a new project. The “Project Manager” dialogue box will appear as a result. Open [CTRL+O]: Open loads a previously saved project. The “Open Project” dialogue box will appear, locate the file to be opened and click on Open. Configuration Files are saved with the .ffc extension. Reopen: Re-open allows the user to select from a list of previously opened files. Open Automatic Backup: Opens the automatic saved backup file. Save [CTRL+S]: This option is initially greyed out until a project has been created or opened a project. It will save the project to the location from which it was opened, overwriting the older version. Note that the operator will not be queried as to whether they want to do this. If working on a new project that has not been saved before the “Save Project As” dialogue box will appear instead, this is described under the next heading. Save File As: This option is initially greyed out until a project has been created or opened. It will bring up a dialogue box to enter the file name to use for the project and to locate or create the folder in which to save it. Close Project: This option is initially greyed out until a project has been created or opened. Click here to close the project. A Dialogue Box will asked whether or not to save it, if yes and the project has never been saved before the “Save Project As” dialogue box will appear as described above. Print: Selecting this will bring up the Print dialogue box. From here the printer can be set up. Once everything has been checked select OK and the Module Data Entry Spreadsheet will be printed. Exit: To close down the Configuration Module program select Exit. If changes have been made to the current project and have not saved then a Dialogue Box will asked if the operator wishes to save it now. FIREFINDER NZ 5.2.2 CONFIGURATION MANAGER Edit Undo [Ctrl+Z]: This will take the operator back one step in case an error has been made or a change is required while entering data into the Module Data Entry Spreadsheet. Undo can go back up to 20 steps. Holding down Ctrl and pressing Z will also implement this function. Delete [Del]: This will clear a highlighted area on the spreadsheet. To highlight an area left click on the spreadsheet and without releasing the mouse button drag it across the area to be selected such that it is all highlighted in black. Alternatively left click on the spreadsheet, then hold down shift on the keyboard and left click somewhere else on the spreadsheet. The intervening area will be highlighted. This function can also select by right clicking on the area to be deleted. This will bring up a menu from which to select Delete. Copy [Ctrl+C]: After highlighting an area of the spreadsheet or selecting a single entry click on copy (or hold down Ctrl and press C) to copy it to the clipboard so that it can be pasted into another area of the spreadsheet or into another program. This function can also be selected by right clicking on the area to be copied. This will bring up a menu from which Copy Selection can be selected. Cut [Ctrl+X]: After highlighting an area of the spreadsheet or selecting a single entry click on Cut (or hold down Ctrl and press X) to copy it to the clipboard so that it can be pasted into another area of the spreadsheet or into another program. Unlike the Copy function however, the contents of the selected area will be deleted. This function can also be selected by right clicking on the area to be copied. This will bring up a menu from which Copy Selection can be selected. Paste [Ctrl+V]: This function will insert the contents of the clipboard into the spreadsheet starting from the currently selected location, assuming the data is applicable to the application. Data can not be pasted from an external application into the spreadsheet via this function, however by right-clicking and selecting Paste Descriptions. Note: paste can only be done in the Descriptions by this method. Advanced: This feature modifies Module settings / description and to view the default parameters for that module. Replicate: This feature works by copying the last change made to all selected cells with the same original contents as the cell that was edited. All other cells selected or not, remain unaffected. For example if it was required to change all Heat A devices to Heat C, change one of these devices configuration to Heat C, select all devices, then Edit | Replicate. Copy Change To Highlighted: When an area is highlighted and a change is made to a selected area, if Copy change to highlighted is used then the change is made to all of the relevant areas in the highlighted section. For View Highlights, add Highlights refer to that Section Replicate On Highlighted: When an area is highlighted and a change is made to a selected area, if Replicate on highlighted is used then the change is made to all of the relevant areas in the highlighted section. FIREFINDER NZ 5.2.3 CONFIGURATION MANAGER Search Search: This option allows the operator to search for text when editing modules. Search Again F3: This allows the user to search for text again. Replace In Description: This option allows the user to replace letters or words in the description fields. 5.2.4 View Figure 53: The Drop Down Screen & The Highlight Option Menu Add Highlights: When this option is selected the following box appears. Select an option as shown and type in a parameter that is referred to in the region selected. In this case the word detector is entered. Figure 54: Highlighted Screen Remove highlights: This simply removes the highlights on the selected screen. FIREFINDER NZ CONFIGURATION MANAGER The following three options from the View drop down screen if selected takes the operator directly to the appropriate working screen. Another method of selecting these options is to left click on the icons as shown below. (Only applicable if Apollo Module fitted and selected) Edit descriptions, groups, brigade settings. View input / output settings Edit day / night settings. 5.2.5 Tools Verify Project [F4]: This function checks that the project produces a valid FireFinder Series II configuration file. Any errors will be displayed on the screen. Compile File [F5]: This function will create the FireFinder Series II configuration file for the current project. This is the file that is actually sent to the FireFinder Series II. A SAVE FILE AS dialogue box will appear so that you can select the file name and location of the file you are creating. The file created is a text file with a .dat extension. By using the Compile tab of the Environment Settings you can select to display the Compiled FireFinder Series II File and a window will appear showing the contents of the file after it has been generated. Convert File from FireFinder Series II: This will convert the information previously uploaded from the FireFinder Series II panel into a format such that it can be imported for use by ConfigManager (*.ffc). Clean Up Directory: Used to cleanup file locations and unused files within that location FIREFINDER NZ 5.2.6 CONFIGURATION MANAGER Clicking Icons Project: View displays the current project screen Functions: View displays the Functions screen Connect to FireFinder Series II: This will bring up Transfer Wizard window showing communications to and from the FireFinder Series II. Refer to the programming section of this manual for more information. Terminal: displays the “establish comms with FireFinder Series II “screen Remote: Controller displays a graphical screen from which the FACP can be remotely controlled via modem Included: Text Editor displays the written Functions screen for editing a written Function Notes: Editor displays an enter text screen for storing notes on the project Modules: Edit View displays the modules in the configuration for editing, adding or deleting Maps: displays the map name and the description of each page in the graphics configuration Figure 55: Entering Map Names and Screens FIREFINDER NZ 5.3 CONFIGURATION MANAGER Apollo Modules Selecting an Apollo module tab on the Module Data entry Spreadsheet will display the page for entering the data for that module. The tool bar will also have the following buttons made active. Edit description, groups, brigade settings View input / output settings Edit day / night sensitivity settings Add device to currently selected address Select the tool for the settings you wish to enter. 5.3.1 Edit Sensor Properties Selecting this option will display a page on the spreadsheet like that shown below. Figure 56: Sensor Properties Sens (Sensor): The sensor number is set and cannot be modified. More: Clicking on this box will reveal more information about the device only if it is an I/O device. Zone: The zone number is mandatory and must be a number between 1 and 1024. Description: The description is limited to 33 characters and may contain numbers or characters. FIREFINDER NZ CONFIGURATION MANAGER Type: The type of device is selectable from a drop down list box. Note: Along with other devices FastSense is selected from this drop down box. Type Descr (Description): The type descriptor is automatically entered by the program. This may be modified if required but it is limited to 6 characters. Zone Cnfg (Configuration): The zone config column uses a drop down list box to display the options that a device may be set to, these are; NORMAL: Normal or latching configuration for the zone. This configuration will allow the detector to go straight into alarm when it detects smoke ( alarm calling ). AVF: Alarm Verification Facility. This configuration allows for the system to detect that there is a true alarm before the detector will go into alarm. Self Reset: The detector will be reset automatically after a predetermined period. Non Latching: this is non-latching. The detector will automatically return to normal after a predetermined period when the source of the alarm e.g. smoke is removed. General Purpose: Used for input output devices. When set to general purpose any activated input is not displayed on the LCD. When using sub addressing input output units are set to general purpose. Clicking on the + (more) button will then allow you to set inputs for other options e.g.: Inactive, General (set a Function), Latching, Non latching, Fault. The ADDRESS will be the sequential number assigned to the device / sensor when the description is entered in the Module screen. The SUB-ADDRESS is the INPUT designator (1 to 3) that is assigned to the description entered for a particular INPUT. To access this screen click on the + icon in the Module screen. Investigation: (Delays to Outputs EN54-2:1997:7.11 / AS7240.2-2004:7.11) This is an investigation and coincidence facility for activation of sounder and/or fire outputs. Dual Stage: MultiSensor Detector Smoke Pre-Alarm Heat Alarm AAF: The Alarm Acknowledgement Facility (AAF) at the panel is supported by assigning an AAF Group number to an XP95 AAF device facilitating association with trigger devices assigned to the same AAF group. Supported AAF trigger devices include all alarm calling loop devices excluding I/O devices, Manual Call Points and Heat detectors. Dual Stage (AAF): As with AAF but using a Multisensor Dual Stage Activation. The Smoke alarm is silence able, when the Heat detector activates the panel will go into alarm LOCAL: Doesn’t call the brigade Time Out: This column is the used to enter the time out that is used only for Self Resetting and investigate alarm devices. A maximum of 300 seconds is allowable. If something greater than 300 seconds is entered an error message will be displayed when the project is compiled AIF (Alarm Investigation Facility): If this box if set to Y (Yes) the device is set to respond as an Alarm Investigation Facility. Remote Association: Set to Y allows the remote LED to be illuminated on Alarm, set to N disables the remote LED and will not be illuminated on Alarm although if the LED was under program control within a Function this setting will be over ridden. An example of its use is where a detector is located in a concealed space (e.g. Ceiling void) and the remote LED is mounted on the ceiling in full view. Alm (Alarm) LED: Is the Front Panel Alarm LED. This normally set to Yes. FIREFINDER NZ CONFIGURATION MANAGER Groups: The next six columns allow the user to enter up to 6 group numbers against each device. These group numbers are only used for I/O programming. Map: If graphics have been installed this column will be active and display the graphics page the device will be displayed. 5.3.2 Input/Output Settings If there is any device on the loop which has input or output, select the Input/Output icon for I/O Module or the More Settings page. + column settings button in the Sensor Properties screen to show the I/O Some boxes in a spreadsheet will be filled with the background colour, data entry is prohibited in these boxes. Clicking on the More + column presents the module edit screen. Figure 57: The Module Apollo I/O Settings Screen The address and sub-address of an I/O device is determined by where the device is entered into the table in the Panel Node X Controller (address) and the Sensor Input/Output device (sub-address) screens. The drop down screen under the heading of Zone Configuration (Zone Config) in the Sensor Input/Output device screen (double click on the + icon in the Panel Node X Controller screen) consists of; General: General is selected when a non alarm calling device is used or where an input / output is used in a “Function”. The change of state at the input is actioned and entered into the Logs. Inactive: Sets the input so that it will not respond to a change of state at the input. An example of its use would be where one or two inputs of a 3 I/O device are not used. Latching: If an alarm is initiated the alarm condition input will be considered to be on by the FACP, will be displayed on the LCD, is entered into the Logs and requires manual “Acknowledgement” and “Reset”. Non-latching: If an alarm is initiated the alarm condition input will be considered to be on until the alarm input is removed, the input will then be seen to be in its normal state and the FACP will display the condition on the LCD, is entered into the Logs and automatically “Acknowledges” the alarm. Fault: If a fault condition is seen at the input to the I/O it will initiate the fault sequence as set in the configuration, display the condition on the LCD, enters it into the Logs and automatically “Acknowledges” the fault. To view and print the settings select the icon and print. FIREFINDER NZ CONFIGURATION MANAGER Figure 58: The Module Apollo I/O View and Print Screen Note: To edit this information / screen return to the Edit Sensor Properties, double click on the More + box then edit in the new screen, returning by exiting in the normal way. Fig 1: Module Edit I/O Screen Sens: The Sensor number is set and cannot be modified. Description: The description is limited to 33 characters and may contain numbers or characters. Active: Toggling the values in this column will activate or deactivate the input or output. I/O: The I/O number is set and cannot be modified. Description: The description is limited to 33 characters and may contain numbers or characters. Input / Output, Active / Inactive: Toggling the values in this column will activate or deactivate the input or output. FIREFINDER NZ 5.3.3 CONFIGURATION MANAGER Day/Night Settings If Day/Night settings are not required then this section may be ignored. If they are required select the icon and the screen below will be displayed. Figure 59: The Day / Night Settings page (Note Sensitivity & Mode Default Settings) To activate the day/night settings on a device, click in the Day/Night column in the spreadsheet, this will toggle between Y and N, set the entry to Y. XP 95 & FastSense Day / Night Settings: The two sliders on the right of the page show the Day/Night sensitivity settings; by moving them you change the values in the Day/Sens. and Night/Sens. Columns. The lower the number the more sensitive the detector. The number is a percentage of the normal level of the initiating factor that would cause an alarm. E.g. an analogue return value of 55 for an alarm would return approximately 47 for a setting of 80%. Once set the sensitivity has to be enabled via the Function Menu on the panel for it to take control. Discovery Day / Night Mode Settings: Selecting a Discovery device will enter a default value of 3 for both day and night. To set it for a particular mode click on the inserted number, delete and enter a new value between 1 and 5. Entering any other value will result in an error message, delete the entry and re-enter. E.g. In relation to Smoke detectors the least sensitive setting is Mode 5 while Mode 1 is the most sensitive. Note: MCP’s will return a default value of 15; this value can not be changed. FIREFINDER NZ 5.4 CONFIGURATION MANAGER Conventional Modules Selecting a Conventional Module tab on the Module Data entry Spreadsheet will display the page for entering the data for that module. Figure 60: The Conventional Module Settings Page Circuit: The circuit number is set and cannot be modified. Zone: The zone number must be a number between 1 and 999. Description: The description is limited to 33 characters and may contain numbers or characters. Type: The type of device defaults to normal within the drop down list box. Type Descr: The type descriptor is automatically entered by the program. This may be modified if required but it is limited to 6 characters. Zone Cnfg: The zone configuration column uses a drop down list box to display the options that a device may be set to; these are Normal, AVF, Self Reset, and Non-latching. Time Out: This column is the used to enter the time out for the Self Reset configuration. A maximum of 999 seconds is allowable (60 seconds is considered a norm). An error message will be displayed if the operator attempts to enter something greater than 999 seconds. Auxiliary Output: The next column is used to determine if the Alarm LED on the main control panel is active. Groups: The next six columns allow the user to enter up to 6 group numbers against each device. These group numbers are only used for I/O programming. Map: If a graphical interface is fitted to SmartGraphics this column indicates the Map to which a particular detector is associated with. FIREFINDER NZ 5.5 CONFIGURATION MANAGER Input/Output Modules Selecting an Input/Output module tab on the Module Data entry Spreadsheet will display the page for entering the data for that module. The tool-bar will also change to include the Inputs and Outputs buttons. Input Output settings: Selects Both Inputs and Outputs Input setting only: Selects Inputs only Input setting only: Selects Outputs only The Input/Output module page has three columns displaying: The input (or output) numbers An associated descriptor An option to determine if the input (or output) is to be active. To select if a module is to be active or inactive left-click on the box to toggle the contents between Y(es) or N(o). To enter the descriptor just left-click on the box where you want to enter the data and type it in. Figure 61: Input / Output Module FIREFINDER NZ 5.6 CONFIGURATION MANAGER SmartTerminal To set the SmartTerminal Annunciator parameters click on the tab and the following screen will be displayed. Under the assigned SmartTerminal Card designator, 1 to 30, click in the Active box to change the “N” to “Y” and then enter a “Description”. Double click in each of the “Report” boxes to display and set the, “Y” yes and “N” no “Alarms, Faults, Disables” parameters that the SmartTerminal will display on each SmartTerminal at each location. Note: A maximum of 30 SmartTerminal’s can be used in the configuration of the FACP. Fig 2: Example of SmartTerminal Configuration Settings Screen In the above example Card 1 & 2; Are active Are situated in the designated factory floor area 8 Will display all Alarms Will not display any Faults, and Will not display any Disables Card 3 Is active Is situated in the stores area Will display all Alarms Will display any Faults, and Will not display any Disables Card 4 & 5 Are active Are situated in the security areas Will display all Alarms Will display any Faults, and Will display any Disables FIREFINDER NZ 6 CONFIGURATION MANAGER Functions This section of the program allows the operator to enter data that will allow the panel to activate outputs in accordance with the pre-determined conditions of specified alarm devices or inputs. Function Icon 6.1 The Function View Selecting the Function Icon will display a range of options as shown below Associated drop down Menu Figure 62: The Function Screen Displaying Two Un-named New Functions & Selection Menus Once a Function is selected it can be modified to suit a particular purpose. A special feature is the availability of the Filing cabinet. This operates in the same way as the Microsoft Word and allows the saving of a Function (using Click and Drag) in the filing cabinet or folder within the cabinet for reuse at a later date. FIREFINDER NZ CONFIGURATION MANAGER New Functions: As seen above by selecting this icon a box will appear on the screen with a selection of functions that can be scrolled through or by selecting the arrow head a complete list will be presented. Clone Function n Times: This option allows the operator to create the selected number of copies. Using the Project Creation tab of the Environment Settings you can select weather the cloning of a function automatically increments the entries in each selected box. Edit Function: This will bring up a list box of the functions currently in the system from which you can select the one you wish to edit. After selecting the function you wish to edit, that function's window will appear. Delete Function: Select this option to remove a highlighted function from the project. Special Functions: Selecting the “Included” Tab from the extended functions tool bar opens a text editor for the inclusion of special functions. This is an advanced feature that should not be used by the novice user. If you require a FireFinder Series II function that is not currently handled by ConfigManager you can use this feature to enter text that contains the function and it will be included in the final configuration. This must be done in conjunction with an AMPAC office. Display Large Function Icons: Functions in use are displayed as large Icons in the Functions Screen Display Small Function Icons: Functions in use are displayed as small Icons in the Functions Screen Display Function List: Functions in use are listed by name in the Functions screen. New Function Folder: Create a Folder to store specific, repetitive Functions for use in a project. Find Function with given Parameter: Finds a Function that uses specific parameters as seen in the drop down box below. FIREFINDER NZ CONFIGURATION MANAGER Note: For a full explanation of each Function refer to the Functions Manual To configure a function, select Functions / New function. This will bring up a Function window as shown below. Each function will have its own Function Window. This graphically displays all the elements of the function. Up to 4 Windows can be opened at once, although you may have as many functions as you require in the system. Selecting Functions / Edit Function will give you a list of all the functions currently defined in the project. You can then sort them alphabetically or numerically to find the one you wish to edit. Figure 63: A Function Window At present there are a number of functions supported by the configuration tool. These should be sufficient for programming 90% of all required functions. FIREFINDER NZ CONFIGURATION MANAGER Once you have brought up a functions window, the functions menu and tool-bar will change to provide you with what you require while working on functions. Each box in the functions window represents a logical part of the function. If it is required make sure the check box in its top left-hand corner is ticked. If you do not require it uncheck the box and that logical component will not take part in the function. Right click or double click on a box to allocate its parameters. A menu will appear giving you the options of Add/Change or Delete. To add a new parameter, click on Add/Change and a dialogue box will appear so that you can set the input or output type and number. These keys allow the operator to move to the “next” or “previous” Function in use. FIREFINDER NZ 7 CONFIGURATION MANAGER Expanding the System The basic FireFinder Series II has the capacity to support up to eight slave CPU’s which in turn may be any one of the three types of hardware mentioned, Apollo XP95 loops, Conventional zones or Input/Output boards. In addition to these other types of configurations are possible. On the tool bar shown below there are a number of items that can be selected and added to the basic configuration. Add Panel Add Data Gathering Point Add Mimic Add Modules Add High Level I/F Change the project country or name: Defaulted to United Kingdom and is an un-editable field 7.1 Adding a Panel If a panel (N2) is added to the system it will have to be set up for the required parameters. This is done in the same way as entering control parameters for Panel 1. Figure 64: Adding a Panel Screen FIREFINDER NZ 7.2 CONFIGURATION MANAGER Adding a Data Gathering Point To add a Data Gathering Point to the system left click on the DGP icon as shown so that is highlighted. Then left click on the mimic and the DGP will be added. Figure 65: Adding a Data Gathering Point (DGP) Screen Once added, double click on the DGP to open the screen shown below. Here the description and the node numbering (Reference) of the DGP can be edited. In practice it is best to rely on the autonumbering of “Reference”. Figure 66: Adding a Data Gathering Point (DGP) Screen C1 – the Controller parameters are then set in the same way as the others. FIREFINDER NZ 7.3 CONFIGURATION MANAGER Adding an LCD Mimic To add an LCD Mimic to the system left click on the mimic icon as shown so that is highlighted. Then left click on the project area of the centre screen and the mimic will be added. Figure 67: Adding an LCD Mimic Screen Note: the Node address has been automatically set, e.g. N2 in the above illustration. To display an address that has already been set access the LCDR via the “debug “port, go to “Application Mode” and type in DA. As the mimic has a number of options as to what it can display the access levels must be set. The default is Global access which means that all of the zones/devices in the system will be displayed on the LCD. This may be modified by the user by clicking on the Global access box as shown on the following page. 7.3.1 Global Access Global Access refers to the access that any node in the network has to any other node in the same network and is accessed by right clicking on the Mimic Panel and selecting EDIT NETWORK PARAMETERS. The access refers to what the LCD will display and also what I/O functions will be operated on, and what testing is allowed. For stand alone panels the default is set to Global as the panel has full access to itself. This means for a stand alone panel with global access all of the I/O functions will be activated and all of the configuration will be displayed as required. In a network this is selectable for each node in the network. Selection Buttons: [only available in the Panel screen] Invert Selection: Selects / de-selects the highlighted panels. Select None: De-selects all Panels shown on the screen and is of particular use on larger networks. FIREFINDER NZ CONFIGURATION MANAGER Figure 68: Panel, Loop, Group and Global Access screens 7.3.2 Panel, Loop or Group Access If Global access is not selected then the user has the option to select any combination of Panels, Loops or Groups. This option allows the user then to determine what parts of the system any node may display, test, or affect the I/O (cause and effect). The LCD access may be set to Global, Panel, Loop, or Group access. If the user only wanted particular information to be displayed then by selecting the Panels Loops or Groups option they could limit the information displayed. For example if the groups option was selected and group 2 was entered then only zones or devices with group 2 selected in the Group columns of the data entry spreadsheet would be displayed. If Loop 1 was entered then all of the devices on loop 1 only would be accessed, and finally if panels 1 and 2 were entered then only information from panels 1 and 2 would be accessed. The access for the mimic can be defined by either panels, loops or groups. 7.3.3 Mimic Settings The Mimic Panel settings are configured by double clicking on the Mimic in the project screen. The Main Information screen will be displayed. It is here that the description, reference and the default display can be edited. As can be seen below each parameter has been set and the default display reflects that shown in the Programmable Switches screen. The Programmable Switches screen is selected by clicking on Tab Programmable Switches. The functions of the two switches can now be set by using the two drop down menus, as can be seen below Alarm Acknowledge has been selected for Switch 1 and Reset is about to be selected for Switch 2. Click OK to set. Figure 69: Screens for Editing the Mimic Settings FIREFINDER NZ 7.4 CONFIGURATION MANAGER Adding Modules to a Panel To add to a Panel left click on the Add Modules icon as shown so that is highlighted. Then left click on the Panel and the Modules will be added. The types of modules and their operating parameters will then have to be entered. This is achieved by left clicking on the C2 icon on the screen and setting them through the Controller Configuration “Classic” or “Graphic” pop up screens. Figure 70: Adding Modules to a Panel Screen Figure 71: Controller Configuration (Classic) FIREFINDER NZ CONFIGURATION MANAGER Figure 72: The Controller Edit Module Types Classic and Graphic Screens The screens shown here are for C1 with Smart Terminal C2 will have the same screens except there will be no SmartTerminal available. FIREFINDER NZ 7.5 CONFIGURATION MANAGER Adding a High Level Interface (HLI) Another item that may be selected and added to the system is a HLI. To add a HLI to the system left click on the HLI icon as shown so that is highlighted. Figure 73: Adding a HLI Depending upon the configuration of the system a HLI may be fitted by left clicking on any controller be it a LCD mimic or Panel. To delete the interface right click on it and select DELETE. In the example shown above we have them fitted to each Controller in the system. 7.5.1 High Level Interface Options (HLI) The control settings are accessed by double left clicking on the HLI or right clicking and selecting Edit. (Bold & Italic notes refer to correspondingly numbered HLI’s in the diagram above.) Figure 74: High Level Interface Settings High Level Interface: Provides a text based output for dumb interfaces like nurse call and paging systems. Available to HLI’s 1, 2 &3 above FIREFINDER NZ CONFIGURATION MANAGER Figure 75: Graphic System Interface Settings Graphics System Interface: Provides for a 2 way interface for the Ampac SmartGraphics system Note: Only One Graphic System Interface per Controller Figure 76: MODBUS Interface Setting MODBUS Interface: Provides for a 2 way intelligent Modbus RTU standard interface for BMS and PLC based systems Note: Only One MODBUS Interface per Controller Figure 77: EV3000 HLI Settings EV3000 HLI: Provides for connection to an AMPAC EV3000 System FIREFINDER NZ CONFIGURATION MANAGER Editable Settings for HLI Board Rate: = Physical Interface: = Handshaking: = Protocol: = 2400 4800 9600 19200 38400 RS232 full Duplex RS485 Half Duplex None Hardware RTS / CTS Software X on / X off. Text Positive Acknowledge EWS – EV3000 The HLI is used to output data to external systems such as Building Management Systems (BMS) in a high level serial format. The BMS interface provides a serial output for the FireFinder Series II to announce changes in the state of devices monitored by the FireFinder Series II. Devices can be sensors, zones or groups. A group is a collection of zones and/or sensors. Sensors can have only one state, i.e. normal, alarm, isolate etc. Zones or groups may have multiple states depending on the state of their individual members. For example if a zone consists of 3 sensors, with one sensor in alarm, one in fault and one isolated, then the zone is said to be in alarm, fault and isolate. The format of the serial data consists of two sections with an optional third section that MAY include the descriptor string dependant upon whether the descriptor is available with the particular option chosen: State of the device, i.e. ALARM, FAULT or ISOLATE. ID of the device, i.e. physical or logical. Descriptor string (as per the descriptor strings entered into the fire panel Max 33 characters) The state of the device is the new state(s) that the device has assumed. The logical ID is the ID number of the group the device is assigned. When zones and sensors are configured it is possible to allocate them into groups. These groups may correspond to Evacuation zones or BMS groups or any other group as necessary. The physical ID is the zone number or loop and sensor number of the field device. When the interface is configured, it is possible to suppress the logical ID or the physical ID, and to select which state changes the output. In addition the interface responds to a query command (^E), which causes the FireFinder Series II to output the current state of all devices. FIREFINDER NZ 7.6 CONFIGURATION MANAGER Data Output The data output consists of a string of characters as detailed: Format 1: <state1><state2><state3><state4>G<group><cr><lf> (No Descriptor string available) Format 2: <state1><state2><state3><state4> Z<zone><cr><lf> (Descriptor string available for conventional zones. If a group of sensors share a common zone number but not with a conventional zone then no descriptor is available). Format 3: <state1><state2><state3><state4> L<loop>S<sensor><cr><lf>> (Descriptor string available for Loop and sensor. <state1>N = no alarm, A = alarm <state2>N = no prealarm, P=prealarm <state3>N = no fault, F = fault <state4>N = no isolate, I = isolate G<group>= Group number of the device Z<zone>= Zone number of the device L<loop>= Loop number of the device S<sensor>= Sensor number of the device <cr> carriage return character ($0D) <lf> line feed character ($0A) Three options are available to select which formats are used 7.6.1 Option 1 - Physical Output Enabled Uses Format 2 or 3, depending if the device that changes state is a zone or sensor. If a sensor is also "zoned", then if the change in state of that sensor also changes the state of the zone, two updates will be sent, one for the sensor (Format 3) and one for the zone (Format 2) 7.6.2 >ANNNZ5 Zone 5 goes to alarm on the main panel >NNFNL1S3 Loop 1 sensor 3 into fault Option 2 - Physical and Logical Output Enabled Uses Format 1 and 2 or 3. If a device is not "grouped" then the Format 1 update is not output. 7.6.3 Option 3 - Logical Output Enabled Uses only Format 1. Note: Ungrouped devices DO NOT cause any output at the BMS module. Note: in all cases, leading zeros are truncated. All characters are ASCII, with the 8th bit clear. FIREFINDER NZ 7.7 CONFIGURATION MANAGER Interface Configuration When the interface is configured, the following options are available: Baud Rate – selectable from 1200 to 38400 bits per second Output type – RS232 or RS485 Logical output – enable / disable Physical output – enable / disable Alarm output – enable / disable Pre-alarm output – enable / disable Fault output – enable / disable Isolate output – enable / disable Append descriptor to string (physical output enabled only) – enable / disable Output protocol – text only, positive acknowledge or EV3000 Handshaking – none, hardware (RTS – CTS), software (XON – XOFF) Note: Character format is always asynchronous with 1 start bit, 8 data bits, 1stop bit and no parity. Note: Hardware handshaking only available with RS232 output type. Note: Descriptor strings are only available with physical output, since Groups are not assigned a descriptor string. If a group of sensors are zoned then unless they form part of a conventional zone then no descriptor will be output. Note: Details of the positive acknowledge output protocol available separately FIREFINDER NZ 8 CONFIGURATION MANAGER Network Panels Networked panels are configured in a similar way to an individual panel. In a network each panel is configured with the hardware that is fitted into that particular cabinet (in the same way a stand – alone panel is). The main difference is the access levels that are set for each panel. Figure 78: Networked Panels, DGP’s, Mimics and Controllers Again click on each controller to set its parameters. The user will configure the modules in each panel according to what is physically on site. It is normal to configure each panel in order. If this is not done the modules will be automatically assigned module numbers as they are entered. Once all of the zone/sensor information is entered, click on each panel and then set the access levels. Note: Default access is set to global. FIREFINDER NZ 9 CONFIGURATION MANAGER Introduction to Programming The FireFinder Series II Fire Alarm Control Panel may be programmed from a computer / laptop either directly or via a modem. This manual outlines a number of programming options available to the operator. There are three areas of software that will be discussed as well as single panel programming and network programming. All of the software except for the BOOT software is stored in FLASH memory. The Boot software is stored in EPROMS on the main CPU board. The EEPROM on board the 302-674 is used to store Controller node address and number, hardware and revision number and debug output control. Boot Software in EPROMs EEPROM RAM Diagnostic Software Application Software Configuration Software Figure 79: Areas of Software 9.1 Boot Software: This is the start-up software that the panel uses to start and communicate with the laptop / computer during some of the programming. This software is stored in EPROM’s. In normal operation this software is unlikely to be changed. 9.2 Application Software: This is the software that the panel uses to run during normal operation. The application software includes a diagnostic mode to enable the operator to interrogate and control functions of the panel. In normal operation this software is unlikely to be changed. 9.3 Configuration Software: This is the information (software) that the user down-loads to the panel to enable the panel to identify hardware such as modules and field devices. When a program change is made using the ConfigManager program, a data file is created. This data file is then downloaded into the FireFinder Series II. FIREFINDER NZ 10 CONFIGURATION MANAGER Hardware requirements The FireFinder Series II can be configured and updates to the software made via the serial port (RS232) on the Main Board (302-674). If you are using a PC running Windows you can use AMPAC’s ConfigManager program to communicate with the FireFinder Series II. Connect the FACP serial port (CN8) to one of the serial ports on your PC TD RD TD SHIELD RD SHIELD PIN 1 RD TD PIN 1 PIN 1 10 WAY IDC CONNECTOR 9 PIN MALE DB9M CONNECTOR To FireFinder™ CN8 on 302-674 Main Board 25 PIN MALE DB25 CONNECTOR To PC or Laptop Computer COM Port 5 Shield 1 6 Rx. Data 2 4 7 8 Tx. Data 3 3 Tx. Data 8 7 2 Rx. Data 4 9 9 Shield 5 6 1 2 CORE SHIELDED CABLE DB9F CONNECTOR DB9F CONNECTOR Female Rear View Female Rear View Figure 80: FireFinder Series II Debug Cable Connections The connector on the: FireFinder Series II may be either the 10 way (older versions) or the DB9F connector on later versions, select the one that is appropriate to the system. Note: the DB9F to DB9F cable is not sensitive to which end is plugged in to the FireFinder Series II or serial port of the PC or vice versa. The connections between the PC/Modem and the panel are crossed. i.e. TD connects to RD. Make sure the ConfigManager program is set to use the port you have connected the cable to and set up the configuration as follows: Bits per second: 38400 Data bits: 8 Parity: None Stop bits: 1 Flow Control: None FIREFINDER NZ 11 CONFIGURATION MANAGER Configuration Programming There are two methods that may be used to load the software into the FACP. Method 1 uses the “Transfer “Wizard” window - Method 2 “uses the Terminal window. The more experienced users tend to use the Terminal window. This requires them to remember commands such as GD etc. For novices using the transfer wizard means that they do not need to remember these commands. It is good practice to retrieve the configuration data from the panel before doing any programming. CONNECT YOUR LAPTOP TO THE FIRE FINDER VIA THE DEBUG/MODEM PORT ON THE BACK OF THE PANEL USING THE CORRECT CABLE. (Available from AMPAC) IMPORANT!!! Retrieve the configuration file from the panel before doing any programming. This provides an emergency backup. Save any changes to the configuration file as a different file name. Figure 81: Report and Backup File Creation Screens Once a configuration has been created and saved; Compile the file using FACP. or (F5 save created file *.dat). This is the file that is sent to the Connect the PC to the FACP and check communications. FIREFINDER NZ 11.1 CONFIGURATION MANAGER Transfer – Transfer Wizard Once the Transfer Wizard has established the status of the FACP prompts will guide the operator through the transfer process. If the Transfer Wizard is unable to establish the state of the FACP an error message will be displayed instructing the operator to “Click ‘Back’ to try again”. Figure 82: Transfer Wizard Screen 11.1.1 Transfer – Terminal Window Figure 83: Transfer Screen The above screen is used when transferring information between the FACP and ConfigManager. In the above example ConfigManager is calling the FACP and the Tx and Rx LEDS would be flashing. Send File to FireFinder Receive File from FireFinder FIREFINDER NZ 11.2 CONFIGURATION MANAGER Uploading In order for the user to upload or download config software it is necessary for the operator to switch to the diagnostics mode. The normal panel operation is halted in this mode and the display will turn off. The command for this is gd. Once this mode has been accessed it is possible to upload a configuration file, select Transfer / Retrieve in ConfigManager and receive the respective file. The panel will send the configuration data to the PC and then the PC will prompt you as to where you want to save the file. 11.3 Changing the Configuration Data in Diagnostics Mode This mode is the most commonly used mode where an operator will change the configuration software in the panel. 11.4 Installing Configuration Software Using a Computer or Laptop Using ConfigManager on the laptop (CHECK SETUP) Once you have compiled and saved the file, using the transfer window in ConfigManager connect to the panel. Pressing the enter button on the computer should cause the panel to return a message “Ready” This means that the PC is talking to the FireFinder Series II. If nothing happens, check your cables and or your computers settings. Once “Ready” is displayed on the screen you may proceed. TYPE GD (Go Diagnostics) Panel will enter the diagnostics mode. The FireFinder Series II should display the current version number and the country/standard code. In ConfigManager there are two red arrows shown on the top menu bar. Using the one that indicates “send file to FireFinder Series II” (when you hover over it) select the .dat file you have compiled and saved in the ConfigManager program. Send it to the panel by double clicking on the file or by single clicking and pressing OPEN on the dialogue box. When the panel has received the file it will automatically program its flash memory. The screen should look similar to the following. Configuration received 1879 bytes Preparing to program flash, please wait... Erasing flash... complete. Program complete The time to do this will vary according to the size of the downloaded file. In most cases it will be no longer than 30 seconds. Note: If there are any errors reported then reload the configuration. (If errors are still reported then contact your nearest AMPAC office for assistance.) Once this is done press enter for “”Ready” then type GA (Go Application). The panel should now automatically restart. FIREFINDER NZ 11.5 CONFIGURATION MANAGER Boot Mode To Change Application Software The Boot mode is used to enable the operator to enter the command area (or Boot mode) of the software where it is possible to replace the application software of the panel. This area should only be accessed when you are replacing the application (or core) software. TYPE BT (BOOT) Panel will enter the BOOT mode. CAUTION: This area allows you to reprogram the application software. The application software is software that will have been supplied by AMPAC. It will be labelled app_Vx.x.xx.xx.bin e.g. app_V6.0.65.69.bin. To download the software from the PC to the panel select Transfer/Send in ConfigManager and send the file. When the file is being transferred to the panel the PC screen will indicate its progress on a dialog box. This will take approximately 5min and 10 sec’s. Once in boot mode the screen will look similar to the following. As the data is transferred it is automatically programmed into flash memory. Progress is indicated by a “bar graph” on the LCD display. FIREFINDER NZ CONFIGURATION MANAGER Once programmed successfully the following message will be displayed. Ensure that there are no errors when the messages are displayed. If there are errors reported reload the software. Once the software has been successfully programmed into FLASH then the panel is returned to the Diagnostics mode by typing GD (Go Diagnostics). Typically it will look similar to the message below FIREFINDER NZ CONFIGURATION MANAGER From here if the configuration data has been programmed then type GA (Go Application) and the panel should re-boot. If the system is OK then the message displayed should be similar to below but considerably longer. FIREFINDER NZ 11.6 CONFIGURATION MANAGER Using a Modem You can communicate with the FireFinder Series II over a modem using HyperTerminal or any number of communication packages. Install the modem on your computer as instructed by the modem manufacturer. In HyperTerminal, under File/Properties, instead of selecting a port (Connect using), select the modem. Ensure that the phone number to ring is the number for the line connected to the FireFinder Series II’s modem. At the FireFinder Series II end you will need to connect CN8 on the 302-674 to a modem. The connections will be the same as shown in Fig 67. Starting the HyperTerminal session will ring the modem on the panel, once a connection has been made all the commands are the same as if making a direct cable connection. Once the connection is made to the FireFinder Series II, press enter in HyperTerminal and the screen should display: “Ready” If nothing happens, check your cables. If the FireFinder Series II is currently running it will be in Application Mode. Make sure HyperTerminal is set to use the port you have connected the cable to and set up the configuration as follows Bits per second: 19200 Data bits: 8 Parity: None Stop bits: 1 Flow Control: None 11.7 Wireless Modem FireFinder Series II may also be programmed via a wireless modem. FIREFINDER NZ 12 CONFIGURATION MANAGER Network Programming Single Point Programming FireFinder Series II is the term AMPAC uses to describe the method by which the network is programmed from one point. It is most important to follow these steps to ensure trouble free network programming. 12.1 Part 1: Upgrading the Configuration Before attempting network programming from a single point you should first check the communications loop and make sure that all panels are operating normally. It is also essential that all panels on the loop contain a valid configuration and address for the network that they are connected to. All of the following points refer to commands issued from either a laptop or PC. It is recommended that all SP programming be carried out from Node 1 (the main panel). Note: If the panel fails to operate or respond correctly after reprogramming then there are a number of possibilities as to what has caused the problem. See the troubleshooting section for remedies. 12.2 State of the Network Establish the state of the Network and ensure the loop is good using the QP (Query Points) command: QP Bring the entire system back to diagnostic mode to enable the config to be programmed by using the NGD (Network Go Diagnostic) command: FIREFINDER NZ 12.3 CONFIGURATION MANAGER Network Go Diagnostic (NGD) This command causes the entire network to enter the Diagnostic state. QP Note: THIS IS MOST IMPORTANT THAT ALL OF THE PANELS ARE IN THIS MODE. If they are not then it is likely that the panels are not communicating. This must be corrected before proceeding. FIREFINDER NZ CONFIGURATION MANAGER Once the panels are all in diagnostic mode proceed as below. Send the new config to the panel to which you are connected using your communication package file transfer as you would normally: It is important to take note of the output during programming and make sure that no errors are reported. Once this is done the host panel has been programmed with the latest configuration. Send the configuration around the network using the NSC (Network Send Configuration) command: NSC When you enter the NSC command the “Sending Panel Config” dialogue will appear and the offset will increase in value until it reaches the Config Size. At this point the “Down Load Complete” message will appear as well as file received confirmations for each controller on the network. It is important that you receive one of these messages from each controller (except the one that you are programming from) on the system before proceeding to the next step. Program the panels around the network using the NPC (Network Program Configuration) command: FIREFINDER NZ CONFIGURATION MANAGER NPC A short time after entering the NPC command you should receive a “programmed successfully” message for each controller (except the one that you are programming from). The system is now programmed and ready to be re-started using the NGA (Network Go Application) command: nga FIREFINDER NZ CONFIGURATION MANAGER Once the system power up is complete use the QP command to verify that all nodes and controllers are operational: QP FIREFINDER NZ 12.4 CONFIGURATION MANAGER Part 2: Upgrading the Application Note: If a system is to be upgraded to version 6 from an earlier version then the panels have to be upgraded individually. THIS INCLUDES BOOT ROMs Before attempting network programming from a single point you should first check the communications loop and make sure that all panels are operating normally. It is also essential that all panels on the loop contain a valid configuration and address for the network that they are connected to. It is recommended that all SP programming be carried out from Node 1 (the main panel). Establish the state of the Network and ensure the loop is good using the QP (Query Points) command: QP Bring the entire system back to diagnostic mode by using the NGD (Network Go Diagnostic) command: FIREFINDER NZ CONFIGURATION MANAGER NGD This command may take up to 30 seconds to complete on a larger network. Check the status of the system using the QP command: QP FIREFINDER NZ CONFIGURATION MANAGER BT Send the new application to the panel using your communication package file transfer as you would normally: It is important to take note of the output during programming and make sure that no errors are reported. Bring the local panel back to diagnostic mode using the GD (Go Diagnostic) command: FIREFINDER NZ CONFIGURATION MANAGER GD Check the status of the system using the QP command: QP Note: THIS IS MOST IMPORTANT THAT ALL OF THE PANELS ARE IN THIS MODE. If they are not then it is likely that the panels are not communicating. This must be corrected before proceeding. Once the panels are all in diagnostic mode proceed as below. Send the application around the network using the NSA (Network Send Application) command: FIREFINDER NZ CONFIGURATION MANAGER NSA Sending the application software around the network When you enter the NSA command the “Sending Application” dialogue will appear and the offset will increase in value until it reaches the Application Size. At this point the “Down Load Complete” message will appear as well as file received confirmations for each controller and NIC on the network. It is important that you receive one of these messages from each controller (except the one that you are programming from) and NIC on the system before proceeding to the next step. Program the panels around the network using the NPA (Network Program Application) command: NPA A short time after entering the NPA command all of the remote Controllers and NIC’s on the network (except the one that you are programming from) will program and re-start. As the rest of the panels on the network are in application mode you should now boot the local panel using the GA (Go Application) command: FIREFINDER NZ CONFIGURATION MANAGER GA Once the system power up is complete use the QP command to verify that all nodes and controllers are operational: QP FIREFINDER NZ 13 CONFIGURATION MANAGER Help Commands The following lists of commands are dependent upon the software version of the panel as not all of the commands are supported prior to Version 6. In the normal running mode of the panel there are several help commands that are available if required. By typing “he” and pressing enter, the following list of commands will appear. 13.1 Application Mode Help Commands (he) bf n bi n bo n bm bt gd qv wb 13.2 Advanced Application Mode Help Commands (hea) bu 0 bu 1 da db 0 db 1 db 2 db 3 db 4 db 5 db 6 dc dd dl dm du ed 13.3 disable fault buzzer enable fault buzzer node address and cont no. disable all debug enable sensors updates enable module updates enable loop updates enable received network packets enable network sent packets enable nic packets display config table display ddcmp statisics display application limits display memory display utility table display eeprom ef 0 ef 1 fi li qc qp sa sb sl sm sp ss vr vs wb disable earth fault enable earth fault flash identify log information query configuration query points dbase offsets for the modules show status of the mailboxes status of loop status of module status of the panel status of sensor read charger voltage set charger voltage warm boot nga npc npa nsc nsa nwb network go application network program configuration network program application network send configuration network send application network warm boot pa qv fi fe bs cn program application query version flash id flash erase boot stop connect to nic Network Commands available (hen) nbm nbu 0 nbu 1 nef 0 nef 1 ngd 13.4 deactivate the brigade outputs isolate the brigade outputs activate the brigade outputs Where n=3(bell), n=4(plant), n=5(evac), n=6(fault), n=7(alarm), n=8(isol), n=9(batt), n=10(valve monitor) buzzer mute go boot go diagnostics query version warm boot network buzzer mute network disable fault buzzer network enable fault buzzer network disable earth fault network enable earth fault network go diagnostics Boot Mode (he) (hea) (hen) Commands available da read address switch dm display memory ed display eeprom ee erase eeprom ep program eeprom ei erase eeprom gd go diagnostics FIREFINDER NZ 13.5 CONFIGURATION MANAGER Diagnostic Mode ( hea ) Advanced Commands available bu 0 disable fault buzzer ci init config table dav display analogue values db 1 enable sensors updates db 3 enable loop updates db 5 enable network sent packets dc display config table dl display application limits du display utility table ee erase eeprom single location ef 1 enable earth fault ep program eeprom fi flash identify ldx log download (x = a, f or i) qp query points vr read charger voltage wb warm boot 13.6 Diagnostic Mode ( he ) Commands available Bt go boot Ga go application Pc program configuration Qv query version Sz upload configuration Wb warm boot bu 1 da db 0 db 2 db 4 db 6 dd dm ed ef 0 el ei li pi ui vs end enable fault buzzer node address and cont no. disable all debug enable module updates enable received network packets enable nic packets display ddcmp statisics display memory display eeprom disable earth fault erase the logs erase eeprom log information init password block init utility block set charger voltage FIREFINDER NZ 14 CONFIGURATION MANAGER Troubleshooting Symptom The Laptop Displays Atv0e0s0=2 Possible Cause This is caused by the wrong cable being use between the FireFinder Series II and the laptop. Use a straight dte cable (rd,td,gnd) Remedy Use correct cable An error is reported when using the PC or PA commands The file has an error or there has been an error in transmitting the file Reload the file. If the problem persists there may be a problem with the connection between the panel and the PC or the files may be corrupt. (In this case contact AMPAC) Panel fails to power up A bad file has been loaded or a transmission error has occurred. Reload software into panel FIREFINDER NZ 15 CONFIGURATION MANAGER Decimal – Hexadecimal – Binary Conversion Table Decimal 0 1 2 3 4 5 6 7 8 9 10 11 12 13 14 15 16 17 18 19 20 21 22 23 24 25 26 27 28 29 30 31 32 33 34 35 36 37 38 39 40 41 42 43 44 45 46 47 48 49 50 Hex 0 1 2 3 4 5 6 7 8 9 a b c d e f 10 11 12 13 14 15 16 17 18 19 1a 1b 1c 1d 1e 1f 20 21 22 23 24 25 26 27 28 29 2a 2b 2c 2d 2e 2f 30 31 32 Binary 00000000 00000001 00000010 00000011 00000100 00000101 00000110 00000111 00001000 00001001 00001010 00001011 00001100 00001101 00001110 00001111 00010000 00010001 00010010 00010011 00010100 00010101 00010110 00010111 00011000 00011001 00011010 00011011 00011100 00011101 00011110 00011111 00100000 00100001 00100010 00100011 00100100 00100101 00100110 00100111 00101000 00101001 00101010 00101011 00101100 00101101 00101110 00101111 00110000 00110001 00110010 Decimal 51 52 53 54 55 56 57 58 59 60 61 62 63 64 65 66 67 68 69 70 71 72 73 74 75 76 77 78 79 80 81 82 83 84 85 86 87 88 89 90 91 92 93 94 95 96 97 98 99 100 Hex 33 34 35 36 37 38 39 3a 3b 3c 3d 3e 3f 40 41 42 43 44 45 46 47 48 49 4a 4b 4c 4d 4e 4f 50 51 52 53 54 55 56 57 58 59 5a 5b 5c 5d 5e 5f 60 61 62 63 64 Binary 00110011 00110100 00110101 00110110 00110111 00111000 00111001 00111010 00111011 00111100 00111101 00111110 00111111 01000000 01000001 01000010 01000011 01000100 01000101 01000110 01000111 01001000 01001001 01001010 01001011 01001100 01001101 01001110 01001111 01010000 01010001 01010010 01010011 01010100 01010101 01010110 01010111 01011000 01011001 01011010 01011011 01011100 01011101 01011110 01011111 01100000 01100001 01100010 01100011 01100100 Decimal 101 102 103 104 105 106 107 108 109 110 111 112 113 114 115 116 117 118 119 120 121 122 123 124 125 126 127 128 129 130 131 132 133 134 135 136 137 138 139 140 141 142 143 144 145 146 147 148 149 150 Hex 65 66 67 68 69 6a 6b 6c 6d 6e 6f 70 71 72 73 74 75 76 77 78 79 7a 7b 7c 7d 7e 7f 80 81 82 83 84 85 86 87 88 89 8a 8b 8c 8d 8e 8f 90 91 92 93 94 95 96 Binary 01100101 01100110 01100111 01101000 01101001 01101010 01101011 01101100 01101101 01101110 01101111 01110000 01110001 01110010 01110011 01110100 01110101 01110110 01110111 01111000 01111001 01111010 01111011 01111100 01111101 01111110 01111111 10000000 10000001 10000010 10000011 10000100 10000101 10000110 10000111 10001000 10001001 10001010 10001011 10001100 10001101 10001110 10001111 10010000 10010001 10010010 10010011 10010100 10010101 10010110 FIREFINDER NZ Decimal 151 152 153 154 155 156 157 158 159 160 161 162 163 164 165 166 167 168 169 170 171 172 173 174 175 176 177 178 179 180 181 182 183 184 185 186 187 188 189 190 191 192 193 194 195 196 197 198 199 200 Hex 97 98 99 9a 9b 9c 9d 9e 9f a0 a1 a2 a3 a4 a5 a6 a7 a8 a9 aa ab ac ad ae af b0 b1 b2 b3 b4 b5 b6 b7 b8 b9 ba bb bc bd be bf c0 c1 c2 c3 c4 c5 c6 c7 c8 CONFIGURATION MANAGER Binary 10010111 10011000 10011001 10011010 10011011 10011100 10011101 10011110 10011111 10100000 10100001 10100010 10100011 10100100 10100101 10100110 10100111 10101000 10101001 10101010 10101011 10101100 10101101 10101110 10101111 10110000 10110001 10110010 10110011 10110100 10110101 10110110 10110111 10111000 10111001 10111010 10111011 10111100 10111101 10111110 10111111 11000000 11000001 11000010 11000011 11000100 11000101 11000110 11000111 11001000 Decimal 201 202 203 204 205 206 207 208 209 210 211 212 213 214 215 216 217 218 219 220 221 222 223 224 225 226 227 228 229 230 231 232 233 234 235 236 237 238 239 240 241 242 243 244 245 246 247 248 249 250 Hex c9 ca cb cc cd ce cf d0 d1 d2 d3 d4 d5 d6 d7 d8 d9 da db dc dd de df e0 e1 e2 e3 e4 e5 e6 e7 e8 e9 ea eb ec ed ee ef f0 f1 f2 f3 f4 f5 f6 f7 f8 f9 fa Binary 11001001 11001010 11001011 11001100 11001101 11001110 11001111 11010000 11010001 11010010 11010011 11010100 11010101 11010110 11010111 11011000 11011001 11011010 11011011 11011100 11011101 11011110 11011111 11100000 11100001 11100010 11100011 11100100 11100101 11100110 11100111 11101000 11101001 11101010 11101011 11101100 11101101 11101110 11101111 11110000 11110001 11110010 11110011 11110100 11110101 11110110 11110111 11111000 11111001 11111010 Decimal 251 252 253 254 255 Hex fb fc fd fe ff Binary 11111011 11111100 11111101 11111110 11111111 FIREFINDER NZ 16 CONFIGURATION MANAGER Certification Information The FireFinder Series II™ is designed and manufactured by: AMPAC TECHNOLOGIES PTY LTD 7 Ledgar Rd Balcatta WA 6021 Western Australia PH: 61-8-9201 6100 FAX: 61-8-9201 6101 Manufactured to: Certificate of Compliance Number: Equipment Serial Number: Date of Manufacture: (HEAD OFFICE) FIREFINDER NZ 17 CONFIGURATION MANAGER Definitions Addressable system: a fire alarm and detection system that contains addressable alarm zone facilities or addressable control devices. Alarm Verification Facility (AVF): that part of the FACP, which provides an automatic resetting function for spurious alarm signals so that they will not inadvertently initiate Master Alarm Facility (MAF), or ACF functions. Using ConfigManager prior to downloading to the FireFinder Series II sets this option Alarm zone: the specific portion of a building or complex identified by a particular alarm zone facility. Alarm Zone Circuit (AZC): the link or path that carries signals from an actuating device(s) to an alarm zone facility(s). Alarm Zone Facility (AZF): that part of the control and indicating equipment that registers and indicates signals (alarm and fault) received from its alarm zone circuit. It also transmits appropriate signals to other control and indicating facilities. Alert signal: an audible signal, or combination of audible and visible signals, from the occupant warning system to alert wardens and other nominated personnel as necessary to commence prescribed actions. Ancillary Control Facility (ACF): that portion of the control and indicating equipment that on receipt of a signal initiates predetermined actions in external ancillary devices. Ancillary equipment: remote equipment connected to FACP. Ancillary relay: relay within FACP to operate ancillary equipment. Ancillary output: output for driving ancillary equipment. Approved and approval: approved by, or the approval of, the Regulatory Authority concerned. Card-detect link: a link on a module connector to indicate the disconnection of the module. Conventional System: is a fire detection system using a dedicated circuit for each alarm zone. Distributed system: a fire alarm and detection system where sections of the control and indicating equipment are remotely located from the FACP or where sub-indicator panel(s) communicate with a main FACP. Field connections: are connections made to FACP or ancillary equipment during installation. Fire alarm system: an arrangement of components and apparatus for giving an audible, visible, or other perceptible alarm of fire, and which may also initiate other action. Fire detection system: an arrangement of detectors and control and indicating equipment employed for automatically detecting fire and initiating other action as arranged. Fire Alarm Control Panel (FACP): a panel on which is mounted an indicator or indicators together with associated equipment for the fire alarm or sprinkler system. Fire resisting: an element of construction, component or structure which, by requirement of the Regulatory Authority, has a specified fire resistance. Indicating equipment: the part of a fire detection and or alarm system, which provides indication of any warning signals (alarm and fault), received by the control equipment. Interface: The interconnection between equipment that permits the transfer of data. Main equipment: equipment essential to the operation of the system including, control equipment, amplification equipment and power supply modules. Master Alarm Facility (MAF): that part of the equipment which receives alarm and fault signals from any alarm zone facility and initiates the common signal (alarm and/or fault) for transmission to the fire control station. Bells and other ancillary functions may be initiated from this facility. Regulatory Authority: an authority administering Acts of Parliament or Regulations under such Acts. Self-Resetting: A detector configuration such that the alarm is reset when the alarm condition has been removed after a period of time defined by the time-out parameter. FIREFINDER NZ CONFIGURATION MANAGER UNCONTROLLED DOCUMENT NOTE: Due to AMPAC’s commitment to continuous improvement specifications may change without notice.