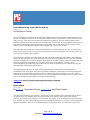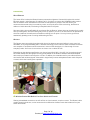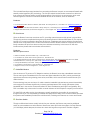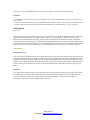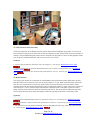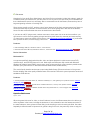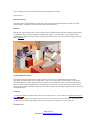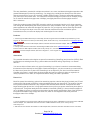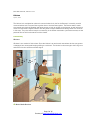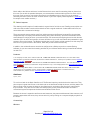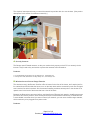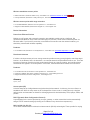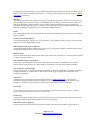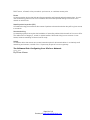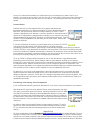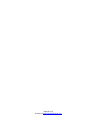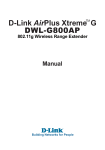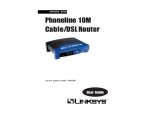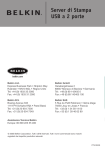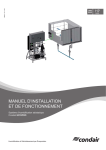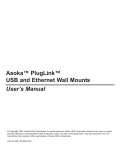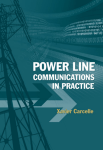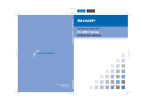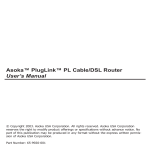Download Home Networking: From the Ground Up
Transcript
Home Networking: From the Ground Up April 6, 2004 By Stephanie Chang When PC Magazine contributing editors Bruce and Marge Brown announced late last year that they were moving from Hartford, Connecticut, to Wilmington, North Carolina, a light went on in their heads and ours— okay, just ours. Their new house would need a networking makeover, and who better to dream up the perfect networked home than the editors of PC Magazine? Truth be told, Bruce and Marge hardly need our help; they're networking experts themselves. But fortunately, they're also fans of the TLC show Trading Spaces, so they indulged us by sending along a blueprint and a list of their needs. They want their home network to connect their multiple PCs and entertainment devices, as well as their home security system. And of course, they want Internet connectivity throughout their property—from the foyer in front to the boat dock out back. We've devised a plan that mixes old equipment with new, wired technology with wireless, and traditional networking with contemporary. Given the layout and construction of the Browns' new home, we were able to take advantage of four core technologies: wired Ethernet, wireless Ethernet, power-line networking (also known as HomePlug), and phone-line networking (also known as HomePNA, or HPNA). Our recommendations for the Browns may not work for your home or apartment, so throughout this story we offer alternative technologies and hardware. The following pages take you on a tour of Bruce and Marge's home and discuss the networking possibilities of the home office, living room, two upstairs bedrooms, and kitchen, as well as the backyard and boat dock. We also offer starter tips on how to configure the network settings on your PC, and we present the results of our performance tests on the various networking technologies. But for starters, take a look at our glossary below to brush up on home networking lingo. Click here to view how Home Networking Technologies Compared. Home Office April 6, 2004 By , Stephanie Chang, Bruce Brown Davis D. Janowski and Oliver Kaven The heart of the Browns' home network is in this room, which will mainly serve as Marge's office. (Bruce will split his work time between this room and a second office upstairs.) Since most of the printing, scanning, and faxing will be done here, not to mention the majority of the e-mailing and Internet browsing, they will stock this room with productivity devices, including two desktop PCs, a printer, and a fax machine. Network availability is key here, so understandably, they want to keep the core equipment in this room. Page 1 of 16 Courtesy of www.WannaGoWireless.com Connectivity Wired Ethernet The home office is where the Browns' Internet connection originates. Connectivity begins with a wired Ethernet network, using Category 5e cables (Cat 5e, for short), to connect the broadband cable modem with the network router. Because the house has a crawl space for access to the wall cavities, we recommend structured wiring in several key rooms, such as the office. With such wiring, the Ethernet cables run inside the walls, terminating in faceplates with RJ-45 jacks. Structured wiring is most affordable for new homes like the Browns', where wires can be placed in the walls as they're being built. Structured wiring may not be an option if you live in an older home or an apartment in which the insides of the walls aren't accessible or drilling isn't an option. You may have to go the less aesthetically pleasing route of running cables along the floor. Wireless The Browns want connectivity throughout their home, but because structured wiring in every room isn't affordable, we recommend adding 802.11 wireless technology to this network. While a wireless connection can't outpace a Fast Ethernet wired connection in terms of raw throughput, it is fast enough for most everyday needs. And it sure is convenient: no wires to run or cables to hide. Depending on the wireless specification you choose (most likely 802.11b or 802.11g), throughput should be at least 4 Mbps. But throughput can vary greatly based on the distance between a wireless-enabled device and your network's access point or router. In addition, the materials used in your walls and floors can interfere with wireless signals. Most walls in single-family homes and apartments are made of drywall or wood, which don't usually pose a problem. A. Wireless Router With Built-In Four-Port Switch and Firewall Sharing a broadband connection, as well as files on a local network, requires a router. The Browns' cable modem doesn't include one, so we recommend a multifunction wireless router that includes a four-port switch and firewall. Page 2 of 16 Courtesy of www.WannaGoWireless.com The included firewall prevents intruders from accessing the Browns' network; we recommend firewalls with stateful packet inspection (SPI) technology. The four-port switch lets the Browns connect four devices to their network via Ethernet cables. And the wireless aspect of the device is an access point, which uses wireless signals to connect more wireless-enabled devices to the network, such as notebooks. Products: • D-Link DI-624 AirPlus Xtreme G Router, $100 street. D-Link Systems Inc., www.dlink.com. (Reviewed February 3, 2004. ) • Linksys Wireless-G WRT-54G, $120 list. Linksys Group Inc., www.linksys.com. (Reviewed Fall 2003. ) ) • Netgear WGT624 Router, $130 street. Netgear Inc., www.netgear.com. (Reviewed February 3, 2004. B. Print Server Since the Browns' home has more than one PC, providing network access to their printer is a good idea. Though this can be accomplished through the print-sharing feature in Microsoft Windows XP, this requires leaving a PC on and connected to the printer at all times. A hardware print server performs the same task without much configuration effort. Homes with wireless networks should consider a wireless print server, so family members can print from wherever they have wireless connectivity in the house. HP has also introduced two printers that have wireless servers built-in. Products: Wireless print servers • Belkin F1UP0001, $130 list. Belkin Corp., www.belkin.com. • D-Link DP-311P, $139 direct. D-Link Systems Inc., www.dlink.com. • HP Deskjet 5850 printer with built-in wireless server, $249.99 direct; PSC 2510 Photosmart All-In-One, $399. ) Hewlett-Packard Co., www.hp.com. (PSC 2510 reviewed November 25, 2003. • Linksys WPS54GU2, $140 street. Linksys Group Inc., www.linksys.com. Wired print servers • D-Link DP-313, $199 direct. D-Link Systems Inc., www.dlink.com. • Netgear PS101, $75 street. Netgear Inc., www.netgear.com. C. Cable/DSL Modem Like the homes of 75 percent of PC Magazine readers, the Browns' house has a broadband connection. The two main types of broadband for home users are digital subscriber line (DSL), which provides highspeed Internet access using existing phone wires, and cable, which uses the same coaxial lines as your cable television. Each technology has pros and cons. On cable networks, bandwidth is shared among several households, so throughput can decrease significantly in densely populated areas. DSL usually guarantees a base bandwidth rate in the service contract and allows for static IP addressing and higher configurability. But DSL is available only to those who live within a certain distance of their telephone company's central office. For both DSL and cable service, the modems are usually supplied by the provider for a monthly fee, though some let you use a separately purchased third-party device. Many of the newest modems from both third parties and broadband providers are multifunctional, including such features as a router and firewall. D. Five-Port Switch Though multifunctional routers usually include four-port switches, the Browns may need an additional switch to accommodate more wired devices. Most home users will find the throughput of a Fast Ethernet (10-/100-Mbps) switch adequate, but those who work with large files may want to consider a Gigabit Page 3 of 16 Courtesy of www.WannaGoWireless.com Ethernet (10-/100-/1,000-Mbps) switch, which is much faster but also much more expensive. Products: • D-Link DSS-5+ (Fast Ethernet), $34 direct; GigaExpress DGS-1005D (Gigabit Ethernet), $129. D-Link Systems Inc., www.dlink.com. • Linksys SD205 (Fast Ethernet), $40 street; EG005W (Gigabit Ethernet), $150. Linksys Group Inc., www.linksys.com. • Netgear FS605 (Fast Ethernet), $40 street; GS105 (Gigabit Ethernet), $100. Netgear Inc., www.netgear.com. Living Room April 6, 2004 Nothing says home more than the living room. This room serves as the entertainment center of the Browns' house, where they watch movies, listen to music, watch TV, or just hang out. The Browns have many MP3s, photos, and videos on their PCs, so they want to be sure they can access all of their media files from the comfort of their living room. They also want Internet access here, in case one of them wants to do some work on the couch with a laptop. The existing equipment in this room is a TV, a stereo system (with a receiver, speakers, and a CD/DVD player). This room also contains their large CD and DVD collection. Connectivity Structured wiring This is our delivery method of choice to connect the living room to both the first-floor office, which hosts the Internet connection and serves as the network's core, and the garage loft, where the multimedia file server is located. And the throughput capacity of Cat 5e cable is more than sufficient for current and future needs. But we're also taking advantage of the wireless router in the office to communicate with the wireless media receiver and to let the Browns connect to the Internet wirelessly from their laptops while lounging on the couch. Wireless The signal of the wireless router in the office next door is strong enough to carry into the living room. But if the router were on the other side of the house and there were several walls (or a floor) between the two rooms, a wireless access point, wireless repeater, directional antenna, or signal booster might be necessary to extend the wireless signal to the living room. Page 4 of 16 Courtesy of www.WannaGoWireless.com A. PVR (Personal Video Recorder) A PVR will keep track of the Browns' favorite shows and movies and digitally record them; it will even let them watch the beginning of a show while it's still recording the ending. Some PVRs can be connected to a network, so that updated program guides can be retrieved from the Internet. There are also graphics cards, such as the ATI model listed below, that can turn your PC into a PVR. Products: • ATI All-In-Wonder 9800 Pro, $450 street. ATI Technologies Inc., www.ati.com. (Reviewed at June 9, 2003. ) • Panasonic DMR-E100, $1,200 street. Matsushita Electric Corp. of America, www.panasonic.com. (Reviewed at October 3, 2003. ) • TiVo Series 2, $350 street, plus $12.95 monthly subscription fee. TiVo Inc., www.tivo.com. (Reviewed February 17, 2004. ) B. Media Receiver This device (also known as a media hub or media adapter) lets the Browns stream digital audio, photos, and video files from a file server or PC to their stereo system or TV set. Most media receivers can access files from any networked PC in the house, while others can access files only from one location. Many media receivers can also stream programming from Internet radio stations. In most cases, such a device is connected to a TV set or monitor, where the interface is displayed and is navigable via remote control. Many media receivers offer both wired and wireless connectivity. We recommend the Browns keep their receiver wired because of the faster throughput needed to play large media files—particularly video. Products: • Linksys Wireless-B Media Adapter (802.11b), $200 street. Linksys Inc., www.linksys.com. (Reviewed Fall 2003. ) • Prismiq MediaPlayer, without wireless card, $249.95 direct. Prismiq Inc., www.prismiq.com. (Reviewed Fall 2003. ) • SMC EZ-Stream Universal Wireless Multimedia Receiver SMCWMR-AG (802.11a/g), $250 street. SMC Networks Inc., www.smc.com. (Reviewed February 17, 2004. ) Page 5 of 16 Courtesy of www.WannaGoWireless.com C. File server Keeping all of your audio files, digital photos, and video files in one location is ideal; this makes it easier for a media receiver to access them. If you have room on one of your PCs to store all of your multimedia files, then a dedicated file server isn't necessary. But we recommend one for the Browns, because they have a large and growing collection of such big files. Since servers usually run 24/7, produce a lot of noise (because of the fans), and generate a lot of heat, we recommend that they be placed in a remote location, such as the garage loft in the case of the Browns' house. We also recommend that the server be hard wired to the network. If you have an old PC lying around—and we mean two to three years old, not an ancient machine—you can convert it to a file server by adding a larger hard drive (either internal or external) and more memory. (To learn how to convert an old PC to a file server, visit www.pcmag.com/homenetworking.) If you'd rather save yourself the effort, consider buying a file server. Products: • Dell PowerEdge 2600, $1,700 direct. Dell Inc., www.dell.com. • Mirra Personal Server M-120, $499 direct. Mirra Inc., www.mirra.com. (Reviewed January 20, 2004. ) Device Alternatives Multimedia PC A computer specifically designed with audio, video, and photo playback in mind can serve as a PVR, media receiver, and DVD/CD player all in one. Most major manufacturers offer models with Microsoft Windows XP Media Center Edition, though some, such as Asus and Sony, offer proprietary media-centric software. (Sony also offers a PC that uses Windows Media Center; details below.) The couch-friendly interface and remote control make Media Center PCs seem at home in living rooms. But the reliability and video quality of Media Center PCs used as PVRs aren't yet as impressive as those of standalone PVR devices. Products: • Gateway Media Center FMC-901X, $1,799 direct. Gateway Inc., www.gateway.com. (Editors' Choice, reviewed January 13, 2004. ) • HP Media Center PC m370n, $2,050 direct. Hewlett-Packard Co., www.hp.com. (Editors' Choice, reviewed November 25, 2003. ) • Sony VAIO Digital Studio PCV-RZ46G, $2,200 direct. Sony Electronics Inc., www.sonystyle.com. (Reviewed February 3, 2004. ) Upstairs Bedrooms April 6, 2004 When the grown kids come for visits, or when friends are in town, the Browns want them to be able to go online anywhere in the house, including the bedrooms. It isn't essential to have the fastest connection in the extra bedrooms, since guests will most likely just be checking e-mail or browsing the Web. One other hospitality the Browns want to impart to their guests is the gift of music; they want any visitor to enjoy the Page 6 of 16 Courtesy of www.WannaGoWireless.com music collection on their multimedia file server while drifting off to sleep. Connectivity Structured wiring Structured wiring isn't affordable for every room, but we recommend that the Browns install it in a few rooms upstairs, in addition to the living room and office downstairs. Wireless With an 802.11g wireless router in their first-floor office, the Browns can also have wireless connectivity in the bedrooms. 802.11g has a maximum usable indoor range of 150 feet. But if you're having trouble stretching your router's wireless signal to various parts of the house, there are several things you can do. (See "Outdoors.") A.Music Media Receivers The Browns want houseguests to be able to listen to music, so we recommend a media receiver specifically for audio. Music receivers that have LCDs on the front panel or on the remote, such as the ones listed below, are ideal, because they don't need to be connected to a PC to scroll through playlists. And by connecting powered speakers or a headset to such a device, you can carry the receiver to other rooms, playing music anywhere as long as you're within range of your wireless network and have access to an electrical outlet. Products: • Creative Sound Blaster Wireless Music, $250 street. Creative Labs Inc., www.creative.com. (Reviewed February 17, 2004. ) • Linksys Wireless-B Media Link for Music (802.11b), pricing to be determined. Linksys Group Inc., www.linksys.com. • Netgear MP101 Wireless Digital Music Player (802.11b), $150 street. Netgear Inc., www.netgear.com. B.Power-Line Page 7 of 16 Courtesy of www.WannaGoWireless.com The easy installation, potential for multiple connections in one room, and decent throughput speeds are the greatest advantages of power-line technology. You simply plug a small device directly into a wall socket and connect the device to your PC via either a USB or Ethernet cable. The device essentially transforms your power lines into network lines. The maximum theoretical throughput of power-line is 14 Mbps, though on our tests file-transfer throughput was 4.8 Mbps, just slightly better than the throughput results of 802.11b devices. Power-line products support 56-bit DES encryption, which we recommend turning on for home networks, even though the default setting has security turned off for easy installation. Also, as you might guess, highpower appliances can affect the throughput of power-line. So you might not want to send large files while someone is using a blow dryer in the next room. Several manufacturers offer combination powerline/wireless routers, so users can deploy both technologies from one device. Products: • Asoka PlugLink USB Wall Mount (PL9720-USB), $125 list; PlugLink Ethernet Wall Mount (PL9620-ETH), $125; PlugLink PL Wireless Access Point (PL9510-WAP), $200. Asoka USA Corp., www.asokausa.com. (Reviewed April 22, 2003. ) • Belkin F5D4050 Powerline USB Adapter, $80 list; F5D4070 Powerline Ethernet Adapter, $80. Belkin Corp., www.belkin.com. ) • Linksys Instant PowerLine Etherfast 10/100 Bridge PLEBR10, $90 street. (Reviewed April 23, 2002. Instant PowerLine USB Adapter PlusB10, $90. Linksys Group Inc., www.linksys.com. • Netgear Powerline Adapter XE102, $65 street. Netgear Inc., www.netgear.com. (Reviewed April 22, 2003. ) Alternatives Two potential alternative technologies are power-line networking (HomePlug) and phone-line (HPNA). Both technologies use existing home wiring—phone cables and electrical wiring, respectively—to network devices. You can use either of them as the only type of networking in your home, but we don't recommend doing this because of the relatively low throughput of both technologies. If you plan to network your entire house, the best use of power-line or phone-line networking is as an adjunct to your wired or wireless network. Consider using them in rooms where wireless signals don't reach or where it's either too expensive or nearly impossible to run cable, as in apartments where drilling into walls is prohibited. Phone-Line Much like power-line technology, phone-line networking requires a device that plugs into both your PC and a phone jack. High-speed connectivity is then transmitted through your phone lines. The number of powerline or phone-line home networks is tiny compared with wireless home networks. And power-line has a larger following than phone-line, in large part because there are far more power outlets than phone jacks in a typical home. Though the latest phone-line standard, HomePNA (HPNA) 3.0, has nominal throughput of up to 128 Mbps, there are no products on the market yet that use this specification. Most of the few phoneline products available today comply with HPNA 2.0, which on PC Magazine Labs' tests produced throughput rates of 4 to 6 Mbps. Products: • Linksys HPB200 HomeLink Phoneline 10M Ethernet Bridge, $190 street; USB200HA HomeLink Phoneline 10M USB Network Adapter, $70; HPRO200 HomeLink Phoneline 10MB Cable/DSL Router, $150. Linksys Group, www.linksys.com. • SMC EZ Connect Wireless HomePNA 2.0 USB Adapter 2821, $60 street; EZ Card HomePNA 2.0 PC Card 2832, Page 8 of 16 Courtesy of www.WannaGoWireless.com $60. SMC Networks, www.smc.com. Kitchen April 6, 2004 The kitchen isn't considered an electronic communications hub, but for the Browns it is certainly a social communications hub: Everyone likes to gather here to chat and eat together. The Browns want to make sure people can check the weather and sports scores or look up recipes on the Internet, as well as listen to music from the Browns' digital collection. But they want to keep hardware and cabling clutter to a minimum in this room. They also want to keep the connectivity in the kitchen restricted to just Internet access, so that personal files on their local network can't be viewed. Connectivity Wireless Wireless is our method of choice here. Since the kitchen is an active work area where devices can get wet or damaged, we recommend keeping cabling to a minimum. The kitchen is close enough to the living room and office to receive sufficient wireless signal. A. Music Media Receiver Page 9 of 16 Courtesy of www.WannaGoWireless.com Music adds to the kitchen ambience, but the Browns don't see a need for streaming video or photos into this room. So as with the upstairs bedrooms, we recommend a wireless media receiver for music only in this room. Such a receiver can retrieve files from the multimedia server or other PCs on the network wirelessly and then connect to either a kitchen stereo or just a set of plain powered speakers. (Click here for sample music media receivers.) B. Tablet Computer The relatively small footprint of a tablet makes it a good choice for kitchen use. Reading news articles or email at the kitchen table is easier with a tablet than with a regular notebook. A slate tablet can lie flat, as can a tablet with a screen-swivel design. There are several ways to restrict users from gaining access to the Browns' personal files, but the least complicated way is to deploy solid domain security using Active Directory. Since their multimedia server would always be running to serve up content and files, we recommend configuring that to be their domain controller. As in an office environment, all users will have to log on with user names and passwords to gain access to files or the Internet. The Browns certainly don't run a mission-critical operation, but this setup will let them run a guest account in the kitchen, which will provide Internet access only. In addition, the multimedia server can also be configured as a Web proxy and run content-filtering software, so you can control the browsing activities of your children without having to install local software on their PCs. Products: • HP Compaq TC1100, with 1.0-GHz Pentium M, 512MB DDR SDRAM, 40GB hard drive, 10.4-inch XGA screen, wired and 802.11g Ethernet, Bluetooth, $2,399 direct. Hewlett-Packard Co., www.hp.com. (Editors' Choice, reviewed December 9, 2003. ) • Sharp Actius TN10W, with 1.1-GHz Pentium M, 256MB DDR SDRAM, 30GB hard drive, 12.1-inch XGA screen, wired and 802.11b Ethernet, $1,999 direct. Sharp Electronics Corp., www.sharpsystems.com. (Reviewed December 9, 2003. ) • Toshiba Portégé M205-S809, 1.5-GHz Pentium M, 512MB DDR SDRAM, 40GB hard drive, USB DVD/CD-RW combo drive, 12.1-inch SXGA+ screen, wired and 802.11b Ethernet, $2,400 street. Toshiba America Inc., www.toshiba.com. (Editors' Choice, reviewed February 3, 2004. ) Outdoors April 6, 2004 To work or to bask in the North Carolina sun? The Browns hope they can do both at the same time. They plan to spend a good deal of time on the deck and on the boat dock behind the house, and they want to be able to check e-mail, browse the Internet, play digital music, and retrieve files from their network while they're outside. They also want to make sure their property is well protected and want more than a conventional system that protects the doors and windows of their home. Because the house is expansive and has several entrances, they want to add external video cameras, so if someone approaches the house, they can see who it is just by looking on a computer display anywhere in the house. Connectivity Wireless Page 10 of 16 Courtesy of www.WannaGoWireless.com The simplest, least-expensive way to extend the network beyond the deck is to use wireless. (See product descriptions in this section for wireless connectivity.) A. Security Cameras The Browns want IP-based cameras, so they can monitor their property on their PCs or remotely via the Internet. They'll need to buy enclosures to protect the cameras from bad weather. Products: • D-Link DCS-900, $129 direct. D-Link Systems Inc., www.dlink.com. • Linksys WVC11B, $230 street. Linksys Group Inc., www.linksys.com. B. Wireless Access Point or Range Extender The wireless router in the Browns' first-floor office is located in the front of the house, and it works just fine for notebooks and PDAs inside the house, even on the back deck and the screened-in porch. But its signal won't reach as far as the boat dock. We recommend installing a wireless access point in the window of an upstairs room in the back of the house that has a view of the dock. Because the Browns have structured wiring—and therefore an Ethernet jack upstairs—installing an access point here will not be a problem, since access points require wired Ethernet connectivity. If wired Ethernet is not available in an area where you want to extend your network, you can use a wireless range extender, which needs only to be plugged into a power outlet. Products: Page 11 of 16 Courtesy of www.WannaGoWireless.com Wireless standalone access points • Belkin F5D7230-4, $130 list. Belkin Corp., www.belkin.com. (Reviewed October 14, 2003. • Linksys WAP54G, $100 street. Linksys Group Inc., www.linksys.com. ) Wireless access points with range extenders • D-Link DWLG800AP, $99 direct. D-Link Systems Inc., www.dlink.com. • Netgear ProSafe WG302, $240 street. Netgear Inc., www.netgear.com. Device Alternatives Power-Over-Ethernet Devices Making sure AC power and a network connection are available outside can be a challenge. We recommend the Browns use a Power-over-Ethernet (PoE) solution, which delivers electrical power via Ethernet cable. If you have AC power but not an Ethernet connection near the camera locations, you should buy cameras with wireless capability. Products: • D-Link DWL-P100, $39 direct. D-Link Systems Inc., www.dlink.com. (Reviewed September 17, 2002. ) Directional Antennas If neither a wireless access point nor a range extender provides a strong enough signal to reach the target location—in the Browns' case, the boat dock—an external antenna could be added to either one. There are two types of antenna: directional, which sends signals directly to a specific location, and omnidirectional, which sends out signals in a circular pattern. In this case, a directional antenna makes the most sense. Products: • D-Link ANT24-1400, $139 direct. D-Link Systems Inc., www.dlink.com. • Hawking H-AI6SDP, $50 street. Hawking Technology Inc., www.hawkingtech.com. • Netgear ANT24O5, $55 street. Netgear Inc., www.netgear.com. Glossary April 6, 2004 Access point (AP) A device that acts as a bridge between a wired and a wireless network. In this story, the term refers to a standalone AP. While in many cases an AP is shaped like a home router, it usually has only a wireless radio receiver and transmitter on-board for exchanging data with wireless desktop PCs, laptops, PDAs, and printers. DHCP (Dynamic Host Configuration Protocol) A specification for the service provided by a router, gateway, or other network device that automatically assigns TCP/IP network settings (including an IP address to any device that requests one). 802.11a, 802.11b, 802.11g Three IEEE substandards for wireless local area network (WLAN) technologies. These provide for varying Page 12 of 16 Courtesy of www.WannaGoWireless.com theoretical transmission speeds of 10 to 54 Mbps, which translate to actual throughputs of roughly 4 to 20 Mbps. (To learn about the differences among "a," "b," and "g" technologies, see our feature story "Unwire Your Home," Fall 2003.) Ethernet The most popular LAN communication technology. Originally designed in the 1970s for coaxial cable, it is now most frequently used with Category 5 twisted-pair cable. All nodes or networked devices take turns sharing the technology. Because of this, various collision detection techniques are used, making the technology efficient for small networks. There are various types of Ethernet, including 10-Mbps (traditional Ethernet), 100-Mbps (Fast Ethernet), and 1,000-Mbps (Gigabit Ethernet). Hosts PCs, networkable printers, and multimedia devices, among other hardware, that can send or receive data across a network. IP (Internet Protocol) address A numerical identifier for a device on a TCP/IP network. The IP address format is a string of four numbers, each from 0 to 255, separated by periods. MAC (media-access control) address A preassigned 48-bit network address that is unique to a given network interface card and can be used to identify networked devices for security purposes. Media receiver A device that streams audio and in some cases video signals from computers to TV sets or stereo systems via wired or wireless Ethernet. NAT (Network Address Translation) A technique—generally applied by a router—that makes many different IP addresses on an internal network appear to the Internet as a single address, concealing the specifics of the internal network. Personal video recorder (PVR) A device that records TV shows from broadcast, satellite, or analog or digital cable TV signals. Standalone PVRs are available, but multimedia PCs also offer this technology, as do graphics cards that can be installed in regular PCs. Phone-line A standard set up by the Home Phoneline Network Alliance (www.homepna.org). The HPNA 2.0 specification permits 10-Mbps network connections over existing phone wiring without interfering with normal use. An HPNA 3.0 spec calling for higher-speed networking is under consideration. Power-line A networking technology that uses a home's electrical wiring to carry data at a maximum throughput of 14 Mbps. Power-line products adhere to the HomePlug 1.0 specification. Print server A device that enables printer sharing on a network. Some home router products offer built-in print servers, and many standalone wired and wireless print servers are available. Residential or home gateway A router used in homes and offices that typically includes such features as a cable or DSL modem, a Page 13 of 16 Courtesy of www.WannaGoWireless.com DHCP server, a firewall, a four-port switch, a print server, or a wireless access point. Router An interconnection device that links two discrete networks and forwards packets between them. A router uses a networking protocol such as IP to address and direct data packets flowing into and out of the network on which it sits. Stateful packet inspection (SPI) A firewall technology that examines the content of packets to determine whether they will be given access to a network. Structured wiring A networking system that requires the installation of networking cables within the walls of a home or office. The cables can be Category 5, coaxial, or hybrid bundles. Structured wiring is more common in new homes, because retrofitting old homes can be costly. Switch A hardware device that serves as a central connection point for all network cables. In a relatively small networking environment, a switch of 4 to 12 ports may be part of a router or gateway. The Software Side: Configuring Your PCs for a Network April 6, 2004 By Oliver Kaven Page 14 of 16 Courtesy of www.WannaGoWireless.com Once you've selected the hardware you need and the type of technologies you want to use for your network, you may think you're ready to roll. Not quite yet. You still need to configure the client machines so that they can communicate with each other on your network. The following are some tips on how to get started. Protocol Basics Protocols are sets of rules networked PCs use to specify data format and transmission parameters. For Microsoft Windows XP (Home and Professional) or Mac OS X, the most common protocol in today's networks is TCP/IP. A client machine is identified by an IP address—a numeric identifier for each networked PC and device. IP addresses are assigned either manually or more commonly by using dynamic addressing through DHCP (Dynamic Host Configuration Protocol). Turning on DHCP on your broadband router will make your life much easier, because the process is automatic. If you have a Windows XP system, you should make sure you're set up for TCP/IP. You can do so by right-clicking on My Network Places, choosing Properties, highlighting Local Area Connection, right-clicking on and selecting Properties, then clicking on Internet Protocol (TCP/IP) to verify that the box is checked to use the protocol. Then click on Properties and verify that the box Obtain an IP address automatically is checked. You should also make sure that Obtain DNS server address automatically is selected. Otherwise, your PC will not be able to resolve host names on the Internet (such as www.pcmag.com) to the corresponding IP addresses. To set up TCP/IP in Windows 2000 Professional, click on the Start button to open Windows 2000 Networking in the Control Panel. Select Settings, and then select Network and Dial-up Connections. Double-click on the Local Area Connections icon in the Network and Dial-up Connections window. Click on the Properties button. Select the Internet Protocol (TCP/IP) component and click on Properties. Then check the boxes titled Obtain an IP address automatically and Obtain DNS server address automatically. This will allow your PC to obtain a valid IP address from your broadband DHCP server. For Mac OS X, you must go to the Apple Menu in the upper-left-hand corner of your screen and open System Preferences. When this window opens, click on the Network icon. Under the Built-in Ethernet adapter configuration, select the TCP/IP tab. In the Configure drop-down menu, select Using DHCP. Click on the Apply Now button and wait for the IP address, Subnet Mask, Router, and DNS Server fields to be populated automatically. File Sharing, Print Sharing, Client Configuration If you use Microsoft Windows, particularly Windows XP, it's a cinch to set up file sharing for your network. With Windows XP, right-click on My Network Places, choose Properties, then rightclick again on the active network connection, selecting Properties once more. Make sure that File and Printer Sharing for Microsoft Networks appears in the box that reads This connection uses the following items. If it doesn't, install it by clicking on the Install button, then select Client, then Add. Then select Microsoft and Client for Microsoft Networks. Once the software is installed, individual folder shares must be configured. It's safest to share only the specific folders you want others to access. To do this, right-click on each of those folders in turn from within Windows Explorer on each PC you are networking and select Sharing and Security, and then enable folder sharing. Page 15 of 16 For client configuration in Microsoft Windows 2000 machines, the procedure is slightly different. First go to Courtesy of www.WannaGoWireless.com Settings in the Start menu, and then click on Network And Dial-up Connections. Once the window opens, right-click on Local Area Connection, then choose Properties from the bottom of the menu. Here you want to make sure that Client for Microsoft Networks appears in the box—just as described above for Windows Page 16 of 16 Courtesy of www.WannaGoWireless.com