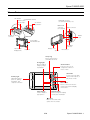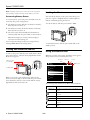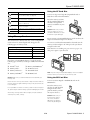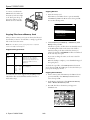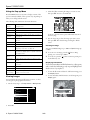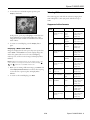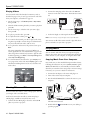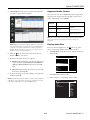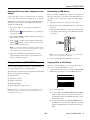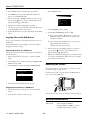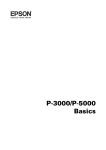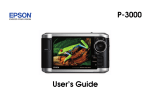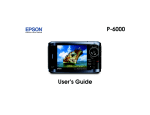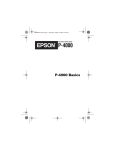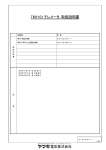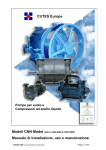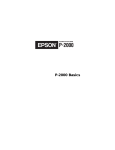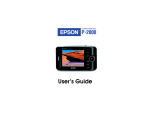Download Epson P5000 - Digital AV Player Specifications
Transcript
Epson P-3000/P-5000 Viewer Parts SD card slot CompactFlash card slot Memory card access light CF card slot Host USB connector (for camera, flash drive, etc.) eject button Device USB connector A/V Out connector (for computer) Headphone connector Rubber cover Power switch with Hold function . BATT AC adapter connector Liquid Crystal Display (LCD) Battery cover Strap hook Reset button Speaker 4-way ring Press to select a photo or navigate the menus Charge light Green for battery charging; orange for problems Zoom buttons Press to zoom in or out, or adjust the volume for music or video OK button Activity light Press to select an option, open a folder or photo, or play music or video OK Flashes blue during power on, printing, file transfer, and computer connection Back Charge Menu Display Back button Press to cancel your selection or return to the previous display or menu item Menu button Display button Press to display a pop-up menu. Press to change the display or view photo information button Press to select a file or rate a photo from 1 to 5 stars 9/06 Epson P-3000/P-5000 - 1 Epson P-3000/P-5000 Interface Specifications USB connector Two high-speed USB 2.0 (Mass Storage Class) interfaces: Standard A, Mini-B General CPU TMS320DM320 A/V Out connector Quadrupole mini pin jack (3.5 mm) LCD 4.0 inches, Epson Photo Fine Ultra TFT LCD; 640 × 480 pixels; 16,770,000 colors Headphone Out connector Quadrupole mini pin jack (3.5 mm) Memory 64MB SDRAM; 4MB flash ROM CF Card slot HDD 2.5 inch HDD 40GB (P-3000); 80GB (P-5000) One slot (Type I/Type II, 3.3V) for CompactFlash memory card and Microdrive SD Card slot Dimensions (without projections) Height 3.5 inches (88.7 mm) One slot for SD memory card and MultiMediaCard Width 5.9 inches (150 mm) Depth 1.3 inches (33.1 mm) Weight Approx. 15.0 oz (426 g), including battery Temperature Operating (or charging): 41 to 95 °F (5 to 35 °C) Non-operating: –4 to 140 °F (–20 to 60 °C) Altitude Operating: 10,000 ft (3048 m) max. Non-operating: 40,000 ft (12,192 m) max. Humidity (without condensation) Operating: 30 to 80% Non-operating: 10 to 80% Memory card CompactFlash memory card (Type I/ Type II, including Microdrive™); SD™ memory card, SD High-Capacity Card, MultiMediaCard,™ MultiMedia Card Plus Battery Rechargeable lithium-ion battery Model D111A Size (H × W × D) 0.88 × 0.80 × 2.78 inches (22.45 × 20.4 × 71 mm) Ratings 3.7 V, 2600 mAH Temperature Storing: –4 to 104 °F (–20 to 60 °C) Keep the battery in a cool place when storing for a long period. AC Adapter Note: A commercially available CF adapter is needed to use other memory cards. Power sources Type Lithium-ion battery (D111A) AC adapter (A351H) Model A351H Input AC 100 to 240 V, 50 to 60 Hz, 0.3 to 0.1 A Output DC 5.0 V, 2.3 A Power consumption Maximum 18 W Replacement Battery Electrical Input voltage DC 5.0 V Rated current Maximum 2.3 A Power consumption 4 W (using the battery only) 9 W (using the AC adapter) 2 - Epson P-3000/P-5000 If you need a replacement battery, order the lithium ion battery (D111A), product code B32B818262, from an authorized Epson reseller. To find the nearest reseller, call 800-GO-EPSON (800 463-7766). Or you can purchase online at www.epsonstore.com (U.S. sales) or www.epson.ca (Canadian sales) 9/06 Epson P-3000/P-5000 4. Push the latch down. The battery pops out. Installing/Replacing the Battery Follow these steps to install or replace the Lithium ion battery: 1. Turn the viewer upside down and slide the battery cover to the right to open it. 5. Pull out the battery. Then close the battery cover. BAT T. 2. If you need to remove the battery, follow the instructions below, then return here to step 3. 3. Insert the battery into the compartment in the direction of the arrow on the battery. Charging the Battery After installing the battery, you need to charge it using the AC adapter. It takes about 3.5 hours to fully charge the battery when the viewer is off, and longer when the viewer is on. The Charge light is green while the battery is being charged. When the battery is fully charged, the light turns off. To charge the battery, connect the AC adapter as shown below. Connect the other end to the power cord, and plug it into an electrical outlet. 4. Close the battery cover and slide it to the left until it clicks. BAT T. Caution: Do not connect the AC adapter when the battery is not installed; this can damage the viewer. Removing the Battery The battery status is displayed in the top right corner of the LCD screen when the viewer is on. If you need to replace the battery or plan to store the viewer for an extended period of time, follow these steps to remove the battery: : Battery is fully charged. : Battery power is about half full. : Battery power is low. : Battery power is running out. The viewer will shut down automatically. Charge the battery using the AC adapter. : Battery is charging. 1. Make sure the viewer is turned off. 2. Remove the AC adapter if it is connected to the viewer. Caution: Never remove the battery while the viewer is turned on. Doing so may cause files to be lost or damaged. 3. Open the battery cover. 9/06 Epson P-3000/P-5000 - 3 Epson P-3000/P-5000 Note: The battery may become hot when the viewer is operated during charging. Charging will stop until the battery cools down. Locking the Buttons Conserving Battery Power You can lock the buttons on the viewer. This allows you to place it in a purse or backpack and use it with headphones without accidentally pressing the buttons. To conserve battery power and protect the LCD screen, the viewer has three power-saving features. To lock the buttons, slide the power switch to Hold. ❏ The LCD screen turns dark after one minute of inactivity. Press any button to turn it on. ❏ The LCD screen turns off after five minutes of inactivity. Press any button to turn it on. Hold ❏ The viewer turns off automatically after 10 minutes of inactivity. Slide down the power switch to turn it back on. When the AC adapter is connected, the viewer plays a screen saver instead of turning off. You can adjust the timing for all power-saving modes by selecting Power Save in the Settings menu. To unlock the buttons, slide the power switch back to the middle position. Turning the viewer On and Off Using the Home Screen To turn on the power, slide the power switch down as shown below, then release it. The blue activity light flashes and the Home screen appears. Whenever you turn on the viewer, the Home screen appears. All operations can be started from this screen. Hold icon Memory card access light SD icon Battery icon Home Hold CF icon My Music View Rated Files Activity light My Videos My Photos When you’re ready to turn off the viewer, make sure the memory card access light is off. Then slide the power switch down and hold it down for a few seconds until the activity light flashes and the viewer turns off. Backup Files 20122006.001 Memory Card 19122006.002 USB Device 19122006.001 Settings 18122006.001 17122006.001 The following table summarizes the Home Screen functions: Icon Function Battery icon Indicates the remaining charge in the battery. See page 3. CF icon Indicates that a CompactFlash memory card is inserted. SD icon Indicates that an SD memory card is inserted. Hold icon Indicates that the buttons are locked. See page 4. My Music Listen to music copied from your computer. See page 10. View Rated Files 4 - Epson P-3000/P-5000 9/06 View files that you have rated with one or more stars. Epson P-3000/P-5000 Icon Using the CF Card Slot Function My Videos View folders and play videos that you have copied into the Videos folder. See page 10. My Photos View folders and files that you have copied into the Photos folder. See page 8. Backup Files View folders and files backed up from memory cards or USB devices. Memory Card View files on memory cards or copy the files to the viewer. See page 6. USB Device Copy files to or from a USB device. See page 13. Settings Check and adjust viewer settings. You can use Type I and Type II CompactFlash cards or Microdrive cards in the CF Card slot. Insert the memory card into the slot with the label facing the LCD. Then push the memory card all the way into the slot. Caution: Make sure you insert memory cards in the correct orientation. Otherwise, the card and viewer may be damaged. Using Memory Cards If you are using a CompactFlash adapter, put the card into the adapter and insert the adapter into the slot. The viewer has two memory card slots, one for CompactFlash cards, and one for Secure Digital cards. It supports the following types of memory cards: Memory card type Maximum Capacity CompactFlash Card (Type I and Type II) 8GB Microdrive 4GB SD (Secure Digital) and SD High Capacity Card 2GB MultiMedia Card and Multimedia Card Plus 1GB To remove a card from the CF Card slot, first make sure the memory card access light is off. Then press the eject button and pull out the card. If the button is not sticking out, press it once to pop it out, then press it again to eject the card. If you have a CompactFlash adapter, you can also use the following types of memory cards (up to 8GB) in the CF Card slot: ❏ miniSD™ Card ❏ Memory Stick PRO Duo™ ❏ Memory Stick™ ❏ xD-Picture Card™ ❏ Memory Stick Duo™ ❏ SmartMedia Card ❏ Memory Stick PRO ❏ RS-MMC Card ™ Note: If you are using a CompactFlash adapter, remove the adapter from the viewer; do not remove only the memory card. Caution: Make sure you follow all instructions included with your memory card. Using the SD Card Slot You can use Secure Digital or MultiMedia cards in the SD Card slot. Never remove a memory card or shake or drop the viewer while the memory card access light is flashing. Doing so may cause files to be lost or damaged. Insert the memory card into the slot with the label facing the LCD. Then push the memory card all the way into the slot. Do not put labels or stickers on memory cards. The sticker may peel off, preventing the card from being ejected and damaging the viewer. Avoid using or storing cards in direct sunlight, or in places that are extremely hot, humid, or dusty. Caution: Make sure you insert memory cards in the correct orientation. Otherwise, the card and viewer may be damaged. 9/06 Epson P-3000/P-5000 - 5 Epson P-3000/P-5000 To remove a card from the Copying All Files SD Card slot, first make sure 1. Insert the memory card. the memory card access light is off. Then press the top of the card to make it pop up. Pull the card out of the slot. If the Memory Card Menu doesn’t open automatically, select Memory Card in the Home screen, then press OK. You see the following menu: Memory Card CF Memory Card Backup Browse CF Memory Card SD Memory Card Backup Copying Files from a Memory Card Browse SD Memory Card After you insert a memory card, you can browse the files and decide what you want to do with them, or simply copy all the files on the card to the viewer. 2. Select CF Memory Card Backup or SD Memory Card Backup. Then press OK. Note: When the battery is low, copying may not be completed. Use the AC adapter if this happens. The files are copied to a folder that is automatically created in the Backup Files folder on the viewer. The folder is named according to the date and the date format you selected, for example, 12252006.001. Folders are numbered in the order they are copied. Supported Image Formats Supported Files Extension Details JPEG .jpg .jpeg Minimum size: 72 × 72 pixels Maximum size: 30 megapixels Maximum image aspect ratio: 3:1 Progressive JPEG files are not supported. RAW .nef .crw .erf .cr2 .arw If you want to change the name, see the User’s Guide for instructions. When the backup is complete, you see thumbnail images of the copied photos. To check the copied files, select Backup Files in the Home screen, then press OK. Press OK again to select the folder you just copied and display the files. .dng JPEG data stored in the header of RAW .mrw files is displayed. .orf .pef Copying Selected Files 1. Insert a memory card. If the Memory Card Menu doesn’t open automatically, select Memory Card in the Home screen, then press OK. For DNG files, the viewer supports only the JPEG preview embedded in files saved with Adobe DNG Converter or Adobe Photoshop.® 2. In the Memory Card menu, select Browse CF Memory Card or Browse SD Memory Card. 3. Press OK. The files on the memory card appear in thumbnail view. Vista.JPG 6 - Epson P-3000/P-5000 9/06 Epson P-3000/P-5000 4. Press the Menu button to display the pop-up menu. Folder is set as screen saver 5. Select Backup, then press OK. Small white check boxes appear on each thumbnail image. My Photos Private folder PV 01002000 Check box 2006.1217 2006.1205 2006.1201 Vista.JPG ❏ By default, unsupported files are not displayed. 6. Use the 4-way ring to highlight each photo you want to copy, then press the button to select it. The selected items are displayed with red check marks. ❏ Thumbnails of video files that have not been played back, or have not been played back completely, are displayed with ( ) or ( ) respectively (not shown in minithumbnail view). 7. When you are finished selecting photos, press OK. The files are copied to a folder that is automatically created in the Backup Files folder on the viewer. ❏ Thumbnails of folders that have been backed up on your computer in Backup Files are displayed with the icon. Viewing Photos ❏ Files in unsupported formats or with names that contain unsupported characters may be displayed as “?”, and may not be accessible. After you have copied files from a memory card, you can view or play them in various ways on your viewer or on a TV or projector. Changing the Display You can change the file view by pressing the Display button while in a folder. Using the Viewer Screen The following illustrations identify the icons that appear on the screen: Thumbnails (12 per screen) Rated file My Photos/2006.1205 EPV2014.JPG EPV2171.JPG EPV2242.JPG EPV2269.JPG EPV2273.JPG EPV2279.JPG EPV2283.JPG EPV2314.JPG EPV0013.TXT EPV2619.JPG EPV2620.JPG EPV0480.MP3 Down the Black Beaches Mini-thumbnails (64 per screen) Locked file Unsupported file format Music file Details (file name, date modified, and file size) 9/06 My Photos Epson P-3000/P-5000 - 7 Epson P-3000/P-5000 Using the Pop-up Menu 3. Select the folder containing the images you want to view, then press OK. You see a screen like this: Press the Menu button at any time to display a menu of the options currently available. These options vary, depending on what you are doing with the viewer. The following table summarizes the menu functions: Audio Track Setting Selects the audio track for DivX videos that have multiple tracks. Copy/Move Copies or moves files or folders. Delete Deletes files or folders. Display mode Selects modes for various types of videos. Display photo enhance Displays photo images using a wider color gamut. See page 9. Edit Locks files or folders, renames folders, or rotates photos. Rating Rates files from one to 5 stars. Photo Print Prints photo images. Play Settings Sets the display size for videos, or returns to the beginning of the video. See page 10. Settings To move to the next screen, press and hold the bottom of the 4-way ring. 4. Use the 4-way ring to select the image you want to view, then press OK. The selected image is enlarged to fill the screen. Zooming an Image You can zoom RAW images up to 100% and JPEG images up to 400%. Adjusts LCD brightness, turns the key beep on or off, and sets display options for private folders and unsupported files. Set as Screen Saver Creates a screen saver from the images in a folder. Slide Show Starts displaying the images in a folder as a slide show. Sort Organizes the files in a folder by date, name, or file extension. Subtitle Setting Selects subtitles for DivX videos that include them. Video Print Prints video images. Wallpaper and Icon Settings Selects an image to be used as background for a folder or the Home screen. ❏ To zoom in on an image, press the pressing it to zoom in up to 400%. ❏ To zoom out, press the zoom all the way out. button. Continue pressing it to Displaying Information You can view metadata and Exif information, a histogram, and a visual alert indicating poorly exposed highlight and shadow areas of your photos. 1. To view the file name and date for a full-screen image, press the Display button. 2. To view metadata, Exif information, and a histogram, press Display again: Viewing Images You can display the images at full screen, zoom in, or show several types of photographic information. 1. Use the 4-way ring to select My Photos or Backup Files. Home My Music View Rated Files 28/12/2006 My Videos My Photos 2006.1205 Backup Files sample Memory Card USB Device Settings 2. Press OK. 8 - Epson P-3000/P-5000 button. Keep 9/06 12:30:08 Epson P-3000/P-5000 3. To view the over- and under-exposure preview, press Display a third time: Viewing Videos The viewer supports video files in resolutions ranging from 320 × 240 pixels to 720 × 576 pixels, with file sizes up to 2GB. Supported video formats File format Video codec Audio codec Detail .avi MPEG-4 (Advanced Simple Profile) AAC, G.711, PCM, ADPCM 30 fps: 720 × 480 25 fps: 720 × 576 8 Mbps (peak) 4 Mbps (avg.) Motion JPEG G.711, PCM, ADPCM 30 fps: 720 × 480 25 fps: 720 × 576 60 fps: 320 × 240 .avi .divx DivX (Home Theater Profile) MPEG Audio, PCM, ADPCM 30 fps: 720 × 480 25 fps: 720 × 576 8 Mbps (peak) 4 Mbps (avg.) .mov MPEG-4 (Advanced Simple Profile) AAC, PCM Motion JPEG G.711, PCM, ADPCM .mp4 MPEG-4 (Advanced Simple Profile) AAC, PCM .mov .mp4 .m4v H.264/AVC (Baseline Profile Level 1.2) AAC, PCM .wmv Windows® Media Video 9 (MP@LL) Windows Media Audio 9/9.1 .mpg .mpeg MPEG1 MPEG2 (MP@ML) PCM, MPEG Audio .vob .mod MPEG2 (MP@ML) PCM, MPEG Audio .asf MPEG-4 (Advanced Simple Profile) ADPCM In the preview, poorly exposed highlight and shadow areas show graduated tone reversal. The brightest 6% of the image shows 4 levels of black, and the darkest 6% shows 4 levels of white. 4. To return to normal display, press the Display button again. Displaying a Wider Color Gamut Images are displayed in the color space they were captured in: either sRGB or AdobeRGB. You can also display images in a wider color gamut and correct color casts, backlighting, underexposure, and low-contrast images with Display Photo Enhance. Note: Display Photo Enhance affects only the image shown on the viewer, and does not change the file itself. The Menu, Display, , , and buttons are not available in this mode. 1. When you are viewing a full-screen image, press Menu and select Display Photo Enhance. You can use the 4-way ring to view the next or previous photo in Display Photo Enhance. 2. To return to the normal display, press Back. 30 fps: 720 × 480 25 fps: 720 × 576 8 Mbps (peak) 4 Mbps (avg.) 30 fps: 720 × 480 25 fps: 720 × 576 60 fps: 320 × 240 30 fps: 720 × 480 25 fps: 720 × 576 8 Mbps (peak) 4 Mbps (avg.) 30 fps: 320 × 240 850 kbps (peak) 768 kbps (avg.) 30 fps: 352 × 288 850 kbps (peak) 768 kbps (avg.) 30 fps: 720 × 480 25 fps: 720 × 576 10 Mbps (peak) 8 Mbps (avg.) 30 fps: 720 × 480 25 fps: 720 × 576 10 Mbps (peak) 8 Mbps (avg.) 30 fps: 720 × 480 25 fps: 720 × 576 8 Mbps (peak) 4 Mbps (avg.) Note: DVD-Video, DivX menu, and WMV DRM are not supported. 9/06 Epson P-3000/P-5000 - 9 Epson P-3000/P-5000 Playing Videos 2. Connect the mini-plug on the other end to the A/V Out connector on the side of the viewer. The LCD screen turns off. You can transfer video files directly from memory cards as described on page 6. Or you can copy and convert video files from your computer, as described on page 13. 1. Use the 4-way ring to select Backup Files or My Videos, then press OK. 2. Select the folder containing the video you want to play, then press OK. 3. Use the 4-way ring to select the video you want to play, then press OK. ❏ To play or pause the video, press OK. ❏ To adjust the audio volume, press 3. Set the TV display to video input from the viewer. or . Note: Some TVs may crop your images on the top and bottom. ❏ To rewind or fast-forward, press left or right on the 4-way ring. Press repeatedly to increase the speed. (This function may not work with some videos, such as .mov). You can now use all of the viewer controls to play slide shows, photos, and videos on your TV or projector. ❏ To stop the video and return to the previous screen, press Back. Playing Music The viewer remembers where you stopped. When you resume, playback starts 3 seconds before the stop point (for videos longer than 1 minute). If you want to play the video from the beginning, press Menu, select Play Settings, then select Play from Beginning. You can transfer audio files from your computer and play them on the viewer. You can create playlists using the Epson Link2 software on your computer, or using the viewer itself. Copying Music From Your Computer ❏ To view information about the video, press Display. You see a progress bar on the video. Press Display again to view information including frame rate, bit rate, and video and audio codecs: First, make sure you have installed the Epson Link2 software, following the instructions in your P-3000/P-5000 Basics guide. WMA and WAV files are automatically converted to M4A when they are transferred. You can specify conversion settings if necessary; see your User’s Guide for instructions. 1. Connect the AC adapter to the viewer and plug it in. 2. Turn on the viewer and your computer. :15/12/2006 12:24 3. Use the included USB cable to connect the viewer to your computer. Viewing Files on a TV You can connect the viewer to a TV or AV projector and view your images, videos, and slide shows. You’ll need a camcorder AV cable (3.5 mm mini-plug to 3 RCA plugs), available at many electronics stores. Larger end 1. Connect the three RCA plugs to the video and audio IN jacks on your TV or projector. Smaller end The LCD screen turns off. 4. Double-click the Epson Link2 icon on your desktop to open the program. 10 - Epson P-3000/P-5000 9/06 Epson P-3000/P-5000 Supported Audio Formats 5. Click My Music on the screen, then locate the audio files you want to copy from your computer. The viewer can store up to 10,000 audio files. It supports the following audio formats without copyright protection and with a maximum file size of 100MB: Audio file extensions Audio codec Details .m4a AAC (MPEG4) .mp3 MP3 (MPEG 1/2/2.5 Layer 3) Maximum bit rate: 320 kbps (48 kHz, 16 bit Stereo) .wma Windows Media Audio 9 Bit rate: 48 to 192 kbps (48kHz, 16 bit Stereo) Note: The viewer supports non-lossless-compliant M4A and WMA files. Some files may not be played, even if the formats are supported. Playing Audio Files Caution: Epson Link2 uses ID3 tags to organize your music files. If the ID3 tag information is missing, these items will appear as “unknown.” The viewer will rename your files to make them playable. Always keep backup copies of your songs, and never transfer your only copies to the viewer. You can connect headphones to the jack on top of the viewer, or listen through the viewer’s built-in speaker. 1. Select My Music on the Home screen using the 4-way ring, then press OK. 6. Click the down arrow in the center of the screen to transfer the files to your viewer. Home 7. Disconnect the viewer from your computer: ❏ Windows: Right-click the icon in the lower right corner of your screen and select Safely Remove Hardware or Unplug or Eject Hardware. Then remove the USB cable. My Music Music List View Rated Files Resume My Videos ❏ Macintosh: Drag and drop the viewer icon to the trash, then remove the USB cable. My Photos Backup Files 8. If you see a message on the viewer asking you to update the music list, click OK. 2. Select Music List, then press OK. 3. Select a category to start playing, then press OK. Note: Only audio files transferred from a computer can be displayed in My Music. If you want to play a music file copied from a memory card, select it in Backup Files, then press OK to play it. My Music Artist Album Genre All Playlist Update Music List 9/06 All Agians Alimia Andy Wells Auidence Effects Beaches BOYS Butterflies Cindy Jackson David Blues Elvis Cole JACKIE6 James Walter johon jones Micheal Pole MOON 608 Epson P-3000/P-5000 - 11 Epson P-3000/P-5000 Backing Up Files to Your Computer 4. Select the desired track using the 4-way ring, then press OK. You can back up files to your computer automatically or manually. 1. Double-click the open the program. Epson Link2 icon on your desktop to 00001/00568 You can do the following while listening to music or audio files. ❏ To play or pause music, press OK. ❏ To adjust the volume, press or . ❏ To skip back or forward, press left or right on the 4-way ring. Press and hold to rewind or fast-forward. ❏ To return to the previous screen (without stopping the audio), press Back. (If you are not in My Music, the audio stops when you press Back.) 2. If you see a message that Epson Link2 has found files in your viewer’s Backup Files folder, click Yes to back up the files automatically. ❏ To display information about the audio file such as codec, bit rate, and sampling rate, press Display. Note: Only files that haven’t already been copied will be transferred. Copying Files To and From Your Computer 3. To transfer files manually, click the Backup icon on the left side of the screen, then click the icon in the middle of the screen. You can use the Epson Link2 software to back up files from the viewer to your computer and copy files from your computer to the viewer. Make sure you have installed the software, following the instructions in your Epson P-3000/ P-5000 Basics guide. All the files in the Backup Files folder of the viewer are copied to your computer. By default, the files are copied to the Epson Link2 Backup folder in My Documents (Windows) or Documents (Macintosh). 1. Connect the AC adapter to the viewer and plug it in. Then turn on the viewer and your computer. 4. If a confirmation dialog box is displayed, select whether to delete or keep the transferred files in the viewer. 2. Use the included USB cable to connect the viewer to your computer, as shown on page 10. The LCD screen turns off. Note: You can also select individual video or photo files to transfer from the viewer to your computer. For instructions, click the ? in the upper right corner of the Epson Link2 screen. Note: Although your computer may recognize the viewer as a removable drive, it is best to transfer files using the Epson Link2 software. Caution: When the viewer is connected to a computer, do not connect a USB device to the Host USB port on the viewer. Do not change the names of any folders on the viewer from your computer, or the viewer may become unusable. 12 - Epson P-3000/P-5000 9/06 Epson P-3000/P-5000 Copying Files From Your Computer to the Viewer Connecting a USB Device Before you connect a USB device, connect the AC adapter to the viewer and plug it in if possible. If your USB device has an AC adapter, use it to prevent the possible loss of files during transfer. You can copy photos, videos, and music from your computer to the viewer. For instructions on copying music, see page 10. WMV files are automatically converted to MP4 when they are transferred, and videos that exceed 2GB are automatically divided into multiple files. 1. Open the connector cover on the side of the viewer. 2. Plug the device into the Host USB connector on the side of the viewer. 1. Connect the viewer to your computer as described on page 10. 2. Double-click the open the program. If the device has a USB cable, connect one end of the cable to the device and the other end to the Host USB connector on the viewer. Epson Link2 icon on your desktop to 3. Select Photos, Videos, or Music, depending on the type of files you want to transfer. 4. Select the files to transfer in the Computer window, then click the down arrow in the center of the screen. The files are transferred to the viewer. Note: You can also transfer files by dragging and dropping them into the lower contents window. For more information, click the ? in the upper right corner of the Link2 screen. 5. When you are finished transferring files between your computer and the viewer, make sure you disconnect the viewer as described on page 11. Note: To prevent a possible malfunction, do not use both USB connectors on the viewer at the same time. 3. Turn on the viewer and the USB device if necessary. Copying Files to the Viewer Using the Viewer With USB Devices After you connect a USB device, you can copy all the files to the viewer, or select individual files to copy. You can connect a flash memory drive or other USB device to your viewer and copy files to or from the device. 1. On the Home screen, use the 4-way ring to highlight USB Device, then press OK. You see the USB Device menu: The viewer supports devices that are compatible with the USB Mass Storage specification, including: USB Device ❏ Digital cameras ❏ Flash memory drives ❏ Memory card readers Backup USB device to Viewer ❏ External hard drives Copy all Backup Files Browse USB Device ❏ Epson multimedia storage viewers Note: USB hubs are not supported, and some USB devices may not work without a power connection. Epson cannot guarantee the compatibility of any device. 2. Do one of the following: ❏ To copy all files, select Backup USB device to Viewer, then press OK. The files are copied to a folder that is automatically created in the Backup Files folder on the viewer. Skip to step 7. ❏ To copy selected files, select Browse USB Device in the USB Device menu, then press OK. You see your files displayed in thumbnail view. Continue with the steps below. 9/06 Epson P-3000/P-5000 - 13 Epson P-3000/P-5000 3. Press the Menu button. 3. Press the Menu button to display the pop-up menu. 4. Select Backup, then press OK. Small white check boxes appear on each thumbnail image. My Photos/2006.1205 Copy/Move Edit Rate EPV2014.JPG EPV2171.JPG EPV2242.JPG Sort Photo Print Wallpaper and Icon Settings Slide Show EPV2273.JPG EPV2279.JPG EPV2283.JPG Settings Return to HOME Delete 5. Use the 4-way ring to highlight each file you want to copy, then press the button to select it. The selected items are displayed with red check marks. 6. When you are finished selecting files, press OK. EPV0013.TXT 7. The files are copied to a folder that is automatically created in the Backup Files folder on the viewer. EPV2619.JPG EPV2620.JPG EPV2269.JPG EPV2314.JPG Down the Black Beaches EPV0480.MP3 4. Select Copy/Move, then press OK. 8. Wait until all the files are copied, then disconnect the USB device. 5. Select Copy to USB Device, then press OK. ❏ If you selected a folder, all the files are copied to the USB device. Wait until all the files are copied, then disconnect the device. Copying Files to the USB Device You can copy all the files or selected files from the viewer to a USB device. ❏ If you selected an individual file, you see your photos displayed with white check boxes. If your USB device has an AC adapter, connect the adapter and plug it in before starting. Continue with steps 6 and 7 below. 6. Use the 4-way ring to highlight each photo you want to copy and press to select it. The selected items are displayed with red check marks. Backing Up All Files to a USB Device This process may take some time, depending on the volume of data in the viewer. 7. When you are finished selecting photos, press OK. Your files are copied to the USB device. When the copy is complete, you can disconnect the device. 1. Follow the instructions on page 13 to connect the USB device. 2. On the Home screen, use the 4-way ring to highlight USB Device, then press OK. Resetting the Viewer 3. In the USB Device menu, select Copy all Backup Files. If the viewer locks up, stops working, or you want to restore its default settings, you can reset it. USB Device Gently insert the end of a paper clip into the Reset button next to the viewer’s USB ports. Backup USB device to Viewer Browse USB Device Copy all Backup Files 4. Press OK, then wait while the files are copied. Copying Selected Files to a USB Device 1. Follow the instructions on page 13 to connect the USB device. The viewer shuts off, resets to its defaults and comes back on. 2. Select the file or folder you want to copy. Related Documentation CPD-22470 Epson P-3000/P-5000 Basics Epson P-3000 or P-5000 User’s Guide installed with the viewer software 14 - Epson P-3000/P-5000 9/06