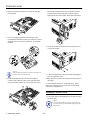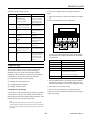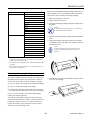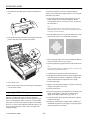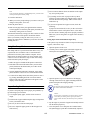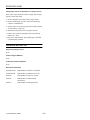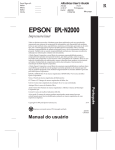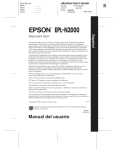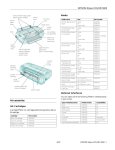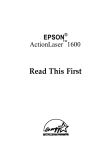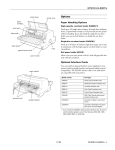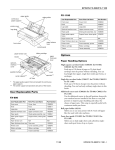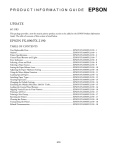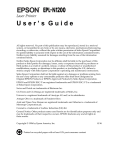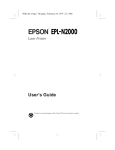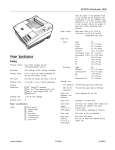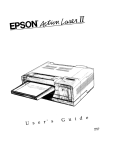Download Epson EPL-N1200 Specifications
Transcript
EPSON EPL-N1200 top cover latch optional LocalTalk/Serial interface access cover Less than 16 seconds with A4- or lettersize paper Warm-up time: About 60 seconds at normal temperature Paper feed: Automatic or manual feed Paper feed alignment: Center alignment for all sizes Input paper supply (20 lb [75g/m2] paper): Up to 250 sheets in the MP Tray Up to 500 sheets per optional lower paper cassette (up to two optional cassettes) Up to 10 envelopes, depending on thickness AC inlet parallel C interface optional interface card slot cover First print: parallel B interface Paper eject: Face down Paper eject capacity: 250 sheets of 20 lb (75g/m2) paper Internal emulation: imaging cartridge guides control panel PS emulation (EPSONScript Level 2) HP LJ4 Plus (PCL5e) emulation (LJ4) HP-GL/2 emulation (GL2 mode) LQ 24-pin printer emulation (ESC/P 2) ESC/P 9-pin printer emulation (FX) IBM Proprinter emulation (I239X) Resident fonts: 35 scalable fonts in PS mode 45 scalable, 1 bitmap font in LJ4 (PCL5e) mode RAM: 2MB, expandable up to 64MB fuser Imaging Cartridge (S051016) front cover paper stopper Storage temperature: Storage humidity: 35 to 85% RH power switch Shelf life: 18 months after production Life: Up to 6,000 pages under the following conditions: letter paper, continuous printing, and 5% print ratio Printer Specifications The number of pages you can print with an imaging cartridge varies depending on the type of printing. If you print a few pages at a time or print dense text exceeding the 5% print ratio, your cartridge may print fewer pages. Printing Printing method: Laser beam scanning and dry electrophotographic process Resolution: 600 × 600 dpi Printing speed: Up to 12 pages per minute depending on the font and quantity of data 32 to 95°F (0 to 35°C) Paper Note: Since the quality of any particular brand or type of paper may be changed by the manufacturer at any time, EPSON cannot guarantee the quality of any type of paper. Always test samples of paper stock before purchasing large quantities or printing large jobs. 1/97 EPSON EPL-N1200 - 1 EPSON EPL-N1200 Paper types: Plain paper, recycled paper, labels, envelopes, transparencies, colored paper, card stock, letterhead Note: Use recycled paper under normal temperature and humidity conditions only. Poor quality paper may reduce print quality or cause paper jams and other problems. Depth: 19.0 inches (484 mm) Weight: 33.1 lb (15 kg) including the imaging cartridge Durability: 5 years or 300,000 sheets, whichever comes first Electrical Paper weight: Specification 110 V model Plain paper 60 to 90 g/m2, 16 to 24 lb Voltage 90 V to 132 V Card stock 90 to 157 g/m2, 24 to 42 lb Rated frequency 50 Hz to 60 Hz ± 3 Hz Rated current 7A Paper size: A4 (210 mm × 297 mm) A5 (148 mm × 210 mm) B5 (182 mm × 257 mm) Letter (8.5 × 11 inches) Half-Letter (5.5 × 8.5 inches) Legal (8.5 × 14 inches) Government Letter (8.5 × 10.5 inches) Government Legal (8.5 × 13 inches) Executive (7.25 × 10.5 inches) F4 (210 mm × 330 mm) Custom (92 ~ 216 mm × 148.5 ~ 356 Paper Parallel C Interface: IEEE 1284-II compliant Using ECP Mode in Windows 95 To use the ECP mode with a Parallel C (IEEE 1284 level II compliant) connector, your computer must support the ECP mode. Monarch (3 7/8 × 7 1/2 inches) Commercial 10 (4 1/8 × 9 1/2 inches) DL (110 mm × 220 mm) C5 (162 mm × 229 mm) International B5 (176 mm × 250 mm) C6 (114 mm × 162 mm) Note: The ECP mode is not available with Windows 3.1 and Windows NT. To use the ECP mode, follow these steps: 1. Make the ECP mode settings in the BIOS setting program that comes with your computer. (For details of the settings and the program, see your computer manual.) 2. Click the Start button, point to Settings, and then click Control Panel. 3. Right-click the System icon, and click Open in the menu that appears. 95 dots from paper edge based on 600 dpi; varies depending on the emulation mode 4. Select the Device Manager tab. 5. Select the ECP Printer Port under Ports (COM & LPT), then click the Properties button. Environmental Temperature: Less than 30 W Parallel B Interface: IEEE 1284-I compliant Caution: Only load paper sizes that are listed above. Printable area: Less than 900 W Power consumption in Standby mode with no options installed Interfaces mm) Envelopes Power consumption 6. Select the Resources tab. Operation: 50 to 95°F (10 to 35°C) Storage: 32 to 95°F (0 to 35°C) Humidity: Operation: 15 to 85% RH Storage: 35 to 85% RH 7. Make the appropriate setting in the Resource settings dialog box. (This setting depends on your computer system. For details, see your computer manual.) Altitude: 8,200 feet (2,500 meters) maximum 8. Click OK to save the settings. Optional Serial Interface Mechanical The printer’s optional serial interface can be set for either RS-232C or current loop operation. The data format settings can be changed using SelecType. Dimensions and weight: Height: 10.4 inches (265 mm) Width: 16.2 inches (411 mm) 2 - EPSON EPL-N1200 1/97 EPSON EPL-N1200 500 Sheet Lower Paper Cassette Paper size: 500-sheet Lower Paper Cassettes (C812631) Letter (C812631) By installing optional 500-sheet lower paper cassettes you can increase the print capacity from 250 sheets (in the builtin paper tray) to 750 sheets (with one lower paper cassette) or 1,250 sheets (with two lower paper cassettes). 2 Paper weight: 16 to 24 lb (60 to 90 g/m ) Paper feed: Automatic feed delivery system Cassette capacity up to 500 sheets (20 lb or 75 g/m2 paper) Feeding speed: For the first sheet, 22 seconds or less; subsequent sheets, 12 pages per minute Paper types: Plain paper, such as copier paper, and recycled paper Optional Memory Modules Your printer’s controller board includes two slots in which you can install single in-line memory modules (SIMMs) to increase the printer’s memory up to 64MB. You can install one or two SIMMs that meet these requirements: AC power supply: DC 5 V supplied by the printer ❏ 72-pins Dimensions and weight: ❏ 1MB, 2MB, 4MB, 8MB, 16MB, or 32MB capacity Height Width Depth Weight ❏ Maximum 70 ns access speed 4.2 inches (107 mm) 15.9 inches (405 mm) 18.9 inches (477 mm) 8.8 lb (4.0 kg) ❏ Maximum dimensions: 4.25 inches (108 mm) long, 1.53 inches (39 mm) wide, and 0.4 inch (10 mm) thick. Installing a LocalTalk/Serial Module Options 1. Turn off the printer and unplug the power cable from the electrical outlet. Optional Interface Cards and Modules Interface name LocalTalk/ Serial module EPSON part number C823551 Uses Serial port or LocalTalk port: Serial port for connection to computers with RS-232C or current loop serial connections LocalTalk port for connection to a LocalTalk network or for direct connection to a Macintosh 32KB Serial interface card C823071 For connection to a computer with an RS-232C serial port 32KB Parallel interface card C823101 For connection to an additional computer with a standard parallel port Coax interface card C823141 Provides a parallel interface and a coax interface for connection to these IBM mainframes: 3174, 3270, 3276, and 4274 Twinax interface card C823151 Provides a parallel interface and a coax interface for connection to these IBM systems: AS-400, System 36, 5251 (model 12), System 34, System 38, and 5294. * Multi-protocol Ethernet print server C823461 For direct connection to an Ethernet network * Warning: To avoid electrical shock, do not access the printer's controller board unless the printer is turned off and unplugged from the electrical outlet. 2. Remove the four screws securing the controller board bracket on the printer’s back panel. tabs 3. Pull on the plastic tabs to remove the controller board and place it on a clean surface. When your printer uses an EPSON Twinax interface card, it can be used in place of these IBM system printers: 4210, 5224 (models 1 and 2), 5256 (models 1, 2, and 3), 3218 (non-IDPS), 4214 (model 2), 5225 (models 1, 2, 3, and 4), and 5219 D01 and D02. Warning: Do not touch the electrical components on the controller board; they may be hot from recent use. 1/97 EPSON EPL-N1200 - 3 EPSON EPL-N1200 4. Remove the plastic connector cover from the controller board bracket. 7. Position the controller board so its components face the side panel of the printer and align it with the top and bottom guide rails in the printer. Then slide in the board. 5. Now set the jumper and slide switch settings on the LocalTalk/Serial module for the type of interface you’ll be using: RS-232C serial, current loop serial, or LocalTalk (default). 8. Secure the controller board bracket with the four screws you removed earlier. Caution: Make sure both slide switches are set to the same position or the printer will not operate correctly. 9. Connect the appropriate cable to the module through the hole you exposed in step 4. 10.Plug the power cord into an electrical outlet; then turn on the printer. 6. Position the module as shown below; then align its connector with connector CN4 on the controller board. Secure the module with the two screws that came with it. To verify that the interface is working properly, print a status sheet and make sure your interface is listed under “Hardware Configurations.” Installing an Interface Card 1. Turn off the printer and unplug the power cable from the electrical outlet. Warning: To avoid electrical shock, do not remove the interface slot cover unless the printer is turned off and unplugged from the electrical outlet. 4 - EPSON EPL-N1200 1/97 EPSON EPL-N1200 2. Remove the two screws securing the interface slot cover; then remove the cover. 4. Grasp the printer by the recessed “handles.” Lift it up and then lower it over the cassette(s), aligning the holes in the printer with the pins on the top cassette. Make sure the printer rests on the cassette(s) evenly and securely. handle 3. Position the optional interface card so its components face the center of the back panel. Then align its top and bottom grooves with the guide rails inside the printer and slide in the card, pushing it firmly to lock it in place. 5. Connect the interface cable(s). 6. Make sure the printer’s power switch is in the off position; then plug the power cable into an electrical outlet. 7. Turn on the printer. 8. Now run the Windows printer driver to add the optional paper cassette(s) to your available paper source list. 4. Secure the card with the two screws you removed earlier. Note: If you use the Remote Control Panel utility or SelecType to control your printer, you need to select the optional paper cassette(s) only when you are ready to print. 5. Connect the appropriate cable to the interface card. 6. Plug the power cord into an electrical outlet; then turn on the printer. To verify that the interface is working properly, print a status sheet and make sure your interface is listed under “Hardware Configurations.” Installing Memory Modules 1. Turn off the printer and unplug the power cable from the electrical outlet. Installing Lower Paper Cassettes Warning: To avoid electrical shock, do not access the printer's controller board unless the printer is turned off and unplugged from the electrical outlet. 1. Turn off the printer and unplug the power cord from the electrical outlet. 2. Disconnect any interface cables from the printer. 2. Disconnect any interface cables from the printer. 3. Place each lower paper cassette next to the printer so the ridged front edges face the same way as the ridged front edge of the printer. If you’ll be installing two cassettes, place one cassette on top of the other. 3. Follow steps 2 and 3 on page 3 to remove the controller board from the printer. 1/97 EPSON EPL-N1200 - 5 EPSON EPL-N1200 4. Locate the two SIMM slots on the controller board. You can use either or both RAM slots, but do not use the ROM slot. To verify that the SIMM is working properly, print a status sheet and make sure the correct memory amount is listed under “Hardware Configurations.” ROM slot RAM slots Using OneTouch Modes The OneTouch modes give you a quick and easy way to change the most common settings. There are two OneTouch modes, each with four settings shown on the top two lines of the control panel. Follow these steps to change a setting using OneTouch modes: 1. Make sure the printer is turned on and the On Line light is on. 5. Align the SIMM pins marked either 1 or 72 with the pin position marked on the slot. 2. To change a mode 1 setting, press the SelecType button until the light next to the Paper Source setting comes on. Then insert the SIMM at an angle and rotate the top until it is vertical and clicks into place. (Do not push too hard.) To change a mode 2 setting, press SelecType until the light next to the RITech setting comes on. 3. The current values for all four settings appear in the control panel display above the setting labels. Press the button beneath the setting you want to change until the value you want appears in the display. (To move backward through the options, hold down Alt and the button for the setting.) 4. To save your changes and exit the OneTouch mode, press the On Line button. To save your changes and move to the other OneTouch mode, press the SelecType button; then make your changes and press On Line to exit. 6. Follow the steps on page 4 to reinstall the controller board in the printer. OneTouch Mode Settings If you ever need to remove a SIMM, pull back the metal clips on each side of the slot; then grasp the SIMM and pull it out. 6 - EPSON EPL-N1200 The following table lists the options available for each OneTouch mode setting. Default settings are shown in bold type. 1/97 EPSON EPL-N1200 If you need to change SelecType settings, follow these steps: OneTouch mode setting options Setting Options Description Paper Source Auto MP (built-in tray) LC1 (lower cassette 1) LC2 (lower cassette 2) Selects the tray to load paper from; Auto loads from the tray containing paper that matches the Page Size setting below Page Size A4, A5, B5, LT, HLT, LGL, GLT, GLG, EXE, F4, MON, C10, DL, C5, C6, IB5, CTM Selects the page size of the image to be produced Manual Feed On Off Turns manual feed mode on or off for the built-in paper tray Orientation Portrait Landscape Selects the print direction on the page RITech Dark Medium Light Off Sets the RITech (Resolution Improvement Technology) setting for your print job Copies 1 to 999 Selects the number of copies to print MP Tray Size A4, A5, B5, LT, HLT, LGL, GLT, GLG, EXE, F4, MON, C10, DL, C5, C6, IB5 Selects the size of paper loaded in the built-in paper tray Toner Save On Off Sets the amount of toner used in your print job; for draft copies, set to On to use approximately 50% less toner for a lighter printout 1. Make sure the printer is turned on and the On Line light is on. 2. Press the Menu button on the control panel. You have now entered SelecType mode, which changes the functions of the control panel buttons as described in the table below. Using SelecType The SelecType button accesses a series of menus and options that are shown on the control panel display. Although you can set some of the SelecType options through your driver software, you need to use the printer’s control panel to access functions like the following: Button Function Menu Selects a new SelecType menu Item Selects a new menu item Value Changes the setting of an item Enter Saves the new setting of an item Alt Used with Menu, Item, and Value to scroll through selections in reverse order Used with Continue to reset the printer On Line or SelecType Exits SelecType mode ❏ Checking the amount of toner remaining ❏ Configuring interface channels 3. Press the Menu button to select the SelecType menu that includes the setting you want to change. Then press the Item and Value buttons as necessary to change the setting. ❏ Changing emulation modes 4. Press Enter to save the new setting. Changing SelecType Settings 5. Press On Line or SelecType to exit SelecType mode. ❏ Changing the memory buffer size See the next section for tables describing all the SelecType menus and settings. You can look at your current SelecType settings by printing a status sheet. To do this, wait until the printer warms up (Ready appears on the control panel display and the On Line light is on); then press the Enter button twice. Note: Some application programs may send commands to your printer that override SelecType settings. If you do not get the results you expect from SelecType, check your application software settings to see if they affect your output. 1/97 EPSON EPL-N1200 - 7 EPSON EPL-N1200 SelecType Settings Menu Items Test Status Sheet Menu Items Serial Word Length Baud Rate Parity LJ4 Font Sample Stop Bit ESCP2 Font Sample XOn/XOff FX Font Sample DTR 1239X Font Sample Buffer Size PS Status Sheet Emulation PS Font Sample * PS Fact Sheet Parallel B ** Changing the Page Protect setting reconfigures your printer memory and may erase any downloaded fonts. Parallel C ***Available only on the Parallel B menu. You can also change these settings using OneTouch modes. Serial Note: You can also change these settings using the Remote Control Panel utility as described in the Technical Information manual. To match the computer's baud rate or set a higher one than that supported by your computer, see the Technical Information manual (this may not work with some computers). L/T (LocalTalk) AUX (another optional interface) Printing Paper Source Page Size Orientation Copies LT and AUX Menus Manual Feed The LT menu appears only when you have installed the LocalTalk/Serial module and have set the Emulation menu to LT. The AUX menu is available only when you have installed a Type B interface. Resolution Tray Size MP Tray Size LC1 LC2 Config Both menus have one menu item, Buffer Size, that sets the memory allocation used for the optional interface. You can set it to Maximum (more memory allocated for receiving data), Minimum (more memory allocated for printing data), or Normal (for balanced usage); Normal is the default. RITech * Toner Save * Density Top Offset Left Offset Setup Size Ignore Menu Items Auto Cont LJ4 FontSource Page Protect ** Font Number Image Optimum Pitch Interface Height Time Out SymSet * Standby Form Lang Source SymSet ** Dest SymSet ** Toner PS Menu Toner Count Clear Protect Level Page Count SelecType Init Parallel B and Parallel C Speed Bi-D *** Buffer Size 8 - EPSON EPL-N1200 Err Sheet 1/97 EPSON EPL-N1200 Menu Items ESCP2 and FX Font Be sure to install EPSON imaging cartridge #S051016 even if the cartridge you are removing has another part number. Follow these steps to replace the imaging cartridge: Pitch Condensed 1. Make sure the printer is turned on. T.Margin 2. Open the printer’s top cover. Text *** 3. Grasp the old imaging cartridge and pull it straight out of the printer. CG Table Country Warning: Do not touch the fuser inside the printer; it is marked with the label CAUTION HOT SURFACE. AutoCR AutoLF Bit Image ZeroChar 1239X Font 4. Dispose of the used imaging cartridge with non-burnable trash. Pitch Code Page 5. Unpack the imaging cartridge and hold it level with the oval handle face up. Then shake the cartridge as shown to distribute the toner T.Margin Text *** AutoCR Caution: Do not turn the imaging cartridge upside down. Do not expose the imaging cartridge to light any longer than necessary. . AutoLF Alt.Graphics Bit Image ZeroChar Character Set * If the font selected in the FontSource and Font Number settings is not available in the SymSet you choose, the FontSource and Font Number settings return to their default values. ** These menu items are available only when an optional font ROM module is installed. ***If you change the Page Size, Orientation, or T.Margin settings, the Text setting returns to its default value. Replacing the Imaging Cartridge The printer’s imaging cartridge can print up to 6,000 pages, depending on how complex your print jobs are. There are several ways to tell when you need to replace a cartridge: 6. Grab the tab on the left side and pull the clear tape all the way out of the cartridge. ❏ You see a Toner Low message on the control panel display ❏ You see a Toner Out message on the display ❏ You notice that printing is faint and the Toner function in SelecType tells you that you have 0 to 25% toner capacity. If you see a toner message on the control panel display, replace the cartridge right away. To check the toner capacity using SelecType, access the Setup menu and select Toner. If there is only one asterisk on the display, you have 25% or less of toner left and must replace the cartridge. If you have more left, there may be another reason your printing is faint. 1/97 EPSON EPL-N1200 - 9 EPSON EPL-N1200 7. Now shake the cartridge again as shown to distribute the toner. To determine whether you need to adjust the RITech setting, print a status sheet using the printer’s control panel. Follow the steps below: 1. Turn on the printer and let it warm up until you see the Ready message on the control panel display and the On Line light comes on. (If it doesn’t come on, press the On Line button.) Note: Before proceeding, make sure Toner Save Mode is turned off or the status sheet will not print. You can also turn it off using the control panel or the Remote Control Panel utility. 2. Press the Enter button twice to print the status sheet. At the bottom of the sheet you see the RITech test pattern: 8. Line up the cartridge pins with the green guides inside the printer; then slide in the cartridge until it stops. Incorrect Correct 3. If the test pattern looks correct, do not change the RITech setting. If it looks incorrect, go to step 4. 4. Open an application program and access the printer driver. Note: If you are using the Windows 3.1 EPSONScript driver, you must use the control panel to adjust the RITech setting. 5. Click the Device Options or Printer SelecType tab. 6. If the RITech test pattern inside the square is lighter than the background, select Dark as the RITech setting. If the pattern is darker than the background, select Light. 7. Click the OK button. 9. Close the top cover. 8. When you see the prompt asking if you want to send your changes to the printer, select Yes. 10.Select Toner Count Clear on the SelecType Setup menu to reset the toner counter. 9. Exit the printer driver. 10.Now print a page from your application to check the print quality. If the quality is good, you’re finished. If the quality needs further improvement, go to step 11. Adjusting the RITech Setting EPSON’s new Resolution Improvement Technology (RITech) automatically improves the print quality of your lines, text, and graphics. Most of the time it works behind the scenes to provide the best printed output. Occasionally, however, you may need to adjust the RITech setting if you notice a change in quality, such as after you replace the imaging cartridge. 10 - EPSON EPL-N1200 11.Access the printer driver again and click Device Options or Printer SelecType. 12.Change the Toner Density setting to Dark or Darkest (if the RITech test pattern was too light) or Light or Lightest (if the test pattern was too dark). 1/97 EPSON EPL-N1200 ❏ Never let more than 250 sheets accumulate in the output tray on top of the printer. Note: If you are using the Windows 3.1 EPSONScript driver, you must use the control panel to adjust the Density setting. ❏ Try turning over the stack of paper in the tray. Most packages of paper indicate the printable surface with an arrow on the end of the package. Make sure that side is loaded face up. 13.Click the OK button. 14.When you see the prompt asking if you want to send your changes to the printer, select Yes. ❏ If you use an optional lower paper cassette, check the following: 15.Exit the printer driver. 16.Print several pages from your application that contains text and graphics to check the print quality and make sure the Density setting is not too extreme. If paper will not load at all, be sure you have selected to load from the cassette in the printer driver. (Also make sure the cassette contains paper and is properly installed.) The RITech and Density settings you chose remain in effect even after you turn off the printer. Remember that the darker your Density setting the more toner you use, so change the setting back to Medium if you do not need dark printing later on. Make sure you are using letter size paper in the cassette(s) you have. Fixing Paper Jams in the Built-in Paper Tray If the printer stops and the Feed Jam or Paper Jam message appears, follow these steps: Using Hex Dump Mode 1. Open the printer’s front cover. 2. Carefully remove all the paper in the built-in paper tray and any sheets fed partially into the printer. Hex dump mode is a special feature that makes it easy for experienced users to find the cause of communication problems between the printer and the computer. In hex dump mode, the printer produces an exact printout of the codes it receives. Follow these steps to turn on hex dump mode and send a print job using it: 1. Make sure paper is loaded and the printer is turned off. 2. Hold down the Form Feed button while you turn on the printer; hold down the button until you see Hex on the control panel display. 3. Open an application and print a document. Your printer prints out all the codes it receives in hexadecimal format. 4. To turn off hex dump mode, turn off the printer or reset it by pressing and holding down the ALT and Continue buttons at the same time. When Reset All appears on the display, release the buttons. 3. Open the printer’s top cover and remove the imaging cartridge. Then remove any paper remaining inside the printer and replace the imaging cartridge. Warning: Do not touch the fuser inside the printer; it is marked with the label CAUTION HOT SURFACE. Paper Feeding Problems If you have frequent paper feed or paper jam problems, try the following to prevent them: Caution: If toner gets on your hands as you remove paper, be careful not to touch your clothing. If toner gets on your clothes, remove it with cold water; hot water may leave a permanent stain. ❏ Use a higher-quality paper, one that is not too thin or rough. ❏ Fan the stack of paper and then tap the edges to align them before you load the stack. ❏ Be sure you do not load too much paper. 4. Tap the edges of your stack of paper and carefully reload it into the built-in paper tray. ❏ Be sure to adjust the paper guides so that the paper can slide in freely. 5. Close the printer covers and press the Continue button. The jammed page’s print data is automatically reprinted. 1/97 EPSON EPL-N1200 - 11 EPSON EPL-N1200 Fixing Paper Jams in an Optional Lower Paper Cassette If the printer stops and the Feed Jam or Paper Jam message appears, follow these steps: 1. Remove the paper tray from the lower paper cassette. 2. Remove all the paper from the cassette and discard any curled or wrinkled sheets. 3. Tap the edges of your stack of paper and carefully reload it into the cassette’s paper tray. 4. Reinstall the paper tray in the lower paper cassette. 5. Follow step 3 under “Fixing Paper Jams in the Built-in Paper Tray,” above. 6. Press the Continue button. The jammed page’s print data is automatically reprinted. Information Reference List Engineering Change Notices None Product Support Bulletins None Technical Information Bulletins None Related Documentation TM-EPLN1200 EPSON EPL-N1200 Service Manual PL-EPLN1200 EPSON EPL-N1200 Parts Price List 4006356 EPSON EPL-N1200 User’s Guide 4006432 EPSON EPL-N1200 Technical Information 4006355 EPSON EPL-N1200 Quick Setup 12 - EPSON EPL-N1200 1/97