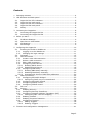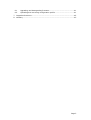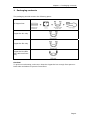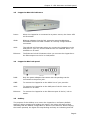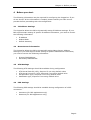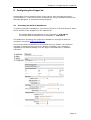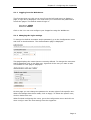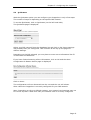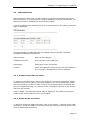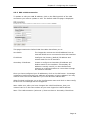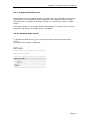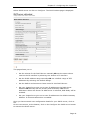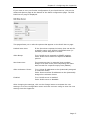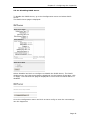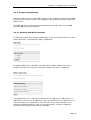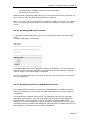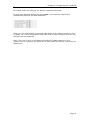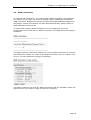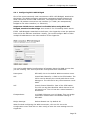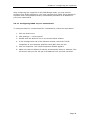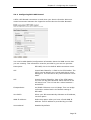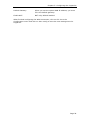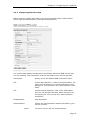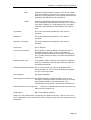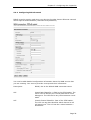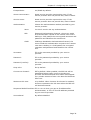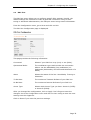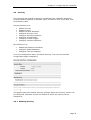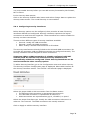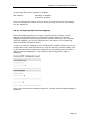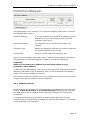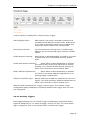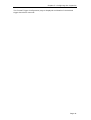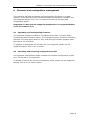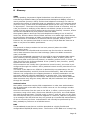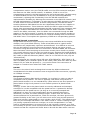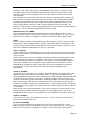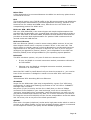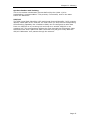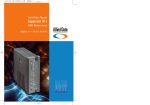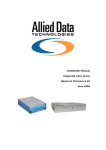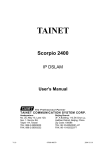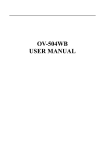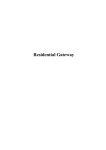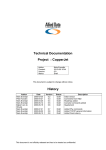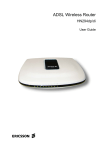Download Allied Data Technologies 811 Installation manual
Transcript
Installation Manual CopperJet CopperJet CopperJet CopperJet CopperJet CopperJet 810 811 820 821 822 823 Based on firmware 5.15 December 2003 Document History Date 21 Mar 2003 21 Mar 2003 31 Mar 2003 2 Apr 2003 4 Apr 2003 7 Apr 2003 22 Apr 2003 23 Apr 2003 29 Apr 2003 17 Jul 2003 03 Nov 2003 04 Nov 2003 Version 1 1 1.1 1.2 1.3 1.4 1.5 1.6 1.7 1.8 1.9 1.10 Status Draft Draft Draft Draft Draft Draft Draft Release Draft Release Release Release Description Initial version Initial version First check Comment + history 2nd Check and layout Changed pictures Updated Updated Headers and footers Updated Firmware 5.15 Updated Product DISCLAIMER This manual by ALLIED DATA TECHNOLOGIES B.V. (hereafter referred to as ALLIED DATA TECHNOLOGIES) is a reflection of the current state of the products described in it. It has been our goal to provide a manual that is complete and clear to ensure that our products are as easy to use. However, this manual may contain technical inaccuracies and typing errors. As a result of rapid developments, we are also obliged to reserve the right to implement technical modifications and developments without prior notice. For this reason, ALLIED DATA TECHNOLOGIES does not guarantee the contents of the manual and its permanent applicability. Neither is ALLIED DATA TECHNOLOGIES liable for possible loss of information or any improper use of information resulting from the consultation of this manual. In particular, ALLIED DATA TECHNOLOGIES is not liable for any direct or indirect damage (including loss of profits and comparable losses) resulting from the use or improper use of this manual, even if ALLIED DATA TECHNOLOGIES or a representative of ALLIED DATA TECHNOLOGIES has been informed that such damage could arise. Of course, this does not detract us from our legal liability for intentionally inflicted damage or damage on the basis of gross negligence. In relation to the information mentioned in this manual, ALLIED DATA TECHNOLOGIES does not guarantee that there are no industrial rights of ownership (trademarks, patents, etc.). This also applies to commonly used brand names, company names and product names, but these are subject to the relevant trademark, patent and registered design laws. The information is not to be copied, translated, reproduced or transferred or stored on any electronic medium or other machine, neither wholly nor partly, without prior permission in writing from ALLIED DATA TECHNOLOGIES. The sale and use of software is subject to the ALLIED DATA TECHNOLOGIES General Terms of Delivery and Payment as well as its License Terms. Should any term regarding the disclaimer be or become void for legal reasons, this will not affect the other terms. Page 1 Contents 1 Packaging contents ...............................................................................4 2 LED Indicators and back panel ................................................................5 2.1 2.2 2.3 2.4 2.5 3 Connecting the CopperJet.......................................................................8 3.1 3.2 4 Connecting the CopperJet 81x .........................................................8 Connecting the CopperJet 82x .........................................................8 Before you start....................................................................................9 4.1 4.2 4.3 4.4 5 CopperJet 81x LED indicators ..........................................................5 CopperJet 81x back panel ...............................................................5 CopperJet 82x LED indicators ..........................................................6 CopperJet 82x back panel ...............................................................6 Softkey ........................................................................................6 IP Address Settings........................................................................9 Name Server Information ...............................................................9 ATM Settings.................................................................................9 PPP Settings .................................................................................9 Configuring the CopperJet .................................................................... 10 5.1 Accessing the build-in WebServer .................................................. 10 5.1.1 Logging in to the WebServer .................................................... 11 5.1.2 Changing the login settings ...................................................... 11 5.2 Quickstart................................................................................... 12 5.3 LAN Connections.......................................................................... 13 5.3.1 Create a new LAN connection ................................................... 13 5.3.2 Delete a LAN connection .......................................................... 13 5.3.3 Edit a LAN connection.............................................................. 14 5.3.4 Configuring DHCP Server ......................................................... 15 5.3.4.1 Enabling DHCP Server .......................................................... 15 5.3.4.2 Disabling DHCP Server ......................................................... 18 5.3.5 Configuring DNS Relay ............................................................ 19 5.3.5.1 Enabling DNS Relay manually................................................ 19 5.3.5.2 Disabling DNS Relay manually ............................................... 20 5.3.5.3 Automatically discover DNS Relay addresses ........................... 20 5.4 WAN Connections ........................................................................ 22 5.4.1 Configuring RFC1483 Bridged ................................................... 23 5.4.1.1 Configuring DHCP on your networkcard .................................. 24 5.4.2 Configuring RFC1483 Routed .................................................... 25 5.4.3 Configuring PPPoA routed......................................................... 27 5.4.4 Configuring PPPoE routed......................................................... 29 5.5 DSL Line..................................................................................... 32 5.6 Security ..................................................................................... 33 5.6.1 Enabling Security.................................................................... 33 5.6.2 Configuring Security Interfaces ................................................. 34 5.6.3 Configuring Network Address Translation (NAT) .......................... 35 5.6.3.1 Configuring NAT reserved mapping ........................................ 36 5.6.4 Enabling Firewall..................................................................... 37 5.6.5 Enabling Intrusion Detection..................................................... 38 5.6.6 Configuring Triggers................................................................ 38 5.6.6.1 Adding Triggers................................................................... 38 5.6.6.2 Deleting Triggers................................................................. 39 6 Firmware and configuration management ............................................... 41 Page 2 6.1 6.2 Upgrading and downgrading firmware............................................. 41 Uploading and retrieving configuration profile .................................. 41 7 CopperJet Revisions ............................................................................ 42 8 Glossary ............................................................................................ 43 Page 3 Chapter 1: Packaging contents 1 Packaging contents The packaging should contain the following parts: All CopperJets CopperJet 81x only CopperJet 82x only CopperJet 81x/82x with USB connector only Caution! To prevent overheating, make sure that the CopperJet has enough free space on both sides and above to permit free airflow. Page 4 Chapter 2: LED Indicators and back panel 2 LED Indicators and back panel Before you begin with the installation, please take a moment to become more familiar with the LED indicators and back panel of the CopperJet. 2.1 CopperJet 81x LED indicators ACT: Blinks when data traffic is generated. ADSL: Blinking indicates that the DSL protocols starts handshaking. Illuminates when the ADSL network is correctly configured and connected. ETH: The ETH led will illuminate when you connect the CopperJet to the Ethernetport on the PC or hub/switch. USB: The USB led will illuminate when you connect the CopperJet to the USB port on your PC, and the USB drivers are installed. Note: not available on all units. PWR: When the CopperJet is connected to a power source, the PWR LED will illuminate. 2.2 CopperJet 81x back panel LAN: To connect the CopperJet to the Ethernet port of the PC, hub or switch. USB: To connect the CopperJet to the USB port of the PC. Note: not available on all units. ADSL: To connect the CopperJet to the ADSL line of your provider. Power: Only the power adapter that comes with the package can be connected to the power jack. Page 5 Chapter 2: LED Indicators and back panel 2.3 CopperJet 82x LED indicators Power: When the CopperJet is connected to a power source, the Power LED will illuminate. ADSL: Blinking indicates that the DSL protocols starts handshaking. Illuminates when the ADSL network is correctly configured and connected. USB: The USB led will illuminate when you connect the CopperJet to the USB port on your PC, and the USB drivers are installed. Note: not available on all units. Ethernet: The Ethernet led will illuminate when you connect the CopperJet to the Ethernetport on the PC or hub/switch. 2.4 CopperJet 82x back panel PWR: Only the power adapter that comes with the package can be connected to the power jack. LINE: To connect the CopperJet to the ADSL line of your provider. USB: To connect the CopperJet to the USB port of the PC. Note: not available on all units. Ethernet: To connect the CopperJet to the Ethernet port of the PC, hub or switch. 2.5 Softkey The purpose of the Softkey is to return the CopperJet to its factory default settings. When pressing and holding the button, the lights will start to blink indicating that the default configuration is about to be restored. When keeping the button pressed, the lights will stop blinking and stay on indicating that the Page 6 Chapter 2: LED Indicators and back panel default configuration is restored. The softkey can be released and the CopperJet will restart automatically with the default configuration. Important: Never disconnect the power from the modem while the softkey is pressed. Page 7 Chapter 3: Connecting the CopperJet 3 Connecting the CopperJet To connect the CopperJet to the computer, you must have installed an Ethernet 10Base-T card in your computer. You need to have a static IP address on your network card that is in the same subnet as the web interface IP address of the CopperJet. The default web interface IP address for Ethernet is 172.19.3.1. For USB, the default IP address is 172.20.3.1. When using the default IP addresses, your network card can have the following IP address 172.19.3.2 with subnetmask 255.255.0.0 3.1 Connecting the CopperJet 81x 1. Connect the CopperJet with the Ethernet cross cable to your Computer. 2. Connect the RJ11 cable to your CopperJet, and into the phone outlet or into the DSL splitter (if applicable). 3. Connect the power adapter in a power outlet and into the CopperJet. 3.2 Connecting the CopperJet 82x 1. Connect the CopperJet with the Ethernet straight cable to your Computer. 2. Connect the RJ11 cable to your CopperJet, and into the phone outlet or into the DSL splitter (if applicable). 3. Connect the power adapter in a power outlet and into the CopperJet. Page 8 Chapter 4: Before you start 4 Before you start The following information may be required for configuring the CopperJet. If you do not know if all the information is needed, please contact your DSL service provider before proceeding with the configuration. 4.1 IP Address Settings The CopperJet allows the ISP to dynamically assign IP Address settings. If your ISP requires static setting of specific IP address information, you need to receive the following information: • • • 4.2 IP Address Subnet Mask Default Gateway Name Server Information The CopperJet allows the ISP to dynamically assign Name Server Address settings. If your ISP requires static setting of specific DNS address information, you need to receive the following information: • • 4.3 Primary DNS Address Secondary DNS Address ATM Settings The following ATM settings should be available during configuration • • • • 4.4 ATM Virtual Path ID (VPI); Required if not using default value ATM Virtual Circuit ID (VCI); Required if not using default value Encapsulation type; Required if not using default value Modulation type; Required if not using default value PPP Settings The following PPP settings should be available during configuration of a PPP connection. • • Username (for PPP applications only) Password (for PPP applications only). Page 9 Chapter 5: Configuring the CopperJet 5 Configuring the CopperJet Configuration of the CopperJet ADSL router can be done through the build-in HTTP WebServer. Users can access this WebServer using a standard browser like Netscape Navigator or Microsoft Internet Explorer. 5.1 Accessing the build-in WebServer To access the build-in WebServer, you need to launch a HTTP Web browser. Enter the IP address of the CopperJet in the address bar. The default Ethernet IP address of the CopperJet is: 172.19.3.1 The default USB IP address of the CopperJet is: 172.20.3.1 The address for accessing the CopperJet’s WebServer through an Ethernet connection would be HTTP://172.19.3.1/ The first time that the WebServer is launched during a session, the Welcome! message is displayed at the top of the Status homepage. This message is replaced by the Status heading once the page is automatically or manually refreshed. Page 10 Chapter 5: Configuring the CopperJet 5.1.1 Logging in to the WebServer The first time that you click on an entry from the left-hand menu to display a page, a login box is displayed. You must enter your username and password to access the pages. The default network login is: Username: admin Password: admin Click on OK. You can now configure your CopperJet using the WebServer. 5.1.2 Changing the login settings To change the default username and/or password, go to the Configuration menu and click on Authentication. The Authentication page is displayed. This page displays the users that are currently defined. To change the username and/or password click on the Edit user…hyperlink of the user you want to edit. The Details for user page is displayed. On this page you can change the password or access rights of the specific user. When the changes have been made, click on Apply. To delete the specific user, click on Delete this user. When finished configuring the users, go to the Configuration menu and click on Save config to save the new settings into the CopperJet. Page 11 Chapter 5: Configuring the CopperJet 5.2 Quickstart With the Quickstart option you can configure your CopperJet in only a few steps. The number of steps is depending on the specific ISP network. To use the Quickstart, click on Quickstart (on the left hand side). The Quickstart page is displayed. Select your ISP network from the dropdown-list and click on OK. Some settings may already been pre-configured. This is shown at the top op the page Predefined Settings. Depending on the ISP selected, you may have to enter more information like fill in Username and Password. If you have finished entering all the information, click on OK and the Store Configuration & Restart Device page is displayed. Click on Store. The configuration will now be saved into the unit and the unit will reboot. After reboot the CopperJet is correctly configured for your ISP network. Note: Depending on the pre-defined settings, your network card settings may not be correct anymore. Make sure that your network card is correctly configured. Page 12 Chapter 5: Configuring the CopperJet 5.3 LAN Connections LAN Connections allows you to add, configure and remove the Ethernet and/or USB connections. It is also used to assign IP addresses to these connections. The Ethernet connection CANNOT be removed only edited. Go to the Configuration menu and click on LAN connections. The LAN Connections page is displayed. This page displays a table that lists all existing LAN connections. This table contains the following information: Service Name: Name of the LAN port IP/Bridge Interface: Internal name of the LAN port. Description: Description of the connection. Creator: Which management entity the service was created in; CLI, Firmware, WebAdmin or Factory Defaults. 5.3.1 Create a new LAN connection To create a LAN connection, click on the Create a new service command. A page containing the service options that are available to you will be displayed. Select the service that you want to create. Click on the Configure button to display the service configuration page. You need to enter information, specific to the service that you are creating. Click on Apply. The LAN connections page is displayed. The table now contains details of the service that you have just created. 5.3.2 Delete a LAN connection To delete a configured LAN connection, click on the Delete… hyperlink of the LAN connection. Check the details of the LAN connection that you want to delete, then click on Delete this connection. Page 13 Chapter 5: Configuring the CopperJet 5.3.3 Edit a LAN connection To update or edit your LAN IP address, click on the Edit hyperlink of the LAN connection you want to update or edit. The Default LAN Port page is displayed. This page contains the Default LAN Port table that allows you to: Use DHCP: The CopperJet receives its LAN IP address from an external DHCP server connected to this LAN interface IP Address: Configure the Primary (default) IP address and subnet mask for the IP interface Secondary IP Address: Create or configure a Secondary IP address and Subnet mask for the interface. A Secondary IP address is usually used if you have defined two subnets on a LAN and wishes to route them through the same IP interface. Once you have configured your IP addresses, click on the OK button. A message is displayed confirming that your address information is being updated. You may need to enter the new IP address in your web browser address box. When finished configuring, go to the Configuration menu and click on Save config to save the new settings into the CopperJet. Note: Make sure, after you have changed the LAN IP addresses, that your network card is in the same subnet as your new CopperJet LAN IP address. Note: The USB connection (ethernet-1) does not have a Secondary IP address. Page 14 Chapter 5: Configuring the CopperJet 5.3.4 Configuring DHCP Server DHCP allows you to dynamically assign IP address to the computers connected to the Ethernet or USB interface of the CopperJet. The CopperJet allows multiple DHCP Servers for multiple IP subnets. Usually, you would only require 1 DHCP Server. This option allows you to enable, disable and configure the DHCP server on your CopperJet. By default, the DHCP Server is disabled. 5.3.4.1 Enabling DHCP Server To enable the DHCP Server, go to the Configuration menu and select DHCP server. The DHCP Server page is displayed. Page 15 Chapter 5: Configuring the CopperJet Select DHCP Server en click on Configure. The DHCP Subnet page is displayed. This page allows you to: • Set the subnet for the DHCP Server manually OR use the same subnet used on the IP interface by selecting Use Subnet of IP interface. • Set the DHCP address range manually OR use a default range of 253 addresses by selecting Use Default Range. • Set the default and maximum lease times for this DHCP Server. • Set your CopperJet to give out its own IP address as the DNS Server address OR manually set the primary and secondary DNS Server addresses. When Use Router as DNS Server is selected, DNS Relay will be enabled. • Set your CopperJet to give out its own IP address as the default Gateway address. In most situations this is enabled. Once you have entered new configuration details for your DHCP server, click on OK. On the next screen, at the bottom, click on the Configure the DHCP server button to activate the DHCP server. Page 16 Chapter 5: Configuring the CopperJet If you want to carry out further configuration of your DHCP Server, click on the Advanced Options page at the bottom of the DHCP configuration page. The Edit DHCP Server page is displayed. This page allows you to edit the options that appear on the DHCP Server page. Default lease time: If the client that requests the lease, does not ask for a specific expiry time (43200) the default time (in seconds) will be assigned to a lease. Allow Bootp: True: DHCP server responds to BOOTP queries. False: DHCP server does not respond to BOOTP queries. Max lease time: The maximum time (in seconds) that a subnet assigns to a lease if the client requesting the lease does not ask for a specific expiry time (86400). Allow Unknown Clients: True: Allows IP addresses to be dynamically assigned to unknown clients. False: Does not allow IP addresses to be dynamically assigned to unknown clients. Enabled: True: DHCP server is enabled. False: DHCP server is disabled. After changing the settings, click on the Change button to activate the new settings. Go to the Configuration menu and click on Save config to save the new settings into the CopperJet. Page 17 Chapter 5: Configuring the CopperJet 5.3.4.2 Disabling DHCP Server To disable the DHCP Server, go to the Configuration menu and select DHCP server. The DHCP Server page is displayed. Select Disabled and click on Configure to disable the DHCP Server. The DHCP: disable server and relay agent page is displayed. At the bottom of the page, click on Apply. The DHCP Server page is displayed to ensure that the DHCP Server is disabled. Go to the Configuration menu and click on Save config to save the new settings into the CopperJet. Page 18 Chapter 5: Configuring the CopperJet 5.3.5 Configuring DNS Relay DNS Relay allows you to send DNS requests to the CopperJet instead of the DNS servers at the service provider. The CopperJet relays these requests to specified DNS Servers. The DNS servers can be discovered automatically through DHCP on the WAN interface OR configured manually. 5.3.5.1 Enabling DNS Relay manually To manually enable and configure DNS Relay, go to the Configuration menu and select DNS relay. The DNS Relay page is displayed: By default DNS relay is disabled. To enable and configure DNS relay, select Enabled and click on Configure. The DNS: enable relay page is displayed. This page allows you to manually configure the IP address of a DNS Server to DNS relay’s list of server IP addresses. Type an IP address in the DNS server IP address textbox, for example 212.213.214.215. Your service provider must provide this DNS IP address. Click on the Apply button. A page is displayed containing the following confirmation message: Page 19 Chapter 5: Configuring the CopperJet The DNS relay is enabled. Relaying to following DNS servers:212.213.214.215 When finished configuring DNS Relay, go to the Configuration menu and click on Save config to save the new settings into the CopperJet. Note: You need to fill in the CopperJet IP address as DNS server on your network card or configure the DHCP Server and enable the setting: Use Router as DNS Server. 5.3.5.2 Disabling DNS Relay manually To manually disable DNS Relay, go to the Configuration menu and select DNS relay. The DNS Relay page is displayed: To disable DNS Relay, select Disabled and click on Configure. The confirmation message Confirm Change: All DNS server addresses will be deleted will appear. Click on Apply and the DNS Relay is disabled. Go to the Configuration menu and click on Save config to save the new settings into the CopperJet. 5.3.5.3 Automatically discover DNS Relay addresses For configuring the automatic discovery of DNS addresses, a WAN Connection need to be configured. See section 5.4 WAN Connections for configuring WAN connections. For both PPPoA and PPPoE connections, the CopperJet can discover the DNS addresses automatically. The service provider will provide the DNS addresses through DHCP. In this situation, there is no need to configure DNS Relay manually. Go to the Configuration menu and select WAN Connections. The WAN connections that are defined are displayed. Edit the preferred WAN connection by selecting Edit. The WAN connection page is displayed. Page 20 Chapter 5: Configuring the CopperJet For PPPoA, select the PPP tab. For PPPoE, select the PPPoE tab. Be sure that following options are set to true if you want the CopperJet to automatically discover the DNS addresses. When you are finished with configuring DNS Relay for the WAN connection, click on Apply. Go to the Configuration menu and click on Save config to save the new settings into the CopperJet. Note: You need to fill in the CopperJet IP address as DNS address on your network card or configure the DHCP Server and enable the setting: Use Router as DNS Server. Page 21 Chapter 5: Configuring the CopperJet 5.4 WAN Connections To create a DSL Connection, you need to add a WAN connection. Depending on the network of your ISP, you need to configure either a BRIDGED or ROUTED WAN connection. Bridged connections are often RFC1483 BRIDGED (attached to the Bridge). Routed connections are often RFC1483 ROUTED, PPPoE, PPPoA or IPoA (attached to the Router). To create and configure WAN connections for your CopperJet, go to the Configuration menu and click on WAN connections. The WAN connections page is displayed. This page contains a table that displays the current WAN connections or services that have been created. To create a new WAN connection, click on Create a new service. The New WAN Service page is displayed. This page contains a list of all the WAN connections that are available. Select the type of service you wish to create and click on Configure. Page 22 Chapter 5: Configuring the CopperJet 5.4.1 Configuring RFC1483 Bridged One of the most commonly used connections is RFC 1483 Bridged, attached to the Bridge. This WAN connection performs a transparent bridge between the ADSL connection and the LAN connection. The CopperJet does not route any packets. All packets received on one interface (i.e. ADSL) are transparently bridged to the other interface (i.e. Ethernet). Important: DHCP Server need to be disabled when using RFC1483 bridged, attached to the bridge. See section 5.3.4.2 Disabling DHCP Server. If RFC 1483 Bridged is attached to the Router, the CopperJet routes the packets from and to the different interfaces. Usually, you would configure NAT to allow multiple IP addresses on the LAN interface of the CopperJet. You need to add detailed configuration information about the WAN service that you are creating. Your service provider must provide this information. Description: RFC1483, this is the default WAN connection name. VPI: Virtual Path Identifier. A field in the ATM header. The VPI is used to identify the virtual path that a circuit belongs to. The VPI can be any value between 0 and 4095. VCI: Virtual Channel Identifier. Part of the ATM header. The VCI is a tag that identifies which channel a cell will travel over. The VCI can be a value between 1 and 65535. Encapsulation: LLC/SNAP. Ethernet over LLC/Snap. This is a bridge connection method and is the default setting of RFC1483. Bridge Settings: Packet allowed out: By default all. When finished configuring the WAN connection, click on OK. Go to the Configuration menu and click on Save config to save the new settings into the CopperJet. Page 23 Chapter 5: Configuring the CopperJet After configuring the CopperJet in RFC1483 Bridge mode, you may need to configure your DHCP settings on your local network card. DHCP, which stands for Dynamic Host Configuration Protocol, automatically allocates an IP address on your local networkcard. 5.4.1.1 Configuring DHCP on your networkcard To configure DHCP on a networkcard for a Windows PC, follow the steps below. 1. Click the Start menu. 2. Click Settings -> Control panel. 3. Double-click the Network icon in the Control Panel window. 4. In the Configuration tab of the Network window, select the TCP/IP component of your Network Interface Card (NIC) from the list. 5. Click on Properties. The TCP/IP Properties window appears. 6. Make sure that the Obtain IP address automatically button is selected. This will ensure that your PC will get its IP address from your ISP via DHCP. Page 24 Chapter 5: Configuring the CopperJet 5.4.2 Configuring RFC1483 Routed A RFC 1483 Routed connection is used when your Service Provider delivers a routed connection between the CopperJet and the Service Provider Network. You need to add detailed configuration information about the WAN service that you are creating. This information must be provided by your service provider. Description: RFC1483, this is the default WAN connection name. VPI: Virtual Path Identifier. A field in the ATM header. The VPI is used to identify the virtual path that a circuit belongs to. The VPI can be any value between 0 and 4095. VCI: Virtual Channel Identifier. Part of the ATM header. The VCI is a tag that identifies which channel a cell will travel over. The VCI can be a value between 1 and 65535. Encapsulation: LLC/SNAP. Ethernet over LLC/Snap. This is a bridge connection method and is the default setting of RFC1483. Use DHCP: When your ISP automatically allocates an IP address, use this option. WAN IP address: Select this option when you have a fixed WAN IP address. This IP address is provided by your ISP. Unnumbered: Disabled by default. Page 25 Chapter 5: Configuring the CopperJet Default Gateway: When you use the option WAN IP address, you must fill in the default gateway. Enable NAT: NAT is by default enabled. When finished configuring the WAN connection, click on OK. Go to the Configuration menu and click on Save config to save the new settings into the CopperJet. Page 26 Chapter 5: Configuring the CopperJet 5.4.3 Configuring PPPoA routed PPPoA routed is mostly used when your Service Provider has an ATM network which requires authentication (username and password). You need to add detailed configuration information about the WAN service that you are creating. This information must be provided by your service provider. Description: PPPoA, this is the default WAN connection name. VPI: Virtual Path Identifier. A field in the ATM header. The VPI is used to identify the virtual path that a circuit belongs to. The VPI can be any value between 0 and 4095. VCI: Virtual Channel Identifier. Part of the ATM header. The VCI is a tag that identifies which channel a cell will travel over. The VCI can be a value between 1 and 65535. Encapsulation: Auto by default. Authentication: Choose the authentication method provided by your service provider. None: You don’t need to set any authentication. Page 27 Chapter 5: Configuring the CopperJet PAP: Password Authentication Protocol. The server sends an authentication request to the remote user that is dialling in. PAP passes the unencrypted username and password and identifies the remote end. CHAP: Challenge Handshake Authentication Protocol The server sends an authentication request to the remote user that is dialling in. CHAP passes the encrypted username and password and identifies the remote end. Username: Fill in the username provided by your service provider. Password: Fill in the password provided by your service provider. Password (confirm): Fill in the password provided by your service provider. Keep alive: On by default. Connect on demand: Off by default. When enabled, the PPP link will be established when traffic is sent to the Service Provider and disconnected when traffic has stopped for a certain amount of time. See also the Maximum Idle Time. Maximum idle time: 0 by default. When Connect On demand is enabled, this time represents the idle time when the PPP link will be disconnected. Requested WAN IP address: Fill in 0.0.0.0 when you get an IP address after authentication, or fill in a fixed IP address provided by your service provider. Unnumbered: By default Disabled. Autoconfigure DHCP server: By default Disabled. When enabled, your Service Provider is able to provide the DHCP Server IP range dynamically based on the subnetmask. This functionality is also known as learning DHCP Server. Default DHCP server range size: Number of IP addresses that are used for the DHCP server. Default is 4. Enable NAT: NAT is by default enabled. When you are finished with configuring the WAN connection, click on OK. Go to the Configuration menu and click on Save config to save the new settings into the CopperJet. Page 28 Chapter 5: Configuring the CopperJet 5.4.4 Configuring PPPoE routed PPPoE routed is mostly used when your Service Provider has an Ethernet network which requires authentication (username and password). You need to add detailed configuration information about the WAN service that you are creating. Your service provider must provide this information. Description: PPPoE, this is the default WAN connection name. VPI: Virtual Path Identifier. A field in the ATM header. The VPI is used to identify the virtual path that a circuit belongs to. The VPI can be any value between 0 and 4095. VCI: Virtual Channel Identifier. Part of the ATM header. The VCI is a tag that identifies which channel a cell will travel over. The VCI can be a value between 1 and 65535. Page 29 Chapter 5: Configuring the CopperJet Encapsulation: LLC/SNAP by default. Access concentrator: Some service provider requires this entry. If the service provider does not provide this, leave it blank. Service name: Some service provider requires this entry. If the service provider does not provide this, leave it blank. Authentication: Choose the authentication method provided by your service provider. None: You don’t need to set any authentication. PAP: Password Authentication Protocol, the server sends an authentication request to the remote user that is dialling in. PAP passes the unencrypted username and password and identifies the remote end. CHAP: Challenge Handshake Authentication Protocol, the server sends an authentication request to the remote user that is dialling in. CHAP passes the encrypted username and password and identifies the remote end. Username: Fill in the username provided by your service provider. Password: Fill in the password provided by your service provider. Password (confirm): Fill in the password provided by your service provider. Keep alive: On by default. Connect on demand: Off by default. When enabled, the PPP link will be established when traffic is sent to the Service Provider and disconnected when traffic has stopped for a certain amount of time. See also the Maximum Idle Time. Maximum idle time: 0 by default. When Connect On demand is enabled, this time represents the idle time when the PPP link will be disconnected. Requested WAN IP address: Fill in 0.0.0.0 when you get an IP address after authentication, or fill in a fixed IP address provided by your service provider. Unnumbered: By default disabled. Page 30 Chapter 5: Configuring the CopperJet Auto-configure DHCP server:By default Disabled. When enabled, your Service Provider is able to provide the DHCP Server IP range dynamically based on the subnetmask. This functionality is also known as learning DHCP Server. Default DHCP server range size: Number of IP addresses that are used for the DHCP server. Default is 4. Enable NAT: NAT is by default enabled. When finished configuring the WAN connection, click on OK. Go to the Configuration menu and click on Save config to save the new settings into the CopperJet. Page 31 Chapter 5: Configuring the CopperJet 5.5 DSL Line The DSL Port menu allows you to configure specific DSL settings. Usually, the default settings are sufficient to make a good DSL connection. Only for finetuning or advanced administration, the DSL port menu brings useful information. From the Configuration menu, go to Ports and click on DSL. The DSL Port Configuration page is displayed. This page provides the following information. Connected: Shows if your DSL line is up (true) or not (false). Operational Mode: The modulation type used to make the connection. Advice: set the ADSLMode (line modulation) on Multimode (Multimode.p for PSTN and Multimode.i for ISDN). State: Shows the status of the line: Handshake, Training or Showtime. Tx Bit Rate: The maximum Transmit Bit Rate of your DSL line. Rx Bit Rate: The maximum Receive Bit Rate of your DSL line. Annex Type: Shows which Annex Type you have: Annex A (PSTN) or Annex B (ISDN). After you changed the configuration, click on Apply. Don’t forget to save the changes. Go to the Configuration menu and click on Save config to save the new settings into the CopperJet. Click on Reset if you want the previous settings. Page 32 Chapter 5: Configuring the CopperJet 5.6 Security The CopperJet has extensive Security functionality like a Stateful Inspection Firewall, Network Address Translation (NAT) and Filters. One of the most used functionality is NAT. Security allows you to: • • • • • • • • Enable Security Enable Firewall Enable Intrusion Detection Configure Security Level Configure Security Interfaces Configure Firewall Policy Configure Firewall Trigger Configure Intrusion Detection NAT allows you to: • • • Enable NAT between interfaces Configure global addresses Configure reserved mapping Go to the Configuration menu and select Security. The Security Interface Configuration page is displayed. This page contains the default Security settings. Before the security options can be configured, interfaces need to be defined to which the security can be assigned to. 5.6.1 Enabling Security Page 33 Chapter 5: Configuring the CopperJet You must enable Security before you can add security functionality like Firewall, NAT or filters. In the Security State section: Click on the Security Enabled radio button and select Change State to update the Security State section. The overall Security is now enabled. 5.6.2 Configuring Security Interfaces Before Security options can be configured, there must be at least 2 Security interfaces defined and configured. Security interfaces represent the logical connections to and from the CopperJet. These interfaces are used to enable the security on these connections. There • • • are three different types of security interfaces available Internal: usually the LAN connection External: usually the WAN connection DMZ: usually a second LAN connection or IP subnet The security interfaces are directly linked to the LAN and WAN connections. Be sure that the necessary LAN and WAN connections are configured correctly. The security interfaces can be assigned to these connections. Important: When a WAN connection is already configured with NAT enabled, both the internal and external Security Interfaces are automatically added and configured. These Security Interfaces can be used to enable the other security options. To add a Security Interface, go to the Configuration menu and select Security. The Security Interface Configuration page is displayed. Select Add Interface at the Security Interface section. The Firewall: Add interface page is displayed. Select • • • the proper WAN or LAN connection from the Name section. The Ethernet LAN connection is represented as ethernet-0. The USB LAN connection is represented as ethernet-1. WAN connections are represented as ppp-0, rfc1483-0, or ipoa-0. Select the proper Interface type. Usually the LAN connections ethernet-0 or ethernet-1 are internal. The WAN connections are usually external. Click on Apply to add the security interface. Page 34 Chapter 5: Configuring the CopperJet The Security Interface Configuration page is displayed and the security interface is added to the section Security Interface. 5.6.3 Configuring Network Address Translation (NAT) The Network Address Translator (NAT) implements Port Address Translation (PAT) and provides Network Address Port Translation (NAPT), also known as IP Masquerading. NAT allows a single real IP address on the WAN side to be shared among many devices on the LAN side, each of which have private addresses. NAT can be enabled directly when configuring the WAN connection. See section 5.4 WAN Connections for more details. If NAT is not enabled during configuration of the WAN connection, go to the Configuration menu and select WAN Connections. The WAN Connections page is displayed. Edit the WAN connection by selecting the Edit… hyperlink. The WAN Connection:edit ’ ’ page is displayed. Select the IP Interface tab. The Edit IP Interface page is displayed. Select the NAT tab. The Edit NAT page is displayed. Page 35 Chapter 5: Configuring the CopperJet On this page NAT can be enabled or disabled. Nat Enabled: false NAT is disabled true NAT is enabled After you changed the setting, click on Apply. Don’t forget to save the changes. Go to the Configuration menu and click on Save config to save the new settings into the CopperJet. 5.6.3.1 Configuring NAT reserved mapping Reserved mapping allows you to map an outside security interface or an IP address from a global pool to an individual IP address inside the network. Mapping is based on transport type and port number. Before you can configure reserved mapping, you need to configure NAT. See section 5.6.3 Configuring Network Address Translation (NAT). To set up a reserved mapping on your existing NAT enabled interfaces, go to the Configuration menu and select Security. From the Security Interfaces table, click on the Advanced NAT Configuration hyperlink for the interface that you want to add the reserved mappings to. The Advanced NAT Configuration: page is displayed. Click on the Add Reserved Mapping hyperlink. The Add Reserved Mapping page is displayed. Page 36 Chapter 5: Configuring the CopperJet This page allows you to configure your reserved mapping. Add specific values for the following table entries. Global IP Address: If you are mapping from a global IP address, type the address here. If you are mapping from a security interface, type 0.0.0.0. Internal IP Address: The IP address of an individual host inside your network. Transport Type: Specify the transport type that you want to map from the outside interface to the inside. Port Number: The port number that your transport uses. Once you have configured the table, click on Add reserved mapping. The table is refreshed and the reserved mapping is added to your NAT configuration. Important: Make sure the Internal IP address is in the same subnet as your CopperJet LAN IP address. To delete a reserved mapping, click on the Delete hyperlink. The Delete Reserved Mapping Confirmation page is displayed. Click on the Delete Reserved Mapping button. The reserved mapping is deleted. Don’t forget to save the changes. Go to the Configuration menu and click on Save config to save the new settings into the CopperJet. 5.6.4 Enabling Firewall Before enabling the firewall, you must have Security enabled and you must have at least 1 internal interface or 1 external interface configured. Be sure that the WAN and/or LAN connection and the Security Interfaces are defined and configured. To enable the Firewall go to the Security State section and select Firewall Enabled. Click on Change State to update the Security State section. The Firewall is now enabled on the CopperJet. Page 37 Chapter 5: Configuring the CopperJet Important: Enabling the Firewall will block ALL traffic going in and out of the CopperJet. Firewall Policies need to be configured for allowing traffic to pass through. 5.6.5 Enabling Intrusion Detection Before enabling Intrusion Detection, you must have Security enabled and you must have at least 1 internal interface or 1 external interface configured. Be sure that the WAN and/or LAN connections and the Security Interfaces are defined and configured. To enable Intrusion Detection, go to the Security State section and select Intrusion Detection Enabled. Click on Change State to update the Security State section. The Intrusion Detection is now enabled on the CopperJet. 5.6.6 Configuring Triggers A trigger allows an application to open a secondary port in order to transport packets. The most common applications that require secondary ports are FTP and NetMeeting. Triggers are mandatory for these applications to work with NAT of other security options. This section assumes that you have enabled Security and defined at least 1 security interface. To configure a trigger, go to the Policies, Triggers and Intrusion Detection section of the Security Interface Configuration. Click on Firewall Trigger Configuration. The Firewall Trigger Configuration page is displayed. 5.6.6.1 Adding Triggers To add a trigger, click on the New Trigger link. The Firewall Add Trigger page is displayed. Page 38 Chapter 5: Configuring the CopperJet A list of options is displayed for configuring the Trigger. Allow Multiple Hosts: Select allow if you want a secondary session to be initiated to/from different remote hosts. Select block if you want a secondary session to be initiated only to/from the same remote host. Default allow. Max Activity Interval: Type the maximum interval time (in milliseconds) between the use of secondary port sessions. Default 10000. Enable Session Chaining: Select Allow or Block depending on whether you want to allow multi-level TCP session chaining. Default allow. Enable UDP Session Chaining: Select Allow or Block depending on whether you want to allow multi-level UDP and TCP session chaining. You must set Enable Session Chaining to Allow if you want this to work. Default allow. Binary Address Replacement: Select Allow or Block depending on whether you want to use binary address replacement on an existing trigger. Default allow. Address Translation Type: Specify what type of address replacement is set on a trigger. You must set Binary Address Replacement to Allow if you want this to work. Default none. When finished configuring the Trigger, click on Apply. The Firewall Trigger Configuration page is displayed, containing details of the trigger that you have just configured. 5.6.6.2 Deleting Triggers Each trigger displayed in the Firewall Trigger Configuration page has a Delete hyperlink assigned to it. To delete a trigger, click on this link. The confirmation page is displayed. Click on the Delete button to delete the Trigger. Page 39 Chapter 5: Configuring the CopperJet The Firewall Trigger Configuration page is displayed and details of the deleted trigger have been removed. Page 40 Chapter 6: Firmware and configuration management 6 Firmware and configuration management The CopperJet has both a firmware and configuration file stored in its flash memory. These files cannot be accessed through the WebServer interface. Use the CopperJet Monitor Tool v3.4.5 or newer to access the firmware and configuration profile. Important: do NOT use the CopperJet Configurator or CopperJet Monitor v2.xx for firmware 5.xx. 6.1 Upgrading and downgrading firmware The CopperJet firmware consists of 2 separate binary file’s. The Main binary contains the latest firmware release. The emergency binary contains a temporary firmware. This emergency binary is only used during a firmware upgrade. Both files have a .bin extension. To upgrade or downgrade the firmware for your CopperJet, please use the CopperJet Monitor Tool v3.4.5 or newer. 6.2 Uploading and retrieving configuration profile The CopperJet configuration profile contains the complete configuration in plain text. This file has a .pro extension. To upload or retrieve the current configuration profile, please use the CopperJet Monitor Tool v3.4.5 or newer version. Page 41 Chapter 7: CopperJet Revisions 7 CopperJet Revisions There are currently 4 different revisions of the CopperJet 81x and 82x products available i.e. revision 1 (r1), revision 2 (r2), revision 3 (r3) and revision 4 (r4). Important: You need to know what the revision number is of a CopperJet to be able to upgrade new firmware and profiles (configurations). CopperJet Revision 1 (r1) CopperJet Revision 2 or 3 (r2 or r3) CopperJet Revision 4 (r4) Page 42 Chapter 8: Glossary 8 Glossary ADSL Strictly speaking, Asymmetric Digital Subscriber Line defines only a way of transmitting broadband data (at speeds between 64kbps and 8Mbps) between a user’s premises (home or office) and the local telephone exchange. In order to increase the number of customers that it is possible to serve, the upstream speed (from the user) is lower than the downstream speed (to the user), so the service is ‘asymmetric’. The scope of the definition is similar to that of a modem, such as V.90; the format or meaning of the data is not defined (except in the case of G.992.2 (G.lite) where ATM is defined as the low-level protocol). However, ATM is de facto the standard low level protocol used with ADSL. Since getting data to and from the local telephone exchange is not in itself of much use, and the raison d’être of ADSL services is to enable high-speed access to the Internet, discussions of ADSL (including this one) generally include how the data connection is extended to an Internet Service Provider, and so, to the Internet. So, we assume that ADSL is used to carry TCP/IP data but how this is done is not part of the ADSL specification. ATM This protocol is always used as the low level protocol (above the ADSL transmission layer). This is because it is a flexible and convenient way for the telco to extend the user’s data connection from the local exchange (where the ADSL connection ends) to the ISP. Telcos have substantial experience of using ATM to carry broadband data within their networks. Strictly speaking, ‘Full rate’ ADSL (G.dmt, G.992.1) does not specify that ATM is the low level protocol, so another protocol could, in theory, be used, but ATM is the de facto standard. G.lite (G.992.2) does, however, specify ATM as the low level protocol. ATM connections are usually PVCs (permanent virtual circuits); the route is preconfigured through the network. SVCs (switched virtual circuits) exist but are not widely used. The owner of the data on an ATM link is described by two parameters: the VPI (Virtual Path Identifier) and VCI (Virtual Channel Identifier). Each ATM switch defines in its configuration the mapping between a VPI/VCI combination on one port and a different VPI/VCI combination on another port. This configuration defines the route through the ATM switch. Note that this means that a particular data connection may be given many different VPI/VCI ‘addresses’ as it passes through the network. Authentication Many ADSL connections employ PPP encapsulation in order that authentication can be performed in the same way for ADSL users as it is for analogue modem and ISDN users. Since the connection from the user to the ISP is, in effect, a point-to-point ATM connection using a PVC with a fixed route defined by the telco, one could debate the need for authentication. The ISP could, in theory, work out who you are from the ATM VPI/VCI that your connection appears on. However, ISPs are not geared up to manage ATM VPI/VCIs but they are geared up to handle PPP authentication, so this is currently the norm. Authentication will normally be performed by the BAS, probably by reference to a RADIUS server. BAS The Broadband Access Server could be described as a highly flexible and configurable ATM/PPP/IP switch/router. The function of the BAS is to ‘unwrap’ any Page 43 Chapter 8: Glossary encapsulation used to carry the TCP/IP traffic over the ATM connection and pass the data into the ISPs normal network. In addition, if PPP is one of the encapsulating protocols, the BAS performs the user authentication (perhaps using an authentication server such as RADIUS to verify the username/password combination). Splitting this functionality from the DSLAM increases the implementation flexibility by allowing the connection to the ISP’s IP network (and the PPP authentication, if necessary) to take place at the ISP’s premises, across an ATM network from the DSLAM. In some configurations, the BAS will allow switching between ISPs based on the user id/password that the user supplies in the PPP authentication. This architecture allows the ISP to replace the Access Server that terminates and authenticates the PPP connection from customers with analogue modems and ISDN lines with the BAS for ADSL customers. If PPP is used on the ADSL connection, then the ADSL user connected through the BAS appears in the ISP’s network in exactly the same way as an analogue modem or ISDN user; the same authentication server could be handling both conventional and ADSL users. This explains the popularity of PPP as an encapsulating protocol. Bridged/Routed connections Bridge-based solutions are perceived by some telcos and ISPs as the simpler, cheaper, entry level ADSL offering. These telcos/ISPs tend to regard routed connections as ‘complicated, expensive and advanced’. It is difficult to see how this can be justified, since the thinnest of passive devices can use a routed connection using Microsoft’s PPP over ATM stack in Windows 98SE, Me and 2000. Note that some telcos launching services more recently have chosen to provide only routed solutions even for their low-end services, skipping the bridge.Bridged solutions are normally either ethernet with LLC/SNAP (this is one of the options of RFC 1483) or PPP over Ethernet (PPPoE - there is no ‘real’ RFC for this, only an ‘informational’). Routed solutions are normally either PPP over ATM (PPPoATM - RFC 2364) or IP with LLC/SNAP (this is another option of RFC 1483). Note that ‘RFC 1483’ by itself doesn’t tell you what the protocol is - you need to know if the connection is bridged or routed to know what ‘RFC 1483’ means. DSLAM The unit in the telco’s local exchange that houses the ADSL modems and consolidates all the data connections onto a single ATM fibre connection, typically at 155Mbps currently. Encapsulation The process of placing data inside a wrapper (or envelope) in order to make it compatible with a protocol. The term is typically used where one protocol is placed inside another in a non-standard way (often where a low-level protocol is placed within a high-level protocol or one network protocol is placed inside another). Analogy: A letter has to be placed inside a correctly addressed and stamped envelope for it to be compatible with the postal service. A postcard is already compatible with the postal service (as long as it is correctly stamped and addressed) so does not need encapsulation but the postcard has severe limitations, not least, the short message length. A letter does not have an inherent address like a postcard but, inside an envelope, the letter gives much greater flexibility to the user (you can write much more using several pieces of paper and include a photograph or even include a lock of hair). The postal service sees only the envelope and doesn’t care what’s inside it. There’s nothing to stop you putting a postcard inside an envelope, so is this encapsulation? You may need to encapsulate data in a protocol just to get it across a network, or it may be necessary to put an ‘extra’ envelope around the data before it is passed to the network so that the recipient will know what to do with the data when it arrives. Page 44 Chapter 8: Glossary Analogy: Inter-office mail may be consolidated into a single envelope to save postage charges. But if individual documents are placed directly into one big envelope then the receiving post room will not be able to deliver them to the correct place. So, you place each document into its own ‘internal’ envelope before placing all the ‘internal’ envelopes inside the big one. Another, more appropriate analogy: An ISP may specify that all TCP/IP messages must be placed inside a brown envelope marked ‘PPP’ with your name and encrypted password written on it before being placed inside the ‘real’ ATM envelope and sent to the ISP. The reason: ‘we like to be sure who all messages come from and we’ve always done it this way’. This is how PPP encapsulation is used in ADSL. Ethernet over LLC/SNAP This is a bridged connection method and is one of the options of RFC 1483. Note that ‘RFC 1483’ by itself doesn’t tell you what the protocol is - you need to know if the connection is bridged or routed to know what ‘RFC 1483’ means. Filter In this context, a device that separates the low frequency (voice) from the high frequencies (data). Without a filter, picking up a phone that is connected to an ADSL line can cause sufficient disturbance to the line to cause a retrain to occur; this may stop data transmission for up to 15 seconds. G.hs = G.994.1 G.994.1 defines the “handshaking” protocol that defines how the ADSL modems each whistle to allow their detection by the other and agree how the ADSL line is going to work. This is just like two V.34/V.90 modems whistling, burbling and bonging to each other to decide how slow a connection to give you. The synchronisation and training phase terminates in ‘showtime’. The G.994.1 recommendation defines the use of multiple tones in parallel to give resilience to interference; earlier handshaking techniques used a single tone and were susceptible to external interference ‘knocking out’ this tone and preventing handshaking from proceeding. G.Lite = G.992.2 Derived from T1.413 Issue 2. In 1999, it seemed that this was going to be very important, but now ‘Full rate’ has fought back. In any case, the distinction is largely academic because all current and planned ADSL chipsets and DSLAMs that do G.992.2 also do G.992.1 (Full rate). G.992.2 specifies ATM as the low level protocol, maximum up/down speeds of 512kbps/1.5Mbps, the fast retrain option and power saving. Fast retrain is intended to reduce the impact of picking up a phone on the ADSL enabled line. Without a filter to prevent the phone interfering with the data, taking a phone off-hook leads to a retrain sequence that could last 15 seconds. Fast retrain uses stored information in the user’s modem as a start-point for the training process rather than starting again from the beginning. If the stored configuration still works, the fast retrain can be completed in less than a second. G.dmt = G.992.1 Derived from T1.413; also known as ’Full rate’. This is the type of ADSL most commonly implemented now. IP over LLC/SNAP This is a routed connection method and is one of the options of RFC 1483. Note that ‘RFC 1483’ by itself doesn’t tell you what the protocol is - you need to know if the connection is bridged or routed to know what ‘RFC 1483’ means. Page 45 Chapter 8: Glossary Micro-filter A filter designed to be connected between the ADSL line and every phone that is connected to the line. PPP The protocol used to carry TCP/IP traffic to the ISP across modem and ISDN links. PPP incorporates authentication (username/password checking). Because of its historical use for modem and ISDN users, ISPs favour the use of PPP as an encapsulating protocol for ADSL users. PPP over ATM - RFC 2364 PPP over ATM (PPPoATM) is the most elegant and simple implementation that provides PPP encapsulation over a routed ADSL connection. Microsoft provides a PPP over ATM stack in Windows 98SE, Windows Me and Windows 2000 and this provides an almost ideal implementation for ‘passive’ ADSL modems such as internal cards and USB devices. PPP over Ethernet PPP over Ethernet (PPPoE) is used in some existing ADSL services. It is a less than elegant solution since it requires a custom ‘driver’ in the user’s PC. This driver works in a similar manner to Dial-Up Networking, but Microsoft have not implemented it so 3rd-party software is required. So, even if you’re using an intelligent (as opposed to ‘passive’) device, you’re dependent on the PPP over Ethernet (PPPoE) client being available for your operating system platform. RFC 1483 This RFC includes 4 options, only two of which are relevant to ADSL: • IP over LLC/SNAP is a routed connection method, sometimes referred to as “RFC1483R” • Ethernet over LLC/SNAP is a bridged connection method, sometimes referred to as “RFC1483B” Note that ‘RFC 1483’ by itself doesn’t tell you what the protocol is - you need to know if the connection is bridged or routed to know what ‘RFC 1483’ means. RFC 2516 ‘Informational’ RFC describing PPP over Ethernet. Showtime Jargon for the ADSL state (that may be signalled by a green ‘line’ LED being permanently on rather than flashing) equivalent to the ‘CD’ LED or ‘CONNECT’ message from a modem. May mean (if you’re unlucky and the line is bad) that you have a 32kbps connection to the DSLAM in your local exchange, since this is normally the ‘minimum’ speed defined as ‘acceptable’. Note that this does not mean you can get past the DSLAM and transmit any data; for a useful connection you need to be using the correct ATM VPI/VCI and the correct encapsulation across the ADSL link. Of course, this is not part of the ADSL specification. Splitter Filter with a low pass (telephone) socket and a high pass socket which is used to connect to the ADSL modem. At the local exchange another splitter is connected to the telephone network (low pass) and the DSLAM (high pass) Page 46 Chapter 8: Glossary Synchronisation and Training This is the modem initialisation process defined by the G.994.1 (G.hs handshaking) recommendation. This process, if successful, ends in the state known as ‘showtime’. VPI/VCI The ATM Virtual Path Identifier (VPI) and Virtual Channel Identifier (VCI) uniquely identify a data path on an ATM link. An ATM switch (or other device incorporating ATM switching capability like a DSLAM or BAS) can be configured to take data from one VPI/VCI on an incoming link and map it to another VPI/VCI on an outgoing link. This configuration defines the route through the ATM switch. Note that this means that a particular data connection may be given many different VPI/VCI ‘addresses’ as it passes through the network. Page 47