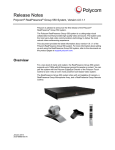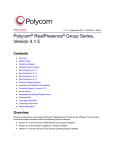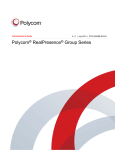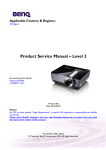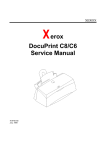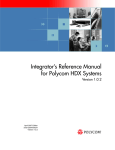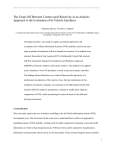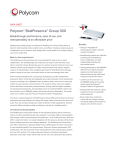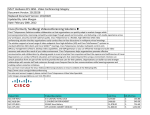Download Release Notes for the Polycom RealPresence® Group Series
Transcript
Release Notes Polycom® RealPresence® Group Series, Version 4.0.2 Polycom announces the release of Polycom® RealPresence® Group system software. This document provides the latest information about the following Polycom software: • Version 4.0.2 of the Polycom RealPresence Group system software • Version 2.1 of the Polycom® EagleEye™ Director software • Version 4.0.2 of the Polycom Touch Control Operating System software • Version 4.0.2 of the Polycom Touch Control Panel software Overview The Polycom RealPresence Group systems are cutting-edge visual collaboration tools that provide high quality video and sound. The systems use the most up-to-date video communications technology to deliver the most natural video conferencing experience. The Polycom RealPresence Group systems support up to 1080p60 performance for people and content, for a new level of clarity and realism. RealPresence Group 300 and RealPresence Group 500 systems support 1080p60 performance for people or for content at one time, while RealPresence Group 700 systems support 1080p60 performance for people and content at the same time. You can pair all of the systems with the Polycom EagleEye Director or the Polycom Touch Control to turn them into even more powerful room-based video systems. Every time you power on a RealPresence Group system, a splash screen appears on the monitor with a note to wait as the system starts. The monitor then goes black for a period of time. Do not attempt to turn off or restart the system during this time. March 2013 3725-63711-008/A Release Notes Polycom RealPresence Group Series, Version 4.0.2 RealPresence Group 300 and 500 systems ship with a Polycom EagleEye III or EagleEye Acoustic camera and a Polycom RealPresence Group Remote Control. Bundles that contain the Polycom EagleEye III also include a RealPresence Group Microphone Array. RealPresence Group 700 systems ship with a Polycom EagleEye III camera, a Polycom RealPresence Group Microphone Array, and a Polycom RealPresence Group Remote Control. Most of the administrator settings can be configured in the system’s web interface. Users can access calling functions using the remote control and user-friendly onscreen menus. For more information about setting up and using the RealPresence Group systems, refer to the documents on the product pages at support.polycom.com. 2 Polycom, Inc. Release Notes Polycom RealPresence Group Series, Version 4.0.2 Monitor Setup Depending on the monitor you are using with the RealPresence Group system, you might want to change some default settings. Before setting up your system, review the following information to determine what changes might be necessary. Displaying All Pixels Before attaching your Polycom RealPresence Group system to a TV monitor, ensure the monitor is configured to display all available pixels. This setting, also known as fit to screen or dot by dot, enables the entire HD image to be displayed. The specific name of the monitor setting varies by manufacturer. Ensuring Monitor Availability By default, the RealPresence Group system sends no signal when it goes to sleep. This might result in some monitors turning off or entering standby mode. If your monitor does not wake up when the RealPresence Group system wakes up and reestablishes the signal, you have several options: • Turn the monitor off and on again before using the RealPresence Group system. • Configure the monitor to not turn off or enter standby mode when it is not receiving a signal. • Set up the RealPresence Group system to display black video, instead of not sending a signal, when it goes to sleep. HDCP Content Sources The RealPresence Group series does not support HDCP (high-bandwidth digital content protection). If you connect a content source that sends HDCP-encrypted content, the content is not shown (on the local or far side) and the screen displays black video. When you send content, make sure you do not use a content source with HDCP. Installing the Software Procedures for installing Polycom RealPresence Group System software are different depending on whether the system is covered by warranty or a service plan. For more information about installing software updates, refer to Installing Software and Options for the Polycom RealPresence Group Series and Accessories at support.polycom.com. Polycom, Inc. 3 Release Notes Polycom RealPresence Group Series, Version 4.0.2 Software Version History Polycom RealPresence Group System Software Software Version Release Date Description 4.0.2 March 2013 Adds support for the SVC (Scalable Video Codec) protocol and RealPresence Group 700 system; enables Monitor Profiles for configuring viewing and recording preferences. 4.0.1 January 2013 Enabled Polycom® SmartPairing™ in automatic mode with the RealPresence Mobile application on an Apple iPad; added more diagnostic features; included API support for a broadcast beacon to an AMX® NetLinx™ central controller; added support for software downgrade via USB; added support for the EagleEye Acoustic camera; updated EagleEye Director software to version 2.1, which adds camera support for 1080p with 60 frames per second. 4.0.0.1 November 2012 Correction for an issue recently observed at the factory in which Polycom RealPresence Group systems restarted intermittently while in a call; replaces 4.0.0. 4.0.0 November 2012 First release of software to support the Polycom RealPresence Group 300 and 500 systems. Polycom Touch Control Software Software Version Description 4.0.2 Panel software Release of Polycom Touch Control software to support the Polycom RealPresence Group 700 system; compatible with Polycom Group System software version 4.0.2. 4.0.2 Operating System software 4.0.1 Panel software 4.0.1 Operating System software 4.0.0 Panel software 4.0.0 Operating System software 4 Bug fix release; compatible with Polycom Group System software version 4.0.1. Release of Polycom Touch Control software to support the Polycom RealPresence Group 300 and 500 systems; compatible with Polycom Group system software versions 4.0.0 and 4.0.0.1. Polycom, Inc. Release Notes Polycom RealPresence Group Series, Version 4.0.2 New Features in 4.0.2 The version 4.0.2 software includes the features and functionality of version 4.0.1, with the following additions. Support for SVC-Based Conferencing Version 4.0.2 of the Polycom RealPresence Group Series software adds support for the SVC (Scalable Video Codec) protocol. In an SVC-based conference, each SVC-enabled endpoint transmits multiple bit streams, called simulcasting, to the Polycom RealPresence Collaboration Server (RMX). The RealPresence Collaboration Server sends or relays selected video streams to the endpoints without sending the entire video layout. The streams are assembled into a layout by the SVC-enabled endpoints according to each of their different display capabilities and layout configurations. Advantages and Configuration Examples SVC-based conferencing provides several benefits, including fewer video resource requirements, better error resiliency, lower latency, and more flexibility with display layouts. For example, on RealPresence Group Series systems in a four-way call, the layout is 1+3, which is the current speaker in a large window and the other participants in smaller windows below the current speaker. The following table shows the layout, resolutions, and frame rates for four-way calls at different call speeds. Call Speed Layout Current Speaker Participants 1920 kbps 1+3 720p30 360p15 1472 kbps 1+3 720p30 360p7.5 1024 kbps 1+3 720p15 180p15 768 kbps 1+3 720p7.5 180p7.5 512 kbps 1+3 360p7.5 180p7.5 384 kbps 1+2 180p15 180p7.5 256 kbps 1+1 180p7.5 180p7.5 128 kbps N/A Audio Only Audio Only The maximum layout is 1+3 for four or more call participants. Experience may differ with fewer participants. Polycom, Inc. 5 Release Notes Polycom RealPresence Group Series, Version 4.0.2 Enabling and Disabling SVC Calls You can make and receive SVC calls when the Polycom RealPresence Group system is connected to an SVC-compatible bridge. Enable or disable SVC calls from the Dialing Preferences screen in the web interface. To change the SVC call setting: 1 In the web interface, navigate to Admin Settings > Network > Dialing Preference. 2 Under Dialing Options, select one of the following settings from the Scalable Video Coding Preference (H.264) list. 3 SVC Setting Description SVC then AVC This is the default setting. AVC Only This option disables SVC. Click Save. For more information about the features and limitations of SVC-based conferencing, refer to the Polycom RealPresence SVC-Based Conferencing Solutions Deployment Guide available at support.polycom.com. Support for RealPresence Group 700 Systems The Polycom RealPresence Group 700 system delivers high-performance video collaboration for meetings that require best-in-class quality and flexibility. The system works well in standard conference rooms, as well as boardrooms and large lecture halls. The RealPresence Group 700 system allows you to design unique, customized experiences for nearly any application or environment, including those with multiple displays, cameras, and content sources. The RealPresence Group 700 system can provide power to the EagleEye III camera through an HDCI connector. This configuration allows a sleeping EagleEye III camera to wake up by receiving a signal from the camera's IR sensor. The camera does not require any additional power supply or IR extender. The RealPresence Group 700 system supports a low-power standard that limits the power supplied to the camera when the system is powered off. When the EagleEye III camera is only receiving power from the system, it does not have an active IR receiver capable of turning the RealPresence Group system on using the handheld remote. 6 Polycom, Inc. Release Notes Polycom RealPresence Group Series, Version 4.0.2 If the camera IR is the only exposed IR and you normally turn the system on and off with the handheld remote control, use one of these alternate solutions: • Provide direct power to the Eagle Eye III camera with the optional EagleEye camera power supply, 1465-52748-040. This allows the IR sensor to remain powered on, so that the camera is capable of receiving IR commands from the remote control. • Position the RealPresence Group system so that the IR receiver on the front of the system has a line-of-sight to the remote control. • Use a third-party IR extender to extend the IR signal from the room to the IR receiver on the front of the RealPresence Group system. For more information on the Group 700 system, refer to the Administrator’s Guide for the Polycom RealPresence Group Series. Support for Monitor Profiles Configure Monitor Profiles to set the preferences for what is shown on available monitors. Doing this allows you to customize the monitor configuration to match your environment or your desired meeting experience. The Monitor Profiles settings are just preferences. What is shown can vary depending on layout views, whether content is being shown, the number of active monitors, and so on. Monitor Profiles are not supported for SVC calls. To set up Monitor Profiles: 1 Polycom, Inc. In the web interface, go to Admin Settings > Audio/Video > Monitors. 7 Release Notes Polycom RealPresence Group Series, Version 4.0.2 2 From the Monitor Profile lists, configure each monitor using these settings and click Save. Setting Description Decide for Me Default setting that sets monitors to show content and speakers based on a variety of factors. These are the default Decide for Me configurations for one, two, or three active monitors: • Monitor 1—Sets the monitor to show available content or speakers. • Monitor 2—Sets the monitor to show available content or the far-end speaker. • Monitor 3—Sets the monitor to show available content or the near-end speaker. In all cases, the showing of content takes precedence over the showing of speakers. Me Only (Monitor 2 or Monitor 3) Sets the monitor to always shows you. Speaker Only Sets the monitor to shows active far-end speakers. Content Only (Monitor 2 or Monitor 3) Sets the monitor to show available content. Otherwise, the monitor screen is black. Speaker and Content Sets the monitor to show available content. Otherwise, the monitor shows the far-end speaker. Recording Device with Speaker and Content (Monitor 3) Sets the monitor to show available content or the speaker to support recording with a DVR. The showing of content takes precedence over the showing of a speaker. Recording Device with Speaker Only (Monitor 3) Sets the monitor to show the active speaker, regardless of the speaker’s location, to support recording with a DVR. Additional Diagnostic Features Two additional diagnostic tests are now available from the local interface: • Use the Ping test to determine whether the system can establish contact with a far-site IP address that you specify. Ping returns abbreviated Internet Control Message Protocol results. It returns H.323 information only if the far site is configured for H.323, and returns SIP information only if the far site is configured for SIP. If the test is successful, the RealPresence Group system displays a message indicating that the IP address you are testing is available. • Use the Trace Route test to determine the routing path between the local system and the IP address entered. If the test is successful, the RealPresence Group system lists the hops between the system and the IP address you entered. 8 Polycom, Inc. Release Notes Polycom RealPresence Group Series, Version 4.0.2 New Features in 4.0.1 The version 4.0.1 software includes the features and functionality of version 4.0.0.1, with the following additions. EagleEye Acoustic Camera EagleEye Acoustic is a compact camera designed for smaller meeting and huddle rooms. It features 1080p with 30 frames per second performance, electronic pan, tilt, and zoom, and built-in microphones. A unique rubberized hinge allows you to mount the EagleEye Acoustic camera on top of a flat-panel display. SmartPairing in Automatic Mode SmartPairing in automatic mode allows you to detect and pair a RealPresence Group system from the RealPresence Mobile application on an Apple iPad tablet. After you pair the application and the RealPresence Group system, you can use the RealPresence Mobile application to perform two basic functions: • Use the application as a remote control for the RealPresence Group system. • Swipe to transfer a call from the RealPresence Mobile application to the RealPresence Group system. Use Telnet on a computer connected to the LAN to enable SmartPairing on the RealPresence Group system. Send the API commands to the Polycom RealPresence Group system through telnet port 24. To enable SmartPairing: 1 On the computer, start a Telnet session using the Polycom RealPresence Group system IP address and port number — for example, telnet 10.11.12.13 24. 2 Type the following to determine the current status of SmartPairing: systemsetting get uspairingenabled 3 If SmartPairing is disabled or is in Manual mode, type the following to enable SmartPairing in automatic mode: systemsetting uspairingenabled Auto Automatic SmartPairing is enabled. Polycom, Inc. 9 Release Notes Polycom RealPresence Group Series, Version 4.0.2 These are the available parameters for use with the uspairingenabled command. Parameter Description Disabled Disables SmartPairing in automatic mode. You can still enter the IP address and admin password in the RealPresence Mobile application in order to pair with the system. Manual Enables SmartPairing in manual mode. You must enter the admin password in the RealPresence Mobile application in order to pair with the system. Auto Enables a RealPresence Mobile application to automatically detect and pair with the system when in range. The application automatically unpairs when out of range. get Returns the current SmartPairing setting. When the RealPresence Group system is asleep, it must continue to send a signal to the connected monitor in order for the automatic SmartPairing feature to work. By default, the RealPresence Group system does not send a signal when it goes to sleep. To ensure automatic SmartPairing works even when the RealPresence Group system is asleep, configure the system to send a black signal to the monitor when it goes to sleep. This setting is accessible in the web interface under Admin Settings > Audio/Video > Sleep > Display. SmartPairing in automatic mode is supported on iPad with the RealPresence Mobile application software version 2.1 or later. For more information on SmartPairing, refer to the Polycom RealPresence Mobile documentation at support.polycom.com. Additional Diagnostic Features Two additional diagnostic tests are now available from the local interface: • Use the Color Bars test to verify that system monitors are adjusted correctly. • Use the Near End Loop test to check the functionality of internal video and audio hardware, as well as external microphones, speakers, cameras, and monitors. Broadcast Beacon to AMX NetLinx The API command amxdd enables or disables a broadcast beacon to an AMX NetLinx central controller. The beacon is part of the AMX Device Discovery protocol that defines the connection methods and data interactions required to dynamically join a Polycom RealPresence Group system to an AMX NetLinx central controller using serial or IP connectivity. 10 Polycom, Inc. Release Notes Polycom RealPresence Group Series, Version 4.0.2 For more information on this feature, refer to Integrator’s Reference Manual for the RealPresence Group Series at support.polycom.com. Software Downgrade via USB Device You can use a USB device to downgrade the RealPresence Group system software to an earlier version. If you want to reinstall an older version of software after upgrading to a later version, which is also known as downgrading, Polycom recommends first deleting your system’s settings. The Delete System Settings option is available in the local interface under Diagnostics > Reset System. Points to note about downgrading: • Before downgrading, verify the interoperability of the camera, hardware, and software versions you plan to install. • If you downgrade the RealPresence Group system software, EagleEye Director is automatically downgraded to a compatible version. • To determine the software version you are using, go to System in the local or web interface. • If you downgrade the RealPresence Group system software, you must also downgrade the Polycom Touch Control software. • Because of changes in software functionality and the user interface, some settings might be lost when you upgrade or downgrade. Polycom recommends that you store your system settings using profiles and download your system directory before updating your system software. Do not manually edit locally saved profile and directory files. For more information about storing system settings, refer to the Administrator’s Guide for the Polycom RealPresence Group Series. To reinstall an older version of software after upgrading the Polycom Touch Control, save the software package on a USB storage device, and configure the Polycom Touch Control to install updates from that location. For more information about updating Polycom Touch Control software, refer to Installing Software and Options for the RealPresence Group Series and Accessories. Polycom Solution Support Polycom Implementation and Maintenance services provide support for Polycom solution components only. Additional services for supported third-party Unified Communications (UC) environments integrated with Polycom solutions are available from Polycom Global Services, and its certified Partners, to help customers successfully design, deploy, optimize, and manage Polycom visual communication within their third-party UC Polycom, Inc. 11 Release Notes Polycom RealPresence Group Series, Version 4.0.2 environments. UC Professional Services for Microsoft® Integration is mandatory for Polycom Conferencing for Microsoft Outlook and Microsoft Office Communications Server or Microsoft Lync™ Server integrations. For additional information and details please refer to professional_services/index.html or contact your local Polycom representative. Hardware and Software Compatibility The RealPresence Group system web interface requires Windows® Internet Explorer 9 on Windows 7 or Apple® Safari® on Mac OS® X (Lion). RealPresence Group systems support the following components: • EagleEye Director with software version 2.1 • Polycom Touch Control with software version 4.0.2 • Polycom EagleEye II, EagleEye III, EagleEye 1080, EagleEye View, EagleEye HD, and EagleEye Acoustic cameras • RealPresence Group Microphone Array • Polycom HDX table microphones and ceiling microphones • Polycom SoundStructure with firmware 1.6 and SoundStructure Studio Software 1.8 • Polycom Stereo Speaker Kit • Polycom SoundStation IP 7000 phone software version 4.0.3F and BootRom 5.0.1 Corrected Issues in Version 4.0.2 The following table lists issues corrected in version 4.0.2. Category Issue ID Description Calling GS-5221 Placing a CCCP call from the Recent Calls screen did not work. This problem has been corrected. Cameras GS-6988 Occasionally, a RealPresence Group system with a Polycom EagleEye Acoustic camera attached did not start up. This problem has been corrected. Cameras GS-6976 When connecting a camera to the RealPresence Group system when the system was powered up, it took up to 30 seconds before the user could pan, tilt, or zoom the camera after the camera was connected to the system. This problem has been corrected. 12 Polycom, Inc. Release Notes Polycom RealPresence Group Series, Version 4.0.2 Category Issue ID Description Cameras GS-6981 A RealPresence Group system with a Polycom EagleEye Acoustic attached occasionally started up with no video. This problem has been corrected. Cameras GS-8190 On occasion when a RealPresence Group 500 system sent VGA content while in a call, the monitor displayed a frozen image of either the video call itself or of the local camera image. This problem has been corrected. Content GS-6991 On occasion, due to timing issues with some peripherals, the RealPresence Group system did not detect the HDMI content source when the RealPresence Group system was turned on. This problem has been corrected. Content GS-6986 On occasion after disconnecting and reconnecting the HDMI or VGA content (and 3.5mm audio) cable, the RealPresence Group system did not display content but audio was heard. This problem has been corrected. Content GS-5220 If the RealPresence Group system was configured for HDMI content and VGA content (with 3.5mm audio connected), occasional audio distortion could be detected when switching between HDMI content and VGA content, and vice versa. This problem has been corrected. Directory GS-5207 When you performed a directory search using a Polycom Touch Control that was paired with a RealPresence Group system, some search results did not display. This problem has been corrected. Interoperability Polycom MGC™ GS-9326 On occasion, a RealPresence Group system running version 4.0.1 which was in an H.323 call with a Polycom MGC running version 9.0.4 did not display video. This problem has been corrected. Interoperability Polycom Touch Control GS-5214 When a Polycom Touch Control was paired with a RealPresence Group system that was acting as an attendee in a CCCP call, the RealPresence Group system could not be unmuted using the Polycom Touch Control when the conference presenter muted the system. This problem has been corrected. Interoperability Polycom Touch Control GS-7607 When making a point-to-point call using a RealPresence Group system paired with a Polycom Touch Control, the Camera icon on the Polycom Touch Control screen was not displayed. This problem has been corrected. Monitors GS-5223 When the Dual Display software option key was installed on the RealPresence Group 300 system and Monitor 2 was configured for Manual versus Auto, only the 1080p resolution displayed. This problem has been corrected. People+Content™ GS-6994 When a RealPresence Group system had the content camera configured for motion, was in an H.323 call using an RMX 1000, and sent content using Polycom People+Content™ IP, the content quality appeared blurry. This problem has been corrected. Polycom, Inc. 13 Release Notes Polycom RealPresence Group Series, Version 4.0.2 Category Issue ID Description Remote Control GS-9897 When the remote control was set to channel 3, it could not control a Polycom RealPresence Group system that was set to any Channel ID. This problem has been corrected. Setup Wizard GS-5201 After the RealPresence Group system had completed the setup wizard, the system automatically played audio when in a call if an audio source was connected to the 3.5mm audio jack. This problem has been corrected. User Interface GS-5224 If the RealPresence Group system had Fixed Ports and NAT configured, the Home screen on the local interface displayed the internal IP address instead of the public IP address. This problem has been corrected. User Interface GS-9109 The RealPresence Group 500 system did not save the layout selected by the user after the system was restarted. This problem has been corrected. User Interface GS-5216 When you enabled Automatically Adjust People/Content Bandwidth, the bandwidth for People and Content was equally allocated. This problem has been corrected. Web Interface GS-7947 The RealPresence Group system did not save entries containing dots or dashes in the Contact Number, Contact Fax, and Tech Support fields on the My Information page. This problem has been corrected. Web Interface GS-5205 When you placed a call from the web interface with a SoundStation IP 7000 phone connected and configured for SIP, the RealPresence Group system did not display the option to place a SIP conference call using the SoundStation IP 7000 phone. This problem has been corrected. Web Interface GS-5209 While you could change a Remote Access Password from the web interface, you could not delete it. This problem has been corrected. 14 Polycom, Inc. Release Notes Polycom RealPresence Group Series, Version 4.0.2 Known Issues The following table lists the known issues for the version 4.0.2 release. If a workaround is available, it is noted in the table. Category Issue ID Found in Release Audio VIDEO-107128 Cameras Description Workaround 4.0.1 On occasion after completing the setup wizard, the Polycom Microphone array is not detected. Disconnect and reconnect the microphone array cable to the system, and then go to the Audio Diagnostic page to confirm that the issue is resolved. GS-10093 4.0.2 If you connect an EagleEye Acoustic to input 1 and an EagleEye Director (running software older than version 2.1) to input 2 of a RealPresence Group 700 system, the system does not display the local interface after the EagleEye Director updates to software version 2.1. You must restart the system to access the local interface. Connect the EagleEye Director to input 1. Cameras GS-9996 4.0.2 If the EagleEye Acoustic camera cable is not fully attached to the RealPresence Group system, the system displays green video. Detach and reattach the camera cable. Cameras GS-9822 4.0.2 If you replace one of the cameras in the EagleEye Director while it is in use, the RealPresence Group system might not be able to detect the EagleEye Director. Power off the EagleEye Director, then power it back on and ensure that the RealPresence Group system properly detects the EagleEye Director. Cameras GS-9433 4.0.2 On occasion, the EagleEye Acoustic camera shows an incorrect LED status. Restart the system. Polycom, Inc. 15 Release Notes Polycom RealPresence Group Series, Version 4.0.2 Category Issue ID Found in Release Cameras VIDEO-107048 Cameras Description Workaround 4.0.1 When connecting an EagleEye Director running software version 1.0 with a RealPresence Group system, selecting a PAL country for the Country setting in the setup wizard might result in the system not detecting and updating the camera. Disconnect and reconnect the camera. VIDEO-106849 4.0.1 When performing an EagleEye Director calibration, touching Start Camera Tracking or Stop Camera Tracking on the Cameras screen of the Polycom Touch Control interrupts the calibration process and shows the room view. To stop displaying the room view and calibrate the camera, cancel and restart the calibration from the web interface. Cameras VIDEO-106618 4.0.1 When changing the Country setting from a PAL to NTSC country, or vice versa, on a RealPresence Group system that is attached to an EagleEye 1080 camera, the system must be rebooted before the change takes effect on the camera. Cameras VIDEO-104973 4.0.0 The EagleEye Director pan, tilt, zoom (PTZ) value might reset to the default value after the RealPresence Group system is restarted. Enable tracking on the EagleEye Director before restarting the system. Cameras VIDEO-104971 4.0.0 Although the option appears in the local and web interfaces, calibration cannot be completed when tracking is disabled on the EagleEye Director. Do not attempt to calibrate the camera when tracking is disabled. 16 Polycom, Inc. Release Notes Polycom RealPresence Group Series, Version 4.0.2 Category Issue ID Found in Release Cameras VIDEO-106702 Cameras Description Workaround 4.0.1 When using an EagleEye Director preset with a RealPresence Group system, if you move the camera too quickly over a large area the stored PTZ information does not match the place where the camera actually stopped. When the camera is close to the target, make sure to move the camera slowly. VIDEO-106701 4.0.1 Sometimes when a RealPresence Group system is in a call, the Mute button cannot be used to enable or disable EagleEye Director tracking. Try the call again. Alternately, in the local interface, enable or disable camera tracking from Menu > Cameras. Cameras VIDEO-104970 4.0.0 When a RealPresence Group system is not in a call, the Mute button cannot be used to enable or disable EagleEye Director tracking. In the local interface, enable or disable camera tracking from Menu > Cameras. Content GS-10106 4.0.2 Sometimes when you connect an HDMI content source to a RealPresence Group 700 system, the content does not automatically play. Either disconnect and reconnect the HDMI cable or select Show Content from the local interface. Content GS-10151 4.0.0 The RealPresence Group series does not support HDCP (high-bandwidth digital content protection). If you connect a content source that sends HDCP-encrypted content, the content is not shown (on the local or far side) and the screen displays black video. When sending content, do not use a content source with HDCP. Polycom, Inc. 17 Release Notes Polycom RealPresence Group Series, Version 4.0.2 Category Issue ID Found in Release Content GS-9380 4.0.2 Description Workaround When a RealPresence Group system is using a PC as a VGA content source and is sending content at a resolution of 1280 x 768 or 1680 x 1050 while in a call, one of the following issues might occur: Use a resolution other than 1280 x 768 or 1680 x 1050. • The RealPresence Group system sending the content displays frozen content and/or people until the system is rebooted. This typically takes place when the near end hides content. The far end might also show frozen video or content until content is stopped. • If a RealPresence Group 700 system is sending content to a RealPresence Group 300 or 500 system, the receiving system displays frozen video and content until the RealPresence Group 300 or 500 system is rebooted. Content GS-9099 4.0.2 When a RealPresence Group system is in an H.323 call at 3 Mbps and above with a Sony PCS-XG80 system that is sending content, the RealPresence Group system displays content and far-end video on the monitor. It does not show near-end video. Place the call at a speed less than 3 Mbps. Content GS-9043 4.0.2 Sharing content on a RealPresence Group system by using a 1280 x 1024 resolution with a 85 Hz refresh rate is not supported. Use a refresh rate of 60 Hz or 75 Hz. Content VIDEO-106892 4.0.1 On occasion, the RealPresence Group system will not detect VGA content from a Lenovo® ThinkPad® T400 or W520 laptop. Disconnect and reconnect the VGA cable. 18 Polycom, Inc. Release Notes Polycom RealPresence Group Series, Version 4.0.2 Category Issue ID Found in Release Content VIDEO-107090 Content Description Workaround 4.0.1 On occasion, the RealPresence Group system will not finish booting up when a Lenovo T400 or W520 laptop is connected to the VGA input. Connect the Lenovo T400 or W520 as a VGA content source after the system has booted up. VIDEO-106891 4.0.1 The RealPresence Group system displays a blue screen when VGA content is sent from a Lenovo ThinkPad T420 laptop. Use a different VGA content source. Content VIDEO-103658 4.0.0 If a RealPresence Group system has content sources connected to both the HDMI and VGA content inputs, only the HDMI content is sent. Disconnect the HDMI content input, and then send the VGA content. Content VIDEO-105387 4.0.0 When connecting a VGA content source, such as a laptop, to a RealPresence Group 500 system, the RealPresence Group system is sometimes unable to synchronize with signals from the device. Use Polycom People+Content™ IP to send content. Polycom, Inc. If you do not have access to People+Content IP, try the following: • Set the content source to a different resolution. • Verify that the graphics card on the content source has up-to-date drivers. • Try the different display modes available from the content source operating system. The display modes have a variety of names, such as Mirror, Duplicate, Extend, or Projector Only. 19 Release Notes Polycom RealPresence Group Series, Version 4.0.2 Category Issue ID Found in Release Content VIDEO-104043 4.0.0 When a RealPresence Group system is in a multipoint call with other RealPresence Group systems (all systems are registered using SIP to an Avaya 6.2 system), the system fails when attempting to send content. Content VIDEO-101349 4.0.0 When sending content using an Apple MacBook® computer connected by a VGA adapter not made by Apple, the RealPresence Group system is unable to send 1080p content. Documentation VIDEO-106648 4.0.1 The following parameters for the telnet API command configdisplay are not supported: Description Workaround Send content using a resolution of 1280x1024, 1024x768, or 800x600. Alternately, use an Apple VGA adapter. 60hz640x480p 60hz1920x1200p Documentation VIDEO-106647 4.0.1 The API command configpresentation is not supported. Documentation VIDEO-105004 4.0.0 The Administrator’s Guide for the RealPresence Group Series is incorrect. On page 59 of Chapter 4, Microphones and Speakers, the "Connecting Devices to the Polycom RealPresence Group 300 and RealPresence Group 500 Microphone Inputs" and "Connecting Devices to the Polycom RealPresence Group 700 Microphone Input" bulleted lists have this as the final bullet: The correct information follows: Polycom EagleEye View or EagleEye Acoustic with microphones enabled Polycom EagleEye View or EagleEye Director with microphones enabled EagleEye Director is incorrect. 20 Polycom, Inc. Release Notes Polycom RealPresence Group Series, Version 4.0.2 Category Issue ID Found in Release Interoperability Polycom SoundStation IP 7000 VIDEO-104515 Interoperability Polycom Touch Control Description Workaround 4.0.0 When a SoundStation IP 7000 phone is connected to a RealPresence Group system endpoint, the SoundStation IP 7000 phone cannot place a Voice over IP (VoIP) call. Place the call from the RealPresence Group system endpoint. VIDEO-106943 4.0.1 The RealPresence Group system does not wake up when paired with a Polycom Touch Control that is sending USB content. Wake up the RealPresence Group system before sending USB content from the Polycom Touch Control. Interoperability Polycom Touch Control VIDEO-106548 4.0.1 When you attempt to pair a Polycom Touch Control running software version 4.0.0 with a RealPresence Group system running software version 4.0.1, the pairing fails because the versions are not compatible. The error message incorrectly states that the Polycom Touch Control should be running software version 4.0.0, instead of stating that software version 4.0.1 is required. Ensure Polycom Touch Control software version 4.0.1 software is installed before trying to pair it with a RealPresence Group system running software version 4.0.1. Interoperability Radvision GS-9798 4.0.2 When a RealPresence Group system is the MCU in a SIP call to a Radvision Scopia XT1000 system and a Radvision Scopia XT5000 system, the Radvision Scopia XT1000 system displays frozen video. Instead of using the SIP protocol, use H.323. Interoperability Radvision VIDEO-103657 4.0.0 When in a mixed H.323/SIP call with a Radvision Scopia XT1000 system, the RealPresence Group system that connected as an H.323 endpoint does not transmit video. Instead of using the mixed protocol, place the call using either H.323 or SIP. Interoperability Sony VIDEO-103656 4.0.0 When in a point-to-point SIP call with a Sony PCS-XG80 system, a RealPresence Group system cannot send content. Instead of using the SIP protocol, use H.323. Polycom, Inc. 21 Release Notes Polycom RealPresence Group Series, Version 4.0.2 Category Issue ID Found in Release Interoperability TANDBERG VIDEO-101003 Monitors GS-8188 Description Workaround 4.0.0 Content does not work when a RealPresence Group system is in a SIP call with a TANDBERG MXP system. Instead of using the SIP protocol, use H.323. 4.0.2 On the RealPresence Group 700 system, the output display is always black when Monitor 1 is a VGA monitor with a Sleep setting of No Signal. If Monitor 2 and Monitor 3 are VGA monitors and the Sleep setting is No Signal, the system does not send a signal to those monitors when it goes to sleep. Monitors GS-9426 4.0.2 On occasion, changing the monitor output connection (from VGA to HDMI or from HDMI to VGA) while a RealPresence Group 700 system is powered on might result in the system rebooting. Multipoint GS-9938 4.0.2 On occasion, when a RealPresence Group 700 system is the MCU in an 8-way call, the system has a slight delay in responding when the user navigates to the local interface. Multipoint VIDEO-105032 4.0.0 When the RealPresence Group system is the MCU in a multipoint call, the system can receive content when an endpoint sends it. However, the Call Statistics page on both the web and local interfaces does not indicate that the endpoint is sending content. Multipoint VIDEO-104986 4.0.0 When a RealPresence Group system is the MCU in a 4-way call and another endpoint sends content, the MCU does not display Content Call statistics for the endpoint sending content. 22 Power off the system. Then, change the connection cable before powering up the system. Polycom, Inc. Release Notes Polycom RealPresence Group Series, Version 4.0.2 Category Issue ID Found in Release Multipoint VIDEO-101642 4.0.0 The RealPresence Group systems do not support Conference on Demand. Multipoint VIDEO-104645 4.0.0 In a multipoint call that uses a RealPresence Group system as the MCU and has a meeting password greater than 32 characters, endpoints cannot join the call. Do not create a meeting password longer than 32 characters in length. People+Content VIDEO-99547 4.0.0 The RealPresence Group systems do not support Enterprise People+Content. Use H.239 standards-based People+Content. Setup Wizard GS-6996 4.0.1 On occasion, when going through the setup wizard, the audible "Hello" in the language selected on the Language screen is not heard. SIP VIDEO-105059 4.0.0 When the RealPresence Group system is configured to automatically answer point-to-point calls and to not send a signal if it goes to sleep, the system shows the content incorrectly when it answers a SIP call while asleep. Back to Call displays in the main window and the far-end video displays in the PIP window. Selecting Back to Call makes the far-end video appear in full screen. Set the monitor’s sleep configuration to Black instead of No Video. Alternately, disable the auto-answer point-to-point option on the RealPresence Group system. USB GS-8186 4.0.2 The RealPresence Group 700 system only supports USB factory restore or downgrade from the front panel USB. Restoring or downgrading the system from the rear panel USB ports is not supported. Use the front panel USB port to perform a factory restore or downgrade. USB VIDEO-106461 4.0.2 The USB 3.0 ports on the rear panel of the RealPresence Group 700 are not supported. Polycom, Inc. Description Workaround 23 Release Notes Polycom RealPresence Group Series, Version 4.0.2 Category Issue ID Found in Release User Interface GS--10207 4.0.2 Description Workaround When you are using a RealPresence Group system in a point-to-point call with another Group system and you attempt to select the far-end active camera in the local interface, Main is selected by default. Main normally corresponds to camera input 1 at the far-end site. In this case, though, it corresponds to the active camera at the far-end site. If you select a different camera to control, the selection you make corresponds to the appropriate camera. User Interface GS-8219 4.0.2 On occasion, it takes approximately 10 seconds before the VLAN ID, Video Priority, Audio Priority, and Control Priority settings appear after you enable 802.1 p/Q. Web Interface VIDEO-104644 4.0.0 When you delete an entry from a group in the web interface, the page does not display the change. Refresh the web page to view the change. Web Interface VIDEO-103831 4.0.0 When you enter invalid credentials while setting up 802.1x authentication using the setup wizard, the RealPresence Group system shows no IP address but it does not display an error message. Verify that the credentials you enter are correct. Web Interface VIDEO-101345 4.0.0 If a system is registered to a gatekeeper that is configured with an alternate gatekeeper, the system uses the alternate gatekeeper. However, the alternate gatekeeper information is not displayed on the web interface. 24 Polycom, Inc. Release Notes Polycom RealPresence Group Series, Version 4.0.2 Category Issue ID Found in Release Web Interface VIDEO-105058 4.0.0 After a RealPresence Group system has been registered to a SIP server and a Microsoft server and then unregistered from the SIP server, the Directory Server page in the web interface shows that the system is still registered to the SIP server. This occurs even if the SIP settings are deleted. Web Interface VIDEO-101351 4.0.0 Setting the computer display resolution to less than recommended and the browser display to 100% results in the web interface only displaying a portion of each Network screen. Description Workaround Set the computer display to the recommended setting or higher. If you require a lower than recommended computer display setting, adjust the browser display setting to 75% in order to show the entire web interface. This document does not include known issues for RealPresence Group systems deployed in Avaya, Broadsoft, Microsoft, IBM, Siemens, and Cisco environments. For information about the known issues in those environments, refer to the Polycom deployment guides for those solutions. Hardware and Software Requirements Integrating a Polycom SoundStation IP 7000 Conference Phone To integrate a Polycom SoundStation IP 7000 conference phone with a Polycom RealPresence Group system, use the following software versions: Polycom, Inc. SoundStation IP 7000 Phone Software Version RealPresence Group System Software Version 4.0.3F and BootRom 5.0.1 4.0.1, 4.0.2 4.0.2 Revision B and BootROM 5.0.1 4.0.0, 4.0.0.1 25 Release Notes Polycom RealPresence Group Series, Version 4.0.2 Integrating a Polycom Touch Control To integrate a Polycom Touch Control with a Polycom RealPresence Group system, use the following software versions: RealPresence Group System Versions Polycom Touch Control Versions 4.0.2 4.0.2 4.0.1 4.0.1 4.0.0 ✔ ✔ 4.0.0.1 ✔ 4.0.0 ✔ Interoperability For more information about using Polycom RealPresence Group Systems as part of a Polycom–partner product solution, refer to the Polycom–partner product deployment guides available at support.polycom.com. Video conferencing systems use a variety of algorithms to compress audio and video. In a call between two systems, each end transmits audio and video using algorithms supported by the other end. In some cases, a system might transmit a different algorithm than it receives. This process occurs because each system independently selects the optimum algorithms for a particular call, and different products might make different selections. This process should not affect the quality of the call. Products Tested in this Release Polycom RealPresence Group Systems are tested extensively with a wide range of products. The following list is not a complete inventory of compatible equipment. It simply indicates the products that have been tested for compatibility with this release. 26 Polycom, Inc. Release Notes Polycom RealPresence Group Series, Version 4.0.2 Polycom strives to support any system that is standards-compliant and investigates reports of Polycom systems that are not interoperable with other vendor systems. You are encouraged to upgrade all your Polycom systems with the latest software before contacting Polycom support to ensure the issue has not already been addressed by vendor software updates. Go to PolycomService/support/us/support/service_policies.html to find the current Polycom Supported Products matrix. Product Interoperable Versions Tested Versions Polycom® Converged Management Application™ (CMA®) 5000 6.2 6.2 Polycom Distributed Media Application™ (DMA®) 7000 6.0 6.0 Polycom RealPresence® Resource Manager 7.1 7.1 Polycom RSS™ 4000 8.5 8.5 Cisco® TelePresence® Video Communication Server (VCS) X7.2.1 X7.2.1 Cisco 4505 MCU 4.4(3.4.2) 4.4(3.4.2) Cisco 3241 Gateway 2.1(1.43)p 2.1(1.43)p Polycom CMA 6.2 6.2 Polycom MGC 9.0.4.3 9.0.4.3 Polycom MGC Gateway 9.0.4.3 9.0.4.3 Polycom RealPresence® Collaboration Server 1000 2.1.2 2.1.2 Polycom RealPresence Collaboration Server 1500 7.8 7.8 Polycom RealPresence Collaboration Server 2000 7.8 7.8 Polycom RealPresence Collaboration Server 4000 7.8 7.8 Polycom RealPresence Collaboration Server Gateway 7.8 7.8 Radvision® Scopia® 100 P10 Gateway 5.7.2.0.25 5.7.2.0.25 Radvision ECS Gatekeeper 7.1.2.12 7.1.2.12 TANDBERG® Gateway G3.2 G3.2 TANDBERG Gatekeeper N6.1 N6.1 Management Systems and Recorders Gatekeeper, Gateways, External MCU, Bridges, Call Managers Polycom, Inc. 27 Release Notes Polycom RealPresence Group Series, Version 4.0.2 Product Interoperable Versions Tested Versions Aethra Vega X7 12.1.7 12.1.7 Cisco E20 4.1.1 4.1.1 Cisco C90 5.1.6, 6.0 5.1.6, 6.0 Cisco C20 5.1.6, 6.0 5.1.6, 6.0 Cisco EX90 5.1.6, 6.0 5.1.6, 6.0 Cisco SX20 5.1.6, 6.0 5.1.6, 6.0 LifeSize® Express 220 4.11.8 4.11.8 LifeSize Room 4.7.22 4.7.22 LifeSize Team 200 4.7.22 4.7.22 LifeSize Team 220 4.11.8 4.11.8 LifeSize Desktop Client 2.0.2.191 2.0.2 LifeSize Passport 4.11.8 4.11.8 Polycom CMA® Desktop 5.2.4 5.2.4 Polycom HDX® Series 3.1, 3.1.1 3.1, 3.1.1 Polycom PVX 8.0.16 8.0.16 Polycom QDX® 6000 4.0.3 4.0.3 Polycom RealPresence Mobile 2.0, 2.1 2.0, 2.1 Polycom RealPresence Desktop 2.1 2.1 Polycom SoundPoint® IP 601 3.1.7 3.1.7 Polycom SoundPoint IP 650 4.0.1 4.0.1 Polycom SoundStation IP 4000 3.1.7 3.1.7 Polycom Telepresence m100 1.0.5 1.0.5 Polycom Touch Control for Group Series 4.0.2 4.0.2 Polycom VSX Series 9.0.6.2 9.0.6.2 Polycom VVX® 500 4.1.3 4.1.3 Polycom VVX 600 4.1.3 4.1.3 Polycom VVX 1500 4.0.3 4.0.3 Radvision Scopia XT1000 2.5.416 2.5.416 Endpoints 28 Polycom, Inc. Release Notes Polycom RealPresence Group Series, Version 4.0.2 Product Interoperable Versions Tested Versions Radvision Scopia XT5000 3.1.36 3.1.36 Sony PCS-1 3.42 3.42 Sony PCS-G50 2.72 2.72 Sony PCS-TL50 2.42 2.42 Sony PCS-XG80 2.36 2.36 TANDBERG Edge95 MXP F9.3.1 F9.3.1 TANDBERG 150 MXP L6.1 L6.1 TANDBERG 1700 MXP F9.3.1 F9.3.1 TANDBERG 6000 MXP F9.3.1 F9.3.1 Polycom, Inc. 29 Release Notes Polycom RealPresence Group Series, Version 4.0.2 Copyright Information © 2013 Polycom, Inc. All rights reserved. Polycom, Inc. 6001 America Center Drive San Jose, CA 95002 USA No part of this document may be reproduced or transmitted in any form or by any means, electronic or mechanical, for any purpose, without the express written permission of Polycom, Inc. Under the law, reproducing includes translating into another language or format. As between the parties, Polycom, Inc., retains title to and ownership of all proprietary rights with respect to the software contained within its products. The software is protected by United States copyright laws and international treaty provision. Therefore, you must treat the software like any other copyrighted material (e.g., a book or sound recording). Every effort has been made to ensure that the information in this manual is accurate. Polycom, Inc., is not responsible for printing or clerical errors. Information in this document is subject to change without notice. Trademark Information Polycom® and the names and marks associated with Polycom’s products are trademarks and/or service marks of Polycom, Inc., and are registered and/or common-law marks in the United States and various other countries. Other product and corporate names may be trademarks of other companies and are used only as a fair use reference without intent to infringe. Patent Information The accompanying products may be protected by one or more U.S. and foreign patents and/or pending patent applications held by Polycom, Inc. 30 Polycom, Inc.