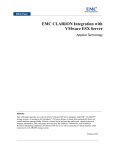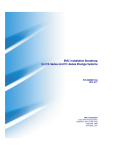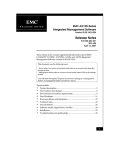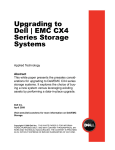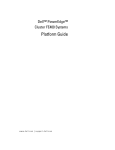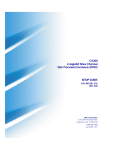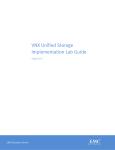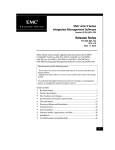Download EMC CLARiiON CX300, CX500, and CX700 Initialization Guide
Transcript
EMC CLARiiON CX300, CX500, and CX700 Storage Systems Initialization Guide P/N 300-001-272 REV A01 November 26, 2003 This guide explains the initial software setup procedure for the CLARiiON® CX300, CX500, and CX700 storage systems. An authorized EMC service provider will perform these procedures at the customer site. Topics include ◆ ◆ ◆ ◆ ◆ ◆ ◆ ◆ Initialization Overview.........................................................................2 Requirements for Initial Setup.............................................................3 Setting Up the Service Laptop .............................................................5 Initializing the Storage System ..........................................................12 Setting Battery Test Time ....................................................................28 Installing Optional Navisphere 6.X Software..................................29 Making Management and Switch or Host Connections................34 Configuring Your Host Server and Storage System .......................36 Only an authorized EMC service provider should perform the procedures described in this guide. 1 Initialization Overview Initialization Overview This section provides an overview of the initialization procedures described in this guide. Tasks highlighted with grey in the checklist should be completed before the service provider arrives at the customer site. Task Procedure 1 Prerequisites ❑ Verify requirements for initial setup (page 3). If your service laptop is not set up for dial-up PPP support or dial-up networking, you must complete the following (page 5): ❑ Set up the dial-up PPP support. ❑ Set up dial-up networking. 2 Initialize the Storage System ❑ Complete the initialization worksheet (page 12) ❑ Complete the initialization steps (page 13) 3 Set the Battery Test Time ❑ Change the default battery test time (page 28) 4 Install Optional Navisphere Software ❑ Connect the service laptop to the SP LAN port (page 29). ❑ Install software options (page 30). ❑ Set initial security parameters (page 32). 5 Make Management and Switch or Host ❑ Connections Connect a fibre-optic switch or Fibre Channel host (page 34). 6 Configure Your Host Server and Storage System (page 36) 2 EMC CLARiiON CX300, CX500, and CX700 Initialization Guide Requirements for Initial Setup Requirements for Initial Setup To set up and initialize the storage systems, you will need the following: General Requirements ❑ A CX700, CX500, or CX300 storage system with two storage processors (SPs) that have the required FLARE™ software and EMC Navisphere® Agent installed on them. Note Navisphere is a member of the EMC ControlCenter™ family of products. ❑ A NULL modem cable, with 9-pin, female-male to female-male connectors (supplied with each storage system). ❑ A crossover LAN cable (supplied with each storage system). ❑ For a CX500, you will need the RJ45/DB9 serial adapter that shipped with the storage system. Working Installation Requirements ❑ A Windows®, Linux®, Solaris™, AIX®, HP-UX®, IRIX®, Tru64® UNIX®, or NetWare® host ❑ Fibre Channel switches (not required for a direct attach) ❑ Cables connected ❑ TCP/IP network ❑ Properly configured management workstation(s) Refer to the EMC Navisphere Manager 6.X Release Notes for the version of the Java 2 Runtime Environment (JRE) and web browser required to manage your system. With the proper browser and JRE, you can manage the storage systems from any server that shares a LAN with your storage system’s domain. (Note that the Navisphere Management User Interface (UI) is required on at least one system in the domain.) The EMC Navisphere Manager 6.X Release Notes are on Powerlink. To access EMC Powerlink, use the link, http://powerlink.emc.com. After you log in, select Support > Document Library and find the release notes. EMC CLARiiON CX300, CX500, and CX700 Initialization Guide 3 Requirements for Initial Setup Service Laptop Requirements Initializing the storage processor enclosure and the accompanying DAE2 disk enclosures requires a directly connected computer — usually a laptop model — that we refer to as a service laptop. ❑ A Windows operating system, as indicated in the EMC Navisphere Manager 6.X Release Notes. ❑ A supported web browser, as indicated in the EMC Navisphere Manager 6.X Release Notes. ❑ Java 2 Runtime Environment, as indicated in the EMC Navisphere Manager 6.X Release Notes. Download the JRE from the Sun computer website or the EMC service website (EMC personnel only). Verify that your laptop is running the correct version. ❑ EMC Navisphere 6.6 or higher Management UI (Navisphere Manager). Service providers can download the latest Management UI from the EMC service website. After you download the Management UI, save it to your desktop. ❑ EMC Navisphere Command Line Interface (CLI) Version 6.6 or higher. ❑ Remote Access Server. ❑ Dial-Up Networking between 2 PCs installed and implemented (see page 5). ❑ Dial-Up Networking set up (see page 5). ❑ TCP/IP network settings modified to use DHCP. What Next? 4 If your service laptop is not set up for dial-up PPP support or dial-up networking, continue to the next section. If you have already set up your service laptop, you are ready to initialize the storage system at the customer site. EMC CLARiiON CX300, CX500, and CX700 Initialization Guide Setting Up the Service Laptop Setting Up the Service Laptop The PPP-capable (Point-to-Point Protocol) service laptop can be any computer that satisfies the requirements described on the previous page. The service laptop COM port modem type must be set to Dial-Up Networking Serial Cable between 2 PCs. This is the most flexible modem type, and allows either a NULL modem cable or actual modem to connect to the laptop and SP. Physical Modem Table 1 If the laptop uses a physical modem, configure the modem for the line characteristics of the SP, as shown in Table 1. Modem Line Characteristics Line Characteristic Setting Data bits 8 Parity bits None Stop bits 1 Baud rate 115200 baud The selected baud rate should be the highest speed at which the service laptop can reliably connect to the SPs. What Next? Depending on what operating system your service laptop is running, do one of the following: For Windows 2000 systems - Refer to Setting Up the Dial-Up PPP Support (Windows 2000 Environment) on page 6 and then, Setting Up Dial-Up Networking (Windows 2000 Environment) on page 7. For Windows NT® systems - Refer to the next two sections, Setting Up the Dial-Up PPP Support (Windows NT 4.0 Environment) on page 9 and then, Setting Up Dial-Up Networking (Windows NT 4.0 Environment) on page 10. EMC CLARiiON CX300, CX500, and CX700 Initialization Guide 5 Setting Up the Service Laptop Setting Up the Dial-Up PPP Support (Windows 2000 Environment) If Communication cable between two computers is not installed and set up, install it and set it up as follows: 1. Follow the path: Start > Settings > Control Panel > Phone and Modem Options 2. If your laptop has a modem, then under the Modems tab, note which port your current modem is using. 3. Click Add. 4. Select Don't Detect my Modem; I will select it from a list. 5. Click Next. An Add/Remove Hardware Wizard dialog box opens. 6. Under the Manufacturers column, select (Standard Modem Types). 7. Under the Models column, select Communication cable between two computers. 8. Click Next. 9. When asked On which ports do you want to install it?, click Selected Ports and highlight a port which is not used by the installed modem (whose port you noted in step 1b). Note the port you select. The default is COM 1. 10. Click Next. 11. On the next screen, click Finish. 12. Click OK. What Next? 6 Continue to the next section. EMC CLARiiON CX300, CX500, and CX700 Initialization Guide Setting Up the Service Laptop Setting Up Dial-Up Networking (Windows 2000 Environment) 1. Follow the path: Start > Settings > Control Panel > Network and Dial Up Connections > Make New Connection The Network Connection Wizard opens. 2. Click Next to begin. 3. Click Connect directly to another computer, then click Next. 4. Click the Guest button, then click Next. The Select a Device list is displayed. 5. From the Select a Device list, select Communications between two computers (COM 1) or select COM 2 if the cable will be connected to COM 2. 6. Click Next. 7. In the Connection Availability dialog box, under Create this connection, click All users. 8. Click Next. 9. In the Completing the Network Connection Wizard dialog box, assign the connection a name (for example, CX700init). 10. Click Finish. The Connect dialog box opens with the name you assigned to it (for example, Connect CX700init). 11. Click Properties. 12. Under the General tab, click Configure. The Modem Configuration dialog box opens. 13. In the Modem Configuration dialog box, for the Maximum Speed (bps) select 115200. Make sure the Enable hardware flow control is checked. 14. Click OK to close the dialog box. EMC CLARiiON CX300, CX500, and CX700 Initialization Guide 7 Setting Up the Service Laptop 15. Click the Networking tab. PPP: Windows 95/98/NT 4/2000, Internet should appear in the Type of dial-up server I am calling list. 16. Click Settings. 17. Make sure that Enable LCP extensions and Enable software compression are checked, then click OK. 18. Highlight Internet Protocol (TCP/IP). 19. Click Properties. 20. Select Obtain an IP address automatically and Obtain DNS server address automatically. 21. Click Advanced. Make sure that Use IP header compression is checked. Deselect Use default gateway on remote network. 22. Click OK three times to bring you back to the Connect CX700init dialog box. 23. Click Cancel to close the Connect CX700init dialog box. You will enter a user name and password when you initialize the storage system at the customer site. What Next? 8 The service laptop is ready to initialize a storage processor at the customer site. Refer to Initializing the Storage System on page 12. EMC CLARiiON CX300, CX500, and CX700 Initialization Guide Setting Up the Service Laptop Setting Up the Dial-Up PPP Support (Windows NT 4.0 Environment) 1. If Dial-Up Networking between 2 PCs is not installed and set up, install it and set it up as follows: a. Follow the path: Start > Settings > Control Panel > Modems b. If your laptop has a modem, then under the General tab of Modem Properties, note which port your current modem is using. c. Exit, then click Add. d. Select the Don't Detect my Modem; I will select it from a list check box. e. Click Next. An Install New Modem dialog box opens. f. Under the Manufacturers column, select (Standard Modem Types). g. Under the Models column, select Dialup Networking Serial Cable between 2 PCs. h. Click Next. i. Under the list On which ports do you want to install it?, click Selected Ports and highlight a port which is not used by the installed modem (whose port you noted in step 1b). Note the port you select. j. Click Next. k. On the next screen, click Finish. l. This takes you back to the General tab of the Modem Properties dialog box. m. Highlight Dialup Networking S... and click Properties. n. In the Maximum Speed box, select 115200 and click OK. o. Click Close. p. When the Dialup Networking dialog box opens, click Yes to continue configuring the serial cable. EMC CLARiiON CX300, CX500, and CX700 Initialization Guide 9 Setting Up the Service Laptop 2. Configure the serial connection for remote access (RAS) by doing the following: a. In the Add RAS Device dialog box, select the dialup networking serial cable with the correct COM port noted in step 1i. b. Click OK. 3. From the Remote Access Setup dialog box, select the dialup networking serial cable with the correct COM port. 4. Click Configure. 5. In the Port Usage dialog box, select dial out only. 6. Click OK. 7. Click Continue to restart the computer. 8. When prompted to reboot, click Yes. The computer reboots. What Next? Continue to the next section. Setting Up Dial-Up Networking (Windows NT 4.0 Environment) 1. Double-click My Computer, then double-click Dial-Up Networking. 2. Click New... to create a phonebook entry. One entry will suffice for all the SPs you want to set up. 3. Assign a name to the new entry (for example, CX700_connection). 4. Leave the Phone number field blank. 5. Set the Dial using: field to Dial-Up Networking between 2 PCs (COMn). 6. Click Configure... and do the following from the Modem Configuration dialog box: a. Set the Initial speed (bps) to 115200. b. Check only the following items: Enable hardware flow control and Disable modem speaker. c. Click OK to exit the Modem Configuration dialog box. 10 EMC CLARiiON CX300, CX500, and CX700 Initialization Guide Setting Up the Service Laptop 7. Clear the check box Use another port if busy. 8. Click the Server tab. 9. Set the Dial-up server type to be PPP: Windows NT, Windows 95 Plus, Internet. 10. In the Network Protocols dialog box, select TCP/IP. 11. Click TCP/IP Settings... and do the following in the PPP TCP/IP Settings dialog box: a. Select the Server assigned IP address option. The SP will provide the address for the service laptop. b. Select the Server assigned name server addresses check box. c. Select the Use IP header compression check box. d. Click OK to exit the TCP/IP Settings... dialog box. 12. Set Enable software compression to on. 13. Set Enable PPP LCP extensions to on. 14. Click the Security tab. 15. Set Accept any authentication including clear text to on. 16. Click OK to exit the Security dialog box. 17. Click Close to exit the Dial-up Networking dialog box and save your settings. 18. To verify the Domain name, do the following: a. Double-click My Computer, then double-click Dial-Up Networking. b. Double-click Network. c. In the Network dialog box, click the Identification tab. d. The Domain field should be Workgroup. If it is not, click the Change button and select Workgroup. e. Click the Workgroup radio button, then click OK. f. In the Network dialog box, click OK. What Next? The service laptop is ready to initialize a storage processor. Refer to Initializing the Storage System on page 12. EMC CLARiiON CX300, CX500, and CX700 Initialization Guide 11 Initializing the Storage System Initializing the Storage System This section describes how to set critical startup parameters on the storage system’s storage processors (SPs). Before you begin the initialization process, have the network administrator at your facility assign IP addresses for the storage system, and complete the following worksheet. You will need this information to complete the system setup. Table 2 Initialization Worksheet Hostname SP A SP B __________________________ __________________________ Up to 15 alphanumeric characters. Dashes are acceptable. Special characters such as dots, spaces, or underscores are not allowed. Examples: Array1-A, Array1-B. IP Address __________________________ __________________________ Subnet Mask __________________________ __________________________ Gateway __________________________ __________________________ Change Management Port settings on SP A and SP B to EMC-specific assigned value for added security? YES____ NO____ 12 EMC CLARiiON CX300, CX500, and CX700 Initialization Guide Initializing the Storage System Initialization Steps Follow the steps below to initialize the storage system from the service laptop. These instructions assume that you are starting with SP A. However you can start the initialization process with either SP. 1. Connect the NULL modem cable between the laptop serial port (COM 1) and the SP A service port (|0|0|on a CX700, or on a CX500 SP or CX300 SP), as shown in Figure 1. For a CX500, you will need the RJ45/DB9 serial adapter that shipped with the storage system. lOlOl SP B SP A RS-232 Cable Service Laptop EMC2306 Figure 1 COM 1 to Service Port Connection (CX700 Shown) 2. Turn the service laptop on. Be sure that the system is powered up. The SP’s power LED should be a steady green, and no amber LEDs should be blinking. EMC CLARiiON CX300, CX500, and CX700 Initialization Guide 13 Initializing the Storage System 3. Depending on your operating system, do one of the following: For Windows 2000 a. On the laptop, select Start > Settings > Network and Dial up Connections. Select the connection name that you assigned when you set up dial-up networking. b. In the Connect dialog box, log in as user clariion with password clariion!. c. Click Connect and click OK on the Connection Complete dialog box. For Windows NT 4.0 a. On the laptop, select My Computer > Dial-up Networking. Select the connection name that you assigned when you set up dial-up networking. b. Select the phonebook entry you created when you set up the laptop in the previous section. c. Click Dial. d. In the Connect to dialog box, log in as user clariion with password clariion!. Ignore the Domain field. e. Click OK. 4. Open a supported browser window, and enter the following URL: 192.168.1.1/setup The Storage Processor Networking Configuration setup screen opens, similar to Figure 2. 14 EMC CLARiiON CX300, CX500, and CX700 Initialization Guide Initializing the Storage System Figure 2 Storage Processor Networking Configuration Setup Screen (SP A) EMC CLARiiON CX300, CX500, and CX700 Initialization Guide 15 Initializing the Storage System 5. Specify the following for SP A: a. IP address b. Hostname c. Subnet Mask d. Gateway address for SP A e. Peer IP address for SP B f. If desired, for example, for added security (see the caution below), change the management port setting to 2162/2163. ! CAUTION Be sure that this is the management port whose setting you want to change. If you later want to change it back, you must remove the node from its domain before you can change its port setting from the default. If you do change the management port setting, you will need to append the URL with :2162 whenever you want to manage the storage system. For a description of Navisphere 6.X security features, refer to the EMC Navisphere Version 6.X Security Administrator’s Guide. 6. Click Apply Settings. After about 30 seconds, a confirmation screen opens, similar to the one in Figure 3. The screen lists the network configuration information you entered in step 5, and includes a message informing you that SP A is rebooting. You will set security in a later step. 7. Close the Storage Processor Network Configuration confirmation screen. 16 EMC CLARiiON CX300, CX500, and CX700 Initialization Guide Initializing the Storage System Figure 3 Network Configuration Confirmation Screen (SP A) 8. Remove the NULL modem cable from SP A and connect it between the laptop serial port (COM 1) and the SP B service port (|0|0|, or ). 9. Depending on your operating system, do one of the following: For Windows 2000 a. On the laptop, select Start > Settings > Network and Dial up Connections. Select the connection name that you assigned when you set up dial-up networking. b. In the Connect to dialog box, log in as user clariion with password clariion!. c. Click Connect and click OK on the Connection Complete dialog box. EMC CLARiiON CX300, CX500, and CX700 Initialization Guide 17 Initializing the Storage System For Windows NT 4.0 a. On the laptop, select My Computer > Dial-up Networking. Select the connection name that you assigned when you set up dial-up networking. b. Select the phonebook entry you created when you set up the laptop in the previous section. c. Click Dial. d. In the Connect to dialog box, log in as user clariion with password clariion!. Ignore the Domain field. e. Click OK. 10. Open a supported browser, and enter the following URL: 192.168.1.1/setup 11. The Storage Processor Networking Configuration setup screen opens, similar to that shown in Figure 4. 18 EMC CLARiiON CX300, CX500, and CX700 Initialization Guide Initializing the Storage System Figure 4 Storage Processor Networking Configuration Setup Screen (SP B) EMC CLARiiON CX300, CX500, and CX700 Initialization Guide 19 Initializing the Storage System 12. Specify the following for SP B: a. IP address b. Hostname c. Subnet mask d. Gateway address for SP B e. Peer IP address for SP A f. If desired, for example, for added security (see the caution below), change the management port setting to 2162/2163. ! CAUTION Be sure that this is the management port whose setting you want to change. If you later want to change it back, you must remove the node from its domain before you can change its port setting from the default. If you do change the management port setting, you will need to append the URL with :2162 whenever you want to manage the storage system. For a description of Navisphere 6.X security features, refer to the EMC Navisphere Version 6.X Security Administrator’s Guide. 13. Verify that SP A has rebooted completely; the amber Fault LED on SP A should not be on or blinking. 14. Click Apply Settings. After about 30 seconds, a confirmation screen opens, similar to the one in Figure 5. The display lists the network configuration information you entered in step 12, and includes a message informing you that SP B is rebooting. 20 EMC CLARiiON CX300, CX500, and CX700 Initialization Guide Initializing the Storage System Figure 5 Network Configuration Confirmation Screen (SP B) 15. Wait until SP B has finished rebooting, then open another PPP session (see step 9 above). 16. On the service laptop, launch the Navisphere® Manager software (Management UI). In most cases, you can simply double-click the Management UI or Navisphere icon on your service laptop desktop. 17. A Confirm: Navisphere Security dialog box opens indicating that global security is not initialized. Select No. You will set the security parameters after you install the Navisphere software (see page 32). 18. The system asks you to select a connection type. Select the Serial Connection button, and then press OK. 19. As shown in Figure 6, right-click the SP B icon in the directory display, and select Properties. EMC CLARiiON CX300, CX500, and CX700 Initialization Guide 21 Initializing the Storage System Figure 6 Viewing SP B Properties The SP Properties screen opens, as shown in Figure 7. 22 EMC CLARiiON CX300, CX500, and CX700 Initialization Guide Initializing the Storage System Figure 7 SP B Properties 20. Click the General tab. 21. In the Date and Time field, set the date and time for SP B by selecting the date, year, hour, or minute and using the arrows to scroll up and down. 22. Click Apply. A Confirm SP B: SP Properties dialog box opens. 23. Verify the date and time and click Yes, then OK on the success screen. EMC CLARiiON CX300, CX500, and CX700 Initialization Guide 23 Initializing the Storage System 24. In the SP Properties screen, click the Fibre Speed tab, as shown in Figure 8. (If you have a CX500 or CX300 storage system, you will see two ports.) 25. Set the port speeds to 1 or 2 gigabits/second for SP B. When you set the port speed, match it to the device to which it will be connected. Figure 8 24 Setting the Port Speed EMC CLARiiON CX300, CX500, and CX700 Initialization Guide Initializing the Storage System 26. In the SP Properties screen, click the Network tab. See Figure 9. 27. Confirm the IP Address, Gateway and Subnet Mask for SP B, then click OK. Figure 9 Network Tab 28. Remove the NULL modem cable from SP B and connect it between the laptop serial port (COM 1) and the SP A service port (|0|0|, or ). 29. Depending on your operating system, do one of the following: For Windows 2000 a. On the Laptop, select Start > Settings > Network and Dial up Connections. Select the connection name that you assigned when you set up dial-up networking. b. In the Connect to dialog box, log in as user clariion with password clariion!. EMC CLARiiON CX300, CX500, and CX700 Initialization Guide 25 Initializing the Storage System c. Click Connect and click OK on the Connection Complete dialog box. For Windows NT 4.0 a. On the laptop, select My Computer > Dial-up Networking. Select the connection name that you assigned when you set up dial-up networking. b. Select the phonebook entry you created when you set up the laptop in the previous section. c. Click Dial. d. In the Connect to dialog box, log in as user clariion with password clariion!. Ignore the Domain field. e. Click OK. 30. Open a supported browser, and enter the following URL: 192.168.1.1/setup The Storage Processor Networking Configuration screen opens. 31. In the Storage Processor Networking Configuration setup screen, press the Restart Management Server button, shown in Figure 10. Figure 10 26 Restart Management Server Button in the Storage Processor Networking Configuration Setup Screen EMC CLARiiON CX300, CX500, and CX700 Initialization Guide Initializing the Storage System 32. A confirmation screen opens, asking you to verify that you really want to restart the Management Server. Select Yes and click Submit. The following message is displayed: The Management server has been stopped and will restart automatically. Please wait a moment before reconnecting. 33. Wait about 30 seconds, then return to the setup screen by entering the URL 192.168.1.1/setup. If the Management Server has successfully restarted, the system returns you to the setup screen. If it has not restarted, you will receive another Page Cannot Be Displayed message. Refresh the screen (press F5) until the setup screen opens. 34. Once the Management Server has restarted, you can close the browser. 35. Repeat steps 16 through 27, setting the time, date, and port speed for SP A. EMC CLARiiON CX300, CX500, and CX700 Initialization Guide 27 Setting Battery Test Time Setting Battery Test Time You can now set the battery test time, so that each week the SP runs a battery self-test to ensure that the monitoring circuitry is working in each standby power supply (SPS) or battery backup unit (BBU) of the storage system. While the test runs, storage-system write caching is disabled, but communication with the server continues. I/O performance may decrease during the test. When the test is finished, storage-system write caching is re-enabled automatically. The factory default setting starts the battery test at 1:00 A.M. on Sunday, based on the management station’s time zone. You can change this setting using the procedure below. Changing the Default Battery Test Time To change the default battery test time, do the following: 1. In the Manager’s Enterprise Storage dialog box, click the Storage tab. 2. Double-click the icons for the storage system and standby power supply components in which the battery resides. 3. Right-click the battery component icon on which you want to set the test time, and then click Set Test Time. 4. In the Test Day box, type or select the day of the week that you want the test to run. 5. In the Test Time box, enter the time of day that you want the test to start as follows: a. To set the hour, click on the hour and then use the up- and downarrows to set the value. b. To set the minutes, click on the minutes and then use the upand downarrows to set the value. c. To set the test time to AM or PM, click AM or PM and then use the up- and downarrows to set the value. 6. Click OK to apply the changes and close the dialog box. Click Help in the dialog box to display descriptions of each property in the dialog box. 28 EMC CLARiiON CX300, CX500, and CX700 Initialization Guide Installing Optional Navisphere 6.X Software Installing Optional Navisphere 6.X Software You may need to add the following software: ◆ ◆ Navisphere Manager Access Logix™, SnapView™, MirrorView™, SAN Copy™, or Analyzer options To add the software, you will need to connect the laptop directly to the SP LAN port. Use the 10BaseT crossover cable that shipped with your system. Connecting the Service Laptop to the SP LAN Port Follow steps 1-4 to create a dedicated LAN connection between the service laptop and the storage system. 1. If necessary, connect an RJ45 adapter to the NIC card on the laptop. 2. Connect the crossover cable from the service laptop to the LAN port on SP A or SP B. Figure 11 shows this connection on a CX700 system. LAN Cable NIC Card EMC229 Figure 11 Connecting the Crossover Cable (CX700 Shown) EMC CLARiiON CX300, CX500, and CX700 Initialization Guide 29 Installing Optional Navisphere 6.X Software 3. On the laptop desktop, enter an IP address, subnet mask, and default gateway for your connection. Be sure the IP address is unique to this connection. You can enter the same mask and gateway specified in step 12 on page 20, but you must assign an IP address not used by SP A or B; for example, 10.4.12.138 rather than 136 or 137. 4. Open the PPP connection icon on your desktop taskbar, and disconnect the laptop-array serial connection. Installing Software Options To install software do the following: 1. If you plan to use Navisphere Manager, MirrorView, SnapView, SAN Copy, Analyzer, or Access Logix software, use the LAN connection to install the appropriate files listed below from the Navisphere Manager CD-ROM and the Access Logix CD-ROM. Install them as part of the same software installation, as described in the Navisphere Manager online help (refer to the section on Installing software packages). • ManagementUI (required for Manager) • MirrorViewUI • SnapViewUI • SANCopyUI • AnalyzerUI • File on your Access Logix CD-ROM All the UIs listed above are on the Navisphere Manager CD-ROM. 2. If you have SnapView, MirrorView, SAN Copy, or Analyzer software, install those drivers from the SnapView, MirrorView, SAN Copy, or Analyzer CD-ROM in a subsequent software installation. 30 EMC CLARiiON CX300, CX500, and CX700 Initialization Guide Installing Optional Navisphere 6.X Software SnapView, MirrorView, and SAN Copy drivers will not install unless Access Logix is already installed on the storage system. Systems that use SnapView require admsnap host management utility software and systems that use SAN Copy require the admhost management utility software. When you configure your storage system hosts, remember to install admsnap (SnapView) or admhost (SAN Copy) from the CD-ROM to each host that will use the storage system. 3. In Navisphere Manager, from the Software tab, right-click the icon for the storage system that contains the software packages you installed in step 1 and select Properties. The Storage System Properties dialog box opens. 4. Select any software packages that have a (commit required) specification next to its Status and click COMMIT. Some features may not be available until you commit the software. EMC CLARiiON CX300, CX500, and CX700 Initialization Guide 31 Installing Optional Navisphere 6.X Software Setting Initial Security Parameters ! CAUTION EMC strongly recommends that you set Navisphere 6.X security parameters (including an administrator and domain) before connecting to the LAN from which you will manage the storage system. However, be sure to initialize this system only if you do not want it to be a part of another management domain. If this storage system is part of a larger domain, set security on the system that will be the master. For a description of Navisphere 6.X security features, refer to the EMC Navisphere Version 6.X Security Administrator’s Guide. Using the Crossover Cable Via the LAN 1. To set initial security parameters while still connected to the SP with the crossover cable: a. Open your web browser on the service laptop. b. In the URL window, enter the IP address assigned to the SP to which the laptop is connected — with /setup appended, for example, 10.42.12.100/setup If you changed the Management Port from 80/443 to 2162/2163 in the Storage Processor Networking Configuration setup screen earlier, you must add the following to the IP address: :2162 For example, your IP address would now look like this: 10.42.12.100:2162/setup c. In the Navisphere 6.X Setup Pages that appear, set Security and/or Privileged Users as needed. 2. Disconnect the crossover cable that links the service laptop to your SP LAN port. Security is automatically set for the other SP. 32 EMC CLARiiON CX300, CX500, and CX700 Initialization Guide Installing Optional Navisphere 6.X Software Using the Serial Cable Via the Serial Port (Alternate Method) To set initial security parameters while connected to the SP via serial connection: 1. Open your web browser on the service laptop. 2. In the URL window, enter the following IP address: 192.168.1.1/setup 3. In the Navisphere 6.X Setup Pages that appear, set Security and/or Privileged Users as needed. Security is automatically set for the other SP. EMC CLARiiON CX300, CX500, and CX700 Initialization Guide 33 Making Management and Switch or Host Connections Making Management and Switch or Host Connections Connect each SP to the LAN from which you will run Navisphere management, as shown in Figure 12 and Figure 13. Hub EMC2723 Figure 12 Connecting to a Local Management Client (CX500 Shown) LAN EMC2309 Figure 13 34 Connecting to a Shared LAN (CX700 Shown) EMC CLARiiON CX300, CX500, and CX700 Initialization Guide Making Management and Switch or Host Connections Connecting a Fibre-Optic Switch or Fibre Channel Host Connect to your fibre-optic switch or Fibre Channel host as follows: 1. Remove the protective covers from each optical connector and cable. 2. Plug the cables into the SP front-end (FE) host ports. Figure 14 shows a CX700 SP, which has four host ports; a CX500 SP and a CX300 SP both have two ports that are marked FE 0 and FE 1. Port 3 Front-end Host Connectors Port 2 Port 1 Port 0 SP B SP A Port 3 Port 2 Port 1 Front-end Host Connectors Port 0 EMC2308 Figure 14 Connecting the Fibre-optic Switch/Host Cables (CX700 Shown) 3. Connect the other end of the Port 0 cable as follows: • For a direct attach configuration — to the host server’s host bus adapter (HBA). If the HBA is not yet installed in the host server, use your device-specific documentation to install the HBA in your host, then connect the SP. • For a storage area network (SAN) configuration — to a Fibre Channel switch port. EMC CLARiiON CX300, CX500, and CX700 Initialization Guide 35 Configuring Your Host Server and Storage System 4. Connect the other end of the Port 1-3 cables as follows: • In a system without MirrorView — to an HBA port (direct-attach configurations) or switch port (SAN configurations) • In a system with MirrorView — Port 1 (CX500) or Port 3 (CX700) to a storage processor (SP) host port on the remote storage system, or a Fibre Channel switch port. Configuring Your Host Server and Storage System You are now ready to configure your host server and storage system. Refer to the appropriate checklist for your system in the EMC Installation Roadmap for CX-Series and FC-Series Storage Systems (P/N 069001166). The Installation Roadmap and the most current versions of CX-Series documentation are available on the EMC Powerlink website, http://powerlink.emc.com. Once logged in to Powerlink, select Support > Document Library for lists and .pdf versions of relevant manuals, notes, and articles. Copyright © 2003 EMC Corporation. All Rights Reserved. EMC believes the information in this publication is accurate as of its publication date. The information is subject to change without notice. THE INFORMATION IN THIS PUBLICATION IS PROVIDED "AS IS." EMC CORPORATION MAKES NO REPRESENTATIONS OR WARRANTIES OF ANY KIND WITH RESPECT TO THE INFORMATION IN THIS PUBLICATION, AND SPECIFICALLY DISCLAIMS IMPLIED WARRANTIES OF MERCHANTABILITY OR FITNESS FOR A PARTICULAR PURPOSE. Use, copying, and distribution of any EMC software described in this publication requires an applicable software license. Trademark Information EMC2, EMC, CLARiiON, Navisphere, and PowerPath are registered trademarks and Access Logix, EMC ControlCenter, FLARE, MirrorView, SAN Copy, and SnapView and are trademarks of EMC Corporation. All other trademarks mentioned herein are the property of their respective owners. 36 EMC CLARiiON CX300, CX500, and CX700 Initialization Guide