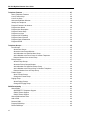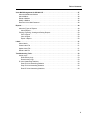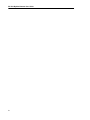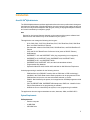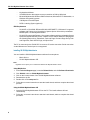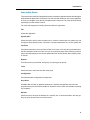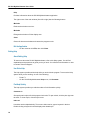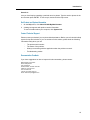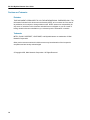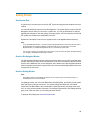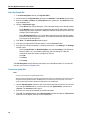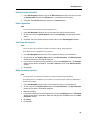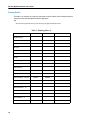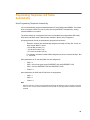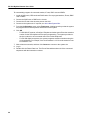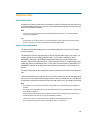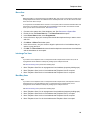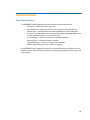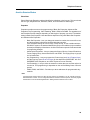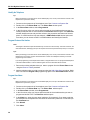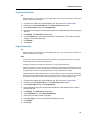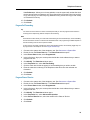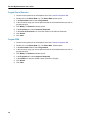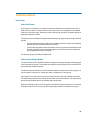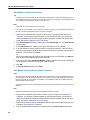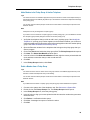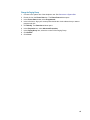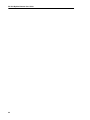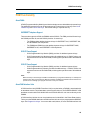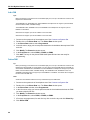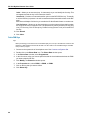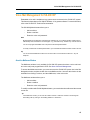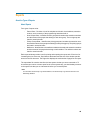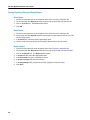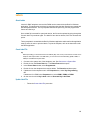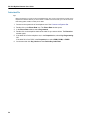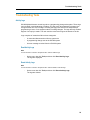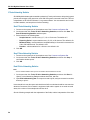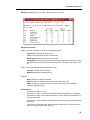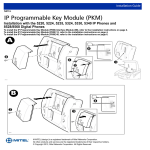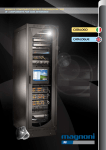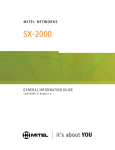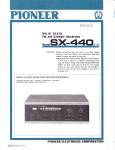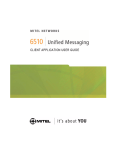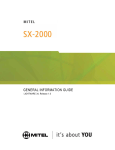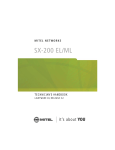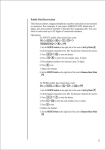Download Mitel 200 User guide
Transcript
USER GUIDE SX-200 MyAdministrator User Guide October 2005 ®,™ Trademark of Mitel Networks Corporation ©Copyright 2005, Mitel Networks Corporation All rights reserved Table of Contents Introduction. . . . . . . . . . . . . . . . . . . . . . . . . . . . . . . . . . . . . . . . . . . . . . . . . . . . . . . . . . . . . . . . . . 7 About SX-200® MyAdministrator . . . . . . . . . . . . . . . . . . . . . . . . . . . . . . . . . . . . . . . . . . . . . . 7 System Requirements . . . . . . . . . . . . . . . . . . . . . . . . . . . . . . . . . . . . . . . . . . . . . . . . . . . 7 Installing SX-200 MyAdministrator . . . . . . . . . . . . . . . . . . . . . . . . . . . . . . . . . . . . . . . . . . 8 About the Main Window . . . . . . . . . . . . . . . . . . . . . . . . . . . . . . . . . . . . . . . . . . . . . . . . . . 9 Exit the Application . . . . . . . . . . . . . . . . . . . . . . . . . . . . . . . . . . . . . . . . . . . . . . . . . . . . . 10 Getting Help . . . . . . . . . . . . . . . . . . . . . . . . . . . . . . . . . . . . . . . . . . . . . . . . . . . . . . . . . . . . . 10 About Getting Help . . . . . . . . . . . . . . . . . . . . . . . . . . . . . . . . . . . . . . . . . . . . . . . . . . . . . 10 Use Online Help . . . . . . . . . . . . . . . . . . . . . . . . . . . . . . . . . . . . . . . . . . . . . . . . . . . . . . . 10 Find Help Quickly . . . . . . . . . . . . . . . . . . . . . . . . . . . . . . . . . . . . . . . . . . . . . . . . . . . . . . 10 Get Product and System Information . . . . . . . . . . . . . . . . . . . . . . . . . . . . . . . . . . . . . . . 11 Contact Technical Support . . . . . . . . . . . . . . . . . . . . . . . . . . . . . . . . . . . . . . . . . . . . . . . 11 Documentation Feedback . . . . . . . . . . . . . . . . . . . . . . . . . . . . . . . . . . . . . . . . . . . . . . . . 11 Disclaimer and Trademarks . . . . . . . . . . . . . . . . . . . . . . . . . . . . . . . . . . . . . . . . . . . . . . . . . 12 Disclaimer . . . . . . . . . . . . . . . . . . . . . . . . . . . . . . . . . . . . . . . . . . . . . . . . . . . . . . . . . . . . 12 Trademarks . . . . . . . . . . . . . . . . . . . . . . . . . . . . . . . . . . . . . . . . . . . . . . . . . . . . . . . . . . 12 Getting Started . . . . . . . . . . . . . . . . . . . . . . . . . . . . . . . . . . . . . . . . . . . . . . . . . . . . . . . . . . . . . . About System Sites . . . . . . . . . . . . . . . . . . . . . . . . . . . . . . . . . . . . . . . . . . . . . . . . . . . . . . . About the Site Navigation Window . . . . . . . . . . . . . . . . . . . . . . . . . . . . . . . . . . . . . . . . . . . About the Settings Window . . . . . . . . . . . . . . . . . . . . . . . . . . . . . . . . . . . . . . . . . . . . . . . . . Add a New System Site . . . . . . . . . . . . . . . . . . . . . . . . . . . . . . . . . . . . . . . . . . . . . . . . . . . . Connect to a System Site . . . . . . . . . . . . . . . . . . . . . . . . . . . . . . . . . . . . . . . . . . . . . . . . . . Disconnect from a System Site . . . . . . . . . . . . . . . . . . . . . . . . . . . . . . . . . . . . . . . . . . . . . . Delete a System Site . . . . . . . . . . . . . . . . . . . . . . . . . . . . . . . . . . . . . . . . . . . . . . . . . . . . . . View System Site Properties . . . . . . . . . . . . . . . . . . . . . . . . . . . . . . . . . . . . . . . . . . . . . . . . Modify System Site Properties . . . . . . . . . . . . . . . . . . . . . . . . . . . . . . . . . . . . . . . . . . . . . . . Planning Sheet A . . . . . . . . . . . . . . . . . . . . . . . . . . . . . . . . . . . . . . . . . . . . . . . . . . . . . . . . . Planning Sheet B . . . . . . . . . . . . . . . . . . . . . . . . . . . . . . . . . . . . . . . . . . . . . . . . . . . . . . . . . 13 13 13 13 14 14 15 15 15 15 16 17 Programming Telephones and Trunks Automatically . . . . . . . . . . . . . . . . . . . . . . . . . . . . . . 19 About Programming Telephones Automatically . . . . . . . . . . . . . . . . . . . . . . . . . . . . . . . . . . 19 Telephone Sites . . . . . . . . . . . . . . . . . . . . . . . . . . . . . . . . . . . . . . . . . . . . . . . . . . . . . . . . . . . . . About Telephone Sites . . . . . . . . . . . . . . . . . . . . . . . . . . . . . . . . . . . . . . . . . . . . . . . . . . . . About the Phone Data Window . . . . . . . . . . . . . . . . . . . . . . . . . . . . . . . . . . . . . . . . . . . . . . Add a New User . . . . . . . . . . . . . . . . . . . . . . . . . . . . . . . . . . . . . . . . . . . . . . . . . . . . . . . . . . Remove a User . . . . . . . . . . . . . . . . . . . . . . . . . . . . . . . . . . . . . . . . . . . . . . . . . . . . . . . . . . Move a User . . . . . . . . . . . . . . . . . . . . . . . . . . . . . . . . . . . . . . . . . . . . . . . . . . . . . . . . . . . . Interchange Two Users . . . . . . . . . . . . . . . . . . . . . . . . . . . . . . . . . . . . . . . . . . . . . . . . . . . . Move Many Users . . . . . . . . . . . . . . . . . . . . . . . . . . . . . . . . . . . . . . . . . . . . . . . . . . . . . . . . Program a Telephone Like Another . . . . . . . . . . . . . . . . . . . . . . . . . . . . . . . . . . . . . . . . . . . Change Set Types . . . . . . . . . . . . . . . . . . . . . . . . . . . . . . . . . . . . . . . . . . . . . . . . . . . . . . . . Change Extension Number . . . . . . . . . . . . . . . . . . . . . . . . . . . . . . . . . . . . . . . . . . . . . . . . . Program Associated Device . . . . . . . . . . . . . . . . . . . . . . . . . . . . . . . . . . . . . . . . . . . . . . . . 21 21 21 22 22 23 23 23 24 24 25 25 3 SX-200 MyAdministrator User Guide Telephone Features . . . . . . . . . . . . . . . . . . . . . . . . . . . . . . . . . . . . . . . . . . . . . . . . . . . . . . . . . . About Telephone Features . . . . . . . . . . . . . . . . . . . . . . . . . . . . . . . . . . . . . . . . . . . . . . . . . List of Feature Keys . . . . . . . . . . . . . . . . . . . . . . . . . . . . . . . . . . . . . . . . . . . . . . . . . . . . . . . List of Line Keys . . . . . . . . . . . . . . . . . . . . . . . . . . . . . . . . . . . . . . . . . . . . . . . . . . . . . . . . . . About the Extension Window . . . . . . . . . . . . . . . . . . . . . . . . . . . . . . . . . . . . . . . . . . . . . . . . Identify the Telephone . . . . . . . . . . . . . . . . . . . . . . . . . . . . . . . . . . . . . . . . . . . . . . . . . . . . . Program Features Like Another . . . . . . . . . . . . . . . . . . . . . . . . . . . . . . . . . . . . . . . . . . . . . . Program User Name . . . . . . . . . . . . . . . . . . . . . . . . . . . . . . . . . . . . . . . . . . . . . . . . . . . . . . Program User Description . . . . . . . . . . . . . . . . . . . . . . . . . . . . . . . . . . . . . . . . . . . . . . . . . . Program Feature Keys . . . . . . . . . . . . . . . . . . . . . . . . . . . . . . . . . . . . . . . . . . . . . . . . . . . . . Program Line Keys . . . . . . . . . . . . . . . . . . . . . . . . . . . . . . . . . . . . . . . . . . . . . . . . . . . . . . . Program Call Forwarding . . . . . . . . . . . . . . . . . . . . . . . . . . . . . . . . . . . . . . . . . . . . . . . . . . . Program Class of Service . . . . . . . . . . . . . . . . . . . . . . . . . . . . . . . . . . . . . . . . . . . . . . . . . . Program Class of Restriction . . . . . . . . . . . . . . . . . . . . . . . . . . . . . . . . . . . . . . . . . . . . . . . . Program CESID . . . . . . . . . . . . . . . . . . . . . . . . . . . . . . . . . . . . . . . . . . . . . . . . . . . . . . . . . . 27 27 28 28 29 30 30 30 31 31 32 33 33 34 34 Telephone Groups . . . . . . . . . . . . . . . . . . . . . . . . . . . . . . . . . . . . . . . . . . . . . . . . . . . . . . . . . . . Hunt Groups . . . . . . . . . . . . . . . . . . . . . . . . . . . . . . . . . . . . . . . . . . . . . . . . . . . . . . . . . . . . . About Hunt Groups . . . . . . . . . . . . . . . . . . . . . . . . . . . . . . . . . . . . . . . . . . . . . . . . . . . . . About the Hunt Groups Window . . . . . . . . . . . . . . . . . . . . . . . . . . . . . . . . . . . . . . . . . . . Add a Member to a Specified Hunt Group . . . . . . . . . . . . . . . . . . . . . . . . . . . . . . . . . . . Add a Member to the Hunt Group of Another Telephone . . . . . . . . . . . . . . . . . . . . . . . . Delete a Member from a Hunt Group . . . . . . . . . . . . . . . . . . . . . . . . . . . . . . . . . . . . . . . Pickup Groups . . . . . . . . . . . . . . . . . . . . . . . . . . . . . . . . . . . . . . . . . . . . . . . . . . . . . . . . . . . About Pickup Groups . . . . . . . . . . . . . . . . . . . . . . . . . . . . . . . . . . . . . . . . . . . . . . . . . . . About the Pickup Groups Window . . . . . . . . . . . . . . . . . . . . . . . . . . . . . . . . . . . . . . . . . Add a Member to a Specified Pickup Group . . . . . . . . . . . . . . . . . . . . . . . . . . . . . . . . . . Add a Member to the Pickup Group of Another Telephone . . . . . . . . . . . . . . . . . . . . . . Delete a Member from a Pickup Group . . . . . . . . . . . . . . . . . . . . . . . . . . . . . . . . . . . . . Tenant Groups . . . . . . . . . . . . . . . . . . . . . . . . . . . . . . . . . . . . . . . . . . . . . . . . . . . . . . . . . . . About Tenant Groups . . . . . . . . . . . . . . . . . . . . . . . . . . . . . . . . . . . . . . . . . . . . . . . . . . . Change the Tenant Group . . . . . . . . . . . . . . . . . . . . . . . . . . . . . . . . . . . . . . . . . . . . . . . Paging Group . . . . . . . . . . . . . . . . . . . . . . . . . . . . . . . . . . . . . . . . . . . . . . . . . . . . . . . . . . . . About Paging Groups . . . . . . . . . . . . . . . . . . . . . . . . . . . . . . . . . . . . . . . . . . . . . . . . . . . Change the Paging Group . . . . . . . . . . . . . . . . . . . . . . . . . . . . . . . . . . . . . . . . . . . . . . . 35 35 35 35 36 36 37 37 37 38 38 39 39 40 40 40 40 40 41 PKM Functionality . . . . . . . . . . . . . . . . . . . . . . . . . . . . . . . . . . . . . . . . . . . . . . . . . . . . . . . . . . . About PKMs . . . . . . . . . . . . . . . . . . . . . . . . . . . . . . . . . . . . . . . . . . . . . . . . . . . . . . . . . . . . . SUPERSET™ Telephone Support . . . . . . . . . . . . . . . . . . . . . . . . . . . . . . . . . . . . . . . . . 5020 IP Phone Support . . . . . . . . . . . . . . . . . . . . . . . . . . . . . . . . . . . . . . . . . . . . . . . . . 5220 IP Phone Support . . . . . . . . . . . . . . . . . . . . . . . . . . . . . . . . . . . . . . . . . . . . . . . . . About PKM Interface Units . . . . . . . . . . . . . . . . . . . . . . . . . . . . . . . . . . . . . . . . . . . . . . . . . . Add a PKM . . . . . . . . . . . . . . . . . . . . . . . . . . . . . . . . . . . . . . . . . . . . . . . . . . . . . . . . . . . . . . Delete a PKM . . . . . . . . . . . . . . . . . . . . . . . . . . . . . . . . . . . . . . . . . . . . . . . . . . . . . . . . . . . . Program PKM Keys . . . . . . . . . . . . . . . . . . . . . . . . . . . . . . . . . . . . . . . . . . . . . . . . . . . . . . . Delete PKM Keys . . . . . . . . . . . . . . . . . . . . . . . . . . . . . . . . . . . . . . . . . . . . . . . . . . . . . . . . . 43 43 43 43 43 43 44 44 45 46 4 Table of Contents Voice Mail Management for SX-200 ICP . . . . . . . . . . . . . . . . . . . . . . . . . . . . . . . . . . . . . . . . . . About the Mailboxes Window . . . . . . . . . . . . . . . . . . . . . . . . . . . . . . . . . . . . . . . . . . . . . . . Add a Mailbox . . . . . . . . . . . . . . . . . . . . . . . . . . . . . . . . . . . . . . . . . . . . . . . . . . . . . . . . . . . Delete a Mailbox . . . . . . . . . . . . . . . . . . . . . . . . . . . . . . . . . . . . . . . . . . . . . . . . . . . . . . . . . Modify a Mailbox . . . . . . . . . . . . . . . . . . . . . . . . . . . . . . . . . . . . . . . . . . . . . . . . . . . . . . . . . Reset the Voice Mail Password . . . . . . . . . . . . . . . . . . . . . . . . . . . . . . . . . . . . . . . . . . . . . . 47 47 48 48 48 48 Reports . . . . . . . . . . . . . . . . . . . . . . . . . . . . . . . . . . . . . . . . . . . . . . . . . . . . . . . . . . . . . . . . . . . . About the Types of Reports . . . . . . . . . . . . . . . . . . . . . . . . . . . . . . . . . . . . . . . . . . . . . . . . . About Reports . . . . . . . . . . . . . . . . . . . . . . . . . . . . . . . . . . . . . . . . . . . . . . . . . . . . . . . . . Printing, Exporting, Viewing and Saving Reports . . . . . . . . . . . . . . . . . . . . . . . . . . . . . . . . Print a Report . . . . . . . . . . . . . . . . . . . . . . . . . . . . . . . . . . . . . . . . . . . . . . . . . . . . . . . . . View a Report . . . . . . . . . . . . . . . . . . . . . . . . . . . . . . . . . . . . . . . . . . . . . . . . . . . . . . . . . Export a Report . . . . . . . . . . . . . . . . . . . . . . . . . . . . . . . . . . . . . . . . . . . . . . . . . . . . . . . 49 49 49 50 50 50 50 Labels . . . . . . . . . . . . . . . . . . . . . . . . . . . . . . . . . . . . . . . . . . . . . . . . . . . . . . . . . . . . . . . . . . . . . About Labels . . . . . . . . . . . . . . . . . . . . . . . . . . . . . . . . . . . . . . . . . . . . . . . . . . . . . . . . . . . . Create Label File . . . . . . . . . . . . . . . . . . . . . . . . . . . . . . . . . . . . . . . . . . . . . . . . . . . . . . . . . Update Label File . . . . . . . . . . . . . . . . . . . . . . . . . . . . . . . . . . . . . . . . . . . . . . . . . . . . . . . . . Delete Label File . . . . . . . . . . . . . . . . . . . . . . . . . . . . . . . . . . . . . . . . . . . . . . . . . . . . . . . . . 51 51 51 51 52 Troubleshooting Tools. . . . . . . . . . . . . . . . . . . . . . . . . . . . . . . . . . . . . . . . . . . . . . . . . . . . . . . . Activity Logs . . . . . . . . . . . . . . . . . . . . . . . . . . . . . . . . . . . . . . . . . . . . . . . . . . . . . . . . . . . . . Read Activity Logs . . . . . . . . . . . . . . . . . . . . . . . . . . . . . . . . . . . . . . . . . . . . . . . . . . . . . Reset Activity Logs . . . . . . . . . . . . . . . . . . . . . . . . . . . . . . . . . . . . . . . . . . . . . . . . . . . . . IP Voice Networking Statistics . . . . . . . . . . . . . . . . . . . . . . . . . . . . . . . . . . . . . . . . . . . . . . . Start IP Voice Networking Statistics . . . . . . . . . . . . . . . . . . . . . . . . . . . . . . . . . . . . . . . . Stop IP Voice Networking Statistics . . . . . . . . . . . . . . . . . . . . . . . . . . . . . . . . . . . . . . . . Read IP Voice Networking Statistics . . . . . . . . . . . . . . . . . . . . . . . . . . . . . . . . . . . . . . . 53 53 53 53 54 54 54 54 5 SX-200 MyAdministrator User Guide 6 Introduction About SX-200® MyAdministrator The SX-200 MyAdministrator software application allows the user to perform basic changes to the telephone configuration. With this application, the user connects to the system site and can add, move, modify, or delete telephone sets; program, modify, or deprogram telephone features, and control membership in telephone groups. Note Support for devices and features depends on the system and the system software load. Some devices and features may not be available on your system. This application can manage the following device types: - 5010, 5020, 5201, 5207, 5212 Dual Boot, 5215, 5215 Dual Boot, 5220, 5220 Dual Boot, and 5224 Dual Boot IP Phones - Sub-attendant variants of the 5020, 5220, 5220 Dual Boot, and 5224 Dual Boot IP Phones - 5305 and 5310 IP Board Room Conference Units (seen as 5020 IP Phones) - ONS Stations - SUPERSET™ 401 and SUPERSET 4001 (key programming is not supported) - SUPERSET 410, SUPERSET 4105, SUPERSET 420, SUPERSET 4025, SUPERSET 4125, and SUPERSET 4090 - SUPERSET 430, SUPERSET 4150, and their sub-attendant variants - Programmable Key Modules - SpectraLink NetLink e340, NetLink h340 and NetLink i640 Wireless Telephones Limited programming is available for the following devices: - PKM Interface Unit (DSS/BLF Interface Unit or PKM Host in CDE terminology) Identified in the Phone Data window. Basic properties can be programmed on the PKM Interface Unit but the unit cannot be added, deleted, or moved. - PKM12 - Not identified by the system, but is supported as a PKM48 programmed with 12 keys. - COV, SUPERSET 3DN, SUPERSET 4DN telephones, DMP Unit - Identified in the Phone Data window but no programming is available. - ONS Music Source. Identified by the system, but no programming is available. The application does not support attendant consoles, data sets, AIMs, and DNIC BLFs. System Requirements PC Requirements - Pentium computer - 32 MB RAM - CD-ROM Drive 7 SX-200 MyAdministrator User Guide - Keyboard and Mouse - VGA/SGA Monitor that support a screen resolution of 800 by 600 pixels - Microsoft Windows 98, Windows 2000 Professional, Windows NT 4.0 Workstation, or Windows XP operating system - 100 Mbytes of free disk space - DESI Labeling System (optional) PBX Requirements - SX-200 EL or SX-200 ML PBX with SX-200 LIGHTWARE™ 19 Release 3.0 or greater software with Feature Level 4 enabled in System Option 102 and the purchasable MOSS Option, SX-200 MyAdministrator. - SX-200 ICP system with Release 1.0 or greater software and the purchasable System Option 80, MyAdministrator Access. Feature Level 5 enables Distinctive Ringing and the following feature keys: Phonebook, Park and Page, Park and Page Group, Park and Page Sets, Park and PA Page, and Open Door. The PC is connected to the SX-200 ICP via a secure IP socket connection. Serial connection via the Maintenance Terminal port is not supported. Installing SX-200 MyAdministrator You can install the SX-200 MyAdministrator software from two places: - Mitel® OnLine - SX-200 MyAdministrator CD. Note Upgrades do not require you to uninstall the older SX-200 MyAdministrator version. Using Mitel OnLine 1. In the Technical Support page, locate the Related Links, and click Software Downloads. 2. Click SX-200, and then SX-200 MyAdministrator. 3. Click on the current release of the SX-200 MyAdministrator software. 4. Download the zip file. 5. Double-click on the setup.exe file. 6. Follow the on-screen instructions to start the install wizard, and then complete the wizard process. Using the SX-200 MyAdministrator CD 1. Insert theSX-200 MyAdministrator CD into the PC. The install software will load automatically. 2. Follow the on-screen instructions to start the install wizard, and then complete the wizard procedure. 8 Introduction About the Main Window The main window, titled SX-200 MyAdministrator, immediately appears with the Site Navigation window after the application is launched. This main window remains on the screen regardless of where you navigate, and is the only window that has a menu bar. The menu bar does change depending on which window is active. The menu bar displays the following functions within the application: File Closes the application. System Sites Allows the user to add or delete a system site, to connect or disconnect to a system site, and change the site properties (name, comments, connection parameters etc.) for the system site. Functions Provides an alternate route to the Phone Data, Hunt Group, or Pickup Group windows when the Site Navigation window is active and you are connected. When other windows are active the functionality changes to include such parameters such as Add, Delete, Move, Modify, Insert, or Submit. Reports Provides access to phone data, hunt group, and pickup group reports. Tools Allows the user to read and reset the activity logs. Configuration Provides automatic configuration of telephones. Key Labels Available after the Desi for Windows application is installed, and appears when the user programs the keys for the PKM or telephone. Allows the user to create a file suitable for printing key templates. Window Allows the user to arrange the windows in a cascade, tile, or horizontal fashion. Also lets you bring an open window to the front of the screen. 9 SX-200 MyAdministrator User Guide Help Provides information about the SX-200 MyAdministrator application. The right corner of the main window (from left to right) has the following buttons: Minimize Reduces the window to an icon. Maximize Enlarges the window to fill the display area. Close Closes all document windows and causes the program to exit. Exit the Application - On the menu bar click File, then click Close. Getting Help About Getting Help To learn more about the SX-200 MyAdministrator, refer to this Help system. You will find explanations and procedures to guide you as you work. You will also find information on how to contact Technical Support. Use Online Help The Help system provides online help while you work with the program. To access the Help system while you are working, do one of the following: - Press F1. - On the SX-200 MyAdministrator Help menu, click Contents. Find Help Quickly The Help system provides you with three tabs to find information quickly: Contents tab Groups the main topics of the Help system into books. To open a book, click the plus sign near the book. To view a topic, click the topic name. Index tab Lists index entries alphabetically. To see more index entries, type a keyword in the box. Double-clicking a keyword in the list displays the related topic. 10 Introduction Search tab Lets you list all topics containing a particular word or phrase. Type the word or phrase in the box and then press ENTER. To view a topic, double-click the topic name. Get Product and System Information 1. On the Help menu, click About SX-200 MyAdministrator. 2. A dialog box appears with product version information. To see information about your computer, click System Info. Contact Technical Support Please contact your dealer if you require technical assistance. Before you call, check this Help system for tips and solutions. If you are unable to find a solution, please have the following information ready when you call: - The product serial number. - The nature of the problem. - What you were doing with the application when the problem occurred. - Troubleshooting results. Documentation Feedback If you have suggestions on how to improve this documentation, please contact: Mitel Networks Corporation World Headquarters 350 Legget Drive Kanata, Ontario, Canada K2K 2W7 Telephone: 613-592-2122 Fax: 613-592-4784 Internet: http://www.mitel.com Email: mailto:[email protected] 11 SX-200 MyAdministrator User Guide Disclaimer and Trademarks Disclaimer THIS DOCUMENT IS PROVIDED TO YOU FOR INFORMATIONAL PURPOSES ONLY. The information furnished in this document is believed by MITEL to be accurate as of the date of its publication, but is subject to change without notice. MITEL assumes no responsibility for any errors or omissions in this document and shall have no obligation to you as a result of having made this document available to you or based upon the information it contains. Trademarks MITEL, SX-200. SUPERSET, LIGHTWARE, and MyAdministrator are trademarks of Mitel Networks Corporation. Other product names mentioned in this document may be trademarks of their respective companies and are hereby acknowledged. © Copyright 2005, Mitel Networks Corporation. All Rights Reserved. 12 Getting Started About System Sites A system site is the name given to the SX-200® system that supports the telephones for that location. You can add and delete system sites to this application. The system sites are listed in the Site Navigation window. After you connect to a system site, you can get information for that site regarding the telephones, the hunt groups, the pickup groups, and if connected to the SX-200 ICP system: the mailboxes for embedded voice mail. System site information is stored in the SysSites.txt file in the MyAdministrator directory. Note If you reinstall MyAdministrator, you must ensure that the SysSites.txt file is in the same directory where MyAdministrator was originally installed. The SysSites.txt file is not removed when you uninstall MyAdministrator. If you delete the SysSites.txt file, you must add new system sites. You can only connect to one system site at a time and you must connect to the system site before making any changes to the telephones belonging to that site. About the Site Navigation Window The Site Navigation window lists the system sites and provides icons for the Phone Data, Hunt Groups, and Pickup Groups for the connected site. If the site is connected to the SX-200 ICP system, then a Mailboxes icon is also displayed. At the bottom of the Site Navigation window a button displays Connect when a system site is not connected and displays Disconnect when a system site is connected. About the Settings Window Note The Settings window is not available for sites with an IP connection type. The remote host port is a dedicated port and can not be modified. The Settings window lets you set the Baud Rate, Data/Parity/Stop, and the Port for the system sites with Direct or Dial-Up connection. The default settings are 9600, N81, and COM1 respectively.The Baud Rate is the communication speed (baud rate), the parity sense (odd, even, or none) and the number of stop bits. The settings programmed in the Settings window apply to all of the sites since you are using the same modem. To program the settings see Add a New System Site. 13 SX-200 MyAdministrator User Guide Add a New System Site 1. In the Site Navigation window, click System Sites. 2. On the menu bar click System Sites, and then click Add Site. The Add Site window opens. 3. Enter text in Name, Location, and Description for the system site. The Name field is the only mandatory field. 4. Choose a Connection Type. - Select Direct (the default setting) for a PC connected directly to the SX-200 system. - Select Dial-Up for a PC connected to a modem and then the SX-200 system. Selecting the Dial-Up connection requires the ONS port extension number for the modem connected to the SX-200 system. - Select Remote Host IP for a PC connected to the LAN for the SX-200 ICP system. Enter the IP address for the remote host. The IP address associates with a dedicated port number in the SX-200 ICP. 5. Click Save. The Site Properties window opens. 6. If the site is connected with "Remote Host IP", click the Connect button. 7. If the site is for a "Direct Connection" or "Dial-Up Connection", click Settings. The Settings window opens. - Select the Baud Rate, the Data/Parity/Stop, and the Port setting. The default settings are 9600; n,8,1; and COM1 respectively (the Port Setting for a Dial-Up Connection shows the modem configured on the PC). - Click OK. - Click Save. - Click Close. The Site Navigation window lists the new system site in alphabetical order. To connect the new site, see Connect to a System Site. Connect to a System Site Note You can only connect to one system site at a time. The user name and password is programmed in the SX-200 system. This application uses the same name and password that provides access to the Maintenance Terminal for the SX-200 system. User names consist of INSTALLER, MAINT1, MAINT2, SUPERVISOR, and ATTENDANT. 1. Use the Site Navigation window to click on the system site that you want to connect, and then click the Connect button, or on the menu bar click System Sites, and then click Connect. The Connect window opens. 2. Enter the user name and password for the SX-200 system. 3. Click OK. The Connect button on the Site Navigation window changes to a Disconnect button and icons appear under the chosen system site. 14 Getting Started Disconnect from a System Site 1. In the Site Navigation window, click on the Disconnect button OR on the menu bar click on System Sites and then click Disconnect. A confirmation window opens. 2. Click Yes. The Disconnect button changes to a Connect button. Delete a System Site Note You must disconnect the system site before deleting the site. 1. In the Site Navigation window, click on the system site that you want to delete. 2. On the menu bar click System Sites and then click Delete Site. A confirmation window opens. 3. Click Yes. The site is deleted from the system site list in the Site Navigation window. View System Site Properties Note You do not have to be connected to a system site in order to view the system properties. The Settings button is not available for IP connections. 1. In the Site Navigation window, click on the system site that you are interested in. 2. On the menu bar click System Sites and then click Site Properties. The Site Properties window opens with the information displayed. 3. If you want to view the connection parameters, click on the Settings button. The Settings window opens with the information. Click OK or Cancel to return to the Site Properties window. 4. Click Close. Modify System Site Properties Note You do not have to be connected to a system site in order to modify the system properties. The Settings button is not available for IP connections. The remote host port number is a dedicated port and cannot be modified. 1. In the Site Navigation window, click on the system site that you are interested in. 2. On the menu bar click System Sites and then click Site Properties. The Site Properties window opens with the information displayed. 3. Make the changes. 4. If you want to modify the connection parameters, click on the Settings button. The Settings window opens with the information. Make the changes and click OK to return to the Site Properties window. 5. Click Save. 6. Click Close. 15 SX-200 MyAdministrator User Guide Planning Sheet A This table is an example of a planning sheet that would be helpful when initiating telephone changes with the SX-200 MyAdministrator application. Tip Also see Planning Sheet B when you are planning to program the telephone keys. Table 1: Planning Sheet A OLD NEW ON/OFF ON/OFF ON/OFF ON/OFF Bay/Slot/Circuit Extension Name Set Type COS COR CESID Tenant Group Hunt Group Pickup Group Associated Device Paging Group Call Forwarding - Internal Call Fwd Always… to Call Fwd Busy… to Call Fwd No Ans… to Call Forwarding - External Call Fwd Always… to Call Fwd Busy… to Call Fwd No Ans… to 16 COMMENTS Getting Started Planning Sheet B This table is an example of a planning sheet that would be helpful when you are making changes to the key programming. Tip Also see Planning Sheet A as a guide for making other system changes. Table 2: Key Programming Key Type Ext. Trunk Direction Ringing DSS Mailbox Label 2 3 4 5 6 7 8 9 10 11 12 13 14 15 16 17 18 19 20 21 22 23 24 17 SX-200 MyAdministrator User Guide 18 Programming Telephones and Trunks Automatically About Programming Telephones Automatically You can automatically program all installed stations, IP sets, DNIC sets and DMPs. This wizard does not support Control Over Voice (COV) devices (SUPERSET 4 telephones), Analog Interface Modules or consoles. The wizard checks for unprogrammed circuits on all installed and programmed ONS cards, OPS cards and DNIC cards. Cards that are installed in Spines are not supported. All unprogrammed circuits are automatically programmed as follows: - Extension numbers are automatically assigned according to a Bay, Slot, Circuit address format "BSCC", where: - B is the Bay number (1-7) - S is the slot number (1-8) - CC is the cct number (01-12) For example, extension number 2608 is assigned to a phone connected to Bay 2, Slot 6, Circuit 08. Other parameters for IP sets and DNIC sets are assigned as: - COS = 2 - COR = 4 for all set types except SUPERSET 430 and SUPERSET 4150 - COR = 5 for the SUPERSET 430 and SUPERSET 4150 - Tenant = 1 Other parameters for ONS and OPS devices are assigned as: - COS = 1 - COR = 1 - Tenant = 1 Note Before an extension number can be automatically assigned, the telephone must be physically connected to the circuit. If no set or console is detected on a circuit, that circuit is skipped and no extension number is assigned. 19 SX-200 MyAdministrator User Guide To automatically program all connected stations, IP sets, DNIC sets and DMPs: 1. Install all ONS cards, OPS cards and DNIC cards. Do not program stations, IP sets, DNIC sets or DMPs. 2. Connect the DNIC sets or DMPs to the circuits. 3. Connect the IP sets to the ethernet ports on the LAN. 4. Connect to the system site. If required, see Add a New System Site. 5. From the Configuration menu, select Telephones. A dialog box tells you that the system will program the connected phones and disconnect the system. 6. Click OK. - For SX-200 ICP systems, a Configure Telephones window opens. Enter the extension number for the first telephone that requires programming. The system provides extension numbers in an incremental order for the other telephones. - For SX-200 digital set systems, the system programs extension numbers using the circuit addresses. For example, if the circuit address is 1/1/1 then the extension number would be 1101. 7. Wait at least ten seconds, and then click Connect to connect to the system site. 8. Log in. 9. Double-click the Phone Data icon. The Phone Data window shows all of the connected telephones with their extension numbers. 20 Telephone Sites About Telephone Sites A telephone site is the location where the telephone resides. Each telephone site has its own circuit address (Bay, Slot/Circuit). All of the circuit addresses belonging to the system site are listed in the Phone Data window. Note You must connect to the system site supporting the telephone sites before you can make telephone changes in this application. Tip Double-clicking on the Phone Data icon in the Site Navigation window opens the Phone Data window. Function on the menu bar also provides access to the Phone Data window. About the Phone Data Window The Phone Data window displays the circuit addresses (Bay, Slot, Circuit) for the desktop devices (set types). The desktop devices will vary depending on the SX-200 ICP platform type (CX or MX). The desktop device can be an ONS telephone station, an IP Phone or Conference Unit, a SUPERSET telephone, a SUPERSET Subattendant telephone, a 5220 Subattendant telephone (5020, 5220, 5220 Dual Boot, or 5224 Dual Boot IP Phone), a PKM Interface Unit, a DMP Unit (Music-on-Hold/Pager Unit), a COV (COV voicemail system or SUPERSET 3 or SUPERSET 4 telephone), a SpectraLink NetLink Wireless telephone, or a third-party door opener. The Phone Data window also displays the extension number and the name of the telephone user. The Phone Data window is a read-only screen. You can not edit in this window. A display option lets you see, the unprogrammed, the programmed, or all of the desktop devices. The Buttons on the bottom of this window provide access to the add, delete, move, and modify functionality. Note The Add button on the Phone Data window is only available when an unprogrammed circuit address is selected. The Delete, Move and Modify buttons on the Phone Data window are only available when a programmed circuit address is selected. Double clicking the device/set type twice opens the Extension window for that set type. The Extension window identifies the set and lets you program the telephone features. Clicking on the field name, sorts the contents of that field in ascending/descending order. The circuit address for the door opener is always Bay1, Slot 13, and Circuit 30. 21 SX-200 MyAdministrator User Guide Add a New User Note Before proceeding you should know the circuit address (Bay, Slot, Circuit) for the telephone, the type of telephone, and the extension number for the telephone. In the Add New Phone window, a SUPERSET telephone requires a circuit address with the set type 4025 (default) and an ONS station telephone requires a circuit address with the set type Station. If an IP Bay is programmed, the default set type is the 5020 IP set. If the circuit address chosen is not occupied, an Add button will appear on the window. To verify that the circuit address is not occupied, select All in the Phone Data window and see if there is an extension number beside that circuit address. If there is an extension and the set type is correct you can just change the basic features for that telephone (see About Telephone Features). If the set type is incorrect, delete the programming for that set (See Remove a User) and then follow the procedure below. The Program Default setting gives the value of 1 to the Class of Service, Class of Restriction, and Tenant Group. No Paging Group is assigned. All of the programmable keys on the telephone become Speed Dials. 1. Connect to the system site. Refer to Connect to a System Site. 2. Double click on the Phone Data icon. The Phone Data window opens. 3. Select Unprogrammed. 4. In the left column, align your mouse pointer beside the circuit address (Bay, Slot, Circuit) that you want to occupy and click. 5. Click Add. The Add New Phone window opens. 6. Select a programming option. Program Default provides the standard program. Program Like provides a program similar to another set. 7. Enter the name of the user and the telephone extension number. 8. Select the type of telephone. 9. Enter any comments you may have, for example: President or Department Name. This comment appears on other windows in the application. The location of the user can also be entered here for emergency call identification. For example, @Room 102 G3. Make sure to put the @ before the location. The @ does not appear on the set. 10. If you selected the programming option, Program Default, click the Submit button. A confirmation window opens and then you click OK. OR If you selected the programming option, Program Like, click the Program Like button. The Program Like window opens. Click on the row of the telephone that you want the set to be programmed like, and then click OK. For information about the Program Like feature see Program A Telephone Like Another. Remove a User 1. Connect to the system site for that telephone user. See Connect to a System Site. 2. Double click on the Phone Data icon. The Phone Data window opens. 3. In the Phone Data window, select Programmed. 4. In the left column, align your mouse pointer beside the telephone user that you want to remove and click. 5. Click Delete. A confirmation window opens. 6. Click Yes. 22 Telephone Sites Move a User Tips Before proceeding you should know the circuit address (Bay, Slot, Circuit) or the extension number for the existing telephone site and the circuit address for the new telephone site. You can also refer to the name of the user if the name is unique. To verify that the circuit address at the new site is not occupied, select All in the Phone Data window and see if there is an extension number beside the circuit address for the new site. If an extension number exists, you will have to remove that user. See Remove a User. 1. Connect to the system site of the telephone user. See Connect to a System Site. 2. Double click on the Phone Data icon. The Phone Data window opens. 3. In the Phone Data window, select Programmed. 4. In the left column, align your mouse pointer beside the telephone that you want to move and click. 5. Click Move. A Where To window opens. 6. In the arrow column, use your mouse to align the pointer to the circuit address that you want to occupy and click. 7. Click OK. The Phone Data window now shows the telephone user at the new circuit address and the old address is unoccupied. Interchange Two Users Tips If you want to move Telephone User A to Telephone User B’s telephone site and vice versa, use an unprogrammed circuit address as a temporary holding spot for Telephone User B. See Move an Existing User to perform the following steps. 1. Move Telephone User B to an unprogrammed circuit address (temporary holding spot). 2. Move Telephone User A to the circuit address that Telephone User B occupied. 3. Move Telephone User B to the circuit address that Telephone User A occupied. Move Many Users Tips If you want to move Telephone User A to Telephone User B’s telephone site, and Telephone User B to Telephone User C’s site and Telephone User C to Telephone User A’s telephone site, use an unprogrammed circuit address as a temporary holding spot for Telephone User C. See Move an Existing User to perform the following steps. 1. Move Telephone User C to an unprogrammed circuit address (temporary holding spot). 2. Move Telephone User B to the circuit address that Telephone User C occupied. 3. Move Telephone User A to the circuit address that Telephone User B occupied. 4. Move Telephone User C to the circuit address that Telephone User A occupied. 23 SX-200 MyAdministrator User Guide Program a Telephone Like Another Programming an existing telephone to have the same features as another telephone requires you to delete the telephone from the system site that you want to program and re-add the telephone to the system site. If you are programming a new telephone like another, simply double click on an unprogrammed telephone in the Phone Data window in order to obtain Program Like in the Add a New Phone window. The telephone copies the Class of Service, Class of Restriction, Tenant Group, and Paging Group from the selected telephone; the Hunt group and the Pickup group are not copied. The telephone also copies the Feature Keys; the Line keys are not copied. The Line keys become Speed Dial keys. Tip Before proceeding you should know the circuit address (Bay, Slot, Circuit) or the extension number of the existing telephone that you want to program and the extension number of the telephone set that you want the programming to be similar to. 1. Remove the telephone that you want to program from the Phone Data window using the Remove a User procedure 2. Add the telephone that you wish to program using the Add a New User procedure. Make sure to choose the Program Like programming option in the Add a New Phone window. Change Set Types Changing the telephone set type requires you to delete the existing telephone from the system site and add the new set type to the system site. If a different set type is programmed than what is actually installed, the installed set type takes precedence and is programmed accordingly. Tip Before proceeding you should know the circuit address (Bay, Slot, Circuit) or the extension number of the telephone set that you wish to change and the name of the new set type 1. Remove the telephone set that you wish to change from the Phone Data window using the Remove a User procedure 2. Add the new telephone set type using the Add a New User procedure. Note If you are programming an IP bay, you are presented with 5000 series telephone set types only. 24 Telephone Sites Change Extension Number Tips Before proceeding you should know the circuit address (Bay, Slot, Circuit) or the extension number for the telephone that you want to program. To save time looking for an extension number, click on the word Extension in the Phone Data window. The window will arrange all of the extension numbers in numerical order. 1. Connect to the system site of the telephone user. See Connect to a System Site. 2. Double click on the Phone Data icon. The Phone Data window opens. 3. In the Phone Data window, select Programmed. 4. In the left column, align your mouse pointer beside the telephone that you want to program and click. 5. Click Modify. The Extension window opens. 6. Edit the extension number. 7. Click Submit. 8. Click Close. Program Associated Device You can associate a modem or a SUPERSET DSS module to a telephone programming the Associated Device box in the Extension window. You can also associate a PKM Interface Unit (DSS/BLF Interface Unit) to an attendant console programming the Association box in the PKM Interface Unit window. If you are associating a device to a telephone, you must know the circuit address (Bay, Slot, Circuit) or the extension number for that telephone. Associating a modem, requires you to know the ONS Port extension. Associating a SUPERSET DSS Module or a PKM Interface Unit requires you to know their extension number. 1. Connect to the system site of the telephone user. See Connect to a System Site. 2. Double click on the Phone Data icon. The Phone Data window opens. 3. In the Phone Data window, select Programmed. 4. In the left column, align your mouse pointer beside the telephone or PKM Interface Unit that you want to program and click. 5. Click Modify. If a telephone was selected in step 4, the Extension window opens. If a PKM Interface Unit was selected the PKM Interface Unit window opens. 6. If associating a device to a telephone, in the Extension window select Advanced Properties, and in the Associated Device box enter the extension number for the associated device. You can enter a maximum of five digits (0-9, *, or #). If associating a PKM Interface Unit to an attendant console, in the PKM Interface Unit window enter the extension number of the attendant console in the Association box. 7. Click Submit. 8. Click Close 25 SX-200 MyAdministrator User Guide 26 Telephone Features About Telephone Features The SUPERSET and IP telephones have the following programmable features: - User Name – displays the name of the user. - User Description – displays the job title or dept. group that describes the user. - Feature Keys – activates telephone features available from the SX-200 system. - Line Keys – provides additional lines, appearances of other telephones, appearances of other mailboxes, and direct access to trunk lines. - Call Forwarding – redirects incoming calls to another destination. - Class of Service – defines the features available. - Class of Restriction – defines the outgoing call capabilities. - CESID – permits Emergency (911) calls to be reported. The SUPERSET and IP telephones can also be programmed with other telephones to form telephone groups. Such telephone groups are tenant groups, paging groups, hunt groups, and pickup groups. 27 SX-200 MyAdministrator User Guide List of Feature Keys Feature keys are the SX-200 feature key types that are NOT line key types. Line key types consist of Key Lines, Multicall Lines (Multiple Calls), Personal Outgoing Lines, Direct Trunks, Private Trunks, CO Lines, CO Line Groups, Mailbox Keys, and DSS/BLF. For descriptions of the telephone features, refer to the SX-200 Technical Documentation. Table 3: Feature Keys Account Code Data Disconnect Handset Mute Phonebook Alarms Day/Night Headset Mode Privacy Release Auto-Answer Direct Page Hold Position Recall Background Music Do Not Disturb LDN Record a Call Call Attention Double Flash Night Answer Release Call Block Forward All Open Door Respond Call Park Forward Always Override Single Flash Call Park - Specific Orbit Forward Busy P.A.Paging Speed Dial Call Pickup Forward Busy No Answer Park and PA Page Swap Callback Forward Call Park and Page System Park Callers Forward No Answer Park and Page Group Voice mail Camp-On Group Listen Park and Page Sets Voice mail Prompts List of Line Keys The Line keys are listed below: 28 - Key Line - Multiple Call (Multicall Line) - Personal O/G (Personal Outgoing Line) - Direct Trunk - Private Trunk - CO Line - CO Line Group - DSS/BLF - Mailbox Key Telephone Features About the Extension Window Phone Data Phone Data in the Extension window identifies the telephone or device type. This area shows the Set Type, Bay/Slot/Circuit, Extension, Name, and Comments for that set type. Properties Properties provides access to the programming of Basic Set Properties, Advanced Set Properties, Key Programming, Call Forwarding, PKM1, PKM2, and PKM3. The appearance of the Extension window changes depending on which type of property you select. The default setting is Basic Set Properties. Note that station telephones only show Basic Set Properties and Advanced Set Properties. - Basic Set Properties - Lets you change the extension number, the name of the user, and the descriptive information identified with that extension. If the extension belongs to a Hunt Group, Pickup Group, or has a mailbox with the SX-200 ICP system, the window identifies the group or the mailbox (only one mailbox is shown) and displays a View button. A click on this button opens the relevant window for programing changes. - Advanced set Properties - Lets you change the Class of Service, Class of Restriction, Tenant, Paging Group, Associated Device and CESID. The Paging Group is greyed out for station sets. - Key Programming – Lets you program the Feature keys (see List of Feature Keys) and the Line keys (see List of Line Keys) for the telephones (SUPERSET 401 andSUPERSET 4001 telephones, and 5201 IP phones are not included). - Call Forwarding – Lets you enter the extension number that you want the calls to be rerouted to. This programming is dependant on the call forwarding Class of Service options. - PKM1, PKM2, and PKM3 – Provides up to three addresses for programmable key modules. Note A third-party door opener shows as a Door set type, has the circuit address 1,13,30, and has 330 as the default extension number. You can change this extension number for the door opener, as well as program the extension for the call forwarding destination. Editing the other fields will have no affect. 29 SX-200 MyAdministrator User Guide Identify the Telephone Tip Before proceeding you should know the circuit address (Bay, Slot, Circuit) or the extension number of the telephone that you want to identify. 1. Connect to the system site of the telephone user. See Connect to a System Site. 2. Double click on the Phone Data icon. The Phone Data window opens. 3. In the Phone Data window, select Programmed. 4. In the left column, align your mouse pointer beside the circuit address that you want to identify and double click. If a set is selected, the Extension window opens. The Extension window identifies the set and provides access to the properties and features of the telephone. If a PKM Interface Unit was selected, a PKM Interface Unit window opens and from there you can choose a PKM 1 or PKM2 address and identify the features. Program Features Like Another Note The Program Like feature copies the Feature keys of a set but not the Line keys. The Class of Service, the Class of Restriction, and Paging Group is also copied. The Hunt Group and the Pickup Group is not copied. Tips Before proceeding you should know the circuit address (Bay, Slot, Circuit) or the extension number of the telephone that you want to program and the extension number of the telephone set that you want the programming to be similar to. If you are programming a new telephone like another, simply double click on an unprogrammed telephone in the Phone Data window in order to obtain Program Like in the Add a New Phone window. 1. Remove the existing telephone that you want to program from the Phone Data window using the Remove a User procedure 2. Add the telephone that you wish to program using the Add a New User procedure. Make sure to choose the Program Like programming option in the Add a New Phone window. Program User Name Tip Before proceeding you should know the circuit address (Bay, Slot, Circuit) or the extension number for the telephone that you want to program. 1. Connect to the system site of the telephone user. See Connect to a System Site. 2. Double click on the Phone Data icon. The Phone Data window opens. 3. In the Phone Data window, select Programmed. 4. In the left column, align your mouse pointer beside the circuit address that you want to program and double click. The Extension window opens. 5. In the Name box, enter the user name (maximum 10 characters). If you want to add the job description or the department name enter the information (maximum 15 characters) in the Comments box. 6. Click Submit. 7. Click Close. 30 Telephone Features Program User Description Tip Before proceeding you should know the circuit address (Bay, Slot, Circuit) or the extension number for the telephone that you want to program. 1. Connect to the system site of the telephone user. See Connect to a System Site. 2. Double click on the Phone Data icon. The Phone Data window opens. 3. In the Phone Data window, select Programmed. 4. In the left column, align your mouse pointer beside circuit address that you want to program and click. 5. Click Modify. The Extension window opens. 6. In the Comments box, enter the text (maximum 15 characters). This could be a job description or the department name. 7. Click Submit. 8. Click Close. Program Feature Keys Tip Before proceeding you should know the circuit address (Bay, Slot, Circuit) or the extension number for the telephone that you want to program. Note The Prime Line key can not be programmed as a Feature key. Keys programmed with an ACD or guest room template are also not able to be programmed. Changing a Feature key to another type of Feature key can be programmed directly. Changing a Feature key to a Line key requires the Feature key to be deleted (use the Delete button at the bottom of the Extension window). The key returns to the default setting, Speed Dial, and then the key can be programmed as a Line key. Only a Speed Dial key can be programmed as a Line Key. SpectraLink NetLink wireless telephones have 13 programmable keys. Bear in mind that My Administrator displays the keys in a different order from how they are arranged on the sets. Feature keys are accessed by pressing the FCN button and then selecting a keypad key (1-6) or scrolling through the menu. 1. Connect to the system site of the telephone user. See Connect to a System Site. 2. Double click on the Phone Data icon. The Phone Data window opens. 3. In the Phone Data window, select Programmed. 4. In the left column, align your mouse pointer beside the circuit address that you want to program and click. 5. Click Modify. The Extension window opens. 6. In the Properties box, select Key Programming. 7. Click on the key that you want to program. 8. In the Key Type box, select the desired functionality of the key. 9. Click Submit. 10. Click Close. 31 SX-200 MyAdministrator User Guide Program Line Keys Tip Before proceeding you must know the circuit address (Bay, Slot, Circuit) or the extension number for the telephone that you want to program. Note Line key types consist of Key Lines, Multicall Lines (Multiple Calls), Personal Outgoing Lines, Direct Trunks, Private Trunks, CO Lines, CO Line Groups, Mailbox Keys, and BLF/DSS. Reprogramming a Line key requires the Line key to be deleted (use the Delete button at the bottom of the Extension window). The key returns to the default setting, Speed Dial, and then the key can be programmed The Prime Line key can not be deleted or reprogrammed as another type of key. The only programming on a prime line is whether or not that line is your preferred line. The preferred line is shown with an asterisk. Changing a Feature key (other than a Speed Dial key) to a Line key requires the Feature key to be deleted (use the Delete button at the bottom of the Extension window).The key returns to the default setting, Speed Dial, and then the key can be programmed as a Line key. Only a Speed Dial key can be programmed as a Line Key. SpectraLink NetLink wireless telephones have 13 programmable keys. Bear in mind that My Administrator displays the keys in a different order from how they actually appear on the sets. Line keys are accessed by pressing the LINE button and then scrolling through the menu. 1. Connect to the system site of the telephone user. See Connect to a System Site. 2. Double click on the Phone Data icon. The Phone Data window opens. 3. In the Phone Data window, select Programmed. 4. In the left column, align your mouse pointer beside the circuit address that you want to program and click. 5. Click Modify. The Extension window opens. 6. In the Properties box, select Key Programming. 7. Click on the key that you want to program. 8. In the Key Type box, select the desired line type. 9. Enter the required information for the line key. Extension - Allows you to enter a maximum of 5 digits. Trunk – Allows you to enter the trunk or the trunk group identification number. A valid trunk number is 1-200. A valid trunk group number is 1-50. Direct Trunk. Private Trunk. CO Line, and CO Line Group keys require trunk numbers. Direction – Restricts the appearance of the line for the line key with incoming (In) and/or outgoing (Out) calls. Ringing – Programs the type of ring that will occur when a new call appears on a line appearance. The ring can be immediate, delayed, or absent. DSS – Programs a DSS/BLF line key as a DSS Call key or a DSS Page key. The No option prohibits the DSS/BLF key from retrieving calls but allows the BLF to show the status of the directory number. Label – Allows you to enter text (max. 12 characters). Ringing Tone – Allows you to select one of 16 ringing tones. The default is 5. This is applicable to DTS, CO Line, and Key Line keys. Secretarial – Provides an automatic transfer option on the BLF/DSS line key. To transfer a call, the DSS key is pressed - the call is transferred with an automatic release to the BLF party. Also allows a Multiple Call line key to override the Do Not Disturb feature on another set. 32 Telephone Features Line Preference - Allows you to choose whether or not the system will use that line when the set goes off-hook to originate a call. The preferred line can be the Prime line key (Key Line), CO Line key, CO Line Group key, Multicall line key, Private line key (Private Trunk) or Personal O/G line key. 10. Click Submit. 11. Click Close. Program Call Forwarding Tip You need to know the extension number of the telephone that you want to program and the extension number(s) of the telephone(s) that will accept the call forwarding. Note The Extension window allows you to direct the call forwarding for Call Forward Always, Call Forward Busy, and Call Forward No Answer for Internal Calls and External calls. The programming available depends on the call forwarding Class of Service options enabled. To allow the user to enable or disable the various call forwarding modes, call forwarding toggle keys can be programmed on the telephone set. See Program Feature Keys. 1. Connect to the system site of the telephone user. See Connect to a System Site. 2. Double click on the Phone Data icon. The Phone Data window opens. 3. In the Phone Data window, select Programmed. 4. In the left column, align your mouse pointer beside the circuit address that you want to program and click. 5. Click Modify. The Extension window opens. 6. In the Properties box, select Call Forwarding. 7. Click the check box beside the type(s) of call forwarding that you wish to enable. 8. Enter the extension number(s) of the telephones that will receive the calls that are forwarded. 9. Click Submit. 10. Click Close. Program Class of Service 1. Connect to the system site of the telephone user. See Connect to a System Site. 2. Double click on the Phone Data icon. The Phone Data window opens. 3. In the Phone Data window, select Programmed. 4. In the left column, align your mouse pointer beside the circuit address that you want to program and click. 5. Click Modify. The Extension window opens. 6. In the Properties box, select Advanced Properties. 7. In the Class of Service box, select the number of the Class of Service. 8. Click Submit. 9. Click Close. 33 SX-200 MyAdministrator User Guide Program Class of Restriction 1. Connect to the system site of the telephone user. See Connect to a System Site. 2. Double click on the Phone Data icon. The Phone Data window opens. 3. In the Phone Data window, select Programmed. 4. In the left column, align your mouse pointer beside the circuit address that you want to program and click. 5. Click Modify. The Extension window opens. 6. In the Properties box, select Advanced Properties. 7. In the Class of Restriction box, select the number of the Class of Restriction. 8. Click Submit. 9. Click Close. Program CESID 1. Connect to the system site of the telephone user. See Connect to a System Site. 2. Double click on the Phone Data icon. The Phone Data window opens. 3. In the Phone Data window, select Programmed. 4. In the left column, align your mouse pointer beside the circuit address that you want to program and click. 5. Click Modify. The Extension window opens. 6. In the Properties box, select Advanced Properties. 7. In the CESID box, enter the CESID number (maximum 10 digits). 8. Click Submit. 9. Click Close. 34 Telephone Groups Hunt Groups About Hunt Groups A hunt group is comprised of a number of telephones that share a common access code. A caller can be routed to or dial the access code, and have the call completed at an available extension in that hunt group. Extensions within a hunt group can still be accessed directly by dialing the extension number. The system selects a telephone extension within a hunt group using circular hunting or terminal hunting. - Circular Hunting selects the telephones in a distributed manner, the first free telephone after the last one used becomes the next choice. - Terminal Hunting starts at the first extension in the hunt group and terminates at the first idle extension found. Hunting takes place in the order in which the extensions were programmed into the hunt group. The hunt group type will always be Station/Set. About the Hunt Groups Window The Hunt Groups window identifies all of the hunt groups, and the group type and hunting type for the selected hunt group. The window also shows all of the members of the selected hunt group with their extension number. The Hunt Groups window lets you add a member or delete a member from the hunt group. You cannot create a hunt group or change the name or properties of a hunt group. Four buttons are on the bottom of the Hunt Groups window: Add, Insert, Delete, and Close. The Add button places the new member at the bottom of the list of members. The Insert button places the new member above the member that was selected. Moving an existing member of one hunt group to another hunt group requires you to delete the existing member from the hunt group before putting this member into another hunt group. 35 SX-200 MyAdministrator User Guide Add a Member to a Specified Hunt Group Tip You need to know the circuit address (bay/slot/circuit) or the extension number of the telephone that you want to add to the hunt group, the name or number of the hunt group, and whether or not the telephone that you are adding requires a specific position in the hunt group. Note A telephone can only be assigned to one hunt group. If you want to move a member of one hunt group to another hunt group, you must delete the member from the hunt group before putting this member into another hunt group. 1. Verify that the telephone that you wish to add is not in a hunt group. See Identify the Telephone. If a hunt group number appears on the Extension window, you will have to delete this telephone from this hunt group before putting this member into another hunt group. See Delete A Member from a Hunt Group. 2. In the Site Navigation window, double click on the Hunt Groups icon. The Hunt Groups window opens. 3. In the Hunt Groups box, select the hunt group that requires a new member. 4. If the new member requires a specific position in the list of members, in the left column align the mouse pointer beside the hunt group member that you want the new member to be above, click, and then click Insert. Or If the new member does not require a specific position in the list of member, click Add (the new member will be added to the bottom of the list). 5. In the left column of the Select New Member window, align the mouse pointer beside the circuit address or extension that you wish to add and click. 6. Click OK. 7. In the Hunt Groups window, click Close. Add a Member to the Hunt Group of Another Telephone Tips You need to know the circuit address (bay/slot/circuit) or the extension number of the telephone that you want to add, the circuit address (bay/slot/circuit) or the extension number of the telephone that belongs to the hunt group that you wish to add to, and whether or not the telephone that you are adding requires a specific position in the hunt group. You can also access the Hunt Groups window from the View button on the Extension window of the other telephone. Note A telephone assigned to a hunt group cannot be added to another hunt group. 1. Verify that the telephone that you wish to add is not in a hunt group. See Identify the Telephone. If a hunt group number appears on the Extension window, you will have to delete this telephone from this hunt group before putting this member into another hunt group. See Delete A Member from a Hunt Group. 2. Open the Extension window for the telephone that belongs to the hunt group that you want to program. See Identify the Telephone. 3. Click on the View button beside the hunt group field. The Hunt Groups window opens. 36 Telephone Groups 4. If the new member requires a specific position in the list of members, in the left column align the mouse pointer beside the hunt group member that you want the new member to be above, click, and then click Insert. Or If the new member does not require a specific position in the list of member, click Add (the new member will be added to the bottom of the list). 5. In the left column of the Select New Member window, use your mouse to align the pointer to the circuit address or extension that you wish to add to the hunt group and click. 6. Click OK. 7. In the Hunt Groups window, click Close. Delete a Member from a Hunt Group Tip You need to know the name or number of the hunt group and the circuit address (bay/slot/circuit) or the extension number of the telephone that you are deleting. Note If you delete the last member of a hunt group, that hunt group will be deleted from the system. 1. Connect to the system site of the telephone user. See Connect to a System Site. 2. Double click on the Hunt Groups icon. The Hunt Groups window opens. 3. In the Hunt Groups box, select the Hunt Group. 4. In the left column, align your mouse pointer beside the extension number that you want to delete and click. 5. Click Delete. A verification window opens. 6. Click Yes. A message box opens to confirm the action. 7. Click OK. Pickup Groups About Pickup Groups A pickup group is comprised of a number of telephone users that can answer each other’s incoming calls. A telephone assigned to a pickup group can answer any ringing telephone within that pickup group. A maximum of 50 pickup groups are permitted per system, with a maximum of 50 extensions permitted per group. Calls are picked up in the group in the order of the extensions in the pickup group. The search for a ringing extension starts with the first extension in the group and ends with the last in the group. An extension can only be in one pickup group at a time. You can add or delete members to a pickup group, but you cannot create a pickup group or change the name or properties of the pickup group. 37 SX-200 MyAdministrator User Guide About the Pickup Groups Window The Pickup Groups window identifies all of the pickup groups and displays all of the members of the selected pickup group with their extension number. The Pickup Groups window lets you add a member or delete a member from the pickup group. You cannot create a pickup group or change the name or number of a hunt group. Three buttons are on the bottom of the Pickup Groups window: Add, Delete, and Close. The Add button places the new member at the bottom of the list of members. Moving an existing member of one pickup group to another pickup group requires you to delete the existing member from the pickup group before putting this member into another pickup group. Add a Member to a Specified Pickup Group Tips You need to know the circuit address (bay/slot/circuit) or the extension number of the telephone that you want to add to the pickup group and the name or number of the pickup group. You can also access the Pickup Groups window from the View button in the Pickup Groups field on the Extension window. Note A telephone can only be assigned to one pickup group. If you want to move a member of one pickup group to another pickup group, you must delete the member from the pickup group before putting this member into another pickup group. 1. Verify that the telephone that you wish to add is not in a pickup group. See Identify the Telephone. If a pickup group number appears on the Extension window, you will have to delete this telephone from this pickup group before putting this member into another pickup group. See Delete A Member from a Pickup Group. 2. In the Site Navigation window, double click on the Pickup Groups icon. The Pickup Groups window opens. 3. In the Pickup Groups box, select the pickup group that requires a new member. 4. Click Add. The Select New Member window opens. 5. In the left column of the Select New Member window, align the mouse pointer beside the circuit address or extension that you wish to add and click. 6. Click OK. 7. In the Pickup Groups window, click Close. 38 Telephone Groups Add a Member to the Pickup Group of Another Telephone Tips You need to know the circuit address (bay/slot/circuit) or the extension number of the telephone that you want to add and the circuit address (bay/slot/circuit) or the extension number of the telephone that belongs to the pickup group. You can also access the Pickup Groups window from the View button in the Pickup Groups field on the Extension window. Note A telephone can only be assigned to one pickup group. If you want to move a member of one pickup group to another pickup group, you must delete the member from the pickup group before putting this member into another pickup group. 1. Verify that the telephone that you wish to add is not in a pickup group. See Identify the Telephone. If a pickup group number appears on the Extension window, you will have to delete this telephone from this pickup group before putting this member into another pickup group. See Delete A Member from a Pickup Group. 2. Open the Extension window for the telephone that belongs to the pickup group that you want to program. 3. Click on the View button beside the pickup group field. The Pickup Groups window opens. 4. Click Add. The Select New Member window opens. 5. In the left column of the Select New Member window, align the mouse pointer beside the circuit address or extension that you wish to add and click. 6. Click OK. 7. In the Pickup Groups window, click Close. Delete a Member from a Pickup Group Tips You need to know the name or number of the hunt group and the circuit address (bay/slot/circuit) or the extension number of the telephone that you are deleting. You can also access the Pickup Groups window from the View button in the Pickup Groups field on the Extension window. Note If you delete the last member of a pickup group, that pickup group will be deleted from the system. 1. Connect to the system site of the telephone user. See Connect to a System Site. 2. Double click on the Pickup Groups icon. The Pickup Groups window opens. 3. In the Pickup Groups box, select the pickup group. 4. In the left column, align your mouse pointer beside the extension number that you want to delete and click. 5. Click Delete. A verification window opens. 6. Click Yes. A message box opens to confirm the action. 7. Click OK. 39 SX-200 MyAdministrator User Guide Tenant Groups About Tenant Groups Grouping telephones in a tenant group allow the members in the tenant group to share the same system services. The SX-200 system can have a maximum of 25 tenant groups. This means that up to 25 small businesses, or departments of a larger business, can share services. Each tenant group can be provided with customized features that fit their needs. Change the Tenant Group 1. Connect to the system site of the telephone user. See Connect to a System Site. 2. Double click on the Phone Data icon. The Phone Data window opens. 3. In the Phone Data window, select Programmed. 4. In the left column, align your mouse pointer beside the circuit address that you want to program and click. 5. Click Modify. The Extension window opens. 6. In the Properties box, select Advanced Properties. 7. In the Tenant box, select the number of the Tenant Group. 8. Click Submit. 9. Click Close. Paging Group About Paging Groups Grouping telephones in a paging group allows a person to page all these telephones at the same time via their telephone speakers. The connection(s) are one-way audio to each telephone in the paging group, and are terminated when the paging party hangs up. A telephone being paged in this manner may originate and receive calls - when this occurs, the paging on that telephone is terminated. A party can initiate a group page only if they are a member of the paging group. Only one group page may be performed to a paging group at any one time. If a telephone was listening to background music, a group page will cause the music to be turned off. The music will be turned on again when the paging is terminated. The SX-200 system can have up to 50 paging groups. The default setting is <none>. 40 Change the Paging Group 1. Connect to the system site of the telephone user. See Connect to a System Site. 2. Double click on the Phone Data icon. The Phone Data window opens. 3. In the Phone Data window, select Programmed. 4. In the left column, align your mouse pointer beside the circuit address that you want to program and click. 5. Click Modify. The Extension window opens. 6. In the Properties box, select Advanced Properties. 7. In the Paging Group box, select the number of the Paging Group. 8. Click Submit. 9. Click Close. 41 SX-200 MyAdministrator User Guide 42 PKM Functionality PKM Functionality About PKMs A PKM (Programmable Key Module) provides the telephone user with additional personal keys. The additional personal keys can be programmed as Feature keys or Line keys. See List of Feature Keys and List of Line Keys. The default setting is a Speed Dial key. SUPERSET Telephone Support There are three types: the PKM, the PKM48, and the PKM12. The PKM provides 30 extra keys, the PKM48 provides 48, and the PKM12 provides 12 extra keys. - The PKM provides additional personal keys for SUPERSET 410, SUPERSET 420, and SUPERSET 430 telephones. - The PKM48 and PKM12 provide additional personal keys for SUPERSET 4025, SUPERSET 4125, and SUPERSET 4150 telephones. 5020 IP Phone Support - 5410 Programmable Key Module (PKM) provides 12 additional personal keys. - 5415 Programmable Key Module provides 48 additional keys. A 5020 IP phone can support a maximum of two 5415 PKMs, which together provide a total of 96 additional keys. 5220 IP Phone Support - 5412 Programmable Key Module (PKM) provides 12 additional personal keys. - 5448 Programmable Key Module provides 48 additional keys. A 5220 IP Phone can support a maximum of two 5448 PKMs, which together provide a total of 96 additional keys. Note Make sure that you know the type of PKM connected before you program the PKM keys. For example, the SX-200 system does not recognize the difference between a PKM48 and a PKM12 and will therefore not provide an error message if you program more than 12 keys for a PKM12. About PKM Interface Units A PKM Interface Unit (DSS/BLF Interface Unit) is required when a PKM48 is associated with an attendant console. Not all attendant console require this unit. The SUPERCONSOLE 1000 attendant consoles with PN 9189-000-300 and PN 9189-000-301 can connect directly to the PKM48. A PKM Interface Unit has its own circuit address and is identified in the Phone Data window. The keys on the PKM48 attached to a PKM Interface Unit can only be programmed as DSS/BLF keys. See Program Line Keys. You are not able to add, delete, or move the PKM Interface Unit. 43 SX-200 MyAdministrator User Guide Add a PKM Tips Before proceeding you should know the circuit address (Bay, Slot, Circuit) or the extension number for the telephone that has the PKM. The SUPERSET 410, SUPERSET 420, and SUPERSET 430 telephones can support up to three PKMs, hence the PKM1, PKM2, and PKM3 settings. The SUPERSET 4025, SUPERSET 4125, and SUPERSET 4150 telephones can support up to two PKM48s or one PKM12. 5020 IP Phones support up to two 5415 PKMs or one 5410 PKM. 5220 IP Phones support up to two 5448 PKMs or one 5412 PKM. 1. Connect to the system site of the telephone user. See Connect to a System Site. 2. Double click on the Phone Data icon. The Phone Data window opens. 3. In the Phone Data window, select Programmed. 4. In the left column, align your mouse pointer beside the circuit address that requires a PKM and click. 5. Click Modify. The Extension window opens. 6. In the Properties box, select PKM1, or PKM2, or PKM3 7. Click Add. The keys on the pictured PKM show Speed Dial and are now ready for programming. Delete a PKM Tip Before proceeding you should know the circuit address (Bay, Slot, Circuit) or the extension number for the telephone that has the PKM you want to delete. You also need to know the PKM setting for the PKM you want to delete. SUPERSET 410, SUPERSET 420, and SUPERSET 430 telephones can support up to three PKMs, hence the PKM1, PKM2, and PKM3 settings. The SUPERSET 4025, SUPERSET 4125, and SUPERSET 4150 telephones can support up to two PKM48s or one PKM12. The 5020 IP Phone supports the 5410 and 5415 PKM units. Note A PKM can not be deleted unless the line keys and feature keys are deleted first. 1. Connect to the system site of the telephone user. See Connect to a System Site. 2. Double click on the Phone Data icon. The Phone Data window opens. 3. In the Phone Data window, select Programmed. 4. In the left column, align your mouse pointer beside the circuit address that has the PKM you want to delete and click. 5. Click Modify. The Extension window opens. 6. In the Properties box, select PKM1, or PKM2, or PKM3. 7. If line keys are programmed, for each line key click on the line key and click Delete Key. 8. Click Delete PKM. 44 Program PKM Keys The PKM provides 30 extra keys, the PKM48 provides 48, and the PKM12 provides 12 extra keys. The SX-200 system does not recognize the difference between a PKM48 and a PKM12 and will therefore not provide an error message if you program more than 12 keys for a PKM12. PKM keys associated with a telephone can be programmed as Feature keys (LDN, Recall, and Hold Position excluded) and Line keys. - Changing a Feature key to another type of Feature key can be programmed directly. - Changing a Feature key to a Line key requires the Feature key to be deleted (use the Delete Key button at the bottom of the Extension window). The key returns to the default setting, Speed Dial, and then the key can be programmed as a Line key. Only a Speed Dial key can be programmed as a Line Key. PKM keys associated with a PKM Interface Unit can only be programmed as DSS/BLF Keys. Tips Before proceeding you should know the circuit address (Bay, Slot, Circuit) or the extension number for the telephone or PKM Interface Unit that has the PKM. You also need to know the PKM setting for the PKM that you want to program. Remember that a PKM12 only has 12 keys to program, not 48 keys. 1. Connect to the system site of the telephone user. See Connect to a System Site. 2. Double click on the Phone Data icon. The Phone Data window opens. 3. In the Phone Data window, select Programmed. 4. In the left column, align your mouse pointer beside the circuit address that has the PKM you want to delete and click. 5. Click Modify. The Extension window opens. 6. In the Properties box, select PKM1, or PKM2, or PKM3. The default settings for the keys are Speed Dial (SD). 7. Click on the key that you want to program. 8. In the Key Type box, select the desired type of Feature key or Line key. 9. If required, enter the information for the key type. Extension – Allows you to enter a maximum of 5 digits. Trunk – Allows you to enter the trunk or the trunk group identification number. A valid trunk number is 1-200. A valid trunk group number is 1-50. Direct Trunk, Private Trunk, CO Line, and CO Line Group keys require trunk numbers. Direction – Restricts the appearance of the line for the line key with incoming (In) and/or outgoing (Out) calls. Ringing – Programs the type of ring that will occur when a new call appears on a line appearance. The ring can be immediate, delayed, or absent. Ringing Tone – Allows you to select one of 16 ringing tones. The default is 5. This is applicable to DTS, CO Line, and Key Line keys. DSS – Programs a DSS/BLFline key as a DSS Call key or a DSS Page key. The No option prohibits the DSS/BLF key from retrieving calls but allows the BLF to show the status of the directory number. 45 SX-200 MyAdministrator User Guide Label – Allows you to enter text (max. 12 characters) so you can identify the Line key. This text appears beside the key in the Extension window. Secretarial – Provides an automatic transfer option on the BLF/DSS line key. To transfer a call, the DSS key is pressed - the call is transferred with an automatic release to the BLF party. Also allows a Multiple Call line key to override the Do Not Disturb feature on another set. Line Preference - Allows you to choose whether or not the system will use that line when the set goes off-hook to originate a call. The preferred line can be the Prime line key (Key Line), CO Line key, CO Line Group key, Private line key (Private Trunk) or Personal O/G line key. 10. Click Submit. 11. Click Close. Delete PKM Keys Tip Before proceeding you should know the circuit address (Bay, Slot, Circuit) or the extension number for the telephone or PKM Interface Unit that has the PKM. You also need to know the PKM setting for the PKM that you want to program. 1. Connect to the system site of the telephone user. See Connect to a System Site. 2. Double click on the Phone Data icon. The Phone Data window opens. 3. In the Phone Data window, select Programmed. 4. In the left column, align your mouse pointer beside the circuit address that has the PKM you want to delete and click. 5. Click Modify. The Extension window opens. 6. In the Properties box, select PKM1, or PKM2, or PKM3. 7. Click on the key that you want to delete. 8. Click Delete Key. 46 Voice Mail Management for SX-200 ICP Voice Mail Management for SX-200 ICP Embedded voice mail is available to key system users connected to the SX-200 ICP system. This feature is dependent on SX-200 ICP Release 1.0 or greater software. For more information, refer to the SX-200 ICP Technical Documentation. The SX-200 MyAdministrator allows you to - Add a mail box - Delete a mail box - Reset the voice mail password. Note MyAdministrator shows Extension and Guest type mailboxes only. If you attempt to add a mailbox and are told it already exists, the mailbox is one of the types—e.g., Information-Only, Transfer-Only—that do not show. You can not program embedded voice mail ports with SX-200 MyAdministrator. To modify a mailbox with SX-200 MyAdministrator, you must delete the mailbox and then create a new one. Tip You can access the Mailboxes window from the View button on the Extension window for a key set telephone. About the Mailboxes Window The Mailboxes window is only available for SX-200 ICP systems that have a voice mail card and voice mail ports programmed in CDE. See About Voicemail Management. To access the Mailboxes window, you must connect to the SX-200 ICP system site in the Site Navigation window, and then double-click on the Mailboxes icon. Access to this window is also available from clicking Functions, and then Mailboxes, in the main menu. The Mailboxes window allows you to - Add a mailbox - Delete a mailbox - Reset the voice mail password. To modify a mailbox with SX-200 MyAdministrator, you must delete the mailbox and then create a new one. Tip In the Mailboxes window, you can sort the mailbox numbers or extension numbers in ascending and descending order by clicking on the heading "Mailbox" or "Extension". 47 SX-200 MyAdministrator User Guide Add a Mailbox Tip In the Mailboxes window, you can sort the mailbox numbers or extension numbers in ascending and descending order by clicking on the heading "Mailbox" or "Extension". MyAdministrator shows Extension and Guest type mailboxes only. If you attempt to add a mailbox and are told it already exists, the mailbox is one of the types—e.g., Information-Only, Transfer-Only—that do not show. 1. Connect to the site connected to a SX-200 ICP system. For more information, see Connect to a System Site. 2. Double click the Mailboxes icon. The Mailboxes window opens. 3. In the left column, align your mouse pointer beside the extension number for the new mailbox and then click. 4. Click Add. The Add Mailbox window opens. 5. Enter a mailbox number. The leading digit can be 1-8. The number can be 1-5 digits or the value specified in CDE Form 49 for "Length of Mailbox Numbers". 6. Click OK. Delete a Mailbox Tip In the Mailboxes window, you can sort the mailbox numbers or extension numbers in ascending and descending order by clicking on the heading "Mailbox" or "Extension". 1. Connect to the site connected to a SX-200 ICP system. For more information, see Connect to a System Site. 2. Double click the Mailboxes icon. The Mailboxes window opens. 3. In the left column, align your mouse pointer beside the mailbox number that you want to delete and click. 4. Click Delete. A warning message asks for your confirmation. 5. Click Yes. Modify a Mailbox 1. Delete the mailbox that requires changing. See Delete a Mailbox. 2. Create a new mailbox with the required settings. See Add a Mailbox. Reset the Voice Mail Password Tip In the Mailboxes window, you can sort the mailbox numbers or extension numbers in ascending and descending order by clicking on the heading "Mailbox" or "Extension". 1. Connect to the site connected to a SX-200 ICP system. For more information, see Connect to a System Site. 2. Double click the Mailboxes icon. The Mailboxes window opens. 3. In the left column, align your mouse pointer beside the mailbox number that requires a reset password. 4. Click Reset Password. A warning message asks for your confirmation. 5. Click Yes and then OK. 48 Reports About the Types of Reports About Reports Four types of reports exist: - Phone Data – Provides a list of the telephones with their circuit address, extension number, and a summary of the programming associated with it. - Hunt Groups Data – Identifies the hunt groups and contains the extension numbers and the names of the people that belong to each hunt group. The hunt groups are listed in numerical order. - Pickup Groups Data – Identifies the pickup groups and contains the extension numbers and the names of the people that belong to each pickup group. The pickup groups are listed in numerical order. - Mailboxes – Identifies the voice mailbox numbers and contains the extension numbers and the names of the people that belong to each mailbox. The mailbox numbers are listed in numerical order. Each report window provides icons for printing and exporting the report and a Zoom box for increasing the size of the text. Scroll bars at the bottom and the side of the window provide access to the full document. The Pages box displays the total number of pages for the report. The report data file contains data from the last system site that you were connected to. To ensure that you receive a current report for the correct system site, you should always connect to the system site that you are interested in before you access Reports. Note For information about Activity Logs and IP Statistics, see About Activity Logs and see About IP Voice Networking Statistics. 49 SX-200 MyAdministrator User Guide Printing, Exporting, Viewing and Saving Reports Print a Report 1. Connect to the system site of the telephone users. See Connect to a System Site. 2. On the menu bar click Reports and then click the type of report that you want to print. 3. Click on the Print icon. The Print window opens. 4. Click OK. View a Report 1. Connect to the system site of the telephone users. See Connect to a System Site. 2. On the menu bar click Reports and then click the type of report that you want to view. The report window opens. 3. In the Zoom box, select the desired percentage value. 4. Use the scroll bars at the bottom and the side of the window to view the report. Export a Report 1. Connect to the system site of the telephone users. See Connect to a System Site. 2. On the menu bar click Reports and then click the type of report that you want to export. 3. Click on the Export icon. The Export window opens. 4. In the Save in box select the appropriate folder. 5. In the File name box type in a suitable file name. 6. In the Save as type box select the file type. 7. In the Page Range field, program the number of pages you want to export. 8. Click Save. 50 Labels About Labels Labels for DNIC telephone sets and the PKMs can be created with the Desi for Windows application. This application provides a key template using the label files that are created with SX-200 MyAdministrator. The key template identifies the prime key, and the programmed feature and line keys. Once a label file is created for a particular device, the file can be updated by going through the Create Label File procedure again. The label file can also be deleted, if the user chooses this option. The key template is created with the Desi for Windows application and therefore this application must be active in order to print the labels. To print the template, refer to the instructions with the DESI application. Create Label File Tip Before proceeding you should know the circuit address (Bay, Slot, Circuit) or the extension number for the telephone that requires labels. For PKM labels, you must also know the PKM setting (PKM1, PKM2, or PKM3) for the PKM that requires labels. 1. Connect to the system site of the telephone user. See Connect to a System Site. 2. Double click on the Phone Data icon. The Phone Data window opens. 3. In the Phone Data window, select Programmed. 4. Double click on the telephone that requires labels. The Extension window opens. 5. If labels are for the telephone set in the Properties box, select Key Programming. OR If labels are for a PKM in the Properties box, select PKM1, PKM2, or PKM3. 6. On the menu bar click Key Labels and then Generate Key Label Data. Update Label File - Follow the Create Label File procedure. 51 SX-200 MyAdministrator User Guide Delete Label File Tip Before proceeding you must know the circuit address (Bay, Slot, Circuit) or the extension number for the telephone that has the label file you want to delete. To delete a file for the PKM, you must also know the PKM setting (PKM1, PKM2, or PKM3) for the PKM. 1. Connect to the system site of the telephone user. See Connect to a System Site. 2. Double click on the Phone Data icon. The Phone Data window opens. 3. In the Phone Data window, select Programmed. 4. Double click on the telephone that has the label file you want to delete. The Extension window opens. 5. If the label file is for the telephone set, in the Properties box, select Key Programming. OR If the label file is for a PKM, in the Properties box, select PKM1, PKM2, or PKM3. 6. On the menu bar click Key Labels and then Delete Key Label Data. 52 Troubleshooting Tools Troubleshooting Tools Activity Logs SX-200 MyAdministrator records logs when a programming change takes place. These logs can be helpful in troubleshooting a problem. The logs verify all programming changes; the change and the time of the change. Checking the logs prove useful if one suspects their programming is lost or if one suspects others of making changes. The logs also help Product Support if an inquiry is made. The user sees the most recent logs at the bottom of the list. Logs comprise of events that fall into three categories: - A connection/disconnection to/from a system site - A programming change sent to the SX-200 system - An error message received from the SX-200 system. Read Activity Logs Note You do not have to connect to the system site in order to read the logs. - On the menu bar click Tools, and then click Read Activity Logs. The logs are displayed. Reset Activity Logs Note You do not have to connect to the system site in order to delete or reset the logs. - On the menu bar click Tools, and then click Reset Activity Logs. The logs are deleted. 53 SX-200 MyAdministrator User Guide IP Voice Networking Statistics SX-200 MyAdministrator gathers statistics related to IP trunk performance, delays during peak periods, and outages in the network on a SX-200 ICP system connected to the LAN. This tool is dependant on SX-200 ICP Release 1.0 or greater software. You must start this tool in order to obtain statistics, and stop this tool before restarting. Start IP Voice Networking Statistics 1. Connect to the system site of the telephone user. See Connect to a System Site. 2. On the menu bar click Tools, IP Voice Networking Statistics, and then click Start. The Start IP Networking Statistics window opens. 3. Select values for the following data: - Sample Interval - monitors every 2, 5, 10, or 15 minutes. The default is 5. - Reporting Period - reports statistics every 10, 30, or 60 minutes. The default is 60. - Maximum Delay - sets the maximum acceptable delay in 10 second increments from 100 to 500 milliseconds. The default is 180. - Duration - collects statistics for 1-99 hours. the default is 24. 4. Click OK. Stop IP Voice Networking Statistics 1. Connect to the system site of the telephone user. See Connect to a System Site. 2. On the menu bar click Tools, IP Voice Networking Statistics, and then click Stop. A confirmation window opens. 3. Click OK. Read IP Voice Networking Statistics Note You can read the statistics when you are connected or disconnected from the site. 1. On the menu bar click Tools, IP Voice Networking Statistics, and then click Read. A Open IP Voice Networking Statistics window shows the .stat files. 2. Open IPVoiceNetworking.stat. The report is a read-only file, and you can save it to another directory or print it. Users should look over this report and check that all of the nodes that should be connected are shown as Connected. If the network is engineered well and the system is not under unusual stress, the number of slow samples should also be 0. See the following example with the explanation of the fields, and the interpretation of the data. 54 Troubleshooting Tools Example: Sampling every 2 minutes – reporting every 30 minutes. Explanation of fields: Status – Records the status at the end of the sampling period. - Connected: Connected to remote node. - Local: Local node performing the measurement - Disconnected: Disconnected from remote node. - Config Error: Connected to remote node but some configuration information is missing. Either the node is not present in Form 48 or there is no route to this node in Form 23. Delay - End to end signaling delay between the nodes. - Average: Average over time period - Maximum: Maximum measured delay Samples - #Req: Number of samples requested. - #Conn: Number of samples where a connection was discovered. - #Slow: Number of samples where the connection was above the acceptable maximum signalling delay. Interpretation: - Connection to Node 21: OK - Connection to Node 1: Has excessive network delays and should be investigated. - Connection to Node 41: Was disconnected for the entire report and remained so at the end of the report. - Connection to Node 146: Node 146 was disconnected for part of the report (possibly was reset). - Connection to Node 200: Either Node 200 does not appear in Form 48 correctly or there is no route to Node 200 in Form 23. 55 SX-200 MyAdministrator User Guide 56