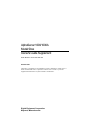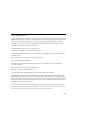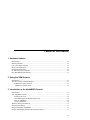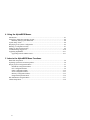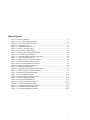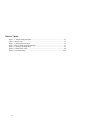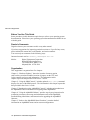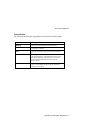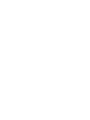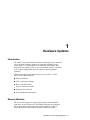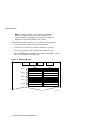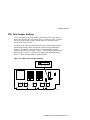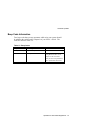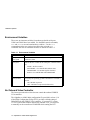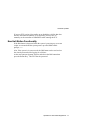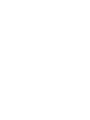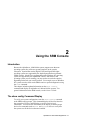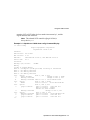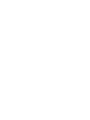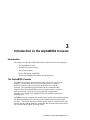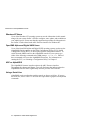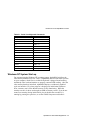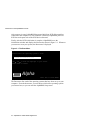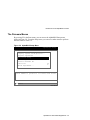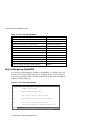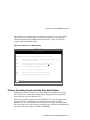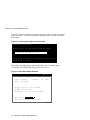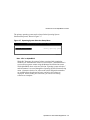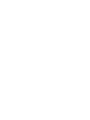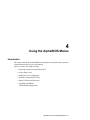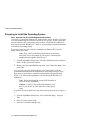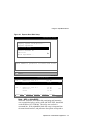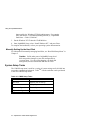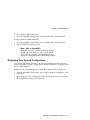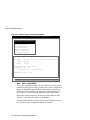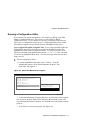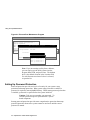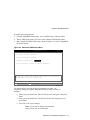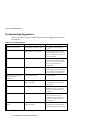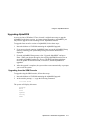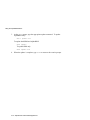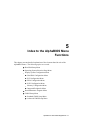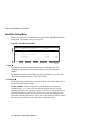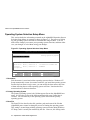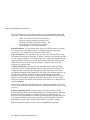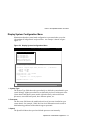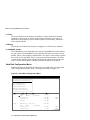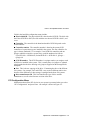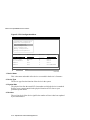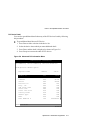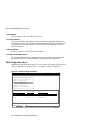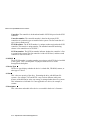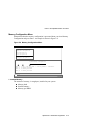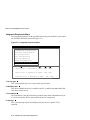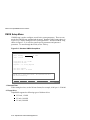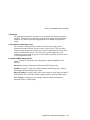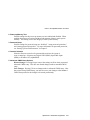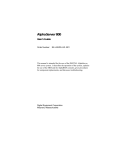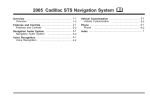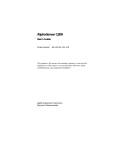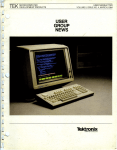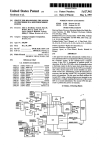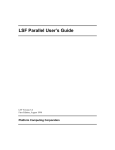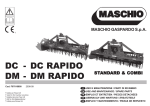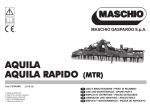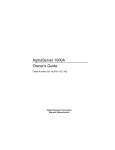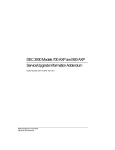Download Alpha 1000A Instruction manual
Transcript
AlphaServer 1000/1000A Model 5/xxx Owner's Guide Supplement Order Number: EK–AL530–OG. B01 October 1996 This book is a supplement to the AlphaServer 1000 or AlphaServer 1000A Owner’s Guide and should be used in conjunction with the Owner’s Guide. It provides supplemental information on system hardware and firmware. Digital Equipment Corporation Maynard, Massachusetts First Printing, July 1996 Second Printing, October 1996 Digital Equipment Corporation makes no representations that the use of its products in the manner described in this publication will not infringe on existing or future patent rights, nor do the descriptions contained in this publication imply the granting of licenses to make, use, or sell equipment or software in accordance with the description. Possession, use, or copying of the software described in this publication is authorized only pursuant to a valid written license from Digital or an authorized sublicensor. © Digital Equipment Corporation 1996. All rights reserved. The following are trademarks of Digital Equipment Corporation: Alpha, AlphaGeneration, AlphaServer, DEC, DECchip, Digital, Digital UNIX, OpenVMS, OpenVMS Alpha, and the DIGITAL logo. Digital UNIX Version 3.0 is an X/Open UNIX 93 branded product. The following are third party trademarks: Microsoft is a registered trademark, and Microsoft Windows and Microsoft Windows NT are trademarks of Microsoft Corporation. OSF/1 is a trademark of the Open Software Foundation, Inc. PostScript is a trademark of Adobe Systems, Inc. All other trademarks and registered trademarks are the property of their respective holders. FCC NOTICE: This equipment has been tested and found to comply with the limits for a Class B digital device, pursuant to Part 15 of the FCC Rules. These limits are designed to provide reasonable protection against harmful interference when the equipment is operated in a commercial environment. This equipment generates, uses, and can radiate radio frequency energy and, if not installed and used in accordance with the instruction manual, may cause harmful interference to radio communications. Any changes or modifications made to this equipment may void the user’s authority to operate this equipment. Operation of this equipment in a residential area may cause interference in which case the user at his own expense will be required to take whatever measures may be required to correct the interference. S3368 Table of Contents 1 Hardware Updates Introduction..........................................................................................................................1-1 Memory Modules .................................................................................................................1-1 CPU Card Jumper Settings ...................................................................................................1-3 Beep Code Information.........................................................................................................1-5 Environment Variables .........................................................................................................1-6 No Onboard Video Controller...............................................................................................1-6 New Halt Button Functionality .............................................................................................1-7 2 Using the SRM Console Introduction..........................................................................................................................2-1 The show config Command Display .....................................................................................2-1 AlphaServer 1000A Systems..........................................................................................2-2 AlphaServer 1000 Systems ...........................................................................................2-4 3 Introduction to the AlphaBIOS Console Introduction..........................................................................................................................3-1 The AlphaBIOS Console ......................................................................................................3-1 Windows NT Users........................................................................................................3-2 OpenVMS Alpha and Digital UNIX Users.....................................................................3-2 ARC vs AlphaBIOS.......................................................................................................3-2 Using a Serial Line ........................................................................................................3-2 Windows NT System Start-up...............................................................................................3-3 The Firmware Menus............................................................................................................3-5 Help in Navigating AlphaBIOS ............................................................................................3-6 Primary Operating System and the Auto Start Option ...........................................................3-7 iii 4 Using the AlphaBIOS Menus Introduction.......................................................................................................................... 4-1 Preparing to Install the Operating System............................................................................. 4-2 Manually Setting Up the Hard Disk ............................................................................... 4-4 System Setup Tasks.............................................................................................................. 4-4 Displaying Your System Configuration ................................................................................ 4-5 Running a Configuration Utility ........................................................................................... 4-7 Setting Up Password Protection............................................................................................ 4-8 Troubleshooting Suggestions.............................................................................................. 4-10 Upgrading AlphaBIOS ....................................................................................................... 4-11 Upgrading from the SRM Console............................................................................... 4-11 5 Index to the AlphaBIOS Menu Functions Hard Disk Setup Menu ......................................................................................................... 5-2 Operating System Selection Setup Menu .............................................................................. 5-4 Display System Configuration Menu .................................................................................... 5-7 Hard Disk Configuration Menu...................................................................................... 5-8 PCI Configuration Menu................................................................................................ 5-9 EISA Configuration Menu ........................................................................................... 5-12 SCSI Configuration Menu ........................................................................................... 5-13 Memory Configuration Menu ...................................................................................... 5-15 Integrated Peripherals Menu ........................................................................................ 5-16 Run Maintenance Program Menu ....................................................................................... 5-17 CMOS Setup Menu ............................................................................................................ 5-18 iv Table of Figures Figure 1-1 Memory Modules ................................................................................................1-2 Figure 1-2 CPU Card J4 Jumper Settings ..............................................................................1-3 Figure 1-3 CPU Card J1 Jumper Settings ..............................................................................1-4 Figure 3-1 The Boot Menu ...................................................................................................3-4 Figure 3-2 AlphaBIOS Setup Menu ......................................................................................3-5 Figure 3-3 First Level Help Display......................................................................................3-6 Figure 3-4 Second Level Help Display .................................................................................3-7 Figure 3-5 Primary Operating System Selection ...................................................................3-8 Figure 3-6 Auto Start Option Enabled...................................................................................3-8 Figure 3-7 Operating System Selection Setup Menu .............................................................3-9 Figure 4-1 Express Hard Disk Setup .....................................................................................4-3 Figure 4-2 Display System Configuration Menu ...................................................................4-6 Figure 4-3 Select Run Maintenance Program........................................................................4-7 Figure 4-4 Execute Run Maintenance Program.....................................................................4-8 Figure 4-5 Advanced CMOS Setup Menu.............................................................................4-9 Figure 5-1 Hard Disk Setup Menu ........................................................................................5-2 Figure 5-2 Operating System Selection Setup Menu .............................................................5-4 Figure 5-3 Display System Configuration Menu ...................................................................5-7 Figure 5-4 Hard Disk Configuration Menu............................................................................5-8 Figure 5-5 PCI Configuration Menu ................................................................................... 5-10 Figure 5-6 Advanced PCI Information Menu ...................................................................... 5-11 Figure 5-7 EISA Configuration Menu................................................................................. 5-12 Figure 5-8 SCSI Configuration Menu ................................................................................. 5-13 Figure 5-9 Memory Configuration Menu ............................................................................ 5-15 Figure 5-10 Integrated Peripherals Menu ............................................................................ 5-16 Figure 5-11 Run Maintenance Program Menu..................................................................... 5-17 Figure 5-12 Standard CMOS Setup Menu........................................................................... 5-18 Figure 5-13 Advanced CMOS Setup Menu ......................................................................... 5-20 v Table of Tables Table 1-1 Table 1-2 Table 1-1 Table 3-1 Table 3-2 Table 4-1 Table 4-2 vi Jumper Setting Functions..................................................................................... 1-4 Beep Codes .......................................................................................................... 1-5 Environment Variables ........................................................................................ 1-6 Serial Line Keyboard Commands ......................................................................... 3-3 Choosing the Right Menu ..................................................................................... 3-6 CMOS Setup Tasks .............................................................................................. 4-4 Troubleshooting ................................................................................................. 4-10 About This Supplement About This Supplement Purpose This supplement updates portions of your AlphaServer 1000 or AlphaServer 1000A Owner's Guide. Be sure to consult both your Owner’s Guide and your Owner’s Guide Supplement. Information in this document supersedes the information in your Owner’s Guide. Audience The information in this supplement is intended for users, system managers, and others who perform system management tasks. If you will be administering, operating, configuring, or adding options to your AlphaServer system, you will need to refer to the information in this book. Users of Windows NT For users of the Windows NT operating system, many of the tasks of managing and configuring your server are performed via the AlphaBIOS interface. Information in this supplement on the AlphaBIOS firmware interface replaces the information on the ARC firmware interface in your Owner’s Guide. To perform diagnostics using the test command, you need to switch to the SRM console. Consult Chapter 1 of this supplement and refer to the Owner’s Guide for more information on the SRM console. Users of OpenVMS and Digital UNIX Generally, the SRM console supports systems that run the Digital UNIX and OpenVMS operating systems, and this supplement should be used in conjunction with the material on the SRM console in the Owner’s Guide. The AlphaBIOS interface must be used to run a configuration utility such as the EISA configuration utility (ECU). For information on running such a utility, see Chapter 4 of this supplement. AlphaServer 1000/1000A Supplement vii About This Supplement Before You Use This Guide Some procedures in this document require that you refer to your operating system documentation. Please have your operating system documentation available for use with this guide. Reader's Comments Digital welcomes your comments on this or any other manual. If you have suggestions for improving particular sections or if you find any errors, please indicate the manual title, order number, and section numbers. You can send your comments in the following ways: Internet electronic mail to: [email protected] Mail to: Digital Equipment Corporation Shared Engineering Services 129 Parker Street, PKO3-2/21J Maynard, MA 01754-2199 Organization This supplement is organized into five chapters: Chapter 1, “Hardware Updates,” shows the location of memory option cards on the system board and the location of jumpers on the CPU card. It also contains new beep code information. The information in this chapter supersedes that provided in the Owner’s Guide. Chapter 2, “Using the SRM Console,” includes updated show config command displays for users of the SRM console. The information in this chapter supersedes that provided in the Owner’s Guide. Chapter 3, "Introduction to the AlphaBIOS Console," includes an introduction to the AlphaBIOS console and hints for navigating within AlphaBIOS. Chapter 4, "Using the AlphaBIOS Menus," provides step-by-step instructions for performing common system setup and maintenance tasks with AlphaBIOS, troubleshooting information, and instructions for upgrading the AlphaBIOS firmware. Chapter 5, "Index to the AlphaBIOS Menu Functions," contains detailed information on AlphaBIOS menus and on custom configurations. viii AlphaServer 1000/1000A Supplement About This Supplement Conventions The following table lists the typographical conventions used in this guide. Convention Meaning Warning: A warning contains information to prevent injury. Caution: A caution contains information essential to avoid damage to equipment or software. Note: A note calls the reader’s attention to important information. boot System output and commands that you enter are shown in this special typeface. Commands shown in lowercase letters can be entered in either uppercase or lowercase. Console command abbreviations must be entered exactly as shown. 1 In figures, a numbered callout labels a specific part. In text, a corresponding numbered callout explains the labeled part of the figure. AlphaServer 1000/1000A Supplement ix 1 Hardware Updates Introduction The model 5/xxx system hardware differs from that of previous models in several respects. Memory modules are organized differently on the system board, CPU card jumpers are located and set differently, beep codes have been added, as well as new environment variables. The latest revision of the motherboard does not contain an onboard graphics controller. Information in this chapter supersedes that in your Owner’s Guide. Topics in this chapter include: Memory Modules CPU Card Jumper Settings Beep Code Information New environment variables Onboard VGA removed New Halt Button Functionality Memory Modules The system unit supports 16 single in-line memory module (SIMM) connectors on the system board. The SIMM connectors are grouped in four memory banks consisting of four memory modules. Figure 1-1 shows the memory banks and their memory module connectors. AlphaServer 1000/1000A Supplement 1-1 Hardware Updates Note: A change in the ECC (error correction code) from longword to quadword allows the code to reside on the memory modules, eliminating the need for ECC modules on AlphaServer 1000/1000A Model 5/xxx systems. When installing memory modules, keep in mind the following rules: • A memory option consists of four memory modules. • A minimum of one memory bank (four modules) is required. • All memory modules within a bank must be of the same size. • An ECC SIMM is not compatible with memory bank SIMMs. Do not place an ECC SIMM in a memory slot. Figure 1-1 Memory Modules Bank 3 Bank 2 Bank 1 Bank 0 SIMM 1 SIMM 3 SIMM 0 SIMM 2 SIMM 1 SIMM 3 SIMM 0 SIMM 2 SIMM 1 SIMM 3 SIMM 0 SIMM 2 SIMM 1 SIMM 3 SIMM 0 SIMM 2 Unused MLO-013455 1-2 AlphaServer 1000/1000A Supplement Hardware Updates CPU Card Jumper Settings Your system has one of two possible variants of the CPU card. Figure 1-2 shows one variant of the CPU card; Figure 1-3 shows the other. Compare the card on your system to those in these figures to determine which variant of the CPU you have. A jumper on the CPU card activates the fail-safe loader and provides the standard boot setting. Bank 4 allows the system operate with Bcache disabled. The jumper is labeled either J1 or J4, depending on which variant of the CPU card you have. Figure 1-2 shows the J4 jumper and its default setting. Figure 1-3 shows the J1 jumper and its default setting. Table 1-1 shows the other jumper setting functions. Figure 1-2 CPU Card J4 Jumper Settings J4 0 1 2 3 4 5 6 7 MLO-013462 AlphaServer 1000/1000A Supplement 1-3 Hardware Updates Figure 1-3 CPU Card J1 Jumper Settings J1 0 1 2 3 4 5 6 7 MLO-013469 Table 1-1 Jumper Setting Functions Bank Jumper Setting Function 0 1 2 3 4 Standard boot setting (AlphaServer 1000/1000A systems) Standard boot setting (AlphaServer 1000/1000A systems) Mini console setting (Internal use only) Mini console setting (Internal use only) Power up with no backup cache: Allows the system to run despite bad Bcache until a replacement CPU board is available Mini console setting (Internal use only) Mini console setting (Internal use only) Fail-Safe loader setting: selects fail-safe loader firmware 5 6 7 1-4 AlphaServer 1000/1000A Supplement Hardware Updates Beep Code Information Two beep codes that you may encounter while using your system should be added to the codes listed in Chapter 8 of your Owner’s Guide. The codes are shown in Table 1-2. Table 1-2 Beep Codes Beep Code Meaning Action 1 at system start-up System start-up is successful. None 1-2-4 Backup cache error Disable Bcache on power-up using Bank 4 of the J1 or J4 jumper on the CPU board. Call your service representative for a replacement CPU board. AlphaServer 1000/1000A Supplement 1-5 Hardware Updates Environment Variables Three new environment variables for modems used with serial ports COM1 and COM2 have been added. Use the SRM console commands, set and show, to set and examine these variables. Use the init command to put the new settings into effect after using the set command. The new environment variables are shown in Table 1-2. Table 1-1 Environment Variables Variable Function com1_baud, com2_baud com1_flow, com2_flow Sets the baud rate of the COM1 or COM2 port. The default baud rate is 9600. The com1_flow and com2_flow environment variables indicate the flow control on the serial ports. Defined values are: NONE—No flow control SOFTWARE—Use XON/XOFF (default value) HARDWARE—Use modem signals CTS/RTS. BOTH—Use SOFTWARE and HARDWARE com1_modem, com2_modem The com1_modem and com2_modem environment variables are used by the operating system to determine if a modem is present: ON—Modem is present OFF—Modem is not present (default value) No Onboard Video Controller The latest system board revision does not contain the onboard CIRRUS VGA controller. The AlphaServer 1000/1000A configuration file provided in release 1.10 of the EISA Configuration Utility (ECU) provides a default setting of DISABLED for the CIRRUS VGA controller. If you run ECU version 1.10 on a system that contains and uses the onboard VGA, you may have to manually set the controller to ENABLED while running the ECU. 1-6 AlphaServer 1000/1000A Supplement Hardware Updates If you run ECU version 1.9 or earlier on an AlphaServer 1000A that does not have the onboard CIRRUS VGA controller, you may have to manually set the controller to DISABLED while running the ECU. New Halt Button Functionality If the Halt button is depressed when the system is powering up, no nvram scripts are executed and the system powers up to the SRM console prompt, >>>. Also, if the system is in secure mode, the Halt button can be used to clear the console password while logging in as follows: At the enter password prompt, depress and release the Halt button then press the Return Key. This will clear the password. AlphaServer 1000/1000A Supplement 1-7 2 Using the SRM Console Introduction Because the AlphaServer 1000/1000A systems support more than one operating system, they offer two separate interfaces to the console subsystem. Systems that run the Digital UNIX and OpenVMS Alpha operating systems are supported by the Alpha System Reference Manual (SRM) console. Model 5/xxx systems that run the Windows NT operating system are supported by the AlphaBIOS console. But whatever the operating system you are running, you may need to access both consoles, depending on the task you want to perform. For example, users of Windows NT systems need to switch to the SRM console to perform diagnostics using the test command. This chapter includes updated information on the show config command and display for AlphaServer 1000 and 1000A systems. For general information on the SRM console, see the Owner’s Guide. The show config Command Display To verify your system configuration, enter the show config command at the SRM console prompt. This command displays all devices found on the system bus, PCI bus, and EISA bus, as well as revision level information. You can use the information in the display to identify target devices for commands such as boot and test, as well as to verify that the system sees all the devices that are installed. AlphaServer 1000/1000A Supplement 2-1 Using the SRM Console AlphaServer 1000A Systems The AlphaServer 1000A show config command display (Example 2-1) includes these elements: Firmware: Version numbers for the firmware code, PALcode, SROM chip, and CPU are displayed. Memory: Size and configuration for each bank of memory are displayed. Hose 0, Bus 0, PCI: All controllers on Hose 0, Bus 0 of the primary PCI bus are displayed. For storage controllers, the associated devices are also displayed. Slot 7 is assigned to the PCI-to-EISA bridge chip Slot 8 is assigned to the PCI-to-PCI bridge chip Slots 11-13 correspond to physical PCI option slots on the primary PCI bus: Slot 11 = PCI 11 Slot 12 = PCI 12 Slot 13 = PCI 13 Note: If the system finds PCI devices it does not recognize, the device and vendor ID will appear as 0000 1011 in the show config display. This does not mean that the device is not supported, only that it is not in the SRM table of known devices. Hose 0, Bus 1, EISA: All controllers on Hose 0, Bus 1 of the EISA bus are displayed. The logical slot numbers in the left column of the display correspond to physical EISA option slots (1 and 2). For storage controllers, the associated devices are also displayed. Hose 0, Bus 2, PCI: All controllers on Hose 0, Bus 2 of the secondary PCI bus are displayed. The logical slot numbers are listed in the left column of the display. For storage controllers, the associated devices are also displayed. Slot 0 corresponds to the SCSI controller on the system board, along with storage drives on the bus. Slots 1-4 correspond to physical PCI option slots on the secondary PCI bus: Slot 1 = PCI 1 Slot 2 = PCI 2 Slot 3 = PCI 3 Slot 4 = PCI 4 Hose 0, Bus 3, PCI: If PCI options contain a PCI-to-PCI bridge, such as the DECchip 21050-AA in the secondary PCI bus (slot 4 in Example 2-1), the additional bus is represented in the display. For each option that 2-2 AlphaServer 1000/1000A Supplement Using the SRM Console contains a PCI-to-PCI bridge, the bus number increments by 1, and the logical numbers start anew at 0. Note: The onboard SCSI controller (Qlogic 1020A) is always device pka. Example 2-1 AlphaServer 1000A show config Command Display >>> show config Digital Equipment Corporation AlphaServer 1000A 5/300 Firmware SRM Console: X4.5-4322 ARC Console: 5.12 PALcode: VMS PALcode V1.18-2, OSF PALcode V2.21-4 Serial Rom: T1.1 Processor DECchip (tm) 21164-5 300MHz Memory 64 Meg of System Memory Bank 0 = 64 Mbytes (16 MB per Simm) Starting at 0x00000000 Bank 1 = No Memory Detected Bank 2 = No Memory Detected Bank 3 = No Memory Detected Slot Option Hose 0, Bus 0, PCI 7 Intel 82375EB Bridge to Bus 1, EISA 8 DECchip 21050-AA Bridge to Bus 2, PCI 11 DECchip 21040-AA ewb0.0.0.11.0 08-00-2B-E5-CC-B1 Slot Option Hose 0, Bus 1, EISA 1 DE422 era0.0.0.1001.0 08-00-2B-39-4F-4E Slot Option Hose 0, Bus 2, PCI 0 Qlogic ISP1020 pka0.7.0.2000.0 SCSI Bus ID 7 dka0.0.0.2000.0 RZ26L dka400.4.0.2000.0 RRD43 4 DECchip 21050-AA Bridge to Bus 3, PCI Slot Option Hose 0, Bus 3, PCI 0 DECchip 21040-AA ewa0.0.0.3000.0 08-00-2B-E2-31-68 2 Qlogic ISP1020 pkb0.7.0.3002.0 SCSI Bus ID 7 3 Qlogic ISP1020 pkc0.7.0.3003.0 SCSI Bus ID 7 >>> AlphaServer 1000/1000A Supplement 2-3 Using the SRM Console AlphaServer 1000 Systems The AlphaServer 1000 show config command display (Example 2-2) includes these elements: Firmware: Version numbers for the firmware code, PALcode, SROM chip, and CPU are displayed. Memory: The memory size and configuration for each bank of memory is displayed. Hose 0, Bus 0, PCI: All controllers on Hose 0, Bus 0 of the primary PCI bus are displayed. For storage controllers, the associated devices are also displayed. Slot 6 is assigned to the PCI-to-EISA bridge chip Slot 7 is assigned to the PCI-to-PCI bridge chip Slots 11-13 correspond to physical PCI option slots on the primary PCI bus: Slot 11 = PCI 11 Slot 12 = PCI 12 Slot 13 = PCI 13 Note: If the system finds PCI devices it does not recognize, the device and vendor ID will appear as 0000 1011 in the show config display. This does not mean that the device is not supported, only that it is not in the SRM table of known devices. Hose 0, Bus 1, EISA: All controllers on Hose 0, Bus 1 of the EISA bus are displayed. The logical slot numbers in the left column of the display correspond to physical EISA option slots 1-8. For storage controllers, the associated devices are also displayed. Slot 1 = EISA 1 Slot 2 = EISA 2 Slot 3 = EISA 3 Slot 4 = EISA 4 Slot 5 = EISA 5 Slot 6 = EISA 6 Slot 7 = EISA 7 Slot 8 = EISA 8 2-4 AlphaServer 1000/1000A Supplement Using the SRM Console Note: The onboard SCSI controller (NCR 53C810) is always device pka. Example 2-2 AlphaServer 1000 show config Command Display >>> show config Digital Equipment Corporation AlphaServer 1000 5/300 Firmware SRM Console: X4.5-4352 ARC Console: 5.12 PALcode: VMS PALcode V1.18-2, OSF PALcode V1.21-4 Serial Rom: T1.1 Processor DECchip (tm) 21164-5 300MHz Memory 64 Meg of System Memory Bank 0 = 64 Mbytes (16 MB per Simm) Starting at 0x00000000 Bank 1 = No Memory Detected Bank 2 = No Memory Detected Bank 3 = No Memory Detected Slot Option Hose 0, Bus 0, PCI 6 NCR 53C810 pka0.7.0.6.0 SCSI Bus ID 7 dka0.0.0.6.0 RZ26L dka100.1.0.6.0 RZ26L dka400.4.0.6.0 RRD43 7 Intel 82375EB Bridge to Bus 1, EISA 11 DECchip 21040-AA ewa0.0.0.11.0 08-00-2B-E5-CC-B1 13 S3 Trio64/Trio32 Slot Option Hose 0, Bus 1, EISA 1 DE422 era0.0.0.1003.0 08-00-2B-39-4F-4E 8 Adaptec pka0.7.0.1008.0 SCSI Bus ID 7 >>> AlphaServer 1000/1000A Supplement 2-5 3 Introduction to the AlphaBIOS Console Introduction This chapter describes the AlphaBIOS interface and includes the following topics: The AlphaBIOS Console Windows NT System Startup The Firmware Menus Help in Navigating AlphaBIOS Primary Operating System and the Auto Start Option The AlphaBIOS Console AlphaBIOS is a program used to initialize and set up the I/O system of the computer, which includes the PCI bus and connected devices such as SCSI disk controllers, the video display, the diskette drive, and the keyboard. The AlphaBIOS program instructions are contained within computer chips called flash ROMs (read-only memory) that are located on your system board. The chips can be electronically reprogrammed, allowing you to upgrade your AlphaBIOS firmware without removing and installing chips. AlphaBIOS provides a menu-based interface to the console subsystem that supports the Microsoft Windows NT operating system for hardware based on the Alpha processor. The console subsystem contains special software, called firmware, that interacts directly with the hardware components and facilitates interaction between the system hardware and the operating system. AlphaServer 1000/1000A Supplement 3-1 Introduction to the AlphaBIOS Console Windows NT Users Users of the Windows NT operating system can use the information in this manual along with your system Owner’s Guide to configure, start, update, and troubleshoot your Alpha system. Please note that this supplement supersedes the information in the Owner’s Guide related to the ARC firmware interface for Windows NT. OpenVMS Alpha and Digital UNIX Users Users of the OpenVMS Alpha and Digital UNIX operating systems need to use the AlphaBIOS interface only to run the EISA Configuration Utility (ECU), RAID Configuration Utility (RCU), or other option-specific configuration utilities. To switch from the SRM console to the AlphaBIOS console on your system, type either of the following commands at the SRM prompt: arc or ecu. Either of these commands will access the AlphaBIOS Boot menu. For information on running the ECU, see “Running a Configuration Utility” in Chapter 2. ARC vs AlphaBIOS The AlphaBIOS firmware interface replaces the ARC firmware interface. Throughout this chapter and Chapter 4 you will find notes that indicate where the AlphaBIOS interface differs significantly from the previous ARC interface. Using a Serial Line AlphaBIOS can be run from the graphics console or from a serial line. If you use the serial line, refer to Table 3-1 for serial line equivalents to graphics line keyboard commands. 3-2 AlphaServer 1000/1000A Supplement Introduction to the AlphaBIOS Console Table 3-1 Serial Line Keyboard Commands Graphics Line Commands Serial Line Commands F1 F2 F3 F4 F5 F6 F7 F8 F9 F10 Insert Delete Backspace ESC CTRL +A CTRL +B CTRL +C CTRL +D CTRL +E CTRL +F CTRL +P CTRL +R CTRL +T CTRL +U CTRL +V CTRL +W CTRL +H CTRL +[ Windows NT System Start-up For systems using the Windows NT operating system, AlphaBIOS initializes the video and keyboard devices first. Thus, if AlphaBIOS does not start when you turn on your computer, check first to see that the keyboard is plugged in and working and that the video card and monitor are properly connected and working. After the video and keyboard are initialized, AlphaBIOS displays a windowed, graphicalstyle user interface (UI), where progress is displayed as initialization continues. Next, a memory test verifies that the memory is fully functioning. While the memory test runs, it shows each megabyte (MB) of memory tested. If you do not want to test memory during initialization, you can disable the test while it is running by pressing the space bar, or use the CMOS Setup menu to disable it. AlphaServer 1000/1000A Supplement 3-3 Introduction to the AlphaBIOS Console After memory is tested, AlphaBIOS detects and initializes SCSI disk controllers connected to the computer. As each controller is detected, AlphaBIOS probes its SCSI bus and reports each of the SCSI devices detected. Finally, after the SCSI initialization is complete, AlphaBIOS leaves the initialization window and displays the Boot menu, shown in Figure 3-1. Whenever you turn on or reset your system, the Boot menu is displayed. Figure 3-1 The Boot Menu AlphaBIOS Version 5.11 Please select the operating system to start: Windows NT Workstation 3.51 Use and to move the highlight to your choice. Press Enter to choose. Alpha Press <F2> to enter SETUP PK-0728-96 The Boot menu lists each of the operating systems that have been set up on your computer. From the boot menu, you can choose which of the operating systems you want to boot, or you can enter the AlphaBIOS Setup menu. 3-4 AlphaServer 1000/1000A Supplement Introduction to the AlphaBIOS Console The Firmware Menus By pressing F2 in the Boot menu, you can access the AlphaBIOS Setup menu, shown in Figure 3-2. From the Setup menu you can access other menus to perform the tasks listed in Table 3-2. Figure 3-2 AlphaBIOS Setup Menu AlphaBIOS Setup Display System Configuration... Upgrade AlphaBIOS Hard Disk Setup... CMOS Setup... Install Windows NT Utilities About AlphaBIOS... Press ENTER to partition or format hard disks. ESC=Exit PK-0726-96 AlphaServer 1000/1000A Supplement 3-5 Introduction to the AlphaBIOS Console Table 3-2 Choosing the Right Menu Task Menu Enable the Auto Start option Set date and time Configure the diskette drive and keyboard Test memory at system start-up Set PCI parity Set password protection Select a console (AlphaBIOS or SRM) Run a configuration utility Set up the hard disk Display the system configuration Upgrade the AlphaBIOS firmware Verify and change operating system selections CMOS Setup (Standard) CMOS Setup (Standard) CMOS Setup (Standard) CMOS Setup (Advanced) CMOS Setup (Advanced) CMOS Setup (Advanced) CMOS Setup (Advanced) Utilities Hard Disk Setup Display System Configuration Upgrade AlphaBIOS Utilities Help in Navigating AlphaBIOS Two levels of keyboard help are available for AlphaBIOS. To reach the first level, press F1 once from the CMOS Setup menu. This Help display, shown in Figure 33, provides explanations of the keystrokes available for the part of the AlphaBIOS interface currently displayed. Figure 3-3 First Level Help Display Help: CMOS Setup F1=Key Help F3 Change color scheme. F6 Enter Advanced CMOS Setup. F7 Set factory default CMOS settings. ESC Exit CMOS Setup and discard any changes. F10 Exit CMOS Setup and save changes, including changes from Advanced CMOS Setup. ENTER=Continue PK-0724-96 3-6 AlphaServer 1000/1000A Supplement Introduction to the AlphaBIOS Console The second level of keyboard help, reached by pressing F1 twice from the CMOS Setup menu, shows explanations of the keystrokes available for navigating the interface throughout the AlphaBIOS firmware interface. Figure 3-4 shows an example of the second Help display. Figure 3-4 Second Level Help Display AlphaBIOS Setup F1=Help Help: Action Keys TAB Move highlight forward between fields of a dialog. SHIFT+TAB Move highlight backward between fields of a dialog. Move highlight within a menu, or cycle through available field values in a dialog window. ALT+ Drop down a menu of choices from a drop-down listbox. drop-down listbox can be recognized by the symbol. HOME Move to the beginning of a text entry field. END Move to the end of a test entry field. A Move to the left or right in a text entry field. ESC Discard changes and/or backup to previous screen. ENTER=Continue PK-0725-96 Primary Operating System and the Auto Start Option Alpha systems can have multiple versions of Windows NT installed at the same time. This feature is useful, for example, when testing application compatibility across different versions of Windows NT. Each time you install a separate version of Windows NT, a new operating system selection is created. Although you can start any of the installed versions of Windows NT, one of the installed versions must be the primary operating system. The version you select as the primary operating system is the one that automatically starts if the Auto Start option is enabled in AlphaBIOS. AlphaServer 1000/1000A Supplement 3-7 Introduction to the AlphaBIOS Console Figure 3-5 shows an example of a primary operating system selection as it appears in the Boot menu. Notice that the primary operating system is listed first on the boot display. Figure 3-5 Primary Operating System Selection AlphaBIOS Version 5.11 Please select the operating system to start: Windows NT Workstation 3.51 Use and to move the highlight to your choice. Press Enter to choose. PK-0720-96 The primary operating system starts automatically if the Auto Start option is enabled in the CMOS Setup menu, shown in Figure 3-6. Figure 3-6 Auto Start Option Enabled CMOS Setup Date: Time: Tuesday, 11:26:22 December 19 1995 Floppy Drive A: 3.5" 1.44 MB Floppy Drive B: None Keyboard: U.S. 101-key keyboard Auto Start: Enabled Auto Start Count: 30 Seconds PK-0721-96 3-8 AlphaServer 1000/1000A Supplement Introduction to the AlphaBIOS Console The primary operating system can be selected in the Operating System Selection Setup menu, shown in Figure 3-7. Figure 3-7 Operating System Selection Setup Menu Operating System Selection Setup Windows NT Server 3.51 Primary Operating System PK-0737A-96 Note: ARC vs AlphaBIOS With ARC firmware, the group of values associated with a particular Windows NT installation are called a “boot selection,” and information is accessed from separate menus using the Manage Boot Selections menu. With AlphaBIOS, these values are called an “operating system selection,” and information is accessed through the Operating System Selection Setup menu. Alternative choices for values such as disk and partition numbers are available from drop-down list boxes, and only valid values are displayed. When creating new selections, you can use an existing selection as a template. AlphaServer 1000/1000A Supplement 3-9 4 Using the AlphaBIOS Menus Introduction This chapter introduces the AlphaBIOS menu displays and explains how to perform common tasks needed to get up and running. Topics covered in this chapter include: Preparing to Install the Operating System System Setup Tasks Displaying Your Configuration Running a Configuration Utility Setting Up Password Protection Upgrading AlphaBIOS Troubleshooting Suggestions AlphaServer 1000/1000A Supplement 4-1 Using the AlphaBIOS Menus Preparing to Install the Operating System Note: Systems with Pre-installed Windows NT Software If you have a system with Windows NT installed at the factory, Windows NT setup will start automatically the first time you turn on your system. If your system does not have Windows NT pre-installed, you must have a CD-ROM drive attached to your system to install Windows NT. Refer to your operating system documentation to install your operating system. To prepare your system for a first-time installation of Windows NT from CDROM, follow these steps: Note: Steps 1 and 2 in the following procedure are necessary only when you are first setting up your system. On subsequent installations and upgrades, begin at step 3. 1. From the AlphaBIOS Setup menu, select the CMOS Setup menu and press Enter. Set the system date and time. 2. Return to the main AlphaBIOS Setup menu, select “Hard Disk Setup,” and press Enter. You can easily set up the first hard disk in your system (disk 0) with the recommended default partition arrangement by performing an express setup. Note, however, that express setup does not format the large partition with NTFS. You will have the opportunity to do this during the Windows NT installation. Note: The hard disk with the lowest SCSI ID number is seen as disk 0 by AlphaBIOS. Caution: If you have any needed information on your disk, be sure to back up your disk before using express setup. To perform an express hard-disk setup, follow these steps and refer to Figure 41. a. From the AlphaBIOS Setup menu, select “Hard Disk Setup,” and press Enter. b. Press F7 to enter express setup. c. Press F10 to continue with the setup. 4-2 AlphaServer 1000/1000A Supplement Using the AlphaBIOS Menus Figure 4-1 Express Hard Disk Setup AlphaBIOS Setup Display System Configuration... Upgrade AlphaBIOS Hard Disk Setup... CMOS Setup... Install Windows NT Utilities About AlphaBIOS... Press ENTER to partition or format hard disks. ESC=Exit PK-0726-96 Hard Disk Setup Disk Disk 0 NCRC810 #0, SCSI ID 0 Partition 1 Partition 2 1001 MB 995 MB 6 MB NCRC810 #0, SCSI ID 3 Partition 1 Unused 510 MB 200 MB 310 MB 1 INSERT=New DEL=Delete F6=Format F7=Express FAT FAT FAT ESC=Exit PK-0727-96 Note: ARC vs AlphaBIOS With ARC firmware, initial hard-disk partitioning and formatting was accomplished using a utility called ARCINST.EXE, distributed on the Windows NT CD-ROM. This utility was run from a command line. With AlphaBIOS, hard-disk setup is integrated into the menu-based interface, and path name descriptions correspond to AlphaServer 1000/1000A Supplement 4-3 Using the AlphaBIOS Menus those used by the Windows NT Disk Administrator. For example: ARC Path Name = scsi(0)disk(0)rdisk(0)partition(1); AlphaBIOS Path Name = Disk 0, Partition 1. 3. Put the Windows NT CD into the CD-ROM drive. 4. Start AlphaBIOS Setup, select “Install Windows NT,” and press Enter. To complete the installation, refer to your operating system documentation. Manually Setting Up the Hard Disk For information on manually managing hard disks, see “Hard Disk Setup Menu” in Chapter 5. Caution: Unlike other parts of AlphaBIOS setup, hard disk setup makes changes to your disk configuration as you enter them. Use care when changing your hard-disk arrangement, because unintended data loss can occur. System Setup Tasks The CMOS Setup menu is used for a variety of system settings and is divided into two modes, standard and advanced. Table 4-1 lists the tasks that can be performed in the two CMOS Setup modes: Table 4-1 CMOS Setup Tasks Standard Mode Advanced Mode Auto Start Memory test at start-up Date and time PCI parity Diskette configuration Password protection Keyboard configuration Console selection 4-4 AlphaServer 1000/1000A Supplement Using the AlphaBIOS Menus To enter standard CMOS setup mode: 1. From the AlphaBIOS Setup menu, select “CMOS Setup,” and press Enter. To enter advanced CMOS setup mode: 1. From the AlphaBIOS Setup menu, select “CMOS Setup,” and press Enter. 2. In the CMOS Setup menu, press F6. Note: ARC vs AlphaBIOS With ARC firmware, a number of settings stored in CMOS and NVRAM are set using several separate ARC firmware selections. With AlphaBIOS, these settings are integrated into the CMOS Setup program. Displaying Your System Configuration You can use AlphaBIOS to display your system configuration in an easy-to-read format organized by category: system board, memory, hard disk, PCI options, SCSI devices, and peripherals. To display your system configuration, follow these steps and refer to Figure 4-2: 1. From the AlphaBIOS Setup menu, select “Display System Configuration,” and press Enter. 2. In the Display System Configuration menu, use the arrow or Tab keys to select the configuration category you want to see. AlphaServer 1000/1000A Supplement 4-5 Using the AlphaBIOS Menus Figure 4-2 Display System Configuration Menu Display System Configuration Systemboard Configuration Hard Disk Configuration PCI Configuration Eisa Configuration SCSI Configuration MC Bus Configuration Memory Configuration Integrated Peripherals System Type: Processor: Speed: Memory: AlphaServer 4100/500 Digital Alpha 21164, Revision 4.0 (1 Processor) 300 MHz 128 MB Floppy Drive A: Floppy Drive B: Keyboard: 3.5" 1.44 MB None U.S. 101-key keyboard AlphaBIOS Version: 5.11 ESC=Exit PK-0731-96 Note: ARC vs AlphaBIOS The system configuration display in ARC firmware provides general information about system setup. In contrast, the system configuration display in AlphaBIOS displays detailed information categorized by major subsystem. In addition, for many of the elements listed, you can select the element and obtain additional detailed information. Support for multiple languages, which was recently added to ARC firmware, is not currently a feature of AlphaBIOS. For detailed information on the Display System Configuration menus, see “Display System Configuration Menu” in Chapter 5. 4-6 AlphaServer 1000/1000A Supplement Using the AlphaBIOS Menus Running a Configuration Utility If you change your system configurationfor example, by adding a new EISA adapter or another RAID drive, you will have to run an EISA or RAID configuration utility. As you modify your system, you might be required to run other types of configuration utilities as well. Configuration utilities (also called maintenance programs) are run directly from the AlphaBIOS Utility menu. Users of OpenVMS Alpha or Digital UNIX: Users of the OpenVMS Alpha and Digital UNIX operating systems need to switch from the SRM console to the AlphaBIOS console to run a configuration utility. To switch, type either of the following commands at the SRM console prompt: arc or ecu. This command will access the AlphaBIOS Boot menu. To access the Setup menu from the Boot menu, press F2. To run a configuration utility: 1. From the AlphaBIOS Setup menu, select “Utilities.” From the submenu that appears, select “Run Maintenance Program,” and press Enter. See Figure 4-3 Figure 4-3 Select Run Maintenance Program AlphaBIOS Setup Display System Configuration... Upgrade AlphaBIOS Hard Disk Setup... CMOS Setup... Install Windows NT Utilities About AlphaBIOS... F1=Help Run ECU from floppy... OS Selection Setup... Run Maintenance Program... PK-0729-96 2. In the Run Maintenance Program dialog box, type the name of the program to be run in the Program Name field. Then tab to the Location list box, and select the hard-disk partition, diskette, or CD-ROM drive from which to run the program. 3. Press Enter to execute the program. See Figure 4-4. AlphaServer 1000/1000A Supplement 4-7 Using the AlphaBIOS Menus Figure 4-4 Execute Run Maintenance Program AlphaBIOS Setup Display System Configuration... Upgrade AlphaBIOS Hard Disk Setup... Run Maintenance Program CMOS Setup... Install Windows NT UtilitiesProgram Name: ecu.exe About AlphaBIOS... Location: A: ENTER=Execute F1=Help . A: CD: Disk 0, Partition 1 Disk 0, Partition 2 Disk 1, Partition 1 PK-0730-96 Note: If you are running a utility from a diskette, you can simply type the utility’s name into the Program Name field, and press Enter. The diskette drive is the default selection in the Location field. Use Alt+Down arrow when a list box is selected, to open the list. Setting Up Password Protection Password protection provides two levels of security for your system: setup protection and startup protection. When system setup protection is enabled, a password is required to start AlphaBIOS Setup. When startup password protection is enabled, a password is required before the system initializes. Caution: Take care to remember your password. To clear the password requires replacement of a system board component. Startup password protection provides more comprehensive protection than setup password protection because the system cannot be used at all until the correct password is entered. 4-8 AlphaServer 1000/1000A Supplement Using the AlphaBIOS Menus To enable password protection: 1. From the AlphaBIOS Setup menu, select “CMOS Setup,” and press Enter. 2. In the CMOS Setup menu, press F6 to enter advanced CMOS setup mode. 3. In the Advanced CMOS Setup menu, shown in Figure 4-5, select “AlphaBIOS Password Option.” Figure 4-5 Advanced CMOS Setup Menu Advanced CMOS Setup PCI Parity Checking: Disabled Power-up Memory Test: Enabled AlphaBIOS Password Option: Console Selection: F1=Help Disabled Disabled Windows NT Console (AlphaBIOS) Press or to select the firmware console that will be presented the next time the system is power-cycled. ESC=Discard Changes F10=Save Changes PK-0750A-96 Use the arrow keys to select the type of protection you want. An explanatory dialog box appears. Read the dialog box and press Enter to continue. 4. Enter your password in the “Enter New Password” dialog box, then press Enter. 5. Enter your password in the “Confirm New Password” dialog box, then press Enter. 6. Press F10 to save your changes. Note: If you want to change your password, simply set up your password again. AlphaServer 1000/1000A Supplement 4-9 Using the AlphaBIOS Menus Troubleshooting Suggestions Table 4-2 describes symptoms of hard disk problems and suggests possible causes and solutions. Table 4-2 Troubleshooting Error message “Internal error occurred” “No hard drives were found connected to your computer” “Perform an express disk setup?” Possible Cause Corrective Action Incompatible or failed disk cables. Try another cable known to be good. Disk controller not configured. Check your hard-disk controller documentation to see if you have to run a configuration utility to set up your hard-disk. Disk controller malfunction. Test controller functioning using the controller’s diagnostic utility. If an error is found, contact your service representative for a replacement. Improper SCSI termination. Check to see that terminating resistor packs are removed from al drives except the controller itself and the last drive connected to it. No hard disk installed. Install hard disk. Cable not connected to either the disk or controller. Check the cable connections to ensure that cable connectors are fully seated. No power to drive. Check cable connections. If problem persists, try connecting the drive to a different power connector. Disk drive malfunction. Try replacing the drive with a drive known to be good. If problem persists, hard drive is defective. Contact your service representative. Hard disk 0 does not have any partitions defined. Perform an express disk setup to automatically create default disk partition arrangement on hard disk 0. 4-10 AlphaServer 1000/1000A Supplement Using the AlphaBIOS Menus Upgrading AlphaBIOS As new versions of Windows NT are released, it might be necessary to upgrade AlphaBIOS to the latest version. As improvements are made to AlphaBIOS, you may want to upgrade to take advantage of new AlphaBIOS features. To upgrade from an earlier version of AlphaBIOS, follow these steps: 1. Insert the diskette or CD-ROM containing the AlphaBIOS upgrade. 2. If you are not already running AlphaBIOS Setup, access the AlphaBIOS Setup menu by restarting your system and pressing F2 when the Boot menu is displayed. 3. From the AlphaBIOS Setup menu, select “Upgrade AlphaBIOS” and press Enter. When you choose this option, the existing AlphaBIOS searches for an executable AlphaBIOS update file, first on CD-ROM, and then on diskette. Once the update file has been found, it executes it, and the AlphaBIOS is upgraded. 4. After the upgrade is complete, the system either resets automatically or prompts you to reset the system. Upgrading from the SRM Console To upgrade using the SRM console, follow these steps: 1. Insert the diskette or CD-ROM containing the AlphaBIOS upgrade. 2. At the console prompt (>>>) type the following command: >>> boot dva0 The system will display this menu: Display Exit List Update Verify UPD> AlphaServer 1000/1000A Supplement 4-11 Using the AlphaBIOS Menus 3. At the UPD> prompt, type the appropriate update command. To update AlphaBIOS only: UPD > update arc To update both SRM and AlphaBIOS: UPD> update To update SRM only: UPD> update srm 4. When the update is complete, type exit to return to the console prompt. 4-12 AlphaServer 1000/1000A Supplement 5 Index to the AlphaBIOS Menu Functions This chapter presents detailed explanations of the elements found in each of the AlphaBIOS menus. The following topics are covered: Hard Disk Setup Menu Operating System Selection Setup Menu Display System Configuration Menu Hard Disk Configuration Menu PCI Configuration Menu EISA Configuration Menu SCSI Configuration Menu Memory Configuration Menu Integrated Peripherals Menu Run Maintenance Program Menu CMOS Setup Menu Standard CMOS Setup Menu Advanced CMOS Setup Menu AlphaServer 1000/1000A Supplement 5-1 Index to the AlphaBIOS Menu Functions Hard Disk Setup Menu This section details all of the information presented on the AlphaBIOS Hard Disk Setup menu. An example is shown in Figure 5-1. Figure 5-1 Hard Disk Setup Menu Hard Disk Setup 1 Disk 0 2 Disk 3 1. Disk NCRC810 #0, SCSI ID 3 Partition 1 Unused 510 MB 200 MB 310 MB NCRC810 #0, SCSI ID 5 Partition 1 Partition 2 1001 MB 995 MB 6 MB 1 INSERT=New DEL=Delete F6=Format F7=Express NTFS NTFS FAT ESC=Exit PK-0732-96 n The Disk line describes the physical characteristics of the hard disk. This information is presented for informational purposes and is not selectable or editable. For detailed information on the fields presented on the Disk line, see the section “Hard Disk Configuration Menu,” later in this chapter. 2. Partitions o The Partition line(s) describes how space on the drive is allocated to logical drives. Fields on the partition line include: Partition number. Within a single drive, partition numbers are assigned in sequential order: 1, 2, 3, and so on. The partitions populate the drive from the innermost cylinders to the outermost cylinders. If you have a large hard disk (over 800 MB) and plan to use the FAT file system, it is a good idea to break the disk into several smaller partitions because the FAT file system uses disk space more efficiently at smaller partition sizes. This is not a concern for the NTFS file system, however, as it uses disk space very efficiently at all partition sizes. 5-2 AlphaServer 1000/1000A Supplement Index to the AlphaBIOS Menu Functions Partition size. The partition size is the raw (unformatted) storage capacity of the partition. Actual storage space will differ based on the file system with which the partition is formatted. Partition format. The file system (if any) used on a partition. This field will display FAT, NTFS, or unknown (if the partition is unformatted). 3. Disk Setup Options p Insert partition. Use this option to create new partitions. Before creating a new partition, be sure to select an unpartitioned space. Pressing the Insert key while an already-partitioned space is selected causes an informational error to be displayed. Delete partition. Use this option to delete existing partitions. Before deleting a partition, make sure any data that you wish to save on the partition has been backed up. Deleting a partition deletes all data on the partition being deleted, but leaves the rest of the disk unaffected. Pressing the Delete key while an unpartitioned space is selected causes an informational error to be displayed. Format partition. By pressing F6, you can use this option to format a partitioned space with the FAT file system. Express setup. By pressing F7, you can use this option to create the default recommended partition arrangement for Windows NT on your system. For more information on the recommended partition arrangement, see “Setting Up Your Hard Disk” in Chapter 3. Exit. Press the Escape key to return to the AlphaBIOS Setup menu. AlphaServer 1000/1000A Supplement 5-3 Index to the AlphaBIOS Menu Functions Operating System Selection Setup Menu This section details the information presented on the AlphaBIOS Operation System Selection Setup Menu. An example is shown in Figure 5-2. The process of setting up your operating system selections is somewhat like using an editor. You can make all the changes you want to your operating system selections, and then either save your changes or exit without saving your changes. Figure 5-2 Operating System Selection Setup Menu Operating System Selection Setup Primary Operating System Windows NT Server 3.51 Boot Name: Windows NT Server 3.51 Boot File: Disk 0, Partition 2 \os\winnt351\osloader.exe OS Path: Disk 0, Partition 1 \WINNT351 OS Options: INSERT=New DEL=Delete F6=Edit F7=Copy F8=Primary F9=Validate ESC=Discard Changes F10=Save Changes PK-0737-96 1. Boot Name Each boot name is associated with an operating system selection. Windows NT Setup automatically creates a boot name each time you install the operating system. Because the boot name is only a name, you can modify the boot name at any time without affecting the rest of the operating system selection. Note that the boot name must have at least one character. 2. Primary Operating System The primary operating system is the OS that appears first on the AlphaBIOS boot menu. It is also the version of the OS that automatically starts if Auto Start is selected. You can make any of the operating system selections the primary operating system. 3. Boot File The Boot File line describes the disk, partition, path, and name of the file that AlphaBIOS passes control to during the process of starting the operating system. This setting is created along with the operating system selection during Windows NT Setup, and it is usually not modified by the user. However, this setting can be 5-4 AlphaServer 1000/1000A Supplement Index to the AlphaBIOS Menu Functions modified if necessary. For example, a developer testing different versions of OSLOADER.EXE can store the different versions in different locations and modify this line to start the operating system with the different versions as needed. During Operating System Selection Setup, the disk and partition for the location of the boot file can be selected from a list of choices presented in a list box. To open a list of values for the field, press the Alt and down arrow keys together. When you select a boot file location and name, AlphaBIOS searches for the specified program on the specified partition. If the search fails, a warning appears, saying that the file does not exist. You are given the choice to continue with the changes anyway or to cancel the operation and fix the problem. Note that because the boot file must be located in a FAT partition, only FAT partitions are available as the boot partition within the list box. 4. OS Path The OS Path line describes the disk, partition, and path to the operating system root directory for an operating system selection. During Operating System Selection Setup, the disk and partition for the location of the boot file can be selected from a list of choices presented in a list box. To open a list of possible values for the field, press the Alt and down arrow keys at the same time. When you select or enter an OS path, AlphaBIOS searches for the directory. If the search fails, a warning appears, saying that the directory does not exist. You are given the choice to continue with the changes anyway or to cancel the operation and fix the problem. 5. OS Options The OS Options line lists the startup parameters passed to the operating system for an operating system selection. One example of a startup parameter is whether to start the operating system in debug mode. By default, Windows NT does not add any entries to this field. This field can be modified. 6. OS Selection Setup Options You can use the options listed at the bottom of the menu to edit operating system selections. When you edit an OS selection, the fields of the OS Selection are validated when you exit the OS selection setup menu. Depending on the option you choose, one of the following dialog boxes will appear. New OS Selection. Pressing the Insert key displays the Insert New Operating System Selection dialog box, with default values for the new OS selection already filled in. You can change these values as necessary. Delete OS Selection. Pressing the Delete key tags the currently selected OS selection for deletion. Although the OS selection is removed from the menu, it is not actually deleted until you save your changes. AlphaServer 1000/1000A Supplement 5-5 Index to the AlphaBIOS Menu Functions You can also delete all of your OS selections at once by pressing the Control and Delete keys at the same time while in the Operating System Selection Setup menu. Note: If you delete all of your OS selections, a dialog box appears informing you that no OS selections exist and offering three options. You can create a new OS selection, exit without saving changes, or exit and save changes. Edit OS Selection. You can edit all of the values of an OS selection by selecting the OS selection to edit and pressing F6. A dialog box appears with current information. You can then edit all of the OS selection fields. Copy OS Selection. You can make it easy to create a new OS selection by using an existing OS selection as a template. To do this, select the OS selection you want to make a copy of and press F7 to make a copy of it. A dialog box appears with the values of the OS selection you selected. You can then edit all of the OS selection fields. Note that if you do not make any changes, a duplicate copy of the OS selection you copied is made. Validate OS Selection. Pressing F9 in the Operating System Selection Setup menu allows you to validate the fields in the currently selected OS selection. The validation routine checks that the OS loader file and OS directory fields contain valid paths, and that the OSLOADER.EXE file exists in the directory specified. At the end of the validation, a dialog box appears describing the results of the validation. If there is an error in an OS selection, the validation routine displays a dialog box describing the component of the OS selection that is in error. At this point you can choose to edit the OS selection to correct the error, or delete the OS selection altogether. You can also validate all of the OS selections at once by pressing the Control and F9 keys at the same time. All OS selections are validated in the order they are listed on menu. Primary Operating System. You can set any of the OS selections to be the primary operating system by selecting the OS selection and pressing F8. When you make an OS selection primary, it is displayed first on the Operating System Selection Setup menu and the text “Primary Operating System” appears next to the OS selection. In addition, the primary operating system is displayed first on the AlphaBIOS boot menu and is automatically started if Auto Start is enabled. Exit. Pressing the Escape key returns you to the AlphaBIOS Setup menu. 5-6 AlphaServer 1000/1000A Supplement Index to the AlphaBIOS Menu Functions Display System Configuration Menu Information about the system board configuration is presented when you select “Systemboard Configuration” and press Enter. An example is shown in figure Figure 5-3. Figure 5-3 Display System Configuration Menu Display System Configuration F1=Help Systemboard Configuration Hard Disk Configuration PCI Configuration Eisa Configuration SCSI Configuration Memory Configuration Integrated Peripherals System Type: AlphaServer 1000 Family Processor: Digital Alpha 21164, Revision 4.0 Speed: 300 MHz Memory: 128 MB Cache: 2 MB Floppy Drive A: 3.5" 1.44 MB Floppy Drive B: None Keyboard: U.S. 101-key keyboard AlphaBIOS Version: (1 Processor) 5.14 ESC=Exit PK-0738-96 1. System Type The System Type field shows the system family to which the system board in your system belongs. Alpha system families are defined by the basic architecture of the system board. Individual system models within the family can have different processors, run at different speeds, have different options, etc. 2. Processor The Processor field shows the model and revision of processor installed on your system boardfor example, 21064. Revision level information can be useful in troubleshooting problems with technical support personnel. 3. Speed The Speed field shows the speed at which the processor runs internally. AlphaServer 1000/1000A Supplement 5-7 Index to the AlphaBIOS Menu Functions 4. Cache The Cache field shows the amount, in kilobytes, of static RAM cache memory installed. Cache memory is used to speed system performance by acting as an intermediary between the processor and the system’s main memory, which uses slower dynamic RAM. 5. Memory The Memory field shows the amount, in megabytes, of main memory installed. 6. AlphaBIOS Version The AlphaBIOS Version field shows the version of AlphaBIOS currently running on your system. The AlphaBIOS Version field has three parts: the major version number, minor version number, and build date. The major version number signifies the overall level of the BIOS; that is, it represents major functionality. The minor version number signifies minor enhancements that have been made since the last major revision. The build date is the date and time the BIOS was compiled. Hard Disk Configuration Menu Information about the hard disk configuration is presented when you select Hard Disk Configuration and press Enter. An example is shown in Figure 5-4. Figure 5-4 Hard Disk Configuration Menu Display System Configuration Systemboard Configuration Hard Disk Configuration PCI Configuration Eisa Configuration SCSI Configuration Memory Configuration Integrated Peripherals 1 Disk 2 0 6 Disk 1 3 4 5 NCRC810 #0, SCSI ID 3 DEC RZ25L (C) DEC0007 Partition 1 Partition 2 Unused 510 MB NCRC810 #0, SCSI ID 5 DEC RZ26 (C) DECT386 Partition 1 Partition 2 1001 MB 200 MB 200 MB 110 MB 995 MB 6 MB NRFS FAT NTFS FAT PK-0739-96 5-8 AlphaServer 1000/1000A Supplement Index to the AlphaBIOS Menu Functions Fields in the hard disk configuration menu include: n Physical disk ID. The physical disk ID is based on the SCSI ID. The disk with the lowest SCSI ID is disk 0; the disk with the next lowest SCSI ID is disk 1, and so on. o Controller. The controller is the brand and model of SCSI chip used on the SCSI controller. p Controller number. The controller number is based on how many SCSI controllers of a particular type are installed in the system. The first controller of a type is always numbered 0. For example, if two NCR 810 controllers and one QLogic controller existed in a system, they would be numbered as follows: First NCR 810 = NCR810 #0, Second NCR 810 = NCR 810 #1, QLogic = QLogic #0 q SCSI ID number. The SCSI ID number is a unique number you assign to each SCSI device installed in the system. This is usually done via jumpers or a thumb wheel attached to the drive housing or by jumpers supplied on the StorageWorks backplane. r Size. This is the raw capacity of the drive. Formatting the drive with different file systemsfor example, FAT and NTFSmay result in different usable sizes because of the differences in how storage is managed under those file systems. s Drive manufacturer ID. This line identifies the type of drive and the manufacturer, as well as the firmware revision of the drive. PCI Configuration Menu Information about all the PCI devices in your system is presented when you select “PCI Configuration” and press Enter. An example is shown in Figure 5-5. AlphaServer 1000/1000A Supplement 5-9 Index to the AlphaBIOS Menu Functions Figure 5-5 PCI Configuration Menu Display System Configuration Systemboard Configuration Hard Disk Configuration PCI Configuration Eisa Configuration SCSI Configuration Memory Configuration Integrated Peripherals Device Name Device Type Revision Physical Slot Intel 82375 PCEB Digital 21040 S3, DevID=8811 NCRC810 NCRC810 EISA bridge Ethernet VGA SCSI SCSI 5 35 0 2 17 PCI0-Embedded PCI0-2 PCI0-4 PCI0-5 PCI1-Embedded ENTER=Select ESC=Exit PK-0740-96 1. Device Name This is the name and model of the device as recorded in the device’s firmware. 2. Device Type The device type lists the function of the device in the system. 3. Physical Slot The physical slot lists the actual PCI slot number to which the device is attached. Refer to your system manual for the physical location of PCI slots on your particular system board. 4. Revision The revision level of the device signifies the number of times it has been updated by the manufacturer. 5-10 AlphaServer 1000/1000A Supplement Index to the AlphaBIOS Menu Functions PCI Device Detail You can also get additional detail about any of the PCI devices listed by following this procedure: To get additional detail about a PCI device 1. Press Enter to allow selection in the device list. 2. Select the device about which you want additional detail. 3. Press Enter, and the detail is displayed, as shown in Figure 5-6. 4. Press Escape to return to the table of PCI devices. Figure 5-6 Advanced PCI Information Menu Advanced PCI Information Bus Number=0, Device Number=6, Function Number=0 Configuration Header Space: Register Name Vendor ID Device ID Command Status Revision ID Prog. I/F Sub Class Code Class Code Cache Line Size Latency Timer Header Type BIST Base Address 0 Offset 00h 02h 04h 06h 08h 09h 0Ah 0Bh 0Ch 0Dh 0Eh 0Fh 10h Value 1000h 0001h 0147h 0200h 01h 00h 00h 00h 00h 20h 00h 00h 00010001h ENTER=Continue PK-0741-96 AlphaServer 1000/1000A Supplement 5-11 Index to the AlphaBIOS Menu Functions 1. Bus Number The bus number is the virtual PCI bus number. 2. Function Number The function number represents the number assigned to a particular function on a multifunction device. For example, a combination Ethernet/SCSI controller would be listed twice, with the first function listed as function 0 and the other function listed as function 1. 3. Device Number The device number is the PCI bus device number. 4. Configuration Header Space The configuration header space displays the PCI configuration space information for the selected device. This information is supplied for system engineers. EISA Configuration Menu Information about all the EISA devices in your system is presented when you select “EISA Configuration” and press Enter. An example is shown in Figure 5-7. Figure 5-7 EISA Configuration Menu Display System Configuration F1 = Help Systemboard Configuration Hard Disk Configuration PCI Configuration Eisa Configuration SCSI Configuration Memory Configuration Integrated Peripherals Device Name Device Type DEC5000 DEC4220 Floppy Other Network Disk ENTER=Select Physical Slot Embedded 7 Embedded ESC=Exit PK-0751-96 5-12 AlphaServer 1000/1000A Supplement Index to the AlphaBIOS Menu Functions 1. Device Name This is the name and model of the device as recorded in the device’s firmware. 2. Device Type The device type lists the function of the device in the system. 3. Physical Slot The physical slot lists the actual EISA slot number to which the device is attached. Refer to your system manual for the physical location of EISA slots on your particular system board. SCSI Configuration Menu Information about the configuration of your system’s SCSI devices is presented when you select “SCSI Configuration” and press Enter. In Figure 5-8, only one controller is installed in the system. If additional controllers were installed, a menu, allowing you to select which controller you wish to display information about, is displayed before detailed information about the controller is displayed. Figure 5-8 SCSI Configuration Menu Display System Configuration Systemboard Configuration Hard Disk Configuration PCI Configuration Eisa Configuration SCSI Configuration Memory Configuration Integrated Peripherals 1 NCRC810 #0 QLISP1020 #0 NCRC810 #0, SCSI ID 7, SCSI Bus 0 2 4 3 SCSI ID Device 0 1 4 Disk 0 Disk 1 CD-ROM 1. SCSI Controller Information Size 1001 MB 510 MB n 5 Description DEC DEC DEC RZ26L RZ25L RRD45 (C) DEC440C (C) DEC0007 (C) DEC1645 PK-0743A-96 The SCSI controller information describes the physical characteristics of the selected SCSI controller. Information listed in this field includes: AlphaServer 1000/1000A Supplement 5-13 Index to the AlphaBIOS Menu Functions Controller. The controller is the brand and model of SCSI chip used on the SCSI controller. Controller number. The controller number is based on how many SCSI controllers of a particular type are installed in the system. The first controller of a type is always numbered 0. SCSI ID number. The SCSI ID number is a unique number assigned to the SCSI controller. This must be a unique number. The standard controller numbering scheme is for controllers to be SCSI ID 7. SCSI bus number. The SCSI bus number indicates whether the controller is first or second in the system. The first controller is tied to SCSI bus 0, and the second controller is tied to SCSI bus 1. 2. SCSI ID o The SCSI ID number is a unique number you assign to each SCSI device installed in the system. This is usually done via jumpers on the device or on the StorageWorks backplane. 3. Device Type p The device type displays whether the device is a hard disk, CD-ROM, scanner, or other type of device. 4. Size q This is the raw capacity of the drive. Formatting the drive with different file systemsfor example, FAT and NTFSmay result in different usable sizes because of the differences in the way storage is managed under those file systems. This information is left blank if it is not applicable to a device, for example, a scanner. 5. Description r This is the name and model of the device as recorded in the device’s firmware. 5-14 AlphaServer 1000/1000A Supplement Index to the AlphaBIOS Menu Functions Memory Configuration Menu Information about the memory configuration is presented when you select Memory Configuration and press Enter. An example is shown in Figure 5-9. Figure 5-9 Memory Configuration Menu Display System Configuration F1=Help Systemboard Configuration Hard Disk Configuration PCI Configuration Eisa Configuration SCSI Configuration Memory Configuration Integrated Peripherals System Memory Configuration 1 Bank Bank Bank Bank 2 0: 1: 2: 3: 32 No No No 3 MB (8 Memory Memory Memory MB per SIMM) -- Starting Address = OXOOOOOOOO Detected Detected Detected ESC=Exit PK-0745-96 1. Installed Memory The amount of memory, in megabytes, installed in your system. nMemory bank oInstalled memory pMemory per SIMM AlphaServer 1000/1000A Supplement 5-15 Index to the AlphaBIOS Menu Functions Integrated Peripherals Menu The integrated peripherals, such as parallel and serial ports, installed in your system are detailed in this menu, shown in Figure 5-10. Figure 5-10 Integrated Peripherals Menu Display System Configuration Systemboard Configuration Hard Disk Configuration PCI Configuration Eisa Configuration SCSI Configuration Memory Configuration Integrated Peripherals 1 2 3 4 Serial Port 1: Enabled as COM1: 3F8, IRQ4 Serial Port 2: Enabled as COM2: 2F8, IRQ3 Parallel Port 1: Enabled as LPT1: 1. Device type 3BC, IRQ7 PK-0746-96 n This is the physical device as it exists on the system board. 2. MS DOS name o This shows whether the device is enabled, and if it is enabled, the addressable MSDOS name for the device. 3. Port address p The port address is the physical memory location from and to which data travels as it is received into the device, and sent from the device, respectively. 4. Interrupt q This is the interrupt request line (IRQ) used by the device to get the CPU’s attention. 5-16 AlphaServer 1000/1000A Supplement Index to the AlphaBIOS Menu Functions Run Maintenance Program Menu This section details the information presented on the AlphaBIOS Run Maintenance Program Menu. An example is shown in Figure 5-11. Figure 5-11 Run Maintenance Program Menu AlphaBIOS Setup Display System Configuration... Upgrade AlphaBIOS Hard D Run Maintenance Program CMOS S Instal Program Name: rcu.exe Utilit About Location: A: ENTER=Execute A: CD: Disk 0, Partition 1 Disk 0, Partition 2 Disk 1, Partition 1 PK-0747-96 Location The location is the location from which the program in the Program Name field will be run if no path is entered along with the program name. To display a list of all available disks and partitions, press the Tab key, then use the down arrow keys. Once the list is displayed, use the up arrow key to cycle through the selections. To highlight a location, press the Tab key and the arrow key. Program Name The program name is the program to be run. It must be an executable program with a .EXE filename extension. However, when entering the program name, it is not necessary to type the extension. Programs written to be run from AlphaBIOS must be written as ARC compatible images. AlphaServer 1000/1000A Supplement 5-17 Index to the AlphaBIOS Menu Functions CMOS Setup Menu CMOS Setup is used to configure several basic system parameters. There are two modes for CMOS Setup, standard and advanced. Standard CMOS setup, shown in Figure 5-12 is used to configure basic system parameters. Advanced CMOS setup, shown in Figure 5-13, is used for system-specific parameters and password protection. To move through the fields, use the Tab key. Figure 5-12 Standard CMOS Setup Menu CMOS Setup Date: Time: Tuesday, 13:22:27 December 19 F1=Help 1995 Floppy Drive A: 3.5" 1.44 MB Floppy Drive B: None Keyboard: U.S. 101-key keyboard Auto Start: Enabled Auto Start Count: 30 Seconds Press or to modify date fields. take effect immediately. F3=Color F6=Advanced F7=Defaults Date modifications will ESC=Discard Changes F10=Save Changes PK-0749-96 1. Date and Time When setting the time, use the 24-hour format; for example, 10:00 p.m. is 22:00:00. 2. Floppy Drive AlphaBIOS supports the following types of diskette drives: 5.25 inch, 1.2 MB 3.5 inch, 1.44 MB 3.5 inch, 2.88 MB 5-18 AlphaServer 1000/1000A Supplement Index to the AlphaBIOS Menu Functions 3. Keyboard The keyboard setting makes it possible to use just about any language keyboard available. To ensure correct character mappings, the language of your keyboard, Windows NT, and the keyboard language selection in CMOS setup should all match. 4. Auto Start and Auto Start Count The Auto Start setting determines whether the primary operating system is automatically started after the system is reset or power-cycled. The Auto Start Count setting is the amount of time the boot menu is displayed before the default system is automatically started. This delay gives you the opportunity, after resetting or power-cycling the system, to select another operating system to start or to enter AlphaBIOS Setup. 5. Standard CMOS Setup Options Color. Pressing F3 repeatedly cycles through the available AlphaBIOS color schemes. Advanced. Pressing F6 displays the Advanced CMOS Setup menu. Defaults. Pressing F7 restores the default standard CMOS setup values without affecting the advanced CMOS setup values. Discard Changes. Pressing Escape restores the settings in effect when you started CMOS Setup. This option also discards changes made in advanced CMOS setup. Save Changes. Pressing F10 saves changes made in both the standard and advanced modes of CMOS Setup. AlphaServer 1000/1000A Supplement 5-19 Index to the AlphaBIOS Menu Functions Figure 5-13 Advanced CMOS Setup Menu Advanced CMOS Setup PCI Parity Checking: Disabled Power-up Memory Test: Enabled AlphaBIOS Password Option: Console Selection: F1=Help Disabled Windows NT Console (AlphaBIOS) Press or to select the firmware console that will be presented the next time the system is power-cycled. ESC=Discard Changes F10=Save Changes PK-0750-96 1. PCI Parity Error Checking Possible settings for PCI parity checking are enabled and disabled by using this setting. Parity checking is a method for ensuring data integrity across the PCI bus. AlphaBIOS supports PCI option cards that generate parity as well as those that do not. Unfortunately, many older, and even some newer, PCI option cards do not fully comply with the PCI specification. One of the results of this non-compliance can be incorrect generation of PCI parity. To accommodate cards that do not correctly generate PCI parity, Alpha systems with PCI expansion slots leave PCI parity checking disabled by default. If you are certain that all of your PCI option cards correctly implement PCI parity generation, you can turn parity checking on. If PCI parity checking results in unstable system behavior, such as lockups, you can turn PCI parity checking off again. If you discover that a card in your system does not correctly generate PCI parity, you can check with the card manufacturer about getting an updated version of the card with PCI parity generation correctly implemented. 5-20 AlphaServer 1000/1000A Supplement Index to the AlphaBIOS Menu Functions 2. Power-up Memory Test Possible settings for the power-up memory test are enabled and disabled. When enabled, the memory test writes and then reads patterns of data to main system memory. This testing verifies the integrity of main system memory. 3. Password Setup Possible settings for password setup are “disabled,” “setup password protection,” and “startup password protection.” For more information on password protection, see “Setting Up Password Protection” in Chapter 2. 4. Console Selection Select the firmware console to be presented the next time the system is reset or started up. Selections are Digital UNIX (SRM), OpenVMS Alpha (SRM), or Windows NT (AlphaBIOS). 5. Advanced CMOS Setup Options Discard changes. Pressing Escape restores the settings in effect when you started advanced CMOS setup. This does not discard changes made to standard CMOS setup. Save Changes. Pressing F10 saves changes made in advanced CMOS setup. Note that, when exiting CMOS Setup, you must also save your changes at the Standard CMOS Setup menu for the changes to be stored permanently. AlphaServer 1000/1000A Supplement 5-21