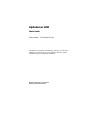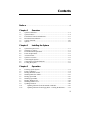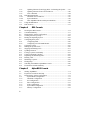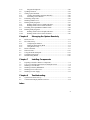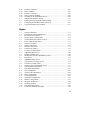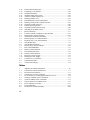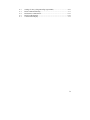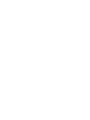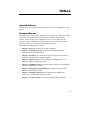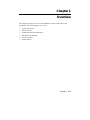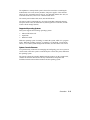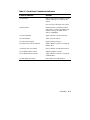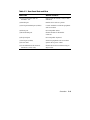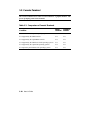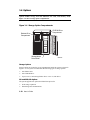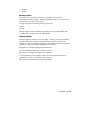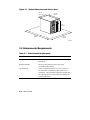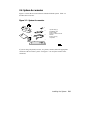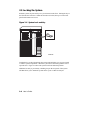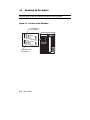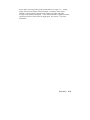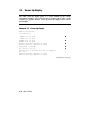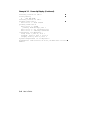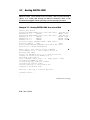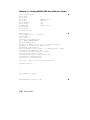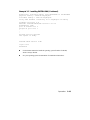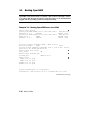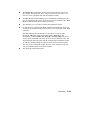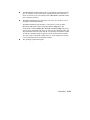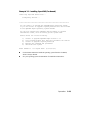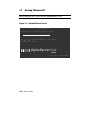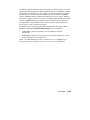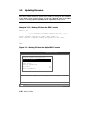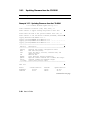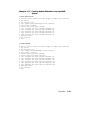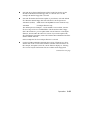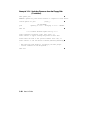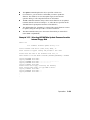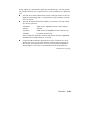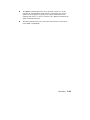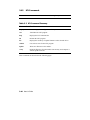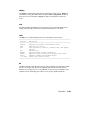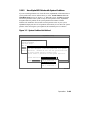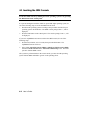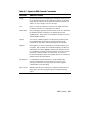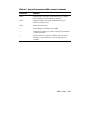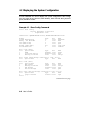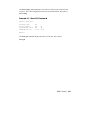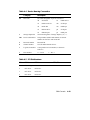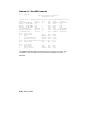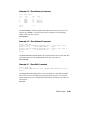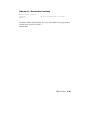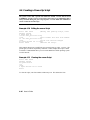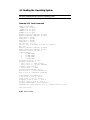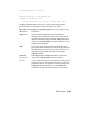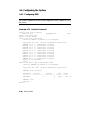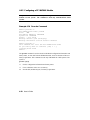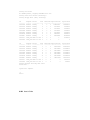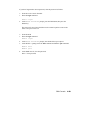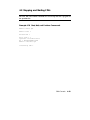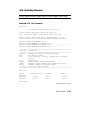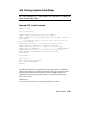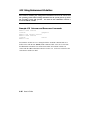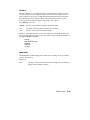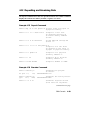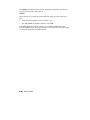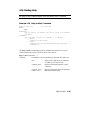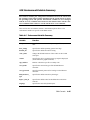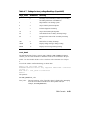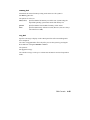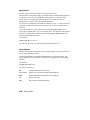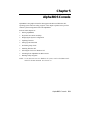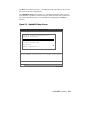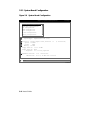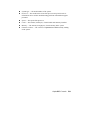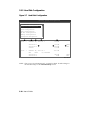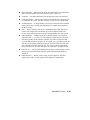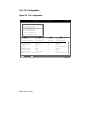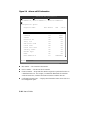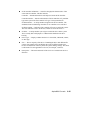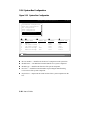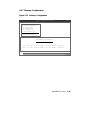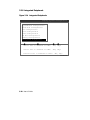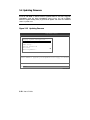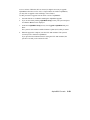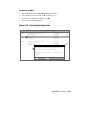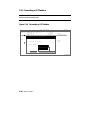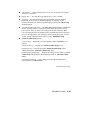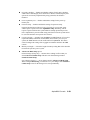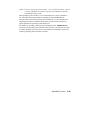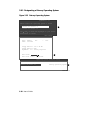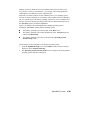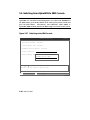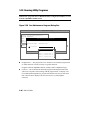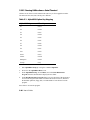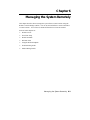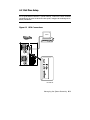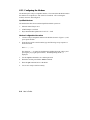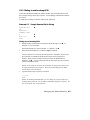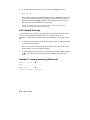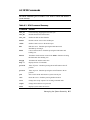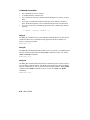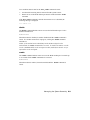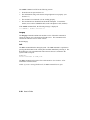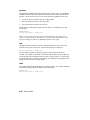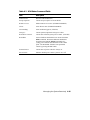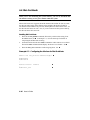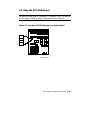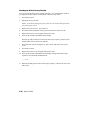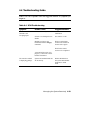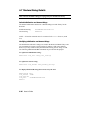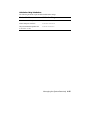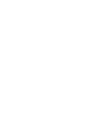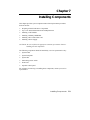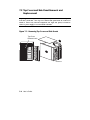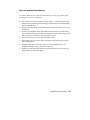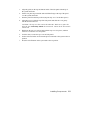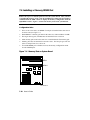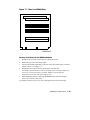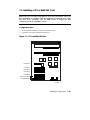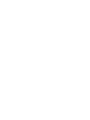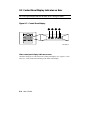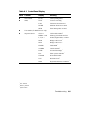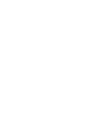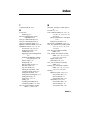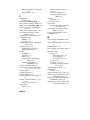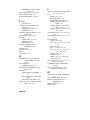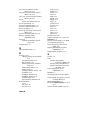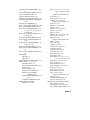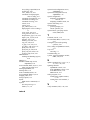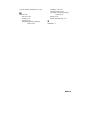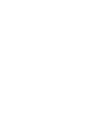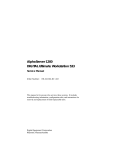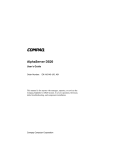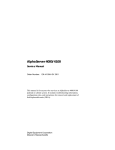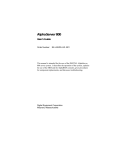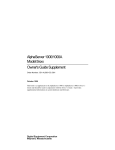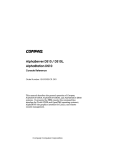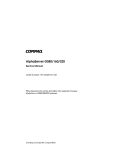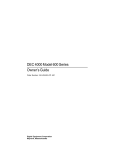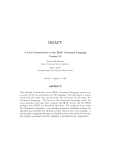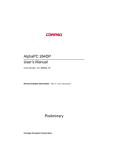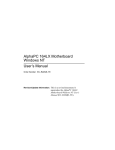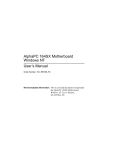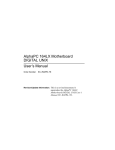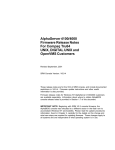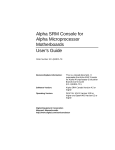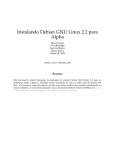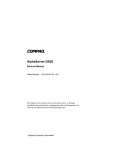Download Compaq 1200 User`s guide
Transcript
AlphaServer 1200
User’s Guide
Order Number:
EK–AS120–UG. A01
This manual is for anyone who manages, operates, or services the
AlphaServer 1200 system. It covers operation, firmware, initial
troubleshooting, and component installation.
Digital Equipment Corporation
Maynard, Massachusetts
First Printing, October 1997
Digital Equipment Corporation makes no representations that the use of its products in the
manner described in this publication will not infringe on existing or future patent rights, nor
do the descriptions contained in this publication imply the granting of licenses to make, use, or
sell equipment or software in accordance with the description.
The information in this document is subject to change without notice and should not be
construed as a commitment by Digital Equipment Corporation.
Digital Equipment Corporation assumes no responsibility for any errors that may appear in
this document.
The software, if any, described in this document is furnished under a license and may be used
or copied only in accordance with the terms of such license. No responsibility is assumed for
the use or reliability of software or equipment that is not supplied by Digital Equipment
Corporation or its affiliated companies.
Copyright 1997 by Digital Equipment Corporation. All rights reserved.
The following are trademarks of Digital Equipment Corporation: AlphaServer, OpenVMS,
StorageWorks, VAX, and the DIGITAL logo.
The following are third-party trademarks: Lifestyle 28.8 DATA/FAX Modem is a trademark
of Motorola, Inc. UNIX is a registered trademark in the U.S. and other countries, licensed
exclusively through X/Open Company Ltd. U.S. Robotics and Sportster are registered
trademarks of U.S. Robotics. Windows NT is a trademark of Microsoft, Inc. All other
trademarks and registered trademarks are the property of their respective holders.
FCC Notice: The equipment described in this manual generates, uses, and may emit radio
frequency energy. The equipment has been type tested and found to comply with the limits for
a Class A digital device pursuant to Part 15 of FCC Rules, which are designed to provide
reasonable protection against such radio frequency interference. Operation of this equipment
in a residential area may cause interference, in which case the user at his own expense will be
required to take whatever measures are required to correct the interference.
Shielded Cables: If shielded cables have been supplied or specified, they must be used on the
system in order to maintain international regulatory compliance.
Warning! This is a Class A product. In a domestic environment this product may cause radio
interference, in which case the user may be required to take adequate measures.
Achtung! Dieses ist ein Gerät der Funkstörgrenzwertklasse A. In Wohnbereichen können bei
Betrieb dieses Gerätes Rundfunkstörungen auftreten, in welchen Fällen der Benutzer für
entsprechende Gegenmaßnahmen verantwortlich ist.
Avertissement! Cet appareil est un appareil de Classe A. Dans un environnement résidentiel,
cet appareil peut provoquer des brouillages radioélectriques. Dans ce cas, il peut être demandé
à l'utilisateur de prendre les mesures appropriées.
Contents
Preface ............................................................................................................... xi
Chapter 1
1.1
1.2
1.3
1.4
1.5
1.6
System Architecture .................................................................................1-2
System Features .......................................................................................1-4
Front Panel Controls and Indicators ..........................................................1-6
Rear Panel Ports and Slots ........................................................................1-8
Console Terminal ...................................................................................1-10
Options...................................................................................................1-12
Chapter 2
2.1
2.2
2.3
2.4
2.5
2.6
2.7
2.8
2.9
Installing the System
System Setup Overview............................................................................2-1
Selecting a Location .................................................................................2-1
Environmental Requirements ...................................................................2-2
Power Requirements.................................................................................2-3
Acoustical Data ........................................................................................2-4
System Accessories ..................................................................................2-5
Connecting the System .............................................................................2-6
Connecting to Network Hardware ............................................................2-7
Locking the System ..................................................................................2-8
Chapter 3
3.1
3.2
3.3
3.4
3.5
3.6
3.7
3.8
3.9
3.9.1
3.9.2
Overview
Operation
Powering Up the System ..........................................................................3-2
Power-Up Display ....................................................................................3-4
Booting DIGITAL UNIX .........................................................................3-8
Installing DIGITAL UNIX .....................................................................3-15
Booting OpenVMS.................................................................................3-16
Installing OpenVMS...............................................................................3-22
Booting Windows NT.............................................................................3-24
Installing Windows NT ..........................................................................3-26
Updating Firmware ................................................................................3-28
Updating Firmware from the Internal CD-ROM ..............................3-30
Updating Firmware from Floppy Disk—Creating the Diskettes .......3-34
iii
3.9.3
3.9.4
3.9.5
3.10
3.10.1
3.10.2
3.10.3
3.11
3.12
Updating Firmware from Floppy Disk—Performing the Update ......3-36
Updating Firmware from a Network Device ....................................3-40
LFU Commands ..............................................................................3-44
Hard Disk Partitioning............................................................................3-47
Hard Disk Error Conditions .............................................................3-47
System Partitions .............................................................................3-48
How AlphaBIOS Works with System Partitions ..............................3-49
Using the Halt Button .............................................................................3-50
Halt Assertion ........................................................................................3-51
Chapter 4
4.1
4.2
4.3
4.4
4.5
4.6
4.6.1
4.6.2
4.7
4.8
4.9
4.10
4.11
4.12
4.13
4.14
4.15
4.16
4.17
4.18
Invoking the SRM Console.......................................................................4-2
Command Summary.................................................................................4-3
Displaying the System Configuration .......................................................4-8
Creating a Power-Up Script ....................................................................4-16
Booting the Operating System ................................................................4-18
Configuring the System ..........................................................................4-20
Configuring DSSI............................................................................4-20
Configuring a PCI NVRAM Module ...............................................4-22
Testing the System .................................................................................4-23
Making the System Secure .....................................................................4-26
Stopping and Starting CPUs ...................................................................4-31
Updating Firmware ................................................................................4-33
Forcing a System Crash Dump ...............................................................4-35
Using Environment Variables .................................................................4-36
Depositing and Examining Data .............................................................4-39
Reading a File ........................................................................................4-42
Initializing a System ...............................................................................4-43
Finding Help ..........................................................................................4-45
Switching from SRM to AlphaBIOS Console .........................................4-46
Environment Variable Summary ............................................................4-47
Chapter 5
5.1
5.2
5.3
5.3.1
5.3.2
5.3.3
5.3.4
5.3.5
5.3.6
5.3.7
iv
SRM Console
AlphaBIOS Console
Starting AlphaBIOS .................................................................................5-2
Keyboard Conventions and Help ..............................................................5-4
Displaying the System Configuration .......................................................5-6
System Board Configuration..............................................................5-8
Hard Disk Configuration .................................................................5-10
PCI Configuration ...........................................................................5-12
EISA Configuration .........................................................................5-15
SCSI Configuration .........................................................................5-16
System Bus Configuration ...............................................................5-18
Memory Configuration ....................................................................5-19
5.3.8
5.4
5.5
5.5.1
5.5.2
5.6
5.7
5.8
5.8.1
5.8.2
5.9
5.10
5.10.1
5.10.2
Integrated Peripherals ......................................................................5-20
Updating Firmware ................................................................................5-22
Setting up the Hard Disk ........................................................................5-24
Creating and Deleting Partitions Manually ......................................5-26
Formatting a FAT Partition..............................................................5-28
Performing Setup Tasks..........................................................................5-30
Installing Windows NT ..........................................................................5-34
Running Utility Programs .......................................................................5-36
Running Utilities from a Graphics Monitor ......................................5-38
Running Utilities from a Serial Terminal .........................................5-40
Switching from AlphaBIOS to SRM Console .........................................5-44
Running Utility Programs .......................................................................5-46
Running Utilities from a Graphics Monitor ......................................5-47
Running Utilities from a Serial Terminal .........................................5-46
Chapter 6
6.1
6.2
6.2.1
6.2.2
6.2.3
6.3
6.4
6.5
6.6
6.7
RCM Overview ........................................................................................6-2
First-Time Setup ......................................................................................6-3
Configuring the Modem ....................................................................6-4
Dialing In and Invoking RCM ...........................................................6-5
Using RCM Locally ..........................................................................6-6
RCM Commands......................................................................................6-7
Dial-Out Alerts.......................................................................................6-16
Using the RCM Switchpack ...................................................................6-19
Troubleshooting Guide ...........................................................................6-23
Modem Dialog Details ...........................................................................6-26
Chapter 7
7.1
7.2
7.3
7.4
7.5
7.6
Installing Components
Preparing to Install or Remove Components .............................................7-2
Top Cover and Side Panel Removal and Replac ement..............................7-4
Installing a CPU Module ..........................................................................7-8
Installing a Memory DIMM Pair ............................................................7-10
Installing a PCI or ISA Card ...................................................................7-13
Installing a Power Supply .......................................................................7-15
Chapter 8
8.1
8.2
Managing the System Remotely
Troubleshooting
System Does Not Power Up .....................................................................8-2
Control Panel Display Indicates an Error ..................................................8-4
Index
v
Examples
3–1
3–2
3–3
3–4
3–5
3–6
3–7
3–8
3–9
3–10
3–11
3–12
3–13
3–14
3–15
3–16
4–1
4–2
4–3
4–4
4–5
4–6
4–7
4–8
4–9
4–10
4–11
4–12
4–13
4–14
4–15
4–16
4–17
4–18
4–19
4–20
4–21
4–22
4–23
4–24
4–25
vi
Power-Up Display ....................................................................................3-4
Booting DIGITAL UNIX from a Local Disk ............................................3-8
Booting DIGITAL UNIX from a Disk on a Cluster ................................3-10
Booting DIGITAL UNIX from a Remote Disk .......................................3-12
Installing DIGITAL UNIX .....................................................................3-14
Booting OpenVMS from a Local Disk ....................................................3-16
Booting OpenVMS from a Disk on a Cluster ..........................................3-18
Booting OpenVMS from a Remote Disk ................................................3-20
Installing OpenVMS...............................................................................3-22
Starting LFU from the SRM Console......................................................3-28
Booting LFU from the CD-ROM ............................................................3-29
Updating Firmware from the Internal CD-ROM .....................................2-30
Creating Update Diskettes on an OpenVMS System ...............................2-35
Updating Firmware from the Internal Floppy Disk .................................2-36
Selecting AS4X00FW to Update Firmware from the Internal
Floppy Disk............................................................................................3-39
Updating Firmware from a Network Device ...........................................3-40
Show Config Command ...........................................................................4-8
Show CPU Command...............................................................................4-9
Show Device Command .........................................................................4-10
Show FRU Command.............................................................................4-12
Show Memory Command .......................................................................4-13
Show Network Command.......................................................................4-13
Show PAL Command.............................................................................4-13
Show Power Command ..........................................................................4-14
Show Version Command ........................................................................4-15
Editing the nvram Script.........................................................................4-16
Clearing the nvram Script.......................................................................4-16
Boot Command ......................................................................................4-18
Set Host Command.................................................................................4-20
Prcache Command .................................................................................4-22
Test Command .......................................................................................4-23
Set Password Command .........................................................................4-26
Set Secure Command .............................................................................4-27
Login Command ....................................................................................4-28
Clear Password Command......................................................................4-30
Start, Halt, and Continue Commands ......................................................4-31
Lfu Command ........................................................................................4-33
Crash Command.....................................................................................4-35
Set envar and Show envar Commands ....................................................4-36
Creating a User-Defined Environment Variable .....................................4-38
Deposit Command..................................................................................4-39
4–26
4–27
4–28
4–29
4–30
6–1
6–2
6–3
6–4
Examine Command ................................................................................4-39
More Command .....................................................................................4-42
Initialize Command ................................................................................4-43
Help (or Man) Command .......................................................................4-45
Switching to the AlphaBIOS Console.....................................................4-46
Sample Remote Dial-in Dialog .................................................................6-5
Entering and Leaving RCM Command Mode ...........................................6-6
Configuring the Modem for Dial-Out Aler ts...........................................6-16
Typical RCM Dial-Out Command ..........................................................6-17
Figures
1–1
1–2
1–3
1–4
2–1
2–2
2–3
2–4
2–5
2–6
3–1
3–2
3–3
3–4
5–1
5–2
5–3
5–4
5–5
5–6
5–7
5–8
5–9
5–10
5–11
5–12
5–13
5–14
5–15
5–16
5–17
System Architecture .................................................................................1-2
Front Panel Controls and Indicators ..........................................................1-6
Rear Panel Ports and Slots ........................................................................1-8
Storage Option Compartments ................................................................1-12
System Dimensions and Service Area .......................................................2-2
Power Supply Requirements .....................................................................2-3
System Accessories ..................................................................................2-5
System Connections .................................................................................2-6
Network Connections ...............................................................................2-7
System Lock and Key...............................................................................2-8
Location of On/Off Switch .......................................................................3-2
AlphaBIOS Boot Screen.........................................................................3-24
Installing Windows NT ..........................................................................3-26
Starting LFU from the AlphaBIOS Console............................................3-28
Boot Screen..............................................................................................5-2
AlphaBIOS Setup Screen .........................................................................5-3
Typical First-Level Help Screen ...............................................................5-4
Second-Level Help Screen .......................................................................5-5
Display System Configuration Screen ......................................................5-6
System Board Configuration ....................................................................5-8
Hard Disk Configuration ........................................................................5-10
PCI Configuration ..................................................................................5-12
Advanced PCI Information .....................................................................5-14
EISA Configuration................................................................................5-15
SCSI Configuration ................................................................................5-16
System Bus Configuration ......................................................................5-18
Memory Configuration ...........................................................................5-19
Integrated Peripherals .............................................................................5-20
Updating Firmware ................................................................................5-22
Hard Disk Setup Screen..........................................................................5-24
Create New Partition Dialog Box ...........................................................5-26
vii
5–18
5–19
5–20
5–21
5–22
5–23
5–24
5–25
5–26
5–27
5–28
5–29
6–1
6–2
6–3
7–1
7–2
7–3
7–4
7–5
7–6
7–7
7–8
7–9
7–10
7–11
7–12
8–1
8–2
8–3
Delete Partition Dialog Box ...................................................................5-27
Formatting a FAT Partition ....................................................................5-28
Standard Formatting ...............................................................................5-29
Standard CMOS Setup Screen ................................................................5-30
Advanced CMOS Setup Screen ..............................................................5-32
Installing Windows NT ..........................................................................5-34
Run Maintenance Program Dialog Box ..................................................5-36
Running a Utility from a Graphics Monitor ............................................5-38
Operating System Selections ..................................................................5-40
Primary Operating System......................................................................5-44
Operating System Selection Setup ..........................................................5-46
Switching to the SRM Console...............................................................5-47
RCM Connections ....................................................................................6-3
Location of RCM Switchpack on System Board .....................................6-19
RCM Switches (Factory Settings) ...........................................................6-20
Attaching the Antistatic Wrist Strap .........................................................7-3
Removing Top Cover and Side Panels ......................................................7-4
Replacing Top Cover and Side Panels ......................................................7-6
CPU Module Slots....................................................................................7-8
CPU Module Installation ..........................................................................7-9
Memory Slots on System Board .............................................................7-10
Riser Card DIMM Slots..........................................................................7-11
Memory Card Installation .......................................................................7-12
PCI and EISA/ISA Slots .........................................................................7-13
PCI/ISA Card Installation .......................................................................7-14
Removing a Power Supply .....................................................................7-15
Installing a Power Supply .......................................................................7-17
Location of Cover Interlock .....................................................................8-2
System Board LEDs .................................................................................8-3
Control Panel Display ..............................................................................8-4
Tables
1
1–1
1–2
1–3
3–1
4–1
4–2
4–3
4–4
4–5
4–6
viii
AlphaServer 1200 Documentation .............................................................xii
Front Panel Controls and Indicators ..........................................................1-7
Rear Panel Ports and Slots ........................................................................1-9
Comparison of Console Terminals ..........................................................1-10
File Locations for Creating Update Diskettes on a PC ............................3-34
Summary of SRM Console Commands.....................................................4-3
Syntax for SRM Console Commands........................................................4-5
Special Characters for SRM Console ........................................................4-6
Device Naming Convention ...................................................................4-11
PCI Slot Numbers...................................................................................4-11
Environment Variable Summary ............................................................4-48
4–7
6–1
6–2
6–3
8–1
Settings for boot_osflags Bootflags (OpenVMS) ....................................4-51
RCM Command Summary .......................................................................6-7
RCM Status Command File ....................................................................6-15
RCM Troubleshooting ............................................................................6-18
Control Panel Display ..............................................................................8-5
ix
Preface
Intended Audience
This manual is for anyone who manages, operates, or services an AlphaServer 1200
system.
Document Structure
This manual uses a structured documentation design. Topics are organized into small
sections for efficient online and printed reference. Each topic begins with an
abstract. You can quickly gain a comprehensive overview by reading only the
abstracts. Next is an illustration or example, which also provides quick reference.
Last in the structure are descriptive text and syntax definitions.
This manual has eight chapters as follows:
•
Chapter 1, Overview, describes the system components.
•
Chapter 2, Installing the System, provides environmental and power
requirements, and set-up instructions.
•
Chapter 3, Operation, gives instructions for powering up the system drawer,
booting the operating system, updating firmware.
•
Chapter 4, SRM Console, describes commands in the SRM console, for
DIGITAL UNIX and OpenVMS systems.
•
Chapter 5, AlphaBIOS Console, describes menu selections in the AlphaBIOS
console, for Windows NT systems.
•
Chapter 6, Managing the System Remotely, provides information on the
Remote Console Manager (RCM).
•
Chapter 7, Installing Components, gives instructions for adding CPU,
memory, PCI, and EISA/ISA cards to the system.
•
Chapter 8, Troubleshooting, provides basic troubleshooting information.
xi
Documentation Titles
Table 1 lists the books in the AlphaServer 1200 documentation set.
Table 1 AlphaServer 1200 Documentation
Title
Order Number
User and Installation Documentation Kit
QZ–011AA–GZ
User’s Guide
EK–AS120–UG
Basic Installation
EK–AS120–IG
Service Information
Service Manual
xii
EK–AS120–SV
Chapter 1
Overview
This chapter provides an overview of the AlphaServer 1200 system features and
capabilities. The following topics are covered:
•
•
•
•
•
•
System Architecture
System Features
Front Panel Controls and Indicators
Rear Panel Ports and Slots
Console Terminal
System Options
Overview
1-1
1.1 System Architecture
The AlphaServer 1200 is a high-performance system. Figure 1–1 shows the
system architecture.
Figure 1–1 System Architecture
CPU
Memory
System Bus
SCSI
PCI0 Bus
64-Bit
PCI
64-Bit
PCI
32-Bit
PCI
PCI1 Bus
EISA/ISA
Bridge
64-Bit
PCI
64-Bit
PCI
64-Bit
PCI
EISA/ISA Bus
PK-0699-97
1-2
User’s Guide
The AlphaServer 1200 pedestal system is housed in an enclosure containing the
motherboard, CPU cards, memory modules, and power supplies. This enclosure
allows for up to ten internal storage devices: one dedicated diskette drive slot, two
removable media slots, and seven 3.5-inch hard disk drives.
The control panel includes Halt, Reset, and On/Off buttons.
All memory and I/O components are on a single board that contains the memory
subsystem, the PCI bus, the EISA/ISA bus, the integrated I/O controllers, and the
remote console manager (RCM).
Supported Operating Systems
This system supports the following operating systems:
•
Microsoft Windows NT
•
•
OpenVMS
DIGITAL UNIX
While the operating system is running, it controls the system, which is in program
mode. When the operating system is not running, a second mode, console mode,
allows you to control system management functions, described in the next section.
System Console Firmware
You perform many of the tasks for managing and configuring your server system in
console mode, where the system is controlled by the console subsystem, rather than
the operating system.
The console subsystem, located in ROM (read-only memory) on the system board,
contains the firmware that interacts directly with hardware components and
facilitates interaction between the hardware and the operating system.
Overview
1-3
1.2 System Features
The system provides a number of features that enhance its reliability and
improve its expansion capabilities, as well as facilitate hardware management
and improve security.
Reliability
• 64-bit Alpha architecture
Provides significantly better performance
than 32-bit architecture.
• Error correction code (ECC)
on memory and CPU cache
Allows recovery from most cache and
memory errors.
• Variable fan speed
Adjusts fan speed according to system
temperature.
• Integral Remote Console
Management (RCM) function
Enables remote access to system.
• Internal sensors
Monitor and detect internal system
temperature, fan failure, power supply
temperature.
System Expansion
1-4
• Flexible memory architecture
Provides a 128-bit data path with ECC
protection. System memory can be
upgraded from 64 MB to 2 GB using
memory options.
• Six PCI expansion slots and one
PCI/EISA expansion slot
Accommodates industry-standard option
cards such as Ethernet, FDDI, SCSI, and
modems.
• Integrated UltraSCSI controller
Supports tape and CD-ROM without use of
an expansion slot.
• Capacity for 10 internal storage
devices
Accommodates one StorageWorks modular
storage system, which supports up to seven
3½-inch UltraSCSI drives. Also supports up
to two 5½-inch, half-height drives (CDROM or tape), and one 3½-inch diskette.
• External ports
Two serial ports and one parallel port
support external options such as a printer,
modem, or local terminal.
User’s Guide
• UltraSCSI backplane
Supports high-performance drive
technology.
• Hot swap disk capability
Allows replacement of StorageWorks disk
drives while the system continues to
operate.
System Management
• System diagnostics
Allow local and remote diagnosis of system
problems.
• Hardware configuration
Allows local and remote system
configuration.
• Unique asset management
Unique system identifier in nonvolatile
memory provides easy asset management.
• RAM-based error log
Records startup error messages.
• Firmware upgrade utility
Provides loading and verification of
firmware versions.
• Environmental failure events
logged in NVRAM
Provides troubleshooting information for
system shutdowns.
• Hard drive indicator lights
Provide immediate status information on
hard drive activity or failure.
System Security
• Key lock
Limits access to system components.
• Security loop (on rear of system
unit)
Allows system to be secured in place.
• Interlock sensor switch
Automatically turns off system power if the
top cover is removed while power is on.
Overview
1-5
1.3 Front Panel Controls and Indicators
The controls and indicators on the front panel of the system unit are shown in
Figure 1-1 and described in Table 1-2. The control panel display shows start-up
messages during power-up.
Figure 1–2 Front Panel Controls and Indicators
8
9 10
7
6
5
4
3 2
1
IP00190
1-6
User’s Guide
Table 1-1 Front Panel Controls and Indicators
Control or Indicator
Function
(1) Halt button
Halts an OpenVMS or DIGITAL UNIX
system, returning it to console mode
control.
Does not affect a Windows NT system.
(2) Reset button
Reinitializes the system and performs
startup tests. Can be used with the Halt
button to bring up the SRM console
while in AlphaBIOS.
(3) On/Off indicator
Lights when the system is turned on.
(4) On/Off button
Turns system on and off.
(5) Control panel display
Displays startup messages.
(6) Diskette drive activity indicator
Lights when the system is accessing the
diskette drive.
(7) Diskette drive eject button
Ejects a diskette from the diskette drive.
(8) CD-ROM volume control
Adjusts headphone volume.
(9) CD-ROM activity indicator
Lights when the system is accessing the
CD-ROM drive.
(10) CD-ROM eject button
Ejects disk from CD-ROM drive.
Overview
1-7
1.4 Rear Panel Ports and Slots
The ports and slots on the rear of the system unit are shown in Figure 1–3 and
described in Table 1-2.
Figure 1–3 Rear Panel Ports and Slots
5
4
3
6
7
2
8
9
1
8
IP00210
1-8
User’s Guide
Table 1-2 Rear Panel Ports and Slots
Port or Slot
Used to connect....
(1) Up to six PCI slots and one
PCI/EISA slot
Option cards for network, video, or disk
controllers
(2) Parallel port
Parallel device such as a printer
(3) Serial port/terminal port (COM2)
Console terminal or serial-line peripheral
such as a modem
(4) Mouse port
PS/2-compatible mouse
(5) RCM modem port
External modem for RCM dialout/access
(6) Keyboard port
PS/2-compatible keyboard
(7) Serial port (COM1)
Serial-line peripheral such as a modem
(8) Power inlets
System unit to power outlets
(9) Four additional SCSI connector
knockouts (16-bit, wide)
External SCSI devices without using an
adjacent slot
Overview
1-9
1.5 Console Terminal
The console terminal can be either a serial terminal or a graphics monitor. The
power-up display prints to this terminal.
Table 1-3 Comparison of Console Terminals
Condition
Serial
Terminal
Graphics
Monitor
Does the SRM console power-up display print?
Yes
Yes
Is it supported by the SRM console?
Yes
Yes
Is it supported by the AlphaBIOS console?
Yes
Yes
Is it supported by the DIGITAL UNIX operating system?
Yes
Yes
Is it supported by the OpenVMS operating system?
Yes
Yes
Is it required by the Windows NT operating system?
Yes
Yes
1-10
User’s Guide
The console terminal can be a serial (character cell) terminal connected to the COM1
port or a graphics monitor connected to a VGA adapter on PCI 0. If the console
terminal is connected to COM1, the entire power-up display prints. (See Section 3.2
for information about the power-up display.) If the console terminal is a VGA
monitor, console power-up messages are sent to those devices but SROM and
XSROM power-up messages are lost.
The console environment variable is set to serial when the console terminal is a
serial terminal; it is set to graphics when the console terminal is a graphics monitor.
(See Section 4.18 for information about environment variables.)
If the console environment variable is set to serial, os_type is set to unix or
openvms, and no terminal is attached to COM1, pressing a carriage return on a
graphics terminal attached to the keyboard port (after power-up testing has
completed) makes it the console device and the console prompt is sent to it.
If the console environment variable is set to graphics and no graphics monitor is
attached to the keyboard port, pressing a carriage return on a serial terminal attached
to COM1 (after power-up testing has completed) makes it the console device and the
console prompt is sent to it.
NOTE: The console prompt displays only after the entire power-up sequence is
complete. This can take up to several minutes if the memory is very large.
Overview
1-11
1.6 Options
Options include storage, PCI and EISA/ISA I/O cards, and memory cards.
Figure 1–4 shows storage option compartments.
Figure 1–4 Storage Option Compartments
CD-ROM Drive
Compartment
Diskette Drive
Compartment
StorageWorks
Drives Shelf
IP00195
Storage Options
Storage options are located in several compartments inside the system as shown in
Figure 1-4. The system accommodates the following types of storage options:
•
•
•
One diskette drive
One CD-ROM drive
Up to seven 3½-inch StorageWorks drives or two 5½-inch drives
PCI and EISA/ISA Options
The system supports PCI options and EISA/ISA options for:
•
•
SCSI storage expansion
Networking and communications
1-12
User’s Guide
•
•
Graphics
Sound
Memory Options
You can increase your system’s memory to 2 gigabytes by using various
combinations of memory options. Adding more memory allows your system to run
memory-intensive software more quickly.
The system supports the following memory option sizes:
64 MB
256 MB
Memory options include a 64-MB option consisting of two 32 MB DIMMs, and a
256-MB option consisting of two 128 MB DIMMs.
Ordering Options
The list of supported options is subject to change. Contact your sales representative
for information on the current list of supported options and for information on
ordering. If you are an Internet participant, you can obtain information related to the
AlphaServer 1200 system through the DIGITAL FTP archive:
ftp.digital.com: /pub/DEC/Alpha/systems/as1200/docs/
For access through the DIGITAL world wide web server:
http://www.service.digital.com/alpha/server/1200.html
Users of the Windows NT operating system can access the Microsoft hardware
compatibility list (HCL) of officially supported devices:
http://www.windowsnt.digital.com/support/hcl/hcl.htm
Overview
1-13
Chapter 2
Installing the System
This chapter explains how to set up and install your system hardware. The following
topics are discussed:
•
System Setup Overview
•
•
Selecting a Location
Environmental Requirements
•
•
Power Requirements
Acoustical Data
•
System Accessories
•
•
•
Connecting the System
Connecting to Network Hardware
Locking the System
2.1 System Setup Overview
The following list summarizes the steps for setting up your system. The steps may
vary depending on the options in your system.
1.
Select a location for the system, giving consideration to service access,
environmental requirements, and power requirements.
2.
3.
Confirm that you have all the desired accessories that ship with the system and
any accessories you may want to add.
Connect the keyboard, mouse, printer, and monitor or terminal.
4.
5.
Connect to the network hardware.
Verify your hardware setup.
2.2 Selecting a Location
When choosing a system location, keep in mind the environmental requirements and
power requirements for the system. Figure 2–1 shows the system dimensions and the
clearance needed to access the system for servicing.
Installing the System
2-1
Figure 2–1 System Dimensions and Service Area
35 cm
(14.1 in)
53 cm
(21 in)
44 cm
(17.4 in)
1m
(36 in)
65 cm
(26 in)
MA00908
2.3 Environmental Requirements
Table 2-1 Environmental Requirements
Condition
Specification
Temperature range
Room temperature: Between 10º C and 40º C (50º F
and 104º F).
Relative humidity
Between 10% and 90% (20% to 80% with
removable media options).
Air circulation
Allow a minimum clearance of 8 cm (3 inches) on
all sides of the system unit to allow sufficient air
circulation. Fans inside the system unit circulate the
air to prevent excessive heat, which can damage the
system components.
2-2
User’s Guide
2.4 Power Requirements
Your system ships with two power supplies. Both power supplies connect to an AC
outlet.
Figure 2–2 Power Supply Requirements
100-120 VAC 7.5A 50-60 Hz
220-240 VAC 3.5A 50-60 Hz
IP00211
100-120 VAC 7.5A 50-60 Hz
220-240 VAC 3.5A 50-60 Hz
= Properly Grounded Power Receptacle
NOTE: Current ratings are maximum with a fully loaded system.
Installing the System
2-3
2.5 Acoustical Data
Table 2-2 Acoustics - Declared Values per ISO 9296 and ISO
7779
Sound Power Level
LWAd B
Product
Sound Pressure Level
LpAm dBA
(bystander positions)
Idle
Operate
Idle
Operate
54HHA-AA/B,
54KHA-AA/B, and
54ZHA-AA, and all
AlphaServer 1200 systems
without hard drives
5.6
5.6
37
37
All AlphaServer 1200 systems
with 1xRZ1CB disk drive
5.6
5.7
37
38
[Current values for specific configurations are available from Digital Equipment
Corporation representatives. 1 B = 10 dBA.]
Table 2-3 Schallemissionswerte - Werteangaben nach ISO 9296
und ISO 7779/DIN EN27779
Schalleistungspegel
LWAd B
Schalldruckpegel
LpAm dBA
(Zuschauerpositionen)
Produkt
Leerlauf
Betrieb
Leerlauf
Betrieb
54HHA-AA/B, 54KHAAA/B, 54ZHA-AA und alle
AlphaServer 1200 Systeme
ohne Plattenlaufwerke
5,6
5,6
37
37
Alle AlphaServer 1200
Systeme mit 1xRZ1CB
Plattenlaufwerk
5,6
5,7
37
38
[Aktuelle Werte für spezielle Ausrüstungsstufen sind über die Digital Equipment
Vertretungen erhältlich. 1 B = 10 dBA.]
2-4
User’s Guide
2.6 System Accessories
Figure 2-3 shows the accessories that are included with the system. Table 2-2
describes the accessories.
Figure 2–3 System Accessories
1
4
2
5
3
6
1
2
3
4
5
6
7
System keys (2)
Installation card
User’s Guide
H8571-5 serial connector
Mouse
Power cord (2)
Keyboard
7
IP00204
If you are using a keyboard, a mouse, or a printer, connect each to the appropriate
connector at the rear of the system. See Figure 1-2 to verify the location of the
connectors.
Installing the System
2-5
2.7 Connecting the System
Connect the system components as shown in Figure 2–4.
Figure 2–4 System Connections
VTxxx
RCM
VGA
1
2
ML014165
2-6
User’s Guide
2.8 Connecting to Network Hardware
The system supports various network options. You can connect to ThinWire, as
shown in Figure 2-5. With appropriate options, you can also connect to FDDI and
token ring networks.
Figure 2–5 Network Connections
ThinWire
IP00209
Installing the System
2-7
2.9 Locking the System
Pedestal systems are protected by a key lock located on the front. Turning the key to
the left locks the front door. When the front door is locked, the top cover and side
panel latch cannot be accessed.
Figure 2–6 System Lock and Key
IP00192
Turning the key to the right unlocks the system unit and allows you access to install
or remove system components. When the system unit is unlocked, push the lock to
open the door. Figure 2–6 shows the system lock in the unlocked position.
Additional security is provided by a latching loop on the rear panel of the system
unit that allows you to attach the system unit to a post or other fixed object.
2-8
User’s Guide
Chapter 3
Operation
This chapter provides basic operating instructions, including powering up the system,
booting, and operating system installation. It also provides information about
updating firmware.
Sections in this chapter are:
•
Powering Up the System
•
Power-Up Display
•
Booting DIGITAL UNIX
•
Installing DIGITAL UNIX
•
Booting OpenVMS
•
Installing OpenVMS
•
Booting Windows NT
•
Installing Windows NT
•
Updating Firmware
•
Hard Disk Partitioning
•
Using the Halt Button
•
Halt Assertion
Operation
3-1
3.1
Powering Up the System
To power up the system, press the On/Off button to the On position.
Figure 3–1 Location of On/Off Button
On/Off Button in
("On" Position)
On/Off Button Out
("Off" Position)
IP00193
3-2
User’s Guide
Power up the system by pressing in the On/Off button (see Figure 3–1). Testing
begins, and screen text similar to that in Example 3-1 displays (if the console
terminal is a serial terminal connected to the COM1 port), along with status
messages in the control panel display. If the console terminal is a graphics monitor,
only the last few lines of the power-up display print. See Section 3.2 for more
information.
Operation
3-3
3.2
Power-Up Display
The entire power-up display prints to a serial terminal (if the console
environment variable is set to serial); the last several lines print to either a serial
terminal or a graphics monitor. Power-up status also displays on the control
panel display.
Example 3–1 Power-Up Display
P00>>> initialize
Initializing…
SROM V3.0 on cpu0
SROM V3.0 on cpu1
XSROM V5.0 on cpu1
XSROM V5.0 on cpu0
BCache testing complete on cpu1
BCache testing complete on cpu0
mem_pair0 - 256 MB
20..20..21..21..23..
please wait 9 seconds for T24 to complete
24..24..
Memory testing complete on cpu1
Memory testing complete on cpu0
²
³
´
µ
¶
Continued on next page
3-4
User’s Guide
²
On power-up, the SROM code on each CPU module loads into that module’s Icache and tests the processor chip. If any test fails, power-up terminates.
The primary CPU is determined for the first of three times. The primary CPU
then executes a loopback test on each PCI bridge. If this test passes, the bridge
LED lights. If it fails, the LED remains clear and power-up continues. The
EISA system controller, PCI-to-EISA bridge, COM1 port, and control panel
port are all initialized.
Each CPU prints an SROM message to the device attached to the COM1 port
and to the control panel display. (The banner prints to the COM1 port if the
console environment variable is set to serial. If it is set to graphics, nothing
. See
prints to the console terminal, only to the control panel display, until
Section 4.18 for information about environment variables.)
·
³
´
µ
¶
The S-cache on each CPU module is initialized, and the XSROM code in the
system FEPROM is unloaded into them. (If the unload is not successful, the
SROM unloads XSROM code from a different FEPROM sector. If the second
try fails, the CPU hangs.) Each CPU starts the XSROM code, which prints an
XSROM message to the COM1 port and to the control panel display.
The three S-cache banks on each CPU are enabled, and the B-cache is tested.
If a failure occurs, a message is printed to the COM1 port and to the control
panel display immediately. Each CPU prints a B-cache completion message to
COM1.
The primary CPU is determined for the second time. It then sizes memory.
Information on memory DIMMs is printed to the COM1 port. If an illegal
memory configuration is detected, a warning message is printed to the COM1
port and the control panel display.
Memory is initialized and tested, and test traces are printed to the COM1 port
and the control panel display. The numbers for tests 20 and 21 might appear
interspersed; this is normal behavior. Test 24 can take several minutes if the
memory is very large; the message preceding the test 24 trace indicates an
estimate of the time this test will take. If a failure occurs, a message is printed
to the COM1 port and to the control panel display immediately. Each CPU
prints a test completion message to the COM1 port.
Continued on next page
Operation
3-5
Example 3–1 Power-Up Display (Continued)
·
¸
starting console on CPU 0
sizing memory
0
256 MB DIMM
starting console on CPU 1
probing IOD1 hose 1
bus 0 slot 1 - NCR 53C810
probing IOD0 hose 0
bus 0 slot 1 - PCEB
probing EISA Bridge, bus 1
bus 0 slot 2 - S3 Trio64/Trio32
bus 0 slot 3 - DECchip 21040-AA
configuring I/O adapters...
ncr0, hose 1, bus 0, slot 1
floppy0, hose 0, bus 1, slot 0
tulip0, hose 0, bus 0, slot 3
System temperature is 23 degrees C
AlphaServer 1200 Console V5.0-10, 19-NOV-1997 13:57:07
P00>>>
¹
3-6
User’s Guide
º
·
¸
¹
º
The primary CPU is determined for the last time. The primary CPU unloads
PALcode and decompression code from the FEPROM on the system board to
its B-cache. The primary CPU then jumps to the PALcode to start the SRM
console.
The primary CPU prints a message indicating that it is running the console.
Starting with this message, the power-up display is printed to any console
terminal, regardless of the state of the console environment variable. (If
console is set to graphics, the display from here to the “configuring I/O
adapters…” line is saved in a memory buffer an d printed to the graphics
monitor after the PCI buses are sized and the VGA device is initialized.)
The size and type of each memory DIMM pair is determined.
The console is started on the secondary CPU. A status message prints for each
CPU.
The PCI bridges (indicated as IOD n) are probed and the devices are reported.
I/O adapters are configured.
The SRM console banner and prompt are printed. (The SRM prompt is shown
in this manual as P00>>>. It can, however, be P01>>>. The number indicates
the primary processor.) If the auto_action environment variable is set to boot
or restart and the os_type environment variable is set to unix or openvms, the
DIGITAL UNIX or OpenVMS operating system boots.
If the system is running the Windows NT operating system (the os_type
environment variable is set to nt), the SRM console loads and starts the
AlphaBIOS console.
Refer to Chapter 4 for information about the SRM console and to Chapter 5 for
AlphaBIOS.
Operation
3-7
3.3
Booting DIGITAL UNIX
®
DIGITAL UNIX can be booted from a local disk, a disk connected through a
cluster, or a remote disk through an Ethernet connection. Refer to the
documentation shipped with the operating system for booting instructions.
Example 3–2 Booting DIGITAL UNIX from a Local Disk
P00>>> show device
polling ncr0 (NCR 53C810) slot 1, bus 0 PCI, hose 1
dka500.5.0.1.1
DKa500
polling ncr1 (NCR 53C810) slot 3, bus 0 PCI, hose 1
dkb100.1.0.3.1
DKb100
dkb200.2.0.3.1
DKb200
dkb400.4.0.3.1
DKb400
polling floppy0 (FLOPPY) PCEB - XBUS hose 0
dva0.0.0.1000.0
DVA0
polling tulip0 (DECchip 21040-AA) slot 2, bus 0 PCI,
ewa0.0.0.2.1: 08-00-2B-E5-B4-1A
²
SCSI Bus ID 7
RRD46 0557
SCSI Bus ID 7
RZ29B 0007
RZ29B 0007
RZ29B 0007
³
RX23
hose 1
P00>>> boot -file vmunix -flags a dkb400
(boot dkb400.4.0.3.1 -file vmunix -flags a)
Building FRU table
block 0 of dkb400.4.0.3.1 is a valid boot block
reading 16 blocks from dkb400.4.0.3.1
bootstrap code read in
base = 200000, image_start = 0, image_bytes = 2000
initializing HWRPB at 2000
initializing page table at 1f2000
initializing machine state
setting affinity to the primary CPU
jumping to bootstrap code
´
OSF boot - Mon Aug 5 21:56:39 EDT 1997
Loading vmunix ...
.
.
.
Continued on next page
3-8
User’s Guide
Example 3–2 Booting DIGITAL UNIX from a Local Disk
(Continued)
The system is ready.
DIGITAL UNIX Version 4.0B
²
³
´
µ
µ
The show device command displays device information, including name and
type of connection to the system. See Section 4.3 for a description of the show
device command and the device naming convention.
The operating system is on the third disk connected to the system through the
controller in slot 3 of PCI1. The name of this device, dkb400, is used as an
argument to the boot command.
This command loads DIGITAL UNIX from the disk dkb400, using the boot file
vmunix and autobooting to multiuser mode. See Section 4.5 for a description
of the boot command.
The boot command accepts the name of a boot device, a boot file name
through the -file option, and boot flags through the -flags option. The
environment variables bootdef_dev, boot_file, and boot_osflags can also be
used to specify the default boot device or device list, the default boot file, and
flag information. When an option and the corresponding environment variable
are both in a command string, the option overrides the environment variable.
The value of the environment variable, however, is not changed. See Section
4.18 for information about environment variables.
The operating system banner displays.
Operation
3-9
Example 3–3 Booting DIGITAL UNIX from a Disk on a Cluster
P00>>> show boot*
boot_arg0
boot_arg1
boot_dev
boot_file
boot_osflags
boot_reset
bootdef_dev
booted_dev
booted_file
booted_osflags
0
²
dkb0.0.0.5.1
vmunix
a
OFF
dkb0.0.0.5.1
P00>>> boot
(boot dkb0.0.0.5.1 -flags a)
halted CPU 1
halt code = 1
operator initiated halt
PC = fffffc0000264600
Building FRU table
block 0 of dkb0.0.0.5.1 is a valid boot block
reading 16 blocks from dkb0.0.0.5.1
bootstrap code read in
base = 200000, image_start = 0, image_bytes = 2000
initializing HWRPB at 2000
initializing page table at 1f2000
initializing machine state
setting affinity to the primary CPU
Configuring I/O adapters...
jumping to bootstrap code
³
OSF boot - Mon Jul 29 21:56:39 EDT 1997
Loading vmunix ...
.
.
.
The system is ready.
DIGITAL UNIX Version 4.0B
3-10
User’s Guide
´
²
³
´
The show boot* command lists all environment variables that begin with the
string “boot.” In this example, the bootdef_dev environment variable sets the
default boot device to dkb0.0.0.5.1, and boot_osflags indicates that the system
will autoboot to multiuser mode. See Section 4.18 for descriptions of these
environment variables.
The boot command needs no options, since the environment variables pass all
necessary information.
The boot command accepts the name of a boot device, a boot file name
through the -file option, and boot flags through the -flags option. The
environment variables bootdef_dev, boot_file, and boot_osflags can also be
used to specify the default boot device or device list, the default boot file, and
flag information. When an option and the corresponding environment variable
are both in a command string, the option overrides the environment variable.
The value of the environment variable, however, is not changed. See Section
4.18 for information about environment variables.
The operating system banner displays.
Operation
3-11
Example 3–4 Booting DIGITAL UNIX from a Remote Disk
P00>>> show network
polling tulip0 (DECchip 21040-AA) slot 2, bus 0 PCI, hose 1
ewa0.0.0.2.1: 08-00-2B-E5-B4-1A
polling tulip1 (DECchip 21041-AA) slot 3, bus 0 PCI, hose 1
ewb0.0.0.3.1: 00-00-F8-00-AC-B4
P00>>> boot -flags an -protocols bootp ewa0
(boot ewa0.0.0.4.1 -flags an)
Building FRU table
²
³
´
Trying BOOTP boot.
Broadcasting BOOTP Request...
Received BOOTP Packet File Name: /var/adm/ris/ris0.alpha/hvmunix
local inet address: 16.122.128.26
remote inet address: 16.122.128.59
TFTP Read File Name: /var/adm/ris/ris0.alpha/hvmunix
.....................................................................
.....................................................................
.................
bootstrap code read in
base = 200000, image_start = 0, image_bytes = 9a0fa0
initializing HWRPB at 2000
initializing page table at 1f2000
initializing machine state
setting affinity to the primary CPU
jumping to bootstrap code
Secondary boot program - Thu Aug 1 22:33:13 EST 1996
Loading vmunix ...
.
.
.
The system is ready.
DIGITAL UNIX Version 4.0B
3-12
User’s Guide
µ
²
³
´
µ
The show network command displays device information, including name and
type of connection to the system. See Section 4.3 for a description of the show
network command and the device naming convention.
The operating system is on a remote disk accessed through the Ethernet
controller in slot 4 of PCI1. The name of this device, ewa0, is used as an
argument to the boot command.
This command loads DIGITAL UNIX from ewa0, autobooting to multiuser
mode. See Section 4.5 for a description of the boot command.
The boot command accepts the name of a boot device, a boot file name
through the -file option, and boot flags through the -flags option. The
environment variables bootdef_dev, boot_file, and boot_osflags can also be
used to specify the default boot device or device list, the default boot file, and
flag information. When an option and the corresponding environment variable
are both in a command string, the option overrides the environment variable.
The value of the environment variable, however, is not changed. See Section
4.18 for information about environment variables.
The operating system banner displays.
Operation
3-13
3.4
Installing DIGITAL UNIX
DIGITAL UNIX is installed from the CD-ROM. Refer to the documentation
shipped with the CD-ROM for installation instructions.
Example 3–5 Installing DIGITAL UNIX
P00>>> boot dka500
(boot dka500.5.0.1.1 -flags a)
Building FRU table
block 0 of dka500.5.0.1.1 is a valid boot block
reading 16 blocks from dka500.5.0.1.1
bootstrap code read in
base = 200000, image_start = 0, image_bytes = 2000
initializing HWRPB at 2000
initializing page table at 1f2000
initializing machine state
setting affinity to the primary CPU
jumping to bootstrap code
²
³
OSF boot - Mon Jul 24 21:56:39 EDT 1995
Loading hupdate ...
Starting hupdate at 0x20000000
Using hvmunix
Loading hvmunix ...
Current PAL Revision <0x20000000010111>
Switching to OSF PALcode Succeeded
New PAL Revision <0x20000000020115>
Loading into KSEG Address Space
Sizes:
text = 4460352
data = 5555024
bss = 1498368
Starting at 0xfffffc0000239290
Continued on next page
3-14
User’s Guide
Example 3–5 Installing DIGITAL UNIX (Continued)
Alpha boot: available memory from 0x2dfe000 to 0x7fff6000
physical memory = 2048.00 megabytes.
available memory = 2001.96 megabytes.
using 7856 buffers containing 61.37 megabytes of memory
Firmware revision: 5.0
PALcode: DIGITAL-UNIX/OSF version 1.21-19
AlphaServer 1200
pci1 at mcbus0 slot 5
psiop0 at pci1 slot 1
.
.
.
Printer service started
The system is ready.
DIGITAL UNIX Version 4.0B
login: root
Password:
²
³
Use the boot command to install the operating system from the CD-ROM,
which is always dka500.
See your operating system documentation for installation instructions.
Operation
3-15
3.5
Booting OpenVMS
OpenVMS can be booted from a local disk, a disk connected through a cluster,
or a remote disk through an Ethernet connection. Refer to the documentation
shipped with the operating system for booting instructions.
Example 3–6 Booting OpenVMS from a Local Disk
²
P00>>> show device
polling ncr0 (NCR 53C810) slot 1, bus 0 PCI, hose 1 SCSI Bus ID 7
dka500.5.0.1.1
DKa500
RRD46 0557
polling ncr1 (NCR 53C810) slot 2, bus 0 PCI, hose 1 SCSI Bus ID 7
dkb0.0.0.2.1
DKb0
RZ29B 0016
dkb100.1.0.2.1
DKb100
RZ29B 0016
.
.
.
polling floppy0 (FLOPPY) PCEB - XBUS hose 0
dva0.0.0.1000.0
DVA0
RX23
polling tulip0 (DECchip 21040-AA) slot 3, bus 0 PCI, hose 0
ewa0.0.0.3.0: 00-00-F8-20-14-61
P00>>> show boot_reset
boot_reset
ON
P00>>> show bootdef_dev
bootdef_dev
dkb0.0.0.2.1
P00>>> boot
SROM V3.0 on cpu0
SROM V3.0 on cpu1
XSROM V5.0 on cpu1
XSROM V5.0 on cpu0
.
.
.
System temperature is 24 degrees C
AlphaServer 1200 Console V5.0-1, 20-SEP-1997 15:17:48
³
´
µ
³
Continued on next page
3-16
User’s Guide
Example 3–6 Booting OpenVMS from a Local Disk (Continued)
CPU 0 booting
(boot dkb0.0.0.2.1 -flags 0)
Building FRU table
block 0 of dkb0.0.0.2.1 is a valid boot block
reading 1002 blocks from dkb0.0.0.2.1
bootstrap code read in
.
.
.
Welcome to OpenVMS Alpha (TM) Operating System, Version V7.1x
²
³
´
µ
¶
¶
The show device command displays device information, including name and
type of connection to the system. See Section 4.3 for a description of the show
device command and the device naming convention.
The boot_reset environment variable was previously set to “on,” causing the
power-up trace to display when the system initializes (see Section 3.2). See
Section 4.18 for commands used with environment variables.
The bootdef_dev environment variable specifies the default boot device. In
this example, the default boot device was previously set to dkb0.0.0.2.1.
No boot device is specified in the boot command; the default boot device was
set with the environment variable. See Section 4.5 for a description of the boot
command.
The boot command accepts the name of a boot device, a boot file name
through the -file option, and boot flags through the -flags option. The
environment variables bootdef_dev, boot_file, and boot_osflags can also be
used to specify the default boot device or device list, the default boot file, and
flag information. When an option and the corresponding environment variable
are both in a command string, the option overrides the environment variable.
The value of the environment variable, however, is not changed. See Section
4.18 for information about environment variables.
The operating system banner displays.
Operation
3-17
Example 3–7 Booting OpenVMS from a Disk on a Cluster
²
³
P00>>> show bootdef_dev
bootdef_dev
dua1.8.0.4.1
P00>>> show device
polling ncr0 (NCR 53C810) slot 1, bus 0 PCI, hose 1 SCSI Bus ID 7
dka500.5.0.1.1
DKa500
RRD45 1645
polling dac0 (Mylex DAC960) slot 3, bus 0 PCI, hose 1
dra0.0.0.3.1
DRA0
1 Member JBOD
dra1.0.0.3.1
DRA1
1 Member JBOD
dra2.0.0.3.1
DRA2
4 Member RAID 5
polling cipca0 (CIPCA) slot 4, bus 0 PCI, hose 1 cixcd_poll_comp
cipca_a.4.0.4.1
dua
CI Bus ID 4
dua24.2.0.4.1
$22$DUA24 (HSC702)
RA92
dua30.2.0.4.1
$22$DUA30 (HSC702)
RA92
.
.
.
dua0.8.0.4.1
$22$DUA0 (RAWHSJ)
HSX1
dua1.8.0.4.1
$22$DUA1 (RAWHSJ)
HSX1
.
.
.
P00>>> boot
(boot dua1.8.0.4.1 -flags 0)
Building FRU table
.
.
.
Welcome to OpenVMS Alpha (TM) Operating System, Version V7.1x
´
´
µ
¶
3-18
User’s Guide
²
³
´
µ
¶
The bootdef_dev environment variable specifies the default boot device. In
this example, the default boot device was previously set to dua1.8.0.4.1. See
Section 4.18 for commands used with environment variables.
The show device command displays device information, including name and
type of connection to the system. See Section 4.3 for a description of the show
device command and the device naming convention.
The disk dua1.8.0.4.1 is on the CI cluster that includes this system.
No boot device is specified in the boot command; the default boot device was
set with the environment variable. See Section 4.5 for a description of the boot
command.
The boot command accepts the name of a boot device, a boot file name
through the -file option, and boot flags through the -flags option. The
environment variables bootdef_dev, boot_file, and boot_osflags can also be
used to specify the default boot device or device list, the default boot file, and
flag information. When an option and the corresponding environment variable
are both in a command string, the option overrides the environment variable.
The value of the environment variable, however, is not changed. See Section
4.18 for information about environment variables.
The operating system banner prints.
Operation
3-19
Example 3–8 Booting OpenVMS from a Remote Disk
²
P00>>> show device
polling ncr0 (NCR 53C810) slot 1, bus 0 PCI, hose 1 SCSI Bus ID 7
dka500.5.0.1.1
DKa500
RRD45 1645
polling kzpsa0 (DEC KZPSA) slot 2, bus 0 PCI, hose 1 TPwr 1 Fast 1 Bus ID 5
kzpsa0.5.0.2.1
dkb
TPwr 1 Fast 1 Bus ID 5
N01 A10
polling kzpsa1 (DEC KZPSA) slot 3, bus 0 PCI, hose 1 TPwr 1 Fast 1 Bus ID 5
kzpsa1.5.0.3.1
dkc
TPwr 1 Fast 1 Bus ID 5
N01 A10
polling kzpsa2 (DEC KZPSA) slot 4, bus 0 PCI, hose 1 TPwr 1 Fast 1 Bus ID 5
kzpsa2.5.0.4.1
dkd
TPwr 1 Fast 1 Bus ID 5
P01 A10
polling floppy0 (FLOPPY) PCEB - XBUS hose 0
dva0.0.0.1000.0
DVA0
RX23
polling tulip0 (DECchip 21140-AA) slot 2, bus 0 PCI, hose 0
ewa0.0.0.2.0: 00-00-F8-00-42-04
P00>>> boot ewa0 -flags 0
(boot ewa0.0.0.2.0 -flags 0)
Building FRU table
²
³
Trying MOP boot.
.............
Network load complete.
.
.
.
Welcome to OpenVMS Alpha (TM) Operating System, Version V7.1x
3-20
User’s Guide
´
²
³
´
The show device command displays device information, including name and
type of connection to the system. In this example the Ethernet connection is
ewa0. See Section 4.3 for a description of the show device command and the
device naming convention.
The boot command specifies ewa0 as the boot device. See Section 4.5 for a
description of the boot command.
The boot command accepts the name of a boot device, a boot file name
through the -file option, and boot flags through the -flags option. The
environment variables bootdef_dev, boot_file, and boot_osflags can also be
used to specify the default boot device or device list, the default boot file, and
flag information. When an option and the corresponding environment variable
are both in a command string, the option overrides the environment variable.
The value of the environment variable, however, is not changed. See Section
4.18 for information about environment variables.
The operating system banner prints.
Operation
3-21
3.6
Installing OpenVMS
OpenVMS is installed from the CD-ROM. Refer to the documentation shipped
with the CD-ROM for complete installation instructions.
Example 3–9 Installing OpenVMS
²
P00>>> boot -flags 0,0 dka500
Initializing...
SROM V3.0 on cpu0
.
. [The initialization display prints. See Section 3.2.]
.
AlphaServer 1200 Console V5.0-2, 2-APR-1997 15:17:48
CPU 0 booting
(boot dka500.5.0.1.1 -flags 0,0)
Building FRU table
block 0 of dka500.5.0.1.1 is a valid boot block
reading 1002 blocks from dka500.5.0.1.1
bootstrap code read in
base = 200000, image_start = 0, image_bytes = 7d400
initializing HWRPB at 2000
initializing page table at 1f2000
initializing machine state
setting affinity to the primary CPU
jumping to bootstrap code
OpenVMS (TM) Alpha Operating System, Version 7.1x
³
%SMP-I-SECMSG, CPU #01 message: P01>>>START
%SMP-I-CPUBOOTED, CPU #01 has joined the PRIMARY CPU in
multiprocessor operation
Continued on next page
3-22
User’s Guide
Example 3–9 Installing OpenVMS (Continued)
Installing required known files...
Configuring devices...
****************************************************************
You can install or upgrade the OpenVMS Alpha operating system
or you can install or upgrade layered products that are included
on the OpenVMS Alpha operating system CD-ROM.
You can also execute DCL commands and procedures to perform
"standalone" tasks, such as backing up the system disk.
Please choose one of the following:
1)
2)
3)
4)
5)
Install or upgrade OpenVMS Alpha Version 7.1x
List layered product kits that this procedure can install
Install or upgrade layered product(s)
Execute DCL commands and procedures
Shut down this system
Enter CHOICE or ? to repeat menu: (1/2/3/4/5/?)
²
³
Use the boot command to install the operating system from the CD-ROM,
which is always dka500.
See your operating system documentation for installation instructions.
Operation
3-23
3.7
Booting Windows NT
Microsoft Windows NT is started from the AlphaBIOS Boot screen.
Figure 3–2 AlphaBIOS Boot Screen
AlphaBIOS 5.32
Please select the operating system to start:
Windows NT Server 4.0
Use
and
to move the highlight to your choice.
Press Enter to choose.
AlphaServer 1200
Family
Press <F2> to enter SETUP
PK-0728C-96
3-24
User’s Guide
Two SRM environment variables must be set properly for Windows NT to boot. The
setting of the SRM os_type environment variable determines if AlphaBIOS is loaded
and started on reset and power-up. If os_type is set to nt, after the power-up display
the SRM console is loaded and started, and it then loads and starts the AlphaBIOS
console. AlphaBIOS must be running before Windows NT can be booted. Windows
NT requires a graphics monitor as its console. Setting the SRM console environment
variable to graphics and having a graphics monitor attached to your system meets
this requirement. After setting these two variables, you have to power-down and
power-up your system for them to take effect.
The method used for booting Windows NT is determined by the setting of Auto
Start in the AlphaBIOS Standard CMOS Setup screen (see Chapter 5).
•
If Auto Start is enabled, the primary version of Windows NT starts
automatically.
•
If Auto Start is disabled, use the arrow keys to select the Windows NT version
to start. Press Enter to boot Windows NT.
NOTE: The SRM console environment variable must be set to graphics before
booting Windows NT, though this setting is not necessary to run AlphaBIOS.
Operation
3-25
3.8
Installing Windows NT
Windows NT is installed from the CD-ROM. Insert the CD-ROM into the drive,
start AlphaBIOS Setup, select the menu item Install Windows NT, and follow
the prompts.
Figure 3–3 Installing Windows NT
AlphaBIOS Setup
Display System Configuration...
Upgrade AlphaBIOS
Hard Disk Setup...
CMOS Setup...
Install Windows NT
Utilities
About AlphaBIOS...
Press ENTER to install Windows NT.
ESC=Exit
PK-0726B-96
3-26
User’s Guide
Windows NT requires a partitioned and formatted hard disk drive. If your drive is
not partitioned or formatted, follow the instructions in Section 3.10 before installing
the Windows NT operating system.
Up to four versions of Windows NT can be resident in a system at one time.
If this is a new Windows NT installation, start with this procedure:
1.
Start AlphaBIOS. If the system is in the SRM console, issue the command
alphabios.
2.
From the AlphaBIOS Boot screen, enter AlphaBIOS Setup by pressing the F2
key.
3.
From AlphaBIOS Setup select CMOS Setup, and press Enter.
4.
From CMOS Setup set the system date and time.
5.
Return to the AlphaBIOS Setup screen by pressing the F10 key.
6.
Select Hard Disk Setup, and press Enter.
7.
Perform an express hard disk setup by pressing the F7 key to enter Express
Setup.
8.
Continue the setup by pressing the F10 key.
9.
Go to the procedure below.
This procedure is for all Windows NT installations:
1.
Put the Windows NT CD into the CD-ROM drive.
2.
Start AlphaBIOS Setup.
3.
Select Install Windows NT and press Enter.
4.
Follow the prompts to complete the installation. For more information on
installing Windows NT, refer to the Installation Guide in your Windows NT
software package.
Operation
3-27
3.9
Updating Firmware
Start the Loadable Firmware Update (LFU) utility by issuing the lfu command
at the SRM console prompt, booting it from the CD-ROM while in the SRM
console, or selecting Update AlphaBIOS in the AlphaBIOS Setup screen.
Example 3–10 Starting LFU from the SRM Console
P00>>> lfu
***** Loadable Firmware Update Utility *****
Select firmware load device (cda0, dva0, ewa0), or
Press <return> to bypass loading and proceed to LFU: cda0
.
.
.
UPD>
Figure 3–4 Starting LFU from the AlphaBIOS Console
AlphaBIOS Setup
Display System Configuration...
Upgrade AlphaBIOS
Hard Disk Setup
CMOS Setup...
Install Windows NT
Utilities
About AlphaBIOS...
Press ENTER to upgrade your AlphaBIOS from floppy or CD-ROM.
ESC=Exit
PK-0726A-96
3-28
User’s Guide
Use the Loadable Firmware Update (LFU) utility to update system firmware.
You can start LFU from either the SRM console or the AlphaBIOS console.
•
From the SRM console, start LFU by issuing the lfu command (see
Example 3–10). Also from the SRM console, LFU can be booted from the Alpha
CD-ROM (V3.7 or later), as shown in Example 3–11.
•
From the AlphaBIOS console, select Update AlphaBIOS from the AlphaBIOS
Setup screen (see Figure 3–4).
A typical update procedure is:
1.
Start LFU.
2.
Use the LFU list command to show the revisions of modules that LFU can
update and the revisions of update firmware.
3.
Use the LFU update command to write the new firmware.
4.
Use the LFU exit command to go back to the console.
The sections that follow show examples of updating firmware from the local CDROM, the local floppy, and a network device. Following the examples is an LFU
command reference.
Example 3–11 Booting LFU from the CD-ROM
P00>>> show dev ncr0
polling ncr0 (NCR 53C810) slot 1, bus 0 PCI, hose 1 SCSI Bus ID 7
dka500.5.0.1.1
DKa500
RRD46 1645
P00>>> boot dka500
(boot dka500.5.0.1.1 -flags 0,0)
block 0 of dka500.5.0.1.1 is a valid boot block
.
.
.
jumping to bootstrap code
The default bootfile for this platform is
[AS1200]AS1200_LFU.EXE
Hit <RETURN> at the prompt to use the default bootfile.
Bootfile: <CR>
Starting Firmware Update Utility
***** Loadable Firmware Update Utility *****
.
.
.
UPD>
Operation
3-29
3.9.1
Updating Firmware from the CD-ROM
Insert the Alpha CD-ROM, start LFU, and select cda0 as the load device.
Example 3–12 Updating Firmware from the CD-ROM
***** Loadable Firmware Update Utility *****
Select firmware load device (cda0, dva0, ewa0), or
Press <return> to bypass loading and proceed to LFU: cda0
²
Please enter the name of the options firmware files list, or
Press <return> to use the default filename [AS1200FW]: AS1200CP
³
Copying
Copying
Copying
Copying
AS1200CP from DKA500.5.0.1.1 .
[as1200]TCREADME from DKA500.5.0.1.1 .
[as1200]TCSRMROM from DKA500.5.0.1.1 ....................
[as1200]TCARCROM from DKA500.5.0.1.1 .............
´
----------------------------------------------------------------Function
Description
----------------------------------------------------------------Display
Displays the system’s configuration table.
Exit
Done exit LFU (reset).
List
Lists the device, revision, firmware name, and
update revision.
Lfu
Restarts LFU.
Readme
Lists important release information.
Update
Replaces current firmware with loadable data image.
Verify
Compares loadable and hardware images.
? or Help
Scrolls this function table.
-----------------------------------------------------------------
µ
UPD> list
Device
AlphaBIOS
srmflash
Current Revision
V5.32-0
V5.0-1
Filename
arcrom
srmrom
Update Revision
V6.40-1
V6.0-3
Continued on next page
3-30
User’s Guide
²
³
´
µ
Select the device from which firmware will be loaded. The choices are the
internal CD-ROM, the internal floppy disk, or a network device. In this
example, the internal CD-ROM is selected.
Select the file that has the firmware update, or press Enter to select the default
file. The file options are:
AS1200FW
(default)
SRM console, AlphaBIOS console, and I/O adapter
firmware.
AS1200CP
SRM console and AlphaBIOS console firmware only.
AS1200IO
I/O adapter firmware only.
In this example the file for console firmware (AlphaBIOS and SRM) is
selected.
The LFU function table and prompt (UPD>) display.
Use the LFU list command to determine the revision of firmware in a device
and the most recent revision of that firmware available in the selected file. In
this example, the resident firmware for each console (SRM and AlphaBIOS) is
at an earlier revision than the firmware in the update file.
Continued on next page
Operation
3-31
Example 3–12 Updating Firmware from the CD-ROM (Continued)
UPD> update *
WARNING: updates may take several minutes to complete for each
device.
Confirm update on: AlphaBIOS
AlphaBIOS
[Y/(N)] y
DO NOT ABORT!
Updating to V6.0-3... Verifying V6.0-3...
UPD> exit
3-32
·
DO NOT ABORT!
Updating to V6.40-1... Verifying V6.40-1... PASSED.
Confirm update on: srmflash
srmflash
PASSED.
[Y/(N)] y
¶
User’s Guide
¸
¶
·
¸
The update command updates the device specified or all devices. In this
example, the wildcard indicates that all devices supported by the selected
update file will be updated.
For each device, you are asked to confirm that you want to update the
firmware. The default is no. Once the update begins, do not abort the
operation. Doing so will corrupt the firmware on the module.
The exit command returns you to the console from which you entered LFU
(either SRM or AlphaBIOS).
Operation
3-33
3.9.2
Updating Firmware from Floppy Disk — Creating the
Diskettes
Create the update diskettes before starting LFU. See Section 3.9.3 for an
example of the update procedure.
Table 3–1 File Locations for Creating Update Diskettes on a PC
Console Update Diskette
I/O Update Diskette
AS1200FW.TXT
AS1200IO.TXT
AS1200CP.TXT
TCREADME.SYS
TCREADME.SYS
CIPCA315.SYS
TCSRMROM.SYS
DFPAA310.SYS
TCARCROM.SYS
KZPAAA11.SYS
To update system firmware from floppy disk, you first must create the firmware
update diskettes. You will need to create two diskettes: one for console updates, and
one for I/O.
1.
Download the update files from the Internet.
2.
3.
On a PC, copy files onto two FAT-formatted diskettes as shown in Table 3–1.
From an OpenVMS system, copy files onto two ODS2-formatted diskettes as
shown in Example 3–13.
3-34
User’s Guide
Example 3–13 Creating Update Diskettes on an OpenVMS
System
Console update diskette
$
$
$
$
$
$
$
$
$
$
$
$
$
$
inquire ignore "Insert blank HD floppy in DVA0, then continue"
set verify
set proc/priv=all
init /density=hd/index=begin dva0: tcods2cp
mount dva0: tcods2cp
create /directory dva0:[as1200]
copy tcreadme.sys dva0:[as1200]tcreadme.sys
copy as1200fw.txt dva0:[as1200]as1200fw.txt
copy as1200cp.txt dva0:[as1200]as1200cp.txt
copy tcsrmrom.sys dva0:[as1200]tcsrmrom.sys
copy tcarcrom.sys dva0:[as1200]tcarcrom.sys
dismount dva0:
set noverify
exit
I/O update diskette
$
$
$
$
$
$
$
$
$
$
$
$
$
$
$
$
inquire ignore "Insert blank HD floppy in DVA0, then continue"
set verify
set proc/priv=all
init /density=hd/index=begin dva0: tcods2io
mount dva0: tcods2io
create /directory dva0:[as1200]
create /directory dva0:[options]
copy tcreadme.sys dva0:[as1200]tcreadme.sys
copy as1200fw.txt dva0:[as1200]as1200fw.txt
copy as1200io.txt dva0:[as1200]as1200io.txt
copy cipca214.sys dva0:[options]cipca214.sys
copy dfpaa246.sys dva0:[options]dfpaa246.sys
copy kzpsaA10.sys dva0:[options]kzpsaa10.sys
dismount dva0:
set noverify
exit
Operation
3-35
3.9.3
Updating Firmware from Floppy Disk — Performing
the Update
Insert an update diskette (see Section 3.9.2) into the floppy drive. Start LFU and
select dva0 as the load device.
Example 3–14 Updating Firmware from the Floppy Disk
***** Loadable Firmware Update Utility *****
Select firmware load device (cda0, dva0, ewa0), or
Press <return> to bypass loading and proceed to LFU: dva0
²
Please enter the name of the options firmware files list, or
Press <return> to use the default filename [AS1200IO,(AS1200CP)]:
AS1200IO
³
Copying AS1200IO from DVA0 .
Copying TCREADME from DVA0 .
Copying CIPCA214 from DVA0 .
Copying DFPAA252 from DVA0 ...
Copying KZPSAA11 from DVA0 ...
.
. [The function table displays, followed by the UPD> prompt, as
. shown in Example 3–12.]
´
UPD> list
Device
AlphaBIOS
pfi0
srmflash
Current Revision
V5.12-3
2.46
T3.2-21
Filename
arcrom
dfpaa_fw
srmrom
cipca_fw
kzpsa_fw
Update Revision
Missing file
2.52
Missing file
A214
A11
Continued on next page
3-36
User’s Guide
²
³
Select the device from which firmware will be loaded. The choices are the
internal CD-ROM, the internal floppy disk, or a network device. In this
example, the internal floppy disk is selected.
Select the file that has the firmware update, or press Enter to select the default
file. When the internal floppy disk is the load device, the file options are:
AS1200CP (default)
SRM console and AlphaBIOS console firmware only.
AS1200IO
I/O adapter firmware only.
The default option in Example 3–12 (AS1200FW) is not available, since the
file is too large to fit on a 1.44 MB diskette. This means that when a floppy
disk is the load device, you can update either console firmware or I/O adapter
firmware, but not both in the same LFU session. If you need to update both,
after finishing the first update, restart LFU with the lfu command and insert the
diskette with the other file.
´
In this example the file for I/O adapter firmware is selected.
Use the LFU list command to determine the revision of firmware in a device
and the most recent revision of that firmware available in the selected file. In
this example, the update revision for console firmware displays as “Missing
file” because only the I/O firmware files are available on the floppy disk.
Continued on next page
Operation
3-37
Example 3–14 Updating Firmware from the Floppy Disk
(Continued)
µ
UPD> update pfi0
WARNING: updates may take several minutes to complete for each device.
Confirm update on: pfi0
[Y/(N)] y
¶
DO NOT ABORT!
Updating to 3.10... Verifying to 3.10... PASSED.
pfi0
·
UPD> lfu
***** Loadable Firmware Update Utility *****
Select firmware load device (cda0, dva0, ewa0), or
Press <return> to bypass loading and proceed to LFU: dva0
¸
Please enter the name of the options firmware files list, or
Press <return> to use the default filename [AS1200IO,(AS1200CP)]:
.
. (The function table displays, followed by the UPD> prompt.
. Console firmware can now be updated.)
UPD> exit
3-38
User’s Guide
¹
µ
¶
·
¸
¹
The update command updates the device specified or all devices.
For each device, you are asked to confirm that you want to update the
firmware. The default is no. Once the update begins, do not abort the
operation. Doing so will corrupt the firmware on the module.
The lfu command restarts the utility so that console firmware can be updated.
(Another method is shown in Example 3–15, where the user specifies the file
AS1200FW and is prompted to insert the second diskette.)
The default update file, AS1200CP, is selected. The console firmware can now
be updated, using the same procedure as for the I/O firmware.
The exit command returns you to the console from which you entered LFU
(either SRM or AlphaBIOS).
Example 3–15 Selecting AS1200FW to Update Firmware from the
Internal Floppy Disk
P00>>> lfu
***** Loadable Firmware Update Utility *****
Select firmware load device (cda0, dva0, ewa0), or
Press <return> to bypass loading and proceed to LFU: dva0
Please enter the name of the firmware files list, or
Press <return> to use the default filename [AS1200IO,(AS1200CP)]: as1200fw
Copying AS1200FW from DVA0 .
Copying TCREADME from DVA0 .
Copying TCSRMROM from DVA0 ..........................
Copying TCARCROM from DVA0 ...............
Copying CIPCA214 from DVA0
Please insert next floppy containing the firmware,
Press <return> when ready. Or type DONE to abort.
Copying CIPCA214 from DVA0 .
Copying DFPAA246 from DVA0 ...
Copying KZPSAA10 from DVA0 ...
.
.
.
Operation
3-39
3.9.4
Updating Firmware from a Network Device
Copy files to the local MOP server’s MOP load area, start LFU, and select ewa0
as the load device.
Example 3–16 Updating Firmware from a Network Device
***** Loadable Firmware Update Utility *****
Select firmware load device (cda0, dva0, ewa0), or
Press <return> to bypass loading and proceed to LFU: ewa0
²
Please enter the name of the options firmware files list, or
Press <return> to use the default filename [AS1200FW]:
³
Copying
Copying
Copying
Copying
Copying
Copying
Copying
AS1200FW
TCREADME
TCSRMROM
TCARCROM
CIPCA214
DFPAA246
KZPSAA11
from
from
from
from
from
from
from
EWA0
EWA0
EWA0
EWA0
EWA0
EWA0
EWA0
.
.
...........................
............
.
...
...
.
. [The function table displays, followed by the UPD> prompt, as
. shown in Example 3–12.]
´
UPD> list
Device
AlphaBIOS
kzpsa0
kzpsa1
srmflash
Current Revision
V5.32-0
A10
A10
V5.0-1
Filename
arcrom
kzpsa_fw
kzpsa_fw
srmrom
cipca_fw
dfpaa_fw
Update Revision
V6.40-1
A11
A11
V6.0-3
A214
2.46
Continued on next page
3-40
User’s Guide
Before starting LFU, download the update files from the Internet. You will need the
files with the extension .SYS. Copy these files to your local MOP server’s MOP load
area.
²
³
´
Select the device from which firmware will be loaded. The choices are the CDROM, the internal floppy disk, or a network device. In this example, a network
device is selected.
Select the file that has the firmware update, or press Enter to select the default
file. The file options are:
AS1200FW
(default)
SRM console, AlphaBIOS console, and I/O adapter
firmware.
AS1200CP
SRM console and AlphaBIOS console firmware only.
AS1200IO
I/O adapter firmware only.
In this example the default file, which has both console firmware (AlphaBIOS
and SRM) and I/O adapter firmware, is selected.
Use the LFU list command to determine the revision of firmware in a device
and the most recent revision of that firmware available in the selected file. In
this example, the resident firmware for each console (SRM and AlphaBIOS)
and I/O adapter is at an earlier revision than the firmware in the update file.
Continued on next page
Operation
3-41
Example 3–16 Updating Firmware from a Network Device
(Continued)
µ
UPD> update * -all
WARNING: updates may take several minutes to complete for each
device.
AlphaBIOS
DO NOT ABORT!
Updating to V6.40-1... Verifying V6.40-1... PASSED.
kzpsa0
DO NOT ABORT!
Updating to A11
... Verifying A11... PASSED.
kzpsa1
DO NOT ABORT!
Updating to A11
... Verifying A11... PASSED.
srmflash
DO NOT ABORT!
Updating to V6.0-3... Verifying V6.0-3... PASSED.
UPD> exit
3-42
User’s Guide
¶
µ
¶
The update command updates the device specified or all devices. In this
example, the wildcard indicates that all devices supported by the selected
update file will be updated. Typically LFU requests confirmation before
updating each console’s or device’s firmware. The -all option eliminates the
update confirmation requests.
The exit command returns you to the console from which you entered LFU
(either SRM or AlphaBIOS).
Operation
3-43
3.9.5
LFU Commands
The commands summarized in Table 3–2 are used to update system firmware.
Table 3–2 LFU Command Summary
Command
Function
display
Shows the physical configuration of the system.
exit
Terminates the LFU program.
help
Displays the LFU command list.
lfu
Restarts the LFU program.
list
Displays the inventory of update firmware on the selected device.
readme
Lists release notes for the LFU program.
update
Writes new firmware to the module.
verify
Reads the firmware from the module into memory and compares it
with the update firmware.
These commands are described in the following pages.
3-44
User’s Guide
display
The display command shows the physical configuration of the system. Display is
equivalent to issuing the SRM console command show configuration. Because it
shows the slot for each module, display can help you identify the location of a
device.
exit
The exit command terminates the LFU program, causes system initialization and
testing, and returns the system to the console from which LFU was called.
help
The help (or ?) command displays the LFU command list, shown below.
--------------------------------------------------------------------Function
Description
--------------------------------------------------------------------Display
Displays the system’s configuration table.
Exit
Done exit LFU (reset).
List
Lists the device, revision, firmware name, and update
revision.
Lfu
Restarts LFU.
Readme
Lists important release information.
Update
Replaces current firmware with loadable data image.
Verify
Compares loadable and hardware images.
? or Help Scrolls this function table.
---------------------------------------------------------------------
lfu
The lfu command restarts the LFU program. This command is used when the update
files are on a floppy disk. The files for updating both console firmware and I/O
firmware are too large to fit on a 1.44 MB disk, so only one type of firmware can be
updated at a time. Restarting LFU enables you to specify another update file.
Operation
3-45
list
The list command displays the inventory of update firmware on the CD-ROM,
network, or floppy. Only the devices listed at your terminal are supported for
firmware updates.
The list command shows three pieces of information for each device:
•
Current Revision — The revision of the device’s current firmware
•
Filename — The name of the file used to update that firmware
•
Update Revision — The revision of the firmware update image
readme
The readme command lists release notes for the LFU program.
update
The update command writes new firmware to the module. Then LFU automatically
verifies the update by reading the new firmware image from the module into
memory and comparing it with the source image.
To update more than one device, you may use a wildcard but not a list. For example,
update k* updates all devices with names beginning with k, and update * updates
all devices. When you do not specify a device name, LFU tries to update all devices;
it lists the selected devices to update and prompts before devices are updated. (The
default is no.) The -all option eliminates the update confirmation requests, enabling
the update to proceed without operator intervention.
CAUTION: Never abort an update operation. Aborting corrupts the firmware on
the module.
verify
The verify command reads the firmware from the module into memory and
compares it with the update firmware. If a module already verified successfully when
you updated it, but later failed tests, you can use verify to tell whether the firmware
has become corrupted.
3-46
User’s Guide
3.10
Hard Disk Partitioning
The recommended hard disk partition on the first hard disk in your system is:
partition 1 should be 6 megabytes less than the total size of the drive (this large
partition holds the operating system and the application and data files) and
partition 2 should be the remaining 6 megabytes (this small partition holds only
the few files necessary for your computer to boot).
This arrangement provides two benefits:
•
Windows NT requires that a boot partition be formatted with the FAT file
system. However, the Windows NT file system (NTFS) provides advantages
over FAT, such as additional security and more efficient use of disk space. By
keeping the FAT boot partition as small as possible, the maximum amount of
space is left available for use as an NTFS partition.
•
Most applications install themselves onto drive C by default. Although the
program installation drive is usually configurable by the user, many people
accept the default of drive C. By making the first partition large, drive C
becomes the larger drive. This arrangement makes program installation easier
and avoids time-consuming insufficient disk space mistakes.
3.10.1
Hard Disk Error Conditions
Disk Initialization Failed
When you start hard disk setup, if you receive an “Internal error occurred ” message,
it means that a disk was found, but there was an error in communicating with the
disk. The likely conditions that can cause this error are:
•
•
•
•
Incompatible or failed disk cables. You may not have the correct cable installed,
or the cable might have a broken lead or connector. Try another cable known to
be good.
Disk controller not configured. You may have to run a configuration utility to
set up your hard disk controller. Check your controller documentation.
Disk controller malfunction. Most controllers come with a diagnostic utility to
test controller functioning. If a controller error is found, call the manufacturer
for a replacement.
Improper SCSI termination. Many SCSI controllers require that the terminating
resistor packs be removed from all drives between the controller and last drive.
Only the controller itself, and the last drive connected to the controller (the ends
of the “chain”), should have terminating resistor packs left on.
Operation
3-47
No Hard Disks Found
When you start hard disk setup, if you receive a “No hard drives were found
connected to your computer ” message, it means that AlphaBIOS could not locate a
hard drive. The likely conditions that cause this error are:
•
Cable not connected to either the disk or controller. The cable may have worked
loose from the connector on the controller or disk drive. Check the cable
connections, making sure the cable connectors are fully seated.
•
No power to the drive. The power connector may have worked loose from the
receptacle on the drive, or the power cable itself may be malfunctioning. Check
the cable connections, making sure the cable connectors are fully seated. Try
connecting the drive to a different power connector.
Disk drive malfunction. The disk drive itself may be malfunctioning and not
responding to requests from the controller. If this is the problem, then it would
appear as though the disk were absent. Replace the drive with a drive known to
be good. If the known good drive is correctly detected, then your hard drive is
defective. Contact the manufacturer for a replacement.
•
No Partitions on Disk
If hard disk 0 does not have any partitions defined, then a message will appear when
you start hard disk setup, asking if you want to perform an express disk setup.
Express disk setup automatically creates the default disk partition arrangement on
hard disk 0.
For more information on express setup, see Chapter 5.
3.10.2
System Partitions
To install Windows NT, a system partition must be defined. If no system partition is
found, the user is asked to choose from the available FAT partitions.
The purpose of the system partition is twofold. First, it tells the Windows NT
installation program where to place the OS Loader and hardware support files.
Second, upon subsequent restarts of Windows NT, the system partition definition
tells AlphaBIOS where the OSLOADER.EXE file is so it can successfully hand off
control to the OS Loader and continue the boot process.
The system partition can be the same partition into which Windows NT is installed,
or it can be separate. However, the system partition must be formatted with the FAT
file system. Because the default recommended partition arrangement on Alpha calls
for the partition into which Windows NT is installed to be an NTFS partition, the
system partition will almost always be a small FAT partition on the same disk onto
which Windows NT is installed.
3-48
User’s Guide
3.10.3
How AlphaBIOS Works with System Partitions
If you are installing Windows NT for the first time, AlphaBIOS will determine that a
system partition has not been defined when you select Install Windows NT in the
AlphaBIOS Setup screen (see Figure 3–5). When this occurs, AlphaBIOS searches
for all FAT partitions on the system. If only one FAT partition exists, AlphaBIOS
designates that FAT partition as the system partition and continues with the
Windows NT installation. If more than one FAT partition exists on your system,
AlphaBIOS displays the list of FAT partitions from which you can choose the system
partition. After choosing the system partition, the installation process continues.
Figure 3–5 System Partition Not Defined
AlphaBIOS Setup
Display System Configuration
Upgrade AlphaBIOS
Hard Disk Setup...
CMOS Se
No System Partition
Install
Utiliti You must designate a FAT disk partition as a System
About A Partition. Windows NT will use the System Partition
to store system specific startup files.
Please select a partition as the System Partition.
System Partition: Disk 0, Partition 1
ENTER=Continue
E Disk
Disk
Disk
Disk
0,
0,
1,
1,
Partition
Partition
Partition
Partition
1
2
1
2
PK-0748-96
Operation
3-49
3.11
Using the Halt Button
Use the Halt button to halt the DIGITAL UNIX or OpenVMS operating system
when it hangs, clear the SRM console password, or force a halt assertion, as
described in Section 3.12.
Using Halt to Shut Down the Operating System
You can use the Halt button if the DIGITAL UNIX or OpenVMS operating system
hangs. Pressing the Halt button halts the operating system back to the SRM console
firmware. From the console, you can use the crash command to force a crash dump
at the operating system level. See Section 4.11.
The Windows NT operating system does not support halts on this system. Pressing
the Halt button during a Windows NT session has no effect.
Using Halt to Clear the Console Password
The SRM console firmware allows you to set a password to prevent unauthorized
access to the console. If you forget the password, the Halt button, with the login
command, lets you clear the password and regain control of the console. Section 4.8
describes the procedure.
3-50
User’s Guide
3.12
Halt Assertion
A halt assertion allows you to disable automatic boots of the operating system so
that you can perform tasks from the SRM console.
Under certain conditions, you might want to force a “halt assertion .” A halt assertion
differs from a simple halt in that the SRM console “remembers” the halt. The next
time you power up, the system ignores the SRM power-up script (nvram) and ignores
any environment variables that you have set to cause an automatic boot of the
operating system. The SRM console displays this message:
Halt assertion detected
NVRAM power-up script not executed
AUTO_ACTION=BOOT/RESTART and OS_TYPE=NT ignored, if applicable
Halt assertion is useful for disabling automatic boots of the operating system when
you want to perform tasks from the SRM console. It is also useful for disabling the
SRM power-up script if you have accidentally inserted a command in the script that
will cause a system problem. These conditions are described in the sections
“Disabling Autoboot” and “Disabling the SRM Power-Up Script.”
You can force a halt assertion using the Halt button, the RCM halt command, or the
RCM haltin command. Observe the following guidelines for forcing a halt
assertion.
Halt Assertion with Halt Button or RCM Halt Command
Press the Halt button on the local system (or enter the RCM halt command from a
remote system) while the system is powering up or the SRM console is running. The
system halts at the SRM console, and the halt status is saved. The next time the
system powers up, the saved halt status is checked.
NOTE: Wait 5 seconds after the system begins powering up before pressing the Halt
button or remotely entering the RCM halt command.
Halt Assertion with RCM Haltin Command
Enter the RCM haltin command at any time except during power-up. For example,
enter haltin during an operating system session or when the AlphaBIOS console is
running.
If you enter the RCM haltin command during a DIGITAL UNIX or OpenVMS
session, the system halts back to the SRM console, and the halt status is saved. The
next time the system powers up, the saved halt status is checked.
If you enter the RCM haltin command when Windows NT or AlphaBIOS is running,
Operation
3-51
the interrupt is ignored. However, you can enter the RCM haltin command followed
by the RCM reset command to force a halt assertion. Upon reset, the system powers
up to the SRM console, but the SRM console does not load the AlphaBIOS console.
Clearing a Halt Assertion
Clear a halt assertion as follows:
•
If the halt assertion was caused by pressing the Halt button or remotely entering
the RCM halt command, the console uses the halt assertion once, then clears it.
•
If the halt assertion was caused by entering the RCM haltin command, enter the
RCM haltout command or cycle power on the local system.
Disabling Autoboot
The system automatically boots the selected operating system at power-up or reset if
the following environment variables are set:
•
For DIGITAL UNIX and OpenVMS, the SRM environment variables os_type,
auto_action, bootdef_dev, boot_file, and boot_osflags
•
For Windows NT, the SRM os_type environment variable and the Auto Start
selection in the AlphaBIOS Standard CMOS Setup screen
You might want to prevent the system from autobooting so you can perform tasks
from the SRM console. Use one of the methods described previously to force a halt
assertion. When the SRM console prompt is displayed, you can enter commands to
configure or test the system. Chapter 4 describes the SRM console commands and
environment variables.
Disabling the SRM Power-Up Script
The system has a power-up script (file) named “nvram” that runs every time the
system powers up. If you accidentally insert a command in the script that will cause
a system problem, disable the script by using one of the methods described
previously to force a halt assertion. When the SRM console prompt is displayed,
edit the script to delete the offending command. See Section 4.4 for more
information on editing the nvram script.
3-52
User’s Guide
Chapter 4
SRM Console
The SRM console is the command line interface that supports the DIGITAL UNIX
and OpenVMS operating systems. The SRM console is used to bootstrap the
operating system, configure and test the system hardware, examine system options
for errors, and set or change environment variables.
This chapter describes the SRM commands and environment variables. Sections in
this chapter are:
•
Invoking the SRM Console
•
Command Summary
•
Displaying the System Configuration
•
Creating a Power-Up Script
•
Booting the Operating System
•
Configuring the System
•
Testing the System
•
Making the System Secure
•
Stopping and Starting CPUs
•
Updating Firmware
•
Forcing a System Crash Dump
•
Using Environment Variables
•
Depositing and Examining Data
•
Reading a File
•
Initializing the System
•
Finding Help
•
Switching from SRM to AlphaBIOS Console
•
Environment Variable Summary
SRM Console
4-1
4.1 Invoking the SRM Console
Invoke the SRM console by shutting down the operating system or by pressing
the Halt button on the control panel.
In a system running the DIGITAL UNIX or OpenVMS Alpha operating system, do
one of the following steps to invoke the SRM console mode:
•
Shut down the operating system according to the procedure described in your
operating system documentation. The SRM console prompt, P00>>>, will be
displayed.
•
Press the Halt button on the control panel. The console prompt, P00>>>, will
be displayed.
If you are in AlphaBIOS and want to switch to the SRM console, do one of the
following steps:
•
Press the Reset button, wait 5 seconds, then press the Halt button. The
AlphaBIOS firmware will boot.
•
Select either OpenVMS console (SRM) or DIGITAL UNIX console (SRM)
from the Console Selection in the Advanced CMOS Setup screen. Reset the
system to start the SRM console.
After you have performed tasks in the console mode, you must boot the operating
system with the boot command to go back to the operating mode.
4-2
User’s Guide
4.2 Command Summary
The SRM (Alpha System Reference Manual) console is a command line interface
used when the operating system is either DIGITAL UNIX or OpenVMS.
Console commands enable the user to examine and modify the system state.
Table 4-1 gives the most commonly used SRM console commands.
Table 4-2 gives the syntax for the console commands.
Table 4-3 gives special characters you can use in console mode.
Table 4-1 Summary of SRM Console Commands
Command
Function
alphabios
Loads and starts the AlphaBIOS console.
boot
Loads and starts the operating system.
clear envar
Resets an environment variable to its default value.
clear password
Sets the password to zero.
continue
Resumes program execution.
crash
Forces a crash dump at the operating system level.
deposit
Writes data to the specified address.
edit
Invokes the console line editor on a RAM file or on the nvram file
(power-up script).
examine
Displays the contents of a memory location, register, or device.
halt
Halts the specified processor. (Same as stop.)
help
Displays information about the specified console command.
initialize
Resets the system.
lfu
Runs the Loadable Firmware Update Utility.
login
Turns off secure mode, enabling access to all SRM console
commands during the current session.
man
Displays information about the specified console command.
Continued on next page
SRM Console
4-3
Table 4-1 Summary of SRM Console Commands (Continued)
Command
Function
more
Displays a file one screen at a time.
prcache
Utility that initializes and displays status of the PCI NVRAM.
set envar
Sets or modifies the value of an environment variable.
set host
Connects to a MSCP DUP server on a DSSI device.
set password
Sets the console password for the first time or changes an existing
password.
set secure
Enables secure mode without requiring a restart of the console.
show envar
Displays the state of the specified environment variable.
show config
Displays the configuration at the last system initialization.
show cpu
Displays the state of each processor in the system.
show device
Displays a list of controllers and their devices in the system.
show fru
Displays the serial number and revision level of system bus
options.
show memory
Displays memory module information.
show network
Displays the state of network devices in the system.
show pal
Displays the version of the privileged architecture library code
(PALcode).
show power
Displays information about the power supplies, system fans, CPU
fans, and temperature.
show version
Displays the version of the console program.
start
Starts a program that was previously loaded on the processor
specified.
stop
Halts the specified processor. (Same as halt.)
test
Runs firmware diagnostics for the system.
4-4
User’s Guide
Table 4-2 Syntax for SRM Console Commands
Parameter
Attribute or Action
Length
Up to 255 characters, not including the terminating carriage return
or any characters deleted as the command is entered. A command
longer than 80 characters and without the backslash character (see
Table 4-3) causes display of an error message.
Case
Upper- or lowercase characters can be used for input. Characters
are displayed in the case in which they are entered.
Abbreviation
Only by dropping characters from the end of words. You must enter
the minimum number of characters to identify the keyword
unambiguously. Abbreviation of environment variables is allowed
with the show command.
Options
You can use command options, to modify the environment, after
the command keyword or after any symbol or number in the
command. See individual command descriptions for examples.
Numbers
Most numbers in console commands are in decimal notation. Two
exceptions, both of which use hexadecimal notation, are addresses
and numbers used in the deposit command. The default radix can
be overridden by inserting %d before numbers you want to express
in decimal, %b before binary, %o before octal, or %x before
hexadecimal. Register names (for example, R0) are not considered
numbers and use decimal notation.
No characters
A command line with no characters is a null command. The
console program takes no action and does not issue an error
message; it returns the console prompt. The console supports
command line recall and editing.
Spaces or tabs
Multiple adjacent spaces and tabs are compressed and treated as a
single space. The console program ignores leading and trailing
spaces.
SRM Console
4-5
Table 4-3 Special Characters for SRM Console
Character
Function
Return or Enter
Terminates a command line. No action is taken on a
command until it is terminated. If no characters are entered
and this key is pressed, the console just redisplays the
prompt.
Backslash (\)
Continues a command on the next line. Must be the last
character on the line to be continued.
Delete
Deletes the previous character.
Help
By itself, displays first-level help. When pressed after part of
a command, displays options available.
Ctrl/A or F14
Toggles between insert and overstrike modes. The default is
overstrike.
Ctrl/B or up-arrow
Recalls previous command or commands. The last 16
commands are stored in the recall buffer.
Ctrl/C or Ctrl/P
Terminates the process that is running. Clears Ctrl/S; resumes
output suspended by Ctrl/O. When entered as part of a
command line, deletes the current line. Ctrl/C has no effect as
part of a binary data stream.
Ctrl/D or left-arrow
Moves the cursor left one position.
Ctrl/E
Moves the cursor to the end of the line.
Ctrl/F or right-arrow
Moves the cursor right one position.
Ctrl/H or Backspace
or F12
Moves the cursor to the beginning of the line.
Ctrl/J
Deletes the previous word.
Ctrl/O
Stops output to the console terminal for the current
command. Toggles between enable and disable. The output
can be reenabled by other means as well: when the console
prompts for a command, issues an error message, or enters
program mode, or when Ctrl/P is entered.
Ctrl/Q
Resumes output to the console terminal that was suspended
by Ctrl/S.
4-6
User’s Guide
Table 4-3 Special Characters for SRM Console (Continued)
Character
Function
Ctrl/R
Redisplays the current line. Deleted characters are omitted.
This command is useful for hardcopy terminals.
Ctrl/S
Suspends output to the console terminal until Ctrl/Q is
entered. Cleared by Ctrl/C.
Ctrl/U
Deletes the current line.
*
Wildcarding for commands such as show.
""
Double quotes enable you to denote a string for environment
variable assignment.
#
Specifies that all text between it and the end of the line is a
comment. Control characters are not considered part of a
comment.
SRM Console
4-7
4.3 Displaying the System Configuration
Several commands are used to display the system configuration: show config,
show cpu, show device, show fru, show memory, show network, show pal, show
power, and show version.
Example 4-1 Show Config Command
P00>>> show config
Digital Equipment Corporation
AlphaServer 1200
Console V5.0-2 OpenVMS PALcode V1.19-12, DIGITAL UNIX PALcode V1.21-20
Module
System Motherboard
Memory 256 MB DIMM
CPU (4MB Cache)
CPU (4MB Cache)
Bridge (IOD0/IOD1)
PCI Motherboard
Type
0
0
3
3
600
a
Rev
0003
0000
0001
0001
0032
0003
Name
mthrbrd0
mem0
cpu0
cpu1
iod0/iod1
saddle0
Bus 0 iod0 (PCI0)
Slot
Option Name
1
PCEB
3
S3 Trio64/Trio32
4
DECchip 21140-AA
Type
4828086
88115333
91011
Rev
0005
0000
0012
Name
pceb0
vga0
tulip1
Bus 1 pceb0 (EISA Bridge connected to iod0, slot1)
Slot
Option Name
Type
Rev
Name
Bus 0 iod1 (PCI1)
Slot
Option Name
1
NCR 53C810
2
DECchip 21040-AA
3
ATI Mach64
4
PCI-PCI Bridge
Type
11000
21011
43541002
11011
Rev
0002
0023
0009
0002
Name
ncr0
tulip0
vga1
pcb0
Bus 2 pcb0 (PCI-PCI Bridge connected to iod1, slot 4)
Slot
Option Name
Type
Rev
Name
0
Qlogic ISP1020
10201077 0002
isp0
P00>>>
Continued on next page
4-8
User’s Guide
The show config command displays a list of devices found on the system bus and
I/O buses. This is the configuration at the most recent initialization. The syntax is:
show config
Example 4-2 Show CPU Command
P00>>> show cpu
Primary CPU:
Active CPUs:
Configured CPUs:
SROM Revision:
00
00
00
V3.0
01
01
V3.0
P00>>>
The show cpu command displays the status of each CPU. The syntax is:
show cpu
SRM Console
4-9
Example 4-3 Show Device Command
P00>>> show dev
polling ncr0 (NCR 53C810) slot 1, bus 0 PCI, hose 1
SCSI Bus ID 7
dka500.5.0.1.1
Dka500
RRD46 0557
polling isp0 (QLogic ISP1020) slot 0, bus 2 PCI, hose 1
SCSI Bus ID 7
dkb0.0.0.2000.1
DKb0
RZ29B 0007
polling floppy0 (FLOPPY) PCEB - XBUS hose 0
dva0.0.0.1000.0
DVA0
RX23
polling tulip0 (DECchip 21040-AA) slot 2, bus 0 PCI, hose 1
ewa0.0.0.2.1
08-00-2B-E6-4B-CC BNC
polling tulip1 (DECchip 21140-AA) slot 4, bus 0 PCI, hose 0
ewb0.0.0.4.0
00-00-F8-02-23-74 AUI
P00>>>
The show device command displays status for devices and controllers in the system:
SCSI and MSCP devices, the internal floppy drive, and the network. The syntax is:
show device [controller_name]
controller_name
The controller name or abbreviation. When abbreviations or
wildcards are used, all controllers that match the type are
displayed. If no name is given, the display is a list of all devices
and controllers in the system.
An example of a device name is dka500.5.0.1.1. Table 4-4 shows the interpretation
of this device name.
4-10
User’s Guide
Table 4-4 Device Naming Convention
dk
Category
Description
Driver ID
Two-letter designator of port or class driver
dk
SCSI disk
fw
FDDI device
dr
RAID set device
mk
SCSI tape
du
DSSI disk
mu
DSSI tape
dv
Diskette drive
pk
SCSI port
ew
Ethernet port
pu
DSSI port
a
Storage adapter ID
One-letter designator of storage adapter (a, b, c...).
500
Device unit number
Unique number (MSCP unit number). SCSI unit
numbers are forced to 100 X node ID.
5
Bus node number
Bus node ID.
0
Channel number
Used for multi-channel devices.
1
Logical slot number
Corresponds to PCI slot number, as shown in
Table 4-5.
1
Hose number
0 — PCI 0
1 — PCI 1
Table 4-5 PCI Slot Numbers
Slot
PCI 0
PCI 1
EISA/ISA
1
EISA bridge
Embedded SCSI CD-ROM
EISA or ISA device
2
PCI device
PCI device
3
PCI device
PCI device
4
PCI device
PCI device
SRM Console
4-11
Example 4-4 Show FRU Command
P00>>> show fru
Digital Equipment Corporation
AlphaServer 1200
Console V5.0-2
OpenVMS PALcode V1.19-12, Digital UNIX PALcode V1.21-20
Module
System Motherboard
Memory
64 MB DIMM
Memory
64 MB DIMM
Memory
64 MB DIMM
Memory
64 MB DIMM
CPU (4MB Cache)
Bridge (IOD0/IOD1)
PCI Motherboard
Part #
25147-01
N/A
N/A
N/A
N/A
B3004-DA
25147-01
25147-01
Type
0
0
0
0
0
3
600
a
Rev
0000
0000
0000
0000
0000
0000
0032
0003
Name
mthrbrd0
mem0
mem1
mem2
mem3
cpu0
iod0/iod1
saddle0
Type
4828086
88115333
141011
Rev
0005
0054
0011
Name
pceb0
vga0
tulip0
Bus 0
Slot
1
2
3
iod0 (PCI0)
Option Name
PCEB
S3 Trio64/Trio32
DECchip 21041-AA
Bus 1
Slot
pceb0 (EISA Bridge connected to iod0, slot 1)
Option Name
Type
Rev
Name
Bus 0
Slot
1
4
iod1 (PCI1)
Option Name
NCR 53C810
QLogic ISP1020
Type
Rev
11000
0002
10201077 0005
Serial #
NI72000047
N/A
N/A
N/A
N/A
KA705TRVNS
NI72000047
NI72000047
Name
ncr0
isp0
The show fru command displays information for CPU, memory, and PCI. This
information is based on data in the serial control bus EPROM. The syntax is:
show fru
4-12
User’s Guide
Example 4-5 Show Memory Command
P00>>> show memory
Slot
---0
1
2
3
Type
---DIMM
DIMM
DIMM
DIMM
Total
P00>>>
MB
---64
64
64
64
Base
-------0
20000000
40000000
60000000
256
The show memory command displays information about each memory pair: slot
number, type (DIMM), size of the memory pair in megabytes, and the starting
address of the pair. The syntax is:
show memory
Example 4-6 Show Network Command
P00>>> show net
polling tulip0 (DECchip 21040-AA) slot 2, bus 0 PCI, hose 1
ewa0.0.0.2.1
08-00-2B-E6-4B-CC
BNC
polling tulip1 (DECchip 21140-AA) slot 4, bus 0 PCI, hose 0
ewb0.0.0.4.0
00-00-F8-02-23-74
AUI
P00>>>
The show network command displays the assigned network device names and other
information about network (FDDI and Ethernet) cards. The syntax is:
show network
Example 4-7 Show PAL Command
P00>>> show pal
pal OpenVMS PALcode V1.19-12, DIGITAL UNIX PALcode V1.21-20
P00>>>
The show pal command displays the versions of DIGITAL UNIX and OpenVMS
PALcode. PALcode is the Alpha Privileged Architecture Library code, written to
support Alpha processors. It implements architecturally defined processor behavior.
The syntax is:
show pal
SRM Console
4-13
Example 4-8 Show Power Command
P00>>> show power
Power Supply 0
Power Supply 1
System Fans
CPU Fans
Temperature
Status
good
good
good
good
good
Current ambient temperature is 23 degrees C
System shutdown temperature is set to 55 degrees C
The system was last reset via a system software reset
0 Environmental events are logged in nvram
Do you want to view the events? (Y/<N>) y
Total Environmental Events: 5 (5 logged)
1
2
3
4
5
JUL
Jul
Jul
Jul
Jul
25 1:17
29 23:44
29 23:51
30 0:18
30 19:22
Temperature,
Temperature,
Temperature,
System Fan 0
Temperature,
Fans, Power
Fans, Power
Fans, Power
Failure
Fans, Power
Supplies Normal
Supplies Normal
Supplies Normal
Supplies Normal
Do you want to clear all events from nvram? (Y/<N>) y
P00>>>
The show power command displays status information about the power supplies,
system fans, CPU fans, and temperature. This command is useful for displaying the
error state of a DIGITAL UNIX or OpenVMS system that shuts down because of a
fan, temperature, or power supply failure. If the system can be restarted, use this
command. (If it cannot, use the RCM status command. See Chapter 6.)
The syntax is:
show power
4-14
User’s Guide
Example 4-9 Show Version Command
P00>>> show version
version
P00>>>
V5.0-2 20-OCT-1997 13:59:28
The show version command displays the version of the SRM console program that is
installed on the system. The syntax is:
show version
SRM Console
4-15
4.4 Creating a Power-Up Script
The system comes with a special nonvolatile file named “nvram” that is stored
in EEROM. Nvram is a user-created power-up script (set of commands) that is
always invoked during the power-up sequence. Use the SRM edit command to
create or alter the nvram script.
Example 4-10 Editing the nvram Script
P00>>> edit nvram
#Modify user power-up script, nvram
editing ‘nvram’
0 bytes read in
*10 set ewa0_protocols bootp
*list
#List current file with line numbers
10 set ewa0_protocols bootp
*exit
#Close file and save changes
27 bytes written out to nvram
P00>>> nvram
#Execute the script.
This example shows how to modify the user-created power-up script, “nvram.” The
pound sign (#) indicates explanatory comments. In this example the script is edited
to include a command that allows you to boot the DIGITAL UNIX operating system
over the network.
Example 4-11 Clearing the nvram Script
P00>>> edit nvram
editing ‘nvram’
20 bytes read in
*10
*exit
0 bytes written out to nvram
P00>>>
To clear the script, enter line numbers without any text. This deletes the lines.
4-16
User’s Guide
Editing the Nvram Script
You can create an nvram script to include any commands you want the system to
execute at power-up.
You create and edit the nvram script using the SRM edit command. With edit, lines
may be added, overwritten, or deleted.
The syntax is:
edit file
file is the name of the file to be edited.
The editing commands are:
help
Displays the brief help file.
list
Lists the current file prefixed with line numbers.
renumber
Renumbers the lines of the file in increments of 10.
exit
Leaves the editor and closes the file, saving all changes.
quit
Leaves the editor and closes the file without saving changes.
nn
Deletes line number nn.
nn text
Adds or overwrites line number nn with text.
NOTE: It is possible to disable the system by editing the nvram script. For example,
if you include the initialize command in the script, the system will go into an endless
loop. To fix this, press the Halt button while the system is powering up. You can
then edit the script to delete the offending command.
SRM Console
4-17
4.5 Booting the Operating System
The boot command is used to boot the operating system.
Example 4-12 Boot Command
P00>>> boot dkb0
SROM V3.0 on cpu0
SROM V3.0 on cpu1
XSROM V5.0 on cpu0
XSROM V5.0 on cpu1
BCache testing complete on cpu0
BCache testing complete on cpu1
mem_pair0 - 64 MB
mem_pair1 - 64 MB
mem_pair2 - 64 MB
mem_pair3 - 64 MB
20..20..21..21..23..
please wait 9 seconds for T24 to complete
24..24..
Memory testing complete on cpu0
Memory testing complete on cpu1
starting console on CPU 0
sizing memory
0
64 MB DIMM
1
64 MB DIMM
2
64 MB DIMM
3
64 MB DIMM
starting console on CPU 1
probing IOD1 hose 1
bus 0 slot 1 - NCR 53C810
bus 0 slot 4 - Qlogic ISP1020
probing IOD0 hose 0
bus 0 slot 1 - PCEB
probing EISA Bridge, bus 1
bus 0 slot 2 - S3 Trio64/Trio32
bus 0 slot 3 - DECchip 21040-AA
configuring I/O adapters...
ncr0, hose 1, bus 0, slot 1
isp0, hose 1, bus 0, slot 4
floppy0, hose 0, bus 1, slot 0
tulip1, hose 0, bus 0, slot 3
System temperature is 20 degrees C
AlphaServer 1200 Console V5.0-2, 19-NOV-1997 13:57:07
CPU 0 booting
4-18
User’s Guide
(boot dkb0.0.0.4.1 -flags a)
.
.
.
setting affinity to the primary CPU
jumping to bootstrap code
Digital UNIX boot –Fri Nov 22 21:24:46
EST 1997
The boot command initializes the processor, loads a program image from the
specified boot device, and transfers control to that image. The syntax is:
boot [-file filename] [-flags [value]] [-halt] [-protocols enet_protocol] [boot_dev]
-file filename
The boot file.
-flags [value]
Specifies additional information to the loaded image or
operating system. In DIGITAL UNIX, specifies boot flags. In
OpenVMS, specifies system root number and boot flags. This
qualifier overrides the setting of the boot_osflags environment
variable. See the boot_osflags environment variable for a list of
settings and their meanings.
-halt
Forces the bootstrap operation to halt and invoke the console
program once the bootstrap image is loaded and page tables and
other data structures are set up. Console device drivers are not
shut down. Transfer control to the image by entering the
continue command.
-protocols
enet_protocol
Either mop (default) or bootp. This qualifier overrides the
setting of the ew*0_protocols environment variable.
boot_dev
A device path or list of devices from which the console program
attempts to boot, or a saved boot specification in the form of an
environment variable. This qualifier overrides the setting of the
bootdef_dev environment variable. Use the bootdef_dev
environment variable to define the default boot device string.
SRM Console
4-19
4.6 Configuring the System
4.6.1 Configuring DSSI
The set host command is used for system configuration when a DSSI device is in
the system.
Example 4-13 Set Host Command
P00>>> show device kfpsa0
dud0.0.0.3.0
R2YQYA$DIA0
P00>>> set mode diag
P00>>> config kfpsa*
P00>>> set host -dup dud0
starting DIRECT on pud0.0.0.3.0 (R2YQYA)
RF72
Copyright (C) 1997 Digital Equipment Corporation
PRFMON V1.0 D 2-NOV-1995 10:30:58
DKCOPY V1.0 D 2-NOV-1995 10:30:58
DRVEXR V2.0 D 2-NOV-1995 10:30:58
DRVTST V2.0 D 2-NOV-1995 10:30:58
HISTRY V1.0 D 2-NOV-1995 10:30:58
DIRECT V1.0 D 2-NOV-1995 10:30:58
ERASE V2.0 D 2-NOV-1995 10:30:58
VERIFY V1.0 D 2-NOV-1995 10:30:58
DKUTIL V1.0 D 2-NOV-1995 10:30:58
PARAMS V2.0 D 2-NOV-1995 10:30:58
Total of 10 programs.
Task?
P00>>> set host -dup -task params dud0
starting PARAMS on pud0.0.0.3.0 (R2YQYA)
Copyright (C) 1995
Digital Equipment Corporation
PARAMS> show allclass
Parameter
Current
Default
Type
Radix
--------- ------------- ------------ ------- -----ALLCLASS
0
0
Byte
Dec
PARAMS> exit
Exiting...
P00>>>
4-20
User’s Guide
B
The set host command connects the console program to another DUP server on an
MSCP DSSI device. You can use the DUP protocol to examine and modify
parameters of a DSSI device. The syntax is:
set host -dup [-task task_name] device
-dup
Connect to an MSCP DUP server. The DUP service may be used
to examine and modify parameters of a DSSI device.
-task task_name
Specifies the DUP utility to invoke. If -task is not specified, a
directory of utilities displays.
device
The device to attach to the console program.
SRM Console
4-21
4.6.2 Configuring a PCI NVRAM Module
The prcache command is used for system configuration when a PCI NVRAM
module is in the system. The command is used only with DIGITAL UNIX
systems.
Example 4-14 Prcache Command
P00>>> prcache -f
PCI NVRAM Disk Cache: passed
Size:
4MB
PCI Memory Address: 40000000
System ID: 12000000
State: - not valid
Battery Status: good (Charging)
Battery Disconnect Circuit Status: enabled
P00>>> prcache -z
This command will zero the PCI NVRAM Disk Cache
Do you really want to continue [Y/N] ? : y
clearing disk cache
P00>>>
The prcache command is used to check PCI NVRAM configuration information and
battery status, to clear data from the NVRAM module, and to set the date of the next
battery replacement. This command is used only with DIGITAL UNIX systems. The
syntax is:
prcache -{f,z,b}
-f
Checks configuration information and battery status.
-z
Clears valid data; writes zeros to memory.
-b
Sets the date (month and year) for battery replacement.
4-22
User’s Guide
4.7 Testing the System
The test command runs firmware diagnostics for components of the system
drawer. This command is used to test Windows NT systems as well as DIGITAL
UNIX and OpenVMS systems.
Example 4-15 Test Command
P00>>> test
Console is in diagnostic mode
System test, runtime 1200 seconds
Type ^C if you wish to abort testing once it has started
Configuring adapters..
polling ncr0 (NCR 53C810) slot 1, bus 0 PCI, hose 1
dka500.5.0.1.1
Dka500
SCSI Bus ID 7
RRD46
0557
polling isp0 (QLogic ISP1020) slot 0, bus 2 PCI, hose 1
dkb0.0.0.2000.1
DKb0
RZ29B
SCSI Bus ID 7
0007
polling floppy0 (FLOPPY) PCEB - XBUS hose 0
dva0.0.0.1000.0
DVA0
RX23
polling tulip0 (DECchip 21040-AA) slot 2, bus 0 PCI, hose 1
ewa0.0.0.2.1
08-00-2B-E6-4B-CC
BNC
polling tulip1 (DECchip 21140-AA) slot 4, bus 0 PCI, hose 0
ewb0.0.0.4.0
00-00-F8-02-23-74
AUI
Testing Ethernet device(s)
External loopback failed on ewb0 - check network connection
Testing VGA (alphanumeric mode only)
Starting phase 1 background cache/memory tests, affinity to all CPUs..
Starting phase 1 processor/cache thrasher on CPU0..
Continued on next page
SRM Console
4-23
Testing SCSI disks
No CD/ROM present, skipping embedded SCSI test
Testing other SCSI devices (read-only)..
Testing floppy drive (dva0, read-only)
ID
Program
Device
--------
-------
---------- ----
Pass
00001a64
memtest
memory
1
0
0
125829120
125829120
00001acf
memtest
memory
2
0
0
67108800
67108800
00001aeb
memtest
memory
2
0
0
67108800
67108800
00001afd
memtest
memory
2
0
0
67108800
67108800
00001afe
memtest
memory
2
0
0
67108800
67108800
00001b3d
memtest
memory
5
0
0
56622816
56622816
00001b47
memtest
memory
2
0
0
48758688
48758688
00001c1c
exer_kid dkb0.0.0.200
0
0
0
0
10305536
00001c44
exer_kid dva0.0.0.100
0
0
0
0
0
ID
Program
Device
--------
-------
---------- ----
00001a64
memtest
memory
1
0
0
247463936
247463936
00001acf
memtest
memory
4
0
0
201326400
201326400
00001aeb
memtest
memory
4
0
0
201326400
201326400
00001afd
memtest
memory
4
0
0
201326400
201326400
00001afe
memtest
memory
4
0
0
201326400
201326400
00001b3d
memtest
memory
17
0
0
201325568
201325568
00001b47
memtest
memory
7
0
0
195034752
195034752
00001c1c
exer_kid dkb0.0.0.200
0
0
0
0
34701312
00001c44
exer_kid dva0.0.0.100
0
0
0
0
491520
Pass
Hard/Soft Bytes Written
Bytes Read
--------- --------------
----------
Hard/Soft Bytes Written
Bytes Read
--------- --------------
----------
Testing aborted. Shutting down tests.
Please wait..
System test complete
^C
P00>>>
4-24
User’s Guide
The test command runs console-based exercisers for devices in the system.
Testing can be aborted by Ctrl/C.
NOTE: If you are running the Microsoft Windows NT operating system, switch from
AlphaBIOS to the SRM console in order to enter the test command. From
the AlphaBIOS console, press the Reset button, wait 5 seconds, then press
the Halt button. Or, select DIGITAL UNIX Console (SRM) or OpenVMS
Console (SRM) from the Advanced CMOS Setup screen and reset the
system.
The syntax is:
test [-t time] [-q] [option]
-t time
Specifies the run time in seconds. The default for system test is 1200
seconds (20 minutes).
-q
Disables the display of status messages as exerciser processes are
started and stopped during testing. Sets the environment variable
d_verbose to zero.
option
Either cpun, memn, or pcin, where n is 0, 1, or *. If nothing is
specified, the entire system is tested.
SRM Console
4-25
4.8 Making the System Secure
Placing the console in secure mode ensures that unauthorized persons cannot
gain access to the system. The commands for console security are set password,
clear password, and set secure. The login command turns off security features
during the current console session.
Example 4-16 Set Password Command
P00>>> set password
Please enter the password:
Please enter the password again:
P00>>>
P00>>> set password
Please enter the password:
Please enter the password again:
Now enter the old password:
P00>>>
#
#
#
#
Password is not
echoed.
Validation is not
echoed.
# Changing a password.
P00>>> set password
# Password entered is
Please enter the password:
# too short.
Password length must be between 15 and 30 characters
P00>>>
The set password command sets the console password for the first time or changes
an existing password. It is necessary to set the password only if the system is going
to operate in secure mode.
If a password has not been set and the set password command is issued, the console
prompts for a password and verification.
If a password has been set and the set password command is issued, the console
prompts for the new password and verification, then prompts for the old password.
The password is unchanged if the validation password entered does not match the
existing password in the NVRAM.
The password length must be between 15 and 30 alphanumeric characters. Any
characters entered after the 30th character are not stored.
The syntax is:
set password
4-26
User’s Guide
Example 4-17 Set Secure Command
P00>>> set secure
# In this example a password
# has been set.
Console is secure. Please login.
P00>>> b dkb0
Console is secure - parameters are not allowed.
P00>>> login
Please enter the password:
# Password is not echoed.
P00>>> b dkb0
(boot dkb0.0.0.3.1)
.
.
P00>>> set secure
# Password has not been set.
Secure not set. Please set the password.
P00>>>
The set secure command enables secure mode without requiring a restart of the
console. If the password has been set, the console will be secured and only a small
subset of commands can be performed. If a password has not been set, you are
prompted to do so.
The syntax is:
set secure
Secure Mode Functions
When the console is in secure mode, the only commands recognized are boot, login,
continue, and start.
The boot command does not accept command line parameters in secure mode. The
console boots using the environment variables stored in NVRAM ( boot_file,
bootdef_dev, boot_flags). After a successful boot, the console is secured if there is a
valid password.
The start and continue commands are valid on a secure console. After either
command is executed, the console is secured if there is a valid password. This
prevents an intruder from accessing the system.
SRM Console
4-27
Example 4-18 Login Command
P00>>> login
# System is not in secure
# mode.
Secure not set. Please set the password.
P00>>>
P00>>> login
Please enter the password:
P00>>>
# System is in secure mode.
# Password is not echoed.
P00>>> login
Please enter the password:
# System is in secure mode.
# Incorrect password is
# entered.
Invalid password
P00>>>
The login command turns off the security features, enabling access to all SRM
console commands during the current session. The system automatically returns to
secure mode as soon as the boot, continue, or start command is entered or when the
system is initialized.
When the login command is entered, the user is prompted for the current system
password. If a password has not been set, a message is displayed indicating that there
is no password in NVRAM. If a password has been set, this prompt is displayed:
Please enter the password:
If the password entered matches the password in NVRAM when the prompt is
redisplayed, the console is no longer in secure mode and all console commands can
be performed.
NOTE: If you enter the login command when a halt assertion exists, the command
fails, even if you enter the correct password. See Section 3.12 for
information on halt assertion.
4-28
User’s Guide
If you have forgotten the current password, clear the password as follows:
•
From the Local Console Terminal
1.
Enter the login command:
P00>>> login
2.
At the Enter Password: prompt, press the Halt button, then press the
Return key.
The password is now cleared and the console cannot be put into secure mode
unless a new password is set.
•
From the RCM
1.
Enter the login command:
P00>>> login
2.
At the Enter Password: prompt, enter the RCM escape sequence.
3.
At the RCM>>> prompt, enter the halt command and then the quit command:
RCM>>> halt
RCM>>> quit
4.
At the SRM console, clear the password:
P00>>> clear password
SRM Console
4-29
Example 4-19 Clear Password Command
P00>>> clear password
Please enter the password:
# Password is not echoed.
Password successfully cleared.
P00>>>
P00>>> clear password
Please enter the password:
Console is secure
P00>>>
# Invalid password entered.
The clear password command clears the password environment variable, setting it
to zero. This command is used when you want access to all the SRM console
commands, but the system is in secure mode. In order to use clear password, you
must know the current password.
To clear the password without knowing the current password, use the login
command, with the Halt button or RCM halt command, as described in the section
on the login command.
4-30
User’s Guide
4.9 Stopping and Starting CPUs
The start, halt, and continue commands are used to stop and start a program on
the specified CPU.
Example 4-20 Start, Halt, and Continue Commands
P00>>> start &p1
P00>>> halt 1
halted CPU 1
halt code = 1
operator initiated halt
PC = ffffffff8007cc68
P00>>> continue &p1
continuing CPU 1
SRM Console
4-31
start
The start command starts a program that was previously loaded on the processor
specified. If none is specified, the program is started on the primary processor. The
syntax is:
start [&pn] [address]
&pn
Specifies the processor. n is 0 or 1.
address
The starting address of the program.
halt (or stop)
The halt (or stop) command stops program execution on a secondary CPU that is
still running a booted program. The syntax is:
halt (or stop) processor_number
processor_number is the logical CPU number displayed by the show cpu command.
continue
The continue command resumes program execution on the specified processor or on
the primary processor if none is specified. The processor begins executing
instructions at the address that is currently in the program counter (PC). The
processor is not initialized.
The continue command is valid only if you have not disturbed the system state and
if you halted the system by pressing the Halt button on the control panel or, for
OpenVMS systems only, by entering Ctrl/P on the console terminal. The syntax is:
continue [&pn] [address]
&pn
Specifies the processor. n is 0 or 1.
address
The starting address of the program.
NOTE: Some console commands, for example, boot, can alter the machine state so
that program mode cannot be successfully resumed (unless you include -halt
in the boot command). If program mode cannot be resumed, reboot the
operating system.
Other commands that alter machine state are lfu, show device, show
network, test, and start.
4-32
User’s Guide
4.10 Updating Firmware
The lfu command is used to update firmware from the SRM console prompt.
Example 4-21 Lfu Command
P00>>> lfu
***** Loadable Firmware Update Utility *****
Select firmware load device (cda0, dva0, ewa0), or
Press <return> to bypass loading and proceed to LFU: cda0
Please enter the name of the options firmware files list, or
Press <return> to use the default filename [AS1200FW]: AS1200CP
Copying
Copying
Copying
Copying
AS1200CP from DKA500.5.0.1.1 .
[as1200]TCREADME from DKA500.5.0.1.1 .
[as1200]TCSRMROM from DKA500.5.0.1.1 ........................
[as1200]TCARCROM from DKA500.5.0.1.1 .............
--------------------------------------------------------------------Function
Description
--------------------------------------------------------------------Display
Displays the system’s configuration table.
Exit
Done exit LFU (reset).
List
Lists the device, revision, firmware name, and update
revision.
Lfu
Restarts LFU.
Readme
Lists important release information.
Update
Replaces current firmware with loadable data image.
Verify
Compares loadable and hardware images.
? or Help Scrolls this function table.
--------------------------------------------------------------------UPD> list
Device
Revision
AlphaBIOS
srmflash
Current Revision
V5.32-0
V5.0-2
Filename
arcrom
srmrom
Update
V6.40-1
V6.0-3
UPD> update *
Continued on next page
SRM Console
4-33
Example 4-21 Lfu Command (Continued)
WARNING: updates may take several minutes to complete for each device.
Confirm update on: AlphaBIOS
AlphaBIOS
DO NOT ABORT!
Updating to V6.40-1... Verifying V6.40-1... PASSED.
Confirm update on: srmflash
srmflash
[Y/(N)] y
[Y/(N)] y
DO NOT ABORT!
Updating to V6.0-3... Verifying V6.0-3... PASSED.
UPD> exit
The lfu command starts the Loadable Firmware Update (LFU) Utility. The syntax is:
lfu
NOTE: If the system has been shut down from a booted program (most commonly,
the operating system) or in some other way halted back to the SRM console,
the system must be reset before running LFU.
See Chapter 3 for more information about LFU.
4-34
User’s Guide
4.11 Forcing a System Crash Dump
The crash command forces a crash dump to the selected device on DIGITAL
UNIX and OpenVMS systems.
Example 4-22 Crash Command
P00>>> crash
CPU 0 restarting
DUMP: 401408 blocks available for dumping.
DUMP: 38535 required for a partial dump.
DUMP: 0x805001 is the primary swap with 401407, start our
last 38534
: of dump at 362873, going to end (real end is one
more, for header)
DUMP.prom: dev SCSI 1 3 0 4 400 0 0, block 131072
DUMP: Header to 0x805001 at 401407 (0x61fff)
DUMP.prom: dev SCSI 1 3 0 4 400 0 0, block 131072
DUMP: Dump to 0x805001: ..................: End 0x805001
DUMP.prom: dev SCSI 1 3 0 4 400 0 0, block 131072
DUMP: Header to 0x805001 at 401407 (0x61fff)
succeeded
halted CPU 0
halt code = 5
HALT instruction executed
PC = fffffc00004e2d64
P00>>>
The crash command forces a crash dump at the operating system level (DIGITAL
UNIX or OpenVMS). This command is used when an error has caused the system to
hang and can be halted with the Halt button or the RCM halt command. This
command restarts the operating system and forces a crash dump to the selected
device. The syntax is:
crash [device]
device is the name of the device to which the crash dump is written.
SRM Console
4-35
4.12 Using Environment Variables
Environment variables pass configuration information between the console and
the operating system. Their settings determine how the system powers up, boots
the operating system, and operates. You issue an init command to activate a
new environment variable.
Example 4-23 Set envar and Show envar Commands
P00>>> show console
console
graphics
P00>>> set console serial
P00>>> show console
console
serial
P00>>> init
Environment variables are set or changed with the set envar command and set to
default values with the set -default envar command. Their values are viewed with
the show envar command. User-defined nonvolatile environment variables are
created with the edit command described in Section 4.4. Section 4.18 describes the
environment variables in detail.
4-36
User’s Guide
set envar
The set command sets or modifies the value of an environment variable. It can also
be used to create a new environment variable if the name used is unique. Environ ment variables are used to pass configuration information between the console and
the operating system. The setting of these variables determines how the system
powers up, boots the operating system, and operates. The syntax is:
set [-default] envar value
-default
Restores an environment variable to its default setting.
envar
The name of the environment variable to be modified.
value
The new value of the environment variable.
Whenever you modify the value of any of the following environment variables, the
new value takes effect only after you reset the system by pressing the Reset button or
issuing the initialize command:
console
kbd_hardware_type
language
ocp_text
os_type
show envar
The show envar command displays the current value (or setting) of an environment
variable. The syntax is:
show envar
envar
The name of the environment variable to be displayed. The wildcard *
displays all environment variables.
SRM Console
4-37
Example 4–24 Creating a User-Defined Environment Variable
P00>>> edit nvram
editing ‘nvram’
0 bytes read in
*10 set mopv3_boot 1
*exit
17 bytes written out to nvram
P00>>>
In Example 4–24 the nvram script is edited so that an environment variable called
“mop3_boot” is created and set to 1 on each power-up. By default, MOP boots send
four MOP V4 requests before defaulting to MOP V3. This user-created environment
variable forces the SRM console to bypass MOP V4 requests. This speeds up MOP
booting on networks with MOP V3 software.
4-38
User’s Guide
4.13 Depositing and Examining Data
The deposit command stores data in a specified location. The examine command
displays the contents of a memory location, a register, or a device.
Example 4-25 Deposit Command
P00>>> dep -b -n 1ff pmem:0 0 # Clear first 512 bytes of
# physical memory.
P00>>> d -l -n 3 vmem:1234 5
#
#
#
#
P00>>> d -n 8 r0 ffffffff
# Load GPRs R0 through R8
# with -1.
P00>>> d -l -n 10 -s 200 pmem:0
#
#
#
Deposit 5 into four
longwords starting at
virtual memory address
1234.
8
Deposit 8 in the first
longword of the first 17
pages in physical memory.
P00>>> d -l pmem:0 0
# Deposit 0 to physical
# memory address 0.
P00>>> d + ff
# Deposit FF to physical
# memory address 4.
P00>>> d scbb 820000
# Deposit 820000 to SCBB.
Example 4-26 Examine Command
P00>>> examine pc
PC psr: 0 (
PC)
P00>>> examine sp
gpr:
F0 (
R30)
P00>>> e -n 6 r4
# Examine the program
# counter.
0000000000001170
# Examine the stack pointer.
0000000000072A60
# Examine register R4 and
# the next six registers.
Continued on next page
SRM Console
4-39
Example 4-26 Examine Command (Continued)
grp:
grp:
grp:
grp:
grp:
grp:
grp:
20
28
30
38
40
48
50
(
(
(
(
(
(
(
R4)
R5)
R6)
R7)
R8)
R9)
R10)
0000000000005000
000000000FFFE000
00000003F8000C00
0000000053F761AE
0000010000000000
00000003F7800100
00000000000C7FFC
P00>>> examine pmem:400EC
# Examine physical memory.
pmem: 400EC A49D0078A47D0070
deposit
The deposit command stores data in the location specified. If no options are given
with a deposit command, the system uses the options from the preceding deposit
command.
If the specified value is too large to fit in the data size listed, the console ignores the
command and issues an error response. If the data is smaller than the data size, the
higher order bits are filled with zeros. The syntax is shown below.
examine
The examine command displays the contents of a memory location, a register, or a
device.
If no options are given with an examine command, the system uses the options from
the preceding examine command. If conflicting address space or data sizes are
specified, the console ignores the command and issues an error.
For data lengths longer than a longword, each longword of data should be separated
by a space.
The syntax for both commands is:
deposit [-{b,w,l,q,o,h}] [-{n value, s value}] [space:] address data
examine [-{b,w,l,q,o,h}] [-{n value, s value}] [space:] address
-b
Defines data size as byte.
-w
Defines data size as word.
-l (default)
Defines data size as longword.
-q
Defines data size as quadword.
Continued on next page
4-40
User’s Guide
-o
Defines data size as octaword.
-h
Defines data size as hexword.
-d
Instruction decode (examine command only)
-n value
The number of consecutive locations to modify.
-s value
The address increment size. The default is the data size.
space:
Device name (or address space) of the device to access.
address
Offset within a device to which data is deposited. Can be:
data
dev_name
A device name.
fpr- name
The floating-point register set; name is F0 to F31.
gpr- name
The general register set; name is R0 to R31.
ipr- name
The internal processor registers.
pt- name
The PALtemp register set; name is PT0 to PT23.
pmem
Physical memory (default).
vmem
Virtual memory.
Data to be deposited.
Symbolic forms can be used for the address. They are:
pc
The program counter. The address space is set to GPR.
+
The location immediately following the last location referenced in a deposit or
examine command. For physical and virtual memory, the referenced location
is the last location plus the size of the reference (1 for byte, 2 for word, 4 for
longword). For other address spaces, the address is the last referenced address
plus 1.
-
The location immediately preceding the last location referenced in a deposit or
examine command. Memory and other address spaces are handled as above.
*
The last location referenced in a deposit or examine command.
@
The location addressed by the last location referenced in a deposit or examine
command.
SRM Console
4-41
4.14 Reading a File
The more command displays a file one screen at a time.
Example 4-27 More Command
P00>>> more el
#Display the contents of the
#SRM console’s event log one
# screen at a time.
P00>>> help * | more
#Display the contents of online
#help one screen at a time.
The more command is similar to that used in the MS-DOS and UNIX operating
systems. It is useful for displaying output that scrolls too quickly to be viewed. For
example, when you power up the system, the system startup messages scroll, and the
messages are logged to an event log. When the P00>>> prompt displays, you can use
the more command to display the contents of the event log file. The syntax is:
more [file...]
file is the name of the file to be displayed.
4-42
User’s Guide
4.15 Initializing the System
The initialize command resets the system and executes the power-up tests.
Example 4-28 Initialize Command
P00>>> initialize
Initializing. . .
SROM V3.0 on cpu0
SROM V3.0 on cpu1
XSROM V5.0 on cpu1
XSROM V5.0 on cpu0
BCache testing complete on cpu1
BCache testing complete on cpu0
mem_pair0 - 64 MB
20..20..21..21..23..
please wait 9 seconds for T24 to complete
24..24..
Memory testing complete on cpu1
Memory testing complete on cpu0
starting console on CPU 0
sizing memory
0
64 MB DIMM
starting console on CPU 1
probing IOD1 hose 1
bus 0 slot 1 - NCR 53C810
probing IOD0 hose 0
bus 0 slot 1 - PCEB
probing EISA Bridge, bus 1
bus 0 slot 2 - S3 Trio64/Trio32
bus 0 slot 3 - DECchip 21040-AA
bus 0 slot 5 - NCR 53C810
configuring I/O adapters...
ncr0, hose 1, bus 0, slot 1
floppy0, hose 0, bus 1, slot 0
tulip0, hose 0, bus 0, slot 3
ncr1, hose 0, bus 0, slot 5
System temperature is 23 degrees C
AlphaServer 1200 Console V5.0-2, 19-NOV-1997 13:57:07
P00>>>
SRM Console
4-43
The initialize command resets the system. Issuing this command is equivalent to
pressing the Reset button. The syntax is:
initialize
After self-tests are executed, the system autoboots unless one of the following is
true:
•
A halt assertion condition exists (see Section 3.12)
•
The auto_action environment variable is set to halt.
If the auto_action environment variable is set to boot or restart and no halt
assertion condition exists, the system autoboots. In all other cases, the system stops
in console mode and does not attempt to boot.
4-44
User’s Guide
4.16 Finding Help
The help (or man) command displays basic information about a command.
Example 4-29 Help (or Man) Command
P00>>> help set
# or man set
NAME
set
FUNCTION
Set an option or modify the value of an environment
variable.
SYNOPSIS
set <option> <value> or <envar> [-] <value>
where
<option>={host,mode}
where
<envar>={auto_action,bootdef_dev,boot_osflags,...}
[-default]
The help (or man) command displays basic information about the use of console
commands when the system is in console mode. The syntax is:
help (or man) [command . . . ]
command . . .
Command or topic for which help is requested. The options are:
none
Displays the complete list of commands
for which you can receive help.
command_name
Displays information about the console
command.
argument_string
(such as “sh”)
Displays information about all commands
that begin with that string.
SRM Console
4-45
4.17 Switching from SRM to AlphaBIOS Console
It is necessary to switch to the AlphaBIOS console to run configuration utilities.
To switch from SRM to AlphaBIOS, issue the alphabios command.
Example 4-30 Switching to the AlphaBIOS Console
P00>>> alphabios
The alphabios command loads and starts the AlphaBIOS console. This is necessary
for running AlphaBIOS-based utilities (such as the RAID configuration utility). The
syntax is:
alphabios
To return to the SRM console, do one of the following:
•
If the os_type environment variable is set to unix or openvms, reset the system
by pressing the Reset button.
•
If the os_type environment variable is set to nt, press the Reset button, wait 5
seconds, then press the Halt button. Alternatively, select DIGITAL UNIX
console (SRM) or OpenVMS console (SRM) from the Advanced CMOS
Setup screen and reset the system.
To switch permanently to the AlphaBIOS console (that is, if the permanent operating
system is changed to Windows NT), do the following:
1.
Set the SRM os_type environment variable to nt.
2.
Set the SRM console environment variable to graphics.
3.
Reset the system with the Reset button or by power cycling.
4-46
User’s Guide
4.18 Environment Variable Summary
Environment variables pass configuration information between the console and
the operating system. Their settings determine how the system powers up, boots
the operating system, and operates. Environment variables are set or changed
with the set envar command and returned to their default values with the clear
envar command. Their values are viewed with the show envar command.
Table 4-6 lists the environment variables. Detailed descriptions follow. The
environment variables are specific to the SRM console.
Table 4-6 Environment Variable Summary
Environment
Variable
Function
auto_action
Specifies the console’s action at power-up, a failure, or a
reset.
boot_osflags
Specifies the default operating system boot flags.
bootdef_dev
Specifies the default boot device string.
com*_baud
Changes the default baud rate of the COM 1 or the COM2
serial port.
console
Specifies the device on which power-up output is displayed
(serial terminal or graphics monitor).
cpu_enabled
Enables or disables a specific secondary CPU.
ew*0_mode
Specifies the connection type of the default Ethernet
controller.
ew*0_protocols
Specifies network protocols for booting over the Ethernet
controller.
kbd_hardware_
type
Specifies the default console keyboard type.
kzpsa*_host_id
Specifies the default value for the KZPSA host SCSI bus
node ID.
language
Specifies the console keyboard layout.
SRM Console
4-47
Table 4-6 Environment Variable Summary (Continued)
Environment
Variable
Function
memory_test
Specifies the extent to which memory will be tested. For
DIGITAL UNIX systems only.
ocp_text
Overrides the default OCP display text with specified text.
pci_parity
Disables or enables parity checking on the PCI bus.
pk*0_fast
Enables fast SCSI mode.
pk*0_host_id
Specifies the default value for a controller host bus node ID.
pk*0_soft_term
Enables or disables SCSI terminators on systems that use the
QLogic ISP1020 SCSI controller.
tt_allow_login
Enables or disables login to the SRM console firmware on
other console ports.
4-48
User’s Guide
auto_action
Specifies the action the console takes any time the system powers up, fails, or resets.
When the setting involves autoboot, the system boots from the default boot device
specified by the value of the bootdef_dev environment variable. The syntax is:
set auto_action value
The options for value are:
halt
The system remains in console mode after power-up or a system crash.
boot
The system boots automatically when it is turned on and halts after a
system failure.
restart
The system boots automatically when it is turned on or after it fails.
NOTE: If a halt assertion exists, the console ignores the auto_action setting and
halts at the SRM console. See Section 3.12 for information on halt
assertion.
bootdef_dev
The bootdef_dev environment variable specifies one or more devices for booting the
operating system. When more than one device is listed, the system searches in the
order listed and boots from the first device with operating system software. The
syntax is:
set bootdef_dev boot_device
boot_device
The name of the device on which the system software has been
loaded. To specify more than one device, separate the names with
commas. Enter the command show bootdef_dev to display the
current default boot device. Enter the command show device for a
list of all devices in the system.
SRM Console
4-49
boot_osflags
The boot_osflags environment variable passes information to the boot command.
That information is dependent on the operating system to be booted.
When the operating system is DIGITAL UNIX, the syntax is:
set boot_osflags flags_value
The options for flags_value are:
a
Load operating system software from the specified boot device (autoboot). Boot
to multi-user mode.
i
Prompt for the name of a file to load and other options (boot interactively). Boot
to single-user mode.
s
Stop in single-user mode. Boots /vmunix to single-user mode and stops at the #
(root) prompt.
D
Full dump; implies “s” as well. By default, if DIGITAL UNIX crashes, it
completes a partial memory dump. Specifying “D” forces a full dump if the
system crashes.
When the operating system is OpenVMS, the syntax is:
set boot_osflags root_number,boot_flags
root_number
boot_flags
4-50
Directory number of the system disk on which OpenVMS files are
located. For example:
root_number
Root Directory
0 (default)
[SYS0.SYSEXE]
1
[SYS1.SYSEXE]
2
[SYS2.SYSEXE]
3
[SYS3.SYSEXE]
The hexadecimal value of the bit number or numbers set. To specify
multiple boot flags, add the flag values (logical OR). See Table 4-7.
User’s Guide
Table 4-7 Settings for boot_osflags Bootflags (OpenVMS)
Flags_Value
Bit Number
Meaning
1
0
Bootstrap conversationally (enables you to modify
SYSGEN parameters in SYSBOOT).
2
1
Map XDELTA to running system.
4
2
Stop at initial system breakpoint.
8
3
Perform diagnostic bootstrap.
10
4
Stop at the bootstrap breakpoints.
20
5
Omit header from secondary bootstrap image.
80
7
Prompt for the name of the secondary bootstrap
file.
100
8
Halt before secondary bootstrap.
10000
16
Display debug messages during booting.
20000
17
Display user messages during booting.
com*_baud
The default baud rate for the system is 9600. With the com*_baud environment
variable, you can set the baud rate to match that of the device connected to the port.
NOTE: You must disable RCM to select a baud rate other than 9600. See Chapter
6.
You will be asked to confirm the change, as shown here:
P00>>> set com1_baud 19200
Embedded Remote Console only supports 9600 baud. Continue?
(Y/[N]) n
bad value - com1_baud not modified
P00>>>
The syntax is:
set com*_baud baud_value
baud_value
The new baud rate. A list of possible values is displayed by attempting
to set this environment variable to an unacceptable value (for
example, set com2_baud xxx).
SRM Console
4-51
console
The console terminal can be either a graphics monitor or a serial terminal. The
console environment variable specifies which is used. The syntax is:
set console output_device
The options for output_device are:
graphics
(default)
The console terminal is a graphics monitor or a device connected to the
VGA or TGA module.
serial
The console terminal is the device connected to the COM1 port.
Whenever you change the value of console, you must reset the system by pressing
the Reset button or issuing the initialize command.
cpu_enabled
Sets a bit mask that enables or disables specific CPUs on a multiprocessor system.
Disabled CPUs are prevented from running the console or the operating system. Bit
0 of the mask corresponds to CPU 0, and bit 1 to CPU 1. A zero in the bit mask
prevents the corresponding CPU from running; a one allows it to run. The bit mask
is expressed as a hexadecimal value.
NOTE: The primary CPU cannot be disabled.
The syntax is:
set cpu_enabled hex_digit
The options for hex_digit are 0 – 3 (hexadecimal).
4-52
User’s Guide
ew*0_mode
Sets an Ethernet controller to run an AUI, ThinWire, or twisted-pair Ethernet
network. The default is auto-sense. For the fast setting, the device defaults to fast.
The syntax is:
set ew*0_mode value
The options for value are:
aui
Device type is AUI.
auto-sense
Device type is sensed by the console.
twisted-pair
Device type is 10BaseT (twisted pair).
autonegotiate
DE500-BA
ew*0_protocols
Enables network protocols for booting and other functions. The syntax is:
set ew*0_protocols protocol_value
The options for protocol_value are:
mop (default)
Sets the network protocol to mop (Maintenance Operations
Protocol), the setting typically used with the OpenVMS operating
system.
bootp
Sets the network protocol to bootp, the setting typically used with
the DIGITAL UNIX operating system.
bootp,mop
When both are listed, the system attempts to use the mop protocol
first, regardless of which is listed first. If not successful, it then
attempts the bootp protocol.
SRM Console
4-53
kbd_hardware_type
Used only on systems with the language variant 3C (Français), this environment
variable sets the keyboard hardware type as either PCXAL or LK411 and enables the
system to interpret the terminal keyboard layout correctly.
Whenever you change the value of kbd_hardware_type, you must reset the system
by pressing the Reset button or issuing the initialize command.
The syntax is:
set kbd_hardware_type keyboard_type
The options for keyboard_type are:
pcxal (default)
Selects the default keyboard hardware type.
lk411
Selects the LK411 keyboard layout for use with language variant
3C (Français).
kzpsa*_host_id
See pk*0_host_id.
language
Specifies the keyboard layout, which is language dependent. The setting of the
language environment variable must match the language of the keyboard variant.
Whenever you change the value of language, you must reset the system by pressing
the Reset button or issuing the initialize command.
The syntax is:
set language language_code
The options for language_code are:
0
30
32
34
36
38
3A
3C
3E
4-54
No language (cryptic)
Dansk (Danish)
Deutsch (German)
Deutsch (Schweiz) (Swiss)
English (American)
English (British/Irish)
Español (Spanish)
Français (French)
Français (Canadian)
User’s Guide
40
42
44
46
48
4A
4C
4E
Français (Suisse Romande)
Italiano (Italian)
Nederlands (Netherlands)
Norsk (Norwegian)
Portuguese (Portuguese)
Suomi (Finnish)
Svenska (Swedish)
Belgisch-Nederlands (Dutch)
memory_test
Determines the extent of memory testing on the next reset. The syntax is:
set memory_test value
The options for value are:
full (default)
Specifies that the full memory test will be run. Systems using the
OpenVMS operating system must run the full memory test.
partial
Specifies that the first 256 MB of memory will be tested.
none
Specifies that memory will not be tested. (However, tests are always
run on the first 32 MB.)
ocp_text
Specifies a message to display on the control panel after self-tests and diagnostics
have completed.
The value of ocp_text takes effect only after you reset the system by pressing the
Reset button or issuing the initialize command.
The syntax is:
set ocp_text message
The variable message can be up to 16 characters and must be enclosed in quotation
marks.
SRM Console
4-55
os_type
The os_type environment variable specifies the default operating system. This
variable is set at the factory to the setting for the operating system purchased. Use
this command to change the factory default setting.
Whenever you change the value of os_type, you must reset the system by pressing
the Reset button or issuing the initialize command.
The syntax is:
set os_type os_type
The options for os_type are:
unix
DIGITAL UNIX is the default operating system, and the SRM firmware
is started during power-up or reset.
openvms
OpenVMS is the default operating system, and the SRM firmware is
started during power-up or reset.
nt
Windows NT is the default operating system. The SRM firmware is
started, and it loads and starts the AlphaBIOS firmware during powerup or reset. (If a halt assertion condition exists, this environment
variable is overridden, and the SRM firmware does not load and start
the AlphaBIOS console.)
password
Sets or clears the console password stored in NVRAM.
The syntax is:
set password
The password is not an argument to the set password command; the console prompts
the user for the string, which must be between 15 and 30 characters.
4-56
User’s Guide
pci_parity
Disables or enables parity checking on the PCI bus.
Some PCI devices do not implement PCI parity checking, and some have a paritygenerating scheme in which the parity is sometimes incorrect or is not fully
compliant with the PCI specification. A side effect of this aberrant behavior is that
superfluous PCI parity errors are reported by the host PCI bridge. In such cases, the
device can be used as long as parity is not checked; disabling PCI parity checking
prevents false parity errors that can cause system problems.
The syntax is:
set pci_parity value
The options for value are:
on (default)
Enables PCI parity checking.
off
Disables PCI parity checking.
pk*0_fast
Enables fast SCSI to perform in either standard or fast mode. If the system has at
least one fast SCSI device, set the default controller speed to fast SCSI (1). Devices
on a controller that connects to both standard and fast SCSI devices will perform at
the appropriate rate for the device. If the system has no fast SCSI devices, set the
default controller speed to standard SCSI (0). If a fast SCSI device is on a controller
set to standard, it will perform in standard mode.
The syntax is:
set pk*0_fast scsi_speed
The options for scsi_speed are:
0
The controller is in standard SCSI mode.
1 (default)
The controller is in fast SCSI mode.
SRM Console
4-57
pk*0_host_id
Sets the controller host bus node ID to a value between 0 and 7.
Each SCSI bus in the system requires a controller. Buses can theoretically support up
to eight devices; however, the eighth device must always be a controller. Each
device on the bus, including the controller, must have a unique ID, which is a
number between 0 and 7. This is the bus node ID number.
On each bus, the default bus node ID for the controller is set to 7. You do not need to
change the controller bus node ID unless you place two or more controllers on the
same bus.
To list the controllers on your system, enter the command show device. SCSI
devices begin with the letters “pk” (for example, pka0). The third letter is the adapter
ID for the controller. When entering the command set pk*0_host_id, replace the
asterisk with the adapter ID letter.
The syntax is:
set pk*_host_id scsi_node_id
The value for scsi_node_id is the bus node ID, a number from 0 to 7.
pk*0_soft_term
Enables or disables SCSI terminators. This command applies to systems that use the
QLogic ISP1020 SCSI controller.
The QLogic ISP1020 SCSI controller implements the 16-bit wide SCSI bus. The
QLogic module has two terminators, one for the low eight bits and one for the high
eight bits.
The syntax is:
set pk*0_soft_term value
The options for value are:
off
Disables termination of all 16 bits.
low (default)
Enables low eight bits and disables high eight bits.
high
Enables high eight bits and disables low eight bits.
on
Enables all 16 bits.
diff
Places the bus in differential mode.
4-58
User’s Guide
tt_allow_login
Enables or disables login to the SRM console firmware on alternate console ports. If
the environment variable console is set to serial, the primary console device is the
terminal connected through the COM1 port. The command set tt_allow_login 1
enables logins through either the COM2 port or a graphics monitor.
The syntax is:
set tt_allow_login value
The options for value are:
0
Disables login through the COM2 port or a graphics monitor.
1 (default)
Enables login through the COM2 port or a graphics monitor.
SRM Console
4-59
Chapter 5
AlphaBIOS Console
AlphaBIOS is the graphical interface that supports the Microsoft Windows NT
operating system and some utility programs. This chapter explains how to perform
common system management tasks with AlphaBIOS.
Sections in this chapter are:
•
Starting AlphaBIOS
•
Keyboard Conventions and Help
•
Displaying the System Configuration
•
Updating Firmware
•
Setting Up the Hard Disk
•
Performing Setup Tasks
•
Installing Windows NT
•
Selecting the Version of Windows NT
•
Switching from AlphaBIOS to SRM Console
•
Running Utility Programs
NOTE: To run firmware tests on a Windows NT system, switch to the SRM console
and issue the test command. See Section 5.9.
AlphaBIOS Console
5-1
5.1 Starting AlphaBIOS
Start AlphaBIOS Setup by pressing F2 from the Boot screen displayed at powerup or reset.
Figure 5-1 Boot Screen
AlphaBIOS 5.32
Please select the operating system to start:
Windows NT Server 4.0
Use
and
to move the highlight to your choice.
Press Enter to choose.
AlphaServer 1200
Family
Press <F2> to enter SETUP
PK-0952A-97
5-2 User’s Guide
The Boot screen shown in Figure 5-1 is displayed at power-up and reset. Press F2 at
this screen to enter the setup program.
The AlphaBIOS Setup screen (Figure 5-2) is displayed. From this screen you can
select the tasks to perform. Use the arrow keys to select the menu item you want and
press Enter. (Refer to Section 5.2 for information on navigating the AlphaBIOS
screens.)
Figure 5-2 AlphaBIOS Setup Screen
AlphaBIOS Setup
Display System Configuration...
Upgrade AlphaBIOS
Hard Disk Setup...
CMOS Setup...
Install Windows NT
Utilities
About AlphaBIOS...
Press ENTER to partition or format hard disks.
ESC=Exit
PK-0726-96
AlphaBIOS Console
5-3
5.2 Keyboard Conventions and Help
AlphaBIOS uses universally accepted keys and key combinations for navigating
the interface and selecting items.
Figure 5-3 Typical First-Level Help Screen
Help: CMOS Setup
F1=Key Help
F3
Change color scheme.
F6
Enter Advanced CMOS Setup.
F7
Set factory default CMOS settings.
ESC
Exit CMOS Setup and discard any changes.
F10
Exit CMOS Setup and save changes,
including changes from Advanced CMOS Setup.
ENTER=Continue
PK-0724-96
AlphaBIOS uses DOS and Windows keyboard conventions for navigating the
interface and selecting items. The valid keystrokes are listed in the keyboard help
screens.
Two levels of keyboard help are available. The first level, reached by pressing F1
once, shows explanations of the keystrokes available for the specific part of
AlphaBIOS currently displayed. An example of the help displayed by pressing F1
once, in this case from the CMOS Setup screen, is shown in Figure 5-3.
The second level of keyboard help, reached by pressing F1 from the first help screen,
shows explanations of the keystrokes available for navigating the interface
throughout AlphaBIOS (see Figure 5-4).
5-4 User’s Guide
Figure 5-4 Second-Level Help Screen
AlphaBIOS Setup
F1=Help
Help: Action Keys
TAB
Move highlight forward between fields of a dialog.
SHIFT+TAB
Move highlight backward between fields of a dialog.
Move highlight within a menu, or cycle through available field
values in a dialog window.
ALT+
Drop down a menu of choices from a drop-down listbox.
drop-down listbox can be recognized by the
symbol.
HOME
Move to the beginning of a text entry field.
END
Move to the end of a test entry field.
A
Move to the left or right in a text entry field.
ESC
Discard changes and/or backup to previous screen.
ENTER=Continue
PK-0725-96
AlphaBIOS Console
5-5
5.3 Displaying the System Configuration
The Display System Configuration screen gives information about the system’s
installed processor, memory, attached devices, and option boards. From the
AlphaBIOS Setup screen select Display System Configuration, then the category
for the information you need.
Figure 5-5 Display System Configuration Screen
Display System Configuration
Systemboard Configuration
Hard Disk Configuration
PCI Configuration
EISA Configuration
SCSI Configuration
MC Bus Configuration
Memory Configuration
Integrated Peripherals
System Type: AlphaServer 1200 5/533
Processor: Digital Alpha 21164, Revision 7.1 (2 Processors)
Speed:
533 MHz
Cache:
4 MB
Memory:
512 MB
Floppy Drive A:
Floppy Drive B:
Keyboard:
3.5" 1.44 MB
None
U.S. 101-key keyboard
AlphaBIOS Version:
SRM Version:
5.32 970226.1006
V5.0-1, 11-NOV-1997 16:52:39
ESC=Exit
PK-0953-97
5-6 User’s Guide
Display the system configuration as follows:
1.
Start AlphaBIOS, select Display System Configuration, and press Enter.
2.
In the Display System Configuration screen, use the arrow keys to select the
configuration category you want to see.
From this screen, you can view configuration information about these system
components:
•
System motherboard
•
Hard disk
•
PCI bus
•
EISA bus
•
SCSI devices
•
System bus
•
Memory
•
Integrated peripherals
The sections that follow explain the display for each component.
AlphaBIOS Console
5-7
5.3.1 System Board Configuration
Figure 5-6 System Board Configuration
Display System Configuration
F1=Help
Systemboard Configuration
Hard Disk Configuration
PCI Configuration
EISA Configuration
SCSI Configuration
MC Bus Configuration
Memory Configuration
1
System Type:
AlphaServer 1200 5/533
2 Processor:
3
Speed:
4
Cache:
5
Memory:
Digital Alpha 21164, Revision 7.1
533 MHz
4 MB
512 MB
Floppy Drive A: 3.5" 1.44 MB
Floppy Drive B: None
Keyboard: U.S. 101-key keyboard
6 AlphaBIOS Version:
SRM Version:
(2 Processors)
5.32 970226.1006
V5.0-1, 11-NOV-1997 16:52:39
ESC=Exit
PK-0954-97
5-8 User’s Guide
²
³
´
µ
¶
·
System type — The model number of the system.
Processor — The model and revision of the processor chip. Revision-level
information can be useful in troubleshooting problems with technical support
personnel.
Speed — The speed of the processor.
Cache — The amount, in kilobytes, of static RAM cache memory installed.
Memory — The amount, in megabytes, of main memory in the system.
Firmware versions — The versions of AlphaBIOS and SRM currently running
on the system.
AlphaBIOS Console
5-9
5.3.2 Hard Disk Configuration
Figure 5-7 Hard Disk Configuration
Display System Configuration
Systemboard Configuration
Hard Disk Configuration
PCI Configuration
EISA Configuration
SCSI Configuration
MC Bus Configuration
Memory Configuration
Integrated Peripherals
1
Disk
2
0
3
4
Partition 1
6
Partition 2
Unused
Disk
1
5
NCRC810 #0, SCSI ID 3
NCRC810 #0, SCSI ID 5
DEC
RZ26
(C) DECT386
Partition 1
Partition 2
510 MB
7
200 MB
200 MB
110 MB
8
NTFS
FAT
1001 MB
995 MB
6 MB
NTFS
FAT
PK-0739A-97
NOTE: This screen is for information only; it cannot be edited. To make changes to
the hard disk setup, use the Hard Disk Setup screen.
5-10 User’s Guide
²
³
´
µ
¶
·
¸
¹
Physical disk ID — Based on the SCSI ID. The disk with the lowest SCSI ID is
disk 0, the disk with the next lowest SCSI ID is disk 1, and so on.
Controller — The brand and model of SCSI chip used on the SCSI controller.
Controller number — Based on how many SCSI controllers of a particular type
are installed in the system. The first controller of a type is always numbered 0.
SCSI ID number — A unique number you assign to each SCSI device installed
in the system. This is usually done with jumpers or a thumb wheel attached to
the drive housing.
Size — The raw capacity of the drive. Formatting the drive with different file
systems (for example, FAT and NTFS) may result in different usable sizes
because of the differences in how storage is managed under those file systems.
Partition number — Within a single drive, partition numbers are assigned in
sequential order: 1, 2, 3, and so on. The partitions populate the drive from the
innermost cylinders to the outermost cylinders. If you have a large hard disk
(over 800 MB) and plan to use the FAT file system, it is a good idea to break the
disk into several smaller partitions because the FAT file system uses disk space
more efficiently at smaller partition sizes. This is not a concern for the NTFS
file system, however, as it uses disk space very efficiently at all partition sizes.
Partition size — The raw (unformatted) storage capacity of the partition. Actual
storage space will differ based on the file system with which the partition is
formatted.
Partition format — The file system (if any) used on a partition. This field
displays FAT, NTFS, or unrecognized (if the partition is unformatted).
AlphaBIOS Console
5-11
5.3.3 PCI Configuration
Figure 5-8 PCI Configuration
Display System Configuration
F1=Help
Systemboard Configuration
Hard Disk Configuration
PCI Configuration
EISA Configuration
SCSI Configuration
MC Bus Configuration
Memory Configuration
1
2
3
4
Device Name
Device Type
Revision
Physical Slot
Intel 82375 PCEB
S3 Trio32/64
DIGITAL 21140
NCRC810
DIGITAL KZPSX
DIGITAL KZPSX
DIGITAL 21050
QLogic ISP1020/1040
EISA bridge
VGA
Ethernet
SCSI
SCSI
SCSI
PCI bridge
SCSI
5
0
32
2
0
0
2
2
PCI0-Embedded
PCI0-2
PCI0-3
PCI1-Embedded
PCI1-2
PCI1-3
PCI1-4
PCI1-4-Bridged
ENTER=Select
ESC=Exit
PK-0740D-97
5-12 User’s Guide
²
³
´
µ
Device name — The name and model of the device as recorded in the device’s
firmware.
Device type — Lists the function of the device in the system.
Revision — The revision level of the device signifies the number of times it has
been updated by the manufacturer.
Physical slot — Lists the actual PCI slot number to which the device is attached.
You can find additional detail about any of the PCI devices listed in the Advanced
PCI Information screen. Follow this procedure to view this screen:
1.
Press Enter to enable selection in the device list.
2.
Use the arrow keys to select the device for which you want additional detail.
3.
Press Enter, and the detail is displayed.
4.
Press Escape to return to the table of PCI devices.
The Advanced PCI Information screen is shown in Figure 5-9 on the next page.
AlphaBIOS Console
5-13
Figure 5-9 Advanced PCI Information
Advanced PCI Information
2
1
3
Bus Number=0, Device Number=7, Function Number=0
4
Configuration Space:
Register Name
Hex Offset
Vendor ID
Device ID
Command
Status
Revision ID
Prog. I/F
Sub Class Code
Class Code
Cache Line Size
Latency Timer
Header Type
BIST
Base Address 0
00
02
04
06
08
09
0A
0B
0C
0D
0E
0F
10
Hex
Value
8086
0482
0047
0200
05
00
00
00
00
20
00
00
00000000
ENTER=Continue
PK-0741A-96
²
³
´
µ
Bus number — The virtual PCI bus number.
Device number — The PCI bus device number.
Function number — Represents the number assigned to a particular function on
a multifunction device. For example, a combination Ethernet/SCSI controller
would be listed twice, with the first function listed as 0 and the other as 1.
Configuration header space — Displays the information in the selecte d device’s
PCI configuration space.
5-14 User’s Guide
5.3.4 EISA Configuration
Figure 5-10 EISA Configuration
Display System configuration
Systemboard Configuration
Hard Disk Configuration
PCI Configuration
EISA Configuration
SCSI Configuration
MC Bus Configuration
Memory Configuration
Integrated Peripherals
1
2
3
Device Name
Device Type
Physical Slot
DEC 5301
FLOPPY
Other
DISK
Embedded
Embedded
ENTER=Select
ESC=Exit
PK-0742A-97
²
³
´
Device name — Includes a three-character manufacturer code, followed by a
three-digit board type, followed by a one-digit revision number.
Device type — Identifies the board type (for example, network).
Physical slot — Lists the actual EISA slot number to which the de vice is
attached. The embedded EISA system controller is always first on this list.
AlphaBIOS Console
5-15
5.3.5 SCSI Configuration
Figure 5-11 SCSI Configuration
Display System Configuration
Systemboard Configuration
Hard Disk Configuration
PCI Configuration
Eisa Configuration
SCSI Configuration
MC Bus Configuration
Memory Configuration
Integrated Peripherals
1
QLISP1020 #0
KZPSX #0
QLISP1020 #0, SCSI ID 7, SCSI Bus 0
3
4
5
SCSI ID
Device
Size
Description
0
1
5
Disk 0
Disk 1
CD-ROM
2
2047 MB
2049 MB
SEAGATE
SEAGATE
DEC
ST32550W
0021
ST32551W
0526
RRD45 (C) DEC1645
PK-0743A-96
5-16 User’s Guide
²
SCSI controller information — Describes the physical characteristics of the
selected SCSI controller. This line includes:
Controller — Brand and model of SCSI chip used on the SCSI controller.
Controller number — Based on the number of SCSI controllers of a particular
type in the system. The first controller of a type is always numbered 0.
SCSI ID number — A unique number assigned to the SCSI controller. The
standard scheme in numbering controllers is for controllers to be SCSI ID 7.
³
´
µ
¶
SCSI bus number — Indicates if the controller is first or second in the system.
The first controller is tied to SCSI bus 0, and the second to SCSI bus 1.
SCSI ID — A unique number you assign to each SCSI device in the system.
This is usually done with jumpers or a thumb wheel attached to the drive
housing.
Device type — Displays whether the device is a hard disk, CD-ROM, scanner,
or other type.
Size — The raw capacity of the drive. Formatting the drive with different file
systems (for example, FAT and NTFS) may result in different usable sizes
because of differences in the way those file systems manage storage. This field
is left blank if it is not applicable to a device (for example, a scanner).
Description — The name and model of the d evice as recorded in the device’s
firmware.
AlphaBIOS Console
5-17
5.3.6 System Bus Configuration
Figure 5-12 System Bus Configuration
Display System Configuration
F1=Help
Systemboard Configuration
Hard Disk Configuration
PCI Configuration
EISA Configuration
SCSI Configuration
MC Bus Configuration
Memory Configuration
4
5
McBus Module Name
1
2
Module Type
Revision
Physical Slot
1
2
3
4
5
0
3
3
6008
6000
0000
0002
0002
0031
0031
MEM
CPU0
CPU1
IOD0/1
IOD0/1
Memory
CPU (EV56
CPU (EV56
MCBus-PCI
MCBus-PCI
3
Cached)
Cached)
Bridge
Bridge
ESC=Exit
PK-0744D-97
²
³
´
µ
¶
MC bus number — Identifies the location of a component on the system bus.
Module name — The DIGITAL internal identifier for a system component.
Module type — Identifies the function of the system component.
Revision — A DIGITAL internal number representing the manufacturing
revision level of the system component.
Physical slot — Represents the actual location of the system component on the
bus.
5-18 User’s Guide
5.3.7 Memory Configuration
Figure 5-13 Memory Configuration
Display System Configuration
F1=Help
Systemboard Configuration
Hard Disk Configuration
PCI Configuration
EISA Configuration
SCSI Configuration
MC Bus Configuration
Memory Configuration
Integrated Peripherals
System Memory Configuration
Bank 0: 256 MB (128 MB Per DIMM) -- Starting Address = 0X00000000
Bank 1: 64 MB ( 32 MB Per DIMM) -- Starting Address = 0X20000000
ESC=Exit
PK-0745B-97
AlphaBIOS Console
5-19
5.3.8 Integrated Peripherals
Figure 5-14 Integrated Peripherals
Display System Configuration
Systemboard Configuration
Hard Disk Configuration
PCI Configuration
Eisa Configuration
SCSI Configuration
MC Bus Configuration
Memory Configuration
Integrated Peripherals
1
2
3
4
Serial Port 1: Enabled as COM1:
3F8, IRQ4
Serial Port 2: Enabled as COM2:
2F8, IRQ3
Parallel Port 1: Enabled as LPT1:
3BC, IRQ7
PK-0746A-96
5-20 User’s Guide
²
³
´
µ
Device type — The physical device as it exists on the system board.
MS DOS name — Shows if the device is enabled, and if it is enabled, the
addressable MS-DOS name for the device.
Port address — The physical memory location for data received into the device,
and sent from the device, respectively.
Interrupt — The interrupt request line (IRQ) used by the device to get the CPU’s
attention.
AlphaBIOS Console
5-21
5.4 Updating Firmware
Insert the CD-ROM or diskette with the updated firmware and select Upgrade
AlphaBIOS from the main AlphaBIOS Setup screen. Use the Loadable
Firmware Update Utility (LFU) to perform the update. The LFU exit command
causes a system reset.
Figure 5-15 Updating Firmware
AlphaBIOS Setup
Display System Configuration...
Upgrade AlphaBIOS
Hard Disk Setup
CMOS Setup...
Install Windows NT
Utilities
About AlphaBIOS...
Press ENTER to upgrade your AlphaBIOS from floppy or CD-ROM.
ESC=Exit
PK-0726A-96
5-22 User’s Guide
As new versions of Windows NT are released, it might be necessary to upgrade
AlphaBIOS to the latest version. Also, as improvements are made to AlphaBIOS,
you may wish to upgrade to take advantage of new features.
Use this procedure to upgrade from an earlier version of AlphaBIOS:
1.
Insert the diskette or CD-ROM containing the AlphaBIOS upgrade.
2.
If you are not already running AlphaBIOS Setup, restart your system and press
F2 when the Boot screen is displayed.
3.
In the main AlphaBIOS Setup screen, select Upgrade AlphaBIOS and press
Enter.
The system is reset and the Loadable Firmware Update (LFU) utility is started.
4.
When the upgrade is complete, issue the LFU exit command. The system is
reset and you are returned to AlphaBIOS.
If you press the Reset button instead of issuing the LFU exit command, the
system is reset and you are returned to LFU.
AlphaBIOS Console
5-23
5.5 Setting Up the Hard Disk
You can perform either an express or a custom hard disk setup. An express
setup, described in this section, creates the recommended partition arrangement
on the first hard disk, but it does not map bad sectors. Custom hard disk setup is
described in Sections 5.5.1 and 5.5.2.
Figure 5-16 Hard Disk Setup Screen
Hard Disk Setup
1
2
Disk
Disk
0
1
3
4
5
QLISP1020 #0, SCSI ID 3
6 Partition 1
Unused
NCRC810 #0, SCSI ID 5
Partition 1
Partition 2
510 MB
7 200 MB
8
NTFS
310 MB
1001 MB
995 MB
6 MB
NTFS
FAT
9
INSERT=New
DEL=Delete
F6=Format
F7=Express
ESC=Exit
PK-0732A-96
CAUTION: Hard disk changes are immediate; the changes are made as soon as
they are entered. Unintended data loss could occur, so use care when
changing your hard disk arrangement.
²
³
´
µ
¶
Physical disk ID — Based on the SCSI ID. The disk with the lowest SCSI ID is
disk 0, the disk with the next lowest SCSI ID is disk 1, and so on.
Controller — Brand and model of SCSI chip used on the SCSI controller.
Controller number — Based on how many SCSI controllers of a particular type
are installed in the system. The first controller of a type is always numbered 0.
SCSI ID number — A unique number you assign to e ach SCSI device in the
system. This is usually done with jumpers or a thumb wheel attached to the drive
housing.
Size — The raw capacity of the drive. Formatting the drive with different file
systems (for example, FAT and NTFS) may result in different usable sizes
because of the differences in how storage is managed under those file systems.
5-24 User’s Guide
·
¸
¹
º
Partition number — Within a single drive, partition numbers are assigned in
sequential order: 1, 2, 3, and so on. The partitions populate the drive from the
innermost cylinders to the outermost. If you have a large hard disk (over 800
MB) and plan to use the FAT file system, it is a good idea to break the disk into
several smaller partitions because the FAT file system uses disk space more
efficiently at smaller partition sizes. This is not necessary for the NTFS file
system, since it uses disk space very efficiently at all partition sizes.
Partition size — The raw (unformatted) storage capacity of the partition. Actual
storage space will differ based on the file system with which the partition is
formatted.
Partition format — The file system (if any) used on a partition. This field
displays FAT, NTFS, or unrecognized (if the partition is unformatted).
Disk setup options
Insert partition (Insert key) — Use this option to create new partitions. Before
creating a new partition, be sure to select an unpartitioned space. Pressing the
Insert key while an already partitioned space is selected causes an informational
error to be displayed.
Delete partition (Delete key) — Use this option to delete existing partitions.
Before deleting a partition, be sure to back up any data you want to save on the
partition. Deleting a partition deletes all data on that partition but leaves the rest
of the disk unaffected. Pressing the Delete key while an unpartitioned space is
selected displays an informational error.
Format partition (F6 key) — Format a partitioned space with the FAT file
system.
Express setup (F7 key) — Create the default recommended partition
arrangement for Windows NT.
Exit (Escape key) — Return to the AlphaBIOS Setup screen.
An express hard disk setup creates the recommended partition arrangement on the
first hard disk (disk 0). It does not, however, format the large partition with NTFS,
and it does not map bad sectors on the disk. The NTFS formatting can be done
during Windows NT installation.
To perform an express hard disk setup
1.
If you have any needed information on your disk, back it up before proceeding.
2.
Start AlphaBIOS Setup, select Hard Disk Setup, and press Enter.
3.
Press F7 to enter Express Setup.
4.
Press F10 to continue with the setup.
AlphaBIOS Console
5-25
5.5.1 Creating and Deleting Partitions Manually
Use the Create Partition and Delete Partition options if you need to create a
custom hard disk partition arrangement or otherwise manually manage your
hard disk partitions.
Figure 5-17 Create New Partition Dialog Box
Hard Disk Setup
Disk
Disk
0
1
QLISP1020 #0, SCSI ID 3
510 MB
Partition 1
200 MB
Unused
310 MB
Create new partition, Disk 0 Partition 2
NCRC810 #0, SCSI ID 5
1001 MB
Partition 1
995 MB
Partition 2
6 MB
Available space: 310 MB
New Partition Size: 200
ENTER=Continue
NTFS
NTFS
FAT
MB
ESC=Cancel
PK-0733-96
To create a partition
1.
Start AlphaBIOS and select Hard Disk Setup. Press Enter.
2.
Select the disk on which to create the partition.
3.
If one or more partitions already exist on the disk, select the unpartitioned space.
4.
Press Insert. A dialog box is displayed, similar to Figure 5-17.
5.
Type the size of the partition to create and press Enter.
5-26 User’s Guide
To delete a partition
1.
Start AlphaBIOS and select Hard Disk Setup. Press Enter.
3.
² in Figure 5-18).
Press Delete. A dialog box is displayed (see ³).
4.
Press F10 to confirm the deletion.
2.
Select the partition to be deleted (see
Figure 5-18 Delete Partition Dialog Box
Hard Disk Setup
Disk
Disk
0
1
QLISP1020 #0, SCSI ID 3
Partition 1
1 Partition 2
Unused
510 MB
200 MB
200 MB
110 MB
NCRC810 #0, SCSI ID 5
1001 MB
Partition 1
995 MB
Delete Disk 0, Partition
Partition 2
6 MB2
2
NTFS
FAT
NTFS
FAT
The delete operation will destroy all
data on partition 2 of disk 0.
Press F10 to continue.
cancel.
F10=Continue
Press ESC to
ESC=Cancel
PK-0734A-96
AlphaBIOS Console
5-27
5.5.2 Formatting a FAT Partition
AlphaBIOS can format partitions with the FAT file system. Use Windows NT to
format a partition using NTFS.
Figure 5-19 Formatting a FAT Partition
Hard Disk Setup
Disk
0
1
Disk
1
2
QLISP1020 #0, SCSI ID 3
Partition 1
Partition 2
Unused
Delete Disk 0, Partition 2
NCRC810 #0, SCSI ID 5
Partition 1
Partition
2
Choose Format
Method:
510 MB
200 MB
200 MB
110 MB
1001 MB
995 MB
6 MB
F1=Help
NTFS
Unrecognized
NTFS
FAT
Format Method: Standard Format
Standard Format
Quick Format
ENTER=Continue
ESC=Cancel
PK-0735A-96
5-28 User’s Guide
To format a FAT partition
1.
Start AlphaBIOS and select Hard Disk Setup. Press Enter.
2.
Select the partition to be formatted (see
3.
Press F6. A dialog box is displayed, asking whether to perform a quick or
standard format (see ). If you select Quick Format, the formatting is
completed immediately, but no bad sectors are mapped. If you select Standard
Format, a dialog box similar to that in Figure 5-20 is displayed while the drive
is formatted, showing the progress of the formatting. Standard formatting maps
bad sectors.
4.
Select a format method, and press Enter.
² in Figure 5-19).
³
Figure 5-20 Standard Formatting
Hard Disk Setup
Disk
Disk
0
1
QLISP1020 #0, SCSI ID 3
Partition 1
Partition 2
Unused
F1=Help
510 MB
200 MB
200 MB
110 MB
NCRC810 #0, SCSI ID 5
Partition 1
Partition 2
Disk 0, Partition 2
1001 MB
995 MB
6 MB
200 MB
NTFS
Unrecognized
NTFS
FAT
Formatting...
25%
ESC=Cancel
PK-0736-96
AlphaBIOS Console
5-29
5.6 Performing Setup Tasks
CMOS Setup is used to configure several system parameters. CMOS Setup has
two modes: Standard CMOS Setup is used to configure basic system
parameters; Advanced CMOS Setup is used for system-specific parameters and
password protection.
Figure 5-21 Standard CMOS Setup Screen
CMOS Setup
1 Date:
Time:
Friday,
13:22:27
May
10
F1=Help
1997
2 Floppy Drive A: 3.5" 1.44 MB
Floppy Drive B: None
U.S. 101-key keyboard
3 Keyboard:
4
Auto Start: Enabled
Auto Start Count: 30 Seconds
Press
or
to modify date fields.
take effect immediately.
Date modifications will
5
F3=Color
F6=Advanced
F7=Defaults
ESC=Discard Changes
F10=Save Changes
PK-0749C-97
To enter Standard CMOS Setup
Start AlphaBIOS, select CMOS Setup, and press Enter.
5-30 User’s Guide
²
³
´
µ
¶
Date and time — When setting the time, use the 24-hour format. (For example,
10:00 p.m. is 22:00:00.)
Floppy drive — The only drive type supported is 3.5 inch, 1.44 MB.
Keyboard — The keyboard setting makes it possible to use most language
keyboards. To ensure correct character mappings, the language of your
keyboard, Windows NT, and the keyboard language selection in CMOS Setup
should all match.
Auto start and auto start count — The Auto Start setting determines whether the
primary operating system is automatically started after the system is reset or
power-cycled. The Auto Start Count setting is the amount of time the Boot
screen is displayed before the default system is automatically started. This delay
gives you the opportunity, after resetting or power-cycling the system, to select
another version of Windows NT to start or to enter AlphaBIOS Setup.
Standard CMOS Setup options
Color (F3 key) — Repeatedly cycles through the available AlphaBIOS color
schemes.
Advanced (F6 key) — Displays the Advanced CMOS Setup screen.
Defaults (F7 key) — Restores the default Standard CMOS Setup values
without affecting the Advanced CMOS Setup values.
Discard changes (Escape key) — Restores the settings in effect when you started
CMOS Setup. This option also discards changes made in Advanced CMOS
Setup.
Save changes (F10 key) — Saves changes made in both the standard and
advanced modes of CMOS Setup.
Continued on next page
AlphaBIOS Console
5-31
Figure 5-22 Advanced CMOS Setup Screen
Advanced CMOS Setup
1 PCI Parity Checking:
Disabled
2 Power-up Memory Test:
Enabled
3 AlphaBIOS Password Option:
4 Console Selection:
F1=Help
Disabled
Windows NT Console (AlphaBIOS)
5 Power-up Memory Test Windows
Length: NTFull
Console (AlphaBIOS)
OpenVMS Console (SRM)
Digital UNIX Console (SRM)
Press
or
to select the firmware console that will be presented
the next time the system is power-cycled.
6
ESC=Discard Changes
F10=Save Changes
PK-0750A-96
To Enter Advanced CMOS Setup
1.
Start AlphaBIOS, select CMOS Setup, and press Enter.
2.
In the Standard CMOS Setup screen, press F6.
5-32 User’s Guide
²
³
´
µ
¶
·
PCI parity checking — Enables and disables settings for PCI parity checking,
which ensures data integrity across the PCI bus. Because some third-party PCI
options do not correctly implement PCI parity generation, the default is
Disabled.
Power-up memory test — Enables and disables settings for the power-up
memory test.
Password setup — Enables and disables settings for password setup.
Password protection provides two levels of security for your system: setup,
which requires a password to start AlphaBIOS Setup, and startup, which
requires a password before the system initializes. Startup protection provides
more comprehensive protection than setup protection because the system cannot
be used at all until the correct password is entered.
Console selection — Switches from AlphaBIOS to SRM firmware. If you select
OpenVMS (SRM) or DIGITAL UNIX (SRM), the next time you reset your
system, the SRM firmware will be loaded instead of AlphaBIOS. This menu
selection changes the setting of the os_type environment variable in the SRM
console.
Memory test length — Selects the length of memory testing that will be done the
next time the system is power-cycled.
Advanced CMOS Setup options
Discard changes (Escape key) —Restores those settings in effect when you
started Advanced CMOS Setup. This does not discard changes made to
Standard CMOS Setup.
Save Changes (F10 key) — Saves changes made in Advanced CMOS Setup.
When exiting CMOS Setup, you must also save your changes at the Standard
CMOS Setup screen for the changes to be stored permanently.
AlphaBIOS Console
5-33
5.7 Installing Windows NT
Install Windows NT from CD-ROM. Up to four versions of the operating system
can be resident in the system at one time.
Figure 5-23 Installing Windows NT
AlphaBIOS Setup
Display System Configuration...
Upgrade AlphaBIOS
Hard Disk Setup...
CMOS Setup...
Install Windows NT
Utilities
About AlphaBIOS...
Press ENTER to install Windows NT.
ESC=Exit
PK-0726B-96
5-34 User’s Guide
If Windows NT was installed at the factory, Windows NT setup will start
automatically the first time the system powers up.
NOTE: Steps 1 and 2 in the following procedure are necessary only when you are
first setting up your system. On subsequent installations and upgrades,
begin at step 3.
1.
Use CMOS Setup to set the system date and time: start AlphaBIOS Setup,
select CMOS Setup, and press Enter.
2.
Perform an express hard disk setup: return to the main AlphaBIOS Setup
screen, select Hard Disk Setup, and press Enter.
3.
Put the Windows NT CD into the CD-ROM drive.
4.
Start AlphaBIOS Setup, select Install Windows NT, and press Enter.
5.
Follow the prompts to complete the installation. For more information on
installing Windows NT, refer to the Installation Guide in your Windows NT
software package.
AlphaBIOS Console
5-35
5.8 Selecting the Version of Windows NT
Up to four versions of Windows NT can reside on the system at one time. Select
the version that will be started from the Operating System Selection Setup
screen.
Figure 5-24 Operating System Selections
Operating System Selection Setup
Primary Operating System
Windows NT Server 4.0
Windows NT Server 5.0
Boot Name: Windows NT Server 4.0
Boot File: Disk 0, Partition 2
\os\winnt400\osloader.exe
OS Path:
Disk 0, Partition 1
\WINNT400
OS Options:
INSERT=New
DEL=Delete
F6=Edit
F7=Copy
F8=Primary
F9=Validate
ESC=Discard Changes
F10=Save Changes
Operating System Selection Setup
Windows NT Server 5.0
Windows NT Server 4.0
Primary Operating System
Boot Name: Windows NT Server 5.0
Boot File: Disk 0, Partition 2
\os\winnt500\osloader.exe
OS Path:
Disk 0, Partition 1
\WINNT500
OS Options:
INSERT=New
DEL=Delete
F6=Edit
F7=Copy
F8=Primary
F9=Validate
ESC=Discard Changes
F10=Save Changes
PK-0723A-97
5-36 User’s Guide
NOTE: The term “operating system selection,” as it is used in this context, refers to
a version of Windows NT. It does not pertain to the DIGITAL UNIX and
OpenVMS operating systems.
Each operating system selection is a set of information for a version of Windows
NT. It describes the disk and partition containing the OSLOADER.EXE file
associated with a particular operating system installation, as well as the path to the
operating system itself. In addition, the operating system selection contains any
options passed to the operating system during boot.
By default, one operating system selection is displayed on the AlphaBIOS Boot
screen for each operating system installed on the system. It is not normally necessary
to modify operating system selections, as the Windows NT installation creates and
modifies operating system selections as needed.
AlphaBIOS Console
5-37
5.8.1 Designating a Primary Operating System
Figure 5-25 Primary Operating System
AlphaBIOS 5.29
Please select the operating system to start:
1
Windows NT Server 4.0
Windows NT Server 5.0
Use
and
to move the highlight to your choice.
Press Enter to choose.
CMOS Setup
Date:
Time:
Friday,
11:26:22
Nov
7
1997
Floppy Drive A: 3.5" 1.44 MB
Floppy Drive B: None
Keyboard: U.S. 101-key keyboard
Auto Start: Enabled
Auto Start Count: 30 Seconds
2
Operating System Selection Setup
Windows NT Server 4.0
Windows NT Server 5.0
Primary Operating System
3
PK-0720D-97
5-38 User’s Guide
Multiple versions of Windows NT can be installed at the same time. This can be
very useful in a variety of circumstances for example, when testing application
compatibility across different versions of Windows NT.
Each time you install a separate version of Windows NT, a new operating system
selection is created. Although you can start any of the installed versions of Windows
NT, one of them must be the primary operating system. The version of Windows NT
that you select as the primary operating system is the one that automatically starts if
the Auto Start option is enabled in AlphaBIOS.
Figure 5-25 illustrates the relationship between multiple-operating-system
installations, Auto Start, and the primary operating system.
²
³
´
The primary operating system is listed first on the Boot screen.
The primary operating system starts automatically if the Auto Start option is
enabled in CMOS Setup.
The primary operating system can be selected in the Operating System
Selection Setup screen.
Follow this procedure to designate a new primary operating system:
1.
From the AlphaBIOS Setup screen select Utilities. In the selection box that is
displayed, choose OS Selection Setup.
2.
The Operating System Selections Setup screen is displayed. Select the primary
operating system from the list displayed.
AlphaBIOS Console
5-39
5.8.2 Primary Operating System and the Auto Start Option
The process of setting up your operating system selections is similar to using an
editor. You can make changes to your operating system selections and then either
save your changes or exit without saving.
Figure 5-26 Operating System Selection Setup
Operating System Selection Setup
Windows NT Server 4.0
2
3
4
5
1
Primary Operating System
Boot Name: Windows NT Server 4.0
Boot File: Disk 0, Partition 2
\os\winnt400\osloader.exe
OS Path:
Disk 0, Partition 1
\WINNT400
OS Options:
6
INSERT=New
DEL=Delete
F6=Edit
F7=Copy
F8=Primary
F9=Validate
ESC=Discard Changes
F10=Save Changes
PK-0737C-97
AlphaBIOS boots Windows NT in two stages. The first stage involves reading an OS
Loader program from a disk. The OS Loader program is named OSLOADER.EXE.
The selection for the operating system must describe the path where AlphaBIOS will
find the OS Loader program. The OS Loader program must be located on a partition
formatted with the FAT file system.
Once the OS Loader program executes, it uses the services provided by AlphaBIOS
to load the operating system components. After the operating system is loaded, the
OS Loader starts execution of the operating system.
5-40 User’s Guide
²
³
´
µ
Primary operating system — The OS that appears first on the AlphaBIOS Boot
screen. It is also the version of the OS that automatically starts if Auto Start is
selected. Any of the operating system selections can be the primary operating
system.
Boot name — Each boot name is associated with an operating system selection.
Windows NT setup automatically creates a boot name each time you install the
operating system. Because the boot name is only a name, you can modify it at
any time without affecting the rest of the operating system selection. The boot
name must have at least one character.
Boot file — Describes the disk, partition, path, and name of the f ile that
AlphaBIOS passes control to during the process of starting the operating system.
This setting is created along with the operating system selection during
Windows NT setup, and the user does not usually modify it. However, this
setting can be modified if necessary. For example, a developer testing different
versions of OSLOADER.EXE can store the different versions in different
locations and modify this line to start the operating system with the different
versions as needed.
During Operating System Selection Setup, you can select the disk and partition
for the location of the boot file from a list of choices presented in a list box. To
open a list of values for the field, press the Alt and down arrow keys together.
When you select a boot file location and name, AlphaBIOS searches for the
specified program on the specified partition. If the search fails, a warning is
displayed, saying that the file does not exist. You are given the choice to
continue with the changes anyway or to cancel the operation and fix the
problem.
OS path — Describes the disk, partition, and path to the operating system root
directory for an operating system selection.
During Operating System Selection Setup, you can select the disk and partition
for the location of the boot file from a list of choices presented in a list box. To
open a list of possible values for the field, press the Alt and down arrow keys at
the same time. When you select or enter an OS path, AlphaBIOS searches for
the directory. If the search fails, a warning is displayed, saying that the directory
does not exist. You are given the choice to continue with the changes anyway or
to cancel the operation and fix the problem.
Continued on next page
AlphaBIOS Console
5-41
¶
·
OS options — Lists the startup parameters passed to the operating system for an
operating system selection. One example of a startup parameter is whether to
start the operating system in debug mode. By default, Windows NT does not add
any entries to this field. This field can be modified.
Operating System Selection Setup options — You can use the options listed at
the bottom of the screen to edit operating system selections. When you edit an
OS selection, the fields of the OS selection are validated when you exit the OS
Selection Setup screen. Depending on the option you choose, one of the
following dialog boxes will display.
New OS selection (Insert key) — Displays the Insert New Operating System
Selection dialog box, with default values for the new OS selection already filled
in. You can change these values as necessary.
Delete OS selection (Delete key) — Tags the currently selected OS selection for
deletion. Although the OS selection is removed from the screen, it is not actually
deleted until you save changes.
You can also delete all of your OS selections at once by pressing the Control and
Delete keys at the same time while in the Operating System Selection Setup
screen.
NOTE: If you delete all the OS selections, a dialog box is displayed informing
you that no OS selections exist and offering three options. You can
create a new OS selection, exit without saving changes, or exit and save
changes.
Edit OS selection (F6 key) — Edit all values of an OS selection by selecting the
OS selection to edit and pressing F6. A dialog box is displayed with current
information. You can then edit the OS selection fields.
Copy OS selection (F7 key) — Create a new OS selection by using an existing
OS selection as a template. Select the OS selection you want to copy and press
F7. A dialog box is displayed with the values of your OS selection. You can then
edit the OS selection fields. If you do not make any changes, a duplicate copy of
the OS selection you copied is made.
Primary operating system (F8 key) — Sets the selected OS selection as the
primary operating system. When you make an OS selection primary, it is
displayed first on the Operating System Selection Setup screen with the text
“Primary Operating System.” In addition, the primary operating system is
displayed first on the AlphaBIOS Boot screen and is automatically started if
Auto Start is enabled.
5-42 User’s Guide
Validate OS selection (F9 key) — Validates the fields in the currently selected
OS selection. The validation routine checks that the OS loader file and OS
directory fields contain valid paths and that the OSLOADER.EXE file exists in
the directory specified. At the end of the validation, a dialog box is displayed
describing the results of the validation. If there is an error in an OS selection, the
validation routine displays a dialog box describing the component of the OS
selection that is in error. At this point you can choose to edit the OS selection to
correct the error, or delete the OS selection altogether.
You can also validate all OS selections at once by pressing the Control and F9
keys at the same time. All OS selections are validated in the order they are listed
on screen.
Discard changes (Escape key) — Returns to the AlphaBIOS Setup screen
without saving changes.
Save changes (F10 key) — Saves changes and returns to the AlphaBIOS Setup
screen.
AlphaBIOS Console
5-43
5.9 Switching from AlphaBIOS to SRM Console
It is necessary to switch to the SRM console to boot DIGITAL UNIX or
OpenVMS or to run firmware-based diagnostics. To switch from AlphaBIOS to
the SRM console, press the Rest button on the control panel, wait 5 seconds, and
press the Halt button. Alternatively, select DIGITAL UNIX (SRM) or
OpenVMS (SRM) from the Advanced CMOS Setup screen and reset the system.
Figure 5-27 Switching to the SRM Console
Advanced CMOS Setup
PCI Parity Checking:
Disabled
Power-up Memory Test:
Enabled
AlphaBIOS Password Option:
Console Selection:
F1=Help
Disabled
Digital UNIX Console (SRM)
Console (AlphaBIOS)
Power-up Memory Test Windows
Length: NTFull
OpenVMS Console (SRM)
Digital UNIX Console (SRM)
Press
or
to select the firmware console that will be presented
the next time the system is power-cycled.
ESC=Discard Changes
F10=Save Changes
PK-0750B-96
5-44 User’s Guide
DIGITAL UNIX and OpenVMS are booted and firmware-based diagnostics are run
from the SRM console. Follow this procedure to switch from AlphaBIOS to SRM:
1.
Select CMOS Setup and press Enter.
2.
In the CMOS Setup screen press F6. The Advanced CMOS Setup screen is
displayed.
3.
Select DIGITAL UNIX console (SRM) or OpenVMS console (SRM) and
press F10.
4.
The CMOS Setup screen is displayed. Press F10 to save the change.
5.
Reset the system.
Alternatively, you can press the Reset button, wait 5 seconds, and then press the Halt
button.
The method you choose depends on how you want the system to function on
subsequent resets:
•
If you make the selection in the Advanced CMOS Setup screen, the system will
stop in the SRM console whenever it is powered up, reset, or initialized until the
Windows NT operating system is again specified.
•
If you press the Reset button, followed by the Halt button, no system setup
information is changed, and AlphaBIOS will start the next time the system is
powered up, reset, or initialized.
To return to the AlphaBIOS console, issue the command alphabios at the SRM
console prompt.
AlphaBIOS Console
5-45
5.10 Running Utility Programs
Maintenance programs such as RAID and EISA configuration utilities are run
from the AlphaBIOS Utilities menu.
Figure 5-28 Run Maintenance Program Dialog Box
AlphaBIOS Setup
Display System Configuration...
Upgrade AlphaBIOS
Hard D
Run Maintenance Program
CMOS S
Instal
Utilit 1 Program Name: swxcrmgr.exe
About
2 Location: A:
ENTER=Execute
A:
CD:
Disk 0, Partition 1
Disk 0, Partition 2
Disk 1, Partition 1
PK-0747A-96
²
³
Program name — The program to be run. It must be an executable program with
an .EXE extension. It is not necessary to type the extension.
Programs run from AlphaBIOS must be written as ARC compatible images.
Location — The location from which the program in the Program Name field
will be run if no path is entered along with the program name. To display a list
of available disks and partitions, press the Alt and down arrow keys at the same
time. Once the list is displayed, use the arrow keys to cycle through the
selections.
5-46 User’s Guide
5.10.1 Running Utilities from a Graphics Monitor
1.
Start AlphaBIOS Setup. If the system is in the SRM console, set the SRM
console environment variable to graphics and issue the command alphabios.
2.
From AlphaBIOS Setup, select Utilities, then select Run Maintenance
Program from the submenu that is displayed, and press Enter. See Figure 5-29.
3.
In the Run Maintenance Program dialog box (Figure 5-28), type the name of
the program to be run in the Program Name field. Then Tab to the Location list
box, and select the hard disk partition, floppy disk, or CD-ROM drive from
which to run the program.
4.
Press Enter to execute the program.
Figure 5-29 AlphaBIOS Utilities Menu
AlphaBIOS Setup
Display System Configuration...
Upgrade AlphaBIOS
Hard Disk Setup...
CMOS Setup...
Install Windows NT
Utilities
About AlphaBIOS...
F1=Help
Run ECU from floppy...
OS Selection Setup...
Run Maintenance Program...
PK-0729-96
AlphaBIOS Console
5-47
5.10.2 Running Utilities from a Serial Terminal
Utilities are run from a serial terminal in the same way as from a graphics monitor.
The menus are the same, but some keys are different.
Table 5-1 AlphaBIOS Option Key Mapping
AlphaBIOS Key
VTxxx Key
F1
Ctrl/A
F2
Ctrl/B
F3
Ctrl/C
F4
Ctrl/D
F5
Ctrl/E
F6
Ctrl/F
F7
Ctrl/P
F8
Ctrl/R
F9
Ctrl/T
F10
Ctrl/U
Insert
Ctrl/V
Delete
Ctrl/W
Backspace
Ctrl/H
Escape
Ctrl/[
1.
Start AlphaBIOS Setup by issuing the command alphabios.
2.
Press F2 in the AlphaBIOS Boot screen.
3.
From AlphaBIOS Setup, select Utilities, and select Run Maintenance
Program from the submenu that is displayed. Press Enter.
4.
In the Run Maintenance Program dialog box, type the name of the program to
be run in the Program Name field. Then tab to the Location list box, and select
the hard disk partition, floppy disk, or CD-ROM drive from which to run the
program.
Press Enter to execute the program.
5-48 User’s Guide
Chapter 6
Managing the System Remotely
This chapter describes how to manage the system from a remote location using the
Remote Console Manager (RCM). You can use the RCM from a console terminal at
a remote location. You can also use the RCM from the local console terminal.
Sections in this chapter are:
•
RCM Overview
•
First-Time Setup
•
RCM Commands
•
Dial-Out Alerts
•
Using the RCM Switchpack
•
Troubleshooting Guide
•
Modem Dialog Details
Managing the System Remotely 6-1
6.1 RCM Overview
The remote console manager (RCM) monitors and controls the system remotely.
The control logic resides on the system board.
The RCM is a separate console from the SRM and AlphaBIOS consoles. The RCM
is run from a serial console terminal or terminal emulator. A command interface lets
you to reset, halt, and power the system on or off, regardless of the state of the
operating system or hardware. You can also use RCM to monitor system power and
temperature.
You can invoke the RCM either remotely or through the local serial console
terminal. Once in RCM command mode, you can enter commands to control and
monitor the system. Only one RCM session can be active at a time.
•
To connect to the RCM remotely, you dial in through a modem, enter a
password, and then type an escape sequence that invokes RCM command mode.
You must set up the modem before you can dial in remotely.
•
To connect to the RCM locally, you type the escape sequence at the SRM
console prompt on the local serial console terminal.
When you are not monitoring the system remotely, you can use the RCM dial-out
alert feature. With dial-out alerts enabled, the RCM dials a paging service to alert
you about a power failure within the system.
CAUTION: Do not issue RCM commands until the system has powered up. If you
enter certain RCM commands during power-up or reset, the system may hang. In
that case you would have to disconnect the power cord at the power outlet. You can,
however, use the RCM halt command during power-up to force a halt assertion.
Refer to Section 3.12 for information on halt assertion.
6-2
User’s Guide
6.2 First-Time Setup
To set up the RCM to monitor a system remotely, connect the console terminal
and modem to the ports at the back of the system, configure the modem port for
dial-in, and dial in.
Figure 6-1 RCM Connections
VTxxx
RCM
1
2
PK-0906-97
Managing the System Remotely 6-3
6.2.1 Configuring the Modem
The RCM requires a Hayes-compatible modem. The controls that the RCM sends to
the modem are acceptable to a wide selection of modems. After selecting the
modem, connect it and configure it.
Qualified Modems
The modems that have been tested and qualified with this system are:
•
Motorola 3400 Lifestyle 28.8
•
AT&T Dataport 14.4/FAX
•
Hayes Smartmodem Optima 288 V-34/V.FC + FAX
Modem Configuration Procedure
1.
Connect a Hayes-compatible modem to the RCM as shown in Figure 6-1, and
power up the modem.
2.
From the local serial console terminal, type the following escape sequence to
invoke the RCM:
P00>>> ^]^]rcm
The character “^” is created by simultaneously holding down the Ctrl key and
pressing the ] key (right square bracket). The SRM prompt, RCM>, is
displayed.
3.
Use the setpass command to set a modem password.
4.
Enable the modem port with the enable command.
5.
Enter the quit command to leave the RCM.
6.
You are now ready to dial in remotely.
6-4
User’s Guide
6.2.2 Dialing In and Invoking RCM
To dial in to the RCM modem port, dial the modem, enter the modem password at
the # prompt, and type the escape sequence. Use the hangup command to terminate
the session.
A sample dial-in dialog would look similar to the following:
Example 6–1 Sample Remote Dial-In Dialog
²
ATQ0V1E1S0=0
OK
ATDT30167
CONNECT 9600
#
RCM V2.0
RCM>
³
´
Dialing In and Invoking RCM
1.
Dial the number for the modem connected to the modem port. See
Example 6–1 for an example.
The RCM prompts for a password with a “#” character. See
2.
² in
³.
Enter the password that you set with the setpass command.
You have three tries to correctly enter the password. After three incorrect tries,
the connection is terminated, and the modem is not answered again for 5
minutes. When you successfully enter the password, the RCM banner is
displayed. See . You are connected to the system COM1 port, and you have
control of the SRM console.
´
NOTE: At this point no one at the local terminal can perform any tasks except
for typing the RCM escape sequence. The local terminal displays any SRM
console output entered remotely.
3.
Type the RCM escape sequence (not echoed).
^]^]rcm
RCM>
NOTE: From RCM command mode, you can change the escape sequence for
invoking RCM, if desired. Use the setesc command to change the sequence. Be
sure to record the new escape sequence.
Managing the System Remotely 6-5
4.
To terminate the modem connection, enter the RCM hangup command.
RCM> hangup
If the modem connection is terminated without using the hangup command or if
the line is dropped due to phone-line problems, the RCM will detect carrier loss
and initiate an internal hangup command. If the modem link is idle for more
than 20 minutes, the RCM initiates an auto hangup.
NOTE: Auto hangup can take a minute or more, and the local terminal is
locked out until the auto hangup is completed.
6.2.3 Using RCM Locally
Use the default escape sequence to invoke the RCM mode locally for the first time.
You can invoke RCM from the SRM console, the operating system, or an
application. The RCM quit command reconnects the terminal to the system console
port.
1.
To invoke the RCM locally, type the RCM escape sequence. See
6–2 for the default sequence.
² in Example
The escape sequence is not echoed on the terminal or sent to the system. At the
RCM> prompt, you can enter RCM commands.
2.
To exit RCM and reconnect to the system console port, enter the quit command.
(see ). Press Return to get a prompt from the operating system or system
console.
³
Example 6–2 Invoking and Leaving RCM Locally
P00>>> ^]^]rcm
RCM>
²
³
RCM> quit
Focus returned to COM port
6-6
User’s Guide
6.3 RCM Commands
The RCM commands given in Table 6-1 are used to control and monitor a
system remotely.
Table 6-1 RCM Command Summary
Command
Function
alert_clr
Clears alert flag, stopping dial-out alert cycle
alert_dis
Disables the dial-out alert function
alert_ena
Enables the dial-out alert function
disable
Disables remote access to the modem port
enable
Enables remote access to the modem port
halt
Halts the server. Emulates pressing the Halt button and
immediately releasing it.
haltin
Causes a halt assertion. Emulates pressing the Halt button and
holding it in.
haltout
Terminates a halt assertion created with haltin. Emulates releasing
the Halt button after holding it in.
hangup
Terminates the modem connection
help or ?
Displays the list of commands
poweroff
Turns off power. Emulates pressing the On/Off button to the off
position.
poweron
Turns on power. Emulates pressing the On/Off button to the on
position.
quit
Exits console mode and returns to system console port
reset
Resets the server. Emulates pressing the Reset button.
setesc
Changes the escape sequence for invoking command mode
setpass
Changes the modem access password
status
Displays system status and sensors
Managing the System Remotely 6-7
Command Conventions
•
•
•
•
•
The commands are not case sensitive.
A command must be entered in full.
You can delete an incorrect command with the Backspace key before you press
Enter.
If you type a valid RCM command, followed by extra characters, and press
Enter, the RCM accepts the correct command and ignores the extra characters.
If you type an incorrect command and press Enter, the command fails with the
message:
*** ERROR - unknown command ***
alert_clr
The alert_clr command clears an alert condition within the RCM. The alert enable
condition remains active, and the RCM will again enter the alert condition if it
detects a system power failure.
RCM>alert_clr
alert_dis
The alert_dis command disables RCM dial-out. It also clears any out standing alerts.
Dial-out remains disabled until the alert_enable command is issued. See also the
enable and disable commands.
RCM>alert_dis
alert_ena
The alert_ena command enables the RCM to automatically dial out when it detects
a power failure within the system. The RCM repeats the dial-out alert at 30-minute
intervals until the alert is cleared. Dial-out remains enabled until the alert_disable
command or the disable command is issued. See also the enable and disable
commands.
RCM>alert_ena
6-8
User’s Guide
Two conditions must be met for the alert_enable command to work:
•
A modem dial-out string must be entered from the system console.
•
Remote access to the RCM modem port must be enabled with the enable
command.
If the alert_enable command is entered when remote access is disabled, the
following message is displayed:
*** error ***
disable
The disable command disables remote access to the RCM modem port. It also
disables RCM dial-out.
RCM>disable
When the modem is disabled, it remains disabled until the enable command is
issued. If a modem connection is in progress, entering the disable command
terminates it.
NOTE: If the modem has been disabled from the RCM switchpack on the
motherboard, the enable command does not work. To enable the modem, reset the
switch 2 (MODEM OFF) on the switchpack to OFF (enabled).See Section 6.5 for
information on the switchpack.
enable
The enable command enables remote access to the RCM modem port. It can take up
to 10 seconds for the enable command to be executed.
RCM>enable
When the modem is enabled, it remains enabled until the disable command is
issued.
Managing the System Remotely 6-9
The enable command can fail for the following reasons:
•
No modem access password was set.
•
The initialization string or the answer string might not be set properly. (See
Section 6.7.)
•
The modem is not connected or is not working properly.
•
The modem has been disabled from the RCM switchpack. To enable the
modem, reset switch 2 (MODEM OFF) on the switchpack to OFF (enabled ).
If the enable command fails, the following message is displayed:
*** ERROR - enable failed ***
hangup
The hangup command terminates the modem session. When this command is
issued, the remote user is disconnected from the server. This command can be
issued from either the local or remote console.
RCM>hangup
halt
The halt command halts the managed system. The halt command is equivalent to
pressing the Halt button on the control panel and then immediately releasing it. The
RCM firmware exits command mode and reconnects the user’s terminal to the
system COM1 serial port.
RCM>halt
Focus returned to COM port
The halt command can be used to force a halt assertion. See Section 3.12 for
information on halt assertion.
NOTE: If you are running Windows NT, the halt command has no effect.
6-10
User’s Guide
haltin
The haltin command halts a managed system and forces a halt assertion. The haltin
command is equivalent to pressing the Halt button on the control panel and holding
it in. This command can be used at any time after system power-up to allow you to
perform system management tasks. See Section 3.12 for information on halt
assertion.
NOTE: If you are running Windows NT, the haltin command does not affect the
operating system session, but it does cause a halt assertion.
haltout
The haltout command terminates a halt assertion that was done with the haltin
command. It is equivalent to releasing the Halt button on the control panel after
holding it in (rather than pressing it once and releasing it immediately). This
command can be used at any time after system power-up. See Section 3.12 for
information on halt assertion.
help or ?
The help or ? command displays the RCM firmware commands.
poweroff
The poweroff command requests the RCM to power off the system. The poweroff
command is equivalent to pressing the On/Off button on the control panel to the off
position.
RCM>poweroff
If the system is already powered off or if switch 3 (RPD DIS) on the switchpack has
been set to the on setting (disabled), this command has no immediate effect.
To power the system on again after using the poweroff command, you must issue
the poweron command.
If, for some reason, it is not possible to issue the poweron command, the local
operator can start the system as follows:
1.
Press the On/Off button to the off position and disconnect the power cord.
2.
Reconnect the power cord and press the On/Off button to the on position.
Managing the System Remotely 6-11
poweron
The poweron command requests the RCM to power on the system. The poweron
command is equivalent to pressing the On/Off button on the control panel to the on
position. For the system power to come on, the following conditions must be met:
•
AC power must be present at the power supply inputs.
•
The On/Off button must be in the on position.
•
All system interlocks must be set correctly.
The RCM exits command mode and reconnects the user’s terminal to the system
console port.
RCM>poweron
Focus returned to COM port
NOTE: If the system is powered off with the On/Off button, the system will not
power up. The RCM will not override the “off” state of the On/Off button. If the
system is already powered on, the poweron command has no effect.
quit
The quit command exits the user from command mode and reconnects the serial
terminal to the system console port. The following message is displayed:
Focus returned to COM port
The next display depends on what the system was doing when the RCM was
invoked. For example, if the RCM was invoked from the SRM console prompt, the
console prompt will be displayed when you enter a carriage return. Or, if the RCM
was invoked from the operating system prompt, the operating system prompt will be
displayed when you enter a carriage return.
reset
The reset command requests the RCM to reset the hardware. The reset command is
equivalent to pressing the Reset button on the control panel.
RCM>reset
Focus returned to COM port
6-12
User’s Guide
The following events occur when the reset command is executed:
•
The system restarts and the system console firmware reinitializes.
•
The console exits RCM command mode and reconnects the serial terminal to the
system COM1 serial port.
•
The power-up messages are displayed, and then the console prompt is displayed
or the operating system boot messages are displayed, depending on how the
startup sequence has been defined.
setesc
The setesc command resets the default escape sequence for invoking RCM. The
escape sequence can be any character string. A typical sequence consists of 2 or
more characters, to a maximum of 15 characters. The escape sequence is stored in
the module’s on-board NVRAM.
NOTE: Be sure to record the new escape sequence. Although the factory defaults
can be restored if you forget the escape sequence, this requires resetting the EN
RCM switch on the RCM switchpack.
The following sample escape sequence consists of 5 iterations of the Ctrl key and the
letter “o”.
RCM>setesc
^o^o^o^o^o
RCM>
If the escape sequence entered exceeds 15 characters, the command fails with the
message:
*** ERROR ***
When changing the default escape sequence, avoid using special characters that are
used by the system’s terminal emulator or applications.
Control characters are not echoed when entering the escape sequence. Use the status
command to verify the complete escape sequence.
setpass
The setpass command allows the user to change the modem access password that is
prompted for at the beginning of a modem session.
RCM>setpass
new pass>*********
RCM>
The maximum length for the password is 15 characters. If the password exceeds 15
characters, the command fails with the message:
***
ERROR ***
Managing the System Remotely 6-13
The minimum password length is one character, followed by a carriage return. If
only a carriage return is entered, the command fails with the message:
*** ERROR - illegal password ***
If you forget the password, you can enter a new password.
status
The status command displays the current state of the system sensors, as well as the
current escape sequence and alarm information. The following is an example of the
display.
RCM>status
Firmware Rev: V2.0
Escape Sequence: ^]^]RCM
Remote Access: ENABLE
Alerts: DISABLE
Alert Pending: NO
Temp (C): 26.0
RCM Power Control: ON
RCM Halt: Deasserted
External Power: ON
Server Power: ON
RCM>
The status fields are explained in Table 6-2.
6-14
User’s Guide
Table 6-2 RCM Status Command Fields
Item
Description
Firmware Rev:
Revision of RCM firmware.
Escape Sequence:
Current escape sequence to invoke RCM.
Remote Access:
Modem remote access state. (ENABLE/DISABLE)
Alerts:
Alert dial-out state. (ENABLE/DISABLE)
Alert Pending:
Alert condition triggered. (YES/NO)
Temp (C):
Current system temperature in degrees Celsius.
RCM Power Control:
Current state of RCM system power control. (ON/OFF)
RCM Halt:
Asserted indicates that halt has been asserted with the
haltin command. Deasserted indicates that halt has
been deasserted with the haltout command or by
cycling power with the On/Off button on the control
panel. The RCM Halt: field does not report halts
caused by pressing the Halt button.
External Power:
Current state of power to RCM. Always on.
Server Power:
Indicates whether power to the system is on or off.
Managing the System Remotely 6-15
6.4 Dial-Out Alerts
When you are not monitoring the system remotely, you can use the RCM dialout feature to notify you of a power failure within the system.
When a dial-out alert is triggered, the RCM initializes the modem for dial-out, sends
the dial-out string, hangs up the modem, and reconfigures the modem for dial-in.
The modem must continue to be powered, and the phone line must remain active, for
the dial-out alert feature to work. Also, if you are connected to the system remotely,
the dial-out feature does not work.
Enabling Dial-Out Alerts
1.
Enter the set rcm_dialout command, followed by a dial-out alert string, from
in Example 6–3). See the next topic for details on
the SRM console (see
composing the modem dial-out string.
2.
Invoke the RCM and enter the enable command to enable remote access dial-in.
The RCM status command should display “Remote Access: Enable. ” See .
3.
Enter the alert_ena command to enable outgoing alerts. See
²
´.
Example 6–3 Configuring the Modem for Dial-Out Alerts
P00>>> set rcm_dialout “ATDTstring#;”
RCM>enable
RCM>status
.
.
Remote Access:
.
RCM>alert_ena
6-16
User’s Guide
Enable
²
³
´
³
Composing the Dial-Out String
Enter the set rcm_dialout command from the SRM console to compose the dial-out
string. Use the show command to verify the string. See Example 6–4.
Example 6–4 Typical RCM Dial-Out Command
P00>>> set rcm_dialout “ATXDT9,15085553333,,,,,,5085553332#;”
P00>>> show rcm_dialout
rcm_dialout
ATXDT9,15085553333,,,,,,5085553332#;
The dial-out string has the following requirements:
•
The string cannot exceed 47 characters.
•
Enclose the entire string following the set rcm_dialout command in quotation
marks.
•
Enter the characters ATDT after the opening quotation marks. Do not mix case.
•
Enter the character X after “AT” if the line to be used also carries voice mail.
•
The valid characters for the dial-out string are the characters on a phone keypad:
0–9, *, and #. A comma (,) requests that the modem pause for 2 seconds, and a
semicolon (;) is required to terminate the string.
The elements of the dial-out string are explained in Table 6-3.
Managing the System Remotely 6-17
Table 6-3 Elements of the Dial-Out String
ATXDT
AT = Attention
X = Forces the modem to dial “blindly” (not look for a
dial tone). Enter X if the dial-out line modifies its dial
tone when used for services such as voice mail.
D = Dial
T = Tone (for touch-tone)
, = Pause for 2 seconds
9,
In the example, “9” gets an outside line. Enter the
number for an outside line if your system requires it.
15085553333
Dial the paging service.
,,,,,,
Pause for 12 seconds for paging service to answer
5085553332#
“Message,” usually a call-back number for the paging
service.
;
Return to command mode. Must be entered at end of
string.
6-18
User’s Guide
6.5 Using the RCM Switchpack
The RCM operating mode is controlled by a switchpack on the system board.
Use the switches to enable or disable certain RCM functions, if desired.
Figure 6-2 Location of RCM Switchpack on System Board
4
3
2
1
PKW0504C-97
Managing the System Remotely 6-19
1
ON
2
3
4
Figure 6-3 RCM Switches (Factory Settings)
PKW0950-97
Switch
Name
Description
1
EN RCM
Enables or disables the RCM. The default is ON
(RCM enabled). The OFF setting disables RCM.
2
MODEM OFF
Enables or disables the modem. The default is OFF
(modem enabled).
3
RPD DIS
Enables or disables remote poweroff. The default is
OFF (remote poweroff enabled).
4
SET DEF
Sets the RCM to the factory defaults. The default is
OFF (reset to defaults disabled).
6-20
User’s Guide
Uses of the Switchpack
You can use the RCM switchpack to change the RCM operating mode or disable the
RCM altogether. The following are conditions when you might want to change the
factory settings.
•
Switch 1 (EN RCM)—Set this switch to OFF (disable) if you want to reset the
baud rate of the COM1 port to a value other than the system default of 9600.
You must disable RCM to select a baud rate other than 9600.
•
Switch 2 (MODEM OFF)—Set this switch to ON (disable) if you want to
prevent the use of the RCM for monitoring a system remotely. RCM commands
can still be run from the local serial console terminal.
•
Switch 3 (RPD DIS). Set this switch to ON (disable) if you want to disable the
poweroff command. With poweroff disabled, the monitored system cannot be
powered down from the RCM.
•
Switch 4 (SET DEF). Set this switch to ON (enable) if you want to reset the
RCM to the factory settings. See the section “Resetting the RCM to Factory
Defaults.”
Changing a Switch Setting
The RCM switches are numbered on the system board. The default positions are
shown in Figure 6-3. To change a switch setting:
1.
Turn off the system.
2.
Unplug the AC power cords.
NOTE: If you do not unplug the power cords, the new setting will not take effect
when you power up the system.
3.
Remove the system covers. See Section 7.2.
4.
Locate the RCM switchpack on the system board and change the switch setting
as desired.
5.
Replace the system covers and plug in the power cords.
6.
Power up the system to the SRM console prompt and type the escape sequence
to enter RCM command mode, if desired.
Managing the System Remotely 6-21
Resetting the RCM to Factory Defaults
You can reset the RCM to factory settings, if desired. You would need to do this if
you forgot the escape sequence for the RCM. Follow the steps below.
1.
Turn off the system.
2.
Unplug the AC power cords.
NOTE: If you do not unplug the power cords, the reset will not take effect when
you power up the system.
3.
Remove the system covers. See Section 7.2.
4.
Locate the RCM switchpack on the system board, and set switch 4 to ON.
5.
Replace the system covers and plug in the power cords.
6.
Power up the system to the SRM console prompt.
Powering up with switch 4 set to ON resets the escape sequence, password, and
modem enable states to the factory defaults.
7.
Power down the system, unplug the AC power cords, and remove the system
covers.
8.
Set switch 4 to OFF.
9.
Replace the system covers and plug in the power cords.
10. Power up the system to the SRM console prompt, and type the default escape
sequence to invoke RCM command mode:
^]^]RCM
11. Reset the modem password. Reset the escape sequence, if desired, as well as any
other states.
6-22
User’s Guide
6.6 Troubleshooting Guide
Table 6-4 is a list of possible causes and suggested solutions for symptoms you
might see.
Table 6-4 RCM Troubleshooting
Symptom
Possible Cause
Suggested Solution
The local console
terminal is not
accepting input.
Cables not correctly installed.
Check external cable
installation.
Switch 1 on switchpack set to
disable.
Set switch 1 to ON.
Modem session was not
terminated with the hangup
command.
Wait several minutes
for the local terminal to
become active again.
Wait for the remote
session to be completed.
A remote RCM session is in
progress, so the local console
terminal is disabled.
The console terminal
is displaying garbage.
System and terminal baud rate
set incorrectly.
Disable RCM and set
the system and terminal
baud rates to 9600
baud.
Managing the System Remotely 6-23
Table 6-4 RCM Troubleshooting (continued)
Symptom
Possible Cause
Suggested Solution
RCM does not answer
when the modem is
called.
Modem cables may be
incorrectly installed.
Check modem phone
lines and connections.
Enable remote access.
RCM remote access is
disabled.
RCM does not have a valid
modem password set.
Switch setting incorrect.
The local terminal is currently
attached to the RCM.
On power-up, the RCM defers
initializing the modem for 30
seconds to allow the modem to
complete its internal
diagnostics and initialization.
Set password and enable
remote access.
Set switch 1 to ON;
switch 2 to OFF.
Enter quit on the local
terminal.
Wait 30 seconds after
powering up the system
and RCM before
attempting to dial in.
Enter enable command
from RCM.
Modem may have had power
cycled since last being
initialized or modem is not set
up correctly.
After the system and
RCM are powered up,
the COM port seems
to hang briefly.
This delay is normal behavior.
Wait a few seconds for
the COM port to start
working.
Continued on next page
6-24
User’s Guide
Table 6-4 RCM Troubleshooting (continued)
Symptom
Possible Cause
Suggested Solution
RCM installation is
complete, but
system does not
power up.
RCM Power Control: is set
to DISABLE.
Invoke RCM and issue the
poweron command.
You reset the
system to factory
defaults, but the
factory settings did
not take effect.
AC power cords were not
removed before you reset
switch 4 on the RCM
switchpack.
Refer to Section 6.5.
The remote user
sees a “+++” string
on the screen.
The modem is confirming
whether the modem has
really lost carrier. This
occurs when the modem sees
an idle time, followed by a
“3,” followed by a carriage
return, with no subsequent
traffic. If the modem is still
connected, it will remain so.
This is normal behavior.
The message
“unknown
command” is
displayed when the
user enters a
carriage return by
itself.
The terminal or terminal
emulator is including a
linefeed character with the
carriage return.
Change the terminal or
terminal emulator setting so
that “new line” is not
selected.
Cannot enable
modem or modem
will not answer.
The modem is not
configured correctly to work
with the RCM.
Modify the modem
initialization and/or answer
string as described in
Section 6.7.
Refer to Section 6.5.
The modem has been
disabled on the RCM
switchpack.
Managing the System Remotely 6-25
6.7 Modem Dialog Details
This section is intended to help you reprogram your modem if necessary.
Default Initialization and Answer Strings
The modem initialization and answer command strings set at the factory for the
RCM are:
Initialization string:
AT&F0EVS0=0S12=50<cr>
Answer string
ATXA<cr>
NOTE: All modem commands must be terminated with a <cr> character (0x0d
hex).
Modifying Initialization and Answer Strings
The initialization and answer strings are stored in the RCM’s NVRAM. They come
pre-programmed to support a wide selection of modems. With some modems,
however, you may need to modify the initialization string, answer string, or both.
The following SRM set and show commands are provided for this purpose.
To replace the initialization string :
P00>>>set rcm_init “new_init_string”
To replace the answer string:
P00>>>set rcm_answer “new_answer_string”
To display all the RCM strings that can be set by the user:
P00>>>show rcm*
rcm_answer ATXA
rcm_dialout
rcm_init
AT&F0EVS0=0S12=50
P00>>>
6-26
User’s Guide
Initialization String Substitutions
The following modems require modified initialization strings.
Modem Model
Initialization String
Motorola 3400 Lifestyle 28.8
at&f0e0v0x0s0=2
AT&T Dataport 14.4/FAX
at&f0e0v0x0s0=2
Hayes Smartmodem Optima 288
V-34/V.FC + FAX
at&fe0v0x0s0=2
Managing the System Remotely 6-27
Chapter 7
Installing Components
This chapter provides system component removal and replacement procedures.
Sections include:
•
Preparing to Install or Remove Components
•
•
Top Cover and Side Panel Removal and Replacement
Installing a CPU Module
•
•
Installing a Memory DIMM Pair
Installing a PCI or EISA/ISA Card
•
Installing a Power Supply
CAUTION: Be sure to follow the appropriate antistatic precautions whenever
handling internal components.
The following components should be installed by a service representative only:
•
System board
•
System backplane
•
System fans
•
Interlocking sensor switch
•
Front bezel
•
Operator control panel
For assistance in removing or installing these components, contact your service
representative.
Installing Components
7-1
7.1 Preparing to Install or Remove Components
To prepare your system for installation and removal of components, you will
need to assemble the required equipment, familiarize yourself with antistatic
precautions, and remove the top and side panels of the system unit.
Required Equipment
You need the following equipment to perform the installation and removal
procedures described in the following sections:
•
Flat-head screwdriver
•
•
Phillips screwdriver
Antistatic wrist strap
•
Replacement option board kit or device kit, if necessary
7-2
User’s Guide
When handling internal system components, use an antistatic wrist strap to avoid
damaging the components. Figure 7–1 shows how to attach the antistatic wrist strap
to your wrist and to the system unit.
CAUTION: Do not disconnect the power cords from the system or the power outlets.
The power cord grounds the system unit, preventing damage to the
components.
Figure 7–1 Attaching the Antistatic Wrist Strap
MA00913
Installing Components
7-3
7.2 Top Cover and Side Panel Removal and
Replacement
Depending on the components involved, you may not need to remove all panels
from the system unit. The top cover and left side panel must be removed to
install or remove any internal component; the right side panel, to install or
remove a power supply or a second SCSI controller.
Figure 7–2 Removing Top Cover and Side Panels
Top Cover
Release Latch
IP00205-97
7-4
User’s Guide
Top Cover and Side Panel Removal
CAUTION: Make sure the system unit On/Off button is in the "off" position before
removing the system cover and panels.
To remove the top cover and side panels, refer to Figure 7–2 and follow these steps:
1.
2.
3.
Shut down the operating system following the instructions listed in the operating
system documentation.
Press the On/Off switches on all external options connected to the syst em to the
off position.
Press the On/Off button on the system unit to the off position. An interlocking
sensor switch inside the system unit will automatically turn off the system if you
remove the top cover and have not turned off the system.
4.
Turn the front door lock to the right to unlock the door.
5.
Pull down the top cover release latch on the front of the system until it catches
in the down position.
Grasp the finger groove at the rear of the top cover and pull the top c over
straight back about 2 inches, and lift up on the cover.
6.
7.
Pull the top of the side panel back, then up and away from the unit to remove it.
(Repeat this step for the other panel.)
Installing Components
7-5
Top Cover and Side Panel Replacement
Refer to Figure 7–3 to replace the top cover and side panels of the system unit.
Figure 7–3 Replacing Top Cover and Side Panels
Top Cover
Top Cover
Release Latch
Top Side
Panel Guide
Bottom Side
Panel Guide
7-6
User’s Guide
IP00206-97
1.
2.
3.
4.
Align the guides on the top and bottom inside of the side panel with the lip of
the system unit frame.
Tilt the side panel top toward the unit and lift the flange at the top of the panel
over the system unit frame.
Slide the panel forward into position. (Repeat steps 1 to 3 for the other panel.)
Align the top cover with the top of the side panels and slide the cover gently
onto the unit from the rear.
CAUTION: The top cover has a tab on the underside. Make sure to place this
tab in the area immediately behind the microswitch. Do not hit the microswitch
with the tab.
4.
Hold down the top cover release latch until the top cover is in place, and then
release it to secure the cover and panels.
5.
6.
Lock the door to secure the top cover and side panels.
Set the On/Off switches on all external options connected to the system to the on
position.
7.
Press the On/Off button on the system unit to the on position.
Installing Components
7-7
7.3 Installing a CPU Module
Remove the top cover and left side panel to access the system board. After you
have installed the new module, verify the installation by issuing the show cpu
command from the SRM console or display the system bus configuration from
the AlphaBIOS console.
Figure 7–4 CPU Module Slots
CPU 0
CPU 1
PK-0903C-97
WARNING: CPU modules and memory modules have parts that operate at high
temperatures. Wait 2 minutes after power is removed before touching any module.
CAUTION: Wear an antistatic wrist strap when working on this system.
Removal
NOTE: Before removing the CPU module, you must remove the memory card
adjacent to it. See Section 7.4 for the memory card removal procedure.
1.
2.
7-8
Shut down the operating system and power down the system.
Remove the top cover and left side panel.
User’s Guide
NOTE: Before removing the CPU card, you must remove the memory card
adjacent to it. See Section 7.4 for the memory card removal procedure.
3.
4.
Unscrew the module handle that secures the outer edge of the CPU module (two
retainer screws).
Release the card by extending the handle clip on each end outward.
5.
Holding the outer edge of the card, gently pull it out of the slot.
Installation
1.
Slide the CPU card into the system board slot.
2.
Visually align the CPU card with the system board white connector and press
the card into the connector. Check to see that the module handle clips are
aligned with the slot notches.
3.
4.
Press inward on the handle clip on each end of the card until they catch in a
closed position.
Secure the card by tightening the two captive retainer screws.
5.
Replace the memory card.
Verification - DIGITAL UNIX and OpenVMS Systems
•
Issue the show cpu command to display the status of the new module.
Verification - Windows NT Systems
1.
2.
Start AlphaBIOS Setup, select Display System Configuration, and press Enter.
Using the arrow keys, select MC Bus Configuration to display the status of the
new module.
Figure 7–5 CPU Module Installation
IP00215
Installing Components
7-9
7.4 Installing a Memory DIMM Pair
Remove the top cover and side panel to access the system board. After you have
re-installed the memory card, verify the installation by issuing the show memory
command from the SRM console or display the memory configuration from the
AlphaBIOS console. Figure 7–6 shows the memory slots on the system board.
Configuration Rules
•
•
There are two riser cards; one DIMM of each pair is installed in the same slot on
each riser card (see Figure 7–7).
Both DIMMs in a memory pair must be the same size, either 64 MB or 256 MB.
•
The larger memory pair (256 MB) must be installed in riser card slot 0.
•
Other memory pairs must be the same size or smaller than the first memory pair.
•
Memory pairs must be installed in consecutive slots. The first pair goes into slot
0, the second pair into slot 1, and so on.
If a 64-MB DIMM pair is installed in slot 0, the memory configuration cannot
exceed 4 DIMM pairs.
•
Figure 7–6 Memory Slots on System Board
MEM L
MEM H
PK-0903D-97
7-10
User’s Guide
Figure 7–7 Riser Card DIMM Slots
7
6
5
4
3
2
1
0
PKW0505A-97
Memory Card Removal and DIMM Installation
1.
2.
Shut down the operating system and power down the system.
Remove the top cover and left side panel.
3.
Unscrew the module handle that secures the outer edge of the memory card (two
retainer screws). See Figure 7–8.
4.
Holding the outer edge of the card, gently pull it out of the slot.
CAUTION: Hold the memory card in your hands while installing DIMMs. Do
not lay the card on a flat surface to install DIMMs. This may damage
components on the other side of the memory card.
5. While holding the memory card, align the DIMM in the connector and press
down. The connector levers close.
To install the memory card, reverse steps 1 through 4 in the removal procedure.
Installing Components
7-11
Figure 7–8 Memory Card Installation
IP00216B
WARNING: CPU modules and memory modules have parts that operate at high
temperatures. Wait 2 minutes after power is removed before touching any module.
CAUTION: Wear an antistatic wrist strap when working on this system.
7-12
User’s Guide
7.5 Installing a PCI or EISA/ISA Card
Remove the top cover and left side panel to access the system board. After you
have installed the new module, verify the installation by issuing the show config
and show device commands from the SRM console or display the PCI
configuration from the AlphaBIOS console.
Configuration Rules
•
SCSI controllers (KZPxx-xx) must be installed in PCI0.
•
A graphics card can be installed in PCI0 slot 2.
Figure 7–9 PCI and EISA/ISA Slots
PCI0 Slot 2
PCI0 Slot 3
PCI0 Slot 4
PCI1 Slot 2
PCI1 Slot 3
Either PCI1 Slot 4
Or EISA/ISA Slot
PK-0903E-97
Installing Components
7-13
Option Card Installation
1.
2.
Shut down the operating system and power down the system.
Remove the top cover and left side panel.
3.
Select the I/O slot you wish to use and remove the screw that secures the slot
cover to the chassis.
4.
5.
Install the option card by pressing it into the connector on the system board.
Secure the option card with the screw you removed from the slot cover.
Verification - DIGITAL UNIX and OpenVMS Systems
•
Issue the SRM commands show configuration and show device to determine
that the new option is listed.
Verification - Windows NT Systems
1.
2.
Start AlphaBIOS Setup, select Display System Configuration, and press
Enter.
Using the arrow keys, select PCI Configuration to determine that the new
option is listed.
Figure 7–10 PCI/ISA Card Installation
Slot Cover Screw
Option Card
IP00225
7-14
User’s Guide
7.6 Installing a Power Supply
The following procedures describe how to install and remove a power supply.
The procedures for installing and removing both power supplies are similar,
unless otherwise noted.
Figure 7–11 Removing a Power Supply
Power Supply
Rear Screws
Cable
Connections
Internal Screws
IP00177
Installing Components
7-15
Power Supply Removal
1.
2.
Shut down the operating system and power down the system.
Remove the top cover and right side panel.
3.
Disconnect all internal and external cables from the power supply.
4.
5.
Loosen the four screws that secure the power supply to the outside of the unit.
Loosen the two screws that secure the internal end of the power supply to the
system unit.
6.
Slide the power supply toward the internal side, lift it up off its tabs, and remove
it through the top of the enclosure.
NOTE: If you are removing the bottom power supply, you must remove the top
power supply first.
Power Supply Installation
1.
Insert the power supply through the top of the enclosure.
2.
Slide the power supply over its tabs and toward the back panel so that it aligns
with the screw holes in the system unit frame. The first supply slides directly
into the lower position from the side of the system unit. The second power
supply slides down from above the system unit and rests upon a ledge.
3.
4.
Tighten the two screws that secure the internal end of the power supply.
Tighten the four screws that secure the power supply to the outside of the unit.
Do not use the screws that secured the protective shield.
5.
Connect all internal and external cables to the power supply. If you are
installing a second power supply, an additional internal cable is required for
connecting the two supplies. Each power supply connects directly to an AC
outlet.
7-16
User’s Guide
Figure 7–12 Installing a Power Supply
Connecting
Cable
Cable
Connections
Internal
Second
Power
Supply
Position for
Second
Power Supply
Rear Screws
Internal Screws
IP00176
Installing Components
7-17
Chapter 8
Troubleshooting
This chapter contains basic troubleshooting information. For more about
troubleshooting, see the AlphaServer 1200 Service Manual.
Sections in this chapter are:
•
System Does Not Power Up
•
Control Panel Display Indicates an Error
Troubleshooting
8-1
8.1 System Does Not Power Up
When the system does not power up, the problem may be a disconnected power
cord, a loose cable, a faulty fan, or a disengaged cover interlock.
Figure 8–1 Location of Cover Interlock
Cover Interlock
Switch
PK-0910-97
8-2
User’s Guide
If the system does not power up
•
Are the power cords plugged in?
•
Are the cover and side panels closed and the interlock engaged?
The cover interlock must be engaged to enable power-up. See Figure 8–1 for
the interlock location.
•
Is J2 engaged?
•
Are the power supplies operating?
•
Are the system fans operating?
•
Are the CPU fans operating?
•
Is RCM functional? If yes, has a poweroff command been issued?
•
Are the system board LEDs on? See Figure 8–2.
Figure 8–2 System Board LEDs
System Board
IOD0 Pass
IOD1 Pass
Fans OK
Temp OK
PK-0904-97
Troubleshooting
8-3
8.2 Control Panel Display Indicates an Error
The control panel display indicates the likely device causing the failure.
Figure 8–3 Control Panel Display
1
2
3
4
P0 TE S T 1 1 CP U0
PK-0905-97
If the control panel display indicates an error
Check the failing device called out in the control panel display. See Figure 8–3 and
Table 8–1 for the location and meaning of the fields in the display.
8-4
User’s Guide
Table 8–1 Control Panel Display
Field
²
³
´
µ
Content
Display
Meaning
CPU number
P0–P1
CPU reporting status
Status
TEST
Tests are executing
FAIL
Failure has been detected
MCHK
Machine check has occurred
INTR
Error interrupt has occurred
Test number (for DIGITAL use only)
Suspected device
1
CPU module
2
Memory module
3
System board
1
CPU0–1
CPU module number
MEM0–7 and
L, H, or *
Memory pair number and low
2
module, high module, or either
IOD0
Bridge to PCI bus 0
3
IOD1
Bridge to PCI bus 1
3
FROM0
Flash ROM
COMBO
COM controller
PCEB
PCI-to-EISA bridge
ESC
EISA system controller
NVRAM
Nonvolatile RAM
TOY
Real time clock
I8242
Keyboard and mouse controller
3
3
3
3
3
3
Troubleshooting
3
8-5
Index
?
B
? command, RCM, 6-14
Baud rate, setting for COM* ports, 451
B-cache, 3-5, 3-7
boot command, SRM, 3-8, 3-9, 3-11,
3-13 to 3-17, 3-21, 3-23, 4-3,
4-18, 4-32
passing information to command,
4-50
using in secure mode, 4-27
Boot screen, AlphaBIOS, 3-24, 5-2
boot_file environment variable, SRM,
3-9, 3-11, 3-13, 3-17, 3-19,
3-21, 4-27
boot_flags environment variable,
SRM, 4-27
boot_osflags environment variable,
SRM, 3-9, 3-11, 3-13, 3-17,
3-19, 3-21, 4-47, 4-50
Digital UNIX, 4-50
OpenVMS, 4-50, 4-51
boot_reset environment variable,
SRM, 3-17
bootdef_dev environment variable,
SRM, 3-9, 3-11, 3-13, 3-17,
3-19, 3-21, 4-27, 4-47
Booting
DIGITAL UNIX, 3-8 to 3-13
from cluster disk, 3-10
from local disk, 3-8
from remote disk, 3-12
OpenVMS, 3-16 to 3-21
from cluster disk, 3-18
from local disk, 3-16
from remote disk, 3-20
A
Accessories
identifying, 2-5
Advanced CMOS setup screen,
AlphaBIOS, 5-32
alert_clr command, RCM, 6-12
alert_dis command, RCM, 6-12
alert_ena command, RCM, 6-12
alphabios command, SRM, 4-3, 4-46
AlphaBIOS console, 3-7, 3-27, 5-1
boot screen, 3-24, 3-27, 5-2
checking PCI parity, 5-33
CMOS setup, 3-27
displaying system configuration,
5-6
enabling and disabling settings
for memory test, 5-33
express setup, 3-27
finding help, 5-4
first-level help screen, 5-4
hard disk setup, 3-27
key conventions, 5-4
running in serial mode, 5-40
second-level help screen, 5-5
setting date and time, 5-31
setting keyboard language, 5-31
setting password, 5-33
setup screen, 3-27, 5-3
starting, 5-2
switching from SRM, 4-46
switching to SRM, 5-33, 5-50
auto_action environment variable,
SRM, 3-7, 4-47, 4-49
Index-1
passing information to command,
4-50
Windows NT, 3-24
C
CDROM drive
location, 1-12
clear envar command, SRM, 4-3
clear password command, SRM, 4-30
clear password command, SRM, 4-3
CMOS setup screen, AlphaBIOS, 530, 5-32
COM* ports, setting baud rate, 4-51
com*_baud environment variable,
SRM, 4-47, 4-51
Command syntax, SRM console, 4-5
Configuration rules,
DIMMs, 7-10
I/O cards, 7-13
Configuring parameters, AlphaBIOS
console, 5-30
Configuring the system
Digital UNIX system, 4-20
OpenVMS system, 4-20
Console
AlphaBIOS, 3-7
specifying, 5-33
SRM, 3-7, 4-1
switching from AlphaBIOS to
SRM, 5-50
switching from SRM to
AlphaBIOS, 4-46
Console commands, SRM, 4-3
console environment variable, SRM,
3-5, 3-7, 4-37, 4-47, 4-52
Console mode, 1-3
Console subsystem, 1-3
Console terminal, 1-10
Console terminal, specifying type, 452
continue command, SRM, 4-3, 4-31,
4-32
using in secure mode, 4-27
Control panel
display, 3-5, 8-5
Index-2
display indicates an error, 8-4
error, 8-4
messages in display, 8-5
specifying display message,
SRM, 4-55
Controls
front panel, 1-6
Cover interlock, 8-2
CPU module
enabling and disabling specific
processors, 4-52
cpu_enabled environment variable,
SRM, 4-47, 4-52
crash command, SRM, 4-3, 4-35
Crash dump, 4-35
D
Date, setting in AlphaBIOS console,
5-31
deposit command, SRM, 4-3, 4-39, 440
Depositing data, 4-39
Device naming conventions, SRM, 411
DIGITAL UNIX
booting, 3-8
from cluster disk, 3-10
from local disk, 3-8
from remote disk, 3-12
console for, 4-1
installing, 3-14, 3-15
specifying as default operating
system, 4-56
disable command, RCM, 6-13
Diskette drive
location, 1-12
display command, LFU, 3-44, 3-45
Display system configuration screen,
AlphaBIOS console, 5-6
Displaying system configuration, 4-8
AlphaBIOS console, 5-6
Displaying the value or setting of an
environment variable, 4-37
E
edit command, SRM, 4-3, 4-38
EISA configuration screen,
AlphaBIOS, 5-15
enable command, RCM, 6-13
Environment variables, SRM, 4-36
auto_action, 3-7
boot_file, 3-9, 3-11, 3-13, 3-17,
3-19, 3-21, 4-27
boot_flags, 4-27
boot_osflags, 3-9, 3-11, 3-13, 317, 3-19, 3-21
boot_reset, 3-17
bootdef_dev, 3-9, 3-11, 3-13, 317, 3-19, 3-21, 4-27
console, 3-5, 3-7
displaying the value or setting, 311, 4-37
graphics, 3-5
modifying, 4-37
os_type, 3-7
password, 4-30
serial, 3-5
setting, 4-37
summary, 4-47
Equipment
installation and removal, 7-2
Ethernet, specifying controller type,
4-53
ew*0_mode environment variable,
SRM, 4-47, 4-53
ew*0_protocols environment
variable, SRM, 4-47, 4-53
examine command, SRM, 4-3, 4-39,
4-40
Examing data, 4-39
exit command, LFU, 3-29, 3-33, 3-39,
3-43, 3-44, 3-45
F
Finding help
AlphaBIOS console, 5-4
SRM console, 4-45
Firmware
AlphaBIOS console, 5-1
description, 1-3
RCM, 6-10
SRM console, 4-1
updating, 3-29
updating from AlphaBIOS, 5-22
updating from CD-ROM, 3-30
updating from floppy disk, 3-34,
3-36
updating from network device, 340
updating from SRM, 4-33
updating, AlphaBIOS selection,
3-28
updating, SRM command, 3-28
Formatting hard disk, AlphaBIOS, 524, 5-26, 5-28
G
graphics environment variable, SRM,
3-5
Graphics monitor, specifying as
console terminal, SRM, 4-52
H
Halt button, 3-50
halt command, RCM, 6-14
halt command, SRM, 4-3, 4-31, 4-32
haltin command, RCM, 6-14
haltout command, RCM, 6-14
hangup command, RCM, 6-13
Hard disk configuration screen,
AlphaBIOS, 5-10
Hard disk setup screen, AlphaBIOS,
5-24
Hard disk, AlphaBIOS
creating and deleting partitions,
5-26
error conditions, 3-47
formatting a FAT partition, 5-28
setting up, 5-24
Help
AlphaBIOS console, 5-4
AlphaBIOS first-level help
screen, 5-4
Index-3
AlphaBIOS second-level help
screen, 5-5
help command, LFU, 3-44, 3-45
help command, RCM, 6-14
help command, SRM, 4-3, 4-45
I
Indicators
front panel, 1-6
Initialization and answer strings
default, 6-31
modifying for modem, 6-31
substitutions, 6-32
initialize command, SRM, 4-3, 4-17,
4-43, 4-44
Initializing the system, 4-43
Installing
Digital UNIX, 3-14, 3-15
OpenVMS, 3-22
Windows NT, 3-26
Integrated peripherals screen,
AlphaBIOS, 5-20
Interlock, 8-2
Interlock switch, 7-5
IOD, 3-7
ISA options, 1-12
K
kbd_hardware_type environment
variable, SRM, 4-37, 4-47,
4-54
Key conventions
AlphaBIOS console, 5-4
Key mapping, AlphaBIOS in serial
mode, 5-40
Keyboard
setting language, AlphaBIOS, 531
specifying hardware type, SRM,
4-54
specifying layout, SRM, 4-54
kzpsa*_host_id environment variable,
SRM, 4-47, 4-54
Index-4
L
language environment variable, SRM,
4-37, 4-47, 4-54
LFU
starting, 3-28, 3-29
starting the utility, 3-28
typical update procedure, 3-29
updating firmware from CDROM, 3-30
updating firmware from floppy
disk, 3-34, 3-36
updating firmware from network
device, 3-40
lfu command, LFU, 3-37, 3-39, 3-44,
3-45
lfu command, SRM, 3-29, 4-3, 4-32,
4-33
LFU commands
display, 3-44, 3-45
exit, 3-29, 3-33, 3-39, 3-43, 3-44,
3-45
help, 3-44, 3-45
lfu, 3-37, 3-39, 3-44, 3-45
list, 3-29, 3-31, 3-37, 3-39, 3-41,
3-43, 3-44, 3-46
readme, 3-44, 3-46
summary, 3-44
update, 3-29, 3-33, 3-44, 3-46
verify, 3-44, 3-46
list command, LFU, 3-29, 3-31, 3-37,
3-41, 3-44, 3-46
Loadable Firmware Update utility.
See LFU
login command, SRM, 4-3, 4-28
using in secure mode, 4-27
M
Maintenance programs, AlphaBIOS,
5-36
man command, SRM, 4-3, 4-45
Memory configuration screen,
AlphaBIOS, 5-19
Memory options, 1-13
Memory test
determining extent of testing,
SRM, 4-55
enabling and disabling settings in
AlphaBIOS, 5-33
Memory tests, 3-5
memory_test environment variable,
SRM, 4-48, 4-55
Modem
Dial-in procedure, 6-6
dialog details, 6-31
usage in RCM, 6-3
Modifying an environment variable,
SRM, 4-37
more command, SRM, 4-4, 4-42
Naming conventions, SRM, 4-11
Network protocols, enabling for
booting and other functions,
SRM, 4-53
installing OpenVMS, 3-22
installing Windows NT, 3-26
specifying default, 4-56
Operating system selection setup
screen, AlphaBIOS, 5-46
Operating system selection, defined,
5-43
Operating system selections screen,
AlphaBIOS, 5-42
Operating systems
supported, 1-3
Operating the system remotely, 6-2
Options
memory, 1-13
ordering, 1-13
storage, 1-12
os_type environment variable (SRM),
5-33
os_type environment variable, SRM,
3-7, 3-25, 4-37, 4-56
O
P
ocp_text environment variable, SRM,
4-37, 4-48, 4-55
OpenVMS
booting, 3-16 to 3-21
from cluster disk, 3-18
from local disk, 3-16
from remote disk, 3-20
console for, 4-1
installing, 3-22
specifying as default operating
system, 4-56
Operating system
booting DIGITAL UNIX, 3-8 to
3-13
from cluster disk, 3-10
from local disk, 3-8
from remote disk, 3-12
booting OpenVMS, 3-16 to 3-21
from cluster disk, 3-18
from local disk, 3-16
from remote disk, 3-20
booting Windows NT, 3-24
installing Digital UNIX, 3-14
PALcode, 3-7
Parameters, configuring in
AlphaBIOS console, 5-30
password environment variable,
SRM, 4-30
Password, setting in AlphaBIOS
console, 5-33
PCI
enabling and disabling parity
checking on bus, SRM,
4-56, 4-57
finding device information,
AlphaBIOS, 5-14
parity checking in AlphaBIOS, 533
PCI card cage
slot numbers, 4-11
PCI configuration screen,
AlphaBIOS, 5-12
PCI options
slot numbers, 4-11
pci_parity environment variable,
SRM, 4-48, 4-56, 4-57
N
Index-5
pk*0_fast environment variable,
SRM, 4-48, 4-57
pk*0_host_id environment variable,
SRM, 4-48, 4-58
pk*0_soft_term environment variable,
SRM, 4-48, 4-58
Power
system does not power up, 8-2
Power requirements, 2-3
poweroff command, RCM, 6-15
poweron command, RCM, 6-15
Power-up display, 3-4
Power-up, specifying console action,
SRM, 4-49
prcache command, SRM, 4-4, 4-22
Primary operating system,
AlphaBIOS, 5-44
Processor
enabling and disabling specific
CPUs, 4-52
Program mode, 1-3
Q
quit command, RCM, 6-15
R
RCM, 6-2, 6-23
Changing settings on switchpack,
6-24
command summary, 6-10
dial-out alerts, 6-20
entering and leaving command
mode, 6-8
modem dialog details, 6-31
modem usage, 6-3
resetting to factory defaults, 6-26
switchpack, 6-23
switchpack defaults, 6-24
switchpack location, 6-23
troubleshooting, 6-27
typical dialout command, 6-20
RCM commands
?, 6-14
alert_clr, 6-12
alert_dis, 6-12
Index-6
alert_ena, 6-12
disable, 6-13
enable, 6-13
halt, 6-14
haltin, 6-14
haltout, 6-14
hangup, 6-13
help, 6-14
poweroff, 6-15
poweron, 6-15
quit, 6-15
reset, 6-16
setesc, 6-17
setpass, 6-18
status, 6-18
Reading a file, 4-42
readme command, LFU, 3-44, 3-46
Reliability, 1-4
Remote console manager. See RCM.
reset command, RCM, 6-16
Reset, specifying console action,
SRM, 4-49
Running maintenance programs,
AlphaBIOS, 5-36
Running utility programs, 5-36
S
S-cache, 3-5
SCSI
enabling and disabling
terminators, SRM, 4-58
enabling Fast SCSI, SRM, 4-57
Setting controller host bus node
ID, SRM, 4-58
SCSI configuration screen,
AlphaBIOS, 5-16
Security, 1-5
serial environment variable, SRM, 35
Serial terminal, specifying as console
terminal, SRM, 4-52
Server management, 1-5
set envar command, SRM, 4-4, 4-36,
4-37
set host command, SRM, 4-4, 4-20
set password command, SRM, 4-4, 426
set secure command, SRM, 4-4, 4-27
setesc command, RCM, 6-17
setpass command, RCM, 6-18
Setting an environment variable, 4-37
Setting up the hard disk, AlphaBIOS,
5-24
Setup screen, AlphaBIOS, 5-3
show config command, SRM, 4-4, 4-8
show cpu command, SRM, 4-4, 4-9
show device command, SRM, 3-8, 39, 3-16, 3-17, 3-19, 3-21, 44, 4-10, 4-32
show envar command, SRM, 3-16, 44, 4-36, 4-37
show fru command, SRM, 4-4, 4-12
show memory command, SRM, 4-4,
4-13
show network command, SRM, 3-13,
4-4, 4-13, 4-32
show pal command, SRM, 4-4, 4-13
show power command, SRM, 4-4, 414
show version command, SRM, 4-4, 415
Side panels
removing, 7-5
replacing, 7-6
Special characters, SRM console, 4-6
SRM console, 3-7, 4-1–4-59
command syntax, 4-5
device naming conventions, 4-11
invoking, 4-2
special characters, 4-6
summary of commands, 4-3
summary of environment
variables, 4-47
switching from AlphaBIOS, 5-33,
5-50
switching to AlphaBIOS, 4-46
SRM console commands
alphabios, 4-3, 4-46
boot, 3-9, 3-11, 3-13, 3-15, 3-17,
3-21, 3-23, 4-3, 4-18, 432
using in secure mode, 4-27
clear envar, 4-3
clear password, 4-3, 4-30
continue, 4-3, 4-31, 4-32
using in secure mode, 4-27
crash, 4-3, 4-35
deposit, 4-3, 4-39, 4-40
edit, 4-3, 4-38
examine, 4-3, 4-39, 4-40
halt, 4-3, 4-31, 4-32
help, 4-3, 4-45
initialize, 4-3, 4-17, 4-43, 4-44
lfu, 3-29, 4-3, 4-32, 4-33
login, 4-3, 4-28
using in secure mode, 4-27
man, 4-3, 4-45
more, 4-4, 4-42
prcache, 4-4, 4-22
set envar, 4-4, 4-36, 4-37
set host, 4-4, 4-20
set password, 4-4, 4-26
set secure, 4-4, 4-27
show config, 4-4, 4-8
show cpu, 4-4, 4-9
show device, 3-9, 3-13, 3-17, 319, 3-21, 4-4, 4-10, 4-32
show envar, 4-4, 4-36, 4-37
show fru, 4-4, 4-12
show memory, 4-4, 4-13
show network, 4-4, 4-13, 4-32
show pal, 4-4, 4-13
show power, 4-4, 4-14
show version, 4-4, 4-15
start, 4-4, 4-31, 4-32
using in secure mode, 4-27
stop, 4-4, 4-32
summary of commands, 4-3
test, 4-4, 4-23, 4-25, 4-32
SRM console environment variables
auto_action, 4-47, 4-49
boot_osflags, 4-47, 4-50, 4-51
boot_osflags, Digital UNIX, 4-50
Index-7
boot_osflags, OpenVMS, 4-50
bootdef_dev, 4-47
com*_baud, 4-47, 4-51
commands for displaying the
value or setting, 4-37
commands for modifying, 4-37
commands for setting, 4-37
commands for using, 4-36
console, 4-52
console, 4-47
cpu_enabled, 4-47, 4-52
displaying the value or setting, 311
ew*0_mode, 4-47, 4-53
ew*0_protocols, 4-47, 4-53
kbd_hardware_type, 4-47, 4-54
kzpsa*_host_id, 4-47, 4-54
language, 4-47, 4-54
memory_test, 4-48, 4-55
ocp_text, 4-48, 4-55
os_type, 3-25, 4-56, 5-33
pci_parity, 4-48, 4-56, 4-57
pk*0_fast, 4-48, 4-57
pk*0_host_id, 4-48, 4-58
pk*0_soft_term, 4-48, 4-58
tt_allow_login, 4-48, 4-59
SRM firmware
enabling and disabling login to,
4-59
SROM, 3-5
Standard CMOS setup screen,
AlphaBIOS, 5-30
start command, SRM, 4-4, 4-31, 4-32
using in secure mode, 4-27
Starting AlphaBIOS, 5-2
Starting CPUs, 4-31
status command, RCM, 6-18
stop command, SRM, 4-4, 4-32
Stopping CPUs, 4-31
Storage options, 1-12
Syntax
SRM console commands, 4-5
System
does not power up, 8-2
features, 1-2, 1-4
Index-8
System board configuration screen,
AlphaBIOS, 5-8
System bus configuration screen,
AlphaBIOS, 5-18
System configuration
displaying in AlphaBIOS
console, 5-6
displaying in SRM console, 4-8
System crash dump, 4-35
System drawer
power-up display, 3-4
remote operation, 6-2
System failure, specifying console
action, SRM, 4-49
T
Terminal, console, 1-10
test command, SRM, 4-4, 4-23, 4-25,
4-32
Testing the system (all operating
systems), 4-23
Time, setting in AlphaBIOS console,
5-31
Top cover
removing, 7-5
Troubleshooting, 8-1
tt_allow_login environment variable,
SRM, 4-48, 4-59
U
update command, LFU, 3-29, 3-33, 339, 3-43, 3-44, 3-46
Updating firmware
AlphaBIOS console, 5-22
from AlphaBIOS console, 3-28
from SRM console, 3-28
SRM console, 4-33
Utility programs, 5-36
running from graphics monitor,
5-38
running from serial terminal, 540
V
verify command, LFU, 3-44, 3-46
installing, 3-26, 5-34
selecting version, 5-42
specifying as default operating
system, 4-56
starting, 5-46
starting automatically, 5-31
Version selection, Windows NT, 5-42
W
Windows NT
auto start, 5-46
booting, 3-24
console for, 5-1
designating primary operating
system, 5-44
X
XSROM, 3-5
Index-9