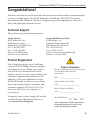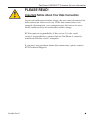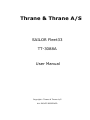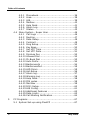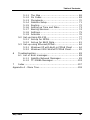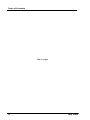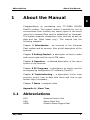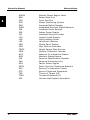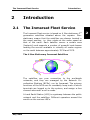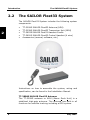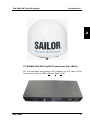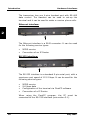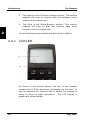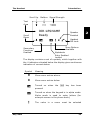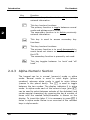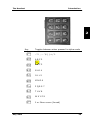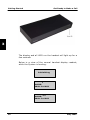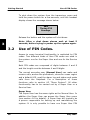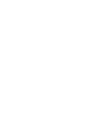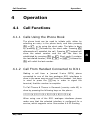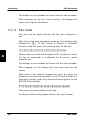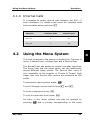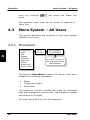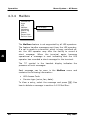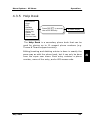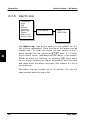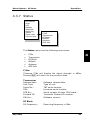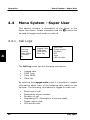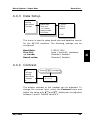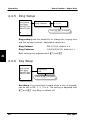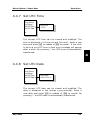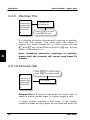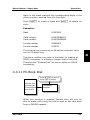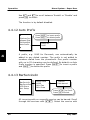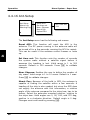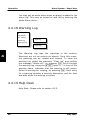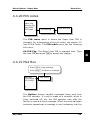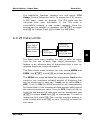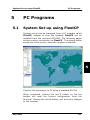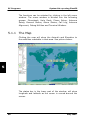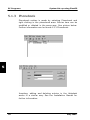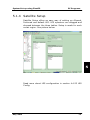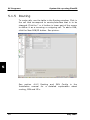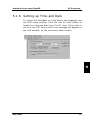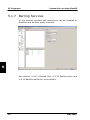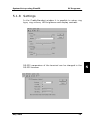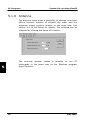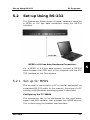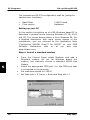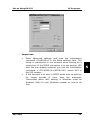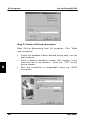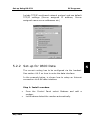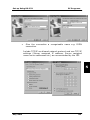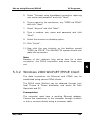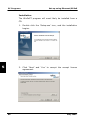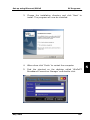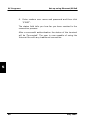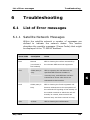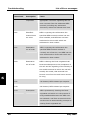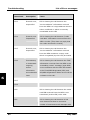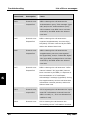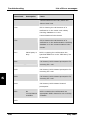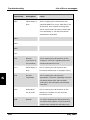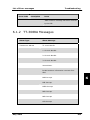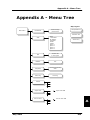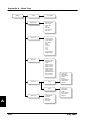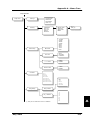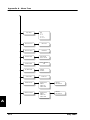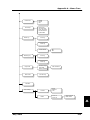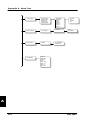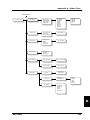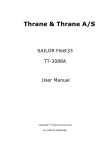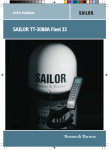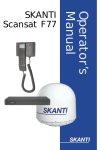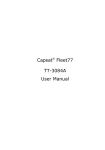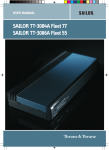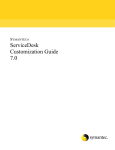Download Beem 3008G User`s guide
Transcript
KVH TracPhone F33 ® user’s guide Satellite Communications A Guide to the TracPhone F33 TracPhone F33/F55/F77 Customer Service Information Congratulations! You have selected one of the most advanced and convenient marine communications systems available today. The KVH® Industries’ TracPhone® F33/F55/F77 system, manufactured by Thrane & Thrane, is designed to provide high-quality voice, fax, data, and high-speed Internet access. Technical Support Please direct any technical questions to: North America KVH Industries, Inc. 50 Enterprise Center Middletown, RI 02842 USA Tel: +1 401 847-3327 Fax: +1 401 849-0045 E-mail: [email protected] Internet: www.kvh.com Europe/Middle East/Africa KVH Europe A/S Kokkedal Industripark 2B 2980 Kokkedal, Denmark Tel: +45 45 160 180 Fax: +45 45 160 181 E-mail: [email protected] Internet: www.kvh.com Product Registration Don’t forget to register your TracPhone system for KVH’s free customer support subscription service. When you register, you will receive technical and service updates specific to your system along with customer support and product news. In addition, with your information on file, KVH will be able to offer you even faster, more convenient product, customer, and warranty support. KVH will NOT sell or share your data with other companies or organziations. To register your system, simply fill out the enclosed Product Registration Form or visit www.kvh.com/register. 34-0003 Rev. D Product Information Before installing the TracPhone, be sure to write down the following information: ISN: _________________________ Above Decks Unit (ADU) S/N: _________________________ Below Decks Unit (BDU) S/N: _________________________ BDU Build Date: ____ /____ / _____ YY MM DD This information will be required for all troubleshooting or service calls made regarding this product. 1 TracPhone F33/F55/F77 Customer Service Information PLEASE READ! Important Notice About Your Data Connection To prevent inadvertent airtime usage, the user must disconnect the data connection when not in use. If the data connection is not properly disconnected, your computer may dial out on its own, which could result in an unintended airtime charge. KVH accepts no responsibility if this occurs. It is the vessel owner’s responsibility to ensure that the TracPhone is correctly interfaced with the vessel’s computer. If you have any questions about data connections, please contact KVH Technical Support. 34-0003 Rev. D 3 Thrane & Thrane A/S SAILOR Fleet33 TT-3088A User Manual Copyright© Thrane & Thrane A/S ALL RIGHTS RESERVED Information in this document is subject to change without notice and does not represent a commitment on the part of Thrane & Thrane A/S. It is recommended to download the latest version of the manual from the Thrane Extra net or request this from the distributor. © 2005 Thrane & Thrane A/S. All rights reserved. Printed in Denmark. Trademark Acknowledgements: WinPoET is a trademark of iVasion, a RouterWare Company. Document No: TT98—116874-F. Release date: 26 May 2005. Safety Summary The following general safety precautions must be observed during all phases of operation, service and repair of this equipment. Failure to comply with these precautions or with specific warnings elsewhere in this manual violates safety standards of design, manufacture and intended use of the equipment. Thrane & Thrane A/S assumes no liability for the customer's failure to comply with these requirements. Microwave Radiation Hazards During transmission the antenna in this system radiates Microwave Power. This radiation may be hazardous if exposed directly to humans, close to the antenna. During transmission, make sure that nobody gets closer than the recommended minimum safety distance. The minimum safety distance to the antenna on the focal line is 1.3 m. M IC R O W AV E R AD IAT IO N N O P E R S O N N E L W IT H IN 1.3 m 1 .3 m 2 5° GROUND THE EQUIPMENT To minimize shock hazard, the equipment chassis and cabinet must be connected to an electrical ground. DO NOT OPERATE IN AN EXPLOSIVE ATMOSPHERE Do not operate the equipment in the presence of flammable gases or fumes. Operation of any electrical equipment in such an environment constitutes a definite safety hazard. KEEP AWAY FROM LIVE CIRCUITS Operating personnel must not remove equipment covers. Component replacement and internal adjustment must be made by qualified maintenance personnel. Do not replace components with the power cable connected. Under certain conditions, dangerous voltages may exist even with the power cable removed. To avoid injuries, always disconnect power and discharge circuits before touching them. DO NOT SERVICE OR ADJUST ALONE Do not attempt internal service or adjustments unless another person, capable of rendering first aid resuscitation, is present. Table of Contents Table of Contents 1 About the Manual ...................................................... 1 1.1 Abbreviations ..................................................... 1 2 Introduction ............................................................. 3 2.1 The Inmarsat Fleet Service .................................. 3 2.2 The SAILOR Fleet33 System ................................. 6 2.3 Hardware Interfaces............................................ 9 2.4 The Handset .................................................... 11 2.4.1 LCD/LED................................................ 12 2.4.2 Function Buttons..................................... 16 2.4.3 Alpha-Numeric Section ............................ 18 3 Getting Started ....................................................... 3.1 Get Ready to Make a Call ................................... 3.1.1 How to Power-Up the System. .................. 3.1.2 How to Shut Down the System. ................ 3.2 Use of PIN Codes. ............................................. 3.3 Normal Calls .................................................... 3.3.1 Calling From the TT-3088A ....................... 3.3.2 Calling To the TT-3088A........................... 3.4 Data Calls........................................................ 3.4.1 MPDS Connection.................................... 3.4.2 Call waiting ............................................ 3.4.3 9600 Data Connection ............................. 23 23 23 25 26 27 27 28 29 29 30 31 4 Operation............................................................... 4.1 Call Functions .................................................. 4.1.1 Calls Using the Phone Book ...................... 4.1.2 Call From Handset Connected to RJ11 ........ 4.1.3 Fax Calls................................................ 4.1.4 Internal Calls.......................................... 4.2 Using the Menu System ..................................... 4.3 Menu System – All Users ................................... 33 33 33 33 34 35 35 36 May 2005 i Table of Contents 4.3.1 Phonebook..............................................36 4.3.2 Area.......................................................38 4.3.3 LES........................................................39 4.3.4 Mailbox ..................................................40 4.3.5 Help Desk ...............................................41 4.3.6 Alarm Log ...............................................42 4.3.7 Status ....................................................43 4.4 Menu System - Super User .................................46 4.4.1 Call Logs ................................................46 4.4.2 Routing ..................................................47 4.4.3 Data Setup .............................................49 4.4.4 Contrast .................................................49 4.4.5 Ring Setup..............................................50 4.4.6 Key Beep ................................................50 4.4.7 Set UTC Time ..........................................51 4.4.8 Set UTC Date ..........................................51 4.4.9 Disclose Pos. ...........................................52 4.4.10 Allowed Dial ............................................52 4.4.11 Ph.Book Dial ...........................................53 4.4.12 Auto Prefix..............................................54 4.4.13 BarServiceIn ...........................................54 4.4.14 BarServiceOut .........................................55 4.4.15 LED Dimm ..............................................55 4.4.16 Ant.Setup ...............................................56 4.4.17 Alarm log................................................57 4.4.18 Warning Log............................................58 4.4.19 Help Desk ...............................................58 4.4.20 PIN codes ...............................................59 4.4.21 Mail Box .................................................59 4.4.22 RJ11 Setup .............................................60 4.4.23 LES Config ..............................................61 4.4.24 Additional Features ..................................62 4.4.25 Data Limits .............................................63 4.4.26 Call Waiting Notification ............................64 5 ii PC Programs ...........................................................67 5.1 System Set-up using FleetCP ..............................67 May 2005 Table of Contents 5.1.1 The Map ................................................ 5.1.2 Pin Codes .............................................. 5.1.3 Phonebook ............................................. 5.1.4 Satellite Setup ........................................ 5.1.5 Routing ................................................. 5.1.6 Setting up Time and Date......................... 5.1.7 Barring Services ..................................... 5.1.8 Settings................................................. 5.1.9 Antenna ................................................ 5.2 Set-up Using RS-232......................................... 5.2.1 Set-up for MPDS ..................................... 5.2.2 Set-up for 9600 Data............................... 5.3 Set-up using Ethernet/PPPoE.............................. 5.3.1 Windows XP with Built-in PPPoE Client ....... 5.3.2 Windows 2000 WinPoET PPPoE Client......... 68 69 70 71 72 73 74 75 76 77 77 81 84 84 85 6 Troubleshooting ...................................................... 89 6.1 List of Error messages ....................................... 89 6.1.1 Satellite Network Messages ...................... 89 6.1.2 TT-3088A Messages ...............................103 7 Index ...................................................................107 Appendix A - Menu Tree .................................................109 May 2005 iii Table of Contents Blank page iv May 2005 Abbreviations 1 About the Manual About the Manual 1 Congratulations on purchasing your TT-3088A SAILOR Fleet33 product. This system makes it possible for you to communicate from virtually any ocean region in the world using the Inmarsat Fleet service established by Inmarsat. The system supports inexpensive voice services as well as data and fax (Spot beam only). This manual has the following chapters: Chapter 2 Introduction - an overview of the Inmarsat Fleet system and its services. Also a brief description of the systems. Chapter 3 Getting Started - a description of how to make and receive calls and the use of PIN codes. Chapter 4 Operation - a detailed description of the menu system in the terminal. Chapter 5 PC Programs - a description on how to use the accompanying configuration PC software (FleetCP). Chapter 6 Troubleshooting – a description of the most common errors, how to deal with them and how to get further help if necessary. Chapter 7 Index - a subject index Appendix A - Menu Tree 1.1 Abbreviations ACU ADU AORE May 2005 Antenna Control Unit Above Deck Unit Atlantic Ocean Region East 1 About the Manual AORW BDU FEU GPS IMN ISDN ISN IOR ISP LCD LED LES MES MMI MPDS MSN NCS NSR PIN PUK POR PSTN RCC STE T&T TNID UDI 1 2 Abbreviations Atlantic Ocean Region West Below Deck Unit Front End Unit Global Positioning System Inmarsat Mobile Number Integrated Services Digital Network Inmarsat Serial Number Indian Ocean Region Inmarsat Service Provider Liquid Crystal Display Light Emitting Diode Land Earth Stations Mobile Earth Station Man Machine Interface Mobile Packet Data Service Multiple Subscriber Number Network Co-ordination Station Network Status Record Personal Identification Number Personal Unblocking Key Pacific Ocean Region Public Services Telephone Network Rescue Co-ordination Center Secure Telephone Equipment Thrane & Thrane A/S Terrestrial Network ID Unrestricted Digital Information May 2005 The Inmarsat Fleet Service 2 2.1 Introduction Introduction The Inmarsat Fleet Service The Inmarsat Fleet service is based on 4 Geo-stationary 3rd generation satellites situated above the equator. Geostationary means that the satellites are always located in the same position, i.e. they rotate at the same speed as that of the earth. Each satellite covers a certain area (footprint) and supports a number of powerful spot-beams making the service available in virtually all ocean regions on the earth between approximately 76°N and 76°S. The 4 Geo-Stationary Inmarsat Satellites The satellites are your connection to the worldwide networks, and they are managed by the Network Coordination Stations (NCSs), run by Inmarsat. The primary functions of the NCSs are to constantly keep track of which terminals are logged on to the system, and assign a free channel whenever a call is made. A Land Earth Station (LES) is a gateway between the public network and the satellites. Different operators around the world run the various LES’s. May 2005 3 2 Introduction The Inmarsat Fleet Service The Fleet services are prepared for operation with the next generation of Inmarsat satellites (Inm-IV) expected in 2005. The services, which allow for a wide range of applications, supported by the Inmarsat Fleet encompass: • 2 • Circuit switched services: • Mini M voice call (Global) • 9.6 kbps data (Spot beam only) • 9.6 kbps fax (Spot beam only) Packet switched services • 64/28 kbps MPDS (Spot beam only) (cf. Appendix B for a map on global and spot beam coverage). Service explanation: The mini-M voice service is only for voice transmission. The voice transmitted over the satellite is subject to a compression process down to 4.8 kbit/s, which reduces the bandwidth use and subsequently the cost. The 9.6 kbps fax service is a service that enables G3 fax machines employing one of the modem standards: V.27 or V.29. The 9.6 kbps data service allows you to establish a 9.6 kbps circuit switched data connection employing the modem standard: V.24. The MPDS service is a packet data service where the tariff depends on the amount of data transmitted. This service is a more cost-effective solution for web browsing, and other applications where there is no need for constant transmission of data in both directions. It is also suitable for applications where a constant connection is required, because the user is no longer charged the “per minute rate”. The channel is a shared channel i.e. the transmission 4 May 2005 The Inmarsat Fleet Service Introduction speed may be reduced when other users are using the same channel. The channel to be shared among the users has a capacity of 64 kbps in the direction to the terminal, and from the terminal the channel to be shared among the users has a capacity of 28 kbps. Important notice: Before a terminal can be used on the network, it has to be commissioned by one of the Inmarsat Service Providers (ISP’s). In order to use the different Inmarsat Fleet services it is necessary to have at least one Inmarsat Mobile Number (IMN) for each of the above mentioned services. In case all 3 circuit switched services are commissioned on your terminal, you will have 3 IMN numbers. Calling an Inmarsat Fleet terminal is equal to making international calls. If the satellite region/area is not known for the terminal the “country” code for a terminal is 870. When you dial an Inmarsat Fleet terminal through the public network, you have to dial the IMN number in addition to the international access code for Inmarsat, e.g.: +870 600 555 555 Making calls from an Inmarsat Fleet terminal is equal to making international calls, as the country code always has to be dialed. May 2005 5 2 Introduction 2.2 The SAILOR Fleet33 System The SAILOR Fleet33 System The SAILOR Fleet33 System includes the following system components: • • • • • 2 TT-3008G SAILOR Fleet33 Antenna (ADU) TT-3038G SAILOR Fleet33 Transceiver Unit (BDU) TT-3622E SAILOR Fleet33 Handset Cradle TT-3620G SAILOR Fleet33 Control Handset (4 wire) Accessories (manual, software, etc.) Instructions on how to assemble the system, wiring and specification, can be found in the Installation Manual. TT-3008G SAILOR Fleet33 Antenna The TT-3008G antenna or ADU (Above Deck Unit) is a stabilized high-gain antenna. The antenna has built-in all functions for satellite tracking including a GPS system. 6 May 2005 The SAILOR Fleet33 System Introduction 2 TT-3038G SAILOR Fleet33 Transceiver Unit (BDU) All the interface connectors are located on the rear of the Transceiver Unit or BDU (Below Deck Unit). May 2005 7 Introduction The SAILOR Fleet33 System TT-3622E SAILOR Fleet33 Handset Cradle / TT-3620G SAILOR Fleet33 Control Handset (4 wire) The Handset is used to configure the system and to make calls. See section 2.4 for a description of buttons, LED's and display of the handset. 2 8 May 2005 Hardware Interfaces 2.3 Introduction Hardware Interfaces The Transceiver Unit of the SAILOR Fleet33 has the following hardware interfaces: • • • • • • • Analogue RJ11 number 1 Analogue RJ11 number 2 Handset (4 wire) Ethernet RS-232 4 Discrete I/O Power Connector 2 All connectors for these interfaces are found on the rear of the Transceiver Unit. Two Analogue RJ11 interfaces: The RJ11 ports as shown above can be used for connection of analogue phones and G3 fax machines. Selection of service for the interfaces is independent of each other. If the mini-M voice is selected, a phone must be connected as only voice connections can be established. Cradle/Handset interface: May 2005 9 Introduction Hardware Interfaces The transceiver has one 4-wire handset port with RS-485 data control. The Handset can be used to set-up the terminal and it can be used to make or receive phone calls. Ethernet interface: 2 The Ethernet interface is a RJ45 connector. It can be used for the following service types: • • MPDS service Connection of an IP Router RS-232 interface: The RS-232 interface is a standard 9-pin serial port, with a maximum port speed of 115.2 kbps. It can be used for the following service types: • • • • MPDS service 9.6 kbps data Configuration of the terminal via FleetCP software Connection of a IP Router When using the FleetCP program, the PC must be connected to the RS-232 interface (see section 5.1). 10 May 2005 The Handset Introduction Discrete I/O interface: The transceiver also has a discrete I/O interface, containing 4 configurable input/output. Power Connector: For connection of power, see Installation Manual. 2.4 The Handset The Handset is the primary interface for the SAILOR Fleet 33 system. It enables the user to dial numbers, it displays error and status messages, and it is used to configure the transceiver. The Handset is divided into 3 distinct and inter-working sections. 1. May 2005 The first is the Liquid Crystal Display (LCD) and Light Emitting Diodes (LED) section. This section gives the user visual indications about the operation and status of the system. 11 2 Introduction The Handset 2. The second is the Function buttons section. This section enables the user to interact with the software menu system of the transceiver. 3. The third is the Alpha-Numeric section. This section enables the user to dial and perform data entry functions into the transceiver. 2 In the following these sections are described in details. 2.4.1 LCD/LED As shown in the picture above, the top of the handset contains the LCD for displaying information to the user. It can be adjusted for contrast and is backlit for viewing in dimly lit areas or night operations. The LCD display is graphically shown below: 12 May 2005 The Handset Introduction Scroll Up Text Area Mailbox Signal Strength IOR:LESNAME Ready Scroll Down 2 Speaker Enabled Handset Off hook More Options Available Secondary Functions Enabled Alphabetic Entry Enabled Locked The display contains a set of symbols, which together with the 4 indicators situated below the display gives continuous indication of current status. Symbol More menu entries above. More menu entries below Turned on when the pressed. Turned on when the keypad is in alpha mode. Alpha mode is used to enter letters (for example names in the phone book). May 2005 Meaning The value in a menu key has been must be selected 13 Introduction 2 The Handset Symbol Meaning between certain predefined values by means of the and keys. The speaker. The user can turn the external speaker on and off by pressing . The symbol is displayed in the LCD when on. Short message stored at a LES – see section 4.3.4 and 4.4.21 Mail Box for further information. The number of bars () following this antenna symbol indicates received signal strength. Up to 5 bars. The number of displayed bars may fluctuate during a call. This is due to a power reduction, negotiated between the terminal and the LES. The handset is off hook There are four LED’s under the LCD display (see below). From left to right they are Power (GREEN) – Alarm (RED) – Connected (AMBER) – Synchronization (GREEN). Power Alarm 14 Synchronization Connection May 2005 The Handset POWER LED (GREEN): system is powered up. Introduction The Power LED indicates that the ALARM LED (RED): The Alarm LED will illuminate when the system detects a fault. An error code will also be displayed in the LCD and in the error log. CONNECTION LED (AMBER): The Connection LED will flash when a call is ringing at the receiving end and will illuminate steady when a connection is made. SYNCHRONIZATION LED (GREEN): This is a dual function LED. Initially, the LED will illuminate when the system has synchronization with a satellite. When the system has established a data call, the LED assumes its secondary function as a data transfer light. When data is being transferred (sent or received), the LED will light. This is a quick visual reference during data communications. May 2005 15 2 Introduction The Handset 2.4.2 Function Buttons 2 The Function buttons, as shown above, enables the user to enter the menu system of the transceiver and change various settings. Each button is described in detail below. Some of the function buttons have a 2nd function shown in italics at the upper right corner of the function button. To use this 2nd function of a function button, press the "2nd" button and then press the function button. Key 16 Function This key has two functions. 1) If system is ‘ON’, this key will either – by a single press - enter the top level of the menu system (see section 4.3 Menu System) or – by holding down for about 5 sec. - power down the system. 2) If system is ‘OFF’, this key will force May 2005 The Handset Introduction Key Function the system to power up. This use of this key is depending on the present MMI status. In the Menu system this key will exit the current submenu until main level is reached. When asked YES or NO by the system, this key will be interpreted as a ‘NO’ response. When entering data into the system, this key will cancel the entry. This use of this key is depending on the present MMI status. In the Menu system this key will enter the chosen submenu. When asked YES or NO by the system, this key will be interpreted as a ‘YES’ response. When entering data into the system, this key will accept the entry. May 2005 This key has two functions. The primary function is to clear the last entered character. It is similar in function to the backspace key on a PC. The secondary function is to insert new characters. This is used when inserting new Inmarsat Mobile Numbers (IMN’s), Phonebook entries, etc. This key has two functions. The primary function is to scroll upwards to menu items not shown on the 2-line display of the LCD. 17 2 Introduction The Handset Key Function The secondary function is to edit previously entered information. This key has two functions. The primary function is toggle between normal mode and alphanumeric mode. The secondary function is to delete previously entered information. This key is used to access secondary key functions. This key has two functions. The primary function is to scroll downwards to menu items not shown on the 2-line display of the LCD. The secondary function is presently not used. This key toggles between ‘on hook’ and ‘off hook’. 2 2.4.3 Alpha-Numeric Section The keypad can be in normal (numeric) mode or alpha mode. Normal mode is used to enter digits (phone numbers) whereas alpha mode is used to enter letters (names in the phone book). The is used to toggle between the two modes. The display indicates if in alpha mode. In alpha mode each of the numeric keys (plus ) can be used to select between subsets of the alphabet (and certain special characters) by pressing the key a number of times until the wanted letter/character is shown on the display. To insert the letter C it is necessary to press 3 times in alpha mode. Below is an overview of the relevant keys in alpha mode. 18 May 2005 The Handset Introduction 2 Key May 2005 Toggles between when pressed in alpha mode -?!,.:’$()+/1 ABC2 DEF3 GHI4 JKL5 MNO6 PQRS7 TUV8 WXYZ9 0 or Move cursor (forced) 19 Introduction The Handset Key Toggles between when pressed in alpha mode <space> A number of keys have a 2nd function. 2 20 Key Function Recalls the last dialed number. Not used Shortcut to the area selection submenu, see section 4.3.2 A. Used to establish a fax call from the handset if the fax does not have a keypad. See section 4.1.3 Fax Call. Not used. Toggles the handset microphone ‘ON’ or ‘OFF’. Toggles the cradle speaker ‘ON’ or ‘OFF’. Shows C/No “signal strength” in the display. Pressing or returns to the previous state. Sets the brightness of the LED's. See section 4.4.15 below LED Dimm. Short cut to the Help desk menu. See section 4.3.5 below Help Desk. May 2005 The Handset Introduction Key May 2005 Function Insert an entry (for example in phone book) Edit an existing entry (for example in phone book) Delete an existing entry (for example in phone book) Not used. 21 2 Get Ready to Make a Call 3 3.1 Getting Started Getting Started Get Ready to Make a Call 3.1.1 How to Power-Up the System. There are two ways to power up the system: 3 • Power Key on handset • Power Button on back panel of Transceiver Unit The handset power button is also the menu button. To power up you may simply press the button once. The transceiver power button is placed on the back panel of the unit. See figure below. Press and hold the power button for a few seconds until the green LED on the front of the terminal lights up. May 2005 23 Getting Started Get Ready to Make a Call 3 The display and all LED's on the handset will light up for a few seconds. Below is a view of the normal handset display readout, while the System is booting. Initialising AORE: Wait for NCS AORE: Wait for NCS 24 May 2005 Get Ready to Make a Call Getting Started AORE: Wait for GPS AORE: LESNAME READY The system may stay in the “Wait for GPS” state for an extended period, if e.g. the antenna has been turned off for a long time or there is not a free view to the GPS satellites. The time to get the GPS position may be several minutes. When the display reads “READY” as shown above, the system is ready to make and receive calls. 3.1.2 How to Shut Down the System. Note: To make sure that writing to the configuration module is completed, please wait at least 10 seconds after any changes to the configuration, before shutting the system down. To shut down the system from the handset, you press the button for 3 sec. The display now shows that if you press the key for further 4 sec the terminal will power down. The display counts down to zero, but by releasing the button any time before it reaches zero, you may abort the power down procedure. May 2005 25 3 Getting Started Use of PIN Codes. To shut down the system from the transceiver press and hold the power button for a few seconds, until the handset display shows the message shown below. Thrane F33 Goodbye Release the button and the system will shut down. Note: After a shut down please wait at least 5 seconds, before trying to power up the system again. 3 3.2 Use of PIN Codes. Access to some terminal functionality is restricted by PIN codes. Two different kinds of User PIN codes are used in the system: one for the Super User and one for the Service User. Both PIN codes are composed of digits between 0 and 9 and the length must be between 4 and 8 digits. The normal everyday user (Normal User) can make and receive calls, access the phonebook, chose an ocean region and a default LES, read the alarm log and status and make calls from the Helpdesk. For a description of these functions refer to section 4.3 “Menu System”. All other functionality has to be carried out by a Super User or a Service User. Super User The Super User has the same rights as the Normal User. In addition the Super User can access the Super User menu (see section 4.4 for details). A Super User will typically be a person responsible for setting up and maintaining the system. It is only possible to have one Super User PIN 26 May 2005 Normal Calls Getting Started code. If the code is entered incorrectly 3 times, the PIN becomes blocked. A blocked Super User PIN can only be unblocked by a PUK code or the Service User. The factory PIN code is ‘12345678’. Service User PIN The Service User has access to all functionality in the Fleet system, which is accessible through the handset. Only T&T and/or the supplier of the equipment will normally know this PIN. If the PIN is entered incorrectly 3 times, the PIN becomes blocked. Only a PUK code can unblock a blocked Service User PIN. Refer to the “TT-3088A SAILOR Fleet33 Installation Manual” for the use of the service menu. 3.3 Normal Calls 3.3.1 Calling From the TT-3088A When making calls from a handset or from a fax keypad just type in the phone number as if you were making an international call (with prefix for automatic international calls equal to 00). Example: To dial the number of Thrane & Thrane (+45 39558800), press: for international calls for country code then followed by or . The display on the terminal handset will show how the call proceeds. May 2005 27 3 Getting Started Normal Calls You hang up by pressing . After hanging up, the display will show how long the call lasted. Connected: 00:01:59 The Phone Book can also be used to initiate a call, either by selecting an entry in the phone book or by using the short code. See section 4.1.1 for details. 3 3.3.2 Calling To the TT-3088A Calling the terminal or a device connected to the terminal is similar to making international calls. The specific IMNnumber (a terminal may have more numbers as different services exist and more devices may be connected to the different hardware interfaces of the terminal) has to be preceded by one of the five possible international access codes. This depends on whether you know which area the terminal is within or not: 870: Area of terminal not known (Requires that the LES supports Mobility Management). 871: 872: 873: 874: AORE POR IOR AORW To call a terminal positioned in IOR, dial: 00873 followed by the IMN number. 28 May 2005 Data Calls 3.4 Getting Started Data Calls Please note: The data connection services are only available when the vessel is positioned inside an area with Spot Beam coverage. 3.4.1 MPDS Connection The Mobile Packet Data Service (MPDS) provides the mobile user with an economic and flexible data connection. The user is only charged by the transferred traffic (in MB). This means that for applications like Web browsing, email services, IP/LAN connectivity, small to medium size file transfer, the MPDS will be the most economic and convenient solution. The maximum data transfer rate is 64 kbit/s to the terminal and 28 kbps from the terminal. A connection can be started automatically by an application like Internet Explorer or Outlook Express. The connection can also be established manually. In windows, open DialUp networking and double click the appropriate icon. Enter username and password if necessary. Click ‘Connect’. Wait for the connection to be completed, indicated by a ‘Dial-up Networking’ icon in the task bar tray. To disconnect: Right click the tray icon and choose ‘Disconnect’. See section 5.2.1 on how to setup the computer and transceiver for an MPDS connection. While in MPDS mode the TT-3088A is flagged busy in the Inmarsat network. This means that the Fleet system is not able to receive any incoming calls until it returns to normal idle mode. However, the user can enable the Call Waiting Notification feature. This allows the system to receive voice May 2005 29 3 Getting Started Data Calls calls during an ongoing MPDS call. For further information about this feature, see section 3.4.2. 3.4.2 Call waiting As indicated in the previous section the user can enable the Call Waiting Notification in order to receive incoming voice calls during an MPDS session. The enabling can optionally be restricted to specific phone numbers. The 4-wire and 2-wires interfaces can be configured for usage for the Call Waiting Notification. When the notification arrives, the user is notified by a special ringing tone and a message is shown in the display if the 4-wire handset is selected for the service. 3 In case of an incoming call during an MPDS session with the Call Waiting Notification enabled, the user has three options: 30 1. The user can reject the pre-emption of the MPDS connection by pressing “*” or “Exit” on the 4-wire handset (if enabled) or by taking an enabled 2-wire phone off hook, pressing “*” and placing the phone on hook again. The ringing stops on all handsets that are configured for the service. 2. The user can accept the pre-emption of the MPDS connection by pressing “OK” or “#” on the 4-wire handset (if enabled) or by taking an enabled 2-wire phone off hook, pressing “#” and placing the phone on hook again. The MPDS session is now deregistered and the call gets through after a short while. The phone(s) to which the call is routed starts ringing and the call can be answered. Note that the call can be answered on another interface than the interface that was used to accept the call – e.g. a fax will normally only be May 2005 Data Calls Getting Started routed to a specific RJ11 connector and not the 4-wire handset. 3. The user may also choose to do nothing. After a certain time the notification stops and the pre-emption of the MPDS connection is implicitly rejected, if no other lines have accepted the notification. Configuration of the Call Waiting notification is described in paragraph 4.4.24. 3.4.3 9600 Data Connection 3 9.6 kbps data is a circuit switched service, i.e. you have the 9.6 kbps speed all the time, and you pay for the time you are connected. This service will be the most economic solution for batch data transfers. The connection can be established manually. In windows, open Dial-Up networking and double click the appropriate icon. Enter username and password if necessary. Click ‘Connect’. Wait for the connection to be completed, indicated by a ‘Dial-up Networking’ icon in the task bar tray. To disconnect: Right click the tray icon and choose ‘Disconnect’. See section 5.2.2 on how to setup the computer and transceiver for a 9.6 kbps data connection. May 2005 31 Call Functions 4 4.1 Operation Operation Call Functions 4.1.1 Calls Using the Phone Book The phone book can be used to initiate calls, either by selecting an entry in the phone book, and then pressing or , or by using the short code. The latter is done by pressing followed by the short code. Pressing afterwards will establish the call. Pressing instead will show the actual number and the call can then be established by pressing or . Short code 0 contains the last dialed number, thus or followed by will redial the last number. 4.1.2 Call From Handset Connected to RJ11 Making a call from a (normal 2-wire PSTN) phone connected to one of the two analogue RJ11 interfaces is done in the same way as a call from the handset. Just keep in mind to press the key in order to signal the terminal, that the number is complete. To Call Thrane & Thrane in Denmark (country code 45) is done by pressing the following keys on the phone: When using one of the RJ11 analogue interfaces please make sure that the selected interface is configured for a service, which supports voice. See section 4.4.21.Routing May 2005 33 4 Operation Call Functions The display on the handset will show how the call proceeds. After hanging up (on the 2-wire phone), the display will show how long the call lasted. 4.1.3 Fax Calls Fax calls can be made whether the fax has a keypad or not. Calls from a fax with keypad are done as international calls followed by . To call Thrane & Thrane in Denmark (country code 45) press the following keys on the fax: Please make sure that the analogue RJ11 interface to which the fax is connected is configured for a service, which supports fax. 4 The display on the handset will show how the call proceeds. After hanging up, the display will show how long the call lasted. Calls from a fax without keypad are done by using the keypad on the terminal handset. To call Thrane & Thrane in Denmark (country code 45) press the following keys on the SAILOR Fleet handset: Then press the start-button on the fax. To hang up after faxing please refer to fax user manual. 34 May 2005 Using the Menu System Operation 4.1.4 Internal Calls It is possible to make internal calls between the RJ11 (2 wire) interfaces. To initiate a call press the interface code from the table below and then . Interface 4.2 Interface Code Interface port RJ11 #1 2 X1 RJ11 #2 3 X2 Using the Menu System 4 The level of access to the menus is divided into 3 groups of users. A Normal User, a Super User and a Service User. The Normal User has access to normal everyday functions. The Super User has the same rights, but can additionally access different setup menus. The Service User menu is only accessible to the supplier or Thrane & Thrane. Both Super User and Service User menus are protected by PIN codes. To access the menu system press: . To scroll through menus use the keys To enter a submenu press: and . . To exit to a previous level press: . An entry in the menu system can also be reached by pressing and a number corresponding to the entry May 2005 35 Operation Menu System – All Users level, e.g. pressing menu. will access the 'Alarm Log' The complete menu tree can be found in Appendix A Menu Tree. 4.3 Menu System – All Users This section describes the functions in the menu system available to all users. 4.3.1 Phonebook Phonebook Area LES Mailbox Helpdesk Alarm log Status Super User Service User 4 01 TT 02 TT2 01 539558800 02 5395588xx Hint Press to view the last nine digits of the phonenumber The terminal PhoneBook contains 99 entries. Each entry contains the following information: • • • Name Telephone number Short code The telephone number includes call prefix for automatic calls and international access code. The telephone number can hold up to 22 digits. The name can hold from 0 to 16 characters. 36 May 2005 Menu System – All Users Operation The short code can be used for quick access when dialing. To use the short code, press <short code> and press again to dial. The list of entries in the phone book is sorted according to short code. An entry in the phone book is displayed as a short code and a name if in alpha mode or as a short code and a telephone number if in normal mode. Use to select an entry and press number is displayed. Press . The phone or to dial. Inserting an entry in the phone book from within the phone book menu is done in the following way. In this example the number to T&T, 004539558800, with short code 14 is inserted. THRANE Editing or deleting an entry is done by selecting the entry in the phone book and pressing and respectively. May 2005 37 4 Operation Menu System – All Users 4.3.2 Area Phonebook Area LES Mailbox Helpdesk Alarm log Status Super User Service User None *Automatic W-Atlantic E-Atlantic Indian Pacific Spare1 Spare2 Spare3 Spare4 The Area menu is used to select satellite/ocean region. The possible options are: • • • • • • • • • • 4 None Automatic W-Atlantic E-Atlantic Indian Pacific Spare 1 Spare 2 Spare 3 Spare 4 (no satellite is selected) (automatic satellite selection) (AOR-W satellite) (AOR-E satellite) (IOR satellite) (POR satellite) (for future use) (for future use) (for future use) (for future use) If Automatic is selected the system will search through the options and select based on signal strength. To change the selection: Choose an area and press The selection will be marked with an *. . The coverage map can be found in the FleetCP configuration program (see section 5.1 System Set-up ). 38 May 2005 Menu System – All Users Operation 4.3.3 LES Phonebook Area LES Mailbox Helpdesk Alarm log Status Super User Service User 001: 002: 003: 004: 005: 006: 007: 008: 009: . . . . LES001 LES002 LES003 LES004 LES005 LES008 LES009 The LES list contains a list of those LES operators, which may be selected as gateway to the terrestrial network. The last used LES will be marked with * and this LES will also be the first LES tried next time the terminal is logged on. Use to select. The Area selected in section 4.3.2 A, will decide, which LES's will be available for selection (see section 4.4.23 LES Config for further information about LES configuration). May 2005 39 4 Operation Menu System – All Users 4.3.4 Mailbox Phonebook Area LES Mailbox Helpdesk Alarm log Status Super User Service User List Empty The Mailbox feature is not supported by all LES operators. The feature handles messages sent from the LES operator. If a call is made to a terminal, which is busy, switched off, etc. the LES operator may offer the facility to record a short message. When the terminal again becomes operational a message is sent indicating that the LES operator has recorded a short message for the terminal. 4 The symbol in the handset display indicates the presence of such messages. Each message can be seen in the Mailbox menu and contains the following information: • • LES Access Code Service type (voice, fax, data). To View a entry, select the message and press . See how to delete a message in section 4.4.21 Mail Box. 40 May 2005 Menu System – All Users Operation 4.3.5 Help Desk Phonebook Area LES Mailbox Helpdesk Alarm log Status Super User Service User Press to access the menu directly. H.Desk empty The Help Desk is a secondary phone book that can be used for storing up to 10 support phone numbers (e.g. Thrane & Thrane support centers). Editing/inserting and deleting entries is done in exactly the same way as with the phone book, but it can only be done from the super user menu. Each entry contains a phone number, name of the entry, and a LES access code. May 2005 41 4 Operation Menu System – All Users 4.3.6 Alarm Log Phonebook Area LES Mailbox Helpdesk Alarm log Status Super User Service User View alarms *FEU *POSITION . . . The Alarm Log, logs all the alarms in the system (cf. 6.1 List of Error messages). From this menu, the alarm can be viewed only. To clear the alarm list see section 4.4.17. Scroll through the list, using the keys. A * in front of the Alarm name, indicates that the alarm is still active. Select an alarm for viewing, by pressing . Each entry for an alarm contains an alarm description and the time and date when the alarm occurred. See section 6.1 for a list of alarms. 4 The alarm log can contain up to 20 entries. The log will wrap around when the log is full. 42 May 2005 Menu System – All Users Operation 4.3.7 Status Phonebook Area LES Mailbox Helpdesk Alarm log Status Super User Service User C/NO Transceiver RF Block Bulletin Antenna GPS Info The Status menu has the following sub menus: • • • • • • C/No Transceiver RF Block Bulletin Antenna GPS Info 4 C/No: Choosing C/No will display the signal strength in dBHz. Pressing will return to the previous state. May 2005 Transceiver Release date: Unit Type: Serial No.: ISN: PCB No.: Forward ID: SW Ver.: Software release date. Type of unit. T&T serial number. Inmarsat serial number. Serial number of main CPU board. Terminals Forward ID number. Software version. RF Block RX Frequency: Receiving frequency in MHz. 43 Operation 4 Menu System – All Users TX Frequency: Freq. offset: Acc. offset: AGC: Gain: TX level: Lo1-Lo3: Temperature: Power mode: Transmitting frequency in MHz Frequency offset between 0-1500 Hz. Acc offset between 0-1500 Hz. AGC between 0-1024. Gain between 0-256. TX level equals LOW or OK. Lox In or Out of lock. Temperature in deg. C. Power mode in sleep or normal. Bulletin Ocean Region: NSR state: Type: Bulletin page 1-6: Spot beam ID: SU CC Rxed: SU CC Txed: AORW, AORE, POR or IOR. Not initialized, initializing or initialized. Mini-M or NG Page 1 to 255 or Invalid. Spot beam ID number between 1-255. Between 0000-9999. Between 0000-9999. Antenna The antenna information is divided into two parts: Front End Unit and Antenna Control Unit and is primarily intended for service use. FEU: Unit type: Serial no.: SW version: Mode: Power: Temperature: Cable loss: Reset count: Date: If cable loss is 100%, it means that the cable loss compensation is at its maximum, and may therefore not be able to compensate fully for the cable loss. A cable with a lower RF loss should be used. 44 May 2005 Menu System – All Users ACU: GPS Info PositionInfo: Heading: Speed: UTC Time: Internal GPS: May 2005 Operation Unit type: Serial no.: State: Input power: Control ver.: Loader ver.: FPGA ver.: SU ver.: RX2 ver.: Loader CRC: Control CRC: FPGA CRC: Config CRC: Not ready or Latitude and Longitude. Not ready, heading 0-360 degrees or Heading N/A Low speed (If speed is equal to or below 1 knot). Not ready or speed in knots. Not ready or YYYY:MM:DD HH:MM:SS Not ready or Active and ready. 45 4 Operation 4.4 Menu System - Super User Menu System - Super User This section contains a description of the items in the Super User Menu. Please remember that the button can be used to toggle short codes on and off. 4.4.1 Call Logs ------------Call logs Routing Data Setup Contrast 4 Logged Calls Total time Total MPDS Clear log Start time Phone number Duration OID Area LES acc.code The Call log menu has the following sub-menus • • • • Logged calls Total Time Total MPDS Clear log By entering the Logged calls menu it is possible to inspect information about each of the outgoing calls made on the terminal. The following information is logged for each call: • • • • • • 46 Start time of call. Destination phone number. Duration of call Originating ID. (Description of service used). Ocean region used. LES access code. May 2005 Menu System - Super User • • • • • Operation Terrestrial network identity (always 0). Call priority. Number of received bytes in MPDS. Number of transmitted bytes in MPDS. Total number of bytes in MPDS. Total Time shows the total accumulated call time since last reset. Total MPDS shows the total accumulated number of bytes, used in MPDS sessions. To clear the Call Log select the Clear Log menu. Press to clear or to abort. The call log can contain up to 100 entries. After that it will do a wrap around and start overwriting the oldest entry. A warning will be generated when the call log contains more than 70 entries. You may then back up your log data by Fleet CP PC software. If you also clear the log, you will get a warning again when 30 entries are left. 4.4.2 Routing Routing Data Setup Contrast May 2005 Handset #1 RJ11 #1 RJ11 #2 RS232 Ethernet MiniM voice {IMN}# --------------9.6K Fax {IMN} --------------9.6K Data *{IMN} --------------. . . 47 4 Operation Menu System - Super User This menu has been divided into a submenu pr. interface plus a print menu: • • • • • Handset #1 RJ11 #1 RJ11 #2 RS-232 #1 Ethernet Note 1: The IMN-number has to be defined, before the service can be routed to an interface. The service will not be listed in the routing table, unless it has an IMN-number defined. Note 2: Some users want the IMN number to reflect the corresponding telephone number. In this case the user should EDIT the default IMN number. The INSERT function is only for adding additional IMN numbers (or for creating the first IMN in case the list is empty). 4 When entering one of the above submenus it is possible to scroll through a list of all relevant IMN-numbers for the interface. In the handset menu, you will see all IMN’s associated with voice: i.e. mini-M voice. If an IMN has an incoming route to an interface it is marked with “*”. If it has an outgoing route to an interface, it is marked with a “#”. It is possible to change the routing-status for each IMN to the opposite by pressing for incoming and for outgoing. It is possible to route one IMN to more interfaces. E.g. an IMN can be routed to both RJ11 interfaces at the same time. This will make it possible, to have an incoming call being routed to two 2-wire phones simultaneous. 48 May 2005 Menu System - Super User Operation 4.4.3 Data Setup Routing Data setup Contrast Baud Rate Flow ctrl +++mode Result codes End Data 115200 57600 38400 . . 1200 This menu is used to setup baud rate and dataflow control for the RS-232 interface. The following settings can be configured. Baud Rate: Flow Ctrl: +++mode: Result codes: 115200-1200 None | Xon/Xoff | Hardware Disabled | Enabled Disabled | Enabled 4 4.4.4 Contrast Call logs Routing Data setup Contrast Press to Adjust Contrast 4.==== The display contrast of the handset can be adjusted. To change the contrast level, select the Contrast menu and adjust the value with and . Setting can be adjusted between 1 and 8. Default value is 4. May 2005 49 Operation Menu System - Super User 4.4.5 Ring Setup Ring Setup Key Beep Set UTC Time Set UTC Date Ring Volume Ring Cadence Ring Volume 4.==== Press to Adjust Ring setup gives the possibility to change the ringing tone and the handset volume. Adjustable values are: Ring Volume: Ring Cadence: Off|1|2|3|4, default is 4. 1|2|3|4|5|6|7|8, default is 1. Both settings are adjusted with 4 and . 4.4.6 Key Beep Ring Setup Key Beep Set UTC Time Set UTC Date Key beep Off Press to Adjust Key Beep, the sound that's heard when a key is pressed, can be set to Off, 1, 2, 3 or 4. The setting is adjusted with and . Key Beep is default off. 50 May 2005 Menu System - Super User Operation 4.4.7 Set UTC Time Ring Setup Key Beep Set UTC Time Set UTC Date Language Edit time 17:29 The current UTC time can be viewed and modified. The time is displayed in 24 hour format {hh:mm}. Enter a new time and press to update or to cancel. If the clock is set to a non-UTC time a clock error message will appear after a while. By pressing *, the GPS time is automatically transferred. 4 4.4.8 Set UTC Date Ring Setup Key Beep Set UTC Time Set UTC Date Edit Date 2005-05-23 The current UTC date can be viewed and modified. The date is displayed in the format {yyyy:mm:dd}. Enter a new date and press to update or to cancel. By pressing *, the GPS date is automatically transferred. May 2005 51 Operation Menu System - Super User 4.4.9 Disclose Pos. Disclose Pos Allowed Dial Ph.BookDial Auto Prefix *Reveal Pos Dont Reveal Press to Scroll Press to select It is possible to disable the automatic reporting of position, from the GPS system. This menu gives the option to change this. Select ‘Reveal Pos’ or ‘Don't reveal’ with the and key. Select function with the key. Current status is marked with a *. Note: Disabling automatic reporting of position, means that the terminal will report spot beam ID instead. 4 4.4.10 Allowed Dial Disclose Pos Allowed Dial Ph.BookDial Auto Prefix Press to insert mask Press to delete mask List empty Allowed Dial is a function that allows the Super User to specify a phone number mask, to restrict outgoing calls. A phone number matches a dial mask, if the number contains at least as many digits as the mask and when the 52 May 2005 Menu System - Super User Operation digits in the mask matches the corresponding digits in the phone number, starting from the first digit. Press to insert a mask and entry. to delete an Examples: Mask 00453955 Valid number Valid number 004539558800 004539558888 Invalid number Invalid number 39558800 004539 The terminal can contain up to 99 entries and each entry can be 22 digits long. The phone number you enter in the dialer for making an MPDS connection, is a dummy number that is not used. Therefore the “Allowed Dial” list has no effect on MPDS connecting. 4.4.11 Ph.Book Dial Disclose Pos Allowed Dial Ph.BookDial Auto Prefix Press to Scroll Press to select *Disabled Enabled When this function is enabled, Normal User will only be able to make calls using the phone book or the Help desk from a SAILOR handset. May 2005 53 4 Operation Menu System - Super User Use and to scroll between ‘Enable’ or ‘Disable’ and press to select. The function is by default disabled. 4.4.12 Auto Prefix Disclose Pos Allowed Dial Ph.BookDial Auto Prefix Press to insert prefix Press to delete prefix Prefix no. 0045 A prefix, e.g. 0045 for Denmark, can automatically be added to any dialed number. The prefix is not added to numbers dialed from the phonebook. One prefix number with up to 22 characters can be defined. By default no Auto Prefix number is specified. Press to insert a prefix and to delete the prefix. 4 4.4.13 BarServiceIn BarServicIn BarServicOut LED Dimm Ant. Setup MiniM Voice MPDS 9600 Fax 9600 Data Barred *Not barred Press to Scroll Press to select All incoming calls on a specific service can be barred. Scroll through the services with . Select the service with 54 May 2005 Menu System - Super User Operation . The service can then be set to ‘Barred’ or ‘Not barred’ with and . 4.4.14 BarServiceOut BarServicIn BarServicOut LED Dimm Ant. Setup *Barred Not barred MiniM Voice MPDS 9600 Fax 9600 Data Press to Scroll Press to select All outgoing calls on a specific service can be barred. Scroll through the services with . Select the service with . The service can then be set to ‘Barred’ or ‘Not barred’ with and . 4.4.15 LED Dimm BarServicIn BarServicOut LED Dimm Ant. Setup Press to Scroll Press to select *Bright Dimm Off The brightness of the 4 Handset LED's can be adjusted. To change the brightness level, select the LED Dimm menu and adjust the value with and . Setting can be adjusted to Bright, Dimm and Off. Default value is Bright. May 2005 55 4 Operation Menu System - Super User 4.4.16 Ant.Setup Ant.Setup Alarm Log Warning Log Reset ACU Set time out Num. Skyscan Mount Pos. Upload FEU Set Time Out 130 The Ant.Setup menu has the following sub menus: Reset ACU: This function will reset the ACU in the antenna. The DC power running in the antenna cable will be turned of for a few seconds, causing the ACU to restart. This can be useful if the antenna control freezes or locks up. 4 Set time out: This function sets the number of seconds the system waits without a satellite signal before it assumes the tracking is lost. Valid range is 1 to 300 seconds. Default is 130 seconds. Press to validate changes. Num. Skyscan: Enables the user to define the number of sky scans. Valid range is 1 to 10 scans. Default is 1 scan. Press to validate changes. Mount Pos.: Because of the build in GPS, the antenna is capable of finding the satellite within a few seconds. A heading of the ship is also needed, but since the GPS does not supply the antenna with this information, a relative angle of the antenna compared to the ships bow, has to be known. Select the antennas mounted position, relative to the ships bow. Valid angles are 0, 90, 180, and 270 deg, positive in a clockwise direction. Default angle is 0 deg. Changes must confirmed by pressing . 56 May 2005 Menu System - Super User Operation Upload FEU: If a new FEU (Part of the antenna) is installed, this command will upload software to the FEU, thereby pairing the system software with FEU. If the FEU software version in the antenna is different from the version that is stored in the system, you will get a warning. You may then use the “Upload FEU” command to remove this difference. 4.4.17 Alarm log LED Dimm View log Ant. Setup Alarm Log Warning Log *NSR *FEU . . Clear log Audio Alarm On Off NSR Corrupt -----------Time 17:42 -----------Date 11-Feb-02 4 The Alarm Log, logs all the alarms in the system. From this menu, the alarm can be viewed and cleared. To clear the alarm list, select the submenu "Clear alarms" and confirm the message "Delete all?" by pressing . Scroll through the alarm list, using the keys. A * in front of the Alarm name, indicates that the alarm is still active. Select an alarm for viewing, by pressing . Each entry for an alarm contains an alarm description and the time and date when the alarm occurred. See section 6.1 for a list of alarms. The alarm log can contain up to 20 entries. The log will wrap around when the log is full. May 2005 57 Operation Menu System - Super User You may get an audio alarm when an alarm is added to the alarm log. This may be turned on and off by entering the Audio Alarm menu. 4.4.18 Warning Log LED Dimm Ant. Setup Alarm Log Warning Log View log Clear log The Warning Log logs the warnings in the system. Warnings are not as serious as alarms. From this menu, the warnings can be viewed and cleared. To clear the warning list, select the submenu "Clear log" and confirm the message "Delete all?" by pressing . Scroll through the warning log, using the keys. A * in front of the warning name, indicates that the warning is still active. Select a warning for viewing, by pressing . Each entry for a warning contains a warning description and the time and date when the warning occurred. 4 4.4.19 Help Desk Help Desk. Please refer to section 4.3.5. 58 May 2005 Menu System - Super User Operation 4.4.20 PIN codes Alarm Log Warning log Help Desk PIN Codes SU-PIN Chg Type New PIN _ The PIN codes menu is where the Super User PIN is changed. For a description of the pin codes, see section 3.2 Use of PIN Codes. The PIN codes menu has the following sub menu. SU-PIN Chg: The Super User PIN is changed here. Type the new PIN and press to accept the change. 4.4.21 Mail Box Press to view message Press to delete a message Mail Box RJ11 Setup LES Config List Empty The Mailbox feature handles messages being sent from the LES operator. If a call is made to a terminal, which is busy, switched off, etc. the LES operator may offer the facility to record a short message. When the terminal again becomes operational a message is sent indicating that the May 2005 59 4 Operation Menu System - Super User LES operator has recorded a short message for the terminal. The symbol in the handset display indicates the presence of such messages. Each message can be seen in the Mailbox menu and contains the following information: • • LES Access Code Service type (voice, fax, data). The following operations are possible: • • View entries Delete entries. To View an entry, select the message and press . To delete an entry, select the message and press . 4 4.4.22 RJ11 Setup Press Press Mail Box RJ11 Setup LES Config Volume PABX to Scroll to select *High Medium Low RJ11 #1-2 Normal mode PABX mode 2-wire phones, connected to the RJ11 interfaces, may vary in sensitivity. The output volume from the interfaces can therefore be adjusted. The volume can be set to High, 60 May 2005 Menu System - Super User Operation Medium or Low. The setting is adjusted with and and selected with . The default value is High. 4.4.23 LES Config Mail Box RJ11 Setup LES Config Default LES PreferredLES Reset LES Distress LES *W-Atlantic E-Atlantic Pacific Indian Spare 1 Spare 2 Spare 3 Spare 4 001: 002: 003: 004: 005: 006: 007: 008: 009: . . . . Comsat BT KDD Telenor OTE FRAC ST12 4 This menu is used to select a list of LES operators. It contains the following sub menus: • • • Default LES PreferredLES Reset LES The Default LES list contains a list of those LES operators, which may be selected as gateway to the terrestrial network. The last used LES will be marked with * and this LES will also be the first LES tried next time the terminal is logged on. If there's no LES list selected under Allowed or Preferred LES, the Default LES list will contain the LES list from the satellite bulletin board, meaning all available LES in the selected Ocean region. Use and to select a Ocean region and then a LES. May 2005 61 Operation Menu System - Super User You may also edit the LES names in the “Default LES” list. Press to start editing the selected name. You may clear the name by pressing . An Allowed LES list can be selected under the Service User menu. If an Allowed LES list exists, only the LES's in this list can be selected under Default and Preferred LES. An Allowed LES list contains all available LES operators in the selected ocean region. Those operators marked with * can be used as Default LES operators and thus appears in the Default LES list above. If all LES operators are allowed and can be used there are no markings. As there are many operators, you can use PreferredLES to make selections easier. The Preferred LES list can be used to indicate in which order LES operators should appear on the Default LES list. This is done by pressing for each LES intended to be on the list and in the order they should appear in the Default LES list. Press to update the preferred LES list. To remove a LES from the list, press and then to update the list. 4 The Reset LES command reset all the LES names to default names. 4.4.24 Additional Features Mail Box RJ11 Setup LES Config Add. Features STU PIN _ STU Disabled STU Setup 62 May 2005 Menu System - Super User Operation The Additional Features contains one sub menu: STU Setup (Secure Telephone Unit). To enable the STU service a PIN code must be entered. The PIN code can be retrieved from your distributor. If the PIN code is successfully entered a new screen appears. Here the service can be enabled or disabled. Use to toggle and to change. Press to leave the sub menu. 4.4.25 Data Limits RJ11 Setup LES Config Add. Features Data Limits Limit OFF 000000 Kb MPDS 9600 Data Limit OFF 00:00 hh:mm 4 The Data Limits menu enables the user to enter an upper limit for the use of each high speed connection. This feature is an effective way of preventing that a user by mistake forgets to close a connection. The Data Limits menu contains two sub menus MPDS and ISDN. Use to and to choose among them. The MPDS sub menu contains two parameters Limit and a value for the maximum allowed amount of kilobytes that can be transferred in each call. Limit can be either ON or OFF. If set to ON the MPDS connection will automatically be closed down if the transferred data amount gets beyond the entered maximum value. If set to OFF, there will be no limits for the amount of data that can be transferred. Use to select Limit and to manipulate. To enter a maximum limit press . Then use the numeric buttons to enter a value and press to save. Press to leave the sub menu. May 2005 63 Operation Menu System - Super User The ISDN sub menu contains two parameters Limit and a maximum duration for each call. Limit can be either ON or OFF. If set to ON the call will automatically be closed down if the call has lasted longer than the entered maximum duration. If set to OFF, there will be no boundaries on the call duration. Use to select Limit and to manipulate. To enter a maximum call duration press . Then use the numeric buttons to enter the duration in hours and minutes and press to save. Press to leave the sub menu. 4.4.26 Call Waiting Notification 4 Add.Features Data Limits Call Waiting -------------- Support Disabled Enabled Dial Spec. Limit Calls Handset Notification Ring Tone RJ11 Notification Ring Tone Pend. Time Yes / No Ring Tone 1-8 RJ11 #1-3 Ring Type 1-8 Pend. Time 0030 Caller # No Number Ring Tones Handset RJ11 Caller #1-5 The Call Waiting menu contains a number of sub menus. Use to and to choose among them. Press to save the changes and press leave a menu. Please refer to section 3.4.2 for general information about the Call Waiting Notification. 64 May 2005 Menu System - Super User Operation The first menu item is Support and it is used for enabling or disabling the Call Waiting Notification service. A third option “Dial Spec.“ makes it possible to control the Support setting using the AT shell command1. Choose the settings by pressing and press leave the menu. The second menu item is Limit Calls. The user may not want all calls to interrupt the MPDS sessions. It is possible to enter up to five phone numbers that are allowed to interrupt the MPDS sessions while all others will be rejected. If Limit Calls is set to “Enabled” only the five phone numbers are allowed to interrupt. If Limit Calls is set to “Disabled” all calls are allowed to interrupt. The third option “Dial Spec.“ makes it possible to control the Limit Calls setting using the AT command2. Please note that the Limit Calls service is not supported by the LES at present time. However, it will most likely be available in near future. Choose the settings by pressing and press leave the menu. The third menu item is Handset and it contains two sub items: Notification and Ring Tone. Notification can be either Yes or No and it controls whether or not the 4-Wire Handset should be used for Call Waiting Notification. Ring Tone can be used for choosing among the 8 Ring Tones. 1 If “Dial Spec.“ is chosen, support of Call Waiting Notification can be controlled using the AT shell command “+WCWNS=<value>” during the MPDS call setup. Possible values for the AT shell command are: 0 = DISABLED, 1 = ENABLED, 2 = AUTOMATIC. 2 If “Dial Spec.“ is chosen the Limit Calls setting can be controlled using the AT command2 “+WCWNR=<value> during the MPDS call setup. Possible values are: 0 = DISABLED, 1 = ENABLED. May 2005 65 4 Operation Menu System - Super User Choose the settings by pressing the menu. and press leave The fourth menu item is RJ11 and it contains two sub items: Notification and Ring Tone. Notification can be either Yes or No for each of the three RJ11 2-wire connectors. The item Ring Tone can be used for choosing a common 2-wire ring tone among eight ring tones. The ring tones are described with the two symbols ‘#’ (sound) and ‘ ‘ (no sound). Choose the settings by pressing and press leave the menu. The fifth menu item is Pending Time and this value is by default set to 30 seconds. The Call Waiting Notification will continue for a number of seconds corresponding to the value of Pending Time. If the user chooses to ignore the notification for a longer period the incoming call will be ignored. Enter a value and press to save when leaving the menu. Press to leave the menu without saving. 4 The last menu items are Caller #1-5 and each of these can contain a phone number that is allowed to interrupt the MPDS sessions if this is enabled in the menu item Limit Calls. Each number can be individually associated with a ring tone and with the 4-Wire handset and/or a number of the RJ11 2-Wire connectors. Configuration is done as described in the menu items Handset and RJ11. 66 May 2005 System Set-up using FleetCP 5 5.1 PC Programs PC Programs System Set-up using FleetCP System set-up can be managed from a PC program called FleetCP, instead of from the handset. FleetCP can be installed from the enclosed CD-ROM. The following pages contain a short introduction to FleetCP. The picture below shows the initial screen, when the program is started. 5 Connect the transceiver to PC using a standard RS-232. When connected, clicking the red R button on the top toolbar will read the current configuration from the terminal. Clicking the red W button, will write any changes to the terminal. May 2005 67 PC Programs System Set-up using FleetCP The functions can be selected by clicking in the left menu window. The menu window is divided into the following groups: Phonebook, Help Desk, Phone Setup, Antenna Setup, General Status, Alarm Status, Call Log, Antenna Alignment, Debug Utilities and Terminal Window. 5.1.1 The Map Clicking the map will show the Azimuth and Elevation to the satellites reachable in that area. See picture below. 5 The status bar in the lower part of the window, will show longitude and latitude as the cursor is moved around the screen. 68 May 2005 System Set-up using FleetCP PC Programs 5.1.2 Pin Codes The status of the PIN codes can be seen on the right side of the status bar. If no PIN codes are entered, all locks will be red and locked. Click the appropriate button to enter or change a PIN code. See picture below. If a PIN is entered, the lock will become unlocked and turn green. At the same time a new logout button will appear next to the PIN code buttons. Clicking this button resets the status of the all PIN codes. If a change to the configuration is made without entering a PIN code first, a prompt will appear when the write button is pressed, asking for the PIN. See below. 5 To read more about PIN codes see section 3.2 Use of PIN Codes. May 2005 69 PC Programs System Set-up using FleetCP 5.1.3 Phonebook Phonebook entries is made by selecting Phonebook and right clicking in the phonebook area. Entries here can be modified or deleted in the same way. See picture below. Further information can be found 4.3.1 Phonebook. 5 Inserting, editing and deleting entries in the Helpdesk works in a similar way. See the Installation Manual for further information. 70 May 2005 System Set-up using FleetCP PC Programs 5.1.4 Satellite Setup Satellite Setup offers an easy way of setting up Allowed, Preferred and default LES. LES operators are dragged and dropped between the three tables. Setup is made for each ocean region. See picture below. 5 Read more about LES configuration in section 4.4.23 LES Config. May 2005 71 PC Programs System Set-up using FleetCP 5.1.5 Routing To route calls, use the table in the Routing window. Click in the cell that correspond to service/interface that is to be changed. Click the * or # button in lower part of the screen to define it as a incoming or outgoing call. To add a IMN, click the New IMN/ID button. See picture. 5 See section 4.4.2 Routing and IMN Config in the Installation manual for a detailed explanation about routing, IMN and ID's. 72 May 2005 System Set-up using FleetCP PC Programs 5.1.6 Setting up Time and Date To correct the time/date or in the future, the language, use the MMI setup window. Click the Use PC time button to import the time and date from the PC clock. If the clock is set to a non-UTC time a clock error message will appear on the 4-W handset on the transceiver after a while. 5 May 2005 73 PC Programs System Set-up using FleetCP 5.1.7 Barring Services In the security window call restrictions can be enabled or disabled and an Auto prefix inserted. 5 See section 4.4.10 Allowed Dial, 4.4.13 BarServiceIn and 4.4.14 BarServiceOut for more details. 74 May 2005 System Set-up using FleetCP PC Programs 5.1.8 Settings In the Cradle/Handset window it is possible to setup ring type, ring volume, LED brightness and display contrast. RS-232 parameters of the terminal can be changed in the RS-232 window. May 2005 75 5 PC Programs System Set-up using FleetCP 5.1.9 Antenna The antenna setup gives a possibility to change Long term failure timeout, number of allowed sky scans and the antennas mount position relative to the ships bow. See section 4.4.16 Ant.Setup for details. The antenna can be rebooted by clicking the Reset ACU button. The terminal window makes it possible to run AT commands in the same way as the Windows program HyperTerminal. 5 76 May 2005 Set-up Using RS-232 5.2 PC Programs Set-up Using RS-232 The illustrations below shows a typical hardware setup for a MPDS or 9.6 kps data connection using the RS-232 interface. MPDS or 9.6 kps data Hardware Connection. For a MPDS or 9.6 kps data session, connect a RS-232 cable between the COM port of the computer and the RS232 interface on the Fleet system. 5.2.1 Set-up for MPDS The terminal is connected to a PC or similar equipment via a standard RS-232 cable. In this manual, the setup of a PC running a MS-Windows operating system is described. Configuring the TT-3088A The transceiver has to be configured for the right ocean region and LES operator that provides the MPDS service. This is done using the handset user interface. May 2005 77 5 PC Programs Set-up Using RS-232 The transceivers RS-232 configuration shall be (using the handset user interface): • • Baud Rate: Flow control: 115200 baud Hardware Setting up your PC In this section the setting up of a MS-Windows based PC is described in general terms covering Windows 95, 98, 2000 and NT. The screen dumps below is from Windows 98. For a detailed description with more screen dumps of the installations, you are referred to the Application Note “Configuring SAILOR Fleet77 for MPDS” on your MES Software distribution disk or at our web site www.thrane.com. Step 1: Install a standard modem • 5 • • • 78 From the Control Panel select Modems and add a Standard modem. Do not let Windows detect the modem, but manually choose a standard 28800 bps Modem. Select the appropriate COM port (i.e. the COM port that is connected to the terminal. Set maximum speed to 115200 Set Data bits = 8, Parity = None and Stop bits = 1 May 2005 Set-up Using RS-232 PC Programs Important: • • May 2005 Enter Advanced settings and type the initialization command AT+WS45=4 in the Extra settings field. This string is transferred to the terminal when setting up a connection. If the MPDS connection is to use another LES than the one already selected, you use the initialization command = AT+WS45=4;+WLES=XXX, where XXX is the LES number. If the terminal is to stay in MPDS mode with no activity, for longer periods of time, then the automatic “disconnect when idle” setting in Windows must be disabled. Refer to your Windows manual on how to do this. 79 5 PC Programs Set-up Using RS-232 Step 2: Create a Dial-up connection Open Dial-up Networking from My computer. Click “Make new connection” • • 5 • 80 Select the standard modem defined during step 1 as the dial up device Enter a dummy telephone number (the number is not used but has to be defined – write e.g. “123” as the phone number Give the connection a recognizable name e.g. MPDS connection May 2005 Set-up Using RS-232 PC Programs Include TCP/IP as allowed network protocol and use default TCP/IP settings (Server assigned IP address, Server assigned name server addresses etc.) 5.2.2 Set-up for 9600 Data 5 The correct routing has to be configured via the handset. See section 4.4.2 on how to route the data interface. In the example below, is shown how to setup an Internet connection via 9.6K data interface. Step 1: Install a modem • • May 2005 From the Control Panel select Modems and add a modem. Let Windows detect the modem automatically. 81 PC Programs Set-up Using RS-232 5 Step 2: Create a Dial-up connection Open Dial-up Networking from My computer. Click “Make new connection” • • 82 Select the Lasat modem defined during step 1 as the dial up device Enter the telephone number to the Internet Service Provider. Remember country code and area code if necessary. May 2005 Set-up Using RS-232 • PC Programs Give the connection a recognizable name e.g. ISDN connection Include TCP/IP as allowed network protocol and use TCP/IP settings (Server assigned IP address, Server assigned name server addresses etc.) as recommended by the ISP. 5 May 2005 83 PC Programs Set-up using Ethernet/PPPoE After this the connection can be made as described in section 3.4.1 MPDS Connection. Please note: The data connection services are only available when the vessel is positioned inside an area with Spot Beam coverage. 5.3 Set-up using Ethernet/PPPoE This chapter describes the set-up and operation of data connections via Ethernet and PPPoE using various PPPoE clients. 5.3.1 Windows XP with Built-in PPPoE Client Prerequisites The PC must have an Ethernet adapter and Windows XP installed and both must be operational. There must be a network connection between the PC and the Fleet system. As an example the the transceiver can be connected to the computer through a switch or hub or directly using a crossover cable. 5 Setting up the Connection 84 1. From the “Start” menu select “Settings” then “Network Connections” and then “Create New Connection”. This brings up the “New Connection Wizard”. 2. Click “Next”. 3. Select “Connect to the Internet” and click “Next”. 4. Select “Setup my connection manually” and click “Next”. May 2005 Set-up using Ethernet/PPPoE PC Programs 5. Select “Connect using broadband connection requiring user name and password” and click “Next”. 6. Type a name for the connection, e.g. ”MPDS via PPPoE” and click “Next”. 7. Select “Anyone” and click “Next”. 8. Type a random user name and password and click “Next”. 9. Select the shortcut on desktop option. 10. Click “Finish”. 11. Now click the new shortcut on the desktop named “MPDS via PPPoE”. The SAILOR F33 system should now make the connection. Note: Because of the relatively long set-up time for a data connection, the PPPoE connection may some times time out. 5.3.2 Windows 2000 WinPoET PPPoE Client The data connection via Ethernet and PPPoE can be established using various PPPoE clients. The PPPoE client WinPoet can be obtained through your local Thrane & Thrane distributor and works for both Macintosh and PC. Prerequisites The computer must have a working Ethernet adapter. Connect the transceiver to the computer through a switch or hub or connect directly using a crossover cable. May 2005 85 5 PC Programs Set-up using Ethernet/PPPoE Installation The WinPoET program will most likely be installed from a CD. 1. 5 Double click the ‘Setup.exe’ icon, and the installation begins. 2. Click ‘Next’ and ‘Yes’ to accept the accept license agreement. 86 May 2005 Set-up using Ethernet/PPPoE PC Programs 3. Choose the installation directory and click ‘Next’ to install. The program will now be installed. 4. When done click ‘Finish’ to restart the computer 5. Find the shortcut on the desktop called ‘WinPoET Broadband Connection Manager’ and double click. May 2005 87 5 PC Programs Set-up using Ethernet/PPPoE 6. Enter random user name and password and then click ‘START’. The status field tells you how far you have reached in the connection process. After a successful authentication the status of the terminal will be ‘Connected’. The user is now capable of using the Internet like with any traditional connection. 5 88 May 2005 List of Error messages 6 Troubleshooting Troubleshooting 6.1 List of Error messages 6.1.1 Satellite Network Messages Within the satellite network a number of messages are defined to indicate the network status. This section describes the possible messages (Cause Codes) that might be displayed in the TT-3620G Handset. Cause Code 1001 Description Event Normal MES is clearing the call as instructed by (not shown in the relevant MES terminal equipment. the handset) 1011 Called party is MES is rejecting the call because the busy. specified MES terminal number is currently busy, and MES has not been 6 authorized to divert calls which are addressed to that number 1012 Called party is MES is clearing the fixed-originated call busy because subsequent to the acceptance of the call and the signaling of the identity of the mobile terminal to which the call will actually be routed, that terminal has become busy and hence cannot be rung 1021 May 2005 No User MES is clearing the call because 89 Troubleshooting Cause Code List of Error messages Description Event responded appropriate "off-hook" signaling has not been received from the addressed MES terminal (including any authorized diversions) within the allowed time limit 1081 Identified MES is rejecting the call because the channel does specified MES terminal number has not not exist been installed, and MES has not been authorized to divert calls which are addressed to that number 1091 Destination MES is rejecting the call because the out of order specified MES terminal number is currently out-of-service, and MES has not been authorized to divert calls which are addressed to that number 1092 Destination MES is clearing the fixed-originated call out of order because subsequent to the acceptance of the call and the signaling of the identity of the mobile terminal to which the call will actually be routed, that terminal has become out-of-service and hence cannot be rung 6 1141 Call cleared, MES initiated pre-emption 1142 Call cleared, MES initiated pre-emption 1143 Preemption MES is prematurely clearing the fixedoriginated call which is in the process of being established because the MES user has initiated a call from a terminal which is authorized to automatically preempt an existing fixed-originated call 90 May 2005 List of Error messages Cause Code Description 1144 Reserved 1145 Preemption Troubleshooting Event MES is prematurely clearing the mobileoriginated call which is in the process of being established because the MES user has initiated a call from a terminal which is authorized to automatically pre-empt an existing mobile-originated call 1146 Normal. MES is prematurely clearing the mobileoriginated call which is in the process of being established because the MES user has abandoned the call (by placing the originating terminal "on-hook") 11A0 LES is clearing the call because the credit card being used is not valid (at this LES) for calls to the country indicated in the "service address" information received from the MES 11D1 11D2 Inconsistency LES is rejecting the call because the in designated "Service Nature" and/or "Service Type" outgoing and/or "Channel parameter" information access received from the MES is invalid (e.g., not information currently defined in the SDM, mutually and subscriber contradictory, or not applicable to a MES- class. originated call) Invalid LES is clearing the call because the number "service address" information received format from the MES is invalid (i.e., less than 2 (address digits) 6 incomplete) May 2005 91 Troubleshooting Cause Code 11D3 List of Error messages Description Event Protocol error, LES is clearing the call because the unspecified "service address" information received from the MES is a 2-digit address which is either undefined or which is currently unavailable at this LES 11D4 Protocol error. LES is clearing the call because "credit Unspecified card data" information received from the MES is invalid. [This does not imply that the credit card itself is invalid] 11D5 Protocol error, LES is clearing the call because the unspecified "service address" information received from the MES contains a country code which is regarded (by this LES) as invalid 11D6 6 Inconsistency LES is clearing the call because the "PID" in designated information received from the MES in the outgoing "scrambling vector" message (type 8DH) access is not consistent with the PID information information in the Fixed/MES-Originated (PID) and and subscriber PID/MES Registration Tables at the LES as class. it relates to this call. 11D7 11D8 11E0 LES is clearing the call because the credit card PIN received from the MES is not considered (at this LES) to be valid. 11E1 LES is clearing the call because it has been determined that an excessive number of consecutive call attempts with 92 May 2005 List of Error messages Cause Code Description Troubleshooting Event invalid credit card PINs have been made 1201 Reserved 1261 Reserved 1262 Call cleared, MES time-out (Distress Test exceeded 120s) 1281 1291 12B1 Channel type MES is rejecting the call because the MES not is not equipped to provide the specified implemented service Requested MES is rejecting the call because although circuit/channel it is equipped to provide the specified not available. service, it is not currently able to do so Interworking. MES is rejecting or clearing the call for a Unspecified reason which is not covered by any of the currently defined "Cause" events 12C1 Call failed, MES time-out (no scrambling vector ack) 12C2 Protocol error. MES is clearing the call because a "credit Unspecified card valid" message (type A7H) has not 6 been received by the MES within the allowed time limit 12C3 No response MES is clearing the call because a "LES from Connect" message (type 8CH) has not terrestrial side been received by the MES within the allowed time limit May 2005 93 Troubleshooting List of Error messages Cause Code Description Event 12C4 Protocol error. MES is clearing the call because the Unspecified "authentication query" ISU message (type B4H) and/or the "authentication query" SSU message (type B5H) have not been received by the MES within the allowed time limit 12C5 Protocol error. MES is clearing the call because an Unspecified expected supplementary services SU(s) has(have) not been received by the MES within the allowed time limit 12C6 Protocol error. MES is clearing the call because the Unspecified “supplementary services interrogation” ISU (type B2H), and/or “subscriber digits” SSU (type ADH) messages have not been received by the MES within the allowed time limit 12C7 Protocol error. MES is clearing the call because a “SCPC Unspecified channel release” SU (type 8AH) has not been received by the MES, in response to the transmission of a "notification 6 acknowledge" message (type BAH) during the supplementary services call diversion information retrieval process, within the allowed time limit 12D1 Protocol error, LES is rejecting the call because the "spot- unspecified. beam ID" information received from the MES is invalid (i.e., ID is not allocated on satellite in use) 12D2 Protocol error. LES is clearing the call because the "Scrambling Vector" information received 94 May 2005 List of Error messages Cause Code Troubleshooting Description Event Unspecified from the MES is invalid (ie,0000H, 6959H or 7FFFH) 1351 MES is clearing the call because the MES currently has insufficient free memory in which to store the short message 1361 Temporary MES is clearing the call because the failure Above-decks equipment is about to "cable unwrap" 1362 Recovery on MES is clearing the call because a long- timer expiry. term interruption in reception has occurred (the definition of a "long-term interruption" depends upon the service type, see Section B) 1363 Preemption A Secondary Functional Center of a Multichannel MES is clearing the call because the Primary Functional center has commanded the Above-decks equipment to repoint to a different Ocean Region 1392 1451 1452 Call cleared, spot beam transition No LES is rejecting the call because an circuit/channel appropriate terrestrial circuit is not available. currently available at this specific LES No LES is rejecting the call because an circuit/channel appropriate channel unit and associated available. terrestrial circuit are not currently 6 available at this LES. [This "cause" is only utilized when there is a permanent "oneto-one" connection between appropriate May 2005 95 Troubleshooting Cause Code List of Error messages Description Event channel units and their terrestrial circuits] 1541 Call cleared, pre-empted at LES 1551 LES is rejecting the call because an appropriate satellite channel is not currently available at this specific LES 1552 Reserved 1581 Requested LES is rejecting the call because the circuit/channel requested service is not provided by this not available. specific LES Temporary LES is rejecting the call because the failure. requested service is temporarily not 1591 available at this specific LES 1592 LES is clearing the call because the specified credit card type is not currently supported by this specific LES 15A1 6 15A2 Bearer LES is rejecting the call because the capability not specified MES is not authorized for any authorized service at this specific LES Bearer LES is rejecting the call because the capability not specified MES is not authorized to use authorized specific requested service via this specific LES 15A3 LES is clearing the call because the "credit card data" information received from the MES has been rejected by the credit card 96 May 2005 List of Error messages Cause Code Description Troubleshooting Event authorization process 15A4 LES is clearing the call because the data received from the MES in the "authentication reply" message (type B6H) has been declared "invalid" by the LES authentication process 15A5 15A6 Bearer LES is rejecting the call because the capability not specified PID is not authorized for any authorized service at this specific LES Bearer LES is rejecting the call because the capability not specified PID is not authorized to use authorized specific requested service via this specific LES 15A7 15B1 Interworking. LES is rejecting or clearing the call for a Unspecified reason which is not covered by any of the currently defined "Cause" events 15C1 Protocol error, LES is rejecting the call because an unspecified appropriate "Channel Assignment" 6 message has not been received by the LES within the allowed time limit 15C2 Protocol error. LES is clearing the call because the Unspecified "service address" information has not been received by the LES within the allowed time limit 15C3 May 2005 Protocol error, LES is clearing the call because a unspecified "Scrambling Vector" message (type 8DH) 97 Troubleshooting Cause Code List of Error messages Description Event has not been received by the LES within the allowed time limit 15C4 Protocol error. LES is clearing the call because neither the Unspecified "service address" information nor a "Scrambling Vector" message (type 8DH) has been received by the LES within the allowed time limit 15C5 Protocol error. LES is clearing the call because the Unspecified complete "credit card data" information has not been received by the LES within the allowed time limit 15C6 Reserved Call failed, LES time-out (return carrier identifier) 15C7 No answer LES is clearing the call because a "MES from user Connect" message (type 99H) has not (user alerted) been received by the LES within the allowed time limit 15C8 6 15C9 Reserved LES is clearing the call because a "authentication reply" message (type B6H) has not been received by the LES within the allowed time limit 15CA LES is clearing the call because a "notification acknowledge" message (type BAH) has not been received by the LES within the allowed time limit 15CB 98 LES is clearing the call because the May 2005 List of Error messages Cause Code Description Troubleshooting Event request sequence number contained in the received "notification acknowledge" message (type BAH) is not valid (i.e. either not ‘0’ or not the next value in the sequence) 15D1 15D2 Message with LES is rejecting the call because the unrecognized "Channel Assignment" message received parameter, from the NCS contains inappropriate or discarded conflicting information CES → NCS LES is clearing this MES ID and channel Signaling only. number in the busy lists at LES and NCS because a new call to/from this MES is being set-up (and thus any previous call to/from this MES must have cleared) 15E1 1651 1661 Preemption - LES is attempting to clear an MES which circuit has sent an SCPC channel release reserved for message but is found still to be reuse transmitting 5.12 s later No LES is rejecting the call because an circuit/channel appropriate channel unit is not currently available. available at this specific LES Recovery on LES is clearing the call because of an timer expiry interruption in reception of the MES carrier 6 exceeding the allowed time limit 16C1 Reserved 16C2 Recovery on LES is clearing the call because an timer expiry appropriate SCPC MES carrier has not been received by the LES (at the May 2005 99 Troubleshooting Cause Code List of Error messages Description Event commencement of the call) within the allowed time limit 1790 LES is clearing the call because of a malfunction in the credit card validity checking database or in the communications links thereto 1791 LES is clearing the call because of a malfunction in the authentication checking database or in the communications links thereto 1811 Called party is NCS is rejecting the call because the busy specified MES ID is in the ”MES busy” list at the NCS. 1841 Call cleared, NCS initiated preemption for incoming Pri 1 call 1842 Call cleared, NCS initiated preemption for incoming Pri 2 call 1843 6 Call cleared, NCS initiated preemption for incoming Pri 3 call 1844 Call cleared, NCS initiated channel preemption 1851 No NCS is rejecting the call because an circuit/channel appropriate SCPC channel is not currently available. available 1852 100 May 2005 List of Error messages Cause Code Description Troubleshooting Event 1853 1854 NCS is rejecting the call because the MES is outside the spot beam coverage area 1855 Call rejected, preemption failed, no channel available 1856 18A1 Call rejected, spot beam selection failed Bearer NCS is rejecting the call because the capability not specified MES ID was not found in the authorized "Forward and Return MES ID" crossreference table 18A2 NCS is rejecting the call because the MES is outside the spot beam coverage area 18A3 NCS is rejecting the call because the specified LES is not authorized for the requested service at the NCS 18B1 Interworking, NCS is rejecting or clearing the call for a unspecified reason which is not covered by any of the 6 currently defined "Cause" events 18B2 18C1 Subscriber NCS is rejecting the call because no absent message was received from the specified MES (in reaction to a Call Announcement message) within the allowed time limit 18D1 May 2005 101 Troubleshooting List of Error messages Cause Code Description Event 18E1 Called Party is NCS is rejecting the call because the busy specified MES ID is in the "MES busy" list at the NCS, and is listed as being busy with a call through the same LES as that now requesting a "call announcement" addressed to that MES 18E2 18E4 18E5 1C61 1F01 1F11 1F21 6 Normal LES is clearing the call because of the (not shown in receipt of "on-hook" signalling from the the handset) relevant terrestrial circuit. Called Party is LES is clearing the call because the busy terrestrial called party is engaged (busy) No User LES is clearing the call because responded appropriate "off-hook" signalling from the terrestrial called party has not been received by the LES within the allowed time limit 1F61 Destination LES is clearing the call because of the out of order detection of a failure in the relevant terrestrial circuit 1F62 Normal The LES is clearing the call because the terrestrial calling party or the terrestrial network has cleared the call before the 102 May 2005 List of Error messages Cause Code Description Troubleshooting Event "MES connect" message has been received by the LES. 6.1.2 TT-3088A Messages Alarm Type Alarm Message Transceiver Alarms Tx-Level Not Ok. 1. LO Lock Not Ok. 2. LO Lock Not Ok. 3. LO Lock Not Ok. Vtune Alarm. Invalid position information received from GPS. MSR Corrupt 6 MIR Corrupt MIDR Corrupt NAR Corrupt NSR Corrupt SVR Corrupt May 2005 103 Troubleshooting List of Error messages Alarm Type Alarm Message Antenna Alarms Antenna(FEU), Wrong Type, Check Conf. Antenna(FEU) Link Down, Check Cable FEU Reset, Powered Down FEU Reset, Sleep Mode FEU Error, To Follow FEU Status, heat alarm FEU Status, burst alarm FEU Status, power alarm FEU Status, reset FEU Version Mismatch, Try Upload 6 ACU Comm, Failure ACU Reset, Powered Down ACU Reset, Sleep Mode ACU Error, To Follow Kernel Error, Float point 104 May 2005 List of Error messages Troubleshooting Kernel Error, Control task overrun Kernel Error, SCI tsk overrun Memory Error, Control SW CRC Memory Error, ACU Cnf Data Memory Error, ACU Cal CRC Memory Error, FLASH mem Memory Error, ACU SRAM Memory Error, ACU EEPROM Motor Error, Azm Drive Motor Error, Elv Drive Motor Error, Azm Winding Motor Error, Elv Winding Pos feedback, Azm Zero Ref 6 Sensor Err, Roll Incl Sensor Err, Pitch Incl Sensor Err, Roll Rate Sensor Err, Pitch Rate Sensor Err, Yaw Rate May 2005 105 Troubleshooting List of Error messages Sensor Err, Roll attitude our of range Sensor Err, Pitch attitude out of range Sensor Err, Inclinometer meas. out of range Ctrl Logic, ACU Matrix inversion error Ctrl Logic, ACU resett. Ctrl Logic, Floating point error type and address Handset COM Error1 Handset Alarms 6 1 This error means that the communication between handset and transceiver has stopped for some reason. It does not need to be an error caused by the handset, but it may be cause by errors in e.g. transceiver, antenna, and connection cables. 106 May 2005 Index 7 Index 2nd functions .................... 20 64 kbit/s ......................... 29 Abbreviations.....................1 ACU.......................... 56, 76 Additional Features ........... 63 ADU .................................6 Alarm .................. 14, 42, 89 Alarm Log ................. 42, 57 Antenna .................6, 56, 76 Area ......................... 38, 39 AT commands .................. 76 Azimuth .......................... 68 Barring ..................... 54, 74 Baudrate ................... 49, 78 BDU .................................7 Brightness ................. 55, 75 Bulletin board .................. 61 C/No............................... 43 Call log ........................... 46 Call Waiting Notification30, 64 Calling the terminal .......... 28 Connectors ........................9 Contrast.................... 49, 75 Country code .....................5 Data Limits...................... 63 Data setup ...................... 49 Dataflow ......................... 49 Date ......................... 51, 73 Dial-Up networking 29, 31, 80 Discrete I/O................. 9, 11 Display symbols ............... 13 Elevation ......................... 68 Email .............................. 29 May 2005 Fax ................................ 34 File transfer ..................... 29 FleetCP ........................... 67 Function buttons .............. 16 Geo-stationary ...................3 GPS............................ 6, 52 Handset ............. 6, 9, 11, 48 Help Desk ................. 41, 58 IMN .......................5, 48, 72 Inmarsat ...........................3 Internal calls ................... 35 International access codes . 28 Internet Explorer .............. 29 IP/LAN ............................ 29 ISDN .............................. 77 ISN ................................ 43 ISP...................................5 Key Beep ........................ 50 Language ........................ 73 LED ................................ 55 LES ..................... 39, 61, 71 LESO ................................3 Mailbox ..................... 40, 59 Mask .............................. 52 Menu .............................. 36 Microwave ........................ iii Mounting position ....... 56, 76 MPDS ....................4, 29, 77 NCS .................................3 Normal User .............. 26, 35 Ocean region ............. 38, 61 Outlook Express ............... 29 Phonebook ........... 33, 36, 70 107 7 Index PIN code......... 26, 59, 63, 69 Position .......................... 52 Power............................. 14 Power button.............. 23, 26 PPPoE............................. 85 Prefix .................. 27, 54, 74 PUK code ........................ 27 Redial............................. 33 Ring setup ................. 50, 75 Ringing tone.................... 50 RJ11 ................9, 33, 35, 48 Routing ..................... 48, 72 RS-232.. 9, 10, 48, 49, 75, 77 Satellite............................ 3 Secure Telephone Unit ...... 63 Service User............... 27, 35 Setup using Ethernet & PPPoE .................................. 84 Short code ................. 33, 37 Short message ........... 40, 59 Sky scans .................. 56, 76 Software version.............. 43 Spot-beams ...................... 3 Status ............................ 43 STU ............................... 63 Super User................. 26, 35 Synchronization ............... 14 Time ......................... 51, 73 Time out.................... 56, 76 Transceiver unit................. 6 Volume...................... 50, 75 Warning Log.................... 58 Web browsing.................. 29 Windows 2000 and PPPoE.. 85 Windows XP and PPPoE ..... 84 7 108 May 2005 Appendix A - Menu Tree Appendix A - Menu Tree Map Legend Main Menu Phonebook Scroll through phone book Menu/Submenu Selection List Area None *Automatic W-Atlantic E-Atlantic Pacific Indian Spare 1 Spare 2 Spare 3 Spare 4 LES Avaible LES in the region Mailbox List Helpdesk Scroll through help desk Alarm log View Log Value entry Status Super User Service User May 2005 Super User PIN Service User PIN A 109 Appendix A - Menu Tree Status C/No = xx.x dBHz Transceiver Release date: Unit Type: Serial No.: ISN: PCB No: Forward ID: SW Ver.: RF Block Rx Frequency: Tx Frequency: Freq. offset: Acc. offset: AGC: Gain: Tx level: Lo1: Lo2: Lo3: Temperature: Power Mode: Bulletin Antenna Ocean Region: NSR status: Type: Page 1 Issue: Page 2 Issue: Page 3 Issue: Page 4 Issue: Page 5 Issue: Page 6 Issue: Spot Beam ID: SU CC RXed: SU CC TXed: FEU ACU GPS Info A 110 PositionInfo Heading Speed UTC Time Internal Unit Type: Serial No: SW version: Mode: Power: Temperature: Cable Loss: Alarms: Unit Type: Serial No: State: Input Power: SW version: Alarms: May 2005 Appendix A - Menu Tree Super User PIN Super User Call logs Routing Data setup Logged Calls Total Time Total MPDS Clear Log Handset#1 RJ11 #1 RJ11 #2 RS232 Ethernet Baud rate Flow ctrl Contrast Ring Setup None Xon/Xoff Hardware Enable Disable Result codes Enable Disable 1.= 2.== 3.=== 4.==== 5.===== 6.====== 7.======= 8.======== In (*) Out (#) 115200 57600 38400 19200 9600 4800 2400 1200 Auto +++ mode Off 1.= 2.== 3.=== 4.==== Ring volume Ring Cadance *) Only on F77 and if the service is enabled May 2005 Mini-M Voice 9600 Fax 9600 Data MPDS 1. 2. 3. 4. 5. 6. 7. 8. A 111 Appendix A - Menu Tree Key Beep Off 1.= 2.== 3.=== 4.==== Set UTC time Edit time Set UTC date Edit date Disclose Pos Reveal Pos Don't reveal Allowed Dial Setup allowed dial Ph.Book Dial Enable Disable Auto Prefix Prefix no. BarServiceIn MiniM Voice MPDS 9600 Fax 9600 Data Barred Not barred BarServiceOut MiniM Voice MPDS 9600 Fax 9600 Data Barred Not barred A 112 May 2005 Appendix A - Menu Tree LED Dimm Bright Dimm Off Ant.Setup Reset ACU Set Time-Out Num. SkyScan Mount Position Upload FEU Alarm log View log Clear log Audio Alarm Warning log On Off View log Clear log Help Desk PIN Codes Scroll through Help desk phone numbers Edit numbers SU PIN Chg Mail Box RJ11 Setup Volume High Medium Low PABX RJ11 #1 RJ11 #2 Normal mode PABX mode A May 2005 113 Appendix A - Menu Tree W-Atlantic E-Atlantic Pacific Indian Spare 1 Spare 2 Spare 3 Spare 4 LES Config Default LES PreferredLES Reset LES Distress LES Add. Features STU Setup STU PIN _ Data Limits MPDS Limit ON/OFF 000000 Kb Call Waiting Comsat BT TeleNor etc. STU Disabled Support Limit Calls Handset RJ11 Pend. Time Caller #1 Caller #: Caller #5 A 114 May 2005 Appendix A - Menu Tree Service User PIN Service User LES Config Default LES PreferredLES Allowed LES Reset LES Help Desk Scroll through Help desk phone numbers IMN Config MiniM Voice MPDS 9.6K Fax 9.6K Data PIN Codes SeU-PIN Chg SU PIN SU Unblock Dflt. Setting Calibration W-Atlantic E-Atlantic Pacific Indian Spare 1 Spare 2 Spare 3 Spare 4 LES001 LES002 LES003 etc. Edit numbers Tel. number Customer Dflt. Not in this release Factory Dflt. Ok to reset? IQ-calib Perform IQ calibration? IQ-const Modulator Demodulator IAmp: QAmp: IOff: QOff: Phase: MO adjust W-Atlantic E-Atlantic Pacific Indian Best choice A May 2005 115 KVH Industries, Inc. 50 Enterprise Center • Middletown, RI 02842-5279 • U.S.A. Phone: +1 401 847-3327 • Fax: +1 401 849-0045 E-mail: [email protected] Internet: www.kvh.com KVH Europe A/S Kokkedal Industripark 2B 2980 Kokkedal Denmark Phone: +45 45 160 180 Fax: +45 45 160 181 E-mail: [email protected] Internet: www.kvh.com KVH® and TracPhone® are registered trademarks of KVH Industries, Inc.