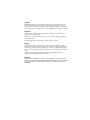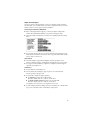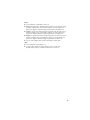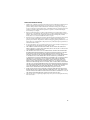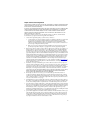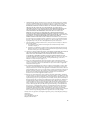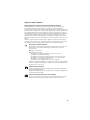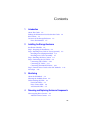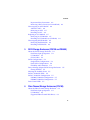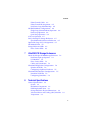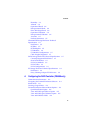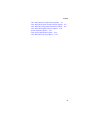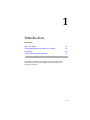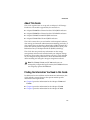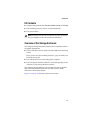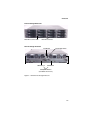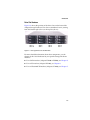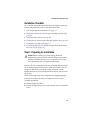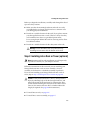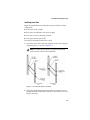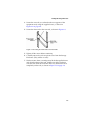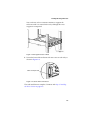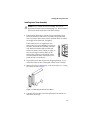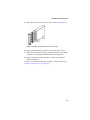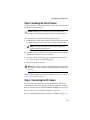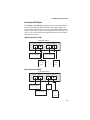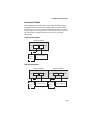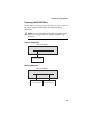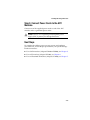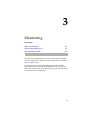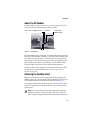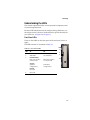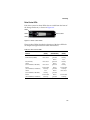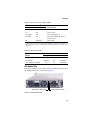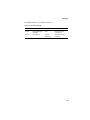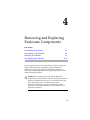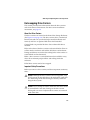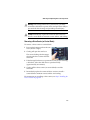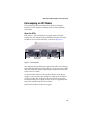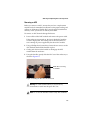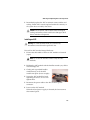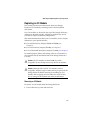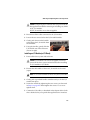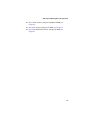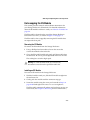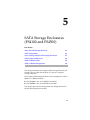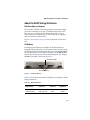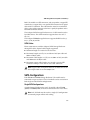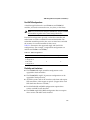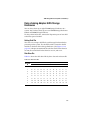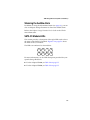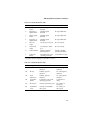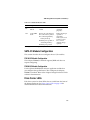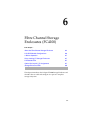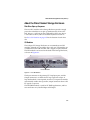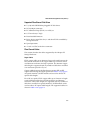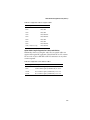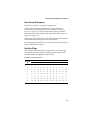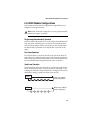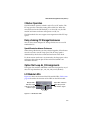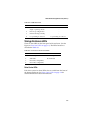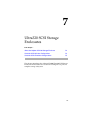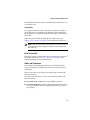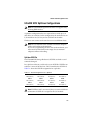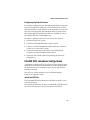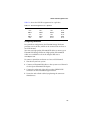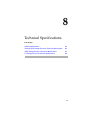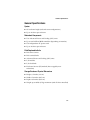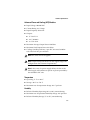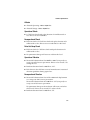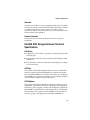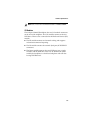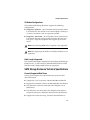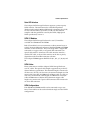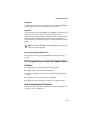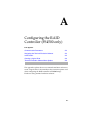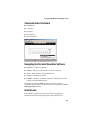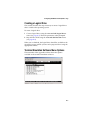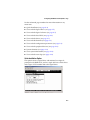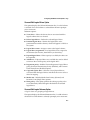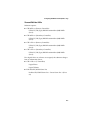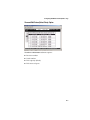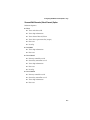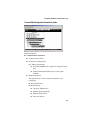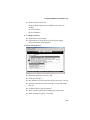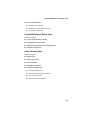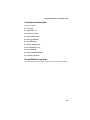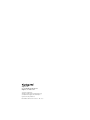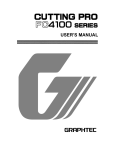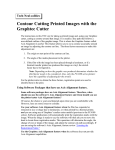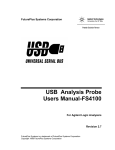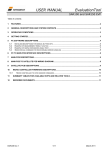Download Adaptec FS4500 - Hard Drive Array User`s guide
Transcript
2U STORAGE ENCLOSURE INSTALLATION & USER’S GUIDE FS4100, FS4500, SC4100, AND FC4100 Copyright ©2004-2006 Adaptec, Inc. All rights reserved. No part of this publication may be reproduced, stored in a retrieval system, or transmitted in any form or by any means, electronic, mechanical, photocopying, recording or otherwise, without the prior written consent of Adaptec, Inc., 691 South Milpitas Blvd., Milpitas, CA 95035. Trademarks Adaptec and the Adaptec logo are trademarks of Adaptec, Inc., which may be registered in some jurisdictions. Windows is a trademark of Microsoft Corporation in the US and other countries, used under license. All other trademarks are the property of their respective owners. Changes The material in this document is for information only and is subject to change without notice. While reasonable efforts have been made in the preparation of this document to assure its accuracy, Adaptec, Inc. assumes no liability resulting from errors or omissions in this document, or from the use of the information contained herein. Adaptec reserves the right to make changes in the product design without reservation and without notification to its users. Disclaimer IF THIS PRODUCT DIRECTS YOU TO COPY MATERIALS, YOU MUST HAVE PERMISSION FROM THE COPYRIGHT OWNER OF THE MATERIALS TO AVOID VIOLATING THE LAW WHICH COULD RESULT IN DAMAGES OR OTHER REMEDIES. i Adaptec Customer Support If you have questions about installing or using your Adaptec product, check this document first—you will find answers to most of your questions here. If you need further assistance, use the support options listed below. Technical Support Identification (TSID) Number ■ Before contacting Technical Support, you need your unique 12-digit TSID number. The TSID number identifies your product and support status. ■ The TSID number is included on two white, bar-coded labels, like the example below. ■ If you register by mail, affix one copy of the TSID label to the registration card, which may be contained on the CD. Also affix a copy of the TSID label to the CD jacket so that you don’t lose it. Support Options ■ Search the Adaptec Support Knowledgebase (ASK) at ask.adaptec.com for articles, troubleshooting tips, and frequently asked questions for your product. ■ For support via Email, submit your question to Adaptec’s Technical Support Specialists at ask.adaptec.com. North America ■ Visit our Web site at www.adaptec.com. ■ For information about Adaptec’s support options, call +1 408-957-2550, 24 hours per day, 7 days per week. ■ To speak with a Technical Support Specialist, ■ For Hardware products call +1 408-934-7274, Monday to Friday, 3:00 A.M. to 5:00 P.M., Pacific Time. ■ For RAID and Fibre Channel products call +1 321-207-2000, Monday to Friday, 3:00 A.M. to 5:00 P.M., Pacific Time. To expedite your service, have your computer in front of you. ■ To order Adaptec products, including accessories and cables, call +1 408-957-7274. Or, you can order cables online at www.adaptec.com/buy-cables. ii Europe ■ Visit our Web site at www.adaptec-europe.com. ■ German: To speak with a Technical Support Specialist, call +49 89 43 66 55 22, Monday to Friday, 9:00 to 17:00, CET. For support via e-mail, submit your question to Adaptec’s Technical Support Specialists at ask-de.adaptec.com. ■ French: To speak with a Technical Support Specialist, call +49 89 43 66 55 33, Monday to Friday, 9:00 to 17:00, CET. For support via e-mail, submit your question to Adaptec’s Technical Support Specialists at ask-fr.adaptec.com. ■ English: To speak with a Technical Support Specialist, call +49 89 43 66 55 44, Monday to Friday, 9:00 to 17:00, GMT. For support via e-mail, submit your question to Adaptec’s Technical Support Specialists at ask.adaptec.com. ■ You can order Adaptec cables online at www.adaptec.com/buy-cables. Japan ■ Visit our Web site at www.adaptec.co.jp. ■ To speak with a Technical Support Specialist, call +81 3 5308 6120, Monday–Friday, 9:00 A.M. to 12:00 P.M and 1:00 P.M. to 6:00 P.M. iii Limited 3-Year Hardware Warranty 1. Adaptec, Inc. (“Adaptec”) warrants to the purchaser of this product that it will be free from defects in material and workmanship for a period of three (3) years from the date of purchase. If the product should become defective within the warranty period, Adaptec, at its option, will repair or replace the product, or refund the purchaser’s purchase price for the product, provided it is delivered at the purchaser’s expense to an authorized Adaptec service facility or to Adaptec. 2. Repair or replacement parts or products will be furnished on an exchange basis and will either be new or reconditioned. All replaced parts or products shall become the property of Adaptec. This warranty shall not apply if the product has been damaged by accident, misuse, abuse or as a result of unauthorized service or parts. 3. Warranty service is available to the purchaser by delivering the product during the warranty period to an authorized Adaptec service facility or to Adaptec and providing proof of purchase price and date. The purchaser shall bear all shipping, packing and insurance costs and all other costs, excluding labor and parts, necessary to effectuate repair, replacement or refund under this warranty. 4. For more information on how to obtain warranty service, write or telephone Adaptec at 691 South Milpitas Boulevard, Milpitas, CA 95035, (800) 959-7274. 5. THIS LIMITED WARRANTY DOES NOT EXTEND TO ANY PRODUCT WHICH HAS BEEN DAMAGED AS A RESULT OF ACCIDENT, MISUSE, ABUSE, OR AS A RESULT OF UNAUTHORIZED SERVICE OR PARTS. 6. THIS WARRANTY IS IN LIEU OF ALL OTHER EXPRESS WARRANTIES WHICH NOW OR HEREAFTER MIGHT OTHERWISE ARISE RESPECT TO THIS PRODUCT. IMPLIED WARRANTIES, INCLUDING THOSE OF MERCHANTABILITY, FITNESS FOR A PARTICULAR PURPOSE AND NON-INFRINGEMENT SHALL (A) HAVE NO GREATER DURATION THAN 3 YEARS FROM THE DATE OF PURCHASE, (B) TERMINATE AUTOMATICALLY AT THE EXPIRATION OF SUCH PERIOD AND (C) TO THE EXTENT PERMITTED BY LAW BE EXCLUDED. IN THE EVENT THIS PRODUCT BECOMES DEFECTIVE DURING THE WARRANTY PERIOD, THE PURCHASER’S EXCLUSIVE REMEDY SHALL BE REPAIR, REPLACEMENT OR REFUND AS PROVIDED ABOVE. INCIDENTAL OR CONSEQUENTIAL DAMAGES, INCLUDING WITHOUT LIMITATION LOSS OF DATA, ARISING FROM BREACH OF ANY EXPRESS OR IMPLIED WARRANTY ARE NOT THE RESPONSIBILITY OF ADAPTEC AND, TO THE EXTENT PERMITTED BY LAW, ARE HEREBY EXCLUDED BOTH FOR PROPERTY DAMAGE, AND TO THE EXTENT NOT UNCONSCIONABLE, FOR PERSONAL INJURY DAMAGE. 7. SOME STATES DO NOT ALLOW THE EXCLUSION OR LIMITATION OF INCIDENTAL OR CONSEQUENTIAL DAMAGES FOR CONSUMER PRODUCTS, AND SOME STATES DO NOT ALLOW LIMITATIONS ON HOW LONG AN IMPLIED WARRANTY LASTS, SO THE ABOVE LIMITATION OR EXCLUSIONS MAY NOT APPLY TO YOU. 8. This warranty gives you specific legal rights, and you may also have other rights which vary from state to state. iv Adaptec Software License Agreement PLEASE READ CAREFULLY: THE USE OF THIS SOFTWARE IS SUBJECT TO THE SOFTWARE LICENSE TERMS OF ADAPTEC, INC. AND OTHER LICENSORS WHOSE SOFTWARE MAY BE BUNDLED WITH THIS PRODUCT. BY YOUR USE OF THE SOFTWARE INCLUDED WITH THIS PRODUCT YOU AGREE TO THE LICENSE TERMS REQUIRED BY THE LICENSOR OF THAT SOFTWARE, AS SET FORTH DURING THE INSTALLATION PROCESS. IF YOU DO NOT AGREE TO THE LICENSE TERMS APPLICABLE TO THE SOFTWARE, YOU MAY RETURN THE ENTIRE UNUSED PRODUCT FOR A FULL REFUND. In return for acquiring a license to use the Adaptec software (“Software”) and the related documentation, you agree to the following terms and conditions: 1. License. This Agreement grants you, the Licensee, a license to: a. Use the Software on a single computer system or on multiple workstations, systems and servers which incorporate an Adaptec hardware product and may be accessed by multiple users from multiple locations. You may make as many installations of the Software as needed, but must restrict such installation only to systems, workstations or servers using an Adaptec hardware product. b. Make one copy of the Software in machine readable form solely for back-up purposes provided you reproduce Adaptec’s copyright notice and any proprietary legends. 2. Open Source Software. Portions of the Software (“Open Source Software”) provided to you may be subject to a license that permits you to modify these portions and redistribute the modifications (an “Open Source License”). By providing Open Source Software, Adaptec does not grant you a license to modify these portions to the extent that it would require any proprietary Adaptec Software to be distributed to third parties. Any such modification and third party distribution shall subject you to immediate termination of your rights to use the Software and you agree to indemnify, defend and hold harmless Adaptec from any claims arising from such modification and distribution. More details regarding the Open Source Software are available in the README files. Some of the Open Source Software may be subject to the GNU General Public license v.2, a copy of which is available at www.fsf.org or if the link is broken, by contacting the Free Software Foundation, 59 Temple Place Suite 330, Boston, MA 02111-1307 USA. 3. Restrictions. You may not distribute copies of the Software to others. You may not post or otherwise make available the Software, or any portion thereof, in any form, on the Internet. You may not use the Software in a computer service business, including in time sharing applications. The Software contains trade secrets and, in order to protect them, you may not decompile, reverse engineer, disassemble, or otherwise reduce the Software to a humanperceivable form. YOU MAY NOT MODIFY, ADAPT, TRANSLATE, RENT, LEASE, LOAN, RESELL FOR PROFIT, DISTRIBUTE, NETWORK OR CREATE DERIVATIVE WORKS BASED UPON THE SOFTWARE OR ANY PART THEREOF. 4. Ownership of Software. As Licensee, you own the media upon which the software is recorded or fixed, but Adaptec and its licensors retain title and ownership of the Software recorded on the original media and all subsequent copies of the Software, regardless of the form or media in which or on which the original and other copies may exist. This license is not a sale of the Software or any copy. 5. Confidentiality. You agree to maintain the Software in confidence and that you will not disclose the Software to any third party without the express written consent of Adaptec. You further agree to take all reasonable precautions to preclude access of unauthorized persons to the Software. 6. Term. This license is effective until January 1, 2045, unless terminated earlier. You may terminate the license at any time by destroying the Software (including the related documentation) together with all copies or modifications in any form. Adaptec will have the right to terminate our license immediately if you fail to comply with any term or condition of this Agreement. Upon any termination, including termination by you, you must destroy the Software (including the related documentation), together with all copies or modifications in any form. 7. Special Terms Applicable to Databases. Where a database is included with the Software, you acknowledge that it is licensed only in connection with the use of the Software to perform disc creation, and that the database and all data derived therefrom must be maintained in confidence in accordance with the provisions of Section 4. This license does not grant you any rights to distribute or disclose such database or data. v 8. Limited Warranty. Adaptec and its Licensors warrant only that the media upon which the Software is furnished will be free from defects in material or workmanship under normal use and service for a period of thirty (30) days from the date of delivery to you. THE FOREGOING WARRANTY EXPRESSLY EXCLUDES ANY OPEN SOURCE SOFTWARE PROVIDED TO YOU WITH THE ADAPTEC SOFTWARE. ADAPTEC AND ITS LICENSORS DO NOT AND CANNOT WARRANT THE PERFORMANCE OR RESULTS YOU MAY OBTAIN BY USING THE SOFTWARE, OPEN SOURCE SOFTWARE OR DOCUMENTATION. THE FOREGOING STATES THE SOLE AND EXCLUSIVE REMEDIES ADAPTEC AND ITS LICENSORS WILL PROVIDE FOR BREACH OF WARRANTY. EXCEPT FOR THE FOREGOING LIMITED WARRANTY, ADAPTEC AND ITS LICENSORS MAKE NO WARRANTIES, EXPRESSED OR IMPLIED, INCLUDING, BUT NOT LIMITED, AS TO NON-INFRINGEMENT OF THIRD PARTY RIGHTS, MERCHANTABILITY OR FITNESS FOR A PARTICULAR PURPOSE. Some states do not allow the exclusion of implied warranties or limitations on how long an implied warranty may last, so the above limitations may not apply to you. This warranty gives you specific legal rights and you may also have other rights which vary from state to state. 9. The entire liability of Adaptec and its licensors, and your exclusive remedy for a breach of this warranty, shall be: a. The replacement of any media not meeting the above limited warranty which is returned to Adaptec; or: b. If Adaptec or its distributor is unable to deliver replacement media which is free from defects in materials or workmanship, you may terminate this Agreement by returning the Software and your money will be refunded. 10. Limitation of Liability. IN NO EVENT WILL ADAPTEC OR ITS LICENSORS BE LIABLE TO YOU FOR ANY INCIDENTAL, CONSEQUENTIAL OR INDIRECT DAMAGES, INCLUDING ANY LOST PROFITS, LOST SAVINGS, OR LOSS OF DATA, EVEN IF ADAPTEC OR A LICENSOR HAS BEEN ADVISED OF THE POSSIBILITY OF SUCH DAMAGES, OR FOR ANY CLAIM BY ANY OTHER PARTY. Some states do not allow the exclusion or limitation of special, incidental, or consequential damages, so the above limitation or exclusion may not apply to you. 11. Export. You acknowledge that the laws and regulations of the United States and other countries may restrict the export and re-export of the Software. You agree that you will not export or re-export the Software or documentation in any form in violation of applicable United States and foreign law. 12. Government Restricted Rights. The Software is subject to restricted rights as follows. If the Software is acquired under the terms of a GSA contract: use, reproduction or disclosure is subject to the restrictions set forth in the applicable ADP Schedule contract. If the Software is acquired under the terms of a DoD or civilian agency contract, use, duplication or disclosure by the Government is subject to the restrictions of this Agreement in accordance with 48 C.F.R. 12.212 of the Federal Acquisition Regulations and its successors and 48 C.F.R. 227.7202-1 of the DoD FAR Supplement and its successors. 13. General. You acknowledge that you have read this Agreement, understand it, and that by using the Software you agree to be bound by its terms and conditions. You further agree that it is the complete and exclusive statement of the agreement between Adaptec and you, and supersedes any proposal or prior agreement, oral or written, and any other communication between Adaptec and you relating to the subject matter of this Agreement. No additional or any different terms will be enforceable against Adaptec unless Adaptec gives its express consent, including an express waiver of the terms of this Agreement, in writing signed by an officer of Adaptec. You assume full responsibility for the use of the Software and agree to use the Software legally and responsibly. This Agreement shall be governed by California law, except as to copyright matters, which are covered by Federal law. This Agreement is deemed entered into at Milpitas, California by both parties. Should any provision of this Agreement be declared unenforceable in any jurisdiction, then such provision shall be deemed severable from this Agreement and shall not affect the remainder hereof. All rights in the Software not specifically granted in this Agreement are reserved by Adaptec. Should you have any questions concerning this Agreement, you may contact Adaptec by writing to: Adaptec, Inc. Legal Department 691 South Milpitas Boulevard Milpitas, California 95035. vi Regulatory Compliance Statements Federal Communications Commission Radio Frequency Interference Statement WARNING: Changes or modifications to this unit not expressly approved by the party responsible for compliance could void the user’s authority to operate the equipment. This equipment has been tested and found to comply with the limits for a Class A digital device, pursuant to Part 15 of the FCC rules. These limits are designed to provide reasonable protection against harmful interference when the equipment is operated in a commercial environment. This equipment generates, uses, and can radiate radio frequency energy, and if not installed and used in accordance with the instruction manual, may cause harmful interference to radio communications. Operation of this equipment in a residential area is likely to cause harmful interference in which case the user will be required to correct the interference at his or her own expense. This device complies with part 15 of the FCC rules. Operation is subject to the following two conditions: (1) this device may not cause harmful interference and (2) this device must accept any interference received, including interference that may cause undesired operation. European Union Compliance Statement This Information Technology Equipment has been tested and found to comply with EMC Directive 89/336/EEC, as amended by 92/31/EEC and 93/68/EEC, in accordance with: ■ EN55022 (1998) Emissions ■ EN55024 (1998) Immunity: – – – – – – EN61000-4-2 (1998) Electrostatic discharge: ±4 kV contact, ±8 kV air EN61000-4-3 (1998) Radiated immunity EN61000-4-4 (1995) Electrical fast transients/burst: ±1 kV AC, ±0.5 kV I/O EN61000-4-5 (1995) Surges ±1 kV differential mode, ±2 kV common mode EN61000-4-6 (1996) Conducted immunity: 3 V EN61000-4-11 (1994) Supply dips and variation: 30% and 100% In addition, all equipment requiring U.L. listing has been found to comply with EMC Directive 73/23/EEC as amended by 93/68/EEC in accordance with EN60950 with amendments A1, A2, A3, A4, A11. Canadian Compliance Statement This Class A digital apparatus meets all requirements of the Canadian InterferenceCausing Equipment Regulations. Cet appareil numérique de la classe A respecte toutes les exigences du Règlement sur le matériel brouilleur du Canada. Japanese Compliance (Voluntary Control Council Initiative) This is a class A product. In a domestic environment, this product may cause radio interference, in which case the user may be required to take corrective action. vii Contents 1 Introduction About This Guide 1-2 Finding the Information You Need in this Guide Kit Contents 1-3 Overview of the Storage Enclosure 1-3 Drive Slot Numbers 1-5 2 1-2 Installing the Storage Enclosure Installation Checklist 2-2 Step 1: Preparing for Installation 2-2 Step 2: Installing into a Rack or Tower (optional) 2-3 Installing into an Equipment Rack 2-4 Installing into a Tower Assembly 2-7 Step 3: Installing the Drive Carriers 2-9 Step 4: Connecting the I/O Cables 2-9 Connecting SATA Cables 2-10 Connecting FC Cables 2-11 Connecting Ultra320 SCSI Cables 2-12 Step 5: Connect Power Cords to the APC Modules. 2-13 Next Steps 2-13 3 Monitoring About the ES Module 3-2 Silencing the Audible Alarm 3-2 Understanding the LEDs 3-3 Front Panel LEDs 3-3 Drive Carrier LEDs 3-4 APC Module LEDs 3-5 4 Removing and Replacing Enclosure Components Hot-swapping Drive Carriers 4-2 About the Drive Carriers 4-2 viii Contents Important Safety Precautions 4-2 Removing a Drive Carrier (or Carrier Blank) 4-3 Hot-swapping an APC Module 4-4 About the APCs 4-4 Removing an APC 4-5 Installing an APC 4-6 Replacing an I/O Module 4-7 Removing an I/O Module 4-7 Installing an I/O Module (or I/O Blank) 4-8 Hot-swapping the ES Module 4-9 Removing the ES Module 4-9 Installing an ES Module 4-9 5 SATA Storage Enclosures (FS4100 and FS4500) About the SATA Storage Enclosure 5-2 Disk Drive Spin-up Sequence 5-2 I/O Modules 5-2 SATA Cables 5-3 SATA Configurations 5-3 Single SATA Configurations 5-3 Dual SATA Configurations 5-4 Flexibility and Limitations 5-4 Daisy-chaining Adaptec SATA Storage Enclosures Setting Shelf IDs 5-5 Silencing the Audible Alarm 5-5 SATA I/O Module LEDs 5-5 SATA I/O Module Configuration 5-7 FS4100 I/O Module Configuration 5-7 FS4500 I/O Module Configuration 5-7 Drive Carrier LEDs 5-7 6 5-5 Fibre Channel Storage Enclosures (FC4100) About the Fibre Channel Storage Enclosure 6-2 Disk Drive Spin-up Sequence 6-2 I/O Modules 6-2 Supported Fibre Channel Disk Drives 6-3 ix Contents Fibre Channel Cables 6-3 Fibre Channel ID Assignment 6-5 Disk Drive Loop Identifier Map 6-5 LIO JBOD Module Configurations 6-6 Single Loop (Nonredundant) Operation 6-6 Dual Loop Operation 6-6 Quad Loop Operation 6-6 2 Gb/sec Operation 6-7 Daisy-chaining FC Storage Enclosures 6-7 Speed Mismatches between Enclosures 6-7 Option Slot Loop AL_PA Assignments 6-7 LIO Module LEDs 6-7 Storage Enclosure LEDs 6-8 Drive Carrier LEDs 6-8 7 Ultra320 SCSI Storage Enclosures About the Adaptec SC4100 Storage Enclosure 7-2 Disk Drive Spin-up Sequence 7-2 I/O Modules 7-2 Drive Carrier LEDs 7-3 Cables and Termination 7-3 Ultra320 SCSI Split-bus Configurations 7-4 Split-bus SCSI IDs 7-4 Configuring a Split-bus Enclosure 7-5 Ultra320 SCSI Joined-bus Configurations 7-5 Joined-bus SCSI IDs 7-5 Configuring Joined-Bus 7-6 8 Technical Specifications General Specifications 8-2 System 8-2 Redundant Components 8-2 Field Replaceable Units 8-2 Storage Enclosure Physical Dimensions 8-2 Advanced Power and Cooling (APC) Modules Temperature 8-3 8-3 x Contents Humidity 8-3 Altitude 8-4 Operational Shock 8-4 Nonoperational Shock 8-4 Drive Hot-Swap Shock 8-4 Operational Vibration 8-4 Nonoperational Vibration 8-4 Acoustics 8-5 Product Orientation 8-5 Ultra320 SCSI Storage Enclosure Technical Specifications 8-5 Disk Drives 8-5 SCSI Bus 8-5 SCSI Midplane 8-5 I/O Modules 8-6 I/O Module Configurations 8-7 Cable Lengths Supported 8-7 SATA Storage Enclosure Technical Specifications 8-7 Currently Supported Disk Drives 8-7 Serial ATA Interface 8-8 SATA I/O Modules 8-8 SATA Cables 8-8 SATA Configurations 8-8 FC Storage Enclosure Technical Specifications 8-9 Disk Drives 8-9 Daisy Chaining Adaptec FC Enclosures 8-9 A Configuring the RAID Controller (FS4500 only) Communication Parameters A-2 Navigating the Terminal Emulation Software A-2 Initial Screen A-2 Creating a Logical Drive A-3 Terminal Emulation Software Menu Options A-3 Quick Installation Option A-4 View and Edit Logical Drives Option A-5 View and Edit Logical Volumes Option A-5 View and Edit Host LUNs A-6 xi Contents View and Edit Drives (Select Drive) Option A-7 View and Edit Channels (Select Channel) Option A-8 View and Edit Configuration Parameters Option A-9 View and Edit Peripheral Devices Option A-11 System Functions Option A-11 View System Information Option A-12 View and Edit Event Logs Option A-12 xii 1 Introduction In this Chapter.... About This Guide 1-2 Finding the Information You Need in this Guide 1-2 Kit Contents 1-3 Overview of the Storage Enclosure 1-3 This chapter introduces the Adaptec 2U Storage Enclosure documented in this Guide and provides an overview of the enclosure’s features. 1-1 Introduction About This Guide This Guide explains how to set up and use Adaptec’s 2U Storage Enclosures. The models supported by this manual are: ■ Adaptec FS4100 Fibre Channel-to-Serial ATA JBOD enclosure ■ Adaptec FS4500 Fibre Channel-to-Serial ATA RAID enclosure ■ Adaptec SC4100 Ultra320 SCSI JBOD enclosure ■ Adaptec FC4100 Fibre Channel JBOD enclosure The Guide assumes that you are familiar with computer hardware, data storage, and network administration terminology and tasks. It also assumes that you have basic knowledge of Fibre Channel (FC), Serial ATA (SATA), Small Computer System Interface (SCSI), and Redundant Array of Independent Disks (RAID) technology. This Guide does not provide any information on the storage management software tools included with your Adaptec Storage Enclosure. Please refer to the Installation and User’s Guide included on your Adaptec Storage Enclosure CD for detailed information about installing and using the storage management software. Note: The FS4100, SC4100, and FC4100 enclosures are managed by Adaptec Storage Examiner; the FS4500 enclosure is managed by Spheras RAIDWatch. Finding the Information You Need in this Guide In addition to basic installation and maintenance information, this Guide includes separate chapters that present model-specific information and requirements. ■ Chapter 5 provides information for the Adaptec FS4100 and FS4500. ■ Chapter 6 provides information for the Adaptec FC4100. ■ Chapter 7 provides information for the Adaptec SC4100. 1-2 Introduction Kit Contents ■ Adaptec Storage Enclosure (FS4100, FS4500, SC4100, or FC4100) ■ CD, including software, drivers, and documentation ■ Two power cables Note: Mounting rails for rack installations are sold separately. See your Adaptec reseller for purchase information. Overview of the Storage Enclosure Your Adaptec Storage Enclosure features these redundant and hotswappable components: ■ Twelve disk drive carriers (each with three LEDs for monitoring status) Drive carriers are color-coded by interface—grey for SATA, red for SCSI, blue for FC ■ Two Advanced Power and Cooling (APC) modules ■ Two I/O Option modules (SATA, FC, or SCSI, depending on the interface of your Storage Enclosure model) Your Adaptec Storage Enclosure also features one hot-swappable (but non-redundant) Enclosure Services (ES) module, which includes the Alarm Mute button. Figure 1-1 on page 1-4 illustrates these basic features. 1-3 Introduction Front of Storage Enclosure Disk Drive Carrier LEDs Disk Drive Carriers Rear of Storage Enclosure ES Module APC Module Alarm Mute Button APC Module I/O Module 2 I/O Module1 I/O Option Modules (FC Model shown here) Figure 1-1 Overview of Storage Enclosure 1-4 Introduction Drive Slot Numbers Figure 1-2 shows the position of the drive slots on the front of the Adaptec Storage Enclosure. The slots are numbered 1 to 12, starting from the bottom right (slot 1) to the top left (slot 12.) Slot 12 Slot 11 Slot 10 Slot 9 Slot 8 Slot 7 Slot 6 Slot 5 Slot 4 Slot 3 Slot 2 Slot 1 Figure 1-2 Storage Enclosure Slot Numbers For more detailed information about these components, see the chapter of this Guide dedicated to your specific Storage Enclosure interface: ■ For a SATA interface (Adaptec FS4100 or FS4500), see Chapter 5. ■ For an FC interface (Adaptec FC4100), see Chapter 6. ■ For an Ultra320 SCSI interface (Adaptec SC4100), see Chapter 7. 1-5 2 Installing the Storage Enclosure In this Chapter.... Installation Checklist 2-2 Step 1: Preparing for Installation 2-2 Step 2: Installing into a Rack or Tower (optional) 2-3 Step 3: Installing the Drive Carriers 2-9 Step 4: Connecting the I/O Cables 2-9 Step 5: Connect Power Cords to the APC Modules. 2-13 Next Steps 2-13 This chapter explains how to set up the Storage Enclosure and install it in a rackmount or tower assembly (optional.) For model-specific connection and configuration information, see Chapter 5 to Chapter 7. 2-1 Installing the Storage Enclosure Installation Checklist For a smooth and trouble-free installation, thoroughly review this chapter and perform the tasks in the order shown here: 1 Plan and prepare for installation. See page 2-2. 2 Install the enclosure in a rack or tower assembly (optional.) See page 2-3. 3 Install the drive carriers. See page 2-9. 4 Connect the AC power cords to the APC modules. See page 2-13. 5 Connect the I/O cables. See page 2-9. 6 Go to the chapter for your specific Storage Enclosure interface. See Next Steps on page 2-13. Step 1: Preparing for Installation ! Caution: Before touching any of the Storage Enclosure components, ground yourself and take antistatic precautions. Adaptec recommends that you use an antistatic wrist strap and a grounding wire as a minimum precaution. Remove all of the components from the packaging and place them on an antistatic surface until you are ready to use them. If you are using new disk drives, place them so they acclimate to room temperature before you install them in the enclosure and power on the system. Before continuing, inspect the components for shipping damage. Ensure that you have the tools you require for rack or tower assembly installation: ■ Phillips-head screwdriver ■ Wrench for tightening nuts (if your rack does not have threaded holes) 2-2 Installing the Storage Enclosure Before you begin the installation, carefully read through this list of tips and safety cautions: ■ Make sure that the mounting hardware and tools are easily accessible before you begin, and plan to have someone assist you during physical installation. ■ Decide on a suitable location for the rack (if you plan to mount your Storage Enclosure into a rack). Choose a clean, dust-free, well-ventilated area close to a grounded power outlet. Leave enough room behind the rack for servicing and to allow for sufficient airflow. Decide on a suitable location for the subsystem in the rack. ■ Warning: Prevent instability due to top-heaviness by installing heavier items into the bottom of the rack. Step 2: Installing into a Rack or Tower (optional) Note: Mounting rails for rack installation are sold separately. To purchase a rail kit, see your Adaptec reseller. Follow the instructions in this section if you are installing your Storage Enclosure into a rack or tower assembly. (A tower assembly is also known as a deskside assembly or pedestal.) If you are not installing your Storage Enclosure into a rack or tower, skip to Step 3: Installing the Drive Carriers on page 2-9. ! Caution: A fully loaded enclosure is heavy. Avoid personal injury by obtaining help to lift the Storage Enclosure, and reduce the weight of the enclosure by removing the drive carriers before installing the enclosure in the rack or tower. (You can also remove the two APCs to further reduce the weight, if required. See page 4-4 for instructions.) ■ To install into an rack, see page 2-4. ■ To install into a tower assembly, see page 2-7. 2-3 Installing the Storage Enclosure Installing into a Rack Begin the installation by ensuring that you have all these rail kit components: ■ Front rails (1 left, 1 right) ■ Rear rails, two different sizes (2 left, 2 right) ■ Two sizes of screws (10 large, 4 small) ■ Two types of nuts (10 of each) To install your Storage Enclosure in a rack: 1 Secure the front rails to the front supports of the rack, using the supplied screws, as shown in Figure 2-1. Note: Use either the speednuts or cagenuts provided if your rack does not have threaded holes. Figure 2-1 Securing the Rails to the Rack 2 Check the length between the front and rear supports of your equipment rack and determine which set of rear rails to use, the long or the short. 2-4 Installing the Storage Enclosure 3 Secure the rear rails you selected to the rear supports of the equipment rack, using the supplied screws, as shown in Figure 2-1 on page 2-4. 4 Secure the front rails to the rear rails, as shown in Figure 2-2. Figure 2-2 Securing the Front Rails to the Rear Rails 5 Tighten all the screws before continuing. 6 Carefully remove the rack ear plastic covers from the Storage Enclosure. (They will be re-used.) 7 With assistance from a second person, lift the Storage Enclosure and, from the front of the rack, slide the rear of the enclosure onto the rails. Slide the enclosure all the way back until it rests completely on the rails, as shown in Figure 2-3 on page 2-6. 2-5 Installing the Storage Enclosure You can choose to have someone continue to support the enclosure until it is secured in the rack, although this extra support is not required. Figure 2-3 Storage Enclosure in Rack 8 Secure the front of the enclosure with one screw on each side, as shown in Figure 2-4. One screw per side Figure 2-4 Secure Front of Enclosure The rack installation is complete. Continue with Step 3: Installing the Drive Carriers on page 2-9. 2-6 Installing the Storage Enclosure Installing into a Tower Assembly ! Caution: Do not modify the tower assembly. The feet are designed to keep the tower from tipping over. Do not remove the acoustic foam inside the tower skin assembly. 1 If the Storage Enclosure is already set up and running, shut down the enclosure and remove all cables and power cords. You can remove all the drive carriers and both APCs to reduce the weight of the enclosure, if required. If the enclosure is in an equipment rack, remove the two screws holding it in place at the front, then slide the enclosure out of the rack. Remove both the right and left rack mount ear plastic covers (shown at right), as they are no longer needed. (They can be removed by pressing on the plastic inserts from the backside of the rack mount ear or pried off with a screwdriver). 2 Unpack the tower and inspect it for shipping damage. Do not install the enclosure into a damaged or bent tower assembly. 3 Remove the tower’s front bezel, as shown in Figure 2-5, saving the screws for use in Step 6. Figure 2-5 Removing the Tower’s Front Bezel 4 Turn the enclosure 90° so that the right hand rack mount ear and LEDs are on top. 2-7 Installing the Storage Enclosure 5 Slide the enclosure into the tower skin, as shown in Figure 2-6. Figure 2-6 Sliding Storage Enclosure into Tower Skin 6 Replace the front bezel, using the screws removed in Step 3. 7 Install the tower labels at the top and bottom of the tower. Align the holes in the top label with the LEDs on the enclosure. 8 Replace the drive carriers and APCs, if they were removed before installation. The tower assembly installation is complete. Continue with Step 3: Installing the Drive Carriers on page 2-9. 2-8 Installing the Storage Enclosure Step 3: Installing the Drive Carriers These instructions assume that the drive carriers have already been attached to your disk drives. ! Caution: Acclimate new disk drives to room temperature before you install them and power up the Storage Enclosure. To install the drive carriers into the Storage Enclosure: 1 Hold the drive carrier with the LEDs on the left side (at the bottom for tower-mounted systems) and select an open disk drive slot. Note: It is easier to install the drive carriers from left to right on the Storage Enclosure. 2 With the cam lever of the drive slot fully open, slide the carrier into the slot until the lever starts to close. 3 Push the cam lever until it engages the latch on the left side of the carrier assembly and clicks into place. 4 Repeat for all drive carriers. Note: Either a drive carrier or a carrier blank must be installed in all the slots of the enclosure to maintain proper airflow and cooling. When all drive carriers are installed, continue with Step 5: Connect Power Cords to the APC Modules. Step 4: Connecting the I/O Cables To connect the I/O cables to your Storage Enclosure, follow the instructions provided for your specific Storage Enclosure interface: ■ For a SATA interface (Adaptec FS4100 or FS4500), see page 2-10. ■ For an FC interface (Adaptec FC4100), see page 2-11. ■ For an Ultra320 SCSI interface (Adaptec SC4100), see page 2-12. 2-9 Installing the Storage Enclosure Connecting SATA Cables The FS4100 and FS4500 Storage Enclosures have removable Small Form-factor Pluggable (SFP) connectors that support copper or optical cables. Ensure that you have the appropriate SFP installed for your cables. See the Adaptec 2U Storage Enclosure Installation and User’s Guide on the CD for more cabling information and for daisychaining instructions. JBOD Configuration (FS4100) FS4100 SATA I/O Module HOST 1 EXP 1 HOST BUS ADAPTER HOST 2 EXP 2 HOST BUS ADAPTER Daisy-chain Daisy-chain to next to next FS4100 FS4100 RAID Configuration (FS4500) FS4500 SATA I/O Module HOST 1 HOST 2 HOST BUS ADAPTER HOST BUS ADAPTER ENET EXP Ethernet Port Daisy-chain to FS4100 2-10 Installing the Storage Enclosure Connecting FC Cables The FC4100 Storage Enclosure has removable Small Form-factor Pluggable (SFP) connectors that support copper or optical cables. Ensure that you have the appropriate SFP installed for your cables. See the Adaptec 2U Storage Enclosure Installation and User’s Guide on the CD for more cabling information and for daisy-chaining instructions. Single Loop Configuration FC4100 FC I/O Module OUTPUT Daisy-chain INPUT HOST BUS ADAPTER to next FC4100 Dual Loop Configuration FC4100 FC I/O Module FC4100 FC I/O Module OUTPUT Daisy-chain INPUT HOST BUS ADAPTER OUTPUT Daisy-chain to next to next FC4100 FC4100 INPUT HOST BUS ADAPTER 2-11 Installing the Storage Enclosure Connecting Ultra320 SCSI Cables See the Adaptec 2U Storage Enclosure Installation and User’s Guide on the CD for supported cable lengths and additional cabling information. ! Caution: Use only Ultra320 certified cables. Ultra160 certified cables are not supported by the Adaptec SC4100 Storage Enclosure. Single Bus Configuration SC4100 SCSI I/O Module HOST BUS ADAPTER Dual Bus Configuration SC4100 SCSI I/O Module HOST BUS ADAPTER HOST BUS ADAPTER 2-12 Installing the Storage Enclosure Step 5: Connect Power Cords to the APC Modules. Connect one of the supplied power cords to each of the APC modules and to a grounded power outlet. ! Caution: Always use a regulating uninterruptible power supply (UPS) to protect your Storage Enclosure. Next Steps To complete the cabling, power on your system, and configure your enclosure, see the chapter provided for your specific Storage Enclosure interface: ■ For a SATA interface (Adaptec FS4100 or FS4500), see Chapter 5. ■ For an FC interface (Adaptec FC4100), see Chapter 6. ■ For an Ultra320 SCSI interface (Adaptec SC4100), see Chapter 7. 2-13 3 Monitoring In this Chapter.... About the ES Module 3-2 Silencing the Audible Alarm 3-2 Understanding the LEDs 3-3 Your Adaptec Storage Enclosure’s status is monitored by the ES module, which reports enclosure status through the use of LEDs and an audible alarm. The chapter describes the monitoring features of the Adaptec Storage Enclosure, including the ES module, the alarm, and the LEDs, and explains how to use these features to monitor the status of your enclosure’s components. 3-1 Monitoring About the ES Module The ES module, shown in Figure 3-1, is located on the rear of the Storage Enclosure, between the two APC modules. Yellow LED = ES/Alarm Fault ES Module ID Switch Green LED = ES/Alarm OK Alarm Mute Button Figure 3-1 ES Module The ES module receives and reports status information for the Storage Enclosure’s APC modules, disk drives, and for the enclosure itself. The ES module receives and reports status through a two-wire serial bus that connects to the I/O module. It reports status using LEDs (on the APC modules, drive carriers, and enclosure) and an audible alarm. The ES module can also be used for downloading firmware. The ES module is hot-swappable, and removing it does not affect the data path. For more information, see Hot-swapping the ES Module on page 4-9. Silencing the Audible Alarm When an event occurs in the Storage Enclosure that triggers the audible alarm, you can turn off the alarm manually by pressing the Alarm Mute button on the ES module (shown in Figure 3-1.) Pressing the Alarm Mute button deactivates the alarm. The alarm remains deactivated until the ES module is reset or until another alarm occurs. Note: You can also silence the alarm using Adaptec Storage Examiner software. See the Installation and User’s Guide on your Adaptec Storage Enclosure CD for detailed instructions. 3-2 Monitoring Understanding the LEDs This section explains the LEDs used to report the component status of your Storage Enclosure. For more LED information for the Adaptec Storage Enclosure, see the chapter in this Guide that’s dedicated to the specific interface for your enclosure. (Chapter 5 to Chapter 7.) Front Panel LEDs There are four LEDs on the front panel of the enclosure (shown at right). The LEDs function as described in Table 3-1. LED 1 Table 3-1 Front Panel LEDs LED On Off 1 Enclosure power on Enclosure power off 2 Shelf fault No shelf fault 3 FS4100/FS4500: Enclosure speed is 3 GB/second Enclosure speed is 1.5 GB/second SC4100: Split-bus configuration Joined-bus configuration 2 3 4 FC4100: Not used 4 Not used 3-3 Monitoring Drive Carrier LEDs Each drive carrier has three LEDs that are visible from the front of the Storage Enclosure, as shown in Figure 3-2. LED 1 LED 2 Drive Carrier LED 3 Figure 3-2 Drive Carrier LEDs The next three Tables describe the functions of the three LEDs for all Adaptec Storage Enclosure models and interfaces. Table 3-2 Drive Carrier LEDs LED 1 (Green) LED 2 (Green/Amber) LED 3 (Green) U320 SCSI (SC4100) Not used. Drive present I/O activity. FC (FC4100) Not used. Drive present. I/O activity. SATA (One FS4100 I/O Module) Not used. Drive present. I/O activity. SATA (Two FS4100 I/O Modules) I/O module 2 activity. Drive present I/O module 1 activity. SATA (One FS4500 I/O Module) I/O activity. Drive present Not used. SATA (Two FS4500 I/O Modules) I/O module 2 activity. Drive present I/O module 1 activity. Interface 3-4 Monitoring Table 3-3 Drive Carrier LED 2 (Bicolor LED) Color and Condition of LED 2a Green a Amber Status Indicated Off Off No drive present. On Off Drive present. Slow blink Off Drive spinning down. Fast blink Off Drive being identified, or drive has spun down. Off Fast blink Drive failed. When Drive Carrier LED 2 is illuminated or blinking, LED 2 on the front panel of the Storage Enclosure is also illuminated, indicating a shelf fault. (See Table 3-1 on page 3-3.) Table 3-4 Drive Carrier LED 3 Drive Status Interface Spin Up U320 SCSI (SC4100) FC (FC4100) SATA (FS4100 or FS4500) Online I/O Activity On Off On (briefly) Blinking On Off (briefly) Off On Off (briefly) APC Module LEDs Each APC module has two LEDs, which are visible from the rear of the Storage Enclosure, as shown in Figure 3-3: Yellow LED = APC Fault Green LED = APC OK Figure 3-3 APC Module LEDs 3-5 Monitoring The LEDs function as described in Table 3-5: Table 3-5 APC Module LEDs LED On Blinking Off Green APC functioning normally N/A Enclosure is not powered on Yellow APC failure Failure predicted APC functioning normally 3-6 4 Removing and Replacing Enclosure Components In this Chapter.... Hot-swapping Drive Carriers 4-2 Hot-swapping an APC Module 4-4 Replacing an I/O Module 4-7 Hot-swapping the ES Module 4-10 The Storage Enclosure features described in Chapter 3 help you identify which enclosure components require immediate replacement. This chapter provides detailed instructions for removing and replacing failed or damaged components of your Adaptec Storage Enclosure. ! Caution: Before touching any of the Storage Enclosure components, ground yourself and take antistatic precautions. Adaptec recommends that you use an antistatic wrist strap and a grounding wire as a minimum precaution. Failure to take adequate electro-static discharge (ESD) precautions may lead to damage to your disk drives and enclosure electronics. 4-1 Removing and Replacing Enclosure Components Hot-swapping Drive Carriers This section provides basic information about the drive carriers and carrier removal instructions. For drive carrier installation instructions, see page 2-9. About the Drive Carriers The drive carriers are located on the front of the Storage Enclosure. (See Figure 1-1 on page 1-4.) The drive carriers have a mechanical button-activated cam system that helps control installation and removal, and have an optional disk drive shield attached. Carrier blanks are provided for drive slots without disk drives installed. Holes in the front of the drive carriers and carrier blanks allow air to flow into the enclosure and cool the disk drives and enclosure. During installation, ensure that the cooling holes in the carriers or carrier blanks are not obstructed. Either a drive carrier or a carrier blank must be installed in every drive slot to maintain proper airflow and cooling inside the enclosure. Failed drive carriers can be hot-swapped. Important Safety Precautions Before you remove a drive carrier, read these important cautionary notes: ! Caution: Although the drive carriers are hot-swappable, stop all I/O activity on the disk drive to be replaced to avoid data loss. Removing a disk drive during I/O activity could also hang the host system. ! Caution: Do not attempt to remove more than one drive carrier or carrier blank at one time. Damage to the drive carrier locking tabs can occur if adjacent drive carriers are removed at the same time. 4-2 Removing and Replacing Enclosure Components Warning: If the Storage Enclosure is powered on, you must wait for the disk drive to power down and spin down fully to prevent disk drive damage and possible personal injury. ! Caution: Immediately replace the removed drive carrier or install a carrier blank to maintain correct airflow and cooling. Removing a Drive Carrier (or Carrier Blank) To remove a drive carrier or carrier blank: 1 Press on the button to release the cam lever (shown at right). 2 Gently pull open the cam lever. The carrier locking tabs disengage, releasing the drive carrier from the enclosure. 3 If the Storage Enclosure was powered on and you are removing a disk drive, allow the disk drive to spin down fully (approximately one minute). 4 Gently pull the drive carrier (or carrier blank) out of the enclosure. 5 Immediately replace the removed drive carrier or install a carrier blank to maintain correct airflow and cooling. For instructions on installing a drive carrier, see Step 3: Installing the Drive Carriers on page 2-9. 4-3 Removing and Replacing Enclosure Components Hot-swapping an APC Module This section provides basic information about your Storage Enclosure’s APC modules, including removal and installation instructions. About the APCs Each APC is a self-contained power supply with an integral cooling fan. Your Adaptec Storage Enclosure includes two APCs, located on the rear of the enclosure, as shown in Figure 4-1. Handle Power Cord Connector Power Switch Handle Figure 4-1 APC Module Your Adaptec Storage Enclosure requires both APCs to be running for proper operation and cooling. However, it can run with a single APC for a brief time period, long enough to replace the other APC in the event of a failure. An APC module failure can be caused by failures of the power supply or one or more of the cooling fans. Other types of failures are also possible. The cooling fans in each APC run on separate circuits from the power supply and run on power supplied by the other APC module in the event of a failure. Failed APC modules can be hot-swapped. 4-4 Removing and Replacing Enclosure Components Removing an APC Before you remove an APC, ensure that you have a replacement module ready for immediate installation so that proper cooling and airflow are maintained. Failed APCs must be replaced within five minutes, or the system does an orderly shut-down. To remove an APC from the Storage Enclosure: 1 Power off the failed APC module and remove the power cable. If the enclosure is powered on, the fans in both APC modules switch to high speed. The cooling fans in the failed APC are now running on power supplied by the other APC module. 2 Using a Phillips-head screwdriver, loosen the two screws on the APC module that hold the handles in place. 3 Gently push down on the handles to disengage the APC module from the enclosure. 4 Using the handles, gently slide the APC out of the enclosure, as shown in Figure 4-2. Slide APC out, using its handles Figure 4-2 Sliding the APC from the Enclosure Warning: To avoid electrical shock, do not insert any instruments or tools into the open APC slot. Note: Do not use the handles to lift or carry APC modules. 4-5 Removing and Replacing Enclosure Components 5 Immediately replace the APC to maintain correct airflow and cooling. Failed APCs must be replaced within five minutes, or the system does an orderly shut-down. ! Caution: The enclosure will overheat without adequate cooling and airflow, which could cause damage to disk drives and other components. Installing an APC Warning: To avoid electrical shock, do not insert any instruments or tools into the open APC slot. To install an APC into the Storage Enclosure: 1 Ensure that the handles of the new APC module are lowered (open). Note: Do not use the handles to lift or carry the APC modules. 2 Holding the APC module with the handles towards you, slide it into the empty slot. 3 Gently push up on both handles simultaneously to fix the APC module into place (shown at right). 4 Secure the APC module by handtightening the screws. Do not overtighten them. 5 Reconnect the power cable to the APC module’s power connector. 6 Power on the APC module. When their local power supply is detected, the fans return to their normal speed. 4-6 Removing and Replacing Enclosure Components Replacing an I/O Module This section provides basic information about your Storage Enclosure’s I/O modules, including removal and installation instructions. Two I/O modules are located on the rear of the Storage Enclosure, and they are interface-specific. A blank I/O module may also be available for single I/O module configurations. (For detailed information about your I/O modules, see the chapter dedicated to your specific interface: ■ For a SATA interface (Adaptec FS4100 or FS4500), see Chapter 5. ■ For an FC interface (Adaptec FC4100), see Chapter 6. ■ For an Ultra320 SCSI interface (Adaptec SC4100), see Chapter 7. To maintain proper airflow and cooling, either an I/O module or an I/O blank must be installed in both of the Storage Enclosure’s I/O slots. ! Caution: The I/O modules on the SC4100 are not hotswappable. Do not attempt to hot-swap SCSI I/O modules. ! Caution: Although SATA and FC I/O modules are hotswappable, Adaptec highly recommends that you power off the Storage Enclosure before removing or installing any I/O module. Hot-swapping an I/O module may result in data loss or damage to the module and enclosure electronics. Removing an I/O Module To remove an I/O module from the Storage Enclosure: 1 Power off the host system and enclosure. 4-7 Removing and Replacing Enclosure Components ! Caution: Adaptec highly recommends that you power off the Storage Enclosure before removing or installing any SATA or FC I/O module. SCSI I/O modules are not hot-swappable. 2 Disconnect all the cables connected to the I/O module. 3 Loosen the two screws below the I/O module handles. 4 Gently push down on the handles to disengage the I/O module from the enclosure. 5 Using the handles, gently slide the I/O module out of the enclosure (shown at right). Installing an I/O Module (or I/O Blank) 1 Power off the host system and enclosure. ! Caution: I/O modules are not hot-swappable. You must power off the host system and enclosure before installing an I/O module or I/O blank. 2 Ensure that the handles of the new I/O module are lowered (open). Note: Do not use the handles to lift or carry the I/O module. 3 Gently push up on both handles simultaneously to fix the I/O module into place. 4 Secure the module by tightening the two screws you loosened in Step 3 on page 4-8. Hand-tighten the screws. Do not overtighten them. 5 Connect the I/O cables, as described in the chapter of this Guide that is dedicated to your specific Storage Enclosure’s interface: 4-8 Removing and Replacing Enclosure Components ■ For a SATA interface (Adaptec FS4100 or FS4500), see Chapter 5. ■ For an FC interface (Adaptec FC4100), see Chapter 6. ■ For an Ultra320 SCSI interface (Adaptec SC4100), see Chapter 7. 4-9 Removing and Replacing Enclosure Components Hot-swapping the ES Module This section provides removal and installation instructions for your Storage Enclosure’s ES modules. For detailed information about the ES module and how it works, see About the ES Module on page 3-2. The ES module is located on the rear of the Storage Enclosure between the two APCs, as shown in Figure 1-1 on page 1-4. The ES module is hot-swappable; removing the ES module does not impact the data path. Removing the ES Module To remove the ES module from the Storage Enclosure: 1 Using a Phillips-head screwdriver, loosen the screw that secures the module to the enclosure. 2 Grasp the ES module handle and gently pull the module from the enclosure. Be sure to pull straight back and not to one side. The cooling fans switch to high speed. Warning: To avoid electrical shock, do not insert any instruments or tools into the open ES module slot. Installing an ES Module To install an ES module in the Storage Enclosure: 1 With the handle toward you, slide the ES module straight into the enclosure slot. 2 Gently push the module until the connectors engage. 3 Secure the module using the screw you loosened in Step 1 on page 4-10. Hand tighten the screw. Do not over-tighten it. The ES module automatically reboots and enclosure services are reactivated. (See Chapter 3, Monitoring for more information.) 4-10 5 SATA Storage Enclosures (FS4100 and FS4500) In this Chapter.... About the SATA Storage Enclosure 5-2 SATA Configurations 5-3 Daisy-chaining Adaptec SATA Storage Enclosures 5-5 Silencing the Audible Alarm 5-6 SATA I/O Module LEDs 5-6 SATA I/O Module Configuration 5-8 This chapter introduces the Adaptec SATA Storage Enclosure and describes how to cable and configure it as part of a complete storage subsystem. The Adaptec SATA Storage Enclosure can be configured as either a JBOD or as a RAID enclosure: ■ The FS4100 has one or two JBOD I/O modules. ■ The FS4500 has one or two RAID I/O modules. This chapter provides the configuration and cabling information for both Storage Enclosure models. 5-1 SATA Storage Enclosures (FS4100 and FS4500) About the SATA Storage Enclosure Disk Drive Spin-up Sequence The two APC modules in the Storage Enclosure provide enough power for 12 disk drives to spin up simultaneously. If one APC fails, drives 1–6 will spin up first, followed by drives 7 and 8, drives 9 and 10, and then drives 11 and 12. Spin-up is staggered only on enclosures with one APC. See Drive Slot Numbers on page 1-5 for the location of each drive slot. I/O Modules The SATA I/O modules have multiple FC Small Form Factor Pluggable (SFP) receptacles, used to connect hosts or to daisy-chain the Storage Enclosure to additional enclosures. The FS4100 (JBOD) has two Host ports and two Expansion ports. The FS4500 (RAID) module has two Host ports and one Expansion port. The Adaptec FS4100 I/O module is shown in Figure 5-1: I/O Module LEDs SFP Receptacles Figure 5-1 SATA I/O Module Table 5-1 shows the I/O modules available for your Adaptec SATA Storage Enclosure: Table 5-1 SATA I/O Modules Model Number Host Connection Disk Connection Disk Organization Adaptec FS4100 Fibre Channel SATA JBOD Adaptec FS4500 Fibre Channel SATA RAID 5-2 SATA Storage Enclosures (FS4100 and FS4500) Both I/O modules use SFP connectors, and accept either a copper SFP connected to a copper cable, or an optical SFP connected to an optical cable with LC connectors. The cable interface must be a standard FC cable, so the end that connects to the host is purely dependent on the host HBA connector selection. The Adaptec SATA Storage Enclosure uses a SATA interface to the hard disk drives. This SATA interface supports data rates of 1.5 Gb/sec. The Adaptec FS4500 Storage Enclosure supports RAID levels 0, 1, 0+1, 3, 5, 10, 30, and 50. SATA Cables Hosts communicate with the Adaptec SATA Storage Enclosure through FC cables. Optical cable lengths supported: ■ Minimum length is 2 meters for all data rates. ■ Maximum lengths at 2 Gb/sec are 150 m of 62.5 µm cable and 300 m of 50 µm cable. ■ Maximum cable lengths at 1 Gb/sec are 300 m of 62.5 µm cable and 500 meters of 50 µm cable. ■ Maximum copper cable lengths are 6 m with a passive SFP connector and up to 12 m with an active SFP connector. Note: Copper cables and optical cables are available for sale on the Adaptec Web site at www.adaptec.com. SATA Configurations Each FS4100 and FS4500 Storage Enclosure I/O module can be connected to up to two hosts. The I/O modules can be used to form both single and dual SATA configurations. Single SATA Configurations A single Storage Enclosure has one I/O module, either FS4100 (JBOD) or FS4500 (RAID) and can be connected to one or two hosts. Note: An I/O blank must be used in a single I/O configuration to maintain proper airflow and cooling. 5-3 SATA Storage Enclosures (FS4100 and FS4500) Dual SATA Configurations A dual Storage Enclosure has two FS4100 or two FS4500 I/O modules, and can be connected to one, two, three, or four hosts. Note: You cannot include Adaptec FS4100 and Adaptec FS4500 I/O modules together in the same Storage Enclosure. Dual SATA configurations provide a redundant controller and make better use of the available FC front-end bandwidth. The redundant controller provides data access to more hosts and adds the security of a second controller for data access. Table 5-2 summarizes the supported single and dual SATA configurations. (For example, a single SATA configuration can include one FS4100 or one FS4500.) Table 5-2 SATA Configurations Adaptec FS4100 Adaptec FS4500 Single SATA Configuration 1 1 Dual SATA Configuration 2 2 Flexibility and Limitations ■ The FS4500 RAID single controller configuration can be upgraded to dual controllers. ■ The FS4100 JBOD single I/O processor configuration can be upgraded to dual processors. ■ All SATA systems with an FC interface at the front end require SFP transducers, either copper or optical. (Copper cables with SFPs built into them are available.) ■ Dual SATA RAID and JBOD configurations require drive carriers with MUX cards installed. ■ The FS4050 single SATA JBOD configuration does not require drive carriers with MUX cards installed. 5-4 SATA Storage Enclosures (FS4100 and FS4500) Daisy-chaining Adaptec SATA Storage Enclosures You can daisy-chain up to eight FS4100 Storage Enclosures in a system. You can daisy-chain up to seven FS4100 Storage Enclosures behind an FS4500 Storage Enclosure. To daisy-chain enclosures, connect the Expansion port of one shelf to the Host port of another. Setting Shelf IDs You must set a unique shelf ID for each Storage Enclosure before powering on the system. The shelf ID switch is located in the ES module on the back of the Storage Enclosure. (See Figure 3-1 on page 3-2.) Adaptec recommends that the first shelf in the chain be set to 0, the second shelf in the chain be set to 1, and so on. Disk Drive IDs Table 5-3 shows the disk drive IDs by drive slot and enclosure ID. Table 5-3 Disk Drive IDs Enclosure ID 12 Disk Drive IDs by Drive Slot 11 10 9 8 7 6 5 4 3 2 1 0 11 10 9 8 7 6 5 4 3 2 1 0 1 27 26 25 24 23 22 21 20 19 18 17 16 2 43 42 41 40 39 38 37 36 35 34 33 32 3 59 58 57 56 55 54 53 52 51 50 49 48 4 75 74 73 72 71 70 69 68 67 66 65 64 5 91 90 89 88 87 86 85 84 83 82 81 80 6 107 106 105 104 103 102 101 100 99 98 97 96 7 123 122 121 120 119 118 117 116 115 114 113 112 5-5 SATA Storage Enclosures (FS4100 and FS4500) Silencing the Audible Alarm In addition to using the Alarm Mute button (see page 3-2), you can also use Adaptec Storage Examiner to silence the audible alarm. Refer to the Adaptec Storage Examiner User’s Guide on the CD for more information. SATA I/O Module LEDs This section provides a description of the eight LEDs used to show the status of the SATA I/O module. Figure 5-1 on page 5-2 shows the LEDs on the I/O module. The LEDs are numbered as shown below. 5 6 7 8 1 2 3 4 For more information, see the LED descriptions provided for your specific Storage Enclosure: ■ For the Adaptec FS4100, see Table 5-4 on page 5-7. ■ For the Adaptec FS4500, see Table 5-5 on page 5-7. 5-6 SATA Storage Enclosures (FS4100 and FS4500) Table 5-4 FS4100 I/O Module LEDs a LED Designation LED On LED Off 1 Host 1 Signal Detect Valid FC signal detected No signal detected 2 Expansion 1 Signal Detect Valid FC signal detected No signal detected 3 Host 2 Signal Detect Valid FC signal detected No signal detected 4 Expansion 2 Signal Detect Valid FC signal detected No signal detected 5 FC Ports Active I/O activity on FC port No I/O activity 6 SATA Ports Active I/O activity on SATA port No I/O activity 7a Partner Failed Partner controller failure detected Partner controller operating normally 8 Controller Ready Controller active and operating normally Controller not ready In single controller configurations, this LED is not used. Table 5-5 FS4500 I/O Module LEDs LED Designation LED On LED Off D1 Host 1 Valid FC signal is detected No valid signal is detected D2 Host 2 Valid FC signal is detected No valid signal is detected D3 Disk Expansion Valid FC signal is detected No valid signal is detected D4 Controller Ready Controller is active and operating properly Controller not ready D5 Host Ports Activity on FC Host ports No activity on host ports D6 SATA Drive Ports Activity on SATA disk drive ports No activity on drive ports 5-7 SATA Storage Enclosures (FS4100 and FS4500) Table 5-5 FS4500 I/O Module LEDs LED Designation LED On LED Off D7a Partner Failed Partner controller has failed Partner controller operating properly D8-1 Cache/BBU Fault ■ ■ ■ ■ ■ a Data in cache memory Cache memory failed Cache being held by battery back-up Battery not capable of sustaining memory Battery not present Battery back-up is capable of sustaining memory in case of power loss (has 87% or more original charge capacity) In single controller configurations, this LED is not used. SATA I/O Module Configuration This section describes how to configure the two I/O modules. FS4100 I/O Module Configuration The Adaptec FS4100 I/O module supports JBOD and does not require configuring. FS4500 I/O Module Configuration Use the Spheras RAIDWatch software application included on your Adaptec Storage Enclosure CD to configure the Adaptec FS4500 I/O module. Refer to the Adaptec Storage Enclosure CD for software documentation. Drive Carrier LEDs Each drive carrier has three LEDs that are visible from the front of the Storage Enclosure. See Drive Carrier LEDs on page 3-4 for detailed information about LED functions. 5-8 6 Fibre Channel Storage Enclosures (FC4100) In this Chapter.... About the Fibre Channel Storage Enclosure 6-2 LIO JBOD Module Configurations 6-6 2 Gb/sec Operation 6-7 Daisy-chaining FC Storage Enclosures 6-7 LIO Module LEDs 6-7 Option Slot Loop AL_PA Assignments 6-7 Storage Enclosure LEDs 6-8 This chapter introduces the Adaptec FC4100 Storage Enclosure and describes how to cable and configure it as part of a complete storage subsystem. 6-1 Fibre Channel Storage Enclosures (FC4100) About the Fibre Channel Storage Enclosure Disk Drive Spin-up Sequence The two APC modules in the Storage Enclosure provide enough power for 12 disk drives to spin up simultaneously. If one APC fails, drives 1–3 will spin up first, followed by drives 4–6, drives 7–9 and drives 10–12, with a 6-second delay between each set. See Drive Slot Numbers on page 1-5 for the location of each drive slot. I/O Modules The Adaptec FC Storage Enclosure can accommodate two LIO modules, although it is possible to have only one. LIO modules are a combination of an LRC3 module and a copper or optical module. The LIO modules are located on the back of the Storage Enclosure, as shown in Figure 6-1. FC I/O Modules Figure 6-1 FC I/O Modules The Input connector is the primary FC Loop Input port, and the Output connector is available for FC loop expansion output. A loop-back module is not required, since the I/O expansion module automatically enables the expansion/output connector when valid FC signals are present. The LIO JBOD module is used for FC JBOD applications, and has two connectors on it, labelled Input and Output. 6-2 Fibre Channel Storage Enclosures (FC4100) Supported Fibre Channel Disk Drives ■ 7.2, 10, and 15 K RPM hot-pluggable FC disk drives ■ SCA-2, 40-pin connector. ■ FC Arbitrated Loop (FCAL) 1 or 2 Gb/sec ■ 3.5” form factor, 1” high ■ Downloadable firmware ■ Drive device control bits for 1, 2 and other FCAL controlled by Storage Enclosure ■ Speed operations ■ +5 and +12 VDC on the drive connector Fibre Channel Cables This section describes the cables supported by the Adaptec FC Storage Enclosure. Copper Cables FCAL copper cables up to 10 meters long can be used between the host and the enclosure. FCAL copper cables up to 5 meters can be used between enclosures for loop expansion. The 10 meter copper cable length is supported with any number of disk drives installed at an enclosure speed of 1 Gb/sec. Copper cabling between shelf enclosures requires SFP-to-SFP copper cables having the lengths specified in Table 6-1 on page 6-4. An optical interface I/O SFP module can be used to achieve FC optical cable lengths. For 2 Gb/sec speeds, FCAL copper cables up to 5 meters in length can be used between the host and the enclosure, and between enclosures. These cable lengths are supported with any number of disk drives installed. An optical interface I/O SFP module can be used to achieve FC optical cable lengths. The supported cables are shown in Table 6-2 on page 6-4. 6-3 Fibre Channel Storage Enclosures (FC4100) Table 6-1 Supported 1 Gb/sec Copper Cables Cable Length Connectors 0.3 m SFP/SFP 0.5 m SFP/SFP 1.0 m SFP/SFP 1.0 m SFP/HSSDC 3.0 m SFP/HSSDC 3.0 m SFP/SFP 5.0 m SFP/SFP 5.0 m SFP/HSSDC 10 m (1 Gb/sec only) SFP/HSSDC Optical Cables Lengths Supported for 1 Gb/sec and 2 Gb/sec Multimode, short wave length 1 and 2 Gb/sec optical cables are approved for optical FC operation. This includes SC-to-LC variants for use with 1 Gb/sec SFF SFP to SFF LC connectors or any other variant required. Table 6-2 Supported 1 and 2 Gb/sec Cables Cable Length Description 0.3 m 0.5 m 2 GB FC Optical, Multimode, LC-to-LC 5.0 m 5.0 m 2 GB FC Optical, Multimode, LC-to-LC 10.0 m 10 m 2 GB FC Optical, Multimode, LC-to-LC 25.0 m 25 m 2 GB FC Optical, Multimode, LC-to-LC 6-4 Fibre Channel Storage Enclosures (FC4100) Fibre Channel ID Assignment Each FC drive slot has a unique ID assigned to it. The IDs are assigned by a combination of slot number and enclosure ID. The slot numbers are pre-assigned, as shown in Figure 1-2 on page 1-5. You set the enclosure ID to any number between 0 and 9, using the ID switch on the ES module, shown in Figure 1-1 on page 1-4. When you power-on the enclosure, the ES module and LIO module read the ID switch setting and set the enclosure ID. If you change the enclosure ID, you must power cycle the enclosure before it will read the change. Disk Drive ID Map This table lists disk drive IDs by enclosure ID. If you change the enclosure ID, you must power cycle the enclosure before it will read the change and update the disk drive ID. Table 6-3 Loop Identifier Map Enclosure ID 12 Disk Drive IDs by Drive Slot 11 10 9 8 7 6 5 4 3 2 1 0 11 10 9 8 7 6 5 4 3 2 1 0 1 27 26 25 24 23 22 21 20 19 18 17 16 2 43 42 41 40 39 38 37 36 35 34 33 32 3 59 58 57 56 55 54 53 52 51 50 49 48 4 75 74 73 72 71 70 69 68 67 66 65 64 5 91 90 89 88 87 86 85 84 83 82 81 80 6 107 106 105 104 103 102 101 100 99 98 97 96 7 123 122 121 120 119 118 117 116 115 114 113 112 6-5 Fibre Channel Storage Enclosures (FC4100) LIO JBOD Module Configurations This section describes the FC configurations supported by your Adaptec FC Storage Enclosure. Note: All FC enclosures require the use of an appropriate SFP transducer (copper or optical). Single Loop (Nonredundant) Operation One LIO and the ES module are used for single, nonredundant, FC loop operation. A blank panel is used in the second LIO module slot to maintain proper airflow and cooling. In this configuration, the LIO module is installed in I/O Option Slot 1 (the slot on the right.) Dual Loop Operation Two LIO modules are used for dual FC loop operations. Dual FC loops allow for a redundant data path to the dual port disk drives. In dual loop operation, both loops flow in the same direction with the second LIO module loop direction the same as the first. Quad Loop Operation The LIO module allows for operation in a quad loop mode. In this mode, the Input port forms a loop using drives 12 through 7. The Output port will form a loop using drives 1 through 6. This mode is initiated by setting a switch in location S1 on an LIO. PRIM 7 8 9 10 11 12 Input Loop in Quad Loop Configuration Output Loop in Quad Loop Configuration EXP 1 2 3 4 5 6 6-6 Fibre Channel Storage Enclosures (FC4100) 2 Gb/sec Operation The LIO module operates in both 1 and 2 Gb/sec FC modes. The FC loop speed is selected by setting LIO switch S1.2. When the switch (located on the LIO module), is set for 2 Gb/sec, the LIO module and entire enclosure will operate at 2 Gb/sec. The LIO module does not support auto-negotiation of the FC loop speed. Daisy-chaining FC Storage Enclosures You can daisy-chain Adaptec FC Storage Enclosures to a total of 120 disk drives. Speed Mismatches between Enclosures When Storage Enclosures are daisy-chained together, all enclosures must be set to the same FC loop speed. The FC loop speed is determined by the first host-connected enclosure in the chain. If a down-stream enclosure is set incorrectly, the loop opens at that enclosure; that enclosure plus all the enclosures behind it are invisible to the host. Option Slot Loop AL_PA Assignments The option slot modules and HBAs can be hard-assigned to any of these FC loop identifiers: 0, 1, 122, 123, 124, or 125 (decimal). LIO Module LEDs Figure 6-2 shows the location of the LIO module LEDs. Table 6-4 on page 6-8 describes the function of the LEDs on the LIO module. Output LED— Indicates output cable present with valid FC signal Input LED—Indicates input cable present with valid FC signal Status LEDs 1234 Figure 6-2 LIO Module LEDs 6-7 Fibre Channel Storage Enclosures (FC4100) Table 6-4 LIO Module LEDs LED 1 On Off I/O channel fault in either single or split loop mode - 2 Dual Loop configuration - 3 LIO functioning normally - 4 Loop running at 2 Gb/sec Loop running at 1 Gb/sec Storage Enclosure LEDs There are four LEDs on the front panel of the enclosure. (See the Figure in Front Panel LEDs on page 3-3.) The LEDs function as described in Table 6-5: Table 6-5 FC Enclosure Front Panel LEDs LED On Off 1 Enclosure power on Enclosure power off 2 Shelf fault No shelf fault 3 Not used (Configurable) 4 Not used (Configurable) Drive Carrier LEDs Each drive carrier has three LEDs that are visible from the front of the Storage Enclosure. See Drive Carrier LEDs on page 3-4 for detailed information about LED functions. 6-8 7 Ultra320 SCSI Storage Enclosures In this Chapter.... About the Adaptec SC4100 Storage Enclosure 7-2 Ultra320 SCSI Split-bus Configurations 7-4 Ultra320 SCSI Joined-bus Configurations 7-5 This chapter introduces the Adaptec SC4100 Ultra320 SCSI Storage Enclosure and describes how to cable and configure it as part of a complete storage subsystem. 7-1 Ultra320 SCSI Storage Enclosures About the Adaptec SC4100 Storage Enclosure Disk Drive Spin-up Sequence The two APC modules in the Storage Enclosure provide enough power for 12 disk drives to spin up simultaneously. If one APC fails, drives 7–12 will spin up first, followed by drives 1–6 approximately 15 seconds later. See Drive Slot Numbers on page 1-5 for the location of each drive slot. I/O Modules The Adaptec SC4100 Storage Enclosure has two I/O modules available—the Adaptec JBOD I/O module and the Joiner module. SCSI JBOD I/O Module The Adaptec SC4100 Storage Enclosure supports one SCSI JBOD I/ O module, which can be located in either of the I/O module slots. The SCSI JBOD I/O module provides two very high-density cable interconnect (VHDCI connectors), as shown in Figure 7-1, that are used to connect the enclosure to hosts. Connector LED Module Fault LED Connector LED VHDCI SCSI Connectors Figure 7-1 SCSI JBOD Connectors and LEDs SCSI JBOD I/O Module LEDs The Adaptec SC4100 has three LEDs, shown in Figure 7-1. The two Connector LEDs are green, and illuminate when the connectors are attached to a host system with VHDCI cables. When a Connector LED is blinking, the I/O module is communicating with the ES module. (See page 3-2 for information on the ES module.) 7-2 Ultra320 SCSI Storage Enclosures The Module Fault LED is yellow, and illuminates when there is an I/O module fault. Joiner Module Use a Joiner module to create a joined bus, where the enclosure’s two SCSI busses are joined into one SCSI bus. With a joined bus, the enclosure has a single bus backplane with up to 12 disk drives on the bus. Without a Joiner module inserted, the bus will be split. (See Replacing an I/O Module on page 4-7 for installation instructions.) Note: If you are not using a Joiner module, you must install an I/O blank to maintain adequate airflow and cooling inside the enclosure. Drive Carrier LEDs Each drive carrier has three LEDs that are visible from the front of the Storage Enclosure. See Drive Carrier LEDs on page 3-4 for detailed information about LED functions. Cables and Termination The Adaptec Ultra320 Storage Enclosure is self-terminated for single- and dual-bus configurations and does not need external termination. You can use cables up to 5 meters (16.4 feet) long to connect the enclosure to hosts. To connect the enclosure to a host, use interconnect cables with these connectors: ■ To connect to the enclosure—68-pin VHDCI connector. ■ To connect to the host—Either a high-density 68-pin connector or a 68-pin VHDCI connector (depending on the type of host bus adapter.) 7-3 Ultra320 SCSI Storage Enclosures Ultra320 SCSI Split-bus Configurations Note: The Ultra320 Storage Enclosure does not support daisychaining JBOD shelves. A split-bus configuration has two separate busses with up to six disk drives on each bus. In this configuration, the enclosure has an I/O module in one I/O slot, and an I/O blank in the other. The busses can connect to the same host or to two different hosts. Note: The I/O blank must be installed to maintain adequate airflow and cooling in the enclosure. If you are not populating all drive slots on the enclosure, you must install carrier blanks in the empty slots to maintain adequate airflow and cooling. Split-bus SCSI IDs The Ultra320 SCSI Storage Enclosure’s SCSI IDs are hard set and cannot be changed. In a split-bus enclosure, each bus has seven SCSI IDs. SCSI ID 6 on each bus is reserved for the host. The I/O module has SCSI ID 15. Table 7-1 shows the SCSI ID assignments for a split bus: Table 7-1 SCSI ID Assignments for a Split Bus Slot 12 ID 0 (Bus 2) Slot 9 ID 3 (Bus 2) Slot 6 ID 0 (Bus 1) Slot 3 ID 3 (Bus 1) Slot 11 ID 1 (Bus 2) Slot 8 ID 4 (Bus 2) Slot 5 ID 1 (Bus 1) Slot 2 ID 4 (Bus 1) Slot 10 ID 2 (Bus 2) Slot 7 ID 5 (Bus 2) Slot 4 ID 2 (Bus 2) Slot 1 ID 5 (Bus 1) Note: SCSI IDs 6 and 7 are not used; they are reserved for host connections. SCSI ID 15 is assigned to the I/O module. 7-4 Ultra320 SCSI Storage Enclosures Configuring a Split-bus Enclosure In a split-bus configuration, the Ultra320 Storage Enclosure provides two six-slot single buses. Both buses can be connected to one dualSCSI-channel host, or each SCSI bus can be connected to its own host. You must use high-quality Ultra320 SCSI cables to connect to the hosts. High-quality Ultra320 SCSI cables are available for sale on the Adaptec Web site at www.adaptec.com. To connect a split-bus enclosure to one or two host systems: 1 Shut down your host system. 2 Connect an Ultra320 SCSI cable to a host system. 3 Connect a second Ultra320 SCSI cable to either the same host system or to a second host system. 4 Connect the other ends of the cables to the VHDCI SCSI connectors on the Ultra320 Storage Enclosure. 5 Secure the ends of both cables by tightening the connector thumbscrews. Ultra320 SCSI Joined-bus Configurations A joined-bus configuration has two separate buses joined to make one SCSI bus with up to twelve disk drives. In this configuration, the enclosure has an I/O module in one I/O slot, and an Joiner module in the other. You must use a Joiner module to use the Ultra320 Storage Enclosure in single-bus mode. Joined-bus SCSI IDs The Ultra320 SCSI Storage Enclosure’s SCSI IDs are hard set and cannot be changed. In a joined-bus enclosure, the bus has 14 SCSI IDs. SCSI ID 6 and 7 are reserved for the hosts. The I/O module has SCSI ID 15. 7-5 Ultra320 SCSI Storage Enclosures Table 7-2 shows the SCSI ID assignments for a split bus: Table 7-2 SCSI ID Assignments for a Split Bus Slot 12 ID 0 Slot 9 ID 3 Slot 6 ID 8 Slot 3 ID 11 Slot 11 ID 1 Slot 8 ID 4 Slot 5 ID 9 Slot 2 ID 12 Slot 10 ID 2 Slot 7 ID 5 Slot 4 ID 10 Slot 1 ID 13 Configuring Joined-Bus In a joined-bus configuration, the Ultra320 Storage Enclosure provides one 12-slot bus, which can be connected to one host or one SCSI channel. You must use high-quality Ultra320 SCSI cables to connect your Ultra320 SCSI Storage Enclosure. High-quality Ultra320 SCSI cables are available for sale on the Adaptec Web site at www.adaptec.com. To connect a joined-bus enclosure to a host or SCSI channel: 1 Shut down your host system. 2 Connect an Ultra320 SCSI cable to a host system or to Channel 1 of a dual-port Ultra320 SCSI adapter. 3 Connect the other end of the cable to either VHDCI SCSI connectors on the Ultra320 Storage Enclosure. 4 Secure the ends of both cables by tightening the connector thumbscrews. 7-6 8 Technical Specifications In this Chapter.... General Specifications 8-2 Ultra320 SCSI Storage Enclosure Technical Specifications 8-5 SATA Storage Enclosure Technical Specifications 8-7 FC Storage Enclosure Technical Specifications 8-9 8-1 Technical Specifications General Specifications System ■ 2U enclosure height (rack and tower configurations) ■ Up to 12 drives per enclosure Redundant Components ■ Two Advanced Power and Cooling (APC) units ■ Up to two RAID or JBOD controllers (depending on interface) ■ Two independent AC power cords ■ Up to 12 drives per enclosure Field Replaceable Units ■ Disk drive carriers ■ Disk carrier blanks ■ Advanced Power and Cooling (APC) units ■ I/O modules ■ I/O slot blanks ■ Enclosure Services (ES) module (hot-swappable, nonredundant) Storage Enclosure Physical Dimensions ■ Height: 3.5 inches (8.9 cm) ■ Width: 17.6 inches (44.7 cm) ■ Depth: 19.5 inches (49.5 cm) ■ Weight: up to 60 lbs (27 kg) maximum (with all drives installed) 8-2 Technical Specifications Advanced Power and Cooling (APC) Modules ■ Input Voltage: 100–240 VAC ■ Current Rating: 6–2.5 Amps ■ Input Frequency: 50–63 Hz ■ Outputs: ■ +5 V @ 37.5 A ■ +12 V @ 20.0 A ■ +3.3 V @ 1.0 A ■ Maximum Average Output Power: 430 Watts ■ Maximum Peak Output Power: 491 Watts ■ Cooling: Variable speed fans, 3 per APC unit rated at 20cfm each. Total of 6 fans per enclosure Note: APC units are hot-swappable. Note: Adaptec Storage Enclosures do not support single APC configurations due to thermal requirements. Note: In the event of a power supply failure, the fans in the failed supply will continue to operate on power provided by the redundant APC unit. Temperature ■ Operating: 5 ° C to +40 ° C ■ Storage: -40 ° C to +70 ° C ■ Maximum rate of temperature change: 20 ° C per hour Humidity ■ Relative Humidity Operating: 10% to 80%, noncondensing ■ Maximum rate of operational humidity change: 10% per hour ■ Relative Humidity Storage: 5% to 95%, noncondensing 8-3 Technical Specifications Altitude ■ Altitude Operating: -200 to 10,000 feet ■ Altitude Storage: -200 to 40,000 feet Operational Shock ■ 8 G half sine shock with pulse duration of 11 milliseconds or less. Drives not to exceed 60Gs. Nonoperational Shock ■ Half sine shock: 15 G half sine shock with pulse duration of 11 milliseconds or less. Drives not to exceed 350 Gs at this level. Drive Hot-Swap Shock ■ Half sine shock: 5 G half sine shock with pulse duration of 2 milliseconds or less. ■ No permanent damage will occur at or below this level. Operational Vibration ■ Sinusoidal vibration from 5 to 400 Hz at 0.08 G (0 to peak) at a sweep rate of 0.5 octaves per minute. Drives not to exceed .5 Gs during this test. ■ Random vibration from 5 to 400 Hz at .15 G. ■ Disk drives in the shelf not to exceed manufacturer’s rotational vibration guidelines during typical use. Nonoperational Vibration ■ Sinusoidal vibration from 5 to 22 Hz at 0.06-inch displacement at a sweep rate of 0.5 octaves per minute. Sinusoidal vibration from 22 to 400 Hz at 1.5 G (0 to peak) at a sweep rate of 0.5 octaves per minute. No permanent damage to the enclosure will occur at or below these levels. Drives not to exceed 5 Gs at these levels. ■ Random vibration from 5 to 400 Hz at .5 G. 8-4 Technical Specifications Acoustics Acoustic level shall not exceed a weighted sound power of 6.5 Bels at normal operation tested to ISO7779. Normal operation is defined as ambient temperature of 23 ° C, 60 I/O/sec/drive, all fans operational, and no fault conditions. The acoustic sound level will increase under fault conditions. Product Orientation The product can be used in the horizontal or vertical (tower) orientation. Ultra320 SCSI Storage Enclosure Technical Specifications Disk Drives ■ Support for a mix of drives, capacities, and spindle speed (10 K and 15 K rpm). ■ Support for 1.0 inch, hot swap, and direct attach U160 or U320 disk drives. ■ The disk drives are direct connected to the midplane via 80-pin SCA-2 connectors. SCSI Bus The Adaptec U320 SCSI Storage Enclosure features an LVD SCSI interface supporting Ultra320 (320 MB/sec synchronous transfer rate), Ultra160 (160 MB/sec synchronous transfer rate), and Ultra-2 SCSI (80 MB/sec synchronous transfer rate). The Adaptec SCSI bus is not intended to support single-ended drives. SCSI Midplane The Adaptec SCSI Storage Enclosure backplanes contain no active components, apart from terminators, and support hot plugging of disk drives, power supplies, and fans. The backplanes support the full 320 MB/sec bandwidth for each configured bus. The Ultra320 SCSI split bus mode supports the full 320 MB/sec bandwidth for each bus, giving a total aggregate bandwidth of 640 MB/sec. 8-5 Technical Specifications Note: Note: Actual real-world bandwidth is 280MB/560MB. I/O Modules The Adaptec U320 SCSI midplane has two I/O module connectors on the rear of the midplane. The I/O modules connect to the two SCSI buses. There is also a connector for the Enclosure Services (ES) module. ■ The ES module monitors and controls cooling and supports in-band environmental reporting. ■ The IO module contains the external (dual port) SCSI VHDCI connectors. ■ The Joiner module connects the two SCSI buses into a single SCSI bus with SCSI IDs 0 to 5 and 8 to 13. Without the Joiner module, the backplane is a dual-bus backplane with each bus having SCSI IDs 0 to 5. 8-6 Technical Specifications I/O Module Configurations The Adaptec SCSI Storage Enclosure supports the following configurations: ■ Single I/O – Split Bus—An I/O module can be located in either I/O module slot. This results in a two-bus backplane, with up to six drives on each bus, with no expansion possible. ■ Single I/O – Joined Bus—An I/O module can be located in one I/O module slot and a Joiner module located in the other slot. This gives a single-bus backplane that supports up to twelve drives. Note: Daisy-chaining JBOD shelves together is not supported. Note: Hot-swapping of the SCSI I/O and Joiner modules is not supported. Cable Lengths Supported The external cable lengths supported for the Adaptec U320 Storage Enclosure are 1, 2, and 5 meters in Ultra320 LVD and Ultra-2 LVD SCSI bus modes. Single-ended SCSI is not supported. SATA Storage Enclosure Technical Specifications Currently Supported Disk Drives Contact your Adaptec sales representative for up-to-date disk drive information. ■ Support for a mix of capacities: 80, 120, 160, 200, and 250 GB. ■ Support for a rotational velocities of 5400, 7200, 10K, and 15K rpm. ■ The disk drives are direct connected to the midplane via an MUX board. ■ The disk drives are connected to the midplane using the host receptacle connector as defined in the Serial ATA specification. ■ Support for 1.0 inch, hot swap, and direct attach disk drives. 8-7 Technical Specifications Serial ATA Interface The Adaptec SATA Storage Enclosure supports a point-to-point, SATA interface. The interconnect has controlled impedance (50 ohm single-ended, 100 ohm differential) supporting the 1.5 Gb/ sec data rate and allows expansion to 3 GB/sec. The interface complies with the guidelines issued by the SATA/High Speed SATA specification, version 1. SATA I/O Modules The Adaptec SATA Storage Enclosure has two I/O modules available--the FS4100 and the FS4500. Both I/O modules have two connectors to either connect hosts or to daisy chain to additional enclosures. Both the FS4100 and FS4500 modules use SFP connectors. They will accept either a copper SFP connected to a copper cable, or an optical SFP connected to an optical cable with LC connectors. The cable interface must be a standard FC cable, so the end that connects to the host is purely dependent on the host HBA connector selection. The Adaptec FS4500 supports RAID levels 0, 1, 0/1, 3, 5, 10, 30, and 50. SATA Cables Hosts communicate with the Adaptec SATA Storage Enclosure over FC cables. The optical cable lengths supported are per the FC channel industry specification. The minimum length is 2 meters for all data rates. At 2 Gb/sec data rates, the maximum lengths are 150 meters of 62.5 µm cable and 300 meters of 50 µm cable. At 1 Gb/sec data rates, the maximum cable lengths are 300 meters of 62.5 µm cable and 500 meters of 50 µm cable. Maximum copper cable lengths are 6 meters with a passive SFP connector and 12 meters for an active SFP connector. SATA Configurations Each FS4100 and FS4500 module can be connected to up to two hosts. The modules can be used to form both single and dual SATA configurations. 8-8 Technical Specifications Single SATA A single enclosure has one I/O module, either FS4100 or FS4500. A single enclosure can be connected to one or two hosts. Dual SATA A dual enclosure has two FS4100 or two FS4500 I/O modules, and connects to from one to four hosts. Dual SATA provides a redundant controller and better utilization of the available FC front end bandwidth. The redundant controller provides data access from more hosts and added security of a second controller for data access. Note: Including an FS4100 and an FS4500 together in the same enclosure is not supported. Daisy Chaining Adaptec SATA Enclosures You can daisy chain up to eight FS4100 enclosures together in a system. FC Storage Enclosure Technical Specifications Disk Drives ■ Support for 3.5 inch disk drives of 1.0 inch height. ■ Support for FC 1 and 2 Gb/sec disk drives. ■ Support for 7200 (1 Gb/sec FC only), 10K and 15K RPM disk drives. ■ Support for mix of drive capacities and RPMs. ■ Support for mix of disk drive vendors in a single enclosure. Daisy Chaining Adaptec FC Enclosures You can daisy chain up to ten Adaptec FC enclosures together in a system for a total of 120 drives. 8-9 A Configuring the RAID Controller (FS4500 only) In this Appendix. Communication Parameters A-2 Navigating the Terminal Emulation Software A-2 Initial Screen A-2 Creating a Logical Drive A-3 Terminal Emulation Software Menu Options A-3 This appendix explains how to use terminal emulation software to create a logical drive. It also introduces the text menu options used when configuring the RAID controller in FS4500 Storage Enclosures using terminal emulation software. A-1 Configuring the RAID Controller (FS4500 only) Communication Parameters ■ 38,400 baud ■ 8 data bits ■ No parity ■ One stop bit ■ No flow control Navigating the Terminal Emulation Software ■ Arrow keys—Move to options. ■ <Enter>—Move to a sub-menu or execute a function. ■ <Esc>—Move back to a higher level menu. ■ <Ctrl+L>—Refresh the screen. ■ Ctrl+W—Switch to secondary controller. (Cable must be in the primary controller RS-232 port.) Shortcut keys shown in bold onscreen can also be used for navigation. For example, L is the shortcut key to open the view and edit Logical drives menu. Initial Screen Use <Ctrl-L> to refresh, if necessary. Select the appropriate terminal emulation mode or display the data transfer rates. A-2 Configuring the RAID Controller (FS4500 only) Creating a Logical Drive This section describes the steps necessary to create a logical drive that is visible to the operating system. To create a logical drive: 1 Create a logical drive using the view and edit Logical drives menu (see page A-5). Enter the parameters when prompted. 2 Map the Host LUN using the view and edit Host luns menu (see page A-6). When you are finished, the logical drive should be available to the operating system, and file systems can be prepared for it using the appropriate utilities. Terminal Emulation Software Menu Options The remainder of this appendix outlines the menu options available on the terminal emulation software. A-3 Configuring the RAID Controller (FS4500 only) See the referenced page numbers for more information on any menu item: ■ Quick Installation (see page A-4) ■ View and edit logical drives (see page A-5) ■ View and edit logical volumes (see page A-5) ■ View and edit host LUNs (see page A-6) ■ View and edit drives (see page A-7) ■ View and edit channels (see page A-8) ■ View and edit configuration parameters (see page A-9) ■ View and edit peripheral devices (see page A-11) ■ System functions (see page A-11) ■ View system information (see page A-12) ■ View and edit event logs (see page A-12) Quick Installation Option This option creates a logical drive with minimal user input. It prompts for the RAID level, and in a single shelf uses all the drives and assigns a LUN number of 0 to the logical drive. A-4 Configuring the RAID Controller (FS4500 only) View and Edit Logical Drives Option This option displays the Volume Information list, if a valid volume is selected. If no valid volume is selected then the menu prompts you to create one. Submenu options: ■ View drives—Shows the drives that are associated with the logical volume that was selected. ■ Delete logical drive—Deletes the selected logical drive. ■ Partition logical drive—Permits the logical drive to be partitioned into smaller volumes, which will appear as LUNs to the system. ■ Logical drive name—Assigns a name to the logical volume. ■ Logical drive assignments—Lets logical drives be assigned to the alternate (for instance, from Primary to Secondary.) ■ Expand logical drive—If free capacity is available, the drive can be expanded. ■ Add drives—If physical drives are available they can be added to increase the overall capacity of the logical drive. ■ Regenerate parity—Includes Execute Regenerate Logical Drive parity, Overwrite Inconsistency Parity (Enabled), and Generate Check Parity Event (Enabled) options. ■ Copy and replace drive—Presents a list of physical drives associated with the logical drives and allows the user to select a drive for copying. ■ Media scan—Includes Media Scan Priority (Normal) and Iteration Count (Single Time) options. ■ Write policy—This option permits the caching to policy to be set as Write-Back, Write Through or Default for the selected logical drive. View and Edit Logical Volumes Option A logical volume is a grouping of logical drives. This option displays the Volume Information list, if a valid volume is selected. If no valid volume is selected, it prompts you to create one. A-5 Configuring the RAID Controller (FS4500 only) View and Edit Host LUNs Submenu options: ■ CHL 0 ID xxx (Primary Controller) LUN# LV/LD (Type) DRV# Partition# Size (MB) RAID (Level) ■ CHL 0 ID xxx (Secondary Controller) LUN# LV/LD (Type) DRV# Partition# Size (MB) RAID (Level) ■ CHL 1 ID xxx (Primary Controller) LUN# LV/LD (Type) DRV# Partition# Size (MB) RAID (Level) ■ CHL 1 ID xxx (Secondary Controller) LUN# LV/LD (Type) DRV# Partition# Size (MB) RAID (Level) If no logical drives or volumes are assigned, the submenu changes from an information line to: ■ CHL Y ID xxx (Z Controller) Logical Drive Logical Volume ■ Edit Host-ID/WWN Name List No Host-ID/WWN Name List – Create Name List ? (If not set) A-6 Configuring the RAID Controller (FS4500 only) View and Edit Drives (Select Drive) Option View drive information submenu options: ■ Revision number ■ Serial number ■ Disk capacity (blocks) ■ Disk reserved space A-7 Configuring the RAID Controller (FS4500 only) View and Edit Channels (Select Channel) Option Submenu Options: ■ ■ ■ ■ Host ■ View and edit scsi Id ■ View chip information ■ View channel host-id/Wwn ■ View device port name list (wwpn) ■ Data rate ■ Issue lip RCCOM ■ View chip information ■ Data rate Drive/Serial ■ Primary controller scsi id ■ Secondary controller scsi id ■ View chip information ■ Data rate ■ Issue lip Drive/SATA ■ Primary controller scsi id ■ Secondary controller scsi id ■ View chip information ■ Data rate A-8 Configuring the RAID Controller (FS4500 only) View and Edit Configuration Parameters Option Submenu Options: ■ Communication Parameters ■ Communication Status ■ RS-232 Port Configuration ■ ■ COM1 Configuration ■ Baud Rate 38400 (Use this option to change the baud rate) ■ Terminal Emulation Enabled (Leave this option enabled) Modem Operation This option allows various modem parameters to be configured. ■ Modem Functions ■ Modem Setup ■ Configure Modem Port ■ Modem Operating Modes ■ Modem Initialization ■ Dial out Function A-9 Configuring the RAID Controller (FS4500 only) ■ Internet Protocol (TCP/IP) Displays MAC information and DHCP status (Select to change) ■ ■ ■ View Statistics ■ Set IP Address Caching Parameters ■ Write-Back Cache Enabled ■ Optimization for Sequential I/O (This option toggles between Random and Sequential) Host-side Parameters ■ Maximum Queued I/O Count – 256 ■ LUNs per SCSI ID - 8 ■ Max Number of Concurrent Host-LUN Connection – Def (4) ■ Number of Tags Reserved for each Host – LUN Connection – Def (32) ■ Peripheral Device Type Parameters ■ Host/Cylinder/Head/Sector Mapping Configuration ■ Fibre Connection Option – Loop Only A-10 Configuring the RAID Controller (FS4500 only) ■ Drive-side Parameters ■ Disk Array Parameters ■ Redundant Controller Parameters ■ Controller Parameters View and Edit Peripheral Devices Option Submenu options: ■ View Peripheral Device Status ■ Set Peripheral Device Entry ■ Adjust LCD Contrast Device Configuration ■ Controller Peripheral System Functions Option Submenu options: ■ Mute beeper ■ Change password ■ Reset controller ■ Shutdown controller ■ Controller maintenance ■ Download Firmware ■ Advanced Maintenance Functions ■ Save nvram to disks ■ Restore nvram from disks A-11 Configuring the RAID Controller (FS4500 only) View System Information Option Submenu options: ■ CPU Type ■ Total cache size ■ Firmware Version ■ Bootrecord Version ■ FW Upgradability ■ Serial Number ■ Battery Backup Unit ■ Base Board Rev. ID ■ Base Board ID ■ ID of NVRAM Defaults ■ Controller Position View and Edit Event Logs Option This option permits viewing of event activity within the controller. A-12 R Adaptec, Inc. 691 South Milpitas Boulevard Milpitas, CA 95035 USA ©2004-2006 Adaptec, Inc. All rights reserved. Adaptec and the Adaptec logo are trademarks of Adaptec, Inc. which may be registered in some jurisdictions. Part Number: CDP-00134-01-A, Rev. A, LB 01/06