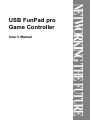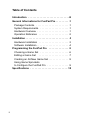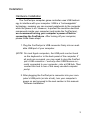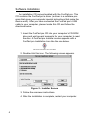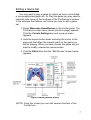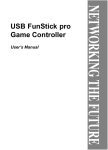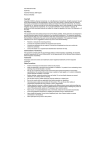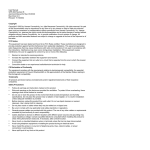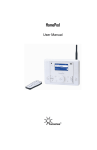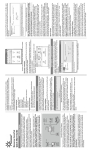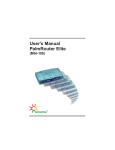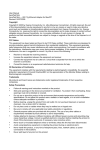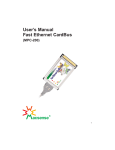Download Macsense funpad pro User`s manual
Transcript
USB FunPad pro Game Controller User’s Manual Copyright Copyright © 2000 by Macsense. All rights reserved. No part of this documentation may be reproduced in any form or by any means or used to make any directive work (such as translation or transformation) without permission from Macsense Connectivity, Inc. Macsense Connectivity, Inc. reserves the right to revise this documentation and to make changes in the content without obligation to provide notification of such revision or change. FCC Warning This equipment has been tested and found to comply with the limits for a Class B digital device, pursuant to 47 CFR, Part 2 and Part 15 of the FCC Rules. These limits are designed to provide reasonable protection against harmful interference in a residential installation. This equipment generates, uses and can radiate radio frequency energy and, if not installed and used in accordance with the instructions, may cause harmful interference to radio communications. However, there is no promise that interference will not happen in a particular installation. CE Declaration of Conformance This is to certify that this device is shielded against the generation of radio interference in accordance with the application of Council Directive 89/339/EEC on the approximation of the laws of the Member States relating to electromagnetic compatibility. Conformity is declared by the application of Class B. Trademarks All companies, brands, and product names are trademarks or registered trademarks of their respective companies. Specifications are subject to change without prior notice. i Table of Contents Introduction . . . . . . . . . . . . . . . . . . . . . . . . . . . . .iii General Informations for FunPad Pro . . . . . . . . . .1 Package Contents . . . . . . . . . . . . . . . . . . . . . . . .1 System Requirements . . . . . . . . . . . . . . . . . . . . .1 Hardware Overview . . . . . . . . . . . . . . . . . . . . . . .1 Operation Reference . . . . . . . . . . . . . . . . . . . . . .2 Installation . . . . . . . . . . . . . . . . . . . . . . . . . . . . . . .3 Hardware Installation . . . . . . . . . . . . . . . . . . . . . .3 Software Installation . . . . . . . . . . . . . . . . . . . . . . .4 Programming the FunPad Pro . . . . . . . . . . . . . . .5 Choosing a Game Set . . . . . . . . . . . . . . . . . . . . .6 Editing a Game Set . . . . . . . . . . . . . . . . . . . . . .7 Creating an All-New Game Set . . . . . . . . . . . . . . .9 Using Game Sprockets to Configure the FunPad Pro . . . . . . . . . . . . . . . .9 Specifications . . . . . . . . . . . . . . . . . . . . . . . . . . .10 ii Introduction Thank you for purchasing the Macsense FunPad pro. The FunPad pro computer game controller is equipped with a USB connector, making it compatible with the new Apple iMac, Blue G3, or any Macintosh with USB interface. This advanced game controller combines high performance functionality with a stylish ergonomic design, making it one of the best USB game controllers available for racing, flying, or combat games. In addition to the regular features of a standard game pad, the FunPad pro has additional configuration functionality allowing you to program the device to fit your individual preferences for the game you like to play. Please read this manual for information about installing, programming, and configuring the controller’s buttons to fit your preferences. At Macsense we are continually searching for ways to improve our products and our company. If you have any suggestions, or if you have questions about the FunPad pro, please e-mail our technical support department at [email protected]. The information in this manual is organized as follows: Chapter Content Introduction Describes the package contents, fea tures, and main applications of the FunPad pro Installation Shows how to install the FunPad pro for ordinary applications Programming the FunPad pro Presents configuration options Specifications Provides technical details iii General Informations for FunPad pro Package Contents After opening the box containing the FunPad pro, check to make sure you have received these items. • A FunPad pro game controller • A CD containing software & on line manual System Requirements • Macintosh computer with an available USB port • Mac OS 8.1 or higher Hardware Overview Please take a moment to review the diagram below to familiarize yourself with the buttons on your FunPad pro. Figure 1 - Button/switch Operation 1 Operation Reference In addition to having the basic functions of a standard game pad (X, Y axes, and function buttons) we’ve added several extra options to the FunPad pro. We think that once you become familiar with the FunPad pro’s Throttle Buttons, you’ll agree with us that the FunPad pro blows the competition away! Following is a list of action inputs on the FunPad pro along with a brief description of how each one is applied. • Function Buttons Buttons 1-8 are game dependent. Please consult the manual of the individual game to get the best game performance. Use these to kick, punch, etc. • Direction Pad The direction pad offers 360-degree directional movement. Its auto-centering functionality returns the cursor to a neutral position when released. • Throttle and Rudder Stick For flight simulator games, these buttons are like the gas and brake pedals on a car. Push the Throttle Up Button, and it’s up, up, and away! Or if you don’t particularly feel the need for speed, simply push the Throttle Down Button and you’ll slow to a crawl. These buttons are nonautocentering, so the values remain in whatever position you leave them in. 2 Installation Hardware Installation The FunPad pro computer game controller uses USB technology to interface with your computer. USB is a “hot-swappable” technology, meaning you can connect peripherals to the computer while the power is on. However, to protect the sensitive electrical components inside your computer (and inside the FunPad pro), we recommend turning your computer’s power off before connecting the FunPad pro. After turning off your computer, please follow these steps: 1. Plug the FunPad pro’s USB connector firmly into an available USB port of your computer. (NOTE: On most Apple computers, the USB ports can be found on the keyboard or in the back panel of the computer. If all ports are occupied, you may need to plug the FunPad pro’s USB connector— and any other USB devices cur rently connected to your computer—into a USB hub. Then connect this hub to one of the newly vacated computer ports). 2. After plugging the FunPad pro’s connector into your computer’s USB ports (or into a hub), turn your computer’s power on and proceed to the next section in this manual“Software Installation.” 3 Software Installation An installation CD comes bundled with the FunPad pro. This CD contains the FunPad pro’s driver (a driver is a software program that gives your computer special instructions that make the device work). After you have connected the FunPad pro’s USB cable to your computer, please locate this CD and follow the directions below. 1. Insert the FunPad pro CD into your computer’s CD-ROM drive and wait several moments for your computer to read the disc. A FunPad pro Installer screen appears with a FunPad pro Installation Icon like the one below. 2. Double-click this icon. The following screen appears. Figure 2 - Installer Screen 3. Follow the onscreen instructions. 4. After the installation is complete, restart your computer. 4 Programming the FunPad pro With the FunPad pro cable attached to your computer and the software installed you are almost ready to start playing games. Before you do, you must program the buttons and switches on the FunPad pro because these buttons are initially set to default values that may not be optimal for the game you want to play. You can program the function buttons by selecting or choosing an appropriate game set. (A game set is a group of prearranged actions assigned to the buttons and switches of your FunPad pro. For example, a game set for a boxing game could have function button 2 correspond to “punch,” while a different game set designed for a flight simulation game could have that same button correspond to a “shoot” action). You can configure your FunPad pro’s buttons in one of these four ways: • Choose an existing game set that have been pre-programmed. • Edit the existing game set and save as a new game set. • Create an all-new game set. • Use “Game Sprockets.” (NOTE: Game Sprockets is an interface application that lets a game-oriented input device—such as the FunPad pro— communicate with your computer. Game Sprockets pro vides a user-friendly method of configuring your game pad, and is supported by many games. Consult the man ual of the game you will be playing to find out if this game supports Game Sprockets). 5 Choosing a Game Set Choosing a game set is a quick and easy method of programming your FunPad pro’s buttons so that these buttons best correspond to the actions and movements required for the game you want to play. To choose a game set from the list of those that have been pre-programmed, follow the instructions below: 1. Select Macsense GameDevices in the control panel. The FunPad pro setup menu (shown below) appears. Click the Current Setting box and a pop-up menu appears. 2. Hold the mouse button down and drag the cursor to the game set that best matches the game you will be playing. When you have chosen a proper game set, release the mouse button. 3. Exit the program and begin playing. (NOTE: If you would like to make a slight modification to one of the pre-programmed game sets, read the next section “Editing a Game Set.”) Figure 3 - Choosing a Game Set 6 Editing a Game Set You may want to play a game for which we have not included a pre-programmed game set. To Play this game you may need to manually alter some of the functions of the FunPad pro’s buttons. In the example that follows, we’ll show you how to edit a game set. 1. Select Macsense GameDevices in the control panel. The FunPad pro setup menu (shown previous page) appears. Click the Current Settings box and a pop-up menu appears. 2. Hold the mouse button down and drag the cursor to the game set that offers the closest match to the game you will be playing. When you have chosen the game set you want to modify, release the mouse button. 3. Click the Edit button and the “Edit Screen” shown below appears. Figure 4 Editing Button Action (NOTE: From this screen you can edit several functions of the FunPad pro. 7 To change an action associated with a function button : 4. Click button you want to alter. For example, select “Btn1” to highlight this dialogue box. 5. Type the computer keyboard key representing a specific action. Let’s assume for the purposes of this demonstration we want a “shoot” action, and let’s also assume that the keyboard space bar represents a shooting action. If you press the space bar, the name of this keystroke now appears in the highlighted dialogue box as shown below. You can also select a modifier to represent a shift, control, option or command keystroke for the button that is highlighted. (NOTE: If you don’t know what keystroke represents the specific action you desire, consult the manual of the game you will be playing. Also note that it is possible for multiple FunPad pro buttons to represent the same keyboard “key stroke.”). Figure 5 - Editing Button Action 6. Click Save to save your modifications under a default name, or click Save As... to preserve these modifications under a new name for the game set. Click Cancel if you have made an error and do not wish to save the modifications you made. 8 (NOTE: If you want to remove a game setting for a game you no longer play, select this game set from the Current Setting menu and click Delete). Creating an All-New Game Set There is little difference between creating a completely new game set and editing a pre-programmed game set. Simply change all of the values for each of the button functions, and instead of starting with a pre-programmed game set, start from the default settings and follow the process described above in “Editing a Game Set.” When it is time to save the new game set, follow step 6 in the Editing a Game Set instructions and save the entry under a name other than the default name. Using Game Sprockets to Configure the FunPad Pro Instead of to using the FunPad pro configuration options that are included with the software, you can use Game Sprockets to configure the buttons, switches, and directional movements of your FunPad pro. Game Sprockets is a software interface developed by Apple that can be used to improve game play. This software works as a middleman between the game and the input device, simplifying the configuration process by mapping out the actions assigned to each button or key. Both the game and the input device must support Game Sprockets to access this user-friendly format. You can determine if the game you are playing supports Game Sprockets by referring to the users manual for game you are playing. If your game supports Game Sprockets, you can configure the FunPad pro directly through the game controller settings option for the particular game you are playing. 9 Spections 10 Control pad 1 all-directional control pad Control Button 8 programmable buttons Control Sticks Stick 1 all-directional MiniStick, 1 Throttle/Rudder Connector USB Type B Cable Length 140 cm 1.4 m EMI/RFI CE Approved FCC Class B Weight 190 grams (N.W.) 6.70 oz (N.W.) Temperature Operating Storage 0˚C to 50˚C (32˚F~122˚F) -40˚C to 50˚C (-40˚F~122˚F) Humidity Operating 10% to 80% (non-condensing) Storage 5% to 90% (non-condensing)