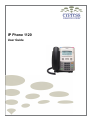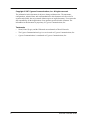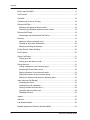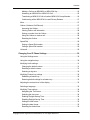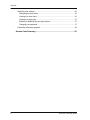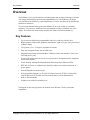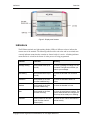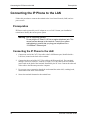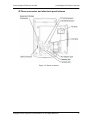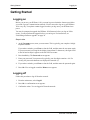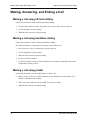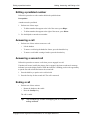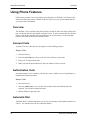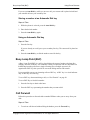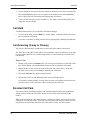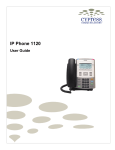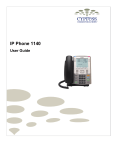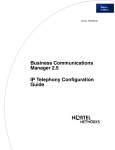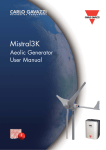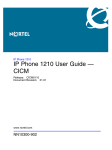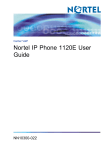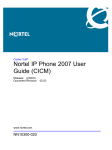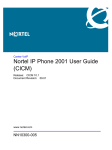Download Cypress Communications 1120 User guide
Transcript
IP Phone 1120 User Guide Copyright © 2007 Cypress Communications, Inc. All rights reserved. The information in this document is subject to change without notice. The statements, configurations, technical data, and recommendations in this document are believed to be accurate and reliable, but are presented without express or implied warranty. Users must take full responsibility for their applications of any products specified in this document. The information in this document is proprietary to Cypress Communications, Inc. Trademarks 2 • Nortel, Nortel (Logo), and the Globemark are trademarks of Nortel Networks. • The Cypress Communications logo is a service mark of Cypress Communications, Inc. • Cypress Communications is a trademark of Cypress Communications, Inc. IP Phone 1120 User Guide Contents Overview ........................................................................................................ 7 Key Features ...........................................................................................................7 Physical Features....................................................................................................8 Display.....................................................................................................................8 Indicators.................................................................................................................9 Connecting the IP Phone to the LAN......................................................... 10 Prerequisites .........................................................................................................10 Connecting the IP Phone to the LAN ....................................................................10 IP Phone connectors and other back panel features.........................................11 Getting Started ............................................................................................ 12 Logging on.............................................................................................................12 Logging off.............................................................................................................12 Using the dialpad to enter text...............................................................................13 Making, Answering, and Ending a Call...................................................... 14 Making a call using off-hook dialing ......................................................................14 Making a call using handsfree dialing ...................................................................14 Making a call using predial ....................................................................................14 Editing a predialed number ...................................................................................15 Answering a call ....................................................................................................15 Answering a second call........................................................................................15 Ending a call..........................................................................................................15 Using Phone Features ................................................................................ 16 Overview ...............................................................................................................16 Account Code........................................................................................................16 Authorization Code................................................................................................16 Automatic Dial .......................................................................................................16 Storing a number at an Automatic Dial key .......................................................17 Using an Automatic Dial key..............................................................................17 Copyright © 2007 Cypress Communications, Inc. All Rights Reserved. 3 Contents Busy Lamp Field (BLF) .........................................................................................17 Call Forward..........................................................................................................17 Call Hold................................................................................................................18 Conferencing (3-way or 30-way) ........................................................................... 18 Directed Call Park ................................................................................................. 18 Parking a call against a phone number ............................................................. 19 Retrieving a call parked against a phone number ............................................. 19 Directed Call Pickup..............................................................................................19 Answering a call with Directed Call Pickup........................................................ 19 Directory................................................................................................................19 Adding or editing a directory entry..................................................................... 19 Deleting an entry from the directory .................................................................. 20 Making a call using the directory ....................................................................... 20 Do Not Disturb / Make Set Busy ........................................................................... 20 Fast Transfer......................................................................................................... 20 Group Call Pickup ................................................................................................. 21 Picking up a call ................................................................................................21 Picking up a call while on a call ......................................................................... 21 Group Intercom ..................................................................................................... 21 Calling a member of your intercom group ......................................................... 21 Answering a Group Intercom call ...................................................................... 22 Paging a member of your intercom group ......................................................... 22 Paging all members of your intercom group...................................................... 22 Making a Conference call with your intercom group.......................................... 23 Inbox (Inbound Call Record) ................................................................................. 23 Accessing the Inbox .......................................................................................... 23 Viewing Inbox call information ........................................................................... 24 Storing a number from the Inbox ....................................................................... 24 Using the Inbox to make a call ..........................................................................24 Resetting the Inbox ........................................................................................... 25 Inspect................................................................................................................... 25 Intercom ................................................................................................................ 25 Last Number Redial .............................................................................................. 25 Multiple Appearance Directory Number (MDN)..................................................... 26 4 IP Phone 1120 User Guide Contents Making a Call on an MDN MCA or MDN SCA Key............................................26 Answering an MDN MCA or MDN SCA Call......................................................26 Transferring a MDN SCA Call to Another MDN SCA Group Member ...............26 Conferencing with a MDN SCA Line and Privacy Release ...............................27 Mute ......................................................................................................................27 Outbox (Outbound Call Record)............................................................................27 Accessing the Outbox........................................................................................27 Viewing Outbox call information ........................................................................28 Storing a number from the Outbox ....................................................................28 Using the Outbox to make a call........................................................................28 Resetting the Outbox.........................................................................................28 Speed Dial.............................................................................................................29 Storing a Speed Dial number ............................................................................29 Calling a Speed Dial number.............................................................................29 Voicemail...............................................................................................................29 Changing Your IP Phone Settings ............................................................. 30 Using the Settings menu .......................................................................................30 Using the navigation keys .....................................................................................30 Modifying Audio settings .......................................................................................31 Changing the default volume.............................................................................31 Resetting a default volume ................................................................................31 Selecting a ring tone..........................................................................................32 Modifying Feature key settings..............................................................................32 Relabeling a feature key....................................................................................32 Restoring default settings for a feature key .......................................................33 Adjusting the contrast level of the display .............................................................33 Selecting a language.............................................................................................33 Modifying Time settings.........................................................................................34 Navigating the Time menu.................................................................................34 Selecting the time zone .....................................................................................34 Enabling Daylight Saving Time..........................................................................34 Disabling Daylight Saving Time.........................................................................35 Setting the time format ......................................................................................35 Setting the date format ......................................................................................35 Resetting the default time..................................................................................36 Copyright © 2007 Cypress Communications, Inc. All Rights Reserved. 5 Contents Modifying User settings......................................................................................... 36 Navigating the User menu ................................................................................. 36 Viewing your user name .................................................................................... 36 Viewing your login type ..................................................................................... 37 Enabling or disabling the auto login feature ...................................................... 37 Changing your password................................................................................... 37 Performing a firmware upgrade............................................................................. 38 Access Code Summary...............................................................................39 6 IP Phone 1120 User Guide Key Features Overview Overview The IP Phone 1120 is a professional-level desktop phone that provides a full range of features with a large backlit display and fixed and programmable keys. The IP Phone 1120 brings voice and data to the desktop by connecting directly to a Local Area Network (LAN) through an Ethernet connection. You can use the handset and keypad of the IP Phone 1120 as you would use a standard telephone. You can access additional services through the soft keys positioned next to the display. The label beside each soft key identifies the feature associated with that key. Key Features • Up to four user-defined line/programmable feature keys and four soft label keys • High-resolution, fully-backlit, graphical, monochrome, eight-level grey scale, pixel-based (240x80) display • Five position (-5 to + 55 degrees) adjustable foot stand • Four-way navigation cluster with new Enter key • Integrated auto sensing 10/100/1000 Base-T Ethernet switch with shared PC access (one LAN and one PC port) • Secure local settings menu for access to user preferences, configuration tools, diagnostics and network statistics • Visual Alerting/ Message Waiting Indication and Feature Status Indicator LEDs • IEEE 802.3af Power over Ethernet, pre-standard vendor power schemes and local AC power options • Icon and English text-based keycaps • Field upgradeable firmware via Trivial File Transfer Protocol (TFTP) or Unistem File Transfer Protocol (UFTP) adds convenience and reduces costs in administration • Desk or Wall mountable • Graphite color with silver metallic bezel The diagram on the next page shows the location of the IP Phone 1120 keys and other components. Copyright © 2007 Cypress Communications, Inc. All Rights Reserved. 7 Overview Physical Features Physical Features Figure 1: Physical features Display The display on the IP Phone 1120 terminal has blue LED backlighting, which you can turn on and off. The backlight turns off automatically after a period of inactivity. Nortel IP Phone 1120 display has three distinct areas: • The upper area shows line and feature key status. • The middle area shows single-line information for items such as caller number, caller name, feature prompt strings, user-entered digits, date and time information, and telephone information. • The lower area displays the labels for the soft keys. The diagram on the next page identifies each section of the IP Phone 1120 display, showing the user-defined feature keys and the soft keys. 8 IP Phone 1120 User Guide Indicators Overview Figure 2: Display area features Indicators The IP Phone terminal uses light-emitting diodes (LEDs) of different colors to indicate the current state of the terminal. The following table describes each color and its associated state. A steady indicator means that the extension or feature beside it is active. A flashing indicator means the line is on hold or the feature is in the process of being programmed. Indicator LED color Meaning Message waiting Red (located at the top of the set) Lit when a message is waiting or a call is missed. The light turns off after you retrieve your message. Data waiting Blue (located at the top of the set) Lit when the terminal is on an active call. Handsfree Red (located on the front near the handsfree key) Lit when the handsfree feature is active. Headset Red (located on the front near the headset key) Lit when the headset is in use. Mute Red (located on the front near the mute key) Lit when the mute feature is active. The system administrator can configure the mute lamp to be steady on or blinking. Link/Data Green (located on the back cover near the network Ethernet jack) Lit when the link is alive and flashes to indicate activity. Copyright © 2007 Cypress Communications, Inc. All Rights Reserved. 9 Connecting the IP Phone to the LAN Prerequisites Connecting the IP Phone to the LAN Follow this procedure to connect the terminal to the Local Area Network (LAN) and to a power source. Prerequisites IP Phones can be powered by an AC adapter or over a LAN. Contact your installation technician to identify the correct power option. Warning: Risk of equipment damage Do not plug the IP Phone 1120 into a regular telephone jack. This causes severe damage to the terminal. Consult your system administrator to ensure that you plug your telephone into a 10/100BaseT Ethernet jack. Connecting the IP Phone to the LAN 1. Connect one end of the CAT-5 line cable to the LAN Ethernet port, identified with a LAN icon, located on the back of the terminal. 2. Connect the other end of the CAT-5 line cable to the IP network jack. For a terminal sharing LAN access with a PC, connect a second CAT-5 line cable to the PC Ethernet port located on the back of the terminal, identified by the PC icon. Connect the other end of the cable to the Ethernet port on the computer. 3. For a secure power connection, thread the cord around the strain relief, retaining hook, and channel on the back of the terminal. 4. Secure the terminal footstand to the terminal base. 10 IP Phone 1120 User Guide Connecting the IP Phone to the LAN Connecting the IP Phone to the LAN IP Phone connectors and other back panel features Figure 3: IP Phone connectors Copyright © 2007 Cypress Communications, Inc. All Rights Reserved. 11 Getting Started Logging on Getting Started Logging on Before you can use your IP Phone 1120, you must log on to obtain the features provided to you on the Cypress Communications network. You do not need to log on to your IP Phone 1120 every day. Your phone remains logged in unless you log out or your IP Phone loses power. You may be prompted to upgrade the IP Phone 1120 firmware before you log on. If this occurs, you must perform the upgrade before you can log on. For instructions, see "Performing a firmware upgrade" on page 38. Steps to take 1. At the Username screen, enter your user name. This is typically your complete 10-digit telephone number. If you make a mistake, press Clear to clear the field, and then enter the user name again. If your user name is too long for the display (longer than 15 characters), the digits scroll to the left and an ellipsis appears to the left of the user name. 2. Press the Ok key. The Password screen appears. 3. Enter your password. Your password is typically your four-digit extension + 99. For security, the password characters are displayed as asterisks (*). 4. If you make a mistake, press Clear to clear the field, and then enter the password again. 5. Press Ok. You are logged on and the Menu screen appears. Logging off Follow this procedure to log off from the network. 1. From the main menu, select Logoff. 2. Press Ok. A confirmation screen appears. 3. Confirm the action. You are logged off from the network. 12 IP Phone 1120 User Guide Using the dialpad to enter text Getting Started Using the dialpad to enter text Steps to Take 1. To enter text, find the number key associated with the letter you want to enter, and perform one of these actions: • To enter the first letter, press the key once. • To enter the second letter, press the key twice. • To enter the third letter, press the key three times. The letter appears on the display. 2. To enter special characters perform theses actions. See “Figure 4: Special Characters” for the list of special characters that are available. a. Press the Symbol soft key. A list of symbols opens. b. Scroll through the list and select the symbol. c. Press Ok, to enter the symbol. Figure 4: Special Characters Copyright © 2007 Cypress Communications, Inc. All Rights Reserved. 13 Making, Answering, and Ending a Call Making a call using off-hook dialing Making, Answering, and Ending a Call Making a call using off-hook dialing Follow this procedure to make a call using off-hook dialing. 1. Lift the handset from the cradle. The primary line is active and you hear a dial tone. 2. Use the dialpad to enter the number. 3. When the call is answered, begin speaking. Making a call using handsfree dialing Follow this procedure to make a call using handsfree dialing. See "Physical Features" on page 8 for the location of the handsfree key. 1. Press a line key. A line is selected and you hear a dial tone. 2. Use the dialpad to enter the number. 3. When the call is answered, begin speaking. 4. For privacy, lift the handset. 5. To return to handsfree mode, press the handsfree key and place the handset in the cradle. The handsfree feature is active. Making a call using predial Follow this procedure to use the predial feature to make a call. 1. Before you press a line key or lift the handset, use the dialpad to enter the number. The number is entered into the terminal. 2. When you want to make the call, press Ok. The number is dialed. 3. When the call is answered, begin speaking. 14 IP Phone 1120 User Guide Editing a predialed number Making, Answering, and Ending a Call Editing a predialed number Follow this procedure to edit a number held in the predialed state. Prerequisites A number must be predialed. 1. Perform one of these steps: • To delete numbers that appear to the left of the cursor, press Bkspc. • To delete numbers that appear to the right of the cursor, press Delete. 2. Use the dialpad to enter the new number. Answering a call • Perform one of these actions to answer a call: • Lift the handset. • To answer a call using the handsfree feature, press the handsfree key. • To answer a call while wearing a headset, press the headset key. Answering a second call Follow this procedure to answer a call when you are engaged in a call. If another call comes in while the primary line is engaged, the phone sounds and a message indicator icon on the display flashes. While the indicator is flashing you have the opportunity to put the first call on hold and answer the second call. 1. Press the hold key to put the active call on hold. 2. Press the line key for the second call. The call is answered. Ending a call • Perform one of these actions: • Return the handset to the cradle. • Press the Goodbye key. The call is ended. Tip: The Goodbye key is useful for dropping out of a conference call or exiting voicemail. Copyright © 2007 Cypress Communications, Inc. All Rights Reserved. 15 Using Phone Features Overview Using Phone Features Follow these procedures to use the features provided with your IP Phone 1120. Some of the features described may not be available to all users. Please see your system administrator if you require more information. Overview The IP Phone 1120 is operated using the fixed keys located on either side of the number dial pad , and feature/line keys that appear on display screen. To select a feature/line key find the feature on the display and then press the button next to it. If necessary, use the navigation button in the center of the phone to find the feature. Account Code Account Codes are codes that you can assign to a call for billing purposes. Steps to Take 1. Press the line key. 2. Press the Acct Code key (or star code *95). You will hear a stutter tone. 3. Enter your 13-digit account code. 4. When you hear the normal dial tone, dial your number to place your call. Authorization Code An Authorization Code is a numeric code that you enter to obtain access to long-distance or international telephone numbers. Steps to Take 1. Press the line key. 2. Press the Auth Code key (or star code *96) and then enter the Authorization Code assigned. You will hear a normal dial tone. 3. Dial the number to place the call. Automatic Dial Automatic Dial is a feature that allows you to store a frequently-used telephone number on a soft key. You can then press the key to dial the number. 16 IP Phone 1120 User Guide Busy Lamp Field (BLF) Using Phone Features If you use an Auto Dial key while you are on a call, your current call is placed on hold and your autodial call uses your secondary line. Storing a number at an Automatic Dial key Steps to Take 1. While the phone is on-hook, press the Auto Dial key. 2. Enter the desired number. 3. Press the Auto Dial key again. Using an Automatic Dial key Steps to Take 1. Press the line key. If you are already on a call, press your secondary line key. The current call is placed on hold. 2. Press the Auto Dial key to dial the number stored for the key. Busy Lamp Field (BLF) A Busy Lamp Field (BLF) is a soft key that displays the status of another telephone line (ringing, on-hook, off-hook). It is commonly used by receptionists who are responsible for transferring incoming calls from a single incoming line to multiple persons in an organization. BLF keys also provide for one-touch dialing and fast call transfer. It is not possible to answer an incoming call on a BLF key. A BLF key is a visual indicator only. A BLF key does not ring. To use a BLF key when transferring a call, see “Fast Transfer” on page 20. To use a BLF Key to fast dial a number: 1. Press the line key to obtain a dial tone. 2. Press the BLF key representing the number that you want to dial. Call Forward Follow this procedure to forward calls to another IP Phone when you are away from your desk. Steps to Take 1. To activate call forward without lifting the handset, press the Forward key. Copyright © 2007 Cypress Communications, Inc. All Rights Reserved. 17 Using Phone Features Call Hold 2. Use the dialpad to enter the extension to which you want to forward your incoming calls. 3. Press the Forward key again. An icon appears in the display next to the Forward key label. Calls will now be forwarded to the number that you entered. 4. To turn off call forward, press the Forward key. The feature is deactivated and the icon disappears from the display. Call Hold The Hold feature allows you to suspend a call without ending it. • To put a call on hold, press the Hold key. On the display, an indicator flashes next to the line on which the call is held. • To resume a call that is on hold, press the line key displaying the flashing hold indicator. Conferencing (3-way or 30-way) You can use Conferencing to include three or more calls in one phone conversation. The Three Way Call (3WC) feature allows you to add three calls to a conference. If you have been provided with the 30-way Conferencing feature, you can include up to 30 calls in one conversation. Steps to Take 1. During a call, press the Conference key. The call is put on hold and you will hear a dial tone. On the display, an indicator flashes beside the line on which the call is held. 2. Dial the number of the person you want to add to the call. At this time, you can talk privately to the person you are adding to announce the conference. 3. Press the Conference key again to merge the calls. 4. Repeat steps 2 and 3 to add additional parties to the call if appropriate. If you make a mistake dialing, or a party does not want to be included in the conference, press the line key of the conference call to reconnect to the conference. Directed Call Park You can use Directed Call Park to park a call at another number within your organization. Another person can then use Directed Call Park to retrieve the call by referring to this number. When a call is parked, the caller hears music or a message (or silence if these have not been configured.) A recall timer starts. If the call is not retrieved before the timer expires, the call rings back to the station that parked the call. If this station is busy, the timer restarts. 18 IP Phone 1120 User Guide