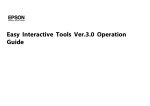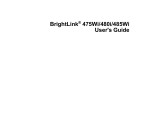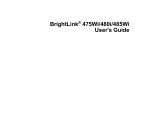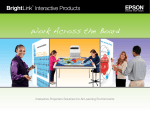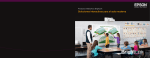Download Installing and Using the Epson Easy Interactive Tools with a
Transcript
Installing and Using the Epson Easy Interactive Tools with a BrightLink Projector These instructions are for both Mac & Windows clients Table of Contents Installing Epson Tools on a Mac Computer ...................................................................................................... 2 Install Epson Tools: ....................................................................................................................................... 2 Install the Epson Tools Drivers: .................................................................................................................... 3 Installing Epson Tools on a Windows Computer .............................................................................................. 3 Install Epson Tools: ....................................................................................................................................... 3 Install the Epson Tools driver ....................................................................................................................... 5 Calibrating a BrightLink 455 Projector to work with Epson Tools (Mac): .................................................... 5 Calibrating a BrightLink 455 Projector to work with Epson Tools (Windows) ............................................. 6 Calibrating a BrightLink 475 Projector to work with Epson Tools:............................................................... 7 Correcting Pen Calibration for the BrightLink 475 WI Projector ...................................................................... 8 Solutions When the Interactive Pen Position Is Not Accurate ..................................................................... 8 Adjusting the Pen Operation Area ............................................................................................................... 8 Using the Remote ........................................................................................................................................... 10 Connecting Your Computer ............................................................................................................................ 11 Using the Pens ................................................................................................................................................ 12 Using the Interactive Tools ............................................................................................................................. 13 Saving a Document You have Annotated ....................................................................................................... 15 BrightLink Projector Models by Room ........................................................................................................... 16 1 Installing Epson Tools on a Mac Computer There are 3 steps: installing the software, installing the driver and calibration. Install Epson Tools: Open the Finder Select Go and then Connect to Server from the toolbar Copy and paste the following path into Server Address window and click Connect: smb://fileshare/hs$/BrightLink Projectors/Epson Tools Select the Mac folder and select Edit and then Copy “Mac” from the toolbar Click any blank area on your desktop and select Edit and then Paste Item from the toolbar Open the folder once it has finished copying and double-click the epson tools.dmg file Double-click the Epson icon to begin installation Click Continue Click Continue again Click Continue again Accept the license agreement and click Continue Click the Install button Enter your credentials if prompted and select Install Software Click the Close button When the installation has finished you will see it listed in your Applications under Easy Interactive Tools Ver. 2 Eject the installer by clicking on the Epson Easy Interactive tools icon on your desktop and selecting File and then Eject Epson Easy Interactive Tools from the toolbar 2 Install the Epson Tools Drivers: The driver is located in the same folder as the Epson Tools software Double-click the epson tools driver 1.1.dmg file and the installation will begin Double-click the EIDriverV102_Setup icon Click Continue Click Continue again Click Continue again Click Agree to Accept the license agreement and click Continue Click the Install button Enter your credentials if prompted and select Install Software Click the Close button When the installation has finished you will see it listed in your Applications under Easy Interactive Driver Ver.1.02 Double-click the Epson tools driver 2.0 file Follow the same instructions as above You will be prompted to restart when the installation has finished When the installation has finished you will see it listed in your Applications under Easy Interactive Driver Ver.2 You can now delete the Mac folder you downloaded to your desktop Installing Epson Tools on a Windows Computer There are 3 steps: installing the software, installing the driver and calibration. Install Epson Tools: Click the Start button Copy and paste the following path into the search window and click enter: 3 \\fileshare\hs$\BrightLink Projectors\Epson Tools Right-click the Windows folder and select copy Right-click any blank area on your desktop and select paste Open the folder once it has finished copying and double-click the EIN_TTWInst.exe file and the installation will begin Select English as the language and click next Click next and then select the option to accept the license agreement and click next Click the Install button Click the Finish button When the installation has finished you will see it listed in your program files under EPSON Projector 4 Install the Epson Tools driver The driver is located in the same folder as the Epson Tools software Double-click the epson14218.exe file and the installation will begin Select English as the language and click next Click next and then select the option to accept the license agreement and click next Click the Install button Click the Finish button When the installation has finished you will see it listed in your program files under EPSON Projector Calibrating a BrightLink 455 Projector to work with Epson Tools (Mac): The BrightLink 475 Projector does not need to be calibrated Connect your laptop to a BrightLink 455 projector using the VGA connector as well as the USB connector Start the Epson Easy Interactive Tools application Start the Epson Interactive Driver application* Select Calibration and then Calibrate (Normal) from the toolbar 5 Click OK to start calibration Wait a few seconds for the first green flashing circle to appear Touch the Epson pen into the center of the circle until it stops flashing Repeat for all circles as they are added to the screen When you’re done you can start using the tools *In order to use the Interactive Tools you will need to start the driver each time you use a BrightLink 455 Projector as well as having the USB cable connected. You do not need to calibrate each time however. Calibration only needs to be done the first time you connect to the projector. Calibrating a BrightLink 455 Projector to work with Epson Tools (Windows) The BrightLink 475 Projector does not need to be calibrated Connect your laptop to a BrightLink 455 projector using the VGA connector as well as the USB connector Start the Epson Easy Interactive Tools application Start the Epson Interactive Driver application* Click the up arrow in the lower right hand side of your desktop (down by the clock) to show your hidden icons Right-click the icon for the Easy Interactive Driver (it looks like a sheet of paper with a pen) Select the option to Calibrate Normal 6 Click OK to start calibration Wait a few seconds for the first green flashing circle to appear Touch the Epson pen into the center of the circle until it stops flashing Repeat for all circles as they are added to the screen When you’re done you can start using the tools *In order to use the Interactive Tools you will need to start the driver each time you use a BrightLink 455 Projector as well as having the USB cable connected. You do not need to calibrate each time however. Calibration only needs to be done the first time you connect to the projector. Calibrating a BrightLink 475 Projector to work with Epson Tools: You shouldn’t have to calibrate the BrightLink 475 projector as it calibrates automatically, but if you find that it’s not calibrated correctly to work with your laptop, perform the following steps: Connect your laptop to a BrightLink 475 projector using the VGA connector as well as the USB connector Press the Menu button on the remote control Select the Extended menu, and press Enter. Select the Easy Interactive Function setting and press Enter You see this screen: Select Manual Calibration and press Enter You see this screen: Press Enter to select Yes 7 Turn the BrightLink pen on Touch the green circles as they appear and when you’ve finished all of them calibration is complete. Correcting Pen Calibration for the BrightLink 475 WI Projector Adapted from http://files.support.epson.com/htmldocs/bl475wi/bl475wiug/index.html Solutions When the Interactive Pen Position Is Not Accurate If the pen position is not the same as the cursor, try the following solutions: Try manual calibration of the display (see other handout) Adjust the pen operation area (see below) If you use the E-Zoom + button on the remote control to enlarge the image, the pen position is not accurate. When you return to the original size, the position should be correct. If you use a full-screen or presentation view in an application like PowerPoint, the pen position may lose calibration. Adjusting the Pen Operation Area The pen operation area is normally adjusted automatically if you connect a different computer or adjust the computer's resolution. If you notice that the pen position is incorrect, you can adjust the pen area manually. Project your computer's desktop. Press the Menu button, select the Extended menu, and press Enter. 8 Select the Easy Interactive Function setting and press Enter. Select Advanced and press Enter. Select Manual Adj. Pen Area and press Enter. Press Enter to select Yes. The mouse pointer moves toward the top left corner. When the mouse pointer stops at the top left corner of the image, touch the tip of the pointer with the pen. The mouse pointer moves toward the bottom right corner. When the mouse pointer stops at the bottom right corner of the image, touch the tip of the pointer with the pen. 9 Using the Remote 10 Connecting Your Computer Attach both the VGA and the USB cables to your computer. If using a Mac you will need a dongle to attach the VGA connector. Power on the BrightLink Projector using the remote control. Select the source you wish to project. These are the default sources: o Computer 1 = computer o Computer 2 = visualizer o Video = DVD player, default is S-Video so click again to get regular Video for DVDs Note: the quality of video from the laptop is much better than that through the DVD player The source for this document will be Computer 1 (your laptop) Start the Easy Interactive Tools once your screen is projected o If you’re using a MacBook and having issues projecting your computer do the following: Open System Preferences from your Applications folder Go into Displays Click the tab for Arrangement and make sure that Mirror Displays is checked. o If you’re using a Mac Air you should reboot your computer with the VGA and USB 11 cables connected. If you’re still not projecting then please follow the steps above. Start the Easy Interactive Driver o If you’re connecting to a BrightLink 455 projector you will start the driver located in the Easy Interactive Driver Ver.1.02 folder in your applications directory by double-clicking the Easy Interactive Driver file. o If you’re connecting to a BrightLink 475 projector you will start the driver located in the Easy Interactive Driver Ver.2 folder in your applications directory by double-clicking the Easy Interactive Driver Ver.2.00 file. Note: see the end of this document for a listing of projector models by room. Using the Pens Your projector may have come with 2 pens (new style) that have different colored ends, orange and blue. Make sure one AA battery is installed in each pen. Please note that only PC laptops have the ability to use both pens at the same time. If you are using a Mac you can use either pen, but only one at a time. New Style Pen 475 Old Style Pen 455 Turn on the pen by sliding the power switch (or pushing the button on the old style pen). The green light comes on briefly. If the battery is low the light flashes. Hold the pen perpendicular to the board. To left-click tap once onto the board. To double-click tap twice onto the board. To right-click press the pen onto the board for about 3 seconds. To click and drag tap the pen onto the board and then drag To move the cursor hover over the board without touching it When you are finished slide the power switch to turn off the pen (new style only) Note: The pens turn off automatically after about 20 minutes of inactivity. 12 Using the Interactive Tools Easy Interactive Tools provides the following two modes. Annotation mode: You can draw lines and shapes on the computer screen. Whiteboard mode: You can project solid color background such as a whiteboard and write or draw text and pictures. In addition to the plain background, you can also choose other background patterns such as grid lines or a music sheet. 1. 2. 3. 4. 5. 6. 7. 8. 9. 10. 11. 12. 13. 14. 15. Annotation mode tab: Switches to annotation mode. Whiteboard mode tab: Switches to whiteboard mode. Save: Saves the screen displayed in the current mode in JPEG: BMP: PNG or PDF format. Undo: Undo the previous operation Redo: Cancels an undo operation and restores the previous status Magnifier: Opens the magnifier screen and displays and enlarged view of the image at the center of the screen. Other tools: Displays the following toolbar (see below) Shapes: Select the shape you want from the shapes provided. Pen: Switches to a pen to draw freely. Click the upside down triangle to the left to change the color and/or width of the pen line. Highlighter Pen: Switches to a highlighter pen. Click the upside down triangle to the left to change the color and/or width of the pen line. Black Pen: Switches to a black pen to draw freely. The larger circle draws a thick line and the small circle draws a thin line. Red Pen: Switches to a red pen to draw freely. The larger circle draws a thick line and the small circle draws a thin line. Blue Pen: Switches to a blue pen to draw freely. The larger circle draws a thick line and the small circle draws a thin line. Eraser: Switches to an eraser. Click on the right of the icon to erase wider areas, and on the left to erase narrower areas. Clear Screen: Clears everything drawn on the displayed page. 13 Other Tools: Spotlight: Emphasizes part of the projected image using a spotlight effect. You can drag the spotlight frame to change the emphasized area. Shade: Covers the projected image with a shade. You can drag the four sides to change the shaded area. Print: Prints the screen displayed in the current mode. If you are in Whiteboard mode, select which page you want to print on the print settings screen. Settings: Opens the settings screen. Right Click: (Only available when using computer interactive functions in Annotation mode.) A pen click functions as a right-click only once, and then returns to a normal click. Help: (Annotation mode only.) Displays the Help. Annotation Mode Specific Modes: Mouse: Switches from Annotation mode to Mouse mode and the cursor on the computer screen becomes a normal mouse cursor. You can click and drag on the projected image using the Easy Interactive Pen. Page Up: Go to the previous page in an opened document. Page Down: Go to the next page in an opened document. Camera: (available in Mouse mode). Displays the image from a document camera* connected to the computer. Keyboard: (available in Mouse mode). Displays a virtual keyboard on the screen. 14 Whiteboard Mode Specific Functions: Select Background: Allows you to select a pattern from the nine background patterns provided for Whiteboard mode. You can also select to show your desktop, an image file, or an image from the document camera as the background image. Page List: Displays a list of the pages currently being edited. When the mouse cursor leaves the page list, the list is automatically minimized to the right or left of the screen. The list is displayed again if you move the cursor to, or click on the minimized area. New Page: Opens a new page in Whiteboard mode. Insert Image: Select the source image you want to insert into the current page. The following two options are available: from file or from camera. Delete Page: Deletes the current page. Select: Changes to a cursor so that you can move or adjust the size of the image you inserted using Insert image. Saving a Document You have Annotated Notes on a document or image can be saved as a .PDF, .JPEG, .BMP or .PNG file. Click the Save icon: Select the location you would like the document to be saved to (by default it will want to save to the Epson Interactive Tools directory). Name your file Select the File Type you would like to save as (for this example I have selected .PDF) Click Save 15 BrightLink Projector Models by Room O-301 O-302 O-303 O-304 O-305 O-306 O-308 O-309 O-311 O-313 O-315 O-316 O-317 O-318 O-319 O-320 O-322 O-323 O-326 O-328 O-329 (Journalism) O-348 (DISLP) O-345 W-301 W-302 W-303 W-305 W-308 W-309 Y-201 Y-212 R-301 R-302 R-303 R-305 R-306 Epson 455Wi BenQ Epson 455Wi Epson 475Wi Epson 475 Wi Epson 475 Wi BenQ Epson 455 Wi Projector (non-Epson Brightlink) Projector (non-Epson Brightlink) - TBC Epson 475 Wi Epson 475 Wi Epson 455 Wi Epson 455 Wi Epson 455 Wi Epson 455 Wi Epson 475 Wi Epson 475 Wi Epson 475 Wi Epson 475 Wi Samsung Smart TV 60" Samsung Smart TV 60" Epson 455 Wi Epson 455 Wi BenQ Epson 455 Wi Epson 455 Wi Epson 455 Wi BenQ Projector (non-Epson Brightlink) Epson 455 Wi Epson 455 Wi Epson 455 Wi Epson 455 Wi Epson 455 Wi Epson 455 Wi 16